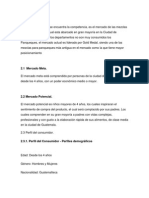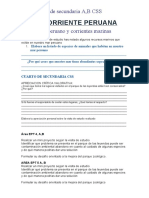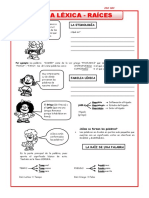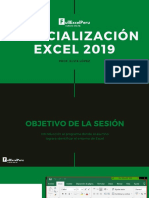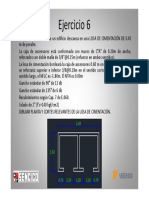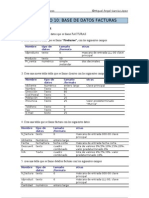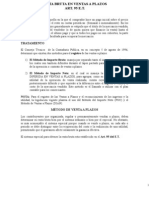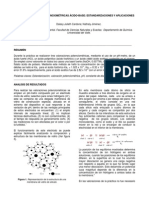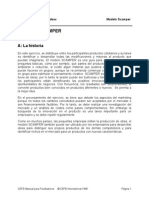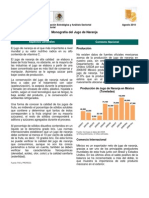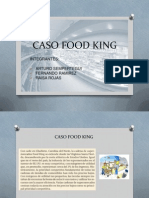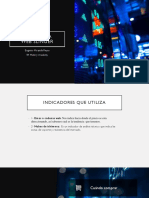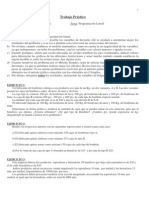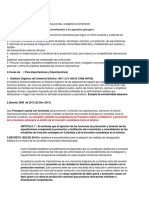Professional Documents
Culture Documents
Semana 2 Capas
Uploaded by
Javier Mamani Calderon0 ratings0% found this document useful (0 votes)
11 views8 pagesfgfddg
Original Title
Semana 2 Capas (1)
Copyright
© © All Rights Reserved
Available Formats
DOCX, PDF, TXT or read online from Scribd
Share this document
Did you find this document useful?
Is this content inappropriate?
Report this Documentfgfddg
Copyright:
© All Rights Reserved
Available Formats
Download as DOCX, PDF, TXT or read online from Scribd
0 ratings0% found this document useful (0 votes)
11 views8 pagesSemana 2 Capas
Uploaded by
Javier Mamani Calderonfgfddg
Copyright:
© All Rights Reserved
Available Formats
Download as DOCX, PDF, TXT or read online from Scribd
You are on page 1of 8
Creacin de capas
Todos los dibujos de CorelDRAW constan de objetos apilados. El orden vertical
de esos objetos influye en el aspecto del dibujo. Un modo eficaz de organizar
estos objetos es mediante el uso de planos invisibles llamados capas.
El uso de capas aporta una mayor flexibilidad a la hora de organizar y editar los
objetos en los dibujos complejos. Un dibujo puede dividirse en varias capas,
cada una de las cuales contendr una parte del contenido del dibujo.
Capas locales y capas maestras
De modo predeterminados, todo el contenido se coloca en una capa. El
contenido que se aplica a una pgina especfica se coloca en una capa local.
El contenido que se aplica a todas las pginas en un documento se puede
colocar en una capa global llamada capa maestra. Las capas maestras se
guardan en una pgina virtual llamada Pgina maestra.
La Pagina maestra es una pgina virtual que contiene informacin que se
aplica a todas las pginas en un documento. Puede aadir una o ms capas a
una pgina maestra para que contenga elementos tales como cabeceras,
pies de pgina o fondos estticos. De forma predeterminada, una pgina
maestra contiene las siguientes capas:
Guas: contiene las lneas gua que se usan en todas las pginas del
documento.
Escritorio: contiene objetos que estn fuera de los bordes de la pgina
de dibujo. Esta capa le permite guardar objetos que quizs desee incluir en el
dibujo ms tarde.
Cuadrcula: contiene la cuadrcula que se usa en todas las pginas del
documento. La cuadrcula siempre est en la capa inferior.
Las capas predeterminadas en la capa maestra no se pueden eliminar o
copiar. Las capas que incorpore a la pgina maestra aparecen en la parte
superior del orden de apilamiento excepto que el orden se cambie mediante
el botn Visualizacin del Administrador de capas en la ventana acoplable
Administrador de objetos.
Visualizacin de capas, pginas y objetos
Puede elegir entre diferentes tipos de visualizacin que le permiten mostrar
pginas, capas o todos los objetos en su documento.
El tipo de visualizacin que elija depende de la complejidad de su documento
y de la tarea que vaya a realizar. Por ejemplo, en un documento con varias
pginas, puede elegir ver solamente la pginas, para explorar el documento
con ms facilidad y ver una sola pgina a la vez.
La Visualizacin del Administrador de capas le permite ver y organizar todas las
capas que afecta a la pgina actual, incluyendo las capas maestras.
Crear una capa
1. Haga clic en Herramientas Administrador de objetos.
2. Realice una de las tareas siguientes:
Crear una capa
En la esquina superior derecha de la ventana acoplable Administrador de
objetos, haga clic en el botn y luego en Nueva capa.
Crear una capa maestra
Haga clic en el botn del men lateral y elija Nueva capa maestra.
Para usar una capa en el dibujo, debe primero activar la capa haciendo clic
en el nombre de la capa en la ventana acoplable Administrador de objetos.
El nombre de la capa aparece en una fuente de color rojo y en negrita para
indicar que es la capa activa. Cuando empiece un dibujo, la capa
predeterminada (Capa 1) ser la capa activa.
Las capas maestras siempre se aaden a la pgina maestra. El contenido que
se aade a estas capas es visible en todas las pginas del documento.
Tambin puede aadir una capa haciendo clic en el botn Nueva capa de la
ventana acoplable Administrador de objetos.
Para convertir cualquier capa en una capa maestra, haga clic con el
botn derecho del ratn en el nombre de la capa y haga clic en Maestra.
Activar una capa
1. Haga clic en Herramientas Administrador de objetos.
2. En la ventana acoplable Administrador de objetos, haga clic en el
nombre de capa.
El nombre de la capa aparece en una fuente de color rojo y en negrita para
indicar que es la capa activa.
De forma predeterminada, la capa activa es la Capa 1.
El nombre de la capa activa, as como el del objeto seleccionado en ese
momento, aparece
en la barra de estado en la parte inferior de la ventana de la aplicacin.
Visualizar pginas, capas y objetos en el Administrador de objetos
1. Haga clic en Herramientas Administrador de objetos.
2. Realice una de las tareas siguientes:
Realice lo siguiente
Visualizar pginas Haga clic en el botn del men lateral y luego en Mostrar
pginas .
Mostrar todas las capas de una pgina Haga clic en el nombre de una
pgina y luego en el botn Visualizacin del Administrador de capas .
Para desactivar la Visualizacin del Administrador de capas, vuelva a hacer
clic en el botn.
Visualizar objetos Haga clic en el botn del men lateral y luego en Expandir
para mostrar seleccin.
El nombre de la capa activa, as como el del objeto seleccionado en ese
momento, aparece en la barra de estado en la parte inferior de la
ventana de la aplicacin.
Si desea ver un documento que contiene pginas opuestas, consulte
"Para ver pginas opuestas."
Para eliminar una capa
1. Haga clic en Herramientas Administrador de objetos.
2. Haga clic en el nombre de una capa.
3. Haga clic en el botn del men lateral y elija Eliminar capa.
Al eliminar una capa, tambin se borran todos los objetos que contiene.
Para conservar un objeto, muvalo a una capa diferente antes de eliminarlo
de la capa actual.
Puede eliminar cualquier capa desbloqueada excepto las siguientes
capas predeterminadas: Cuadrcula, Escritorio y Guas. Si desea obtener ms
informacin sobre cmo bloquear y desbloquear capas, consulte "Para definir
las propiedades de edicin de una capa."
Tambin puede eliminar una capa haciendo clic con el botn derecho en el
nombre de la capa en la ventana acoplable Administrador de objetos y
eligiendo Eliminar.
1: Si no tienes abierto CorelDRAW X5, brelo para realizar el ejercicio.
2: Para abrir un nuevo documento en blanco, abre el men Archivo y
selecciona Nuevo, o haz clic en el botn nuevo de la barra Estndar.
3: Selecciona el men Ventana, luego Ventanas acoplables y selecciona
Administrador de objetos.
4: Dibuja una rectngulo anaranjado si borde en tu hoja de trabajo.
6: Haz clic en crear nueva capa y escribe texto en el nombre de la capa sobre
el rectngulo.
7: Ahora escribe un texto sobre el rectngulo que tienes en la hoja de trabajo.
Hemos designado 2 capas: Una se llama fondo, que es la que contiene el
cuadrado anaranjado y otra se llama texto que es la que contiene el texto de
la imagen.
8: Experimenta con distintos fondos : otro color, una imagen o un dibujo. Y
tambin puedes sobre el fondo con textos figuras o imagenes. Puedes apilar
tantas capas como objetos desees.
Tarea:
Crear una tarjeta de presentacin haciendo uso de por lo menos 3 capas una
para el fondo, otra para el texto y otra para una imagen.
You might also like
- Contrato de ArrendamientoDocument2 pagesContrato de ArrendamientoDaniela ZavaletaNo ratings yet
- Declaracion de Cambio Por Exportaciones de Bienes Formulario N 2 SENADocument1 pageDeclaracion de Cambio Por Exportaciones de Bienes Formulario N 2 SENAanderson castañoNo ratings yet
- Ejercicios Logistica BallouDocument13 pagesEjercicios Logistica BallouAngel GgrNo ratings yet
- Evaluaciones Administracion en Procesos 2 UniasturiasDocument31 pagesEvaluaciones Administracion en Procesos 2 UniasturiasSandra Lucia Garcia Ruiz88% (8)
- Enfermedades Del Cuero CabelludoDocument9 pagesEnfermedades Del Cuero CabelludoJavier Mamani CalderonNo ratings yet
- Marketing HotcakesDocument4 pagesMarketing HotcakesJavier Arnoldo Giacoman RodeznoNo ratings yet
- AlmacenesDocument53 pagesAlmacenesHector Robles100% (1)
- Arceo - Basualdo Crisis en AL 2009 PDFDocument381 pagesArceo - Basualdo Crisis en AL 2009 PDFJorge AhumadaNo ratings yet
- Experiencia de Aprendizaje #05 - Actividad N°02 - 5to Grado - Desarrollo Personal Ciudadania y Civica - 00001Document5 pagesExperiencia de Aprendizaje #05 - Actividad N°02 - 5to Grado - Desarrollo Personal Ciudadania y Civica - 00001Javier Mamani CalderonNo ratings yet
- Estructuras AlgebraicasDocument5 pagesEstructuras AlgebraicasJavier Mamani CalderonNo ratings yet
- Analisis Combinatorio I para Cuarto de SecundariaDocument4 pagesAnalisis Combinatorio I para Cuarto de SecundariaJavier Mamani CalderonNo ratings yet
- 4a ExpoDocument5 pages4a ExpoJavier Mamani CalderonNo ratings yet
- Area de EPTDocument2 pagesArea de EPTJavier Mamani CalderonNo ratings yet
- El Mar Peruano y ConservacionDocument1 pageEl Mar Peruano y ConservacionJavier Mamani CalderonNo ratings yet
- Matematica 3°Document1 pageMatematica 3°Javier Mamani CalderonNo ratings yet
- 5to Comprension LectoraDocument2 pages5to Comprension LectoraJavier Mamani CalderonNo ratings yet
- Esquema para Presentar Plan de Practicas Pre ProfesionalesDocument2 pagesEsquema para Presentar Plan de Practicas Pre ProfesionalesJavier Mamani CalderonNo ratings yet
- La-Raiz-de-una-Palabra-para-Segundo-de-Secundaria 22-24Document5 pagesLa-Raiz-de-una-Palabra-para-Segundo-de-Secundaria 22-24Javier Mamani CalderonNo ratings yet
- Excel Básico - Entorno de ExcelDocument23 pagesExcel Básico - Entorno de ExcelDaliana Luz Lazo SolanoNo ratings yet
- La-Inferencia-para-Quinto-de-Secundaria 22-24Document5 pagesLa-Inferencia-para-Quinto-de-Secundaria 22-24Javier Mamani Calderon100% (1)
- El Diccionario para Primero de SecundariaDocument4 pagesEl Diccionario para Primero de SecundariaJavier Mamani CalderonNo ratings yet
- Muchos Pocos NingunoDocument2 pagesMuchos Pocos NingunoJavier Mamani CalderonNo ratings yet
- Area de Educacion Por El TrabajoDocument7 pagesArea de Educacion Por El TrabajoNelly NekaNo ratings yet
- Ejercicio 6Document1 pageEjercicio 6Javier Mamani CalderonNo ratings yet
- C07-EBRS-11 EBR Secundaria ComunicaciónDocument71 pagesC07-EBRS-11 EBR Secundaria ComunicaciónJavier Mamani Calderon50% (2)
- Ejercicios Excel Funcion SIDocument14 pagesEjercicios Excel Funcion SIjpvilteNo ratings yet
- Practica 01 de Corel DrawDocument5 pagesPractica 01 de Corel DrawEduar CaruajulcaNo ratings yet
- Ba 010 Cas Scent 2020Document12 pagesBa 010 Cas Scent 2020JOSE MIGUEL TORRES SOTONo ratings yet
- Ejercicios Excel Funcion SIDocument14 pagesEjercicios Excel Funcion SIjpvilteNo ratings yet
- Abuso Sexual en La AdolescenciaDocument21 pagesAbuso Sexual en La AdolescenciaMayco del Pilar Selva RamosNo ratings yet
- 20 PreguntasDocument3 pages20 Preguntasaras2100% (1)
- Ejercicio Acces CompletoDocument7 pagesEjercicio Acces CompletoPaco MartínezNo ratings yet
- Ba 010 Cas Scent 2020Document12 pagesBa 010 Cas Scent 2020JOSE MIGUEL TORRES SOTONo ratings yet
- Practica 01 de Corel DrawDocument5 pagesPractica 01 de Corel DrawEduar CaruajulcaNo ratings yet
- MagyDocument1 pageMagyJavier Mamani CalderonNo ratings yet
- CFCDocument8 pagesCFCJavier Mamani CalderonNo ratings yet
- Ejercicio Completo de AccessDocument2 pagesEjercicio Completo de Accessdonaldo.comfenalco50% (2)
- Analisis MRP - LOGISTICADocument5 pagesAnalisis MRP - LOGISTICAmanuel martinezNo ratings yet
- C4 - Renta-Ventas-PlazosDocument3 pagesC4 - Renta-Ventas-PlazosmaurosanchezNo ratings yet
- CAPITULO 11 Resumen Fijación de Precios de ProductosDocument4 pagesCAPITULO 11 Resumen Fijación de Precios de ProductosCesar HerreraNo ratings yet
- Produccion General Del Departamento de Santa RosaDocument33 pagesProduccion General Del Departamento de Santa RosaFelix MejiaNo ratings yet
- Grupo TelestanDocument12 pagesGrupo TelestanSonia Lopez RamosNo ratings yet
- Valoraciones Potenciometricas Acido-BaseDocument10 pagesValoraciones Potenciometricas Acido-BasemiguelbellcazarNo ratings yet
- IBAU GeneralDocument24 pagesIBAU GeneralJulio MongeNo ratings yet
- Modelo ScamperDocument15 pagesModelo ScamperFannyReynoso100% (2)
- Monografía de Jugo de Naranja (Oct 10) VFDocument5 pagesMonografía de Jugo de Naranja (Oct 10) VFYagami BrendaNo ratings yet
- 27 3 - POP Chrome-Free Etch - Results From Industrial Testing - MacDermid - Español (Modo de Compatibilidad)Document36 pages27 3 - POP Chrome-Free Etch - Results From Industrial Testing - MacDermid - Español (Modo de Compatibilidad)Jesús RiberaNo ratings yet
- 5 Decreto Legislativo 1436Document14 pages5 Decreto Legislativo 1436SussyNo ratings yet
- Costos y Presupuestos en Ingenieria Civil Parte 1Document33 pagesCostos y Presupuestos en Ingenieria Civil Parte 1Ives Manuel Pillaca Carrasco67% (3)
- Caso Food KingDocument21 pagesCaso Food KingArturo Sempértegui100% (2)
- Examen Parcial - Semana 4 - Ra - Primer Bloque-Costos Estandar A.B.C - (Grupo1)Document12 pagesExamen Parcial - Semana 4 - Ra - Primer Bloque-Costos Estandar A.B.C - (Grupo1)Anderson Ruiz100% (1)
- Libro AuxiliarDocument11 pagesLibro AuxiliarJohan UsecheNo ratings yet
- Estrategia Web SlingerDocument6 pagesEstrategia Web SlingerEdgar EduardoNo ratings yet
- Guía de Problemas de Programación LinealDocument11 pagesGuía de Problemas de Programación LinealhafelinNo ratings yet
- Copia de Matriz Dofa Juan ValdezDocument30 pagesCopia de Matriz Dofa Juan ValdezLIZETH KATHERIN MONROY MACIASNo ratings yet
- Cuestionario TitulacionDocument5 pagesCuestionario TitulacionSoto EdgarNo ratings yet
- Ejercicio 2 - Resuelto Referencias MixtasDocument11 pagesEjercicio 2 - Resuelto Referencias MixtasEduardo MamaniNo ratings yet
- Ley Septima de 1991Document1 pageLey Septima de 1991Leidicita Hermosa ArangurenNo ratings yet
- Rut at Tecnologia 060619Document4 pagesRut at Tecnologia 060619Yudy Viviana Morales PayanNo ratings yet
- Opcion TarifariaDocument70 pagesOpcion TarifariaDalia Fernanda Perales Vilca100% (1)