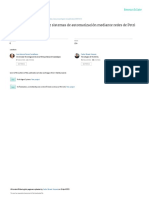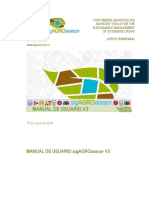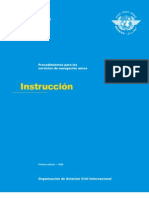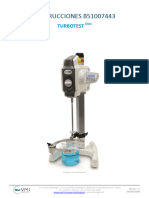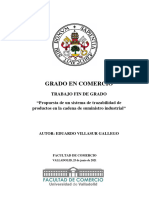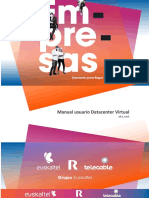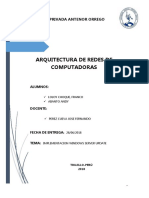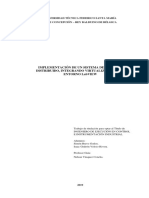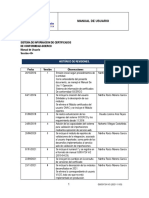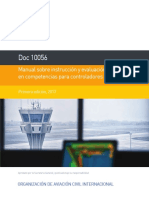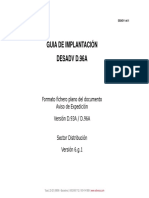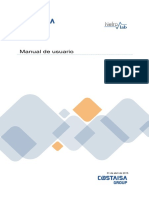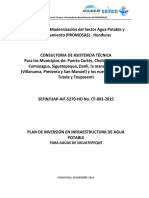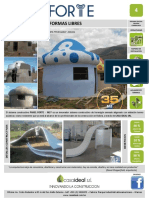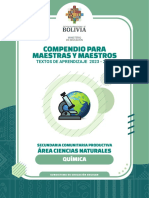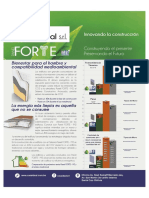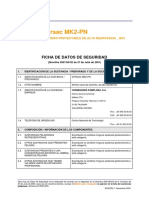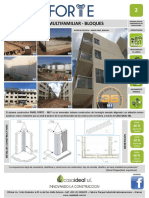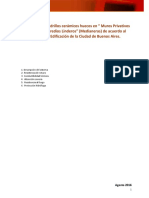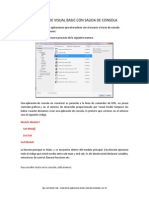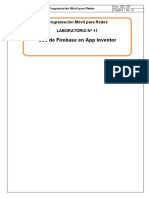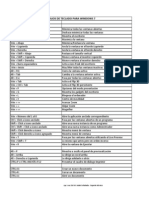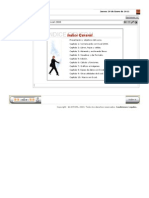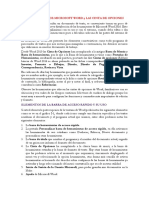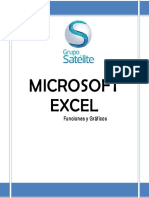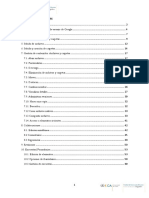Professional Documents
Culture Documents
Gvsig-2 2 0-Doc-1 0 0-Es
Uploaded by
Javier F. Via GiglioOriginal Title
Copyright
Available Formats
Share this document
Did you find this document useful?
Is this content inappropriate?
Report this DocumentCopyright:
Available Formats
Gvsig-2 2 0-Doc-1 0 0-Es
Uploaded by
Javier F. Via GiglioCopyright:
Available Formats
MANUAL DE USUARIO
GVSIG 2.2
Manual de usuario gvSIG 2.2
Calle San Vicente Martir, 84 5A,
46002 Valencia, Espaa
Informacin general: info@gvsig.com
www.gvsig.com
Telfono: (+34) 963516309
FAX: (+34) 901 021 995
Listas de distribucin:
Existen diversas listas de distribucin con el objeto de facilitar la comunicacin entre
todos los interesados en el proyecto gvSIG, tanto usuarios como desarrolladores.
http://www.gvsig.com/es/comunidad/listas-de-correo
Todos los nombres propios de programas, sistemas operativos, equipo hardware
etc., que aparecen en este curso son marcas registradas de sus respectivas
compaas u organizaciones.
Este documento se distribuye con la licencia Creative Commons ReconocimientoCompartirIgual 3.0 Unported (http://creativecommons.org/licenses/bysa/3.0/deed.es)
2015 gvSIG
Pgina
de
422
Manual de usuario gvSIG 2.2
ndice
1 INSTALACIN.......................................................................16
1.1. Introduccin............................................................................................ 16
1.2. Instalacin paso a paso...........................................................................16
2 ADMINISTRADOR DE COMPLEMENTOS....................................25
2.1. Interfaz y funcionamiento.......................................................................25
2.2. Introduccin............................................................................................ 25
3 INTRODUCCIN A GVSIG.......................................................27
3.1. Qu podemos hacer con gvSIG Desktop?..............................................27
4 CONOCIENDO GVSIG.............................................................28
4.1. Interfaz.................................................................................................... 28
4.2. Tipos de documentos.............................................................................. 28
4.3. Vocabulario de trminos utilizados en gvSIG...........................................29
5 PROYECTOS.........................................................................31
5.1. Herramientas de proyecto.......................................................................31
5.2. Guardar cambios en un proyecto............................................................32
5.3. Cambios de ruta al abrir un proyecto......................................................32
6 GESTOR DE PROYECTO..........................................................34
6.1. Interfaz.................................................................................................... 34
7 PREFERENCIAS.....................................................................37
7.1. Introduccin............................................................................................ 37
7.2. Configuracin de preferencias.................................................................38
VISTAS
8 DOCUMENTO VISTA..............................................................48
8.1. Crear una Vista........................................................................................ 48
8.2. Propiedades de la Vista...........................................................................48
9 SISTEMA DE COORDENADAS..................................................51
9.1. Cambiar el sistema de coordenadas de la Vista......................................51
9.2. Definir un CRS de usuario.......................................................................53
9.3. Reproyectar una capa............................................................................. 56
2015 gvSIG
Pgina
de
422
Manual de usuario gvSIG 2.2
10 INTERFAZ DE LA VISTA........................................................57
10.1. Interfaz de la Vista................................................................................ 57
11 AADIR CAPAS...................................................................58
11.1. Introduccin.......................................................................................... 58
11.2. Aadir un archivo.................................................................................. 59
11.3. Aadir un WMS...................................................................................... 63
11.4. Aadir un WMTS.................................................................................... 68
11.5. Aadir un WFS....................................................................................... 72
11.6. Aadir un WCS...................................................................................... 77
11.7. Aadir un servicio OSM.........................................................................80
11.8. Aadir un base de datos espacial (GeoDB)...........................................82
11.9. Aadir PostGIS Raster............................................................................84
11.10. Aadir capa de eventos.......................................................................86
12 CREAR NUEVAS CAPAS........................................................89
12.1. Nueva capa........................................................................................... 89
12.2. Exportar capa........................................................................................ 90
12.2.1. Exportar capa a shp...................................................................................90
12.2.2. Exportar capa a dxf....................................................................................91
12.2.3. Exportar capa a kml...................................................................................92
12.2.4. Exportar capa a PostGIS...........................................................................93
12.3. Exportar a anotaciones.........................................................................98
13 FORMATOS SOPORTADOS..................................................100
13.1. Fichero................................................................................................. 100
13.2. Servicios remotos................................................................................ 102
13.3. Base de datos...................................................................................... 103
14 TABLA DE CONTENIDOS (TOC). OPERACIONES COMUNES CON
CAPAS..................................................................................104
14.1. Introduccin........................................................................................ 104
14.2. Activar / desactivar capas...................................................................104
14.3. Visualizar / ocultar capas....................................................................104
14.4. Visualizar / ocultar leyendas...............................................................105
14.5. Cambiar el orden de las capas en el TOC............................................105
14.6. Men contextual de capa....................................................................105
14.7. Eliminar capas..................................................................................... 106
14.8. Copiar / Cortar / Pegar capas..............................................................106
2015 gvSIG
Pgina
de
422
Manual de usuario gvSIG 2.2
14.9. Agrupaciones de capas.......................................................................106
14.10. Cambiar nombre de una capa...........................................................106
15 PROPIEDADES DE UNA CAPA..............................................108
15.1. Introduccin........................................................................................ 108
16 PROPIEDADES DE UNA CAPA VECTORIAL............................109
16.1. General............................................................................................... 109
16.2. Hiperenlace......................................................................................... 110
16.3. Metadatos........................................................................................... 110
17 SIMBOLOGA VECTORIAL...................................................111
17.1. Introduccin........................................................................................ 111
17.2. Smbolo nico...................................................................................... 112
17.3. Categoras. Valores nicos..................................................................112
17.4. Categoras. Expresiones......................................................................114
17.5. Cantidades. Densidad de puntos.........................................................115
17.6. Cantidades. Intervalos........................................................................116
17.7. Cantidades. Smbolos graduados........................................................118
17.8. Cantidades. Smbolos proporcionales..................................................119
17.9. Mltiples atributos. Barras..................................................................119
17.10. Mltiples atributos. Tartas.................................................................121
17.11. Mltiples atributos. Cantidades por categora...................................122
17.12. Mltiples atributos. Tabla enlazada...................................................124
17.13. Mltiples atributos. Smbolo complejo...............................................124
18 ETIQUETADO.....................................................................126
18.1. Introduccin........................................................................................ 126
18.2. Etiquetado bsico. Atributos de la etiqueta definidos en la tabla........126
18.3. Etiquetado avanzado. Etiquetar todas las entidades de la misma
manera.......................................................................................................... 127
18.4. Etiquetado avanzado. Etiquetar solamente cuando sus entidades estn
seleccionadas................................................................................................ 128
18.5. Etiquetado avanzado. Definir diferentes clases de entidades y
etiquetarlas de manera diferente. Etiquetado simple...................................129
18.6. Etiquetado avanzado. Definir diferentes clases de entidades y
etiquetarlas de manera diferente. Etiquetado por escala.............................129
18.7. Etiquetado avanzado. Opciones comunes...........................................129
19 PROPIEDADES DE CAPAS RASTER.......................................138
19.1. Informacin......................................................................................... 138
2015 gvSIG
Pgina
de
422
Manual de usuario gvSIG 2.2
19.2. General............................................................................................... 138
19.3. Bandas................................................................................................ 139
19.4. Transparencia...................................................................................... 140
19.5. Realce................................................................................................. 142
20 EDICIN Y ORGANIZACIN DE SMBOLOS...........................144
20.1. Explorador de smbolos.......................................................................144
20.2. Editor. Smbolo de marcador simple....................................................146
20.3. Editor. Smbolo de marcador de imagen.............................................147
20.4. Editor. Smbolo de lnea simple...........................................................148
20.5. Editor. Smbolo de lnea de imagen.....................................................150
20.6. Editor. Smbolo de relleno simple........................................................151
20.7. Editor. Smbolo de relleno de imagen..................................................151
20.8. Editor. Smbolo de relleno de marcadores...........................................153
21 BIBLIOTECAS DE SMBOLOS...............................................155
21.1. AIGA.................................................................................................... 155
21.2. Collective Mapping.............................................................................. 155
21.3. Colors.................................................................................................. 156
21.4. Commerce........................................................................................... 156
21.5. Crime Mapping Symbology (CMS).......................................................157
21.5. Emergency.......................................................................................... 158
21.7. Forestry............................................................................................... 158
21.8. G-Maps................................................................................................ 159
21.9. Geology............................................................................................... 159
21.10. gvSIG Basic....................................................................................... 160
21.11. Japanese............................................................................................ 160
21.12. Military-APP6..................................................................................... 161
21.13. Navigational...................................................................................... 161
21.14. Numbers............................................................................................ 162
21.15. OCHA-Humanitarian..........................................................................163
21.16. OSM................................................................................................... 163
21.17. POI Cities........................................................................................... 164
21.18. Weather............................................................................................. 164
22 CREAR BIBLIOTECAS DE SMBOLOS....................................166
22.1. Importar smbolos puntuales de imagen.............................................166
22.2. Crear bibliotecas de smbolos.............................................................167
2015 gvSIG
Pgina
de
422
Manual de usuario gvSIG 2.2
23 HERRAMIENTAS DE NAVEGACIN.......................................170
23.1. Introduccin........................................................................................ 170
23.2. Gestor de encuadres...........................................................................171
23.3. Centrar la Vista sobre un punto...........................................................172
23.4. Localizador por atributo......................................................................173
23.5. Localizador.......................................................................................... 173
23.6. Localizar por Nomencltor..................................................................175
24 HERRAMIENTAS DE INFORMACIN.....................................179
24.1. Introduccin........................................................................................ 179
24.2. Informacin......................................................................................... 179
24.3. Consultar rea..................................................................................... 180
24.4. Consultar distancia.............................................................................. 180
24.5. Hiperenlace......................................................................................... 181
25 HERRAMIENTAS DE SELECCIN..........................................182
25.1. Introduccin........................................................................................ 182
25.2. Seleccin por buffer............................................................................ 183
25.3. Seleccin por capa.............................................................................. 184
25.4. Seleccin por atributos........................................................................186
26 HERRAMIENTAS DE EDICIN GRFICA................................188
26.1. Introduccin........................................................................................ 188
26.2. Comenzar / Terminar edicin...............................................................189
26.3. Consola de comandos.........................................................................189
26.4. Flatness............................................................................................... 190
27 HERRAMIENTAS PARA MODIFICAR ELEMENTOS...................191
27.1. Introduccin........................................................................................ 191
27.2. Geometra simtrica............................................................................192
27.3. Polgono interno.................................................................................. 193
27.4. Descomponer geometra.....................................................................193
27.5. Mover geometra................................................................................. 193
27.6. Rotar geometra.................................................................................. 194
27.7. Duplicar geometra.............................................................................. 194
27.8. Partir geometra.................................................................................. 195
27.9. Partir lnea por un punto.....................................................................195
27.10. Escalar geometra............................................................................. 195
27.11. Simplificar geometra........................................................................197
2015 gvSIG
Pgina
de
422
Manual de usuario gvSIG 2.2
27.12. Unir geometras................................................................................. 197
27.13. Insertar autopolgono........................................................................197
27.14. Estirar geometra.............................................................................. 197
27.15. Alargar lnea hasta objeto.................................................................198
27.16. Recortar lnea por un objeto..............................................................199
27.17. Suavizar lnea.................................................................................... 199
27.18. Editar vrtice..................................................................................... 199
27.19. Copiar elementos.............................................................................. 200
27.20. Pegar elementos............................................................................... 200
27.21. Eliminar............................................................................................. 200
28 HERRAMIENTAS PARA INSERTAR ELEMENTOS......................201
28.1. Introduccin........................................................................................ 201
28.2. Insertar punto..................................................................................... 202
28.3. Insertar multipunto............................................................................. 202
28.4. Insertar lnea....................................................................................... 203
28.5. Insertar arco........................................................................................ 203
28.6. Insertar crculo (centro y radio)...........................................................203
28.7. Insertar circunferencia (centro y radio)...............................................204
28.8. Insertar crculo (tres puntos)...............................................................204
28.9. Insertar circunferencia (tres puntos)...................................................205
28.10. Insertar elipse................................................................................... 205
28.11. Insertar elipse rellena........................................................................205
28.12. Insertar polgono............................................................................... 206
28.13. Insertar polilnea............................................................................... 206
28.14. Insertar polgono regular relleno.......................................................207
28.15. Insertar polgono regular...................................................................207
28.16. Insertar rectngulo relleno................................................................208
28.17. Insertar rectngulo............................................................................208
28.18. Insertar curva spline rellena..............................................................208
28.19. Insertar curva spline.........................................................................209
28.20. Insertar matriz rectangular...............................................................209
28.21. Insertar matriz polar..........................................................................210
29 HERRAMIENTAS DE AYUDA AL DIBUJO.................................211
29.1. Snapping............................................................................................. 211
29.2. Rejilla.................................................................................................. 212
2015 gvSIG
Pgina
de
422
Manual de usuario gvSIG 2.2
30 HERRAMIENTAS DE EDICIN..............................................213
30.1. Introduccin........................................................................................ 213
30.2. Historial de hacer/deshacer.................................................................213
31 EDITOR DE ATRIBUTOS......................................................215
31.1. Editor de atributos.............................................................................. 215
32 GEOMETRIAS DERIVADAS..................................................216
32.1. Geometras derivadas.........................................................................216
33 HERRAMIENTAS RSTER....................................................219
33.1. Introduccin........................................................................................ 219
34 CAPA RSTER...................................................................224
34.1. Seleccionar capas rster.....................................................................224
34.2. Histograma.......................................................................................... 224
34.3. Tablas de color.................................................................................... 228
34.4. Informacin por punto.........................................................................231
34.5. Regiones de inters............................................................................. 232
34.6. Generar overviews.............................................................................. 233
34.7. Vista de anlisis.................................................................................. 233
35 RSTER MULTIESPECTRAL.................................................235
35.1. Componentes principales....................................................................235
35.2. Tasseled cap........................................................................................ 237
36 REALCE............................................................................238
36.1. Filtros RGB........................................................................................... 238
36.2. Realces radiomtricos.........................................................................246
36.3. Mscara por regin de inters.............................................................248
37 TRANSFORMACIONES GEOGRFICAS..................................250
37.1. Reproyectar capa................................................................................ 250
37.2. Geolocalizacin................................................................................... 251
37.3. Asignar proyeccin.............................................................................. 252
37.4. Georreferenciacin.............................................................................. 252
38 EXPORTAR RSTER...........................................................259
38.1. Salvar Vista a rster georreferenciado................................................259
38.2. Salvar como........................................................................................ 260
38.3. Recorte................................................................................................ 261
2015 gvSIG
Pgina
de
422
Manual de usuario gvSIG 2.2
38.4. Cambiar tipo de dato...........................................................................263
38.5. Exportar Vista a imagen......................................................................264
39 GEOPROCESAMIENTO........................................................265
39.1. Introduccin........................................................................................ 265
40 CAJA DE HERRAMIENTAS...................................................268
40.1. Introduccin........................................................................................ 268
41 GVSIG GEOPROCESOS. CAPAS VECTORIALES.......................274
41.1. Agrupar por un campo........................................................................274
41.2. Buffer.................................................................................................. 275
41.3. Buffer lateral....................................................................................... 276
41.4. Convex Hull......................................................................................... 277
41.5. Cortar.................................................................................................. 278
41.6. Cortar lneas........................................................................................ 279
41.7. Desplazamiento en X e Y....................................................................280
41.8. Diferencia............................................................................................ 280
41.9. Disolver............................................................................................... 282
41.10. Fusionar espacialmente....................................................................283
41.11. Interseccin....................................................................................... 283
41.12. Juntar................................................................................................ 284
41.13. Reproyeccin..................................................................................... 285
41.14. Spatial Join........................................................................................ 286
41.15. Unin................................................................................................. 287
42 GVSIG GEOPROCESOS. CAPAS RSTER...............................289
42.1. Cambiar tipo de dato...........................................................................289
42.2. Mscara............................................................................................... 289
43 GVSIG GEOPROCESOS. RSTER MULTIESPECTRAL...............290
43.1. Componentes principales....................................................................290
43.2. Tasseled cap........................................................................................ 290
44 GVSIG HERRAMIENTAS. CAPAS RSTER..............................292
44.1. Asignar proyeccin.............................................................................. 292
44.2. Cambiar tipo de dato...........................................................................292
44.3. Exportar.............................................................................................. 292
44.4. Filtros.................................................................................................. 292
44.5. Mscara por regin de inters.............................................................292
2015 gvSIG
Pgina
10
de
422
Manual de usuario gvSIG 2.2
44.6. Realce radiomtrico............................................................................ 292
44.7. Recortar.............................................................................................. 292
44.8. Reproyectar......................................................................................... 292
45 GVSIG HERRAMIENTAS. RSTER MULTIESPECTRAL..............293
45.1. Componentes principales....................................................................293
45.2. Tasseled cap........................................................................................ 293
46 SEXTANTE........................................................................294
46.1. Introduccin........................................................................................ 294
47 MODELIZADOR.................................................................296
47.1. Introduccin........................................................................................ 296
47.2. Definicin de entradas........................................................................297
47.3. Definicin de procesos........................................................................299
47.4. Edicin del modelo sobre el lienzo......................................................301
47.5. Almacenamiento y recuperacin de modelos......................................301
48 PROCESADO POR LOTES....................................................303
48.1. Introduccin........................................................................................ 303
48.2. Tabla de parmetros............................................................................303
48.3. Caractersticas de las salidas rster....................................................304
48.4. Ejecutar el proceso por lotes...............................................................305
48.5. Procesos por lotes con capas ya cargadas..........................................305
49 LNEA DE COMANDOS........................................................306
49.1. Introduccin........................................................................................ 306
49.2. Obtener informacin sobre los datos..................................................306
49.3. Obtener informacin los geoprocesos.................................................307
49.4. Ejecutar geoprocesos..........................................................................308
49.5. Ejecutar modelos................................................................................ 310
49.6. Manejo de capas desde la consola......................................................310
49.7. Ajustar las caractersticas de la capa rster de salida.........................310
50 HISTORIAL.......................................................................312
50.1. Introduccin........................................................................................ 312
51 HERRAMIENTA DE DESCUBRIMIENTO..................................313
51.1. Bsqueda de geodatos (catlogo).......................................................313
52 WEB MAP CONTEXT (WMC)................................................316
2015 gvSIG
Pgina
11
de
422
Manual de usuario gvSIG 2.2
52.1. Introduccin........................................................................................ 316
52.2. Exportar la Vista a WMC......................................................................316
52.3. Abrir WMC........................................................................................... 316
VISTAS 3D
53 VISTAS 3D........................................................................319
53.1. Introduccin........................................................................................ 319
53.2. Interfaz de la Vista 3D.........................................................................319
54 HERRAMIENTAS 3D...........................................................321
54.1. Vista 3D esfrica................................................................................. 321
54.2. Vista 3D plana..................................................................................... 322
54.3. Sincronizar visores.............................................................................. 323
54.4. Sincronizar encuadres.........................................................................323
54.5. Modo pantalla completa......................................................................323
55 PROPIEDADES 3D.............................................................325
55.1. Preferencias 3D................................................................................... 325
55.2. Propiedades 3D de la Vista..................................................................325
55.2. Propiedades 3D de la Capa.................................................................326
TABLAS
56 DOCUMENTO TABLA..........................................................330
56.1. Propiedades de la Tabla.......................................................................330
57 INTERFAZ DE LA TABLA.....................................................332
57.1. Interfaz de la tabla.............................................................................. 332
58 AADIR UNA TABLA..........................................................333
58.1. Introduccin........................................................................................ 333
58.2. Aadir un archivo................................................................................ 333
58.3. Aadir un base de datos.....................................................................334
59 HERRAMIENTAS DE TABLA.................................................336
59.1. Introduccin........................................................................................ 336
59.2. Unin................................................................................................... 338
59.3. Enlace................................................................................................. 340
59.4. Detectar y seleccionar duplicados......................................................341
59.5. Estadsticas......................................................................................... 341
2015 gvSIG
Pgina
12
de
422
Manual de usuario gvSIG 2.2
60 HERRAMIENTAS DE SELECCIN..........................................343
60.1. Introduccin........................................................................................ 343
60.2. Seleccin por atributos........................................................................344
61 EDICIN DE TABLAS..........................................................345
61.1. Introduccin........................................................................................ 345
61.2. Aadir columna................................................................................... 345
61.3. Gestor de columnas............................................................................ 346
61.4. Calculadora de campos.......................................................................347
62 EXPORTAR UNA TABLA......................................................349
62.1. Exportar una Tabla.............................................................................. 349
MAPAS
63 MAPA...............................................................................352
63.1. Introduccin........................................................................................ 352
63.2. Crear un Mapa..................................................................................... 352
63.3. Propiedades de un Mapa.....................................................................353
63.4. Preparar pgina................................................................................... 355
64 INTERFAZ DEL MAPA.........................................................357
64.1. Interfaz del Mapa................................................................................ 357
65 ELEMENTOS CARTOGRFICOS............................................358
65.1. Herramientas de insercin de elementos cartogrficos......................358
65.2. Insertar Vista....................................................................................... 359
65.3. Insertar Leyenda................................................................................. 362
65.4. Insertar Escala.................................................................................... 363
65.5. Insertar Norte...................................................................................... 364
65.6. Insertar Localizador............................................................................. 364
65.7. Insertar Cajetn.................................................................................... 365
66 ELEMENTOS GRFICOS......................................................366
66.1. Herramientas de insercin de elementos grficos..............................366
66.2. Insertar grfico.................................................................................... 367
66.3. Insertar crculo.................................................................................... 368
66.4. Insertar imagen................................................................................... 368
66.5. Insertar lnea....................................................................................... 368
66.6. Insertar punto..................................................................................... 369
2015 gvSIG
Pgina
13
de
422
Manual de usuario gvSIG 2.2
66.7. Insertar polgono................................................................................. 369
66.8. Insertar polilnea................................................................................. 369
66.9. Insertar rectngulo.............................................................................. 369
66.10. Insertar texto.................................................................................... 369
67 HERRAMIENTAS DE NAVEGACIN.......................................371
67.1. Herramientas de navegacin del Mapa...............................................371
67.2. Herramientas de navegacin de la Vista.............................................372
68 HERRAMIENTAS DE DISEO...............................................374
68.1. Herramientas de diseo......................................................................374
68.2. Lnea grfica....................................................................................... 375
68.3. Alinear................................................................................................. 376
68.4. Tamao y posicin............................................................................... 376
69 HERRAMIENTAS DE EDICIN..............................................378
69.1. Herramientas de edicin.....................................................................378
70 HERRAMIENTAS DE EXPORTACIN E IMPRESIN..................379
70.1. Herramientas de exportacin e impresin..........................................379
71 PLANTILLAS DE MAPA.......................................................380
71.1. Plantillas de Mapa............................................................................... 380
GRFICAS
72 DOCUMENTO GRFICAS.....................................................382
72.1. Introduccin........................................................................................ 382
72.2. Crear Grficas..................................................................................... 383
72.3. Crear Grfico....................................................................................... 383
72.4. Editar Grficas. Propiedades...............................................................387
COMPLEMENTOS
73 PUBLICACIN...................................................................392
73.1. Introduccin........................................................................................ 392
73.2. Exportar Vista a mapfile......................................................................392
73.3. Edicin manual de atributos especficos.............................................394
73.4. Subir al servidor.................................................................................. 396
74 ORACLE SPATIAL/LOCATOR................................................399
74.1. Introduccin........................................................................................ 399
2015 gvSIG
Pgina
14
de
422
Manual de usuario gvSIG 2.2
74.2. Metadatos........................................................................................... 399
74.3. Tipos de datos..................................................................................... 399
74.4. Sistemas de coordenadas...................................................................399
74.5. Lectura de geometras........................................................................399
74.6. Volcado de una capa de gvSIG a Oracle..............................................400
75 SSMICA...........................................................................401
75.1. Introduccin........................................................................................ 401
75.2. Funcionamiento................................................................................... 402
76 VISTA PORTABLE...............................................................407
76.1. Introduccin........................................................................................ 407
76.2. Crear una Vista portable.....................................................................407
76.3. Interfaz................................................................................................ 409
76.4. Exportar a Vista................................................................................... 410
76.5. Abrir la Vista origen............................................................................. 411
76.6. Generar paquete distribuible..............................................................411
76.7. Regenerar Vista portable desde Vista.................................................411
76.8. Catlogo de Vistas portables...............................................................411
77 INSTALACIN....................................................................413
77.1. Introduccin........................................................................................ 413
77.2. Generar rejilla..................................................................................... 414
77.3. Importar shapefile como rejilla............................................................415
77.4. Exportar rejilla a shapefile...................................................................416
77.5. Ajustar hojas en rejilla seleccionada...................................................416
77.6. Configurar mapa con rejilla seleccionada............................................417
77.7. Fichero de propiedades mapsheets.properties....................................418
78 DOCUMENTO MAP SHEETS.................................................419
78.1. Documento Map Sheets......................................................................419
78.2. Imprimir pginas................................................................................. 420
79 DISCROMATOPSIA.............................................................421
79.1. Introduccin........................................................................................ 421
79.2. Funcionamiento................................................................................... 421
2015 gvSIG
Pgina
15
de
422
Manual de usuario gvSIG 2.2
1 INSTALACIN
1.1. Introduccin
La instalacin de gvSIG Desktop (gvSIG, en adelante) es muy sencilla. Hay disponibles
binarios (instalables) de gvSIG para:
Linux 32 bits
Linux 64 bits
Windows 32 bits (compatible con Windows 64 bits)
Existen versiones portables de gvSIG para cada una de estas tres opciones. Las versiones
portables no requieren instalacin, basta con descargarlas y descomprimirlas para poder
lanzar gvSIG y comenzar a utilizarlo.
Los binarios y versiones portables pueden encontrarse en el siguiente enlace:
http://www.gvsig.com/es/productos/gvsig-desktop/descargas
1.2. Instalacin paso a paso
El proceso de instalacin es similar tanto para Linux como para Windows.
La nica precaucin adicional que debemos tener en Linux es que el archivo que nos
hemos descargado tenga permisos de ejecucin. En Ubuntu para dar permisos de
ejecucin a nuestro archivo, lo seleccionamos, pulsamos botn derecho y abrimos sus
Propiedades. Marcamos la casilla Permitir ejecutar el archivo como un programa.
Paso 1: Seleccin de idioma de instalacin
Al ejecutar el archivo de instalacin aparece una ventana que nos permite seleccionar el
idioma de instalacin (Espaol o Ingls). Seleccionamos Spanish y pulsamos OK.
A continuacin se pedir confirmacin de la instalcin de gvSIG. Pulsamos S.
2015 gvSIG
Pgina
16
de
422
Manual de usuario gvSIG 2.2
Paso 2: Aceptacin de licencia
Al comenzar la instalacin aparece un primer mensaje de bienvenida. Pulsamos
Siguiente.
Se muestra la licencia de gvSIG (GNU/GPL v.3). Marcamos la opcin Acepto los trminos
de acuerdo de licencia.
2015 gvSIG
Pgina
17
de
422
Manual de usuario gvSIG 2.2
Paso 3: Seleccionar la mquina Java
gvSIG requiere de una mquina Java para funcionar. En este paso podemos seleccionar:
utilizar la identificada de forma automtica en el sistema.
utilizar otra que tengamos en nuestro sistema.
instalar una nueva (disponible por defecto en la instalacin).
La nica precaucin que debemos tener es que si estamos instalando un gvSIG de
32 bits, la mquina java ha de ser de 32 bits. Si estamos instalando un gvSIG de 64
bits, la mquina java ha de ser de 64 bits.
Por defecto la mquina java de un Linux de 64 bits, ser de 64 bits, y de un Linux
de 32 bits ser de 32 bits, con lo que la primera opcin no debera dar problemas.
En caso de duda, se aconseja seleccionar la tercera opcin, de modo que gvSIG
utilice la java que instala el mismo para asegurar compatibilidad.
Una vez seleccionada la opcin, pulsamos el botn Siguiente.
2015 gvSIG
Pgina
18
de
422
Manual de usuario gvSIG 2.2
Paso 4: Seleccionar ubicacin
A continuacin debemos indicar la carpeta de destino donde se instalar gvSIG. Por
defecto nos crea la carpeta en el Home de usuario. Pulsando el botn Examinar...
podemos modificar la ubicacin.
Una vez confirmada la opcin por defecto o seleccionada una nueva, pulsamos el botn
Siguiente.
2015 gvSIG
Pgina
19
de
422
Manual de usuario gvSIG 2.2
Paso 5: Comienza la instalacin
El instalador nos mostrar un primer mensaje informativo del comienzo de la instalacin.
2015 gvSIG
Pgina
20
de
422
Manual de usuario gvSIG 2.2
Pulsamos Siguiente y una ventana con una barra de progreso mostrar que gvSIG se
est instalando. En este momento se ha instalado el gvSIG bsico. En los siguientes pasos
podremos personalizar la instalacin de gvSIG, instalando los complementos tpicos o
aadindole complementos adicionales.
Paso 6: Personalizar la instalacin
Una primera ventana nos informa que podemos instalar complementos adicionales en
gvSIG. Los complementos pueden tener 3 orgenes:
El propio binario de instalacin. El archivo de instalacin que nos hemos
descargado contiene un gran nmero de complementos o plugins, algunos de los
cuales no se instalan por defecto, pero estn disponibles para su instalacin. Esto
permite poder personalizar gvSIG sin disponer de conexin a internet.
Instalacin a partir de archivo. Podemos tener un archivo con un conjunto de
extensiones listas para instalarse en gvSIG.
A partir de URL. Mediante una conexin a Internet podemos acceder a todos los
complementos disponibles en el servidor de gvSIG e instalar aquellos que
necesitemos. La nica diferencia de esta opcin respecto a la primera es que
pueden haberse publicados complementos adicionales o actualizacin de
complementos existentes despus de la publicacin de la versin final de gvSIG.
No es necesario que instalemos en este momento ningn complemento. El
Administrador de complementos est siempre disponible en gvSIG y podemos
acceder a l en cualquier momento desde el men Herramientas.
2015 gvSIG
Pgina
21
de
422
Manual de usuario gvSIG 2.2
Pulsamos Siguiente y nos aparecer una nueva ventana donde se solicita que se
seleccione el origen de los complementos que opcionalmente se quiera instalar. Una vez
seleccionada, pulsamos Siguiente.
La siguiente ventana muestra dos opciones:
Instalacin tpica. Instala los complementos por defecto. No permite aadir ningn
complemento adicional durante el proceso de instalacin.
Instalacin avanzada. Permite acceder al Administrador de complementos y
seleccionar aquellos que queramos aadir a la instalacin tpica. (para ms
informacin ver apartado Administrador de complementos)
Nota: durante la instalacin se pueden instalar todos los complementos funcionales,
pero no las libreras de smbolos, ya que requieren que haya finalizado la
instalacin. Estas se podrn instalar ejecutando el Administrador de
complementos desde el propio gvSIG.
Una vez seleccionados los complementos o elegida la opcin Instalacin tpica,
pulsamos el botn Siguiente.
Paso 7: Finalizacin de la instalacin
Una nueva ventana informa del progreso de la instalacin, indicando el nmero de
complementos (paquetes) instalados. Una vez finalizada la instalacin de paquetes,
pulsamos Terminar.
2015 gvSIG
Pgina
22
de
422
Manual de usuario gvSIG 2.2
La ltima ventana informa de la finalizacin del proceso de instalacin, mostrando tres
casillas de verificacin (check box) con opciones para:
Abrir el fichero Leme
Ejecutar gvSIG por primera vez tras finalizar la instalacin.
Crear un acceso directo en el Escritorio.
Pulsamos Finalizar.
Ya podemos comenzar a trabajar con gvSIG Desktop.
2015 gvSIG
Pgina
23
de
422
Manual de usuario gvSIG 2.2
2015 gvSIG
Pgina
24
de
422
Manual de usuario gvSIG 2.2
2 ADMINISTRADOR DE COMPLEMENTOS
2.1. Interfaz y funcionamiento
El administrador de complementos es una funcionalidad que permite personalizar gvSIG,
instalando nuevas extensiones, ya sean funcionales o de otro tipo (bibliotecas de
smbolos).
Se ejecuta desde el men Herramientas>Administrador de complementos. Tambin se
puede acceder a l durante el proceso de instalacin.
La interfaz del administrador de complementos se divide en 4 partes:
1. Listado de complementos disponibles. Se indica el nombre del complemento, la
versin y el tipo. Las casillas de verificacin permiten diferenciar entre
complementos ya instalados (color verde) y disponibles (color blanco).
2. rea de informacin referente al complemento seleccionado en 1.
3. rea que muestra las Categoras y Tipos en que se clasifican los
complementos. Pulsando en los botones de Categoras y Tipos se actualiza la
informacin de esta columna.
Al seleccionar una categora o tipo del listado se ejecuta un filtro que mostrar en
1 solo los complementos relacionados con esa categora o tipo.
4. Filtro rpido. Permite realizar un filtro a partir de una cadena de texto que
introduzca el usuario.
2.2. Introduccin
En el listado de complementos podemos ver varios iconos que conviene conocer.
2015 gvSIG
Pgina
25
de
422
Manual de usuario gvSIG 2.2
El complemento es vlido solo para Linux 32 bits.
El complemento es vlido solo para Linux 64 bits.
El complemento es oficial.
El complemento es oficial y recomendado para el correcto funcionamiento
de gvSIG (se incluye en la instalacin tpica).
2015 gvSIG
Pgina
26
de
422
Manual de usuario gvSIG 2.2
3 INTRODUCCIN A GVSIG
gvSIG Desktop (gvSIG, en adelante) es un Sistema de Informacin Geogrfica en software
libre. Es decir, una aplicacin informtica orientada a representar, editar, analizar y
gestionar informacin desde el punto de vista de las relaciones espaciales.
La licencia de gvSIG es GNU/GPL v.3. que otorga al usuario los derechos de libre uso,
estudio, mejora y distribucin.
La primera versin de gvSIG apareci en octubre de 2004 y su origen se encuentra en la
migracin a software libre de la Generalitat Valenciana, una administracin regional de
Espaa. Desde el ao 2010 el proyecto es gestionado por la Asociacin gvSIG.
Desarrollado bajo los valores de la colaboracin y el conocimiento compartido, gvSIG ha
evolucionado rpidamente y en pocos aos se ha convertido en una de las aplicaciones
ms utilizadas para gestin de informacin geogrfica.
Bienvenido a gvSIG!
3.1. Qu podemos hacer con gvSIG Desktop?
gvSIG es un completo Sistema de Informacin Geogrfica y como tal se utiliza para
realizar todo tipo de tareas relacionadas con la gestin territorial.
Si tienes curiosidad por conocer distintos usos de gvSIG, no dudes en visitar la web de
casos de uso:
http://outreach.gvsig.org/case-studies
Las tareas ms comunes que podemos realizar con gvSIG son:
Representar datos espacialmente. gvSIG puede abrir todo tipo de formatos
(vectoriales y rster; archivos, bases de datos y servicios remotos) y
representarlos espacialmente en los distintos sistemas de coordenadas. Puede
aplicar todo tipo de leyendas y etiquetado para representar estos datos.
Disear mapas para impresin. gvSIG dispone de herramientas para disear
con facilidad mapas, permitiendo aadir todo tipo de elementos cartogrficos y
ofreciendo opciones de impresin y exportacin.
Edicin. Ofrece un amplio conjunto de herramientas para editar tanto datos
cartogrficos como alfanumricos.
Anlisis. gvSIG cuenta con herramientas que facilitan el anlisis de los datos
existentes, tanto cartogrficos como alfanumricos. En gvSIG tenemos disponibles
ms de 300 geoprocesos.
Personalizar gvSIG. Adems de tener la posibilidad de ampliar la funcionalidad
de gvSIG mediante Java, cuenta con un mdulo de scripting sobre Python.
2015 gvSIG
Pgina
27
de
422
Manual de usuario gvSIG 2.2
4 CONOCIENDO GVSIG
gvSIG permite trabajar con distintos tipos de documentos. Estos documentos permiten
trabajar con los datos desde distintos puntos de vista: los datos como mapas, como tablas
alfanumricas, como grficas,...Cada uno de estos documentos dispone de una serie de
mens y botones.
Cuando guardamos una sesin de trabajo o proyecto en gvSIG se guarda un fichero en
disco con extensin .gvsproj.
4.1. Interfaz
Veamos los principales componentes de la interfaz de gvSIG.
1. Barra de mens.
2. Barra de botones.
3. Gestor de proyecto. Permite gestionar todos los documentos que componen un
proyecto.
4. Espacio de trabajo. En este espacio podremos tener abiertos los distintos
documentos de un proyecto y trabajando con ellos.
5. Barra de estado. Espacio destinado a dar informacin al usuario.
4.2. Tipos de documentos
En gvSIG encontramos lo siguientes documentos:
Vistas: Permite trabajar con datos grficos. La informacin geogrfica se
representa como un conjunto de capas.
2015 gvSIG
Pgina
28
de
422
Manual de usuario gvSIG 2.2
Tablas: Permite trabajar con datos alfanumricos.
Mapas: Permite disear mapas con los distintos elementos cartogrficos que
componen un plano (vista, leyenda, escala...) para su impresin o exportacin a
PDF.
Grficas: Permite realizar grficas a partir de la informacin alfanumrica.
Nota: Algunos complementos aaden nuevos documentos a gvSIG. Un ejemplo es el
complemento de Vista portable.
4.3. Vocabulario de trminos utilizados en gvSIG
Es aconsejable que el usuario de gvSIG se familiarice con los siguientes trminos:
Proyecto
(.gvsproj)
Los proyectos de gvSIG permiten guardar las sesiones de trabajo
en un fichero con extensin .gvsproj. Un proyecto de gvSIG
contiene los orgenes de la informacin (rutas a ficheros, a bases
de datos, enlaces web) y el trabajo realizado sobre estos datos
(leyendas, etiquetados, mapas diseados, grficas realizadas,...).
Capa
La informacin con componente geogrfica se representa como
capas. Cada capa representa un conjunto determinado de datos.
Las capas pueden representar la informacin mediante
colecciones de puntos, lneas o polgonos, superficies continuas
como modelos digitales de elevacin o imgenes rster
(fotografas areas o imgenes de satlite).
Tabla de
contenidos
(TOC)
Es el rea donde se encuentra el listado de capas disponibles
para una Vista. Permite cambiar la posicin de las capas (el orden
en el TOC se corresponde al orden de visualizacin), activar o
desactivar su visualizacin, y mostrar mediante una leyenda como
cada capa representa la informacin.
WMS
Web Map Service, servicio de visualizacin estndar del OGC
(Open Geospatial Consortium). Representa la informacin
geogrfica en formato de imagen como PNG, GIF o JPEG.
WMTS
Web Map Tiled Service, servicio de visualizacin estndar del
OGC. Utiliza teselacin para mejorar la velocidad de respuesta
respecto al WMS.
Representa la informacin geogrfica en
formato de imagen
WFS
Web Feature Service, servicio estndar del OGC para el acceso a
informacin vectorial.
WCS
Web Coverage Service, servicio estndar del OGC de acceso a
datos rster.
2015 gvSIG
Pgina
29
de
422
Manual de usuario gvSIG 2.2
OSM
Acceso a servicios de teselas de OpenStreetMap.
CRS
Coordinate Reference System. Sistema de referencias
coordenado o, como se denomina ms habitualmente, sistema de
referencia.
2015 gvSIG
Pgina
30
de
422
Manual de usuario gvSIG 2.2
5 PROYECTOS
5.1. Herramientas de proyecto
Los proyectos en gvSIG tienen extensin .gvsproj. En el men Archivo se encuentran las
principales herramientas relacionadas con los proyectos. Tambin tenemos la barra de
botones correspondiente.
Men
Barra de botones
Veamos cada una de las herramientas disponibles:
Icono
Herramienta
Tecla rpida
Descripcin
Nuevo proyecto
Ctrl+N
Crea un nuevo proyecto
Abrir proyecto
Ctrl+O
Abre un proyecto existente
Guardar proyecto
Ctrl+S
Guarda la sesin de trabajo.
Si se est trabajando con un proyecto nuevo
nos solicitar el nombre con el que se
guardar el proyecto (con extensin
.gvsproj).
Si se est trabajando con un proyecto ya
existente, actualiza los cambios de la sesin
de trabajo.
Guardar como..
2015 gvSIG
Ctrl+Shift+S
Guarda la sesin de trabajo en un nuevo
archivo, solicitando el nombre del mismo.
Pgina
31
de
422
Manual de usuario gvSIG 2.2
5.2. Guardar cambios en un proyecto
Cuando se cierra una sesin de trabajo en gvSIG aparece una ventana que pregunta si se
desean guardar cambios en el proyecto.
Por defecto gvSIG tendr activadas todas las casillas relacionadas con cambios que ha
habido en el proyecto y que pueden ser guardados. Estos cambios adems de hacer
referencia al proyecto, muestran aquellas capas y tablas que estaban en modo edicin
antes de querer cerrar el proyecto.
Los botones Seleccionar todo y Limpiar seleccin permiten activar y desactivar las
casillas de verificacin existentes.
Las opciones disponibles son:
Aceptar: guarda los cambios de los elementos que estn activados.
Descartar cambios: no se guarda ningn cambio, independientemente de que los
elementos estn o no activados.
Cancelar: permite cerrar la ventana y volver a la sesin de trabajo.
5.3. Cambios de ruta al abrir un proyecto
Un proyecto de gvSIG guarda las rutas a las distintas fuentes de datos utilizadas en dicho
proyecto. Puede ocurrir que alguna de las rutas a una determinada fuente de datos haya
sido modificada despus de la ltima sesin. Por ejemplo, puede haber cambiado el
nombre de una carpeta donde se ubicaba una de las capas utilizadas.
En este caso gvSIG avisa de que existe este problema.
2015 gvSIG
Pgina
32
de
422
Manual de usuario gvSIG 2.2
Si seleccionamos S se mostrar una nueva ventana que permitir localizar la actual
ubicacin del archivo. Si se selecciona No el proyecto se abrir, si mostrar la
informacin relativa a la capa no encontrada.
Una vez seleccionado, el proyecto se abrir, accediendo a la informacin de la capa desde
su nueva ubicacin.
2015 gvSIG
Pgina
33
de
422
Manual de usuario gvSIG 2.2
6 GESTOR DE PROYECTO
6.1. Interfaz
El gestor de proyecto es la ventana donde se organizan todos los documentos que forman
parte de un proyecto de gvSIG.
La ventana del gestor de proyecto se compone de cuatro reas principales:
1. Propiedades de la sesin. Se informa de los datos principales de la sesin
(nombre, ubicacin del fichero .gvsproj y fecha de creacin).
El botn de Propiedades da acceso a una nueva ventana donde configurar las
propiedades de la sesin.
En la ventana de Propiedades de la sesin podemos cambiar el color de seleccin. Por
defecto en gvSIG se utiliza el color amarillo para indicar que un elemento est
seleccionado.
2015 gvSIG
Pgina
34
de
422
Manual de usuario gvSIG 2.2
2. Tipos de documentos. Muestra los documentos disponibles en gvSIG. La
instalacin tpica de gvSIG muestra cuatro tipos de documentos (Vista, Tabla, Mapa
y Grficas); algunos complementos pueden aadir nuevos tipos de documentos.
Al pulsar en el icono de uno de estos documentos, cambia su iluminacin,
indicando que es el documento activo, activndose las reas 3 y 4 para este tipo
de documentos. Por defecto, al crear un nuevo proyecto, est activado el
documento Vista.
3. Listado de documentos. Muestra el listado de documentos existentes del tipo de
documento seleccionado. Si, por ejemplo, se selecciona el documento Vista,
aparecern todas las Vistas que se hayan creado en el proyecto. Si no hay ningn
elemento creado el cuadro se muestra en blanco.
4. Barra de herramientas. Contiene las herramientas para crear, abrir, renombrar,
borrar y acceder a las propiedades de cada tipo de documento.
Acceso rpido al gestor de proyecto: mediante el men Mostrar/Gestor de
proyecto o con la tecla rpida Alt+P gvSIG nos muestra el gestor de proyecto en
primer plano.
2015 gvSIG
Pgina
35
de
422
Manual de usuario gvSIG 2.2
Copiar / Pegar documentos: en el rea del listado de documentos, teniendo uno de
los documentos listados seleccionado, con el botn derecho se nos mostrar un men
contextual que permite cortar, copiar y pegar documentos
2015 gvSIG
Pgina
36
de
422
Manual de usuario gvSIG 2.2
7 PREFERENCIAS
7.1. Introduccin
En la ventana de Preferencias de gvSIG es posible establecer determinadas preferencias
en la configuracin de gvSIG. Estas preferencias se aplican para todas las sesiones de
gvSIG.
Para abrir el cuadro de dilogo de Preferencias
Mostrar/Configuracin o el botn correspondiente.
Men
podemos
utilizar
el
men
Botn
Este cuadro de dilogo incluye diversos apartados organizados en forma de rbol. Cada
apartado se corresponde con opciones especficas de configuracin.
2015 gvSIG
Pgina
37
de
422
Manual de usuario gvSIG 2.2
La instalacin
configuracin.
de
algunos
complementos
puede
aadir
nuevas
opciones
de
Restaurar opciones por defecto: elimina las distintas modificaciones que se hayan
configurado y restaura las opciones por defecto de la ventana de preferencias.
7.2. Configuracin de preferencias
Veamos las distintas preferencias que se pueden configurar en gvSIG
3D
Anotaciones
2015 gvSIG
Muestra una serie de opciones para configurar las Vistas 3D.
Tamao. Dimensiones por defecto de las Vistas 3D.
Componentes. Listado de opciones relativas a la visibilidad de
los componentes de las Vistas 3D. Opcin para activar o
desactivar la sincronizacin automtica de enfoques.
Cach. Permite indicar la ruta a los ficherso de la cach y
borrar la cach.
Muestra una serie de opciones que nos permiten configurar el formato
de las capas de anotaciones.
Pgina
38
de
422
Manual de usuario gvSIG 2.2
Edicin
Permite modificar los colores por defecto utilizados en la edicin
grfica de elementos.
Export to
Configura los formatos que aparecern al lanzar la herramienta
Exportar a.. del men Capa
Apariencia
Permite modificar la apariencia de gvSIG. Requiere reiniciar para que
los cambios tengan efecto.
2015 gvSIG
Pgina
39
de
422
Manual de usuario gvSIG 2.2
Carpetas
Permite definir las carpetas que por defecto utilizar gvSIG para
acceder a proyectos, datos, plantillas de mapa o bibliotecas de
smbolos.
Configuracin de Configurar la resolucin de pantalla.
pantalla
Permite calcular la resolucin de forma automtica siguiendo los
pasos:
2015 gvSIG
Medir con una regla sobre la pantalla la recta dibujada en el
cuadro Medida de prueba.
Escribir en el cuadro de texto la medida obtenida y sus
unidades.
Pulsando el botn Calcula resolucin, automticamente
proporcionar el valor de resolucin en puntos por pulgada.
Pgina
40
de
422
Manual de usuario gvSIG 2.2
Extensiones
Permite acceder al listado de extensiones, activarlas/desactivarlas y
configurar su prioridad. No se recomienda modificar estas
preferencias si no se es un conocedor experto de las implicaciones de
estos cambios.
Idioma
Permite definir el idioma de la interfaz de gvSIG. Requiere reiniciar
para su correcta aplicacin.
Juego de iconos
Aunque por defecto solo tiene un juego de iconos instalado, gvSIG
est preparado para poder aplicar distintos juegos de iconos a su
interfaz.
Navegador web
Permite seleccionar el navegador web por defecto que utilizar gvSIG
para aquellas herramientas que lo requieran.
Skin
Aunque por defecto solo hay un skin disponible, gvSIG est preparado
para poder aplicar distintas pieles que modifiquen el aspecto de la
aplicacin.
Mapa
Permite personalizar las preferencias de trabajo con documentos
Mapa.
2015 gvSIG
Pgina
41
de
422
Manual de usuario gvSIG 2.2
Modos de
notificacin
Permite definir el modo de notificacin de incidencias, mediante un
mensaje en la barra de estado o abriendo una ventana con
informacin de la incidencia.
Es necesario reiniciar gvSIG para aplicar los cambios.
Nueva capa
Permite marcar los formatos disponibles para la creacin de capas. Por
defecto gvSIG da la opcin de Shapefile (.shp).
Raster
Permite modificar la configuracin por defecto para trabajar con datos
rster.
2015 gvSIG
Pgina
42
de
422
Manual de usuario gvSIG 2.2
Red
Permite comprobar el estado de la conexin a internet.
Firewall/Proxy
Si se conecta a internet a travs de un proxy, este apartado permite
establecer los parmetros de conexin que utilizar gvSIG.
Simbologa
Permite definir la simbologa que se aplica por defecto al aadir una
capa vectorial.
2015 gvSIG
Pgina
43
de
422
Manual de usuario gvSIG 2.2
Tile Cache
Permite definir las propiedades de cacheado que utilizar gvSIG.
Unidades de
Permite definir las unidades de medida por defecto.
medida en mapa
Vista
Configura las opciones de trabajo con documentos Vista.
Permite establecer el sistema de proyeccin por defecto que tendrn
las Vistas, los factores de zoom, colores de fondo y seleccin y
unidades.
2015 gvSIG
Pgina
44
de
422
Manual de usuario gvSIG 2.2
Comportamiento Permite configurar el refresco de pantalla.
Orden de capas
en el TOC
Permite configurar la posicin en la que se situar una nueva capa en
el TOC (y, por tanto, el orden de visualizacin).
Rejilla
Permite configurar las opciones de rejilla.
2015 gvSIG
Pgina
45
de
422
Manual de usuario gvSIG 2.2
jCRS
2015 gvSIG
A travs del Administrador de complementos se puede instalar
distintas versiones de la base de datos EPSG. En este apartado
podemos seleccionar, en caso de tener ms de una base de datos
EPSG instalada, con cual queremos trabajar.
Pgina
46
de
422
Manual de usuario gvSIG 2.2
VISTAS
2015 gvSIG
Pgina
47
de
422
Manual de usuario gvSIG 2.2
8 DOCUMENTO VISTA
8.1. Crear una Vista
Para crear una nueva Vista en un proyecto de gvSIG, desde el Gestor de proyecto:
1. Seleccionamos el icono de Vista.
2. Pulsamos el botn Nuevo. Automticamente se abre la Vista que acabamos de
crear.
Por defecto una nueva Vista adopta el nombre Sin ttulo. Podemos cambiar el nombre
pulsando el botn Renombrar del Gestor de proyecto (teniendo la Vista que queremos
renombrar seleccionada). Se mostrar una ventana de dilogo donde se solicita el nuevo
nombre:
Desde la ventana de Propiedades de la Vista tambin se puede renombrar una Vista.
Mediante el botn borrar del Gestor de proyecto se eliminan las Vistas seleccionadas.
Mediante el botn abrir del Gestor de proyecto se abren las Vistas seleccionadas.
8.2. Propiedades de la Vista
Podemos acceder a la ventana de configuracin de las propiedades de la Vista a travs
de:
En un documento Vista abierto, en el men Vista/Propiedades
Desde el Gestor de proyecto
botn Propiedades
Men (Documento Vista)
y teniendo la Vista seleccionada, pulsando el
Botn (Gestor de proyecto)
Las opciones de configuracin de la ventana de propiedades de la Vista son:
2015 gvSIG
Pgina
48
de
422
Manual de usuario gvSIG 2.2
Nombre: nombre de la Vista. Permite renombrar la Vista.
Fecha de creacin: fecha de creacin de la Vista.
Propietario: espacio opcional para indicar al creador de la Vista.
Unidades de mapa, de medida y rea: desplegables donde podremos
seleccionar las unidades de trabajo (metros, millas, yardas,...).
Color de fondo. Por defecto el color de fondo es el blanco. Permite cambiar el
color de fondo de la Vista. Mostrar una nueva ventana con pestaas para las
distintas opciones de seleccin de color.
2015 gvSIG
Pgina
49
de
422
Manual de usuario gvSIG 2.2
Proyeccin actual: Por defecto la proyeccin por defecto es EPSG:4326. Permite
seleccionar otra proyeccin. Mostrar una nueva ventana (ver apartado Sistema
de coordenadas).
Comentarios: permite aadir comentarios libres sobre la Vista.
Todas las opciones de esta ventana solo se aplican al documento Vista actual. En el
cuadro de dilogo de Preferencias de gvSIG podemos modificar el color de fondo y la
proyeccin por defecto.
Determinados complementos (plugins) pueden aadir pestaas adicionales al cuadro de
dilogo de Propiedades de la Vista .
2015 gvSIG
Pgina
50
de
422
Manual de usuario gvSIG 2.2
9 SISTEMA DE COORDENADAS
9.1. Cambiar el sistema de coordenadas de la Vista
Para visualizar los datos correctamente, cada Vista utiliza un sistema de coordenadas.
Determina la proyeccin cartogrfica de la Vista.
El sistema de coordenadas de la Vista no necesita ser igual a los datos que se vayan a
utilizar en dicha Vista, ya que gvSIG dispone de opciones de reproyeccin.
Por defecto las Vistas de gvSIG utilizan la proyeccin EPSG:4326. Desde las
Propiedades de la Vista podemos cambiar el sistema de coordenadas de una Vista y
realizar transformaciones geogrficas.
Al abrir el cuadro de dilogo de Proyeccin, denominado Nuevo CRS de Coordinate
Reference System, nos mostrar un listado de los sistemas de coordenadas utilizados
recientemente.
Mediante el desplegable Tipo accedemos al resto de opciones que gvSIG ofrece para
seleccionar un sistema de coordenadas: EPSG, CRS, ESRI, IAU2000 y CRS de usuario.
EPSG contiene los sistemas de coordenadas oficiales ms utilizados.
European Petroleum Survey Group o EPSG fue una organizacin cientfica vinculada a la
industria del petrleo europea. EPSG compil y difundi el conjunto de parmetros
geodsicos EPSG, una base de datos ampliamente usada que contiene elipsoides,
datums, sistemas de coordenadas, proyecciones cartogrficas, etc. Las tareas
previamente desempeadas por la EPSG son retomadas en 2005 por la International
Association of Oil and Gas Producers Surveying and Positioning Committee (OGP).
Este Sistema de Identificador de Referencia Espacial (SRID, en su acrnimo ingls)
2015 gvSIG
Pgina
51
de
422
Manual de usuario gvSIG 2.2
contina conocindose como EPSG. (Fuente: Wikipedia)
Seleccionamos el Tipo EPSG del desplegable, y mostrar las siguientes opciones para
buscar un sistema de coordenadas:
1. Debemos indicar el criterio de bsqueda (cdigo, nombre o rea).
2. Escribimos la cadena de texto que queramos buscar, ya sea un cdigo, un nombre
o un rea geogrfica.
3. Pulsamos al botn Buscar. A continuacin se mostrar el listado de los sistemas
de coordenadas que contienen la cadena de texto indicada.
4. Seleccionamos del listado de posibles el CRS que queremos aplicar a la Vista y
pulsamos OK.
El botn InfoCRS que aparece en el cuadro de dilogo de Nuevo CRS permite
acceder a la ficha con las propiedades del sistemas de coordenadas.
2015 gvSIG
Pgina
52
de
422
Manual de usuario gvSIG 2.2
9.2. Definir un CRS de usuario
Permite la definicin de CRS de usuario. Al seleccionar Tipo CRS de usuario en la
ventana de Nuevo CRS se muestran las siguientes opciones:
Elegir un CRS previamente creado, para lo que bastar seleccionarlo del listado
con los distintos CRS de usuario disponibles, y pulsar OK.
Pulsar el botn Editar para modificar un CRS de usuario ya creado.
Pulsar el botn Eliminar para borrar un CRS de usuario ya creado.
Pulsar el botn Nuevo para crear un nuevo CRS. Est opcin nos abrir un nuevo
cuadro de dilogo con tres pestaas:
CRS Usuario
Datum
Sistema de Coordenadas
Veamos cada una de ellas:
2015 gvSIG
Pgina
53
de
422
Manual de usuario gvSIG 2.2
La pestaa CRS de usuario permite seleccionar entre tres opciones para crear el CRS:
A partir de definiciones de usuario. Se introduce manualmente toda la
informacin. Al seleccionar esta opcin los paneles de las pestaas Datum y
Sistema de Coordenadas aparecen vacos.
A partir de un CRS Existente. Permite seleccionar un CRS de la EPSG pulsando
el botn ... y cargar sus datos de Datum y Sistema de Coordenadas,
permitiendo crear el nuevo CRS a partir de estos datos.
A partir de una cadena wkt. Similar a la opcin anterior, carga los datos e
Datum y Sistema de Coordenadas del CRS definido por la cadena wkt
introducida.
Podemos pegar una cadena wkt mediante el comando Ctrl+V.
Los datos contenidos en el panel Datum y Sistema de Coordenadas se muestran en
las siguientes imgenes:
2015 gvSIG
Pgina
54
de
422
Manual de usuario gvSIG 2.2
2015 gvSIG
Pgina
55
de
422
Manual de usuario gvSIG 2.2
Una vez definidos los distintos parmetros pulsamos el botn Finalizar que aparece en
el panel de Sistema de Coordenadas y tendremos nuestro nuevo CRS de usuario
creado.
9.3. Reproyectar una capa
Cuando aadimos capas a una Vista que tienen distinto CRS que el de la Vista tenemos la
opcin de reproyectarlas. Para ello simplemente indicaremos la proyeccin de la capa y si
es necesaria una tranformacin geogrfica.
La ventana a la que se accede para reproyectar una capa es similar a la ventana de
Nuevo CRS, aadiendo la funcin de aplicar una transformacin geogrfica.
Para ms detalles ver el apartado Aadir capa.
2015 gvSIG
Pgina
56
de
422
Manual de usuario gvSIG 2.2
10 INTERFAZ DE LA VISTA
10.1. Interfaz de la Vista
Las vistas son los documentos de gvSIG que constituyen el rea de trabajo de la
informacin geogrfica. Dentro de una vista pueden existir distintas capas de informacin
(hidrografa, comunicaciones, divisiones administrativas, curvas de nivel, etc.).
Cuando se abre una Vista desde el Gestor de proyectos aparece una nueva ventana
dividida en los siguientes componentes:
1. Barra de mens.
2. Barra de botones.
3. Tabla de contenidos (ToC): Se enumeran todas las capas que contiene la Vista y la
leyenda que representa la simbologa aplicada a cada capa.
4. Localizador. Permite situar el encuadre actual en el total del rea de trabajo.
5. rea de visualizacin. Espacio donde se representa la informacin geogrfica y
sobre el que se realizan las principales acciones sobre esta (navegacin, seleccin,
edicin, etc.).
6. Barra de estado. Muestra informacin del sistema de coordenadas de la Vista,
escala de visualizacin, coordenadas y unidades. La informacin resultante del uso
de determinadas herramientas se muestra en la barra de estado.
Las componentes 3, 4 y 5 son redimensionables, arrastrando su borde hacia
derecha/izquierda y para el Localizador y el TOC tambin arriba/abajo.
2015 gvSIG
Pgina
57
de
422
Manual de usuario gvSIG 2.2
11 AADIR CAPAS
11.1. Introduccin
Una capa es un conjunto de datos con informacin geogrfica que pueden estar
almacenados en una diversidad de formatos: ficheros vectoriales o raster, servicios
remotos, bases de datos,... (Ver Formatos soportados).
Para aadir una capa a una Vista de gvSIG existen distintas maneras:
Con Aadir capa, haciendo clic en el botn Aadir capa o en el men
Vista/Aadir capa.
Men
Botn
Copiar/Cortar una capa de otra Vista. Con el botn derecho sobre la capa se
accede a un men contextual con opciones para Copiar o Cortar una capa. Con
botn derecho sobre el TOC de la Vista donde queremos pegarla, accedemos a la
opcin de Pegar.
Arrastrar y soltar una capa desde un navegador de archivos a la Vista de gvSIG.
Cuando utilice la orden Aadir capa en una misma sesin, gvSIG volver
automticamente a la ltima ubicacin desde donde se seleccionaron datos para
agregar a la Vista.
Al aadir una capa se nos abrir una ventana con distintas pestaas.
Cada pestaa corresponde a un tipo de datos:
Archivo: datos almacenados en ficheros (shp, dxf, tiff, asc,...). Pueden ser tanto
datos vectoriales como raster. GvSIG admite una gran variedad de formatos (Ver
Formatos soportados).
2015 gvSIG
Pgina
58
de
422
Manual de usuario gvSIG 2.2
WMS, WCS, WFS, WMTS: Servicios de acceso a datos remotos segn los estndares
de OGC.
GeoDB: datos vectoriales en bases de datos espaciales.
OSM: Servicios de acceso a imgenes(tiles) de OpenStreetMap.
PostGIS Raster: datos raster almacenados en base de datos PostGIS.
11.2. Aadir un archivo
Estando en la pestaa de Archivo, si pulsamos el botn de Aadir nos aparecer una
nueva ventana que nos permite navegar hasta el archivo que queremos aadir.
Una vez aadido veremos como aparece listado; se ndica el nombre del fichero y su CRS.
Por defecto gvSIG interpreta que el CRS es el mismo de la Vista. Para modificar el CRS
debemos tener seleccionada la capa del listado y pulsar el botn Propiedades.
Se abrir una nueva ventana con dos pestaas Basic y Advanced. De todas las
propiedades disponibles la que utilizaremos con frecuencia es CRS.
Una vez definido el CRS, pulsando OK se aadirn las capas a la Vista.
Pulsando en el botn ... de CRS podremos acceder a la ventana de seleccin de sistema
de referencia. Esta ventana es similar a la de seleccin de sistema de referencia de una
Vista (Ver Sistema de Coordenadas para ms informacin), salvo por la posibilidad de
seleccionar una transformacin.
2015 gvSIG
Pgina
59
de
422
Manual de usuario gvSIG 2.2
Al seleccionar un CRS para la capa distinto que el de la Vista, gvSIG realiza
automticamente una reproyeccin de la capa.
La reproyeccin es al vuelo. Esto significa que la capa mantiene su proyeccin original
y no es cambiada. Si queremos generar una nueva capa con una proyeccin diferente a
la original utilizaremos el geoproceso Reproyeccin (Ver Geoprocesamiento).
Transformaciones y conversiones
Conforme a la ISO 19111, hay dos tipos de operaciones para relacionar dos CRSs
distintos: operaciones de conversin y operaciones de transformacin.
Una operacin de conversin de coordenadas se aplica cuando el datum del CRS de la
capa coincide con el datum del CRS de la Vista, es decir, ambos CRS corresponden al
mismo sistema de referencia geodsico pero estn en sistemas de coordenadas distintos.
Cuando se elige el CRS de la capa en este caso se debe indicar la opcin Sin
Transformacin.
Una operacin de transformacin de coordenadas se aplica cuando el datum del CRS de
la capa no coincide con el datum del CRS de la Vista. En este caso se pueden plantear a
su vez dos tipos de operaciones de coordenadas:
Que la operacin nicamente involucre una transformacin, cuando el sistema de
coordenadas del CRS de la capa coincide con el sistema de coordenadas del CRS
de la Vista; en ambos CRSs la posicin se expresa en el mismo sistema de
coordenadas pero en diferente datum.
Que se realice una transformacin y una conversin concatenadas porque no
coincidan ni el datum ni el sistema de coordenadas del CRS de la capa y del CRS
de la Vista.
Si es necesaria una operacin de transformacin, se debe elegir el tipo de transformacin
en el cuadro de seleccin del CRS de la capa,y pulsar el botn Siguiente, accediendo as
al panel de la transformacin correspondiente.
El panel de transformacin depende del tipo de transformacin a aplicar.
Transformacin
EPSG
Operaciones de transformacin oficiales de 7 parmetros definidas en
el repositorio EPSG. En el panel de este tipo de transformacin
aparece una tabla en la que se incluyen todas las transformaciones
aplicables de la EPSG tomando como CRS fuente el elegido para la
capa y como destino el que hay establecido en la Vista.
Hay que tener en cuenta que las operaciones de transformacin de
este tipo se realizan siempre entre CRS base, es decir, no
proyectados, por lo que si el CRS de la Vista o de la capa es
proyectado, en los campos CRS fuente y CRS destino aparecer
2015 gvSIG
Pgina
60
de
422
Manual de usuario gvSIG 2.2
su correspondiente CRS base. Tambin hay que tener en cuenta que
para que este tipo de transformacin pueda darse, tanto el CRS de la
Vista, como el CRS de la capa tienen que venir del repositorio de la
EPSG. Si provienen de distintos repositorios, la tabla aparecer vaca.
Transformacin
manual
Permite definir una transformacin de Helmert a travs de la
introduccin de sus siete parmetros.
Rejilla formato
NTv2
Transformacin basada en un fichero rejilla con formato NTv2. Se
debe elegir el fichero a utilizar, pudiendo seleccionarlo de la lista de
disponibles o importarlo de una ubicacin a especificar. Dado que en
un fichero en formato Ntv2 las traslaciones han sido calculadas en un
CRS base determinado hay que indicar tambin este dato, que ser o
el CRS base del CRS de la Vista, o el CRS base del CRS de la capa.
Un fichero rejilla tiene un mbito de aplicacin determinado, que
puede deducirse de la informacin que se muestra sobre este fichero
en el panel de transformacin. Fuera de este mbito no se realiza
operacin de transformacin alguna, por lo que la precisin en la
reproyeccin ser notablemente inferior, ya que solo se estara
aplicando la correspondiente operacin de conversin entre sistemas
de coordenadas.
2015 gvSIG
Pgina
61
de
422
Manual de usuario gvSIG 2.2
Transformaciones Permite seleccionar
recientes
anteriormente.
una
transformacin
entre
las
utilizadas
Si se selecciona una transformacin reciente, se pueden realizar dos
acciones: Aceptar la transformacin o pulsar el botn Siguiente
para revisar la transformacin seleccionada. En los paneles
posteriores se accede a la informacin de la transformacin elegida,
pudiendo modificarse y seleccionar otra distinta.
Transformaciones Permite representar dos CRS cuyos datums son distintos, no existe
compuestas
transformacin
directa
entre
ambos,
pero
se
conocen
transformaciones desde ambos a un mismo CRS distinto.
En este caso la transformacin compuesta jugar un papel esencial,
al poder definir dos transformaciones, una de ellas referida al CRS de
la capa y la otra al CRS de la Vista definida con anterioridad.
Con este mecanismo podremos conseguir que el CRS de la capa vaya
al CRS de la Vista pasando antes por un CRS intermedio que est
conectado con los dos.
Para ello, una vez seleccionado el CRS de la capa y como tipo de
transformacin la compuesta, se pasa a:
1. Definir la transformacin a aplicar al CRS de la capa.
2015 gvSIG
Pgina
62
de
422
Manual de usuario gvSIG 2.2
2. Definir la transformacin a aplicar al CRS de la Vista.
11.3. Aadir un WMS
Los pasos para aadir un WMS a travs de la ventana de Aadir capa son:
1. Establecer la conexin
1. Seleccionar la pestaa WMS
2015 gvSIG
Pgina
63
de
422
Manual de usuario gvSIG 2.2
2. Introducir la URL del servidor. La URL quedar almacenada y se mostrar en el
cuadro desplegable para futuras ocasiones.
3. Hacer clic en el botn Conectar.
4. Una vez establecida la conexin se muestra un mensaje de bienvenida en el
servidor (no siempre).
5. En la parte inferior de la ventana se muestra la versin de WMS con la que se
ha establecido la conexin.
6. Una vez establecida la conexin se activa el botn Siguiente. Pulsamos el
botn Siguiente para comenzar con la configuracin de la capa WMS.
Puede seleccionar la opcin Refrescar cach que buscar la informacin del servidor
en la mquina local. Esta opcin tendr xito siempre y cuando se haya conectado
anteriormente al mismo servidor.
2. Informacin. Muestra informacin del servicio.
2015 gvSIG
Pgina
64
de
422
Manual de usuario gvSIG 2.2
1. Pulsamos el botn Siguiente.
3. Capas. Permite acceder al conjunto de capas disponibles en el servidor WMS y
seleccionar aquellas que formaran la capa que queremos aadir a la Vista.
1. Se muestra el listado de capas disponibles. Seleccionamos la capa o capas que
queramos que formen parte de nuestra capa WMS. Podemos hacer doble clic
sobre una capa y automticamente se aade...
2. ... o pulsar el botn Aadir.
3. Listado de capas que vamos aadiendo. Se puede cambiar su orden de
visualizacin mediante las flechas de subir/bajar.
4. Se puede seleccionar conservar la estructura de las capas y mostrar su
nombre.
5. Nombre que la capa adoptar en el TOC.
6. Pulsamos Siguiente.
Se pueden seleccionar varias a la vez si mantiene pulsada la tecla Control
mientras hace clic con el botn izquierdo del ratn.
Se obtendr una descripcin de la capa si se desplaza el cursor sobre una capa y
2015 gvSIG
Pgina
65
de
422
Manual de usuario gvSIG 2.2
se espera un pequeo intervalo de tiempo. Muestra la informacin que el servidor
ofrece sobre estas capas.
Si aadimos una carpeta el WMS contendr todas las capas listadas en esa
carpeta.
4. Estilos. Permite seleccionar entre los distintos tipos de estilos (simbologa)
disponibles. Puede ocurrir que slo tengamos un estilo definido o que la pestaa
est deshabilitada.
1. Pulsamos el botn siguiente.
5. Dimensiones. Configura el valor para las dimensiones de las capas WMS. La
propiedad dimensin es, al igual que la de estilos, opcional, por lo que es posible
que esta opcin se encuentre deshabilitada.
2015 gvSIG
Pgina
66
de
422
Manual de usuario gvSIG 2.2
1. Inicialmente no se define ninguna dimensin. Permite seleccionar una de la
lista de dimensiones del rea del Editor de ajustes. Se habilitarn los
controles de la parte inferior derecha de la pestaa.
2. Con el deslizador Valor, podr navegar por la lista de valores que el servidor
define para la dimensin seleccionada. Puede desplazarse al principio, un paso
atrs, un paso adelante o al final de la lista con los botones de navegacin que
se encuentran debajo del deslizador.
3. Si conoce la posicin del valor puede escribirla en el campo de texto y
automticamente se desplazar hasta dicho valor.
4. Haga click en Aadir para que se escriba el valor seleccionado en el campo
de texto y pedirlo al servidor.
gvSIG permite escoger entre:
Valor simple: Se selecciona un nico valor
Mltiple: Los valores se irn aadiendo a la lista en el orden en que se
hayan seleccionado
Intervalo: Se selecciona un valor inicial y a continuacin un valor final
5. Cuando tenga la expresin para su dimensin completa haga click en el botn
Establecer y aparecer en el panel de informacin.
Aunque cada capa puede definir sus propias dimensiones, slo se permite
pedir un valor (simple, mltiple o intervalo) para una misma variable
Puede que el servidor entre en conflicto con la combinacin de capas y el
valor de la variable elegido, ya que es posible que elija un valor que no est
soportado por alguna de las capas que ha elegido. Si esto es as, obtendr un
mensaje de error del servidor.
Es posible introducir una expresin personalizada en el campo de texto. Los
controles del cuadro de dilogo estn diseados solamente para facilitar la
edicin de expresiones para las dimensiones, por tanto, en cualquier
momento puede editar el campo de texto.
6. Formatos. Seleccin de formato, sistema de coordenadas y formato de texto.
2015 gvSIG
Pgina
67
de
422
Manual de usuario gvSIG 2.2
1. Permite seleccionar el formato de imagen. La principal diferencia entre unos
formatos y otros es la capacidad de soportar transparencias (por ejemplo, PNG
soporta transparencia, JPEG muestra las reas transparentes de color blanco
opaco).
2. Permite seleccionar el CRS de la capa. Debera ser similar al de la Vista.
3. Permite seleccionar el formato de texto para consultas de informacin.
4. Pulsamos el botn OK y la capa se aadir a nuestra Vista.
Un WMS puede tener como caracterstica una leyenda asociada. En ese caso
la leyenda se mostrar en el TOC.
11.4. Aadir un WMTS
Los pasos para aadir un WMTS a travs de la ventana de Aadir capa son:
1. Establecer la conexin.
2015 gvSIG
Pgina
68
de
422
Manual de usuario gvSIG 2.2
1. Seleccionar la pestaa WMTS
2. Introducir la URL del servidor. La URL quedar almacenada y se mostrar en el
cuadro desplegable para futuras ocasiones.
3. Hacer clic en el botn Conectar.
4. Una vez establecida la conexin se muestra un mensaje de bienvenida en el
servidor (no siempre).
5. En la parte inferior de la ventana se muestra informacin del tipo de servidor
con el que se ha establecido la conexin.
6. Una vez establecida la conexin se activa el botn Siguiente. Pulsamos el
botn Siguiente para comenzar con la configuracin de la capa WMTS.
Puede seleccionar la opcin Refrescar cach que buscar la informacin del servidor
en la mquina local. Esta opcin tendr xito siempre y cuando se haya conectado
anteriormente al mismo servidor.
2. Informacin. Muestra informacin del servicio.
2015 gvSIG
Pgina
69
de
422
Manual de usuario gvSIG 2.2
1. Pulsamos el botn Siguiente.
3. Capas. Permite acceder al conjunto de capas disponibles en el servidor WMTS y
seleccionar aquella que queremos aadir a la Vista.
2015 gvSIG
Pgina
70
de
422
Manual de usuario gvSIG 2.2
1. Seleccionamos el tipo de vista: ver como lista de capas o como temas.
2. Se muestra el listado de capas disponibles. Podemos hacer doble clic sobre una
capa y automticamente se aade...
3. ... o pulsar el botn Aadir.
4. Nombre de la capa aadida.
5. Pulsamos Siguiente.
4. Estilos. Permite seleccionar entre los distintos tipos de estilos (simbologa)
disponibles. Puede ocurrir que slo tengamos un estilo definido o que la pestaa
est deshabilitada.
1. Seleccionamos el estilo.
2. Pulsamos Siguiente.
5. Formatos. Seleccin de formato, sistema de coordenadas y formato de texto.
2015 gvSIG
Pgina
71
de
422
Manual de usuario gvSIG 2.2
1. Permite seleccionar el formato de imagen.
2. Permite seleccionar el CRS de la capa. Debera ser similar al de la Vista.
3. Permite seleccionar el formato de texto para consultas de informacin.
4. Pulsamos el botn OK y la capa se aadir a nuestra Vista.
11.5. Aadir un WFS
Los pasos para aadir un WFS a travs de la ventana de Aadir capa son:
1. Establecer la conexin
2015 gvSIG
Pgina
72
de
422
Manual de usuario gvSIG 2.2
1. Seleccionar la pestaa WFS
2. Introducir la URL del servidor. La URL quedar almacenada y se mostrar en el
cuadro desplegable para futuras ocasiones.
3. Hacer clic en el botn Conectar.
4. Una vez establecida la conexin se muestra un mensaje de bienvenida en el
servidor (no siempre).
5. En la parte inferior de la ventana se muestra informacin del tipo de servidor
con el que se ha establecido la conexin.
6. Una vez establecida la conexin se activa el botn Siguiente. Pulsamos el
botn Siguiente para comenzar con la configuracin de la capa WFS.
Puede seleccionar la opcin Refrescar cach que buscar la informacin del servidor
en la mquina local. Esta opcin tendr xito siempre y cuando se haya conectado
anteriormente al mismo servidor.
2. Informacin. Muestra informacin del servicio.
2015 gvSIG
Pgina
73
de
422
Manual de usuario gvSIG 2.2
1. Pulsamos el botn Siguiente.
3. Capas. Permite acceder al conjunto de capas disponibles en el servidor WFS y
seleccionar aquella que queremos aadir a la Vista.
2015 gvSIG
Pgina
74
de
422
Manual de usuario gvSIG 2.2
1. Seleccionamos con doble clic la capa que queremos aadir a la Vista.
2. Nombre con que la capa se mostrar en el TOC.
3. Informacin sobre la versin WFS.
4. Pulsamos el botn Siguiente.
4. Campos.
1. Permite seleccionar los campos que formaran la tabla de atributos asociada a
la capa seleccionada.
2. Pulsamos el botn Siguiente.
2015 gvSIG
Pgina
75
de
422
Manual de usuario gvSIG 2.2
5. Opciones.
1. Versin de WFS
2. Ms. Features: permite poner un nmero mximo de entidades que se pueden
descargar. Timeout representa el tiempo de espera ms all del cual se
descarta la conexin por considerarse errnea. Si este parmetro es muy bajo
puede que una peticin correcta no obtenga respuesta.
3. SRS: CRS de la capa. gvSIG reproyectar la capa cargada al sistema de
coordenadas que tenga la Vista.
4. Activar cach.
5. Invertir el orden de los ejes X/Y.
6. Informa sobre la versin del WFS.
7. Una vez seleccionados los parmetros, pulsamos el botn Siguiente.
6. rea
2015 gvSIG
Pgina
76
de
422
Manual de usuario gvSIG 2.2
1. Permite delimitar el rea de la Vista en la que se descargarn los elementos
vectoriales. El botn de comprobacin permite confirmar que las coordenas son
correctas (al hacer clic sobre l, los cuadros de coordendas X e Y si contienen
valores correctos adoptan el color verde).
2. Tras este ltimo paso pulsamos el botn OK y el WFS se aadir a la Vista.
11.6. Aadir un WCS
Los pasos para aadir un WCS a travs de la ventana de Aadir capa son:
1. Establecer la conexin.
1. Seleccionar la pestaa WCS
2015 gvSIG
Pgina
77
de
422
Manual de usuario gvSIG 2.2
2. Introducir la URL del servidor. La URL quedar almacenada y se mostrar en el
cuadro desplegable para futuras ocasiones.
3. Hacer clic en el botn Conectar.
4. Una vez establecida la conexin se muestra un mensaje de bienvenida en el
servidor (no siempre).
5. En la parte inferior de la ventana se muestra informacin del tipo de servidor
con el que se ha establecido la conexin.
6. Una vez establecida la conexin se activa el botn Siguiente. Pulsamos el
botn Siguiente para comenzar con la configuracin de la capa WCS.
2. Informacin.
1. Pulsamos el botn Siguiente.
3. Cobertura. Permite acceder al conjunto de capas disponibles en el servidor WCS y
seleccionar aquella que queremos aadir a la Vista.
2015 gvSIG
Pgina
78
de
422
Manual de usuario gvSIG 2.2
1. Hacemos doble clic sobre la cobertura que queremos aadir a nuestra Vista.
2. Pulsamos Siguiente.
4. Formato. Permite elegir el formato de imagen con el que se realizar la peticin y
el sistema de referencia.
2015 gvSIG
Pgina
79
de
422
Manual de usuario gvSIG 2.2
1. Seleccionamos el formato.
2. Seleccionamos el CRS. Debe coincidir con el CRS de la Vista.
3. Pulsamos el botn Siguiente.
5. Hay pestaas como Tiempo y Parmetros que pueden aparecer activadas o
desactivas en funcin del servicio.
6. Pulsamos OK y el WCS se aadir a la Vista.
11.7. Aadir un servicio OSM
Los pasos para aadir un servicio OSM a travs de la ventana de Aadir capa son:
2015 gvSIG
Pgina
80
de
422
Manual de usuario gvSIG 2.2
4
1. Seleccionamos la pestaa OSM.
2. Seleccionamos uno de los servicios de tileado de OSM disponibles. De los cuatro
disponibles, 3 representan informacin vectorial de OSM (Map Quest, Mapnik,
Open Cycle Map) y uno imgenes areas (Map Quest Open Aerial).
3. Al seleccionar un servicio del listado se rellenan automticamente las
caractersticas del mismo. En este apartado tambin podemos aadir las
caractersticas de un nuevo servidor o actualizar uno ya existente.
4. Pulsamos OK y la capa OSM se aade a la Vista.
Algunos servicios de tileado de OSM adicionales los ofrece Stamen. Se indican dos
de ellos que podran aadirse al listado de servicios existentes:
Servicio Terrain.
Nombre. A eleccin del usuario; un nombre que permita identificar el
2015 gvSIG
Pgina
81
de
422
Manual de usuario gvSIG 2.2
servidor (Ej: Terrain Stamen).
URL. La URL del servidor: http://a.tile.stamen.com/terrain
Niveles. En este caso son: 17
Formato. En este caso es: jpg
Water Color:
Nombre: A eleccin del usuario; un nombre que permita identificar el
servidor (Ej: Water Color Stamen)
URL: http://tile.stamen.com/watercolor
Niveles: 17
Formato: jpg
11.8. Aadir un base de datos espacial (GeoDB)
Permite acceder al usuario a bases de datos espaciales de forma sencilla y unificada para
distintos proveedores.
gvSIG almacenar las diferentes conexiones que se vayan realizando en diferentes
sesiones. De esta forma no es necesario volver a introducir los parmetros de cada
servidor al que nos conectemos. De igual modo, si abrimos un fichero de proyecto que
tiene alguna conexin a bases de datos nicamente se nos pedir la contrasea del
usuario.
Los pasos para aadir una capa GeoDB a la Vista son:
1. Establecer conexin.
1. Seleccionamos la pestaa GeoDB.
2. Pulsamos el botn para crear una nueva conexin. Si ya hay conexiones
creadas simplemente deberemos seleccionarla del desplegable. Al crear una
nueva conexin se abre la siguiente ventana:
2015 gvSIG
Pgina
82
de
422
Manual de usuario gvSIG 2.2
3. Indicamos los parmetros de conexin:
Nombre de conexin: A eleccin del usuario.
Conector. Seleccionamos del desplegable el tipo de base de datos a la que
nos queremos conectar (MySQL, PostgreSQL/PostGIS, JDBC).
Servidor: URL del servidor.
Puerto.
Base de datos: nombre de la base de datos.
Usuario.
Contrasea.
4. Pulsamos OK y se establecer la conexin. Al establecerse la conexin, la
ventana de Aadir Capa/GeoDB muestra las tablas(capas) disponibles.
2015 gvSIG
Pgina
83
de
422
Manual de usuario gvSIG 2.2
2. Seleccin de la informacin.
1. Seleccionamos la tabla/s que queremos cargar. Al seleccionar una tabla se
actualizar el apartado Columnas de la tabla mostrando seleccionados todos
los campos disponibles de su tabla de atributos; podemos deseleccionar
aquellos que no queramos cargar.
2. Configuracin de tabla. En este apartado podemos cambiar el nombre con que
se mostrar la capa en el TOC (por defecto se rellena con el nombre de la
tabla). Permite indicar una restriccin mediante una expresin SQL, proyeccin
y rea de trabajo.
3. Una vez definidos todos los parmetros pulsamos OK y la informacin se aadir
a nuestra Vista.
11.9. Aadir PostGIS Raster
Permite aadir informacin raster almacenada
funcionamiento es similar al de GeoDB.
en
bases
de
datos
PostGIS.
El
1. Establecer conexin.
2015 gvSIG
Pgina
84
de
422
Manual de usuario gvSIG 2.2
1. Seleccionamos la pestaa PostGIS Raster.
2. Pulsamos el botn para crear una nueva conexin. Si ya hay conexiones
creadas simplemente deberemos seleccionarla del desplegable. Al crear una
nueva conexin se abre la siguiente ventana:
3. Indicamos los parmetros de conexin:
Nombre de conexin: A eleccin del usuario.
Conector. Seleccionamos del desplegable la opcin PostgreSQLExplorer.
Servidor: URL del servidor.
Puerto.
Base de datos: nombre de la base de datos.
Usuario.
Contrasea.
4. Pulsamos OK y se establecer la conexin. Al establecerse la conexin, la
ventana de Aadir Capa/PostGIS Raster muestra las tablas disponibles.
2015 gvSIG
Pgina
85
de
422
Manual de usuario gvSIG 2.2
1. Seleccionamos
Subdataset.
la
tabla
del
listado
se
actualizar
el
apartado
2. Pulsamos OK y se aadir la informacin a nuestra Vista.
11.10. Aadir capa de eventos
Permite crear una capa de puntos a partir de una Tabla que tenga como campos las
coordenadas X e Y de los puntos. Es necesario tener una Tabla en el proyecto para poder
ejecutar esta herramienta.
Disponible
en
el
men
Vista/Aadir
capa
de
eventos,
en
Herramientas/Transformaciones/Crear y desde el botn correspondiente.
Icono
Herramienta
Aadir capa de
eventos
Tecla rpida
el
men
Descripcin
Permite crear una capa de puntos a partir de
una Tabla con datos X e Y de cada punto.
La interfaz va guiando en los pasos para aadir una capa de eventos:
2015 gvSIG
Pgina
86
de
422
Manual de usuario gvSIG 2.2
1. Selecciona un origen de datos. Permite seleccionar del listado de tablas
disponibles en el proyecto, aquella que se quiere aadir como capa de eventos.
Una vez seleccionada se debe pulsar el botn Siguiente.
2. Selecciona los parmetros de la transformacin. Permite indicar los campos de la
Tabla que contienen la coordenada X e Y de los puntos. La proyeccin por defecto
es la de la Vista, aunque podra modificarse. Una vez definidas las opciones se
debe pulsar el botn Siguiente.
2015 gvSIG
Pgina
87
de
422
Manual de usuario gvSIG 2.2
3. Permite indicar si se quiere cargar la capa generada en una de la Vistas del
proyecto. Pulsando el botn Terminar genera la nueva capa y, en su caso, la
aade a la Vista seleccionada.
2015 gvSIG
Pgina
88
de
422
Manual de usuario gvSIG 2.2
12 CREAR NUEVAS CAPAS
12.1. Nueva capa
Permite crear una nueva capa de formato shapefile.
Disponible desde el men Capa/Nueva capa.
La interfaz va guiando en los pasos para crear la nueva capa:
1. Debemos seleccionar Creacin de nueva capa Shape y pulsar el botn
Siguiente.
2. Fichero de salida. Permite indicar el nombre y la ruta donde se guardar la nueva
capa. Una vez definido se debe pulsar el botn Siguiente.
3. Permite definir el tipo de capa:
Point: Punto
Curve: Lnea
Surface: Polgono
Multipoint: Multipunto
4. Con el botn Aadir campo se pueden aadir campos de atributos a la nueva
capa. Una vez definido el tipo de geometra y los posibles campos adicionales, se
debe pulsar el botn Siguiente.
2015 gvSIG
Pgina
89
de
422
Manual de usuario gvSIG 2.2
5. Por ltimo se da la opcin de aadir la nueva capa a la Vista. Para finalizar se debe
pulsar el botn Terminar.
12.2. Exportar capa
Permite exportar una capa vectorial. Pueden exportarse todos los elementos de una capa
o una seleccin de ellos. Los formatos soportados para realizar la exportacin son kml,
dxf, shp y PostGIS.
Disponible desde el men Capa/Exportar a...
Abre una ventana nueva que permite seleccionar el formato de exportacin.
Una vez seleccionado el formato, pulsando el botn Siguiente se va guiando en los
pasos de la exportacin. Las opciones de exportacin dependen del formato seleccionado.
12.2.1. Exportar capa a shp
Permite exportar una capa vectorial a shapefile.
La interfaz va guiando en los pasos para realizar la exportacin:
1. En primer lugar se debe seleccionar el nombre y ubicacin de la nueva capa. Una
vez definido se debe pulsar el botn Siguiente.
2015 gvSIG
Pgina
90
de
422
Manual de usuario gvSIG 2.2
2. Opciones de exportacin. Permite indicar si se desea exportar todos los elementos
de la capa original, aquellos que estn seleccionados o los que cumplen un criterio
seleccionado. En este ltimo caso permite introducir expresiones de filtrado. Para
finalizar la exportacin se debe pulsar el botn Exportar.
12.2.2. Exportar capa a dxf
Permite exportar una capa vectorial a dxf.
La interfaz va guiando en los pasos para realizar la exportacin:
1. En primer lugar se debe seleccionar el nombre y ubicacin de la nueva capa. Una
vez definido se debe pulsar el botn Siguiente.
2015 gvSIG
Pgina
91
de
422
Manual de usuario gvSIG 2.2
2. Opciones de exportacin. Permite indicar si se desea exportar todos los elementos
de la capa original, aquellos que estn seleccionados o los que cumplen un criterio
seleccionado. En este ltimo caso permite introducir expresiones de filtrado. Para
finalizar la exportacin se debe pulsar el botn Exportar.
12.2.3. Exportar capa a kml
Permite exportar una capa vectorial a kml.
La interfaz va guiando en los pasos para realizar la exportacin:
1. En primer lugar se deben definir las opciones de KML: versin, si se quieren
mostrar atributos en globos y si se quieren aadir etiquetas. Una vez definido se
debe pulsar el botn Siguiente.
2015 gvSIG
Pgina
92
de
422
Manual de usuario gvSIG 2.2
2. Se debe seleccionar el nombre y ubicacin de la nueva capa. Una vez definido se
debe pulsar el botn Siguiente.
3. Opciones de exportacin. Permite indicar si se desea exportar todos los elementos
de la capa original, aquellos que estn seleccionados o los que cumplen un criterio
seleccionado. En este ltimo caso permite introducir expresiones de filtrado. Para
finalizar la exportacin se debe pulsar el botn Exportar.
12.2.4. Exportar capa a PostGIS
Permite exportar una capa vectorial a PostGIS
La interfaz va guiando en los pasos para realizar la exportacin:
2015 gvSIG
Pgina
93
de
422
Manual de usuario gvSIG 2.2
1. Opciones del nombre de tabla y campos. Permite seleccionar si se quieren
trasladar identificadores a minsculas y espacios a _. Una vez definido se debe
pulsar el botn Siguiente.
2. Parmetros de conexin. Permite definir los parmetros de conexin de la base de
datos PostGIS a la que se exportarn los datos. Una vez definidos se debe pulsar el
botn Siguiente.
2015 gvSIG
Pgina
94
de
422
Manual de usuario gvSIG 2.2
3. Nombre de la tabla. Permite seleccionar si se quieren insertar los datos en una
tabla existente o en una nueva. Una vez definido se debe pulsar el botn
Siguiente.
4. Clave primaria. Permite seleccionar entre las diferentes opciones para definir la
clave primaria. Una vez definido se debe pulsar el botn Siguiente.
2015 gvSIG
Pgina
95
de
422
Manual de usuario gvSIG 2.2
5. Creacin de ndice espacial. Permite crear un ndice espacial para los campos de
tipo geometra. Una vez definido se debe pulsar el botn Siguiente.
6. Comprobar las geometras antes de exportar. Permite seleccionar entre las
diferentes opciones para realizar una validacin de la informacin geomtrica. Una
vez definido se debe pulsar el botn Siguiente.
7. Permisos. Permite asignar permisos a la tabla. Una vez definido se debe pulsar el
botn Siguiente.
2015 gvSIG
Pgina
96
de
422
Manual de usuario gvSIG 2.2
8. Actualizar estadsticas de la tabla. Permite indicar que se recalculen las
estadsticas de la tabla al finalizar la exportacin. Una vez definido se debe pulsar
el botn Siguiente.
9. Sentencias post-creacin. Permite indicar una sentencia SQL a ejecutar tras
finalizar la exportacin. Una vez definido se debe pulsar el botn Siguiente.
2015 gvSIG
Pgina
97
de
422
Manual de usuario gvSIG 2.2
10. Opciones de exportacin. Permite indicar si se desea exportar todos los elementos
de la capa original, aquellos que estn seleccionados o los que cumplen un criterio
seleccionado. En este ltimo caso permite introducir expresiones de filtrado. Para
finalizar la exportacin se debe pulsar el botn Exportar.
12.3. Exportar a anotaciones
Permite exportar una capa vectorial a una capa de anotaciones.
Disponible desde el men Capa/Exportar a anotaciones.
La interfaz va guiando en los pasos para realizar la exportacin:
1. Seleccione el campo a etiquetar. En primer lugar debemos seleccionar el campo a
partir del cual se crearn las anotaciones. Una vez definido pulsamos el botn
Siguiente.
2015 gvSIG
Pgina
98
de
422
Manual de usuario gvSIG 2.2
2. Permite seleccionar campos donde se almacenarn las distintas propiedades de
las anotaciones. Una vez definido pulsamos el botn Siguiente.
3. Seleccionar fichero. Se debe seleccionar el nombre y ubicacin de la nueva capa.
Una vez definido se debe pulsar el botn Comenzar.
4. Se realiza el proceso de exportacin y una nueva ventana nos permite seleccionar
si se quiere aadir la capa de anotaciones en la Vista.
2015 gvSIG
Pgina
99
de
422
Manual de usuario gvSIG 2.2
13 FORMATOS SOPORTADOS
13.1. Fichero
Cuadro informativo de los formatos de fichero soportados por gvSIG:
Formato
Extensin
Lectura
Escritura
Notas
DBF
.dbf
CSV
.csv
MsEXCEL
.xls
No
Shapefile
.shp
GML
.gml
No
KML
.kml
No
DXF (Drawing
Exchange
Format)
.dxf
DWG (Drawing)
.dwg
No
Versiones soportadas: 12,
13, 14, 15, 2004
DGN (Design)
.dgn
No
Versiones soportadas: 8
NetCDF
(Network
Common Data
Form)
.nc
No
Vectorial y raster
ECW (Enhanced
Compression
Wavelet)
.ecw
No
MrSID
(Multiresolution
seamless image
database)
.sid
No
IMG
.img
GDAL raster file
GIF (Graphics
Interchange
Format)
.gif
No
GDAL raster file
2015 gvSIG
.cdf
Pgina
100
de
422
Manual de usuario gvSIG 2.2
TIFF (Tagged
Image File
Format)
.tiff
JPEG (Joint
Photographic
Experts Group)
.jpg
JPEG2000
.jp2
GDAL raster file
GDAL raster file
GDAL raster file
.tif
.jpeg
.j2k
PNG (Portable
Network
Graphics)
.png
GDAL raster file
ASCII
.asc
No
GDAL raster file
No
GDAL raster file
RAW
Netpbm format
PPM (Portable
pixmap format)
.ppm
GDAL raster file
Netpbm format
PGM (Portable
Graphic format)
.pgm
No
GDAL raster file
Windows Bitmap .bmp
BMP
GDAL raster file
DAT (ENVI)
.dat
No
GDAL raster file
LAN (ERDAS)
.lan
No
GDAL raster file
GIS (ERDAS)
.gis
No
GDAL raster file
PIX (PCI
Geomatics)
.pix
No
GDAL raster file
AUX (PCI
Geomatics)
.aux
No
GDAL raster file
ADF (ESRI Grids) .adf
No
GDAL raster file
BSB Nautical
Chart KAP
No
GDAL raster file
2015 gvSIG
.kap
Pgina
101
de
422
Manual de usuario gvSIG 2.2
Idrisi Raster ERS .rst
No
GDAL raster file
TXT
.txt
No
GDAL raster file
RMF (raster
matrix format)
.rsw
No
GDAL raster file
GDAL raster file
.mtw
Ilwis Raster Map .mpl
MPL
13.2. Servicios remotos
Cuadro informativo de los servicios remotos soportados por gvSIG:
Formato
Notas
WMS (Web Map Service)
v.1.1.0, 1.1.1, 1.3.0
WFS (Web Feature Service)
v.1.0.0, 1.1.0
WMTS (Web Map Tile Service)
WCS (Web Coverage Service)
v.1.0.0, 1.1.0
WMC (Web Map Context)
Permite
CS-W (Web Catalog Service)
v.0.9.0, 2.0.0, 2.0.1, 2.0.2
guardar los parmetros de
conexin de una capa WMS
Profiles ebRIM and ISO 19115/19139
Z39.50 (Catalog)
SRW (Catalog)
Z39.50 in web
GAZ/WFS-G (Gazetteer)
v.0.9.0, 0.9,1
ADL (Gazetteer)
Geonames (Gazetteer)
OSM (Open Street Map)
2015 gvSIG
Pgina
102
de
422
Manual de usuario gvSIG 2.2
13.3. Base de datos
Cuadro informativo de las bases de datos soportadas por gvSIG:
Formato
Lectura
Escritura
PostGIS vectorial
PostGIS raster
MySQL
Oracle Spatial / Locator connector
Database connectors (Generic)
2015 gvSIG
Notas
Requires manual
installation of the Oracle
proprietary libraries in
gvSIG to work.
Pgina
103
de
422
Manual de usuario gvSIG 2.2
14 TABLA DE CONTENIDOS (TOC). OPERACIONES
COMUNES CON CAPAS
14.1. Introduccin
La Tabla de Contenidos o TOC es el rea de la Vista donde se enumeran las capas y sus
leyendas. En el TOC podemos realizar algunas de las operaciones ms comunes con
capas. El TOC ayuda a administrar el orden de visualizacin de las capas y la asignacin
de smbolos.
Una capa viene acompaada por un icono que indica su tipo (fichero, servicio remoto,
agrupacin, etc.), una leyenda que podemos visualizar/ocultar y una casilla de activacin
de visualizacin.
14.2. Activar / desactivar capas
Cuando una capa est activa podemos realizar
acciones sobre ella.
Una capa est activa cuando su nombre aparece en
negrita.
Una capa se activa pulsando con el botn izquierdo del
ratn sobre ella.
Desde el men Vista/Cambiar todas las capas a accedemos a las ordenes Activa e
Inactiva, que activan o desactivan todas las capas del TOC.
14.3. Visualizar / ocultar capas
Cuando una capa est visible se visualiza en el rea de
mapa.
Una capa est visible cuando tiene marcada la casilla
de verificacin.
Una capa puede estar visible e inactiva, o activa y oculta.
2015 gvSIG
Pgina
104
de
422
Manual de usuario gvSIG 2.2
14.4. Visualizar / ocultar leyendas
Podemos visualizar u ocultar la leyenda de una capa
en el TOC.
Una leyenda est oculta cuando aparece la marca de
desplegable con un +. Cuando muestra un - est
desplegada y podemos visualizarla.
14.5. Cambiar el orden de las capas en el TOC
El orden de aparicin de las capas en el TOC es importante porque se corresponde con el
orden de visualizacin. Las capas de la parte superior del TOC se dibujan encima de las
que se encuentran por debajo.
Es conveniente que capas conformadas por elementos de texto, puntuales y lineales las
site en la parte superior, dejando en la parte inferior las capas poligonales e imgenes
que forman el fondo de la vista.
Para mover y cambiar el orden de las capas en el TOC, site el cursor sobre ellas, pulse el
botn izquierdo del ratn y mantenindolo pulsado, arrastre la capa hasta el lugar
deseado.
Puede adems hacer una seleccin mltiple de las capas en el TOC pulsando tanto con la
tecla Control como Maysculas mientras selecciona con el botn izquierdo del ratn.
14.6. Men contextual de capa
Pulsando con el botn derecho del ratn
sobre una capa activa se nos muestra el
men contextual de capa.
Este men contiene algunas de las
funcionalidades
ms
habituales
que
realizamos sobre una capa.
2015 gvSIG
Pgina
105
de
422
Manual de usuario gvSIG 2.2
14.7. Eliminar capas
1. Activamos las capas que queremos eliminar.
2. Hacemos clic sobre una de las activas con el botn derecho del ratn y en el men
contextual seleccionamos Eliminar capa.
14.8. Copiar / Cortar / Pegar capas
1. Activamos las capas que queremos cortar o pegar.
2. Hacemos clic sobre una de las activas con el botn derecho del ratn y en el men
contextual seleccionamos Cortar o Copiar capas.
3. Hacemos clic con el botn derecho sobre el TOC de la Vista -en un espacio donde
no hayan capas- y en el men contextual seleccionamos Pegar.
Podemos copiar y cortar capas en la misma Vista o entre Vistas distintas.
14.9. Agrupaciones de capas
gvSIG permite agrupar diversas capas en una agrupacin. Esto resulta til porque permite
tener en el TOC gran cantidad de capas sin que ocupen mucho espacio en el mismo,
permitiendo agrupar aquellas que estn relacionadas.
Esta opcin permite realizar operaciones simultneamente sobre todas las capas que
forman el grupo.
Para realizar una agrupacin:
1. Ponemos activas las capas que queramos agrupar.
2. Hacemos clic con el botn derecho del ratn sobre una de ellas y en el men
contextual seleccionamos Agrupar capas.
3. Se abrir una nueva ventana donde se indicar el nombre de la Agrupacin.
4. Pulsamos OK y las capas aparecern agrupadas en el TOC.
Para deshacer una agrupacin, seleccionaremos la opcin Desagrupar capas del men
contextual.
14.10. Cambiar nombre de una capa
1. Activamos las capa que queremos renombrar.
2015 gvSIG
Pgina
106
de
422
Manual de usuario gvSIG 2.2
2. Hacemos clic sobre ella con el botn derecho del ratn y en el men contextual
seleccionamos Cambiar nombre.
3. Aparecer una nueva ventana donde se indicar el nuevo nombre de la capa.
4. Pulsamos OK y las capa se mostrar con su nuevo nombre TOC.
El cambio de nombre es a nivel visual en el TOC. En ningn caso se cambia el nombre
del fichero.
2015 gvSIG
Pgina
107
de
422
Manual de usuario gvSIG 2.2
15 PROPIEDADES DE UNA CAPA
15.1. Introduccin
La propiedades de una capa son aquellas caractersticas que la definen. La mayora de las
propiedades de una capa pueden ser modificadas por el usuario.
Las capas vectoriales y las capas raster tienen propiedades distintas. En ambos casos
para acceder a la ventana de Propiedades pulsaremos con el botn derecho del ratn
sobre la capa en el TOC y seleccionaremos la orden Propiedades (para capas
vectoriales) o Propiedades del rster (para capas rster).
Acceso a Propiedades de
una capa vectorial
Acceso a Propiedades de
una capa raster
Propiedades capa vectorial
Propiedades capa raster
Adems hay que tener en cuenta que los servicios remotos tienen por un lado las
propiedades de conexin y, por otro, sus propiedades segn sean datos vectoriales o
raster. En el caso del WFS las propiedades de conexin estn integradas en la ventana de
Propiedades, en el caso del resto de servicios encontraremos las dos opciones
-propiedades segn el tipo de dato y propiedades de conexin- separadas en el men
contextual.
Las propiedades de conexin de un servicio remoto nos permiten acceder a la ventana del
Aadir capa del servicio remoto y modificar los parmetros de conexin establecidos
para esa capa.
Determinados complementos pueden aadir nuevos tipos de propiedades de capa.
2015 gvSIG
Pgina
108
de
422
Manual de usuario gvSIG 2.2
16 PROPIEDADES DE UNA CAPA VECTORIAL
16.1. General
Se utiliza para consultar la descripcin de una capa y especificar las propiedades del
dibujo dependiente de la escala.
Se puede establecer la visualizacin automtica de las capas slo dentro de un rango
adecuado de escalas. Para establecer el rango de escala visible:
1. En Rango de escalas marcar la opcin No mostrar la capa cuando la escala.
2. Indicar los valores de escala mxima y escala mnima. Slo es necesario indicar el
denominador. Los nmeros ms grandes hacen referencia a escalas de mapa ms
pequeas.
Est por encima de 1: se refiere a la escala visible deseada ms grande, que son
los nmeros de escala de mapa ms pequeos (la escala mxima).
Est por debajo de 1: se refiere a la escala deseada ms pequea en la que la
capa est visible en la visualizacin (la escala mnima).
Una vez establecido el rango de escalas, la capa no se dibujar cada vez que la escala de
la Vista est fuera del rango de escala visible de la capa.
2015 gvSIG
Pgina
109
de
422
Manual de usuario gvSIG 2.2
16.2. Hiperenlace
Permite activar/desactivar y configurar el hiperenlace de una capa. Un hiperenlace es un
enlace a otro recurso (una imagen, una pgina web, un directorio, etc.) y asociado a un
elemento de una capa.
Una misma capa puede tener distintas acciones de hiperenlace. Para aadir una nueva
accin o eliminar una existente se utilizan los botones de Aadir accin y Eliminar
accin.
Cada accin de hiperenlace se configura:
Campo: Seleccionando el campo de la tabla de atributos de la capa que contiene
el hiperenlace (ruta de enlace al recurso). Se muestra un desplegable con los
campos disponibles.
Extensin: Permite definir la extensin del recurso. Por ejemplo, si el hiperenlace
son imgenes JPG, aqu se podra indicar JPG. Si la extensin est indicada en la
tabla de atributos, se debe dejar en blanco este recuadro; slo se debe utilizar
cuando est indicada la ruta de enlace al recurso sin la extensin.
Accin: Desplegable con los distintos tipos de hiperenlace soportados por gvSIG. Al
utilizar la herramienta de Hiperenlace gvSIG abrir una nueva ventana con el
tipo de enlace seleccionado. Los tipos de enlace soportados son:
Ficheros de imagen (jpg, png, bmp,...).
Ficheros PDF.
Ficheros SVG.
Ficheros de texto y HTML.
Carpeta o directorio (abrir un navegador de archivos).
16.3. Metadatos
Permite consultar los metadatos de una capa. Actualmente indica nicamente el nombre
y CRS de la capa.
2015 gvSIG
Pgina
110
de
422
Manual de usuario gvSIG 2.2
17 SIMBOLOGA VECTORIAL
17.1. Introduccin
La simbologa es una de las propiedades ms importantes de una capa. gvSIG incluye una
gran variedad de opciones para representar capas con smbolos, grficos y colores. Los
smbolos se asignan a cada elemento segn sus valores de atributo y el tipo de
simbologa seleccionada.
Por defecto, cuando se aade una capa a una Vista se representa con un smbolo nico de
color aleatorio, es decir, todos los elementos de la capa se representan con el mismo
smbolo. Para modificar la simbologa de una capa debemos acceder a su ventana de
Propiedades y seleccionar la pestaa Simbologa.
En la parte izquierda del panel se encuentran los tipos de leyendas disponibles para
representar los datos en gvSIG. El panel de simbologa muestra diferentes opciones en
funcin del tipo de leyenda seleccionada.
Los tipos de leyendas disponibles dependern del tipo de capa y del tipo de atributos de
esta. Hay determinados tipos de leyendas que slo son aplicables a atributos numricos.
La interfaz contiene los siguientes elementos:
1. Tipos de simbologa.
2. Representacin visual. Cambia en funcin del tipo de simbologa seleccionada.
2015 gvSIG
Pgina
111
de
422
Manual de usuario gvSIG 2.2
3. Descripcin . Cambia en funcin del tipo de simbologa seleccionada.
4.
Opciones. Permite definir las caractersticas de la simbologa. Cambia en funcin
del tipo de simbologa seleccionada.
5. Botones para aplicar la simbologa definida.
6. Botones para guardar o cargar una leyenda.
17.2. Smbolo nico
Permite mostrar todas las entidades de una capa utilizando un solo smbolo. Pulsando el
botn de Seleccionar smbolo se accede al cuadro de dilogo de Selector de
simbologa.
De forma opcional se puede introducir una etiqueta para que aparezca en la leyenda del
smbolo en el TOC.
Para aplicar la leyenda se puede pulsar tanto en el botn Aplicar como Aceptar.
Para cambiar rpidamente el smbolo o color de la capa, haga doble clic sobre el smbolo
en el TOC para visualizar el cuadro de dilogo Selector de smbologa.
17.3. Categoras. Valores nicos
Se utiliza para asignar un smbolo a cada valor nico de un campo especificado de la
tabla de atributos de la capa. Cada elemento se dibuja segn un valor de atributo que
identifica la categora. Por ejemplo, en un mapa de usos de suelo cada tipo se representa
con un color especfico.
2015 gvSIG
Pgina
112
de
422
Manual de usuario gvSIG 2.2
La interfaz contiene los siguientes elementos:
1. Campo de clasificacin: Desplegable que permite seleccionar el campo de la tabla
de atributos de la capa que contiene los datos por el que realizar la clasificacin.
2. Esquema de color: Desplegable que permite seleccionar un esquema de color a
partir del cual generar de forma automtica los smbolos.
3. Resto de valores: Activando est opcin mediante la casilla de verificacin se
indica que todos los valores que no tengan asignado un smbolo en funcin de un
valor se representen con un determinado smbolo. En caso contrario este tipo de
elementos no se visualizarn.
4. Permite definir manualmente el smbolo, el valor y la etiqueta.
Para modificar el smbolo se debe hacer doble clic sobre el mismo. Aparecer una
nueva ventana que permite acceder al cuadro de dilogo de Selector de
simbologa.
Haciendo doble clic sobre un valor determinado se puede modificar el mismo. El
valor se refiere al que se encuentra en la tabla de atributos de la capa.
Haciendo doble clic sobre una etiqueta se puede modificar el texto de esta. La
etiqueta es el texto que aparecer en la leyenda del TOC. Por defecto, la etiqueta
es similar al valor que adopta en ese campo.
5. rea de botones.
Aadir Todos/Aadir: Una vez seleccionado el Campo de clasificacin y el
Esquema de color, pulsando el botn de Aadir Todos se muestran todos los
distintos valores, asignando un smbolo (color) distinto a cada uno de ellos.
Pulsando el botn de Aadir podr incluir nuevos valores a la lista.
Quitar Todos/Quitar: Permite eliminar todos (quitar todos) o alguno (quitar) de los
elementos que constituyen la leyenda.
Niveles de simbologa: Permite establecer el orden especfico de visualizacin de
los smbolos. Establecer un orden de simbologa es importante en el caso de que
diversas geometras de una misma capa intersecten entre ellas, donde puede
interesar que haya un orden establecido para que unos smbolos queden por
encima de otros.
2015 gvSIG
Pgina
113
de
422
Manual de usuario gvSIG 2.2
Se activa marcando la casilla de verificacin. El valor 0 corresponder al smbolo
que se dibujar por abajo de todos, el de valor 1 se dibujar por encima de este,
y as sucesivamente.
17.4. Categoras. Expresiones
Permite asignar smbolos en funcin de una determinadas expresin de filtrado.
La interfaz contiene los siguientes elementos:
2015 gvSIG
Pgina
114
de
422
Manual de usuario gvSIG 2.2
Nueva expresin de filtrado: Se abre la ventana Crear expresin de filtrado
donde pueden configurarse expresiones (filtros) sobre los que se va a aplicar un
smbolo determinado. Cada uno de estos filtros se mostrar como una fila en la
ventana principal de este tipo de leyenda. La sintaxis que utilizan estos filtros es
de tipo SLD.
Modificar expresin de filtrado: Permite modificar una expresin ya introducida,
seleccionndola previamente.
Eliminar expresin de filtrado: Permite eliminar una expresin ya introducida,
seleccionndola previamente.
Botones Arriba/Abajo: Permiten mover las expresiones creadas arriba o abajo, para
que luego tengan ese orden en el TOC.
Resto de valores: Activando est opcin mediante la casilla de verificacin se
indica que todos los valores que no tengan asignado un smbolo en funcin de una
expresin se representen con un determinado smbolo. En caso contrario este tipo
de elementos no se visualizarn.
17.5. Cantidades. Densidad de puntos
Permite utilizar un mapa de densidad de puntos para mostrar la cantidad de un atributo
en un rea. Cada punto representa un nmero especfico de elementos: por ejemplo, en
una capa de pases del mundo un punto puede representar una poblacin de 1.000.000
de habitantes.
Los puntos se distribuyen aleatoriamente en cada rea y no representan ubicaciones
reales de elementos. Cuanto ms cerca se encuentren los puntos entre s, mayor es la
densidad de elementos en el rea.
2015 gvSIG
Pgina
115
de
422
Manual de usuario gvSIG 2.2
Est leyenda slo se aplica a capas de tipo polgono.
La interfaz contiene los siguientes elementos:
1. Campo de etiquetado: Desplegable en el que se puede seleccionar el campo
numrico que se utilizar para realizar la leyenda.
2. Tamao del punto: Permite definir el tamao del punto.
3. Valor del punto: Es el valor numrico que representar cada uno de los puntos que
se pinten. Se puede definir tanto numricamente como mediante la barra de
desplazamiento.
4. Opciones que permiten definir la simbologa.
Color: color del punto.
Color de fondo: Color para los polgonos de fondo.
Borde: Tipo de lnea de borde para los polgonos de fondo.
17.6. Cantidades. Intervalos
Permite representar los elementos de una capa usando una gama de colores. Dentro de
un rango de valores todos los elementos se dibujan con el mismo color. Los intervalos o
2015 gvSIG
Pgina
116
de
422
Manual de usuario gvSIG 2.2
colores graduados son usados principalmente para representar datos cuantitativos que
tienen una progresin. Por ejemplo la poblacin, la temperatura, etc.
La interfaz contiene los siguientes elementos:
1. Campos. Opciones para definir los intervalos.
Campo de clasificacin: Desplegable para seleccionar el campo numrico por el
que realizar la clasificacin.
Tipo de intervalos: Hay tres tipos de intervalos que se pueden escoger.
Intervalos iguales: Calcula intervalos iguales de los valores que encuentra
en el campo seleccionado para hacer la clasificacin.
Intervalos naturales: Se especifica el nmero de intervalos y se divide la
muestra en este nmero de intervalos segn el mtodo de Jenk de
optimizacin de la localizacin natural de los intervalos.
Intervalos cuantiles: Se especifica el nmero de intervalos y se divide la
muestra en este nmero de intervalos pero agrupando los valores segn su
nmero de orden.
N de intervalos: Permite indicar el nmero de intervales a utilizar en la leyenda.
2. Color de inicio y Color final: Seleccin de los colores que se utilizarn para hacer la
graduacin. El color de inicio para los valores ms bajos y el final para los ms
altos.
3. Calcular intervalos: Una vez definidas las opciones anteriores este botn permite
calcular los intervalos que definen la leyenda.
Aadir: Puede aadir nuevos rangos a los calculados.
2015 gvSIG
Pgina
117
de
422
Manual de usuario gvSIG 2.2
Quitar Todos / Quitar: Permite eliminar todos (quitar todos) o alguno (quitar) de los
elementos que constituyen la leyenda.
4. Permite modificar los smbolos, etiquetas e intervalos calculados de forma
automtica.
17.7. Cantidades. Smbolos graduados
Permite representar valores numricos de los elementos de una capa usando una
graduacin de smbolos. Dentro de un rango de valores todos los elementos se dibujan
con el mismo smbolo.
La interfaz contiene los siguientes elementos:
1. Campos. Opciones para definir los intervalos.
Campo de clasificacin: Permite seleccionar el campo numrico a partir del cual se
calcularn los intervalos.
Tipo de intervalos: Hay tres tipos de intervalos que se pueden escoger.
Intervalos iguales: Calcula intervalos iguales de los valores que encuentra
en el campo seleccionado para hacer la clasificacin.
Intervalos naturales: Se especifica el nmero de intervalos y se divide la
muestra en este nmero de intervalos segn el mtodo de Jenk de
optimizacin de la localizacin natural de los intervalos.
2015 gvSIG
Pgina
118
de
422
Manual de usuario gvSIG 2.2
Intervalos cuantiles: Se especifica el nmero de intervalos y se divide la
muestra en este nmero de intervalos pero agrupando los valores segn su
nmero de orden.
N de intervalos: Permite indicar el nmero de intervales a utilizar en la leyenda.
2. Smbolo: Permite definir el smbolo base para la graduacin. Se define su tamao
con un valor mnimo (Desde), hasta un valor mximo (Hasta). Adems del tamao
puede modificar todas las caractersticas propias de un smbolo puntual pulsando
sobre el botn Plantilla, as como el smbolo de fondo de los elementos
poligonales.
3. Calcular intervalos: Una vez definidas las opciones anteriores este botn permite
calcular los intervalos que definen la leyenda.
Aadir: Puede aadir nuevos rangos a los calculados.
Quitar Todos / Quitar: Permite eliminar todos (quitar todos) o alguno (quitar) de los
elementos que constituyen la leyenda.
4. Permite modificar los smbolos, etiquetas e intervalos calculados de forma
automtica.
17.8. Cantidades. Smbolos proporcionales
Representa cantidades a travs del tamao del smbolo mostrando valores exactos.
La interfaz contiene los siguientes elementos:
1. Campos.
Valor: Permite definir el campo numrico por el que se har la clasificacin.
Normalizacin: Posibilidad de escoger un campo numrico que normalizar los
resultados, mantenindose la proporcin de cantidades.
2. Smbolo: Permite definir el smbolo, indicando el rango de tamao con un valor
mnimo (Desde) y un valor mximo (Hasta). Adems del tamao puede modificar
todas las caractersticas propias de un smbolo puntual pulsando sobre el botn
Plantilla, as como su el smbolo de fondo de los elementos polgonales.
17.9. Mltiples atributos. Barras
Permite representar los datos numricos de un elemento mediante grficas de barras.
Son tiles solo cuando existen unas pocas categoras.
2015 gvSIG
Pgina
119
de
422
Manual de usuario gvSIG 2.2
La interfaz contiene los siguientes elementos:
1. Campos. Listado de todos los campos numricos disponibles para formar parte de
la grfica.
2. Esquema de colores. Desplegable para seleccionar el esquema de colores que por
defecto se utilizar para la grfica.
3. Botones que permiten aadir/quitar todos los campos o los campos seleccionados
a la grfica. Los campos seleccionados en 1 se aaden a 7. Los campos
seleccionados en 7 se pueden quitar y volvern a aparecer en 1.
4. Elementos para definir el fondo de la grfica. Si no se activa la casilla de
verificacin show, el fondo ser transparente.
5. Mostrar ejes del grfico.
6. Tamao. Abre una nueva ventana que permite configurar el tamao de las
grficas. Estn disponibles las opciones:
Tamao fijo: todas los grficas tendrn el mismo tamao.
Tamao variable por la suma de los valores representados: se suman los
valores de todos los campos que forman parte del grfico y se dimensiona
el tamao del grfico proporcionalmente.
Tamao variable por campo: el grfico es proporcional a un campo dado
2015 gvSIG
Pgina
120
de
422
Manual de usuario gvSIG 2.2
Pintar smbolos dentro de unos lmites definidos: slo se dibujarn los
smbolos que entren dentro de un rango, evitando as todo lo que quede
fuera del mismo.
17.10. Mltiples atributos. Tartas
Permite representar los datos numricos de un elemento mediante grficas de tartas. Los
grficos de tartas sirven para mostrar como contribuyen las partes individuales a un
conjunto completo. Son tiles solo cuando existen unas pocas categoras.
La interfaz contiene los siguientes elementos:
2015 gvSIG
Pgina
121
de
422
Manual de usuario gvSIG 2.2
1. Campos. Listado de todos los campos numricos disponibles para formar parte de
la grfica.
2. Esquema de colores. Desplegable para seleccionar el esquema de colores que por
defecto se utilizar para la grfica.
3. Botones que permiten aadir/quitar todos los campos o los campos seleccionados
a la grfica. Los campos seleccionados en 1 se aaden a 7. Los campos
seleccionados en 7 se pueden quitar y volvern a aparecer en 1.
4. Elementos para definir el fondo de la grfica. Si no se activa la casilla de
verificacin show, el fondo ser transparente.
5. Mostrar ejes del grfico.
6. Tamao. Abre una nueva ventana que permite configurar el tamao de las
grficas. Estn disponibles las opciones:
Tamao fijo: todas los grficas tendrn el mismo tamao.
Tamao variable por la suma de los valores representados: se suman los
valores de todos los campos que forman parte del grfico y se dimensiona
el tamao del grfico proporcionalmente.
Tamao variable por campo: el grfico es proporcional a un campo dado
Pintar smbolos dentro de unos lmites definidos: slo se dibujarn los
smbolos que entren dentro de un rango, evitando as todo lo que quede
fuera del mismo.
17.11. Mltiples atributos. Cantidades por categora
Permite simbolizar una capa representando un campo por intervalos de colores y otro
campo por smbolos graduados. Ambos campos han de ser de tipo numrico.
La interfaz contiene los siguientes elementos:
2015 gvSIG
Pgina
122
de
422
Manual de usuario gvSIG 2.2
1. Campos de valores.
Campo de colores: Desplegable para seleccionar el campo de la leyenda de
intervalos.
Campo de smbolo graduado: Desplegable para seleccionar el campo de la leyenda
de smbolos graduados.
2. Permite acceder a las opciones para definir las leyenda de intervalos. Rampa de
color da acceso a una nueva ventana:
3. Permite acceder a las opciones para definir las leyenda de smbolos graduados.
Smbolo da acceso a una nueva ventana:
2015 gvSIG
Pgina
123
de
422
Manual de usuario gvSIG 2.2
4. Permite modificar los smbolos, etiquetas e intervalos calculados de forma
automtica.
17.12. Mltiples atributos. Tabla enlazada
Por documentar
17.13. Mltiples atributos. Smbolo complejo
Permite definir distintas simbologas por rangos de escala para una misma capa. gvSIG
aplicar una leyenda u otra a la capa en funcin de la escala de visualizacin.
El proceso para crear una leyenda por escalas es:
1. Rangos definidos. Pulsando el botn + abre una nueva ventana donde podemos
definir los rangos de la escala.
2. Definir los rangos de escala y el tipo de leyenda a aplicar. El tipo de leyenda se
selecciona mediante un desplegable que contiene los distintos tipos de leyendas
soportados por gvSIG.
2015 gvSIG
Pgina
124
de
422
Manual de usuario gvSIG 2.2
3. Pulsar el botn Aceptar.
4. Automticamente se generan las opciones para definir la leyenda seleccionada en
la zona del panel denominada Definicin de leyenda.
5. Configuramos la leyenda.
6. Ahora podemos volver a aadir una nueva leyenda por rango de escala pulsando
de nuevo en + en la zona del panel denominada Rangos definidos.
7. Una vez definidas las distintas leyendas en funcin de rangos de escala pulsamos
el botn de Aplicar o Aceptar de la ventana de Propiedades de capa.
2015 gvSIG
Pgina
125
de
422
Manual de usuario gvSIG 2.2
18 ETIQUETADO
18.1. Introduccin
Una etiqueta es un texto descriptivo basado en uno o varios atributos de entidad. Las
etiquetas se ubican dinmicamente sobre o cercanas a los elementos de una capa,
acordes tanto a las caractersticas de etiquetado definidas por el usuario, como a los
cambios en la visualizacin de la Vista. Las etiquetas no pueden ser directamente
modificadas por el usuario.
El etiquetado podemos definirlo, habilitarlo y deshabilitarlo
Etiquetados de la ventana de Propiedades de capa.
desde
la
pestaa
Para habilitar/deshabilitar el etiquetado de una capa debemos marcar/desmarcar la casilla
de verificacin Habilitar etiquetado.
Una vez definido el etiquetado de una capa, aunque se deshabilite, almacena en memoria
la definicin de sus caractersticas, de modo que el usuario no necesita definirlas cada
vez que quiera mostar las etiquetas.
Existen dos tipos de etiquetado principales en gvSIG:
Atributos de la etiqueta definidos en tabla. Es un etiquetado bsico y rpido de
definir.
Etiquetas definidas por el usuario. Se subdivide a su vez en distintos tipos de
etiquetado, con mltiples opciones que permiten definir las diferentes
caractersticas del etiquetado a aplicar.
18.2. Etiquetado bsico.
definidos en la tabla.
Atributos
de
la
etiqueta
Permite definir el etiquetado de forma rpida y en funcin de los datos de la tabla de
atributos.
La interfaz contiene los siguientes elementos:
1. Desplegable con los dos tipos de etiquetado principales. Seleccionar Atributos de
la etiqueta definidos en tabla.
2. Parmetros del etiquetado:
2015 gvSIG
Pgina
126
de
422
Manual de usuario gvSIG 2.2
Campo de la etiqueta. Desplegable que permite elegir el campo de la tabla
de atributos de la capa que contiene los valores a mostrar como etiquetas.
Altura del texto. Desplegable que permite elegir uno de los campos de la
tabla, para que sus valores se tomen como altura del texto de la etiqueta.
Tamao fijo. Permite introducir un valor fijo para la altura del texto.
Rotacin. Desplegable que permite elegir un campo de la tabla, para que
sus valores se tomen como el ngulo de rotacin de las etiquetas. El campo
debe ser tipo integer, , los valores de ngulos deben pertenecer al
intervalo [0-360] y se aplicarn en sentido antihorario.
Unidades. Desplegable que permite seleccionar en que unidades se miden
los valores establecidos para la altura del texto. Si se selecciona la opcin
Pxeles las etiquetas no se escalan al cambiar el zoom de la Vista,
permaneciendo siempre con el mismo tamao.
Sistema de referencia. Desplegable que permite seleccionar si las unidades
se refieren al mundo o al papel.
3. Propiedades de la fuente:
Fuente. Permite seleccionar el tipo de fuente.
Color fijo. Permite seleccionar un color. Es posible aplicar transparencia.
Campo de colores. Desplegable que permite elegir uno de los campos de la
tabla, para que sus valores se tomen como el color de las etiquetas. gvSIG
hace uso de cdigos decimales correspondientes a 24 bits para representar
los colores a partir de un campo de la tabla
Cuando se activa este etiquetado, se colocan tantas etiquetas como sean posibles, sin
superponerlas, dentro del espacio disponible en la Vista.
18.3. Etiquetado avanzado. Etiquetar todas las entidades
de la misma manera.
Aplica el etiquetado definido a todas las entidades de nuestra capa.
La interfaz contiene los siguientes elementos:
1. Seleccionar del desplegable la opcin Etiquetas definidas por el usuario.
2. Seleccionar del desplegable la opcin Etiquetar todas las entidades de la misma
manera. Nos mostrar las opciones disponibles para este tipo de etiquetado.
2015 gvSIG
Pgina
127
de
422
Manual de usuario gvSIG 2.2
3. Propiedades. Accede a una nueva ventana donde definir las propiedades del
etiquetado.
4. Opciones. Accede a nuevos cuadros de dilogo para definir las caractersticas de
visualizacin y colocacin del etiquetado.
5. Previsualizacin. Activando la casilla de verificacin Activar previsualizacin de la
capa se muestra una previsualizacin del resultado final del etiquetado definido.
Para ms informacin de estos apartados ver Etiquetado avanzado. Opciones comunes.
18.4. Etiquetado avanzado. Etiquetar solamente cuando
sus entidades estn seleccionadas.
Permite aplicar el etiquetado escogido solamente a las entidades de la capa que estn
seleccionadas en la Vista.
Este etiquetado es dinmico, si cambiamos la seleccin de elementos de la capa en la
Vista, se pintarn de forma automtica las etiquetas correspondientes a esa nueva
seleccin de entidades.
La interfaz de etiquetado es la misma que en el caso de etiquetar todas las entidades de
la misma manera.
2015 gvSIG
Pgina
128
de
422
Manual de usuario gvSIG 2.2
18.5. Etiquetado avanzado. Definir diferentes clases de
entidades
y
etiquetarlas
de
manera
diferente.
Etiquetado simple.
Con esta opcin es posible crear distintos tipos de etiquetados mediante el botn
Aadir, darles una prioridad de visualizacin mediante los botones a la derecha del
panel Subir/Bajar y etiquetar cada una de ellas por separado.
Para configurar las propiedades se debe hacer doble clic sobre la fila del etiquetado a
definir. Se abrir la ventana de Propiedades de la clase de etiquetado
Para ms informacin del resto de apartados ver Etiquetado avanzado. Opciones
comunes.
18.6. Etiquetado avanzado. Definir diferentes clases de
entidades
y
etiquetarlas
de
manera
diferente.
Etiquetado por escala.
Perm
Para ms informacin de estos apartados ver Etiquetado avanzado. Opciones comunes.
18.7. Etiquetado avanzado. Opciones comunes.
Propiedades.
Permite definir las propiedades del etiquetado. Este cuadro de dilogo est disponible en
distintos mtodos de etiquetado manual.
La interfaz contiene los siguientes elementos:
2015 gvSIG
Pgina
129
de
422
Manual de usuario gvSIG 2.2
1. Opciones para definir el formato y fuente del etiquetado.
Fuente. Permite seleccionar la fuente.
Color. Permite seleccionar el color. Permite definir transparencia.
Tamao fijo de texto. Permite definir el tamao de las etiquetas.
Ajustar al rea de texto. Asocia de forma automtica un tamaa a cada
texto en funcin del rea de la entidad que etiqueta.
Usar halo. Marcando la casilla de verificacin se permite utilizar un halo del
color que se indique y que rodear a las etiquetas. El halo puede ser til
para mejorar la visualizacin de las etiquetas.
Anchura de halo. Permite definir el tamao del halo.
2. Permite definir la expresin del etiquetado. Pulsando en el botn ... abre una
nueva ventana donde el usuario puede definir la expresin del etiquetado.
2015 gvSIG
Pgina
130
de
422
Manual de usuario gvSIG 2.2
3. Permite crear sentencias SQL que filtrarn las entidades de la capa sobre las
cuales aplicar cada uno de los distintos etiquetados.
4. Permite seleccionar un estilo de fondo (imagen) sobre el que se dibuje el
etiquetado. Abrir la ventana de Selector de simbologa. En la biblioteca de
smbolos gvSIG Basic hay algunas vietas que pueden utilizarse, adems de
poder crear el usuario las suyas propias.
Seleccionando una imagen y pulsando Propiedades accedemos a una nueva
ventana en la que se permite indicar la ubicacin de la etiqueta respecto a la
imagen.
2015 gvSIG
Pgina
131
de
422
Manual de usuario gvSIG 2.2
Pulsando el botn A+ se podr dibujar el rectngulo del rea a ocupar por la
etiqueta o etiquetas.
5. rea de previsualizacin de la etiqueta definida.
No se podr poner estilo de fondo a una capa de lineas si la opcin escogida al etiquetar
es "representar el rtulo siguiendo la lnea".
Colocacin
Permite configurar las propiedades de colocacin del etiquetado: ubicacin, orientacin,
duplicidades, etc.
Las opciones del cuadro de dilogo de Propiedades de colocacin variarn segn el tipo
de geometra de la capa (puntos, lneas o polgonos). En caso de capas multigeometra
(dwg, dxf, gml...) la interfaz que se abre contiene una pestaa para cada tipo de
geometra: puntos, lneas, polgonos.
Para capas de puntos la interfaz es la siguiente:
2015 gvSIG
Pgina
132
de
422
Manual de usuario gvSIG 2.2
Configuracin de punto. Permite elegir si se quiere la etiqueta sobre el punto o
desplazada a su alrededor.
En este segundo caso, la prioridad de colocacin de la etiqueta alrededor del
punto es configurable. Para ello se pulsa en Cambiar ubicacin, que abrir la
ventana de Selector de simbologa; pulsando el botn de Propiedades de esa
ventana nos mostrar un nuevo cuadro de dilogo donde se podr establecer el
orden de prioridad de colocacin de etiquetas alrededor de un punto.
Mediante los botones de la derecha y seleccionando las posiciones del grfico,
priorizaremos en qu posicin va a ubicarse nuestro texto en relacin al punto:
1 = Mxima prioridad
2 = Prioridad media
3 = Prioridad baja
0 = Prohibido
2015 gvSIG
Pgina
133
de
422
Manual de usuario gvSIG 2.2
Etiquetas repetidas. permite elegir entre Situar una etiqueta por entidad, Situar
una etiqueta por cada parte de entidad para el caso de multigeometras, o bien
Eliminar repetidas que situar una etiqueta por entidad, y si hay repetidas, slo
pintar una de ellas.
Para capas de lneas la interfaz es la siguiente:
2015 gvSIG
Pgina
134
de
422
Manual de usuario gvSIG 2.2
Orientacin. Permite elegir entre orientacin horizontal, paralela, siguiendo la lnea
o perpendicular a esta.
Posicin. Permite elegir mostrar las etiquetas arriba, abajo o sobre la lnea.
Ubicacin. Desplegable que permite seleccionar la ubicacin al principio, en mitad
o al final de la lnea (segn el sentido de digitalizacin).
Etiquetas repetidas. permite elegir entre Situar una etiqueta por entidad, Situar
una etiqueta por cada parte de entidad para el caso de multigeometras, o bien
Eliminar repetidas que situar una etiqueta por entidad, y si hay repetidas, slo
pintar una de ellas.
Para capas de polgonos la interfaz es la siguiente:
2015 gvSIG
Pgina
135
de
422
Manual de usuario gvSIG 2.2
Configuracin de polgono. Permite etiquetado en horizontal y etiquetado
siguiendo la orientacin del polgono, as como la opcin de acoplar o no el texto
dentro del polgono. Esta ltima opcin est indicada para el caso de polgonos con
islas o polgonos con forma de U, en los cuales la etiqueta ser colocada dentro de
la geometra y no en el hueco que deja en medio.
Etiquetas repetidas. permite elegir entre Situar una etiqueta por entidad, Situar
una etiqueta por cada parte de entidad para el caso de multigeometras, o bien
Eliminar repetidas que situar una etiqueta por entidad, y si hay repetidas, slo
pintar una de ellas.
Visualizacin
Permite configurar el rango de escalas de visualizacin de las etiquetas que estamos
aplicando.
Es posible usar el mismo rango de escalas de visualizacin especificado para la capa (en
la pestaa General de propiedades de la capa), o bien especificar un rango slo
aplicado a las etiquetas.
2015 gvSIG
Pgina
136
de
422
Manual de usuario gvSIG 2.2
Superposicin de etiquetas
Activando la casilla de verificacin permite dibujar todas las etiquetas, incluso si se
superponen. Si no est marcada se dibujarn las etiquetas de modo que no solapen unas
con otras, pudiendo no mostrar todas las existentes.
2015 gvSIG
Pgina
137
de
422
Manual de usuario gvSIG 2.2
19 PROPIEDADES DE CAPAS RASTER
19.1. Informacin
Proporciona informacin general sobre la capa rster como la ruta del fichero, el nmero
de bandas, las dimensiones en pxeles, el tipo de dato y las coordenadas geogrficas de
las esquinas.
19.2. General
Permite modificar las propiedades generales del raster. Permite configurar un rango de
escalas de visualizacin de la imagen, configurar los valores NoData y consultar y
recalcular las estadsticas de la imagen.
Su interfaz es la siguiente:
2015 gvSIG
Pgina
138
de
422
Manual de usuario gvSIG 2.2
1. Rango de escalas. Permite ocultar la capa cuando la escala de visualizacin est
por encima o debajo de los rangos definidos.
2. Permite definir y tratar los valores NoData como transparentes, activando la casilla
de verificacin.
3. Estadsticas de la capa, clasificadas por banda. Puede darse el caso de que las
estadsticas estn mal generadas o no estn calculadas, en cuyo caso, se ofrece la
posibilidad de volver a calcularlas apretando el botn "Recalcular estadsticas". En
cada banda veremos la siguiente informacin:
Mnimo: Valor mnimo de la banda.
Mximo: Valor mximo para dicha banda.
Mnimo RGB: Valor mnimo en RGB de la banda.
Mximo RGB: Valor mximo en RGB para dicha banda.
Media: Muestra la media de todos los valores de la banda.
Varianza: Muestra la varianza de la banda.
19.3. Bandas
Permite modificar el modo en el que se visualiza cada una de las bandas que componen la
imagen. Permite realizar composiciones utilizando las distintas bandas de las que se
2015 gvSIG
Pgina
139
de
422
Manual de usuario gvSIG 2.2
compone un rster. Tambin puede aadir ms bandas desde otros ficheros. Esto resulta
til al trabajar con imgenes tipo Landsat, donde cada banda llega en un fichero distinto.
La interfaz es la siguiente:
En la parte superior aparece una lista con los ficheros de los que consta la capa. Aqu se
pueden aadir ms ficheros teniendo en cuenta que debe haber relacin entre ellos, es
decir, deben corresponder a la misma extensin geogrfica. Esto es til para cargar en
una misma capa varios ficheros de un mismo sensor donde cada fichero representa a una
banda.
En la parte inferior podremos seleccionar el orden de visualizacin. Por defecto, el orden
de visualizacin es asignado por la interpretacin de color de las bandas, siempre que
exista esta informacin. Desde el selector de visualizacin de bandas podremos cambiar
este orden de visualizacin marcando con los botones la banda que queramos que se
visualice en rojo (R), verde (G), azul(B), o alpha(A). Si pulsamos el botn de "Guardar"
salvar la interpretacin de color que tengamos en ese momento en la imagen. Esto
significa que la prxima vez que la abramos con gvSIG se visualizarn las bandas en el
orden que tenamos indicado cuando le dimos a "Guardar".
19.4. Transparencia
Proporciona herramientas para modificar los niveles de transparencia que se pueden
aplicar a una cobertura rster.
La interfaz es la siguiente:
2015 gvSIG
Pgina
140
de
422
Manual de usuario gvSIG 2.2
Por un lado se encuentra la opcin de Opacidad, que indica el porcentaje de opacidad
de esta sobre las anteriores. A menor porcentaje de opcidad, mayor porcentaje de
transparencia. Se activa marcando la casilla de verificacin Activar e indicando el grado
de opacidad de la capa, bien numricamente o bien mediante la barra deslizadora.
Por otro lado se encuentra la Transparencia por pxel que permite que los grupos de
color (RGB) indicados sean completamente transparentes. Es til, por ejemplo, para
quitar las cuas en las ortofotos o escenas de satlite, o para eliminar los bordes entre
imgenes de un mosaico. Se activa marcando la casilla de verificacin Activar.
Debemos aadir los RGB que sern transparentes en la capa usando el botn "Aadir". Se
aadirn tres valores separados por un smbolo "&" o un smbolo "|". Los valores aqu
aadidos significan el valor RGB del pxel que se volver transparente. Los valores que
son aadidos son los que aparecen el las cajas de texto, el valor alpha es opcional. La
informacin de estas cajas de texto puede variarse por tres mtodos: escribiendo
directamente desde el teclado el valor, variando los deslizadores de color que hay a la
izquierda de la caja de texto o pinchando desde la Vista un valor de color que deseemos.
Esta ltima opcin se podr activar con el botn "Seleccionar RGB pinchando en la vista".
Esto activar una herramienta en la vista de gvSIG que nos permitir pinchar sobre la
Vista para que varen los valores RGB en el cuadro de transparencias.
Si aadimos la lnea "255 & 0 & 0" significar que se volvern transparentes todos los
pxeles cuyo valor de rojo sea el mximo, o sea 255, y cuyo valor de verde sea el mnimo,
o sea 0 y cuyo valor de azul sea tambin el mnimo. Es decir, se volvern transparentes
todos los pxeles de rojo puro. El simbolo "&" puede variarse con el selector que indica
"And" y "Or". Si tenemos "Or" activado, al aadir una entrada en la tabla nos aparecer
con el simbolo "|". Si aadimos la lnea "255 | 0 | 0", significar que volver transparentes
todos los pxeles que en la banda del rojo tengan un valor de 255, o que en la del verde
tengan 0, o que en la del azul tengan 0.
2015 gvSIG
Pgina
141
de
422
Manual de usuario gvSIG 2.2
19.5. Realce
Proporciona una herramienta para realizar realces sobre la cobertura rster. Permite
realizar modificaciones en el brillo, contraste y realce de la imagen. Esta ltima opcin es
indispensable para poder visualizar correctamente imgenes de 16 bits por plano de
color.
La interfaz es la siguiente:
Cualquier modificacin en este panel ser aplicada sobre la visualizacin y nunca estar
orientado a la generacin de una capa nueva. Si deseamos esto ltimo debemos aplicar
el realce desde la barra de herramientas rster de Realce.
En la parte izquierda del dilogo aparecen los controles para modificar el brillo y el
contraste. Por defecto deben aparecer desactivados y si queremos empezar a
manipularlos tendremos que seleccionar la casilla de verificacin de "Activar".
En la parte de la derecha permite aplicar el realce lineal. Este es una simplificacin del
realce radiomtrico lineal para poder controlar la visualizacin de imgenes con tipos de
dato distintos de byte. Por defecto los controles de este realce aparecern desactivados a
no ser que la imagen sea de tipo de dato distinto de byte; en ese caso se asignar
automticamente en la carga del rster. Es recomendable solo usar este interfaz para
variar los valores asignados automticamente. Si se quiere asignar un realce y tener
flexibilidad en su aplicacin es ms apropiado el uso de la funcionalidad "Realces
Radiomtricos".
Este realce asigna los datos del intervalo de entrada a un rango entre 0 y 255 para poder
visualizarlo.
2015 gvSIG
Pgina
142
de
422
Manual de usuario gvSIG 2.2
La opcin "Eliminar extremos" no tiene en cuenta para la correspondencia de valores los
datos ms extremos (mximo y mnimo) de los que aparecen en el rster.
La opcin "Recorte de colas (%)" ordena los datos de la imagen por valores de menor a
mayor. Despus aplica el porcentaje indicado por la derecha y por la izquierda. Los
valores que quedan en la parte exterior del porcentaje son eliminados y se aplicar la
correspondencia de valores solo en los que quedan en el interior. El efecto que produce es
el de haber desplazado el mximo y mnimo.
2015 gvSIG
Pgina
143
de
422
Manual de usuario gvSIG 2.2
20 EDICIN Y ORGANIZACIN DE SMBOLOS
20.1. Explorador de smbolos
Desde el men Herramientas/Symbols/Explorar Smbolos se accede al explorador de
smbolos de gvSIG.
Permite navegar por los smbolos disponibles en la aplicacin y clasificados en tres
pestaas:
Marcador: contiene los smbolos puntuales, aplicables a capas con geometras de
puntos.
Lnea: contiene los smbolos lineales, aplicables a capas con geometras de lneas.
Relleno: contiene los smbolos de relleno, aplicables a capas con geometras
poligonales.
La interfaz es similar a la ventana Selector de simbologa que aparece cuando
queremos cambiar un smbolo de la leyenda de una capa. En este ltimo caso no
aparecen las 3 pestaas, sino slo aquellas que son aplicables al tipo de capa.
El Explorador de smbolos permite navegar por los smbolos disponibles y accediendo al
Editor de propiedades de smbolo crear nuevos smbolos, ya sea modificando uno
existente o creando uno nuevo.
La interfaz es la siguiente:
2015 gvSIG
Pgina
144
de
422
Manual de usuario gvSIG 2.2
1. Pestaas con los distintos tipos de smbolos en funcin de la geometra de las
entidades.
2. Listado de bibliotecas de smbolos disponibles. Una biblioteca de smbolos
contiene un conjunto de smbolos que se organizan en carpetas y subcarpetas.
Una misma biblioteca de smbolos puede contener smbolos de marcador, lnea y/o
relleno. Seleccionando la carperta o subcarpeta de la biblioteca de smbolos se nos
muestran los smbolos que contiene.
3. Visualizador de smbolos contenidos en una carpeta o subcarpeta de una
biblioteca de smbolos. Permite seleccionar el smbolo que queremos aplicar o
modificar.
4. Previsualizacin del smbolo seleccionado acorde a las propiedades seleccionadas
(tamao, ngulo de rotacin, color y transparencia).
5. Opciones. Permite definir el color, porcentaje de transparencia, tamao y ngulo
de rotacin del smbolo.
Mediante el desplegable de unidades se puede escoger el tipo de unidad con que
se representar el smbolo. La unidad por defecto son los pxeles, pudiendo
escoger entre: Kilmetros, metros, centmetros, milmetros, millas, yardas, pies,
pulgadas, grados y pxeles. A estas unidades, adems, se les puede especificar si
son unidades en el mapa (el tamao depender del zoom en el que nos
encontremos) o "en el papel" (tendr un tamao fijo, tanto en pantalla como al
imprimirlo).
En caso de trabajar con un fichero de imagen (svg, jpg,...) el color y transparencia
no son aplicables.
2015 gvSIG
Pgina
145
de
422
Manual de usuario gvSIG 2.2
6. Panel de botones que permiten crear un nuevo smbolo (botn Nuevo) o
modificar las propiedades de uno existente (botn Propiedades). En ambos casos
se accede a la ventana Editor de propiedades de Smbolo.
El botn Reiniciar permite comenzar de nuevo la edicin de un smbolo,
eliminando los cambios realizados.
El botn Guardar permite guardar el nuevo smbolo. Se guarda con extensin
.gvssym. Por defecto se guarda dentro de la carpeta Symbols que equivale al
raz del listado de bibliotecas de smbolos. El usuario deber guardar el smbolo en
la carpeta o subcarpeta que desee que aparezca.
La instalacin bsica de gvSIG incluye una nica biblioteca de smbolos gvSIG Basic. Se
pueden instalar bibliotecas de smbolos adicionales a travs del Administrador de
complementos.
20.2. Editor. Smbolo de marcador simple
Seleccionado el Tipo Smbolo de marcador simple la interfaz es la siguiente:
En el lado izquierdo se encuentra la previsualizacin del smbolo y el listado de capas que
lo componen. La capa seleccionada es la que se corresponde con los valores del lado
derecho del panel (color, tamao, etc.).
Opciones de Marcador simple:
Color. Color del marcador. Permite aplicar transparencia.
Tamao. Ttamao del marcador.
Desplazamiento en X e Y. Permite desplazar el smbolo en relacin a su eje de
abcisas y ordenadas.
2015 gvSIG
Pgina
146
de
422
Manual de usuario gvSIG 2.2
Estilo del marcador. Permite seleccionar entre los marcadores disponibles (crculo,
cuadrado, cruz...).
Usar borde y color de borde. Activando la casilla de verificacin el marcador tendr
un borde visible del color que seleccionemos. Permite aplicar transparencia.
Mediante las opciones disponibles en Capas se puede generar un smbolo compuesto
por distintas capas. Esto se realiza con el botn Aadir capa, simbolizado con un icono
+ de color verde. Las capas se pueden borrar o cambiar de orden, con los botones
Borrar capa u Ordenar capa.
20.3. Editor. Smbolo de marcador de imagen
Seleccionado el Tipo Smbolo de marcador de imagen la interfaz es la siguiente:
2015 gvSIG
Pgina
147
de
422
Manual de usuario gvSIG 2.2
Puede seleccionar la imagen que desee para que represente a un smbolo. Esta imagen
puede ser de diferentes formatos (jpg, png,bmp, svg,..) Para aadirla tan solo tiene que
seleccionar la ruta donde se ubica la imagen pulsando sobre el botn Examinar, junto a
"Fichero imagen".
Incluso puede hacer referencia a una URL de una imagen de internet, siempre y cuando
los formatos sean soportados por gvSIG).
Existe la posibilidad de seleccionar una imagen distinta que representar las geometras
cuando estas estn seleccionadas en la Vista, introduciendo la ruta de la imagen en
"Imagen de seleccin".
Permite aplicar un desplazamiento en X e Y respecto al eje de ordenadas y abcisas de la
imagen.
20.4. Editor. Smbolo de lnea simple
Seleccionado el Tipo Smbolo de lnea simple la interfaz compuesta por tres pestaas es
la siguiente:
2015 gvSIG
Pgina
148
de
422
Manual de usuario gvSIG 2.2
En la pestaa Smbolo de Lnea simple se encuentran las opciones para seleccionar el
color de la linea, permitiendo aplicar transparencia, su ancho y su desplazamiento
(offset).
Al igual que en las capas de puntos puede generar una lnea compuesta de distintas
capas o smbolos de lnea.
En la pestaa Propiedades de la lnea se pueden modificar los estilos de unin y
extremo, y el patrn de relleno.
Estilo de la unin: Puede escoger entre diferentes tipos de uniones entre lneas, en
escuadra, a inglete o redondeada.
2015 gvSIG
Pgina
149
de
422
Manual de usuario gvSIG 2.2
Estilo del extremo: Puede elegir el estilo del extremo de la lnea entre redondeado,
rectangular o sin extremo.
Patrn de relleno. Por defecto gvSIG muestra lineas continuas, modificando el
patrn de relleno permite generar lneas discontinuas.
Funcionamiento del patrn de relleno: Pulse sobre el tramo gris que hay sobre la
regla y desplcela hacia la derecha, a continuacin haga clic sobre la regla en el
trama de la regla que quiera y aparecer un tramo negro, que podr borrar si hace
clic sobre el de nuevo. De esta manera sucesivamente podr ir aadiendo tramos
con los que disear su linea. Los tramos negros son tramos rellenos y los tramos
blancos son tramos transparentes. Si desea borrar la linea diseada, pulse sobre el
botn Limpiar.
La pestaa Decoracin de flecha permite utilizar decoracin de flecha en las lneas
activando la casilla de verificacin Usar decoracin.
Las opciones de decoracin de flecha son:
Tamao. El tamao de la flecha.
Agudeza de la flecha.
N de posiciones. Nmero de veces que se repite la flecha a lo largo de una misma
lnea.
Seleccionar smbolo. Este botn abre la ventana de Selector de simbologa para
marcadores. Permite seleccionar la forma de la punta de la flecha y configurarla
como si se tratase de un smbolo puntual cualquiera.
Invertir. Tiene la opcin de invertir la primera flecha de la linea o todas si lo desea.
Rotacin. Puede escoger entre que la punta de la flecha rote con respecto a la
pendiente de la lnea o que tenga una inclinacin constante respecto de la pgina.
20.5. Editor. Smbolo de lnea de imagen
Seleccionado el Tipo Smbolo de lnea de imagen la interfaz es la siguiente:
2015 gvSIG
Pgina
150
de
422
Manual de usuario gvSIG 2.2
Permite seleccionar la imagen que desee para que formen la linea, esta imagen puede ser
de diferentes formatos (jpg, png,bmp, svg...). Para aadirla tan solo tiene que seleccionar
la ruta donde se ubica la imagen pulsando sobre el botn Examinar.
Dispone de opciones para indicar el ancho y escalar la imagen en X e Y.
20.6. Editor. Smbolo de relleno simple
Seleccionado el Tipo Smbolo de relleno simple la interfaz es la siguiente:
Permite seleccionar el color de relleno del polgono y su grado de opacidad.
Pulsando sobre el botn donde se observa el borde se accede a la ventana Selector de
simbologa para elementos lineales donde se podr configurar el borde del polgono.
Puede dotar de la opacidad que desee al borde y tambin del ancho que quiera.
20.7. Editor. Smbolo de relleno de imagen
Seleccionado el Tipo Smbolo de relleno de imagen la interfaz compuesta por dos
pestaas es la siguiente:
2015 gvSIG
Pgina
151
de
422
Manual de usuario gvSIG 2.2
Permite rellenar el polgono con la imagen indicada. Permite modificar el ngulo y
escalado en X e Y de la imgen.
Permite seleccionar el color de relleno. Se puede aplicar transparencia.
Estas imgenes pueden ser enmarcadas, pulse sobre el botn Borde y seleccione la
lnea que desee.
La pestaa Propiedades de relleno permite configurar el relleno en funcin de las
opciones de desplazamiento en X e Y, y separacin en X e Y de la imagen.
2015 gvSIG
Pgina
152
de
422
Manual de usuario gvSIG 2.2
20.8. Editor. Smbolo de relleno de marcadores
Seleccionado el Tipo Smbolo de relleno de marcadores la interfaz compuesta por dos
pestaas es la siguiente:
Permite dotar al polgono de un relleno compuesto por diferentes tipos de marcadores de
tipo puntual, imagen...con las propiedades caractersticas de estos. El relleno se puede
ordenar de forma aleatoria o en forma de malla regular.
La pestaa Propiedades de relleno permite configurar el relleno en funcin de las
opciones de desplazamiento en X e Y, y separacin en X e Y de la imagen.
2015 gvSIG
Pgina
153
de
422
Manual de usuario gvSIG 2.2
2015 gvSIG
Pgina
154
de
422
Manual de usuario gvSIG 2.2
21 BIBLIOTECAS DE SMBOLOS
21.1. AIGA
AIGA es el acronimo del American Institute of Graphic Arts. AIGA es conocida por sus
actividades de diseo tcnico, especficamente en la creacin de pictogramas del
Departamento de Transporte de los Estados Unidos en 1979. La biblioteca de smbolos
est basada en ese conjunto de pictogramas.
Los smbolos para lneas y rellenos estn inspirados en la paleta de color utilizada en el
documento Thinking inside the box. AIGA identity and branding guidelines.
21.2. Collective Mapping
Es una simbologa orientada a ser utilizada en los talleres de mapeo colectivo. Simbologa
que se aleja de la representacin habitual de elementos geogrficos para aportar una
iconografa orientada a representaciones ideolgicas.
La biblioteca de smbolos est basada en los smbolos del Manual de Mapeo Colectivo.
Recursos cartogrficos crticos para procesos de creacin colaborativa realizado por
Iconoclasistas.
2015 gvSIG
Pgina
155
de
422
Manual de usuario gvSIG 2.2
21.3. Colors
Simbologa con paletas de colores orientadas a la representacin de datos cuantitativos.
La biblioteca de smbolos est basada en las paletas de colores de ColorBrewer: Color
Advice for Maps.
21.4. Commerce
Simbologa de elementos relacionados con la actividad comercial.
La biblioteca de smbolos est basada en los smbolos de Ecommerce Business Icons de
DesignContest, GIS/GPS/MAP Icons de Icons-Land, Bagg And Boxes Icons de Babasse y
Vista Artistic Icons de Lokas Software.
2015 gvSIG
Pgina
156
de
422
Manual de usuario gvSIG 2.2
21.5. Crime Mapping Symbology (CMS)
La biblioteca de smbolos est basada en los smbolos de CMS.The Crime Mapping
Symbology, diseados por el Departamento de Justicia de los Estados Unidos
especficamente para cubrir las necesidades de simbologa de los departamentos de
polica. CMS engloba a su vez dos conjuntos de smbolos, denominados Computer Aided
Dispatch (CAD) y Records Management System (RMS).
2015 gvSIG
Pgina
157
de
422
Manual de usuario gvSIG 2.2
21.5. Emergency
Simbologa relacionada con la gestin de emergencias.
La biblioteca de smbolos est basada en los smbolos de EMS.The Emergency Mapping
Symbology, realizado por el Departamento de Recursos Naturales de Canad.
Los smbolos lineales y de relleno estn inspirados en el documento Biosecurity
Emergency Management Mapping Symbology.
21.7. Forestry
La biblioteca de smbolos est basada en los smbolos del NPS (U.S. National Park Service)
y la fuente Trees & Shrubs realizada por Jim Mossman.
2015 gvSIG
Pgina
158
de
422
Manual de usuario gvSIG 2.2
21.8. G-Maps
La biblioteca de smbolos est basada en los smbolos de Nicolas Mollet, denominada
Map Icons Collection. Simbologa diseada para Google Maps.
Al utilizar los smbolos puntuales se debe tener en cuenta que por defecto no tienen
aplicado un offset en y. Si se quiere que no aparezcan centrados, sino que la vieta
aparezca encima del punto geomtrico debemos editar las propiedades del smbolo y
aadir un offset en y de la mitad del tamao del smbolo (en este caso, como los
smbolos tienen por defecto el tamao de 32, utilizaremos un offset de 16).
21.9. Geology
La biblioteca de smbolos est basada en los smbolos del manual Digital Cartographic
Standard for Geologic Map Symbolization del FGDC (Federal Geographic Data
Committee). Un conjunto de smbolos estructurados en carpetas y subcarpetas (bedding,
cleavage, eolian, fluvial/alluvial, foliation, geohydrology).
Los smbolos de relleno se han diseado a partir de los cdigos de color RGB definidos por
la CGMW (Commission for the Geological Map of the World) y que representan las
distintas unidades estratigrficas.
2015 gvSIG
Pgina
159
de
422
Manual de usuario gvSIG 2.2
21.10. gvSIG Basic
Biblioteca de smbolos bsica de gvSIG.
21.11. Japanese
Smbolos habituales en la representacin cartogrfica de mapas elaborados en Japn.
La biblioteca de smbolos est basada en los smbolos de la serie Japanese Map
Symbols el Geographical Survey Institute.
2015 gvSIG
Pgina
160
de
422
Manual de usuario gvSIG 2.2
21.12. Military-APP6
Contiene el conjunto de smbolos puntuales que constituyen el estndar APP6 utilizado
para la representacin cartogrfica de actividades relacionada con el sector de la
defensa. La biblioteca de smbolos est basada en el documento Commented APP-6A
Military symbols for land based systems. Defense Research and Development Canada
Valcartier. Techical Notel DRDC Valcartier TN 2005-222. .
21.13. Navigational
Smbolos utilizados para navegacin martima y cartas naticas.
La biblioteca de smbolos est basada en la simbologa utilizada por IHO (International
Hydrographic Organization) y ECDIS (Electronic Chart Display and Information System),
que constituyen el estndar de simbologa para navegacin martima.
2015 gvSIG
Pgina
161
de
422
Manual de usuario gvSIG 2.2
21.14. Numbers
Biblioteca con distintos smbolos numricos.
La biblioteca de smbolos est basada en los smbolos de Letters & Numbers publicados
por Little Web Things que contiene adems de smbolos de los nmeros del 0 al 99,
smbolos letras en maysculas del alfabeto latino; las fuentes de texto de Data Deja View
(DDV) denominadas Circle, Diamond, Hexagon, Pentagon, Shield y Square y los iconos
de nmeros pertenecientes al conjunto denominado Red Orb Alphabet Icons de Icon
Archive.
Al utilizar los smbolos puntuales se debe tener en cuenta que por defecto no tienen
aplicado un offset en y. Si se quiere que no aparezcan centrados, sino que la vieta
aparezca encima del punto geomtrico debemos editar las propiedades del smbolo y
aadir un offset en y de la mitad del tamao del smbolo (en este caso, como los
smbolos tienen por defecto el tamao de 32, utilizaremos un offset de 16).
2015 gvSIG
Pgina
162
de
422
Manual de usuario gvSIG 2.2
21.15. OCHA-Humanitarian
Se trata del conjunto de smbolos basado en el creado por la Oficina de Naciones Unidas
para Coordinacin de Asuntos Humanitarios (OCHA) para fines humanitarios, con el
objetivo de ayudar a los trabajadores y voluntarios a presentar e interpretar la
informacin sobre las emergencias y las crisis de forma rpida y sencilla. Este conjunto de
smbolos constituye el estndar de la simbologa de emergencias.
21.16. OSM
La biblioteca de smbolos est basada en la coleccin de smbolos realizada por SJJB
Management y denominada SJJB SVG Map Icons. Parte de estos iconos tienen su origen
en el US National Park Service Cartography.
2015 gvSIG
Pgina
163
de
422
Manual de usuario gvSIG 2.2
21.17. POI Cities
Agrupa un conjunto de smbolos que representan los principales puntos de inters de una
ciudad: parques, aeropuertos, estaciones de metro, distintos tipos de comercios, museos,
monumentos, etc.
Est basada en la simbologa que utiliza el proyecto Mapbox y, en concreto, en la librera
denominada Maki.
21.18. Weather
Simbologa para realizar mapas climticos acorde al estndar definido por la Organizacin
Meteorolgica Mundial en su documento WMO No. 485 Manual on the Global Data
Processing and Forecasting System Manual y en el trabajo del grupo MetOceanDWG de
OGC en relacin a la simbologa para representar la climatologa.
2015 gvSIG
Pgina
164
de
422
Manual de usuario gvSIG 2.2
2015 gvSIG
Pgina
165
de
422
Manual de usuario gvSIG 2.2
22 CREAR BIBLIOTECAS DE SMBOLOS
22.1. Importar smbolos puntuales de imagen
Mediante el importador de smbolos puntuales de gvSIG el usuario puede generar nuevas
bibliotecas de smbolos a partir de ficheros de imagen (como por ejemplo .png o .svg) o
bien aadir estos smbolos puntuales a bibliotecas ya existentes. Para lanzar esta
herramienta se debe ir al men "Herramientas" y seleccionar la opcin "Symbols", y
dentro de esta "Importar smbolos puntuales de imagen.
Se mostrar un nuevo cuadro de dilogo cuya interfaz es la siguiente:
1. Pulsando Seleccione las imgenes aparece una nueva ventana que nos permite
buscar y seleccionar aquellas imgenes que queremos importar.
2015 gvSIG
Pgina
166
de
422
Manual de usuario gvSIG 2.2
2. Listado de todas las imgenes que se han seleccionado para importarlas a una
biblioteca de smbolos.
3. En el apartado de Nombre de la carpeta donde crear los simbolos se indicar el
nombre de la nueva biblioteca. Se tiene la posibilidad de crear subcarpetas. Para
indicar que se quieren almacenar los smbolos a importar en una subcarpeta
utilizaremos "/" como separador entre el nombre de la carpeta y la subcarpeta
(nombre carpeta / nombre subcarpeta).
Listado de bibliotecas existentes. Si la carpeta a la que queremos aadir los
smbolos ya existe simplemente se debe seleccionar pulsando sobre ella.
4. Se indica el tamao que queremos que por defecto tenga los smbolos.
5. Desplegable que permite seleccionar las opciones de sobreescritura.
6. Pulsando el botn de Importar, todos los smbolos seleccionados se almacenan
en la carpeta (o subcarpeta) y al tamao que se haya definido. Aparecer un
mensaje indicando que la importacin ha finalizado.
Si se quiere tener un smbolo diferente cuando se realice una seleccin, gvSIG permite
hacerlo de forma automtica durante la importacin. Para ello se debe tener cuenta el
nombre que deben tener las imgenes que van a representar a cada smbolo durante la
seleccin; los smbolos de seleccin deben tener el mismo nombre del smbolo,
aadiendo al final del mismo _sel.
22.2. Crear bibliotecas de smbolos
gvSIG permite generar paquetes para compartir libreras de smbolos con otros usuarios.
Para acceder a esta funcionalidad se selecciona la opcin Herramientas/Symbols/Create
package. Nos aparecer una ventana como la siguiente:
2015 gvSIG
Pgina
167
de
422
Manual de usuario gvSIG 2.2
En esta ventana el usuario podr ver las diferentes bibliotecas de smbolos disponibles en
su instalacin de gvSIG. Como mnimo debera aparecer la librera de smbolos que se
instala por defecto gvSIG Basic ms aquella o aquellas que haya creado el usuario.
En esta ventana se debe seleccionar la biblioteca o librera de la que se quiera generar el
paquete para compartir y pulsamos Siguiente.
A continuacin se mostrar un formulario donde rellenar los metadatos del paquete a
generar.
La opcin Categories debe contener las categoras Symbology, Symbols. De este
modo permitir su fcil localizacin en el Administrador de complementos.
Pulsando en "Siguiente" aparecer una ltima ventana donde se indicar informacin
sobre las opciones de salida del fichero que se generar.
2015 gvSIG
Pgina
168
de
422
Manual de usuario gvSIG 2.2
Indique la ubicacin en la que se generar el paquete. Es la carpeta donde se
guarda el paquete que se genere. Por defecto se guarda dentro del directorio
donde est instalado gvSIG, en una carpeta install con un nombre que genera
por defecto y extensin .gvspkg.
En el caso de que se quiera compartir el paquete desde una URL determinada se debe
tener en cuenta los apartados:
Crear ndice del paquete. Se activa esta casilla slo si se va a compartir el paquete
on-line. El ndice del paquete es un fichero .gvspki til para la instalacin on-line de
gvSIG. No es necesario en ningn otro caso.
URL de descarga. Se debe indicar la direccin del servidor donde estar disponible
el paquete (servidor/nombre de paquete).
2015 gvSIG
Pgina
169
de
422
Manual de usuario gvSIG 2.2
23 HERRAMIENTAS DE NAVEGACIN
23.1. Introduccin
Son aquellas que permiten navegar por el marco de datos de la Vista y consisten
bsicamente en cambios en la escala de visualizacin y desplazamientos.
Estas herramientas estn disponibles desde el men Vista/Navegacin y en las barras
de botones correspondientes.
Men
Barras de botones
Veamos cada una de las herramientas disponibles:
Icono
Herramienta
Tecla rpida
Descripcin
Desplazamiento
Permite cambiar el encuadre de la Vista
arrastrando el campo de visualizacin en
todas las direcciones mediante el ratn.
Debe mantener el botn primario pulsado y
mover el ratn hacia la direccin deseada.
Acercar al centro
Permite acercarse al centro del marco de
datos de la Vista.
Alejar desde el
centro
Permite alejarse del centro del marco de
datos de la Vista.
Acercar
Permite acercar una determinada rea de la
Vista.
Alejar
Permite alejar un rea determinada de la
Vista.
Encuadre previo
Permite volver al encuadre anterior.
Zoom a todo
Realiza un encuadre a la extensin total que
2015 gvSIG
Pgina
170
de
422
Manual de usuario gvSIG 2.2
definen todas las capas de la Vista.
Zoom a la
seleccin
Realiza un encuadre a la extensin total que
definen todos los elementos seleccionados.
Localizador por
atributo
Permite realizar un encuadre a las entidades
de una capa que tienen un determinado
atributo.
Centrar la Vista
sobre un punto
Centra el encuadre de la Vista a un punto de
coordenadas especificadas.
Gestor de
encuadres
Permite guardar y recuperar encuadres.
Zoom a la capa
Realiza un encuadre a la extensin total que
define una capa.
Pulse con el botn secundario del ratn
sobre una capa activa en el TOC, en el men
contextual pulse la opcin Zoom a la capa.
Zoom a la
resolucin del
rster
Realiza un zoom en el que un pxel de
pantalla tenga el tamao de un pxel de la
capa rster.
Pulse con el botn secundario del ratn
sobre una capa activa en el TOC, en el men
contextual pulse la opcin Zoom a la
resolucin del rster. Al hacer clic en el rea
de visualizacin centrar el encuadre en ese
punto.
Es posible acercar (zoom ms) o alejar (zoom menos) mediante la rueda del ratn. En
este caso, la ampliacin se realizar empleando como foco, el centro de la Vista. Con la
rueda del ratn presionada y moviendo este se ejecuta la orden de encuadre.
En la barra de estado existe la posibilidad de indicar la escala de la Vista, escribiendo
directamente el factor de escala o seleccionando en el desplegable uno de los
disponibles.
23.2. Gestor de encuadres
Permite guardar un encuadre con el fin de poder volver a l en cualquier momento.
2015 gvSIG
Pgina
171
de
422
Manual de usuario gvSIG 2.2
Esta herramientas est disponible desde el men
encuadres y en la barra de botones correspondiente.
Vista/Navegacin/Gestor
de
La interfaz es la siguiente:
Nombre que se le dar al zoom. Permite dar nombre identificativo al encuadre
actual de la Vista.
Botn Guardar. El encuadre que tenga en la Vista se aadir con el nombre
introducido en la barra de texto al listado de encuadres disponibles
automticamente.
Recuperar y eliminar otros zooms. Listado de encuadres disponibles.
Botn Seleccionar. Teniendo seleccionado un encuadre del listado, al pulsar este
botn la Vista recupera el encuadre seleccionado.
Botn Eliminar. Borra el encuadre seleccionado del listado.
23.3. Centrar la Vista sobre un punto
Permite centrar la Vista en un punto de coordenadas especificadas.
Esta herramientas est disponible desde el men Vista/Navegacin/Centrar la vista
sobre un punto y en la barra de botones correspondiente.
La interfaz es la siguiente:
2015 gvSIG
Pgina
172
de
422
Manual de usuario gvSIG 2.2
Permite introducir las coordenadas y seleccionar el color del punto. Pulsando Aceptar, el
encuadre se centrar sobre ese punto y mostrar la ventana de informacin
correspondiente a ese punto.
23.4. Localizador por atributo
Permite realizar un encuadre a las entidades de una capa que tienen un determinado
atributo.
Esta herramientas est disponible desde el men Vista/Navegacin/Localizar por
atributo y en la barra de botones correspondiente.
La interfaz es la siguiente:
Capa. Desplegable que permite seleccionar una de las capas disponibles en la
Vista.
Campo. Desplegable que permite seleccionar uno de los campos de la capa
seleccionada.
Valor. Desplegable que permite seleccionar uno de los valores que adopta el
campo seleccionado.
Botn Ir. Realiza un encuadre de la Vista que contiene todas las entidades de la
capa que tienen el atributo en el campo indicado.
23.5. Localizador
El localizador es un mapa general que se muestra en la parte inferior izquierda de la
ventana de la vista y que sirve para situar el rea de trabajo (encuadre de la ventana
principal).
Disponible en el men Vista/Configurar localizador.
2015 gvSIG
Pgina
173
de
422
Manual de usuario gvSIG 2.2
Muestra la siguiente ventana:
Permite ir aadiendo capas que formarn parte del localizador. Desde esta misma
ventana, se pueden eliminar capas o editar las leyendas de las mismas.
2015 gvSIG
Pgina
174
de
422
Manual de usuario gvSIG 2.2
Elementos del localizador:
Cuadro rojo. Se corresponde con el encuadre de la Vista.
Eje horizontal/vertical. ndica el punto central del encuadre de la Vista.
Algunas de las propiedades del localizador son:
Pulsando sobre el localizador con el botn primario del ratn y arrastrando,
cambiar el encuadre (zoom y desplazamiento) de la Vista.
Pulsando sobre el localizador con el botn secundario del ratn y arrastrando,
desplaza el encuadre de la Vista, manteniendo la escala.
23.6. Localizar por Nomencltor
Un nomencltor o diccionario geogrfico es un conjunto de datos en el que se establece
una relacin entre un topnimo y las coordenadas geogrficas donde se encuentra. Es un
ndice geogrfico que permite identificar la ubicacin geogrfica asociada a un topnimo.
Disponible en la barra de botones correspondiente.
Veamos cada una de las herramientas disponibles:
Icono
Herramienta
2015 gvSIG
Tecla rpida
Descripcin
Pgina
175
de
422
Manual de usuario gvSIG 2.2
Localizador por
Nomencltor
Permite
realizar
nomencltor.
la
bsqueda
por
Eliminar las
bsquedas
anteriores
Elimina las bsquedas por nomencltor
realizadas. Este botn aparece al realizar
una primera bsqueda.
Muestra la siguiente ventana:
Introduzca la direccin donde se encuentra el servidor de catlogo. Espacio para
introducir la URL del servidor de nomencltor. Con Ctrl+V permite pegar un texto
del portapapeles.
Protocolos. Permite seleccionar el del servidor. Los disponibles son:
ADL. Protocolo especificado por Alexandria Digital Library.
WFS. Protocolo que permite la bsqueda de topnimos, siempre y cuando se
tenga un atributo de texto en una de las tablas. Permite hacer bsquedas por
cualquier otro campo de una entidad; no tiene porque ser un atributo de texto.
IDEC. Protocolo que permite usar el servicio web de nomencltor del Instituto
Cartogrfico de Catalua (ICC).
WFS-G. Protocolo de bsqueda de topnimos definido por el OGC.
Geonames. Protocolo que permite usar el servicio web de Geonames, cuya
base de datos contiene topnimos de todo el mundo.
Botn Conectar. Permite conectar con el servidor. Aparecer una nueva ventana
donde iniciar la bsqueda.
2015 gvSIG
Pgina
176
de
422
Manual de usuario gvSIG 2.2
Esta ventana permite realizar una bsqueda a partir de los criterios que defina el
usuario. Se puede ver el formulario de un modo sencillo, o hacer una bsqueda
avanzada si se pulsa sobre el botn que permite que se despliegue la ventana
(botn con un dibujo de un tringulo situado en la zona superior de la derecha).
Nombre. Espacio para introducir el texto a buscar.
Concordancia. Permite definir el criterio de bsqueda del texto introducido.
Frase exacta.
Cualquier palabra.
Todas las palabras.
Coordenadas. Permite definir las coordenadas del rea de bsqueda. Por defecto
muestra las coordenadas del encuadre de la Vista.
2015 gvSIG
Pgina
177
de
422
Manual de usuario gvSIG 2.2
Restringir el rea de bsqueda. Activando la casilla de verificacin permite
restringir el rea de bsqueda.
Configuracin de aspecto. Permiten configurar la visualizacin de la bsqueda:
Hacer zoom a la bsqueda. Sita el topnimo buscado en el centro de la vista
de gvSIG.
Eliminar las bsquedas anteriores. Elimina de la vista todos los textos de las
bsquedas anteriores.
Dibujar el resultado. Dibuja un punto y una etiqueta de texto en el lugar donde
se encuentra el topnimo que se ha buscado.
Resultados por pgina. Permite indicar el nmero de resultados por pgina que se
mostrarn.
Botn Buscar. Lanza el proceso de bsqueda. Se abrir una nueva ventana en la
que se mostrarn los resultados obtenidos.
Los botones Anterior y Siguiente permiten desplazarse por las distintas
pginas de resultados.
Seleccionando del listado de resultados el topnimo deseado y pulsando el botn
Localizar el encuadre de la Vista se centrar en el punto donde est localizado el
topnimo.
2015 gvSIG
Pgina
178
de
422
Manual de usuario gvSIG 2.2
24 HERRAMIENTAS DE INFORMACIN
24.1. Introduccin
Son aquellas que permiten consultar informacin de las capas.
Estas herramientas estn disponibles desde el men Capa/Consulta y en las barras de
botones correspondientes.
Men
Barras de botones
Veamos cada una de las herramientas disponibles:
Icono
Herramienta
Tecla rpida
Descripcin
Informacin por
punto
Permite ver los valores de atributo para una
entidad.
Consultar rea
Permite medir reas y permetros. Puede
utilizar esta herramienta dibujar un polgono
sobre el rea de visualizacin de la Vista y
obtener su rea y permetro.
Consultar distancia
Permite medir distancias. Puede utilizar esta
herramienta para dibujar lneas sobre el
mapa y obtener su longitud.
Hiperenlace
Permite consultar los hiperenlaces de una
entidad.
24.2. Informacin
Permite ver los valores de atributo para una entidad.
Esta herramienta est disponible desde el men Capa/Consulta y en la barra de botones
correspondiente.
Los pasos son:
1. Activar en el TOC la capa o capas a la que pertenecen los elemento que se desean
identificar.
2015 gvSIG
Pgina
179
de
422
Manual de usuario gvSIG 2.2
2. Pulsamos el botn de Informacin.
3. Hacer clic en una ubicacin del rea de visualizacin de la Vista para identificar las
entidades en la ubicacin.
4. Se mostrar una nueva ventana Identificar resultados.
En la parte izquierda de la ventana aparecen listados los elementos sobre los que
se ha solicitado informacin y la capa a la que pertenecen.
En la parte derecha de la ventana se muestran los valores de atributo del
elemento seleccionado en la parte izquierda de la ventana.
24.3. Consultar rea
Permite medir reas y permetros sobre el rea de visualizacin de la Vista.
Esta herramienta est disponible en la barra de botones correspondiente.
Los pasos son:
1. Pulsamos el botn Consultar rea.
2. Hacer clic en el punto que representa el primer vrtice del polgono que define el
rea a medir e ir desplazando el ratn y haciendo clic en cada nuevo vrtice,
finalizando en el ltimo con un doble clic.
3. En la parte inferior derecha de la ventana de la Vista aparece el clculo del rea
(A) y su permetro (P).
24.4. Consultar distancia
Permite medir distancias sobre el rea de visualizacin de la Vista.
Esta herramienta est disponible en la barra de botones correspondiente.
Los pasos son:
2015 gvSIG
Pgina
180
de
422
Manual de usuario gvSIG 2.2
1. Pulsamos el botn Consultar distancia.
2. Hacer clic en el punto que representa el primer vrtice de la lnea que define la
distancia a medir e ir desplazando el ratn y haciendo clic en cada nuevo vrtice,
finalizando en el ltimo con un doble clic.
3. En la parte inferior derecha de la ventana de la Vista aparece el clculo de la
distancia de la ltima lnea (Dist) y del sumatorio de lneas medidas (Total).
24.5. Hiperenlace
Permite consultar los hiperenlaces de una entidad. Un hiperenlace es un enlace a otro
recurso (una imagen, una pgina web, etc.) y asociado a un elemento de una capa.
Esta herramientas est disponible en la barra de botones correspondiente.
Los pasos son:
1. Tener activada y definida la opcin de hiperenlace en las propiedades de la capa.
2. Activar en el TOC la capa a la que pertenecen los elementos cuyos hiperenlaces se
desean consultar.
3. Pulsamos el botn de Hiperenlace.
4. Hacer clic en el elemento.
5. Se mostrarn los resultados del hiperenlace. Los resultados pueden variar en
funcin de las propiedades del hiperenlace que se est consultando: puede
mostrarse una imagen, un PDF, abrir una carpeta en un navegador de archivos,
etc.
2015 gvSIG
Pgina
181
de
422
Manual de usuario gvSIG 2.2
25 HERRAMIENTAS DE SELECCIN
25.1. Introduccin
Son aquellas que permiten seleccionar un grupo de entidades de una capa. Determinadas
herramientas de gvSIG pueden trabajar solo con los elementos seleccionados.
La seleccin de elementos vectoriales puede realizarse tanto desde la Vista como desde
la Tabla de atributos asociada a una capa.
Estas herramientas estn disponibles desde el men Capa/Seleccin y en la barra de
botones correspondiente.
Men
Barra de botones
Veamos cada una de las herramientas disponibles:
Icono
Herramienta
Tecla rpida
Descripcin
Limpiar
Elimina la seleccin
Seleccionar todo
Seleccin todos los elementos de una capa
Seleccionar por
atributos
Permite seleccionar entidades en funcin de
una consulta por atributos
Invertir
Invierte la seleccin
Simple
Seleccin elemento a elemento
Seleccionar por
crculo
Seleccin de las entidades que intersectan
con el rea circular definida por el usuario.
2015 gvSIG
Pgina
182
de
422
Manual de usuario gvSIG 2.2
Seleccionar por
capa
Seleccin espacial de elementos de una capa
respecto a otra
Seleccionar por
rectngulo
Seleccin de las entidades que intersectan
con el rea rectngular definida por el
usuario.
Seleccionar por
polgono
Seleccin de las entidades que intersectan
con el rea poligonal definida por el usuario.
Seleccionar por
buffer
Seleccin por rea de influencia
Para seleccionar elementos de una capa es necesario que la capa est activa.
Para aplicar la mayora de las herramientas de seleccin grfica se debe hacer clic con el
botn primario del ratn sobre el punto de inicio de la seleccin, arrastrar y soltar para
finalizar la seleccin. En el caso de la seleccin simple se hace clic sobre el elemento a
seleccionar. En el caso de la seleccin por polgono se hace clic en cada vrtice del
polgono y doble clic para finalizar la seleccin.
Para agregar entidades a una seleccin existente, se debe mantener presionada la tecla
Control mientras se seleccionan entidades. Para quitar una o ms entidades de una
seleccin de varias entidades, se debe mantener presionada la tecla Control y haga clic
en ellas.
Los elementos seleccionados se muestran de color amarillo.
En las Preferencias de Vista se puede modificar el color de la seleccin por defecto.
25.2. Seleccin por buffer
Permite realizar una seleccin por rea de influencia a partir de uno o ms elementos
seleccionados. Crea reas de influencia utilizando la distancia de rea de influencia en
torno a las entidades fuente (elementos seleccionados de partida) y devuelve todas las
entidades que intersectan las reas de influencia.
Esta herramienta est disponible desde el men Capa/Seleccin y en la barra de
botones correspondiente.
Es necesario que al menos exista un elemento seleccionado de una capa. La seleccin
resultante se aplica a las capas activas.
La interfaz es la siguiente:
2015 gvSIG
Pgina
183
de
422
Manual de usuario gvSIG 2.2
Ancho. Distancia del radio del rea de influencia.
Unit. Unidad de medida seleccionable mediante un desplegable.
Side. En funcin del tipo de capa, permite seleccionar el sentido en que se
generar el rea de influencia: Outside (exterior), Inside (interior).
Opciones. Seleccin multi-capa. Activando la casilla de verificacin la seleccin se
aplica a todas las capas que sean multi-capa.
25.3. Seleccin por capa
Permite seleccionar entidades en funcin de su ubicacin relativa a las entidades de otra
capa. Incluye diversos mtodos de seleccin.
Esta herramienta est disponible desde el men Capa/Seleccin.
La interfaz es la siguiente:
3
1
2
2015 gvSIG
Pgina
184
de
422
Manual de usuario gvSIG 2.2
1. Seleccionar de las capas activas los elementos q...Desplegable que permite indicar
el mtodo de seleccin.
Los mtodos de seleccin por ubicacin incluidos son:
Sean iguales a. Selecciona las entidades de una capa iguales a las entidades
de otra. Dos entidades se consideran iguales si sus geometras son
exactamente iguales. Los tipos de entidad deben ser del mismo tipo.
Sean disjuntos a. Selecciona las entidades de una capa diferentes a las
entidades de otra. Dos entidades se consideran diferentes si sus geometras no
son exactamente iguales.
Intersecten con. Selecciona las entidades que se solapan total o parcialmente
con las entidades fuente.
Toquen. Una entidad de destino se seleccionar si la interseccin de su
geometra con la entidad fuente no est vaca, pero la interseccin de sus
interiores est vaca.
Crucen con. Selecciona las entidades que cruzan con los lmites de las
entidades fuente. Los lmites de las entidades fuente y de destino deben tener
por lo menos un borde, vrtice o extremo en comn.
Contegan. La geometra de la entidad fuente debe encontrarse dentro de la
geometra de la entidad de destino, incluidos sus lmites.
Estn contenidos en. Selecciona las entidades que estn dentro de las
geometras de las entidades fuente.
Se superponen a. Selecciona las entidades que se superponen con las
geometras de las entidades fuente.
2. Elementos seleccionados de la capa. Permite seleccionar mediante un desplegable
la capa de las entidades fuente seleccionadas.
3. Opciones de seleccin.
Nuevo conjunto. Crea una seleccin nueva.
Aadir al conjunto. Crea una seleccin teniendo en cuenta la consulta anterior
y la suma de la consulta actual.
Seleccionar del conjunto. Crea una seleccin de lo seleccionado, se resta de la
consulta anterior la consulta actual.
2015 gvSIG
Pgina
185
de
422
Manual de usuario gvSIG 2.2
Si queremos utilizar todos los elementos de una capa como entidades fuente, debemos
tener seleccionados todos los elementos de esa capa.
25.4. Seleccin por atributos
Permite seleccionar entidades mediante una consulta de atributos.
La interfaz es la siguiente:
1. Campos. Listado de campos de atributos de la capa. Hacer doble clic sobre el
campo a incorporar a la consulta de seleccin.
2. Operadores lgicos. Permite insertar, pulsando sobre ellos, una expresin lgica a
la consulta.
3. Valores conocidos. Muestra una lista con los distintos valores que toma el campo
seleccionado. Hacer doble clic sobre el valor a incorporar a la consulta de
seleccin.
4. Consulta. Espacio donde se va representando la consulta a ejecutar. Permite
escribirla directamente.
5. Opciones de seleccin.
Nuevo conjunto. Crea una seleccin nueva.
Aadir al conjunto. Crea una seleccin teniendo en cuenta la consulta anterior
y la suma de la consulta actual.
2015 gvSIG
Pgina
186
de
422
Manual de usuario gvSIG 2.2
Seleccionar del conjunto. Crea una seleccin de lo seleccionado, se resta de la
consulta anterior la consulta actual.
2015 gvSIG
Pgina
187
de
422
Manual de usuario gvSIG 2.2
26 HERRAMIENTAS DE EDICIN GRFICA
26.1. Introduccin
Permiten crear y editar varios tipos de datos vectoriales. Se pueden editar los datos de
entidades almacenados en diferentes formatos. Determinados formatos de datos son de
slo lectura y no permiten la edicin.
Para aadir o modificar elementos de una capa es necesario que la capa est activa y en
modo edicin. En funcin del tipo de capa a editar estarn disponibles unas u otras
herramientas.
Estas herramientas estn disponibles desde el men Capa en los submens Quitar,
Insertar y Modificar, desde el men Editar y en la barras de botones
correspondientes.
Barras de botones
Mens
2015 gvSIG
Pgina
188
de
422
Manual de usuario gvSIG 2.2
gvSIG permite tener varias capas en edicin al mismo tiempo.
La tecla Esc es utilizada para finalizar una operacin de edicin.
26.2. Comenzar / Terminar edicin
Permite iniciar y finalizar una sesin de edicin. Para comenzar o terminar una sesin de
edicin la capa debe estar activa.
Es la misma herramienta cuya descripcin cambia en funcin del estado de la edicin.
Cuando la capa no est en edicin se denominar Comenzar edicin y cuando est
abierta una sesin de edicin su descripcin cambia a Terminar edicin.
Est disponible en el men Capa, en el men contextual de capa y en la barra de
botones correspondiente.
Mens
La herramienta que permite iniciar/terminar edicin es:
Icono
Herramienta
Tecla rpida
Comenzar /
Terminar edicin
Descripcin
Permite iniciar y finalizar una sesin de
edicin.
26.3. Consola de comandos
Permite introducir ordenes y opciones de edicin mediante la consola de comandos.
2015 gvSIG
Pgina
189
de
422
Manual de usuario gvSIG 2.2
Aparece en la parte inferior del rea de visualizacin de la Vista cuando la capa est en
modo edicin.
La consola de comandos se puede redimensionar y ocultar.
Para introducir comandos dentro de la consola se utilizar el teclado. Se indicar la opcin
seleccionada y se debe pulsar Enter para que sea registrada.
26.4. Flatness
En gvSIG las geometras curvas estn definidas por un nmero determinado de tramos
rectos. El Flatness es un parmetro que permite definir la densidad de lneas rectas que
definen las geometras curvas. Un nmero alto de flatness puede hacer que elementos
curvos se visualicen como polilneas.
En Preferencias/Flatness se puede modificar el valor de este parmetro.
2015 gvSIG
Pgina
190
de
422
Manual de usuario gvSIG 2.2
27 HERRAMIENTAS PARA MODIFICAR ELEMENTOS
27.1. Introduccin
Permiten modificar elementos existentes en la capa en edicin.
Para su utilizacin requieren que exista una seleccin de elementos (geometras) sobre la
que aplicar la herramienta.
Una vez ejecutada una herramienta, con el botn derecho del ratn se accede a un men
contextual que permite ir seleccionando las distintas opciones de la herramienta,
introduciendo puntos con coordenadas precisas, etc.
Veamos cada una de las herramientas disponibles:
Icono
Herramienta
Tecla rpida
Descripcin
Geometra
simtrica
Permite crear simetras de elementos ya
existentes.
Polgono interno
Permite eliminar partes internas
polgono. Genera un polgono isla.
Descomponer
geometra
Descompone
geometras.
Mover geometra
Mueve las geometras entre dos puntos
determinados.
Rotar geometra
Gira las geometras
determinado ngulo.
Duplicar geometra
Permite copiar
existentes.
Partir geometra
Divide una geometra a partir de un objeto
de corte.
Partir lnea por un
punto
Parte una lnea a partir de un punto dado.
Escalar geometra
Permite variar la dimensin de una
geometra mediante un factor de escala.
Simplificar
geometra
Simplifica una geometra preservando la
forma esencial de la geometra.
Unir geometras
Permite unir geometras.
2015 gvSIG
una
de
multigeometra
seleccionadas
desplazar
Pgina
un
en
un
geometra
191
de
422
Manual de usuario gvSIG 2.2
Insertar
autopolgono
Permite insertar un polgono adyacente a
otros elementos existentes.
Estirar geometra
Estira una geometra
vrtices seleccionados.
Alargar lnea hasta
objeto
Alarga una lnea hasta un objeto.
Recortar lnea por
un objeto
Recorta una lnea en una arista de corte
definida por otros objetos.
Suavizar lnea
Suaviza ngulos de una lnea.
Editar vrtice
Permite editar los vrtices de una geometra
(mover, eliminar y aadir).
Copiar elementos
Copia
elementos
portapapeles.
Pegar elementos
Pega
los
portapapeles.
Eliminar
Borra los elementos seleccionados
desplazando
seleccionados
elementos
copiados
los
al
al
27.2. Geometra simtrica
Permite crea simetras de elementos ya existentes. Las geometras resultantes
mantendrn los mismos atributos que las geometras originales.
Esta herramienta est disponible desde el men Capa/Modificar y en la barra de
botones correspondiente.
Los pasos son:
1. Seleccionar el elemento o elementos sobre los que aplicar la herramienta. Si
existen elementos seleccionados previamente al uso de la herramienta, se aplicar
la herramienta sobre estos. Para finalizar la seleccin se debe pulsar Enter.
2. Primer punto del eje de la simetra. Se puede introducir de forma grfica haciendo
clic con el ratn, especificando las coordenadas del punto mediante la consola de
comandos o con el men contextual, seleccionando Primer punto... que abre una
ventana para introduccin de coordenadas.
2015 gvSIG
Pgina
192
de
422
Manual de usuario gvSIG 2.2
3. Segundo punto del eje de simetra. Se puede introducir de forma grfica haciendo
clic con el ratn, especificando las coordenadas del punto mediante la consola de
comandos o con el men contextual, seleccionando Segundo punto... que abre
una ventana para introduccin de coordenadas.
4. Seleccionar entre borrar o mantener las geometras originales. La opcin deseada
se puede indicar en la consola de comandos o con el men contextual.
27.3. Polgono interno
Permite eliminar partes internas de un polgono. Genera un polgono isla.
Esta herramienta est disponible desde el men Capa/Modificar y en la barra de
botones correspondiente.
Los pasos son:
1. Seleccionar el elemento o elementos sobre los que aplicar la herramienta. Si
existen elementos seleccionados previamente al uso de la herramienta, se aplicar
la herramienta sobre estos. Para finalizar la seleccin se debe pulsar Enter.
2. Seleccionar una herramienta para dibujar el polgono interno. Se debe seleccionar
una de las herramientas de insertar elementos y dibujar el polgono interno o rea
de recorte.
27.4. Descomponer geometra
Permite descomponer una multigeometra en geometras. Las geometras resultantes
mantendrn los mismos atributos que la geometra original.
Esta herramienta est disponible desde el men Capa/Modificar y en la barra de
botones correspondiente.
Los pasos son:
1. Seleccionar el elemento o elementos sobre los que aplicar la herramienta. Si
existen elementos seleccionados previamente al uso de la herramienta, se aplicar
la herramienta sobre estos. Para finalizar la seleccin se debe pulsar Enter.
27.5. Mover geometra
Permite mover las geometras seleccionadas entre dos puntos determinados.
Esta herramienta est disponible desde el men Capa/Modificar y en la barra de
botones correspondiente.
Los pasos son:
1. Seleccionar el elemento o elementos sobre los que aplicar la herramienta. Si
existen elementos seleccionados previamente al uso de la herramienta, se aplicar
la herramienta sobre estos. Para finalizar la seleccin se debe pulsar Enter.
2015 gvSIG
Pgina
193
de
422
Manual de usuario gvSIG 2.2
2. Primer punto. Se puede introducir de forma grfica haciendo clic con el ratn,
especificando las coordenadas del punto mediante la consola de comandos o con
el men contextual, seleccionando Primer punto que abre una ventana para
introduccin de coordenadas.
3. Segundo punto. Se puede introducir de forma grfica haciendo clic con el ratn,
especificando las coordenadas del punto mediante la consola de comandos o con
el men contextual, seleccionando Segundo punto que abre una ventana para
introduccin de coordenadas.
27.6. Rotar geometra
Permite girar las geometras seleccionadas un determinado ngulo.
Esta herramienta est disponible desde el men Capa/Modificar y en la barra de
botones correspondiente.
Los pasos son:
1. Seleccionar el elemento o elementos sobre los que aplicar la herramienta. Si
existen elementos seleccionados previamente al uso de la herramienta, se aplicar
la herramienta sobre estos. Para finalizar la seleccin se debe pulsar Enter.
2. Centro de rotacin. Se puede introducir de forma grfica haciendo clic con el ratn,
especificando las coordenadas del punto mediante la consola de comandos o con
el men contextual, seleccionando Centro de rotacin que abre una ventana
para introduccin de coordenadas.
3. ngulo de rotacin. Se puede introducir de forma grfica moviendo el ratn,
especificando los grados del ngulo de rotacin mediante la consola de comandos
o con el men contextual, que abre una ventana con dos opciones para
introduccin del ngulo de rotacin.
En el caso de introducir el ngulo de forma grfica, se muestra una ayuda visual
indicando el valor del ngulo de rotacin.
27.7. Duplicar geometra
Permite copiar y desplazar geometra existentes. Las geometras duplicadas mantendrn
los mismos atributos que la geometra original.
2015 gvSIG
Pgina
194
de
422
Manual de usuario gvSIG 2.2
Esta herramienta est disponible desde el men Capa/Modificar y en la barra de
botones correspondiente.
Los pasos son:
1. Seleccionar el elemento o elementos sobre los que aplicar la herramienta. Si
existen elementos seleccionados previamente al uso de la herramienta, se aplicar
la herramienta sobre estos. Para finalizar la seleccin se debe pulsar Enter.
2. Primer punto. Se puede introducir de forma grfica haciendo clic con el ratn,
especificando las coordenadas del punto mediante la consola de comandos o con
el men contextual, seleccionando Primer punto que abre una ventana para
introduccin de coordenadas.
3. Segundo punto. Se puede introducir de forma grfica haciendo clic con el ratn,
especificando las coordenadas del punto mediante la consola de comandos o con
el men contextual, seleccionando Segundo punto. que abre una ventana para
introduccin de coordenadas.
27.8. Partir geometra
Permite dividir una geometra en varias geometras a partir de un objeto de corte. Las
geometras resultantes mantendrn los mismos atributos que la geometra original.
Esta herramienta est disponible desde el men Capa/Modificar y en la barra de
botones correspondiente.
Los pasos son:
1. Seleccionar el elemento o elementos sobre los que aplicar la herramienta. Si
existen elementos seleccionados previamente al uso de la herramienta, se aplicar
la herramienta sobre estos. Para finalizar la seleccin se debe pulsar Enter.
2. Seleccionar una herramienta para dibujar el objeto de corte. Se debe seleccionar
una de las herramientas de insertar elementos y dibujar el objeto de corte.
27.9. Partir lnea por un punto
Permite partir una lnea a partir de un punto dado.
Esta herramienta est disponible desde el men Capa/Modificar y en la barra de
botones correspondiente.
Los pasos son:
1. Seleccionar el elemento el que aplicar la herramienta. Si hay un elemento
seleccionado previamente al uso de la herramienta, se aplicar la herramienta
sobre este. Para finalizar la seleccin se debe pulsar Enter.
2. Punto de corte. Se puede introducir de forma grfica haciendo clic con el ratn,
especificando las coordenadas del punto mediante la consola de comandos o con
el men contextual, seleccionando Punto que abre una ventana para
introduccin de coordenadas.
27.10. Escalar geometra
Permite variar la dimensin de una geometra mediante un factor de escala.
2015 gvSIG
Pgina
195
de
422
Manual de usuario gvSIG 2.2
Esta herramienta est disponible desde el men Capa/Modificar y en la barra de
botones correspondiente.
Los pasos son:
1. Seleccionar el elemento o elementos sobre los que aplicar la herramienta. Si
existen elementos seleccionados previamente al uso de la herramienta, se aplicar
la herramienta sobre estos. Para finalizar la seleccin se debe pulsar Enter.
2. Origen. Se puede introducir de forma grfica haciendo clic con el ratn,
especificando las coordenadas del punto mediante la consola de comandos o con
el men contextual, que abre una ventana con dos opciones para introduccin del
origen del escalado.
3. Factor de escala o punto de referencia. Se puede introducir de forma grfica
haciendo clic con el ratn, especificando las coordenadas del punto de referencia
mediante la consola de comandos o con el men contextual, que abre una ventana
con dos opciones para su introduccin.
4. Segundo punto de referencia. Se puede introducir de forma grfica haciendo clic
con el ratn, especificando las coordenadas del punto de referencia mediante la
consola de comandos o con el men contextual seleccionando Segundo punto de
referencia que abre una ventana para introduccin de coordenadas.
En el caso de introducir el factor de escala de forma grfica, se muestra una ayuda
visual indicando el factor de escala y el posible resultado.
2015 gvSIG
Pgina
196
de
422
Manual de usuario gvSIG 2.2
27.11. Simplificar geometra
Permite simplificar una geometra preservando la forma esencial de la geometra.
Esta herramienta est disponible desde el men Capa/Modificar y en la barra de
botones correspondiente.
Los pasos son:
1. Seleccionar el elemento o elementos sobre los que aplicar la herramienta. Si
existen elementos seleccionados previamente al uso de la herramienta, se aplicar
la herramienta sobre estos. Para finalizar la seleccin se debe pulsar Enter.
2. Tolerancia. Es la distancia mxima entre las dos lneas que definen la geometra de
tres nodos consecutivos y la lnea de la geometra simplificada de unir el primer y
ltimo de esos nodos. Se puede introducir especificando su valor mediante la
consola de comandos o con el men contextual, que abre una ventana que
permite introducir el valor.
27.12. Unir geometras
Permite unir varias geometras en una nica geometra.
Esta herramienta est disponible desde el men Capa/Modificar y en la barra de
botones correspondiente.
Los pasos son:
1. Seleccionar los elementos sobre los que aplicar la herramienta. Si existen
elementos seleccionados previamente al uso de la herramienta, se aplicar la
herramienta sobre estos. Para finalizar la seleccin se debe pulsar Enter.
27.13. Insertar autopolgono
Permite insertar un polgono adyacente a otros elementos existentes, sin tener que
dibujar los bordes comunes.
Esta herramienta est disponible desde el men Capa/Modificar y en la barra de
botones correspondiente.
Los pasos son:
1. Seleccionar una herramienta para dibujar el autopolgono. Se debe seleccionar una
de las herramientas de insertar elementos poligonales y dibujar el autopolgono.
27.14. Estirar geometra
Permite estirar una geometra desplazando los vrtices seleccionados.
2015 gvSIG
Pgina
197
de
422
Manual de usuario gvSIG 2.2
Esta herramienta est disponible desde el men Capa/Modificar y en la barra de
botones correspondiente.
Los pasos son:
1. Seleccionar los elementos sobre los que aplicar la herramienta. Si existen
elementos seleccionados previamente al uso de la herramienta, se aplicar la
herramienta sobre estos. Para finalizar la seleccin se debe pulsar Enter.
2. Seleccionar una herramienta para dibujar el polgono que permita seleccionar los
vrtices a estirar. Se debe seleccionar una de las herramientas de insertar
elementos poligonales y dibujar el polgono. Se mostrarn los vrtices
seleccionados.
3. Primer punto. Se puede introducir de forma grfica haciendo clic con el ratn,
especificando las coordenadas del punto mediante la consola de comandos o con
el men contextual, seleccionando Primer punto que abre una ventana para
introduccin de coordenadas.
4. Segundo punto. Se puede introducir de forma grfica haciendo clic con el ratn,
especificando las coordenadas del punto mediante la consola de comandos o con
el men contextual, seleccionando Segundo punto que abre una ventana para
introduccin de coordenadas.
27.15. Alargar lnea hasta objeto
Permite alargar una lnea hasta un objeto.
Esta herramienta est disponible desde el men Capa/Modificar y en la barra de
botones correspondiente.
Los pasos son:
1. Seleccionar el elemento o elementos hasta donde se quieren hacer llegar las
lneas a alargar. Si existen elementos seleccionados previamente al uso de la
herramienta, se aplicar la herramienta sobre estos. Para finalizar la seleccin se
debe pulsar Enter.
2. Seleccionar una a una las lneas a alargar. Al pasar el cursor del ratn por una
lnea se muestra una previsualizacin del resultado; a medida que se seleccionan,
se van alargando hasta los objetos indicados en el paso anterior.
3. Una vez que alargamos todas se pulsa Esc, con esto queda cerrada la funcin.
2015 gvSIG
Pgina
198
de
422
Manual de usuario gvSIG 2.2
27.16. Recortar lnea por un objeto
Permite recortar una lnea en una arista de corte definida por otros objetos.
Esta herramienta est disponible desde el men Capa/Modificar y en la barra de
botones correspondiente.
Los pasos son:
1. Seleccionar el elemento o elementos de recorte. Si existen elementos
seleccionados previamente al uso de la herramienta, se aplicar la herramienta
sobre estos. Para finalizar la seleccin se debe pulsar Enter.
2. Seleccionar una a una las lneas a recortar. Al pasar el cursor del ratn por una
lnea se muestra una previsualizacin del resultado; a medida que se seleccionan,
se van recortando hasta los objetos indicados en el paso anterior.
3. Una vez que alargamos todas se pulsa Esc, con esto queda cerrada la funcin.
27.17. Suavizar lnea
Permite suavizar ngulos de una lnea.
Esta herramienta est disponible desde el men Capa/Modificar y en la barra de
botones correspondiente.
Los pasos son:
1. Seleccionar el elemento o los elementos sobre los que aplicar la herramienta. Si
existen elementos seleccionados previamente al uso de la herramienta, se aplicar
la herramienta sobre estos. Para finalizar la seleccin se debe pulsar Enter.
2. Pasos intermedios [1,9].
3. Mtodo de suavizado. Permite seleccionar entre 3 mtodos: Splines cbicos
naturales, curvas Bzier, B-splines
27.18. Editar vrtice
Permite editar los vrtices de una geometra (mover, eliminar y aadir).
Esta herramienta est disponible desde el men Capa/Modificar y en la barra de
botones correspondiente.
Los pasos son:
1. Seleccionar el elemento sobre el que aplicar la herramienta. Si existe un elemento
seleccionado previamente al uso de la herramienta, se aplicar la herramienta
sobre este. Para finalizar la seleccin se debe pulsar Enter. Se mostrarn los
distintos vrtices de la geometra.
2. Seleccionar un vrtice. Se puede seleccionar de forma grfica haciendo clic con el
ratn, especificando las coordenadas del punto mediante la consola de comandos
o con el men contextual, seleccionando Seleccione un vrtice que abre una
ventana para introduccin de coordenadas.
2015 gvSIG
Pgina
199
de
422
Manual de usuario gvSIG 2.2
3. Mover, insertar o eliminar vrtice. Una vez seleccionado un vrtice se pueden
realizar las acciones:
Mover. Desplazando el ratn y haciendo clic en la nueva posicin se mueve
el vrtice seleccionado.
Insertar vrtice. Pulsando la tecla +.
Eliminar vrtice. Pulsando la tecla -.
27.19. Copiar elementos
Permite copia elementos seleccionados al portapapeles. Permite copiar elementos entre
capas.
Esta herramienta est disponible desde el men Capa/Modificar y en la barra de
botones correspondiente.
Los pasos son:
1. Seleccionar el elemento o elementos a copiar.
2. Ejecutar la herramienta Copiar elementos.
3. Se preguntar si se quieren copiar los atributos alfanumricos adems de los
elementos grficos.
Los elementos quedan copiados en el portapapeles. Ahora puede ser pegados en otra
capa que permita el mismo tipo de geometras que la capa original.
27.20. Pegar elementos
Pega los elementos copiados al portapapeles.
Esta herramienta est disponible desde el men Capa/Modificar y en la barra de
botones correspondiente.
Los pasos son:
1. Poner en modo edicin la capa sobre la que queremos pegar los elementos
disponibles en el portapapeles.
2. Ejecutar la herramienta Pegar elementos. Se pegarn los elementos previamente
copiados al portapapeles.
27.21. Eliminar
Borra los elementos seleccionados
Esta herramienta est disponible desde a barra de botones correspondiente.
2015 gvSIG
Pgina
200
de
422
Manual de usuario gvSIG 2.2
28 HERRAMIENTAS PARA INSERTAR ELEMENTOS
28.1. Introduccin
Permiten insertar elementos en una capa en edicin.
Una vez ejecutada una herramienta, con el botn derecho del ratn se accede a un men
contextual que permite ir seleccionando las distintas opciones de la herramienta,
introduciendo puntos con coordenadas precisas, etc.
Veamos cada una de las herramientas disponibles:
Icono
Herramienta
Tecla rpida
Descripcin
Insertar punto
Permite dibujar puntos
Insertar multipunto
Permite dibujar multipuntos
Insertar lnea
Permite dibujar lneas
Insertar arco
Permite dibujar arcos
Insertar crculo
(centro y radio)
Permite dibujar crculos indicando el centro y
radio
Insertar
circunferencia
(Centro y radio)
Permite dibujar crcunferencias indicando el
centro y radio
Insertar crculo
(tres puntos)
Permite
puntos
Insertar
circunferencia (tres
puntos)
Permite dibujar
tres puntos
Insertar elipse
Permite dibujar elipses
Insertar elipse
rellena
Permite dibujar elipses rellenas
Insertar polgono
Permite dibujar polgonos irregulares
Insertar polilnea
Permite dibujar polilneas
Insertar polgono
Permite
2015 gvSIG
dibujar
dibujar
crculos
indicando
crcunferencias
polgonos
Pgina
tres
indicando
regulares
201
de
422
Manual de usuario gvSIG 2.2
regular relleno
(elemento poligonal)
Insertar polgono
regular
Permite
dibujar
(elemento polilnea)
Insertar rectngulo
relleno
polgonos
regulares
Permite
dibujar
poligonal)
rectngulos
(elemento
Insertar rectngulo
Permite
dibujar
polilnea)
rectngulos
(elemento
Insertar curva
spline rellena
Permite dibujar
poligonal)
lneas
curvas
(elemento
Insertar curva
spline
Permite dibujar
polilnea)
lneas
curvas
(elemento
Matriz rectangular
de geometras
Permite dibujar matrices rectangulares
Matriz polar de
geometras
Permite dibujar matrices polares
28.2. Insertar punto
Permite dibujar puntos
Esta herramienta est disponible desde el men Capa/Insertar y en la barra de botones
correspondiente.
Los pasos son:
1. Insertar punto. Se puede indicar su ubicacin de forma grfica haciendo clic con el
ratn, especificando las coordenadas del punto mediante la consola de comandos
o con el men contextual, seleccionando Insertar punto que abre una ventana
para introduccin de coordenadas.
28.3. Insertar multipunto
Permite dibujar multipuntos. Un multipunto es una serie de puntos que funcionan como
una nica entidad.
Esta herramienta est disponible desde el men Capa/Insertar y en la barra de botones
correspondiente.
Los pasos son:
1. Insertar puntos de una entidad. Se puede indicar su ubicacin de forma grfica
haciendo clic con el ratn, especificando las coordenadas del punto mediante la
consola de comandos o con el men contextual, seleccionando Indique un nuevo
punto que abre una ventana para introduccin de coordenadas. Todos los puntos
que se van insertando pertenecen a la misma entidad.
2015 gvSIG
Pgina
202
de
422
Manual de usuario gvSIG 2.2
2. Finalizar. Permite finalizar la insercin de puntos de una misma entidad. Se puede
indicar mediante la consola de comando pulsando Enter o con el men
contextual, seleccionando Finalizar.
28.4. Insertar lnea
Permite dibujar lneas, indicando el punto inicial y final que define una lnea.
Esta herramienta est disponible desde el men Capa/Insertar y en la barra de botones
correspondiente.
Los pasos son:
1. Primer punto. Se puede indicar su ubicacin de forma grfica haciendo clic con el
ratn, especificando las coordenadas del punto mediante la consola de comandos
o con el men contextual, seleccionando Primer punto que abre una ventana
para introduccin de coordenadas.
2. Segundo punto. Se puede indicar su ubicacin de forma grfica haciendo clic con
el ratn, especificando las coordenadas del punto mediante la consola de
comandos o con el men contextual, seleccionando Primer punto que abre una
ventana para introduccin de coordenadas.
28.5. Insertar arco
Permite dibujar arcos, indicando los puntos inicio, final y medio que definen el arco.
Esta herramienta est disponible desde el men Capa/Insertar y en la barra de botones
correspondiente.
Los pasos son:
1. Punto inicio. Se puede indicar su ubicacin de forma grfica haciendo clic con el
ratn, especificando las coordenadas del punto mediante la consola de comandos
o con el men contextual, seleccionando Punto de inicio que abre una ventana
para introduccin de coordenadas.
2. Punto final. Se puede indicar su ubicacin de forma grfica haciendo clic con el
ratn, especificando las coordenadas del punto mediante la consola de comandos
o con el men contextual, seleccionando Punto final que abre una ventana para
introduccin de coordenadas.
3. Punto medio. Se puede indicar su ubicacin de forma grfica haciendo clic con el
ratn, especificando las coordenadas del punto mediante la consola de comandos
o con el men contextual, seleccionando Punto medio que abre una ventana
para introduccin de coordenadas.
28.6. Insertar crculo (centro y radio)
Permite dibujar crculos, indicando el centro y el radio que definen el crculo. El crculo es
un elemento lineal.
Esta herramienta est disponible desde el men Capa/Insertar y en la barra de botones
correspondiente.
Los pasos son:
2015 gvSIG
Pgina
203
de
422
Manual de usuario gvSIG 2.2
1. Centro. Se puede indicar su ubicacin de forma grfica haciendo clic con el ratn,
especificando las coordenadas del punto mediante la consola de comandos o con
el men contextual, seleccionando Centro que abre una ventana para
introduccin de coordenadas.
2. Radio. Se puede indicar su ubicacin de forma grfica haciendo clic con el ratn,
especificando las coordenadas del punto mediante la consola de comandos o con
el men contextual, seleccionando Radio (punto) que abre una ventana para
introduccin de coordenadas, o Radio (valor) que abre una ventana para
introducir el valor del radio.
28.7. Insertar circunferencia (centro y radio)
Permite dibujar circunferencias, indicando el centro y el radio que definen la
circunferencia. La circunferencia es un elemento poligonal.
Esta herramienta est disponible desde el men Capa/Insertar y en la barra de botones
correspondiente.
Los pasos son:
1. Centro. Se puede indicar su ubicacin de forma grfica haciendo clic con el ratn,
especificando las coordenadas del punto mediante la consola de comandos o con
el men contextual, seleccionando Centro que abre una ventana para
introduccin de coordenadas.
2. Radio. Se puede indicar de forma grfica haciendo clic con el ratn, especificando
las coordenadas del punto mediante la consola de comandos o con el men
contextual, seleccionando Radio (punto) que abre una ventana para introduccin
de coordenadas, o Radio (valor) que abre una ventana para introducir el valor
del radio.
28.8. Insertar crculo (tres puntos)
Permite dibujar crculos, indicando tres puntos que definan el crculo. El crculo es un
elemento lineal.
Esta herramienta est disponible desde el men Capa/Insertar y en la barra de botones
correspondiente.
Los pasos son:
1. Primer punto. Se puede indicar su ubicacin de forma grfica haciendo clic con el
ratn, especificando las coordenadas del punto mediante la consola de comandos
o con el men contextual, seleccionando Primer punto que abre una ventana
para introduccin de coordenadas.
2. Segundo punto. Se puede indicar su ubicacin de forma grfica haciendo clic con
el ratn, especificando las coordenadas del punto mediante la consola de
comandos o con el men contextual, seleccionando Segundo punto que abre
una ventana para introduccin de coordenadas.
3. Tercer punto. Se puede indicar su ubicacin de forma grfica haciendo clic con el
ratn, especificando las coordenadas del punto mediante la consola de comandos
o con el men contextual, seleccionando Tercer punto que abre una ventana
para introduccin de coordenadas.
2015 gvSIG
Pgina
204
de
422
Manual de usuario gvSIG 2.2
28.9. Insertar circunferencia (tres puntos)
Permite dibujar circunferencias, indicando tres puntos que definan el crculo. El crculo es
un elemento poligonal.
Esta herramienta est disponible desde el men Capa/Insertar y en la barra de botones
correspondiente.
Los pasos son:
1. Primer punto. Se puede indicar su ubicacin de forma grfica haciendo clic con el
ratn, especificando las coordenadas del punto mediante la consola de comandos
o con el men contextual, seleccionando Primer punto que abre una ventana
para introduccin de coordenadas.
2. Segundo punto. Se puede indicar su ubicacin de forma grfica haciendo clic con
el ratn, especificando las coordenadas del punto mediante la consola de
comandos o con el men contextual, seleccionando Segundo punto que abre
una ventana para introduccin de coordenadas.
3. Tercer punto. Se puede indicar su ubicacin de forma grfica haciendo clic con el
ratn, especificando las coordenadas del punto mediante la consola de comandos
o con el men contextual, seleccionando Tercer punto que abre una ventana
para introduccin de coordenadas.
28.10. Insertar elipse
Permite dibujar elipses. La elipse es un elemento lineal.
Esta herramienta est disponible desde el men Capa/Insertar y en la barra de botones
correspondiente.
Los pasos son:
1. Primer punto del eje A. Se puede indicar su ubicacin de forma grfica haciendo
clic con el ratn, especificando las coordenadas del punto mediante la consola de
comandos o con el men contextual, seleccionando Primer punto del eje A que
abre una ventana para introduccin de coordenadas.
2. Segundo punto del eje A. Se puede indicar su ubicacin de forma grfica haciendo
clic con el ratn, especificando las coordenadas del punto mediante la consola de
comandos o con el men contextual, seleccionando Segundo punto del eje A que
abre una ventana para introduccin de coordenadas.
3. Longitud del eje B. Se puede indicar de forma grfica haciendo clic con el ratn,
especificando las coordenadas del punto mediante la consola de comandos o con
el men contextual, seleccionando Longitud del eje B (punto) que abre una
ventana para introduccin de coordenadas, o Longitud del eje B (valor) que abre
una ventana para introducir el valor de la longitud del segundo eje.
28.11. Insertar elipse rellena
Permite dibujar elipses rellenas. La elipse rellena es un elemento poligonal.
Esta herramienta est disponible desde el men Capa/Insertar y en la barra de botones
correspondiente.
2015 gvSIG
Pgina
205
de
422
Manual de usuario gvSIG 2.2
Los pasos son:
1. Primer punto del eje A. Se puede indicar su ubicacin de forma grfica haciendo
clic con el ratn, especificando las coordenadas del punto mediante la consola de
comandos o con el men contextual, seleccionando Primer punto del eje A que
abre una ventana para introduccin de coordenadas.
2. Segundo punto del eje A. Se puede indicar su ubicacin de forma grfica haciendo
clic con el ratn, especificando las coordenadas del punto mediante la consola de
comandos o con el men contextual, seleccionando Segundo punto del eje A que
abre una ventana para introduccin de coordenadas.
3. Longitud del eje B. Se puede indicar de forma grfica haciendo clic con el ratn,
especificando las coordenadas del punto mediante la consola de comandos o con
el men contextual, seleccionando Longitud del eje B (punto) que abre una
ventana para introduccin de coordenadas, o Longitud del eje B (valor) que abre
una ventana para introducir el valor de la longitud del segundo eje.
28.12. Insertar polgono
Permite dibujar polgonos irregulares, indicando los diferentes puntos (vrtices) que
definen el polgono; permite dibujar lneas rectas y arcos.
Esta herramienta est disponible desde el men Capa/Insertar y en la barra de botones
correspondiente.
Los pasos son:
1. Insertar punto. Se puede indicar su ubicacin de forma grfica haciendo clic con el
ratn, especificando las coordenadas del punto mediante la consola de comandos
o con el men contextual, seleccionando Insertar punto que abre una ventana
para introduccin de coordenadas.
2. Entre un punto y otro se puede especificar si la lnea que los une es una lnea recta
o un arco. Se puede especificar mediante la consola de comandos o con el men
contextual, seleccionando Modo arco o Modo lnea.
3. Finalizar. Esta orden permite cerrar el polgono. Puede ejecutarse desde la consola
de comandos o con el men contextual, seleccionando Finalizar.
28.13. Insertar polilnea
Permite dibujar pollineas, indicando los diferentes puntos (vrtices) que definen la
polilnea; permite dibujar lneas rectas y arcos.
Esta herramienta est disponible desde el men Capa/Insertar y en la barra de botones
correspondiente.
Los pasos son:
1. Insertar punto. Se puede indicar su ubicacin de forma grfica haciendo clic con el
ratn, especificando las coordenadas del punto mediante la consola de comandos
o con el men contextual, seleccionando Insertar punto que abre una ventana
para introduccin de coordenadas.
2015 gvSIG
Pgina
206
de
422
Manual de usuario gvSIG 2.2
2. Entre un punto y otro se puede especificar si la lnea que los une es una lnea recta
o un arco. Se puede especificar mediante la consola de comandos o con el men
contextual, seleccionando Modo arco o Modo lnea.
3. Terminar polilnea. Hay dos opciones:
Finalizar. Permite terminar la polilnea. Puede ejecutarse desde la consola
de comandos o o con el men contextual, seleccionando Finalizar.
Cerrar polilnea. Permite terminar la polilnea uniendo el ltimo vrtice con
el primero. Puede ejecutarse desde la consola de comandos o con el men
contextual, seleccionando Cerrar polilnea.
28.14. Insertar polgono regular relleno
Permite dibujar un polgono regular relleno, especificando el nmero de lados, si es
inscrito o circunscrito y el centro del polgono. El polgono regular relleno es un elemento
poligonal.
Esta herramienta est disponible desde el men Capa/Insertar y en la barra de botones
correspondiente.
Los pasos son:
1. Lados. Nmero de lados que definen el polgono. Puede definirse desde la consola
de comandos o con el men contextual, seleccionando Lados.
2. Inscrito o circunscrito. Permite seleccionar si el polgono es inscrito o circunscrito a
la circunferencia que lo define. Puede definirse desde la consola de comandos o
con el men contextual, seleccionando Inscrito o Circunscrito.
3. Centro. Se puede indicar su ubicacin de forma grfica haciendo clic con el ratn,
especificando las coordenadas del punto mediante la consola de comandos o con
el men contextual, seleccionando Centro que abre una ventana para
introduccin de coordenadas.
28.15. Insertar polgono regular
Permite dibujar un polgono regular, especificando el nmero de lados, si es inscrito o
circunscrito y el centro del polgono. El polgono regular es un elemento lineal.
Esta herramienta est disponible desde el men Capa/Insertar y en la barra de botones
correspondiente.
Los pasos son:
1. Lados. Nmero de lados que definen el polgono. Puede definirse desde la consola
de comandos o con el men contextual, seleccionando Lados.
2. Inscrito o circunscrito. Permite seleccionar si el polgono es inscrito o circunscrito a
la circunferencia que lo define. Puede definirse desde la consola de comandos o
con el men contextual, seleccionando Inscrito o Circunscrito.
3. Centro. Se puede indicar su ubicacin de forma grfica haciendo clic con el ratn,
especificando las coordenadas del punto mediante la consola de comandos o con
el men contextual, seleccionando Centro que abre una ventana para
introduccin de coordenadas.
2015 gvSIG
Pgina
207
de
422
Manual de usuario gvSIG 2.2
28.16. Insertar rectngulo relleno
Permite dibujar rectngulos definidos por dos puntos de esquinas opuestas. El rectngulo
relleno es un elemento poligonal.
Esta herramienta est disponible desde el men Capa/Insertar y en la barra de botones
correspondiente.
Los pasos son:
1. Primer punto. Se puede indicar su ubicacin de forma grfica haciendo clic con el
ratn, especificando las coordenadas del punto mediante la consola de comandos
o con el men contextual, seleccionando Primer punto que abre una ventana
para introduccin de coordenadas.
2. Segundo punto. Se puede indicar su ubicacin de forma grfica haciendo clic con
el ratn, especificando las coordenadas del punto mediante la consola de
comandos o con el men contextual, seleccionando Segundo punto que abre
una ventana para introduccin de coordenadas.
28.17. Insertar rectngulo
Permite dibujar rectngulos definidos por dos puntos de esquinas opuestas. El rectngulo
relleno es un elemento lineal.
Esta herramienta est disponible desde el men Capa/Insertar y en la barra de botones
correspondiente.
Los pasos son:
1. Primer punto. Se puede indicar su ubicacin de forma grfica haciendo clic con el
ratn, especificando las coordenadas del punto mediante la consola de comandos
o con el men contextual, seleccionando Primer punto que abre una ventana
para introduccin de coordenadas.
2. Segundo punto. Se puede indicar su ubicacin de forma grfica haciendo clic con
el ratn, especificando las coordenadas del punto mediante la consola de
comandos o con el men contextual, seleccionando Segundo punto que abre
una ventana para introduccin de coordenadas.
28.18. Insertar curva spline rellena
Permite insertar lneas curvas rellenas. La curva spline rellena es un elemento poligonal.
Esta herramienta est disponible desde el men Capa/Insertar y en la barra de botones
correspondiente.
Los pasos son:
1. Insertar punto. Se puede indicar su ubicacin de forma grfica haciendo clic con el
ratn, especificando las coordenadas del punto mediante la consola de comandos
o con el men contextual, seleccionando Insertar punto que abre una ventana
para introduccin de coordenadas.
2. Finalizar. Permite terminar la curva spline uniendo el ltimo vrtice con el primero.
Puede ejecutarse desde la consola de comandos o o con el men contextual,
seleccionando Finalizar.
2015 gvSIG
Pgina
208
de
422
Manual de usuario gvSIG 2.2
28.19. Insertar curva spline
Permite insertar lneas curvas rellenas. La curva spline rellena es un elemento lineal.
Esta herramienta est disponible desde el men Capa/Insertar y en la barra de botones
correspondiente.
Los pasos son:
1. Insertar punto. Se puede indicar su ubicacin de forma grfica haciendo clic con el
ratn, especificando las coordenadas del punto mediante la consola de comandos
o con el men contextual, seleccionando Insertar punto que abre una ventana
para introduccin de coordenadas.
2. Terminar curva spline. Hay dos opciones:
Finalizar. Permite terminar la curva spline. Puede ejecutarse desde la
consola de comandos o
o con el men contextual, seleccionando
Finalizar.
Cerrar curva spline. Permite terminar la curva spline uniendo el ltimo
vrtice con el primero. Puede ejecutarse desde la consola de comandos o
con el men contextual, seleccionando Cerrar curva spline.
28.20. Insertar matriz rectangular
Permite copiar un elemento un nmero especificado de veces en una disposicin de
matriz rectngular.
Esta herramienta est disponible desde el men Capa/Insertar y en la barra de botones
correspondiente.
Los pasos son:
1. Seleccionar el elemento o elementos sobre los que aplicar la herramienta. Si
existen elementos seleccionados previamente al uso de la herramienta, se aplicar
la herramienta sobre estos. Para finalizar la seleccin se debe pulsar Enter.
2. Nmero de columnas. Permite especificar el nmero de columnas de la matriz,
mediante la consola de comandos o con el men contextual, seleccionando
Nmero de columnas.
3. Nmero de filas. Permite especificar el nmero de filas de la matriz, mediante la
consola de comandos o con el men contextual, seleccionando Nmero de filas.
4. Nuevo punto. Punto que se utilizar como centro de desplazamiento para definir la
matriz. Se puede indicar su ubicacin de forma grfica haciendo clic con el ratn,
especificando las coordenadas del punto mediante la consola de comandos o con
el men contextual, seleccionando Indique un nuevo punto que abre una
ventana para introduccin de coordenadas.
5. Distancia entre columnas. Permite especificar la distancia entre las columnas de la
matriz, mediante la consola de comandos o con el men contextual, seleccionando
entre las dos opciones disponibles (introducir punto o valor de la distancia).
2015 gvSIG
Pgina
209
de
422
Manual de usuario gvSIG 2.2
6. Distancia entre filas. Permite especificar la distancia entre las filas de la matriz,
mediante la consola de comandos o con el men contextual, seleccionando entre
las dos opciones disponibles (introducir punto o valor de la distancia).
28.21. Insertar matriz polar
Permite copiar un elemento un nmero especificado de veces en una disposicin de
matriz polar.
Esta herramienta est disponible desde el men Capa/Insertar y en la barra de botones
correspondiente.
Los pasos son:
1. Seleccionar el elemento o elementos sobre los que aplicar la herramienta. Si
existen elementos seleccionados previamente al uso de la herramienta, se aplicar
la herramienta sobre estos. Para finalizar la seleccin se debe pulsar Enter.
2. Nmero de elementos totales. Permite especificar el nmero de elementos que
formarn la matriz, mediante la consola de comandos o con el men contextual,
seleccionando Nmero de elementos totales.
3. Rotar elementos. Permite especificar si se desean rotar o no los elementos que
formarn la matriz, mediante la consola de comandos o con el men contextual,
seleccionando S o No.
4. Centro. Punto que se utilizar como centro de la matriz. Se puede indicar su
ubicacin de forma grfica haciendo clic con el ratn, especificando las
coordenadas del punto mediante la consola de comandos o con el men
contextual, seleccionando Centro que abre una ventana para introduccin de
coordenadas.
5. ngulo entre elementos. Permite especificar el ngulo entre los elementos de la
matriz, mediante la consola de comandos o con el men contextual, seleccionando
seleccionando entre las dos opciones disponibles (introducir punto o valor del
ngulo).
2015 gvSIG
Pgina
210
de
422
Manual de usuario gvSIG 2.2
29 HERRAMIENTAS DE AYUDA AL DIBUJO
29.1. Snapping
El Snapping permite crear entidades que se conectan entre s de modo ms preciso. Al
activar el snapping, el puntero se ajusta a otros elementos geomtricos cuando est
cerca de ellos y dentro de una determinada tolerancia. Esto permite ubicar un elemento
con respecto a las ubicaciones de otros.
Esta herramienta est disponible desde el men Editar/Activar-desactivar snapping o
mediante la tecla rpida F3. Cada vez que ejecutamos esta herramienta cambia su
estado, es decir, se activa o desactiva en funcin del estado previo del snapping.
Men
En la ventana de Propiedades de la Vista/Snapping se pueden seleccionar las capas que
se quieren utilizar para el snapping.
Si la tolerancia del snapping es de 4 pxeles, dos elementos que se encuentren a una
distancia igual o menor a 4 pxeles se unirn en una coordenada comn.
Se pueden modificar los valores de la columna Mximo nmero de entidades en
memoria para acelerar los snappings en edicin. Es el nmero mximo de geometras
con el que se quiere trabajar en memoria.
2015 gvSIG
Pgina
211
de
422
Manual de usuario gvSIG 2.2
Los tipos de snapping a utilizar pueden definirse en la ventana de Preferencias, en el
apartado Snapping.
29.2. Rejilla
La rejilla es un patrn de puntos que se extiende a lo largo del rea de dibujo. Permite
alinear objetos y percibir la distancia entre ellos.
Para poder acceder a las herramientas de rejilla debe haber una capa de la Vista en
edicin.
Esta herramienta est disponible desde el men Mostrar/Rejilla/Mostrar-ocultar rejilla o
mediante la tecla rpida F7. Cada vez que ejecutamos esta herramienta cambia su
estado, es decir, se muestra u oculta en funcin del estado previo de visualizacin de la
rejilla.
Men
Mediante la herramienta Mostrar/Rejilla/Activar-desactivar snapping a la rejilla o
mediante la tecla rpida F9 se puede activar o desactivar el snapping a los puntos que
forman la rejilla. Cada vez que ejecutamos esta herramienta cambia su estado, es decir,
se activa o desactiva en funcin del estado previo del snapping.
2015 gvSIG
Pgina
212
de
422
Manual de usuario gvSIG 2.2
30 HERRAMIENTAS DE EDICIN
30.1. Introduccin
Son aquellas que permiten deshacer o rehacer comandos de edicin.
Estsa herramientas estn disponible desde el men Editar y desde la barra de
comandos correspondiente.
Men
Barras de botones
Veamos cada una de las herramientas disponibles:
Icono
Herramienta
Tecla rpida
Descripcin
Deshacer
Deshace
edicin
la
ltima
accin
realizada
de
Rehacer
Rehace la ltima accin deshecha de edicin
Historial de
hacer/deshacer
Historial de comandos de edicin. Permite
deshacer/rehacer varias rdenes de edicin
en la misma accin.
30.2. Historial de hacer/deshacer
Historial de comandos de edicin. Permite deshacer/rehacer varias rdenes de edicin en
la misma accin. Informa sobre las rdenes que se han realizado, como el nombre y la
hora en la que se realizaron.
Esta herramienta est disponible desde el men Editar y desde la barra de comandos
correspondiente.
La interfaz es la siguiente:
2015 gvSIG
Pgina
213
de
422
Manual de usuario gvSIG 2.2
Mediante la barra de desplazamiento permite seleccionar las rdenes a deshacer.
Puede moverse la barra arriba o abajo hasta posicionarse en la orden desde la que
se desea continuar trabajando.
2015 gvSIG
Pgina
214
de
422
Manual de usuario gvSIG 2.2
31 EDITOR DE ATRIBUTOS
31.1. Editor de atributos
Permite editar los atributos alfanumricos de los elementos de una capa desde la Vista. Al
pulsar sobre un elemento de la capa activa mostrar un formulario con todos los atributos
de dicho elemento, permitiendo su modificacin.
Disponible en el men Capa/Geometras derivadas o en la barra de botones
correspondiente.
Men
Barras de botones
La interfaz de la herramienta contiene los siguientes botones:
Primero. Permite ir al primer registro de la Tabla de atributos.
Anterior. Permite ir al registro anterior al mostrado.
Siguiente. Permite ir al registro siguiente al mostrado.
ltimo. Permite ir al ltimo registro de la Tabla de atributos.
Guardar. Permite guardar cambios.
Cerrar. Cierra la ventana del editor de atributos.
2015 gvSIG
Pgina
215
de
422
Manual de usuario gvSIG 2.2
32 GEOMETRIAS DERIVADAS
32.1. Geometras derivadas
Permite generar elementos polgonales o lneales a partir de una capa de puntos. A partir
de una capa de puntos el usuario puede indicar que elementos forman un polgono o
lnea, y generar automticamente esos nuevos elementos.
Disponible en el men Capa/Geometras derivadas o en la barra de botones
correspondiente.
Men
Barras de botones
La interfaz de la herramienta es la siguiente:
2015 gvSIG
Pgina
216
de
422
Manual de usuario gvSIG 2.2
Capa fuente. Permite seleccionar la capa de puntos a utilizar. La capa debe estar
cargada en la Vista.
Capa destino. Permite indicar el nombre de la nueva capa a crear y la ruta donde
ser guardada. El tipo se selecciona automticamente en funcin del tipo de
proceso que indiquemos.
Opciones. Tipo de proceso. Permite seleccionar entre convertir de puntos a
polgonos o de puntos a lneas.
Una vez definidas las distintas opciones, se debe pulsar el botn Siguiente para
comenzar la operacin de generacin de elementos.
2015 gvSIG
Pgina
217
de
422
Manual de usuario gvSIG 2.2
Objetos. Muestra la tabla de atributos de la capa origen. Permite seleccionar
elementos sobre ella. La seleccin de elementos servir para indicar que puntos
forman una geometra.
Los botones de + y - de la izquierda aaden todos los elementos de la tabla de
atributos del panel superior al panel inferior.
Los botones de + y - de la derecha aaden los elementos seleccionados de la
tabla de atributos del panel superior al panel inferior.
Los botones de arriba (^) y abajo permiten mover un elemento en el panel inferior.
Para ello el elemento debe estar seleccionado en dicho panel.
Generar. Este botn crear un elemento de tipo poligonal o lineal a partir de los
elementos puntuales del panel inferior y segn el orden en que aparecen en dicho
panel.
2015 gvSIG
Pgina
218
de
422
Manual de usuario gvSIG 2.2
33 HERRAMIENTAS RSTER
33.1. Introduccin
Son las herramientas que permiten analizar, crear y procesar datos rster.
Estas herramientas estn disponibles en la barra de botones desplegable de herramientas
rster. Algunas de estas herramientas estn disponibles en la Caja de Herramientas de
geoprocesamiento. Algunas herramientas rster tambin estn disponibles en el men
contextual de capa rster que aparece al pulsar con el botn derecho sobre la capa en el
TOC y en el men de Capa. La herramienta Informacin por punto tambin est
disponible como botn.
Barra de botones principal
Barras de botones secundarias
Capa Raster
Conjunto de datos rster
Raster multiespectral
Realce
Transformaciones geogrficas
2015 gvSIG
Pgina
219
de
422
Manual de usuario gvSIG 2.2
Exportar Raster
Caja de Herramientas
Men contextual de capa
Men
2015 gvSIG
Pgina
220
de
422
Manual de usuario gvSIG 2.2
Veamos cada una de las herramientas disponibles:
Icono
Herramienta
Propiedades del
rster
Tecla rpida
Ctrl+Alt+P
Seleccionar capas
rster
Descripcin
Permite acceder a las propiedades del rster.
Permite poner activa una capa rster al
hacer clic sobre ella en el rea de
visualizacin de la Vista.
Histograma
Ctrl+Alt+H
Permite consultar y modificar el histograma
del rster.
Tablas de color
Ctrl+Alt+T
Permite aplicar tablas de color a un rster de
una sola banda.
Informacin por
punto
Da informacin asociada a un pxel.
Regiones de inters Ctrl+Alt+A
Permite la definicin de regiones de inters
(ROIs) sobre una capa rster.
2015 gvSIG
Pgina
221
de
422
Manual de usuario gvSIG 2.2
Generar overviews
Ctrl+Alt+O
Permite la generacin de pirmides. Las
pirmides son versiones a menor resolucin
de la imagen original que permiten la carga
rpida de imgenes muy grandes.
Vista de anlisis
Es una herramienta de inspeccin rpida.
Tiene dos efectos. Carga la misma imagen
en el Localizador y abre una nueva
ventana donde aparece un zoom de detalle y
donde se pueden ver los valores de la
imagen a tiempo real.
Ir al
siguiente/anterior
nivel de resolucin
Permite navegar por los niveles de resolucin
del rster.
Crear capa
multifichero
Crea una capa multifichero.
Componentes
principales
Permite aplicar una transformacin al rster
por el mtodo de componentes principales
Tasseled cap
Permite aplicar una transformacin al rster
por el mtodo de Tasseled cap.
Filtros RGB
Ctrl+Alt+F
Permite la aplicacin de filtros digitales
Realces
Radiomtricos
Ctrl+Alt+E
Permiten la alteracin de los niveles digitales
de la imagen mediante funciones para
ajustarlos a determinados procesos. Permite
la
definicin
de
funciones
lineales,
escalonadas y no lineales.
Mscara por regin
de inters
Permite generar mscaras a partir de ROIs.
Reproyectar capa
Ctrl+Alt+R
Permite el cambio de proyeccin de la capa
raster.
Geolocalizacin
Ctrl+Alt+G
Permite la aplicacin de una transformacin
afn a una imagen (traslacin, rotacin e
inclinacin) de forma manual, sin necesidad
de puntos de control. No tendremos
informacin de la precisin alcanzada.
Asignar proyeccin
Asigna al rster la proyeccin de la Vista.
Georreferenciacin
Permite dotar de coordenadas terreno a una
imagen (coordenadas pxel).
2015 gvSIG
Pgina
222
de
422
Manual de usuario gvSIG 2.2
Salvar Vista a
rster
georreferenciado
Permite exportar el encuadre de la Vista
como un rster georreferenciado.
Salvar como
Ctrl+Alt+S
Permite guardar el rster como un nuevo
fichero.
Recorte
Ctrl+Alt+C
Permite hacer
imagen.
una
extraccin
de
una
Cambiar tipo de
dato
Permite cambiar el tipo de dato del rster.
Exportar Vista a
imagen
Permite exportar el encuadre de la Vista a
imagen no georreferenciada.
La barra de botones de herramientas rster tiene tres componentes:
Barra de botones principal. Desplegable que permite seleccionar la barra de
botones secundaria con la que trabajar.
Barra de botones secundaria. Vara en funcin de la barra principal seleccionada.
Muestra un conjunto de herramientas rster.
Capa rster activa. Desplegable que permite seleccionar la capa rster con la que
trabajar. Permite realizar bsquedas/filtrados entre las capas disponibles.
La interfaz de las herramientas vara si se accede desde la caja de herramientas de
geoprocesamiento.
2015 gvSIG
Pgina
223
de
422
Manual de usuario gvSIG 2.2
34 CAPA RSTER
34.1. Seleccionar capas rster
Permite seleccionar una capa rster al hacer clic sobre ella en el rea de visualizacin de
la Vista. Es necesario que la capa rster sea visible.
Disponible desde la barra de botones de capa rster.
Como resultado la capa quedar automticamente como activa en el TOC y aparecer su
nombre en el desplegable de la barra de herramientas
34.2. Histograma
Permite consultar y modificar el histograma del rster.
Disponible desde el men Capa, el men contextual de capa en el TOC y la barra de
botones de capa rster.
La interfaz es la siguiente:
2015 gvSIG
Pgina
224
de
422
Manual de usuario gvSIG 2.2
1. Con esta opcin se selecciona el origen de los datos con los se genera el
histograma:
Datos visualizados. Se utilizan los datos visualizables del rster. El selector de
bandas solo tendr los valores R, G y B. Cada banda aparecer en la grfica
con el color correspondiente a su banda de visualizacin (rojo para R, verde
para la G y azul para la B). Es la opcin que aparece por defecto al abrir el
histograma.
Completo. Calcula el histograma completo del rster. En el selector de bandas
aparecern las bandas de la imagen.
Debido al coste temporal para ortofotos de gran tamao este histograma slo
es calculado la primera vez, lo cual permite que los accesos sean ms rpidos
las siguientes veces que se solicita un histograma u otras funcionalidades que
necesiten el acceso a los datos del histograma. El resultado de este clculo se
encuentra en el fichero asociado al rster con extensin .rmf (se genera en la
carpeta en la que se encuentra el origen de datos de la imagen; si se elimina el
fichero .rmf adjunto a la imagen se pierde este calculo almacenado).
2. Tipo. Permite seleccionar entre los siguientes tipos:
Normal. Histograma en el que para cada valor de pxel, en el eje X, nos
muestra el nmero de estos en el eje Y.
Acumulado. Histograma en el que para cada valor de pxel nos muestra el
nmero de pxeles con valores acumulados. La grfica por tanto ser
ascendente.
Logartmico. Asigna el logaritmo del valor del histograma en cada posicin.
Esto hace visualizar un histograma mucho ms equilibrado sin picos excesivos
que oculta el resto.
3. Bandas. Permite poner visibles las bandas que se mostrarn en el grfico.
Permite seleccionar bandas haciendo clic sobre ellas (con la tecla Control
apretada podemos seleccionar varias). Estando una banda seleccionada, situando
el puntero del ratn sobre un punto del grfico aparecer el nombre de la banda
as como el valor del punto.
4. Grfico. rea de visualizacin del histograma.
Podemos ampliar o reducir el grfico actuando directamente sobre el mismo. Para
ampliar un zona del grfico se debe dibujar un rectngulo sobre este, haciendo clic
con el botn primario del ratn, arrastrando hacia la derecha y soltando. Para
volver al estado inicial de zoom se debe pulsar con el botn izquierdo del ratn
sobre cualquier parte del grfico, arrastrando hacia la izquierda y soltando.
Los controles que aparecen debajo del grfico nos permiten restringir
porcentualmente el rango de valores (eje x del histograma) en base a los que se
calculan los datos estadsticos. Por defecto tiene el rango completo por lo que, por
ejemplo, para una imagen con datos tipo byte se calcularan estadsticas para
todos los valores de pxel, desde 0 a 255. En estas cajas de texto pueden
introducirse los valores escribiendo directamente el valor sobre la entrada de texto
o afinando el valor con los controles + y que hay junto a esta. Adems puede
realizarse este ajuste grficamente moviendo los tringulos de la barra
deslizadora.
2015 gvSIG
Pgina
225
de
422
Manual de usuario gvSIG 2.2
Pulsando sobre el grfico con el botn derecho del ratn se accede a un men
contextual.
Propiedades. Abre la ventana de propiedades del grfico, donde podemos
configurar sus caractersticas. La ventana tiene tres pestaas:
Ttulo. Opciones para definir el ttulo del histograma.
Trazo. Comprende a su vez tres pestaas. Dos de ellas, Eje de abcisas y
Eje de ordenadas, permiten definir las caractersticas de los ejes del
histograma.
La pestaa de Apariencia permite definir el borde, fondo y orientacin del
histograma.
2015 gvSIG
Pgina
226
de
422
Manual de usuario gvSIG 2.2
Otro. Permite definir el resto de caractersticas visuales del histograma.
Grabar como. Permite guardar el grfico como una imagen en formato .png.
Imprimir. Permite imprimir el grfico.
Acercar Puede aumentar el zoom sobre uno de los ejes o sobre los dos.
Alejar. Puede reducir el zoom sobre uno de los ejes o sobre los dos.
Escala automtica. Ajusta el zoom de forma automtica al tamao de la
ventana, para uno de los ejes o para los dos.
5. Tabla. Muestra las estadsticas correspondientes al rango de valores seleccionado.
Cada fila de la tabla corresponde a una banda del rster de la cual se est
visualizando su histograma. Las estadsticas que aparecen en las columnas son:
Mnimo. Valor mnimo de pxel para ese intervalo.
Mximo. Valor mximo de pxel para ese intervalo.
Media. La media del valor de todos los pxeles concentrados en ese intervalo
de histograma.
Mediana. La mediana de los pxeles del intervalo.
Nmero de pxeles. El nmero de pxeles que se concentran en el rango
seleccionado.
6. Crear Tabla. Permite crear una tabla de datos en formato .dbf con los valores del
histograma. La tabla se aade automticamente a gvSIG.
7. Ocultar estadsticas. Reduce el tamao de la ventana ocultando las opciones
relacionadas con las estadsticas.
En las Preferencias de gvSIG, en el apartado Raster se encuentra la opcin "N de
2015 gvSIG
Pgina
227
de
422
Manual de usuario gvSIG 2.2
clases" que permite variar el nmero de intervalos en que se divide el histograma
cuando el tipo de dato es distinto de byte. Cuando el tipo de dato es byte este valor es
de 256. Por defecto esta opcin tiene el valor de 64. El nmero de intervalos son las
partes en las que se divide un rango de valores, es decir, si tenemos un MDT cuyos
valores van de 0 a 1 cada intervalo tendr un rango de 1/64.
El nmero de clases no es una opcin exclusiva del histograma sino de otras
funcionalidades que necesitan una divisin en intervalos de rangos de valores.
34.3. Tablas de color
Permite asociar a un rster de una sola banda un valor RGB por rangos de valores de
pxeles. Podemos aplicar tablas de color existentes o crear nuevas.
Disponible desde el men Capa, el men contextual de capa en el TOC y la barra de
botones de capa rster.
Para esta funcionalidad es necesario conocer la informacin de valores mnimo y mximo
de la capa. Si estos no estn calculados se lanzar un proceso que los calcula y que
dependiendo del tamao de la capa puede ser ms o menos costoso.
La interfaz es la siguiente:
2015 gvSIG
Pgina
228
de
422
Manual de usuario gvSIG 2.2
1. Activar Tablas de color. Cuando lanzamos esta herramienta en una imagen sin
tablas de color asociada aparecen todos los componentes como no activos. Para
empezar a trabajar debemos marcar la casilla de verificacin.
2. Librera. Conjunto de tablas de color que incluye gvSIG. Permite seleccionar
cualquiera de ellas para aplicarla al rster.
Pulsando con el botn derecho del ratn sobre esta zona, aparece un men
contextual que permite cambiar la forma de visualizar las libreras.
Lista (List)
Iconos pequeos (Small
Icon)
Iconos grandes (Large Icon)
En parte inferior se encuentran los botones para aadir (nueva librera), exportar,
importar y borrar libreras. Los formatos soportados para libreras son .rmf, .ggr
y .gpl.
Al aadir aparece un dilogo que nos pide especificar la informacin bsica de la
librera:
Nombre. Nombre de la nueva librera.
Mnimo. El valor mnimo por defecto es 0.
2015 gvSIG
Pgina
229
de
422
Manual de usuario gvSIG 2.2
Mximo. El valor mximo por defecto es 255.
Tamao y nmero de intervalos. Los intervalos pueden especificarse por dos
mtodos distintos. El primero se asigna el tamao del intervalo donde
pondremos la distancia de un intervalo y automticamente calcular el nmero
del estos en el rango total. El segundo mtodo es especificar el nmero de
intervalos que hay y la aplicacin calcular la distancia de los mismos.
3. Vista previa. Permite visualizar en tiempo real el resultado de los cambios que
se vayan aplicando.
Las posibilidades que representa una vista previa son las siguientes:
Desplazar la imagen con el botn izquierdo del ratn.
Centrar la capa respecto a la vista previa con la tecla C.
Ajustar el zoom para ver toda la capa con la tecla espacio o 0.
Zooms predefinidos con las teclas del 1 al 5. Siendo el 1 un zoom
1/1.
Hacer zooms con la rueda de ratn o con las teclas + y -.
Mostrar una cuadricula como fondo para apreciar mejor las imgenes
con transparencia a travs de la tecla B.
Mostrar una ayuda informativa con la tecla H o pulsando sobre el
interrogante de la vista previa con el ratn.
4. Panel central. Permite visualizar la informacin de la tabla de color asociada al
rster en forma tabular (pestaa Tabla) o de gradiente (pestaa Rampa).
Vista Tabular. Cada fila de la tabla corresponde a una asociacin valor de
dato del rster con un color RGB. Esta asociacin se realiza por rangos de
valores. En la columna "Valor" se asigna el valor inicial del rango y en la
columna "Final" el valor final. Estos valores son editables directamente
sobre las filas haciendo doble clic sobre la celda y escribiendo el valor. La
columna RGB contiene el valor RGB asignado a ese rango de valores.
Esta celda no es editable. Si se desea cambiar su valor habr que hacer clic
sobre la celda Color. La columna Clase contiene una etiqueta asociada
2015 gvSIG
Pgina
230
de
422
Manual de usuario gvSIG 2.2
que no tendr ningn efecto a nivel de clculo pero nos permite asociar un
nombre descriptivo a ese rango de valores; este nombre aparecer en la
leyenda de la capa. Finalmente la columna "Alpha" nos muestra un dilogo
de seleccin de transparencia
Para gestionar las filas de la tabla se usarn los controles existentes al pie
de esta.
Vista de gradiente. Contiene la misma informacin que la vista tabular pero
con distinta presentacin y permite obtener resultados que con vista
tabular son difciles. La barra de color representa el rango de valores desde
el mnimo hasta el mximo de izquierda a derecha respectivamente. Al
principio, al final de la barra y en puntos intermedios existen una serie de
cortes que representan puntos de ruptura con un valor de color fijo.
Al hacer clic sobre un punto de ruptura se activan los campos de texto de la
parte inferior con la informacin de ese punto seleccionado:
Color. Selector de color que permite modificarlo.
Clase. Etiqueta asociada al punto.
Valor. Valor del pxel en ese punto.
Para aadir un punto de ruptura basta hacer clic debajo de la barra de
color. Una vez aadido podemos modificar la informacin de ese punto.
Para eliminar un punto haremos clic sobre l y arrastraremos. Puede ser
desplazado a derecha e izquierda pinchando y arrastrando sobre l.
5. Controles de valores mnimo y mximo, y botn de Recalcular estadsticas.
6. En la parte inferior aparecen los controles generales para la vista tabular y la
de gradiente:
Interpolado. Cuando est activado hace que la transicin de un color de un
punto de ruptura al siguiente sea gradual. Si no est marcado la transicin
es abrupta. El punto donde termina un color y empieza el siguiente viene
definido por un smbolo en forma de rombo.
Ajustar lmites. Permite ajustar los rangos al mximo y mnimo de los
valores del rster. En caso de que est desactivado los valores por defecto
son 0 a 255 y sobre este rango se aplicar la tabla.
Equidistar. Hace que los puntos de ruptura se coloquen todos a la misma
distancia entre ellos. Al mismo tiempo se modifican los valores inicial y final
de los rangos en la vista tabular.
Guardar como predeterminado. Hace que se asocie la tabla actualmente
construida como predeterminada en el rster. Esta informacin se adjunta
en el fichero de metadatos (.rmf) y hace que la siguiente vez que se cargue
el rster en una Vista de gvSIG tenga esa tabla asociada por defecto.
34.4. Informacin por punto
Muestra una ventana con informacin del pxel al hacer clic sobre el rster.
Disponible en la barra de botones de capa rster y en la barra de botones de informacin.
2015 gvSIG
Pgina
231
de
422
Manual de usuario gvSIG 2.2
La interfaz es la siguiente:
En determinados casos, como capas WMS, est ventana puede contener informacin
adicional propia del tipo de capa.
34.5. Regiones de inters
Herramienta que permite definir regiones de inters (ROIs) sobre una capa rster. Estas
regiones pueden emplearse para extraer estadsticas, en procesos de clasificaciones, para
enmascaramientos, etc.
Disponible desde el men Capa, el men contextual de capa en el TOC y la barra de
botones de capa rster.
La interfaz es la siguiente:
2015 gvSIG
Pgina
232
de
422
Manual de usuario gvSIG 2.2
Tabla de ROIs: La tabla muestra las regiones de inters definidas para la capa. Para
cada ROI se visualiza el nombre, el nmero de geometras de cada tipo que la
componen y el color que tiene asociado. El nombre y el color de la ROI son
editables por el usuario.
Nuevo. Crea una nuevo ROI.
Una vez creada se pueden aadir las las geometras que la conformarn. Para ello
se dibujan polgonos, puntos o lneas, dependiendo de la herramienta que se
encuentre seleccionada, sobre el rster en la Vista. Cada clic aade un vrtice a la
geometra del ROI; el dibujo de una lnea o polgono se finaliza con doble clic. Para
aadir geometras a una ROI,se selecciona su entrada correspondiente en la tabla
y se dibujan las nuevas geometras sobre la vista como acabamos de describir.
Borrar. Elimina la ROI seleccionada de la tabla.
Aplicar o Aceptar. La lista de ROIs definida queda asociada a la capa raster.
Salvar ROIs a un fichero shp. Permite guardar las ROIs como un fichero shape.
Cargar ROIs de un fichero shp. Permite utilizar un fichero shape como ROIs.
34.6. Generar overviews
Permite la generacin de pirmides. Las pirmides son versiones a menor resolucin de la
imagen original que permiten la carga rpida de imgenes muy grandes (en un zoom
general se mostrara la imagen de menor resolucin, mientras que un zoom de detalle
cargara la imagen de mayor resolucin).
Disponible desde el men Capa, el men contextual de capa en el TOC y la barra de
botones de capa rster.
En las Preferencias de gvSIG, en el apartado Raster se encuentran las opciones que
permiten definir la generacin de Overviews: nmero de overviews, proporcin y
algoritmo de generacin.
34.7. Vista de anlisis
Es una herramienta de inspeccin rpida. Tiene dos efectos. Carga la misma imagen en el
localizador del TOC y abre una nueva ventana donde aparece un zoom de detalle y
donde podemos ver los valores de la imagen a tiempo real.
2015 gvSIG
Pgina
233
de
422
Manual de usuario gvSIG 2.2
Disponible desde la barra de botones de capa rster.
Con est funcionalidad seremos capaces de poder ver la capa rster con tres niveles de
zoom distintos.
Nivel 1. Visin general de la capa. Se cargar la capa en el Localizador.
Nivel 2. rea de visualizacin de la Vista.
Nivel 3. Ventana flotante con mayor nivel de zoom. Tiene un aumento fijo respecto
al rea de visualizacin y siempre estar centrada sobre el puntero del ratn.
Moviendo el ratn sobre el rea de visualizacin de la Vista, la zona visible de este
tercer nivel de zoom ir variando.
Tambin aparece un texto en la parte inferior derecha indicando el valor RGB del
pxel que est bajo el cursor del ratn.
Pulsando la ventana flotante con el botn derecho aparece un men contextual.
Permite variar la relacin entre el nivel de zoom de la ventana flotante y el rea de
visualizacin de la Vista. Tambin permite cambiar el color (rojo, verde) de la cruz
central y el texto de valores RGB.
Cuando el cursor salga fuera de la vista la ventana flotante quedar en negro.
Slo puede haber una vista de anlisis abierta en gvSIG a la vez.
La herramienta "Abrir vista de anlisis" cuando est abierta se cambia automticamente
a "Cerrar vista de anlisis".
2015 gvSIG
Pgina
234
de
422
Manual de usuario gvSIG 2.2
35 RSTER MULTIESPECTRAL
35.1. Componentes principales
El anlisis de componentes principales es una transformacin multiespectral que tiene
como objetivo evitar el uso de informacin redundante en las distintas bandas de la
imagen. La tcnica permite transformar una serie de bandas en nuevas variables
llamadas componentes incorrelacionadas, que absorben la gran parte de la variabilidad
de los datos en un subconjunto de las bandas iniciales. La ventaja de la utilizacin de este
mecanismo radica en que la mayor parte de la informacin recae en las tres primeras
bandas creadas, lo cual permite mantener gran parte de la informacin con una reduccin
drstica de espacio.
Disponible desde la barra de botones de rster multiespectral y en la caja de
herramientas de geoprocesamiento.
La herramienta se componen de dos cuadros de dilogo. La interfaz del primero es la
siguiente:
Bandas. Permite la seleccin de bandas que formarn parte de la transformacin.
Opciones de salida. El resultado de la operacin puede cargarse en una capa
temporal (Abrir en memoria) o en el fichero que se especifique (Generar
fichero).
Nombre de la capa. Nombre del rster resultante.
Usar regiones de inters de la capa. Permite utilizar ROIs.
2015 gvSIG
Pgina
235
de
422
Manual de usuario gvSIG 2.2
Aceptar. Lanza el clculo de componentes principales. Terminado el proceso
aparece el segundo cuadro de dilogo.
Seleccin de componentes. Se muestran los componentes resultantes del clculo
junto con el porcentaje de informacin que cada uno aporta a al raster original.
Permite seleccionar cuales de estos componentes formarn parte del raster de
salida.
Estadsticas. Al pulsar el botn Generar se lanza el clculo de las estadsticas
necesarias para la extraccin de componentes principales. Permite seleccionar tres
tipos de estadsticas: por banda, matriz varianza-covarianza y autovector. Si no
hay bandas seleccionadas se informa de ello y no se hace nada. El resultado de
este calculo estadstico se muestra en una ventana.
El resultado de la transformacin genera una imagen de tipo double y de un nmero de
bandas igual al nmero de componentes elegidos en el segundo cuadro de dilogo.
2015 gvSIG
Pgina
236
de
422
Manual de usuario gvSIG 2.2
35.2. Tasseled cap
La transformacin tasseled cap es una transformacin ms general que la transformacin
de componentes principales disponiendo adems de ndices con significacin fsica
determinada, de manera que es posible determinar el valor del brillo, verdor y la
humedad del suelo. La transformacin Tasseled Cap se centra en destacar las
caractersticas espectrales relevantes de las superficies vegetales durante su desarrollo,
con el objeto de discriminar cultivos especficos, y cultivos de otras cubiertas vegetales
utilizando los rangos espectrales de las imgenes multitemporales Landsat.
Disponible desde la barra de botones de rster multiespectral y en la caja de
herramientas de geoprocesamiento.
La interfaz es la siguiente:
Bandas. Listado de bandas del rster.
Opciones. Permite seleccionar el tipo de imagen: LandSat MSS, LandSat TM y
LandSat ETM. En caso MSS slo se admiten imgenes de 4 bandas. En el caso de
los tipos LandSat TM y ETM slo se admiten imgenes de 6 o 7 bandas.
Opciones de salida. El resultado de la operacin puede cargarse en una capa
temporal (Abrir en memoria) o en el fichero que se especifique (Generar
fichero).
El resultado de la transformacin devuelve una imagen de tipo double de cuatro bandas
para el sensor MSS, tres bandas para el sensor TM y seis bandas para el sensor ETM+.
2015 gvSIG
Pgina
237
de
422
Manual de usuario gvSIG 2.2
36 REALCE
36.1. Filtros RGB
Permite la aplicacin de filtros digitales como deteccin de bordes o suavizados,
aplicacin de mscaras o realces bsicos.
Disponible desde el men Capa, la barra de botones de realce y en la caja de
herramientas de geoprocesamiento.
La interfaz es la siguiente:
1. Filtros RGB. Listado de filtros disponibles agrupados por tipo. Al seleccionar un
filtro se muestra su panel de configuracin en 2. Haciendo doble clic sobre uno de
los filtros de un grupo o pulsando el botn "Aadir filtro" (disponible en 4) mientras
este est seleccionado aadiremos el filtro a la lista de filtros a aplicar.
2. Configuracin del filtro. Opciones configurables del filtro seleccionado en 1. Todos
los filtros disponen de una casilla de verificacin para activar o desactivar el filtro
cuando est en la lista de aadidos. Suele estar en la parte superior del panel del
control de cada filtro con el texto "Activar".
3. Vista previa. Permite visualizar en tiempo real el resultado de los cambios que se
vayan aplicando. Las opciones de la parte inferior permiten seleccionar el
resultado, slo en visualizacin o sobre una capa nueva.
4. Listado de filtros en ejecucin. El que un filtro est en la lista significa que se est
ejecutando en la previsualizacin. Los filtros sern ejecutados en el orden en que
aparecen. Para eliminar un filtro de la ejecucin haremos doble clic sobre l en la
lista o pulsaremos el botn "Eliminar Filtro".
2015 gvSIG
Pgina
238
de
422
Manual de usuario gvSIG 2.2
5. Nombre de la capa. Permite indicar el nombre de la capa que se generar al
"Aplicar" generando capa nueva.
El nmero de filtros aadidos influye en el rendimiento. Si se aplica solo en la
visualizacin cada renderizado que se haga de la Vista se ver penalizado por la
ejecucin de los filtros. Si se genera una capa nueva solo se ver penalizada la ejecucin
de la generacin de la capa posteriormente se dibujar tan rpido como si no se
hubieran aplicado filtros. En este tipo de casos es recomendable generar capas nuevas
siempre que se pueda. En otros casos puede no ser tan recomendable generar una capa.
Por ejemplo, si se dispone de una ortofoto de gran tamao y se quiere modificar un poco
el brillo, generar la capa completa llevar mucho tiempo. En cambio, si se aplica en la
visualizacin se aplicar cada vez pero el conjunto de datos sobre el que lo hace es
mucho menor, por ello ms rpido. Ser el usuario el que deba decidir en que casos
crear una capa nueva y en que casos aplicar sobre la visualizacin.
Los filtros disponibles son:
Realces
Brillo
Modifica el valor de brillo de la capa. Puede variarse moviendo la posicin
de la barra deslizante o introduciendo el valor directamente sobre la caja
de texto y pulsando enter. Valores de -255 a 255.
Contraste
Modifica el valor de contraste de la capa. Puede variarse moviendo la
posicin de la barra deslizante o introduciendo el valor directamente
sobre la caja de texto y pulsando enter. Valores de -255 a 255.
Ecualizacin
Aplica un filtro de ecualizacin.
Deteccin de bordes.
2015 gvSIG
Pgina
239
de
422
Manual de usuario gvSIG 2.2
Sobel
Detecta los bordes horizontales y verticales separadamente sobre una
imagen en escala de grises. Las imgenes en color se convierten en RGB
en niveles de grises. El resultado es una imagen transparente con lneas
negras y algunos restos de color.
Valores de umbral de 0 a 255. Opcin compare.
Roberts
Obtiene buena respuesta ante bordes diagonales. Ofrece buenas
prestaciones en cuanto a localizacin. El gran inconveniente de este
operador es su extremada sensibilidad al ruido y por tanto tiene pobres
cualidades de deteccin.
Valores de umbral de 0 a 255. Opcin compare.
Prewitt
Marca muy bien los bordes ya que sus matrices atacan estos desde ocho
lados diferentes; este filtro consta de 8 matrices que se aplican pxel a
pxel a la imagen.
Valores de umbral de 0 a 255. Opcin compare.
2015 gvSIG
Pgina
240
de
422
Manual de usuario gvSIG 2.2
Freichen
Pondera los pxeles vecinos en funcin de la distancia que lo separa del
pxel que se est evaluando. Esto hace que no haya direcciones
privilegiadas en la deteccin de los bordes.
Valores de umbral de 0 a 255. Opcin compare.
Funciones espaciales
Mediana
Aplica una matriz de Kernel en la que se puede seleccionar la dimensin
del lado de la misma, mediante la barra de desplazamiento o desplegable
lado de ventana.
El resultado obtenido ser un suavizado de imgenes y eliminacin de
ruido, se analiza la matriz de pxeles de N x N y se reemplaza el pxel
central por el valor de la mediana de todos ellos. Tiene la ventaja de que
el valor final del pxel es un valor real presente en la imagen y no un
promedio
Media
Aplica una matriz de Kernel en la que puede seleccionar la dimensin del
lado de la misma, mediante la barra de desplazamiento o desplegable
lado de ventana.
Asigna al pxel central la media de todos los pxeles incluidos en la
ventana. La matriz de filtrado estara compuesta por unos y el divisor
sera el nmero total de elementos en la matriz.
2015 gvSIG
Pgina
241
de
422
Manual de usuario gvSIG 2.2
Paso bajo
Aplica una matriz de Kernel en la que puede seleccionar la dimensin del
lado de la misma, mediante la barra de desplazamiento o desplegable
lado de ventana.
Al aplicar este filtro resaltan las frecuencias bajas.
Sharpen
Permite modificar la agudeza, y seleccionar el contraste (valores 1 a 100).
Al incrementar el contraste, se pueden incrementar las imperfecciones de
la imagen y tambin el ruido en las reas graduales de color.
Gauss
Aplica una matriz de Kernel en la que se puede seleccionar la dimensin
del lado de la misma, mediante la barra de desplazamiento o en el
desplegable lado de ventana.
El valor mximo aparece en el pxel central y disminuye hacia los
extremos.
Personalizado
2015 gvSIG
Pgina
242
de
422
Manual de usuario gvSIG 2.2
Es una matriz Kernel de 5x5 o de 3x3, introduciendo el valor
directamente en las cajas.
Divisor: El resultado del clculo previo ser dividido por este divisor.
Moda
Aplica una matriz de Kernel en la que puede seleccionar la dimensin del
lado de la misma, mediante la barra de desplazamiento o en el
desplegable lado de ventana.
Este filtro elige el valor mas frecuente, es decir el valor que ms aparece
en la vecindad.
Ajustes de colores
RGB->HSL
Filtro de paso de RGB a HSL. Permite seleccionar el tipo de dato (byte o
double).
HSL->RGB
Filtro de paso de HSL a RGB.
2015 gvSIG
Pgina
243
de
422
Manual de usuario gvSIG 2.2
Balance CMY
Permite modificar el balance entre Cian, Magenta y Amarillo en una
imagen que necesite de este tipo de ecualizacin. Para ello moveremos
las barras deslizantes para incrementar o decrementar los valores o
introduciremos el dato directamente en la caja de texto que hay junto a
la barra. La opcin de "Luminosidad" hace que se mantenga el nivel de
luminosidad de cada pxel antes de la variacin de CMY.
Balance RGB
Permite modificar el balance entre Rojo, Verde y Azul en una imagen que
necesite de este tipo de ecualizacin. Para ello moveremos las barras
deslizantes para incrementar o decrementar los valores o introduciremos
el dato directamente en la caja de texto que hay junto a la barra. La
opcin de "Luminosidad" hace que se mantenga el nivel de luminosidad
de cada pxel antes de la variacin de RGB.
2015 gvSIG
Pgina
244
de
422
Manual de usuario gvSIG 2.2
Balance HSL
Permite modificar el balance entre Matiz, Saturacin y Luminosidad en
una imagen que necesite de este tipo de ecualizacin. Para ello
moveremos las barras deslizantes para incrementar o decrementar los
valores o introduciremos el dato directamente en la caja de texto que hay
junto a la barra.
Grayscale
Permite seleccionar las bandas a la que aplicar escala de grises.
Mscaras
Regiones
transparentes
Permite a partir de un rea de inters previamente seleccionada hacer
que esa rea aparezca con un nivel de transparencia definido por el
usuario.
2015 gvSIG
Pgina
245
de
422
Manual de usuario gvSIG 2.2
Si la capa no tiene regiones de inters asociadas aparecer un mensaje
advirtindolo "Es necesaria alguna ROI para la aplicacin de este filtro.
Vaya al cuadro de seleccin de reas de inters y cree al menos una".
La opcin "Inversa" realiza la operacin inversa, aplica transparencia a
las zonas exteriores a las regiones de inters y las interiores las mantiene
totalmente opacas.
36.2. Realces radiomtricos
Permiten la alteracin de los niveles digitales de la imagen mediante funciones para
ajustarlos a determinados procesos como el caso de mejora de la visualizacin. Permite la
definicin de funciones lineales, escalonadas y no lineales.
Disponible desde el men Capa, la barra de botones de realce y en la caja de
herramientas de geoprocesamiento.
La interfaz es la siguiente:
1. En la parte central se muestran dos grficos. El de la izquierda es el histograma de
la imagen de entrada y la grfica seleccionada. El de la derecha es el histograma
que tendr la imagen de salida. Las grficas representadas con una lnea amarilla
pueden ser modificadas de forma grfica haciendo clic y arrastrando con el botn
primario del ratn. Variando la grfica del histograma de entrada conseguiremos
variar el histograma de salida y la previsualizacin.
En las esquinas superiores del grfico del histograma de entrada aparecen los
valores mximo y mnimo para el rster. En la parte inferior aparecen los valores
mximo y mnimo que se estn aplicando en ese instante para la funcin de
realce. Entre parntesis aparecer el valor en porcentaje relativo al conjunto de
datos total. Estos valores pueden ser modificados pinchando y arrastrando sobre
2015 gvSIG
Pgina
246
de
422
Manual de usuario gvSIG 2.2
las dos lneas punteadas verticales que hay en los laterales del grfico. La de la
izquierda modificar el mnimo y la de la derecha el mximo.
Los puntos de ruptura se introducen haciendo clic con el ratn sobre la grfica en
el punto en el que queramos introducirlo. Para eliminar un punto nos colocaremos
sobre l y pulsaremos botn derecho del ratn. Una vez introducido un punto de
ruptura se puede variar su posicin arrastrndolo.
RGB. Cuando est activado considera que los datos del rster visualizado son RGB
(tipo de dato es byte y rango de valores de 0 a 255). En caso de no estar
seleccionado se considera que el rango de valores es el admitido por un tipo de
dato byte entre -127 y 128; esto produce diferencias significativas en su
visualizacin y en el rango mnimo-mximo que aparece en la parte inferior de la
grfica de entrada.
2. Opciones de realce. Los realces sustituyen cada valor de dato de entrada por un
valor de salida. Esta sustitucin la hacen haciendo una correspondencia entre los
datos en el rango de entrada con el rango de salida. Para aplicar esa
correspondencia utilizan una funcin.
Operacin. Desplegable que permite seleccionar la funcin de realce.
Lineal. Los realces lineales aplican una correspondencia entre los datos de
entrada y los de salida de forma lineal. En el caso ms simple, una lnea
recta hace corresponder cada valor en el intervalo de entrada con su
respectivo de salida de forma totalmente equidistante. Es decir, si tenemos
un rango de salida entre 0 y 255 y los datos de entrada son entre 0 y 1
entonces el dato de entrada 0.5 corresponde con uno de salida de 127.5.
Este comportamiento puede ser variado introduciendo puntos de ruptura
sobre la grfica. El efecto es que se divide el filtro lineal en tramos con
distinta inclinacin. Esto produce que, para un tramo situado entre dos
puntos de ruptura tiene una funcin lineal de asignacin de valores definida
por la inclinacin de la recta en ese tramo.
Raz cuadrada. Los realces no lineales tiene el mismo principio que los
lineales, es decir, sustituyen cada valor de dato de entrada por un valor de
salida. La diferencia radica en que la funcin de asignacin de la
correspondencia de valores no es lineal. En cada tipo de funcin no lineal
para obtener el valor de salida aplicar una funcin funcin que
corresponde a su nombre.
Logartmico. Realce no lineal.
Exponencial. Realce ni lineal.
Dividir niveles. Es un tipo especial de realce lineal. Divide la funcin de la
recta en tramos escalonados equidistantes. Esto produce que para los
valores de entrada existentes entre dos puntos de mismo nivel horizontal
se asignar el mismo valor de salida. El efecto en la imagen es que
aparecen intervalos de color sin transiciones. Puede modificarse el nmero
de intervalos existente con la entrada de texto etiquetada como "Niveles".
Por defecto aparecen 6 niveles.
Banda. Permite definir la banda del rster sobre la actan las modificaciones
que se hacen en el grfico. Para una balanceo correcto de la imagen, es comn
2015 gvSIG
Pgina
247
de
422
Manual de usuario gvSIG 2.2
que haya que variar el realce de cada banda por separado y con distintos
valores.
Dibujado. Permite seleccionar entre lnea y relleno. El color de la lnea o relleno
depende de la banda que haya seleccionada.
Tipo. Permite seleccionar entre los siguientes:
Estndar. Visualizacin del histograma de forma normal. Para cada valor de
pxel posible en el eje X se asignan el nmero de pxeles que hay de ese
valor en el eje Y.
Acumulativo. Para cada valor de pxel posible en el eje X se asignan el
nmero de pxeles que hay de ese valor en el eje Y. Adems se suma con el
nmero de pxeles de los valores iguales o menores que esa posicin.
Logartmico. Asigna el logaritmo del valor del histograma en cada posicin.
Permite visualizar un histograma mucho ms equilibrado sin picos
excesivos que oculta el resto.
Acumulativo logartmico. Muestra el histograma logartmico pero en cada
posicin acumula los valores anteriores.
3. Vista previa. Permite visualizar en tiempo real el resultado de los cambios que se
vayan aplicando. Las opciones de la parte inferior permiten seleccionar el
resultado, slo en visualizacin o sobre una capa nueva.
36.3. Mscara por regin de inters
Permite aplicar un realce de mscara por regin de inters.
Disponible desde la barra de botones de realce y en la caja de herramientas de
geoprocesamiento.
La interfaz es la siguiente:
2015 gvSIG
Pgina
248
de
422
Manual de usuario gvSIG 2.2
ROIs. Listado de regiones de inters disponibles.
Inversa. Si est activada aplica la mscara a las zonas exteriores a las regiones de
inters y las interiores las mantiene totalmente opacas.
Valor. Permite seleccionar el valor de la mscara.
Vista previa. Permite visualizar en tiempo real el resultado de los cambios que se
vayan aplicando. Las opciones de la parte inferior permiten seleccionar el
resultado, slo en visualizacin o sobre una capa nueva.
2015 gvSIG
Pgina
249
de
422
Manual de usuario gvSIG 2.2
37 TRANSFORMACIONES GEOGRFICAS
37.1. Reproyectar capa
Permite generar un rster reproyectado.
Disponible desde el men Capa, la barra de botones de transformaciones geogrficas y
en la caja de herramientas de geoprocesamiento.
La interfaz es la siguiente:
Origen. Capa de origen.
Proyeccin de origen. CRS de la Vista donde est cargado el rster de origen.
Proyeccin de destino. Permite seleccionar el CRS de destino. Accede a la ventana
de CRS y transformacin.
Interpolacin.
Opciones. Permite definir el tamao de pxel.
Capa de salida. Permite seleccionar entre generarla en un fichero en disco o en
memoria.
Al pulsar Aceptar se lanza el proceso de reproyeccin que finalmente preguntar si se
desea cargar el rster reproyectado en una Vista.
2015 gvSIG
Pgina
250
de
422
Manual de usuario gvSIG 2.2
Al realizar una reproyeccin rster, la transformacin que permite utilizar es
"Transformacin EPSG".
37.2. Geolocalizacin
Permite la aplicacin de una transformacin afn a una imagen (traslacin, rotacin e
inclinacin) de forma manual, es decir, sin necesidad de puntos de control, por lo que no
tendremos informacin de la precisin alcanzada.
Disponible desde el men Capa y en la barra de botones de transformaciones
geogrficas.
Esta herramienta es una opcin cuando la georreferenciacin es por motivos de
presentacin y no necesitamos demasiada precisin. Al igual que en la georreferenciacin
se crea un fichero *. rmf de texto con la informacin necesaria para la ubicacin de la
imagen.
La interfaz es la siguiente:
Permite definir la transformacin. Las entradas de texto marcadas como X, Y, Pix
X, Pix Y, Rot X, Rot Y contienen los datos actuales de Posicin en coordenada X
superior izquierda, posicin en coordenada Y superior izquierda, tamao de pxel
en X, tamao de pxel en Y, rotacin en X y rotacin en Y respectivamente. Si
variamos estos valores desde el teclado estos se actualizarn sobre la imagen.
Botones (de izquierd a derecha):
Recuperar el foco de la herramienta.
Centrar la capa rster en la Vista. Con este botn centramos el rster en la
Vista actual independientemente del zoom que haya seleccionado. Las
coordenadas sern calculadas automticamente.
Inicializar con la transformacin en disco. Resetea todas las transformaciones
que se hayan aplicado.
Ir a la primera transformacin. Asigna la primera transformacin que se aplic.
Ir a la transformacin anterior. Asigna la transformacin anterior a la actual.
Ir a la transformacin siguiente. Asigna la transformacin siguiente a la actual.
2015 gvSIG
Pgina
251
de
422
Manual de usuario gvSIG 2.2
Cargar georreferenciacin desde fichero tfw. La extensin debe ser .tfw o .wld.
Salvar transformacin actual como predeterminada del rster. Salva la
transformacin en ese momento activa en el fichero .rmf adjunto al rster. Las
siguientes veces que se habr la imagen en gvSIG ser cargada con esa
transformacin.
Adems la capa rster adquiere la capacidad de ser desplazada, rotada o trasladada
pinchando y arrastrando en el sitio correcto sobre la Vista.
Transformacin sobre la Vista:
Traslacin: Pasando el ratn sobre la imagen en pantalla, el cursor cambiar a una
mano. Esto indica que pinchando y arrastrando podemos desplazar el rster sobre
la vista.
Escalado: Pasando el ratn sobre los bordes de la imagen en pantalla, el cursor del
ratn cambiar. Dependiendo del borde escogido el cursor adoptar una forma u
otra. Si se coloca en los bordes inferior o superior el cursor se volver una flecha
vertical. Esto indica que podemos pinchar y arrastrar para escalar la imagen slo
de un lado. El escalado en todo momento mantendr las proporciones del rster. Si
pasamos el cursor por los bordes laterales el cursor se convertir en una flecha
horizontal permitindonos ahora escalar lateralmente. En el caso de las esquinas
el cursor aparece como una flecha oblicua.
Rotacin: Pasando el ratn sobre las esquinas exteriores de la imagen en pantalla,
el cursor del ratn cambiar. Este aparecer como una flecha circular. Esto indica
que podemos empezar a rotar el rster desde la esquina seleccionada.
Tensionado (Shear): Pasando el ratn sobre los bordes laterales exteriores de la
imagen en pantalla y el cursor del ratn cambiar. Este aparecer como una flecha
con smbolo X o Y dependiendo de si el ratn se encuentra en los bordes
horizontales o verticales respectivamente. Esto indica que podemos empezar a
deformar el rster en direccin de las X o de las Y.
37.3. Asignar proyeccin
Asigna automticamente la proyeccin de la Vista al rster.
Disponible desde la barra de botones de transformaciones geogrficas y en la caja de
herramientas de geoprocesamiento.
37.4. Georreferenciacin
Permite dotar de un sistema de referencia (coordenadas terreno) a una imagen digital que
se encuentra en coordenadades pxel (filas y columnas). Este proceso exige una
bsqueda de puntos homlogos entre la Vista de referencia o fichero de coordenadas y el
mapa final. El resultado es una transformacin que supone un escalado, giro y
deformacin de la imagen original para adaptarse al mapa final.
Disponible desde la barra de botones de transformaciones geogrficas.
La interfaz inicial es la siguiente:
2015 gvSIG
Pgina
252
de
422
Manual de usuario gvSIG 2.2
Inicialmente debemos decidir que tipo de georreferenciacin vamos a aplicar, con
"Sin cartografa de referencia" o Con cartografa de referencia. Ambos tipos de
georreferenciacin presentan el mismo entorno de trabajo, con la diferencia de
que en uno de ellos relacionamos los puntos de la imagen a georreferenciar con
puntos de una Vista y en otro con un listado de coordenadas sin cartografa de
referencia.
Fichero de georreferenciacin. Permite indicar el fichero que contiene la imagen a
georreferenciar.
Fichero de salida. Permite poner la ruta y nombre del fichero destino en caso de
que la georreferenciacin se haga con remuestreo. Esta opcin se puede variar
desde el cuadro de opciones del entorno de georreferenciacin, por lo que no es
imprescindible poner un valor correcto en este momento, aunque si habr que
hacerlo antes de finalizar todo el proceso.
Algoritmo de georreferenciacin. Permite seleccionar la forma en que se obtendra
el resultado de salida. Existen dos opciones:
Transformacin afn. Aplica una transformacin afn con los clculos realizados
a partir de los puntos de control tomados. La imagen de salida ser la misma
que la de entrada. El resultado de esta transformacin es un fichero de
georreferenciacin (formato .rmf). Hay que tener en cuenta que este tipo de
transformacin es limitado y ser el usuario el encargado de seleccionar la
transformacin que ms le convenga en cada caso.
Transformacin polinomial. Conlleva un remuestreo de la imagen de entrada
teniendo en consideracin los puntos de control como referencia y obteniendo
2015 gvSIG
Pgina
253
de
422
Manual de usuario gvSIG 2.2
una imagen de salida con las deformaciones necesarias para adaptarla a la
nueva ubicacin geogrfica. Si se selecciona esta opcin estaremos obligados
a decidir el grado de la transformacin y el tipo de interpolacin a aplicar para
el calculo de nuevos pxeles. Hay tres tipos de interpolacin: vecino ms
prximo, bilinear y distancia inversa.
Dependiendo de si se escoge un grado u otro necesitaremos un nmero
mnimo de puntos de control. Este nmero de puntos necesario viene dado por
la formula (orden + 1) * ( orden + 2) / 2, es decir, para un polinomio de grado
uno sern necesarios al menos tres puntos, para grado dos necesitaremos seis
puntos, para grado tres diez puntos,...
Interfaz Sin cartografa de referencia
Interfaz Con cartografa de referencia
2015 gvSIG
Pgina
254
de
422
Manual de usuario gvSIG 2.2
1. Vista. Habr una en el caso de Sin cartografa de referencia y dos en el de Con
cartografa de referencia. La de la izquierda contiene la cartografa base que
cargamos en la Vista de gvSIG y la de la derecha la imagen que queremos
georreferenciar.
En la esquina superior izquierda se muestran las coordenadas del cursor del ratn.
En la cartografa de referencia las coordenadas sern las del mundo real. En la
imagen a georreferenciar las coordenadas sern en pxel relativas a la esquina
superior izquierda.
En la parte central aparece un cursor con una ventana central. La ventana del
cursor, cuando la vista est activa puede ser redimensionada y desplazada. El
contenido de dicha ventana ser el que aparezca en las ventanas de lupa. Al
acercar el puntero del ratn a los bordes de la ventana central muestra unas
flechas horizontales o verticales; haciendo clic sobre esas flechas y arrastrando se
redimensiona la ventana central. Para mover la ventana central se debe acercar el
puntero del ratn a las esquinas de la ventana hasta que el puntero cambie por
flechas cruzadas; haciendo clic sobre esas flechas y arrastrando se reliza el
desplazamiento.
2. Herramientas de navegacin.
Icono
Herramienta
Descripcin
Incrementar el
nivel de zoom
Permite acercarse al centro del marco de datos de
la Vista. Multiplica por 2 el nivel de zoom.
Decrementar el
nivel de zoom
Permite alejarse del centro del marco de datos de la
Vista. Divide por 2 el nivel de zoom.
Zoom por seleccin Permite acercar una determinada rea de la Vista.
de rea
Zoom completo
Realiza un encuadre a la extensin total que definen
todas las capas de la Vista.
Zoom anterior
Permite volver al encuadre anterior.
Desplazamiento
Permite cambiar el encuadre de la Vista arrastrando
el campo de visualizacin en todas las direcciones
mediante el ratn. Debe mantener el botn primario
pulsado y mover el ratn hacia la direccin
deseada.
El botn central del ratn permite aumentar y disminuir el zoom de la Vista.
3. Ventana de lupa. Ampliacin de la Vista asociada a la ventana central del cursor.
Cuando movemos la ventana central del cursor por la vista varia la posicin donde
se centra la lupa y cuando variamos el tamao de la ventana cambia el nivel de
zoom. En la esquina superior izquierda de la ventana aparecen las coordenadas
del cursor del ratn.
4. Puntos de control. Un punto de control es una entidad que proporciona una
correspondencia entre una coordenada geogrfica y una coordenada pxel. Los
2015 gvSIG
Pgina
255
de
422
Manual de usuario gvSIG 2.2
puntos de control vienen representados en la Vista de referencia como cuadrados
verdes y en la Vista de la imagen como circulos verdes. Un punto de control va
asociado a una fila de la tabla.
Para aadir un nuevo punto de control se pulsar el botn Nuevo en el control de
tabla. Crea una fila con coordenadas 0, 0 en ambas Vistas y se activa la
herramienta de Mover punto. Ahora haciendo clic sobre las Vistas el punto se
marcar donde hayamos pinchado.
La informacin que podemos encontrar en la tabla de puntos relativa a cada punto
es:
N. Nmero de punto.
X, Y terreno. Coordenadas X, Y en la Vista de referencia. Se generan
automticamente al hacer clic sobre la Vista. Tambin se asignan escribiendo
directamente el valor en la tabla.
X, Y imagen. Coordenadas X, Y en la Vista de la imagen. Se generan
automticamente al hacer clic sobre la Vista. Tambin se asignan escribiendo
directamente el valor en la tabla.
Error X, Y.
RMS. Error medio cuadrtico. La calidad de la correccin geomtrica puede
estimarse en funcin del error medio cuadrtico RMS y la contribucin al error
de cada punto.
Cuando la contribucin al RMS de un punto es alto, puede indicarnos que la
correspondencia de puntos estuvo mal seleccionada. Tambin puede indicar la
posibilidad de que el modelo geomtrico requiera algunos puntos ms.
Las herramientas disponibles son:
Icono
2015 gvSIG
Herramienta
Descripcin
Primero
Selecciona el primer punto de la tabla
Anterior
Selecciona el punto anterior al seleccionado
Siguiente
Selecciona el punto siguiente al seleccionado
ltimo
Selecciona el ltimo punto de la tabla
Nuevo
Crea un nuevo punto en la tabla
Borrar punto
seleccionado
Borra el punto seleccionado
Borrar todos los
puntos
Borra todos los puntos de la tabla
Pgina
256
de
422
Manual de usuario gvSIG 2.2
Subir / Bajar
Selecciona el
seleccionado
punto
anterior
siguiente
al
5. Herramientas de procesado de georreferenciacin.
Icono
Herramienta
Descripcin
Mover punto
Permite mover un punto de control
Arrastrar punto
Permite arrastrar un punto de control
Centrar la Vista al
Centra la Vista en relacin al punto de control
punto seleccionado seleccionado
Guardar puntos de
control
Guarda los puntos de control en el fichero de
metadatos adjunto al raster seleccionado
Cargar desde
fichero XML (.rmf)
Recupera los puntos de control del fichero de
metadatos adjunto al raster
Exportar tabla
Exporta la tabla a un fichero .csv
Importar tabla
Importar una tabla .csv
Opciones
Permite acceder a la ventana de opciones de
georreferenciacin
Fin del test
Finaliza la prueba de procesado. Elimina la imagen
de test cargada en la Vista de referencia.
Test
Realiza un test con los puntos de control
introducidos. Aplica la operacin de transformacin
y carga la imagen transformada sobre la Vista de
referencia.
Finalizar
Finaliza la georreferenciacin. Pregunta si queremos
cargar sobre la Vista el resultado del ltimo
procesado.
RMS
RMS Global
La interfaz de la ventana de Opciones es la siguiente:
2015 gvSIG
Pgina
257
de
422
Manual de usuario gvSIG 2.2
Algoritmo de georreferenciacin.
georreferenciacin a aplicar.
Fichero de salida. En el caso de transformacin polinomial permite seleccionar el
fichero de salida.
Opciones. Permite seleccionar el color de fondo, de textos y marcas, as como
activar/desactivar el mostrar el nmero del punto de control, aadir los errores al
fichero .csv y centrar las Vistas al punto seleccionado. Tambin permite indicar el
aviso de umbral de error.
2015 gvSIG
Permite
seleccionar
el
Pgina
algoritmo
258
de
de
422
Manual de usuario gvSIG 2.2
38 EXPORTAR RSTER
38.1. Salvar Vista a rster georreferenciado
Permite exportar la vista como una imagen en formato .tif georreferenciado.
Disponible desde la barra de botones de exportar rster.
Al lanzar la herramienta se muestra un primer mensaje indicando que se debe seleccionar
el rea de la Vista a exportar. Haciendo clic con el ratn en el primer punto y arrastrando
hasta soltar en el segundo se define el rectngulo que contendr el rea de la Vista a
salvar. Una vez definida el rea se mostrar una ventana con las opciones de la
herramienta.
La interfaz es la siguiente:
Coordenadas reales. Coordenadas de los puntos que delimitan el rea
seleccionada en la Vista. Permite modificar estas coordenadas de forma manual.
Seleccin por pxeles y para impresin. Permite definir las caractersticas de
resolucin de la imagen. Se ha limitado el tamao mximo de la imagen de salida
a 20.000 por 20.000 pxels, por lo que si se intenta salvar una imagen mayor,
gvSIG mostrar un aviso para que el usuario revise los parmetros introducidos y
vuelva a intentarlo.
2015 gvSIG
Pgina
259
de
422
Manual de usuario gvSIG 2.2
Archivo. El botn "Seleccionar" permite indicar donde y en qu formato guardar la
imagen. Cuando se selecciona el fichero de salida se habilita el botn de
Propiedades; este botn permite acceder a una nueva ventana de propiedades
cuyas opciones dependern del tipo de formato de imagen seleccionado.
Dependiendo del tamao de la imagen de salida, este proceso puede ser de muy larga
duracin, por ello es recomendable controlar el tamao de la imagen de salida en pxeles.
Al finalizar el proceso, aparecer un cuadro con estadsticas en el que se indican la ruta
de la imagen que ha salvado, el tamao en disco de la imagen de salida, la duracin del
proceso y si la imagen tiene compresin o no.
38.2. Salvar como
Permite el cambio de formato de un rster.
Disponible desde el men Capa/Exportar a..., en la barra de botones de exportar rster
y en la caja de herramientas de geoprocesamiento.
La interfaz es la siguiente:
En la parte derecha habr un panel con controles con el que se seleccionan las
opciones de salvado. Este panel tendr una apariencia diferente dependiendo del
formato de salida seleccionado. En algunos formatos no habr controles.
2015 gvSIG
Pgina
260
de
422
Manual de usuario gvSIG 2.2
38.3. Recorte
Permite generar una nueva capa como recorte de un rster, variando la extensin, el nivel
de resolucin, el orden y nmero de bandas de la capa resultante.
Disponible desde el men Capa/Exportar a..., la barra de botones de exportar rster y
en la caja de herramientas de geoprocesamiento.
La interfaz es la siguiente:
Pestaa Coordenadas. Muestra las cajas de texto con las coordenadas pxel y
coordenadas reales. Las dos cajas de texto superiores corresponden con las
coordenadas de la esquina superior izquierda y las inferiores con la esquina
inferior derecha. Cuando variamos los datos de una coordenada pxel las reales se
calculan automticamente y viceversa.
Los botones disponibles son:
Icono
Herramienta
Descripcin
Cargar parmetros
Permite cargar los parmetros de recorte.
Salvar parmetros
Permite guardar los parmetros de recorte.
Redondear pxeles
Redondeo de pxeles.
Ajustar extensin a Ajustar a la extensin mxima de las ROIs de la
ROIs
capa. Calcula la extensin mnima en la que estn
incluidas todas las ROIs.
Extensin completa Se asignan las coordenadas a la extensin del
rster.
Seleccionar desde
2015 gvSIG
Permite seleccionar el rea de recorte dibujando un
Pgina
261
de
422
Manual de usuario gvSIG 2.2
la Vista
Pestaa resolucin.
rectngulo sobre el rster. El rectngulo se dibuja
pinchando y arrastrando sobre la vista previamente
activada. El rea que dibujemos debe estar ajustada
a la capa sobre la que estamos haciendo el recorte.
En caso de no ser as se ajustar automticamente.
La resolucin de la imagen de salida puede variarse mediante dos mtodos:
Tamao de celda. Activa la caja de texto "Celda" y en la que se introduce el
valor del tamao de celda nuevo.
Ancho x Alto. Activa Ancho y Alto. Permite definir el valor de ancho o
alto en la salida. Si variamos el ancho, el alto se recalcular
automticamente y viceversa.
Interpolacin. Permite seleccionar el mtodo de interpolacin: Vecino ms
prximo, Bilinear, distancia inversa y B-Spline.
Restablecer. Recupera los valores iniciales de tamao de capa de salida.
Pestaa bandas. Listado de bandas del rster de origen.
2015 gvSIG
Pgina
262
de
422
Manual de usuario gvSIG 2.2
El orden puede ser variado con los botones "Subir" y "Bajar". La fila seleccionada
en ese momento subir o bajar una posicin en la lista. Las bandas tambin
pueden ser desactivadas en la imagen resultante con el check de la fila
correspondiente. Si la fila est marcada aparecer en la salida, si no lo est no se
tendr en cuenta.
Pestaa opciones.
Nombre de las capas. Nombre de las capas resultantes. En caso de haber
varias capas, es decir, haya una capa por banda de la imagen origen se pondr
el mismo nombre pero con numeracin al final (_XXX). Por ejemplo, si la capa
se llama NewLayer y tenemos 3 resultantes aparecer NewLayer_1.tif,
New_Layer_2.tif y NewLayer_3.tif.
Crear una capa por banda. Crea un rster de salida por cada banda del rster
de origen.
Guardar en disco automticamente. La capa se guarda en la ruta indicada. Si
no marcamos esta opcin la/s capa/s generadas sern temporales.
38.4. Cambiar tipo de dato
Permite cambiar el tipo de dato de un rster.
Disponible desde la barra de botones de exportar rster y en la caja de herramientas de
geoprocesamiento.
La interfaz es la siguiente:
2015 gvSIG
Pgina
263
de
422
Manual de usuario gvSIG 2.2
Capa. Nombre de la capa de entrada.
Tipo de dato. Opciones para modificar el tipo de dato.
Permite seleccionar entre generarla en un fichero en disco o en memoria.
38.5. Exportar Vista a imagen
Exportar el encuadre de la Vista a una imagen. Permite seleccionar entre cuatro formatos
de salida: bmp, png, jpg y tif.
Disponible desde el men Vista/Exportar y desde la barra de botones de exportar rster.
2015 gvSIG
Pgina
264
de
422
Manual de usuario gvSIG 2.2
39 GEOPROCESAMIENTO
39.1. Introduccin
El geoprocesamiento consiste en la ejecucin de operaciones de anlisis y modelado con
los datos geogrficos para crear nueva informacin.
Se accede a las distintas herramientas de geoprocesamiento a travs del men
Herramientas/Geoprocesamiento. Tambin existe un botn para el acceso directo a la
Caja de herramientas.
Existen las siguientes funcionalidades de geoprocesamiento:
Caja de herramientas. Permite ejecutar un geoproceso o lanzar un modelo.
Modelizador. Permite generar un modelo que englobe la aplicacin de varios
geoprocesos.
Historial. Todas las acciones de geoprocesamiento se registran en un historial. ste
puede consultarse, as como ejecutar desde l sistemticamente dichas acciones,
facilitando la repeticin de procesos.
2015 gvSIG
Pgina
265
de
422
Manual de usuario gvSIG 2.2
Lnea de comandos. Permite automatizar tareas mediante la creacin de scripts.
Resultados. Permite a los usuarios obtener los resultados generados en la sesin
de trabajo actual.
Explorador de datos. Abre una ventana con informacin de las capas y tablas
disponibles en el proyecto.
2015 gvSIG
Pgina
266
de
422
Manual de usuario gvSIG 2.2
Ayuda de geoprocesamiento.
Captura de coordenadas. Captura las coordenadas haciendo clic sobre la Vista.
Estas coordenadas pueden utilizarse en determinados geoprocesos.
2015 gvSIG
Pgina
267
de
422
Manual de usuario gvSIG 2.2
40 CAJA DE HERRAMIENTAS
40.1. Introduccin
La caja de herramientas es el elemento principal de la interfaz grfica de usuario para el
la aplicacin de los geoprocesos y uno de los mas usados en el trabajo diario. Muestra
todos los geoprocesos disponibles agrupados en bloques para as facilitar su empleo y
manejo. Desde la caja de herramientas puede ejecutarse un geoproceso o un modelo.
Su interfaz es la siguiente:
Los bloques principales son:
gvSIG Geoprocesos. Incluye geoprocesos para capas vectoriales como raster.
gvSIG Herramientas. Incluye herramientas raster que no son geoprocesos.
Modelos. Permite ejecutar y crear nuevos modelos de geoprocesos.
Scripts. Permite ejecutar y crear nuevos scripts de geoprocesamiento.
SEXTANTE. Librera de geoprocesos integrada en gvSIG. A su vez se estructura en
diferentes grupos funcionales de geoprocesos.
2015 gvSIG
Pgina
268
de
422
Manual de usuario gvSIG 2.2
Dependiendo de los datos disponibles se podr o no ejecutar un determinado algoritmo.
Cuando hay suficientes datos para que el algoritmo pueda ser ejecutado, el nombre es
mostrado en negro. De lo contrario, es mostrado en gris.
Adems de los geoprocesos, las componentes principales de la interfaz son:
1. La parte inferior de la caja de herramientas presenta un cuadro de texto para
poder buscar una determinada extensin introduciendo una cadena de texto y
pulsando en el botn Buscar. Como resultado mostrar slo aquellos algoritmos
que incluyen la palabra o frase introducida. Para mostrar todos los algoritmos de
nuevo en el gestor, basta hacer una bsqueda con una cadena de texto vaca.
2. Acceso a la ayuda de geoprocesamiento.
3. Permite acceder a las opciones de configuracin de la caja de herramientas.
Para ejecutar un geoproceso se debe hacer doble clic en el nombre del mismo o pulsar
sobre l con el botn derecho del ratn y seleccionar Ejecutar en el men contextual
que aparece.
Al ejecutar un geoproceso se abrir un nuevo cuadro de dilogo que varia segn el
geoproceso que se est ejecutando, aunque la interfaz mantiene diversas caractersticas
comunes.
2015 gvSIG
Pgina
269
de
422
Manual de usuario gvSIG 2.2
Por una parte, encontramos una pestaa principal, denominada Parmetros, en la que
se deben introducir los valores de entrada y salida que necesita el geoproceso para ser
ejecutado con xito.
El nmero de parmetros depende del geoproceso y sus requerimientos, pero la
estructura es similar en todos los casos. Estos parmetros pueden ser de alguno de los
siguientes tipos:
Una capa raster, a seleccionar de entre todas las disponibles en el proyecto de
gvSIG. Permite utilizar una capa de cualquiera de las Vistas disponibles.
Una capa vectorial, a seleccionar de entre todas las disponibles en el proyecto de
gvSIG. Permite utilizar una capa de cualquiera de las Vistas disponibles.
Una tabla, a seleccionar de entre todas las disponibles en el proyecto de gvSIG.
Un mtodo o funcin, a seleccionar de entre los disponibles.
Un valor numrico, a introducir en una caja de texto.
Una cadena de texto.
Un campo de una tabla.
Una banda, a elegir de entre las contenidas en una capa raster.
Una lista de elementos, que pueden ser capas raster, bandas de capas raster,
capas vectoriales o tablas, a elegir de entre todos los disponibles en el proyecto de
gvSIG. En este caso, el valor del parmetro en el lado derecho presenta un botn,
que al ser pulsado muestra la ventana con todos los elementos disponibles para
elegir.
Un archivo o un directorio de disco.
Un punto de la vista, especificando sus coordenadas (coordenadas X e Y).Tambin
puede hacerse clic sobre el botn situado a la derecha de las cajas de texto y
2015 gvSIG
Pgina
270
de
422
Manual de usuario gvSIG 2.2
seleccionar alguno de los puntos capturados mediante el capturador de
coordenadas.
Una tabla a editar por el usuario.
Si has ejecutado alguna otra vez este mismo algoritmo (bien durante esta sesin de
trabajo o en una anterior), encontrars en la parte inferior un nuevo componente.
Haciendo clic en los botones a derecha e izquierda, puedes recuperar automticamente
los valores asignados a los parmetros del algoritmo en esas ejecuciones anteriores,
haciendo as mas fcil rellenar los campos necesarios. Por defecto, la ventana se rellena
con los valores de la ltima ejecucin.
Los geoprocesos generan los siguientes tipos de objetos de salida:
Una capa raster.
Una capa vectorial.
Una tabla.
Un resultado grfico (curva, diagrama de barras, etc.).
Un resultado en texto en formato HTML.
Las capas y tablas pueden ser salvados como un fichero permanente en disco, donde
debe introducirse, en el cuadro de texto, la ruta donde se guardar el archivo, o
seleccionarla haciendo clic en el botn a su derecha y empleando el cuadro de dilogo
que aparece. Si no se indica la ruta donde guardar el fichero resultante, se generar un
fichero temporal.
Por defecto las capas resultado se guardan en:
Formato .shp para capas vectoriales
Formato .tif para capas rster
Por defecto las capas resultado se guardan en la ruta que tengamos definida en la
ventana de configuracin de la caja de herramientas, apartado General, opcin
Carpeta de resultados.
Si se activa la casilla de verificacin Modificar nombre de resultados se sustituirn
automticamente todos los caracteres no estndar (vocales acentuadas, corchetes,
2015 gvSIG
Pgina
271
de
422
Manual de usuario gvSIG 2.2
parntesis, ees...) que aparezcan en los nombres de los objetos resultantes de ejecutar
un algoritmo.
Adems de capas y tablas, los geoprocesos puede generar resultados grficos y de texto.
stos son almacenados en memoria y se muestran al terminar la ejecucin del algoritmo
en una nueva ventana, denominada Resultados. Este ventana almacena los resultados de
los algoritmos ejecutados en la sesin actual y puede mostrarse en cualquier momento
mediante el men Herramientas/Geoprocesamiento/Resultados. Los resultados grficos
pueden guardarse como una imagen en formato .png, y los textos como ficheros .html.
Para ello, hay que hacer clic en el botn derecho del ratn y seleccionar la opcin Guardar
elemento.
En diversos geoprocesos encontramos la pestaa denominada Regin de anlisis que
permite definir el rea de la capa resultante del geoproceso y, en el caso de que el
resultado sea una capa raster permite especificar el tamao de celda que desee para
dicho resultado.
Adems, en la ventana de ejecucin de cada extensin encontraremos siempre el botn
de ayuda contextual que nos muestra la informacin disponible relativa al geoproceso.
La pestaa Regin de anlisis puede presentar las siguientes opciones:
Ajustar a datos de entrada. Ajuste automtico. Es realizado por el geoproceso en
funcin de los datos de entrada. En aquellos geoprocesos que producen resultados
vectoriales o en formato raster pero no requieren ninguna capa raster como
entrada, esta opcin no existe.
Definida por el usuario. Permite introducir manualmente un conjunto de
coordenadas y en el caso de capas rster un tamao de celda.
Utilizar extensin de la vista. Permite tomar los valores de extensin de la capa
resultante de una de las Vistas existentes, seleccionable mediante un desplegable.
Utilizar extensin de otra capa. Permite tomar los valores de extensin de una de
las capas disponibles en el proyecto de gvSIG, incluso si la capa no es usada como
capa de entrada en el algoritmo. Seleccionable mediante un desplegable.
En caso de no optar por el ajuste automtico, gvSIG comprueba que la capa a crear no
tiene un tamao excesivo que pueda ser producto de un error en la introduccin de
coordenadas o tamao de celda. En caso de que la capa sea muy voluminosa, se
mostrar al usuario un cuadro de dilogo para que confirme que efectivamente sa es la
capa que desea crear.
2015 gvSIG
Pgina
272
de
422
Manual de usuario gvSIG 2.2
Cada geoproceso tiene su correspondiente ayuda contextual. Para ver la ayuda contextual
de una extensin, debe hacerse clic en el botn de ayuda i que se encuentra en la parte
inferior de la ventana de ejecucin del algoritmo o bien estando seleccionado en la caja
de herramientas, pulsar sobre l con el botn derecho y seleccionar Ver ayuda en el
men contextual que aparece.
2015 gvSIG
Pgina
273
de
422
Manual de usuario gvSIG 2.2
41 GVSIG GEOPROCESOS. CAPAS VECTORIALES
41.1. Agrupar por un campo
Este geoproceso acta sobre una sola capa de entrada. El usuario seleccionar un campo
de agrupacin y el proceso agrupar las geometras cuyo campo de agrupacin coincida.
La interfaz es la siguiente:
1. Capa. Permite seleccionar la capa de entrada mediante un desplegable.
2. Campo de agrupacin. Permite seleccionar el campo de agrupacin mediante un
desplegable.
3. Eje temporal. Una particularidad de este geoproceso es que puede asignarse un
campo de tipo tiempo si la capa de entrada lo tuviera. En este caso puede incluirse
como campo de la tabla la ltima o la primera entrada indicada en la fecha. Esto
es especialmente til en el contexto de tablas procedentes de sensores, en las que
hay muchas observaciones y todas ellas corresponden a un mismo sensor. En este
caso sera posible agrupar por el tipo de sensor y asignar a la entrada de la tabla
la ltima observacin de ese sensor. En este mismo caso podramos seleccionar la
opcin de asignar la primera geometra teniendo as un punto que representa un
sensor y cuyos datos son la ltima observacin obtenida.
4. Campo/Funcin. Podr incluirse en la tabla de atributos otros campos. Si son
numricos podr aplicarse una funcin y si son de texto asignar el primero de
ellos.
5. Geometra. La geometra resultante podr ser:
2015 gvSIG
Pgina
274
de
422
Manual de usuario gvSIG 2.2
Asignar primera geometra. Solo una de ellas (la primera encontrada).
Crear una multigeometra creada a partir de todas las geometras del
grupo.
Fusin espacial de las geometras (solo polgonos).
41.2. Buffer
Este geoproceso genera reas de influencia alrededor de las geometras de elementos
vectoriales (puntos, lneas y polgonos) de una capa de entrada, creando una nueva
capa vectorial de polgonos.
La interfaz es la siguiente:
1. Entrada. Permite seleccionar la capa de entrada mediante un desplegable.
2015 gvSIG
Pgina
275
de
422
Manual de usuario gvSIG 2.2
2. Se disponen de dos opciones para definir el rea:
rea definida por un campo en metros: permite seleccionar un campo de la
capa de entrada, del que se tomar el valor de radio de rea de influencia.
rea definida por una distancia en metros: permite introducir el valor nmerico
del radio del rea de influencia.
3. Geometras seleccionadas.
seleccionados.
Opcin
para
utilizar
solamente
los
elementos
4. Disolver entidades (solo un anillo). Permite que se fusionen aquellos elementos del
rea de influencia resultante cuya geometra se toque.
5. Borde redondeado. Opcin para utilizar borde redondeado (suavizado).
6. En el caso de geometras de entrada poligonales, el rea de influencia puede ser,
exterior al polgono, interior al polgono, o interior y exterior.
7. Permite indicar el nmero de reas de influencia o anillos concntricos
equidistantes en torno a las geometras de entrada.
Si la informacin de entrada que ha introducido es correcta, al ejecutar el geoproceso se
muestra un dilogo con una barra de progreso, en la que se indica el grado de avance de
la tarea de clculo de reas de influencia. Se puede cancelar en todo momento la
ejecucin del proceso pulsando sobre el botn "Cancelar". El clculo de reas de
influencia, cuando incluye la fusin de reas solapadas (disolver) no puede predecir la
duracin exacta del proceso. Por esta razn no nos muestra una barra progresiva, sino
una barra que se llena y se vaca peridicamente. A este tipo de procesos se les llama
"indeterminados".
Al finalizar el geoproceso, se aade al TOC de la Vista activa la nueva capa de resultados.
41.3. Buffer lateral
Permite realizar un rea de influencia a uno de los lados de la geometra (izquierda o
derecha).
La interfaz es la siguiente:
2015 gvSIG
Pgina
276
de
422
Manual de usuario gvSIG 2.2
1. Entrada. Permite seleccionar la capa de entrada mediante un desplegable.
2. Se disponen de dos opciones para definir el rea:
rea definida por un campo en metros: permite seleccionar un campo de la
capa de entrada, del que se tomar el valor de radio de rea de influencia.
rea definida por una distancia en metros: permite introducir el valor nmerico
del radio del rea de influencia.
3. Geometras seleccionadas.
seleccionados.
Opcin
para
utilizar
solamente
los
elementos
4. Disolver entidades (solo un anillo). Permite que se fusionen aquellos elementos del
rea de influencia resultante cuya geometra se toque.
5. Seleccionar lateral. Permite seleccionar el lado hacia el que se realizar el rea de
influencia: izquierda o derecha.
6. Permite indicar el nmero de reas de influencia o anillos concntricos
equidistantes en torno a las geometras de entrada.
Si la informacin de entrada es correcta, al ejecutar el geoproceso se muestra un dilogo
con una barra de progreso, en la que se indica el grado de avance de la tarea de clculo
de reas de influencia laterales.
Al finalizar el geoproceso, se aade al TOC de la Vista activa la nueva capa de resultados.
41.4. Convex Hull
Este geoproceso calcula la Envolvente convexa (convex hull), o polgono convexo de
menor rea que envuelve a todos los elementos vectoriales de una capa de entrada.
2015 gvSIG
Pgina
277
de
422
Manual de usuario gvSIG 2.2
La interfaz es la siguiente:
1. Capa de entrada. Permite seleccionar la capa de entrada.
2. Geom. seleccionadas (Capa entrada). Opcin para utilizar solamente los elementos
seleccionados.
Al finalizar el geoproceso, se aade al TOC de la Vista activa la nueva capa de resultados.
41.5. Cortar
Permite recortar una capa vectorial (puntos, lneas o polgonos) utilizando otra capa como
rea de recorte.
El geoproceso recorrer todos los elementos vectoriales de la capa de entrada y para
aquellos que estn contenidos en el mbito de trabajo definido por la capa de recorte,
calcular sus intersecciones, de forma que en la capa resultado slo estarn los
elementos vectoriales de nuestro mbito de inters. La porcin de geometra que quede
fuera del mbito de trabajo ser eliminada.
2015 gvSIG
Pgina
278
de
422
Manual de usuario gvSIG 2.2
La interfaz es la siguiente:
1. Capa de entrada. Permite seleccionar la capa que se desea recortar.
2. Capa de recorte. Permite seleccionar la capa que utilizaremos como rea de
recorte.
3. Geometras seleccionadas. Opcin para utilizar nicamente
seleccionados, tanto de la capa de entrada como de recorte.
los elementos
Como resultado de la ejecucin del geoproceso, tendr una nueva capa en la que solo se
han conservado aquellas geometras que recaan dentro de la unin de las geometras de
recorte. Por defecto el geoproceso genera tres capas de resultados, permitiendo al
usuario indicar si no quiere que se genere alguna de ellas.
Al finalizar el geoproceso, se aaden al TOC de la Vista activa las nuevas capas de
resultados.
41.6. Cortar lneas
Permite de cortar una lnea en secciones del mismo tamao.
La interfaz es la siguiente:
1. Capa de entrada. Permite seleccionar la capa de entrada.
2015 gvSIG
Pgina
279
de
422
Manual de usuario gvSIG 2.2
2. Geometras seleccionadas.
seleccionados.
Opcin para utilizar nicamente los elementos
3. Distancia de la seccin. Permite definir el tamao que tendrn las lneas. El ltimo
trozo de cada lnea no tiene porque ser de la distancia que se introdujo para el
tamao de la seccin.
Al finalizar el geoproceso, se aade al TOC de la Vista activa la nueva capa de resultados.
41.7. Desplazamiento en X e Y
Permite aplicar una transformacin de traslacin sobre todos los puntos, lineas y
polgonos de las geometras de la capa de entrada. Para tal fin se deber especificar el
desplazamiento en X y en Y a aplicar.
La interfaz es la siguiente:
1. Capa de entrada. Permite seleccionar la capa de entrada.
2. Geom. seleccionadas (Capa entrada). Opcin para utilizar nicamente los
elementos seleccionados.
3. Traslacin en X y en Y. Permite indicar los valores del desplazamiento en X e Y.
Al finalizar el geoproceso, se aade al TOC de la Vista activa la nueva capa de resultados.
41.8. Diferencia
Este geoproceso conocido como NOT Espacial permite obtener aquellas zonas de una
capa que no estn presentes en la otra capa. Las geometras tanto de la capa de entrada
como de la capa de solape puede ser de polgonos, de lineas o de puntos.
2015 gvSIG
Pgina
280
de
422
Manual de usuario gvSIG 2.2
La interfaz es la siguiente:
1. Capa de entrada. Permite seleccionar la capa de entrada.
2. Capa de interseccin. Permite seleccionar la capa de interseccin.
3. Geom. Seleccionadas. Opcin para utilizar nicamente los elementos
seleccionados tanto de la capa de entrada como de la capa de interseccin.
El tipo de capas obtenido del resultado del geoproceso depender del tipo de capas de
entrada:
Entre una capa de polgonos y una de lneas es una capa de polgonos.
Entre una capa de lneas y una de polgonos es una capa de lneas.
Entre una capa de polgonos y una de puntos es una capa de polgonos.
Entre una capa de puntos y una de polgonos es una capa de puntos.
Entre una capa de lneas y una de puntos es una capa de lneas.
Entre una capa de puntos y una de lneas es una capa de puntos.
Entre dos capas de lneas es una capa de lneas.
2015 gvSIG
Pgina
281
de
422
Manual de usuario gvSIG 2.2
41.9. Disolver
Permite fusionar aquellas geometras que tomen idntico valor para un campo
especificado. Tambin pemite establecer que para que dos geometras sean fusionadas,
adems de tomar idntico valor en el atributo especificado deban ser adyacentes
espacialmente.
La interfaz es la siguiente:
1. Capa de entrada. Permite seleccionar la capa a disolver.
2. Campo. Permite seleccionar el atributo que se va a utilizar como criterio para
fusionar los elementos de la capa.
3. Geometras seleccionadas.
seleccionados.
Opcin para utilizar nicamente los elementos
4. Solo geometras adyacentes. Opcin para fusionar solo los elementos que sean
adyacentes.
5. Funcin resumen. Permite aplicar una funcin resumen sobre los atributos
numricos de los elementos fusionados. Las funciones resumen soportadas son
mnimo (Min), mximo (Max), sumatorio (Sum) y media (Avg). Se incluir un
campo en la capa resultado para cada funcin resumen seleccionada.
Al finalizar el geoproceso, se aade al TOC de la Vista activa la nueva capa de resultados.
2015 gvSIG
Pgina
282
de
422
Manual de usuario gvSIG 2.2
41.10. Fusionar espacialmente
Aplicable a capas de polgonos. Fusiona en un solo polgono aquellos polgonos que
intersecten entre ellos.
La tabla de atributos de los polgonos resultantes estar formada por un campo ID que
ser el identificador del fenmeno. Tambin se crear otra tabla que contendr
informacin alfanumrica de la tabla de datos de la capa de origen e incluir un campo ID
en el que tendr la referencia al ID de la capa de polgonos creada. De esta forma, cada
polgono har referencia con su ID a una o varias entradas de la tabla alfanumrica para
identificar la informacin asociada originalmente a cada polgono de la capa.
La interfaz es la siguiente:
1. Capa de entrada. Permite seleccionar la capa de entrada.
2. Geom. seleccionadas (Capa entrada). Opcin para utilizar nicamente los
elementos seleccionados.
41.11. Interseccin
Calcula la interseccin entre una capa de entrada y una capa de solape. El resultado
tendr los atributos alfanumricos de las geometras que lo originaron (de entrada y
solape). Por este motivo a este geoproceso se le conoce como operador AND espacial.
2015 gvSIG
Pgina
283
de
422
Manual de usuario gvSIG 2.2
La interfaz es la siguiente:
1. Capa de entrada. Permite seleccionar la capa de entrada.
2. Capa de interseccin. Permite seleccionar la capa de interseccin.
3. Geom. Seleccionadas. Opcin para utilizar nicamente los
seleccionados, tanto de la capa de entrada como de interseccin.
elementos
El tipo de capas obtenido del resultado del geoproceso depender del tipo de capas de
entrada:
Entre una capa de polgonos y una de lineas, da como resultado una capa de
lineas.
Entre una capa de polgonos y una de puntos da como resultado una capa de
puntos.
Entre dos capas de lneas da como resultado una capa de puntos, con los puntos
de cruce entre las lineas de ambas capas.
Entre dos capas de polgonos da como resultado una capa de polgonos.
41.12. Juntar
Genera una nueva capa que junta todas las geometras de las capas de entrada.
2015 gvSIG
Pgina
284
de
422
Manual de usuario gvSIG 2.2
La interfaz es la siguiente:
1. Seleccin de capas a juntar. Permite seleccionar todas las capas o algunas de
ellas.
2. Campo. La capa resultante de este geoproceso tendr los atributos de la capa
especificada. Del resto de capas se conservarn aquellos atributos cuyo nombre y
tipo de dato coincida con alguno de los de la capa seleccionada.
Al finalizar el geoproceso, se aade al TOC de la Vista activa la nueva capa de resultados.
41.13. Reproyeccin
Este geoproceso permite cambiar el CRS de la capa de entrada.
La interfaz es la siguiente:
2015 gvSIG
Pgina
285
de
422
Manual de usuario gvSIG 2.2
1. Capa de entrada. Permite seleccionar la capa a reproyectar.
2. Geometras seleccionadas.
seleccionados.
Opcin para utilizar nicamente
los elementos
3. Proyeccin destino. Mediante el botn ... permite indicar la proyeccin que
tendr la nueva capa.
41.14. Spatial Join
El enlace espacial permite transferir los atributos de una capa a otra basndose en una
caracterstica espacial comn.
Permite seguir dos tipos de criterios espaciales para establecer el enlace espacial:
Vecino ms prximo (relacin 1->1). Asigna a un elemento de la capa origen, los atributos
del elemento ms prximo de la capa enlazada. En caso de que el elemento ms prximo
intersecte (o est contenido para el caso de polgonos) al elemento original, el algoritmo
tomar el primer elemento analizado de las posibles intersecciones.
Contenido en (relacin 1->M). Relaciona un elemento de la capa origen con varios
elementos de la capa destino (en concreto, con aquellos que son intersectados). En este
caso la capa origen no heredar los atributos de la capa relacionada, sino que la operativa
2015 gvSIG
Pgina
286
de
422
Manual de usuario gvSIG 2.2
ser muy parecida a la del geoproceso Disolver. Para los M elementos relacionados con
un elemento de la capa origen, se dar al usuario la posibilidad de escoger una o varias
funciones resumen (media, mnimo, mximo, sumatorio) que se aplicarn sobre los
atributos numricos de la capa enlazada.
La interfaz es la siguiente:
1. Capa de entrada. Permite seleccionar la capa de entrada.
2. Capa de revestimiento. Permite seleccionar la capa de revestimiento.
3. Geometras seleccionadas. Opcin para utilizar nicamente los elementos
seleccionados, tanto de la capa de entrada como de la capa de revestimiento.
4. Usar el ms cercano. Permite seleccionar una relacin 1-1 mediante el criterio
espacial de vecino ms prximo. Si no se activa la casilla de verificacin se aplica
una relacin 1-N, mediante el criterio espacial 'Intersecta' o 'Contenido en'.
5. Funcin resumen. Permite aplicar una funcin resumen sobre los atributos
numricos de los elementos enlazados. Las funciones resumen soportadas son
mnimo (Min), mximo (Max), sumatorio (Sum) y media (Avg). Se incluir un
campo en la capa resultado para cada funcin resumen seleccionada.
Al finalizar el geoproceso, se aade al TOC de la Vista activa la nueva capa de resultados.
41.15. Unin
Al geoproceso "Unin" se le conoce como "OR espacial", porque la capa resultado estar
formada por las geometras que aparecen en las dos capas (intersecciones entre los
polgonos, lneas o puntos), ms las geometras que aparecen solamente en una u otra de
las dos capas puestas en relacin. Esto se traduce en que el geoproceso realiza tres
pasadas:
La primera para calcular la interseccin de ambas capas.
La segunda para calcular las diferencias de la primera con la segunda.
La tercera pasada para calcular las diferencias de la segunda capa con la primera.
2015 gvSIG
Pgina
287
de
422
Manual de usuario gvSIG 2.2
La interfaz es la siguiente:
1. Capa de entrada. Permite seleccionar las dos capas a unir.
2. Geom. seleccionadas.
Opcin
seleccionados de las capas a unir.
para
utilizar
nicamente
los
elementos
Los resultados de hacer uniones con diferentes tipos de geometras son:
Entre una capa de polgonos y una de puntos, da como resultado una capa de
puntos y otra de polgonos.
Entre una capa de polgonos y una de lnea, da como resultado una capa de lneas
y otra de polgonos .
Entre dos capas de lneas da una capa de lneas y una de puntos con la
interseccin entre ellas.
2015 gvSIG
Pgina
288
de
422
Manual de usuario gvSIG 2.2
42 GVSIG GEOPROCESOS. CAPAS RSTER
42.1. Cambiar tipo de dato
Permite cambiar el tipo de dato de un rster.
La interfaz es la siguiente:
1. Capa. Nombre de la capa de entrada.
2. Opciones. Permiten modificar el tipo de dato.
42.2. Mscara
Permite aplicar un realce de mscara.
La interfaz es la siguiente:
1. Capa de entrada. Nombre de la capa de entrada.
2. Opciones. Permiten indicar el valor Alpha. Inversa. Si est activada aplica la
mscara a las zonas exteriores a las regiones de inters y las interiores las
mantiene totalmente opacas.
2015 gvSIG
Pgina
289
de
422
Manual de usuario gvSIG 2.2
43 GVSIG GEOPROCESOS. RSTER MULTIESPECTRAL
43.1. Componentes principales
El anlisis de componentes principales es una transformacin multiespectral que tiene
como objetivo evitar el uso de informacin redundante en las distintas bandas de la
imagen. La tcnica permite transformar una serie de bandas en nuevas variables
llamadas componentes incorrelacionadas, que absorben la gran parte de la variabilidad
de los datos en un subconjunto de las bandas iniciales. La ventaja de la utilizacin de este
mecanismo radica en que la mayor parte de la informacin recae en las tres primeras
bandas creadas, lo cual permite mantener gran parte de la informacin con una reduccin
drstica de espacio.
La interfaz del primero es la siguiente:
1. Capa de entrada. Permite seleccionar la capa de entrada.
2. Usar las regiones de inters. Permite utilizar las ROIs de la capa.
43.2. Tasseled cap
La transformacin tasseled cap es una transformacin ms general que la transformacin
de componentes principales disponiendo adems de ndices con significacin fsica
determinada, de manera que es posible determinar el valor del brillo, verdor y la
humedad del suelo. La transformacin Tasseled Cap se centra en destacar las
caractersticas espectrales relevantes de las superficies vegetales durante su desarrollo,
con el objeto de discriminar cultivos especficos, y cultivos de otras cubiertas vegetales
utilizando los rangos espectrales de las imgenes multitemporales Landsat.
La interfaz es la siguiente:
2015 gvSIG
Pgina
290
de
422
Manual de usuario gvSIG 2.2
1. Capa de entrada. Permite seleccionar la capa de entrada.
2. Usar las regiones de inters. Permite utilizar las ROIs de la capa.
3. Tipo. Permite seleccionar el tipo de imagen: LandSat MSS, LandSat TM y LandSat
ETM. En caso MSS slo se admiten imgenes de 4 bandas. En el caso de los tipos
LandSat TM y ETM slo se admiten imgenes de 6 o 7 bandas.
2015 gvSIG
Pgina
291
de
422
Manual de usuario gvSIG 2.2
44 GVSIG HERRAMIENTAS. CAPAS RSTER
44.1. Asignar proyeccin
Ver Asignar proyeccin en apartado rster.
44.2. Cambiar tipo de dato
Ver Cambiar tipo de dato en apartado rster.
44.3. Exportar
Ver Salvar como en apartado rster.
44.4. Filtros
Ver Filtros en apartado rster.
44.5. Mscara por regin de inters
Ver Mscara por regin de inters en apartado rster.
44.6. Realce radiomtrico
Ver Realce radiomtrico en apartado rster.
44.7. Recortar
Ver Recortar en apartado rster.
44.8. Reproyectar
Ver Reproyectar en apartado rster.
2015 gvSIG
Pgina
292
de
422
Manual de usuario gvSIG 2.2
45 GVSIG HERRAMIENTAS. RSTER MULTIESPECTRAL
45.1. Componentes principales
Ver Componentes principales en apartado rster.
45.2. Tasseled cap
Ver Tasseled cap en apartado rster.
2015 gvSIG
Pgina
293
de
422
Manual de usuario gvSIG 2.2
46 SEXTANTE
46.1. Introduccin
Sextante es una librera de cdigo libre que engloba un conjunto de geoprocesos y que se
encuentra integrada en la caja de herramientas de gvSIG.
Los geoprocesos se encuentran organizados en un conjunto de grupos:
3D
Algoritmos no espaciales
Anlisis de patrones
Anlisis hidrolgico bsico
Costes, distancias y rutas
Estadsticas de celda para mltiples capas rster
Estadsticas de vecindad para una capa rster
Geoestadstica
Geomorfometra y anlisis del relieve
Geosocial
Herramientas bsicas para capas rster
Herramientas de anlisis para capas rster
Herramientas de clculo para capas rster
Herramientas para capas de lneas
Herramientas para capas de polgonos
Herramientas para capas de puntos
Herramientas para capas rster categricas
Herramientas para capas vecotriales genricas
Herramientas para crear nuevas capas rster
Herramientas para tablas
Iluminacin y visibilidad
ndices de vegetacin
ndices y otros parmetros hidrolgicos
2015 gvSIG
Pgina
294
de
422
Manual de usuario gvSIG 2.2
Localizacin ptima de elementos
Lgica difusa
Mtodos estadsticos
Modelizacin de incendios
Perfiles
Rasterizacin e interpolacin
Reclasificacin de capas rster
TIN
Topologa
Tratamiento y anlisis de imgenes
Vectorizacin
Zonas de influencia (buffers)
2015 gvSIG
Pgina
295
de
422
Manual de usuario gvSIG 2.2
47 MODELIZADOR
47.1. Introduccin
El modelizador permite combinar varios algoritmos grficamente, creando un proceso
mayor que engloba varios geoprocesos.
Disponible en el men Herramientas/Geoprocesamiento/Modelizador y desde la caja de
herramientas Modelos/Herramientas/Crear nuevo modelo.
De este modo, un slo geoproceso, que se ha definido con el modelizador, puede ejecutar
diferentes geoprocesos, consiguiendo un mayor ahorro de tiempo y esfuerzo,
especialmente para modelos complejos y largos. Procesos que implican varios pasos
puede reducirse as a uno nico, definiendo el flujo de datos entre los distintos algoritmos
involucrados.
La interfaz es la siguiente:
1. Lienzo de trabajo donde se ve la estructura del modelo planteado.
2. Elementos. Con doble clic sobre cualquier elemento o pulsando el botn Aadir
se abre su ventana de propiedades y se aade al lienzo. Dos pestaas contienen
todos los elementos que se pueden aadir al modelo:
Entradas. Listado de los elementos de entrada disponibles.
Procesos. Listado de los geoprocesos disponibles.
3. Permite definir el nombre y grupo del modelo.
4. Herramientas del modelizador:
2015 gvSIG
Pgina
296
de
422
Manual de usuario gvSIG 2.2
File. Permite crear un nuevo lienzo, abrir uno existente, guardar y guardar
como. La extensin de los modelos es .model.
Editar. Permite editar un elemento del modelo.
Quitar. Permite eliminar un elemento del modelo.
Use grid. Permite visualizar y definir una rejilla de puntos.
Botones de zoom. Permite cambiar el zoom dentro del lienzo.
La creacin de un modelo implica 2 pasos:
Definicin de las entradas necesarias. stas sern las que se le pidan al usuario
que ejecute la extensin para llevar a cabo el correspondiente anlisis. El modelo
que se crea se comporta como un nuevo geoproceso de la caja de herramientas.
Definicin del flujo de datos. Establecer cmo los datos seleccionados por el
usuario y los generados por las distintas extensiones han de usarse para alimentar
los procesos que componen el modelo.
47.2. Definicin de entradas
El primer paso para definir el modelo es la definicin de las entradas. Con doble clic sobre
uno de ellos se abre su ventana de propiedades. Cada tipo de entrada tiene unas
propiedades diferentes, como se puede ver en los siguientes ejemplos:
2015 gvSIG
Capa vectorial
Capa raster
Valor numrico
Archivo o carpeta
Pgina
297
de
422
Manual de usuario gvSIG 2.2
Opciones comunes:
Descripcin. Es lo que el usuario vez cuando se ejecuta el modelo.
Color. Desplegable que permite seleccionar el color con que se dibuja el elemento
en el lienzo.
Por cada entrada aadida se coloca un elemento en el lienzo, sealado con un signo de
suma.
2015 gvSIG
Pgina
298
de
422
Manual de usuario gvSIG 2.2
47.3. Definicin de procesos
Una vez que se han definido las entradas, debe definirse el conjunto de procesos que se
van utilizar con ellas. La pestaa Procesos contiene el listado de geoprocesos.
Con doble clic sobre un geoproceso aparece un cuadro de dilogo similar al que
encontramos si llamamos a esa misma extensin desde la caja de herramientas.
2015 gvSIG
Pgina
299
de
422
Manual de usuario gvSIG 2.2
Existen algunas diferencias:
No existen varias pestaas, sino nicamente la correspondiente a los parmetros.
Para las salidas generadas por la extensin, no existe la posibilidad de seleccionar
si se grabarn en un archivo temporal o especificar el archivo que se desea
utilizar. En su lugar, debe introducirse una descripcin para la salida e indicar si se
desea que esa salida se incorpore a la vista al acabar de procesar el modelo
marcando Conservar como resultado final.
Si no se marca la casilla, esa salida se genera y puede ser empleada como entrada
para otro proceso, pero despus no se mantiene. Si, por el contrario, se marca la
casilla, esa salida se generar, y ser el usuario en el momento de ejecutar el
mdulo quien elija dnde desea guardarla. La descripcin que el usuario ver de
ese resultado ser la que se aada en este paso al definir el modelo.
La forma en que en estas ventanas de parmetros pueden introducirse valores es distinta
a la que se presenta en la ejecucin aislada de un geoproceso, adaptndose al contexto
del modelizador en el que se encuentran. A continuacin se puede ver por separado, para
cada tipo de parmetro, siempre que existan diferencias apreciables.
Capas (raster y vectoriales) y tablas. Se seleccionan de modo similar en una lista
desplegable. No obstante, las opciones disponibles no son las capas o tablas
cargadas en el SIG, sino las capas o tablas que han sido definidas como entradas
al modelo o bien han sido generadas en alguno de los procesos previamente
introducidos.
Valores numricos. Pueden introducirse valores fijos, simplemente teclendolos de
la forma habitual. La caja de texto, no obstante, es tambin un desplegable, y en
l pueden seleccionarse los valores que en forma de parmetros se hayan
introducido en el modelo, siempre que el modelo tenga alguna entrada de tipo
valor numrico.
Cadenas. Al igual que el caso anterior, puede teclearse directamente el valor o
seleccionar una cadena de lista en caso de que exista alguna entrada compatible.
2015 gvSIG
Pgina
300
de
422
Manual de usuario gvSIG 2.2
Puntos. No existe la posibilidad de seleccionar las coordenadas en este paso, sino
nicamente tomar un punto que haya sido definido como entrada, y que ser
especificado en el momento de ejecutar el modelo.
Bandas. No puede saberse, en el momento de definir un modelo, el nmero de
bandas de la que depende un parmetro de tipo banda. Por ello, se puede
seleccionar bandas del 1 al 250, as como las bandas de entrada que hayan podido
definirse en el modelo. La validez de esta banda se comprobar en tiempo de
ejecucin, y si la capa en cuestin no posee dicha banda, el modelo arrojar un
error y no se ejecutar correctamente.
Campo en tabla o capa. Al igual que en el caso anterior, los campos disponibles no
pueden conocerse de antemano y mostrarse en una lista desplegable. Por ello, se
ha de tomar, o bien un campo definido como entrada, y que el usuario lo
seleccionar en el momento de ejecutar el modelo, o bien teclear directamente en
nombre de dicho campo en la caja de texto. Si a la hora de ejecutar el modelo no
existe un campo con dicho nombre, el modelo arrojar un error y no se ejecutar
completamente.
Seleccin. Aparecen las opciones del algoritmo, y adems aquellas entradas de
tipo seleccin que se hayan definido en el modelo.
Una vez que se rellenan los parmetros y se hace clic en Aceptar, se aade al lienzo de
trabajo un nuevo elemento, sealado con un icono de proceso. ste se encuentra
enlazado a todas aquellas entradas o procesos preexistentes de los cuales tome datos,
conformndose as la estructura del modelo.
47.4. Edicin del modelo sobre el lienzo
Un modelo puede editarse en cualquier momento para incorporar modificaciones, sin
necesidad de que ello suponga aadir nuevos elementos.
Pueden moverse los distintos elementos para que la configuracin sea ms clara que la
que resulta por defecto y pueda verse de forma ms intuitiva el flujo de datos. Para ello,
basta pinchar sobre el elemento y arrastrar ste hasta la nueva posicin. Los enlaces que
muestran el flujo de datos entre procesos se actualizan inmediatamente.
Si se quieren cambiar los parmetros de un proceso, puede hacerse doble clic sobre l o
pulsar el botn Editar y la ventana de parmetros correspondiente volver a aparecer.
Para eliminar un proceso, debe hacerse clic con el botn derecho sobre l y seleccionar el
comando Quitar o pulsar el botn Quitar. Si este proceso alimenta a otros procesos
(es decir, otros procesos dependen de l), se mostrar un mensaje de error indicando que
no puede eliminarlo. Slo pueden eliminarse aquellos procesos que, en el rbol del
proceso global, se sitan en un extremo y no tienen otros procesos que se ejecuten en
base a ellos.
47.5. Almacenamiento y recuperacin de modelos
Una vez creado, un modelo puede almacenarse para futuros usos. Para ello, basta con
hacer clic sobre el botn File/Guardar indicando el nombre del fichero que contendra el
modelo, que ser un fichero XML con extensin .model. Haciendo clic sobre el botn
File/Abrir, se abre un modelo ya guardado.
Los modelos guardados se podrn visualizarse, consultarse y ejecutarse en la caja de
herramientas, siempre que la carpeta de modelos seleccionada en la configuracin de
ste coincida con la carpeta de modelos establecida en gvSIG. Puedes configurar la
2015 gvSIG
Pgina
301
de
422
Manual de usuario gvSIG 2.2
carpeta de modelos abriendo el dilogo de configuracin (en la caja de herramientas se
encuentra el botn Configuracin) y haciendo clic despus en el bloque de parmetros
de configuracin denominado ''Modelos''. Cuando se lanza la caja de herramientas, gvSIG
buscar en esa carpeta y cargar los modelos que en ella encuentre, aadindolos al
rbol de algoritmos.
Los modelos aparecen en el rbol de algoritmos dentro del grupo seleccionado en el
desplegable que se encuentra en la parte superior derecha de la ventana del modelizador.
En esa lista se tienen todos los nombres de los grupos ya existentes, as como un grupo
llamado ''Modelos''. Si ninguno de ellos es adecuado para incluir en l el modelo, se
puede definir un nuevo grupo tecleando sobre la caja de texto de la propia lista
desplegable, ya que sta es editable. En la caja de texto contigua, introduce el nombre
del modelo, que ser con el que aparezca en el rbol de algoritmos.
Aunque un modelo es un geoproceso como tal y no existe diferencia a la hora de
ejecutarlo y usarlo, stos se muestran con un icono distinto para que sea ms sencillo
reconocerlos.
Los modelos guardados no slo aparecern en la ventana de la caja de herramientas, sino
tambin en el rbol de geoprocesos de la pestaa Procesos de la ventana del
modelizador. Esto significa que se puede incorporar un modelo a otro modelo, justamente
igual que al aadir un algoritmo simple.
2015 gvSIG
Pgina
302
de
422
Manual de usuario gvSIG 2.2
48 PROCESADO POR LOTES
48.1. Introduccin
Todos los geoprocesos (incluyendo los modelos) pueden ejecutarse como procesos por
lotes. Es decir, pueden ejecutarse repetidamente sobre un conjunto de parmetros de
entrada, sin necesidad de llamar en varias ocasiones a la extensin correspondiente a
travs de la caja de herramientas. Esto sirve, entre otras cosas, para ejecutar una
herramienta (por ejemplo, la aplicacin de un filtro) sobre un conjunto de capas, tales
como todas las contenidas en una carpeta dada.
Pulsando en la caja de herramientas sobre un geoproceso con el botn derecho del ratn
aparece un men contextual con la opcin Ejecutar como proceso por lotes.
48.2. Tabla de parmetros
Ejecutar un proceso por lotes no es muy diferente de ejecutar un geoproceso de la forma
habitual. Basta con especificar los parmetros que controlan la ejecucin del algoritmo
correspondiente, las entradas de ste y sus salidas.
Estas tareas se realizan en una tabla, como la mostrada en la siguiente figura.
Cada lnea de la tabla representa una ejecucin individual del geoproceso, y las
celdas de esa lnea contienen los valores de los parmetros, de la misma forma
que stos se introduciran en los distintos campos.
Por defecto, la tabla contiene nicamente dos filas. Puede variarse el nmero de
stas utilizando los botones Aadir fila y Eliminar fila situados en la parte
derecha de la ventana.
2015 gvSIG
Pgina
303
de
422
Manual de usuario gvSIG 2.2
Haciendo doble clic sobre una celda, puede editarse su contenido y teclear el texto que se
desee introducir. Salvo que el parmetro asociado sea un valor numrico o una cadena
como tal, aparecer en la parte derecha de la celda un botn que permite introducir el
valor del parmetro de una forma distinta.
Con independencia del tipo de parmetro, si el valor que se ha introducido es correcto, el
texto correspondiente aparece en negro. Si no lo es, aparecer en rojo.
Una diferencia importante con respecto a la ejecucin de una extensin de la forma
habitual es que todos los objetos de entrada (capas raster, capas vectoriales y tablas) se
toman directamente de ficheros y no del proyecto actual o la vista activa. Por esta razn,
cualquier extensin puede ejecutarse como un proceso por lotes con independencia de
cul sea la ventana activa o la informacin que contenga, a diferencia de lo que sucede
con esa misma extensin si se llama desde la caja de herramientas.
Los nombres de los archivos de entrada se introducen directamente teclendose sobre la
celda en edicin o mediante el cuadro de dilogo que aparece al hacer clic en el botn
lateral. Este cuadro de dilogo permite la seleccin de mltiples archivos. Si el parmetro
editado es una seleccin mltiple, todos los nombres de archivo pasan a la celda,
separados por comas. En caso de ser una capa simple o una tabla, el nombre del primer
archivo pasa a la celda, y los restantes se ponen en las celdas situadas por debajo de
sta. De este modo, se facilita la ejecucin de un proceso sobre un conjunto de archivos,
tales como todos los de una carpeta.
En el caso de requerirse la seleccin de mltiples bandas, aparece un cuadro algo ms
complejo, con una nueva tabla. En ella debe seleccionarse en la columna izquierda el
fichero deseado, y en la columna derecha las bandas de ste a emplear. Por defecto se
pueden escoger bandas en el rango 1-250, ya que a priori no se conoce el nmero de
bandas del archivo (sera necesario abrirlo). Si se selecciona una banda por encima del
rango de bandas disponibles en un archivo dado, se arrojar un error informar de ello
una vez se lance la ejecucin del proceso por lotes.
Para el caso de archivos de salida, no existe la opcin de almacenar el resultado en un
archivo temporal, siendo obligatorio especificar un nombre de archivo para guardarlo de
forma permanente. Tambin en este caso encontramos un elemento que facilita el
rellenar las celdas correspondientes. El cuadro de dilogo que aparece en este caso
contiene componentes adicionales en su lado derecho.
Si dejamos la opcin por defecto No autorellenar, el archivo seleccionado pasa a la celda
en cuestin, no aadindose nada ms en otras celdas. Con cualquiera de las otras
opciones, se toma el nombre de dicho archivo como nombre base y se rellenan todas las
celdas situadas por debajo con nuevos nombres de archivo creados a partir dicho nombre
base y valores numricos correlativos, o los valores de otro parmetro seleccionado.
Pueden seleccionarse celdas pinchando y arrastrando sobre la tabla. Esta seleccin puede
copiarse y pegarse en otras partes, utilizando las funciones que aparecen al hacer clic con
el botn derecho del ratn sobre la tabla. De esta forma, resulta ms sencillo completar la
tabla cuando aparezcan valores repetidos.
48.3. Caractersticas de las salidas rster
Al igual que en la ejecucin de un geoproceso ndividualmente, es necesario establecer las
dimensiones y el tamao de celda cuando la extensin en concreto genere capas rster.
En el caso de un proceso por lotes, este proceso se lleva a cabo de igual modo,
estableciendo una configuracin nica que se aplica a todos los subprocesos. sta se
establece mediante una pestaa independiente, aunque, a diferencia de la ejecucin
2015 gvSIG
Pgina
304
de
422
Manual de usuario gvSIG 2.2
normal de una extensin, no existen las opciones de ajuste a la Vista y ajuste a una capa.
Por lo dems, el manejo es igual.
La seleccin elegida en la salida rster sera aplicada a todas las operaciones. Si se quiere
usar una configuracin diferente de salida raster, entonces se debe definir un proceso por
lotes diferente.
48.4. Ejecutar el proceso por lotes
Con la tabla ya definida, slo resta hacer clic sobre el botn Aceptar para lanzar la
ejecucin de los procesos. Al trmino de la ejecucin se muestra un resumen textual de
todos los procesos desarrollados, indicando los valores que se han empleado en cada uno
de ellos, o informando de posibles errores. Las nuevas capas creadas se guardan en el
directorio que por defecto se ha establecido anteriormente.
48.5. Procesos por lotes con capas ya cargadas
Existe una forma adicional de ejecutar un proceso por lotes, en este caso empleando
capas que ya estn abiertas en gvSIG (las mismas que podras utilizar para ejecutar un
geoproceso de forma individual). Se ejecuta pulsando con el botn derecho del ratn
sobre el nombre del geoproceso y seleccionando en el men contetual Ejecutar como
proceso por lotes con capas cargadas.
La ventana que aparece se asemeja a la del proceso por lotes con la diferencia de que las
capas de entrada no se eligen como ficheros, sino seleccionando los nombres de capas
que ya estuvieran abiertas previamente.
2015 gvSIG
Pgina
305
de
422
Manual de usuario gvSIG 2.2
49 LNEA DE COMANDOS
49.1. Introduccin
La lnea de comandos permite a los usuarios ms avanzados hacer un uso mas gil del
programa y automatizar tareas mediante la creacin de sencillos scripts.
Disponible en el men Herramientas/Geoprocesamiento/Lnea de comandos.
La interfaz es la siguiente:
La lnea de comandos est basada en BeanShell. BeanShell es un interprete de cdigo de
Java en modo script que permite ejecutar dinmicamente la sintaxis estndar de Java y
comandos comunes, como los de Perl y JavaScript. Se han aadido nuevos comandos que
permiten ejecutar los algoritmos y obtener nueva informacin geogrfica de los datos que
se estn usando.
En las prximas lneas se puede encontrar una descripcin detallada de todos los
comandos disponibles.
49.2. Obtener informacin sobre los datos
Todos los algoritmos necesitan datos para ser ejecutados con xito. Las capas geogrficas
y tablas son identificadas usando el nombre que tienen en la tabla de contenidos de
gvSIG.
El comando data() escribe una lista de todos los objetos de datos disponibles que pueden
ser usados, junto con el nombre particular de cada uno de ellos. Llamando a un dato se
obtendr algo como esto:
RASTER LAYERS
----------------mdt25.asc
VECTOR LAYERS
----------------Curvas de nivel
TABLES
-----------------
2015 gvSIG
Pgina
306
de
422
Manual de usuario gvSIG 2.2
El comando describe (nombre del objeto) permite obtener informacin sobre un objeto o
dato concreto. Para referirnos a ese objeto, usamos el nombre que tiene en la tabla de
contenidos. A continuacin se muestra una serie de ejemplos con este comando donde se
obtiene informacin sobre una capa vectorial, una capa raster y una tabla.
>describe points.shp
Type: Vector layer - Point
Number of entities: 300
Table fields: | ID | X | Y | SAND | SILT | CLAY | SOILTYPE | EXTRAPOLAT |
>describe dem25.asc
Type: Raster layer
X min: 262846.525725
X max: 277871.525725
Y min: 4454025.0
Y max: 4464275.0
Cellsize X: 25.0
Cellsize Y: 0.0
Rows: 410
Cols: 601
>describe spatialCorrelation.dbf
Type: TableNumber of records: 156
Table fields: | Distance | I_Moran | c_Geary | Semivariance |
49.3. Obtener informacin los geoprocesos
Cuando se ejecuta un geoproceso con la caja de herramientas, se usa la ventana de
parmetros con varios campos, cada uno de ellos corresponde a un slo parmetro. Cada
geoproceso es identificado por un comando. Cuando se usa la lnea de comandos, se debe
conocer que parmetros son necesarios, para pasar los valores correctos y usar el mtodo
que haga correr el algoritmo. Existe un mtodo para describir en detalle un algoritmo.
Pero antes necesitamos conocer el nombre del algoritmo, y para ello utilizamos el
comando algs(). Se muestra a continuacin una parte de los geoprocesos.
bsh % algs();
acccost-------------------------------: Accumulated cost(isotropic)
acccostanisotropic--------------------: Accumulated cost (anisotropic)
acccostcombined-----------------------: Accumulated cost (combined)
accflow-------------------------------: Flow accumulation
acv-----------------------------------: Anisotropic coefficient of variation
2015 gvSIG
Pgina
307
de
422
Manual de usuario gvSIG 2.2
addeventtheme-------------------------: Points layer from table
aggregate-----------------------------: Aggregate
aggregationindex----------------------: Aggregation index
ahp-----------------------------------: Analytical Hierarchy Process (AHP)
aspect--------------------------------: Aspect
buffer--------------------------------: Buffer
En la izquierda hay una lista con el nombre de cada algoritmo. Este nombre es el que se
tiene que usar para hacer referencia en la lnea de comandos. En la derecha se puede ver
el nombre del algoritmo en el idioma actual, el cual es el mismo nombre que identifica el
algoritmo en la caja de herramientas. El nombre no es el mismo ya que depende del
idioma en gvSIG, y por lo tanto puede ser usado para llamar al algoritmo.
A continuacin vamos a ver como obtener una lista de parmetros que un algoritmo
necesita para que se ejecute con xito. Para ver la descripcin de los parmetros que
requiere un algoritmo usa el comando describealg(nombre_del_algoritmo). Recordar que
se debe usar el nombre del algoritmo (lado izquierdo), no la descripcin del algoritmo
(lado derecho).
Por ejemplo, si queremos calcular la acumulacin de flujo desde un MDE, necesitamos
ejecutar el correspondiente modulo, el cual, de acuerdo a la lista de algoritmos ags(), es
identifacado como accflow. Una descripcin de las entradas y salidas de dicho algoritmo
podemos ver a continuacin:
>describealg("accflow")
Usage: accflow(DEM[Raster Layer]
WEIGHTS[Optional Raster Layer]
METHOD[Selection]
CONVERGENCE[Numerical Value]
FLOWACC [output raster layer])
49.4. Ejecutar geoprocesos
Para ejecutar los geoprocesos utilizamos el comando runalg. La sintaxis es la siguiente:
> runalg{name_of_the_algorithm, param1, param2, ..., paramN)
La lista de parmetros para aadir depende del geoproceso. Para ver una lista de
parmetros debemos utilizar el comando describealg.
Los valores se introducen de manera diferente, dependiendo del tipo de parmetro.
Veamos los diferentes tipos de parmetros y cmo deben introducirse sus valores
correspondientes para ejecutar con xito el algoritmo.
Si se quiere utilizar un valor por defecto de un parmetro de entrada hay que escribir una
almohadilla (#). En los parmetros opcionales, el uso del valor por defecto es equivalente
a no utilizar entrada alguna.
2015 gvSIG
Pgina
308
de
422
Manual de usuario gvSIG 2.2
Raster Layer, Vector Layer o Table. Simplemente introduce el nombre que
identifica el objeto a usar. Si la entrada es opcional y no se quiere aadir ningn
objeto, escribir ''#''.
Numerical value. Valor numrico.
Selection. Escribe el nmero correspondiente a la opcin deseada, como muestra
el comando options.
String. Cadena de texto.
Boolean. Escribe cualquier de los dos valores true o false (incluidas comillas).
Multiple selection - tipo_datos. Se necesita un grupo de objetos como parmetro
para ejecutar el modulo, separados por comas y encerrados entre comillas.
Por ejemplo, para el algoritmo maxvaluegrid:
Usage: runalg("maxvaluegrid",
INPUT[Multiple Input - Raster Layer]
NODATA[Boolean],
RESULT[Output raster layer])
La siguiente lnea muestra un ejemplo de uso:
> runalg("maxvaluegrid", "lyr1, lyr2, lyr3", "false", "#")
Por supuesto, lyr1, lyr2, lyr3 deben ser una capas raster vlidas ya cargadas.
En el caso de [Multiple Input - Band] (mltiples bandas), cada parmetro es
definido por un par de valores (capa, banda). Por ejemplo, para el algoritmo
cluster.
Usage: runalg( "cluster",
INPUT[Multiple Input - Band],
NUMCLASS[Numerical Value],
RESULTLAYER[output raster layer],
RESULTTABLE[output table],
);
Un ejemplo vlido es la siguiente lnea:
> runalg("cluster, "lyr1, 1, lyr1, 2, lyr2, 2", 5, "#", "#")
El algoritmo usar 3 bandas, dos de ellas de lyr1 (bandas 1 y 2), y una de lyr2
(banda 2).
Table Field from XXX . Escribe el nombre del campo de una capa vectorial o una
tabla.
2015 gvSIG
Pgina
309
de
422
Manual de usuario gvSIG 2.2
Fixed Table Tabla fija. Simplemente introduce todos los valores de las celdas de la
tabla, separados por comas y entre comillas. Primero los valores de la fila superior,
de izquierda a derecha, luego los de la segunda, y as sucesivamente. La siguiente
lnea muestra un ejemplo de uso de tabla fija con la extensin Filtro 3 X 3 definido
por el usuario:
runalg("kernelfilter", mdt25.asc, "-1, -1, -1, -1, 9, -1, -1, -1, -1", "#")
Point . Las dos coordenadas de un punto deben estar separadas por comas y
encerradas entre comillas. Ejemplo: ''220345, 4453616''
Los parmetros de entrada como las cadenas de texto o los valores numricos tiene
valores por defecto. Para usar estos, escribir ''#'' en la entrada correspondiente en lugar
del valor de expresin.
Los objetos de salida, como la ruta de salida, pueden ser salvadas a un fichero temporal
usando el signo ''#''. Si lo que quieres es salvar la capa de salida a un fichero
permanente, escribe el nombre del fichero de salida.
49.5. Ejecutar modelos
Para ejecutar un modelo desde la lnea de comandos debe utilizarse el comando model,
con una sintaxis similar al comando runalg. En este caso, en lugar del nombre del
algoritmo como primer parmetro, debe introducirse el nombre del fichero donde est
almacenado el modelo, que obligatoriamente debe encontrarse en la carpeta de modelos
establecida en la configuracin. Los restantes parmetros son los correspondientes en
cada caso al propio modelo, del mismo modo que en el caso de ejecutar un algoritmo con
el comando runalg.
49.6. Manejo de capas desde la consola
Se pueden realizar algunas operaciones de gestin de capas desde la interfaz en lnea de
comandos, como por ejemplo:
Cerrar una capa. Utiliza el comando close(nombre_capa)
Cambiar el valor de sin datos de una capa raster. Utiliza el comando
setnodata(nombre_capa, nuevo_valor)
Cambiar
el
nombre
de
una
rename(nombre_capa,nuevo_nombre_capa)
capa.
Utiliza
el
comando
49.7. Ajustar las caractersticas de la capa rster de
salida
Si se intenta ejecutar cualquier algoritmo que genere nuevas capas raster, las crear con
un tamao de celda y una extensin automtica calculada a partir de la capa raster de
entrada. Este funcionamiento puede ser modificado usando el comando autoextent.
> autoextent("true"/"false)
Por defecto, tiene valor verdadero (true). Sin embargo, si quieres definir una extensin y
tamao de celda en particular para todas las capas raster de salida, debes usar el
comando extent.
2015 gvSIG
Pgina
310
de
422
Manual de usuario gvSIG 2.2
Usage: extent(raster layer[string])
extent(vector layer[string], cellsize[double])
extent(x min[double], y min[double],
x max[double], y max[double],
cell size[double])
Type "autoextent" to use automatic extent fitting when possible
Al establecer una extensin fija, automticamente se desactiva el ajuste automtico (es
decir, como si ejecutaras un comando autoextent false).
2015 gvSIG
Pgina
311
de
422
Manual de usuario gvSIG 2.2
50 HISTORIAL
50.1. Introduccin
Todas las acciones llevadas a cabo con la caja de herramientas se registran en un
historial. ste puede posteriormente consultarse, as como ejecutar desde l
sistemticamente dichas acciones, facilitando la repeticin de procesos. En el historial se
guardan, por tanto, los parmetros usados, la fecha y hora.
Disponible desde el men Herramientas/Geoprocesamiento/Historial.
El historial de geoprocesos agrupa los geoprocesos de acuerdo a la fecha de ejecucin de
los mismos, haciendo fcil buscar informacin sobre un determinado geoproceso que ha
sido ejecutado en un momento particular.
Los procesos de informacin son guardados como una expresin de lnea de comandos,
incluso si el algoritmo fue lanzado desde la caja de herramientas. Esto es til para
aprender a conocer como usar la lnea de comandos.
Para ejecutar un proceso en el historial, basta con hacer doble clic en el proceso elegido.
Al mismo tiempo que se ejecuta el proceso se abrir la ventana de la lnea de comandos
con la descripcin de las caractersticas del proceso que hemos ejecutado.
Al hacer clic con el botn derecho del ratn sobre un comando que represente a un
algoritmo (es decir, que empiece por runalg), y seleccionar la opcin ''Mostrar dilogo de
ejecucin'' se abre la ventana correspondiente a la ejecucin del algoritmo en cuestin,
con sus parmetros rellenos con los valores de la ejecucin que el comando elegido
representa.
2015 gvSIG
Pgina
312
de
422
Manual de usuario gvSIG 2.2
51 HERRAMIENTA DE DESCUBRIMIENTO
51.1. Bsqueda de geodatos (catlogo)
Permite buscar informacin geogrfica (datos, servicios OGC,...) por internet. Se basa en
el acceso a los metadatos de los datos y los servicios.
Disponibles desde la barra de botones correspondiente.
Icono
Herramienta
Tecla rpida
Bsqueda de
geodatos
Descripcin
Permite buscar informacin geogrfica por
internet.
La interfaz es la siguiente:
Introduzca la direccin donde se encuentra el servidor de catlogo. Permite indicar
la URL del servidor donde realizar la bsqueda.
Protocolos. Permite seleccionar el tipo de protocolo del servidor.
Z39.50: Protocolo general de recuperacin de informacin.
SRW: Variante del Z39.50.
CSW: Protocolo de catlogo definido por el OGC en la especificacin Catalog
Interface 2.0. Se divide en dos perfiles: CSW/ISO 19115 y CSW/ebRIM.
Nombre de la base de datos. Slo en el caso del z39.50 se necesita indicar la base
de datos a la que desea conectarse. Si no se introduce ningn valor conectar a la
base de datos por defecto.
Conectar. Al pulsar el botn se establece la conexin con el servidor y se muestra
la ventana de bsqueda.
2015 gvSIG
Pgina
313
de
422
Manual de usuario gvSIG 2.2
Ttulo. Permite introducir el texto a buscar en el catlogo. Pulsando el botn con
una flecha, se despliegan todas las opciones de esta ventana.
Una vez definida la bsqueda , pulsando Buscar se mostrar una ventana con lso
resultados obtenidos.
2015 gvSIG
Pgina
314
de
422
Manual de usuario gvSIG 2.2
En caso de que alguno de los resultados sea una fuente de datos que permita ser
aadida como capa a la Vista, se activar el botn Aadir capa.
2015 gvSIG
Pgina
315
de
422
Manual de usuario gvSIG 2.2
52 WEB MAP CONTEXT (WMC)
52.1. Introduccin
Es un estndar de OGC que permite reproducir una Vista compuesta por capas WMS. Un
WMC es un archivo XML con formato especfico y extensin .cml que puede ser importado
para reproducir la Vista que describe.
52.2. Exportar la Vista a WMC
Permite exportar la Vista a WMC. La Vista debe contener un WMS.
Disponible desde el men Archivo/Exportar a/WMC.
La interfaz es la siguiente:
En primer lugar debemos seleccionar del desplegable la Vista a exportar.
Ttulo. Es el ttulo de la Vista que se mostrar cuando se cargue su fichero .cml. Por
defecto usa el ttulo actual de la Vista, pero puede modificarse.
ID. Es obligatorio y representa un identificador del fichero que debe ser nico.
Archivo. Permite definir el nombre y ubicacin del fichero a generar.
Versin. Permite seleccionar la versin del formato WMC a utilizar.
Extensin. Permite definir la extensin que tendr el WMC.
52.3. Abrir WMC
Permite abrir un WMC.
Disponible en el men Archivo/WMC.
La interfaz es la siguiente:
2015 gvSIG
Pgina
316
de
422
Manual de usuario gvSIG 2.2
Abrir capas como. Permite especificar si se quieren aadir las capas definidas en el
WMC en una Vista nueva o en una de las existentes en el proyecto.
2015 gvSIG
Pgina
317
de
422
Manual de usuario gvSIG 2.2
VISTAS 3D
2015 gvSIG
Pgina
318
de
422
Manual de usuario gvSIG 2.2
53 VISTAS 3D
53.1. Introduccin
Permite crear Vistas 3D a partir una Vista (2D).
Estas herramientas estn disponibles en el men Vista/Visor 3D o en la barra de
herramientas correspondiente.
Menu
Button bar
Las herramientas disponibles son:
Icon
Tool
Description
Vista 3D esfrica
Crea una Vista 3D esfrica a partir de la Vista activa.
Vista 3D plana
Crea una Vista 3D plana a partir de la Vista activa.
Sincronizar visores
Sincroniza las Vistas 3D con la Vista asociada.
Sincronizar encuadres
Sincroniza el encuadre de la Vista 3D con el
encuadre de la Vista asociada.
Modo pantalla completa
Activa el modo pantalla completa para la Vista 3D
activa.
53.2. Interfaz de la Vista 3D
La interfaz de la Vista 3D es la siguiente:
2015 gvSIG
Pgina
319
de
422
Manual de usuario gvSIG 2.2
1. Localizador. Muestra el rea de la Tierra que est siendo mostrada y el punto
central de la Vista 3D.
2. Controles de Vista. Se compone de nueve botones. El primero de ellos permite al
usuario mover el encuadre; el primer par de botones permite aumentar o reducir
el zoom; el segundo par de botones permiten rotar el encuadre; el tercer par de
botones permiten modificar la inclinacin; el cuarto par de botones permite
incrementar o reducir la exageracin vertical.
3. Barra de estado. Muestra la altitud del encuadre y las coordenadas del puntero del
ratn.
4. Escala. Muestra la escala de visualizacin.
5. Norte. Indica la direccin del norte y el grado de inclinacin.
2015 gvSIG
Pgina
320
de
422
Manual de usuario gvSIG 2.2
54 HERRAMIENTAS 3D
54.1. Vista 3D esfrica
Permite crear una Vista 3D esfrica a partir de la Vista activa.
Los requisitos son los siguientes:
Debe haber una Vista activa con al menos una capa.
El CRS de la Vista deben ser EPSG:4326.
No debe existir una Vista 3D esfrica ya creada. Slo puede haber una Vista 3D
esfrica asociada a una Vista. Pueden haber dos Vistas 3D (esfrica y plana)
asociadas a una misma Vista.
Est herramienta est disponible desde el men Vista/Visor 3D/Vista 3D esfrica y en la
barra de botones correspondiente.
Cuando se crea la Vista 3D, se cargan las capas existentes en la Vista asociada y se
transforman a capas 3D para poder mostrarse en la Vista 3D esfrica.
La transformacin de las capas depende del modo de carga especificado por el usuario. El
modo de carga se define en las propiedades de la Vista 3D. Hay dos modos disponibles:
rster y elevacin. El modo de carga rster convierte las capas en una imagen rster. El
modo de elevacin convierte la capa en un modelo de elevacin. nicamente las capas
rster con al menos una banda puede ser cargadas como modelos de elevacin.
Un ejemplo de capa rster cargada como rster (capa con tabla de color) y como
elevacin (MDT) al mismo tiempo:
2015 gvSIG
Pgina
321
de
422
Manual de usuario gvSIG 2.2
54.2. Vista 3D plana
Permite crear una Vista 3D plana a partir de la Vista activa.
Los requisitos son los siguientes:
Debe haber una Vista activa con al menos una capa.
El CRS de la Vista deben ser EPSG:4326.
No debe existir una Vista 3D plana ya creada. Slo puede haber una Vista 3D plana
asociada a una Vista. Pueden haber dos Vistas 3D (esfrica y plana) asociadas a
una misma Vista.
Est herramienta est disponible desde el men Vista/Visor 3D/Vista 3D plana y en la
barra de botones correspondiente.
2015 gvSIG
Pgina
322
de
422
Manual de usuario gvSIG 2.2
Cuando la Vista 3D plana es creada, las capas de la Vista asociada son convertidas en
capas 3D y mostradas en la Vista 3D.
54.3. Sincronizar visores
Permite sincronizar las Vistas 3D con su Vista asociada. Esto permite que los cambios
realizados en las capas de la Vista (simbologa, nueva capa,...) se reflejen
automticamente en la Vista 3D al seleccionar esta herramienta.
Est herramienta est disponible desde el men Vista/Visor 3D/Sincronizar visores y en
la barra de botones correspondiente.
La sincronizacin de visores puede realizarse de forma manual o automtica. El modo
manual es mediante la herramienta Sincronizar visores. El modo automtico permite
definir la sincronizacin automtica en las propiedades de la Vista. Por defecto est
activada la sincronizacin automtica.
54.4. Sincronizar encuadres
Permite sincronizar el encuadre de las Vistas 3D con su Vista asociada.
Est herramienta est disponible desde el men Vista/Visor 3D/Sincronizar encuadres y
en la barra de botones correspondiente.
La sincronizacin de encuadres puede realizarse de forma manual o automtica. El modo
manual es mediante la herramienta Sincronizar encuadres. El modo automtico
permite definir la sincronizacin automtica en las propiedades de la Vista. Por defecto
est desactivada la sincronizacin automtica.
54.5. Modo pantalla completa
Permite poner la Vista 3D activa en modo pantalla completa.
2015 gvSIG
Pgina
323
de
422
Manual de usuario gvSIG 2.2
Est herramienta est disponible desde el men Vista/Visor3D/Modo pantalla completa
y en la barra de botones correspondiente.
Para cerrar el modo pantalla completa se debe presionar la tecla Esc.
2015 gvSIG
Pgina
324
de
422
Manual de usuario gvSIG 2.2
55 PROPIEDADES 3D
55.1. Preferencias 3D
Ver apartado Preferencias.
55.2. Propiedades 3D de la Vista
La pestaa 3D de la ventana de Propiedades de la Vista, permite definir las siguienes
propiedades de las Vistas 3D.
Exageracin vertical visor esfrico. Permite modificar la exageracin vertical de las
Vistas 3D esfricas.
Exageracin vertical visor plano. Permite modificar la exageracin vertical de las
Vistas 3D planas.
Sincronizado automtico de capas. Permite activar o desactivar la sincronizacin
automtica de capas entre la Vista y las Vistas 3D asociadas.
Sincronizado automtico de enfoques. Permite activar o desactiva la sincronizacin
de enfoques entre la Vista y las Vistas 3D asociadas.
Mostrar capa Blue Marbel. Permite activar o desactivar la visualizacin de la capa
Blue Marbel.
Mostrar capa NASA Landsat. Permite activar o desactivar la visualizacin de la
capa NASA Landsat.
Mostrar elevacin por defecto. Permite activar o desactivar el modelo de
elevaciones por defecto.
2015 gvSIG
Pgina
325
de
422
Manual de usuario gvSIG 2.2
55.2. Propiedades 3D de la Capa
Dependiendo del tipo de capa y la forma de cargarla en la Vista 3D, se muestran las
opciones 3D de las capas.
Capas vectoriales
Las capas vectoriales tienen dos modos de ser cargadas: rasterizadas y como elevacin.
El modo rasterizado convierte la capa vectorial en una capa rster en la Vista 3D. El modo
de elevacin convierte la capa vectorial en un MDT (Modelo Digital del Terreno) tomando
como valor de elevacin el indicado en un campo de la tabla de atributos de la capa (no
disponible todava).
Las propiedades son las siguientes:
Modo de carga. Permite seleccionar el modo de carga de la capa en la Vista 3D.
Niveles de detalle. Permite definir el nivel mnimo y mximo de la capa. El nivel
mnimo de detalle indica a partir de que nivel la capa es visible. Por ejemplo, si se
indica como nivel mnimo 2, la capa ser invisible al nivel 0 y 1. El nivel mximo de
detalle indica el nivel mximo de detalle calculado. Por ejemplo, si se indica el
nivel mximo 10, se calcularn 10 niveles de detalle. Si se indica 0 como nivel
mximo y mnimo, el 3D calcular el mejor nmero de niveles de detalle en
relacin a la resolucin de la capa.
Resolucin nivel cero. Permite indicar la relacin entre la resolucin y el nivel de
detalle 0. Cuanto ms alta sea la resolucin nivel cero, con ms resolucin se
mostrar la capa.
Tamao de tile. Permite indicar el tamao de tile.
2015 gvSIG
Pgina
326
de
422
Manual de usuario gvSIG 2.2
Elevacin. Disponible si el modo elevacin est disponible. Permite indicar el
campo de elevacin, las unidades de los valores de elevacin (metros o pies) y el
valor NoData (los puntos con valor NoData se mostrarn transparentes en la Vista
3D).
Capas rster
Las capas rster tienen dos modos de ser cargadas: como imagen rster y como
elevacin. El modo rster carga directamente la capa rster en la Vista 3D. El modo de
elevacin convierte la capa rster en un MDT (Modelo Digital del Terreno) tomando como
valor de elevacin los valores de la primera banda de la capa rster.
Las propiedades son las siguientes:
Modo de carga. Permite seleccionar el modo de carga de la capa en la Vista 3D.
Niveles de detalle. Permite definir el nivel mnimo y mximo de la capa. El nivel
mnimo de detalle indica a partir de que nivel la capa es visible. Por ejemplo, si se
indica como nivel mnimo 2, la capa ser invisible al nivel 0 y 1. El nivel mximo de
detalle indica el nivel mximo de detalle calculado. Por ejemplo, si se indica el
nivel mximo 10, se calcularn 10 niveles de detalle. Si se indica 0 como nivel
mximo y mnimo, el 3D calcular el mejor nmero de niveles de detalle en
relacin a la resolucin de la capa.
Resolucin nivel cero. Permite indicar la relacin entre la resolucin y el nivel de
detalle 0. Cuanto ms alta sea la resolucin nivel cero, con ms resolucin se
mostrar la capa.
Tamao de tile. Permite indicar el tamao de tile.
2015 gvSIG
Pgina
327
de
422
Manual de usuario gvSIG 2.2
Elevacin. Disponible si el modo elevacin est disponible. Permite indicar las
unidades de los valores de elevacin (metros o pies) y el valor NoData (los puntos
con valor NoData se mostrarn transparentes en la Vista 3D).
2015 gvSIG
Pgina
328
de
422
Manual de usuario gvSIG 2.2
TABLAS
2015 gvSIG
Pgina
329
de
422
Manual de usuario gvSIG 2.2
56 DOCUMENTO TABLA
56.1. Propiedades de la Tabla
Podemos acceder a la ventana de configuracin de las propiedades de la Tabla a travs
de:
En un documento Tabla abierto, en el men Tabla/Propiedades
Desde el Gestor de proyecto
botn Propiedades
Men (Documento Tabla)
y teniendo la Tabla seleccionada, pulsando el
Botn (Gestor de proyecto)
Las opciones de configuracin de la ventana de propiedades de la Tabla son:
2015 gvSIG
Pgina
330
de
422
Manual de usuario gvSIG 2.2
1. Campos de identificacin de la tabla. Permite cambiar el nombre, fecha de
creacin, propietario, idioma y comentarios.
2. Propiedades de las columnas.
.... Casilla de verificacin que permite poner visible/ocultar un campo de la
Tabla. Por defecto todos los campo son visibles salvo el campo Geometry. El
campo Geometry contiene las coordenadas que componen una geometra;
tenerlo visible puede ralentizar el manejo de la Tabla.
Nombre. Nombre del campo. No modificable.
Alias. Permite poner un alias al campo. Con doble clic sobre una celda podemos
modificar su alias.
Tipo. Indica el tipo de campo: boolean (booleano), date (fecha), integer
(entero), double (doble), string (cadena). No modificable.
Tamao. Nmero de caracteres permitidos. No modificable.
Precisin. Nmero de dcimales (para campos numricos). No modificable.
Pattern. Formato de visualizacin de datos numricos. on doble clic sobre una
celda podemos modificar el formato.
2015 gvSIG
Pgina
331
de
422
Manual de usuario gvSIG 2.2
57 INTERFAZ DE LA TABLA
57.1. Interfaz de la tabla
Las Tablas son los documentos de gvSIG que contienen la informacin alfanumrica. Las
tablas se componen de filas o registros (que representan cada uno de los elementos de la
base de datos) y columnas o campos (que definen los distintos atributos de cada
elemento). Todas las filas tienen las mismas columnas. Cada campo puede almacenar un
tipo de datos especfico, como un nmero, un texto o una fecha. La interseccin de un
registro y un campo es una celda.
Cuando se abre una Tabla desde el Gestor de proyectos aparece una nueva ventana
dividida en los siguientes componentes:
1. Barra de mens.
2. Barra de botones.
3. Nombre de la tabla. Este apartado se puede ocultar.
4. Tabla.
5. Informacin de Tabla. Informa del total de registros que contiene la Tabla y cuantos
de ellos estn seleccionados.
Los campos se pueden redimensionar visualmente, haciendo clic con el ratn en el
margen de la cabecera del campo y arrastrando hasta la nueva posicin.
Todas las capas de informacin vectorial tienen asociada una Tabla de atributos. Cada
elemento grfico de una determinada capa tiene su correspondiente registro en dicha
Tabla de atributos.
Para seleccionar un registro en la Tabla basta con pulsar sobre l con el botn primario del
ratn. Empleando las teclas Control y Shift (maysculas) y haciendo clic con el ratn
se pueden seleccionar diversos registros.
Para seleccionar un campo de una Tabla se debe hacer clic con el botn primario del ratn
sobre la cabecera del campo.
2015 gvSIG
Pgina
332
de
422
Manual de usuario gvSIG 2.2
58 AADIR UNA TABLA
58.1. Introduccin
Para aadir una Tabla de gvSIG existen distintas maneras:
Abrir la tabla de atributos de una capa. Desde un documento Vista teniendo activa
una capa, haciendo clic en el botn Mostrar tabla de atributos o en el men
Capa/Mostrar tabla de atributos.
Men
Botn
Aadir una nueva Tabla desde el Gestor de proyecto:
Seleccionamos el icono de Tabla.
Pulsamos el botn Nuevo. Se abre la ventana para aadir la Tabla,
permitiendo seleccionar la fuente de datos Archivo o DB (base de datos).
Mediante el botn borrar del Gestor de proyecto se eliminan las Tablas
seleccionadas.
Mediante el botn abrir del Gestor de proyecto se abren las Tablas
seleccionadas.
58.2. Aadir un archivo
Estando en la pestaa de Archivo, si pulsamos el botn de Aadir nos aparecer una
nueva ventana que nos permite navegar hasta el archivo que queremos aadir.
Una vez aadido veremos como aparece listado. Para modificar los parmetros de carga
de la Tabla debemos tener seleccionada la capa del listado y pulsar el botn
Propiedades.
2015 gvSIG
Pgina
333
de
422
Manual de usuario gvSIG 2.2
Se abrir una nueva ventana con dos pestaas Basic y Advanced. De todas las
propiedades disponibles la que pueden ser de mayor utilidad para la correcta
visualizacin de los datos son Encoding y locale.
Pulsando OK se aadirn las tablas al proyecto.
58.3. Aadir un base de datos
Permite acceder al usuario a bases de datos de forma sencilla y unificada para distintos
proveedores.
gvSIG almacenar las diferentes conexiones que se vayan realizando en diferentes
sesiones. De esta forma no es necesario volver a introducir los parmetros de cada
servidor al que nos conectemos. De igual modo, si abrimos un fichero de proyecto que
tiene alguna conexin a bases de datos nicamente se nos pedir la contrasea del
usuario.
Los pasos para aadir una tabla de una DB son:
1. Establecer conexin.
1. Seleccionamos la pestaa DB.
2. Pulsamos el botn para crear una nueva conexin. Si ya hay conexiones
creadas simplemente deberemos seleccionarla del desplegable. Al crear una
nueva conexin se abre la siguiente ventana:
3. Indicamos los parmetros de conexin:
Nombre de conexin: A eleccin del usuario.
2015 gvSIG
Pgina
334
de
422
Manual de usuario gvSIG 2.2
Conector. Seleccionamos del desplegable el tipo de base de datos a la que
nos queremos conectar (MySQL, PostgreSQL, JDBC).
Servidor: URL del servidor.
Puerto.
Base de datos: nombre de la base de datos.
Usuario.
Contrasea.
4. Pulsamos OK y se establecer la conexin. Al establecerse la conexin, la
ventana de Nueva tabla/DB muestra las tablas disponibles.
2. Seleccin de la informacin.
Seleccionamos la tabla/s que queremos cargar. Al seleccionar una tabla se
actualizar el apartado Columnas de la tabla mostrando seleccionados todos
los campos disponibles de su tabla de atributos; podemos deseleccionar
aquellos que no queramos cargar.
Configuracin de tabla. En este apartado podemos cambiar el nombre con que
se mostrar la tabla (por defecto se rellena con el nombre de la tabla). Permite
indicar una restriccin mediante una expresin SQL y seleccionar el campo ID.
3. Una vez definidos todos los parmetros pulsamos OK y las tablas se aadirn a
nuestro proyecto.
2015 gvSIG
Pgina
335
de
422
Manual de usuario gvSIG 2.2
59 HERRAMIENTAS DE TABLA
59.1. Introduccin
Son aquellas que permiten realizar acciones sobre las Tablas.
Estas herramientas estn disponibles desde el men Tabla y en las barras de botones
correspondientes. La funcin de Unin tambin se encuentra en el men
Herramientas/Transformaciones/Crear.
El men Tabla cambia ligeramente en funcin de que la Tabla sea una tabla
alfanumrica o una tabla de atributos de una capa. En el caso de una tabla de atributos
no aparecen la opciones de Comenzar edicin y Terminar edicin y aparece la opcin
Aadir medicin/Aadir X e Y.
Men
Barras de botones
Veamos cada una de las herramientas disponibles:
Icono
Herramienta
2015 gvSIG
Tecla rpida
Descripcin
Pgina
336
de
422
Manual de usuario gvSIG 2.2
Exportar a...
Permite exportar una Tabla
Calculadora de
campos
Permite realizar clculos sobre los campos de
la Tabla
Deshacer unin
Deshace la unin entre dos Tablas
Crear unin
Crea la unin entre dos Tablas
Eliminar enlace
Elimina el enlace entre dos Tablas
Enlazar
Crea el enlace entre dos Tablas
Aadir X e Y
Aade dos campos nuevos a una Tabla con
los valores de las coordenadas X, Y (o
longitud/latitud). Solo disponible para Tablas
de atributos.
Imprimir Tabla
Imprime la tabla
Comenzar Edicin
Permite comenzar la edicin de una Tabla.
Solo disponible para Tablas alfanumricas.
Terminar Edicin
Permite terminar la edicin de una Tabla.
Solo disponible para Tablas alfanumricas.
Seleccin por
atributos
Permite realizar una seleccin por atributos.
Aadir fila
Aade una fila a la Tabla.
Eliminar fila
Elimina las filas seleccionadas.
Aadir columna
Aade una columna a la Tabla.
Renombrar
columna
Permite renombrar un campo.
Eliminar columna
Elimina el campo seleccionado.
Gestor de
columnas
Permite acceder al gestor de columnas.
2015 gvSIG
Pgina
337
de
422
Manual de usuario gvSIG 2.2
Ordenar
ascendente
Ordena alfabticamente la Tabla en funcin
de los datos del campo seleccionado.
Ordenar
descendente
Ordena
alfabticamente
en
orden
descendente la Tabla en funcin de los datos
del campo seleccionado.
Detectar y
seleccionar
duplicados
Detecta y selecciona las filas de la Tabla que
tienen valores duplicados en el campo
seleccionado.
Estadsticas
Muestra
estadsticas
seleccionado.
del
campo
59.2. Unin
Permite ver la unin entre dos Tablas. La unin permite relaciones de tipo uno a uno, o de
muchos a uno. Para realizar una unin es necesario que ambas Tablas tenga un campo
comn por el cual puedan ser unidas; el nombre del campo no tiene que ser el mismo,
aunque s el tipo de datos.
Esta herramienta est disponible desde el men Tabla, en el
Herramientas/Transformaciones/Crear y en la barra de botones correspondiente.
men
La interfaz de la herramienta permite seguir los pasos para crear una unin:
1. Selecciona un origen de datos. Se debe seleccionar la Tabla a la que se van a unir
los campos de una segunda Tabla. Pulsamos Siguiente.
2015 gvSIG
Pgina
338
de
422
Manual de usuario gvSIG 2.2
2. Selecciona el segundo origen de datos. Se debe seleccionar la Tabla que aporta los
nuevos campos que se unirn a la primera Tabla. Pulsamos Siguiente.
3. Selecciona los parmetros de la transformacin. Permite seleccionar los siguientes
parmetros:
Selecciona la clave de la primera tabla. Campo de unin de la primera Tabla.
Selecciona la clave de la segunda tabla. Campo de unin de la segunda Tabla.
Escriba el prefijo de la primera tabla. Opcional. Permite aadir un prefijo a los
campos de la primera Tabla.
Escriba el prefijo de la segunda tabla. Opcional. Permite aadir un prefijo a los
campos de la segunda Tabla.
Selecciona los atributos a unir. Permite seleccionar los campos a unir.
Una vez definidos se pulsa Siguiente para acceder al ltimo panel.
4. Aplicar la transformacin. Por ltimo aparece un panel informando que la
transformacin ha sido aplicada. Este panel difiere en funcin de si se est
haciendo una unin con una tabla de atributos de una capa (que contiene
atributos de geometras) o con tablas alfanumricas.
En el caso de trabajar con una tabla de atributos de una capa se encuentra la
opcin de cargar el resultado de la transformacin como una capa nueva.
2015 gvSIG
Pgina
339
de
422
Manual de usuario gvSIG 2.2
La unin de tablas puede eliminarse mediante la herramienta Deshacer unin, dentro
del men Tabla y en la barra de botones correspondiente.
59.3. Enlace
Permite crear el enlace entre dos Tablas. Un enlace es un vnculo entre Tablas de forma
que las alteraciones que se produzcan en una de ellas se manifestarn tambin en la otra
(por ejemplo, una seleccin). Los datos asociados no se anexan como en el caso de una
unin. Para realizar un enlace es necesario que ambas Tablas tenga un campo comn por
el cual puedan ser enlazadas; el nombre del campo no tiene que ser el mismo, aunque s
el tipo de datos.
Esta herramienta est disponible desde el men Tabla y en la barra de botones
correspondiente.
La interfaz de la herramienta permite seguir los pasos para crear un enlace:
1. Seleccione la tabla origen del enlace. Mediante un desplegable permite seleccionar
entre las tablas disponibles. Pulsamos Siguiente.
2015 gvSIG
Pgina
340
de
422
Manual de usuario gvSIG 2.2
2. Seleccione el campo por el que enlazar. Mediante un desplegable permite
seleccionar entre los campos disponibles. Pulsamos Siguiente.
3. Seleccione la tabla a enlazar. Mediante un desplegable permite seleccionar entre
las tablas disponibles. Pulsamos Siguiente.
4. Seleccione el campo por el que enlazar. Mediante un desplegable permite
seleccionar entre los campos disponibles. Pulsamos Finalizar.
59.4. Detectar y seleccionar duplicados
Permite seleccionar los elementos con valores duplicados en un campo de una Tabla.
Esta herramienta est disponible desde el men Tabla y en la barra de botones
correspondiente.
Para utilizar esta herramienta debe estar el campo de la Tabla seleccionado. La
herramienta seleccionar automticamente todos aquellos registros cuyo valor en el
campo seleccionado no sea nico, es decir, que se repita en ms de un registro de la
Tabla.
Mostrar una ventana informativa indicando el nmero de valores diferentes que tienen
duplicados y el nmero total de duplicados.
59.5. Estadsticas
Permite obtener valores estadsticos de un campo numrico de una Tabla.
Esta herramienta est disponible desde el men Tabla y en la barra de botones
correspondiente.
2015 gvSIG
Pgina
341
de
422
Manual de usuario gvSIG 2.2
Para utilizar esta herramienta debe estar el campo de la Tabla seleccionado. Permite
realizar una estadstica de todos los registros de una Tabla, en caso de no tener ninguno
seleccionado, o de aquellos que se encuentren seleccionados.
La interfaz resultado del proceso es la siguiente:
Estadsticas. Muestra los valores de suma, recuento, media, mximo, mnimo,
mbito, varianza y desviacin tpica.
Exportar. Permite exportar estos valores como una tabla en formato .csv o .dbf. En
caso de seleccionar como formato de exportacin .csv se mostrar un nuevo panel
donde el usuario elegir el tipo de separador: punto y coma, coma, u otro smbolo
determinado por el usuario.
2015 gvSIG
Pgina
342
de
422
Manual de usuario gvSIG 2.2
60 HERRAMIENTAS DE SELECCIN
60.1. Introduccin
Son aquellas que permiten seleccionar un grupo de entidades de una Tabla. Determinadas
herramientas de gvSIG pueden trabajar solo con los elementos seleccionados.
En el caso de Tablas de atributos de una capa, la seleccin de elementos vectoriales
puede realizarse tanto desde la Vista como desde la Tabla de atributos asociada a la capa.
Estas herramientas estn disponibles desde el men Seleccin y en la barra de botones
correspondiente. La herramienta de Seleccin por atributos est en la barra de botones
de Tabla.
Men
Barra de botones
Veamos cada una de las herramientas disponibles:
Icono
Herramienta
Tecla rpida
Descripcin
Limpiar
Elimina la seleccin
Seleccionar por
atributos
Permite seleccionar entidades en funcin de
una consulta por atributos
Invertir
Invierte la seleccin
Desactiva mover
arriba
Desactiva la opcin de mover arriba
Mover arriba
Mueve a la parte superior de la Tabla los
registros seleccionados
Para agregar registros a una seleccin existente, se debe mantener presionada la tecla
Control mientras se seleccionan registros. Para quitar uno o ms registros de una
seleccin existente, se debe mantener presionada la tecla Control y haga clic en ellos.
Con la tecla Shift (maysculas) se pueden seleccionar registros consecutivos.
Los registros seleccionados se muestran resaltados de color amarillo.
2015 gvSIG
Pgina
343
de
422
Manual de usuario gvSIG 2.2
60.2. Seleccin por atributos
Permite seleccionar registros de una Tabla mediante una consulta de atributos.
Esta herramienta est disponible desde el men Tabla y en la barra de botones
correspondiente.
La interfaz es la siguiente:
1. Campos. Listado de campos de la capa. Hacer doble clic sobre el campo a
incorporar a la consulta de seleccin.
2. Operadores lgicos. Permite insertar, pulsando sobre ellos, una expresin lgica a
la consulta.
3. Valores conocidos. Muestra una lista con los distintos valores que toma el campo
seleccionado. Hacer doble clic sobre el valor a incorporar a la consulta de
seleccin.
4. Consulta. Espacio donde se va representando la consulta a ejecutar. Permite
escribirla directamente.
5. Opciones de seleccin.
Nuevo conjunto. Crea una seleccin nueva.
Aadir al conjunto. Crea una seleccin teniendo en cuenta la consulta anterior
y la suma de la consulta actual.
Seleccionar del conjunto. Crea una seleccin de lo seleccionado, se resta de la
consulta anterior la consulta actual.
2015 gvSIG
Pgina
344
de
422
Manual de usuario gvSIG 2.2
61 EDICIN DE TABLAS
61.1. Introduccin
Son aquellas que permiten modificar los valores o estructura de una Tabla.
En el caso de Tablas de atributos de una capa, la edicin debe iniciarse desde la Vista. En
el caso de Tablas alfanumricas se inicia desde el documento Tabla.
Estas herramientas estn disponibles desde el men Tabla y en la barra de botones
correspondiente.
Las herramientas de edicin disponibles son:
Icono
Herramienta
Tecla rpida
Descripcin
Calculadora de
campos
Permite realizar clculos sobre los campos de
la Tabla
Aadir X e Y
Aade dos campos nuevos a una Tabla con
los valores de las coordenadas X, Y (o
longitud/latitud). Solo disponible para Tablas
de atributos.
Comenzar Edicin
Permite comenzar la edicin de una Tabla.
Solo disponible para Tablas alfanumricas.
Terminar Edicin
Permite terminar la edicin de una Tabla.
Solo disponible para Tablas alfanumricas.
Aadir fila
Aade una fila a la Tabla.
Eliminar fila
Elimina las filas seleccionadas.
Aadir columna
Aade una columna a la Tabla.
Renombrar
columna
Permite renombrar un campo.
Eliminar columna
Elimina el campo seleccionado.
Gestor de
columnas
Permite acceder al gestor de columnas.
61.2. Aadir columna
Aade una nueva columna a la Tabla.
2015 gvSIG
Pgina
345
de
422
Manual de usuario gvSIG 2.2
Esta herramienta est disponible desde el men Tabla y en la barra de botones
correspondiente.
Muestra una ventana que permite seleccionar las caractersticas de la columna.
Nombre del campo.
Tipo. Desplegable que permite seleccionar entre los tipos disponibles.
Tamao. Tamao del campo. El tamao mximo es 254.
Precisin. Nmero de decimales para el caso de campos numricos (double).
Valor por defecto. Permite introducir un valor por defecto para todos los registros
de la Tabla.
61.3. Gestor de columnas
Permite aadir, borrar o renombrar campos.
Esta herramienta est disponible desde el men Tabla y en la barra de botones
correspondiente.
La interfaz es la siguiente:
Muestra un listado con todos los campos de la Tabla y sus caractersticas.
2015 gvSIG
Pgina
346
de
422
Manual de usuario gvSIG 2.2
Los botones disponibles permiten crear un nuevo campo, renombrarlo o borrarlo.
61.4. Calculadora de campos
Permite realizar distintos tipos de clculos sobre los campos de una tabla.
Esta herramienta est disponible desde el men Tabla y en la barra de botones
correspondiente.
Permite ejecutarse en todos los registros de una Tabla, en caso de no tener ninguno
seleccionado, o en aquellos que se encuentren seleccionados.
La interfaz es la siguiente:
3
5
1. Informacin. Proporciona
seleccionados.
informacin
sobre
el
Campo
Comandos
2. Campo. Listado de campos de la Tabla. Con doble clic sobre un campo se aade a
la expresin a aplicar.
3. Tipo. En funcin del tipo seleccionado se actualiza la lista de Comandos
disponibles.
4. Comandos. Listado de comandos disponibles en funcin del Tipo seleccionado.
Con doble clic sobre un comando se aade a la expresin a aplicar.
5. Expresin. Operacin que se aplicar sobre el campo seleccionado. La expresin
se puede escribir directamente.
La pestaa Avanzado permite utilizar una expresin que tengamos guardada en un
fichero.
La interfaz es la siguiente:
2015 gvSIG
Pgina
347
de
422
Manual de usuario gvSIG 2.2
Abrir script. Permite cargar un fichero con la expresin.
Guardar script. Permite guardar un fichero con la expresin.
Run script. Permite testear la expresin.
Algunos comandos de uso frecuente son:
Comando
Descripcin
rec
Aade nmeros consecutivos comenzando por 0.
ToNumber
Permite pasar un campo con valores alfanumricos que representan
nmeros a valores numricos.
ToString
Permite pasar un campo numrico a un campo alfanumrico.
area
Calcula el rea de un polgono.
perimeter
Calcula el permetro de un polgono o la longitud de una lnea.
subString
Permite hacer recortes un campo alfanumrico. Ejemplos:
Recorte 7 ltimos caracteres:
subString([Campo],0,length([Campo])-7)
Eliminar 3 primeros caracteres:
subString([Campo],3,length([Campo]))
Quedarnos con los ltimos 5 caracteres y eliminar el resto:
subString([Campo],length([Campo])-5,length([Campo]))
Calcula la coordenada x de un punto.
Calcula la coordenada y de un punto.
2015 gvSIG
Pgina
348
de
422
Manual de usuario gvSIG 2.2
62 EXPORTAR UNA TABLA
62.1. Exportar una Tabla
Permite hacer una exportacin de una Tabla.
Esta herramienta est disponible desde el men Tabla.
La interfaz de la herramienta permite seguir los pasos para realizar la exportacin:
1. Selecciona el formato a exportar. Permite seleccionar entre los formatos
disponibles. Pulsamos el botn Siguiente.
2. Seleccionar fichero. Permite indicar la ubicacin del fichero a generar.
Opcionalmente permite seleccionar la codificacin (encoding) de la Tabla.
Pulsamos el botn Siguiente.
2015 gvSIG
Pgina
349
de
422
Manual de usuario gvSIG 2.2
3. Opciones de exportacin. Permite indicar los registros a exportar:
Todos los registros.
Los registros seleccionados.
Los registros que cumplan el criterio seleccionado. Permite introducir una
expresin de filtrado.
Una vez finalizada la exportacin una nueva ventana indica si se desea aadir la nueva
Tabla al proyecto.
2015 gvSIG
Pgina
350
de
422
Manual de usuario gvSIG 2.2
MAPAS
2015 gvSIG
Pgina
351
de
422
Manual de usuario gvSIG 2.2
63 MAPA
63.1. Introduccin
Los documentos de tipo Mapa permiten disear y combinar en una pgina todos los
elementos que se quiere que aparezcan en un mapa impreso.
Un documento Mapa es un conjunto de elementos de diseo de un mapa o plano,
organizados en una pgina virtual y cuyo objetivo es su salida grfica (impresin o
exportacin a PDF). Lo que se ve en el diseo es lo que se obtiene al imprimir o exportar
el mapa al mismo tamao de pgina definido.
En un Mapa se pueden insertar dos tipos de elementos:
Elementos cartogrficos.
Elementos de diseo.
63.2. Crear un Mapa
Para crear un nuevo Mapa en un proyecto de gvSIG, desde el Gestor de proyecto:
1. Seleccionamos el icono de Vista.
2. Pulsamos el botn Nuevo. Automticamente se abre una ventana de dilogo que
permite definir el Mapa que vamos a crear.
La interfaz es la siguiente:
1. Opciones para definir las caractersticas de la pgina: tamao, orientacin y
resolucin.
2015 gvSIG
Pgina
352
de
422
Manual de usuario gvSIG 2.2
2. Permite definir si se quiere crear un Mapa sin Vista insertada inicialmente, con una
Vista vaca o a partir de una Vista existente. Se muestra el listado de Vistas del
proyecto y la opcin [Crear Nueva] en el caso de que se quiera insertar una Vista
vaca. Esta ltima opcin aadir tambin una nueva Vista al proyecto.
3. Configurar Vista. Permite acceder a la ventana de Propiedades de Vista.
4. Mrgenes. Permite definir los mrgenes del Mapa.
Por defecto un nuevo Mapa adopta el nombre Sin ttulo. Podemos cambiar el nombre
pulsando el botn Renombrar del Gestor de proyecto (teniendo el Mapa que
queremos renombrar seleccionada). Se mostrar una ventana de dilogo donde se solicita
el nuevo nombre:
Desde la ventana de Propiedades del Mapa tambin se puede renombrar un Mapa.
Mediante el botn borrar del Gestor de proyecto se eliminan los Mapas seleccionados.
Mediante el botn abrir del Gestor de proyecto se abren los Mapas seleccionados.
63.3. Propiedades de un Mapa
Podemos acceder a la ventana de configuracin de las propiedades de un Mapa a travs
de:
En un documento Mapa abierto, en el men Mapa/Propiedades
Desde el Gestor de proyecto
botn Propiedades
Men (Documento Mapa)
2015 gvSIG
y teniendo el Mapa seleccionado, pulsando el
Botn (Gestor de proyecto)
Pgina
353
de
422
Manual de usuario gvSIG 2.2
Las opciones de configuracin de la ventana de propiedades de la Vista son:
Nombre. Permite renombrar el Mapa.
Fecha de creacin. Fecha de creacin del Mapa.
Propietario. Espacio opcional para indicar al creador del Mapa.
2015 gvSIG
Pgina
354
de
422
Manual de usuario gvSIG 2.2
Comentarios. Espacio opcional para aadir comentarios.
Malla. Es un elemento de ayuda al diseo del Mapa. Con una malla activa
cualquier elemento que se inserte en el mapa se ajustar a la misma.
La malla se define por el espacio horizontal y vertical. Este espaciado define la
separacin entre los distintos puntos que componen la malla.
Malla activada. Con la casilla marcada la malla est activada.
Visualizar malla. Con la casilla marcada la malla es visible. Una malla puede estar
activa y no ser visible.
Activar regla. Con la casilla marcada se visualiza una regla que sirve como
elemento de ayuda al dibujo.
Editable. Si no est marcada esta opcin, se bloquean los objetos que conforman
el mapa, impidiendo que se puedan hacer modificaciones.
63.4. Preparar pgina
Mediante esta herramienta se puede definir o modificar el espacio de trabajo, es decir, el
tamao y propiedades de la pgina donde se va a realizar la composicin del mapa.
Esta herramienta est disponible en el men Mapa/Preparar pgina o en el botn
correspondiente correspondiente.
Men
Botn
Una vez seleccionada la herramienta aparecer una nueva ventana. La interfaz es la
siguiente:
2015 gvSIG
Pgina
355
de
422
Manual de usuario gvSIG 2.2
Tamao de pgina. Permite definir tamao de pgina. Permite seleccionar un
tamao estndar mediante un desplegable o definir uno propio.
Orientacin. Permite establecer la orientacin de la pgina, horizontal o vertical.
Resolucin. Permite definir la resolucin del resultado.
Mrgenes. Permite definir los mrgenes de la pgina. La regla se ajusta a los
mrgenes de la pgina.
2015 gvSIG
Pgina
356
de
422
Manual de usuario gvSIG 2.2
64 INTERFAZ DEL MAPA
64.1. Interfaz del Mapa
Los Mapas son los documentos de gvSIG que permiten el diseo de mapas. En un Mapa se
puede insertar distintas Vistas, teniendo acceso a la Tabla de Contenidos (TOC) de cada
una de ellas.
Cuando se abre un Mapa desde el Gestor de proyectos aparece una nueva ventana
dividida en los siguientes componentes:
1. Barra de mens.
2. Barra de botones.
3. Tabla de contenidos (ToC): Se enumeran todas las capas que contiene la Vista
seleccionada en el Mapa y la leyenda que representa la simbologa aplicada a cada
capa.
4. rea de Mapa. Espacio donde se representa la pgina y sobre la que se realizan las
principales acciones sobre esta (navegacin, seleccin, insercin de elementos,
etc.).
5. Barra de estado. Muestra informacin del sistema de coordenadas de la Vista
seleccionada, escala de visualizacin, coordenadas y unidades.
Los componentes 3 y 4 son redimensionables, arrastrando su borde
izquierda con el botn primario del ratn pulsado.
2015 gvSIG
hacia derecha e
Pgina
357
de
422
Manual de usuario gvSIG 2.2
65 ELEMENTOS CARTOGRFICOS
65.1.
Herramientas
cartogrficos
de
insercin
de
elementos
Son aquellas que permiten insertar elementos cartogrficos en un documento Mapa.
La mayora de los elementos cartogrficos estn ntimamente ligados a un documento
Vista, de modo que al realizar cambios en la Vista, pueden verse reflejados en el mapa
(cambios de zoom, desplazamientos, modificacin de leyendas, organizacin de capas,
etc.).
Estas herramientas estn disponibles desde el men Mapa/Insertar y en la barra de
botones correspondiente.
Men
Barras de botones
Veamos cada una de las herramientas disponibles:
Icono
Herramienta
Insertar Vista
2015 gvSIG
Tecla rpida
Descripcin
Permite insertar una Vista en el Mapa
Pgina
358
de
422
Manual de usuario gvSIG 2.2
Insertar leyenda
Permite insertar una leyenda asociada al
TOC de una Vista en el Mapa
Insertar escala
Permite insertar una escala asociada a una
Vista en el Mapa
Insertar norte
Permite insertar un smbolo
asociado a una Vista en el Mapa
Insertar localizador
Permite insertar un lcalizador asociado a una
Vista en el Mapa
Insertar cajetn
Permite definir un cajetn por su nmero de
filas y columnas
de
norte
La ventana de Propiedades de los elementos cartogrficos es accesible en el men
contextual del elemento insertado, que aparece estando seleccionado y pulsando sobre l
con el botn secundario del ratn.
65.2. Insertar Vista
Permite insertar una Vista en el Mapa. Al crear un Nuevo Mapa se puede seleccionar que
inserte automticamente una nueva Vista o una Vista ya existente.
Esta herramienta est disponible desde el men Mapa/Insertar/Vista y en la barra de
botones correspondiente.
Una vez seleccionada la herramienta, se indicar el primer extremo del rectngulo que
define el espacio a ocupar por la Vista haciendo clic sobre el rea de Mapa en el lugar
deseado, y arrastrando hasta soltar en el extremo opuesto.
Se mostrar un cuadro de dilogo en el que puede definir las propiedades grficas de la
Vista insertada:
2015 gvSIG
Pgina
359
de
422
Manual de usuario gvSIG 2.2
1. Vista. Permite crear una Vista nueva o seleccionar una de las Vistas disponibles en
el listado. El botn Configurar Vista permite acceder a la ventana de
Propiedades de la Vista.
2. Grados. Permite definir la rotacin de la Vista insertada.
3. Sincronizacin de la Vista y el marco de la Vista. Permite activar o desactivar la
sincronizacin de capas y de la extensin del Mapa. Con la sincronizacin activa
los cambios que se hagan en el documento Vista se vern reflejados en la Vista
insertada en el Mapa.
4. Escala y extensin. Permite definir el tipo de escala o extensin de la Vista
insertada.
No fija. La escala y extensin de la Vista cambia al utilizar las herramientas de
navegacin.
Escala fija. Permite definir una escala fija.
Extensin fija. Permite definir una extensin fija indicando los lmites superior,
inferior, izquierdo y derecho.
5. Calidad. Permite definir la calidad de visualizacin.
6. Cuadrcula. Permite configurar la cuadrcula o retcula de una Vista.
2015 gvSIG
Pgina
360
de
422
Manual de usuario gvSIG 2.2
Una cuadrcula es una red de lneas horizontales y verticales espaciadas
uniformemente que se utiliza para identificar coordenadas X, Y en un mapa. Las
retculas son lneas que muestran paralelos de latitud y meridianos de longitud de
la Tierra y se utilizar para identificar coordenadas geogrficas (grados de longitud
y latitud).
Pulsando el botn Configurar se accede a las propiedades de la cuadrcula.
Intervalo entre celdas analizadas. Permite seleccionar el intervalo de la
cuadrcula, bien definiendo la distancia entre las lneas o puntos que definen la
cuadrcula, bien definiendo el nmero de divisiones horizontales y verticales.
Simbologa. Permite seleccionar la simbologa de la cuadrcula entre puntos y
lneas. Mediante el botn Smbolo se puede seleccionar un determinado tipo
de smbolo del Selector de simbologa.
Etiqueta. Permite definir las caractersticas de las etiquetas que indican las
coordenadas de la cuadrcula.
Formato de nmero. Pulsando el botn Formato se accede una ventana
que permite definir el separador decimal, de miles y el nmero de
decimales.
2015 gvSIG
Pgina
361
de
422
Manual de usuario gvSIG 2.2
Rotacin horizontal y vertical. Permite aplicar una rotacin a los intervalos
horizontales y verticales.
Ancla. Permite seleccionar el ancla de la etiqueta a la esquina o al centro.
Tipo de letra. Permite seleccionar las caractersticas de la fuente.
65.3. Insertar Leyenda
Una leyenda indica el significado de los smbolos utilizados para representar las entidades
de una Vista insertada en el Mapa. Las leyendas se componen de dos elementos: los
smbolos y las etiquetas o textos explicativos que acompaan a cada smbolo.
La leyenda siempre se asocia con una Vista insertada en el Mapa y permite representar la
simbologa de las distintas capas de esa Vista. Una leyenda se asocia a una nica Vista. Al
insertar una leyenda esta se aade en el mismo orden en el que aparece en el TOC.
Esta herramienta est disponible desde el men Mapa/Insertar/Leyenda y en la barra de
botones correspondiente.
Una vez seleccionada la herramienta, se indicar el primer extremo del rectngulo que
define el espacio a ocupar por la leyenda haciendo clic sobre el rea de Mapa en el lugar
deseado, y arrastrando hasta soltar en el extremo opuesto.
Se mostrar un cuadro de dilogo en el que puede definir las propiedades grficas de la
leyenda insertada:
Marco de la Vista. Permite seleccionar la Vista asociada a la leyenda a insertar. Al
seleccionar una Vista se mostrar el listado de capas disponibles, permitiendo
poner visible/ocultar aquellas simbologas de capa que formarn parte de la
leyenda.
Grados. Permite definir la rotacin de la leyenda insertada.
2015 gvSIG
Pgina
362
de
422
Manual de usuario gvSIG 2.2
Calidad. Permite definir la calidad de visualizacin.
65.4. Insertar Escala
Permite inserta una escala grfica o texto de escala asociada a una Vista insertada en el
Mapa.
La escala grfica es la representacin de la escala de forma visual, donde cada segmento
muestra la relacin entre la longitud de la representacin y de la realidad. Las escalas
grficas proporcionan una indicacin visual del tamao de las entidades y de las
distancias entre ellas. Una escala grfica es una lnea o barra dividida en partes y
etiquetada con su longitud sobre el terreno.
Esta herramienta est disponible desde el men Mapa/Insertar/Escala y en la barra de
botones correspondiente.
Una vez seleccionada la herramienta, se indicar el primer extremo del rectngulo que
define el espacio a ocupar por la escala haciendo clic sobre el rea de Mapa en el lugar
deseado, y arrastrando hasta soltar en el extremo opuesto.
Se mostrar un cuadro de dilogo en el que puede definir las propiedades grficas de la
escala insertada:
Marco de la Vista. Permite seleccionar la Vista asociada a la leyenda a insertar.
Barra. Permite seleccionar mediante un desplegable el tipo de escala a insertar:
texto o escala grfica. Dispone de opciones para definir el nmero de intervalos, la
distancia que representa cada uno de ellos y el nmero de intervalos a la izquierda
del cero.
Escala. Permite mostrar un texto con la escala numrica.
Unidades. Permite definir y mostrar las unidades de la escala grfica.
2015 gvSIG
Pgina
363
de
422
Manual de usuario gvSIG 2.2
Etiquetas. Permite las caractersticas de las etiquetas.
Grados. Permite definir la rotacin de la escala insertada.
65.5. Insertar Norte
Permite insertar un smbolo de norte que indique la orientacin de una Vista insertada en
el Mapa.
Esta herramienta est disponible desde el men Mapa/Insertar/Norte y en la barra de
botones correspondiente.
Una vez seleccionada la herramienta, se indicar el primer extremo del rectngulo que
define el espacio a ocupar por el smbolo de norte haciendo clic sobre el rea de Mapa en
el lugar deseado, y arrastrando hasta soltar en el extremo opuesto.
Se mostrar un cuadro de dilogo en el que puede definir las propiedades grficas del
norte insertado:
En la parte superior se muestran los smbolos de norte disponibles. Permite
seleccionar el smbolo de norte a aplicar.
Marco de la Vista. Permite seleccionar la Vista asociada al smbolo de norte a
insertar.
65.6. Insertar Localizador
Permite insertar un localizar asociado a una Vista insertada en el Mapa.
Esta herramienta est disponible desde el men Mapa/Insertar/Localizador y en la barra
de botones correspondiente.
2015 gvSIG
Pgina
364
de
422
Manual de usuario gvSIG 2.2
Una vez seleccionada la herramienta, se indicar el primer extremo del rectngulo que
define el espacio a ocupar por el localizador haciendo clic sobre el rea de Mapa en el
lugar deseado, y arrastrando hasta soltar en el extremo opuesto.
Se mostrar un cuadro de dilogo en el que puede definir las propiedades grficas del
localizador insertado:
Vista. Permite seleccionar la Vista asociada al localizador a insertar.
Grados. Permite definir la rotacin del localizador insertado.
Calidad. Permite definir la calidad de visualizacin.
65.7. Insertar Cajetn
Permite insertar un cajetn en el Mapa.
Esta herramienta est disponible desde el men Mapa/Insertar/Cajetn y en la barra de
botones correspondiente.
Una vez seleccionada la herramienta, se indicar el primer extremo del rectngulo que
define el espacio a ocupar por el cajetn haciendo clic sobre el rea de Mapa en el lugar
deseado, y arrastrando hasta soltar en el extremo opuesto.
Se mostrar un cuadro de dilogo en el que puede definir las propiedades grficas del
cajetn insertado:
Nmero de columnas y de filas. Permite definir el nmero de columnas y filas que
conforman el cajetn.
Grados. Permite definir la rotacin del cajetn insertado.
2015 gvSIG
Pgina
365
de
422
Manual de usuario gvSIG 2.2
66 ELEMENTOS GRFICOS
66.1. Herramientas de insercin de elementos grficos
Son aquellas que permiten insertar elementos grficos en un documento Mapa.
Estas herramientas estn disponibles desde el men Mapa/Insertar y en las barra de
botones correspondiente.
Men
Barras de botones
Veamos cada una de las herramientas disponibles:
Icono
Herramienta
Tecla rpida
Descripcin
Insertar grfico
Permite insertar un documento Grficas
Insertar crculo
Permite insertar un crculo
Insertar imagen
Permite insertar una imagen
2015 gvSIG
Pgina
366
de
422
Manual de usuario gvSIG 2.2
Insertar lnea
Permite insertar una lnea
Insertar punto
Permite insertar un punto
Insertar polgono
Permite insertar un polgono
Insertar polilnea
Permite insertar una polilnea
Insertar rectngulo
Permite insertar un rectngulo
Insertar texto
Permite insertar un texto
La ventana de Propiedades de los elementos grficos es accesible en el men contextual
del elemento insertado, que aparece estando seleccionado y pulsando sobre l con el
botn secundario del ratn.
Con la herramienta Editar vrtices disponible en el men Mapa/Editar/Editar vrtices se
permite modificar los vrtices de los elementos grficos.
66.2. Insertar grfico
Permite insertar un documento de Grficas.
Esta herramienta est disponible desde el men Mapa/Insertar/Grfico y en la barra de
botones correspondiente.
Una vez seleccionada la herramienta, se indicar el primer extremo del rectngulo que
define el espacio a ocupar por el grfico haciendo clic sobre el rea de Mapa en el lugar
deseado, y arrastrando hasta soltar en el extremo opuesto.
Se mostrar un cuadro de dilogo en el que puede definir las propiedades grficas del
grfico insertado:
Selecciona documento. Permite seleccionar el documento Grficas a insertar.
Mostrar leyenda. Permite seleccionar si se desea mostrar la leyenda del
documento Grficas insertado.
Grados. Permite definir la rotacin del grfico insertado.
2015 gvSIG
Pgina
367
de
422
Manual de usuario gvSIG 2.2
66.3. Insertar crculo
Permite insertar un crculo.
Esta herramienta est disponible desde el men Mapa/Insertar/Crculo y en la barra de
botones correspondiente.
Una vez seleccionada la herramienta, se indicar el centro del crculo haciendo clic sobre
el rea de Mapa en el lugar deseado, y un segundo clic para definir el radio del crculo.
Las propiedades del crculo abren la ventana de selector de simbologa.
66.4. Insertar imagen
Permite insertar una imagen.
Esta herramienta est disponible desde el men Mapa/Insertar/Imagen y en la barra de
botones correspondiente.
Una vez seleccionada la herramienta, se indicar el primer extremo del rectngulo que
define el espacio a ocupar por la imagen haciendo clic sobre el rea de Mapa en el lugar
deseado, y arrastrando hasta soltar en el extremo opuesto.
Se mostrar un cuadro de dilogo en el que puede definir las propiedades grficas de la
imagen insertada:
Archivo. Permite seleccionar el fichero de imagen, bien escribiendo la ruta o
pulsando el botn Examinar. Los formatos permitidos son jpeg, jpg, gif, png,
bmp y svg.
Grados. Permite definir la rotacin de la imagen insertada.
Calidad. Permite definir la calidad de visualizacin.
66.5. Insertar lnea
Permite insertar una lnea.
Esta herramienta est disponible desde el men Mapa/Insertar/Lnea y en la barra de
botones correspondiente.
Una vez seleccionada la herramienta, se indicar el primer vrtice de la lnea haciendo
clic sobre el rea de Mapa en el lugar deseado, y un segundo clic para indicar segundo
vrtice de la lnea.
Las propiedades de lnea abren la ventana de selector de simbologa.
2015 gvSIG
Pgina
368
de
422
Manual de usuario gvSIG 2.2
66.6. Insertar punto
Permite insertar un punto.
Esta herramienta est disponible desde el men Mapa/Insertar/Punto y en la barra de
botones correspondiente.
Una vez seleccionada la herramienta, se indicar la ubicacin del punto haciendo clic
sobre el rea de Mapa en el lugar deseado.
Las propiedades del punto abren la ventana de selector de simbologa.
66.7. Insertar polgono
Permite insertar un polgono.
Esta herramienta est disponible desde el men Mapa/Insertar/Polgono y en la barra de
botones correspondiente.
Una vez seleccionada la herramienta, se indicar el primer vrtice del polgono haciendo
clic sobre el rea de Mapa en el lugar deseado, y un siguientes clic para definir el resto de
vrtices, haciendo doble clic para indicar el ltimo vrtice.
Las propiedades del polgono abren la ventana de selector de simbologa.
66.8. Insertar polilnea
Permite insertar una polilnea.
Esta herramienta est disponible desde el men Mapa/Insertar/Polilnea y en la barra de
botones correspondiente.
Una vez seleccionada la herramienta, se indicar el primer vrtice de la polilnea haciendo
clic sobre el rea de Mapa en el lugar deseado, y un siguientes clic para definir el resto de
vrtices, haciendo doble clic para indicar el ltimo vrtice.
Las propiedades de la polilnea abren la ventana de selector de simbologa.
66.9. Insertar rectngulo
Permite insertar un rectngulo.
Esta herramienta est disponible desde el men Mapa/Insertar/Rectngulo y en la barra
de botones correspondiente.
Una vez seleccionada la herramienta, se indicar el primer extremo del rectngulo
haciendo clic sobre el rea de Mapa en el lugar deseado, y arrastrando hasta soltar
indicando el extremo opuesto.
Las propiedades del rectngulo abren la ventana de selector de simbologa.
66.10. Insertar texto
Permite insertar un texto.
2015 gvSIG
Pgina
369
de
422
Manual de usuario gvSIG 2.2
Esta herramienta est disponible desde el men Mapa/Insertar/Texto y en la barra de
botones correspondiente.
Una vez seleccionada la herramienta, se indicar el primer extremo del rectngulo que
define el espacio a ocupar por el texto haciendo clic sobre el rea de Mapa en el lugar
deseado, y arrastrando hasta soltar en el extremo opuesto.
Se mostrar un cuadro de dilogo en el que puede definir las propiedades del texto
insertado:
rea de texto. Permite escribir el texto que aparecer insertado en el Mapa.
Grados. Permite definir la rotacin del texto insertado.
Alinear. Permite seleccionar el tipo de alineacin (izquierda, centrada o derecha).
Fuente. Permite definir las caractersticas de la fuente.
Tamao de fuente. Con la casilla activada permite fijar un tamao de texto.
Marco. Permite definir las caractersticas de un marco opcional para el texto.
Ttulo del campo de texto. Permite establecer un ttulo asociado al marco que
rodea el texto introducido.
2015 gvSIG
Pgina
370
de
422
Manual de usuario gvSIG 2.2
67 HERRAMIENTAS DE NAVEGACIN
67.1. Herramientas de navegacin del Mapa
Son las herramientas que permiten moverse por la pgina del Mapa, acercndose o
alejndose de la misma.
Estas herramientas estn disponibles desde el men Mapa/Navegacin y en las barra
de botones correspondiente.
Men
Barras de botones
Veamos cada una de las herramientas disponibles:
Icono
Herramienta
Tecla rpida
Descripcin
Desplazamiento
Permite cambiar el encuadre de la pgina de
Mapa arrastrando el campo de visualizacin
en todas las direcciones mediante el ratn.
Debe mantener el botn primario pulsado y
mover el ratn hacia la direccin deseada.
Zoom acercar
Permite acercarse al centro del marco de
datos de la pgina de Mapa.
Zoom alejar
Permite alejarse del centro del marco de
datos de la pgina de Mapa.
Zoom ms
Permite acercar una determinada rea de la
pgina de Mapa.
Zoom menos
Permite alejar una determinada rea de la
pgina de Mapa.
Zoom completo
Realiza un encuadre a la extensin total de
la pgina de Mapa.
2015 gvSIG
Pgina
371
de
422
Manual de usuario gvSIG 2.2
Zoom 1:1
Permite realizar un zoom a escala 1:1 de la
pgina de Mapa.
Zoom a lo
seleccionado
Permite realizar un encuadre a los elementos
seleccionados de la pgina de Mapa.
67.2. Herramientas de navegacin de la Vista
Son aquellas que permiten navegar por la Vista insertada y consisten bsicamente en
cambios en la escala de visualizacin y desplazamientos.
Estas herramientas estn disponibles desde el men Vista/Navegacin vista y en la
barra de botones correspondiente.
Men
Barra de botones
Veamos cada una de las herramientas disponibles:
Icono
Herramienta
Tecla rpida
Descripcin
Desplazamiento
Permite cambiar el encuadre de la Vista
arrastrando el campo de visualizacin en
todas las direcciones mediante el ratn.
Debe mantener el botn primario pulsado y
mover el ratn hacia la direccin deseada.
Acercar
Permite acercar una determinada rea de la
Vista.
Alejar
Permite alejar un rea determinada de la
Vista.
Encuadre previo
Permite volver al encuadre anterior.
Zoom a todo
Realiza un encuadre a la extensin total que
definen todas las capas de la Vista.
En la barra de estado existe la posibilidad de indicar la escala de la Vista, escribiendo
directamente el factor de escala o seleccionando en el desplegable uno de los
disponibles.
2015 gvSIG
Pgina
372
de
422
Manual de usuario gvSIG 2.2
2015 gvSIG
Pgina
373
de
422
Manual de usuario gvSIG 2.2
68 HERRAMIENTAS DE DISEO
68.1. Herramientas de diseo
Son aquellas que permiten realizar acciones de diseo y maquetacin del Mapa.
Estas herramientas estn disponibles desde el men Mapa/Grficos y en la barra de
botones correspondiente.
Men
Barra de botones
Veamos cada una de las herramientas disponibles:
Icono
Herramienta
Tecla rpida
Descripcin
Lnea grfica
Permite dibujar un marco alrededor de los
elementos seleccionados.
Alinear
Permite modificar la alineacin, distribucin
y tamao de los elementos seleccionados.
Colocar delante
Permite modificar el orden de visualizacin
de los elementos, colocando delante los
elementos seleccionados.
Colocar detrs
Permite modificar el orden de visualizacin
de los elementos, colocando detrs los
elementos seleccionados.
Agrupar
Permite combinar varios elementos en un
grupo. Un grupo se comporta como un
elemento sencillo.
2015 gvSIG
Pgina
374
de
422
Manual de usuario gvSIG 2.2
Desagrupar
Permite desagrupar varios elementos.
Tamao/posicin
Permite modificar el tamao y la posicin del
elemento seleccionado.
Simplificar leyenda
Permite simplificar una leyenda insertada.
Esta accin rompe el enlace con la Vista y
convierte la leyenda en elementos grficos.
68.2. Lnea grfica
Permite dibujar un marco alrededor de los elementos del Mapa.
Esta herramienta est disponible desde el men Mapa/Grficos/Lnea grfica y en la
barra de botones correspondiente.
Se mostrar un cuadro de dilogo en el que puede definir las propiedades de la lnea
grfica:
Opciones de colocacin. Permite seleccionar la colocacin de la lnea grfica:
Alrededor de los grficos seleccionados.
Alrededor de todos los grficos. No requiere tener ningn grfico seleccionado.
Con referencia a mrgenes. No requiere tener ningn grfico seleccionado.
Agrupar lnea grfica con grficos. Con la casilla activada permite agrupar la lnea
grfica y el elemento, de tal manera que formen una nica entidad y no dos
independientes.
Posicin de la lnea. Permite configurar la posicin de la lnea grfica.
Configurar. Permite acceder al selector de simbologa.
2015 gvSIG
Pgina
375
de
422
Manual de usuario gvSIG 2.2
68.3. Alinear
Permite modificar la alineacin, distribucin y tamao de los elementos seleccionados.
Esta herramienta est disponible desde el men Mapa/Grficos/Alinear.
Se mostrar un cuadro de dilogo en el que puede definir las opciones para alinear
elementos:
Alineamiento. Permite alinear los elementos seleccionados, situndolos en el
mismo eje: izquierda, centrado horizontal, derecha, arriba, centrado vertical y
abajo.
Distribuir. Permite situar elementos a intervalos iguales en la zona definida por los
elementos seleccionados.
Coincidir tamao. Permite modificar el tamao de un elemento seleccionado
tomando como referencia otro elemento seleccionado. Los ajustes se harn en
funcin del elemento de mayor tamao que haya en la seleccin. El tamao de los
elementos se puede hacer coincidir en anchura, en altura o en ambos sentidos
respectivamente.
Espacio. Permite hacer una distribucin espacial de los elementos seleccionados.
En el mapa. Aplica la herramienta a toda el rea del Mapa.
68.4. Tamao y posicin
Permite modificar el tamao y la posicin del elemento seleccionado.
Esta herramienta est disponible desde el men Mapa/Grficos/Tamao y posicin y en
la barra de botones correspondiente.
Se mostrar un cuadro de dilogo en el que puede definir las propiedades de tamao y
posicin:
2015 gvSIG
Pgina
376
de
422
Manual de usuario gvSIG 2.2
2015 gvSIG
Pgina
377
de
422
Manual de usuario gvSIG 2.2
69 HERRAMIENTAS DE EDICIN
69.1. Herramientas de edicin
Son aquellas que permiten realizar acciones de edicin en el Mapa.
Estas herramientas estn disponibles desde el men Editar y en la barra de botones
correspondiente.
Men
Barra de botones
Veamos cada una de las herramientas disponibles:
Icono
Herramienta
Tecla rpida
Descripcin
Historial de
hacer/deshacer
Permite consultar el historial de acciones y
deshacer hasta la accin deseada.
Deshacer
Deshace la ltima accin realizada.
Rehacer
Rehace la ltima accin deshecha.
2015 gvSIG
Pgina
378
de
422
Manual de usuario gvSIG 2.2
70 HERRAMIENTAS DE EXPORTACIN E IMPRESIN
70.1. Herramientas de exportacin e impresin
Son aquellas que permiten realizar acciones de exportacin o impresin del Mapa.
Estas herramientas estn disponibles desde el men Mapa y en las barras de botones
correspondientes.
Men
Barra de botones
Veamos cada una de las herramientas disponibles:
Icono
Herramienta
Tecla rpida
Descripcin
Exportar a PDF
Permite exportar la pgina de Mapa a
formato .pdf.
Esportar a PS
Permite exportar la pgina de Mapa a
formato postScript.
Imprimir
Permite imprimir la pgina de Mapa.
2015 gvSIG
Pgina
379
de
422
Manual de usuario gvSIG 2.2
71 PLANTILLAS DE MAPA
71.1. Plantillas de Mapa
Una plantilla de Mapa es un archivo .gvslt que contiene un diseo de un Mapa que se
puede utilizar como referencia para crear nuevos Mapas. Las plantillas de Mapa facilitan
la reutilizacin o la normalizacin de un diseo en una serie de Mapas. El uso de una
plantilla permite ahorrar tiempo, puesto que no es necesario disear manualmente una y
otra vez las partes comunes de los Mapas.
Estas herramientas estn disponibles desde el men Mapa.
Men
Veamos cada una de las herramientas disponibles:
Icono
Herramienta
Tecla rpida
Descripcin
Abrir plantilla
Permite cargar una plantilla.
Guardar como
plantilla
Permite crear una plantilla a partir de un
diseo de pgina de Mapa.
2015 gvSIG
Pgina
380
de
422
Manual de usuario gvSIG 2.2
GRFICAS
2015 gvSIG
Pgina
381
de
422
Manual de usuario gvSIG 2.2
72 DOCUMENTO GRFICAS
72.1. Introduccin
Las Grficas son los documento de gvSIG que permiten definir uno o ms Grficos. Un
documento de Grficas, por tanto, puede contener un nmero determinado de Grficos.
Se puede crear un Grfico a partir de la Tabla de atributos de una capa o de una Tabla
alfanumrica.
Tipos de Grficos soportados por gvSIG:
Tipo
Icono
Descripcin
Tarta
El grfico de tarta o grfico circular se
compone de un crculo dividido en dos o
ms secciones. Los grficos de tartas
muestran relaciones entre las partes y el
todo, y son particularmente tiles para
mostrar proporciones y relaciones.
Barras
El grfico de barras se compone de dos o
ms rectngulos paralelos, cada uno de los
cuales representa un valor de atributo
determinado. Estos grficos son tiles para
comparar cantidades o mostrar tendencias.
Las barras se pueden orientar vertical u
horizontalmente.
XY
El grfico XY o grfico de lneas se compone
de una o ms lneas que conectan valores
de atributo sucesivos. Los grficos de lnea
son tiles para mostrar tendencias en
valores a lo largo de una escala continua.
Las lneas se pueden orientar horizontal o
verticalmente.
Temporal
Permite
realizar
temporales.
grficos
con
datos
Las herramientas de Grficas estn disponibles desde el men Chart y en las barras de
botones correspondientes.
Men
2015 gvSIG
Barras de botones
Pgina
382
de
422
Manual de usuario gvSIG 2.2
Veamos cada una de las herramientas disponibles:
Icono
Herramienta
Tecla rpida
Descripcin
Crear grfico
Permite crear un nuevo Grfico dentro de un
documento Grficas.
Editar grfico
Permite editar las propiedades
documento de Grficas existente.
Exportar a PDF
Exporta un documento de Grficas a PDF.
Exportar a PNG
Exporta un documento de Grficas a PNG.
de
un
72.2. Crear Grficas
Para crear Grficas en un proyecto de gvSIG, desde el Gestor de proyecto:
1. Seleccionamos el icono de Grficas.
2. Pulsamos el botn Nuevo. Automticamente se abre el documento de Grficas
que acabamos de crear. Es un documento vaco al que se podrn ir aadiendo
grficos.
Por defecto un nuevo documento de Grficas adopta el nombre Sin ttulo. Podemos
cambiar el nombre pulsando el botn Renombrar del Gestor de proyecto (teniendo el
documento de Grficas que queremos renombrar seleccionado). Se mostrar una ventana
de dilogo donde se solicita el nuevo nombre:
Mediante el botn Borrar del Gestor de proyecto se eliminan las Grficas seleccionadas.
Mediante el botn Abrir del Gestor de proyecto se abren las Grficas seleccionadas.
72.3. Crear Grfico
Permite aadir un nuevo Grfico a un documento de Grficas. A un documento de
Grficas se le pueden aadir tantos Grficos como se desee.
2015 gvSIG
Pgina
383
de
422
Manual de usuario gvSIG 2.2
Esta herramienta est disponible desde el men Chart, en la barra de botones
correspondiente y con el botn Crear Grfico de la ventana de Propiedades de Grficas.
La interfaz muestra los pasos a seguir para definir todos los parmetros del grfico:
1. Tipo de grfico. Define el tipo de Grfico que se va a utilizar para representar los
datos. Dentro de cada tipo de Grfico se pueden definir distintas caractersticas
propias para adaptarlo a la naturaleza de los datos a representar.
Nombre. Nombre del Grfico.
Descripcin. Permite introducir una descripcin identificativa del Grfico.
Tipos de renderer. Permite seleccionar el tipo de Grfico.
Opciones de pintado. Permite seleccionar entre las distintas opciones para
representar el tipo de Grfico seleccionado (Dimensin, Orientacin,...).
Una vez definido el tipo de Grfico pulsamos el botn Siguiente.
2015 gvSIG
Pgina
384
de
422
Manual de usuario gvSIG 2.2
2. Origen de datos. Establece la correspondencia del juego de datos a representar
con los ejes que conforman el grfico.
Tabla. Permite seleccionar la Tabla que se utilizar como origen de datos del
Grfico.
Agrupados por (Opcional). Permite agrupar datos por un campo.
X. Permite seleccionar el campo de las X. Marcando la casilla de verificacin
Ordenar eje alfanumricamente se ordenan los valores de forma
alfanumrica.
Y. Permite seleccionar el campo de las Y.
Usar slo campos seleccionados. Permite que solo se tengan en cuenta para
realizar el Grfico los elementos seleccionados en la Tabla.
Poltica de datos nulos. Permite seleccionar entre ignorar los valores nulos o
agruparlos en una categora.
Smbolo. Haciendo doble clic permite definir el color de la leyenda.
Pulsamos el botn Siguiente.
2015 gvSIG
Pgina
385
de
422
Manual de usuario gvSIG 2.2
3. Formato del grfico. Permite definir el formato de los distintos elementos del
Grfico. En el panel izquierdo se seleccionan los distintos componentes que se
pueden definir.
Grfico. Permite definir el fondo, visibilidad del contorno y tamao del Grfico.
Etiquetar valores. Permite definir las etiquetas del Grfico.
Ejes. Permite definir los ejes X e Y de un Grfico.
Una vez definidos todos los parmetros pulsamos el botn Aceptar y se nos
mostrar el Grfico dentro del documento Grficas.
2015 gvSIG
Pgina
386
de
422
Manual de usuario gvSIG 2.2
Ejecutando de nuevo Crear grfico podemos crear un nuevo grfico y combinarlo con el
existente.
72.4. Editar Grficas. Propiedades.
Permite editar las propiedades de un documento de Grficas.
Esta herramienta est disponible desde el men Chart, en la barra de botones
correspondiente y en el botn Propiedades del Gestor de proyecto/Grficas.
La interfaz es la siguiente:
2015 gvSIG
Pgina
387
de
422
Manual de usuario gvSIG 2.2
1. Previsualizacin del grfico. Se muestra una versin previa de lo que se insertar
en el documento Grficas.
2. Variables del grfico. Tabla que contiene los distintos Grficos creados. Se pueden
realizar las siguientes operaciones:
Icono
Herramienta
Descripcin
Crear Grfico
Permite crear un nuevo Grfico
Editar Grfico
Permite editar un Grfico existente. Abre la
ventana de Crear Grfico y permite modificar sus
caractersticas. El grfico a editar debe estar
seleccionado en la Tabla.
Borrar Grfico
Permite borrar un Grfico existente. El grfico a
eliminar debe estar seleccionado en la Tabla.
3. Subir/Bajar. Permite ordenar la visualizacin de los distintos Grficos creados. Las
variables se pintan por el orden establecido en la tabla.
4. Configuracin avanzada. Abre una nueva ventana que permite editar las
caractersticas generales del documento. En el panel izquierdo se seleccionan los
distintos componentes que se pueden definir.
2015 gvSIG
Pgina
388
de
422
Manual de usuario gvSIG 2.2
1. Ttulo. Permite aadir un ttulo al documento Grficas y configurar sus
caractersticas.
2. Grfico. Permite configurar las caractersticas del documento Grficas (fondo,
mensajes y rea del grfico)
2015 gvSIG
Pgina
389
de
422
Manual de usuario gvSIG 2.2
3. Leyenda. Permite definir las caractersticas de la leyenda del documento Grficas.
2015 gvSIG
Pgina
390
de
422
Manual de usuario gvSIG 2.2
COMPLEMENTOS
2015 gvSIG
Pgina
391
de
422
Manual de usuario gvSIG 2.2
73 PUBLICACIN
73.1. Introduccin
Permite una automatizacin del proceso de publicacin de servicios de mapas, intentando
obtener unos resultados lo ms fieles posibles al trabajo original en gvSIG.
La extensin Publish
complementos.
extension
se
instala
travs
del
Administrador
de
Disponible a travs del men Vista/Exportar/Exportar y de la barra de botones
correspondiente.
Men
Barra de botones
Las herramientas disponibles son:
Icono
Herramienta
Tecla rpida
Descripcin
Exportar Vista a
mapfile
Permite exportar la Vista a mapfile
(MapServer).
Subir al servidor
Permite la subida al servidor
73.2. Exportar Vista a mapfile
La interfaz es la siguiente:
2015 gvSIG
Pgina
392
de
422
Manual de usuario gvSIG 2.2
Carpeta de resultados. Seleccin del directorio local de trabajo. Se puede tratar de
un directorio nuevo (que crear si no existe), vaco o uno sobre el que ya se ha
trabajado previamente (para poder unir varios trabajos en un nico proyecto).
Si el directorio destino donde se va a almacenar el proyecto en el equipo local no
est vaco, la aplicacin permite elegir entre:
Sobreescribir: crear todos los ficheros necesarios para el proyecto, pudiendo
cambiar el contenido de los ficheros anteriores si as fuera requerido.
Aadir: si se quiere aadir ms informacin a un proyecto ya existente, sin
perder la informacin previa.
Cancelar.
Opciones avanzadas. Activando la casilla de verificacin se despliegan las
opciones avanzadas agrupadas en cuatro pestaas.
Servicio.
Elige servicios. Permite la seleccin de servicios. Se podrn marcar tantos
como sean necesarios, realizndose la publicacin de una sola vez. Cada
servicio genera una subcarpeta con su nombre en el directorio del proyecto,
dentro de la cual se generan los ficheros necesarios para el funcionamiento ese
servicio concreto.
Datos del servicio. Permite indicar el nombre con el que se mostrar el servicio
a los clientes y la descripcin del mismo.
TinyOWS. Opciones del servicio TinyOWS.
2015 gvSIG
Pgina
393
de
422
Manual de usuario gvSIG 2.2
MapCache. Opciones del servicio MapCache.
MapProxy. Opciones del servicio MapProxy.
73.3. Edicin manual de atributos especficos
En ocasiones, puede resultar interesante definir los parmetros con mayor precisin y
ajustarse a las especificaciones propias que MapServer ofrece. Se proporcionan
mecanismos para otorgar la posibilidad al usuario de completar dichas caractersticas a
travs de unos formularios.
Existen dos puntos de acceso a dicha funcionalidad:
Propiedades de la Vista. Definir las caractersticas del servicio de mapfile
(correspondiente a la seccin Map de Mapfile). En la ventana de Propiedades de la
Vista hay cuatro pestaas: Mapserver, TinyOWS, MapCache, MapProxy.
2015 gvSIG
Pgina
394
de
422
Manual de usuario gvSIG 2.2
MapServer
TinyOWS
MapCache
MapProxy
Propiedades de la capa (para definir los atributos de MapFile de cada Layer).
2015 gvSIG
Pgina
395
de
422
Manual de usuario gvSIG 2.2
Existen mecanismos similares para definir los servicios de TinyOWS, MapProxy y
MapCache.
73.4. Subir al servidor
Permite la subida del proyecto generado en local a su destino final en el servidor.
Visualmente presenta un men muy parecido al de la herramienta de publicacin, salvo
por el hecho de que todas las opciones que hacen referencia a la generacin del proyecto
han desaparecido, debido a que no se va a generar la definicin de ningn servicio ms;
nicamente se proceder a subir uno ya existente. Por lo tanto, slo quedar indicar la
carpeta del proyecto local que se desea subir al servidor y los parmetros de conexin del
destino.
La interfaz es la siguiente:
2015 gvSIG
Pgina
396
de
422
Manual de usuario gvSIG 2.2
Opciones avanzadas.
WebDAV. Conexin al servidor por WebDAV. Este procedimiento de publicar el
proyecto generado en el servidor se puede hacer de forma automtica a la vez
que se crea el proyecto.
Para que la publicacin se realice de forma automtica, ser necesario indicar
la direccin destino para establecer la conexin WebDAV. En caso de ser un
directorio con autenticacin, se deber facilitar tambin el usuario y
contrasea.
Conectar. Realiza una comprobacin de conexin, adems de rellenar el men
de su izquierda con las subcarpetas que existen en la ruta especificada.
Rutas.
2015 gvSIG
Pgina
397
de
422
Manual de usuario gvSIG 2.2
Para un correcto funcionamiento de los servicios, es necesario que los accesos
a los recursos estn debidamente definidos. Para ello, existen tres
posibilidades de definir las rutas a ellos:
Rutas por defecto: esta opcin no altera las rutas a los recursos,
ponindolas tal cual en los ficheros de definicin de los distintos servicios.
Rutas absolutas: adecuada si existe una correspondencia entre la ubicacin
de los ficheros en ambas mquinas (por ejemplo, los shapes se encuentran
dentro de una carpeta que se llama 'datos' y tienen idntica estructura de
directorios en su interior), pero el acceso a dicha carpeta tiene rutas
diferentes en cada mquina (por ejemplo, en local el directorio est en
'/home/usuario/datos' y en el servidor est en '/mnt/datos').
Esta opcin sustituir en la configuracin, las rutas a los accesos de la
mquina local, por los del servidor.
Rutas relativas: Tomando como origen el fichero de configuracin del
servicio (el mapfile en el caso de MapServer), se puede establecer una ruta
a los recursos a partir de ste usando una variable ShapePath.
Partiendo de dicho fichero, y aadiendo lo indicado en la variable
ShapePath, se construirn el resto de rutas a los recursos.
2015 gvSIG
Pgina
398
de
422
Manual de usuario gvSIG 2.2
74 ORACLE SPATIAL/LOCATOR
74.1. Introduccin
Permite acceder a tablas tanto de Oracle Spatial como de Oracle Locator (ambas a partir
de la versin 9i) que tengan una columna con geometras almacenadas de tipo SDO
GEOMETRY.
La extensin Oracle Spatial/Locator Support se instala a travs del Administrador de
complementos.
74.2. Metadatos
El driver slo lista las tablas que tengan sus metadatos geogrficos en la vista
USER_SDO_GEOM_METADATA.
Dado que se dispone de los metadatos de cada tabla, el interfaz hace uso de ellos y
ofrece de forma automtica las columnas de geometras. Como identificador de fila utiliza
el ROWID que es un descriptor nico para cada fila que usa internamente Oracle y que
asegura una identificacin correcta.
74.3. Tipos de datos
Se soportan datos en 2 y 3 dimensiones de los siguientes tipos:
Punto y multipunto
Lnea y multilnea
Polgono y multipolgono
Coleccin
No se soportan capas con formato LRS (Linear Referencing System).
74.4. Sistemas de coordenadas
Oracle dispone de un sistema propio de catalogacin de sistemas de coordenadas y de
referencia. Existe una relacin de equivalencias entre el sistema de Oracle y el sistema
EPSG que se incluye en el driver como un fichero DBF.
Las transformaciones entre sistemas de coordenadas son llevadas a cabo por gvSIG.
74.5. Lectura de geometras
El driver ejecuta constantemente consultas geomtricas (es decir, calcula en cada
momento qu geometras intersectan con la Vista de gvSIG actual) para lo cual es
imprescindible que exista en la base de datos un ndice espacial asociado a la columna en
cuestin. Si no existe tal ndice, se muestra una ventana de error y no se permite aadir
dicha tabla o vista a la Vista de gvSIG.
Por otro lado, el driver necesita establecer un identificador nico para los registros de la
tabla o vista, lo cual no es posible para cierto tipo de vistas. En caso de existir este
2015 gvSIG
Pgina
399
de
422
Manual de usuario gvSIG 2.2
problema, el driver lo detectar y se mostrar tambin un mensaje de error, siendo
imposible cargar dicha vista de la base de datos en gvSIG.
74.6. Volcado de una capa de gvSIG a Oracle
Al exportar una capa a una base de datos Oracle, al final del proceso se pregunta si se
quiere incluir en la tabla el sistema de coordenadas actual de la Vista.
2015 gvSIG
Pgina
400
de
422
Manual de usuario gvSIG 2.2
75 SSMICA
75.1. Introduccin
Permite aadir la informacin ssmica de ficheros UKOOA-84 y P1-90. UKOOA-84 y P1-90
son formatos estndar para la representacin de datos de ssmica.
La extensin Formats: gvSeismic format support (read-only) se instala a travs del
Administrador de complementos.
Disponible desde la ventana de Aadir capa/gvSeismic.
Partiendo de un fichero de formatos de ssmica se extrae la informacin y se representa
automticamente en gvSIG.
Los ficheros de ssmica suelen representarse en ficheros de texto plano, editados por los
proveedores. Tienen dos partes principales:
Encabezado: Ubicado en la parte inicial del fichero, se trata de un espacio
reservado para introducir la informacin que el proveedor de datos considere. A
pesar de la variabilidad de informacin que puede llegar a contener, pueden
resultar tiles para conocer informacin acerca de los datos que hay
representados. Entre ellos se puede encontrar el nombre de proyecto, el sistema
de coordenadas de los datos, la empresa que los realiz, etc.
Datos: Se representan en ficheros de texto plano tabulado a modo de tabla. Cada
lnea correspondera con una entrada de datos correspondiente a un sensor
concreto. Entre los datos que se pueden encontrar est el nmero de lnea, el
nmero de estaca, las coordenadas en longitud-latitud o en este-norte, la
elevacin, etc.
Las principales ventajas de este complemento son:
Se trata de un plugin extensible y ampliable para permitir la lectura de otros
ficheros de ssmica y extraer sus datos de forma automatizada
Integra los diferentes parseadores de texto en un interfaz nico, que facilita el
trabajo a los tcnicos y que decide, de forma automatizada, el ms adecuado en
funcin del tipo de fichero.
2015 gvSIG
Pgina
401
de
422
Manual de usuario gvSIG 2.2
El plugin es capaz de extraer los datos ms relevantes de la cabecera (como el
sistema de proyeccin) y aplicarlos en la capa donde se volcarn los resultados.
Permite al usuario ajustar los parmetros manualmente.
Los resultados son mostrados en una capa, pudiendo transformarse o almacenarse
en cualquier otro sistema de los que nos proporciona gvSIG para el tratamiento de
los datos (Shapefile, base de datos PostGIS, etc.).
75.2. Funcionamiento
En la ventana de Aadir capa aparece una nueva pestaa gvSeismic. A travs de ella
se podr realizar la carga de tantos ficheros de ssmica como se quiera.
La interfaz es la siguiente:
Una vez seleccionados los ficheros con los que queremos trabajar, gvSIG indicar
si es soportado por los drivers de la extensin (se mostrarn en rojo los no
soportados) y si se ha detectado de forma automtica el sistema de coordenadas,
siendo necesario indicarlo a mano a travs del botn Propiedades en caso de no
tener ninguno asociado.
Una vez todo indicado, con el botn Aceptar se cargarn los datos en la Vista
actual.
Entre los formatos soportados, se encuentran aquellos que se corresponden con las
extensiones:
UKOOA-84
SPS-RPS
P1-90
2015 gvSIG
Pgina
402
de
422
Manual de usuario gvSIG 2.2
NAV
GEOG
H19
SUK-RUK
PTO
gvSIG puede cargar datos de ficheros que no estn soportados, dando algn paso ms a
la metodologa presentada en el procedimiento estndar. Atendiendo a la naturaleza de la
causa que ha propiciado el error, se pueden extraer dos casos:
Fichero soportado por gvSIG, pero que no se reconoce como tal.
Cada uno de los formatos soportados tiene sus particularidades. Para poder
obtener la informacin que contienen la extensin dispone de varios parseadores
(uno por cada formato), que se encargan de extraer la informacin. En ocasiones
encontraremos que tanto el nombre de las extensin como la informacin de la
cabecera es variable dentro de ficheros de un mismo tipo (por ejemplo, los
ficheros UKOOA-84 tienen extensiones .uk, .UK4, .uk84, ). Esta variabilidad
puede hacer que en algunos casos no reconozca automticamente la informacin.
La solucin es muy simple, el primer paso es cerciorarse que es de ese tipo
especfico, comprobando que los datos tienen la misma estructura y distribucin
(la cabecera puede ser diferente), es decir, los campos se distribuyen sobre el
texto acorde a la especificacin.
Un ejemplo en el caso UKOOA-84:
N
RENGLN
LA
LNEA
COLS
NOMBRE DE
IZQUIERDA)
(JUST.
LA
2-17
NMERO DEL PUNTO (JUST. A LA DERECHA)
18-25
LATITUD (GGMMSS.SSS)
26-35
LONGITUD (GGMMSS.SSS)
36-46
ESTE (UTM)
47-55
NORTE (UTM)
56-64
PROFUNDIDAD DEL AGUA O ELEVACIN
65-70
Si esto se cumple, el siguiente paso sera modificar la extensin del fichero que no
es ledo por una soportada. Por ejemplo, si el fichero original es 'nuevofichero.uk2'
(no reconocido por gvSeismic), se debera cambiar la extensin a una soportada
'nuevofichero.uk'.
Fichero no soportado. En este caso se debe generar lo que se conoce como un
sistema de parseado nuevo. Los pasos a seguir seran los siguientes:
2015 gvSIG
Pgina
403
de
422
Manual de usuario gvSIG 2.2
Aadir una capa nueva a la vista y, dentro de la pestaa Archivo, cargar el
nuevo fichero.
En este punto pueden ocurrir dos cosas: que el fichero se muestre o no. Si no
se muestra, se deber escribir un asterisco (*) en el cuadro de texto del
nombre de fichero, y pulsar enter. Se nos mostrarn todos los ficheros
disponibles. Una vez hecho esto, seleccionamos el fichero que queremos
aadir a nuestra Vista.
Importante: Antes de pulsar el botn Abrir debemos seleccionar la opcin
CSV file en el desplegable de tipos de archivo.
Ya tenemos el fichero en la ventana de Aadir capa. Ahora vamos a definir las
caractersticas del parseador para extraer la informacin. Para ello pulsamos el
botn Propiedades y seleccionamos la pestaa Advanced.
Las caractersticas a definir son:
header: Indica el nombre de los campos, separados por comas.
Por ejemplo, segn la especificacin del UKOOA-84, si este fichero no fuera
soportado por la extensin, se debera poner: nombre_linea, num_linea,
latitud, longitud, este, norte, elevacion
Number of lines to skip: si el fichero tiene cabecera, indicar cuntas lneas
lo componen, para que no sean interpretadas como datos.
Fields definition: Aqu se especifica la posicin de cada uno de los campos
sobre la lnea de datos.
2015 gvSIG
Pgina
404
de
422
Manual de usuario gvSIG 2.2
Veamos un ejemplo:, si se tiene esta lnea (y apoyados en la definicin del
estndar):
A-58A-1-A-58A-1sistema de parseado nuevo7 469070050.14N0710535.72W
268745.3 775813.1 123.2
vemos que comienza con un espacio en blanco, y luego empieza el nombre
de lnea, que ir desde la 2a posicin hasta la 17 (A-58A-1-A-58A-17); el
nmero de punto se ubica entre la 18 y 25 (469); la latitud va desde la 26 a
la 35 (070050.14N); la longitud lo hace desde la 36 a la 46 (0710535.72W),
etc. Esta lnea se rellenara indicando la posicin inicial y la final de cada
campo, separando los distintos campos por espacios (en el ltimo campo
con indicar nicamente el principio es suficiente):
2:17 18:25 26:35 36:46 47:55 56:64 65:
CRS: el sistema de proyeccin de los datos del fichero.
FieldTypes: el tipo de dato de cada campo: string (texto), integer (nmero
entero), float (nmero decimal), double (nmero decimal de coma flotante),
boolean (valores binarios verdadero/falso) y geometry (campos con
geometras).
En el ejemplo: string, integer, string, string, float, float, float
Point: se indican los campos que definirn la geometra punto.
En el ejemplo: este, norte
Si la definicin de los datos es correcta, se aadir la capa a la vista.
2015 gvSIG
Pgina
405
de
422
Manual de usuario gvSIG 2.2
2015 gvSIG
Pgina
406
de
422
Manual de usuario gvSIG 2.2
76 VISTA PORTABLE
76.1. Introduccin
La extensin Vista portable permite trabajar con un nuevo documento que consiste en
una Vista con opciones bsicas de consulta y de la que se han eliminado el resto de
herramientas. Permite convertir una Vista en Vista portable y viceversa.
Adems permite empaquetar esa Vista portable como un complemento de gvSIG. El
paquete generado contiene tanto los datos (ficheros) como la configuracin de la Vista
portable. Mediante el administrador de complementos, otro usuario puede instalar esa
Vista portable en su gvSIG.
Por tanto esta extensin tiene dos utilidades principales:
Tener disponible una Vista de consulta.
Permitir la portabilidad/distribucin de una Vista de gvSIG con toda la informacin
asociada (leyendas, etiquetado, escalas de visualizacin,...).
Las extensiones Portable View: editor y Portable View: viewer se instalan a travs del
Administrador de complementos.
76.2. Crear una Vista portable
Los pasos a seguir para crear una Vista son los siguientes:
1. Crear una Vista.
2. Configurar la Vista: CRS, capas, leyendas, etiquetado, escalas de visualizacin,...
3. Ejecutar la orden Vista Portable/Crear a partir de la vista
Men
4. Se abre una nueva ventana que permite introducir las caractersticas que
identificarn la Vista portable.
2015 gvSIG
Pgina
407
de
422
Manual de usuario gvSIG 2.2
Una vez introducidos los datos pulsamos Siguiente.
5. A continuacin se muestra una ventana de validacin, que nos permite detectar
posibles errores en la definicin de la Vista portable.
Pulsamos el botn Terminar. Y automticamente se genera y se abre el nuevo
documento Vista portable.
Una vez generada una Vista portable aparecer listada en el Gestor de proyecto/Vista
portable.
2015 gvSIG
Pgina
408
de
422
Manual de usuario gvSIG 2.2
76.3. Interfaz
La interfaz de la Vista portable es una simplificacin de la del documento Vista,
incluyendo nicamente herramientas de consulta y un men de acciones especificas de la
Vista portable.
La interfaz es la siguiente:
Las herramientas especficas estn disponibles desde el men Vista portable.
Men
2015 gvSIG
Pgina
409
de
422
Manual de usuario gvSIG 2.2
Las herramientas de navegacin disponibles son:
Icono
Herramienta
Tecla rpida
Descripcin
Desplazamiento
Permite cambiar el encuadre de la Vista
arrastrando el campo de visualizacin en
todas las direcciones mediante el ratn.
Debe mantener el botn primario pulsado y
mover el ratn hacia la direccin deseada.
Acercar al centro
Permite acercarse al centro del marco de
datos de la Vista.
Alejar desde el
centro
Permite alejarse del centro del marco de
datos de la Vista.
Acercar
Permite acercar una determinada rea de la
Vista.
Alejar
Permite alejar un rea determinada de la
Vista.
Encuadre previo
Permite volver al encuadre anterior.
Zoom a todo
Realiza un encuadre a la extensin total que
definen todas las capas de la Vista.
Es posible acercar (zoom ms) o alejar (zoom menos) mediante la rueda del ratn. En
este caso, la ampliacin se realizar empleando como foco, el centro de la Vista. Con la
rueda del ratn presionada y moviendo este se ejecuta la orden de encuadre.
Las herramientas de consulta disponibles son:
Icono
Herramienta
Tecla rpida
Descripcin
Informacin por
punto
Permite ver los valores de atributo para una
entidad.
Consultar rea
Permite medir reas y permetros. Puede
utilizar esta herramienta dibujar un polgono
sobre el rea de visualizacin de la Vista y
obtener su rea y permetro.
Consultar distancia
Permite medir distancias. Puede utilizar esta
herramienta para dibujar lneas sobre el
mapa y obtener su longitud.
76.4. Exportar a Vista
Permite crear una Vista a partir de una Vista portable.
2015 gvSIG
Pgina
410
de
422
Manual de usuario gvSIG 2.2
Disponible desde el men Vista portable/Exportar a Vista.
Se abrir una nueva ventana solicitando la carpeta donde guardar los ficheros que
componen la Vista. Una vez guardados los ficheros se genera de forma automtica una
nueva Vista con las capas y caractersticas de visualizacin de la Vista portable.
76.5. Abrir la Vista origen
Permite abrir la Vista a partir de la cual se ha generado la Vista portable.
Disponible desde el men Vista portable/Abrir la Vista origen.
76.6. Generar paquete distribuible
Permite generar un paquete distribuible de una Vista portable. Este paquete contendr
tanto la configuracin de la Vista portable como los ficheros de datos utilizados. Un
paquete distribuible de Vista portable puede ser instalado a travs del Administrador de
complementos.
Disponible desde el men Vista portable/Generar paquete distribuible.
En primer lugar se abrir una ventana que solicita la ruta donde guardar el archivo
(paquete). Se selecciona una carpeta y luego se pulsa Seleccionar directorio de
destino.
Se mostar un mensaje de aviso de que el fichero ha sido generado. El fichero generado
queda guardado en la carpeta que se eligi, siendo un archivo de extensin
.gvspkg.
76.7. Regenerar Vista portable desde Vista
Permite acceder a la ventana de Crear Vista portable y modificar las caractersticas de
dicha Vista portable.
Disponible desde el men Vista portable/Regenerar Vista portable desde Vista.
76.8. Catlogo de Vistas portables
Permite acceder al lista de Vistas portables disponibles y abrir una de ellas.
Se accede desde el Gestor de proyecto/Vista portable, pulsando el botn Nuevo.
2015 gvSIG
Pgina
411
de
422
Manual de usuario gvSIG 2.2
Se abre una ventana que muestra un listado de las Vistas portables disponibles.
Seleccionando una de ellas se muestran sus caractersticas.
Pulsando Abrir Vista portable se generar la Vista portable seleccionada.
2015 gvSIG
Pgina
412
de
422
Manual de usuario gvSIG 2.2
77 INSTALACIN
77.1. Introduccin
Permite la creacin e impresin de series de mapas a partir de una cuadrcula o rejilla
definida por el usuario y una plantilla de Mapa. Una serie de mapas es un conjunto de
pginas de Mapa, donde cada pgina de Mapa se corresponde a un cuadrante de la
cuadrcula que define la serie.
La extensin gvSIG Map Sheets plugin se instala a travs del Administrador de
complementos.
Estas herramientas estn disponibles dentro del documento Vista desde el men
Vista/Mapsheets.
Men
Veamos cada una de las herramientas disponibles:
Icono
Herramienta
2015 gvSIG
Tecla rpida
Descripcin
Pgina
413
de
422
Manual de usuario gvSIG 2.2
Generar rejilla
Permite generar una rejilla o cuadrcula.
Importar shapefile
como rejilla
Permite importar un
utilizarlo como rejilla.
Exportar rejilla
como shapefile
Permite exportar una rejilla como fichero
.shp.
Ajustar hojas en
rejilla seleccionada
Permite realizar ajustes de los cuadrantes de
una rejilla.
Configurar mapa
con rejilla
seleccionada
Permite configurar una serie de mapas a
partir de una rejilla.
fichero
.shp
para
77.2. Generar rejilla
Permite generar una nueva capa vectorial que hace la funcin de rejilla. La rejilla o
cuadrcula se utiliza como un ndice que permite generar un nmero de pginas de Mapa:
una hoja por cuadrante.
Disponible en el men Vista/Mapsheets/Generar rejilla.
Una rejilla es un conjunto de cuadrantes con atributos asociados. Cada cuadrante
representa el rea que va a ser impresa en la pgina de Mapa. Los atributos de un
cuadrante son:
CODE. Texto que identifica el cuadrante de la rejilla.
SCALE. Denominar de escala utilizado.
DIMX_CM. Ancho en centmetros del rea del cuadrante.
DIMY_CM. Alto en centmetros del rea del cuadrante.
OVERLAP. Porcentaje de solape.
ROT_RAD. ngulo de rotacin.
Todos los campos son de tipo numrico excepto CODE que es de tipo cadena.
En caso de utilizar un fichero .shp como rejilla es posible aadir nuevos campos.
La interfaz es la siguiente:
2015 gvSIG
Pgina
414
de
422
Manual de usuario gvSIG 2.2
Seleccin de rea. Permite seleccionar el rea que define la rejilla. Opciones:
Cubrir Vista. La rejilla cubre el rea de la Vista.
Basada en geometras. La rejilla cubre el rea de la capa seleccionada en el
desplegable.
Slo seleccionadas. Con la casilla activada la rejilla cubre el rea de los
elementos seleccionados de la capa seleccionada en el desplegable.
Escala y solape.
Escala. Permite indicar el denominador de la escala que se utilizar para
generar la serie de Mapas.
Solape/Holgura (%). Permite indicar el porcentaje de solape entre los
cuadrantes.
Unidad de medida, Ancho y Altura. Permite indicar el tamao en centmetros o
milmetros que ocupar el cuadrante en la pgina de Mapa.
La rejilla se agrega a la Vista como una nueva capa.
Por defecto se ha establecido un nmero mximo de cuadrantes. Si la rejilla va a estar
formada por un nmero superior de cuadrantes se muestra un mensaje de error.
El nmero mximo de cuadrantes se puede modificar editando el archivo
mapsheets.properties ubicado dentro de la carpeta donde est instalado gvSIG
/gvSIG-desktop-2.X.X/gvSIG/extensiones/org.gvsig.mapsheets.app.mainplugin. El texto
a editar es grid.sheet.max=200, donde 200 representa el mximo de cuadrantes
establecidos por defecto.
77.3. Importar shapefile como rejilla
Permite importar un fichero .shp y utilizarlo como rejilla.
2015 gvSIG
Pgina
415
de
422
Manual de usuario gvSIG 2.2
Disponible en el men Vista/Mapsheets/Importar shapefile como rejilla.
El fichero debe tener todos los campos requeridos para una rejilla. Puede tener atributos
adicionales.
Los elementos del shapefile deben ser rectngulos uniformes y en consonancia con la
escala y los atributos DIMX_CM y DIMY_CM. Si se encuentra una geometra que no es un
rectngulo, se utilizar el rea que la delimita.
77.4. Exportar rejilla a shapefile
Permite exportar una rejilla a un fichero formato .shp.
Disponible en el men Vista/Mapsheets/Exportar rejilla a shapefile.
Tener una rejilla en el formato shapefile permite realizar acciones como:
Aadir un nuevo cuadrante del mismo tamao que los existentes.
Eliminar cuadrantes.
Agregar atributos que pueden ser posteriormente utilizados en la plantilla de
pgina de Mapa.
Modificar el valor de atributos existentes.
77.5. Ajustar hojas en rejilla seleccionada
Permite realizar ajustes en la rejilla: borrar, mover, rotar y aadir cuadrantes.
Al activar la herramienta los cuadrantes de la rejilla adoptar un color rojo
semitransparente y se etiquetan con el atributo CODE. Un cuadrante seleccionado
adopta el color amarillo.
Los ajustes sobre los cuadrantes se realizan con el ratn, y los efectos varan en funcin
de utilizar clic, doble clic o arrastrar sobre un cuadrante seleccionado, no seleccionado o
fuera de un cuadrante. Con las teclas Ctrl y Shift pulsadas se producen acciones
distintas.
Los distintos efectos son:
Cuadrante no seleccionado
Accin
Clic
Efecto
Ctrl
Doble clic
Arrastrar
Borra el cuadrante.
Mueve el cuadrante.
Selecciona el cuadrante. El primer clic selecciona Selecciona el cuadrante.
el cuadrante.
El segundo clic pide
confirmacin para
eliminar los cuadrantes
seleccionados.
2015 gvSIG
Pgina
416
de
422
Manual de usuario gvSIG 2.2
On selected frame
Accin
Clic
Efecto
Ctrl
Doble clic
Arrastrar
Borra los cuadrantes
Mueve el cuadrante.
seleccionados. Se pide
confirmacin si hay ms
de un cuadrante
seleccionado.
Deselecciona el
cuadrante.
Primer clic deselecciona Deselecciona el
el cuadrante.
cuadrante.
Segundo clic borra el
cuadrante.
Fuera cuadrante
Accin
Clic
Doble clic
Arrastrar
Efecto
Aade un nuevo
cuadrante.
Ctrl
Si hay cuadrantes
Muestra una ventana
seleccionados los
para introducir el
mueve.
atributo CODE. Dos
cuadrantes no pueden
tener el mismo CODE.
Shft
Si hay cuadrantes
seleccionados los rota
acorde al movimiento
del ratn.
Deshacer: con la tecla u se van deshaciendo las acciones realizadas.
77.6. Configurar mapa con rejilla seleccionada
Genera automticamente un nuevo documento de tipo Map Sheets que consiste en
una plantilla especial de Mapa que contiene elementos asociados con cuadrantes de la
cuadrcula. Estos elementos se actualizan en funcin del cuadrante que estn
representando.
El documento creado contiene los elementos:
Vista. Muestra los datos contenidos en el cuadrante.
Ttulo. Texto editable con el ttulo de mapa.
Campos. Textos con el valor de los distintos campos que se quieran utilizar.
La interfaz es la siguiente:
2015 gvSIG
Pgina
417
de
422
Manual de usuario gvSIG 2.2
Rejilla a usar. Permite seleccionar la rejilla o cuadrcula a utilizar.
Posicin del marco de la vista respecto a bordes de hoja. Permite seleccionar la
ubicacin de la Vista insertada con la informacin del cuadrante.
Establecer campos activos. Permite indicar, activando la casilla correspondiente,
hasta 3 campos de la Tabla de atributos de la capa de Rejilla cuyos valores se
insertarn en la plantilla de Mapa. Estos campos adoptarn el valor del cuadrante.
Al pulsar Aceptar se genera un nuevo documento Map Sheets. Esta plantilla de Mapa
Map Sheets puede ser editada como si tratara de cualquier otro Mapa (Ver documento
Mapa).
77.7. Fichero de propiedades mapsheets.properties
Se pueden modificar determinadas propiedades del documento Map Sheets
modificando el archivo mapsheets.properties ubicado dentro de la carpeta donde est
instalado gvSIG. Normalmente se encontrar en la siguiente ruta: /gvSIG-desktop2.X.X/gvSIG/extensiones/org.gvsig.mapsheets.app.mainplugin.
2015 gvSIG
Pgina
418
de
422
Manual de usuario gvSIG 2.2
78 DOCUMENTO MAP SHEETS
78.1. Documento Map Sheets
La extensin gvSIG Map Sheets plugin permite trabajar con un nuevo documento
llamado Map Sheets que consiste en una plantilla especial de Mapa que contiene
elementos asociados con cuadrantes de la cuadrcula. Estos elementos se actualizan en
funcin del cuadrante que estn representando.
Desde el Gestor de proyecto/Map Sheets se puede acceder a este tipo de documento:
Un documento Map Sheets puede ser editado como un documento Mapa y contiene
las mismas herramientas y opciones de diseo que el documento Mapa.
Las herramientas propias de este documento se encuentran en el men Mapa/Mapa
Sheets:
Men
Veamos cada una de las herramientas disponibles:
Icono
Herramienta
Imprimir hojas
2015 gvSIG
Tecla rpida
Descripcin
Permite configurar las opciones de impresin
Pgina
419
de
422
Manual de usuario gvSIG 2.2
para la serie de mapas.
Asociar otra rejilla
a la plantilla
Permite asociar otra rejilla a la plantilla de
Mapa o documento Map Sheets.
78.2. Imprimir pginas
Permite configurar las opciones de impresin para la serie de mapas.
Disponible desde el men Mapa/Mapa Sheets.
La interfaz es la siguiente:
Previsualizar. Muestra el nmero de pginas que comprende la serie y permite
seleccionar aquellas que se quieren imprimir.
Opciones de impresin. Permite seleccionar si se quieren imprimir todas las hojas o
solo aquellas seleccionadas.
Usar capa base. Permite indicar si se desea utilizar una capa como fondo.
Imprimir como PDF. Genera los PDF de las pginas indicadas.
Imprimir en...Realiza la impresin de las pginas indicadas.
2015 gvSIG
Pgina
420
de
422
Manual de usuario gvSIG 2.2
79 DISCROMATOPSIA
79.1. Introduccin
Extensin orientada para aquellos usuarios que tienen problemas en la percepcin de los
colores.
Permite, a partir de una Vista con una serie de capas y leyendas predeterminadas,
transformar esas leyendas (o crear nuevas) en otras que sean interpretables por los
usuarios que tengan algn problema relacionado con la discromatopsia o el daltonismo.
La extensin Tools: Dyschromatopsia adaption se instala a travs del Administrador de
complementos.
79.2. Funcionamiento
La interfaz es la siguiente:
1. Permite seleccionar el tipo de anomala:
Monocromtico. Carencia de sensibilidad a dos de los colores primarios.
Dicromtico
Protanopia. Carencia de sensibilidad al color rojo.
2015 gvSIG
Pgina
421
de
422
Manual de usuario gvSIG 2.2
Deuteranopia. Carencia de sensibilidad al color verde.
Tritanopia. Carencia de sensibilidad al color azul.
Tricromtico anmalo
Protanomala. Anomala en los receptores retinales rojos (ms cerca a la
respuesta de los receptores verdes) que afecta a la discriminacin entre
rojos y amarillos.
Deuteranomala. Anomala en los receptores retinales verdes que afecta
suavemente a la discriminacin entre rojos y verdes.
Tritanomala. Rara anomala hereditaria que afecta a la discriminacin entre
azules y amarillos.
Acromtico. Carencia de sensibilidad de colores.
2. Se muestra, segn el caso, la percepcin respecto al original.
3. Cambiar leyendas de capas de la Vista.
Aplicar en actual. Modifica las leyendas actuales.
Crear nueva. Crea una nueva Vista con las capas de la original y las leyendas
modificadas.
2015 gvSIG
Pgina
422
de
422
You might also like
- Manual Del Usuario GvSIG 2.3Document471 pagesManual Del Usuario GvSIG 2.3Jairo AguilarNo ratings yet
- Vigiplus DC Es-08Document34 pagesVigiplus DC Es-08Jose Aveledo100% (1)
- Sistemas de Gestión de Contenidos - Módulo 1 - CMS Introducción - UnlockedDocument70 pagesSistemas de Gestión de Contenidos - Módulo 1 - CMS Introducción - UnlockedJesusNo ratings yet
- Manual RD PDocument129 pagesManual RD PfrancisNo ratings yet
- Enciclopedia de Microsoft Visual Basic.: Diseño de juegos de PC/ordenadorFrom EverandEnciclopedia de Microsoft Visual Basic.: Diseño de juegos de PC/ordenadorNo ratings yet
- Doc2020072317452420-042 PTDocument102 pagesDoc2020072317452420-042 PTRafael Carlos Mancheño BelmonteNo ratings yet
- Análisis y Diseño de Un Proceso deDocument127 pagesAnálisis y Diseño de Un Proceso deGerman VargasNo ratings yet
- Manual EComprobanteMetaDocument149 pagesManual EComprobanteMetaGael Salas MaldonadoNo ratings yet
- Enciclopedia de Microsoft Visual C#.From EverandEnciclopedia de Microsoft Visual C#.Rating: 5 out of 5 stars5/5 (1)
- Estudio Sobre La Seguridad de Los Sistemas de Monitorización y Control de Procesos e Infraestructuras (SCADA)Document105 pagesEstudio Sobre La Seguridad de Los Sistemas de Monitorización y Control de Procesos e Infraestructuras (SCADA)INTECO100% (1)
- Instructivo Sistema de ObrasDocument78 pagesInstructivo Sistema de ObrasNoelia JaraNo ratings yet
- Manual Aplicación sigAGROasesor V3 15 05 2018Document111 pagesManual Aplicación sigAGROasesor V3 15 05 2018Iosu ArizNo ratings yet
- DOC. 9868 Instruccion Procedim. Nav. AereaDocument81 pagesDOC. 9868 Instruccion Procedim. Nav. Aereacontroladoraereo100% (4)
- Seguridad ActivaDocument68 pagesSeguridad ActivaAnonymous NdBOr4No ratings yet
- Taller de Seguridad InalambricaDocument64 pagesTaller de Seguridad InalambricaJose Ivan MejiaNo ratings yet
- Ecomprobante MetaDocument159 pagesEcomprobante MetaRicardo LeonNo ratings yet
- SICOSSVer41ManualAyuda PDFDocument67 pagesSICOSSVer41ManualAyuda PDFJosé Manuel GomezNo ratings yet
- Manual DGPMI Otros Inviertepe 1.9Document110 pagesManual DGPMI Otros Inviertepe 1.9joseNo ratings yet
- Manual Turbotest Evo EspañolDocument45 pagesManual Turbotest Evo Españolcrl.ospinaNo ratings yet
- Cashflow STS User Manual - EsDocument102 pagesCashflow STS User Manual - EsGustavo BorjaNo ratings yet
- 139613Document137 pages139613Cristhian simbañaNo ratings yet
- TFG J 339Document65 pagesTFG J 339Jose CurielNo ratings yet
- Escuela Superior Politécnica Del Litoral: Previa A La Obtención Del Grado deDocument53 pagesEscuela Superior Politécnica Del Litoral: Previa A La Obtención Del Grado deLuis Romero CruzNo ratings yet
- MT-1585-Quispe Llanquechoque, Edgar Richard PDFDocument83 pagesMT-1585-Quispe Llanquechoque, Edgar Richard PDFOscar MoralesNo ratings yet
- CSCF v2021 01072020 es-XM 290721Document127 pagesCSCF v2021 01072020 es-XM 290721gognehidruNo ratings yet
- Redes de Nueva Generación - Módulo 3 - NGN-IMS A FondoDocument132 pagesRedes de Nueva Generación - Módulo 3 - NGN-IMS A Fondoacastillos75No ratings yet
- Manual Factrack - ParticipanteDocument297 pagesManual Factrack - ParticipanteViky Bet O P100% (1)
- N0070939 PDF EsDocument40 pagesN0070939 PDF EsGermán Cárdenas AlvarezNo ratings yet
- Huella Digital PDFDocument147 pagesHuella Digital PDFYeta TI100% (1)
- Integración OSSIM Untangle A Través de OSSECDocument105 pagesIntegración OSSIM Untangle A Través de OSSECDiego Alejandro Villegas Oliveros100% (3)
- Manual Usuario Datacenter Virtual v9.1 - Rev3Document77 pagesManual Usuario Datacenter Virtual v9.1 - Rev3Pedro SilvaNo ratings yet
- Manual Usuario CodekaDocument101 pagesManual Usuario Codekajavier_norambuena_8No ratings yet
- Module Mobile SP Rev010710Document80 pagesModule Mobile SP Rev010710Cesar medinaNo ratings yet
- Arc Proyecto FinalDocument51 pagesArc Proyecto FinalAbi AngyeNo ratings yet
- 3560901543436UTFSMDocument83 pages3560901543436UTFSMpfuenteszNo ratings yet
- DGS003 Certificado Uso Registro Sanitario Producto ImportadoDocument63 pagesDGS003 Certificado Uso Registro Sanitario Producto ImportadoLuisa ZacaryNo ratings yet
- Manual de Usuarios Icer CoDocument142 pagesManual de Usuarios Icer CoomarNo ratings yet
- Arteche PL-300 - Manual Vol.22Document172 pagesArteche PL-300 - Manual Vol.22jjcanoolivaresNo ratings yet
- Gestor de Ancho de Banda para General LabDocument147 pagesGestor de Ancho de Banda para General Labgzegovia100% (1)
- QUIPUX Administracion PDFDocument45 pagesQUIPUX Administracion PDFCesar Escobar100% (1)
- Giswater34 Usersmanual EsDocument195 pagesGiswater34 Usersmanual EsJairoJoabeLimaNo ratings yet
- Cdps Manual UsuarioDocument42 pagesCdps Manual UsuarioRenzo Santamaria AcostaNo ratings yet
- 1-iRYS-Manual Del Usuario - ESDocument100 pages1-iRYS-Manual Del Usuario - ESDianisElenaGamarraRicoNo ratings yet
- Manual de Usuario SicercoDocument151 pagesManual de Usuario Sicercoyury.fuentes9415No ratings yet
- 9997 2 2015 Manual de Aprobación Operacional de La Navegación Basada en La Performance (PBN)Document155 pages9997 2 2015 Manual de Aprobación Operacional de La Navegación Basada en La Performance (PBN)Ricardo ChavezNo ratings yet
- Memoria Tecnica - Allan Garcia Pacheco (Sin Portada Emarcada) ModificadoDocument100 pagesMemoria Tecnica - Allan Garcia Pacheco (Sin Portada Emarcada) ModificadoJosafat E. Bonilla RamirezNo ratings yet
- Cons Es PDFDocument396 pagesCons Es PDFDardo Melgar Roca100% (7)
- PDFDocument110 pagesPDFAgustin Berrios MendozaNo ratings yet
- CASHLOGY POS1500 EURO - Manual Usuario v3 - ESDocument36 pagesCASHLOGY POS1500 EURO - Manual Usuario v3 - ESAdcom75% (4)
- Guia Albaranes EDI v6.G.1 - DistribucionDocument51 pagesGuia Albaranes EDI v6.G.1 - DistribucionLuckJjasNo ratings yet
- Desarrollo de Aplicaciones para Dispositivos Móviles. Tesis de Ivan Carlos Rivera GonzalezDocument173 pagesDesarrollo de Aplicaciones para Dispositivos Móviles. Tesis de Ivan Carlos Rivera Gonzalezrivera.ivan50% (2)
- Manual Msx88 v3.0Document69 pagesManual Msx88 v3.0juanp3gNo ratings yet
- Castañeta Condori, OmarDocument98 pagesCastañeta Condori, OmardanteNo ratings yet
- Manual PDFDocument111 pagesManual PDFDaniel RozoNo ratings yet
- Informe Plan Inversiones SiguatepequeDocument105 pagesInforme Plan Inversiones SiguatepequeAmalia Fortin GarciaNo ratings yet
- Supervisión Y Control de ProcesosDocument35 pagesSupervisión Y Control de Procesosgabriel galvez figueroaNo ratings yet
- Manual Ecostruxure Machine ExpertDocument133 pagesManual Ecostruxure Machine ExpertDavid Ferreira LopezNo ratings yet
- Radios KenwoodDocument34 pagesRadios KenwoodsyscomonlineNo ratings yet
- Hardening Centro de Datos EN BOLIVIADocument59 pagesHardening Centro de Datos EN BOLIVIAE RBNo ratings yet
- KNX. Domótica e Inmótica: Guía Práctica para el instaladorFrom EverandKNX. Domótica e Inmótica: Guía Práctica para el instaladorRating: 5 out of 5 stars5/5 (1)
- Casaideal - Panel Forte - 4 Formas LibresDocument1 pageCasaideal - Panel Forte - 4 Formas LibresJavier F. Via GiglioNo ratings yet
- CASAIDEAL - PresentaciónDocument29 pagesCASAIDEAL - PresentaciónJavier F. Via GiglioNo ratings yet
- Compendio Área Química UsDocument142 pagesCompendio Área Química UsJose Luis UsnayoNo ratings yet
- Casaideal - Panel Forte - 6 Eficiencia EnergeticaDocument1 pageCasaideal - Panel Forte - 6 Eficiencia EnergeticaJavier F. Via GiglioNo ratings yet
- Casaideal - Panel Forte - 1 UnifamiliarDocument1 pageCasaideal - Panel Forte - 1 UnifamiliarJavier F. Via GiglioNo ratings yet
- Casaideal - Panel Forte - 3 CerramientoDocument1 pageCasaideal - Panel Forte - 3 CerramientoJavier F. Via GiglioNo ratings yet
- Casaideal - Panel Forte - 5 ComercialDocument1 pageCasaideal - Panel Forte - 5 ComercialJavier F. Via GiglioNo ratings yet
- CASAIDEAL - CONSTRUFORM - AislatuboDocument3 pagesCASAIDEAL - CONSTRUFORM - AislatuboJavier F. Via GiglioNo ratings yet
- Producto MyrsacMK2PN FichaSeguridadDocument5 pagesProducto MyrsacMK2PN FichaSeguridadJavier F. Via GiglioNo ratings yet
- Casaideal - Termo Panel - MuroDocument2 pagesCasaideal - Termo Panel - MuroJavier F. Via GiglioNo ratings yet
- Casaideal - Construform - EpsDocument6 pagesCasaideal - Construform - EpsJavier F. Via GiglioNo ratings yet
- Casaideal - Termo Panel - CubiertaDocument2 pagesCasaideal - Termo Panel - CubiertaJavier F. Via GiglioNo ratings yet
- Casaideal - Panel Forte - 2 MultifamiliarDocument1 pageCasaideal - Panel Forte - 2 MultifamiliarJavier F. Via GiglioNo ratings yet
- CASAIDEAL - CONSTRUFORM - TermoláminaDocument2 pagesCASAIDEAL - CONSTRUFORM - TermoláminaJavier F. Via GiglioNo ratings yet
- CASAIDEAL - PANEL FORTE - 0 Especificaciones TécnicasDocument19 pagesCASAIDEAL - PANEL FORTE - 0 Especificaciones TécnicasJavier F. Via GiglioNo ratings yet
- CBH 87Document293 pagesCBH 87Sergio Mauricio Inchausti83% (6)
- Manual de Calculo CIEBDocument284 pagesManual de Calculo CIEBpimpo_1003020No ratings yet
- Dit 455 mk2 - 0 PDFDocument24 pagesDit 455 mk2 - 0 PDFJavier F. Via GiglioNo ratings yet
- Memoria Tecnica Emmedue Rev 14Document88 pagesMemoria Tecnica Emmedue Rev 14Javier F. Via GiglioNo ratings yet
- Producto MyrsacMK2PR FichaSeguridadDocument5 pagesProducto MyrsacMK2PR FichaSeguridadJavier F. Via GiglioNo ratings yet
- Producto MyrsacMK2PR FichaTecnicaDocument1 pageProducto MyrsacMK2PR FichaTecnicaJavier F. Via GiglioNo ratings yet
- Evaluacion de Comportamiento Sismio de Edificios Construidos Con Sistema EMMEDUE (M2)Document44 pagesEvaluacion de Comportamiento Sismio de Edificios Construidos Con Sistema EMMEDUE (M2)Jose Erik Justiniano LeiguezNo ratings yet
- Producto MyrsacMK2PN DeclaracionCEDocument2 pagesProducto MyrsacMK2PN DeclaracionCEJavier F. Via GiglioNo ratings yet
- Resistencia de Los Ladrillos PDFDocument10 pagesResistencia de Los Ladrillos PDFrdpc_10153639No ratings yet
- Ficha7 Muros Privativos PDFDocument30 pagesFicha7 Muros Privativos PDFJavier F. Via GiglioNo ratings yet
- Producto MyrsacMK2PN DeclaracionCEDocument2 pagesProducto MyrsacMK2PN DeclaracionCEJavier F. Via GiglioNo ratings yet
- Producto MyrsacMK2PN FichaTecnicaDocument1 pageProducto MyrsacMK2PN FichaTecnicaJavier F. Via GiglioNo ratings yet
- Dit455r 1Document27 pagesDit455r 1Javier F. Via GiglioNo ratings yet
- Dit 431 mk2 - 0Document23 pagesDit 431 mk2 - 0Alejandra Guzmán QuirozNo ratings yet
- AISLAMIENTO AÉREO DE SONIDOS CON Ladrillo RojoDocument10 pagesAISLAMIENTO AÉREO DE SONIDOS CON Ladrillo RojoJose QuinteroNo ratings yet
- Practica de Laboratorio 11Document30 pagesPractica de Laboratorio 11Cris GonzaloNo ratings yet
- 09 Métodos IIIDocument57 pages09 Métodos IIIBicxNo ratings yet
- Guia # 2 Visual Basic Apliacaiones Por ConsolaDocument26 pagesGuia # 2 Visual Basic Apliacaiones Por ConsolaIvan Monte NegroNo ratings yet
- Manual ArionD2ADocument56 pagesManual ArionD2ACarla Bustillos ZuritaNo ratings yet
- Manual Autocad 2004Document100 pagesManual Autocad 2004Machhi GaunaNo ratings yet
- Manual de Usuario Bim Grupo Dema - 07 - 04 - 2022Document146 pagesManual de Usuario Bim Grupo Dema - 07 - 04 - 2022cinthiaNo ratings yet
- GV55W Manage Tool User Guide eSPAÑOL V1.00Document23 pagesGV55W Manage Tool User Guide eSPAÑOL V1.00arturo0diaz_1No ratings yet
- 5 Grado de PrimariaDocument75 pages5 Grado de Primariakikeka25% (4)
- 1cuadernillo de Ejercicios Autocad 3dDocument55 pages1cuadernillo de Ejercicios Autocad 3dmirafiori449779No ratings yet
- Sesion 1Document49 pagesSesion 1Haybi Micaela DelgadoNo ratings yet
- Expo Movi Les AndroidDocument23 pagesExpo Movi Les AndroidHarold Kevin EvilHoulseNo ratings yet
- Eset Era 5 ENCSADocument12 pagesEset Era 5 ENCSAEmilio MartinezNo ratings yet
- Manual Bancarizacion Da VinciDocument16 pagesManual Bancarizacion Da VinciWilson Terrazas Anzoleaga100% (1)
- Lab11-Uso de Firebase I en AppInventorDocument11 pagesLab11-Uso de Firebase I en AppInventorCristian Nestor Belizario ApazaNo ratings yet
- Tutorial VHDL de Simulación y Entrada HDLDocument35 pagesTutorial VHDL de Simulación y Entrada HDLAnonymous wvucyRNo ratings yet
- El Software para El Dibujo Técnico: Proficad 01.01.2021Document108 pagesEl Software para El Dibujo Técnico: Proficad 01.01.2021Imanol FloresNo ratings yet
- Atajos Utiles de TecladoDocument2 pagesAtajos Utiles de TecladoIsabel Arboleda NúñezNo ratings yet
- Modulo 4 ExcelDocument108 pagesModulo 4 ExcelJuan Jose Torres GomezNo ratings yet
- El Escritorio de Microsoft Word y Las Cinta de OpcionesDocument2 pagesEl Escritorio de Microsoft Word y Las Cinta de OpcionesYolanda Sanchez PillacaNo ratings yet
- Ibaanalyzer v4.4 Es A4Document284 pagesIbaanalyzer v4.4 Es A4oziel samaniegoNo ratings yet
- Manual de Guadalinex v9Document62 pagesManual de Guadalinex v9Juan María Torres Pastor100% (2)
- Anexo No 1 - Manual Editor de EcuacionesDocument7 pagesAnexo No 1 - Manual Editor de Ecuacionesandres ortizNo ratings yet
- Excel Formulas, Funciones y GraficosDocument54 pagesExcel Formulas, Funciones y Graficosbyron00No ratings yet
- Ma Nu A LCC WinDocument46 pagesMa Nu A LCC Win4eff34No ratings yet
- Como Crear Una Solucion de Lotes Usando El Sistema ISA 88 Logix Phase Manager PDFDocument61 pagesComo Crear Una Solucion de Lotes Usando El Sistema ISA 88 Logix Phase Manager PDFraulortizvNo ratings yet
- Imp Classicges6Document23 pagesImp Classicges6Alberto J. Martinez JimenezNo ratings yet
- Guia Instalacion Emulador GenymotionDocument13 pagesGuia Instalacion Emulador GenymotionVictor De la ONo ratings yet
- Derive Manual UsuarioDocument109 pagesDerive Manual UsuarioJuanca AbadNo ratings yet
- Softwares para GeologiaDocument51 pagesSoftwares para GeologiaErick Richard Guevara Bustamante100% (1)
- Curso de Google Drive PDFDocument65 pagesCurso de Google Drive PDFkaliman550% (1)