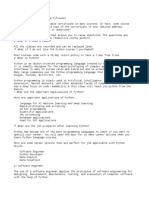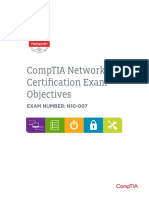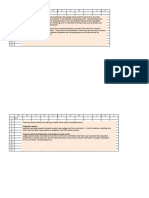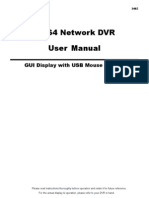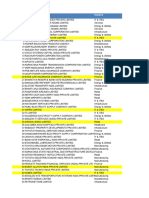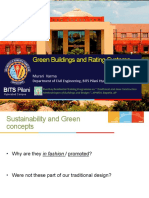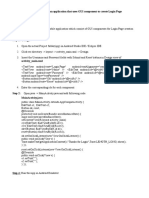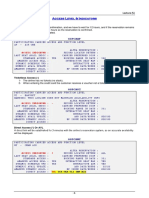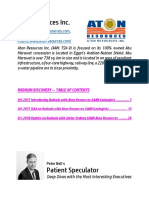Professional Documents
Culture Documents
Adobe Reader Tips
Uploaded by
magicyCopyright
Available Formats
Share this document
Did you find this document useful?
Is this content inappropriate?
Report this DocumentCopyright:
Available Formats
Adobe Reader Tips
Uploaded by
magicyCopyright:
Available Formats
Tips for Using Adobe Reader: Searching
by Randall Stock, January 30, 2013
This document provides step-by step instructions and tips for using Adobe Reader to search PDF
files. It focuses on searching multiple PDF files simultaneously with Advanced Search, and using an
Adobe Acrobat catalog index. It has the following sections:
- Setting up Advanced Search with a Catalog Index
- Using Advanced Search to Find Text
- Additional Types of Searches 1: Multiple Indexes
- Additional Types of Searches 2: Boolean Searches
- Search Preferences
- A Note on Versions of Adobe Reader
The basic concepts apply to searching many different collections of PDF files. Specific examples
refer to the eBSJ v2, a digital archive collection of 279 PDF files and more than 18,000 pages from
The Baker Street Journal.
My website includes many other tips for using Adobe Reader in general, and for the eBSJ.
Tips for Using Adobe (Acrobat) Reader <http://www.bestofsherlock.com/journal/acro5tp.htm>
- includes links to the latest version of this document
- Please link to the above URL if you like this document
Tips on Using the e-Baker Street Journal <http://www.bestofsherlock.com/ref/refbsjtp.htm>
Getting Started with Searching using Adobe Reader
Adobe Reader provides three methods for locating text:
1) "Find" function locates text sequentially in a single file
2) "Advanced Search" locates all appearances of text in one or more files
3) "Advanced Search" using an Acrobat catalog Index offers the fastest way to search many files
Key Tip #1: All the find/search methods work faster when your files on your hard disk
- You can search PDF files on a CD or DVD, but it's much slower if you have a lot of files
Key Tip #2: To find more matches, keep your search term short even just a few letters
- You don't need complete words
Key Tip #3: Advanced Search with a catalog index is the fastest and most flexible way to search
- See below for how to Set Up Advanced Searching, and then how to perform a search
www.bestofsherlock.com
Page 1 of 19
Adobe Reader Tips by Randall Stock
Setting up Advanced Search with a Catalog Index
In Adobe Reader XI:
1. Choose Edit > Advanced Search.
This opens the Search window.
Search Window with basic options visible
For more powerful searching, including using a Catalog index, you need to reveal the additional
options for this window.
2. Click Show More Options (near the bottom of this Search window).
www.bestofsherlock.com
Page 2 of 19
Adobe Reader Tips by Randall Stock
Search Window with more options visible
To choose the Catalog index(es) to search, change the Look In choice.
3. From the Look In drop-down (near top of this window), choose Select Index.
www.bestofsherlock.com
Page 3 of 19
Adobe Reader Tips by Randall Stock
Choosing Select Index from the Look In drop-down menu
Choosing "Select Index" will open an Index selection dialog, where you can specify which catalog
index(es) you want to search, and add more catalog indexes to your list of potential searches.
www.bestofsherlock.com
Page 4 of 19
Adobe Reader Tips by Randall Stock
Index Selection Dialog, no catalogs added yet
The Index Selection Dialog allows you to create a list of catalog indexes for your searches. After
adding catalog index(es) to the list, you can choose which one(s) you want to be actively selected
and used.
4. Click the Add button and navigate to the folder with your catalog PDX file
www.bestofsherlock.com
Page 5 of 19
Adobe Reader Tips by Randall Stock
Open Index File Dialog
Navigate within this dialog to the folder with your catalog PDX file.
- This folder is usually the same one with your PDF files
- Your system settings may not show the file type suffix (.pdx)
- The dialog box is set to only display folders and PDX files, so you can select the correct file
- Searching works faster if your PDF files and catalog index are on your hard disk
o You can also choose catalog indexes on DVDs, CDs, and USB Flash Drives
5. Select the catalog index (PDX) file and click Open.
Click the PDX file (eBSJ-v2 Index.pdx shown above) to select it, and click the Open button.
www.bestofsherlock.com
Page 6 of 19
Adobe Reader Tips by Randall Stock
Index Selection Dialog with one catalog added
This Index Selection Dialog shows you have added one catalog index to your list.
- The check box to the left of the Index Title shows it is selected to be used for searches
- The Index Title provides a brief description of the catalog index
o To get more details, click the title to select it, then click the Info button
- The Index path shows the location of the catalog index
- A grayed out index is unavailable (e.g., on a DVD that is not in your computer)
You can simultaneously search more than one index. Just click the Add button to find more catalog
indexes and put them in your list. After adding catalog index(es) to the list, you can choose which
one(s) you want to be actively selected and used.
See the "Additional Types of Searches" section near the end of this document for more details about
using multiple indexes.
6. In the Index Selection dialog, click OK.
Make sure the index(es) you want to search have a checkmark, then click OK.
www.bestofsherlock.com
Page 7 of 19
Adobe Reader Tips by Randall Stock
Using Advanced Search to Find Text
Search Window, now set to use your Selected Index(es)
After choosing your active catalog indexes, the Look In drop-down now says "Currently Selected
Indexes," which tells you that all your searches will be done using the selected catalog index(es).
(See the prior section on "Setting up Advanced Search with a Catalog Index" for details on how to
select catalog indexes.)
You can now begin searching.
7. Enter text (including a partial word) in the "What word or phrase" text box.
www.bestofsherlock.com
Page 8 of 19
Adobe Reader Tips by Randall Stock
Search Window, with partial word entered for a search
This example shows a person searching for the partial word "Beeto" (the first part of the magazine
title of "Beeton's Christmas Annual").
You can modify the search by:
- Changing options in the "Return results containing" drop-down menu
- Clicking boxes to look for Whole Words only or make it Case-Sensitive
8. After entering your search text (and any search options), click the Search button.
www.bestofsherlock.com
Page 9 of 19
Adobe Reader Tips by Randall Stock
Search Window after a search is complete
Sample search results are shown:
- The top of the window shows what was searched (in this case the catalog index)
- The Results count shows the number of documents (PDF files) with matching text, and the
number of times (instances) your text appeared within the documents
- The Results area shows a list of the matching documents (PDF files)
- Below the Results area is an option to Sort the results
o Hot Tip: I find it's often useful to sort by Filename
o When using the eBSJ or e-SHJ, sorting by filename will put the results in
chronological order
- You almost always will want to have the box checked next to Collapse File Paths
www.bestofsherlock.com
Page 10 of 19
Adobe Reader Tips by Randall Stock
Search Window with result snippets revealed
Clicking a Document name will open the PDF file to the first match in that document. But it's faster
to show snippets of all matches in a file, and then click desired snippets to see the full result.
Click the + sign next to a document to reveal snippets of search result text matches in that file
- Then click on the snippet of result text to go to that point in the matching file
- Click the next snippet to jump to the next match within that file
www.bestofsherlock.com
Page 11 of 19
Adobe Reader Tips by Randall Stock
Both Search Window and a matching Document window open at the same time
At left, the Search Window shows a single document has been expanded to reveal the search result
snippets from that document.
- This shows there were 2 matches for "Beeto" in this PDF file
- Clicking on the first snippet opened the document (shown at right) to the first matching page
o The matched term is highlighted on the page
- To see the 2nd match in this file, simply click the 2nd search result text snippet
o The document will remain open, but you jump to the 2nd match
You can adjust the size and placement of the Search and Document Windows
- Have them fill the screen without overlapping
o In the Search window, click the Arrange Windows button at top left
- When you finish with a document, close that document (the red X in right corner)
o That leaves a space to open the next document in exactly the same place
- See the next page (below) for another option
www.bestofsherlock.com
Page 12 of 19
Adobe Reader Tips by Randall Stock
New widths for both Search Window and a matching Document window
This has a wider Search window and a narrower Document window than the prior page.
If "Arrange Windows" makes the Search window too narrow to see the full snippet text of search
results, you can manually adjust the window sizes.
- Click the "Arrange Windows" button at the top of the Search window to get a starting layout
- Then click & drag the right edge of the Search window to the right to make it wider
- Then click & drag the right edge of the Document window to the left to make it narrower
o Then click the title bar of the Document window (where it says "Adobe Reader") and
drag right to move the Document window so it doesn't overlap the Search window.
- Click each snippet for that file to move within matches in a Document
- When you finish with a document, close that document (the red X in right corner)
o That leaves a space to open the next document in exactly the same place
To try a different search, in the Search window, click the New Search button.
- This allows you to enter different search terms and search options
- Your catalog index(es) remain selected, so you don't need to repeat that step
- Your Search window and Document window sizes are already set, so no need to adjust
www.bestofsherlock.com
Page 13 of 19
Adobe Reader Tips by Randall Stock
Additional Types of Searches 1: Multiple Indexes
Index Selection Dialog with three catalog indexes added
You can search multiple sets of PDF files at once, or choose only certain catalog indexes.
- Click the Add button to find more catalog indexes and put them in your list
- Mark the checkbox next to each catalog index that you want to actively search
o Catalogs with unmarked checkboxes will not be used in your search session
You get faster searches when your PDF files and catalog index are on your hard drive. That also
makes it simpler to search multiple catalogs, since most people have only a single DVD drive on
their computer.
Note:
Adobe changed file format compatibility for catalog indexes starting with Adobe Reader X. The
screenshot above shows a search of the eBSJ v2, the BSI Books index, and the e-SHJ. This works
using Adobe Reader X or XI only if
- You are using the BSI Books v2 or later catalog index (available free on the BSJ website)
o This version was updated with a new catalog index
- You have created your own e-SHJ catalog index
o The original e-SHJ catalog from 2003 is not compatible with Reader X or XI
www.bestofsherlock.com
Page 14 of 19
Adobe Reader Tips by Randall Stock
Search Window after a completed search using Multiple Indexes
This Search window shows results from both the eBSJ v2 and the BSI Books Index v2. Notice the
document titles change from e-Baker Street Journal files to the Indexes for BSI Books.
www.bestofsherlock.com
Page 15 of 19
Adobe Reader Tips by Randall Stock
Additional Types of Searches 2: Boolean Searches
Boolean searches
You can do complex Boolean searches using catalog index(es) to let you check for combinations of
search terms.
In this example, we are looking for the magazine called "Beeton's Christmas Annual." However, we
think there might be OCR text errors, spelling errors, or abbreviations used in our documents, so we
want to check more than one variation at the same time. We use the Boolean "OR" function.
- Enter search phrase: Beeto OR Christmas Ann
o This finds any document with the text: Beeto
o This also finds any document with the phrase: Christmas Ann
- In the Return results containing drop-down menu, change it to Boolean query
- Click the Search button
www.bestofsherlock.com
Page 16 of 19
Adobe Reader Tips by Randall Stock
Search window with results of a Boolean query
Our earlier search for just "Beeto" yielded 117 documents and 286 matches
Our new search added "Christmas Ann" and increased this to 184 documents and 699 matches.
Above, the e-Baker Street Journal-003 document shows three different ways the writer referred to
the magazine.
www.bestofsherlock.com
Page 17 of 19
Adobe Reader Tips by Randall Stock
Search Preferences
Some of these preferences can be overridden by settings in a particular PDF document. However,
many documents simply use your preference settings so it's helpful to use the following settings.
Using Adobe Reader XI:
Edit > Preferences > Search
Always show more options in Advanced Search = Checked.
I almost always want to use one of these options, so checking this box saves a step when I search.
Edit > Preferences > Search
Maximum number of documents returned in Results.
Set this number to be high enough to include all the documents you may find in a search. This
number can be large if you are searching multiple catalog index files (collections) at one time.
Edit > Preferences > Search
Check the box for the "Show document title in search results" option.
For well-designed PDFs, it's usually more helpful to see the Document Titles. But if the PDF set has
obscure Doc titles, you may on occasion want to uncheck this box and show filenames instead. If
you are showing filenames, in the Search window below the Sort results box, be sure to check the
box for "Collapse file paths" so you can focus on just the filename.
These settings may affect how your documents look when opened after searching
Edit > Preferences > Page Display (Default Layout and Zoom)
Page Layout = Single Page Continuous.
I find this makes it much easier to read and scroll through pages on screen. Some PDF files override
this setting.
Edit > Preferences > Page Display (Default Layout and Zoom)
Zoom = Fit Width.
This makes text bigger and easier to read, but you won't see an entire page on screen at one time.
Depending on the content of your PDF files, you want to change this temporarily to either Automatic
or Fit Page. Some PDF files override this setting.
www.bestofsherlock.com
Page 18 of 19
Adobe Reader Tips by Randall Stock
A Note on Versions of Adobe Reader
The basic concepts in this document apply to Adobe Reader version 8 and later. Screenshots and
specific details come from using Adobe Reader XI on Windows XP.
Reader X and XI call the function "Advanced Search" (Edit > Advanced Search), while older
versions like Reader 8 just use "Search" (Edit > Search).
This document suggests using Adobe catalog indexes (PDX files) for faster and more powerful
searching. These catalog indexes are produced using the full Adobe Acrobat software. Most PDF
collections come with a catalog index for users of Adobe Reader.
Recent catalog indexes built using Acrobat X or XI will work even with old versions of Reader
including Reader 8. However, old catalog indexes created using Acrobat 9 or earlier will not work
with Reader X or Reader XI.
If you use Reader X or XI and get a warning message saying the index file is not compatible, you
can:
- Contact the producer of the PDF files to see if a new catalog index is available
- Ask someone who has Acrobat X or XI to build a new catalog index for you.
My website includes many other tips for using Adobe Reader in general, and for the eBSJ.
Tips for Using Adobe (Acrobat) Reader <http://www.bestofsherlock.com/journal/acro5tp.htm>
Tips on Using the e-Baker Street Journal <http://www.bestofsherlock.com/ref/refbsjtp.htm>
If you have comments or suggestions about this document, you can reach me via my website:
<http://www.bestofsherlock.com/ref/rfmail.htm>
Copyright 2013 Randall Stock. All Rights Reserved.
www.bestofsherlock.com
Page 19 of 19
You might also like
- The Sympathizer: A Novel (Pulitzer Prize for Fiction)From EverandThe Sympathizer: A Novel (Pulitzer Prize for Fiction)Rating: 4.5 out of 5 stars4.5/5 (120)
- Devil in the Grove: Thurgood Marshall, the Groveland Boys, and the Dawn of a New AmericaFrom EverandDevil in the Grove: Thurgood Marshall, the Groveland Boys, and the Dawn of a New AmericaRating: 4.5 out of 5 stars4.5/5 (266)
- A Heartbreaking Work Of Staggering Genius: A Memoir Based on a True StoryFrom EverandA Heartbreaking Work Of Staggering Genius: A Memoir Based on a True StoryRating: 3.5 out of 5 stars3.5/5 (231)
- Grit: The Power of Passion and PerseveranceFrom EverandGrit: The Power of Passion and PerseveranceRating: 4 out of 5 stars4/5 (588)
- The Little Book of Hygge: Danish Secrets to Happy LivingFrom EverandThe Little Book of Hygge: Danish Secrets to Happy LivingRating: 3.5 out of 5 stars3.5/5 (399)
- Never Split the Difference: Negotiating As If Your Life Depended On ItFrom EverandNever Split the Difference: Negotiating As If Your Life Depended On ItRating: 4.5 out of 5 stars4.5/5 (838)
- The Subtle Art of Not Giving a F*ck: A Counterintuitive Approach to Living a Good LifeFrom EverandThe Subtle Art of Not Giving a F*ck: A Counterintuitive Approach to Living a Good LifeRating: 4 out of 5 stars4/5 (5794)
- The Emperor of All Maladies: A Biography of CancerFrom EverandThe Emperor of All Maladies: A Biography of CancerRating: 4.5 out of 5 stars4.5/5 (271)
- The World Is Flat 3.0: A Brief History of the Twenty-first CenturyFrom EverandThe World Is Flat 3.0: A Brief History of the Twenty-first CenturyRating: 3.5 out of 5 stars3.5/5 (2219)
- Shoe Dog: A Memoir by the Creator of NikeFrom EverandShoe Dog: A Memoir by the Creator of NikeRating: 4.5 out of 5 stars4.5/5 (537)
- Team of Rivals: The Political Genius of Abraham LincolnFrom EverandTeam of Rivals: The Political Genius of Abraham LincolnRating: 4.5 out of 5 stars4.5/5 (234)
- The Hard Thing About Hard Things: Building a Business When There Are No Easy AnswersFrom EverandThe Hard Thing About Hard Things: Building a Business When There Are No Easy AnswersRating: 4.5 out of 5 stars4.5/5 (344)
- The Gifts of Imperfection: Let Go of Who You Think You're Supposed to Be and Embrace Who You AreFrom EverandThe Gifts of Imperfection: Let Go of Who You Think You're Supposed to Be and Embrace Who You AreRating: 4 out of 5 stars4/5 (1090)
- Her Body and Other Parties: StoriesFrom EverandHer Body and Other Parties: StoriesRating: 4 out of 5 stars4/5 (821)
- Elon Musk: Tesla, SpaceX, and the Quest for a Fantastic FutureFrom EverandElon Musk: Tesla, SpaceX, and the Quest for a Fantastic FutureRating: 4.5 out of 5 stars4.5/5 (474)
- Hidden Figures: The American Dream and the Untold Story of the Black Women Mathematicians Who Helped Win the Space RaceFrom EverandHidden Figures: The American Dream and the Untold Story of the Black Women Mathematicians Who Helped Win the Space RaceRating: 4 out of 5 stars4/5 (895)
- The Unwinding: An Inner History of the New AmericaFrom EverandThe Unwinding: An Inner History of the New AmericaRating: 4 out of 5 stars4/5 (45)
- The Yellow House: A Memoir (2019 National Book Award Winner)From EverandThe Yellow House: A Memoir (2019 National Book Award Winner)Rating: 4 out of 5 stars4/5 (98)
- On Fire: The (Burning) Case for a Green New DealFrom EverandOn Fire: The (Burning) Case for a Green New DealRating: 4 out of 5 stars4/5 (73)
- Flash 29f800Document48 pagesFlash 29f800savidhamNo ratings yet
- What is Reliability Centered Maintenance and its principlesDocument7 pagesWhat is Reliability Centered Maintenance and its principlesRoman AhmadNo ratings yet
- RollingDocument54 pagesRollingavutu_kunduru100% (1)
- RESOLUTION (Authorize To Withdraw)Document2 pagesRESOLUTION (Authorize To Withdraw)Neil Gloria100% (4)
- Automation Studio User ManualDocument152 pagesAutomation Studio User ManualS Rao Cheepuri100% (1)
- Utilization of Fluff From Reception To BurnerDocument28 pagesUtilization of Fluff From Reception To BurnerfylakyaNo ratings yet
- Platinum Plans Phils. Inc Vs Cucueco 488 Scra 156Document4 pagesPlatinum Plans Phils. Inc Vs Cucueco 488 Scra 156Anonymous b7mapUNo ratings yet
- Datasheet Floating Roof Tanks Spill Prevention Level Switch SXRLTX A Series1 EnglishDocument4 pagesDatasheet Floating Roof Tanks Spill Prevention Level Switch SXRLTX A Series1 EnglishDylan RamasamyNo ratings yet
- Cortisol II 2020-03 v6Document5 pagesCortisol II 2020-03 v6Parishan SaeedNo ratings yet
- Tata-Aig General Insurance Company LTD: Policy No. 0238443404 / 0238443469 Claim No.Document3 pagesTata-Aig General Insurance Company LTD: Policy No. 0238443404 / 0238443469 Claim No.Mahendra SinghNo ratings yet
- ENGINE OVERHAUL 2.6 4cylDocument24 pagesENGINE OVERHAUL 2.6 4cylalbertoNo ratings yet
- Unit 1.3 Practice TestDocument16 pagesUnit 1.3 Practice TestYoann DanionNo ratings yet
- Python specializationFAQDocument2 pagesPython specializationFAQGenerowiczNo ratings yet
- Network N10 007 Exam ObjectivesDocument19 pagesNetwork N10 007 Exam Objectivessalah_elgazzarNo ratings yet
- Student Data Chapter A4 Sampling Distributions r3Document18 pagesStudent Data Chapter A4 Sampling Distributions r3khaled mohamedNo ratings yet
- 1.1 Online Shopping Is The Process Whereby Consumers Directly Buy Goods Services Ete From ADocument5 pages1.1 Online Shopping Is The Process Whereby Consumers Directly Buy Goods Services Ete From Aഅർജുൻ പിണറായിNo ratings yet
- Kd674 ManualDocument426 pagesKd674 ManualRichard RosalesNo ratings yet
- Aditya Birla Grasim PaintsDocument19 pagesAditya Birla Grasim Paintsinternetsuks5631No ratings yet
- 4-3 Electrical ComponentDocument10 pages4-3 Electrical Componentseba6487No ratings yet
- 1979 IC MasterDocument2,398 pages1979 IC MasterIliuta JohnNo ratings yet
- Client Data Sector Wise BangaloreDocument264 pagesClient Data Sector Wise BangaloreOindrilaNo ratings yet
- Max14920 Max14921Document30 pagesMax14920 Max14921Enrique Sanchez (KicKeWoW)No ratings yet
- Green Buildings and Rating Systems PDFDocument106 pagesGreen Buildings and Rating Systems PDFHarsheen kaurNo ratings yet
- Sgsoc Esia Oils Cameroon LimitedDocument299 pagesSgsoc Esia Oils Cameroon LimitedcameroonwebnewsNo ratings yet
- MAD Lab Manual - List of ExperimentsDocument24 pagesMAD Lab Manual - List of Experimentsmiraclesuresh67% (3)
- Definition (Art. 1458)Document10 pagesDefinition (Art. 1458)Fatima SladjannaNo ratings yet
- 5 Schedule Timetable FLIFODocument8 pages5 Schedule Timetable FLIFOAlba FernándezNo ratings yet
- Economics of The Environment - Theory and Policy (PDFDrive)Document328 pagesEconomics of The Environment - Theory and Policy (PDFDrive)danysubash100% (1)
- Joukowski Airfoil in Potential Flow Without Complex Numbers PDFDocument110 pagesJoukowski Airfoil in Potential Flow Without Complex Numbers PDFChacho BacoaNo ratings yet
- Newton Interviews Aton Resources On RodruinDocument38 pagesNewton Interviews Aton Resources On RodruinPeter BellNo ratings yet