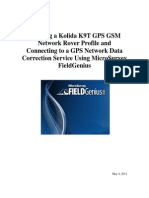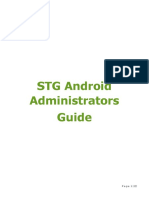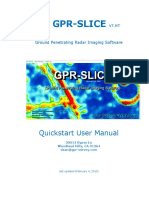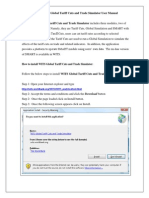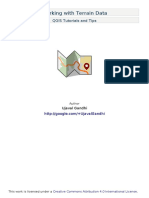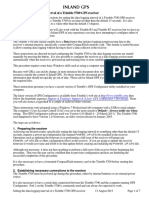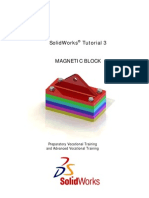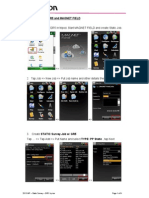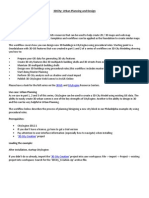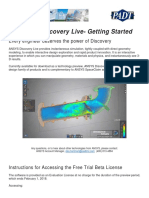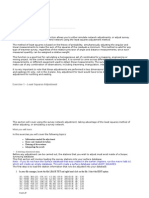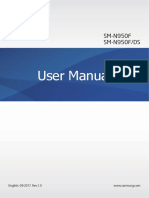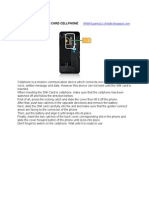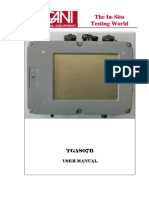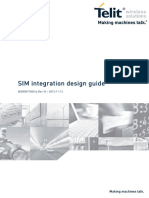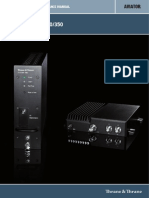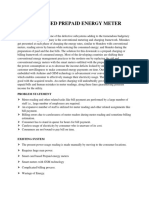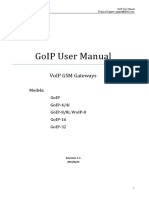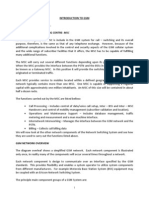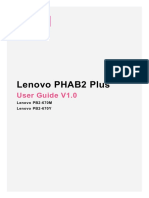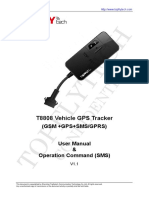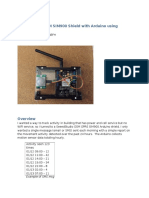Professional Documents
Culture Documents
Manual Fieldgenius Geomax Zenith 25
Uploaded by
Rodrigo VargasCopyright
Available Formats
Share this document
Did you find this document useful?
Is this content inappropriate?
Report this DocumentCopyright:
Available Formats
Manual Fieldgenius Geomax Zenith 25
Uploaded by
Rodrigo VargasCopyright:
Available Formats
Collecting Stop and Go Data Using a
GeoMax Zenith 25 GNSS Reciver and
MicroSurvey FieldGenius
August 20, 2013
John Coldrick
Collecting Stop and Go Data Using a GeoMax Zenith 25 GNSS
Reciver and MicroSurvey FieldGenius
Introduction
This guide describes how to collect Stop and Go data using your
GeoMax Zenith 25 GNSS receiver and MicroSurvey FieldGenius.
The goal will be to import this data into GeoMax Geo Office for
later post processing.
Important Note: This guide does not explain how to use GGO.
We assume that you are already familiar with this software. If you
require assistance using GGO, please contact your local GeoMax
dealer for help.
We also assume you have some basic knowledge of FieldGenius
such how to create an instrument profile and you have the ability to
connect to your receiver. If you require additional assistance, please
visit MicroSurveys Helpdesk:
http://www.microsurvey.com/helpdesk2/
or contact your local GeoMax representative.
Current
Version
This guide was written using FieldGenius Version 6.0.6.6. If you
are using a different version, your screens may look differently than
what is displayed in this guide.
Before you begin
Have your GeoMax Zenith 25 Receiver, and a data collector with
FieldGenius installed nearby. You will need them to complete this
guide.
Continued on the following page
2013 MicroSurvey Software Inc.
Page 2 of 17
Collecting Stop and Go Data Using a GeoMax Zenith 25 GNSS
Reciver and MicroSurvey FieldGenius, continued
Step
1
Action
Display
Start FieldGenius.
When at the Project Manager screen:
We will create a new project.
Tap on the New Project button.
This takes us to the Create New Project
screen.
2
In the Create New Project screen:
Enter a name for your new
project. In this example we will
call it Stop And Go.
Press the OK button when
finished.
This takes you to the Project View
screen.
Continued on the following page
2013 MicroSurvey Software Inc.
Page 3 of 17
Collecting Stop and Go Data Using a GeoMax Zenith 25 GNSS
Reciver and MicroSurvey FieldGenius, continued
Step
3
Action
Display
In the Project Review screen:
Automap files contain pre-defined
descriptions that can be used in
FieldGenius. The template library that
you select will be copied into the
project's folder with a name of
yourprojectname_automap.csv, and any
changes that you make to the Automap
Library will affect only the project
library, not the template library.
Use the Feature List field to select a
feature list that you want to use with the
project, for collecting GIS point
attributes.
The Raw Data File field indicates the
name of the raw file that is going to be
recorded. You can select a different one
by pressing the button and either
creating a new raw file or choosing an
existing one to open.
The Modify Project Information
button will take you directly to the
Project Information screen. There you
can enter notes about the project.
Leave these fields as they are.
Press the Continue button.
This takes us to the Unit Settings screen.
Continued on the following page
2013 MicroSurvey Software Inc.
Page 4 of 17
Collecting Stop and Go Data Using a GeoMax Zenith 25 GNSS
Reciver and MicroSurvey FieldGenius, continued
Step
4
Action
Display
In the Unit Settings screen:
Select which units you wish
to use.
Important Note: Once this has
been set, you cannot change this
projects units again. In this
example, we will use the settings
displayed on the right.
Press the OK button when
finished.
This takes us to the FieldGenius
Assistant screen.
5
In the FieldGenius Assistant screen:
We are prompted to define a
coordinate system.
Important Note: You must have a
coordinate system selected if you
wish to work with GPS/GNSS
receivers.
Tap on the Yes button.
This takes us to the Coordinate
System Settings screen.
Continued on the following page
2013 MicroSurvey Software Inc.
Page 5 of 17
Collecting Stop and Go Data Using a GeoMax Zenith 25 GNSS
Reciver and MicroSurvey FieldGenius, continued
Step
6
Action
Display
In the Coordinate System Settings
screen:
Select the coordinate system
you wish to work in.
Note: FieldGenius now comes with
a new Coordinate System Editor.
This was introduced in version 6.0.0.
To learn more about the new
coordinate system editor, please
review the MicroSurvey Technical
Guide titled MicroSurvey
FieldGenius New Coordinate
System Editor.
In this example we will be selecting
the UTM83-11 North zone
coordinate system with no geoid
model (ellipsoidal).
Press the OK button.
This takes us to the Instrument
Selection screen.
Continued on the following page
2013 MicroSurvey Software Inc.
Page 6 of 17
Collecting Stop and Go Data Using a GeoMax Zenith 25 GNSS
Reciver and MicroSurvey FieldGenius, continued
Step
7
Action
Display
In the Instrument Selection screen:
Select your Z25 receiver
instrument profile.
For more information on creating a
Z25 instument profile, go to the
MicroSurvey HelpDesk web site and
search for the term GeoMax Z25.
Press the Connect button.
This takes us to the GNSS Setup
screen.
8
In the GNSS Setup screen:
Since we intend to collect raw data
that will be post processed later in
the office, so yes, we will initialize
data logging.
Press the Yes button.
This takes us to the GNSS Raw Data
Logging screen.
Continued on the following page
2013 MicroSurvey Software Inc.
Page 7 of 17
Collecting Stop and Go Data Using a GeoMax Zenith 25 GNSS
Reciver and MicroSurvey FieldGenius, continued
Step
9
Action
Display
In the GNSS Raw Data Logging
screen:
Enter a name for the raw data
file name in the Logging
Name field. In this example
we are calling it StopNGo.
Select a logging rate using
the pull down menu in the
Logging Rate field. In this
example we will use 1 Sec.
Press the Start Logging
button.
You will see the Start Logging
button change to Stop Logging. It
is the best indicator to know you are
logging data. You will also see the
Memory Free field value decrease
as data logging continues.
Press the Close button.
This takes you to the Link Configure
screen.
Continued on the following page
2013 MicroSurvey Software Inc.
Page 8 of 17
Collecting Stop and Go Data Using a GeoMax Zenith 25 GNSS
Reciver and MicroSurvey FieldGenius, continued
Step
10
Action
Display
In the Link Configure screen:
Since this is an exercise in collecting
Stop and Go data, we will ignore
any RTK connection details. You
could be also using RTK data but in
this example we will only be
working in autonomouse mode.
Ignore these settings and
press the Close button.
This takes us to the Mapview within
FieldGenius.
11
In the Mapview of FieldGenius:
In this example we see we are
tracking 8 satellites. We now want
to configure FieldGenius to collect
Stop and Go data.
Press the Instrument
Settings button.
This takes you to the Instrument
Settings screen.
Continued on the following page
2013 MicroSurvey Software Inc.
Page 9 of 17
Collecting Stop and Go Data Using a GeoMax Zenith 25 GNSS
Reciver and MicroSurvey FieldGenius, continued
Step
12
Action
Display
In the Instrument Settings screen:
Press the Sensor Configure
button.
This takes us to the GNSS Profile
screen.
13
In the GNSS Profile screen:
In this screen we can select our
tolerance settings for 3 separate
tolerance values. Since this example is
only measuring autonomous (non RTK
or DGPS positions) we will edit the
Autonomous tolerance setting.
Press the Tolerance Setting:
Autonomous button.
This takes us to the Tolerance 1 screen.
Continued on the following page
2013 MicroSurvey Software Inc.
Page 10 of 17
Collecting Stop and Go Data Using a GeoMax Zenith 25 GNSS
Reciver and MicroSurvey FieldGenius, continued
Step
14
Action
Display
In the Tolerance 1 screen:
In this screen we can set how many
observations will be made per
measurement. Since we are not
collecting any RTK or DGPS Data, one
measurement for our points will be
adequate. Also, we are not concerned at
all to be within any observation
tolerance so we will increase the
StdDev Horizontal and StdDev
Vertical fields to a value that will never
fail.
Set the Observations field to 1.
Set the StdDev Horizontal
field to 25 metres and StdDev
Vertical field to 50 metres.
Important: In order to successfully
collect Stop and Go data, you must
place a check mark in the Post Process
check box. You can also adjust the time
values related to the number of
available satellites. In this example I
will change these values all to 3 minutes
to seed up the process. Normally care
should be used when determining how
long your observation time will be.
Press the OK button when
finished.
This returns us to the GNSS Profile
screen.
Continued on the following page
2013 MicroSurvey Software Inc.
Page 11 of 17
Collecting Stop and Go Data Using a GeoMax Zenith 25 GNSS
Reciver and MicroSurvey FieldGenius, continued
Step
15
Action
Display
In the GNSS Profile screen:
While we are here, we should also
ensure that we are using the correct
antenna and antenna height.
Press the Antenna Height
button.
This takes us to the Antenna Height
screen.
16
In the Antenna Height screen:
Use the drop down arrrow in the
Model field to select Zenith25.
Measure and enter the height
of your antenna in the
Measured Height field. In
this example we are using a 2
metre tripod.
Press the OK button when
finished. This returns you to
the GNSS Profile screen.
Press the Close button.
This returns us to the Mapview.
Continued on the following page
2013 MicroSurvey Software Inc.
Page 12 of 17
Collecting Stop and Go Data Using a GeoMax Zenith 25 GNSS
Reciver and MicroSurvey FieldGenius, continued
We have configured FieldGenius to record Stop and Go data while
measuring points in real-time mode even though we have no real-time
corrections coming in (that is, we are in autonomous mode).
So Far
We then set the correct antenna type and entered a height of antenna.
We are now ready to record data. Set up your receiver over the point
you wish to measure. Since the receivers antenna should not move
during this occupation, a tripod or bi-pod should be used to steady the
antenna.
Step
17
Action
Display
In the MapView screen:
We are now ready to measure our
first stop and go point.
Tap on the Measure button.
This takes us to the GNSS
Measurement screen.
Continued on the following page
2013 MicroSurvey Software Inc.
Page 13 of 17
Collecting Stop and Go Data Using a GeoMax Zenith 25 GNSS
Reciver and MicroSurvey FieldGenius, continued
Step
18
Action
Display
In the GNSS Measurement screen:
We can see that our initial one epoch
measurement was done as the RealTime Status field says Accepted.
But in the Post Process section, we
see that we still have 3 minutes of
data to collect. (Remember in Step
14 I set all the times to be 3
minutes.).
Do not move the receiver
during this time.
After the 3 minutes is up, we now
see an Accepted value in the Status
field.
We now want to store this data with
a specific point ID.
Press the Store Position
button.
This takes us to the Store Point
screen.
Continued on the following page
2013 MicroSurvey Software Inc.
Page 14 of 17
Collecting Stop and Go Data Using a GeoMax Zenith 25 GNSS
Reciver and MicroSurvey FieldGenius, continued
Step
19
Action
Display
In the Store Point screen:
We see the local UTM11
coordinates (set in Step 6) in the
Northing, Easting, and Elevation
fields. We can enter a description
for the point here, but in this
example we will leave it empty.
Tap on the Store Pnt.
button.
This stores the point and returns us
to the MapView screen.
We will move the receiver and
measure another point. Repeats
steps 17 through 19.
20
In the MapView screen:
We see our 2 measured points.
We will now go to GGO and see the
imported data.
Continued on the following page
2013 MicroSurvey Software Inc.
Page 15 of 17
Collecting Stop and Go Data Using a GeoMax Zenith 25 GNSS
Reciver and MicroSurvey FieldGenius, continued
GGO
Remember: This guide assumes you know how to use GGO
(GeoMax Geo Office), and providing user guidance on this software
is beyond the purview of this training guide.
Step
21
Action
Start GGO.
Create a new project.
Import your collected data.
Display
Under the GPS-Proc tab, you will
see the stop and go data that was
collected with each observation.
You can now select this data as a
rover and post process this data with
another GNSS receivers data
Continued on the following page
2013 MicroSurvey Software Inc.
Page 16 of 17
Collecting Stop and Go Data Using a GeoMax Zenith 25 GNSS
Reciver and MicroSurvey FieldGenius, continued
Congratulations
You have successfully configured FieldGenius to collect Stop and
Go data.
You then entered the correct antenna height and selected the correct
antenna model and were ready to start measuring.
You measured 2 points while collecting Stop and Go data.
You then imported the data and were ready to post process it against
other GNSS data.
Glossary
GNSS Global Positioning System
ISP Internet Service Provider
PIN Personal Identification Number
PUK PIN Unlocked Key
GSM Global System for Mobile Communications
CDMA Code Division Multiple Access
ISP - Internet Service Provider
NTRIP Networked Transport of RTCM via Internet Protocol
NTRIP Caster an HTTP server that accepts request-messages on a
single port and then decides where there is streaming data to receive
or to send. The caster offers a list of mountpoints that is called a
source list or source table.
HTTP: Hypertext Transfer Protocol
SIM - Subscriber Identity Module
RTCM - Radio Technical Commision for Martitime
RTK Real Time Kinematic
2013 MicroSurvey Software Inc.
Page 17 of 17
You might also like
- GeoMax Zenith 25 GPS GSM Profile and Bluetooth GuideDocument25 pagesGeoMax Zenith 25 GPS GSM Profile and Bluetooth GuideMarkus Juliano SNo ratings yet
- Koida GuideDocument23 pagesKoida GuideRom PerezNo ratings yet
- Leica gs15 Gps GSM Profile and Bluetooth Guide PDFDocument23 pagesLeica gs15 Gps GSM Profile and Bluetooth Guide PDFebs payNo ratings yet
- STG Android Administrator Guide PDFDocument22 pagesSTG Android Administrator Guide PDFOscar Bobadilla GonzalezNo ratings yet
- SolarGIS Importing Monthly Data Into PVsystDocument19 pagesSolarGIS Importing Monthly Data Into PVsystScott SawNo ratings yet
- Manual TCP para Zoom80Document29 pagesManual TCP para Zoom80stenikanNo ratings yet
- Hampson Russell View3D GuideDocument49 pagesHampson Russell View3D Guidepoojad03100% (1)
- Nemo Windcatcher Ver 3 5 6 0 DT Release NotesDocument28 pagesNemo Windcatcher Ver 3 5 6 0 DT Release NotesMike Delisle50% (2)
- Gpr-Slice: Quickstart User ManualDocument23 pagesGpr-Slice: Quickstart User ManualΓΙΩΡΓΟΣ ΜΑΡΟΠΑΚΗΣNo ratings yet
- GPR Imaging Software Quickstart User ManualDocument23 pagesGPR Imaging Software Quickstart User ManualΓΙΩΡΓΟΣ ΜΑΡΟΠΑΚΗΣNo ratings yet
- FGA New Quick Start Guide - GenericDocument26 pagesFGA New Quick Start Guide - GenericDiego Rodríguez GréauNo ratings yet
- FieldMove User GuideDocument63 pagesFieldMove User Guideoops07No ratings yet
- Manual For dm32 Configurator SoftwareDocument16 pagesManual For dm32 Configurator Softwaremahmoud ezzNo ratings yet
- KRONOS baseline processingDocument11 pagesKRONOS baseline processingFaris MusyaffaNo ratings yet
- S-Gems Tutorial Notes: Hydrogeophysics: Theory, Methods, and ModelingDocument26 pagesS-Gems Tutorial Notes: Hydrogeophysics: Theory, Methods, and ModelingmarcialcolosNo ratings yet
- SIM808 GPS Application Note V1.00Document20 pagesSIM808 GPS Application Note V1.00Adrian GorganNo ratings yet
- WITS Global Tariff Cuts and Trade Simulator User GuideDocument10 pagesWITS Global Tariff Cuts and Trade Simulator User GuideanonymousninjatNo ratings yet
- Working With Terrain A4Document22 pagesWorking With Terrain A4uliddin sabihNo ratings yet
- GIS CLIMATE CHANGE_10Document14 pagesGIS CLIMATE CHANGE_10lindaapril939No ratings yet
- How To Display InduSoft Web Studio Applications On Two MonitorsDocument5 pagesHow To Display InduSoft Web Studio Applications On Two MonitorsIvan KranticNo ratings yet
- PVsyst TutorialsDocument120 pagesPVsyst TutorialsMax CetanNo ratings yet
- GlobalTop GPS-Viewer Operation-Manual v1.5Document28 pagesGlobalTop GPS-Viewer Operation-Manual v1.5lahyouhNo ratings yet
- GeomagicDesignX 5.0.0.0 Whats NewDocument10 pagesGeomagicDesignX 5.0.0.0 Whats NewCurtis BrooksNo ratings yet
- Gps Gate Guide Win XP 200Document38 pagesGps Gate Guide Win XP 200pabloNo ratings yet
- GPS User Manual Setup & InfoDocument7 pagesGPS User Manual Setup & InfoLuc Vu TienNo ratings yet
- GMAPDocument39 pagesGMAPCarl Rodríguez100% (2)
- PVtips PDFDocument36 pagesPVtips PDFAlfian AminNo ratings yet
- GMS - Getting StartedDocument37 pagesGMS - Getting StartedSorina CrețuNo ratings yet
- PADS Layout Tutorial - SGI - PCB DesignDocument85 pagesPADS Layout Tutorial - SGI - PCB Designht2007xxNo ratings yet
- User's Guide: 3D Gravity and Magnetic Modeling For Oasis MontajDocument32 pagesUser's Guide: 3D Gravity and Magnetic Modeling For Oasis MontajRaden TunaNo ratings yet
- Georeferencing Scanned Toposheet Using QGISDocument8 pagesGeoreferencing Scanned Toposheet Using QGISJibin JosephNo ratings yet
- Setting GPS Data Logging IntervalDocument7 pagesSetting GPS Data Logging IntervalTriyananda DivaNo ratings yet
- SynthEyes™ 2008.0.1000 User ManualDocument341 pagesSynthEyes™ 2008.0.1000 User ManualjakubnicakNo ratings yet
- Tutorial Software SGeMSDocument26 pagesTutorial Software SGeMSEdi Setiawan100% (3)
- GUI Building For Test & Measurement Applications: Phase 1: Displaying Acquired Data To An AxisDocument23 pagesGUI Building For Test & Measurement Applications: Phase 1: Displaying Acquired Data To An Axisnguyen1192No ratings yet
- View3D guide for analyzing 3D seismic dataDocument49 pagesView3D guide for analyzing 3D seismic dataChijioke Zion OkabieNo ratings yet
- SolidWorks Tutorial03 MagneticBlock English 08 LRDocument37 pagesSolidWorks Tutorial03 MagneticBlock English 08 LRArturo CMNo ratings yet
- 2013 GR5 Static Survey Using MAGNET FIELDDocument9 pages2013 GR5 Static Survey Using MAGNET FIELDculicha23No ratings yet
- PVSYST User's Manual TutorialDocument102 pagesPVSYST User's Manual Tutorialcatalinopancho92% (12)
- 3DCity - DesignDocument12 pages3DCity - DesignMihai DragomirNo ratings yet
- M-Cubed 100 - Installation - Procedure - R1.18Document38 pagesM-Cubed 100 - Installation - Procedure - R1.18Shrigonda Cogeneration100% (1)
- TPS1200 Quick SetupDocument50 pagesTPS1200 Quick SetupbrutalcutieNo ratings yet
- Mag Map 2000 ManualDocument247 pagesMag Map 2000 ManualcraigulrichNo ratings yet
- Ansys Discovery LiveDocument10 pagesAnsys Discovery Livesaleamlak muluNo ratings yet
- Getting StartedDocument70 pagesGetting StartedAndrés Jiménez100% (2)
- Montaj GMSYS3D UserGuideDocument32 pagesMontaj GMSYS3D UserGuideChristianNo ratings yet
- Basic CMG Workflow Course Notes - 2010.10Document80 pagesBasic CMG Workflow Course Notes - 2010.10Mohammad Kazemi100% (5)
- Pre-Stack Inversion Guide PDFDocument57 pagesPre-Stack Inversion Guide PDFmehrdad sadeghiNo ratings yet
- Surveylab LTD: PO Box 6529 Te Aro Wellington New Zealand PH +64 4 3828064Document10 pagesSurveylab LTD: PO Box 6529 Te Aro Wellington New Zealand PH +64 4 3828064Abhiram ChikkaNo ratings yet
- Chapter 14Document26 pagesChapter 14andi_ml_bdgNo ratings yet
- SolidWorks 2015 Learn by doing-Part 3 (DimXpert and Rendering)From EverandSolidWorks 2015 Learn by doing-Part 3 (DimXpert and Rendering)Rating: 4.5 out of 5 stars4.5/5 (5)
- Creality Ender 3 and Creality Slicer Tutorial for 3D printers and tips and tricks.From EverandCreality Ender 3 and Creality Slicer Tutorial for 3D printers and tips and tricks.Rating: 3 out of 5 stars3/5 (1)
- SolidWorks 2016 Learn by doing 2016 - Part 3From EverandSolidWorks 2016 Learn by doing 2016 - Part 3Rating: 3.5 out of 5 stars3.5/5 (3)
- Solidworks 2018 Learn by Doing - Part 3: DimXpert and RenderingFrom EverandSolidworks 2018 Learn by Doing - Part 3: DimXpert and RenderingNo ratings yet
- Fractal Attraction™: a Fractal Design System for the Macintosh®From EverandFractal Attraction™: a Fractal Design System for the Macintosh®No ratings yet
- Create Your Website and E-Commerce at No Cost. Thanks to WordPress and Google Cloud PlatformFrom EverandCreate Your Website and E-Commerce at No Cost. Thanks to WordPress and Google Cloud PlatformRating: 5 out of 5 stars5/5 (1)
- SM-N950F UM EU Nougat Eng Rev.1.0 170912Document289 pagesSM-N950F UM EU Nougat Eng Rev.1.0 170912JW100% (8)
- How To Insert Sim Card CellphoneDocument6 pagesHow To Insert Sim Card CellphoneTaufanTriSetyoWibowoNo ratings yet
- Motorola M930/M930NAV In-Vehicle Phone: User GuideDocument64 pagesMotorola M930/M930NAV In-Vehicle Phone: User GuideRoni SocompiNo ratings yet
- TGAS07B User ManualDocument16 pagesTGAS07B User Manualfanta calcioNo ratings yet
- Telit SIM Integration Design Guide Application Note r10 PDFDocument24 pagesTelit SIM Integration Design Guide Application Note r10 PDFSaurav KumarNo ratings yet
- A200 300 350Document302 pagesA200 300 350maddygaddyNo ratings yet
- Release Notes COMPRION LTE CMW500 Network Simulation Controller R4.10.3Document4 pagesRelease Notes COMPRION LTE CMW500 Network Simulation Controller R4.10.3Saidul IslamNo ratings yet
- Bypass FraudDocument14 pagesBypass FraudDzolovic EnisNo ratings yet
- Iot Based Prepaid Energy MeterDocument4 pagesIot Based Prepaid Energy Metersangeetha sangeethaNo ratings yet
- WCDMA NASDocument26 pagesWCDMA NASAnujNo ratings yet
- NIA Theft Claim FormDocument2 pagesNIA Theft Claim FormManish03011983No ratings yet
- G200 Flite ManualDocument61 pagesG200 Flite ManualManuel Jonas Fonseca BarbalhoNo ratings yet
- GoIP Series User Manual V1.5Document69 pagesGoIP Series User Manual V1.5Cristhian UscocovichNo ratings yet
- Introduction To GSM GSM Network Components Mobile Services Switching Centre-MscDocument11 pagesIntroduction To GSM GSM Network Components Mobile Services Switching Centre-MscDenaiya Watton LeehNo ratings yet
- Project ReportDocument106 pagesProject ReportAbhishek NayyarNo ratings yet
- Lenovo Phab 2 Plus ManualDocument25 pagesLenovo Phab 2 Plus ManualOmar NeyorNo ratings yet
- Motorola KRZR K1 Level 1&2 Service ManualDocument68 pagesMotorola KRZR K1 Level 1&2 Service Manualjwyatt4155No ratings yet
- PACSDocument90 pagesPACSjack sparowNo ratings yet
- Huawei Ms2131 Ms2131i 8 Hspa Usb Stick Specifications DatasheeetDocument19 pagesHuawei Ms2131 Ms2131i 8 Hspa Usb Stick Specifications DatasheeetAnonymous ODQzImNo ratings yet
- 13 22106g - Applikationshandbuch-EK280 - 2018 - 12 - en PDFDocument221 pages13 22106g - Applikationshandbuch-EK280 - 2018 - 12 - en PDFМиланNo ratings yet
- NSN In@vantageDocument191 pagesNSN In@vantageversatility100% (1)
- GSM - Seminar - PPT - by Santosh Singh Nit HamirpurDocument27 pagesGSM - Seminar - PPT - by Santosh Singh Nit HamirpurSantosh SinghNo ratings yet
- Marketing Report On Micromax by Vishal SinglaDocument55 pagesMarketing Report On Micromax by Vishal Singlapallvi_gupta87100% (2)
- Metal Clad TX GSM Dialler InstructionsDocument10 pagesMetal Clad TX GSM Dialler Instructionsprasad357No ratings yet
- En LG-A120 Service Manual 20100707Document180 pagesEn LG-A120 Service Manual 20100707kela_hss86No ratings yet
- The OTA Platform in The World of LTEDocument14 pagesThe OTA Platform in The World of LTEJose MadridNo ratings yet
- Regulations of Interception of Communications Act, 2010Document23 pagesRegulations of Interception of Communications Act, 2010The Independent MagazineNo ratings yet
- Topflytech t8808 User ManualDocument18 pagesTopflytech t8808 User ManualSamuel LiuNo ratings yet
- Using GSM SIM900 ArduinoDocument10 pagesUsing GSM SIM900 Arduinoal_caryl100% (2)