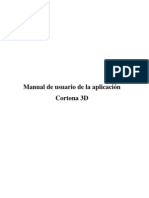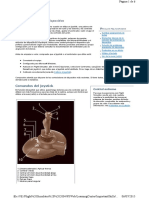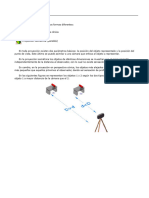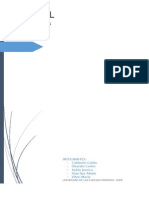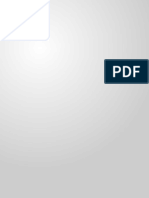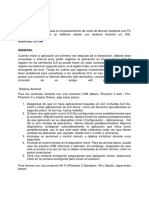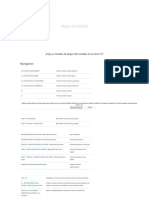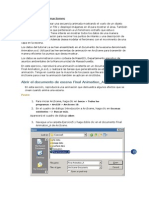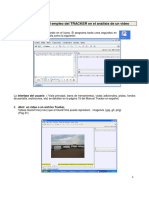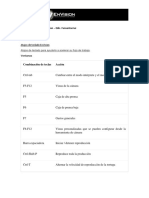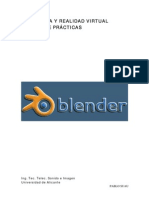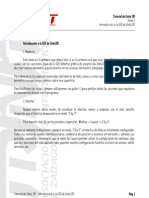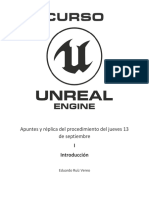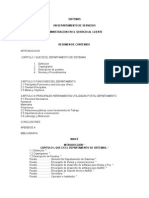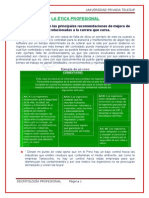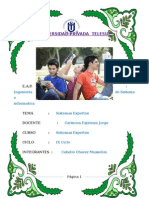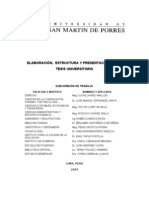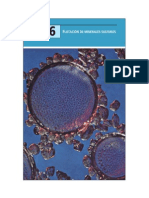Professional Documents
Culture Documents
Cortona 3d
Uploaded by
MusleinsCchCopyright
Available Formats
Share this document
Did you find this document useful?
Is this content inappropriate?
Report this DocumentCopyright:
Available Formats
Cortona 3d
Uploaded by
MusleinsCchCopyright:
Available Formats
UNIVERSIDAD PRIVADA TELESUP
CORTONA 3D
Realice un manual sobre el uso de CORTONA 3D.
MANUAL DE CORTONA
Introduccin a CORTONA.
Cortona VRML Client se cargara automticamente en su explorador cuando se detecte un
archivo VRML para visualizar. La ventana de visualizacin se compone de 3 partes.
1. Una barra vertical que contiene los botones especficos de la navegacin.
2. Una barra horizontal que contiene botones con acciones predefinidas para cambiar tu
posicin en el mundo.
3. La propia ventana de visualizacin donde podremos navegar por el mundo 3D.
Navegacin
1.- Puntos de vista.
Un Viewpoint o punto de vista define una posicin de cmara predefinida dentro del mundo.
Utilizar un punto de vista nos permitir asumir esa posicin de visualizacin previamente
definida.
1.
Puede usar los puntos de vista pulsando en el botn VIEW en la barra
horizontal de Cortona, se le desplegara un pop-up con los nombres de los diferentes
puntos de vista elegidos que podr seleccionar.
2. Puede tambin utilizar las flechas en los laterales del VIEW para moverse
secuencialmente por lo diferente puntos de vista.
3. Si su ratn dispone de rueda, pulse SHIFT y mueva la rueda de su ratn para moverse
secuencialmente por los puntos de vista.
4. Si no hay puntos de vista predefinidos en el mundo las flechas aparecern inactivas u el
comando view dar una ventana vaca.
2.- Movindose: Andar, Volar y Examinar.
Tres son las principales funciones de movimiento dentro de Cortona: Walk (andar), Fly (volar) y
Study (Examinar). Se puede elegir una u otra en la barra vertical. Para cada una de estas
funciones nos encontramos otras 4 denominadas de arriba a abajo: PLAN, PAN, TURN y ROLL.
Estas funciones nos permitirn realizar movimientos y cambios de cmara durante nuestra
navegacin y su funcin cambia ligeramente segn el modo de navegacin que poseamos.
La forma bsica de movimiento se realiza con el ratn procediendo de la siguiente manera.
1. Seleccionamos el modo de navegacin
2. Situamos el puntero de navegacin sobre el rea de visualizacin y presionamos el botn
izquierdo.
3. Sin dejar de presionar el botn desplazamos el puntero en la direccin que deseemos y
entonces nos desplazaremos, giraremos o volaremos, segn el modo de navegacin que
tuviramos seleccionado.
4. Soltamos el botn derecho para dejar de realizar la accin.
SISTEMAS MULTIMEDIA Y REALIDAD VIRTUAL
Pgina 1
UNIVERSIDAD PRIVADA TELESUP
Comentar que segn lo que alejemos el puntero una vez nos estemos moviendo determinara la
velocidad de movimiento. Alejarlo ms implicara una velocidad mayor.
Combinaciones de Movimiento:
+
Use WALK+PLAN para mover en el plano horizontal.
Delante - mover hacia delante.
Atrs - mover hacia atrs.
Derecha - girar a la derecha.
Izquierda - girar a la izquierda..
+
Use WALK+PAN para moverse a derecha e izquierda en el plano horizontal.
Delante - mover hacia delante.
Atrs - mover hacia atrs.
Derecha - mover a la derecha.
Izquierda - mover a la izquierda.
+
Use WALK+TURN para cambiar el Angulo de la cmara de visualizacin.
Delante -girar hacia arriba.
Atrs - girar hacia abajo.
Derecha - girar a la derecha.
Izquierda - girar a la izquierda.
+
Use FLY+PLAN para moverse a derecha o izquierda.
Delante - mueve la cmara hacia delante a travs del eje longitudinal.
Atrs - mueve la cmara hacia atrs.
Derecha - girar la cmara a la derecha alrededor del eje vertical.
Izquierda - gira la cmara a la izquierda alrededor del eje vertical.
+
Use FLY+PAN para moverse arriba, abajo, izquierda o derecha a travs de un plano vertical.
Delante - mover hacia arriba.
Atrs - mover hacia abajo.
Derecha - mover a la derecha.
Izquierda - mover a la izquierda.
+
Use FLY+TURN para girar la cmara.
Delante - gira la cmara hacia delante a travs del eje longitudinal.
Atrs - gira la cmara hacia atrs.
SISTEMAS MULTIMEDIA Y REALIDAD VIRTUAL
Pgina 2
UNIVERSIDAD PRIVADA TELESUP
Derecha - girar la cmara a la derecha alrededor del eje vertical.
Izquierda - gira la cmara a la izquierda alrededor del eje vertical.
+
Use FLY+ROLL para inclinar la cmara.
Derecha - Inclinar a la derecha.
Izquierda -Inclinar a la izquierda.
+
Use STUDY+PLAN para examinar un objeto desde varios ngulos.
Delante - mueve la cmara hacia delante.
Atrs - mueve la cmara hacia atrs.
Derecha e Izquierda - gira la cmara alrededor del punto que se ha seleccionado como origen al
pulsar el botn izquierdo del ratn.
+
Use STUDY+TURN para examinar un objeto desde varios ngulos.
Selecciona STUDY + TURN en la barra vertical. Posiciona el puntero sobre el objeto que
quieras examinar. Presiona el botn izquierdo y arrastra el ratn para mover la cmara alrededor
del punto del objeto seleccionado.
+
Use STUDY+ROLL para inclinar la cmara alrededor del punto seleccionado.
Selecciona STUDY + ROLL en la barra vertical. Posiciona el puntero sobre el objeto que
quieras examinar. Presiona el botn izquierdo y arrastra el ratn para inclinar la cmara
alrededor del punto del objeto seleccionado.
3.- Otras Opciones.
Usa GOTO para colocarte junto a un objeto del mundo.
Selecciona GOTO en la barra y selecciona despus un objeto del mundo virtual. Te movers
directamente hacia l.
RESTORE, FIT y ALIGN.
Use RESTORE para volver automticamente al punto de vista de carga del mundo virtual.
Use FIT para maximizar el rea de visualizacin de la escena, es decir sita la cmara para ver el
mximo del rea de la escena.
Use ALIGN para cuadrar los ejes vertical y horizontal de la cmara con los del mundo virtual.
Utilizando el Teclado para Navegar.
Gran parte de los controles que hemos visto con el ratn se pueden realizar tambin con el
SISTEMAS MULTIMEDIA Y REALIDAD VIRTUAL
Pgina 3
UNIVERSIDAD PRIVADA TELESUP
teclado. Para ello se definen las siguientes funciones de teclado:
1.
2.
3.
4.
5.
6.
7.
Flecha arriba: mover hacia delante.
Flecha Abajo: mover hacia atrs.
Flecha Izquierda: girar a la izquierda.
Flecha Derecha: girar a la derecha.
Flecha arriba en el teclado numrico: mover hacia delante.
Flecha atrs en el teclado numrico: mover hacia atrs.
Flecha Izquierda del teclado numrico: mueve a la izquierda. Con el STUDY
seleccionado mueve la cmara alrededor del punto o coordenada de origen de la escena.
8. Flecha Derecha del teclado numrico: mueve a la Derecha. Con el STUDY seleccionado
mueve la cmara alrededor del punto o coordenada de origen de la escena.
9. 7 en el teclado numrico: mueve la cmara hacia abajo alrededor del eje horizontal.
10. 9 en el teclado numrico: mueve la cmara hacia arriba alrededor del eje horizontal
11. 1 en el teclado numrico: inclina la cmara hacia la derecha. (No disponible en modo
WALK)
12. 3 en el teclado numrico: inclina la cmara hacia la Izquierda. (No disponible en modo
WALK)
13. Tecla +: Mueve hacia arriba en modo FLY.
14. Tecla -: Mueve hacia abajo en modo FLY.
15. 1 en el teclado alfanumrico: inclina la cmara hacia la derecha. (No disponible en modo
WALK)
16. 2 en el teclado alfanumrico: inclina la cmara hacia la Izquierda. (No disponible en
modo WALK)
17. 3 en el teclado alfanumrico: gira hacia abajo. Con el STUDY seleccionado mueve la
cmara alrededor del punto o coordenada de origen de la escena.
18. 4 en el teclado alfanumrico: gira hacia arriba. Con el STUDY seleccionado mueve la
cmara alrededor del punto o coordenada de origen de la escena.
19. AV. Pg.: Siguiente punto de vista.
20. Re. Pg.: Anterior punto de vista.
21. Pause: Desconecta los CylinderSensor, PlaneSensor, SphereSensor, y TouchSensor.
Para acelerar los movimientos o rotaciones presiona SHIFT, CTRL o SHIT+CTRL y la tecla
deseada simultneamente.
Las teclas ALT y SPACE se utilizan para el cambio rpido entre los modos de navegacin PAN y
TURN correspondientes al modo FLY (ROLL y PLAN para el modo STUDY). ALT y SPACE
pulsadas de modo simultneo activan el ROLL en modo FLY o el PAN en modo STUDY.
Configuracin de Cortona.
Las siguientes opciones se encuentran en el men que aparece cuando se pulsa el botn derecho
del ratn en la ventana 3D.
1. Viewpoints: Activa una lista de los puntos de vista predefinidos.
2. HeadLight: Cortona provee una luz situada en la parte superior de la cmara. En esta
opcin se puede activar o desactivar dicha luz.
3. Navigation: Puedes seleccionar el modo de navegacin.
4. Speed: Indica el ratio de velocidad con la que se mover la cmara por el mundo.
5. Full Screen: Activa el modo de visualizacin de pantalla completa. Para desactivarlo
pulsar ESC o F11.
SISTEMAS MULTIMEDIA Y REALIDAD VIRTUAL
Pgina 4
UNIVERSIDAD PRIVADA TELESUP
6. Hide/Show Toolbars: Muestra u oculta las botoneras.
7. Show/Hide Console: Muestra u oculta la consola de eventos de VRML que nos dar
parte de los errores o advertencias producidas durante la visualizacin.
8. Preferentes: Accederemos al panel de configuracin de Cortona.
9. Help: Accede a la ayuda online y la informacin generadle cortona.
Preferencias.
General.
Loading.
1. Show Progres: Hace que aparezca una barra de carga cuando se est cargando una
escena.
2. Wait for Resources: Espera la carga de escena a que se descarguen todos los recursos
externos de la misma o visualiza la escena una vez se descargue el archivo principal.
3. Appearance: Aqu puedes cambiar el color del fondo cortona.
4. Display Frame Rate. Conecta la visualizacin de un FRAME Rate en la barra de estado
del navegador.
5. Console Mode: Se puede especificar el modo de visualizacin de la consola. Al arrancar,
siembre visible o nunca visible.
6. CPU Load: Especifica la carga de renderizado que cortona enviara al microprocesador.
Scene.
Determina la direccin del fichero WRL principal y permite descargarlo al disco duro.
Renderer.
En esta ventana puede seleccionar la opcin de renderizado. Cortona facilita 2 modos de
renderizado por Hardware: OpenGL y DirecX. Si dispone de una tarjeta grafica que soporte
aceleracin OpenGL o Direct3D (y tiene instaladas las DirectX 5 o superior) puede seleccionar
el modo que soporte su tarjeta. Usar render por Hardware introduce ventajas pero tambin
algunas limitaciones.
Se recomiende compare las diferentes opciones de los diferentes modos de render y configure la
que obtenga ms calidad para su equipo.
Navigation:
1. Navigation Mode: Puedes elegir el modo de navegacin
2. Travel Speed: Selecciona el ratio de velocidad de la cmara dentro de la escena segn
estos valores (en metros por segundo) Slowest=0.0625, Slower=0.25, Normal=1,
Faster=4, Fastest=16. Si la escena ya tiene un ratio de velocidad predefinido este valor se
utilizara como multiplicador.
3. Animate Viewpoints. Anima la transicin entre puntos de vista dentro de la misma
escena. Auto - anima solo si est definido, Always - Siempre genera un efecto, Never Nunca genera un efecto.
4. Collision Detection: Detecta los choques de la cmara contra los objetos, lo que impide
atravesar objetos. Con Always siempre se detectaran colisiones y con Never nunca.
5. Headlight on: Marca para conectar la Headlight y desmarca para no.
6. Show Hidden viewpoint: Se puede usar para ver todos los puntos de vista de la escena,
incluyendo los que a priori no son seleccionables.
SISTEMAS MULTIMEDIA Y REALIDAD VIRTUAL
Pgina 5
UNIVERSIDAD PRIVADA TELESUP
Skin.
Sirve para cambiar el aspecto del visualizador de cortona. Todo lo explicado se aplica la skin por
defecto del plugin.
Interactuando con la escena.
Algunos objetos del mundo virtual pueden tener definidas ciertas acciones especiales e
interactuar con el usuarios. Al posicionar el puntero sobre estos objetos tomara una determinada
forma.
Touch Sensor: Detecta un clic o el paso del puntero sobre el objeto.
Anchor: al hacer clic redirigir la escena hacia otro objeto VRML o HTML.
Cilynder Sensor: Transforma el movimiento del ratn en una rotacin alrededor de un eje.
Sphere Sensor: Transforma el movimiento del ratn en una rotacin alrededor de ambos
ejes.
Plane Sensor. Transforma el movimiento del ratn en un movimiento de objeto.
SISTEMAS MULTIMEDIA Y REALIDAD VIRTUAL
Pgina 6
You might also like
- Manual Usuario CortonaDocument10 pagesManual Usuario Cortonaerro_4iv5No ratings yet
- LiDAR Instructions With ResponsesDocument4 pagesLiDAR Instructions With ResponsesBernie RivasNo ratings yet
- Atajos LumionDocument9 pagesAtajos LumionFrancis TzNo ratings yet
- Atajos LumionDocument4 pagesAtajos LumionYovi CruzNo ratings yet
- 1-V.-Movimiento de ProyectilesDocument8 pages1-V.-Movimiento de ProyectilesAdrian HenriquezNo ratings yet
- Portada InformaticaDocument7 pagesPortada InformaticaSanchez SamNo ratings yet
- Blender 2.8xDocument51 pagesBlender 2.8xjuanmanuelbolioNo ratings yet
- Utilizar Un JoystickDocument6 pagesUtilizar Un JoystickJuan Carlos AbeledoNo ratings yet
- Space MouseDocument9 pagesSpace Mousejacksito989No ratings yet
- Ayuda 3DDocument8 pagesAyuda 3DManfredo LeonNo ratings yet
- EA1 - A2 - Tutorial - Encuadre - Render - TaggedDocument12 pagesEA1 - A2 - Tutorial - Encuadre - Render - TaggedFELIPE . YACKSIC AGUIRRENo ratings yet
- Brazo Robot, Robologix, EtcDocument18 pagesBrazo Robot, Robologix, EtcGuido CalderónNo ratings yet
- Visualizaciones CamaraDocument17 pagesVisualizaciones CamaracrapnawNo ratings yet
- Introducción Al RatónDocument11 pagesIntroducción Al RatónManuel RiveroNo ratings yet
- Amazfit Stratos User ManualDocument25 pagesAmazfit Stratos User ManualjaballesterosvNo ratings yet
- Amazfit Stratos User Manual PDFDocument25 pagesAmazfit Stratos User Manual PDFricsanmigNo ratings yet
- Shortcuts Basicos para LumionDocument4 pagesShortcuts Basicos para Lumionmuthukumar007No ratings yet
- Manual KUKADocument17 pagesManual KUKAmanolitometNo ratings yet
- Práctica de Laboratorio - Caída Libre Con TrackerDocument1 pagePráctica de Laboratorio - Caída Libre Con TrackerAndres AltamiranoNo ratings yet
- LUMION ShortcutsDocument2 pagesLUMION Shortcutsvictoria lazarteNo ratings yet
- Guia 3 Noveno 2023 Movimientos de CamaraDocument5 pagesGuia 3 Noveno 2023 Movimientos de CamaraLuis LondoñoNo ratings yet
- TUTORIAL Orbitar PDFDocument32 pagesTUTORIAL Orbitar PDFcesar tafurNo ratings yet
- Manual Practico Sobre El Uso de Un OsciloscopioDocument8 pagesManual Practico Sobre El Uso de Un OsciloscopioDiggy VictorianoNo ratings yet
- Spider+Drone IM 16pp+70x134mm Booklet SpanishDocument16 pagesSpider+Drone IM 16pp+70x134mm Booklet SpanishDomingo Arriaza OrtízNo ratings yet
- Lumion-Atajos de Teclado PDFDocument11 pagesLumion-Atajos de Teclado PDFYara Zavala LacayoNo ratings yet
- Manual Torque 3d en Español Parte 1Document12 pagesManual Torque 3d en Español Parte 1Filiberto MtzNo ratings yet
- Captura de Movimiento Con Kinect, Blender y Ni MateDocument6 pagesCaptura de Movimiento Con Kinect, Blender y Ni MatekennyNo ratings yet
- Manual Inicio PhunDocument12 pagesManual Inicio PhunelcorrodelapatataNo ratings yet
- Software LitchiDocument10 pagesSoftware LitchiRudy JoelNo ratings yet
- Tutorial OrbitronDocument6 pagesTutorial OrbitronDanteRSATNo ratings yet
- Tu Primera Guía para Volar Un DroneDocument29 pagesTu Primera Guía para Volar Un DroneKEVAP2013No ratings yet
- Google Earth Pro-Sesión 8-PresentaciónDocument40 pagesGoogle Earth Pro-Sesión 8-PresentaciónSebastian RosalesNo ratings yet
- Atajos Teclado - LumionDocument9 pagesAtajos Teclado - LumionFelipe Zapata FlorezNo ratings yet
- Animaciones ArcDocument25 pagesAnimaciones ArcjuanjoseborjaNo ratings yet
- Paseo Animado en SolidWorksDocument6 pagesPaseo Animado en SolidWorksALAAN89No ratings yet
- Definiciones y Terminología de DronesDocument15 pagesDefiniciones y Terminología de DronesALEJANDRONo ratings yet
- X-Plane 7 - Manual DigitalDocument42 pagesX-Plane 7 - Manual Digitalpiguchen100% (1)
- Guía TRACKERDocument9 pagesGuía TRACKERJota TvNo ratings yet
- Tutorial - Centro de Ayuda de EnvisionDocument53 pagesTutorial - Centro de Ayuda de EnvisionGABRIEL TOVARNo ratings yet
- Sketchup 2017-Sesion 2-ManualDocument42 pagesSketchup 2017-Sesion 2-Manualfranklin2891100% (1)
- Manual BlenderDocument113 pagesManual Blenderskoriaurbana2728No ratings yet
- Manual de Google Earth 6.2 PDFDocument20 pagesManual de Google Earth 6.2 PDFFredy FigueroaNo ratings yet
- GUIA-DE-USO-DE-MEDIOS-DIGITALES-BILINGUE (1) TraducidoDocument35 pagesGUIA-DE-USO-DE-MEDIOS-DIGITALES-BILINGUE (1) Traducidonehemias gonzales huamanNo ratings yet
- Manual de Litchi en Español - 2.0Document34 pagesManual de Litchi en Español - 2.0Moises Garcia Durand78% (9)
- 4 Taller P C MouseDocument2 pages4 Taller P C MouseUA_INFORMÁTICA INo ratings yet
- Contenido: Amazfit NeoDocument12 pagesContenido: Amazfit NeoPedro AbelendaNo ratings yet
- Ayuda en Español OpenCPNDocument21 pagesAyuda en Español OpenCPNRaul RuizNo ratings yet
- Presentación1 Animación Inventor 13Document9 pagesPresentación1 Animación Inventor 13ecdltNo ratings yet
- Manual de Usuario Rastreo Comdata.Document44 pagesManual de Usuario Rastreo Comdata.Misael MoraNo ratings yet
- Movimientos de Camara y Tipos de PlanosDocument5 pagesMovimientos de Camara y Tipos de PlanosCaro RiosNo ratings yet
- Lab FCC N°9Document22 pagesLab FCC N°9LUIS CADILLO LUCIONo ratings yet
- MODULO 5 Rhino VistasDocument13 pagesMODULO 5 Rhino Vistasj sdpNo ratings yet
- Manual Plataformas VitDocument17 pagesManual Plataformas VitSanti AgoNo ratings yet
- Tutorial 10 - Animación en AutoCAD Parte 1, Walk and FlyDocument11 pagesTutorial 10 - Animación en AutoCAD Parte 1, Walk and FlyRoberto Martinez MoralesNo ratings yet
- Programación Básica de Un Robot FanucDocument9 pagesProgramación Básica de Un Robot Fanucdoniz3083% (6)
- 1 - Introduccion A La GUI de Unity3DDocument14 pages1 - Introduccion A La GUI de Unity3DVictor Hugo Vilca TobarNo ratings yet
- Aprende A Diseñar en Unreal EngineDocument14 pagesAprende A Diseñar en Unreal EngineAnonymous LYidpaNo ratings yet
- Asphalt 8 Airborne Wiki, Trucos, Armería, Descarga De La Guía No OficialFrom EverandAsphalt 8 Airborne Wiki, Trucos, Armería, Descarga De La Guía No OficialNo ratings yet
- Domina tu cámara: Descubre los secretos de la fotografía digitalFrom EverandDomina tu cámara: Descubre los secretos de la fotografía digitalNo ratings yet
- Sistem AsDocument27 pagesSistem AsMusleinsCchNo ratings yet
- La Etica ProfesionalDocument1 pageLa Etica ProfesionalMusleinsCchNo ratings yet
- Cortona 3dDocument6 pagesCortona 3dMusleinsCchNo ratings yet
- APLICACIONESDocument7 pagesAPLICACIONESMusleinsCchNo ratings yet
- Abogados y ÉticaDocument5 pagesAbogados y ÉticaMusleinsCchNo ratings yet
- Tipos de InvestigacionDocument5 pagesTipos de InvestigacionMusleinsCchNo ratings yet
- M P A S eDocument2 pagesM P A S eMusleinsCchNo ratings yet
- Sistemas ExpertosDocument25 pagesSistemas ExpertosMusleinsCchNo ratings yet
- GRAFOSDocument4 pagesGRAFOSMusleinsCchNo ratings yet
- Probabilidades en S.EDocument3 pagesProbabilidades en S.EMusleinsCchNo ratings yet
- Formato de TesisDocument55 pagesFormato de TesisAníbal Altamirano HerreraNo ratings yet
- SECCION 06 Flotacion de Minerales SulfurosDocument58 pagesSECCION 06 Flotacion de Minerales SulfurosMusleinsCch78% (9)
- Tecnicas de MineralesDocument15 pagesTecnicas de MineralesMarcos Cadillo100% (5)
- Construcción de Modelos GráficosDocument4 pagesConstrucción de Modelos GráficosMusleinsCchNo ratings yet
- Diseño de Planta de Beneficio Mineral para SotramiDocument36 pagesDiseño de Planta de Beneficio Mineral para Sotramiluisiglesiasm100% (2)
- ProyectosDocument4 pagesProyectosMusleinsCchNo ratings yet
- S.c.incaico y AztecaDocument1 pageS.c.incaico y AztecaMusleinsCchNo ratings yet