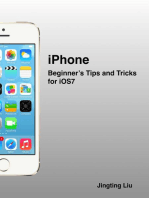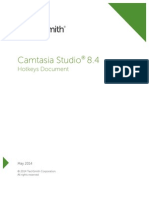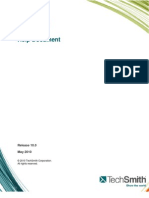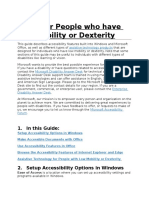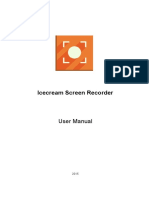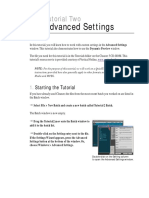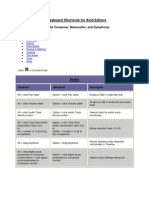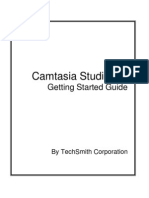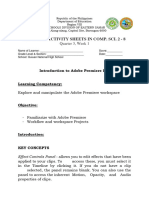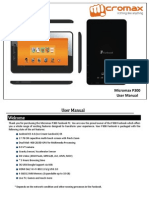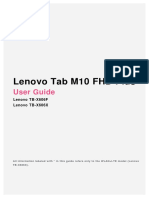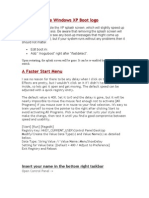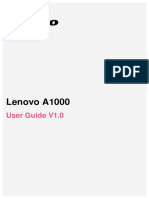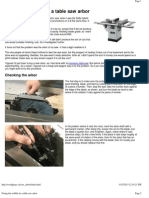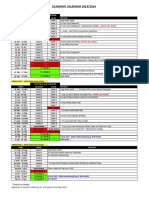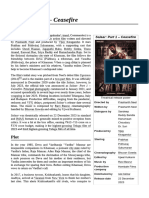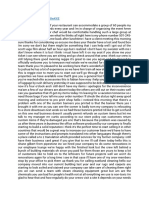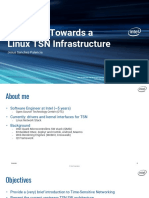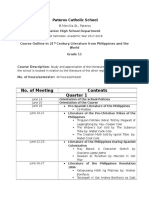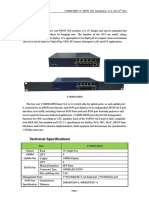Professional Documents
Culture Documents
Camtasia Studio 8.4 Hotkeys
Uploaded by
Hudori DrsCopyright
Available Formats
Share this document
Did you find this document useful?
Is this content inappropriate?
Report this DocumentCopyright:
Available Formats
Camtasia Studio 8.4 Hotkeys
Uploaded by
Hudori DrsCopyright:
Available Formats
Hotkeys Document
This manual, as well as the software described in it, is furnished under license and may be used or copied
only in accordance with the terms of such license. The content of this manual is furnished for informational
use only, is subject to change without notice and should not be construed as a commitment by TechSmith
Corporation. TechSmith Corporation assumes no responsibility or liability for any errors or inaccuracies that
may appear in this manual.
Trademarks
Camtasia, Camtasia Relay, Camtasia Studio, DubIt, EnSharpen, Enterprise Wide, Expressshow, Jing, Morae,
Rich Recording Technology (RRT), Screencast.com, Show The World, SmartFocus, Snagit, TechSmith,
TSCC and UserVue are either registered marks or marks of TechSmith Corporation in the U.S. and/or other
countries. This list is not a comprehensive list of all TechSmith Corporation marks. The absence of a
name/mark or logo in this notice does not constitute a waiver of any intellectual property rights that TechSmith
Corporation has established in any of its product, feature or service names/marks or logos. All other marks
are the property of their respective owners.
Camtasia Studio 8.4
Hotkeys & Shortcuts
Contents
Contents .............................................................................................................................................................. iii
Camtasia Studio Hotkeys & Other Shortcuts ......................................................................................... 4
Recorder Hotkeys .................................................................................................................................. 6
PowerPoint Add-In Hotkeys ................................................................................................................... 7
Preview Window Options, Controls, & Hotkeys ..................................................................................... 8
Canvas Keyboard Shortcuts ................................................................................................................ 10
Editor Hotkeys & Shortcuts .................................................................................................................. 11
Editor Effects and Elements Hotkeys................................................................................................... 16
Generic Windows Hotkeys ................................................................................................................... 17
Recorder ScreenDraw Hotkeys ........................................................................................................... 18
www.techsmith.com
iii
Camtasia Studio 8.4
Hotkeys & Shortcuts
Camtasia Studio Hotkeys & Other Shortcuts
This guide gives some overview information on hotkeys and keyboard shortcuts and lists all the hotkeys
available throughout the Camtasia Studio suite of products.
What is a Hotkey?
A hotkey, also called a keyboard shortcut, shortcut key, or keystroke combination, is a key or set of keys that
perform a defined function in a software application or computer operating system.
Reducing application tasks and processes to a hotkey often saves the user time and makes software usage
easier for those with disabilities.
Windows Sticky Keys
When a keyboard shortcut includes the <Shift>, <Ctrl>, <Alt> keys, or the Windows key, the Windows Sticky
Keys feature lets you press that key and it remains active until another key is pressed.
This is especially useful for those who might have a difficult time holding down two or more keys at one time.
For example, the keyboard shortcut for Copy is to press and hold the <Ctrl> key and then press the <C> key.
When Sticky Keys is turned on, press the < Ctrl > key, and then press the <C> key.
To Turn On Sticky Keys
1. Press the keyboards < Shift > key five times. You will hear a beep.
2. A dialog box appears with instructions on how to set up the Sticky Keys feature.
To Turn Off Sticky Keys:
Press both of the keyboards < Shift > keys simultaneously.
Continue with Application Mnemonics.
www.techsmith.com
Camtasia Studio 8.4
Hotkeys & Shortcuts
Application Mnemonics
A mnemonic is an underlined character found in an applications title bar, menu item, text of a button, and
more.
To activate the mnemonic commands in Camtasia Studio:
1. Press <Alt> and the first letter of the menu command. For example, press <Alt + F> to open the File
menu. The mnemonic letters appear.
2. While still holding the <Alt> key, press the underlined letter on the keyboard.
www.techsmith.com
Camtasia Studio 8.4
Hotkeys & Shortcuts
Recorder Hotkeys
Default Hotkeys
Option
Default Hotkey
Record
F9
Pause
F9
Stop
F10
Marker
Ctrl + M
ScreenDraw
Ctrl + Shift + D
Select Region
None (You can choose your own)
Hide Tray Icon
None (You can choose your own)
Mute
None (You can choose your own)
To Change the Default Settings
Camtasia Recorder > Tools > Options > Hotkeys tab.
To assign record keyboard hotkeys:
1. Select a recording function.
2. Choose the keystrokes.
3. Click OK.
See also:
PowerPoint Add-In Hotkeys
Preview Window Options, Controls, & Hotkeys
Editor Effects and Elements Hotkeys
Generic Windows Hotkeys
Recorder ScreenDraw Hotkeys
www.techsmith.com
Camtasia Studio 8.4
Hotkeys & Shortcuts
PowerPoint Add-In Hotkeys
Use the Camtasia Studio PowerPoint Add-in to record and produce PowerPoint presentations from within
Microsoft PowerPoint.
Default Hotkeys
Option
Hotkey
Record
Ctrl + Shift + F9
Pause
Ctrl + Shift + F9
Stop
Ctrl + Shift + F10
To Change the Default Settings
PowerPoint > Add-Ins tab > Camtasia Studio toolbar > Recording Options icon > Record hotkey group
To assign keyboard hotkeys:
1. In PowerPoint, click the Recording Options button on the Add-Ins tab
2. In the Record hotkey group, select a recording function.
3. Create the desired keystrokes.
4. Click OK.
www.techsmith.com
Camtasia Studio 8.4
Hotkeys & Shortcuts
Preview Window Options, Controls, & Hotkeys
The Preview Window plays clips from the Clip Bin, Library, or timeline.
Playback Controls & Hotkeys
Preview Window
Button
www.techsmith.com
Option
Hotkey
Description
Previous Clip
Ctrl + Alt + Left Arrow
Move the scrubber to the beginning
of the previous clip on the timeline.
Step Backward
Ctrl + Left Arrow
Hold the keys down to
rewind.
Rewind the video frame-by-frame.
Play/Pause
Spacebar
Start the video from the
playhead/scrubber position. Click
again to pause.
Step Forward
Ctrl + Right Arrow
Hold the keys down to fast
forward.
Fast forward the video frame-byframe.
Next Clip
Ctrl + Alt + Right Arrow
Move the scrubber to the beginning
of the next clip on the timeline.
Scrubber
None
Grab and drag the scrubber
Indicates the playback progress on
the timeline.
Camtasia Studio 8.4
Hotkeys & Shortcuts
Preview Window
Button
Option
Hotkey
Time Code
None
This is a read-only field.
Shows the current position of the
playhead within the duration of the
timeline.
The time code displays in
Hours:Minutes:Seconds;Frames.
Pan
With Pan icon off, hold
Spacebar to toggle Pan on.
To engage Pan mode, click
the Pan icon, then again to
turn off.
When zoomed in on the video at a
high magnification level, use the
pan option to move the video
around within the boundaries of the
canvas.
1. Press and hold <Spacebar> key.
2 Drag media to get the desired
view.
Or, click the Pan icon.
With Crop icon off, hold Alt
to toggle Crop mode on.
Release Alt to escape Crop
mode.
1. Select media on canvas.
2. Press and hold <Alt> key.
3 Drag blue handles to crop media.
Crop
To engage Crop mode,
click the Crop icon, then
again to turn off.
www.techsmith.com
Description
Full screen
Alt + Enter
Detach / Attach
Preview
Window
Or, click Crop icon.
View the entire canvas in
full screen mode.
Press the Esc key on the
keyboard to exit full screen
mode.
Click to detach the entire
Preview Window from the
Editor.
Click again to reattach the
Preview Window to the Editor.
Camtasia Studio 8.4
Hotkeys & Shortcuts
Canvas Keyboard Shortcuts
These hotkeys are not customizable.
Function
Hotkey
To Use
Move Media
Keyboard Arrow Keys
Move the selected media on the canvas.
When in pan mode, moves the view.
Magnify the view of
Canvas
Scroll Mouse Wheel
Click on canvas then use scroll wheel to
increase or decrease the magnification view.
Resize Media
Ctrl
1. Select media on canvas.
2. Press and hold < Ctrl > key.
3. Use scroll mouse wheel to increase or
decrease size of media.
Maintain aspect ratio
while resizing media
Shift
1. Select media on canvas.
2. Press and hold < Shift> key.
3 Drag a handle on the media to change size.
Override aspect ratio
when resizing
Ctrl
Override maintaining aspect ratio when resizing
media.
1. Select media on canvas.
2. Press and hold < Shift> key.
3 Drag a handle on the media to change size.
Freely Rotate Media (3D)
Shift + Ctrl
1. Select media on canvas.
2. Press and hold < Shift + Alt> key.
3 Drag on the media clip to freely rotate in 3D.
Note: Do not use the side handles or rotate
handle.
Edit media or open task
page
Double-click
Double-click on any media to edit it or open its
task page.
With Pan icon off, hold
Spacebar to toggle Pan on.
When zoomed in on the video at a high
magnification level, use the pan option to move
the video around within the boundaries of the
canvas.
1. Press and hold <Spacebar> key.
2 Drag media to get the desired
view.
Or, click the Pan icon.
Pan
To engage Pan mode, click
the Pan icon, then again to
turn off.
Crop
With Crop icon off, hold Alt
to toggle Crop mode on.
Release Alt to escape Crop
mode.
To engage Crop mode, click
the Crop icon, then again to
turn off.
www.techsmith.com
1. Select media on canvas.
2. Press and hold <Alt> key.
3 Drag blue handles to crop media.
Or, click Crop icon.
10
Camtasia Studio 8.4
Hotkeys & Shortcuts
Editor Hotkeys & Shortcuts
These hotkeys are not customizable.
Timeline Functions
Hotkey
Menu Location
Play/Pause
Spacebar
Stop playback and return to
previous location of the
playhead.
Ctrl + Alt + Space
Delete
Delete key
Delete / remove a timeline selection or any selected
media clip. For a timeline selection, the delete action
spans all unlocked tracks.
When using Delete, a gap will be left between any
clips on the timeline.
1. On the timeline, make a playhead selection or click to
select a clip.
2. Press the <Delete> key on the keyboard.
Copy
Ctrl + C
Copy and place media on clipboard.
1. On the timeline, make a playhead selection or click to
select a clip.
2. Press the <Ctrl + C> key on the keyboard.
Edit
Cut
Ctrl + X
Cut a timeline selection or any selected media clip and
place on clipboard. For a timeline selection, the cut
action spans all unlocked tracks.
When using Cut, the gap between any clips on the
timeline is stitched together.
1. On the timeline, make a playhead selection or click to
select a clip.
2. Press the <Ctrl + X> key on the keyboard.
Edit
Paste
Ctrl + V
Edit
Redo
Ctrl + Y
Edit
Undo
Ctrl + Z
Edit
Split
Edit
Split All
Ctrl + Shift + S
Edit
With Crop icon off, hold Alt to toggle Crop mode on.
Release Alt to escape Crop mode.
Edit
Crop
To engage Crop mode, click the Crop icon, then again
to turn off.
1. Select media on canvas.
2. Press and hold <Alt> key.
3 Drag blue handles to crop media.
Or, click Crop icon.
www.techsmith.com
11
Camtasia Studio 8.4
Hotkeys & Shortcuts
Timeline Functions
Hotkey
Menu Location
Stitch Media
(Joins media clips together.)
Ctrl + Alt + I
Edit
Select All
Ctrl + A
Group
Ctrl + G
Ungroup
Ctrl + U
Add to Library
Ctrl + Shift + A
Edit
Record the Screen
Ctrl + R
Tools
Camtasia Studio Help
F1
Help
Insert time (blank space) for
timeline selection
Right-click > Insert Time
This action inserts a blank space across all unlocked
tracks. The amount of inserted space is determined by
the size of the playhead selection.
1. Make sure the green in-point is located where the
space is
to begin.
2. Make a playhead selection.
3. Right-click the selection and choose Insert space.
Insert blank space
Shift + Drag
This action inserts a blank space on a track. The
amount of space is determined by dragging.
1. Select a clip on the timeline where space is to begin.
2. Press and hold <Shift>.
3. Drag media to create the space.
To insert space on more than one track at a time, hold
<Shift> and select a media clip on each track. When
clips are selected, drag to create space.
Extend range selection
Toggle Clip Bin / Library
Shift + Arrow key left to move green playhead left.
Shift + Arrow key right to move red playhead right.
Ctrl + B
Project Options
Hotkey
Menu Location
Save project
Ctrl + S
File
New project
Ctrl + N
File
Open project
Ctrl + O
File
Import media
Ctrl + I
File
Export audio as
Ctrl + D
File
Export frame as
Ctrl + F
File
Produce and share
Ctrl + P
File
Video Playback in Preview Window
Hotkey
Menu Location
Play
Ctrl + Spacebar
Play
Play from beginning
Ctrl + Shift + Spacebar
Play
Jump to beginning
Ctrl + Home
Play
Jump to beginning select
Ctrl + Shift + Home
www.techsmith.com
12
Camtasia Studio 8.4
Hotkeys & Shortcuts
Video Playback in Preview Window
Hotkey
Menu Location
Previous clip
Ctrl + Alt + Left
Play
Previous clip select
Ctrl + Shift + Alt + Left
Step forward
Ctrl + Right
Play
Seek forward select
Ctrl + Shift + Right
Step backward
Ctrl + Left
Play
Step backward select
Ctrl + Shift + Left
Stop
Ctrl + Alt + Spacebar
Play
Timeline View
Hotkey
Menu Location
Show marker view
Ctrl + M
View
Show quiz view
Ctrl + Q
View
Zoom in
Ctrl + Plus
View
Zoom out
Ctrl + Minus
View
Zoom to fit
Ctrl + F9
View
Zoom to max
Ctrl + F11
View
Zoom to selection
Ctrl + F10
View
Full screen view
Alt + Enter
View
Quit full screen view
Esc
View
Scroll timeline horizontally with
the playhead.
Left Arrow (moves playhead to the left)
Right Arrow (moves to the right)
Timeline Navigation
Hotkey
Menu Location
Select Next Clip
Ctrl + Shift + Alt + Right Arrow
Select Previous Clip
Ctrl + Shift + Alt + Left Arrow
Snapping
Ctrl is a toggle for the snapping
options.
If Snapping to Media is
OFF under View->Timeline
Snapping > Clip Edges,
then holding Ctrl will snap
to media edges.
If Snapping to media is ON,
holding control will not snap
to media edges.
Ctrl
Press <Ctrl> while dragging to toggle on or off
snapping.
Select from current position to
the end of the timeline
Ctrl + Shift + End
Select from current position to
the beginning of the timeline
Ctrl + Shift + Home
Make a selection step-by-step
Ctrl + Shift + Right Arrow
Or
Ctrl + Shift + Left Arrow
www.techsmith.com
13
Camtasia Studio 8.4
Hotkeys & Shortcuts
Timeline Navigation
Hotkey
Menu Location
Ripple Trim
Moves media on track to left or
right when trimming media clip
Hold <Shift> and drag end of media clip to trim in or
trim out.
Ripple Move
Ripple move media on track to
left or right
Shift
1. Click to select clip on timeline.
2. Hold <Shift> and drag media clip left or right.
Ripple Move Multiple Clips
Ripple move media on track to
left or right
Shift
1. Hold <Shift> and click to select multiple media clips
on the timeline.
2. Hold <Shift> and drag media clip left or right.
Ripple Move at Playhead
Moves ALL media at the point
of the playhead.
All media clips at location of playhead will be split.
1. Position playhead.
2. Hold <Shift> and drag playhead.
Step Backward
Left Arrow Repeated
Rewind
Left Arrow
Hold the key down to rewind
Step Forward
Right Arrow Repeated
Fast Forward
Right Arrow
Hold the key down to fast forward
Previous Clip
Ctrl + Alt + Left Arrow
Next Clip
Ctrl + Alt + Right Arrow
Next clip select
Ctrl + Shift + Alt + Right
Jump to end of timeline
Ctrl + End
Jump to end select
Ctrl + Shift + End
Jump to beginning of timeline
Ctrl + Home
Zoom View of Timeline
Zoom In
Ctrl + Plus
-orCtrl + Mouse scroll wheel up
Zoom Out
Ctrl + Minus
-orCtrl + Mouse scroll wheel down
Zoom to Fit
Ctrl + F9
-orCtrl + Mouse scroll wheel down
Zoom to Maximum
Ctrl + F11
-orCtrl + Mouse scroll wheel up
Zoom to Selection
Ctrl + F10
www.techsmith.com
14
Camtasia Studio 8.4
Hotkeys & Shortcuts
Marker & Quiz
Select between Markers
Ctrl + Shift + [
Or
Ctrl + Shift +]
Previous Marker
Ctrl + [
Select Previous Marker
Ctrl + Shift + [
Next Marker
Ctrl + ]
Select Next Marker
Ctrl + Shift + ]
Show / Hide Marker View
Ctrl + M
Show / Hide Quiz View
Ctrl + Q
www.techsmith.com
15
Camtasia Studio 8.4
Hotkeys & Shortcuts
Editor Effects and Elements Hotkeys
Default Hotkeys
Option
Hotkey
Configurable?
Add Callout
Yes
Tools > Options
Add Caption
Yes
Tools > Options
Add Quiz
Yes
Tools > Options
Add Transition
Yes
Tools > Options
Add Visual Animation
Yes
Tools > Options
Add Marker
Yes
Tools > Options
Extend frame
Yes
Tools > Options
Split
Yes
Tools > Options
To Change the Default Settings
Camtasia Studio > Tools > Options > Hotkeys tab
The options in the Hotkeys tab allow you to change the default hotkeys for adding elements or effects
(callouts, zoom keyframes, etc.) to the timeline.
To assign hotkeys:
1. Select a command from the scrolling list.
2. Create the desired hotkey combination.
3. Click OK.
www.techsmith.com
16
Camtasia Studio 8.4
Hotkeys & Shortcuts
Generic Windows Hotkeys
These hotkeys work in most Windows applications.
Option
Hotkey
Ctrl + C
Copy
Ctrl + X
Cut
Ctrl + V
Paste
Ctrl + N
New
Ctrl + S
Save
Ctrl + O
Open
Ctrl + P
Ctrl + Z
Undo
Ctrl + A
Select all
F1
Open help
Alt + First letter of menu item
Activate menu bar
Alt + Space
Display system menu
Escape
Remove focus from current
control/menu, or close dialog box
Ctrl + F4
Close tab or child window
www.techsmith.com
17
Camtasia Studio 8.4
Hotkeys & Shortcuts
Recorder ScreenDraw Hotkeys
When using ScreenDraw, all drawing is permanently burned into the recording and cannot be changed or
removed. Adding arrows or callouts in Camtasia Studio Editor after recording creates a similar effect.
However, arrows and callouts in Camtasia Studio can be edited.
Add drawing effects like arrows and circles over the screen as your record with ScreenDraw.
ScreenDraw Hotkeys
These hotkeys are not customizable.
When recording the full screen, use the ScreenDraw hotkeys to enable ScreenDraw and to change the tools.
You can change the tool, color, or width of the drawing tools.
Option
Hotkey
Program Options
Enable ScreenDraw
Ctrl + SHIFT + D
Tool Width
1 through 8
Undo
Ctrl + Z
Redo
Ctrl + Y
Exit ScreenDraw
ESC
Shape
Frame
Highlight
Ellipse
Pen
Line
Arrow
Color
Black
Blue
Cyan
Green
Yellow
White
Magenta
Red
See also:
Recorder Hotkeys
PowerPoint Add-In Hotkeys
Preview Window Options, Controls, & Hotkeys
Editor Effects and Elements Hotkeys
Generic Windows Hotkeys
www.techsmith.com
18
You might also like
- Camtasia Studio 8.1 HotkeysDocument18 pagesCamtasia Studio 8.1 HotkeysKelly MullinsNo ratings yet
- Camtasia Studio 8.4 HotkeysDocument18 pagesCamtasia Studio 8.4 HotkeysKelly MullinsNo ratings yet
- Camtasia Studio 8 HotkeysDocument12 pagesCamtasia Studio 8 HotkeysKelly MullinsNo ratings yet
- Qtrace HelpDocument35 pagesQtrace HelpTester VietNamNo ratings yet
- Snagit 11.2 Hotkeys GuideDocument7 pagesSnagit 11.2 Hotkeys GuideHéctor Quincho ZevallosNo ratings yet
- Screen Hunter HelpDocument45 pagesScreen Hunter Helpyevgueni74No ratings yet
- Getting Started Guide: ©2014 Techsmith Corporation. All Rights ReservedDocument9 pagesGetting Started Guide: ©2014 Techsmith Corporation. All Rights ReservedarthicseNo ratings yet
- Snagit 10 HelpDocument194 pagesSnagit 10 HelpztrajkovicksNo ratings yet
- Drill and BlastDocument64 pagesDrill and BlastYair Galindo VegaNo ratings yet
- Voila User ManualDocument79 pagesVoila User ManualKristen HammerNo ratings yet
- SolidThinking 8.0 Training Course EngDocument224 pagesSolidThinking 8.0 Training Course Engjoejo_s_hotmailNo ratings yet
- First Steps - With - ShotcutDocument17 pagesFirst Steps - With - ShotcutEmannuel FernandesNo ratings yet
- Lenovo Vibe Shot ManualDocument18 pagesLenovo Vibe Shot Manualmaverick2011No ratings yet
- After Effects TutorialDocument6 pagesAfter Effects Tutorialapi-268196508No ratings yet
- Power Point Chapter - 8Document10 pagesPower Point Chapter - 8Shahwaiz Bin Imran BajwaNo ratings yet
- Rzbiconda Arerdusite Bayuitopek 239z382133e-1a110 - 4Document15 pagesRzbiconda Arerdusite Bayuitopek 239z382133e-1a110 - 4rpal2014No ratings yet
- Lenovo S60 - Schematic Diagarm PDFDocument16 pagesLenovo S60 - Schematic Diagarm PDFDedi CombruNo ratings yet
- Lightworks v12.5.0 Quick Start GuideDocument16 pagesLightworks v12.5.0 Quick Start Guideyer tagalajNo ratings yet
- Lenovo S90-A: User Guide V1.0Document16 pagesLenovo S90-A: User Guide V1.0YEHOR PETRYKNo ratings yet
- Mobility Guide Windows 10Document20 pagesMobility Guide Windows 10Jacques GiardNo ratings yet
- Guide For People Who Have Low Mobility or DexterityDocument21 pagesGuide For People Who Have Low Mobility or DexterityNayib Alvarado GasparNo ratings yet
- Movavi Video Editor Lesson 4.3Document22 pagesMovavi Video Editor Lesson 4.3Marky EllevisNo ratings yet
- The Things I Learned: by Scott CarnegieDocument7 pagesThe Things I Learned: by Scott CarnegieJuan Pablo BarragánNo ratings yet
- EN - Lenovo Vibe X3 User Guide ManualDocument19 pagesEN - Lenovo Vibe X3 User Guide Manualcristi13No ratings yet
- Icecream Screen Recorder ManualDocument11 pagesIcecream Screen Recorder ManualAbdul Mujeeb HakeemNo ratings yet
- Advanced Settings: Tutorial TwoDocument8 pagesAdvanced Settings: Tutorial TwopgolanNo ratings yet
- Toon Boom Storyboard Pro Getting Started GuideDocument60 pagesToon Boom Storyboard Pro Getting Started GuidePablo Miro RomanNo ratings yet
- Essential Keyboard Shortcuts for Avid EditorsDocument13 pagesEssential Keyboard Shortcuts for Avid EditorsvaradhanNo ratings yet
- Tumult Hype Documentation OverviewDocument35 pagesTumult Hype Documentation OverviewJoséNo ratings yet
- Notice Lenovo - s5 - User - Guide - en - 2018Document17 pagesNotice Lenovo - s5 - User - Guide - en - 2018Rene GuinotNo ratings yet
- AutoScreenRecorder HelpDocument32 pagesAutoScreenRecorder HelpTeresita De Jesus AlonzoNo ratings yet
- PDF CamtasiaDocument18 pagesPDF CamtasiaMaria Teresa LópezNo ratings yet
- Manual ScreenflowDocument16 pagesManual Screenflowlupita_soto_decuirNo ratings yet
- Cutviewer Mill User Guide V3Document19 pagesCutviewer Mill User Guide V3Paul TumbacoNo ratings yet
- Q3 Week 1 e Module - 113423Document11 pagesQ3 Week 1 e Module - 113423delvalleandrew694No ratings yet
- Class X Unit 2 PDFDocument42 pagesClass X Unit 2 PDFsofia guptaNo ratings yet
- Lenovo Phab 2 Plus ManualDocument25 pagesLenovo Phab 2 Plus ManualOmar NeyorNo ratings yet
- Lenovo PHAB2 User GuideDocument21 pagesLenovo PHAB2 User GuideMohammad AliNo ratings yet
- Manual Micromax P300Document36 pagesManual Micromax P300Angel GuzmanNo ratings yet
- Lenovo Tab p11 Pro Ug en 202105Document30 pagesLenovo Tab p11 Pro Ug en 202105isaquispe993.qmcNo ratings yet
- Mentuscybercafe: Powerpoint HandoutDocument13 pagesMentuscybercafe: Powerpoint HandoutUbenyi Miracle UchechukwuNo ratings yet
- Insert and Format ChartsDocument7 pagesInsert and Format ChartsshoaibNo ratings yet
- 402-IT Class-10 Part-B Unit-4 Web Applications & SecurityDocument51 pages402-IT Class-10 Part-B Unit-4 Web Applications & SecurityTamannaNo ratings yet
- It (402) Web Applications and SecurityDocument51 pagesIt (402) Web Applications and SecurityANIRUDH VISVESVARANNo ratings yet
- Lenovo Tab M10 FHD Plus: User GuideDocument25 pagesLenovo Tab M10 FHD Plus: User GuideAdnNo ratings yet
- V9.1 Lathe Tutorial Change Pages (Inch)Document39 pagesV9.1 Lathe Tutorial Change Pages (Inch)Andrew TNo ratings yet
- How To Disable Windows XP Boot LogoDocument59 pagesHow To Disable Windows XP Boot Logonitesh shuklaNo ratings yet
- Microsoft PowerPoint 2003 GuideDocument6 pagesMicrosoft PowerPoint 2003 GuidePraz AarashNo ratings yet
- Phoenix Key Press Cheat Sheet GuideDocument3 pagesPhoenix Key Press Cheat Sheet GuideLalit MangalNo ratings yet
- Create PPT Videos in 10 StepsDocument11 pagesCreate PPT Videos in 10 StepsKhristine M. LumalangNo ratings yet
- Tvs HelpDocument109 pagesTvs HelpKevin MirabadiNo ratings yet
- Videopad ManualDocument49 pagesVideopad ManualpalluraviNo ratings yet
- Lenovo A1000 TutorialDocument21 pagesLenovo A1000 Tutorialmirarad5052No ratings yet
- A6-Note Ug en 201909Document21 pagesA6-Note Ug en 201909FasilNo ratings yet
- 1.introduction of Basic Tools: Button Keyboard Shortcut DescriptionDocument20 pages1.introduction of Basic Tools: Button Keyboard Shortcut DescriptionSanjai RomeoNo ratings yet
- 30+ Fantastic Keyboard Shortcuts in After EffectsDocument15 pages30+ Fantastic Keyboard Shortcuts in After EffectsMuhammad IqbalNo ratings yet
- How To Fix The Wobbling Table Saw ArborDocument5 pagesHow To Fix The Wobbling Table Saw ArborSonia CireaşăNo ratings yet
- RotationDocument4 pagesRotationapi-431813813No ratings yet
- Active Retirement Ireland: Welcome To The New ARI NewsDocument8 pagesActive Retirement Ireland: Welcome To The New ARI NewsWorldReachPR100% (1)
- 1-Gma Annual Report - 2020 1621409182Document86 pages1-Gma Annual Report - 2020 1621409182RonEljun Medalla-EnopiaNo ratings yet
- Academic Calendar 23 24Document1 pageAcademic Calendar 23 24Jeff KokNo ratings yet
- Numeros Del 1 Al 100 en Español Numero e InglesDocument2 pagesNumeros Del 1 Al 100 en Español Numero e InglesedusystemNo ratings yet
- Novascale Bullion Extended Memory System Release Bulletin TS 061.02Document10 pagesNovascale Bullion Extended Memory System Release Bulletin TS 061.02Fabrice PLATELNo ratings yet
- Salaar Part 1 - CeasefireDocument24 pagesSalaar Part 1 - Ceasefiresaikik994No ratings yet
- Anritsu MF160xADocument3 pagesAnritsu MF160xAJosue PazNo ratings yet
- Intro To Computer LandscapeDocument24 pagesIntro To Computer LandscaperomeofatimaNo ratings yet
- College Football TV Schedule - Week 3 - Saturday, September 18, 2021 - Presented by Barstool Sports and TrigdrawsDocument1 pageCollege Football TV Schedule - Week 3 - Saturday, September 18, 2021 - Presented by Barstool Sports and Trigdrawsnatasha-elisabeth-8530No ratings yet
- Basic Mixing MethodDocument7 pagesBasic Mixing MethodkastimoNo ratings yet
- Prolux CatalogueDocument56 pagesProlux CatalogueRuslianto STNo ratings yet
- Tiếng Anh NgheDocument12 pagesTiếng Anh NgheNhật DuyNo ratings yet
- Debugging Steps of XBee Sensor Expansion BoardDocument14 pagesDebugging Steps of XBee Sensor Expansion BoardsoliddigiNo ratings yet
- Risky Business For Disney's Studio Arm - MSN MoneyDocument4 pagesRisky Business For Disney's Studio Arm - MSN MoneymskrierNo ratings yet
- Bitnami LAMP Stack ConfigurationDocument230 pagesBitnami LAMP Stack Configurationsantosh_maniNo ratings yet
- The Road Towards A Linux TSN Infrastructure: Jesus Sanchez-PalenciaDocument27 pagesThe Road Towards A Linux TSN Infrastructure: Jesus Sanchez-Palenciakrishna prasathNo ratings yet
- Catalogo CGI EXPORTwines-eDocument9 pagesCatalogo CGI EXPORTwines-eCarlos GrandeNo ratings yet
- Course Outline 21st Century LiteratureDocument4 pagesCourse Outline 21st Century LiteratureDinalyn VillamangcaNo ratings yet
- David Lodge - Hotel Des BoobsDocument5 pagesDavid Lodge - Hotel Des BoobsAdelina TeodoraNo ratings yet
- Editing Guide SE102 enDocument168 pagesEditing Guide SE102 enzomb_killerNo ratings yet
- MGP7711-Conan Pocket Edition PDFDocument394 pagesMGP7711-Conan Pocket Edition PDFHans Petersson100% (4)
- Marxist Film TheorywordDocument19 pagesMarxist Film Theorywordapi-299624824No ratings yet
- V1600d-Mini Epon Olt Introduction v1.0Document3 pagesV1600d-Mini Epon Olt Introduction v1.0Karla SilvaNo ratings yet
- Perform Mise'en Place: Learning Outcome 1Document38 pagesPerform Mise'en Place: Learning Outcome 1Marichu HipeNo ratings yet
- NLSC - Officiaggggl Pba 2k14 v2Document33 pagesNLSC - Officiaggggl Pba 2k14 v2JongardsOllirumNo ratings yet
- MagPi82 PDFDocument100 pagesMagPi82 PDFAnonymous WNN7Hujl100% (1)
- Zoom TAC-8 MixEfx Reference GuideDocument13 pagesZoom TAC-8 MixEfx Reference GuideHoàng Ngọc-TuấnNo ratings yet
- Blender ShortcutsDocument1 pageBlender ShortcutsogunbiyitimonNo ratings yet
- The Bahamas a Taste of the Islands ExcerptFrom EverandThe Bahamas a Taste of the Islands ExcerptRating: 4 out of 5 stars4/5 (1)
- Arizona, Utah & New Mexico: A Guide to the State & National ParksFrom EverandArizona, Utah & New Mexico: A Guide to the State & National ParksRating: 4 out of 5 stars4/5 (1)
- Japanese Gardens Revealed and Explained: Things To Know About The Worlds Most Beautiful GardensFrom EverandJapanese Gardens Revealed and Explained: Things To Know About The Worlds Most Beautiful GardensNo ratings yet
- Naples, Sorrento & the Amalfi Coast Adventure Guide: Capri, Ischia, Pompeii & PositanoFrom EverandNaples, Sorrento & the Amalfi Coast Adventure Guide: Capri, Ischia, Pompeii & PositanoRating: 5 out of 5 stars5/5 (1)
- New York & New Jersey: A Guide to the State & National ParksFrom EverandNew York & New Jersey: A Guide to the State & National ParksNo ratings yet
- South Central Alaska a Guide to the Hiking & Canoeing Trails ExcerptFrom EverandSouth Central Alaska a Guide to the Hiking & Canoeing Trails ExcerptRating: 5 out of 5 stars5/5 (1)