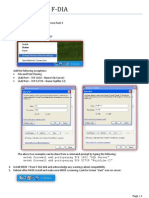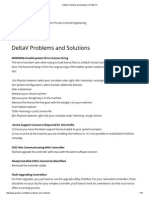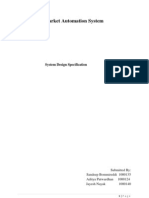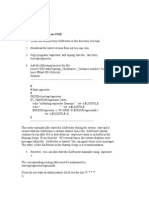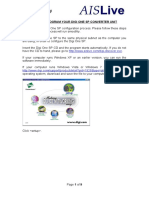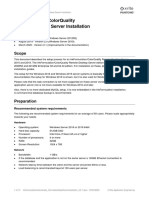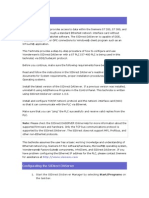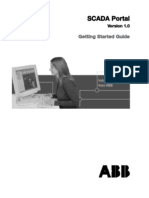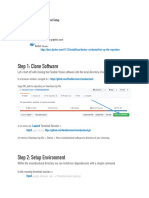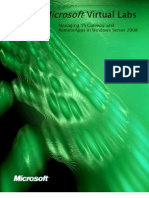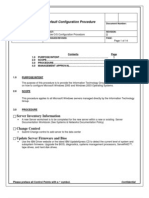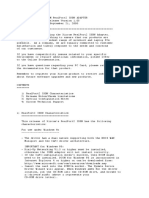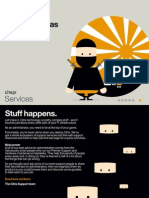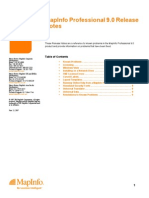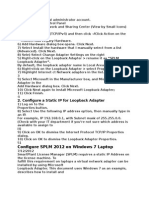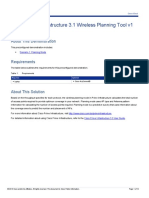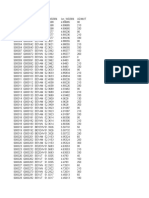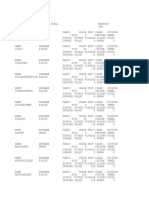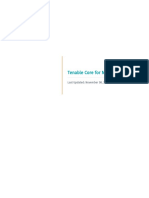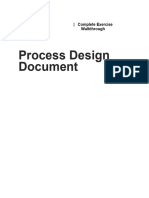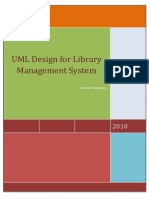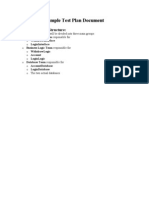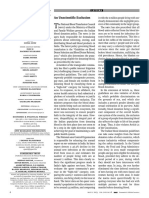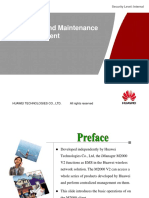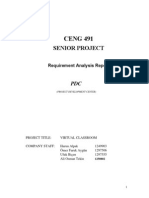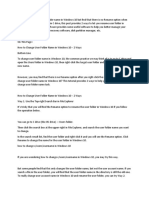Professional Documents
Culture Documents
AtollUserLoginWithRDP Ericsson
Uploaded by
Durga Dutta0 ratings0% found this document useful (0 votes)
40 views15 pagesnice doc
Copyright
© © All Rights Reserved
Available Formats
PDF, TXT or read online from Scribd
Share this document
Did you find this document useful?
Is this content inappropriate?
Report this Documentnice doc
Copyright:
© All Rights Reserved
Available Formats
Download as PDF, TXT or read online from Scribd
0 ratings0% found this document useful (0 votes)
40 views15 pagesAtollUserLoginWithRDP Ericsson
Uploaded by
Durga Duttanice doc
Copyright:
© All Rights Reserved
Available Formats
Download as PDF, TXT or read online from Scribd
You are on page 1of 15
Atoll User Login
via RDP
For Ericsson User
Insert Confidentiality Level in slide footer
Introduction
Atoll is going to be removed from Citrix farm
This should improve performance by removing one CITRIX node from the connection
Hanging sessions will no longer be an issue
Login will be done with RDP from XARAT
This change is expected to be implemented in November 2014
With a testing time of few months
If there are no issues Atoll is going to be removed from VX64 published icon set
This has no impact on the process of creating new accounts
Insert Confidentiality Level in slide footer
Login to XRAT
Using your normal credentials
Domain VF-NL
Insert Confidentiality Level in slide footer
Launch RDP from application set
Search RDP using the search tool
Select COM RDP NLE3_P
Insert Confidentiality Level in slide footer
Login to RDP - server selection
Type in Computer one Atoll Servers:
AVOCTXDG or
AVOCTXDH
User name:
Your own login name
(can be left empty at this point)
Optional: Check Allow me to save credentials
Click Connect
Insert Confidentiality Level in slide footer
Login to RDP login details
Type your credentials:
User name:
your VF-NL id
or VF-ROOT if you are migrated
Password: your password
Log on to: VF-NL
Insert Confidentiality Level in slide footer
Open Atoll
You can open Atoll from
Programs - > Atoll Tools -> Atoll
Insert Confidentiality Level in slide footer
Further information and recommendations
Available servers
AVOCTXDG
AVOCTXDH
Important: You can log on either server, but its recommended you only use one
server at a time. If you use both you will consume 2 licenses.
When closing for the day it is recommended you
Log Off
(not close with the x)
Insert Confidentiality Level in slide footer
Appendix 1 - Select tool
The select tool does not work
directly from Atoll Server to your
laptop
Workaround:
In Atoll Edit -> Select the area you want to
copy
Copy and Paste to Paint
Copy from Paint and past to your own
laptop
This works similar when you want to
copy / paste the legend
Insert Confidentiality Level in slide footer
Appendix 2 Map Local drive
When opening RDP
Click Options
Select Local Resources
Insert Confidentiality Level in slide footer
10
Appendix 2 Map Local drive
In Local Resources tab
In Local devices and Resources select More
Click on the + for Drives
Select Windows C (or what local drive you want)
Insert Confidentiality Level in slide footer
11
Appendix 2 Map Local drive
After logging on the server
Open explorer and type in the Address bar:
- \\tsclient\c
Insert Confidentiality Level in slide footer
12
Appendix 3 Map Network drive
In Explorer select:
Tool -> Map Network Drive..
Select :
Drive: E
Folder: \\195.233.121.166\vfnlatoll$
Drive: J
Folder: \\nlrat-fsa001\vfnlatoll2$
Check Reconnect at logon
Insert Confidentiality Level in slide footer
13
Appendix 4 Save your Connection Preferences
When you make the Connection
- Click Save As.. And save the connection preferences as an .rdp file
- At next login you select Open and from the Open window you select the correct connection
Insert Confidentiality Level in slide footer
14
Insert Confidentiality Level in slide footer
15
You might also like
- Fujifilm C4C5 XP SP3 InstructionsDocument20 pagesFujifilm C4C5 XP SP3 InstructionsFung Kok Kheong67% (3)
- DeltaV Problems and Solutions - PCEDCSDocument10 pagesDeltaV Problems and Solutions - PCEDCShashempour100% (1)
- Supermarket Automation SystemDocument40 pagesSupermarket Automation SystemArpit Kulkarni100% (1)
- Verix EVo AutoDl 1 2 0 ReadMeDocument5 pagesVerix EVo AutoDl 1 2 0 ReadMeAlessio Miranda Jr.No ratings yet
- Functional Specification Document TemplateDocument10 pagesFunctional Specification Document TemplateSamplet BackupNo ratings yet
- Reviewer CSS NCIIDocument43 pagesReviewer CSS NCIICartoon Collection100% (1)
- Concept Paper PDFDocument4 pagesConcept Paper PDFAnonymous SZtR2483% (6)
- Car Rental System Abstract by MeDocument5 pagesCar Rental System Abstract by MeDeepali Borade60% (5)
- Car Rental Management SystemDocument40 pagesCar Rental Management SystemGopi KrishnaNo ratings yet
- PRINTSolv DCA 4 0 InstallationDocument8 pagesPRINTSolv DCA 4 0 Installationpchen13No ratings yet
- Ipcc Lab Guide V11Document42 pagesIpcc Lab Guide V11sumit rustagi100% (1)
- SAProuter InstallationDocument11 pagesSAProuter InstallationRamesh Jaisimha TvnNo ratings yet
- How To Program Digi Mara2Document9 pagesHow To Program Digi Mara2Ramnept HernándezNo ratings yet
- Inkformulation Colorquality Remote Desktop Server InstallationDocument13 pagesInkformulation Colorquality Remote Desktop Server InstallationSi Pham QuocNo ratings yet
- Dass I DirectDocument9 pagesDass I DirectSteevens GarridoNo ratings yet
- Xes Synergix™ 8825/8830 Hdi Autocad 2000 Print Driver User GuideDocument27 pagesXes Synergix™ 8825/8830 Hdi Autocad 2000 Print Driver User GuideAndrey AvramenkoNo ratings yet
- Operate Operate Operate Operate Operate SCADA Portal SCADA Portal SCADA Portal SCADA Portal SCADA PortalDocument24 pagesOperate Operate Operate Operate Operate SCADA Portal SCADA Portal SCADA Portal SCADA Portal SCADA PortalArif KhanNo ratings yet
- RDS-User Manual Document PDFDocument15 pagesRDS-User Manual Document PDFak2001No ratings yet
- Issue Environment Resolution: Hexagon PPM Support FAQDocument15 pagesIssue Environment Resolution: Hexagon PPM Support FAQMechNo ratings yet
- Lab6 - C - Plus - Plus - Assisted - ExploitationDocument19 pagesLab6 - C - Plus - Plus - Assisted - ExploitationSaw GyiNo ratings yet
- Hurco/Hurco Ultimax: CNC Communications Setup RS-232 or Networked EthernetDocument8 pagesHurco/Hurco Ultimax: CNC Communications Setup RS-232 or Networked EthernetjezloiNo ratings yet
- SP3D Client InstallationDocument2 pagesSP3D Client InstallationKodali Naveen KumarNo ratings yet
- Install Zentyal As PDC (Primary Domain Controller) and Integrate Windows System - Part 1Document48 pagesInstall Zentyal As PDC (Primary Domain Controller) and Integrate Windows System - Part 1Johann MalakiNo ratings yet
- Flexible Vision Software SetupDocument12 pagesFlexible Vision Software SetupAnonymous 1vMe99XL7INo ratings yet
- NetBrain Workstation CE Quick Start GuideDocument42 pagesNetBrain Workstation CE Quick Start GuideP'titOmarNo ratings yet
- AutoCAD Nautilus PDF Import - ReadmeDocument8 pagesAutoCAD Nautilus PDF Import - ReadmeTrwWertNo ratings yet
- N Command MSP Quick Start GuideDocument4 pagesN Command MSP Quick Start GuideSherif SaidNo ratings yet
- Bench 7Document34 pagesBench 7maham sabir100% (1)
- Managing TSGatewayand Remote Appsin Windows Server 2008Document12 pagesManaging TSGatewayand Remote Appsin Windows Server 2008pvnpalloorNo ratings yet
- Basic Remote Desktop Sharing Guide V1.1Document13 pagesBasic Remote Desktop Sharing Guide V1.1Lavish SahuNo ratings yet
- Win Server ChecklistDocument10 pagesWin Server ChecklistEduardo MorenoNo ratings yet
- XIRCOM RealPort2 ISDN ADAPTERDocument7 pagesXIRCOM RealPort2 ISDN ADAPTERkalyNo ratings yet
- CommandFusion IViewer Crestron Module User Guide v1.0.1Document6 pagesCommandFusion IViewer Crestron Module User Guide v1.0.1Diego MorenoNo ratings yet
- Clearscada Getting StartedDocument28 pagesClearscada Getting StartedErhan KırcımanoğluNo ratings yet
- TN482Document9 pagesTN482syed muffassirNo ratings yet
- Terminal Server: © N. Ganesan, PH.DDocument50 pagesTerminal Server: © N. Ganesan, PH.Dkrish2scbdNo ratings yet
- CimplicityDocument18 pagesCimplicityRan't AntoNo ratings yet
- Support Ninja SecretsDocument17 pagesSupport Ninja Secretsrogerslacerda1980No ratings yet
- Before You Begin: Dell Systems Management Tools and Documentation DVDDocument10 pagesBefore You Begin: Dell Systems Management Tools and Documentation DVDRaghavendra NelluriNo ratings yet
- Experiment - 1 Configuring Your Server As A Domain ControllerDocument42 pagesExperiment - 1 Configuring Your Server As A Domain ControllerManish BansalNo ratings yet
- Setting Up VPN On Windows 2000Document34 pagesSetting Up VPN On Windows 2000Omar KhayyamNo ratings yet
- Terminal Services and CitrixDocument6 pagesTerminal Services and CitrixDOUDOU-38No ratings yet
- Viewer Server Checklist 3.3Document8 pagesViewer Server Checklist 3.3Pablo HaroNo ratings yet
- CIFS and Data Domain Systems Tech NoteDocument14 pagesCIFS and Data Domain Systems Tech NoteAndrii KozinetsNo ratings yet
- Customer Release Notes Fiery Network Controller For Docucolor 250/240Document34 pagesCustomer Release Notes Fiery Network Controller For Docucolor 250/240jonnathanNo ratings yet
- Honeywell l5000 Programming GuideDocument24 pagesHoneywell l5000 Programming GuideAlarm Grid Home Security and Alarm MonitoringNo ratings yet
- Azure Virtual NetworkDocument22 pagesAzure Virtual NetworkAmardeep KumarNo ratings yet
- Configure A Static IP For Loopback Adapter: Configure SPLM 2012 On Windows 7 LaptopDocument4 pagesConfigure A Static IP For Loopback Adapter: Configure SPLM 2012 On Windows 7 LaptopRajeshSahuNo ratings yet
- Obia 796 InstallationDocument76 pagesObia 796 Installationshahed3052100% (1)
- Using Carsoft Cable For Dis With InpaDocument16 pagesUsing Carsoft Cable For Dis With InpaidarNo ratings yet
- D Link DIR 878 FAQ Eng Ver1 0 598180fa57905Document61 pagesD Link DIR 878 FAQ Eng Ver1 0 598180fa57905haroowNo ratings yet
- MapInfo-Pro 9 RNDocument11 pagesMapInfo-Pro 9 RNBilal HashmiNo ratings yet
- Configure SPLM 2012 On Windows 7 Laptop: 2. Configure A Static IP For Loopback AdapterDocument4 pagesConfigure SPLM 2012 On Windows 7 Laptop: 2. Configure A Static IP For Loopback AdapterRajeshSahuNo ratings yet
- Offline Assessment For Active Directory: PrerequisitesDocument14 pagesOffline Assessment For Active Directory: PrerequisitesDenemeNo ratings yet
- Sinumerik 840D SL Operate OPC UA 4 7Document11 pagesSinumerik 840D SL Operate OPC UA 4 7sudhakaran_iesNo ratings yet
- Document To Configure Machines in Active DirectoryDocument9 pagesDocument To Configure Machines in Active DirectoryAditya TahilNo ratings yet
- DocumentationDocument3 pagesDocumentationHarshaBornfreeNo ratings yet
- Cacti PDFDocument44 pagesCacti PDFmilos_arNo ratings yet
- PI 32 WLAN Planning Tool v1Document12 pagesPI 32 WLAN Planning Tool v1Naj LeeNo ratings yet
- Prerequisites Offline ADDocument8 pagesPrerequisites Offline ADSmita Sawant BholeNo ratings yet
- How To Configure DH+ Between Panelview Plus and Slc504 Using 2711P-Rn6Document6 pagesHow To Configure DH+ Between Panelview Plus and Slc504 Using 2711P-Rn6for_cNo ratings yet
- Active Directory Win 7Document4 pagesActive Directory Win 7Ronald Del Prado SantosNo ratings yet
- Evaluation of Some Remote Desktop Protocol (RDP) Services ProvidersFrom EverandEvaluation of Some Remote Desktop Protocol (RDP) Services ProvidersNo ratings yet
- CISCO PACKET TRACER LABS: Best practice of configuring or troubleshooting NetworkFrom EverandCISCO PACKET TRACER LABS: Best practice of configuring or troubleshooting NetworkNo ratings yet
- Evaluation of Some Intrusion Detection and Vulnerability Assessment ToolsFrom EverandEvaluation of Some Intrusion Detection and Vulnerability Assessment ToolsNo ratings yet
- ChatLog TACT - Internet of Things - 07 - 04 - 2018 2018 - 04 - 14 11 - 16Document12 pagesChatLog TACT - Internet of Things - 07 - 04 - 2018 2018 - 04 - 14 11 - 16Durga DuttaNo ratings yet
- 2G 3G Cell InfoDocument525 pages2G 3G Cell InfoDurga DuttaNo ratings yet
- Ematix 2G 15 12Document404 pagesEmatix 2G 15 12Durga DuttaNo ratings yet
- Woodpecker Versie OSS-RC2 1 - BSSR11Document30 pagesWoodpecker Versie OSS-RC2 1 - BSSR11Durga DuttaNo ratings yet
- EE1UTDocument39 pagesEE1UTDurga DuttaNo ratings yet
- Winfiol BTS CommandsDocument7 pagesWinfiol BTS CommandsDurga Dutta100% (2)
- 03 WCDMA RNP Antenna Principle and SelectionDocument47 pages03 WCDMA RNP Antenna Principle and Selectionscribd2571700No ratings yet
- TenableCOre NessusDocument84 pagesTenableCOre NessusLanang FebriramadhanNo ratings yet
- Persistant Data ManagementDocument2 pagesPersistant Data ManagementMikiyas AbebeNo ratings yet
- Self-Service Password ResetDocument35 pagesSelf-Service Password ResetPistolStar Tailored AuthenticationNo ratings yet
- Calculate Client Security Hash - Process Design DocumentDocument14 pagesCalculate Client Security Hash - Process Design DocumentGio VandyNo ratings yet
- UML Design of The Library Management SystemDocument27 pagesUML Design of The Library Management SystemyawahabNo ratings yet
- Name Gene ErrorDocument3 pagesName Gene ErrorJason RogersNo ratings yet
- Planning UtilsDocument65 pagesPlanning UtilsKrishna TilakNo ratings yet
- Transwiz User GuideDocument30 pagesTranswiz User GuidepostdanNo ratings yet
- Approved DreamSpark Implementation GuideDocument9 pagesApproved DreamSpark Implementation Guideeleazar_lostNo ratings yet
- ATM Test Plan DocumentDocument8 pagesATM Test Plan Documentangel13419890% (2)
- STAT217 Test 6Document6 pagesSTAT217 Test 6mmmNo ratings yet
- LET LVIII 18 06052023.mergedDocument66 pagesLET LVIII 18 06052023.mergedLokesh LeoNo ratings yet
- Canteen Management SystemDocument8 pagesCanteen Management SystemHira FatimaNo ratings yet
- Operation and Maintenance of M2000 Huawei PDFDocument112 pagesOperation and Maintenance of M2000 Huawei PDFJuancarlos ArrietaNo ratings yet
- UML Book Part 2Document58 pagesUML Book Part 2Ridvan PaşaNo ratings yet
- Chapter 2 Account and Security Administration, and Access ControlDocument48 pagesChapter 2 Account and Security Administration, and Access ControlFekadselassie TeshaleNo ratings yet
- SonarQube Configuration PDFDocument7 pagesSonarQube Configuration PDFnadNo ratings yet
- CENG 491: Senior ProjectDocument35 pagesCENG 491: Senior ProjectvenkatsrmvNo ratings yet
- Debre Markose UniversityDocument36 pagesDebre Markose UniversityMezigebu MeleseNo ratings yet
- Rev 1 IPPTA Article On E-LibraryDocument8 pagesRev 1 IPPTA Article On E-LibraryBipinNo ratings yet
- Salient Features of Collections System: Modules Collection Rule ConfigurationDocument5 pagesSalient Features of Collections System: Modules Collection Rule ConfigurationmanojjshahNo ratings yet
- Restaurant Management SystemDocument59 pagesRestaurant Management SystemAarya ChaudharyNo ratings yet
- ULIP VOCPT Integration RequirementDocument24 pagesULIP VOCPT Integration RequirementGokulganth ThirumalNo ratings yet
- Windows CMD For Path FileDocument5 pagesWindows CMD For Path FileLEXUS CCTVNo ratings yet
- Locked Down Browser - MacOS v3.03Document31 pagesLocked Down Browser - MacOS v3.03Millie MaddoxNo ratings yet