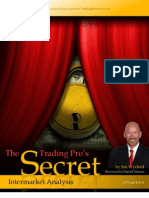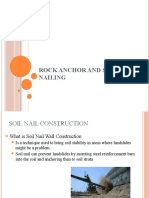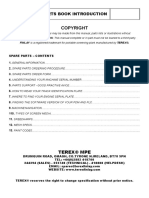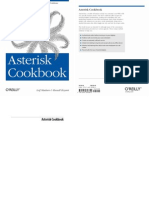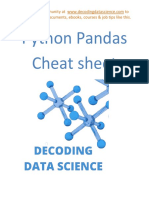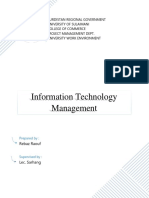Professional Documents
Culture Documents
Userful MultiSeat Linux 2011 User Guide
Uploaded by
israelRuizLuvianCopyright
Available Formats
Share this document
Did you find this document useful?
Is this content inappropriate?
Report this DocumentCopyright:
Available Formats
Userful MultiSeat Linux 2011 User Guide
Uploaded by
israelRuizLuvianCopyright:
Available Formats
Userful MultiSeat Linux 2011
User Guide
Table of Contents
Introduction ......................................................................................................................................3
Features ...........................................................................................................................................3
What's New?.....................................................................................................................................3
License Agreement...........................................................................................................................4
Trial Version .....................................................................................................................................4
Supported Linux Distributions ..........................................................................................................4
Internationalization ...........................................................................................................................5
Recommended PC Specifications ....................................................................................................5
Supported Video Cards ....................................................................................................................5
Supported USB Multiseat Devices ...................................................................................................6
Getting Userful MultiSeat Linux 2011 ...............................................................................................6
Installation.........................................................................................................................................6
Install Wizard ...............................................................................................................................7
Post-Install Configuration .................................................................................................................8
Extra User Accounts ....................................................................................................................8
Set a Root Password ...................................................................................................................8
Update the Operating System ......................................................................................................9
Setting Up Stations ..........................................................................................................................9
Using USB Multiseat Devices.......................................................................................................9
Setting Up Stations ......................................................................................................................9
Adding or Removing USB Stations ............................................................................................10
General USB Guidelines ............................................................................................................10
Device Assignment..........................................................................................................................10
Device Assignment ....................................................................................................................10
The Control Center .........................................................................................................................11
Accessing the Control Center ....................................................................................................11
Status ........................................................................................................................................12
Station Control ...........................................................................................................................14
Display Management .................................................................................................................14
Help and Support........................................................................................................................15
System Operations ....................................................................................................................16
Licensing ........................................................................................................................................21
Free 2-User License ..................................................................................................................21
Commercial License ..................................................................................................................21
Updates to the Linux Operating System .........................................................................................21
Userful MultiSeat Linux: Extra Features .........................................................................................22
Special Folders Make File Sharing Easy ...................................................................................22
MultiMedia .................................................................................................................................23
Using Third-Party Software Included with Userful MultiSeat Linux .............................................24
Tips & Tricks for Userful MultiSeat...................................................................................................25
Understanding USB....................................................................................................................25
DL-Driver Performance...............................................................................................................25
Copyright 2010 Userful Corporation. All rights reserved.
Userful Multiplier, Userful Desktop, and the Userful Logo are trademarks of Userful Corporation.
1 of 33
Userful MultiSeat Linux 2011
User Guide
MCT Driver Performance ...........................................................................................................25
Maximizing USB Display Performance ......................................................................................26
USB-connected Station Hotplugging..........................................................................................26
Running 3D Applications ............................................................................................................26
Auto-login ..................................................................................................................................26
Playing Video Files ....................................................................................................................27
Using the CD/DVD Drive ...........................................................................................................27
Using Flash Drives .....................................................................................................................27
Using Digital Cameras ...............................................................................................................27
Known Issues .................................................................................................................................28
Known Issues Common to Multiseat Computer Systems............................................................28
Userful MultiSeat 4.0: Known Issues..........................................................................................29
Userful MultiSeat Linux 2011: Known Issues...........................................................................31
Contact Userful ..............................................................................................................................33
DisplayLink is a registered trademark of DisplayLink Corporation.
MCT is a trademark of Magic Control Technology Corporation.
Copyright 2010 Userful Corporation. All rights reserved.
Userful Multiplier, Userful Desktop, and the Userful Logo are trademarks of Userful Corporation.
2 of 33
Userful MultiSeat Linux 2011
User Guide
Introduction
Software Package: Userful MultiSeat Linux (which includes Userful MultiSeat 4.0)
Version: 2011
Release Date: December, 2010
Please Note: Userful MultiSeat Linux 2011 contains Userful MultiSeat 4.0, which has been designed to
take full advantage of USB multiseat devices, and differs from previous Multiplier software versions in that
it does not work with multiple video cards. To learn more about previous versions of Userful Multiplier,
please see this User Guide.
Userful MultiSeat 4.0 (previous versions of this software are named Userful Multiplier) is software that
extends Linux to support up to 11 fully independent and concurrent workstations using a single computer
box. This is accomplished by adding USB multiseat devices, keyboards and mice to a single PC system
and installing Userful's software.
This software is available as:
1. Userful MultiSeat 4.0: A stand-alone software package compatible with Ubuntu/Edubuntu 10.04.
2. Userful MultiSeat Linux 2011: Bundled with Edubuntu 10.04, iTALC and other open-source
software.
Features
Userful MultiSeat Linux 2011 is a software bundle available as a DVD ISO that features:
Userful MultiSeat 4.0
Edubuntu 10.04 64-bit -- education flavored version of Ubuntu.
iTALC -- teacher's classroom control tool.
Dansguardian -- web filtering utility.
Java -- for Java-based applications and applets.
Adobe Flash Player -- for rich web interfaces and online videos.
PlayOnLinux -- for installing Windows applications.
Easy install of Likewise Open and proprietary codecs for multimedia playback.
What's New?
Changes Since Beta Release:
Linux distro support:
Both 32-bit and 64-bit Edubuntu 10.04 are now supported.
Usability improvements:
A new tool has been created to make the installation of extra multimedia codecs easier and
smoother.
Copyright 2010 Userful Corporation. All rights reserved.
Userful Multiplier, Userful Desktop, and the Userful Logo are trademarks of Userful Corporation.
3 of 33
Userful MultiSeat Linux 2011
User Guide
The installation slideshow now follows the new Userful theme, and better represents the contents of
the DVD.
Better, automatic handling of video files. We've tweaked video playback settings to enhance user
experience in a multiseat configuration.
Improved handling of automatic sample student and teacher user account creation. These accounts
simplify the task of getting things set up to try Userful MultiSeat Linux in a classroom setting.
Performance improvements:
Automatic installation of Userful's special, patched Linux kernel for improved support of ten or more
stations.
32-bit version only: Automatic installation of Userful's special, patched GDM package for a proper
multiseat experience.
License Agreement
This product includes commercial software that is licensed, not sold, and is governed by an End User
License Agreement (EULA). By installing, copying or using this software you acknowledge that you have
read and understand this Agreement, and agree to be bound by this EULA's terms and conditions. You can
review the terms of this EULA either by visiting the online copy of the EULA or by consulting the UserfulEULA.txt file included with your download
Trial Version
Userful MultiSeat will operate as a trial version until you purchase an appropriate license for your Userful
system. You may purchase a multi-station license from your Userful representative or from Userful.com
see the Licensing section of the User Guide for details.
Limitations of Trial Version: The Userful MultiSeat trial software supports up to 11 concurrent stations
(depending on your specific hardware) and will typically display a brief license reminder on all attached
screens every 10 minutes or so.
Supported Linux Distributions
Userful MultiSeat 4.0 Supports:
Ubuntu 10.04, 32- and 64-bit
Edubuntu 10.04, 32- and 64-bit
Userful MultiSeat 4.0 is also offered bundled with Edubuntu 10.04, iTALC, and other software in an
integrated Userful MultiSeat Linux 2011 Install DVD image. This install DVD will allow you to partition the
target computer's hard drive during the install process, and install 64-bit Edubuntu 10.04 pre-configured
with Userful MultiSeat 4.0, in a single convenient installation (allowing you to easily test this on existing
hardware). For details, please see the Userful MultiSeat Linux 2011 Release Notes.
Copyright 2010 Userful Corporation. All rights reserved.
Userful Multiplier, Userful Desktop, and the Userful Logo are trademarks of Userful Corporation.
4 of 33
Userful MultiSeat Linux 2011
User Guide
Internationalization
Userful MultiSeat 4.0 is fully translated into:
English (en)
French (fr)
Italian (it)
German (de)
Spanish (es)
Brazilian Portuguese (pt_BR)
Russian (ru)
Turkish (tr)
Japanese (ja)
Traditional Chinese (zh_TW)
Simplified Chinese (zh_CN)
Korean (ko)
The language selected must be specifically "Brazilian Portuguese"; if simply "Portuguese" is selected as
a system or session language, then all Userful MultiSeat user interface strings will be in English.
These fonts may not display correctly (that is, boxes may appear instead of characters). For a
workaround please see the Userful MultiSeat known issues.
Recommended PC Specifications
For up to 6 stations (onboard plus 5 USB multiseat devices):
* Dual Core Processor
* 2GB RAM
For up to 11 stations (onboard plus 10 USB multiseat devices):
* Quad Core Processor
* 4GB RAM
Supported Video Cards
Userful MultiSeat 4.0 is compatible with any video card supported by the underlying Linux distribution.
Information on video cards supported by Ubuntu/Edubuntu 10.04 can be found in the Ubuntu
documentation.
Copyright 2010 Userful Corporation. All rights reserved.
Userful Multiplier, Userful Desktop, and the Userful Logo are trademarks of Userful Corporation.
5 of 33
Userful MultiSeat Linux 2011
User Guide
Supported USB Multiseat Devices
Userful MultiSeat is designed to support USB multiseat devices using DisplayLink chipsets, as well as
MCT devices with the Trigger 1+ chipset.
Userful has tested and confirmed that the following DisplayLink and MCT devices are supported.
Supported DisplayLink Devices
Chipset (if Known)
DL-125
Supported Devices
HP t100 Thin Client
Getting Userful MultiSeat Linux 2011
Userful MultiSeat Linux 2011 is available as a 64-bit DVD ISO. To obtain an install disk:
1. Download the appropriate disk image (ISO file) and save it to your hard drive.
2. Confirm that the file downloaded without errors by using a checksum program.
3. Burn a DVD using the ISO image that you downloaded.
If you are installing 32-bit Userful MultiSeat Linux, a custom Userful-patched version of GDM (the Gnome
Display Manager) is included. Should you ever need to re-install this package, it can be downloaded from
Userful's website (the checksum is here. The Userful-patched GDM file should be saved to the Desktop,
and can be installed with the package manager simply by double-clicking the package icon.
Without the custom GDM package, the log-in screen experiences frequent long delays and freezing.
Installation
Note: We recommend installing Userful MultiSeat Linux 2011 onto a host PC with no extra connected
stations (with other stations connected, the correct mouse may not be recognized). In addition, ensure
that at least one monitor is connected to the onboard video card through a VGA cable so that boot
screens will be visible.
To start installation from the Userful MultiSeat Linux 2011 DVD, simply
1. Ensure that the BIOS is set to boot from the optical drive (see How To Change Boot Device
Priority).
2. Insert the ISO image DVD into the optical drive.
3. Restart the computer.
4. When the first install screen appears, choose "Install Userful MultiSeat Linux".
Copyright 2010 Userful Corporation. All rights reserved.
Userful Multiplier, Userful Desktop, and the Userful Logo are trademarks of Userful Corporation.
6 of 33
Userful MultiSeat Linux 2011
User Guide
If you already have an operating system installed, you will be asked to choose whether to
erase and overwrite the existing OS, or to repartition the hard disk to install Userful
MultiSeat Linux alongside your existing OS (creating a dual-boot hard disk).
The remainder of the installation process proceeds as with a standard Ubuntu install
(please refer to Ubuntu documentation for further information, or see below).
5. Choose the default language you wish to use for the system.
6. Select the time zone.
7. Choose a keyboard layout.
8. The "Prepare disk space" dialog will appear. If a dual-boot system is desired, choose to "Install
them side-by-side, choosing between them each startup."
9. Enter personal information and choose a password. The user name and password entered at
this step will be the administrator user name and password needed to configure the system
later. Please take note of it.
10.As the last step in installation set-up, a "Ready to install" summary screen appears. Review the
installation parameters chosen, and click "Install" to proceed.
11.The Userful MultiSeat 4.0 packages will automatically be installed during the final steps of Ubuntu
installation. Please see the next section for important guidelines for getting started with
Userful MultiSeat.
Completion of installation is guided by the Userful MultiSeat setup wizard.
Install Wizard
Simply follow the prompts to quickly and easily install Userful MultiSeat.
End-User License Agreement (EULA)
In order to install and use Userful MultiSeat, it is
necessary to accept the terms of Userful's EULA. To
proceed with installation, click on the radio button beside
"I accept the terms in the license agreement", then click
the "Next" button.
If the Install Wizard is canceled without accepting the
EULA, installation can be resumed by going to System
> Administration > Userful Control Center.
This will restart the Install Wizard.
Copyright 2010 Userful Corporation. All rights reserved.
Userful Multiplier, Userful Desktop, and the Userful Logo are trademarks of Userful Corporation.
7 of 33
Userful MultiSeat Linux 2011
User Guide
Sanity Check
Once the EULA has been accepted, the Userful MultiSeat
Install Wizard performs a number of checks on the
computer system to ensure that the system will support
the software. The Wizard checks:
1. Operating System Compatibility
2. Package Dependencies
3. Kernel Version
If there are any issues with the computer system, a brief
description of the problem will point toward a solution.
Click "Next" to proceed with installation of Userful
MultiSeat. When installation is complete, a final screen
will notify of that fact. Click "Finish" to close the Install
Wizard.
The system must be rebooted to launch Userful MultiSeat ... but before rebooting, please refer to the
next section for some important operating system set-up tasks.
Post-Install Configuration
Extra User Accounts
The Userful MultiSeat Linux 2011 installation process will automatically create a number of accounts to
simplify use in a classroom setting with iTALC. Specifically, it creates:
12 student accounts, with usernames "student1" through "student12", and
1 teacher account, with username "teacher"
Each user will be prompted to enter a password the first time they log in. The exception is the
administrative user (the username and password specified during installation).
If you later wish to change passwords, or need to create other accounts, please refer to this How To about
the Users and Groups administration tool (located in System > Administration > Users and Groups).
Set a Root Password
Ubuntu/Edubuntu does not set a root password by default. Instead, Ubuntu relies on the sudo functionality
(see the sudo home page for more information. However, Userful recommends setting a root password in
case it is necessary to work in non-graphical mode (for troubleshooting, for example), and to access the
Userful Control Center in some circumstances.
To set a root password, on the host computer:
1. Open a terminal.
2. Enter the following command:
sudo passwd root
Copyright 2010 Userful Corporation. All rights reserved.
Userful Multiplier, Userful Desktop, and the Userful Logo are trademarks of Userful Corporation.
8 of 33
Userful MultiSeat Linux 2011
User Guide
1. Enter the sudo password.
2. Next, enter the new root password. You will be asked to repeat the password.
Update the Operating System
After installing the Userful MultiSeat Linux DVD, the operating system's Update Manager will probably
launch so that the installation can be brought up to date with the latest fixes and added features. Please
see below, how to update the operating system with Userful MultiSeat installed, for instructions.
The system may be restarted now, or stations may be set up before a reboot. Please see the next section
for information on station set-up.
Setting Up Stations
Userful MultiSeat v.4.0 supports DisplayLink and MCT USB multiseat devices. This means that extra
video cards are not necessary to turn a single PC into a multistation computer. Some things to remember:
Even when using USB-connected stations, it is important to keep one station connected to the
onboard video card in order to see startup messages.
We recommend the use of homogeneous (all one type and model) USB multiseat devices with
Userful MultiSeat..
Please Note: Userful MultiSeat 4.0 has been designed to take full advantage of USB multiseat devices,
and differs from previous Multiplier software versions in that it does not work with multiple video cards.
To learn more about previous versions of Userful Multiplier, please see this User Guide.
Using USB Multiseat Devices
USB multiseat devices come in various configurations. How you set up your stations depends on the kind
of multiseat devices you use. Here are the most common configurations:
USB-to-VGA adapters used in conjunction with USB hubs.
USB docking stations with built-in USB multiseat device (some are called "thin clients"). Some have
USB ports, keyboard/mouse ports, audio plug-ins, etc. All will have a VGA port.
Monitors with a built-in USB multiseat device.
Setting Up Stations
1. Position one monitor for each station required and group each with a keyboard and mouse.
Remember to keep one monitor plugged into the on-board video.
If you are using USB docking stations with a built-in USB multiseat device, connect one
monitor, one mouse and one keyboard to each USB docking station. Connect the docking
station to the host PC.
If using USB hubs and USB multiseat devices:
1. Connect the multiseat devices to the USB ports on the host PC.
2. Connect the USB hubs to the USB ports on the host PC.
Copyright 2010 Userful Corporation. All rights reserved.
Userful Multiplier, Userful Desktop, and the Userful Logo are trademarks of Userful Corporation.
9 of 33
Userful MultiSeat Linux 2011
User Guide
3. Connect keyboard and mice to the USB hubs, one set per hub.
If you are using monitors with built-in USB multiseat devices, we recommend using an extra
USB hub for each station. Connect one monitor, keyboard and mouse to each USB hub.
(Some of these monitors can also be connected via VGA cable. Be careful not to use the
VGA cable if you want to use it as a USB multiseat device.)
2. Connect an ethernet cable to the back of the host PC.
3. Ensure all devices, hubs and monitors are connected to a UPS or surge protected outlets, if
necessary.
4. Turn on the system when ready.
Adding or Removing USB Stations
To add a station, simply plug in a USB multiseat device. No reboot is necessary, the station will be ready to
use after a brief pause (assuming your license supports that number of stations).
Stations can be removed simply by unplugging the USB multiseat device (even from a running system).
General USB Guidelines
USB multiseat devices only work with USB 2.0 ports.
It is necessary to configure the host computer so that USB ports are not disabled when the host
computer enters sleep mode.
Success when using USB stations with notebook and netbook computers may vary since many
notebooks have power management schemes that can interfere with or limit the amount of power
allowed to USB ports.
We do not recommend daisy chaining USB hubs or USB multiseat devices. But if you absolutely
must, be sure to use powered USB hubs when daisy chaining USB stations. The USB protocol
specifies a maximum of 5 hubs ("hops") per USB port. If you need to use extension cables, ensure
that the distance between the USB device and the computer/powered USB hub is not greater than
5 m (15 ft) to prevent voltage drops.
Cable quality is very important. Only use high-quality USB 2.0 compliant cables. (Note: 'compliant'
is different than 'compatible'. Good quality cables often say "High-Speed Certified".) We
recommend cable specifications of at least 24 AWG (power) and 28 AWG (signal). Low quality USB
cables can cause excessive voltage drops that can create system instability issues or can cause a
USB multiseat device to be disabled by the Linux Kernel.
We recommend using powered hubs or Userful USB hubs with audio to connect each station.
For a more in-depth look at USB connectivity, please see USB: Troubleshooting and Guidelines.
Device Assignment
Device Assignment
Userful MultiSeat 4.0 supports auto-assignment of input, storage and audio devices, when possible. In
other words, any device plugged into the same USB multiseat device as a given display will automatically
Copyright 2010 Userful Corporation. All rights reserved.
Userful Multiplier, Userful Desktop, and the Userful Logo are trademarks of Userful Corporation.
10 of 33
Userful MultiSeat Linux 2011
User Guide
be assigned to the display's station. Auto-assignment must be activated in order to work.
If the appropriate station assignment cannot be resolved automatically, Userful's "Press F-key" utility is
launched. This utility allows the user to link keyboards and mice to a specific monitor with a single key
press and/or mouse click.
Assigning Keyboards and Mice: The Press-F key Utility
For each workstation that requires input device assignment, the display will prompt you to press a function
key (F-1 through F-10) on the keyboard in front of the monitor in order to link the correct keyboard to the
specific monitor.
Both a keyboard and a mouse are required in order to create a station. If you have the mouse plugged into
a the same USB hub (through a PS/2 or USB connection) as the keyboard (or, rarely, to a USB port
integrated in the keyboard itself), the mouse will be automatically assigned along with the keyboard when
you press the correct function key.
If the mouse is plugged into a separate USB port or PS/2 connection, you will be prompted to press a
button on the mouse in order to link it with the correct monitor and keyboard combination.
Resetting Assignment
You may reassign keyboards and mice at any point by simply pressing the Ctrl-Alt-Break key combination
or re-connecting the device by unplugging for at least 1.5 seconds and re-connecting it to the USB port
while the system is running. The assignment screen will automatically appear on top of your current
desktop. No work will be lost, simply press the correct F-key and return to your desktop.
Activating Device Auto-assignment
At this point in the development of Userful MultiSeat 4.0, Auto-assignment is not enabled by default. To
enable auto-assignment, it is necessary to edit the globals.py.
1. Open the /var/db/userful/globals.py file in a text editor.
2. Find the AUTO ASSIGNMENT parameter and change the value to TRUE.
3. Save the edited file.
The Control Center
Userful MultiSeat 4.0 is the first release to feature the Userful Control Center.
The Control Center features:
A system/station status dashboard
Individual or system-wide display configuration
Individual or system-wide control over station access
Software updates, license management and access to help and support
Accessing the Control Center
The Userful Control Center is a web browser-based application, so it is necessary to have a web browser
installed. (A live network connection is not needed to open the Control Center, but some functions that
Copyright 2010 Userful Corporation. All rights reserved.
Userful Multiplier, Userful Desktop, and the Userful Logo are trademarks of Userful Corporation.
11 of 33
Userful MultiSeat Linux 2011
User Guide
require access to the internet will not work without a connection.) The Userful Control Center has been
designed to work with most popular browsers, but for the best experience Userful recommends using
Firefox.
The Userful Control Center is located under System > Administration > Userful Control
Center. A dialog window will appear asking for a password; only users with system administrator or root
privileges can access the Control Center.
Some functions, such as licensing and updates, require access to the internet.
Opening the Control Center Without Network Access
If there is no network connection, the Userful Control Center will not open unless the browser is set to
"Offline Mode". There is no workaround for the Chrome browser. For Firefox, the workaround is:
1. Use Firefox as the default web browser.
2. If the computer is only occasionally without a network connection:
Attempting to open the Control Center will cause Firefox to display a page asking the user
to switch to "Offline Mode". Follow the instructions on the page and the Control Center will
work as usual.
3. If the computer is regularly without a network connection, or if a more permanent fix is required:
Enter about:config: in the address bar of Firefox. Scroll down the page to find
"toolkit.networkmanager.disable". Double-click the entry to change the value to "TRUE".
Status
The Userful Control Center opens on the Status or
Dashboard page. This page gives a snapshot of the
current system status, and access to all of the functions
of the Control Center.
Two features of the Status page appear on every page
in the Userful Control Center. These are:
1. The Navigation Panel is at the left of the page.
The major sections of the control panel are listed
here: Status; Station Control; System Operations;
Display Management; and Help and Support.
(Each of these will be discussed in detail below).
Holding the mouse cursor over one of the section
titles causes a list of features or functions to appear. Simply click on the desired feature or function
to open that section of the Control Panel.
2. The Status Panel is at the top of each page. A gray box next to the CPU graphic lists basic system
information: the number of stations; how many stations are available (enabled, but not in use); and
how many stations are in use.
Copyright 2010 Userful Corporation. All rights reserved.
Userful Multiplier, Userful Desktop, and the Userful Logo are trademarks of Userful Corporation.
12 of 33
Userful MultiSeat Linux 2011
User Guide
Below the Status Panel, and to the right of the Navigation Panel on every page of the Userful Control
Center is the Page Content. On the Status page, the page content includes:
An information bar for every licensed station on the system, indicated by the Station number on
the left.
Icons and text showing the state of every station, as described below.
Enabled, In Use
If the station is enabled and in use (that is, a user is logged in), the
station icon is black and includes a user icon
The "Status" column of the dashboard panel will display "In
Use"
the "User" column will display the user name of the person
logged on to the station
the "Time" column will display the time elapsed since the user
logged on. (Note: the Time elapsed does not update 'live';
rather it is updated when the status page loads.
Accessing Control Center
Information about the station being used to access the control panel is
displayed with an icon with an orange dot to the icon's left.
Note: The station being used to access the control panel cannot be
disabled.
Enabled, not In Use
If the station is enabled, but not in use, the station icon is black.
The "Enabled" state is also indicated in the "Status" column of
the dashboard panel, while the "User" and "Time" columns are
blank.
Disabled
If the station icon is greyed out, it indicates the station is disabled.
This is also indicated in the "Status" column of the Dashboard panel.
The monitor at the disabled station will display a screen
indicating that the station is disabled. The keyboard and
mouse at the disabled station are also disabled.
Copyright 2010 Userful Corporation. All rights reserved.
Userful Multiplier, Userful Desktop, and the Userful Logo are trademarks of Userful Corporation.
13 of 33
Userful MultiSeat Linux 2011
User Guide
Station Control
Functions that affect individual stations, but do not relate to video display settings, are under this section.
Enable/Disable Stations
With the Userful MultiSeat Control Center, it is possible to
disable (deactivate) or enable (activate) individual
stations temporarily. A disabled station cannot be used;
the monitor at the disabled station will display a graphic
indicating that it is disabled, and the keyboard and mouse
do not work. It is also possible to enable or disable all the
stations (except for the station being used to access the
Control Center) of a system quickly and easily.
To open the "Enable/Disable Stations" page, go to the
Navigation Panel (at the left side of the screen) and
select Station Control > Enable/Disable
Stations.
The "Enable/Disable Stations" page (see illustration at right) has the same general format as the Status
page. Note that the Navigation and Status panels are unchanged, but the Page Content now includes
checkboxes to Enable every station individually (except the station being used to access the Control
Center, which is shown with a green background).
Below the list of individual stations are radio buttons to "Enable All" or "Disable All" stations; again, the
station being used to access the Control Center will not be affected. Once a change is made, "Apply" and
"Undo" buttons at the bottom of the screen activate. Note: changes will not take effect until the "Apply"
button is clicked. There is also an information box at the right hand side of the page with in-line help.
To Enable/Disable individual stations:
1. Click in the checkbox next to the station to be enabled or disabled.
A checkmark in the box means that station is enabled.
No checkmark means that the station is disabled.
2. Click on "Apply" to complete the action, or "Undo" to reset the page.
To Enable/Disable all stations (except the one used to access the Control Center):
1. Click in the radio button next to "Enable All" or "Disable All"
2. Click on "Apply" to complete the action, or "Undo" to reset the page.
Display Management
The Display Management section of the Userful Control Center is the place to change monitor settings
such as resolution and color depth, to and optimize performance by adjusting graphics settings.
In addition, 'mousing over' a given station will display information about the attached hardware (see
illustration below, where hardware information for station 3 is being displayed on the right side of the
screen).
Copyright 2010 Userful Corporation. All rights reserved.
Userful Multiplier, Userful Desktop, and the Userful Logo are trademarks of Userful Corporation.
14 of 33
Userful MultiSeat Linux 2011
User Guide
Display Settings
With the Userful MultiSeat Control Center, it is possible to
change monitor resolution on individual stations or
system wide. Color depth can be changed system-wide.
Userful MultiSeat detects appropriate resolutions for each
connected monitor, and offers those choices in an easyto-use drop-down menu.
To open the "Display Settings" page, go to the Navigation
Panel (at the left side of the screen) and select Display
Management > Display Settings.
The "Display Settings" page (see illustration at right) has
the same general format as the Status page. Note that
the Navigation and Status panels are unchanged, but the
Page Content now includes drop down menus to change monitor resolution on individual stations (including
the station being used to access the Control Center, which is shown with a green background).
Below the list of individual stations are drop-down menus to select a screen resolution or color depth for all
stations. Once a change is made, "Apply" and "Undo" buttons at the bottom of the screen activate. Note:
changes will not take effect until the "Apply" button is clicked. There is also an information box at the
right hand side of the page with in-line help.
To Select a Screen Resolution for Individual Stations:
1. Use the drop-down menu to choose from a selection of appropriate resolutions for the desired
station.
2. Click on "Apply" to complete the action, or "Undo" to reset the page.
To Select a Screen Resolution or Color Depth for All Stations:
1. Use the drop-down menu to choose from a selection of appropriate resolutions for all stations, or to
choose a color depth for the system.
2. Click on "Apply" to complete the action, or "Undo" to reset the page.
Help and Support
Userful offers an extensive and ever-growing collection of documentation that can answer most questions
and resolve most issues that may be encountered with Userful MultiSeat. If Userful's documentation cannot
resolve your questions, consider reporting a problem to Userful Customer Support.
Documentation
To easily access Userful's Support Wiki and all the documentation on Userful MultiSeat and Userful
MultiSeat Linux, go to Help and Support > Documentation in the Control Panel.
Copyright 2010 Userful Corporation. All rights reserved.
Userful Multiplier, Userful Desktop, and the Userful Logo are trademarks of Userful Corporation.
15 of 33
Userful MultiSeat Linux 2011
User Guide
Troubleshoot a Problem
Selecting Help and Support > Troubleshoot a Problem from the Control Center navigation tree
opens a page with links to relevant documentation that will be most helpful in solving a problem, including:
Troubleshooting
Known Issues for both Userful MultiSeat and Userful MultiSeat Linux
Release Notes for both Userful MultiSeat and Userful MultiSeat Linux
Report a Problem
If a problem cannot be solved using Userful's
documentation, the fastest and best way to receive
technical assistance from Userful's support team is to
submit a problem report directly to Userful Customer
Support through the Userful Control Center.
To report a problem, click the "Report a Problem" link
near the bottom of the "Troubleshoot a Problem" page. A
new page will open with a simple form to be filled out.
When completed and submitted, the information provided
will be e-mailed -- along with a selection of debugging
information pulled from the computer system logs and
files -- to Userful Customer Support.
1. Be sure to include a contact name and e-mail so
Userful Customer Support can respond to your
problem report.
2. Briefly describe what action you were performing when the problem occured.
3. From the pull-down menu, select a category that the problem seems to fall under. Use the "Other"
option if there is no clear choice.
4. Give as complete a description of the problem as possible. To get help quickly, it is important to be
as specific as possible when describing your problem.
5. When finished, click on the "Submit" button.
System Operations
Functions that affect the entire system (that is, the host CPU and all the connected stations) are found
in the System Operations section of the Userful Control Center. These include:
turning off the Userful MultiSeat software
managing licenses
checking for updates to Userful MultiSeat and
reinstalling or uninstalling MultiSeat
Copyright 2010 Userful Corporation. All rights reserved.
Userful Multiplier, Userful Desktop, and the Userful Logo are trademarks of Userful Corporation.
16 of 33
Userful MultiSeat Linux 2011
User Guide
Turn Userful MultiSeat On and Off
To access this function, go to System Operations >
Turn On/Off Userful MultiSeat.
Because this feature affects the entire system, individual
stations are not listed on this page. Instead, a status
message indicates whether Userful MultiSeat is
operational ("Userful MultiSeat is currently
ON") or disabled ("Userful MultiSeat is
currently OFF").
When Userful MultiSeat is first installed, the Setup
Wizard enables MultiSeat by default. If the "Turn on
Userful MultiSeat" box is unchecked before the postinstallation reboot, it will be necessary to turn on MultiSeat from the Control Center.
To turn on Userful MultiSeat:
1. Click on the button marked "Turn ON Userful MultiSeat".
2. A pop up window appears, indicating that a reboot is necessary to complete the action. Click "OK"
to proceed. Userful MultiSeat will not begin to work until the system is rebooted.
3. When the system is rebooted, it will be running in MultiSeat mode.
As a troubleshooting step, it may be necessary at some point to turn off Userful MultiSeat and
return the system to a single-user configuration. When MultiSeat is turned off, all services are stopped
and disabled, and all stations except the onboard video station are lost -- even if the Control Panel is being
accessed from one of those stations.
If an application or feature is not working, turning off MultiSeat can help determine:
Whether the problem lies with the operating system or another application.
If the problem occurs when MultiSeat is turned off, then MultiSeat is probably not causing
the issue
Whether the problem results from multiplying the system.
If everything works in single-user mode, and the problem occurs only when MultiSeat is
turned on, it could indicate an issue with Userful MultiSeat -- see below for more information
about Help and Support.
To turn off Userful MultiSeat:
1. Click on the button marked "Turn OFF Userful MultiSeat".
2. A pop up window appears, asking for confirmation of the action. Click "OK" to proceed. Userful
MultiSeat will shut down immediately, and all stations except the onboard station will be
shut down. No reboot is necessary.
Copyright 2010 Userful Corporation. All rights reserved.
Userful Multiplier, Userful Desktop, and the Userful Logo are trademarks of Userful Corporation.
17 of 33
Userful MultiSeat Linux 2011
User Guide
Reset Configuration
To access this function, go to System Operations > Reset Configuration.
Because this feature affects the entire system, individual stations are not listed on this page. Instead, a
checkbox allows the administrator to reset any changes that have been made to configuration files.
To Reset Configuration:
1. Click the checkbox marked "Reset Configuration" and click the "Apply" button.
2. Click "OK" in the dialog box asking if you wish to continue (or "Cancel" if you wish to cancel the
action).
3. Reboot the system.
Licensing
To enable the full version of Userful MultiSeat, you need to purchase a valid license for each multi-station
computer system. The unlicensed version of Userful MultiSeat is fully functional, supporting up to 11
concurrent stations (depending on your specific hardware), but will display a brief registration reminder on
all attached screens every 20 minutes or so.
To get a license key, after installing Multiplier software, simply:
1. Purchase an activation code from Userful (or a Userful Partner) for up to 11 stations, or
2. Register for the Free 2-User license (for two stations only),
3. In some cases, Userful may send a license key file electronically.
Activating and/or installing license keys is done through the Userful Control Center.
To open the Licensing section of the Control Center, go to the Navigation Panel and select System
Operations > Licensing. A screenshot of the Licensing page for an unlicensed system is at right.
From this page one can get an activation code and license key through the internet or install a license key
file.
If the system is already licensed, System Operations > Licensing will open the License Details
page.
Copyright 2010 Userful Corporation. All rights reserved.
Userful Multiplier, Userful Desktop, and the Userful Logo are trademarks of Userful Corporation.
18 of 33
Userful MultiSeat Linux 2011
User Guide
Getting License Key Online
To get a license key online, click on the button that says "Get a license
key through the internet". A page where an activation code can be
entered will open (see illustration to the right).
If Userful has already provided an activation code, simply
enter it in the first box. In the second box, enter the maximum
number of stations to be used.
Note: the activation code is tied to a certain number of
stations. The number of stations entered on this page CANNOT exceed the number
specified when purchasing or obtaining an activation code. For example, if a Free 2-User
activation code is being used, the number of stations cannot be greater than 2.
To obtain an activation code for a Free 2-User license, simply click on the button labeled "Get
Activation Code". This opens a new browser window for the Userful Licensing Server (see the
illustration at right). Follow the directions to register for and/or retrieve the activation code for a Free
2-User license.
Once an activation code has been obtained, return to the Userful Control Center to enter
the code and install a license key.
As part of the activation process, your web browser submits basic system information to Userful -including your system's MAC address, Linux distribution and version, and video card. The license key
file(s) are installed automatically, and take effect without rebooting the system.
Installing a License Key from a File
To install a license key from a file that Userful or a Userful partner has provided:
1. Copy the file to the desktop of the system to be licensed, or mount a USB flash drive containing the
license key file.
2. From the starting screen of the Licensing section, click on the button marked "Install a license key
from a file". The page seen to the right will open.
3. Click on the "Browse" button and navigate through the file system to the directory where the license
key is saved. Select the license key file and choose "Open".
4. Click on the "Install License" button. The license key file is installed automatically, and takes effect
without rebooting the system.
Copyright 2010 Userful Corporation. All rights reserved.
Userful Multiplier, Userful Desktop, and the Userful Logo are trademarks of Userful Corporation.
19 of 33
Userful MultiSeat Linux 2011
User Guide
Viewing License Details
On a licensed system, selecting System Operations
> Licensing will open the License Details page, which
lists important information about the system license:
1.
2.
3.
4.
5.
6.
7.
Product Name
Reseller
Maximum Number of Stations
System ID
Issue Date (when license was issued)
Expiry Date (when license will expire)
Support Expiry Date (when a support contract, if
applicable, will expire)
8. Trial Message Interval (time, in minutes, between
appearances of the Registration Reminder screen on unlicensed systems)
9. Trial Message Duration (time, in seconds, that the Registration Reminder screen on unlicensed
systems stays on the screen)
Update Software
The Userful team is continually working to improve our products performance and feature set for upcoming
version releases. Occasionally, Userful may release important updates between official software version
releases.
To check for such updates, select System Operations > Check for Updates from the Navigation
Panel.
By default, the system checks for updates automatically; if any are available, they will be listed on
this page.
Remove the checkmark from the "Automatically Check for Updates" checkbox to check for
updates manually.
To install available updates:
1. Select the one(s) to be installed and click on "Install Updates".
2. Click "Apply" to confirm your selection and begin download and installation of the chosen updates.
(Click "Undo" to reset the page).
Reinstall or Uninstall Userful MultiSeat
If it ever becomes necessary to uninstall Userful MultiSeat, it can be easily done through the Control
Center.
To uninstall Userful MultiSeat, go to System Operations > Uninstall Userful MultiSeat and
click the button called "Uninstall Userful MultiSeat".
Copyright 2010 Userful Corporation. All rights reserved.
Userful Multiplier, Userful Desktop, and the Userful Logo are trademarks of Userful Corporation.
20 of 33
Userful MultiSeat Linux 2011
User Guide
Licensing
With Userful MultiSeat 4.0, licensing is quickly and easily managed through the Userful Control Center. The
following types of licenses are available:
Free 2-User License
Userful offers a Free 2-User License for Userful MultiSeat and Userful MultiSeat Linux. The Free 2-User
license can be easily obtained through the Userful Control Center.
Commercial License
To obtain a commercial license for up to 11 stations per PC, please contact Userful as described below.
To purchase an activation code online (for orders within the U.S. and Canada):
1. Shop for all your Userful MultiSeat needs at the Userful Store.
2. Choose the number of MultiSeat bundles (one per planned workstation) and complete checkout.
You will need to register as a customer to make a purchase.
3. Once your order is processed, you will be sent an e-mail with your activation code, where to
download Userful MultiSeat software and Web links to Userful Support documentation.
To purchase an activation code from a Userful Partner (for orders outside North
America):
1. For international orders, please e-mail partner@userful.com or fill out this form.
2. Once your order is processed, you will be sent an e-mail with your activation code, where to
download Userful MultiSeat software and Web links to Userful Support documentation.
Updates to the Linux Operating System
IMPORTANT: If you are using the Userful-patched kernel, do not get system updates using the graphical
Update Manager. It is important not to over-write the custom kernel. Please see Appendix C for more
information.
Operating systems such as Ubuntu/Edubuntu are works in progress, and updates are released frequently.
Most Linux operating systems will notify users automatically if updates are available; alternatively the OS
should have an "update manager".
In Ubuntu/Edubuntu, got to System > Administration > Update Manager
For smooth functioning of Userful MultiSeat, it is very important to TURN OFF Userful MultiSeat before
updating OS software.
Userful MultiSeat can be turned off and on in the Control Center. Please refer to the System Operations
documentation for more information.
After OS updates are complete, return to the Control Center to turn Userful MultiSeat back on. Reboot to
complete updates and re-initialize Userful MultiSeat.
Copyright 2010 Userful Corporation. All rights reserved.
Userful Multiplier, Userful Desktop, and the Userful Logo are trademarks of Userful Corporation.
21 of 33
Userful MultiSeat Linux 2011
User Guide
If Userful MultiSeat is not turned off before updates are installed, some packages may not update
properly. When a conflict is encountered, a popup will come up warning that Userful MultiSeat must be
turned off and the update process will stop. To set things right again, do the following:
1. Turn off Userful MultiSeat, using the Control Center or by entering the following at the command
line:
$ sudo userful system --off
2. Correct any issues caused by the interrupted update by entering the following:
$ sudo dpkg --configure -a
3. Check for and install updates using the operating system Update Manager.
4. Turn on Userful MultiSeat, using the Control center or by entering the following at the command
line:
$ sudo userful system on
Userful MultiSeat Linux: Extra Features
Because Userful MultiSeat Linux 2011 is a bundle of software, Userful has been able to include some
special features and additional software to enhance user experience.
Special Folders Make File Sharing Easy
Userful MultiSeat Linux installs two special folders on the root of the filesystem:
/teacher
/student
A shortcut to each of these folders is also installed on each user's desktop. The shortcut to the /teacher
folder is labeled "Extras". The shortcut to the /student folder is labeled "Shared".
The "Extras" Folder
Copyright 2010 Userful Corporation. All rights reserved.
Userful Multiplier, Userful Desktop, and the Userful Logo are trademarks of Userful Corporation.
22 of 33
Userful MultiSeat Linux 2011
User Guide
This folder is intended for files that students should have
access to but should not be able to edit or delete.
The "Extras" folder is a shortcut to the /teacher
directory in the root filesystem.
Only the "teacher1" user has the permissions to
edit, save to or delete from this folder.
All users, including students, can view and
execute files in this folder.
Teachers can save files or media in this folder for
the students to view.
The "Shared" Folder
This folder is accessible to all users.
The "Shared" folder is a shortcut to the
/student directory in the root filesystem.
All users have permissions to edit, save, execute
or delete from this folder.
Students can share files freely with other students
and the teacher via this folder.
MultiMedia
Video Playback from a File
Userful MultiSeat Linux 2011 installs a few sample video files. Shortcuts to these files can be found on
every user's desktop in the "Extras" folder. To play these sample videos, simply double-click on the file
icons.
Installing Propietary Codecs for DVD, MP3 and More
Codecs used to play DVD video, MP3 music, and certain other file formats, must be installed separately. To
do this:
Copyright 2010 Userful Corporation. All rights reserved.
Userful Multiplier, Userful Desktop, and the Userful Logo are trademarks of Userful Corporation.
23 of 33
Userful MultiSeat Linux 2011
User Guide
1. Log in as "teacher1".
2. Go into the Extras folder on your desktop.
3. Double-click on the Install-Extra-Codecs icon (see illustration at
right, second from the bottom).
4. When prompted, do not use the Run option. You should use the Run in
Terminal option so that you are able to observe the progress of the
installation.
5. Follow the on-screen prompts to complete the installation. The
installation may take several minutes.
6. When installation has finished, a webpage with further information about
proprietary codecs will open. Please read this page if you want more
information about these licensed codecs.
7. Reboot the machine when finished.
Video Playback from a DVD
With Userful MultiSeat Linux 2011, it is possible to play a DVD in the host
computer's optical drive and have all stations view it simultaneously. To do this:
1. Insert DVD.
2. The "teacher1" account runs the start-dvd program by double-clicking
on the file, which is located in the Extras folder. Click on the Run button
when prompted.
3. Each student who wishes to view the video must run the watch-dvd
program by double-clicking on the file, which is located on their desktop.
Click on the Run button when prompted.
4. Any user can press Esc to stop playback.
Using Third-Party Software Included with Userful MultiSeat Linux
Userful MultiSeat Linux 2011 is a software bundle that includes a Linux OS as well as a number of other
open-source programs chosen for their utility in a classroom setting. This section includes more details
about these programs.
For a complete list of software installed when Userful MultiSeat Linux is installed, please see "Userful
MultiSeat Linux 2011: Applications".
Java and Flash
Userful MultiSeat Linux 2011 comes with Java and Adobe Flash Player already installed, to improve online
experience.
iTALC
iTALC is open-source software developed as a teacher's classroom control tool. ITALC is installed during
the Userful MultiSeat Linux installation; in addition Userful's iTALC integration package is installed. For
quick start-up, 1 teacher and 12 student accounts are set up automatically.
Copyright 2010 Userful Corporation. All rights reserved.
Userful Multiplier, Userful Desktop, and the Userful Logo are trademarks of Userful Corporation.
24 of 33
Userful MultiSeat Linux 2011
User Guide
For more information, please see Using iTALC Classroom Control Tool.
Dansguardian
Teachers can manage which websites students can access in a Userful Multiseat Linux lab using the free,
open-source program Dansguardian. With Dansguardian installed (on the Ubuntu/Edubuntu 10.04 system),
teachers and administrators can create whitelists (allowed sites) & blacklists (banned sites). For more
informationm please refer to How to Filter Web Content with Dansguardian.
PlayOnLinux
Use Windows applications on your Userful MultiSeat system with PlayOnLinux, which is installed
automatically with Userful MultiSeat Linux.
Install Likewise Open
Likewise Open integrates Linux systems with Active Directory. Userful Multiseat Linux 2011 comes with a
script to easily install Likewise Open. To install:
1. Log in as a Teacher
2. Go to the "Extras" folder on the Desktop
3. Double-click on the "Likewise Open" .deb package.
Tips & Tricks for Userful MultiSeat
Understanding USB
In simple terms, USB (Universal Serial Bus) describes a way to connect a hardware device (or peripheral)
to a controlling device (usually a computer). The term USB also includes the way that the device(s) and
controller communicate. USB connectivity is the standard for a wide range of devices and periperals.
For a checklist for troubleshooting problems with USB devices, hubs or connections, and an overview of
best-practices when using USB connections between a PC and peripheral devices (such as keyboards,
mice, flash drives, cameras, etc.) and between a PC and multiseat devices (devices that have built-in video
card and USB hub capability), please refer to Userful's USB Guidelines
DL-Driver Performance
The performance of the Userful DL-Driver for Linux depends on CPU processing power; performance will
degrade as more devices are added.
MCT Driver Performance
As with the DL-Driver, performance of the MCT driver in a multiplied system appears to depend on
processing power. More powerful host computers will yield higher performance, especially with processorintensive tasks like full-screen video.
The MCT driver handles video differently from the DL-driver, and so the appearance of movies, video or
Copyright 2010 Userful Corporation. All rights reserved.
Userful Multiplier, Userful Desktop, and the Userful Logo are trademarks of Userful Corporation.
25 of 33
Userful MultiSeat Linux 2011
User Guide
flash animations may be less smooth than with the DL-Driver.
Maximizing USB Display Performance
When using 5 or more USB multiseat devices, it is best (where possible) to divide these devices over two
USB buses. Many mid-range or better motherboards have two built-in internal USB 2.0 buses. (You can
also add an additional USB 2.0 bus by purchasing and installing an appropriate PCI expansion card.
You can see how many "2.0 root hubs" you have and which USB devices are attached on which buses by
opening a terminal window and typing at the command prompt:
$ lsusb
USB-connected Station Hotplugging
With Userful MultiSeat 4.0, USB-connected stations are hotpluggable, meaning that USB connections can
plugged and unplugged on a running system without requiring a system reboot.
Note: In rare cases, repeated hot-plugging of the USB Station may cause problems. If the USB
station does not re-initialize correctly, simply reboot the system.
Hotplugging Input Devices
If a USB keyboard or mouse (Note: PS/2 input devices are not hotpluggable) must be unplugged from the
USB multiseat device for more than 1.5 seconds to reset device assignment. The Press-F key utility will
start for device reassignment.
Hotplugging Stations
If a USB multiseat device is disconnected from the computer and reconnected within 10 seconds, the
session on that station will be resumed. If the disconnection is more than 10 seconds, the session will
be killed, and the login screen will be shown once the device is reconnected.
Running 3D Applications
Userful MultiSeat 4.0 offers 3D software rendering and therefore can run applications that do not require
hardware acceleration, such as Google Earth, K3DSurf and KSudoko. Please note that 3D graphics
performance improves with more powerful CPUs. For optimal performance, avoid simultaneously running
more 3D applications than the number of CPU cores in the host machine (i.e. a quad core CPU is best
suited to run a maximum of 4 simultaneous 3D applications).
Auto-login
Auto-login essentially allows some pre-determined user account to be logged into -- automatically -- when a
computer boots up. Be aware that because this eliminates the need for user sign-in IDs and passwords it
could pose a security risk in some multi-seat configurations.
However, the Auto-login feature is ideal for use with multi-seat kiosk arrangements, as any program can be
started automatically on any station.
To maintain system security and ensure administrator access, auto-login can only be used with stations
Copyright 2010 Userful Corporation. All rights reserved.
Userful Multiplier, Userful Desktop, and the Userful Logo are trademarks of Userful Corporation.
26 of 33
Userful MultiSeat Linux 2011
User Guide
connected to USB multiseat devices. The "onboard" station cannot be configured for auto-login.
For instructions on how to configure autologin, please see this How To.
Playing Video Files
Video files can be played simply by double-clicking on the file icon. With Userful MultiSeat, this will open
Totem (Ubuntu's default movie player). With Userful MultiSeat Linux, this will open the video in MPlayer.
Using the CD/DVD Drive
The CD/DVD drive on the host PC is considered to be shared storage. This means that when media is first
inserted into the optical drive, it will be accessible to all users; however, only the station that mounts the
drive will have access to it after it is mounted.
Using Flash Drives
USB storage devices (flash drives) will be assigned to individual stations, and accessible to that station,
only if the drive is plugged into a USB multiseat device being used by that station.
A flash drive plugged into a USB port on the host computer, or any other port where assignment is unclear,
will be treated as a shared device. This means that when the flash drive is initially plugged in, an icon
(labelled "Mount (New_Volume)") will appear on every logged-in station, and all logged-in users will be able
to mount the device. Once the flash drive is mounted (a new icon appears, "New_Volume"), only the user
mounting it will have access. Flash drives must be unmounted (by clicking on the "Unmount
(New_Volume)" icon).
Using Digital Cameras
Today's digital cameras use either a mass storage protocol (like USB flash drives) or the newer Picture
Transfer Protocol (PTP); many cameras can use both. Check your camera's documentation to learn which
protocol it uses.
To access pictures using a mass storage protocol, simply treat the camera as a flash drive.
To access pictures using the PTP protocol, it is easiest to use picture management software.
Copyright 2010 Userful Corporation. All rights reserved.
Userful Multiplier, Userful Desktop, and the Userful Logo are trademarks of Userful Corporation.
27 of 33
Userful MultiSeat Linux 2011
User Guide
With Userful MultiSeat and/or F-Spot:
1. Connect the camera to the computer.
2. Turn on the camera.
3. Open the F-Spot Photo Manager application via
Applications > Graphics > F-Spot
Photo Manager
4. If the Import window is not open, click "Import".
5. Select the camera from the "Import source" dropdown list (see illustration at right).
With Userful MultiSeat Linux and/or Shotwell:
1. Connect the camera to the computer.
2. Turn on the camera.
3. Open the Shotwell Photo Manager application via
Applications > Graphics > Shotwell
Photo Manager
4. Select the camera from the list of sources on the
left, as in the illustration to the right.
Known Issues
Known Issues Common to Multiseat Computer Systems
The following is a list of limitations shared by many multi-station or multi-seat systems, including but not
limited to Userful MultiSeat.
ACPI sometimes causes X to crash at bootup
To avoid this problem, disable ACPI by changing options in the GRUB bootloader. (The method for
changing bootloader options varies depending on linux distribution and GRUB version; please see our
instructions on How to Change Boot Options with the GRUB Bootloader.)
Copyright 2010 Userful Corporation. All rights reserved.
Userful Multiplier, Userful Desktop, and the Userful Logo are trademarks of Userful Corporation.
28 of 33
Userful MultiSeat Linux 2011
User Guide
System instability with NVIDIA driver (using kernel 2.6.11-rc3 or lower)
There is a known issue regarding system instability using NVIDIA video drivers with kernel 2.6.11-rc3 or
lower. If you experience random reboots or kernel panics using an NVIDIA driver, please ensure that your
kernel version is 2.6.11-rc3 or higher.
Multimedia keys on keyboards are not supported
Utilities that enable multimedia keys in Linux may not work when multiple keyboards are connected to the
system.
Userful MultiSeat 4.0: Known Issues
Onboard Audio Jack Sometimes Muted by Either AlsaMixer or PulseAudio
Occasionally it seems the audio on the onboard audio is not working, when in fact it has been muted by
either AlsaMixer or | PulseAudio. This issue is unpredictable and difficult to reproduce; we recommend that
if you are experiencing this problem you refer to AlsaMixer and PulseAudio documentation for how to adjust
settings with those applications.
By Default, the Userful Control Center Cannot be Opened Without a Network
Connection
If there is no network connection, the Userful Control Center will not open unless the browser is set to
"Offline Mode". There is no workaround for the Chrome browser. For Firefox, the workaround is:
1. Use Firefox as the default web browser.
2. If the computer is only occasionally without a network connection:
Attempting to open the Control Center will cause Firefox to display a page asking the user
to switch to "Offline Mode". Follow the instructions on the page and the Control Center will
work as usual.
3. If the computer is regularly without a network connection, or if a more permanent fix is required:
Enter about:config: in the address bar of Firefox. Scroll down the page to find
"toolkit.networkmanager.disable". Double-click the entry to change the value to "TRUE".
Full-screen Flash Video Requires Disabling Hardware Acceleration
Full-screen web-based Flash video (for example, while viewing YouTube videos) can cause Firefox to
crash or freeze. Flash video can be viewed in full-screen mode, at a reduced frame rate, by disabling
hardware acceleration in Flash.
Changes must be made for each user due to the way Flash settings are handled. For each user:
1.
2.
3.
4.
Right-click on the Flash application.
Select "Settings".
Go to the "Display" tab.
Un-check "Enable Hardware Acceleration".
Copyright 2010 Userful Corporation. All rights reserved.
Userful Multiplier, Userful Desktop, and the Userful Logo are trademarks of Userful Corporation.
29 of 33
Userful MultiSeat Linux 2011
User Guide
5. Click on the "Close" button.
These settings will be kept until changed by the user, even after rebooting the system.
Multimedia Keyboards and USB-video Devices with Network Cards Limit the Number of
Stations Possible
Multimedia keyboards (which have special keys to access the internet, music and other computer
functions) register with computer systems as a number of separate "event devices", thus limiting the
number of event devices available for multiseat stations. To achieve the maximum number of connected
stations, avoid using multimedia keyboards.
Input Devices (Keyboards, Mice) Randomly Stop Working When Running More Than 8
USB Stations Plus Onboard Station
This is due to a limitation on event devices in the kernel. If these problems are experienced when using an
8+1 (or larger) system, the a custom Userful-patched kernel is required. Please see Appendix C of the
User Guide for more details, including download and installation instructions for the Userful-patched kernel.
Session Lock Feature Disabled to Avoid Blocking Input Device Manual Assignment
Screen
Session Lock is a security feature available on some Linux distributions; when the system is idle long
enough for the screensaver to appear, the user's password will be required to re-open the session.
However, with Userful MultiSeat 4.0, on the rare occasion that a station loses keyboard/mouse device
assignment and then the screensaver turns on, the authentication dialog box will block access to the PressF-Key screen. Therefore, for Userful MultiSeat 4.0 the Session Lock feature has been disabled as a
workaround.
Note: Users created after Userful MultiSeat is installed will not benefit from the workaround until they have
logged in, logged out and logged back in once; until then the Session Lock feature will be available to those
users.
Rarely, USB-connected Monitors Lose the Signal and Go Blank
Certain USB multiseat devices occasionally lose their signal and go blank. This seems to be caused when
fluctuations in the USB signal prompt the system to switch the device to the USB 1.1 protocol (which does
not support USB-video devices due to insufficient bandwidth). It may also occur when USB multiseat
devices are hotplugged rapidly. The workaround:
1. Unplug the USB multiseat device from the computer.
2. Wait for 45-60 seconds to allow your session to reset (please note you will lose any unsaved work)
3. Replug the USB multiseat device into the computer and re-login.
Copyright 2010 Userful Corporation. All rights reserved.
Userful Multiplier, Userful Desktop, and the Userful Logo are trademarks of Userful Corporation.
30 of 33
Userful MultiSeat Linux 2011
User Guide
Log-in Screen Freezes and Experiences Long Delays with 32-bit Version of Userful
MultiSeat
For 32-bit Userful MultiSeat a custom Userful-patched version of GDM (the Gnome Display Manager) is
required (This package is included in the Userful MultiSeat Linux installation DVD). This package can be
downloaded from Userful's website (the checksum is here. The Userful-patched GDM file should be saved
to the Desktop, and can be installed with the package manager simply by double-clicking the package icon.
Without the custom GDM package, the log-in screen experiences frequent long delays and freezing.
Chinese, Japanese and Korean Text Displayed Incorrectly
CJK Characters/Fonts may display incorrectly, with black boxes instead of font characters, due to a
problem with fontconfig settings. The workaround is:
1. Open a terminal, and change to the font configuration directory:
$ cd /etc/fonts/conf.d
2. Enter the following:
For Traditional Chinese (zh_TW)
$ sudo mv 69-language-selector-zh-tw.conf 48-language-selector-zh-tw.conf
For Simplified Chinese (zh_CN)
$ sudo mv 69-language-selector-zh-cn.conf 48-language-selector-zh-cn.conf
For Japanese (ja_JP)
$ sudo mv 69-language-selector-ja-jp.conf 48-language-selector-ja-jp.conf
For Korean (South Korea) (ko_KR)
$ sudo mv 69-language-selector-ko-kr.conf 48-language-selector-ko-kr.conf
Note: If variant Chinese language packs such as zh_HK are installed and selected, some text strings will
be displayed in Simplified Chinese only, regardless of language settings. To always display in Traditional
Chinese, please remove zh_HK, and use language pack zh_TW instead.
Userful MultiSeat Linux 2011: Known Issues
X Crashes and Restarts on MCT-device Connected Stations When Streaming DVD with
"watch-dvd"
Driver segmentation faults seem to be causing X to die on stations when viewing streaming DVD on MCT
devices using the Userful MultiSeat Linux "watch-dvd" function. There is no workaround at this time.
Copyright 2010 Userful Corporation. All rights reserved.
Userful Multiplier, Userful Desktop, and the Userful Logo are trademarks of Userful Corporation.
31 of 33
Userful MultiSeat Linux 2011
User Guide
User Cannot Fully Change Session Language From Log-in When Userful MultiSeat
Linux is Installed in Language Other Than English
From the Ubuntu/Edubuntu login screen, users are supposed to be able to choose a session language;
however when Userful MultiSeat Linux is installed in a language other than English, and a user chooses a
session language other than the system language, user interface translations are not working. Only the
date will appear in the user's chosen session language. All else will be in the system language.
The workaround is for an administrator to change the system language using the Language Selector,
accessed through Administration > Language Support. Please see How to Change System Language for
more information.
iTALC: "ISD Server" Error Message can be Disregarded
Occasionally when running Userful MultiSeat Linux, an error message stating "ISD server could not be
started..." will appear. This is due to iTALC competing for a port with another application. This error does
not affect system operation, and can be closed without further action.
iTALC: Student Stations Must be Added to Teacher's Control Screen Manually with 64bit Userful MultiSeat Linux
When the iTALC Master opens, it should automatically detect all stations on the subnet with the italc-client
package installed (provided they have the same keys). This is not working with 64-bit Userful MultiSeat
Linux. Student stations can be added to the Master control screen manually; please see How To Use iTALC
with Userful MultiSeat for instructions.
Copyright 2010 Userful Corporation. All rights reserved.
Userful Multiplier, Userful Desktop, and the Userful Logo are trademarks of Userful Corporation.
32 of 33
Userful MultiSeat Linux 2011
User Guide
Contact Userful
Website:
http://support.userful.com (company home page: http://userful.com )
Online:
Customer Support (through support.userful.com)
Email:
support@userful.com
Phone:
403-289-2177 extension 2
Toll-Free:
1-866-873-9119
(Note: Office hours for telephone support: Monday to Friday, 8:30am - 5:30pm MT (UTC-6 or UTC-7))
Copyright 2010 Userful Corporation. All rights reserved.
Userful Multiplier, Userful Desktop, and the Userful Logo are trademarks of Userful Corporation.
33 of 33
You might also like
- A Heartbreaking Work Of Staggering Genius: A Memoir Based on a True StoryFrom EverandA Heartbreaking Work Of Staggering Genius: A Memoir Based on a True StoryRating: 3.5 out of 5 stars3.5/5 (231)
- The Sympathizer: A Novel (Pulitzer Prize for Fiction)From EverandThe Sympathizer: A Novel (Pulitzer Prize for Fiction)Rating: 4.5 out of 5 stars4.5/5 (119)
- Never Split the Difference: Negotiating As If Your Life Depended On ItFrom EverandNever Split the Difference: Negotiating As If Your Life Depended On ItRating: 4.5 out of 5 stars4.5/5 (838)
- Devil in the Grove: Thurgood Marshall, the Groveland Boys, and the Dawn of a New AmericaFrom EverandDevil in the Grove: Thurgood Marshall, the Groveland Boys, and the Dawn of a New AmericaRating: 4.5 out of 5 stars4.5/5 (265)
- The Little Book of Hygge: Danish Secrets to Happy LivingFrom EverandThe Little Book of Hygge: Danish Secrets to Happy LivingRating: 3.5 out of 5 stars3.5/5 (399)
- Grit: The Power of Passion and PerseveranceFrom EverandGrit: The Power of Passion and PerseveranceRating: 4 out of 5 stars4/5 (587)
- The World Is Flat 3.0: A Brief History of the Twenty-first CenturyFrom EverandThe World Is Flat 3.0: A Brief History of the Twenty-first CenturyRating: 3.5 out of 5 stars3.5/5 (2219)
- The Subtle Art of Not Giving a F*ck: A Counterintuitive Approach to Living a Good LifeFrom EverandThe Subtle Art of Not Giving a F*ck: A Counterintuitive Approach to Living a Good LifeRating: 4 out of 5 stars4/5 (5794)
- Team of Rivals: The Political Genius of Abraham LincolnFrom EverandTeam of Rivals: The Political Genius of Abraham LincolnRating: 4.5 out of 5 stars4.5/5 (234)
- Shoe Dog: A Memoir by the Creator of NikeFrom EverandShoe Dog: A Memoir by the Creator of NikeRating: 4.5 out of 5 stars4.5/5 (537)
- The Emperor of All Maladies: A Biography of CancerFrom EverandThe Emperor of All Maladies: A Biography of CancerRating: 4.5 out of 5 stars4.5/5 (271)
- The Gifts of Imperfection: Let Go of Who You Think You're Supposed to Be and Embrace Who You AreFrom EverandThe Gifts of Imperfection: Let Go of Who You Think You're Supposed to Be and Embrace Who You AreRating: 4 out of 5 stars4/5 (1090)
- Her Body and Other Parties: StoriesFrom EverandHer Body and Other Parties: StoriesRating: 4 out of 5 stars4/5 (821)
- The Hard Thing About Hard Things: Building a Business When There Are No Easy AnswersFrom EverandThe Hard Thing About Hard Things: Building a Business When There Are No Easy AnswersRating: 4.5 out of 5 stars4.5/5 (344)
- Wyckoff e BookDocument43 pagesWyckoff e BookIan Moncrieffe95% (22)
- Hidden Figures: The American Dream and the Untold Story of the Black Women Mathematicians Who Helped Win the Space RaceFrom EverandHidden Figures: The American Dream and the Untold Story of the Black Women Mathematicians Who Helped Win the Space RaceRating: 4 out of 5 stars4/5 (890)
- Elon Musk: Tesla, SpaceX, and the Quest for a Fantastic FutureFrom EverandElon Musk: Tesla, SpaceX, and the Quest for a Fantastic FutureRating: 4.5 out of 5 stars4.5/5 (474)
- The Unwinding: An Inner History of the New AmericaFrom EverandThe Unwinding: An Inner History of the New AmericaRating: 4 out of 5 stars4/5 (45)
- The Yellow House: A Memoir (2019 National Book Award Winner)From EverandThe Yellow House: A Memoir (2019 National Book Award Winner)Rating: 4 out of 5 stars4/5 (98)
- On Fire: The (Burning) Case for a Green New DealFrom EverandOn Fire: The (Burning) Case for a Green New DealRating: 4 out of 5 stars4/5 (73)
- Safety in Manufacturing: Ergonomics: Awkward PosturesDocument2 pagesSafety in Manufacturing: Ergonomics: Awkward PosturesprashanthNo ratings yet
- Airfix 2011 CatalogueDocument132 pagesAirfix 2011 CatalogueGordon Sorensen0% (1)
- PROTON Preve 2012 On 4 DR Sal 1.6 Premium (CFE) AUTO 138Bhp (A) (04/12-)Document12 pagesPROTON Preve 2012 On 4 DR Sal 1.6 Premium (CFE) AUTO 138Bhp (A) (04/12-)bluhound1No ratings yet
- Duplex Color Image Reader Unit C1 SMDocument152 pagesDuplex Color Image Reader Unit C1 SMWatcharapon WiwutNo ratings yet
- Soil Nailing and Rock Anchors ExplainedDocument21 pagesSoil Nailing and Rock Anchors ExplainedMark Anthony Agnes AmoresNo ratings yet
- Math30.CA U1l1 PolynomialFunctionsDocument20 pagesMath30.CA U1l1 PolynomialFunctionsUnozxcv Doszxc100% (1)
- 132KV Siemens Breaker DrawingDocument13 pages132KV Siemens Breaker DrawingAnil100% (1)
- Zaranda Finlay 684 Manual Parts CatalogDocument405 pagesZaranda Finlay 684 Manual Parts CatalogRicky Vil100% (2)
- Should Always: Exercise 1-1. True or FalseDocument7 pagesShould Always: Exercise 1-1. True or FalseDeanmark RondinaNo ratings yet
- KVM Virtualization in RHEL 6 Made EasyDocument15 pagesKVM Virtualization in RHEL 6 Made EasyShahram EmadiNo ratings yet
- Gnu FDL Oo Lpi 102 0.2Document150 pagesGnu FDL Oo Lpi 102 0.2EMil Arno WentzelNo ratings yet
- Sernet Latm Lpi 101 V 0.2Document180 pagesSernet Latm Lpi 101 V 0.2Grey WolfNo ratings yet
- Ebook - Asterisk CookbookDocument33 pagesEbook - Asterisk CookbookisraelRuizLuvianNo ratings yet
- Ipv6forall PDFDocument0 pagesIpv6forall PDFMarcela Ruge UribeNo ratings yet
- Key Payment For Japan EcomercesDocument9 pagesKey Payment For Japan EcomercesChoo YieNo ratings yet
- GFRDDocument9 pagesGFRDLalit NagarNo ratings yet
- Gustilo Vs Gustilo IIIDocument1 pageGustilo Vs Gustilo IIIMoon BeamsNo ratings yet
- 2021 Edelman Trust Barometer Press ReleaseDocument3 pages2021 Edelman Trust Barometer Press ReleaseMuhammad IkhsanNo ratings yet
- Quiz - DBA and Tcont Bw-TypesDocument4 pagesQuiz - DBA and Tcont Bw-TypesSaifullah Malik100% (1)
- March 29, 2013 Strathmore TimesDocument31 pagesMarch 29, 2013 Strathmore TimesStrathmore TimesNo ratings yet
- List of Registered Architects and Engineers As On 30-08-2010 PDFDocument10 pagesList of Registered Architects and Engineers As On 30-08-2010 PDFSaidhu MuhammedNo ratings yet
- Panda CheatsheetDocument17 pagesPanda CheatsheetAdevair JuniorNo ratings yet
- Term Paper Mec 208Document20 pagesTerm Paper Mec 208lksingh1987No ratings yet
- Fin 464 Chapter-03Document18 pagesFin 464 Chapter-03Shantonu Rahman Shanto 1731521No ratings yet
- Offer Letter For Marketing ExecutivesDocument2 pagesOffer Letter For Marketing ExecutivesRahul SinghNo ratings yet
- MTD Microwave Techniques and Devices TEXTDocument551 pagesMTD Microwave Techniques and Devices TEXTARAVINDNo ratings yet
- Market & Industry Analysis CheckDocument2 pagesMarket & Industry Analysis CheckAndhika FarrasNo ratings yet
- WebquestDocument3 pagesWebquestapi-501133650No ratings yet
- TSM V5.3 Technical GuideDocument456 pagesTSM V5.3 Technical GuideparifsNo ratings yet
- Ibad Rehman CV NewDocument4 pagesIbad Rehman CV NewAnonymous ECcVsLNo ratings yet
- Dues+&+Bylaws+Committee+Packet ICPI John@bestadmix Com Tholyfield@Document52 pagesDues+&+Bylaws+Committee+Packet ICPI John@bestadmix Com Tholyfield@Greefield JasonNo ratings yet
- IT ManagementDocument7 pagesIT ManagementRebaz Raouf Salih MohammedNo ratings yet
- Online and Payment SecurityDocument14 pagesOnline and Payment SecurityVanezz UchihaNo ratings yet
- Chapter FiveDocument12 pagesChapter FiveBetel WondifrawNo ratings yet