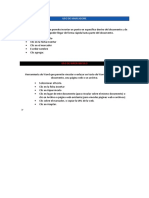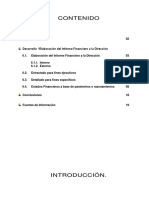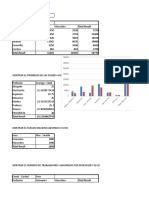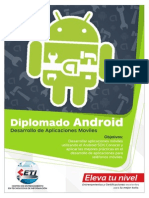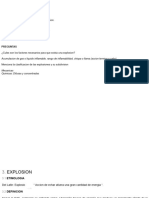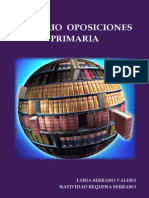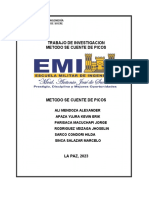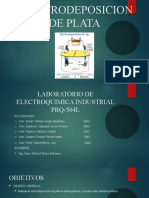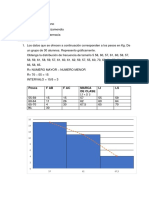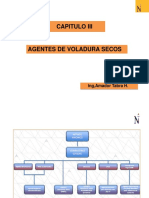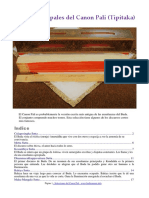Professional Documents
Culture Documents
Tutorial Word 2007
Uploaded by
sanz97659Copyright
Available Formats
Share this document
Did you find this document useful?
Is this content inappropriate?
Report this DocumentCopyright:
Available Formats
Tutorial Word 2007
Uploaded by
sanz97659Copyright:
Available Formats
Tutorial Word 2007
Tutorial Word 2007
INTRODUCCIN
Dichos tutoriales se han elaborado partiendo de otros, los mismos que han sido hechos por
autores confiables; pero a los cuales hemos aadido grficos e iconos para su mejor
entendimiento y su facilidad de uso.
A continuacin se presentar un tutorial de Microsoft Word 2007; esperando que este sea de
su ayuda y logre aclarar sus dudas acerca del programa.
-1-
Tutorial Word 2007
NDICE
FUNCIONES BSICAS
Arrancar Word 2007
Primer Texto
ELEMENTOS DE WORD 2007
Banda de Opciones
Barra de Herramienta de acceso rpido
Barra de ttulo
Barra de estado
Barra de Desplazamiento
ACCIONES DE WORD 2007
Formato de texto
Fuente
Prrafo
IMPRESION
-2-
Tutorial Word 2007
FUNCIONES BSICAS
1.
Arrancar Word 2007
Para trabajar con Word 2007es necesario arrancar el programa. Para ello existen dos formas
prcticas.
1.1.
Desde el men Inicio
Se accede desde el botn situado, normalmente, en la esquina inferior izquierda de la
pantalla.
Al colocar el cursor y hacer clic sobre el botn
se despliega un men, al colocar
el cursor sobre el elemento Todos los programas; se desplegar una lista con los programas
que hay instalados en tu ordenador.
Busca el elemento Microsoft Office Word 2007 y haz clic sobre l para que se arranque.
-3-
Tutorial Word 2007
Men Inicio
1.2.
Desde el icono de Word
Puedes acceder al icono de Word que suele estar situado en el escritorio o en la barra de
tareas, y es de la forma:
-4-
Tutorial Word 2007
2.
Primer texto
Al arrancar Word 2007 aparece una pantalla inicial como sta:
Ventana de Word 2007
En la parte superior esta, en color celeste, la barra del ttulo, en la que aparece el nombre
del documento sobre el que se est trabajando.
Cuando arrancamos Word 2007 sin abrir ningn documento, por defecto nos abre un
documento en blanco y le asigna el nombre inicial Documento1.
Cuando guardemos el documento le cambiaremos el nombre.
Para escribir tu primer documento hars uso de tu teclado:
-5-
Tutorial Word 2007
Teclado
Al escribir un texto, haces uso de tu teclado, digitando segn el texto que desees obtener en
tu documento. Debes teclearlo sin pulsar la tecla INTRO o ENTER (en el teclado de la
imagen se llama "ent"); cuando llegues al final de la lnea, observars cmo salta
automticamente de lnea.
Observars que hay una pequea barra vertical parpadeante
que va avanzando segn vas
escribiendo, se llama punto de insercin, y nos sirve para saber dnde se va a escribir la
siguiente letra que tecleemos. No confundas el punto de insercin con el puntero del ratn
que tiene esta forma
cuando est dentro del rea de texto y esta otra
encima de los mens. Tambin puedes ver una raya horizontal como sta
cuando est
que indica dnde
acaba el documento.
Cuando mueves el ratn, lo que ests moviendo es el puntero; cuando pulsas las teclas de
direccin, mueves el punto de insercin.
Cuando cometas un error, y te des cuenta inmediatamente, pulsa la tecla Retroceso que
retrocede una posicin borrando la ltima letra tecleada. (La tecla Retroceso aparece como
bksp en la imagen, aunque suele ser una flecha grande hacia la izquierda).
Cuando te das cuenta del error despus de haber escrito unas cuantas letras ms, debes
pulsar la tecla con la flecha pequea hacia la izquierda, que no borra las letras, slo mueve el
cursor hasta llegar a la siguiente letra donde se encuentra el error; entonces pulsa Retroceso
para borrar el error.
Por ltimo, si te das cuenta del error cuando tienes el punto de insercin lejos de donde est
el error, mueve el ratn hasta colocar el puntero detrs del error y pulsa el botn izquierdo
del ratn; vers cmo el punto de insercin se desplaza justo a esa posicin y entonces ya
puedes pulsar Retroceso.
-6-
Tutorial Word 2007
La tecla suprimir (DEL o SUPR) tambin borra una letra, pero la que queda a la derecha del
punto de insercin.
ELEMENTOS DE WORD 2007
Al arrancar Word aparece una pantalla como esta:
Ventana de Word Elementos
1. La banda de opciones.
Desde las pestaas de esta barra se pueden ejecutar todos los comandos de Word2007.
En Word2007 la banda de opciones tiene un comportamiento "inteligente", que consiste,
bsicamente, en mostrar slo los comandos ms importantes y los que el usuario va
utilizando; es decir se adaptan al uso de cada usuario.
Inicialmente, cuando abrimos Word2007 aparece un men de pestaas. Al seleccionar
cada pestaa, aparecen grupos de herramientas que contienen los comandos ms
utilizados.
Banda de opciones
A. INICIO:
-7-
Tutorial Word 2007
La pestaa Inicio contiene las operaciones ms comunes sobre copiar, cortar y pegar,
adems de las operaciones de Fuente, Prrafo, Estilo y Edicin.
En Word2007 la pestaa Inicio se encuentra dividida en 5 secciones que contienen las
operaciones correspondientes al
Portapapeles
Fuente (tamao de letra, tipo de letra, etc.)
Prrafo (alineacin de texto, separacin entre lneas, sangra, etc.)
Estilo y Edicin (buscar texto, reemplazar, etc.),
Cada una de las secciones, se ha creado con botones de acceso rpido a la tarea que se
desea realizar. Una forma ms fcil e intuitiva de utilizar las herramientas.
B. INSERTAR:
Lo que antes sola llamarse el men Insertar, ahora es una pestaa que contiene grupos de
herramientas de acceso rpido.
Para la pestaa Insertar, ubicamos los grupos de herramientas correspondientes a:
Pginas
Tabla
Ilustraciones
Vnculos
Encabezado y pie de pgina
Texto
Smbolos
Las diferentes pestaas y herramientas se pueden activar desde el teclado pulsando Alt y
luego la letra o conjunto de letras que aparece al lado del icono del comando.
-8-
Tutorial Word 2007
C. DISEO DE PGINA:
Tambin se puede acceder a sus opciones presionando Alt + (letra o conjunto de letras).
En la siguiente ventana se muestran las letras que se acompaan para cada opcin.
Para la pestaa Diseo de pgina, ubicamos las herramientas correspondientes a:
Temas
Configurar pgina
Fondo de pgina
Prrafo
Organizar
D. REFERENCIAS:
Para la pestaa Referencias, ubicamos las herramientas correspondientes a:
Tabla de contenido
Notas al pie
Citas y bibliografa
-9-
Tutorial Word 2007
Ttulos
ndice
Tabla de autoridades
E. CORRESPONDENCIA:
F. REVISAR:
Para la pestaa Revisar, ubicamos las herramientas correspondientes a:
Revisin
Comentarios
Seguimiento
Cambios
Comparar
Proteger
G. VISTA:
Esta pestaa nos da las opciones para elegir cmo queremos ver el rea de trabajo. Ya que
Word permite guardar el documento como pgina Web, una de las vistas permite apreciar
cmo quedara como tal, tambin permite ver las estructuras de un documento cuando los
ttulos y subttulos son indicados. La cinta para la pestaa de Vista es la siguiente:
2. La barra de herramientas de acceso rpido
- 10 -
Tutorial Word 2007
Contiene iconos para ejecutar de forma inmediata algunos de los comandos ms habituales,
como: Guardar, Deshacer, Ortografa y Gramtica.
En la imagen ves la barra de herramientas de acceso rpido y el Botn Office (el
primero a la izquierda), lo que antes era el men Archivo.
A. GUARDAR
Esta opcin permite al usuario guardar en la memoria del ordenador el archivo que hemos
trabajado. En la barra de acceso rpido ubica el icono
o tambin puedes utilizar los
comandos: Guardar y Guardar como... del Botn Office
Guardar como, Word mostrar un cuadro de dialogo como el que ves a continuacin que
te permite cambiar el nombre del archivo, el tipo y la carpeta que lo contiene.
Guardar no se abrir ningn cuadro de dilogo, simplemente se guardarn en su actual
ubicacin los cambios que hayas efectuado en el documento.
Sin embargo, si utilizas el comando Guardar con un documento nuevo, que no ha sido
guardado nunca, se abrir el mismo cuadro de dialogo que para Guardar como
B. DESHACER
C. ORTOGRAFA Y GRAMTICA
- 11 -
Tutorial Word 2007
En la parte superior de la ventana, en la barra de ttulo, nos informa del idioma que se est
utilizando en la correccin, en este caso, el Espaol.
En la zona titulada No se encontr: aparece en color rojo la palabra no encontrada
(bastaron) y la frase del texto en la que se encuentra esa palabra.
Debajo tenemos una zona titulada Sugerencias: que contiene una lista con las palabras ms
parecidas que ha encontrado Word en sus diccionarios. En muchos casos, como en este,
dentro de esta lista se encontrar la palabra correcta ( Bastaron). En este caso el error
era el cambio de la B por la V.
En este caso la primera sugerencia de la lista es la correcta, pero si no fuese as bastara
hacer clic en la sugerencia correcta para seleccionarla.
Llegados a esta situacin debemos decidir qu botn de la derecha pulsamos, en este caso
el ms adecuado sera "Cambiar todas", pero veamos el significado de cada uno de ellos
Omitir una vez. No realiza ninguna accin sobre la palabra no encontrada y continua
revisando el documento.
Omitir todas. Cada vez que vuelva a encontrar la misma palabra la pasar por alto sin
realizar ninguna accin sobre ella. Contina revisando el documento.
Agregar al diccionario. Aade la palabra no encontrada al diccionario personalizado.
Podemos usar esta accin cuando consideremos que la palabra no encontrada es correcta
y por lo tanto no queremos que la vuelva a detectar como no encontrada. Por ejemplo, si
no queremos que detecte como error el nombre de nuestra empresa "aulaClic".
- 12 -
Tutorial Word 2007
Cambiar. La palabra seleccionada de la lista de sugerencias sustituir a la palabra no
encontrada. Si no hay ninguna sugerencia que consideremos acertada podemos escribir
directamente sobre la palabra no encontrada la correccin que creamos oportuna y
pulsar este botn.
Cambiar todas. Cambia automticamente todas las veces que aparezca la palabra
seleccionada de la lista de sugerencias por la palabra no encontrada.
Autocorreccin. Agrega la palabra no encontrada y la palabra seleccionada de la lista de
sugerencias a la lista de Autocorreccin. Ms adelante se explica en qu consiste la
autocorreccin.
En el cuadro Idioma del diccionario tenemos el botn del tringulo para desplegar una
lista en la que elegir otro idioma. Debe asegurarse de que el diccionario elegido est
disponible en nuestro ordenador.
Si queremos que tambin realice la revisin gramatical junto con la revisin ortogrfica,
marcar la casilla Revisar gramtica.
Revisar mientras se escribe.
Esta es otra forma de revisar la ortografa; para elegir esta forma de revisin debemos
ir al Botn Office
, hacer clic en el botn Opciones de Word
y all
seleccionar Revisin. En la ventana que se abre, marcar la casilla Revisar ortografa
mientras escribe y pulsar Aceptar.
A partir de ese momento Word efectuar la revisin ortogrfica de modo permanente,
de forma que nos mostrar los errores que ya existan en el texto y los que cometamos
segn vamos introduciendo nuevo texto.
Otra diferencia respecto al mtodo anterior es que cuando encuentre un posible error no
mostrar el cuadro de dilogo que vimos anteriormente, sino que subrayar la palabra no
encontrada con un subrayado ondulado en color rojo, de esta forma:
Necesitamos establecer las condiciones del juego
- 13 -
Tutorial Word 2007
Para corregir el error debemos colocar el cursor en la palabra subrayada y pulsar el
botn derecho del ratn, entonces aparecer una pequea ventana, como la que vemos en
la imagen:
Veamos las opciones de esta ventana:
Sugerencias. En la parte superior nos muestra, en letra negrita, la lista de palabras
sugeridas para corregir el error, si consideramos que alguna sugerencia es correcta no
tenemos ms que seleccionarla con el cursor y hacer clic, Word sustituir la palabra
subrayada por la sugerencia elegida. En la imagen la sugerencia es: establecer.
Omitir todas. Cada vez que vuelva a encontrar la misma palabra la pasar por alto sin
realizar ninguna accin sobre ella y no la volver a mostrar subrayada.
Omitir, si consideramos que la palabra subrayada no es un error esta opcin la dejara
pasar por alto. Si es as no hace falta ni siquiera abrir la ventana. No pasa nada por
dejar una palabra subrayada, el subrayado rojo no se imprimir en ningn caso.
Agregar al diccionario. Aade la palabra subrayada al diccionario personalizado y no la
volver a mostrar subrayada.
Autocorreccin. Si hacemos clic aqu, se abrir la lista con las sugerencias para que
elijamos cual de ellas aadimos a la lista de autocorreccin.
Idioma. Al hacer clic aparecer una lista para que seleccionemos el nuevo idioma.
- 14 -
Tutorial Word 2007
Ortografa Si hacemos clic aqu aparecer la misma ventana para corregir los errores
que hemos visto en el apartado Revisar al finalizar.
Si utilizamos este mtodo de revisar la ortografa mientras se escribe debemos ser
conscientes del tiempo de proceso que conlleva. Si abrimos un documento largo que no ha
sido revisado, hasta que Word no acabe de revisar todo el documento no podremos
comenzar a trabajar. Ese tiempo depender de la longitud del documento y de la potencia
de proceso de nuestro ordenador.
Si no vamos a modificar el documento es mejor desactivar esta opcin, antes de abrirlo. Si
estamos creando un nuevo documento, no notaremos ningn retraso por tener activada
esta opcin.
3. La barra de ttulo
Contiene el nombre del documento sobre el que se est trabajando en ese momento.
Cuando creas un documento nuevo se le asigna el nombre provisional Documento1, hasta
que
lo
guardes
le
des
el
nombre
que
quieras.
En el extremo de la derecha estn los botones para minimizar, restaurar y cerrar.
En la parte derecha tambin puede tener la barra del Office, que contiene los iconos
para arrancar programas de Office como Excel, Access, etc.
4. La barra de estado:
Nos muestra la pgina en que nos encontramos. Tambin el idioma y los botones de
visualizacin del documento, de igual forma una barra de desplazamiento que permite
aplicar Zoom a la pgina, para verla ms cerca o lejos.
5. La barra de desplazamiento:
Permiten movernos a lo largo y ancho del documento de forma rpida y sencilla,
simplemente hay que desplazar la barra arrastrndola con el ratn, o hacer clic en los
tringulos.
- 15 -
Tutorial Word 2007
ACCIONES EN WORD 2007
1. Formato de un texto
Cuando hablamos del formato de un texto nos estamos refiriendo a las cuestiones que tienen
que ver con el aspecto del texto, con la forma de presentar el texto.
Aunque lo fundamental cuando escribimos un texto es lo que se dice en l, la forma en la que
lo vemos tambin tiene mucha importancia.
Un
texto
con
un
buen
contenido
pero
mal
formateado
pierde
mucha
calidad.
Afortunadamente, es muy fcil dar un formato atractivo con Word2007. Con un poco de
trabajo adicional para formatear un texto se consiguen resultados espectaculares, incluso
puedes dar tu toque de diseo de forma que tus documentos se diferencien del resto.
En Word podemos clasificar las acciones que tienen que ver con el formato en tres grandes
grupos.
A. FORMATO CARCTER.
Afectan a los caracteres en s mismos como el tipo de letra o fuente, tamao, color, etc.
Los caracteres son todas las letras, nmeros, signos de puntuacin y smbolos que se escriben
como texto. Las letras incluidas en imgenes, no se consideran caracteres a estos efectos y
no se les pueden aplicar los formatos que vamos a estudia
Fuente
Permite establecer un determinado tipo de letra que desees ver en tu archivo. Para ejecutar
esta opcin, puedes ir a:
La pestaa Inicio
Las herramientas de formato
- 16 -
Tutorial Word 2007
Para cambiar el tipo de letra o fuente lo primero que tenemos que hacer es seleccionar los
caracteres, palabras o lneas sobre los que queremos realizar el cambio. A continuacin hacer
clic sobre el pequeo tringulo que hay al lado de la fuente actual,
esto
har que se abra una ventana con las fuentes disponibles.
Observa que el propio nombre de la fuente est representado en ese tipo de fuente, de
forma que podemos ver el aspecto que tiene antes de aplicarlo.
El men despegable tiene dos zonas separadas por una doble lnea horizontal, en la parte
superior estn las ltimas fuentes utilizadas y en la parte inferior todas las disponibles.
Podemos hacer clic en las flechas arriba y abajo de la barra de desplazamiento de la derecha
para que vayan apareciendo todos los tipos de letra disponibles, tambin podemos desplazar
el botn central para movernos ms rpidamente.
Una vez hemos encontrado la fuente que buscamos basta con hacer clic sobre ella para
aplicarla.
Tamao:
De forma parecida podemos cambiar el tamao de la fuente. Seleccionar el texto y hacer clic
en el tringulo para buscar el tamao que deseemos, o escribirlo directamente.
La unidad de medida es el punto (72 puntos = 1 pulgada = 2,54 cm), los tamaos ms utilizados
son 10 y 12 puntos.
- 17 -
Tutorial Word 2007
Estilo
Una vez fijada la fuente y el tamao podemos cambiar el estilo a uno de los tres disponibles:
negrita, cursiva y subrayado.
Basta seleccionar el texto y hacer clic en el botn
correspondiente.
Observar como al aplicar un estilo, el botn correspondiente queda presionado (se ve en un
tono anaranjado).
Para quitar un estilo que hemos aplicado previamente,
seleccionar el texto y volver a hacer clic sobre el estilo.
Tambin se pueden aplicar varios estilos a la vez,
Simplemente hay que aplicar los
estilos consecutivamente.
2. Formato prrafo.
Afecta a grupos de caracteres como lneas y prrafos, por ejemplo alineacin y sangras.
En Word2007, un prrafo es el texto comprendido entre dos marcas de prrafo
normalmente las marcas de prrafo no se ven, para hacerlas visibles, hacer clic en el icono
marca de prrafo
de la pestaa Inicio.
Se inserta una marca de prrafo cuando se pulsa la tecla INTRO. Cuando estamos
introduciendo texto y llegamos al final de la lnea automticamente el texto contina en la
siguiente lnea, pero no se inserta marca de prrafo.
Al insertar un prrafo, este toma las mismas caractersticas de formato del prrafo anterior.
Para cambiar las caractersticas de formato de un prrafo, basta con seleccionar su marca de
prrafo y modificar las caractersticas que queramos.
Los prrafos son unidades dentro del documento Word que tienen sus propias caractersticas
de formato, pudiendo ser diferentes de un prrafo a otro. Otras unidades ms amplias son las
secciones, que veremos ms adelante.
- 18 -
Tutorial Word 2007
Las marcas de prrafo contienen los cdigos que definen el formato del prrafo en el que se
encuentran. Manipular una marca de prrafo tiene consecuencias sobre el formato de ese
prrafo. Antes de borrar texto, es conveniente hacer visibles las marcas de prrafo para
evitar borrar una marca de prrafo accidentalmente. Si queremos borrar todo el prrafo
tambin debemos borrar su marca de prrafo.
a. Alineacin
Estos son los botones
Izquierda
para fijar la alineacin. Hay cuatro tipos de alineacin:
Centrada
Derecha
Justificada
Este prrafo tiene Este prrafo tiene Este prrafo tiene Este prrafo, por
establecida
establecida la
alineacin
alineacin
izquierda.
centrada.
establecida ejemplo, tiene una
alineacin alineacin
derecha. justificada.
Cuando hablamos de alinear un prrafo nos referimos, normalmente, a su alineacin respecto
de los mrgenes de la pgina, pero tambin podemos alinear el texto respecto de los bordes
de las celdas, si es que estamos dentro de una tabla.
b. Sangra:
Aplicar una sangra a un prrafo es desplazar un poco el prrafo hacia la derecha o izquierda.
Se realiza seleccionando el prrafo y haciendo clic en uno de estos botones
de la
pestaa Inicio en el grupo de herramientas Prrafo, segn queramos desplazar hacia la
izquierda o hacia la derecha.
As desplazamos el prrafo 1,25 cm. cada vez que hacemos clic en el botn, pero tambin se
puede desplazar otro valor que deseemos.
c. Relacin entre Saltos de pgina y prrafos.
- 19 -
Tutorial Word 2007
Word 2007 inserta automticamente los saltos de pgina cuando llega al final de la pgina.
Tambin se pueden insertar saltos de pgina manualmente desde la pestaa Insertar,
haciendo clic en el botn
, como veremos en el punto correspondiente.
Al insertar un salto de pgina automticamente puede ocurrir que un prrafo quede dividido
entre dos pginas, normalmente esto no supone ningn problema, pero en determinadas
ocasiones puede interesarnos que un prrafo no sea partido por un salto de pgina.
Para conseguir esto debemos activar la casilla Conservar lneas juntas que se encuentra en el
iniciador del cuadro de dilogo Prrafo, pestaa Lneas y saltos de pgina.
d. Otros formatos.
Aqu incluimos el resto de acciones que se pueden hacer sobre el formato como tabulaciones,
cambio a maysculas, numeracin y vietas, bordes y sombreados, etc.
**Adems de las tcnicas que vamos a ver en esta unidad, existen otras posibilidades para
dar formato al texto: los estilos y las plantillas.
Como veremos ms adelante, los estilos y plantillas son adecuados para dar un formato
definido previamente. Por ejemplo, en una empresa suele existir una plantilla para escribir
cartas, de esa forma todas las cartas tienen un aspecto caracterstico de esa empresa.
No siempre es necesario utilizar plantillas y estilos. Cuando queremos dar un determinado
formato a una lnea del documento no hace falta definir un estilo, lo haremos con los
comandos bsicos que vamos a ver ahora.
Los estilos y plantillas no son ms que una agrupacin de formatos bsicos. As que lo primero
que hay que aprender es a manejar esos formatos bsicos, que es lo que vamos a hacer en
esta unidad.
-Tabulaciones
Las tabulaciones son posiciones fijas a las cuales se desplaza el cursor cuando pulsamos la
tecla de tabulacin TAB.
- 20 -
Tutorial Word 2007
Cuando necesitamos insertar texto en columnas o tablas pueden ser muy tiles las
tabulaciones. Word2007 tiene por defecto definidas tabulaciones cada 1,25 cm. Pero se
pueden establecer tabulaciones en las posiciones que deseemos. Adems podemos definir la
alineacin para cada tabulacin.
Vamos a ver cmo establecer tabulaciones utilizando la regla horizontal. Tener en cuenta que
las tabulaciones afectan solo al prrafo en el que se definen. Para establecer cada tabulacin
repetir estos dos pasos, luego de habilitar la regla, haciendo clic en el botn para activar la
regla
(se encuentra sobre la barra de desplazamiento vertical):
1. Hacer clic en el extremo izquierdo de la regla horizontal para seleccionar la alineacin de la
tabulacin que vamos a insertar. Por cada clic que hagamos irn apareciendo rotativamente las
siguientes alineaciones: izquierda, centrada, derecha, decimal, lnea de separacin, sangra
de primera lnea y sangra francesa.
2. Colocar el cursor en la regla horizontal en la posicin en la que deseemos establecer la
tabulacin y hacer clic, veremos cmo se inserta el icono con la tabulacin seleccionada.
Si queremos modificar la posicin de una tabulacin basta colocar el cursor en el icono de esa
tabulacin y hacer clic y arrastrarlo a la nueva posicin
Por ejemplo, en la regla de la imagen anterior se han establecido las siguientes tabulaciones:
Izquierda en la posicin 2,5
Centrada en la posicin 4,7
Derecha en la posicin 6,7
Lnea vertical de separacin en la posicin 8,2
Decimal en la posicin 9,2
- Cambio a Maysculas y minsculas
En la pestaa Inicio, dentro del grupo de herramientas Fuente, se encuentra la opcin
Cambiar a maysculas y minsculas...
, nos ofrece cinco posibilidades para cambiar las
maysculas del texto seleccionado:
Tipo oracin. La primera letra despus de cada punto en maysculas el resto en minsculas.
- 21 -
Tutorial Word 2007
minsculas. Todas las letras en minsculas.
MAYSCULAS. Todas las letras en maysculas.
Poner en maysculas cada palabra. La primera letra de cada palabra en mayscula y el resto
de la palabra en minsculas.
Alternar MAY/min. Cambia las maysculas por minsculas y viceversa.
Tambin podemos manejar las maysculas mediante el teclado presionando Maysculas + F3,
las palabras del texto seleccionado cambian alternativamente a las tres formas, siguientes:
MAYSCULAS.
minsculas.
Tipo oracin.
-Copiar formato
En la pestaa Inicio, dentro del grupo de herramientas Portapapeles, tenemos disponible el
icono para copiar formato
Este icono permite copiar las caractersticas de formato de un
texto para aplicarlas a otros textos, solo copia el formato dejando el propio texto igual que
estaba. Este icono se puede utilizar para copiar un formato una vez o para copiar un formato
varias veces.
Una vez: Hacer clic sobre la palabra de la cual queremos copiar el formato, ir a la barra de
herramientas y hacer clic en el icono de copiar formato
, el cursor tomar la forma de
brocha, colocarlo sobre la palabra en la que queremos copiar el formato, y hacer clic sobre
ella.
Varias: Hacer clic sobre la palabra de la cual queremos copiar el formato, hacer doble clic en
el icono de copiar formato,
, el cursor tomar la forma de brocha, a continuacin hacer clic
sobre tantas palabras como se desee, y para acabar volver a hacer clic en el icono de copiar
formato.
En ambos casos, si queremos copiar el formato sobre un conjunto de palabras o lneas, una vez
el cursor tome la forma de brocha, seleccionar las palabras o lneas y el nuevo formato se
copiar sobre ellas. Copiar formato, copia tanto el formato caracter como el formato prrafo.
- 22 -
Tutorial Word 2007
Puede ser til copiar formato, por ejemplo, en el caso que tengamos un documento con varios
ttulos de puntos o apartados, si decidimos cambiar el formato de esos ttulos bastara con
hacerlo en el primer ttulo y luego copiar el formato a los dems ttulos del documento.
Aunque si queremos tener almacenado ese nuevo formato para ttulos para poder utilizarlo en
otros documentos quizs sea mejor crear un estilo con ese formato, como veremos ms
adelante.
-Paneles de formato:
Al trabajar con un documento puede surgirnos esta pregunta Cmo podemos saber que
formatos tiene aplicado un determinado texto? Hay varias formas de responder a esta
pregunta.
El panel Estilos muestra de forma muy sencilla y visual los formatos existentes y que se
pueden utilizar en el documento. Veamos:
Para acceder al panel Estilos, ir a la pestaa Inicio, y dentro del grupo de herramientas
Estilo, hacer clic en el inicializador del cuadro de dilogo Estilo.
Panel Estilos.
En la parte superior tenemos un elemento que permite Borrar todo. Debajo se encuentra la
lista de estilos disponible.
Debajo vers 3 botones que corresponden a: Nuevo Estilo
Administrar Estilos
, Inspector de Estilos
Estos botones permiten crear nuevos estilos a gusto del usuario o que se puedan ver los
estilos utilizados en el documento con el Inspector de Estilos.
Con este panel se pueden hacer muchas cosas, como veremos en el tema 9 al hablar de estilos,
ahora vamos a hablar de una forma sencilla, pero potente, de utilizar este panel.
- 23 -
Tutorial Word 2007
Aplicar formatos.
Para aplicar uno de los formatos que aparecen en el panel nicamente hay que seleccionar el
texto al que queremos aplicarle el formato y hacer clic en la lnea del panel que contenga el
formato que queremos aplicar. Si desea borrar el formato, hacer clic en el botn superior que
dice Borrar todo.
Crear formatos.
Para crear un formato haz clic en el botn Nuevo estilo y rellena los campos que se te
mostrarn en el siguiente cuadro de dilogo.
- 24 -
Tutorial Word 2007
Una vez hayas terminado pulsa Aceptar y el estilo estar listo para utilizarse.
Inspector de estilos.
En esta zona podemos ver las caractersticas del texto que tenemos seleccionado (si no hay
texto seleccionado, del texto donde tenemos el punto de insercin).
Su funcionamiento es muy sencillo, en la parte superior Formato de prrafo se nos muestra
el nombre y el ejemplo del estilo aplicado sobre el prrafo completo.
Ms abajo encontrars un rea llamada Formato de nivel de texto, aqu se mostrar el
nombre del estilo y su ejemplo aplicado sobre el texto seleccionado o en su defecto el del
punto de insercin.
La explicacin para la diferencia de esta clasificacin es sencilla. Un estilo se aplica sobre
un prrafo completo, aunque siempre es posible aplicar un segundo estilo sobre una parte de
- 25 -
Tutorial Word 2007
ese prrafo. De este modo, el Inspector de estilo nos informa del estilo del prrafo y del
texto seleccionado dentro de ese prrafo.
Haciendo clic en el botn Mostrar formato
vemos el siguiente panel.
Panel Mostrar Formato
Este panel muestra el detalle del formato del texto.
En la zona Formato del texto seleccionado tenemos descrito con todo detalle el formato,
tanto a nivel de formato fuente, como a nivel de formato prrafo e incluso a nivel de
seccin.
Por ejemplo, en esta imagen vemos que se ha seleccionado el texto Se puede insertar un... y
que tiene un formato fuente Cuerpo de 11 puntos; tambin vemos que tiene un formato
prrafo con alineacin izquierda, con sangra a la izquierda. Como puedes comprobar el texto
seleccionado tiene aplicado su propio formato.
Vamos a ver las dos formas bsicas de utilizar este panel.
Ver el formato.
En este caso slo podemos ver el formato de la parte del documento que tenemos
seleccionado, mientras que en el panel anterior podamos ver los distintos formatos que
- 26 -
Tutorial Word 2007
contena el documento. Sin embargo en este panel el formato est descrito de una forma
mucho ms amplia.
Modificar el formato.
Al hacer clic en uno de los elementos del formato que aparecen en color azul, se abrir el
cuadro de dilogo correspondiente para que cambiemos el formato. Por ejemplo al hacer clic
en Fuente se abrir el cuadro de dilogo para modificar la fuente. De la misma forma que se
abrira si hicisemos clic en la pestaa Inicio, Fuente.
De esta manera tenemos un acceso ms directo a los diferentes cuadros de dilogo del men
Formato. Es decir, podemos modificar todos los elementos desde el propio panel, lo cual es
una gran ventaja.
Introducir ecuaciones y frmulas
Word dispone de un editor de ecuaciones el cual nos ayuda a introducir ecuaciones y frmulas
matemticas.
Para utilizar el editor de ecuaciones debemos acceder a la pestaa Insertar, dentro del grupo
de herramientas Smbolos se encuentra la herramienta Ecuacin y la herramienta Smbolo.
- 27 -
Tutorial Word 2007
Al hacer clic en la herramienta Ecuacin, se abren las herramientas de Diseo de ecuaciones.
Dichas herramientas se agrupan en Herramientas, Smbolos y Estructuras.
Tambin se observa en la hoja un lugar especfico donde podemos insertar la
ecuacin/formula que deseemos.
Un ejemplo de cmo quedara una ecuacin hecha con el editor de ecuaciones sera como el
siguiente.
Esta es la ecuacin vista en el cuadro editor de ecuaciones.
Y esta es la misma ecuacin vista desde fuera del editor, desde el documento de Word que
estbamos desarrollando.
e. Configurar Pgina
Cuando estamos escribiendo en un documento Word es como si lo hiciramos en una hoja de
papel que luego puede ser impresa. Por lo tanto, existe un rea en la cual podemos escribir y
unos mrgenes los cuales no podemos sobrepasar.
Estos mrgenes se definen en la pestaa Diseo de pgina, en el grupo de herramientas
Configurar pgina, se nos muestra las herramientas con las que se puede modificar
Mrgenes, Orientacin, Saltos de pgina, Tamao, Nmeros de lnea, Columnas y Guiones.
- 28 -
Tutorial Word 2007
Al hacer clic sobre el botn Mrgenes, aparecen unos mrgenes predeterminados que se
pueden utilizar para agilizar la tarea. Si ninguno de esos mrgenes es correcto para el
documento que est realizando, entonces se puede personalizar haciendo clic en la opcin
Mrgenes Personalizados.
Tambin se puede modificar el tamao de la hoja, en la cual saldr impreso el documento. Al
hacer clic en el botn Tamao, se abre una lista de Tamaos predeterminados. Pero, al igual
que en los mrgenes, aqu tambin se puede personalizar el tamao de la hoja, haciendo clic en
la opcin Ms tamaos de papel.
- 29 -
Tutorial Word 2007
En el cuadro de dilogo de la pestaa Mrgenes podemos fijar los mrgenes tecleando los cm.
deseados en cada campo.
- 30 -
Tutorial Word 2007
Superior: debemos indicar la distancia entre el borde superior de la pgina y la primera
lnea del documento.
Inferior: indicaremos la distancia entre la ltima lnea del documento y el borde inferior de
la pgina.
Izquierdo: introduciremos la distancia entre el borde izquierdo de la pgina y el principio de
las lneas del documento.
Derecho: indicaremos la distancia entre el borde derecho de la pgina y el final de las lneas
del documento.
Encuadernacin. Es un espacio adicional para cuando vamos a utilizar las pginas para
encuadernar un libro.
Posicin del margen interno. Posicin del margen interno, normalmente se refiere al margen
de encuadernacin.
Orientacin. Aqu indicamos si la pgina tiene orientacin vertical (la ms usual) o horizontal
(tambin llamada apaisada).
Pginas. Podemos establecer varias pginas, en ese caso tenemos varias opciones: Mrgenes
simtricos, Dos pginas por hoja o Libro plegado. Al establecer cada una de estas opciones
la vista previa te mostrar claramente en que consisten.
En la parte derecha de la pantalla tenemos la Vista previa que nos dar una idea bastante
aproximada de cmo afectan los cambios que hemos introducido al diseo de la pgina.
Si pulsamos el botn Predeterminar, los valores actuales sern los que se utilicen en los
nuevos documentos que creemos.
En la pestaa Papel determinaremos el tipo de papel a utilizar para la impresora, A4, Carta,
etc. y tambin la bandeja de la que tomar el papel la impresora, en caso de que tenga ms de
una.
En la pestaa Diseo fijaremos la posicin de Encabezados y pies de pgina. Hemos dicho
que fuera de los mrgenes no se puede escribir, pero hay una excepcin, los encabezados y
pies de pgina se escriben en la zona de los mrgenes. Si vamos a utilizar encabezados o pies
de pgina, debemos tenerlo en cuenta a la hora de fijar la amplitud de los mrgenes.
- 31 -
Tutorial Word 2007
Los encabezados y pies de pgina son un texto, generalmente de una o dos lneas, que se
repite en todas las pginas, donde se suele indicar cosas como el ttulo del documento, el
autor, etc. Los veremos con detalle en el punto correspondiente de esta unidad. Si vamos a
utilizar encabezados o pies de pgina deberemos ir a la pestaa Diseo y en ese cuadro de
dilogo rellenaremos los campos correspondientes:
Encabezado: indicaremos los cm. que deseamos que haya entre el borde superior del papel y la
primera lnea del encabezado.
Pie de pgina: diremos los cm. que deben quedar entre la ltima lnea del pie de pgina y el
borde inferior de la pgina.
Una vez fijados todos los parmetros que acabamos de ver para apreciar el efecto global de
los mrgenes en nuestro documento debemos pasar a vista de Diseo de impresin.
Esta imagen es un ejemplo de vista Diseo de impresin de una pgina con encabezado y pie
de pgina.
Podemos observar como en las reglas horizontal y vertical hay una zona ms oscura que indica
el tamao de los mrgenes.
Tambin se puede ver como la lnea del encabezado queda dentro de la zona del margen
superior, y la lnea del pie de pgina queda dentro del margen inferior.
Desde esta vista tambin se pueden modificar los mrgenes. Para modificar el margen
superior basta colocar el cursor en la regla vertical justo donde acaba la zona ms oscura que
identifica el margen, y cuando el cursor tome la forma de una doble flecha, hacer clic y
arrastrar hasta la nueva posicin del margen.
Para el resto de los mrgenes repetir la operacin, pero poner especial cuidado en el margen
izquierdo para no mover los iconos de sangras que estn tambin en la misma zona.
- 32 -
Tutorial Word 2007
Encabezado y pie de pgina:
Un encabezado es un texto que se insertar automticamente al principio de cada pgina.
Esto es til para escribir textos como, por ejemplo, el ttulo del trabajo que se est
escribiendo, el autor, la fecha, etc.
El pie de pgina tiene la misma funcionalidad, pero se imprime al final de la pgina, y suele
contener los nmeros de pgina.
Para modificarlos vamos a la pestaa Insertar y hacemos clic en alguno de los dos botones
(Pie de pgina o Encabezado) y seleccionamos la opcin Editar.
Se mostrar una nueva pestaa:
- 33 -
Tutorial Word 2007
Observa cmo ha aparecido una lnea punteada con el rtulo Encabezado, el cursor se ha
situado dentro, y tambin se ha abierto la pestaa Herramientas para encabezado y pie de
pgina, que contiene los iconos con todas las opciones disponibles
Ahora podemos teclear el encabezado arriba del cuadro
punteado
si lo creemos conveniente, insertar nmeros de pgina, fecha,
etc.,
mediante los iconos de la barra de herramientas, como vamos a
ver
y,
continuacin. Una vez hayamos acabado de editar el encabezado o pie de pgina finalizaremos
haciendo clic en el botn Cerrar encabezado y pie de pgina, a la derecha de la ventana.
Mediante estos botones podemos pasar del encabezado al pie y viceversa.
Veamos ms botones de esta barra.
Insertar Propiedades. Al hacer clic en Elementos rpidos y luego en Propiedad, se abre
una lista despegable con los autotextos disponibles. Elegir uno de ellos haciendo clic sobre l.
En ocasiones esta opcin ahorra tiempo ya que permite, por ejemplo, insertar con un slo clic
el autor, la pgina y la fecha.
- 34 -
Tutorial Word 2007
Insertar una imagen guardada en el disco (foto).
Insertar imgenes prediseadas.
Inserta la fecha y/o la hora en el formato que se seleccione.
En la pestaa Diseo tambin encontraremos el siguiente grupo de opciones:
Primera pgina diferente. Si marcamos esta casilla podemos definir un encabezado y pie
diferente para la primera pgina. Esta opcin est pensada por ejemplo, para cuando la
primera pgina es la portada del documento y no conviene que aparezca el mismo encabezado
o pie con el nmero de la pgina.
Pginas pares e impares diferentes. Si marcamos esta casilla podemos definir un
encabezado y pie diferente para las pginas pares e impares. Por ejemplo para imprimir el
nmero de pgina se imprime a la izquierda en las pginas impares y en las pginas pares
imprimirlo a la derecha.
- 35 -
Tutorial Word 2007
Nmero de pgina:
Cuando creamos un documento, Word numera correlativamente las pginas para poder
referenciarlas, ese nmero es el que aparece en la parte izquierda de la barra de estado,
pero este nmero de pgina no aparece en el documento
Si queremos que los nmeros de pgina aparezcan en nuestro documento cuando lo
imprimamos deberemos insertarlos desde la pestaa Insertar, desplegando la opcin
Nmero de pgina y eligiendo dnde queremos que aparezca el nmero.
Al seleccionar una ubicacin se despliega una lista de formatos prediseados para que
elijamos el que ms nos guste.
Tambin podemos insertar el nmero de pgina editando el encabezado o pie (segn dnde
queremos colocar el nmero de pgina) y seleccionar la opcin Nmero de pgina de la
pestaa Diseo:
- 36 -
Tutorial Word 2007
Y seguir los mismos pasos que antes, para seleccionar la ubicacin y formato del nmero de
pgina.
Existe una gran cantidad de formatos prediseados asociados a cada ubicacin, estos
estn organizados por secciones para facilitarnos la localizacin del formato que buscamos.
En la seccin Simple tenemos nmeros simples con diferentes alineaciones.
En la seccin Con formas, los nmeros se escriben dentro de una forma, por ejemplo con
cinta:
En la seccin Nmero sin formato, tenemos los nmeros de pgina a los cuales se les aplica
algn tipo de formato
En la seccin Pgina X, el nmero de pgina viene acompaado de la palabra Pgina o Pag,
por ejemplo
En la seccin Pagina X de Y, se aade adems el nmero total de pginas del documento,
por ejemplo
Los formatos predeterminados que aparecen en la lista desplegable asociada a cada
ubicacin pueden variar de una ubicacin a otra, la ubicacin Final de pgina dispone de
ms formatos.
Para ver los encabezados y pies de pgina en la pantalla de nuestro ordenador tenemos que
estar en modo vista Diseo de Impresin donde se ven en un tono ms claro que el texto
normal.
- 37 -
Tutorial Word 2007
Una vez insertado el nmero de pgina podemos variar su formato con la opcin Formato
del nmero de pgina.
Al seleccionarla, se abre una ventana como la que se encuentra a continuacin.
Al hacer clic sobre el tringulo del campo Formato de nmero se despliega una lista con
posibles formatos predeterminados para que seleccionemos el formato que ms nos guste.
Tenemos dos alternativas para indicar en qu nmero empezar la numeracin de las
pginas:
1.- Continuar desde la seccin anterior (o empezar desde uno, si sta es la primera
seccin).
2.- Iniciar en el nmero que especifiquemos en la opcin Iniciar en:
Si tenemos estructurado nuestro documento en captulos, tambin podemos incluir el
nmero del captulo junto con el de la pgina, marcando la casilla Incluir nmero de captulo
y seleccionando un formato.
f. Tablas
- 38 -
Tutorial Word 2007
Las tablas permiten organizar la informacin en filas y columnas, de forma que se pueden
realizar operaciones y tratamientos sobre las filas y columnas. Por ejemplo, obtener el valor
medio de los datos de una columna o para ordenar una lista de nombres.
Otra utilidad de las tablas es su uso para mejorar el diseo de los documentos ya que
facilitan la distribucin de los textos y grficos contenidos en sus casillas. Esta
caracterstica se emplea sobre todo en la construccin de pginas Web para Internet.
Vemos, pues, que esta forma de organizar los datos es mucho ms potente que utilizando las
tabulaciones u otros mtodos.
Una tabla est formada por celdas o casillas, agrupadas por filas y columnas, en cada casilla
se puede insertar texto, nmeros o grficos.
a. Creacin de tablas:
Se puede crear una tabla de tres formas equivalentes, todas estn en la pestaa Insertar,
seleccionar dentro de una cuadrcula las filas o columnas, definirla usando numeros para
especificar cuantas filas y columnas se necesitan o dibujndola con el ratn, segn el tipo de
tabla ser ms til un mtodo u otro, vamos a ver los tres.
Para insertar una tabla debemos hacer clic en la pestaa Insertar y seleccionar el botn
Tabla, all se muestra una ventana con las tres opciones.
- 39 -
Tutorial Word 2007
1. Una de las formas es utilizar el un cuadriculado que simula una tabla, cada cuadrado sera
una celda de la misma.
2. La segunda opcin es haciendo clic en Insertar Tabla, este vnculo abre una ventana que
permite determinar la cantidad de filas y columnas para la tabla.
3. La tercer opcin es usar el vnculo Dibujar Tabla, aqu se dimensiona la tabla dibujndola
con el Mouse.
Cuando creas una tabla, Word 2007 te permite aplicarle directamente un estilo con un slo
clic para ello debers seleccionar la tabla y mostrar el contenido de la pestaa Diseo, all
podrs seleccionar uno entre un amplio listado en la seccin Estilos de tabla.
Mediante esta opcin podemos elegir entre varios formatos ya establecidos, como, por
ejemplo, Tabla con cuadrcula que es el que est marcado con un cuadro naranja en la imagen.
Word aplicar las caractersticas del formato elegido a nuestra tabla.
El programa tambin te permite dibujar, y por lo tanto aadir, nuevos bordes a la tabla.
De esta forma podr tomar un aspecto mucho ms parecido a lo que tengamos en mente.
Para ello hacer un clic en la pestaa Diseo selecciona el icono del lpiz
que est a la
izquierda, el cursor tomar la forma de un lpiz. Hacer clic y arrastrar el cursor para dibujar
el rectngulo con el tamao total de la tabla. A continuacin dibujar las filas y columnas, como
si lo hiciramos con un lpiz.
Este mtodo es ms flexible a la hora de disear tablas irregulares, como la que se muestra
en la imagen.
- 40 -
Tutorial Word 2007
b. Desplazarse, seleccionar y borrar en las tablas:
Una vez tenemos creada la tabla vamos a ver cmo introducir contenido en ella. En trminos
generales, no hay diferencia entre introducir texto dentro o fuera de una tabla.
La mayor parte de las funciones sobre formato estn disponibles en el texto de las tablas, se
puede poner texto en negrita, cambiar el tamao, se pueden incluir prrafos y se pueden
alinear de varias formas igual que se hace normalmente. Nos podemos desplazar por las celdas
con las teclas de movimiento del cursor, se puede seleccionar, copiar y borrar el texto de las
celdas de forma normal, pero adems, hay algunas formas especficas de desplazarse,
seleccionar y borrar para las tablas que vamos a ver a continuacin.
Desplazarse.
Para colocarse en una celda, basta hacer clic en ella con el cursor.
Al pulsar la tecla TAB en la ltima celda de la tabla se crea una nueva fila.
Seleccionar.
Para seleccionar una celda colocar el cursor justo encima del lado izquierdo de celda, y
cuando el cursor tome la forma de una pequea flecha negra inclinada hacer clic y la celda se
pondr en negro (vdeo inverso).
Para seleccionar una columna colocar el cursor justo encima de la columna, y cuando el cursor
tome la forma de una pequea flecha negra que apunta hacia abajo hacer clic y la columna
quedar en vdeo inverso.
Para seleccionar una fila hacer lo mismo que para seleccionar una celda pero haciendo doble
clic o tambin colocando el cursor a la izquierda de la fila y haciendo clic.
- 41 -
Tutorial Word 2007
Tambin se pueden seleccionar celdas, filas y columnas haciendo clic dentro de la celda y
arrastrando a lo largo de las celdas que queramos seleccionar.
Borrar.
Para borrar una celda, columna o una fila basta con seleccionarla y pulsar la tecla Retroceso
(Backspace), si slo queremos borrar su contenido pulsar la tecla Suprimir. Al borrar una
celda Word nos preguntar sobre la forma de desplazar el resto de las columnas. Tambin se
pueden realizar todas estas funciones desde el men Tabla.
g. Imgenes y Grficos
Hoy en da un documento para que sea considerado como un buen documento debe incluir,
siempre que sea necesario, grficos o imgenes, sobre todo si se va a distribuir por
Internet.
Un excelente procesador de textos como es Word2007 no poda dejar de tener en cuenta
que la imagen cada vez est ms integrada con el texto. Cada nueva versin del programa
incorpora mejoras en este aspecto como vamos a ir viendo.
En Word se puede trabajar con diferentes tipos de grficos, vamos a enumerar estos
diferentes tipos para saber a que nos referimos con cada trmino a lo largo del resto de
este tema. Podramos clasificar los elementos grficos utilizados en Word en dos grandes
grupos con algunas subdivisiones, imgenes y grficos:
IMGENES.
Imgenes vectoriales o prediseadas. Imgenes prediseadas procedentes de las
libreras que Word tiene organizadas por temas. Estas imgenes estn construidas
utilizando vectores, lo que permite hacerlas ms grandes o pequeas sin prdida de
resolucin. Tambin se pueden desagrupar en los elementos que las forman, introducir
cambios y volverlas a agrupar. En realidad, podramos considerar estas imgenes como un
conjunto de objetos grficos. Los grficos creados con las herramientas de Word para
dibujar tambin son imgenes vectoriales.
Imgenes no vectoriales o de mapa de bits. Imgenes fotogrficas procedentes de
cmaras digitales, de Internet, de programas como Photoshop, Fireworks, PaintShopPro,
- 42 -
Tutorial Word 2007
etc. Suelen ser de tipo JPG o GIF. Sobre estas imgenes se pueden realizar algunas
operaciones como cambiar el tamao, el brillo,..., pero no se pueden desagrupar en los
elementos que las forman. Estn formadas por puntos o pixels que tienen cada uno un color
y una posicin pero no estn relacionados unos con otros. Estas imgenes admiten cambios
de tamaos, pero en ocasiones, si las reducimos y posteriormente intentamos ampliarlas de
nuevo pueden perder resolucin. Cuando hablemos de imgenes, en general, nos estaremos
refiriendo a este tipo de imgenes no vectoriales.
GRFICOS.
Dibujos creados con Word. Mediante autoformas, lneas, rectngulos, elipses, etc.
WordArt. Rtulos disponibles de una galera que se pueden personalizar con diversas
opciones.
SmartArt. Representacin de datos en forma de organigramas.
Grficos. Representacin de datos en forma grfica.
Hay algunos objetos ms que podran ampliar esta relacin, como el sonido y los vdeos
digitales, aunque esto lo trataremos en la prxima ampliacin de este curso.
Sobre las imgenes y los grficos pueden realizarse multitud de operaciones, como mover,
copiar, cambiar el tamao, variar la intensidad, etc. Para ello disponemos de varias
pestaas que vamos a ir viendo a continuacin, fundamentalmente la pestaa Formato para
las imgenes y las pestaas Diseo y Presentacin para los grficos.
Con todos estos elementos no hay excusa para no disear documentos Word con una
componente grfica atractiva.
Tipos de archivos grficos
Existen multitud de formatos grficos, vamos a explicar brevemente las caractersticas
de los ms utilizados. Un formato grfico se identifica por el tipo de archivo, y se
reconoce por la extensin del archivo, por ejemplo un archivo llamado motocicleta.jpg
tiene extensin o tipo jpg.
Imgenes no vectoriales o de mapa de bits.
- 43 -
Tutorial Word 2007
JPG o JPEG. Es un formato que permite distintos niveles de compresin. Se utiliza
mucho en Internet, sobre todo para imgenes fotogrficas con muchos tonos.
GIF. Es el ms utilizado en Internet, permite una buena compresin con imgenes de
pocos tonos, tipo iconos y botones. Tambin permite crear grficos animados.
BMP. No admite compresin por lo que estas imgenes ocupan mucho espacio. Se utiliza,
por ejemplo, en la imagen tapiz de Windows.
PNG. Moderno formato que permite compresin.
Imgenes vectoriales o prediseadas.
WMF. Formato de las imgenes prediseadas de Word.
Otros tipos de archivos son: MOV y AVI para los archivos de vdeo digital. WAV y MP3
para los de sonido.
Insertar imgenes
Al hacer clic en la pestaa Insertar aparecer una seccin con estas opciones.
Vamos a ver ahora cmo insertar imgenes prediseadas y desde archivo, en los puntos
siguientes veremos el resto de las opciones.
Imgenes prediseadas.
Si hacemos clic en Imgenes prediseadas aparece el panel
lateral de Imgenes prediseadas, que puedes ver en esta
- 44 -
Tutorial Word 2007
imagen de al lado. En el cuadro Buscar introduciremos las palabras que describan lo que
buscamos, si lo dejamos en blanco, aparecern todas la imgenes disponibles.
Por
ejemplo
al escribir "motocicleta" aparecen la imgenes
que
tengan
relacin con ese concepto, como puedes ver en
la imagen de
ms a la derecha.
Para insertar
una imagen en el documento basta hacer clic
sobre ella
Tambin tenemos el cuadro Buscar en que nos permite indicar en donde se realizar la
bsqueda, por ejemplo, en Mis colecciones, en Colecciones de Office o en Colecciones
web.
En el cuadro Los resultados deben ser podemos elegir entre imgenes, fotografas,
pelculas o sonidos; tambin podemos elegir dentro de cada uno de estos grupos unos tipos
ms concretos, por ejemplo, podemos decir que queremos fotografas de tipo JPG.
Al realizar bsquedas de imgenes puede que el sistema solicite que insertes el disco de
Word2007 para copiar la imagen a tu disco duro.
Puedes ver cmo insertar imgenes prediseadas con ms detalle en este tema bsico.
Tambin se pueden traer imgenes desde Internet con la opcin Imgenes prediseadas
de Office Online
Desde archivo.
- 45 -
Tutorial Word 2007
Se abrir una ventana similar a la que se nos muestra cuando queremos Abrir un
documento Word, y que ya conocemos. En la parte derecha muestra la vista previa de la
imagen seleccionada.
Una vez seleccionado el archivo que queremos importar pulsaremos el botn Insertar y la
imagen se copiar en nuestro documento.
Insertar imagen vinculada. Si hacemos clic en el tringulo que hay al lado del botn
Insertar, aparecer la opcin Vincular al archivo de forma que cuando se produzcan
cambios en el archivo origen, stos se vern reflejados en el documento
Word. En realidad, la imagen no se copia en el documento Word, sino que se inserta una
referencia al lugar donde est la imagen, si borramos la imagen tambin desaparecer del
documento Word.
Manipular imgenes
Para modificar una imagen primero hay que seleccionarla posicionndose sobre ella y
haciendo clic, la imagen quedar enmarcada por unos pequeos crculos.
- 46 -
Tutorial Word 2007
Una vez seleccionada podremos manipularla seleccionando la pestaa Formato:
Para modificar el tamao, situar el cursor en las esquinas de la imagen y cuando cambie de
forma a una doble flecha, hacer clic y arrastrarlo para conseguir el nuevo tamao.
Aunque tambin puedes hacerlo utilizando las opciones disponibles en la seccin Tamao
de esta pestaa:
Incluso puedes recortar una zona de la imagen para desechar el resto, para ello haz clic en
Recortar, se activar el modo de recorte.
Coloca el cursor en las esquinas de la imagen, haz clic y arrastralo hast ala posicin que
deseas enmarcar. Vers que de este modo puedes conseguir extraer una zona de la imagen.
Haz clic de nuevo en Recortar para salir del modo de recorte.
En cualquier momento puedes recuperar zonas de la imagen inicial haciendo ms amplia
la zona de recorte utilizando de nuevo la herramienta Recortar
Mediante esta pestaa podrs acceder a otras muchas opciones, vemoslas:
Brillo. Sirve para aumentar o disminuir el brillo de la imagen.
Contraste. Permite aumentar o disminuir el contraste de la imagen.
Volver a colorear. Permite aplicar un filtro de color sobre la imagen. En este
desplegable tambin encontrars la opcin Color transparente para hacer transparente un
color a escoger en imgenes con determinados formatos de imagen (como por ejemplo
JPG).
- 47 -
Tutorial Word 2007
Comprimir imgenes. Permite reducir el peso de las imgenes del archivo completo (o
solo las seleccionadas) para que ocupen menos espacio en disco.
Restablecer imagen. Despus de aplicar varios tratamientos a la imagen, como
cambios de color y brillo, podemos volver a la imagen original mediante este botn.
Posicin. Ajusta la imagen respecto a la pgina de varias formas, tal y como se puede
ver en los iconos de la ventana.
Ajuste del texto: Ajusta la imagen respecto del texto que la rodea de varias formas, tal
y como se puede ver en los iconos de esta ventana.
Traer al frente. Muestra la imagen seleccionada sobre los objetos que se encuentren en
su mismo nivel.
- 48 -
Tutorial Word 2007
Enviar al fondo. Muestra la imagen seleccionada bajo los objetos que se encuentren en
su mismo nivel.
Alinear. Alinea o distribuye varios objetos segn la opcin que se escoja.
Agrupar. Agrupa diferentes objetos para poder trabajar con ellos como si fuese uno
solo.
Girar. Muestra un men con diferentes opciones de giro y volteo aplicables a la imagen.
Desde estas opciones podrs aplicar diversos estilos a tu imagen, adems de poder
aadirle un contorno o enmarcarla en determinada forma.
Utiliza los Estilos predeterminados para aadir mayor vistosidad al resultado final.
Insertar Formas y dibujar
Dispone de herramientas que nos permiten realizar nuestros propios dibujos.
Si no eres muy hbil dibujando con el ratn, no te preocupes, mediante las Formas dispondrs
de multitud de formas listas para usar que te permitirn realizar esquemas, diagramas de
flujo, y otros muchos grficos.
Y si te gusta realizar tus propios dibujos tambin dispones de rectas, curvas ajustables y
dibujo a mano alzada para que tu imaginacin se ponga a trabajar.
Al hacer clic en el men Formas aparecer el listado de todas las formas disponibles en el
programa.
Selecciona la que ms te guste y haz clic sobre ella, enseguida podrs volver a la hoja de
clculo y establecer el tamao que tendr la forma.
Para ello haz clic en una zona de la hoja y sin soltar el ratn arrstralo hasta ocupar toda la
zona que quieres que tome la forma.
- 49 -
Tutorial Word 2007
Aadir texto a los grficos
Se puede aadir texto a un dibujo mediante el botn Cuadro de texto
de la pestaa
Formato, deberemos hacer clic y arrastrar para dibujar el cuadro de texto en la zona en la
que queremos insertar el texto, y a continuacin insertar el texto.
Otra forma ms cmoda de aadir texto en el interior de un grfico es haciendo clic en el
grfico con el botn derecho del ratn, para que aparezca el men contextual, elegir la opcin
Modificar texto y automticamente nos crear el cuadro de texto ajustndolo al espacio
disponible en el grfico.
- 50 -
Tutorial Word 2007
Tambin se pueden cambiar los colores de las lneas, el color de relleno, aadir efectos de
sombra y 3D, estas modificaciones se pueden realizar a partir de la pestaa Formato.
Con estos iconos de la barra de dibujo se pueden realizar muchas de las acciones que ya vimos
para las imgenes, adems de estilos rpidos y de forma.
Insertar Word Art
Mediante WordArt se pueden crear ttulos y rtulos dentro de nuestra hoja de clculo.
Slo tenemos que introducir o seleccionar el texto al que queremos aplicarle un estilo de
WordArt y automticamente Word crear un objeto grfico WordArt.
Una vez hemos aplicado WordArt a un texto, dejamos de tener texto y pasamos a tener un
grfico, esto quiere decir que, por ejemplo, el corrector ortogrfico no detectar un error
en un texto WordArt, y tambin que el texto WordArt seguir las reglas de alineacin de
los grficos.
Para iniciar Word Art hacemos clic en el botn Word Art de la pestaa Insertar.
- 51 -
Tutorial Word 2007
Al hacer clic sobre el icono aparecer un listado con la Galera de WordArt como la que
vemos aqu. Haciendo clic seleccionaremos el tipo de letra que ms nos guste.
A continuacin se mostrar el texto en la hoja de clculo dispuesto para ser modificado.
Si hemos seleccionado texto previamente no ser necesario teclearlo ya que aparecer ya
escrito.
Tambin podemos elegir la fuente, el tamao y el estilo del texto desde las pestaas Inicio y
Formato.
- 52 -
Tutorial Word 2007
h. Ayuda en Word
Para activar la Ayuda de Word podemos hacer clic en el interrogante
de la barra de
pestaas. Veremos este men en el que podemos elegir entre varias formas de obtener ayuda:
Con respecto a otras versiones anteriores a Word2007, sta ha modificado el acceso a la
ayuda, orientndola ms a la ayuda online.
Botn de ayuda en Microsoft Word 2007
Para ir a Ayuda de Microsoft Word tambin se accede al pulsar F1. Se nos mostrar una
ventana en la que veremos estas opciones:
- 53 -
Tutorial Word 2007
Ventana de ayuda de Microsoft Word
a. BUSCAR: Podemos introducir el texto a buscar y pulsar Intro (Enter).
b. TABLA DE CONTENIDO. Nos muestra una tabla de contenidos para ver los temas de
ayuda. Haciendo clic en el smbolo + que aparece delante de cada tema podemos ver los
puntos de que consta ese tema. Al hacer clic en un punto, se nos muestra la explicacin
en una pantalla aparte
- 54 -
Tutorial Word 2007
IMPRESIN
Se puede imprimir de dos formas:
a) Desde la opcin de men Impresin rpida que se encuentra dentro del men Imprimir del
Botn Office.
Se utiliza cuando no queremos cambiar ninguna caracterstica de impresin.
b) Desde la opcin de men Imprimir (CTRL+P) que se encuentra en el Botn Office.
Cuando queremos cambiar alguna caracterstica de impresin. Por ejemplo, el nmero de
copias, imprimir slo alguna pgina del documento, etc...
c) Desde la opcin de men Impresin rpida
Se pincha en el Botn Office
, se hace clic en la flecha que aparece a la derecha del
comando Imprimir y se selecciona la opcin Impresin rpida.
- 55 -
Tutorial Word 2007
Nuestro documento se imprime directamente. En este caso se imprimen todas las pginas del
documento, con las opciones definidas en ese momento.
Antes de mandar la primera impresin del documento, es conveniente comprobar las opciones
definidas en ese momento, para ello tenemos que utilizar el comando Imprimir.
e) Desde el comando Imprimir
Desde el Botn Office, seleccionar Imprimir o bien directamente (CTRL+P), aparecer el
cuadro de dilogo que ves a continuacin.
Rellenamos las opciones deseadas y pulsamos el botn Aceptar.
Haciendo clic en el botn Opciones, se abre otra ventana en la que podemos seleccionar
varias opciones, entre otras la de Imprimir colores e imgenes de fondo muy til cuando
queremos que los temas que vienen acompaados de soporte visual se reflejen del mismo
modo en el papel que en pantalla.
- 56 -
Tutorial Word 2007
Descripcin de la ventana Imprimir
Vamos a ver las diferentes opciones que ofrece cada elemento de este cuadro de dilogo:
Impresora. En el recuadro Impresora, podemos elegir la impresora por la que queremos que
salga la impresin. Se utiliza cuando tenemos ms de una impresora conectadas a nuestro
ordenador, bien sea directamente o por red. Pinchando en el botn Propiedades podemos
cambiar algunos parmetros como el tipo de papel, la orientacin del papel, si queremos
impresin en color o blanco/negro, etc...
Intervalo de pginas. En este recuadro indicamos las pginas que queremos imprimir, basta
con pinchar en la opcin deseada:
Todo. Imprime todo el documento.
- 57 -
Tutorial Word 2007
Pgina actual. Imprime la pgina en la que se encuentra situado el punto de insercin en ese
momento.
Seleccin. Si tenemos seleccionada alguna parte del documento, podemos pinchar en esta
opcin para que nos imprima nicamente el texto seleccionado.
Pginas. Permite indicar qu pginas queremos que nos imprima. Si queremos pginas
salteadas, poner los nmeros de pgina separados por coma, por ejemplo: 2,8,10 imprimira
las pginas 2, 8 y 10 Para indicar un intervalo, poner la pgina inicial y la pgina final
separadas por un guin, por ejemplo: 4-7 imprimira las pginas 4,5,6 y 7. Se puede indicar un
intervalo sin pgina inicial para indicar 'hasta', por ejemplo: -3 imprimira las paginas 1,2 y 3
(hasta la pgina 3); o bien sin pgina final para indicar 'desde', por ejemplo 12- imprimira las
pginas desde la pgina 12 hasta la ltima ambas inclusive. Tambin podemos combinar
cualquiera de las formas anteriores, por ejemplo: 2,3,10- imprimira las pginas
2,3,10,11...hasta la ltima.
Copias. En el recuadro Copias se indica el nmero de copias que queremos, es decir nos
imprime lo que le hemos indicado en el recuadro Intervalo de pginas, tantas veces como
indicamos en Nmero de copias.
Si la opcin Intercalar no est activada, imprime una copia entera y despus otra copia,
mientras que si activamos Intercalar imprime todas las copias de cada pgina juntas.
Zoom. En el recuadro Zoom tenemos dos opciones.
Pginas por hoja. Permite elegir cuntas pginas por hoja deseamos, por ejemplo 4 imprimira
4 pginas en una sola hoja de papel. De este modo podemos ahorrar mucho papel si queremos
tener impresas las versiones provisionales de nuestros documentos.
Escalar al tamao del papel. Permite indicar el papel que tenemos en nuestra impresora, por
ejemplo A4.
- 58 -
Tutorial Word 2007
Valores recomendables. Podemos elegir desde 1 a 16 Pginas por hoja, en Escalar al tamao
del papel el men despegable nos ofrece varios valores (A3, A4, Carta,...) y tambin el valor
Sin escala. Este ltimo valor puede producir resultados un tanto inesperados en algunos
casos, lo recomendable es poner el tamao del papel que estemos usando, usualmente A4, para
este tamao se pueden imprimir de forma legible hasta 4 Pginas por hoja.
- 59 -
You might also like
- 01 Tratamiento de Horas ExcelDocument20 pages01 Tratamiento de Horas Excelsanz97659No ratings yet
- s9 3 Prim Ficha Dia 1Document5 pagess9 3 Prim Ficha Dia 1Frank D TcNo ratings yet
- 15 Comandos CMD para Windows Que Debes AprenderDocument12 pages15 Comandos CMD para Windows Que Debes Aprendersanz97659No ratings yet
- Asistente ContableDocument1 pageAsistente Contablesanz97659No ratings yet
- AREA MatyDocument22 pagesAREA Matysanz97659No ratings yet
- Cas #077-2018-Midis-PncmDocument6 pagesCas #077-2018-Midis-Pncmsanz97659No ratings yet
- InformeDocument4 pagesInformeBryan Tupiño FloresNo ratings yet
- Taller FlexboxDocument23 pagesTaller FlexboxSistemas SicargaNo ratings yet
- STEMAS6 y 7Document19 pagesSTEMAS6 y 7Benjamin MossoNo ratings yet
- Introducción a la Programación Paralela y DistribuidaDocument47 pagesIntroducción a la Programación Paralela y DistribuidaFrancisco Alfaro MedinaNo ratings yet
- CCN-STIC-578 Implatación de Seguridad en MS Hyper-V Sobre Windows Server 2016 PDFDocument44 pagesCCN-STIC-578 Implatación de Seguridad en MS Hyper-V Sobre Windows Server 2016 PDFGeekware PeruNo ratings yet
- PowerpointDocument7 pagesPowerpointsanz97659No ratings yet
- OperacionesDocument86 pagesOperacionessanz97659No ratings yet
- FiltrosDocument2 pagesFiltrossanz97659No ratings yet
- Acrónimos y AbreviaturasDocument5 pagesAcrónimos y AbreviaturaseliezerNo ratings yet
- Adobe Photoshop Cs3Document7 pagesAdobe Photoshop Cs3sanz97659No ratings yet
- Año Del Dialogo y La Reconciliación NacionalDocument7 pagesAño Del Dialogo y La Reconciliación Nacionalsanz97659No ratings yet
- FiltrosDocument2 pagesFiltrossanz97659No ratings yet
- Marcadores U HipervinculosDocument1 pageMarcadores U Hipervinculossanz97659No ratings yet
- 326 PDFDocument4 pages326 PDFDavid Risco ChiroqueNo ratings yet
- Elaboracion Del Informe Financiero A La DireccionDocument19 pagesElaboracion Del Informe Financiero A La Direccionjose marceloNo ratings yet
- Servicios de InformacionDocument16 pagesServicios de InformacionVidal UrtechoNo ratings yet
- 7 Guia para Orientar La Intervencion de Los Saanee PDFDocument110 pages7 Guia para Orientar La Intervencion de Los Saanee PDFvmontes16No ratings yet
- Tablas DinámicasDocument9 pagesTablas Dinámicassanz97659No ratings yet
- Reparacion de Vehiculos Automotores Motocicletas PDFDocument6 pagesReparacion de Vehiculos Automotores Motocicletas PDFHenry Solórzano100% (1)
- GRÁFICO SmartArtDocument4 pagesGRÁFICO SmartArtsanz97659No ratings yet
- Monografia de TumbesDocument17 pagesMonografia de Tumbessanz976590% (1)
- Modulo SIAF 2015Document26 pagesModulo SIAF 2015HarveyNo ratings yet
- Word NiñosDocument11 pagesWord Niñossanz97659No ratings yet
- AndroidDocument2 pagesAndroidYulian Andres Zapata MarinNo ratings yet
- Mezclas Asfálticas DrenantesDocument204 pagesMezclas Asfálticas DrenanteswiltroniaNo ratings yet
- ExplosionesDocument9 pagesExplosionesJonathan VázquezNo ratings yet
- Fe y RazónDocument20 pagesFe y RazónAna Dominguez PérezNo ratings yet
- 1.-Efectos Físicos y Biológicos Del Par Biomagnético para Mejorar o Erradicar Del Déficit de Atención e HiperactividadDocument14 pages1.-Efectos Físicos y Biológicos Del Par Biomagnético para Mejorar o Erradicar Del Déficit de Atención e HiperactividadWashingtonNo ratings yet
- Diagnosticos Diferenciales Del Exantema Palmoplantar en AdultosDocument3 pagesDiagnosticos Diferenciales Del Exantema Palmoplantar en AdultosOswaldo MorenoNo ratings yet
- Sustentos MetodologicosDocument10 pagesSustentos MetodologicosLIZ velizNo ratings yet
- PDF 20230529 213408 0000Document2 pagesPDF 20230529 213408 0000DavidNo ratings yet
- Guia Tutorial Model Builder 1Document7 pagesGuia Tutorial Model Builder 1Naty LuqueNo ratings yet
- Reconocimiento de BiomoléculasDocument9 pagesReconocimiento de BiomoléculasNelsonForeroNo ratings yet
- Temario Primaria PrimariaDocument26 pagesTemario Primaria Primariaalonsolendinez628963% (8)
- Donde Habitan Los ÁngelesDocument3 pagesDonde Habitan Los ÁngelesTere Dela O100% (1)
- Metodo Secuente de PicosDocument30 pagesMetodo Secuente de PicosRodriguez Veizaga Noelia100% (1)
- Enfoques de Formulación para La Administración Oral de Medicamentos Orales - Beneficios y Limitaciones de Las Plataformas ActualesDocument24 pagesEnfoques de Formulación para La Administración Oral de Medicamentos Orales - Beneficios y Limitaciones de Las Plataformas ActualesLUIS MIGUEL CASTILLA MORANNo ratings yet
- ElectrodepPlata40Document39 pagesElectrodepPlata40lizeth pintoNo ratings yet
- El Culto Del Sol NegroDocument10 pagesEl Culto Del Sol NegroLorєиzo Damiáи Oyarzúи Rodríguєz50% (2)
- BioestadísticaDocument5 pagesBioestadísticaAlejandro NuñezNo ratings yet
- Manual de Extensiones de Pestaã AsDocument5 pagesManual de Extensiones de Pestaã AsXimena schettinoNo ratings yet
- Esquema General Del Teléfono Gigaset DA610: Pantalla y TeclasDocument18 pagesEsquema General Del Teléfono Gigaset DA610: Pantalla y TeclasAlberto BostjancicNo ratings yet
- Práctica 1 Sockets en PythonDocument5 pagesPráctica 1 Sockets en Pythonhack hackNo ratings yet
- CF II - Tema 6.patrimonio Neto 2020-21pptDocument18 pagesCF II - Tema 6.patrimonio Neto 2020-21pptJORGE PEARCE BELTRÁNNo ratings yet
- Inteligencia Artificial - ÉticaDocument10 pagesInteligencia Artificial - ÉticaDeilin Janneth Linares BarriosNo ratings yet
- Estado Del ArteDocument3 pagesEstado Del ArteVeronica CardonaNo ratings yet
- Ética docente: cualidades y hábitosDocument5 pagesÉtica docente: cualidades y hábitosDaysi De La Cruz GeronimoNo ratings yet
- Necropolitica y Biopolitica PDFDocument35 pagesNecropolitica y Biopolitica PDFVeronica FerreiraNo ratings yet
- Numeros ComplejosDocument3 pagesNumeros ComplejosMarc PastorNo ratings yet
- Informes de MicrobiologiaDocument8 pagesInformes de MicrobiologiaDorys QuilleNo ratings yet
- Agentes de VoladuraDocument20 pagesAgentes de VoladuraNestor Alejandro Rojas Castañeda100% (1)
- Guia de Instantaneas en SQL ServerDocument4 pagesGuia de Instantaneas en SQL ServermarcicanoNo ratings yet
- Partes Principales Canon PaliDocument27 pagesPartes Principales Canon PaliCarlosUgaldeNo ratings yet
- Criterios ConvergenciaDocument11 pagesCriterios ConvergenciaAlex Zabaleta GorostidiNo ratings yet