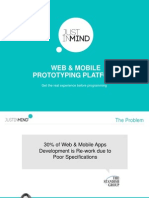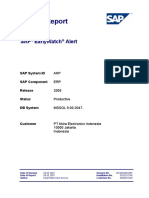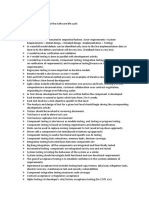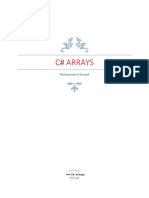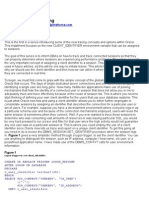Professional Documents
Culture Documents
Tutorial Justinmind - Getting Started
Uploaded by
JustinmindCopyright
Available Formats
Share this document
Did you find this document useful?
Is this content inappropriate?
Report this DocumentCopyright:
Available Formats
Tutorial Justinmind - Getting Started
Uploaded by
JustinmindCopyright:
Available Formats
GETTING STARTED
Get the basics to start prototyping
Tutorial Beginners
Getting Started
01
To create a new prototype,
you will need to select the
type of device the prototype
will run on.
Some of the features
in Justinmind will be
configured depending on
your selection. Special
events and simulation will
adapt to the type of
prototype.
Getting Started
02
After pressing next, this
window will show up. Youll
need to choose one of the 4
options.
The content can be based on
provided templates, images,
or another prototype file.
Getting Started
Empty:
this option creates an empty prototype of the
prototype device chosen from the previous screen.
Another:
Open new project using an existing .vp file. This option
can be used to convert a prototype from one device to
another ( for instance, from web to iPhone).
Images:
If you selected iPhone or iPad as a device, the
images will be resized inside Justinmind to the
correct resolution. Retina resolution images wont
lose quality when displayed in a retina display.
Example:
A list of example prototypes will appear for each device.
These sample prototypes are useful to learn how to use
Justinmind.
A brief description demonstrates what is included in the
selected example.
Getting Started
03
2
9
Once you have chosen
how you want to start
your prototype,
press Finish.
The dialog will close and
the workspace with all
the tools and palettes will
be displayed
3
10
6
5
Getting Started
1. The Menu Bar:
The menus for the different tasks are organized by topic.
For example, the File menu has commands to generate
HTML, documents or images.
2. The Toolbar:
It contains quick editing options for the selected
component. It gives access to the most common options
and a selection of the most frequently used editing tools.
2
1
Getting Started
3. User Interface Tab:
It covers everything related to screen editing and
interaction in the prototype.
4. Widget Palettes:
This feature provides you with all the elements you can
add to a screen. Simply drag them to the canvas or click
the item and then click again on the desired position of
the canvas.
3
4
Getting Started
5. Canvas or Work Area
It displays the content of the active screen and allows you
to add or change its components.
6. Screen Tree
It lists the screens in your prototype. Access its content
by double-clicking on any part of the tree
5
6
Getting Started
7. Properties of the Selected Element:
Here you can edit the properties of the graphic style of the
selected component (color, border, font). It also includes
a section where you can add comments, interactions and
requirements related to the element.
8. Content of Current Screen:
The components in the active screen on the canvas
appear as a list. You can also select them individually
and change them from here.
Getting Started
9. Opened screens tabs:
They are extremely useful for jumping quickly between the
most recently opened screens. The selected tab is the
active one in the canvas.
10. Simulation Button:
Test the navigation of the prototype as if you were the
end user by clicking the simulation button.
10
Getting Started
04
Widgets are components
that can be used to
create the aesthetic
design and supplement
functionality.
Select the desired
libraries from the
add/remove libraries
menu option
Getting Started
05
From the widgets tab, drag
and drop the widget you
want to the canvas.
Once inside the canvas,
you can re-size and move it
to fit in your design.
To move it, select it
and drag it to the desired
destination;
you can also move it using
the arrow keys
Getting Started
To help you on your design,
you can use also these other options:
1. The automatic alignment system
(blue guidelines)
2. The Grid
3. The Rulers
4. The Guides
If you want to create a guide, click on the rulers
and a new guide will be created. Then drag it to the desired place.
To delete it, simply select it and press the delete key.
Getting Started
06
In dragging multiple
widgets to the screen, the
outline panel will become
populated with each
respective name
in a hierarchical view
for organization.
Getting Started
07
To change the order of
depth, right click the item
(or select it
in the Outline), select
Order and then
the option you want from
the submenu.
This action may
additionally be completed
through the Edit
dropdown located on the
editing toolbar.
Adjacent to each
widget within the
outline view is an
eye icon that allows
widgets to be
temporarily hidden
if needed.
Getting Started
09
In order to expand the
prototype to include more
screens, you can create
screens by clicking
the + button on top of
the Screen tab.
A new screen will be
created and you can
assign a name to it.
You can rename a
screen by right clicking
it. Then select edit from
the context menu.
If you want to delete a
screen, right click it and
select delete.
Getting Started
Browsing through your wireframe
As you add more screens to your prototype, you will need to navigate between
them. There are several options to do this.
Navigator Utilities. They are on the left side of the
Simulate button and include:
- View Home Page: It is the starting point to your
prototype; it will be the first screen the users will see
when you publish the prototype online or you export it
to HTML. It is marked with an arrow in the Screens
tab. If you want to replace it by another screen, right
click on the screen you want to be the new home
screen and select Set as initial screen.
- Previous: Opens the latest edited screen.
- Next: Opens the screen you were in before pressing
the Previous button.
Site Map: click the Site Map tab located at the top part
of the canvas.
From here you will see which screens you can
navigate to from the active screen. When you go from
one screen to another, the application shows you all
the available routes. This site map is updated
automatically each time a new link is added to the
prototype.
Getting Started
Justinmind allows you to copy and paste widgets within the same screen or onto
other screens.
You can use the options in the Edit menu or the usual keyboard
shortcuts of Ctrl+C (copy) and Ctrl+V (paste).
To duplicate elements, drag them to the desired position by holding
down the Ctrl key or with Ctrl+D.
Remember: Whatever action you do, you can undo it or redo it from the Edit menu.
Getting Started
10
Most of the components in
widgets palette
are interactive.
Drop them into
the canvas and click the
Simulate button.
For example, if you move
the Input Text component
into the canvas and activate
the simulation mode, you
can enter text in it as if it
was a real application.
Getting Started
The select list are also interactive components:
you can set their values from the Properties tab.
The Menu and Navigation Tree components are special cases.
Menu. Drag it into the canvas and indicate the size of the bar.
Drag the menu items it should contain inside it and put them in the desired position.
Navigation Tree. It works just like the Menu: drag it to the canvas and drag
the tree nodes you need inside it.
In both cases you can customize the style of the tree or menu
and its components from the Properties tab.
Getting Started
11
Use the events panel to add
interactivity to your prototype
by creating actions triggered
by the widgets on your
screen.
Getting Started
The most basic available option is linking between screens,
which can be done in several ways:
1. Selecting the link to action within the events dialog
2. Using the right-click option Add link
3. Dragging the widget you have in the canvas to the screen
you want to link it to, in the screen panel
4. Dragging a screen to a widget in the canvas
Getting Started
12
1
Once the screens have been
designed, and the events
defined accordingly, use the
green simulate button
to test the interactivity.
If you wish to share
the prototype to the linked
Justinmind online account,
select either
the share button or use the
share menu item.
For prototypes
designed for use on
mobile devices,
view on device is
available when the
justinmind mobile
application is
installed on the
testing device.
TRY IT NOW FOR FREE!
Get the Justinmind editor and start prototyping
DOW NLOAD NOW
Justinmind Inc
225 Bush St. Fl. 12
San Francisco, CA 94104
jim.sales@justinmind.com
www.justinmind.com
You might also like
- The Subtle Art of Not Giving a F*ck: A Counterintuitive Approach to Living a Good LifeFrom EverandThe Subtle Art of Not Giving a F*ck: A Counterintuitive Approach to Living a Good LifeRating: 4 out of 5 stars4/5 (5794)
- How To Use Variables To Design Navigation FlowsDocument15 pagesHow To Use Variables To Design Navigation FlowsJustinmindNo ratings yet
- The Little Book of Hygge: Danish Secrets to Happy LivingFrom EverandThe Little Book of Hygge: Danish Secrets to Happy LivingRating: 3.5 out of 5 stars3.5/5 (399)
- How To Design A Custom Slider in Your WireframeDocument9 pagesHow To Design A Custom Slider in Your WireframeJustinmindNo ratings yet
- A Heartbreaking Work Of Staggering Genius: A Memoir Based on a True StoryFrom EverandA Heartbreaking Work Of Staggering Genius: A Memoir Based on a True StoryRating: 3.5 out of 5 stars3.5/5 (231)
- Web & Mobile Prototyping Platform: Get The Real Experience Before ProgrammingDocument8 pagesWeb & Mobile Prototyping Platform: Get The Real Experience Before ProgrammingJustinmindNo ratings yet
- Hidden Figures: The American Dream and the Untold Story of the Black Women Mathematicians Who Helped Win the Space RaceFrom EverandHidden Figures: The American Dream and the Untold Story of the Black Women Mathematicians Who Helped Win the Space RaceRating: 4 out of 5 stars4/5 (894)
- Justinmind Tutorial - How To Add Rich InteractionsDocument18 pagesJustinmind Tutorial - How To Add Rich InteractionsJustinmind100% (1)
- The Yellow House: A Memoir (2019 National Book Award Winner)From EverandThe Yellow House: A Memoir (2019 National Book Award Winner)Rating: 4 out of 5 stars4/5 (98)
- The Test Is Complete: Enlightks Ecdl/Icdl - Spreadsheets 5.0 - Excel 2007 - Diag. EngDocument9 pagesThe Test Is Complete: Enlightks Ecdl/Icdl - Spreadsheets 5.0 - Excel 2007 - Diag. Engmrcquinton100% (2)
- Shoe Dog: A Memoir by the Creator of NikeFrom EverandShoe Dog: A Memoir by the Creator of NikeRating: 4.5 out of 5 stars4.5/5 (537)
- CL 400Document66 pagesCL 400VaibhavSingh100% (1)
- Elon Musk: Tesla, SpaceX, and the Quest for a Fantastic FutureFrom EverandElon Musk: Tesla, SpaceX, and the Quest for a Fantastic FutureRating: 4.5 out of 5 stars4.5/5 (474)
- Block Diagram of A ComputerDocument10 pagesBlock Diagram of A ComputerHarsimar Narula100% (1)
- Never Split the Difference: Negotiating As If Your Life Depended On ItFrom EverandNever Split the Difference: Negotiating As If Your Life Depended On ItRating: 4.5 out of 5 stars4.5/5 (838)
- Reset Login PasswordDocument10 pagesReset Login PasswordThangam SundarNo ratings yet
- Grit: The Power of Passion and PerseveranceFrom EverandGrit: The Power of Passion and PerseveranceRating: 4 out of 5 stars4/5 (587)
- Service Report: Sap Earlywatch AlertDocument22 pagesService Report: Sap Earlywatch Alertsdk27bNo ratings yet
- Devil in the Grove: Thurgood Marshall, the Groveland Boys, and the Dawn of a New AmericaFrom EverandDevil in the Grove: Thurgood Marshall, the Groveland Boys, and the Dawn of a New AmericaRating: 4.5 out of 5 stars4.5/5 (265)
- PowerShell Process Threads and Network DiagnosticsDocument28 pagesPowerShell Process Threads and Network DiagnosticsNavneetMishraNo ratings yet
- System server ANR on input dispatchingDocument3 pagesSystem server ANR on input dispatchingBabalola DavidNo ratings yet
- Chapter 2 - ISTQB CTFL - Foundation LevelDocument2 pagesChapter 2 - ISTQB CTFL - Foundation LevelHannah100% (1)
- The Emperor of All Maladies: A Biography of CancerFrom EverandThe Emperor of All Maladies: A Biography of CancerRating: 4.5 out of 5 stars4.5/5 (271)
- Ethnaudio-Percussion of AnatoliaDocument18 pagesEthnaudio-Percussion of AnatoliaGardy GarNo ratings yet
- On Fire: The (Burning) Case for a Green New DealFrom EverandOn Fire: The (Burning) Case for a Green New DealRating: 4 out of 5 stars4/5 (73)
- Patch Management Reports - ManageEngine Patch Manager PlusDocument7 pagesPatch Management Reports - ManageEngine Patch Manager PlusZylker ZylkerNo ratings yet
- The Hard Thing About Hard Things: Building a Business When There Are No Easy AnswersFrom EverandThe Hard Thing About Hard Things: Building a Business When There Are No Easy AnswersRating: 4.5 out of 5 stars4.5/5 (344)
- AnshulDocument2 pagesAnshulanshulSEONo ratings yet
- Team of Rivals: The Political Genius of Abraham LincolnFrom EverandTeam of Rivals: The Political Genius of Abraham LincolnRating: 4.5 out of 5 stars4.5/5 (234)
- SIM7000 Series - HTTP (S) - Application Note - V1.03Document22 pagesSIM7000 Series - HTTP (S) - Application Note - V1.03Vinicius BarozziNo ratings yet
- SAP HANA Database SQL Command Network Protocol enDocument53 pagesSAP HANA Database SQL Command Network Protocol ennotmelbrooksNo ratings yet
- Virtualization Power Point PresentationDocument376 pagesVirtualization Power Point PresentationHEMANTH100% (1)
- Liebert RDU-SIC ManualDocument54 pagesLiebert RDU-SIC ManualKonikaHossain100% (1)
- Department of Computer Science, University of Lucknow Old SyllabusDocument7 pagesDepartment of Computer Science, University of Lucknow Old SyllabusShivam SrivastavaNo ratings yet
- The Unwinding: An Inner History of the New AmericaFrom EverandThe Unwinding: An Inner History of the New AmericaRating: 4 out of 5 stars4/5 (45)
- Nimble Storage SQL ServerDocument12 pagesNimble Storage SQL Serverluna5330No ratings yet
- The World Is Flat 3.0: A Brief History of the Twenty-first CenturyFrom EverandThe World Is Flat 3.0: A Brief History of the Twenty-first CenturyRating: 3.5 out of 5 stars3.5/5 (2219)
- Symantec™ Protection Engine For Network Attached Storage 8.1 Software Developer's GuideDocument79 pagesSymantec™ Protection Engine For Network Attached Storage 8.1 Software Developer's GuideRobertFeneaNo ratings yet
- Mis All TopicsDocument28 pagesMis All TopicsfaisalNo ratings yet
- Windows 10 Forensics OS Evidentiary ArtefactsDocument43 pagesWindows 10 Forensics OS Evidentiary Artefactsadrianavlas5100% (1)
- The Gifts of Imperfection: Let Go of Who You Think You're Supposed to Be and Embrace Who You AreFrom EverandThe Gifts of Imperfection: Let Go of Who You Think You're Supposed to Be and Embrace Who You AreRating: 4 out of 5 stars4/5 (1090)
- MOF Functional Overview 12 NSNDocument25 pagesMOF Functional Overview 12 NSNEmi CurlettoNo ratings yet
- ORA-27140: attach to post/wait facility failedDocument4 pagesORA-27140: attach to post/wait facility failedMatias GomezNo ratings yet
- Edition-Based Redefinition: Julian Dyke Independent ConsultantDocument18 pagesEdition-Based Redefinition: Julian Dyke Independent Consultantniting76No ratings yet
- p59 0x0a Execution Path Analysis Finding Kernel Rootkits by J.K.rutkowskiDocument22 pagesp59 0x0a Execution Path Analysis Finding Kernel Rootkits by J.K.rutkowskiabuadzkasalafyNo ratings yet
- The Sympathizer: A Novel (Pulitzer Prize for Fiction)From EverandThe Sympathizer: A Novel (Pulitzer Prize for Fiction)Rating: 4.5 out of 5 stars4.5/5 (119)
- International Journal On Recent and InnoDocument5 pagesInternational Journal On Recent and InnoWavare YashNo ratings yet
- Cornerstone Property Management Business PlanDocument34 pagesCornerstone Property Management Business PlanTusiime Wa Kachope Samson78% (9)
- Docker in action textbook notes - Chapter 1Document5 pagesDocker in action textbook notes - Chapter 1Ashwin VinodNo ratings yet
- C# Arrays - A guide to single, multi-dimensional and jagged arrays in CDocument19 pagesC# Arrays - A guide to single, multi-dimensional and jagged arrays in Cالحمزة احمد جاسمNo ratings yet
- Oracle Session TracingDocument19 pagesOracle Session TracingSHAHID FAROOQNo ratings yet
- Freshers Jobs 28 Mar 2022Document18 pagesFreshers Jobs 28 Mar 2022Manoj DhageNo ratings yet
- Her Body and Other Parties: StoriesFrom EverandHer Body and Other Parties: StoriesRating: 4 out of 5 stars4/5 (821)