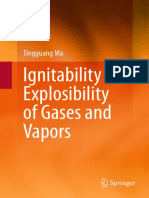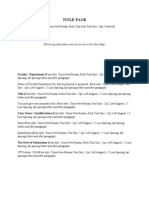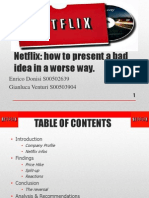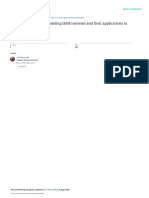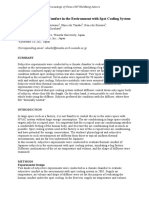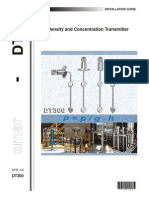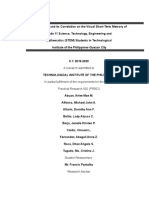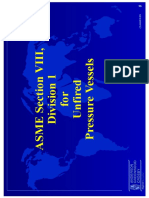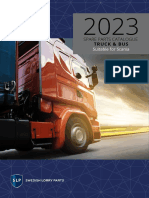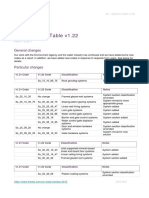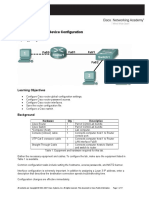Professional Documents
Culture Documents
LayOut2Help PDF
Uploaded by
kopipahit999Original Description:
Original Title
Copyright
Available Formats
Share this document
Did you find this document useful?
Is this content inappropriate?
Report this DocumentCopyright:
Available Formats
LayOut2Help PDF
Uploaded by
kopipahit999Copyright:
Available Formats
Google LayOut 2 Help
Contents
Contents ....................................................................................................................... 1
Welcome to LayOut ..................................................................................................... 9
What's New in this Release? ................................................................................... 10
Learning LayOut ...................................................................................................... 12
Technical Support .................................................................................................... 14
Welcome to the LayOut Getting Started Guide ...................................................... 15
Introduction to the LayOut Interface (Microsoft Windows)....................................... 16
Introduction to the LayOut Interface (Mac OS X)..................................................... 18
Selecting a Template ............................................................................................... 20
Working With Layers................................................................................................ 21
Creating a Replicated Title Block............................................................................. 22
Working with SketchUp Models ............................................................................... 29
Making Annotations ................................................................................................. 32
Next Steps................................................................................................................ 35
Welcome to the LayOut User's Guide ..................................................................... 36
The LayOut User Interface....................................................................................... 37
Creating New Toolbars (Microsoft Windows) .......................................................... 38
Customizing a Toolbar (Microsoft Windows) ........................................................... 39
Customizing the Toolbar (Mac OS X) ...................................................................... 40
Showing or Hiding the Toolbar (Mac OS X)............................................................. 41
Invoking Context Menus .......................................................................................... 42
Opening a Dialog Box .............................................................................................. 43
Creating a New Dialog Box Tray (Microsoft Windows)............................................ 44
Deleting a Dialog Box Tray (Microsoft Windows) .................................................... 45
Manipulating Dialog Boxes in a Dialog Box Tray (Microsoft Windows) ................... 46
Renaming a Dialog Box Tray (Microsoft Windows) ................................................. 47
Resizing The Dialog Box Tray (Microsoft Windows)................................................ 48
Manipulating Dialog Boxes in a Dialog Box Stack (Mac OS X) ............................... 49
Minimizing Dialog Boxes (Mac OS X)...................................................................... 50
Resizing Dialog Boxes (Mac OS X) ......................................................................... 51
Snapping Dialog Boxes to Other User Interface Components (Mac OS X) ............ 52
Encouraging an Inference........................................................................................ 53
Tools ........................................................................................................................... 54
Page 1
Copyright Google Inc. 2008
Google LayOut 2 Help
Moving Entities......................................................................................................... 55
Selecting Multiple Entities ........................................................................................ 56
Rotating Entities....................................................................................................... 58
Scaling Entities......................................................................................................... 59
Selecting a Single Entity .......................................................................................... 60
Editing a Path........................................................................................................... 61
Moving Points on a Path .......................................................................................... 62
Adding Points to a Path ........................................................................................... 63
Removing Points from a Path .................................................................................. 64
Adjusting Curvature on a Path ................................................................................. 65
Moving, Scaling, and Rotating Precisely ................................................................. 66
Splitting a Line or Edge............................................................................................ 68
Splitting Two Shapes ............................................................................................... 69
Erasing Entities ........................................................................................................ 70
Sampling and Applying Styles ................................................................................. 71
Joining Two Shapes................................................................................................. 72
Drawing a Single Straight Line................................................................................. 73
Drawing a Closed Shape ......................................................................................... 74
Ending Line Drawing................................................................................................ 75
Drawing Curved Lines.............................................................................................. 76
Creating Precise Lines............................................................................................. 78
Drawing Lines by Inference ..................................................................................... 79
Creating an Arc About a Center Point ..................................................................... 80
Creating a Pie .......................................................................................................... 81
Creating a 3 Point Arc.............................................................................................. 82
Creating an Arc From a Chord and Bulge ............................................................... 83
Creating Precise Arcs .............................................................................................. 84
Drawing a Rectangle, Rounded Rectangle, Lozenge, or Bulged Rectangle........... 88
Creating Precise Rectangles ................................................................................... 89
Drawing Rectangles by Inference ............................................................................ 90
Drawing a Circle....................................................................................................... 91
Drawing a Ellipse ..................................................................................................... 92
Creating Precise Circles .......................................................................................... 93
Drawing a Polygon................................................................................................... 95
Creating Precise Polygons....................................................................................... 96
Page 2
Copyright Google Inc. 2008
Google LayOut 2 Help
Creating Text............................................................................................................ 97
Creating a Bounded Text Box................................................................................ 100
Creating an Unbounded Text Box ......................................................................... 101
Creating Aligned Text ............................................................................................ 102
Creating Anchored Text ......................................................................................... 103
Editing Text ............................................................................................................ 104
Creating Labels ...................................................................................................... 105
Editing Label Leader .............................................................................................. 106
Editing Label Text .................................................................................................. 107
Drawing Irregular Shapes ...................................................................................... 108
View Tools ................................................................................................................ 109
Panning the View ................................................................................................... 110
Panning While in Other Tools (1-Button Mouse) (Mac OS X) ............................... 111
Panning While in Another Tool (3-Button Mouse) ................................................. 112
Zooming In and Zooming Out of your Document................................................... 113
Zooming With a Scroll Wheel Mouse..................................................................... 114
Adding a Custom Scale (Microsoft Windows)........................................................ 115
Adding a Custom Scale (Mac OS X) ..................................................................... 116
Adding a Keyboard Shortcut (Microsoft Windows) ................................................ 117
Adding Keyboard Shortcut (Mac OS X) ................................................................. 118
Deleting a Scale (Microsoft Windows) ................................................................... 119
Deleting a Scale (Mac OS X) ................................................................................. 120
Applying Fill and Stroke ......................................................................................... 121
Modifying Fill and Stroke........................................................................................ 122
Creating a Layer .................................................................................................... 123
Creating a Shared Layer........................................................................................ 124
Moving Entities Between Layers............................................................................ 125
Changing a Layer to a Shared Layer..................................................................... 126
Changing a Shared Layer to a Normal Layer ........................................................ 127
Setting Text Style (Microsoft Windows) ................................................................. 128
Modifying Text Style for Existing Text (Microsoft Windows).................................. 129
Setting Text Style (Mac OS X) ............................................................................... 130
Modifying Text Style for Existing Text (Mac OS X)................................................ 131
Using Entities in the Scrapbook ............................................................................. 132
Applying Styles From the Scrapbook..................................................................... 133
Page 3
Copyright Google Inc. 2008
Google LayOut 2 Help
Adding a Custom Scrapbook ................................................................................. 134
Editing a Scrapbook............................................................................................... 135
Saving a Scrapbook............................................................................................... 136
Selecting a Color (Microsoft Windows).................................................................. 137
Selecting a Color (Mac OS X)................................................................................ 138
Loading and Selecting a Color From an Image (Microsoft Windows) ................... 139
Loading and Selecting a Color From an Image (Mac OS X) ................................. 140
Adding a Page ....................................................................................................... 141
Entities...................................................................................................................... 142
Creating a Group ................................................................................................... 143
Editing a Group ...................................................................................................... 144
Ungrouping a Group .............................................................................................. 145
Minimizing Image Sizes ......................................................................................... 146
Inserting a SketchUp Model................................................................................... 147
Inserting Multiple Copies of the Same SketchUp Model ....................................... 148
Editing SketchUp Files........................................................................................... 149
Editing Model Point of View, Rendering, or Scene ................................................ 150
Input and Output...................................................................................................... 151
Importing SketchUp Model Files (Microsoft Windows) .......................................... 152
Importing SketchUp Model Files (Mac OS X) ........................................................ 153
Importing Image Files (Microsoft Windows)........................................................... 154
Importing Image Files (Mac OS X)......................................................................... 155
Importing Text Files (Microsoft Windows).............................................................. 156
Importing Text Files (Mac OS X)............................................................................ 157
Exporting a PDF File (Microsoft Windows) ............................................................ 158
Exporting a PDF File (Mac OS X) .......................................................................... 159
Exporting Image Files (Microsoft Windows) .......................................................... 160
Exporting Image Files (Mac OS X) ........................................................................ 161
Delivering a Presentation....................................................................................... 162
Printing (Microsoft Windows) ................................................................................. 163
Printing (Mac OS X) ............................................................................................... 164
Technical Info........................................................................................................... 165
Loading An Offline Crash Report (Microsoft Windows) ......................................... 166
Extracting Files from a LayOut File........................................................................ 167
Common Tasks ........................................................................................................ 168
Page 4
Copyright Google Inc. 2008
Google LayOut 2 Help
Creating a Clipping Mask....................................................................................... 169
Creating Shapes Without Fills................................................................................ 170
Creating a Complex Shape.................................................................................... 171
Arranging Entities on the Page .............................................................................. 173
Updating SketchUp Files ....................................................................................... 174
Saving a Template ................................................................................................. 175
Including Dimensions in LayOut ............................................................................ 176
Welcome to the LayOut Reference Guide............................................................. 177
Mouse Operations for LayOut................................................................................ 178
The LayOut User Interface..................................................................................... 179
Introduction to the LayOut Interface (Microsoft Windows)..................................... 180
Introduction to the LayOut Interface (Mac OS X)................................................... 182
Arrange Menu ........................................................................................................ 184
Edit Menu (Mac OS X) ........................................................................................... 186
Edit Menu (Microsoft Windows) ............................................................................. 188
File Menu (Mac OS X) ........................................................................................... 190
File Menu (Microsoft Windows).............................................................................. 192
Help Menu (Mac OS X).......................................................................................... 194
Help Menu (Microsoft Windows) ............................................................................ 195
LayOut Menu (Mac OS X)...................................................................................... 196
Pages Menu ........................................................................................................... 197
Text Menu (Mac OS X) .......................................................................................... 198
Text Menu (Microsoft Windows) ............................................................................ 201
Tools Menu ............................................................................................................ 203
View Menu (Mac OS X) ......................................................................................... 205
View Menu (Microsoft Windows)............................................................................ 206
Window Menu (Mac OS X) .................................................................................... 207
Window Menu (Microsoft Windows) ...................................................................... 209
Toolbars (Microsoft Windows) ............................................................................... 211
The Default Toolbar (Microsoft Windows) ............................................................. 212
The Customize Dialog Box (Microsoft Windows)................................................... 213
Toolbars (Mac OS X) ............................................................................................. 215
The Default Toolbar (Mac OS X) ........................................................................... 216
The Customize Dialog Box (Mac OS X) ................................................................ 217
Context Menus ....................................................................................................... 218
Page 5
Copyright Google Inc. 2008
Google LayOut 2 Help
Dialog Box Trays (Microsoft Windows).................................................................. 219
Dialog Boxes (Mac OS X) ...................................................................................... 220
Inference ................................................................................................................ 221
Inference Cues....................................................................................................... 222
Inference Types ..................................................................................................... 223
Getting Started Dialog Box .................................................................................... 224
Tools ......................................................................................................................... 226
Select Tool .................................................................................................... 227
Erase Tool ..................................................................................................... 228
Style Tool ...................................................................................................... 229
Entity Styles Compatibility...................................................................................... 230
Split Tool ....................................................................................................... 231
Join Tool........................................................................................................ 232
Line Tool........................................................................................................ 233
Freehand Tool ............................................................................................... 234
Arc Tools .......................................................................... 235
Rectangle Tools ................................................................. 236
Circle Tools.......................................................................................... 237
Polygon Tool ................................................................................................. 238
Text Tool ....................................................................................................... 239
Text Settings .......................................................................................................... 240
Bounded and Unbounded Text Box Alignment and Anchoring ............................. 241
Label Tool...................................................................................................... 242
Text Settings .......................................................................................................... 243
Page 6
Copyright Google Inc. 2008
Google LayOut 2 Help
View Tools ................................................................................................................ 244
Pan Tool.............................................................................................................. 245
Zoom Tool..................................................................................................... 246
Settings Dialog Boxes............................................................................................. 247
Document Setup Dialog Box.................................................................................. 248
General .................................................................................................................. 249
Grid ........................................................................................................................ 250
Paper (Microsoft Windows).................................................................................... 251
Paper (Mac OS X).................................................................................................. 253
References............................................................................................................. 255
Units ....................................................................................................................... 256
Application Preferences Dialog Box (Microsoft Windows)..................................... 257
Application Preferences Dialog Box (Mac OS X)................................................... 260
Colors (Microsoft Windows) ................................................................................... 263
Colors Dialog Box (Microsoft Windows) ................................................................ 264
Color Pickers (Microsoft Windows) ........................................................................ 266
The Colors Dialog Box (Mac OS X) ....................................................................... 268
Colors (Mac OS X)................................................................................................. 270
Color Pickers (Mac OS X)...................................................................................... 271
Shape Style Dialog Box ......................................................................................... 273
SketchUp Model Dialog Box .................................................................................. 275
View Tab ................................................................................................................ 277
Styles Tab .............................................................................................................. 279
Text Style (Microsoft Windows) ............................................................................. 280
The Text Style Dialog Box (Microsoft Windows).................................................... 281
Font (Mac OS X) .................................................................................................... 282
The Font Dialog Box .............................................................................................. 283
Scrapbook Dialog Box ........................................................................................... 285
Layers Dialog Box.................................................................................................. 286
Pages Dialog Box .................................................................................................. 288
Instructor ................................................................................................................ 290
Entities...................................................................................................................... 291
Group Entities ........................................................................................................ 292
Image Entities ........................................................................................................ 293
Page 7
Copyright Google Inc. 2008
Google LayOut 2 Help
Model Entities......................................................................................................... 294
Context Menu Items............................................................................................... 295
Input and Output...................................................................................................... 300
Raster Image Import .............................................................................................. 301
SketchUp Model Import ......................................................................................... 302
Text Import ............................................................................................................. 303
PDF Export............................................................................................................. 304
PDF Export Options Dialog Box (Microsoft Windows)........................................... 305
PDF Export Options Dialog Box (Mac OS X)......................................................... 306
Image Export.......................................................................................................... 307
Image Export Options Dialog Box (Mac OS X)...................................................... 308
Image Export Options Dialog Box (Mac OS X)...................................................... 309
Presentations ......................................................................................................... 310
The Print Preview Dialog Box (Microsoft Windows) .............................................. 311
The Page Setup Dialog Box (Microsoft Windows)................................................. 312
The Print Dialog Box (Microsoft Windows) ............................................................ 313
The Page Setup Dialog Box (Mac OS X)............................................................... 314
The Print Dialog Box (Mac OS X) .......................................................................... 315
Technical Info........................................................................................................... 317
Bug Splat (Microsoft Windows).............................................................................. 318
LayOut File Format ................................................................................................ 319
Supported Fonts .................................................................................................... 320
Glossary ................................................................................................................. 321
Page 8
Copyright Google Inc. 2008
Google LayOut 2 Help
Welcome to LayOut
LayOut is an application that makes it easy to create design documents from your Google
SketchUp Pro 7 models. LayOut combines functionality from vector graphics, page layout,
CAD, and presentation software.
Page 9
Copyright Google Inc. 2008
Google LayOut 2 Help
What's New in this Release?
Google listens to your requests and attempts to implement many into SketchUp
enhancements and new features. Google SketchUp Pro 7 LayOut 2 contains the following
enhancements and new features:
Vector Rendering
LayOut 2 makes it easier to work with complex models and larger paper sizes. Switch to
Vector Rendering to increase performance by using sharp, clean, resolution-independent
vector lines instead of raster lines. Switch to raster rendering to view SketchUp's sketchy
Styles. Finally, use the hybrid mode to combine the best of both worlds. Hybrid renderings
take the longest to process, but they provide the best final product. These options are
available from a drop-down menu in the SketchUp Model dialog box.
New LineTool
LayOut 2 contains a new Line Tool can be used to draw both simple lines and complex
curves. Once drawn, lines can be edited, split, and joined for complex drawing right in the
page. The Line Tool is available from the toolbar.
Measurements Field
LayOut 2 contains a Measurements field, similar to SketchUp's Measurements Toolbar, for
defining precise values while you manipulate items on a page. The Measurements field
appears in the lower right-hand corner of LayOut 2.
Path Editing
Edit the path of entities created with the Line Tool, as well as by the Circle Tool, and Arc
Tools. To edit a path, double-click on the entity with the Select Tool to enter the path editor.
Move points, adjust points, adjust curvature, and so on.
New Geometric Manipulators
We've completely redesigned LayOut's geometric manipulators, such as resize handles,
rotate center, and so on. You can move, scale, and rotate anything on your page with one
tool (the Select Tool). Select any object on a page with the Select Tool to view and use
these manipulators.
In-Place Group Editing
LayOut's new Group entities are container-type entities that can hold other entities. As with
SketchUp groups, you can edit inside the group by double-clicking on the group with the
Select Tool. Once inside the group, any of the Select Tool's geometric manipulations can be
used to shape or re-arrange the group's contents. Use the Group menu item from the Edit
menu to create a group from the currently selected entities.
Export as Images
LayOut documents can be exported into a set of raster images, in PNG or JPG format, with
one image generated per page. This feature is useful for sharing LayOut documents with
people who don't have PDF viewers, or for posting documents on the web. Select "File
> Export > Images" to export raster images.
Page 10
Copyright Google Inc. 2008
Google LayOut 2 Help
Text Box Behaviors
You can now create both bounded (confined to a bounding box) and unbounded text (flows
beyond the confines of a bounding box). Text can be aligned to top, bottom, left, right or
center within its bounding box, both vertically and horizontally. What's more, you can
perform certain mouse movements to create text boxes with specific configurations.
Last Saved SketchUp View
The SketchUp dialog box contains a new scene, titled "Last Saved SketchUp View." This
scene contains the last saved view of a model in SketchUp.
SketchUp Model Dialog Box
The SketchUp Model dialog box has been redesigned. This dialog box has two tabs, one
containing view settings, and one containing settings for the rendering style. Select "Window
> SketchUp Model" to display the SketchUp dialog box.
Nudge
Use the arrow keys to nudge objects up, right, left, or down by a small increment. Hold the
Shift key and press an arrow key to nudge by a larger increment.
Layer Improvements
LayOut 2's layer visibility is preserved per page, not per document. Also, hiding and locking
is supported on the current layer. Select "Window > Layers" to display the Layers dialog box.
Presentation Mode
"Fullscreen Mode" (LayOut 1) is now titled "Presentation Mode" in LayOut 2. This mode
supports a new multi-monitor settings. These new settings are available on the Presentation
tab in the Preferences dialog box (Edit > Preferences on Microsoft Windows or LayOut
> Preferences on Mac OS X).
Fast and Efficient SketchUp Model Rendering
LayOut 2 contains separate edit and output quality for users who need to render large
images from their SketchUp models into a LayOut page but can't tolerate the long rendering
times that this may provoke. Separate edit and output quality allow the user to edit their
large documents without sacrificing performance while outputting those documents at high
quality. Select the Edit and Output quality from the Paper panel in the Document Setup
dialog box (File > Document Setup).
LayOut 2 also has delayed rendering allowing the user to defer the rendering time to a time
when it can be tolerated. Uncheck the "Automatically re-render SketchUp models as
needed" option in the General panel of LayOut Preferences (Edit > Preferences on
Microsoft Windows or LayOut > Preferences on Mac OS X). Click on the "Render" button in
the SketchUp Model dialog box once you are ready to render.
Help Center Integration
All of the SketchUp 7 learning resources are consolidated the Help Center which is
accessible through the Welcome Dialog and the Help menu. Select "Help > Help Center" to
access all SketchUp learning resources.
Page 11
Copyright Google Inc. 2008
Google LayOut 2 Help
Learning LayOut
As with any software tool, there is a minimum level of learning you must do to attain
proficiency with LayOut. The following information can help you learn how to use LayOut.
Help Center
You can find answers to many questions in this Google LayOut Help Center, just search on
a common term or phrase in your question, or browse through the categories. Select "Help >
Help Center" to visit the LayOut Help Center. You must be connected to the Internet to
access the help center.
The Help Center contains LayOut documentation, video tutorials, a quick reference card,
and a Google Layout Group.
LayOut Documentation
There are several written guides covering the use of LayOut. These guides are:
Getting Started Guide: Read the Getting Started Guide if you are new to LayOut and want
to try introductory operations.
User's Guide: Refer to the User's Guide for all of your questions on how to use LayOut.
Reference Guide: Refer to the Reference Guide for all of your questions regarding specific
LayOut User Interface features.
Video Tutorials
Google has created several video tutorials to facilitate learning of the LayOut tools and
drawing procedures. View these tutorials through the Help Center menu item in the Help
Menu (Help > Help Center). You must be connected to the Internet to access these tutorials.
Proceed to the Video Tutorials
Quick Reference Card
The LayOut Quick Reference Card (in the Help Center) contains a list of all of toolbar tools
and their modifier keys. Examine the LayOut Quick Reference Card to become familiar with
using LayOut's tools.
Proceed to the Quick Reference Card
Google LayOut Group
The Google LayOut Group is an excellent place to find answers, ask questions, and share
your expertise. Visit the LayOut user group through the LayOut Help Center (Help > Help
Center)
or
by
tying
the
following
URL in
your
browser:
http://groups.google.com/group/sketchup-Pro-Groups/topics. You must be connected to the
Internet to access LayOut user group.
Proceed to the Google LayOut Group
The LayOut User Interface
Studying items in the LayOut user interface will also help you learn LayOut. Familiarize
yourself with the following three items in the LayOut user interface:
Menus
Most LayOut commands are accessible using both tool buttons and drop-down menus.
Examine LayOut's menus to become familiar with the breadth of features.
Page 12
Copyright Google Inc. 2008
Google LayOut 2 Help
Instructor
Enable the Instructor (Window > Instructor) to display information related to the currently
selected tool.
The Status Bar
The Status Bar, located at the bottom of the LayOut document area, displays tips for the
active tool, including special functions accessible using keyboard shortcuts. Watch the
status bar while you are working in LayOut to discover advanced capabilities of each of the
LayOut tools.
Page 13
Copyright Google Inc. 2008
Google LayOut 2 Help
Technical Support
LayOut users can request installation and configuration help using email through the
SketchUp Help Center (your SketchUp serial number will be required).
Please include the following with your email:
A copy of the LayOut document.
A list of your computer system's resources (CPU type, RAM, video card details, and the
exact release of your operating system, such as Windows XP Professional with
Service Pack 2 (Microsoft Windows) or OS X 10.4.11 (Mac OS X).
A detailed description of your question or issue.
Page 14
Copyright Google Inc. 2008
Google LayOut 2 Help
Welcome to the LayOut Getting Started Guide
The LayOut Getting Started Guide contains step-by-step instructions on the basics of
LayOut.
Page 15
Copyright Google Inc. 2008
Google LayOut 2 Help
Introduction to the LayOut Interface
(Microsoft Windows)
The LayOut user interface is designed to be simple and easy to use. An image of the
LayOut interface follows.
Title Bar
The title bar (1) contains the standard Microsoft Windows controls (close, minimize, and
maximize) on the right.
Menus
The majority of LayOut tools, commands, and settings are available within the menus (2).
The menus are: File, Edit, View, Text, Arrange, Tools, Pages, Window, and Help.
Toolbar
The Toolbar (3) contains a default set of tools and controls. Controls can be added to the
toolbars below the menus using the View > Toolbar > Customize Toolbar menu item.
Undocking a Toolbar
Toolbars can be undocked. Click and hold on the toolbar grip (on the left-side of the toolbar)
to undock and reposition the toolbar.
Page 16
Copyright Google Inc. 2008
Google LayOut 2 Help
Document Area
The document area (4) is the rectangular area below the toolbar where you create your
document.
Note - You can have multiple documents open at the same time. Each
will appear under its own tab below the toolbar.
Status Bar
The status bar (5) is the long rectangular area at the bottom of the document area.
The left side of the status bar displays useful tips for the currently used tool, including
special functions accessible using keyboard shortcuts. Watch the status bar to discover
advanced capabilities of each of the LayOut tools.
Measurements Field
The Measurements field (5a) is located on the right side of the status bar and displays
dimensional information while you draw. You can also enter values into the Measurements
field to manipulate entities while they are drawn, such as the number of sides in a polygon,
size of a rectangle, the degree of rotation, and so on.
Zoom List
A list of pre-defined zoom values appears to the right of the Measurements field (5b). Click
on one of these zoom values to zoom into your document a pre-defined amount. Select
"Scale to Fit" to scale your document to fit in the document area.
Dialog Box Tray
Dialog box trays (6) are used to hold dialog boxes. LayOut comes with one default tray
containing all of the dialog boxes in LayOut (under the Window menu). Refer to the Dialog
Box Trays topic for further information.
Note - Context-click in the document area to display the document area
context menu. Refer to Context Menu Items for a description of these menu
items.
Page 17
Copyright Google Inc. 2008
Google LayOut 2 Help
Introduction to the LayOut Interface (Mac OS X)
The LayOut user interface is designed to be simple and easy to use. An image of the
LayOut interface follows.
Title Bar
The title bar (1) contains the standard Mac OS X window controls (close, minimize, and
maximize) on the left, and a toolbar collapse/expand button on the right. The name of the
currently opened file and page appears in the middle of the title bar.
Menus
The majority of LayOut tools, commands, and settings are available within the menus (2).
The menus are: LayOut, File, Edit, View, Text, Arrange, Tools, Pages, Window, and Help.
Toolbar
The Toolbar (3) contains a default set of tools and controls. Controls can be added to the
toolbars below the menus using the View > Customize Toolbar menu item.
Page 18
Copyright Google Inc. 2008
Google LayOut 2 Help
Document Area
The document area (4) is the rectangular area below the toolbar where you create your
document.
Note - You can have multiple documents open at the same time. Each
will appear with a separate toolbar, document area, status bar, and
Measurements field.
Status Bar
The status bar (5) is the long rectangular area at the bottom of the document area.
The left side of the status bar displays useful tips for the currently used tool, including
special functions accessible using keyboard shortcuts. Watch the status bar to discover
advanced capabilities of each of the LayOut tools.
Measurements Field
The Measurements Field (5a) is located on the right side of the status bar and displays
dimensional information while you draw. You can also enter values into the Measurements
field to manipulate entities while they are drawn, such as the number of sides in a polygon,
size of a rectangle, the degree of rotation, and so on.
Zoom List
A list of pre-defined zoom values appears to the right of the Measurements field (5b). Click
on one of these zoom values to zoom into your document a pre-defined amount. Select
"Scale to Fit" to scale your document to fit in the document area.
Note - Context-click in the document area to display the document area
context menu. Refer to Context Menu Items for a description of these menu
items.
Page 19
Copyright Google Inc. 2008
Google LayOut 2 Help
Selecting a Template
LayOut opens with the Getting Started dialog box. This dialog box has two tabs (three when
there are recovered LayOut files). These tabs are: New and Recent. The New tab contains a
list of LayOut templates on the left with thumbnail images of each template on the right. The
Recent tab contains thumbnail images of recently opened files.
The New tab, by default, displays thumbnail images of all templates (the Default Template
group is selected on the left).
To select a template:
1.
Use the scroll bar on the right to scroll through the thumbnail images of all of the
templates.
2.
Double-click on the thumbnail image of the template you want to use, such as "Letter
Landscape." A new, untitled, file is opened using the selected template.
Page 20
Copyright Google Inc. 2008
Google LayOut 2 Help
Working With Layers
Layers are important in determining how to lay out your content in a document. Layers are a
mechanism for toggling the display of certain items, such as when displaying a presentation.
A special layer, called a shared layer, also allows you to replicate the same content across
all pages in your document. You should always be aware of the layer you are on as you
create or insert content.
To identify the layers in a document:
1.
Select "Window > Layers." The Layers dialog box is displayed. This dialog box contains all
of the layers in the document. The Letter Landscape template contains 2
layers: "Default" and "On Every Page." The red pencil indicates that the Default layer is the
current drawing layer. Anything drawn on the page will be placed on this layer. The Default
layer is used for anything you draw or insert that you only want to appear on the page
where its drawn or inserted as indicated by the shared layer icon to the right of the layer
name. If this icon has one page ( ), the layer contains items that appear on one page. If
this icon has four pages, the layer contains items that appear across all pages (shared).
2.
Click on the Add new layer (+) button. A new layer, titled "Layer 3" is added.
3.
Double-click on "Layer 3." The name field is opened for edit.
4.
Type "Text" and press the Enter (Microsoft Windows) or Return (Mac OS X) key. This new
layer will be used to hold all text entities in your document. We will use this layer later in
this getting started guide.
5.
Click on the "On Every Page" layer. The On Every Page layer is a shared layer as
indicated by the shared layer icon with multiple pages ( ).
Page 21
Copyright Google Inc. 2008
Google LayOut 2 Help
Creating a Replicated Title Block
Most LayOut documents will contains a combination of hand-drawn and pre-drawn entities,
such as title blocks, labels, images, and SketchUp models.
This portion of the getting started guide steps you through creating a very basic title block
that appears on every page of your document.
1.
Select "View > Show Grid." The grid displays.
2.
Select "Arrange > Grid Snap On." Tools and entities will now snap to the grid.
3.
Select the Rectangle Tool (
4.
Click in the upper-left corner of the page to set the starting point of the rectangle.
5.
Move the cursor to the bottom of the page and six squares to the right to create a
rectangle that takes up the left-most side of the page.
6.
Release the mouse button. This rectangle represents a title block for your document.
). The cursor changes to a pencil with a rectangle (
).
Note - All rectangle tools, the Circle Tool, the Ellipse Tool, and the
Polygon tool all work similar to the Rectangle Tool.
7.
Select "File > Insert." The Open dialog box appears.
8.
Select an image file, such as a JPG file.
Page 22
Copyright Google Inc. 2008
Google LayOut 2 Help
9.
Click the "Open" button. The image appears in the center of the page.
10. Hover the cursor over the rotation grip (
) until the rotate cursor (
) appears.
Note - Try zooming in on your entity if you do not see the rotation grip.
11. Click and hold the mouse button to begin the rotate operation.
Page 23
Copyright Google Inc. 2008
Google LayOut 2 Help
12. Move the cursor up and to the left. The angle of rotation appears in the Measurements
field and next to the cursor.
13. Rotate the image until the angle of rotation is 90 degrees.
14. Release the mouse button.
15. Click and hold on one of the corner resize grips.
Page 24
Copyright Google Inc. 2008
Google LayOut 2 Help
16. Move the cursor diagonally to resize the image to a size that will fit within the title block.
17. Move the cursor over the image until the move cursor appears (
).
Note - Try zooming in on your entity if you do not see the move cursor.
18. Click and hold the mouse button to begin the move operation.
19. Move the cursor to move the image so that it is positioned in the bottom of the title block.
The selected entity will follow the cursor.
Page 25
Copyright Google Inc. 2008
Google LayOut 2 Help
20. (optional) Press the right-arrow key a few times to center the image in the title block.
21. Select the Text Tool (
). The cursor changes to a pencil with text (
).
22. Click to place the starting point of the text box.
23. Type text, such as "My First Document." Text will expand horizontally until it reaches the
page edge, and then it will expand vertically. The Text box will maintain its width, and
expand (or shrink) vertically to accommodate text on subsequent edits.
Page 26
Copyright Google Inc. 2008
Google LayOut 2 Help
24. Click outside of the text box to finish creating the text.
25. Select the Select Tool (
). The cursor changes to an arrow (
).
26. Click on an entity. The selected entity is highlighted by a bounding box and surrounded by
small triangles. The entity contains a center grip (a circle with a cross-hair) with an
attached rotation grip (a solid circle).
27. Select "Window > Text Style" (Microsoft Windows) or "Window > Text Style" (Mac OS X).
The Layers dialog box is displayed.
28. Click on the "48 pt" in the "Size" list. The text is changed to 48 point text.
29. Rotate the text just as you rotated the image.
Page 27
Copyright Google Inc. 2008
Google LayOut 2 Help
30. Place the text above the image in your title bar.
31. (optional) Add additional text and images to your title block.
32. Click on the "Add Page"(+) button 3 times. Three additional pages are added to your
document. Each page has the title block that you created because you placed the title
block on a shared layer called "On Every Page."
33. Select "Window > Pages" (Microsoft Windows) or "Window > Text Style" (Mac OS X). The
Pages dialog box is displayed. There are 4 pages (Page 1 through Page 4). Page 4 is
highlighted to indicate you are on Page 4.
34. Click on "Page 1" to return to page 1 of your document.
Page 28
Copyright Google Inc. 2008
Google LayOut 2 Help
Working with SketchUp Models
LayOut allows you to insert multiple copies of the same SketchUp model, each with different
views and rendering, into your document. To insert and manipulate SketchUp model:
1.
Select the "Default" layer.
2.
Select "File > Insert." The Open dialog box appears.
3.
Select a SketchUp model file, such as a wooden bench.
4.
Click the "Open" button. The model appears in the center of the page as a 2D bitmap
image.
5.
Double-click on the 2D representation of the model. You are placed within a SketchUp
model entity edit session. SketchUp's Orbit Tool is active.
6.
Context-click to display the context-menu.
7.
Select "Zoom Extents" to center the entire model in the selection rectangle.
8.
Move the cursor outside of the selection rectangle.
9.
Click to end the edit session.
10. Select the Select Tool (
) . The cursor changes to an arrow (
).
11. Click on the 2D bitmap image of the SkechUp model. The model is highlighted by a
bounding box and surrounded by small triangles, called resize grips.
12. Select "Edit > Copy." A copy of the model is placed on the clipboard.
Page 29
Copyright Google Inc. 2008
Google LayOut 2 Help
13. Click on the "Next" button. The document forwards to the next page.
14. Select "Edit > Paste." A copy of the model appears in the center of the page.
15. Double-click on the 2D representation of the model. You are placed within a SketchUp
model entity edit session. SketchUp's Orbit Tool is active.
16. Orbit, Pan, and Zoom to a feature in your model, such as a detail on a wooden bench.
Note - Use SketchUp 3-button mouse controls to perform a orbit, pan,
and zoom, or context-click and select the Orbit Tool, Pan Tool, and Zoom Tool
from the Camera Tools sub-menu.
17. Move the cursor outside of the selection rectangle.
18. Click to end the edit session.
19. Click on the 2D bitmap image of the SkechUp model.
20. Click and hold on one of the corner resize grips.
Page 30
Copyright Google Inc. 2008
Google LayOut 2 Help
21. Move the cursor diagonally to resize the 2D image of the model until only the feature in
your model, such as a detail on a wooden bench, is featured.
Note - Resizing a 2D image of a model changes the size of the view
port, or amount of the model that is visible.
Page 31
Copyright Google Inc. 2008
Google LayOut 2 Help
Making Annotations
Annotations are common in design documents, such as those created with LayOut. To
create annotations:
1.
Select the "Text" layer.
2.
Select the "Label Tool" (
3.
Click on a detail in the model to place the starting point of the leader.
4.
Move the mouse from starting point to define the length of the leader.
5.
Click again to create a text box.
6.
Type text. Text will fill the width of the text box. The text box's length will grow as needed.
7.
Click outside of the text box to finish creating the label.
8.
Select "Window > Scrapbooks." The Scrapbooks dialog box is displayed. The Scrapbook
dialog box contains a list of all scrapbooks.
9.
Click on the scrapbooks drop-down list. A list of scrapbook documents appears.
Scrapbook documents are LayOut documents (some with multiple pages) that contain premade elements for your documents. These documents can be modified just as any other
LayOut document.
). The cursor changes to an arrow with the text "A1" (
Page 32
).
Copyright Google Inc. 2008
Google LayOut 2 Help
10. Scroll down to the "TB-Contemporary" scrapbook file. The first page of this scrapbook file
is displayed.
11. Click on one of the two drawing title graphics at the bottom of the first page.
12. Move the cursor to the document area. The drawing title graphic follows.
13. Click anywhere, such as below the model, to place the drawing title graphic. The drawing
title graphic is a group, a combination of individual entities (two text strings and a image).
14. Select the Select Tool (
) . The cursor changes to an arrow (
Page 33
).
Copyright Google Inc. 2008
Google LayOut 2 Help
15. Double-click on the group to edit entities in a group. All entities that are not in the group
fade.
16. Double-click on "Drawing Title" to edit the text string. The text string highlights.
17. Press the "Delete Key." The text string disappears.
18. Type "Joinery Detail."
19. Click twice outside of the drawing title graphic. The first click exits from editing the text
string. The second click exits the group.
20. Switch to the "User Content" layer.
21. Click on the "Visibility" button for the Text layer. The annotations are hidden.
22. Click on the "Visibility" button for the Text layer. The annotations are displayed.
Page 34
Copyright Google Inc. 2008
Google LayOut 2 Help
Next Steps
All of the principles used in creating the this basic document are used in creating the most
advanced design documents. For Further Help:
Watch Video Tutorials
Read the User's Guide and Reference Guide
Participate in the Google LayOut Online Group
Page 35
Copyright Google Inc. 2008
Google LayOut 2 Help
Welcome to the LayOut User's Guide
The LayOut User's Guide contains step-by-step instructions on how to perform many basic
LayOut tasks. The content in this guide answers your "How Do I..." questions.
Page 36
Copyright Google Inc. 2008
Google LayOut 2 Help
The LayOut User Interface
This section of the documentation covers the LayOut user interface, including menus,
toolbars, dialog boxes, and the document area.
Page 37
Copyright Google Inc. 2008
Google LayOut 2 Help
Creating New Toolbars (Microsoft Windows)
You can create your own customized toolbars. To create a customized toolbar:
1.
Select the "View > Toolbars > Customize" menu item. The Customize dialog box appears.
Refer to the Customize Dialog Box topic for further information.
2.
Click on the "New" button. The New Toolbar dialog box appears.
3.
Type a toolbar name in the Toolbar name field.
4.
Select a location for the toolbar from the Location drop-down list.
5.
Click the "OK" button. An empty toolbar will appear at the chosen location on your screen.
6.
Click on the "Commands" tab. The Commands panel is displayed. This panel contains a
list of tool and commands categories as well as all tools and commands in each category.
7.
Click and hold on a tool or command name in the Commands list.
8.
Drag the tool or command name to the left-most position on the new toolbar (right after the
toolbar grip). An insertion cursor appears.
9.
Release the mouse button to place the tool or command on the toolbar.
Note - You can also click the toolbar options arrow on the toolbar to add
or remove buttons from a toolbar or display the Customize dialog.
Page 38
Copyright Google Inc. 2008
Google LayOut 2 Help
Customizing a Toolbar (Microsoft Windows)
You can add or remove tools and commands from any toolbar.
Adding a Tool or Command to a Toolbar
To add a tool or command to a toolbar:
1.
Select the "View > Toolbars > Customize" menu item. The Customize dialog box appears.
See The Customize Dialog Box for further information.
2.
Click on the "Commands" tab. The Commands panel is displayed. This panel contains a
list of tool and commands categories as well as all tools and commands in each category.
3.
Click and hold on a tool or command name in the list of tools and commands.
4.
Drag the tool or command name to the desired position on the toolbar. An insertion cursor
should appear.
5.
Release the mouse button to place the tool or command on the toolbar.
Note - You can also click the toolbar options arrow on the toolbar to add
or remove buttons from a toolbar or display the Customize dialog.
Removing a Tool or Command from a Toolbar
To remove a tool or command from a toolbar:
1.
Select the "View > Toolbars > Customize" menu item. The Customize dialog box appears.
See The Customize Dialog Box for further information.
2.
Click and hold on a tool or command name in toolbar.
3.
Drag the tool or command name anywhere outside of the toolbar.
4.
Release the mouse button to remove the tool or command from the toolbar.
Note - You can also click the toolbar options arrow on the toolbar to add
or remove buttons from a toolbar or display the Customize dialog.
Moving a Tool or Command on a Toolbar
To move a tool or command on a toolbar:
1.
Select the "View > Toolbars > Customize" menu item. The Customize dialog box appears.
See The Customize Dialog Box for further information.
2.
Click and hold on a tool or command name in toolbar.
3.
Drag the tool or command name to the desired position on the toolbar. An insertion cursor
should appear.
4.
Release the mouse button to reposition the tool or command on the toolbar.
Page 39
Copyright Google Inc. 2008
Google LayOut 2 Help
Customizing the Toolbar (Mac OS X)
You can add or remove tools and commands from the toolbar.
Adding a Tool or Command to the Toolbar
To add a tool or command to the toolbar:
1.
Select the "View > Customize Toolbar" menu item. The Customize dialog box appears.
See The Customize Dialog Box for further information.
2.
Click and hold on a tool or command icon.
3.
Drag the tool or command icon to the desired position on the toolbar. Icons on the toolbar
move to make room for the new icon.
4.
Release the mouse button to place the tool or command on the toolbar.
Removing a Tool or Command from the Toolbar
To remove a tool or command from the toolbar:
1.
Select the "View > Customize Toolbar" menu item. The Customize dialog box appears.
See The Customize Dialog Box for further information.
2.
Click and hold on a tool or command icon in toolbar.
3.
Drag the tool or command name anywhere outside of the toolbar.
4.
Release the mouse button to remove the tool or command from the toolbar.
Moving a Tool or Command on the Toolbar
To move a tool or command on the toolbar:
1.
Select the "View > Customize Toolbar" menu item. The Customize dialog box appears.
See The Customize Dialog Box for further information.
2.
Click and hold on a tool or command icon in toolbar.
3.
Drag the tool or command icon to the desired position on the toolbar. Icons on the toolbar
move to make room for the new icon.
4.
Release the mouse button to reposition the tool or command on the toolbar.
Note - Drag the default set of controls to your Toolbar to reset the
toolbar controls to its original state.
Page 40
Copyright Google Inc. 2008
Google LayOut 2 Help
Showing or Hiding the Toolbar (Mac OS X)
Select "View > Show/Hide Toolbar" or click on the Toolbar collapse/expand button at the top
right corner of the Title bar to show or hide the Toolbar. The following image contains a
screenshot of the collapse/expand button.
Page 41
Copyright Google Inc. 2008
Google LayOut 2 Help
Invoking Context Menus
Context menus are invoked on entities and user interface components, such as a rectangle
or a dialog box, by clicking the right mouse button while the cursor is on the component.
This operation is referred to as a context-click.
Context menus are invoked differently depending on whether you are using a one-button or
three-button mouse.
Invoking a Context Menu With a Three-Button Mouse
Users with three-button or scroll-wheel mice can select one or more entities and click the
right mouse button to invoke a context menu.
Invoking a Context Menu With a One-Button Mouse
Users with a one-button mouse can select one or more entities, hold down the Control key,
and click the mouse button to invoke a context menu.
Page 42
Copyright Google Inc. 2008
Google LayOut 2 Help
Opening a Dialog Box
Select "Window > <dialog box name>," such as "Window > Colors." The dialog box
open.
Page 43
Copyright Google Inc. 2008
Google LayOut 2 Help
Creating a New Dialog Box Tray
(Microsoft Windows)
You can create additional trays containing just the settings and dialog boxs you use most
often. To create a customized dialog box tray:
1.
Select "Window > New Tray."
2.
Type the name of the new tray in the Tray Name field.
3.
Check the checkboxes next to the dialog boxes you want to appear in the tray.
4.
Click the "Add" button. The new dialog box tray is added to the Window menu.
The Window menu no longer displays the dialog boxes for the default dialog box tray.
Instead, the Window menu will have a sub-menu for the default dialog box tray and for each
dialog box tray you create. This submenu contains menu items representing each dialog box
in the tray.
Page 44
Copyright Google Inc. 2008
Google LayOut 2 Help
Deleting a Dialog Box Tray (Microsoft Windows)
You can delete any dialog box tray that you create. Select "Window > <tray name>
> Delete Tray" to delete the dialog box tray.
Page 45
Copyright Google Inc. 2008
Google LayOut 2 Help
Manipulating Dialog Boxes in a Dialog Box Tray
(Microsoft Windows)
A dialog box tray refers to a series of dialog boxes snapped together at their bottom and top
edges such that they form a stack. The following image contains a dialog box stack with
Scrapbooks dialog box opened in the middle.
You can manipulate the dialog box tray and dialog boxes in a tray in the following ways:
Move the entire dialog box tray by clicking, holding, and moving the dialog box tray's title
bar.
Click on any dialog box's title bar to minimize or maximize a dialog box within the stack.
Move a dialog box up or down by clicking, holding, and moving the dialog box up or down
in the tray.
Click on the close icon to remove the dialog box from the dialog box tray. Or, uncheck the
checkbox next to the corresponding dialog box in the Window menu to remove the dialog
box from the tray.
Page 46
Copyright Google Inc. 2008
Google LayOut 2 Help
Renaming a Dialog Box Tray
(Microsoft Windows)
You can rename any dialog box tray, including the default dialog box tray. To rename a
dialog box tray:
1.
Select "Window > <tray name> > Rename Tray." The Rename Inspector Tray dialog box
is displayed.
2.
Type a new name in the Name field.
3.
Click on the "Rename" button. The dialog box tray is renamed.
Page 47
Copyright Google Inc. 2008
Google LayOut 2 Help
Resizing The Dialog Box Tray
(Microsoft Windows)
The cursor changes to a resize handle cursor when you hover the cursor over a corner or
side of the dialog box tray. Click, hold, and move to resize the dialog box tray.
Page 48
Copyright Google Inc. 2008
Google LayOut 2 Help
Manipulating Dialog Boxes in a Dialog Box Stack
(Mac OS X)
A dialog box stack refers to a series of dialog boxes snapped together at their bottom and
top edges such that they form a stack. The following image contains a dialog box stack with
Shape Style dialog box opened in the middle.
You can manipulate the dialog boxes in a dialog box stack in the following ways:
Move the entire dialog box stack by clicking and dragging the top-most dialog box's title
bar.
Click on any dialog box's title bar to minimize or maximize a dialog box within the stack.
Move a dialog box to the right, left, or down to break it from the stack.
Reinsert the dialog box at the end of the stack by snapping the dialog box to the bottom
edge of the stack.
Reinsert the dialog box in the middle of the stack by moving sideways into a middle
position.
Snap the entire dialog box stack to the screen by moving it to the outer edge of the screen.
Page 49
Copyright Google Inc. 2008
Google LayOut 2 Help
Minimizing Dialog Boxes (Mac OS X)
Click on any dialog box's title bar to minimize or maximize the dialog box.
Note -The Colors and Font dialog boxes do not minimize by clicking on
their title bar.
Page 50
Copyright Google Inc. 2008
Google LayOut 2 Help
Resizing Dialog Boxes (Mac OS X)
Dialog boxes have a resize handle in the lower-right corner of the dialog box. Click and hold
the resize handle of a dialog box to begin resizing the dialog box. Move your cursor to resize
the dialog box.
Page 51
Copyright Google Inc. 2008
Google LayOut 2 Help
Snapping Dialog Boxes to Other User Interface
Components (Mac OS X)
Dialog boxes, such as the Shape Info dialog box, automatically snap to the the outer edge of
the screen and with the top and bottom of other dialog boxes to create a dialog stack. To
snap a dialog box to another user interface component:
1.
Display a dialog box, such as the Window > Layers dialog box.
2.
Click and hold on the dialog box's title bar.
3.
Move the dialog box to the outside edge of the screen or top or bottom edge of another
dialog box. The dialog box will snap to and align with the edge.
Tip - Snap several dialog boxes together at their top and bottom edges to
form a dialog box stack. Dialog boxes in a dialog box stack move with the
stack when the top-most dialog box's title bar is moved.
Note -The Colors and Font dialog boxes do not snap to the screen
Page 52
Copyright Google Inc. 2008
Google LayOut 2 Help
Encouraging an Inference
At times, the inference you need may not come up immediately or LayOut might choose
alignments with the wrong geometry. In these cases, you can inform the inference engine
that you are interested in a point by hovering your mouse cursor over the particular location.
When the tool tip appears, LayOut will briefly prioritize that alignment as you continue
drawing. For example, to encourage LayOut to create a line to match another, parallel, line
(such as when drawing the third line of a rectangle):
1.
Create the first two lines of a rectangle with the first line being parallel to the red axes.
2.
Click on the start point of the third line and move the line tool as though you were creating
the third line parallel to first line. As you begin to move the line tool, the line should appear
in red.
3.
Move the line tool to the approximate location where the end of the third line should
appear. A dotted line, with the color of the corresponding axes (green) will follow the line
tool to indicate you are directly inline with the start point of the first line.
4.
Click when the line you are drawing is indicated by an axes color (red) and is directly
perpendicular to the green dotted line.
Page 53
Copyright Google Inc. 2008
Google LayOut 2 Help
Tools
This section of the user's guide covers the tools within LayOut. Tools in this section are
covered in the order they appear within the Tools menu.
Page 54
Copyright Google Inc. 2008
Google LayOut 2 Help
Moving Entities
Use the Select tool to move entities on a page. To move an entity:
1.
Select the "Select Tool" (
2.
Click on an entity. The selected entity is highlighted by a bounding box and surrounded by
) The cursor changes to an arrow (
small triangles. The entity contains a center grip (
3.
).
) with an attached rotation grip (
Move the cursor over the entity until the move cursor appears (
).
).
Note - Try zooming in on your entity if you do not see the move cursor.
4.
Click and hold the mouse button to begin the move operation.
5.
Move the cursor to move the entity. The selected entity will follow the cursor.
6.
Release the mouse button at the destination point to finish the move operation.
Creating a Copy
Press and hold the Ctrl (Microsoft Windows) or Option (Mac OS X) key while moving entities
to copy the entities.
Page 55
Copyright Google Inc. 2008
Google LayOut 2 Help
Selecting Multiple Entities
Multiple-entity selections are useful when you want to perform a single operation on several
entities (the selection set). Multiple-entity selections use an expandable selection box to
surround the entities you want in the selection set. Clicking to the right-side and dragging to
the left, called a crossing selection, selects any elements within the selection rectangle,
including those that are only partially contained in the selection box. Clicking to the left-side
of the entities and dragging right, called a window selection, selects only those elements
completely within the selection box.
Performing a Crossing Selection
To select multiple entities using a crossing selection:
1.
Select the "Select Tool" (
2.
Position the cursor to the lower-right of the entities.
3.
Click and hold the mouse button a short distance away from the entities you want to select
to establish the selection starting point.
4.
Move the cursor up and to the left. The selection box grows and , as it grows, highlights
selected entities (including those that are only partially contained in the box). The following
image shows all four cars selected, even though only two are entirely contained in the
selection box.
5.
Release the mouse button once all of the desired entities are highlighted.
). The cursor changes to an arrow (
).
Note - A crossing selection can be initiated anywhere to the right of the
entities.
Page 56
Copyright Google Inc. 2008
Google LayOut 2 Help
Performing a Window Selection
To select multiple entities using a window selection:
1.
Select the "Select Tool" (
2.
Position the cursor to the upper-right of the entities.
3.
Click and hold the mouse button a short distance away from the entities you want to select
to establish the selection starting point.
4.
Move the cursor down and to the right. The selection box grows and , as it grows,
highlights those entities fully contained in the selection box. The following image shows
two cars selected (the cars that are fully contained in the selection box).
5.
Release the mouse button once all of the desired entities are highlighted.
). The cursor changes to an arrow (
).
Selecting Multiple Entities Using the Shift Key
You can also use the single click method in combination with the Shift key to select multiple
entities. To select multiple entities using the Shift key:
1.
Select the 'Select Tool" (
2.
Click on an entity. The selected entity is highlighted by a bounding box and surrounded by
small triangles.
3.
Press and hold the Shift key.
4.
Click on additional entities. The entities are added to the set of selected entities.
). The cursor changes to an arrow (
).
Note - Hold the Shift key while clicking on selected entities will remove
them from the set of selected entities.
Page 57
Copyright Google Inc. 2008
Google LayOut 2 Help
Rotating Entities
Use the Select tool to rotate entities on a page. To rotate an entity:
1.
Select the "Select Tool" (
2.
Click on an entity. The selected entity is highlighted by a bounding box and surrounded by
). The cursor changes to an arrow (
small triangles. The entity contains a center grip (
).
) with an attached rotation grip (
).
3.
Hover the cursor over the rotation grip (
4.
Click and hold the mouse button to begin the rotate operation.
5.
Move the cursor around the blue center grip. The angle of rotation appears in the
Measurements field and next to the cursor.
6.
Release the mouse button to finish the rotate operation.
) until the rotate cursor (
) appears.
Moving the Center of Rotation
Shapes are rotated about a center grip identified by a small blue circle with a cross-hair.
Move the center grip to rotate the shape around another specific point on the page (a point
other than the center of the shape itself). To move the center grip:
). The cursor changes to an arrow (
).
1.
Select the "Select Tool" (
2.
Click on an entity. The selected entity is highlighted by a bounding box and surrounded by
small triangles. The entity contains a center grip (
) with an attached rotation grip (
).
3.
Move the cursor over the center grip (
4.
Click and hold the mouse button to begin the move operation.
5.
Move the cursor to move the center grip. The small blue center of rotation icon follows.
6.
Release the mouse button at the destination point to place the center grip at a new point
on the page.
). The cursor changes to a hand (
).
Note - Deselect and then reselect the entity to return the center grip to
the center of the entity.
Creating a Rotated Copy
Press and hold the Ctrl (Microsoft Windows) or Option (Mac OS X) key while rotating entities
to create rotated copies of the original entities.
Page 58
Copyright Google Inc. 2008
Google LayOut 2 Help
Scaling Entities
Shapes can be scaled using the scale grips on the bounding box of an entity. To scale an
entity:
1.
Select the Select Tool (
2.
Click on an entity. The selected entity is highlighted by a bounding box and surrounded by
small triangles. The entity contains a center grip (a circle with a cross-hair) with an
attached rotation grip (a solid circle).
3.
Move the cursor over an arrow-shaped scale grips on the edge of the entity, such as a
horizontal scale grip (
). The cursor changes to an arrow (
).
). The cursor will also change to reflect the direction of scale,
such as a horizontal scale (
).
4.
Click and hold the mouse button on an scale grip to begin the scale operation.
5.
Move the cursor to scale the entity. The cursor will display the scale amount in the X and
Y directions.
6.
Release the mouse button to finish the scale operation.
Maintaining Aspect Ratio While Scaling
Press and hold the Shift key while scaling an entity to retain the aspect ratio of the entity.
Creating a Scaled Copy
Press and hold the Ctrl (Microsoft Windows) or Option (Mac OS X) key while scaling to
create a scaled copy of the original entity.
Scaling About the Center
Press and hold the Alt (Microsoft Windows) or Command (Mac OS X) key while scaling to
scale about the entity's center grip.
Page 59
Copyright Google Inc. 2008
Google LayOut 2 Help
Selecting a Single Entity
LayOut allows you to make both single-entity and multiple-entity selections. To select a
single entity:
1.
Select the Select Tool (
2.
Click on an entity. The selected entity is highlighted by a bounding box and surrounded by
small triangles. The entity contains a center grip (a circle with a cross-hair) with an
attached rotation grip (a solid circle).
). The cursor changes to an arrow (
).
Note - Hold the Shift key while clicking on additional entities to add
entities to the set of selected entities. Hold the Shift key while clicking on
selected entities will remove them from the set of selected entities.
See also:
Selecting Multiple Entities
Page 60
Copyright Google Inc. 2008
Google LayOut 2 Help
Editing a Path
The Select Tool can be used to edit a path: lines created with the Line Tool, Freehand Tool,
Arc Tools, Rectangle Tools (after the rectangle is split), Circle Tool, Ellipse Tool (after the
ellipse is split), and Polygon Tool (after the polygon is split).
To edit a path:
1.
Select the "Select Tool" (
2.
Double-Click on an entity. LayOut enters the path editor. The following is an image of a
circle in the path editor (a circle has four points, each with two curvature controls).
3.
Edit the path: move points, add points, remove points, or adjust curvature.
4.
Click outside of the shape to exit the path editor.
). The cursor changes to an arrow (
Page 61
).
Copyright Google Inc. 2008
Google LayOut 2 Help
Moving Points on a Path
You can move points on a path to adjust the shape.
To move points on a path:
1.
Select the "Select Tool" (
2.
Double-click on an entity. LayOut enters the path editor.
3.
Click and hold on any point along the path.
4.
Move the cursor. The shape is changed. The following is a picture of a circle whose top
control point was moved downward.
). The cursor changes to an arrow (
).
Note - Hold the Shift key to constrain movement to a specific axis.
5.
Release the mouse button.
6.
Click outside of the shape to exit the path editor.
Page 62
Copyright Google Inc. 2008
Google LayOut 2 Help
Adding Points to a Path
You can add points to a path: A series of lines created with the Line Tool, Freehand Tool,
Arc Tools, Rectangle Tools (after the rectangle is split), Circle Tool, Ellipse Tool (after the
ellipse is split), and Polygon Tool (after the polygon is split with the Split Tool).
To add points to a path:
1.
Select the "Select Tool" (
2.
Double-click on an entity. LayOut enters the path editor.
3.
Hold down the Ctrl key (Microsoft Windows) or Option key (Mac OS X).
4.
Click anywhere on the path to add a point. A point is added.
). The cursor changes to an arrow (
).
Note - The shape of the path will not change when you add a point.
5.
Click outside of the shape to exit the path editor.
Page 63
Copyright Google Inc. 2008
Google LayOut 2 Help
Removing Points from a Path
You can remove points from a path. To remove points to a path:
1.
Select the "Select Tool" (
2.
Double-click on an entity. LayOut enters the path editor.
3.
Click and hold on a point.
4.
Move the cursor so that it is over an adjacent point. LayOut will preview the way the path
will appear after the mouse button is released.
5.
Release the mouse button (the point is removed).
) The cursor changes to an arrow (
).
Note - The shape is deleted if the path is reduced to a single point.
6.
Click outside of the shape to exit the path editor.
Page 64
Copyright Google Inc. 2008
Google LayOut 2 Help
Adjusting Curvature on a Path
Curves are created from points that have curvature controls that, when moved, create a
curved shape. You can adjust the curvature of a path by selecting and moving a curvature
control.
To adjust the curvature of a path:
1.
Select the "Select Tool" (
2.
Double-click on an entity. LayOut enters the path editor.
3.
Click and hold on a curvature control.
). The cursor changes to an arrow (
).
Note - Add points by holding the Control (Microsoft Windows) or Option
(Mac OS X) key.
4.
Move the cursor to change the curvature.
Note - Move a curvature control back toward the point to return the
curvature to its previous state.
Note - Break symmetry with the opposite curvature control by pressing
the Ctrl (Microsoft Windows) or Option (Mac OS X) key while dragging a
curvature control.
5.
Click outside of the shape to exit the path editor.
Page 65
Copyright Google Inc. 2008
Google LayOut 2 Help
Moving, Scaling, and Rotating Precisely
The Measurements field allows you to accurately move, scale, and rotate with the Select
tool.
Precise Moving Using the Select Tool
You can create precise movement operations by explicitly typing, in the Measurements field,
the end point after you have moved an entity. You can define the end point location as
lengths, relative coordinates, and polar coordinates.
Length
You can change the length of a move operation, after the move operation is complete, using
a length. For example, to set the length to 10 points, type "10pt" followed by the Enter key
(Microsoft Windows) or Return key (Mac OS X). The entity will move 10 points from the start
point in the direction of the original move.
Absolute coordinates are measured from the upper left-hand corner of the page.
Relative Coordinates
You can set the end point of a move operation, after the move operation is complete, as a
point relative to the start point of the move operation. For example, to set the end point to a
location 1.5 points right and 2.3 points down from the start point, type "<1.5pt,2.3pt>"
followed by the Enter key (Microsoft Windows) or Return key (Mac OS X). Note that to move
down on the page the y value of the move is positive.
Polar Coordinates
You can set the end point of a move operation, after the move operation is complete, as a
polar point relative to the start point of the move operation. For example, to set the end point
to a location 45 degrees (counter clock-wise from the positive x axis) and 10 centimeters
from the start point, type "^45,10cm" followed by the Enter key (Microsoft Windows) or
Return key (Mac OS X).
Precise Scaling Using the Select Tool
You can create precise scaling operations by explicitly typing in a scale multiplier relative to
the current scale direction. The Measurements field prompt changes to "Scale" when the
Scale cursor is active.
Horizontal Scale
You can set a scale multiplier or scale size (with units) along the x axis after scaling an entity
with a horizontal scale grip. For example, type "1.5" to scale the entity horizontally by a
multiplier of 1.5 or type "1.5cm" to set the width of the entity to 1.5 centimeters.
Vertical Scale
You can set a scale multiplier or scale size (with units) along y axis after scaling an entity
with the vertical scale grip. For example, type "1.5" to scale the entity vertically by a
multiplier of 1.5 or type "1.5cm" to set the height of the entity to 1.5 centimeters.
Corner Scale
You can set a uniform scale multiplier, non-uniform scale multipliers, or scale size (with
units) after scaling an entity with corner scale grip. For example, type "1.5" to uniformly scale
the entity by a multiplier of 1.5. Type "1.5,2.0" to scale the entity by a scale multiplier of 1.5
in the x direction and 2.0 in the y direction. Finally, type "1.5pt, 6pt" to set the width to 1.5
points and a height to 6 points.
Page 66
Copyright Google Inc. 2008
Google LayOut 2 Help
Precise Rotating Using the Select Tool
You can create precise rotate operations by explicitly typing an angle value into the
Measurements field after rotating with the Select Tool. For example, type "30" to rotate
counter-clockwise 30 degrees.
Page 67
Copyright Google Inc. 2008
Google LayOut 2 Help
Splitting a Line or Edge
You can use the Split Tool to split any line in your document. To split a line:
1.
Select the "Split Tool" (
2.
Move the cursor over any line or edge. An inference point appears.
3.
Click to split the line. The line will briefly highlight to show the split entities.
). The cursor changes to a knife point (
Page 68
).
Copyright Google Inc. 2008
Google LayOut 2 Help
Splitting Two Shapes
To create a split at the intersection of two overlapping shapes:
1.
Select the "Split Tool" (
2.
Click on one of the intersections between the first and section shape (where their edges
overlap). Intersections are identified by red "X" and the "Intersection" tooltip. The shape
will briefly highlight.
3.
Click on another intersection between the first and second shape. The shape will briefly
highlight. If there are only two intersections between the shapes, the shapes will be split
and two new shapes, composed of the intersecting edges of the two intersecting shapes,
is created. You can move the shapes apart to see these new shapes.
4.
(optional) Repeat step 3 for additional intersections between the first and second shape (if
there are more than two points on the two shapes where the shapes intersect).
). The cursor changes to a knife point (
Page 69
).
Copyright Google Inc. 2008
Google LayOut 2 Help
Erasing Entities
As mentioned previously, the Erase Tool is used to erase entities in the document area. To
erase entities:
1.
Select the "Erase Tool" (
2.
Click on an entity to erase it.
3.
(alternatively) Hold down the mouse button and drag the cursor over several entities.
Release the mouse button to delete the entities. If you accidentally select geometry you do
not wish to delete, press the ESC key to cancel the erase operation before releasing the
mouse button.
). The cursor changes to an eraser (
).
Tip - Try erasing entities slowly if you continuously skip over entities you
want to erase.
Tip - It is usually faster to erase a large number of entities by selecting
the entities with the Select Tool and pressing the Delete key on your keyboard.
You can also delete selected items by selecting Delete from the Edit menu.
Tip - Select the "Edit > Undo" menu item to undo any erased entities.
Page 70
Copyright Google Inc. 2008
Google LayOut 2 Help
Sampling and Applying Styles
To sample and apply a style:
). The cursor changes to an eye dropper (
).
1.
Select the "Style Tool" (
2.
Click on any entity in the document area or scrapbook to sample its style. The cursor
changes to a paint bucket. Certain styles can be sampled from certain entities. Certain
entities can only receive certain styles. See the Entity Styles Compatibility for more
information.
3.
Move the cursor over the entity where you want to apply the style. The cursor changes to a
paint bucket (
4.
).
Click again to apply the style to the entity.
Note - Press the ESC key at any point during the operation to start over.
Page 71
Copyright Google Inc. 2008
Google LayOut 2 Help
Joining Two Shapes
To join two shapes:
). The cursor changes to a glue bottle (
).
1.
Select the "Join Tool" (
2.
Click on the first shape. The shape will highlight in blue. Notice that the arc shape and
rectangle shape do not have edges where they are to be joined.
Note - The two shapes can only join when there are endpoints where
they are to be joined. For example, you cannot overlap two rectangles and join
them. Instead, you must first split them at the points where they overlap and
then perform the join operation.
3.
Click on the second shape. The shape will briefly highlight in blue. The two shapes will
now be joined. The second shape will inherit the fill color of the first shape.
Note - Press the ESC key at any point during the operation to start over.
Page 72
Copyright Google Inc. 2008
Google LayOut 2 Help
Drawing a Single Straight Line
To draw a Line:
1.
Select the "Line Tool" (
2.
Click to set the starting point of your line.
). The cursor changes to a pencil (
).
Note - Press the ESC key at any point during the operation to start over.
3.
Move the mouse in the direction you want to make a line.
4.
Double-click on the endpoint of the line to create a single line.
The line length can be specified precisely using the Measurements field while drawing a line.
See Specifying Precise Line Values for further information on using the Measurements field
with Line entities.
Note - The Line Tool will remain at the ending point of every line you
create. This end point is automatically treated as a starting point for another
line. You can create another line by moving the cursor and clicking again from
this starting point.
Locking a Line Horizontally or Vertically
Press and hold the Shift key while drawing a line to lock the line to the red or green axis.
Page 73
Copyright Google Inc. 2008
Google LayOut 2 Help
Drawing a Closed Shape
The Line Tool will remain at the ending point of every line you create. This end point is
automatically treated as a starting point for another line. You can create another line by
moving the cursor and clicking again from this starting point. To draw a closed shape:
). The cursor changes to a pencil (
1.
Select the "Line Tool" (
2.
Click to set the starting point of your line.
).
Note - Press the ESC key at any point during the operation to start over.
3.
Move the mouse in the direction you want to make a line.
4.
Click a second time on the endpoint of your line. This ending point is the starting point for
the next side of the shape.
5.
Move the mouse in another direction. The current fill color will fill in the shape as you draw.
5.
Click a third time to set the distance of the second line.
6.
Move the mouse to the starting point of the first line.
7.
Click a third time to set the distance of the third line and create a closed triangular shape.
Locking a Line Horizontally or Vertically
Press and hold the Shift key while drawing a line to lock the line to the red or green axis.
Page 74
Copyright Google Inc. 2008
Google LayOut 2 Help
Ending Line Drawing
There are several ways to end the drawing of lines. These ways are:
Pressing the ESC key.
Double-clicking on the last point.
Clicking on the starting point of the line (creates single line) or series of lines (creates a
closed shape).
Clicking on the end point of another, unconnected, line to form one entire shape.
Selecting a new tool.
Page 75
Copyright Google Inc. 2008
Google LayOut 2 Help
Drawing Curved Lines
Curved lines are created with points and curvature controls: Controls that, when moved,
create a curve. The following image shows a point with two curvature controls (on the right):
Curvature controls are moved away from the middle control point and manipulate the curve.
You can create curves with one point at the end of the curve or with point at the beginning
and the end of the curve. More points allow for finer manipulation of the curve.
Note - Curved and straight lines can be combined.
Note - The Line Tool will remain at the ending point of every line you
create. This end point is automatically treated as a starting point for another
line. You can create another line by moving the cursor and clicking again from
this starting point.
To draw a curved line:
). The cursor changes to a pencil (
).
1.
Select the "Line Tool" (
2.
Click and hold the mouse button to set the starting point of your curve.
3.
Move the cursor away from the starting point. A curvature control will extend from the start
point.
4.
Release the mouse button.
5.
Move the cursor away from the starting point to set the direction and size of the curve.
6.
Click and hold the mouse button. A ending point is created.
7.
Move the cursor away from the ending point. Another curvature control will extend from the
ending point.
Page 76
Copyright Google Inc. 2008
Google LayOut 2 Help
8.
Move the cursor clockwise or counter-clockwise to set the bulge of the curve.
9.
Release the mouse button to finish creating the curve. A new curve is started at the ending
point of your previous curve.
Note - Press the ESC key at any point during the operation to start over.
Page 77
Copyright Google Inc. 2008
Google LayOut 2 Help
Creating Precise Lines
The Measurements field allows you to accurately define your lines. You can create precise
lines by explicitly typing the starting point and next point locations in the Measurements field.
The Measurements field prompt changes to "Point" when the Line Tool is selected.
Defining the Start Point Location
You can set the start point of a line, before making the first click with the mouse, using
absolute coordinates. For example, to set the start point to location 10",2", type "[10",2"]"
followed by the Enter key (Microsoft Windows) or Return key (Mac OS X). The
Measurements field prompt changes to "Length" after a start point has been established.
Absolute coordinates are measured from the upper left-hand corner of the page.
Defining the Next Point Location
You can define the next point location in absolute coordinates, relative coordinates, and
polar coordinates.
Absolute coordinates: You can set the next point of an line, after setting the start point,
using absolute coordinates. For example, to set the next point to location 10",2", type
"[10",2"]" followed by the Enter key(Microsoft Windows) or Return key (Mac OS X).
Absolute coordinates are measured from the upper left-hand corner of the page.
Relative coordinates: You can set the next point of a line, after setting the start point,
relative to the start point of the line. For example, to set the next point 11" to the right and 4"
below, type "11,4" or "<11,4>" followed by the Enter key(Microsoft Windows) or Return key
(Mac OS X).
Polar coordinates: You can set the next point of a line, after setting the start point, in polar
coordinates (angle and length). For example, to set the next point, in polar coordinates, to
45 degrees (measured counter-clockwise from the positive x-axis) and 2 inches from the
start point, type "^45,2"" followed by the Enter key(Microsoft Windows) or Return key (Mac
OS X).
Note - You can continue to change the length of a single line, by
entering the length of the line in the Measurements field, until you draw
another line or select a new tool.
Page 78
Copyright Google Inc. 2008
Google LayOut 2 Help
Drawing Lines by Inference
The Line Tool uses LayOut's sophisticated geometric inference engine to help you
accurately draw lines. The inferences, made by the inference engine, are displayed in the
document area as inference lines and inference points. These lines and points show precise
alignment between the line you are drawing and the geometry of your model. Refer to the
inference engine topic for additional information.
Page 79
Copyright Google Inc. 2008
Google LayOut 2 Help
Creating an Arc About a Center Point
Use the Arc menu item to create an arc about a center point. To create an arc about a
center point:
). The cursor changes to a pencil with an arc (
1.
Select the "Arc Tool" (
2.
Click to establish a center point. A small circle appears.
3.
Move the cursor away from the center point.
4.
Click again to establish the starting point of the arc.
5.
Move the cursor in a clockwise or counter-clockwise direction to draw the arc.
6.
Click again to finish the drawing operation.
).
Note - Press the ESC key at any point during the operation to start
over.
Page 80
Copyright Google Inc. 2008
Google LayOut 2 Help
Creating a Pie
Use the Pie menu item to form a shape of a piece of pie. To create a piece of pie:
). The cursor changes to a pencil with an arc (
1.
Select the "Pie Tool" (
2.
Click to establish a center point. A small circle appears.
3.
Move the cursor away from the center point.
4.
Click again to establish the starting point of the pie.
5.
Move the cursor in a clockwise or counter-clockwise direction to draw the pie.
6.
Click again to finish the drawing operation.
).
Note - Press the ESC key at any point during the operation to start
over.
Page 81
Copyright Google Inc. 2008
Google LayOut 2 Help
Creating a 3 Point Arc
Use the 3 Point Arc menu item to create an arc by specifying 3 points on the arc. To create
an arc about a pivot point:
1.
Select the "3 Point Arc Tool" (
2.
Click to establish a starting point of the arc.
3.
Move the cursor away from the starting point.
4.
Click again to establish the second point. A small X appears.
5.
Move the cursor away from the X. An arc is drawn.
6.
Click again once the arc is at the desired shape. The arc is drawn.
). The cursor changes to a pencil with an arc (
).
Note - Press the ESC key at any point during the operation to start over
Page 82
Copyright Google Inc. 2008
Google LayOut 2 Help
Creating an Arc From a Chord and Bulge
Use the 2 Point Arc menu item to create an arc by establishing a start point, an end point
and then a bulge. To create an arc from a start point, end point, and bulge:
1.
Select the "2 Point Arc Tool" (
2.
Click to place the starting point of your arc.
3.
Move the cursor to the ending point of your chord.
4.
Click to place the ending point of your arc. A straight line is created.
5.
Move your cursor perpendicular to the straight line to adjust the bulge distance.
6.
Click to set the bulge distance.
). The cursor changes to a pencil with an arc (
).
Note - Press the ESC key at any point during the operation to start
over.
Page 83
Copyright Google Inc. 2008
Google LayOut 2 Help
Creating Precise Arcs
The Measurements field allows you to accurately define several dimensions of your arcs.
The dimensions you can set depend on the arc tool being used.
Creating a Precise Arc About a Center Point (Arc Tool)
You can create a precise arc about a center point by explicitly typing the center point
location, radius, and angle in the Measurements field. The Measurements field prompt
changes to "Point" when the Arc Tool is selected.
Defining the Center Point Location
You can set the center point of an arc, before making the first click with the mouse, using
absolute coordinates. For example, to set the center point to location 10",2", type "[10",2"]"
followed by the Enter key(Microsoft Windows) or Return key (Mac OS X). The
Measurements field prompt changes to "Angle" after a center point has been established.
Absolute coordinates are measured from the upper left-hand corner of the page.
Defining the Radius and Starting Direction
You can set the radius and direction of an arc by typing in a radius value as a length, which
will use the mouse position for the direction, or by typing in a point. For example, to set the
radius to 5", type "5"," while the mouse is in the desired starting direction, followed by the
Enter key(Microsoft Windows) or Return key (Mac OS X). Or, type "<5",0">" followed by the
Enter key (Microsoft Windows) or Return Key (Mac OS X), to set the radius to 5" in the X
direction. The Measurements field prompt changes to "Angle" after the radius has been
established.
Defining the Angle
You can set the angle of an arc by typing the angle (in degrees), a percentage of 360
degrees, or an ending point. For example, to set the angle to 30 degrees, type "30" followed
by the Enter key (Microsoft Windows) or Return key (Mac OS X). Or, to set the angle to 25
percent of a total 360 degrees (90 degree angle), type "25%" followed by the Enter key
(Microsoft Windows) or Return key (Mac OS X). Or type "[5",5"]" followed by the Enter key
(Microsoft Windows) or Return key (Mac OS X) to set the angle with a point (the resulting
arc will end on the line from the center of the arc to the angle point entered).
Creating a Precise Arc Using a Chord and a Bulge (2-Point Arc
Tool)
You can create a precise arc using two points by explicitly typing the start point, end point,
and bulge in the Measurements field. The Measurements field prompt changes to
"Point" when the 2-Point Arc Tool is selected.
Defining the Start Point Location
You can set the start point of an arc, before making the first click with the mouse, using
absolute coordinates. For example, to set the start point to location 10",2", type "[10",2"]
followed by the Enter key (Microsoft Windows) or Return key (Mac OS X). The
Measurements field prompt changes to "Length" after a start point has been established.
Defining the End Point Location
You can define the end point location in absolute coordinates, relative coordinates, and
polar coordinates.
Page 84
Copyright Google Inc. 2008
Google LayOut 2 Help
Absolute coordinates: You can set the end point of an arc, after setting the start point,
using absolute coordinates. For example, to set the end point, in absolute coordinates, to
location 10",2", type "[10",2"]" followed by the Enter key (Microsoft Windows) or Return key
(Mac OS X). The Measurements field prompt changes to "Bulge" after a end point has been
established.
Absolute coordinates are measured from the upper left-hand corner of the page.
Relative coordinates: You can set the end point of an arc, after setting the start point,
relative to the start point of the arc. For example, to set the end point, in relative coordinates,
to location 11,4, type "11,4" or "<11,4>" followed by the Enter key (Microsoft Windows) or
Return key (Mac OS X). The Measurements field prompt changes to "Bulge" after a end
point has been established.
Polar coordinates: You can set the end point of an arc, after setting the start point, in polar
coordinates (angle and length). For example, to set the end point, in polar coordinates to 45
degrees (measured counter clockwise from the positive x-axis) and 2 inches from the start
point, type "^45,2"" followed by the Enter key (Microsoft Windows) or Return key (Mac
OS X). The Measurements field prompt changes to "Bulge" after a end point has been
established.
Defining the Bulge
You can set the bulge of an arc, after setting the end point as a length. For example, to set
the bulge to 10 points, type "10pt" followed by the Enter key (Microsoft Windows) or Return
key (Mac OS X).
Creating a Precise Arc Using a 3 Points (3-Point Arc Tool)
You can create a precise arc using a pivot point by explicitly typing the start point, pivot
point, and end point in the Measurements field. The Measurements field prompt changes to
"Point" when the 3-Point Arc Tool is selected.
Defining the Start Point Location
You can set the start point of an arc, before making the first click with the mouse, using
absolute coordinates. For example, to set the start point to location 10",2", type "[10",2"]
followed by the Enter key (Microsoft Windows) or Return key (Mac OS X). The
Measurements field prompt changes to "Length" after a start point has been established.
Defining the Second Point Location
You can define the second point location in absolute coordinates, relative coordinates, and
polar coordinates.
Absolute coordinates: You can set the second point of an arc, after setting the start point,
using absolute coordinates. For example, to set the second point, in absolute coordinates, to
location 10",2", type "[10",2"]" followed by the Enter key (Microsoft Windows) or Return key
(Mac OS X). The Measurements field prompt changes to "Length" after a second point has
been established.
Absolute coordinates are measured from the upper left-hand corner of the page.
Relative coordinates: You can set the second point of an arc, after setting the start point,
relative to the start point of the arc. For example, to set the pivot second, in relative
coordinates, to location 11,4, type "11,4" or "<11,4>" followed by the Enter key (Microsoft
Windows) or Return key (Mac OS X). The Measurements field prompt changes to
"Length" after a second point has been established.
Page 85
Copyright Google Inc. 2008
Google LayOut 2 Help
Polar coordinates: You can set the second point of an arc, after setting the start point, in
polar coordinates (angle and length). For example, to set the second point, in polar
coordinates, to 45 degrees (measured counter clockwise from the positive x-axis) and 2
inches from the start point, type "^45,2"" followed by the Enter key (Microsoft Windows) or
Return key (Mac OS X). The Measurements field prompt changes to "Length" after a second
point has been established.
Defining the End Point Location
You can define the end point location in absolute coordinates, relative coordinates, and
polar coordinates.
Absolute coordinates: You can set the end point of an arc, after setting the second point,
using absolute coordinates. For example, to set the end point, in absolute coordinates, to
location 10",2", type "[10",2"]" followed by the Enter key (Microsoft Windows) or Return key
(Mac OS X).
Absolute coordinates are measured from the upper left-hand corner of the page.
Relative coordinates: You can set the end point of an arc, after setting the second point,
relative to the start point of the arc. For example, to set the end point, in relative coordinates,
to location 11,4, type "11,4" or "<11,4>" followed by the Enter key (Microsoft Windows) or
Return key (Mac OS X).
Polar coordinates: You can set the end point of an arc, after setting the second point, in
polar coordinates (angle and length). For example, to set the end point, in polar coordinates,
to 45 degrees (measured counter clockwise from the positive x-axis) and 2 inches from the
start point, type "^45,2"" followed by the Enter key (Microsoft Windows) or Return key (Mac
OS X).
Creating a Precise Pie (Pie Tool)
You can create a precise pie by explicitly typing the center point, radius, and angle in the
Measurements field. The Measurements field prompt changes to "Point" when the Pie Tool
is selected.
Defining the Center Point Location
You can set the center point of a pie, before making the first click with the mouse, using
absolute coordinates. For example, to set the center point to location 10",2", type "[10",2"]"
followed by the Enter key (Microsoft Windows) or Return key (Mac OS X). The
Measurements field prompt changes to "Radius" after a center point has been established.
Absolute coordinates are measured from the upper left-hand corner of the page.
Defining the Radius and Starting Direction
You can set the radius and direction of a pie by typing in a radius value as a length, which
will use the mouse position for the direction, or by typing in a point. For example, to set the
radius to 5", type "5"," while the mouse is in the desired starting direction, followed by the
Enter key (Microsoft Windows) or Return key (Mac OS X). Or, type "<5",0">" followed by the
Enter key (Microsoft Windows) or Return Key (Mac OS X), to set the radius to 5" in the X
direction. The Measurements field prompt changes to "Angle" after the radius has been
established.
Page 86
Copyright Google Inc. 2008
Google LayOut 2 Help
Defining the Angle
You can set the angle of a pie by typing the angle (in degrees), a percentage of 360
degrees, or an ending point. For example, to set the angle to 30 degrees, type "30" followed
by the Enter key(Microsoft Windows) or Return key (Mac OS X). Or, to set the angle to 25
percent of a total 360 degrees (90 degree angle), type "25%" followed by the Enter key
(Microsoft Windows) or Return key (Mac OS X). Or type "5",5"]" followed by the Enter key
(Microsoft Windows) or Return key (Mac OS ) to set the angle with a point (the resulting pie
will end on the line from the center of the pie to the angle point entered).
Note - Press the ESC key at any point during the operation to start
over.
Page 87
Copyright Google Inc. 2008
Google LayOut 2 Help
Drawing a Rectangle, Rounded Rectangle,
Lozenge, or Bulged Rectangle
To draw a rectangle:
1.
Select any rectangle tool (
rectangle (
). The cursor changes to a pencil with a
).
2.
Click to set the starting point of the rectangle.
3.
Move the cursor diagonally from the starting point to expand the rectangle.
4.
Click again to set the second corner point of the rectangle.
Note - Press the ESC key at any point during the operation to start over.
Rounding Rectangle Edges
Press the up or down arrows while creating your rectangle to round or square-up the edges
of your rectangle. This function does not work in the Lozenge Tool.
Creating an Exact Duplicate of a Rectangle
Double-click after creating a rectangle to create an exact duplicate of that rectangle. The
rectangle is created at the location of the cursor.
Constraining the Rectangle to a Square
Press and hold the Shift key while in the Rectangle Tool to constrain the rectangle to a
square.
Sizing the Rectangle From Center
Press and hold the Ctrl (Microsoft Windows) or Option (Mac OS X) key to size a rectangle
from the center. The first click defines the center.
Page 88
Copyright Google Inc. 2008
Google LayOut 2 Help
Creating Precise Rectangles
The Measurements field allows you to accurately define the dimensions of your rectangles.
You can create a precise rectangle by explicitly typing the starting point and end point
locations in the Measurements field. The Measurements field prompt changes to
"Point" when the Rectangle Tool is selected.
Defining the Start Point Location
You can set the start point of a rectangle, before making the first click with the mouse, using
absolute coordinates. For example, to set the start point to location 10",2", type "[10",2"]"
followed by the Enter key (Microsoft Windows) or Return key (Mac OS X). The
Measurements field prompt changes to "Dimensions" after a start point has been
established.
Absolute coordinates are measured from the upper left-hand corner of the page.
Defining the End Point Location
You can define the end point location in absolute coordinates or as a dimension.
Absolute Coordinates
You can set the end point of a rectangle, after setting the start point, using absolute
coordinates. For example, to set the next point, in absolute coordinates, to location 10",2",
type "[10",2"]" followed by the Enter key (Microsoft Windows) or Return key (Mac OS X).
Absolute coordinates are measured from the upper left-hand corner of the page.
Dimensions
You can set the end point of a rectangle, after setting the start point, in dimensions (width
and height). For example, to set the dimensions to 11" x 4" (width by height), type "11,4" or
"<11,4>" followed by the Enter key (Microsoft Windows) or Return key (Mac OS X).
Dimensions will be in the direction of your mouse. For example, if your mouse is to the
bottom and left of the start point, typing "11",4"" or "<11",4">" will create a rectangle with the
second point 11 inches left and 4 inches down from the start point.
Defining the Corner Round Radius (Rounded Rectangle)
You can define the corner round radius for rounded rectangles. Type in a value with units
followed by the letter "r" to modify the rounding radius of corners. For example, to set the
rounded radius to 10 points, type "10pt r" followed by the Enter key (Microsoft Windows) or
Return key (Mac OS X).
Defining the Bulge (Bulge Rectangle)
You can define the bulge for bulge rectangles. Type in a value with units followed by the
letter "r" to modify the bulge. For example, to set the bulge to 10 points, type "10pt r"
followed by the Enter key (Microsoft Windows) or Return key (Mac OS X).
Note - Use negative numbers to create the rectangle in the opposite
direction.
Note - You can continue to change the size of a rectangle, by entering
the dimensions in the Measurements field, until you draw another rectangle or
select a new tool.
Page 89
Copyright Google Inc. 2008
Google LayOut 2 Help
Drawing Rectangles by Inference
The Rectangle Tool uses LayOut's sophisticated geometric inference engine to help you
accurately draw and place rectangles. The inference decisions, made by the inference
engine, are displayed in the document area as inference lines and inference points. These
lines and points show precise alignment between the rectangle you are drawing and the
geometry of your model.
For example, if you move your mouse over an endpoint of an existing edge and then move
away in the direction of an axis, a dotted Inference Line with a From Point tool tip will
appear.
Refer to the inference engine topic for additional information.
Page 90
Copyright Google Inc. 2008
Google LayOut 2 Help
Drawing a Circle
Use the Circle Tool to draw circles. To draw a circle:
1.
Select the "Circle Tool" (
2.
Click to place the starting point of the circle
3.
Move the cursor away from the starting point to define the radius of your circle.
). The cursor changes to a pencil with a circle (
).
Note - Press the ESC key at any point during the operation to start over.
5.
Click again to finish the circle.
Tip - You can also click and hold the mouse button to set the starting
point of the circle, and drag outward without releasing the button to set the
radius. Release the mouse button to complete the circle.
Page 91
Copyright Google Inc. 2008
Google LayOut 2 Help
Drawing a Ellipse
Use the Ellipse Tool to draw ellipses. To draw a ellipse:
1.
Select the "Ellipse Tool" (
2.
Click to place the starting point of the ellipse.
3.
Move the cursor away from the starting point to define the shape of your ellipse.
). The cursor changes to a pencil with an ellipse (
).
Note - Press the ESC key at any point during the operation to start over.
4.
Click again to finish the ellipse.
Tip - You can also click and hold the mouse button to set the starting
point of the ellipse, and drag outward without releasing the button to set the
radius. Release the mouse button to complete the ellipse.
Constraining an Ellipse to a Circle
Press and hold the Shift key to constrain the ellipse to a circle.
Creating an Exact Duplicate of an Ellipse
Double-click after creating an ellipse to create an exact duplicate of that ellipse. The ellipse
is created at the location of the cursor.
Sizing the Ellipse From Center
Press and hold the Ctrl (Microsoft Windows) or Option (Mac OS X) key to size an ellipse
from the center. The first click defines the center.
Page 92
Copyright Google Inc. 2008
Google LayOut 2 Help
Creating Precise Circles
The Measurements field allows you to accurately define several dimensions of your circles.
The dimensions you can set depend on the circle tool being used.
Creating a Precise Circle (Circle Tool)
You can create a precise circle by explicitly typing the center point location and radius in the
Measurements field. The Measurements field prompt changes to "Point" when the Circle
Tool is selected.
Defining the Center Point Location
You can set the center point of a circle, before making the first click with the mouse, using
absolute coordinates. For example, to set the center point to location 10",2", type "[10",2"]"
followed by the Enter key (Microsoft Windows) or Return key (Mac OS X). The
Measurements field prompt changes to "Radius" after a center point has been established.
Absolute coordinates are measured from the upper left-hand corner of the page.
Defining the Radius
You can set the radius of a circle by typing in a radius value in dimensions or points. For
example, to set the radius to 5", type "5"" followed by the Enter key (Microsoft Windows) or
Return key (Mac OS X). Or, type "5" d" followed by the Enter key (Microsoft Windows) or
Return key (Mac OS X) to set the diameter to 5".
Note - You can continue to change the radius or diameter until you draw
another circle or select a new tool.
Creating a Precise Ellipse
The Measurements field allows you to accurately define several dimensions of your ellipses.
You can create a precise ellipse by explicitly typing the starting point and end point locations
in the Measurements field. The Measurements field prompt changes to "Point" when the
Ellipse Tool is selected.
Defining the Start Point Location
You can set the start point of an ellipse, before making the first click with the mouse, using
absolute coordinates. For example, to set the start point to location 10",2", type "[10",2"]"
followed by the Enter key (Microsoft Windows) or Return key (Mac OS X). The
Measurements field prompt changes to "Dimensions" after a start point has been
established.
Absolute coordinates are measured from the upper left-hand corner of the page.
Defining the End Point Location
You can define the end point location in absolute coordinates or as a dimension.
Absolute coordinates: You can set the end point of an ellipse, after setting the start point,
using absolute coordinates. For example, to set the next point, in absolute coordinates, to
location 10",2", type "[10",2"]" followed by the Enter key(Microsoft Windows) or Return key
(Mac OS X).
Absolute coordinates are measured from the upper left-hand corner of the page.
Page 93
Copyright Google Inc. 2008
Google LayOut 2 Help
Dimensions: You can set the end point of an ellipse, after setting the start point, in
dimensions (width and height). For example, to set the dimensions to 11" x 4" (width by
height), type "11,4" or "<11,4>" followed by the Enter key (Microsoft Windows) or Return key
(Mac OS X). Dimensions will be in the direction of your mouse. For example, if your mouse
is to the bottom and left of the start point, typing "11",4"" or "<11",4">" will create a rectangle
with the second point 11 inches left and 4 inches down from the start point.
Note - You can continue to change the dimensions until you draw
another ellipse or select a new tool.
Page 94
Copyright Google Inc. 2008
Google LayOut 2 Help
Drawing a Polygon
To create an polygon:
1.
Select the "Polygon Tool" (
2.
Click to place the center point of the polygon.
). The cursor changes to a pencil with a polygon (
).
Note - The Polygon Tool defaults to five-sided polygon. Refer to
Specifying the Number of Polygon Sides topic for information on how to
change the number of polygon sides.
3.
Move the cursor away from the center point to define the radius of your polygon.
4.
Click again to finish the polygon. Alternately, you can click once to set the center of the
polygon, and drag outward without releasing the button to set the radius. Release the
mouse button to complete the polygon.
Note - Press the ESC key at any point during the operation to start over.
Tip - Press the up or down arrow while creating your polygon
to increase or decrease the number of sides.
Creating an Exact Duplicate of a Polygon
Double-click after creating a polygon to create an exact duplicate of that polygon.
Locking a Polygon Horizontally or Vertically
Press and hold the Shift key while drawing a polygon to lock a side of the polygon to the red
or green axis.
Page 95
Copyright Google Inc. 2008
Google LayOut 2 Help
Creating Precise Polygons
The Measurements field allows you to accurately define several dimensions of your
polygons. You can create a precise polygons by explicitly typing the center point location,
radius, and sides in the Measurements field. The Measurements field prompt changes to
"Point" when the Polygon Tool is selected.
Defining the Center Point Location
You can set the center point of a polygon, before making the first click with the mouse, using
absolute coordinates. For example, to set the center point to location 10",2", type "[10",2"]"
followed by the Enter key (Microsoft Windows) or Return key (Mac OS X). The
Measurements field prompt changes to "Radius" after a center point has been established.
Absolute coordinates are measured from the upper left-hand corner of the page.
Defining the Radius
You can set the radius of a circle by typing in a radius value in dimensions or points. For
example, to set the radius to 5", type "5"" followed by the Enter key (Microsoft Windows) or
Return key (Mac OS X).
Note - You can continue to change the radius until you draw another
polygon or select a new tool.
Specifying the Number of Polygon Sides
You can set the number of sides for your polygon typing the side value, followed by an s, in
the Measurements field followed by the Enter key(Microsoft Windows) or Return key (Mac
OS X). For example, "8s" results in an 8 sided polygon or octagon.
Note - You can continue to change the number of sides until you draw
another polygon or select a new tool.
Page 96
Copyright Google Inc. 2008
Google LayOut 2 Help
Creating Text
Text can be created in bounded or unbounded text boxes. A bounded text box stays the
same size, regardless of the amount of text. Text that exceeds the text box is hidden from
view.
An unbounded text box grows to accommodate text.
Text can also be aligned horizontally (left, right, center) and anchored vertically in the text
box (top, bottom, middle).
Creating a Bounded Text Box
To create a bounded text box:
1.
Select the Text Tool (
2.
Click and hold the mouse button to establish the starting point of the text box.
3.
Drag the cursor diagonally to increase the text box size. Dragging right will create leftaligned text, dragging left will create right-aligned text. Dragging up will create a bottomaligned text box. Dragging down will create a top-aligned text box.
). The cursor changes to a pencil with text (
).
Note - Press the ESC key at any point during the operation to start over.
4.
Type text. Text will fill the width of the text box before wrapping to the next line.
5.
Click outside of the text box to finish creating the text.
Note - The text box will display a red down arrow if the text exceeds the
text box.
Creating an Unbounded Text Box
To create an unbounded text box:
1.
Select the Text Tool (
2.
Click to place the starting point of the text box.
3.
Type text. Text will expand horizontally until it reaches the page edge, and then it will
expand vertically. The Text box will maintain its width, and expand (or shrink) vertically to
accommodate text on subsequent edits.
4.
Click outside of the text box to finish creating the text.
). The cursor changes to a pencil with text (
).
Note - An unbounded text box does not display a red arrow
because unbounded text boxes expand to display the entirety of the
text.
Page 97
Copyright Google Inc. 2008
Google LayOut 2 Help
Creating Aligned Text
Text can be aligned horizontally (left, right, and center) in the text box. A justified alignment
is also available on Mac OS X. To create text that is aligned to a specific horizontal
alignment:
1.
Open the Text Style (Microsoft Windows) or Show Fonts (Mac OS X) dialog box.
2.
Click on an alignment button.
3.
Select the Text Tool (
4.
Create a bounded or unbounded text box (see Creating a Bounded Text Box or Creating
an Unbounded Text box in this document).
5.
Type text.
6.
Click outside of the text box to finish creating the text.
). The cursor changes to a pencil with text (
).
Note - You can switch the alignment of text at any time by selecting the
text box and clicking on one of the alignment buttons in the Text Style
(Microsoft Windows) or Font (Mac OS X) dialog box.
Note - Different starting anchor and alignment behaviors occur when
creating an bounded text boxes in different directions. For example, dragging
from the bottom-left to the top-right creates a bounded text box whose text is
anchored to the bottom and left aligned. Refer to Bounded and Unbounded
Text Box Alignment and Anchoring for further information.
Creating Anchored Text
Text can be anchored vertically (top, bottom, and center) in the text box. To create text that
is anchored to a specific vertical alignment:
1.
Open the Text Style (Microsoft Windows) or Show Fonts (Mac OS X) dialog box.
2.
Click on an anchor button.
3.
Select the Text Tool (
4.
Create a bounded or unbounded text box (see Creating a Bounded Text Box or Creating
an Unbounded Text box in this document).
5.
Type text.
6.
Click outside of the text box to finish creating the text.
). The cursor changes to a pencil with text (
).
Note - You can switch the anchoring of text at any time by selecting
the text box and clicking on one of the anchor buttons in the Text Style
(Microsoft Windows) or Font (Mac OS X) dialog box.
Note - Different starting anchor and alignment settings are applied
depending on the direction used to create an bounded text box. For example,
dragging from the bottom-left to the top-right creates a bounded text box
Page 98
Copyright Google Inc. 2008
Google LayOut 2 Help
whose text is anchored to the bottom and left aligned. Refer to Bounded and
Unbounded Text Box Alignment and Anchoring for further information.
Page 99
Copyright Google Inc. 2008
Google LayOut 2 Help
Creating a Bounded Text Box
A bounded text box stays the same size, regardless of the amount of text. Some text in a
bounded text box might be hidden if the box is not large enough to accommodate the text.
To create a bounded text box:
). The cursor changes to a pencil with text (
).
1.
Select the Text Tool (
2.
Click and hold the mouse button to establish the starting point of the text box.
3.
Drag the cursor diagonally to increase the text box size. Dragging right will create leftjustified text, dragging left will create right-justified text.
Note - Press the ESC key at any point during the operation to start over.
4.
Type text. Text will fill the width of the text box.
5.
Click outside of the text box to finish creating the text. The text box will display a red down
arrow if the text exceeds the text box.
Page 100
Copyright Google Inc. 2008
Google LayOut 2 Help
Creating an Unbounded Text Box
An unbounded text box grows to accommodate text. To create an bounded text box:
1.
Select the Text Tool (
2.
Click to place the starting point of the text box.
3.
Type text. Text will fill the width of the text box.
4.
Click outside of the text box to finish creating the text.
). The cursor changes to a pencil with text (
Page 101
).
Copyright Google Inc. 2008
Google LayOut 2 Help
Creating Aligned Text
Text can be aligned horizontally (left, right, and center) in the text box. A justified alignment
is also available on Mac OS X. To create text that is aligned to a specific horizontal
alignment:
1.
Open the Text Style (Microsoft Windows) or Show Fonts (Mac OS X) dialog box.
2.
Click on an alignment button.
3.
Select the Text Tool (
4.
Create a bounded or unbounded text box (see Creating a Bounded Text Box or Creating
an Unbounded Text box in this document).
5.
Type text.
6.
Click outside of the text box to finish creating the text.
). The cursor changes to a pencil with text (
).
Note - You can switch the alignment of text at any time by selecting the
text box and clicking on one of the alignment buttons in the Text Style
(Microsoft Windows) or Font (Mac OS X) dialog box.
Note - Different starting anchor and alignment behaviors occur when
creating an bounded text boxes in different directions. For example, dragging
from the bottom-left to the top-right creates a bounded text box whose text is
anchored to the bottom and left aligned. Refer to Bounded and Unbounded
Text Box Alignment and Anchoring for further information.
Page 102
Copyright Google Inc. 2008
Google LayOut 2 Help
Creating Anchored Text
Text can be anchored vertically (top, bottom, and center) in the text box. To create text that
is anchored to a specific vertical alignment:
1.
Open the Text Style(Microsoft Windows) or Show Fonts (Mac OS X) dialog box.
2.
Click on an anchor button.
3.
Select the Text Tool (
4.
Create a bounded or unbounded text box (see Creating a Bounded Text Box or Creating
an Unbounded Text box in this document).
5.
Type text.
6.
Click outside of the text box to finish creating the text.
). The cursor changes to a pencil with text (
).
Note - You can switch the anchoring of text at any time by selecting
the text box and clicking on one of the anchor buttons in the Text Style
(Microsoft Windows) or Font (Mac OS X) dialog box.
Note - Different starting anchor and alignment settings are applied
depending on the direction used to create an bounded text box. For example,
dragging from the bottom-left to the top-right creates a bounded text box
whose text is anchored to the bottom and left aligned. Refer to Bounded and
Unbounded Text Box Alignment and Anchoring for further information.
Page 103
Copyright Google Inc. 2008
Google LayOut 2 Help
Editing Text
Double-click on text, with the Select Tool active, to edit the text.
Page 104
Copyright Google Inc. 2008
Google LayOut 2 Help
Creating Labels
To create a label:
1.
Select the "Label Tool" (
2.
Click to place the starting point of the leader.
3.
Move the mouse from starting point to define the length of the leader.
). The cursor changes to an arrow with the text "A1" (
).
Note - Press the ESC key at any point during the operation to start over.
4.
Click again to create a text box.
5.
Type text. Text will fill the width of the text box. The text box's length will grow as needed.
6.
Click outside of the text box to finish creating the label.
Page 105
Copyright Google Inc. 2008
Google LayOut 2 Help
Editing Label Leader
The label leader is a line with an arrowhead. Therefore the label leader can be edited just as
any other graphical entity. Click on the label leader, with the Select Tool active, to edit the
label leader.
Page 106
Copyright Google Inc. 2008
Google LayOut 2 Help
Editing Label Text
Double-click on text box, with the Select Tool active, to edit the label text.
Page 107
Copyright Google Inc. 2008
Google LayOut 2 Help
Drawing Irregular Shapes
To draw an irregular shape:
1.
Select the "Freehand Tool" (
curve (
). The cursor will change to a pencil with a freehand
).
2.
Click and hold to place the starting point of your irregular shape.
3.
Drag the cursor to draw. The current fill color will fill in the shape as you draw.
4.
Release the mouse button to stop drawing.
5.
(optional) End your shape at the starting point to draw a closed shape.
Page 108
Copyright Google Inc. 2008
Google LayOut 2 Help
View Tools
This section of the user's guide covers the view tools within LayOut. View tools are those
tools used to view the document area. Tools in this section are covered in the order they
appear within the View menu.
Page 109
Copyright Google Inc. 2008
Google LayOut 2 Help
Panning the View
The Pan Tool performs a pan operation. To pan using the Pan Tool:
1.
Select the "Pan Tool" ( ). The cursor changes to a hand (
2.
Click and hold anywhere in the document area.
3.
Move the cursor in any direction to pan.
Page 110
).
Copyright Google Inc. 2008
Google LayOut 2 Help
Panning While in Other Tools (1-Button Mouse)
(Mac OS X)
Click and hold the Control, Command, and Shift keys simultaneously while clicking and
holding the left mouse button to temporarily activate the Pan Tool (if you have only one
mouse button).
Page 111
Copyright Google Inc. 2008
Google LayOut 2 Help
Panning While in Another Tool (3-Button Mouse)
Press and hold the middle mouse button (scroll wheel) to activate the Pan Tool.
Page 112
Copyright Google Inc. 2008
Google LayOut 2 Help
Zooming In and Zooming Out of your Document
To zoom in and out using the Zoom Tool:
). The cursor changes to a magnifying glass (
).
1.
Select the Zoom Tool (
2.
Click and hold anywhere in the document area.
3.
Drag the cursor up to zoom in (closer to the document) and down to zoom out (farther from
the document).
Page 113
Copyright Google Inc. 2008
Google LayOut 2 Help
Zooming With a Scroll Wheel Mouse
Rolling wheel forward on a scroll wheel mouse zooms in on your document. Rolling the
wheel backward on a scroll wheel mouse zooms out from your document.
Note - The cursor position determines the center of zoom when using
the scroll wheel whereas the center of the screen determines the center of
zoom when zooming using the Zoom Tool.
Page 114
Copyright Google Inc. 2008
Google LayOut 2 Help
Adding a Custom Scale (Microsoft Windows)
To add a custom scale:
1.
Select "Edit > Preferences." The LayOut Preferences dialog box is displayed.
2.
Select "Scales." The Scales panel is displayed.
3.
Type a value representing the paper space dimension in the "Paper" field.
4.
Select a unit type from the units drop-down list for the "Paper" field.
5.
Type a value representing the model space dimension in the "Model" field.
6.
Select a unit type from the units drop-down list for the "Model" field.
7.
(optional) Change the recommend name in the Scale Text field to a custom name for the
scale.
8.
Click on the "Add Custom Scale" button. The newly added custom scale appears
Note - You can select "Add Custom Scale" (Microsoft Windows) or
"Custom" (Mac OS X) from the Scale drop down list in the SketchUp Model
dialog box to add a custom scale.
Page 115
Copyright Google Inc. 2008
Google LayOut 2 Help
Adding a Custom Scale (Mac OS X)
To add a custom scale:
1.
Select "LayOut > Preferences." The LayOut Preferences dialog box is displayed.
2.
Click on "Scales." The Scales panel is displayed.
3.
Click on the "Add" button. The add custom scale dialog box appears.
4.
Type a value in the "Size on paper" field.
5.
Type a value in the "Size in model" field.
6.
Click on the "Add" button. The newly added custom scale appears at the bottom of the
scale list.
Note - You can select "Add Custom Scale" (Microsoft Windows) or
"Custom" (Mac OS X) from the Scale drop down list in the SketchUp Model
dialog box to add a custom scale.
Page 116
Copyright Google Inc. 2008
Google LayOut 2 Help
Adding a Keyboard Shortcut
(Microsoft Windows)
Add keyboard shortcuts using the shortcuts text-entry box (at the bottom of the panel). To
add a keyboard shortcut:
1.
Select "Edit > Preferences." The LayOut Preferences dialog box is displayed.
2.
Select a command in the Commands/Shortcuts list. The command is highlighted.
3.
Type the desired keyboard shortcut in the shortcuts text entry box (at the bottom of the
panel). You can type a combination of letters, the Shift key, Ctrl key, and Alt keys. For
example, press the Ctrl key and press the C key to create a keyboard shortcut of Ctrl+C.
Or, just press the C key to create a keyboard shortcut of C.
4.
Press the "Add" button. The keyboard shortcut appears in the Shortcut column next to the
selected command in the Commands list.
Page 117
Copyright Google Inc. 2008
Google LayOut 2 Help
Adding Keyboard Shortcut (Mac OS X)
Add keyboard shortcuts using the shortcuts text-entry box (at the bottom of the panel). To
add a keyboard shortcut:
1.
Select "LayOut > Preferences." The LayOut Preferences dialog box is displayed.
2.
Select "Shortcuts." The Shortcuts panel is displayed.
3.
Select a command in the Functions/Key list. The command is highlighted.
4.
Type the desired keyboard shortcut in the shortcuts text entry box (at the bottom of the
panel). You can type a combination of letters, the Shift key, Ctrl key, and Alt/Option keys.
For example, press the Ctrl key and press the C key to create a keyboard shortcut of
Ctrl+C. Or, just press the C key to create a keyboard shortcut of C. The keyboard shortcut
appears in the Key column next to the selected command in the Function list.
Page 118
Copyright Google Inc. 2008
Google LayOut 2 Help
Deleting a Scale (Microsoft Windows)
To delete a scale:
1.
Select "Edit > Preferences." The LayOut Preferences dialog box is displayed.
2.
Select "Scales." The Scales panel is displayed.
3.
Select a scale in the "Available Model Scales" list.
4.
Click the "Delete Scale" button. The Deleting Scales dialog box appears.
5.
Click "Yes." The scale is deleted.
Page 119
Copyright Google Inc. 2008
Google LayOut 2 Help
Deleting a Scale (Mac OS X)
To delete a scale:
1.
Select "LayOut > Preferences." The LayOut Preferences dialog box is displayed.
2.
Select "Scales." The Scales panel is displayed.
3.
Select a scale in the list of scales.
4.
Click the "-" button. The scale is deleted.
Page 120
Copyright Google Inc. 2008
Google LayOut 2 Help
Applying Fill and Stroke
LayOut defaults to a black stroke (line) and white fill, for all entities, by default. To change
the fill and stroke used for all new entities:
1.
Select "Window > Shape Style." The Shape Style dialog box appears.
2.
Check the "Fill" and "Stroke" checkboxes to ensure that Fill and Stroke are applied for all
newly created entities.
3.
Click on the color well under the Fill checkbox. The Colors dialog box is opened.
4.
Select a color for the fill. Refer to the Colors dialog box for information on how to change
the colors.
5.
Click on the color well under the Stroke checkbox. The Colors dialog box is opened.
6.
Select a color for the stroke. Refer to the Colors dialog box for information on how to
change the colors.
7.
(optional) Modify the stroke settings. Refer to Stroke settings for further information.
Page 121
Copyright Google Inc. 2008
Google LayOut 2 Help
Modifying Fill and Stroke
To modify fill and stroke:
1.
Select "Window > Shape Style." The Shape Style dialog box appears.
2.
Select an entity. The entity is highlighted and the Shape Style updates with the selected
entity's fill and stroke style.
3.
Click on the color well under the Fill checkbox. The Colors dialog box is opened.
4.
Select a color for the fill. Refer to the Colors dialog box for information on how to change
the colors.
5.
Click on the color well under the Stroke checkbox. The Colors dialog box is opened.
6.
Select a color for the stroke. Refer to the Colors dialog box for information on how to
change the colors.
7.
(optional) Modify the stroke settings. Refer to Stroke settings for further information.
Page 122
Copyright Google Inc. 2008
Google LayOut 2 Help
Creating a Layer
To create a new layer:
1.
Select "Window > Layers." The Layers dialog box appears.
2.
Click on the Add (+) icon. A new layer is listed in the Layer dialog box.
3.
Double-click on the new layer's name. The name field is activated for editing.
4.
Type a name for the layer. For example, you might create a layer to contain all of the text
in your document so you can easily hide the text. Call this layer "Text."
5.
Press the Enter (Microsoft Windows) or Return (Mac OS X) key.
Page 123
Copyright Google Inc. 2008
Google LayOut 2 Help
Creating a Shared Layer
To create a shared layer:
1.
Select "Window > Layers." The Layers dialog box is displayed.
2.
Click on the Add (+) button. A new layer is listed in the Layer dialog box.
3.
Double-click on the new layer's name.
4.
Type a name for the layer. For example, you might create a shared layer to contain a title
block appearing on every page. Call this layer "Title Block."
5.
Press the Enter (Microsoft Windows) or return (Mac OS X) key.
6.
Click on the "Shared Layer" button to the right of the layer name (to control whether a layer
is shared across all pages). Or, context-click on the layer and select "Shared" from the
context menu. The Make Shared Layer dialog box displays if there are multiple pages with
content.
7.
Select the "Use the contents of the current Page" option to use only the entities on the
current page in the shared layer. This option will delete all entities on this layer that are on
other pages. Or, select the "Merge the contents from all Pages" to combine all of the
entities on this layer from every page.
8.
Click the "Apply" button.
Page 124
Copyright Google Inc. 2008
Google LayOut 2 Help
Moving Entities Between Layers
To move entities from one layer to another:
1.
Select "Window > Layers." The Layers dialog box appears.
2.
Click on the layer you want to contain the entities. This layer will become the active layer.
3.
Select the "Select Tool." The cursor changes to an arrow.
4.
Select one or more entities. The selected entities are highlighted in blue.
5.
Context-click on these entities. The context menu for the entities is displayed.
6.
Select the "Move to Current Layer" menu item. The entities are now assigned to the
currently active layer.
Page 125
Copyright Google Inc. 2008
Google LayOut 2 Help
Changing a Layer to a Shared Layer
To change a layer to a shared layer:
1.
Select "Window > Layers." The Layers dialog box is displayed.
2.
Click on the layer you want to change to a shared layer. This layer will become the active
layer.
3.
Click on the layer's share button. The layer is changed into a shared layer and all entities
on that layer will appear on all pages unless the layer has entities on multiple pages. If the
layer has entities on multiple pages, the "Share Layer" dialog box appears (continue with
step 4).
4.
(optional) Select the "Include only entities from this page" option to use only the entities on
the current page in the shared layer. This option will delete all entities on this layer that are
on other pages. Or, select the "Collect entities from all Pages" to combine all of the entities
on this layer from every page.
Page 126
Copyright Google Inc. 2008
Google LayOut 2 Help
Changing a Shared Layer to a Normal Layer
To change a shared layer to an unshared layer:
1.
Select "Window > Layers." The Layers dialog box is displayed.
2.
Click on the layer you want to change to a normal layer. This layer will become the active
layer.
3.
Click on the layer's share button. A dialog box appears.
4.
Select "Keep contents on this page only" if you only want the contents on the current page
to remain on the current page after you unshare the layer. All other pages will be blank on
this layer. Select "Copy contents to all Pages" if you want the contents on this layer to be
duplicated on all pages. Changes on each page will be kept independent.
Page 127
Copyright Google Inc. 2008
Google LayOut 2 Help
Setting Text Style (Microsoft Windows)
You can set your text style for all text entities using the Text Style dialog box. To set your
text style:
1.
Select the "Text Tool" (
text (
) or "Label Tool" (
) or to an arrow with the text "A1" (
). The cursor changes to a pencil with
).
2.
Select "Window > Text Style" if the Text Style dialog box is not already displayed.
3.
Select a font in the Family list.
4.
(optional) Select font style in the Typeface list.
5.
(optional) Select a size in the Size list.
6.
(optional) Modify other text settings. Refer to the Text Style dialog box for further
information.
7.
Create text using either the Text Tool or Label Tool. Text will be created using the settings
in the Text Style dialog box. Refer to the Text Tool or Label Tool for further information.
Page 128
Copyright Google Inc. 2008
Google LayOut 2 Help
Modifying Text Style for Existing Text
(Microsoft Windows)
You can modify the style of any existing text in your document. To modify text style for
existing text:
1.
Select the text you want to modify in the document area.
2.
Select "Window > Text Style". The Text Style dialog box is displayed.
3.
Modify the text settings. The new text settings are applied to the currently selected text.
Page 129
Copyright Google Inc. 2008
Google LayOut 2 Help
Setting Text Style (Mac OS X)
You can set your text style for all text entities using the Font dialog box. To set your text
style:
1.
Select the "Text Tool" (
text (
) or "Label Tool" (
) or to an arrow with the text "A1" (
). The cursor changes to a pencil with
).
2.
Select "Window > Text Style" if the Text Style dialog box is not already displayed.
3.
Select a font in the Family list.
4.
(optional) Select font style in the Typeface list.
5.
(optional) Select a size in the Size list.
6.
(optional) Modify other text settings. Refer to the Font dialog box for further information.
7.
Create text using either the Text Tool or Label Tool. Text will be created using the settings
in the Text Style dialog box. Refer to the Text Tool or Label Tool for further information.
Page 130
Copyright Google Inc. 2008
Google LayOut 2 Help
Modifying Text Style for Existing Text (Mac OS X)
You can modify the style of any existing text in your document. To modify text style for
existing text:
1.
Select the text you wan to modify in the document area.
2.
Open the Font dialog box (Window > Show Fonts). The Font dialog box is displayed.
3.
Modify the text settings. The new text settings are applied to the currently selected text.
Page 131
Copyright Google Inc. 2008
Google LayOut 2 Help
Using Entities in the Scrapbook
To use entities in the scrapbook within your document:
1.
Select the Select Tool (
2.
Click on any entity in the scrapbook.
3.
Move your mouse into the document area and click in the document to drop the entity into
the document.
4.
Continue clicking in the document to drop multiple copies of the entity.
). The cursor changes to an arrow (
Page 132
).
Copyright Google Inc. 2008
Google LayOut 2 Help
Applying Styles From the Scrapbook
You can apply styles applied to entities in scrapbook files to entities in your document area.
To apply a style:
1.
Click on the Style Tool. The cursor changes to an eyedropper.
2.
Click on the entity, in your scrapbook file, whose style you want to sample. The cursor
changes to a paint bucket.
3.
Click on the entity in the document to apply the style to the entity. The entity will adopt the
style.
Note - Certain styles can only be applied to certain entities.
Page 133
Copyright Google Inc. 2008
Google LayOut 2 Help
Adding a Custom Scrapbook
Any LayOut file can be a scrapbook. To add a scrapbook:
1.
Select "Edit > Preferences" on Microsoft Windows or "LayOut" > Preferences" on Mac
OS X. The LayOut Preferences dialog box is displayed.
2.
Select "Folders" from the left-hand side of the LayOut Preferences dialog box. The Folders
panel is displayed.
3.
Verify that the folder containing your scrapbook is in the scrapbooks list. If the folder is not
listed:
a.
Click the "Add" button to add a new scrapbook directory. The Browse for Folder
dialog box is displayed.
b.
Navigate to the folder where your scrapbook exists and select the LayOut document.
c.
Click the "OK" button. The Browse for Folder dialog box is closed.
4.
Click the "Close" button. The LayOut Preferences dialog box is closed.
5.
Select "Window > Scrapbooks." The Scrapbooks dialog box is displayed.
6.
The scrapbook file will have a right arrow next to its name (in the scrapbook list) if it
contains multiple pages. If a scrapbook has multiple pages:
1.
Click on the right arrow to expand the list of pages in the scrapbook file. A list of
page names appears.
2.
Click on a page name to display the page's contents in the Scrapbooks dialog box.
Click on the scrapbook name if a scrapbook only has one page (no arrow in the left-most
column of the scrapbook list). The scrapbook file's contents are displayed in the
Scrapbook dialog box.
Note - Alternatively, use the Next Page and Previous page buttons to
cycle through scrapbook pages.
Note - You can save any LayOut file as a scrapbook. Refer to Saving a
Scrapbook for further information.
Page 134
Copyright Google Inc. 2008
Google LayOut 2 Help
Editing a Scrapbook
Edit a scrapbook file just as you edit any other LayOut file. To edit a scrapbook file:
1.
Select the scrapbook you want to edit from the drop-down list in the Scrapbooks dialog
box. A small version of the scrapbook appears in the Scrapbooks dialog box.
2.
Click on the "Edit" button. The Scrapbook file appears in the document area.
Note - The first page of the scrapbook file will display if there are more
than one page. Use the forward button on the toolbar to advance to the
scrapbook page you want to edit.
3.
Make edits for your file.
4.
Select "File > Save" to save edits to your scrapbook file. These edits are reflected in the
scrapbook in the Scrapbooks dialog box.
Page 135
Copyright Google Inc. 2008
Google LayOut 2 Help
Saving a Scrapbook
A Scrapbook file is a LayOut file (.layout file) of pre-created entities, such as a library of title
blocks, logos, models, text, images, or symbols. To save a scrapbook file:
1.
Select "File > Save As Scrapbook." The Save As Scrapbook dialog box appears.
2.
Select a scrapbook folder from the Scrapbook Folder list. Your file will be saved in this
folder.
3.
Type a scrapbook name in the Scrapbook Name field.
4.
Click the "OK" button. Your scrapbook is saved to the highlighted scrapbook folder.
Page 136
Copyright Google Inc. 2008
Google LayOut 2 Help
Selecting a Color (Microsoft Windows)
To select a color using the Screen Picker Tool:
1.
Select "Window > Colors." The Colors dialog box is displayed.
2.
Click on the eye dropper icon to activate the Screen Picker Tool. The cursor changes into
a large eye dropper.
3.
Move the cursor around the screen until you are color you want to use appears in the color
well.
4.
Click the mouse button to place the color in the active color well.
Page 137
Copyright Google Inc. 2008
Google LayOut 2 Help
Selecting a Color (Mac OS X)
To select a color using the screen picker:
1.
Select "Window > Colors." The Colors dialog box is displayed.
2.
Click on the magnifying glass icon to activate the screen picker. The cursor changes into a
large magnifying glass.
3.
Move the cursor around the screen until you are magnifying the color you want to use.
4.
Click the mouse button to place the color in the active color well.
Page 138
Copyright Google Inc. 2008
Google LayOut 2 Help
Loading and Selecting a Color From an Image
(Microsoft Windows)
To load and select a color from an image:
1.
Click on the "Choose Image..." button on the Image tab of the Colors dialog box.
2.
Locate your image in the Open dialog box.
3.
Click the Open button. Your image appears in the Image picker.
4.
Click and drag your cursor around the image until the color you want is in the color well.
Page 139
Copyright Google Inc. 2008
Google LayOut 2 Help
Loading and Selecting a Color From an Image
(Mac OS X)
To load and select a color from an image:
1.
Click on the "Image Palettes" button along the top of the Colors dialog box.
2.
Select "New From File..." from the Palette drop-down list below the image well.
3.
Locate your image in the New Color Palette dialog box.
4.
Click the "Open" button. Your image appears in the Image Palettes picker.
5.
Click and Drag your cursor around the Image well until the color you want is in the Color
well.
Note - To switch from image to image, use the pop-up list at the top of
the Image Well.
Note - You can also load an image you have copied to the Mac OS X
clipboard by selecting New From Pasteboard from the pop-up menu at the
bottom of the image well. Additionally, you can drag an image file from the
Finder and drop it on the Image Well.
Page 140
Copyright Google Inc. 2008
Google LayOut 2 Help
Adding a Page
To add a page:
1.
Select "Window > Pages." The Pages dialog box appears.
2.
Click on the "+" button. A new page, with a default page name is added to the list of pages.
A new, blank page appears in the document area.
3.
(optional) Double-click on the page name to rename the page.
Note - You can also add pages using the Pages > Add menu item.
Page 141
Copyright Google Inc. 2008
Google LayOut 2 Help
Entities
This section of the documentation covers the creation and manipulation of three entities
used in LayOut: Groups, images, and SketchUp models. These entities are
unique from other entities, such as a line, in that they are not created by a tool but are either
inserted or, in the case of a Group entity, formed as part of an operation.
Page 142
Copyright Google Inc. 2008
Google LayOut 2 Help
Creating a Group
Groups are useful for combining entities to perform a quick operation such as copy or move
operations. To create a group:
1.
Select the "Select Tool" (
2.
Select all of the entities you want in the group. Refer to Selecting Multiple Entities for
further information.
3.
Select "Edit > Group." Alternatively, context-click on the currently selected entities and
select Group from the context menu. The entities you selected appears grouped within a
highlighted bounding box.
). The cursor changes to an arrow (
).
Note - You can make group hierarchies by grouping other Group entities
within a group.
Page 143
Copyright Google Inc. 2008
Google LayOut 2 Help
Editing a Group
Double-click on a group with the Select Tool to edit entities within the group. All entities
outside of the group's context will appear faded.
Note - You can continue to double-click on groups within groups to edit
nested groups.
Click outside of the group to exit the group's context.
Page 144
Copyright Google Inc. 2008
Google LayOut 2 Help
Ungrouping a Group
You can ungroup a Group entity to break it back into its original entities. To ungroup a
group:
1.
Select the "Select Tool" (
2.
Select the group you want to ungroup.
3.
Select "Edit > Ungroup" menu item. Alternatively, context-click on the currently selected
group and select Ungroup from the context menu. The Group will be split back into its
entities.
). The cursor will change to an arrow (
Page 145
).
Copyright Google Inc. 2008
Google LayOut 2 Help
Minimizing Image Sizes
Inserted image files are embedded in your LayOut document allowing you to send your
LayOut files to others without having to supply additional files. LayOut files can quickly grow
to large sizes if they have a lot of images. Use these tips to keep file size small:
Use only enough resolution as you need from your image. High resolution images will
quickly grow your LayOut file size.
Use compressed image file formats such as JPEG and PNG.
Page 146
Copyright Google Inc. 2008
Google LayOut 2 Help
Inserting a SketchUp Model
To insert a SketchUp model in your document:
1.
Select "File > Insert..." The Open dialog box is displayed.
2.
Select the SketchUp Model to insert.
3.
Click "Open." The SketchUp model appears in the center of the current document page.
SketchUp files appear as bitmap graphic representations, at some resolution, of the model.
You can edit the view, style, and other items of the model directly from within LayOut.
Refer to Editing SketechUp Models for further information.
Page 147
Copyright Google Inc. 2008
Google LayOut 2 Help
Inserting Multiple Copies of the Same SketchUp
Model
You can have multiple copies of the same SketchUp model, each with a different points-ofview, in your document. To make multiple copies of the same model, each with different
point-of-view:
1.
Select "File > Insert..." The Open dialog box is displayed.
2.
Select the SketchUp Model to insert.
3.
Click "Open." The SketchUp model appears in the center of the current document page.
SketchUp files appear as bitmap graphic representations, at some resolution, of the model.
You can edit the view, style, and other items of the model directly from within LayOut.
Refer to Editing SketechUp Models for further information.
4.
Select "Edit > Copy." The currently selected model is copied to the clipboard.
5.
Select "Edit > Paste." The model is pasted in the center of the current document page
(over the previously inserted model).
6.
Edit the mode's point of view. Refer to Editing Model Point of View, Rendering, or Scene.
Note - There is only one copy of an inserted model, as a keep file size
small, regardless of how many copies you make.
Page 148
Copyright Google Inc. 2008
Google LayOut 2 Help
Editing SketchUp Files
You can launch SketchUp from within LayOut to edit SketchUp files. When launching
SketchUp to edit a file, changes to that file are automatically reflected in LayOut. To launch
SketchUp from within LayOut:
1.
(LayOut) Context-click on the model in LayOut. The model's context menu appears.
2.
(LayOut) Select the Open With SketchUp menu item. SketchUp appears with the opened
model.
3.
(SketchUp) Make changes to the model.
4.
(SketchUp ) Save changes to the model
5.
(LayOut) The changes to the model are reflected in LayOut.
Page 149
Copyright Google Inc. 2008
Google LayOut 2 Help
Editing Model Point of View, Rendering, or Scene
You can modify a Model entity's point of view, rendering (display settings, display style
shadows), and scene within LayOut. To modify a model's point of view, rendering, or scene
within LayOut:
1.
Double-click on the 2D representation of the model. You are placed within a SketchUp
model entity edit session. SketchUp's Orbit Tool is active.
2.
Context-click to display the context-menu and modify the model's point of view, rendering,
and scene. Refer to the SketchUp user's guide for information on any of the features found
under these context-menus.
3.
Orbit, pan, and zoom on your model to change the view. Refer to the SketchUp
documentation for help with orbiting, panning, and zooming in on a model using the
mouse.
4.
Click outside of the model to exit the SketchUp model entity edit session.
Page 150
Copyright Google Inc. 2008
Google LayOut 2 Help
Input and Output
This section of the user's guide covers the various mechanisms for inserting items, such as
graphic images, into your LayOut document and printing or presenting your document once
it is finished.
The items in this section are divided into the following categories:
Importers and Exporters
Presentations
Printing
The majority of the items in this section are found in the File menu.
Page 151
Copyright Google Inc. 2008
Google LayOut 2 Help
Importing SketchUp Model Files (Microsoft
Windows)
To import a model file:
1.
Select the "File > Insert" menu item. The Open dialog box is displayed.
2.
(optional) Select "SketchUp" from the Files of type drop-down list.
3.
Locate and select the SketchUp file you want to import.
4.
Click the "Open" button to import the model. A 2 dimensional representation of the model
will appear in the document area.
5.
(optional) Adjust the image of the model using the select tool (move, rotate, and so on) or
double-click on the image to manipulate the model itself (orbit, display styles, and so on).
See Editing Model Point of View, Rendering or Active Page for further information.
Note - The model will have a transparent background if the model's
background color is white in SketchUp.
Note - Alternately, drag-and-drop the file from the File Explorer directly
into your document area.
Page 152
Copyright Google Inc. 2008
Google LayOut 2 Help
Importing SketchUp Model Files (Mac OS X)
To import a model file:
1.
Select the "File > Insert" menu item. The Open dialog box is displayed.
2.
Locate and select the SketchUp file you want to import.
3.
Click the "Open" button to import the model. A 2 dimensional representation of the model
will appear in the document area.
4.
(optional) Adjust the image of the model using the select tool (move, rotate, and so on) or
double-click on the image to manipulate the model itself (orbit, display styles, and so on).
See Editing Model Point of View, Rendering or Active Page for further information.
Note - The model will have a transparent background if the model's
background color is white in SketchUp.
Note - Alternately, drag-and-drop the file from the Finder directly into
your document area.
Page 153
Copyright Google Inc. 2008
Google LayOut 2 Help
Importing Image Files (Microsoft Windows)
To import a image file:
1.
Select the "File > Insert" menu item. The Open dialog box is displayed.
2.
(optional) Select "Raster Images" from the Files of type drop-down list.
3.
Locate and select the image you want to import
4.
Click the "Open" button to import the image. The image will appear in the document
area. The Select tool is active.
5.
(optional) Adjust the image using the Select tool (move, rotate, and so on).
Note - Alternately, drag-and-drop the file from the File
Explorer (Microsoft Windows) directly into your document area.
Page 154
Copyright Google Inc. 2008
Google LayOut 2 Help
Importing Image Files (Mac OS X)
To import a image file:
1.
Select the "File > Insert" menu item. The Open dialog box is displayed.
2.
Locate and select the image you want to import
3.
Click the "Open" button to import the image. The image will appear in the document area.
4.
(optional) Adjust the image using the Select tool (move, rotate, and so on).
Note - Alternately, drag-and-drop the file from the File
Explorer Finder directly into your document area.
Page 155
Copyright Google Inc. 2008
Google LayOut 2 Help
Importing Text Files (Microsoft Windows)
To import text:
1.
Select the "File > Insert" menu item from the File menu. The Open dialog box is displayed.
2.
(optional) Select "Plain Text" or "RTF Text" from the Files of type drop-down list.
3.
Locate and select the text file you want to import
4.
Click the "Open" button to import the text. The text will appear in the document area.
5.
(optional) Adjust the text using the select tool (move, rotate, and so on).
Note - LayOut imports plain text (.txt) and Rich Text Format (.rtf) text file
formats.
Page 156
Copyright Google Inc. 2008
Google LayOut 2 Help
Importing Text Files (Mac OS X)
To import text:
1.
Select the "File > Insert" menu item from the File menu. The Open dialog box is displayed.
2.
Locate and select the text file you want to import
3.
Click the "Open" button to import the text. The text will appear in the document area.
4.
(optional) Adjust the text using the select tool (move, rotate, and so on).
Note - LayOut imports plain text (.txt) and Rich Text Format (.rtf) text file
formats.
Page 157
Copyright Google Inc. 2008
Google LayOut 2 Help
Exporting a PDF File (Microsoft Windows)
To export a PDF file:
1.
Select the "File > Export > PDF..." menu item. The Export Images dialog box is displayed.
2.
Enter a file name for the exported file in the File name field.
3.
Click the Save button. The PDF Export Options dialog box is displayed. Refer to the PDF
Export Options Dialog Box (Microsoft Windows) for further information.
4.
Click the Export button.
Tip - Check the Print Paper Color checkbox in the Paper panel of LayOut
preferences to print the color of the document area when exporting a PDF. If
you want to export a transparent background in a PDF, uncheck the Print
Paper Color checkbox. If you want to export an opaque background in a PDF
check the Print Paper Color checkbox.
Page 158
Copyright Google Inc. 2008
Google LayOut 2 Help
Exporting a PDF File (Mac OS X)
To export a PDF file:
1.
Select the "File > Export" menu item. The export dialog box is displayed.
2.
Enter a file name for the exported file in the Save As field.
3.
Select PDF from the Format drop-down list.
4.
(optional) Click the "Options" button. The PDF Export Options dialog box is displayed.
Refer to the PDF Export Options Dialog Box (Mac OS X) for further information.
5.
Click the Save button. The images are saved and then displayed in your current PDF
viewer (by default).
Tip - Check the Print Paper Color checkbox in the Paper panel of LayOut
preferences to print the color of the document area when exporting a PDF. If
you want to export a transparent background in a PDF, uncheck the Print
Paper Color checkbox. If you want to export an opaque background in a PDF
check the Print Paper Color checkbox.
Page 159
Copyright Google Inc. 2008
Google LayOut 2 Help
Exporting Image Files (Microsoft Windows)
To export your document as multiple image files:
1.
Select the "File > Export > Images..." menu item. The Export Images dialog box is
displayed.
2.
Enter a file name for the exported file in the File name field.
3.
Select the type from the "Save as type" drop-down list. You can save your document as a
series of PNG and JPG files.
4.
Click the Save button. The Image Export Options dialog box is displayed. Refer to the
Image Export Options Dialog Box (Microsoft Windows) for further information.
5.
Click the Export button. The image is saved and then displayed in your current image
viewer. One image is created per page in your document. Each page will be named with
the file name(entered in step 2), followed by the page number, followed by the image type.
Tip - Check the Print Paper Color checkbox in the Paper panel of LayOut
preferences to print the color of the document area when exporting images. If
you want to export a transparent background in an image, uncheck the Print
Paper Color checkbox. If you want to export an opaque background in an
image check the Print Paper Color checkbox.
Page 160
Copyright Google Inc. 2008
Google LayOut 2 Help
Exporting Image Files (Mac OS X)
To export your document as multiple image files:
1.
Select the "File > Export > Images..." menu item. The export dialog box is displayed.
2.
Enter a file name for the exported file in the Save As field.
3.
Select JPG or PNG from the Format drop-down list.
4.
(optional) Click the "Options" button. The Image Export Options dialog box is displayed.
Refer to the Image Export Options Dialog Box (Mac OS X) for further information.
5.
Click the Save button. The image is saved and then displayed in your current image
viewer.
Tip - Check the Print Paper Color checkbox in the Paper panel of LayOut
preferences to print the color of the document area when exporting images. If
you want to export a transparent background in an image, uncheck the Print
Paper Color checkbox. If you want to export an opaque background in an
image check the Print Paper Color checkbox.
Page 161
Copyright Google Inc. 2008
Google LayOut 2 Help
Delivering a Presentation
Use the keyboard or mouse to change pages during a presentation. To deliver a
presentation:
1.
Select the "View > Start Presentation" menu item from View menu. LayOut enters
presentation mode. You are placed in the Freehand Tool so you can draw annotations
during your presentation.
2.
Use the keyboard or mouse to change pages during a presentation.
a.
(keyboard) Press the right-arrow key to advance to the next page or the left-arrow
key to return to the previous page. Click the up arrow to return to the first page and
the down arrow to advance to the last page.
b.
(three-button mouse) Click the left mouse button to advance to the next page or the
right mouse button to return to the previous page.
c.
(one-button mouse) Click the mouse button to advance to the next page.
3.
(optional) Click and drag to draw annotations on your presentation.
4.
(optional) Double-click on a model to alter the view of the model during your presentation.
You can orbit, pan, and zoom in on your model using the mouse, or, alternatively, contextclick and select the menu items under the Camera Tools sub-context menu. Refer to the
SketchUp documentation for help with orbiting, panning, and zooming in on a model using
the mouse.
5.
(optional) Select the "View Animation" menu item from the model's context menu (after
double-clicking on a model) to view a SketchUp model animation.
6.
Press the "ESC" key to exit out of presentation mode. You will be prompted to save your
annotations when you exit presentation mode.
7.
(optional) Click the "Yes" button to save your annotations. Annotations are saved on a new
layer with a name reflecting the date and timestamp for the presentation.
Page 162
Copyright Google Inc. 2008
Google LayOut 2 Help
Printing (Microsoft Windows)
LayOut allows you to print your documents using any Windows-compatible printing device.
Printing is a three-step process:
1.
Use "File > Page Setup" to select the paper size for your printer.
2.
Use "File > Print Preview" to preview your output.
3.
Use "File > Print" to print your document.
Page 163
Copyright Google Inc. 2008
Google LayOut 2 Help
Printing (Mac OS X)
LayOut allows you to print your designs using any Mac OS X-compatible printing device.
Printing is a four-step process:
1.
Use "File > Page Setup" to select the paper size for your printer.
2.
Use "File > Print > Preview" to preview your output.
3.
Use "File > Print" to print your document.
Page 164
Copyright Google Inc. 2008
Google LayOut 2 Help
Technical Info
This section of the documentation contains additional detailed information about various
aspects of LayOut.
Page 165
Copyright Google Inc. 2008
Google LayOut 2 Help
Loading An Offline Crash Report (Microsoft
Windows)
If a crash occurs when you are not connected to the Internet, BugSplat displays a dialog box
indicating that a zip file has been created on your local hard drive. This dialog box will also
indicate the name and location of the zip file (normally AtLastCrashMMDDYY_HHMMSS.zip
in your Windows temporary directory). Go to
http://www.bugsplatsoftware.com/post/post_form.php and follow the instructions on the Web
page to send this file to BugSplat Software when you reconnect to the Internet. Or email the
zip file to Google directly to support@sketchup.com.
Page 166
Copyright Google Inc. 2008
Google LayOut 2 Help
Extracting Files from a LayOut File
You can extract any of the original files referenced in your document from the compressed
LayOut file. To extract a file referenced in a document:
1.
Load your document.
2.
Context-click on the referenced text, image, or SketchUp model in your document.
3.
Select Open with Text Editor, Open with Image Editor, or Open with SketchUp
respectively. The referenced content will appear in its application of origin.
4.
Save the referenced content into a new file. A copy of the original file is saved.
Tip - Use Preferences > Applications to change the application you use to edit files.
Page 167
Copyright Google Inc. 2008
Google LayOut 2 Help
Common Tasks
This section of the user's guide addresses common tasks that new users ask about as they
are learning LayOut.
Page 168
Copyright Google Inc. 2008
Google LayOut 2 Help
Creating a Clipping Mask
You can mask out a portion of a model or image by creating a clipping mask or shape that
represents the portion of the model or image you want to see in your document. To create a
clipping mask:
1.
Place a shape over an image or model.
2.
Select both the shape and the image or model.
3.
Context-click. The context menu is displayed.
4.
Select the Create Clip Mask menu item. A clipping mask is created showing only the
portion of the image or model within the shape.
Page 169
Copyright Google Inc. 2008
Google LayOut 2 Help
Creating Shapes Without Fills
By default, all shapes are created with a fill color. To create a shape without a fill color:
1.
Select a drawing tool from the toolbar.
2.
Open the Shape Style dialog box.
3.
Uncheck the Fill checkbox.
4.
Draw a shape. The shape's fill will be transparent.
Page 170
Copyright Google Inc. 2008
Google LayOut 2 Help
Creating a Complex Shape
You can use the Split and Join Tools to create complex or irregular shapes. To create a
complex shape:
Draw the shapes that will be combined to create your complex shape, such as an oval with
two pie pieces. Notice that the tips of the pie pieces are hidden behind the oval.
1.
Select the Split Tool. The cursor changes to a scalpel.
2.
Click on each vertex where the shapes overlap to split the shapes.
Page 171
Copyright Google Inc. 2008
Google LayOut 2 Help
3.
Remove any unneeded pieces. The following picture shows the unneeded pieces
removed. There are actually four pieces on the right-hand portion of the following image:
two arcs segments from the oval and two pie points from the pieces of pie.
Notice that the two pie pieces are still separate shapes from the oval.
4.
Select the Join Tool. The cursor changes to a glue bottle.
5.
Click on each line segment in the shape. The oval and pie pieces will join to create one
shape.
Page 172
Copyright Google Inc. 2008
Google LayOut 2 Help
Arranging Entities on the Page
LayOut contains several arrangement commands allowing you to position entities on a page.
For example, to move an entity behind another entity:
1.
Context click on the entity in the foreground (that you wish to move behind another entity).
The entity's context menu appears.
2.
Select "Arrange > Send Backward." The entity in the foreground moves behind the other
entity.
Refer to the entity Context Menu Items for further information on the Arrange submenu
items.
Page 173
Copyright Google Inc. 2008
Google LayOut 2 Help
Updating SketchUp Files
Updates to a SketchUp file, after the file has been included in a LayOut document, are not
automatically reflected in LayOut. To manually update SketchUp files within a LayOut
document:
1.
Select "File > Document Setup." The Document Setup dialog box appears.
2.
Select "References" on the left-hand side of the Document Setup dialog box. The
References panel appears.
3.
Select the SketchUp file name in the File Name column. The status of the file should be
"Out of Date."
4.
Click on the "Update" button. The SketchUp file within LayOut will update to reflect the
most current version.
5.
Click the "Close" button. The Document Setup dialog box is closed.
Note - Alternatively, context-click on a model and select "Update
Reference" to update the reference to a SketchUp file.
Page 174
Copyright Google Inc. 2008
Google LayOut 2 Help
Saving a Template
Use the Save As Template menu item to save the current document as a template to your
templates directory. The template will contain everything that currently appears in your
document, including all entities, pages, and so on. To save a template:
1.
Select "File > Save As" Template. The Save As Template dialog box appears.
2.
Navigate to the directory where you want to save your template.
3.
Type the name of your template in the Template Name field.
4.
Click the "OK" button. Your template is saved.
You can find your template by clicking on the Templates tab when creating a new document.
Page 175
Copyright Google Inc. 2008
Google LayOut 2 Help
Including Dimensions in LayOut
Dimensions should be incorporated in your SketchUp models for display in LayOut.
Dimensioning should be done in SketchUp so that no matter the scale of your model in
LayOut, the dimensions are accurate. And, when your model's dimensions change in
SketchUp the change is reflected in LayOut.
Page 176
Copyright Google Inc. 2008
Google LayOut 2 Help
Welcome to the LayOut Reference Guide
The LayOut Reference Guide contains explanations of all features found within LayOut. The
content in this guide answers the "What is the...feature" questions of end-users.
Page 177
Copyright Google Inc. 2008
Google LayOut 2 Help
Mouse Operations for LayOut
LayOut can work with both 3-button and 1-button (commonly found on older Mac computers)
mice. A 3-button mouse is preferred as it will greatly increase your efficiency with LayOut.
You must learn different mouse operations before you can begin drawing in LayOut.
3-Button Mouse Operations
A 3-button mouse consists of a left-mouse button, a middle-mouse button (also called the
scroll wheel) and a right-mouse button. The following is an overview of the different mouse
operations commonly performed in SketchUp with a 3-button mouse:
Click - A click refers to the user quickly pressing the releasing the left-mouse button.
Click and hold - A click and hold refers to the user pressing and holding down the leftmouse button.
Click, hold, drag - A click, hold, drag operation refers to the user pressing and holding
down the left-mouse button and then moving the cursor.
Middle click, hold, drag - A middle click, hold, drag operation refers to the user pressing
and holding down the middle-mouse button and them moving the cursor.
Scroll - A scroll refers to a user turning the middle mouse wheel forward or back.
Context-click - A context-click refers to pressing and holding the right-mouse button.
Context-clicks are usually used to display context menus. Context menus are menus
whose contents vary depending on the context in which they are invoked (usually on one
or more shapes in the document area or within a user interface component, such as a
dialog box).
1-Button Mouse Operations
The following is an overview of the different mouse operations commonly performed in
SketchUp with a 1-button mouse:
Click - A click refers to the user quickly pressing the releasing the mouse button.
Click and hold - A click and hold refers to the user pressing and holding down the mouse
button.
Click, hold, drag - A click, hold, drag operation refers to the user pressing and holding
down the mouse button and then moving the cursor.
Context-click - A context-click refers to pressing and holding the control key while
simultaneously pressing clicking the mouse button. Context-clicks are usually used to
display context menus. Context menus are menus whose contents vary depending on the
context in which they are invoked (usually on one or more shapes in the document area or
within an user interface component, such as a dialog box). The following image shows a
context menu for a rectangle.
Note - Some operations are possible by combining mouse clicks with
keyboard modifiers. For example, holding down the Command key,Ctrl key,
and Shift key while simultaneously clicking the mouse button activates the Pan
Tool.
Page 178
Copyright Google Inc. 2008
Google LayOut 2 Help
The LayOut User Interface
This section of the documentation covers the LayOut user interface, including menus,
toolbars, dialog boxes, and the document area.
Page 179
Copyright Google Inc. 2008
Google LayOut 2 Help
Introduction to the LayOut Interface
(Microsoft Windows)
The LayOut user interface is designed to be simple and easy to use. An image of the
LayOut interface follows.
Title Bar
The title bar (1) contains the standard Microsoft Windows controls (close, minimize, and
maximize) on the right.
Menus
The majority of LayOut tools, commands, and settings are available within the menus (2).
The menus are: File, Edit, View, Text, Arrange, Tools, Pages, Window, and Help.
Toolbar
The Toolbar (3) contains a default set of tools and controls. Controls can be added to the
toolbars below the menus using the View > Toolbar > Customize Toolbar menu item.
Undocking a Toolbar
Toolbars can be undocked. Click and hold on the toolbar grip (on the left-side of the toolbar)
to undock and reposition the toolbar.
Page 180
Copyright Google Inc. 2008
Google LayOut 2 Help
Document Area
The document area (4) is the rectangular area below the toolbar where you create your
document.
Note - You can have multiple documents open at the same time. Each
will appear under its own tab below the toolbar.
Status Bar
The status bar (5) is the long rectangular area at the bottom of the document area.
The left side of the status bar displays useful tips for the currently used tool, including
special functions accessible using keyboard shortcuts. Watch the status bar to discover
advanced capabilities of each of the LayOut tools.
Measurements Field
The Measurements field (5a) is located on the right side of the status bar and displays
dimensional information while you draw. You can also enter values into the Measurements
field to manipulate entities while they are drawn, such as the number of sides in a polygon,
size of a rectangle, the degree of rotation, and so on.
Zoom List
A list of pre-defined zoom values appears to the right of the Measurements field (5b). Click
on one of these zoom values to zoom into your document a pre-defined amount. Select
"Scale to Fit" to scale your document to fit in the document area.
Dialog Box Tray
Dialog box trays (6) are used to hold dialog boxes. LayOut comes with one default tray
containing all of the dialog boxes in LayOut (under the Window menu). Refer to the Dialog
Box Trays topic for further information.
Note - Context-click in the document area to display the document area
context menu. Refer to Context Menu Items for a description of these menu
items.
Page 181
Copyright Google Inc. 2008
Google LayOut 2 Help
Introduction to the LayOut Interface (Mac OS X)
The LayOut user interface is designed to be simple and easy to use. An image of the
LayOut interface follows.
Title Bar
The title bar (1) contains the standard Mac OS X window controls (close, minimize, and
maximize) on the left, and a toolbar collapse/expand button on the right. The name of the
currently opened file and page appears in the middle of the title bar.
Menus
The majority of LayOut tools, commands, and settings are available within the menus (2).
The menus are: LayOut, File, Edit, View, Text, Arrange, Tools, Pages, Window, and Help.
Toolbar
The Toolbar (3) contains a default set of tools and controls. Controls can be added to the
toolbars below the menus using the View > Customize Toolbar menu item.
Page 182
Copyright Google Inc. 2008
Google LayOut 2 Help
Document Area
The document area (4) is the rectangular area below the toolbar where you create your
document.
Note - You can have multiple documents open at the same time. Each
will appear with a separate toolbar, document area, status bar, and
Measurements field.
Status Bar
The status bar (5) is the long rectangular area at the bottom of the document area.
The left side of the status bar displays useful tips for the currently used tool, including
special functions accessible using keyboard shortcuts. Watch the status bar to discover
advanced capabilities of each of the LayOut tools.
Measurements Field
The Measurements Field (5a) is located on the right side of the status bar and displays
dimensional information while you draw. You can also enter values into the Measurements
field to manipulate entities while they are drawn, such as the number of sides in a polygon,
size of a rectangle, the degree of rotation, and so on.
Zoom List
A list of pre-defined zoom values appears to the right of the Measurements field (5b). Click
on one of these zoom values to zoom into your document a pre-defined amount. Select
"Scale to Fit" to scale your document to fit in the document area.
Note - Context-click in the document area to display the document area
context menu. Refer to Context Menu Items for a description of these menu
items.
Page 183
Copyright Google Inc. 2008
Google LayOut 2 Help
Arrange Menu
Entities can be side-by-side, or on top of each other, on a page. The Arrange menu contains
items allowing you to arrange entities in the document area.
Bring to Front
Use the Bring to Front menu item to move the currently selected entities to the top on a
page (in front of all other entities).
Bring Forward
Use the Bring Forward menu item to move the currently selected entities closer to the front
on a page.
Send Backward
Use the Send Backward menu item to move the currently selected entities farther from the
front on a page.
Send to Back
Use the Send to Back menu item to move the currently selected entities to the back on a
page (behind all other entities).
Align
The Align sub-menu contains menu items for aligning entities. You must select two or more
entities before using these menu items.
Left
Select the Left menu item to align all of the currently selected entities to the left-most entity
in the selection set.
Right
Select the Right menu item to align all of the currently selected entities to the right-most
entity in the selection set.
Top
Select the Top menu item to align all of the currently selected entities to the top-most entity
in the selection set.
Bottom
Select the Bottom menu item to align all of the currently selected entities to the bottom-most
entity in the selection set.
Vertically
Select the Vertically menu item to align all of the currently selected entities in a vertical
column.
Horizontally
Select the Horizontally menu item to align all of the currently selected entities in a horizontal
row.
Page 184
Copyright Google Inc. 2008
Google LayOut 2 Help
Space
The Space sub-menu contains menu items for spacing entities evenly. You must select
three or more entities before using these menu items.
Horizontally
Select the Horizontally menu item to horizontally space all of the currently selected entities
evenly in the selection box.
Vertically
Select the Vertically menu item to vertically space all of the currently selected entities evenly
in the selection box.
Center
The Center sub-menu contains menu items for centering entities on the page. You must
select three or more entities before using these menu items.
Vertically on Page
Select the Vertically on Page menu item to center all of the currently selected entities
vertically on the page.
Horizontally on Page
Select the Horizontally on Page menu item to center all of the currently selected entities
horizontally on the page.
Flip
The Flip sub-menu contains menu items for flipping entities on the page.
Left to Right
Select the Left to Right menu item to flip an entity such that the part of the entity facing to left
on the screen now faces to the right.
Top to Bottom
Select the Top to Bottom menu item to flip an entity such that the part of the entity facing to
up on the screen now faces down.
Object Snap
Select the Object Snap menu item to snap entities to other entities in the document area.
Grid Snap
Select the Grid Snap menu item to snap entities to grid lines in the document area.
Page 185
Copyright Google Inc. 2008
Google LayOut 2 Help
Edit Menu (Mac OS X)
The Edit menu contains items allowing you to perform editing functions on LayOut
document. These menu items include those for creating and editing groups, layer
operations, and standard cut, copy, paste commands.
Undo
Use the Undo menu item to undo the last drawing or editing commands performed. LayOut
allows you to undo all operations you have performed, one at a time, to the state at which
you saved your file. The number of possible sequential Undo commands is limited to 100
steps.
Note - Undo will undo any operation that creates or modifies geometry,
but it does not undo changes to your point of view. Use the Previous menu
item under the Camera menu to undo a point of view change.
Redo
Use the Redo menu item to return the last undo to its previous state.
Cut
Use the Cut menu item to remove the selected items from your document and places them
in the clipboard. The contents of the clipboard can then be inserted back into any open
LayOut document by using the Paste menu item.
Use cut, copy, and paste to move entities between open LayOut windows. Contents of the
clipboard will remain on the clipboard until replaced with other content using an additional
Cut or a Copy command.
Copy
Use the Copy menu item to copy the selected items to the clipboard without deleting the
items from the document. The contents of the clipboard can then be inserted back into any
open LayOut document by using the Paste menu item.
Use cut, copy, and paste to move entities between open LayOut windows. Contents of the
clipboard will remain on the clipboard until replaced with other content using an additional
Cut or a Copy command.
Paste
Use the Paste menu item to copy the contents of the clipboard into the current LayOut
document. The pasted items will be pasted at the same position on the page as where they
were copied or cut. If the clipboard contains entities from outside of LayOut then they will be
pasted into the center of the document.
Use cut, copy, and paste to move items between open LayOut windows. Contents of the
clipboard will remain on the clipboard until replaced with other content using an additional
Cut or a Copy command.
Copy Style
Use the Copy Style menu item to copy the style of the currently selected entity into memory.
You must select an entity before you can copy a style.
Page 186
Copyright Google Inc. 2008
Google LayOut 2 Help
Paste Style
Use the Past Style menu item to apply a style from memory to the currently selected entity.
You must copy a style and select an entity before you can paste a style.
Duplicate
Use the Duplicate menu item to duplicate the currently selected entities.
Delete
Use the Delete menu item to remove the currently selected entities from your document.
Select All
Use the Select All menu item to select all selectable entities on the current page of your
document. Entities on a locked or invisible layer cannot be selected with the Select All menu
item.
Select None
Use the Select None menu item to clear the selection set, deselecting any currently selected
items in the document.
Move to Current Layer
Use the Move to Current Layer menu item to move the currently selected entities to the
current layer.
Make Clipping Mask
Use the Make Clipping Mask menu item to create a clipping mask from two selected entities.
See Creating a Clipping Mask for further information.
Release Clipping Mask
Use the Release Clipping Mask menu item to undo the creation of a clipping mask (returning
the entities to their original form).
Group
The Group menu item creates a group entity from the selected entities.
Ungroup
Use the Ungroup menu item to divide the group back into its original entities.
Spelling
The Spelling sub-menu contains menu items for checking the spelling in your document.
Special Characters...
Use the Special Characters menu item to open the Character Palette allowing you to insert
special characters, such as mathematical symbols, letters with accent marks, arrows, and
other "dingbats," into your document.
Page 187
Copyright Google Inc. 2008
Google LayOut 2 Help
Edit Menu (Microsoft Windows)
The Edit menu contains items allowing you to perform editing functions on LayOut
document. These menu items include those for creating and editing groups, layer
operations, and standard cut, copy, paste commands.
Undo
Use the Undo menu item to undo the last drawing or editing commands performed. LayOut
allows you to undo all operations you have performed, one at a time, to the state at which
you saved your file. The number of possible sequential Undo commands is limited to 100
steps.
Note - Undo will undo any operation that creates or modifies geometry,
but it does not undo changes to your point of view. Use the Previous menu
item under the Camera menu to undo a point of view change.
Redo
Use the Redo menu item to return the last undo to its previous state.
Cut
Use the Cut menu item to remove the selected items from your document and places them
in the clipboard. The contents of the clipboard can then be inserted back into any open
LayOut document by using the Paste menu item.
Use cut, copy, and paste to move entities between open LayOut windows. Contents of the
clipboard will remain on the clipboard until replaced with other content using an additional
Cut or a Copy command.
Copy
Use the Copy menu item to copy the selected items to the clipboard without deleting the
items from the document. The contents of the clipboard can then be inserted back into any
open LayOut document by using the Paste menu item.
Use cut, copy, and paste to move entities between open LayOut windows. Contents of the
clipboard will remain on the clipboard until replaced with other content using an additional
Cut or a Copy command.
Paste
Use the Paste menu item to copy the contents of the clipboard into the current LayOut
document. The pasted items will be pasted at the same position on the page as where they
were copied or cut. If the clipboard contains entities from outside of LayOut then they will be
pasted into the center of the document.
Use cut, copy, and paste to move items between open LayOut windows. Contents of the
clipboard will remain on the clipboard until replaced with other content using an additional
Cut or a Copy command.
Copy Style
Use the Copy Style menu item to copy the style of the currently selected entity into memory.
You must select an entity before you can copy a style.
Page 188
Copyright Google Inc. 2008
Google LayOut 2 Help
Paste Style
Use the Past Style menu item to apply a style from memory to the currently selected entity.
You must copy a style before you can paste a style.
Duplicate
Use the Duplicate menu item to duplicate the currently selected entities.
Delete
Use the Delete menu item to remove the currently selected entities from your document.
Select All
Use the Select All menu item to select all selectable entities on the current page of your
document. Entities on a locked or invisible layer cannot be selected with the Select All menu
item.
Select None
Use the Select None menu item to clear the selection set, deselecting any currently selected
items in the document.
Move to Current Layer
Use the Move to Current Layer menu item to move the currently selected entities to the
current layer.
Make Clipping Mask
Use the Make Clipping Mask menu item to create a clipping mask from two selected entities.
See Creating a Clipping Mask for further information.
Release Clipping Mask
Use the Release Clipping Mask menu item to undo the creation of a clipping mask (returning
the entities to their original form).
Group
The Group menu item creates a group entity from the selected entities.
Ungroup
Use the Ungroup menu item to divide the group back into its original entities.
Preferences...
Use to Preferences menu item to open LayOut's application Preferences for setting various
global settings for the program.
Page 189
Copyright Google Inc. 2008
Google LayOut 2 Help
File Menu (Mac OS X)
The File menu contains items that relate to LayOut documents, including commands to
create, open, save, print, import, and export documents.
New
Use the New menu item to create a blank document area and begin a new LayOut
document. LayOut will use the settings in the template file to define the initial document
state.
Open
Use the Open menu item to launch the Open dialog box, allowing you to open a previously
saved LayOut file.
Open Recent
Use the Open Recent submenu to quickly access recently opened LayOut documents. You
can clear the list of recent files by selecting the Clear menu item from the end of the recent
files list.
Close
Use the Close menu item to close the active document window. This action is the same as
clicking on the close button in your document's title bar. You will be prompted to save your
changes if the document in the active document window has not been saved recently.
Save
Use the Save menu item to save the currently active LayOut document to your file system.
When you close an unsaved document, or attempt to quit LayOut with unsaved open
documents, LayOut will prompt you to save your work before continuing.
Save As...
Use the Save As menu item to open the Save As dialog box which defaults to the current
document's folder. You can use this dialog box to save the current document as a new
document. This file can be assigned a new name, new location, and a previous version of
LayOut. The new file becomes the current file in the drawing window.
Save As Template...
Use the Save As Template menu item to save the current document as a template to your
templates directory. The template will contain everything that currently appears in your
document, including all entities, pages, and so on. You can find your template by clicking on
the Templates Tab when creating a new document.
Save As Scrapbook...
Use the Save As Scrapbook menu item to save the current document as a scrapbook to
your scrapbooks directory. The scrapbook will contain everything that currently appears in
your document, including all entities, pages, and so on. You can find your scrapbook by
navigating to it in the Scrapbook dialog box.
Revert to Saved
Use the Revert to Saved menu item to revert your current document to its last saved state.
Page 190
Copyright Google Inc. 2008
Google LayOut 2 Help
Insert...
The Insert menu item is used to launch the Open dialog box, allowing you to insert a model,
image, or text file into your document.
Export...
Use the Export menu item to export your LayOut document in one of three ways: a PDF, a
series of JPG image files, or a series of PNG image files.
Document Setup...
Use the Document Setup menu item to configure properties for your entire document. Refer
to the Document Setup section for further information.
Page Setup...
Use the Page Setup menu item to access the page setup dialog box. This dialog box is used
to select and configure printer and page properties to use for printing.
Print...
Use the Print menu item to open the standard Print dialog box. This dialog box enables you
to print the current document in LayOut's document area to the currently selected printer.
Consult the Mac OS X system help for more information about printing.
Page 191
Copyright Google Inc. 2008
Google LayOut 2 Help
File Menu (Microsoft Windows)
The File menu contains items that relate to LayOut document files, including commands to
create, open, save, print, import, and export document files.
New
Use the New menu item to create a blank document area and begin a new LayOut
document. LayOut will use the settings in the template file to define the initial document
state.
Open...
Use the Open menu item to launch the Open dialog box, allowing you to open a previously
saved LayOut file.
Close
Use the Close menu item to close the active document window. This action is the same as
clicking on the close button in your drawing's title bar. You will be prompted to save your
changes if the document in the active drawing window has not been saved recently.
Save
Use the Save menu item to save the currently active LayOut document to your file system.
When you close an unsaved document, or attempt to quit LayOut with unsaved open
documents, LayOut will prompt you to save your work before continuing.
Save As...
Use the Save As menu item to open the Save As dialog box which defaults to the current
document's folder. You can use this dialog box to save the current drawing as a new
document. This file can be assigned a new name, a new location, and a previous version of
LayOut. The new file will become the current file in the drawing window.
Save As Template...
Use the Save As Template menu item to save the current document as a template to your
templates directory. The template will contain everything that currently appears in your
document, including all entities, pages, and so on. You can find your template by clicking on
the Templates Tab when creating a new document.
Save As Scrapbook...
Use the Save As Scrapbook menu item to save the current document as a scrapbook to
your scrapbooks directory. The scrapbook will contain everything that currently appears in
your document, including all entities, pages, and so on. You can find your scrapbook by
navigating to it in the Scrapbook dialog box.
Revert to Saved
Use the Revert to Saved menu item to revert your current document to its last saved state.
Insert...
The Insert menu item is used to launch the Open dialog box, allowing you to insert a model,
image, or text file into your document.
Page 192
Copyright Google Inc. 2008
Google LayOut 2 Help
Export
Images
Use the Export Images menu item to export your LayOut document as a series of images.
PDF
Use the Export PDF menu item to export your LayOut document as a PDF file.
Document Setup
Use the Document Setup menu item to configure properties for your entire document. Refer
to the Document Setup section for further information.
Page Setup
Use the Page Setup menu item to access the page setup dialog box. This dialog box is used
to select and configure printer and page properties to use for printing.
Print Preview...
Use the Print Preview menu item to preview your document as it will appear on paper (using
the page setup settings).
Print...
Use the Print menu item to open the standard Print dialog box. This dialog box enables you
to print the current document in LayOut's document area to the currently selected printer.
Exit
Use the Exit menu item to close all open documents and the LayOut application window.
LayOut will notify you to save your documents if they have not been saved since the last
change.
Page 193
Copyright Google Inc. 2008
Google LayOut 2 Help
Help Menu (Mac OS X)
The Help menu contains items relating to receiving help with the product.
Help Center
The Help Center menu item invokes your default web browser and connects you to the Help
Center. The web site contains LayOut documentation, quick reference card, video tutorials,
support forums, additional training information, and access to new software releases.
Tip of the Day
The Tip of the Day menu item invokes the Tip of the Day dialog box containing useful
information to help you learn LayOut.
Contact Us
The Contact Us menu item launches the Google SketchUp Help Center in your default web
browser. This web site will prompt you to fill out form to be submitted to Google. This form
contains fields for your name, email, and a comment related to one of the following
categories: bug report, feature request, comment, training question.
Page 194
Copyright Google Inc. 2008
Google LayOut 2 Help
Help Menu (Microsoft Windows)
The Help menu contains items relating to receiving help with the product. These items
include the LayOut on-line user's guide, a quick reference card, and video tutorials.
Help Center
The Help Center menu item invokes your default web browser and connects you to the Help
Center. The web site contains LayOut documentation, quick reference card, video tutorials,
support forums, additional training information, and access to new software releases.
Tip of the Day
The Tip of the Day menu item invokes the Tip of the Day dialog box containing useful
information to help you learn LayOut.
Check for Update
The Check For Update menu item checks to see if you have the most current version of
SketchUp. You will be prompted to download the current version if your version is out-ofdate. A Internet connection is required to use this feature.
Contact Us
The Contact Us menu item launches the Google SketchUp Help Center in your default web
browser. This web site will prompt you to fill out form to be submitted to Google. This form
contains fields for your name, email, and a comment related to one of the following
categories: bug report, feature request, comment, training question.
About LayOut
The About LayOut menu item activates the About LayOut dialog box. This dialog box
provides information about your LayOut version.
Page 195
Copyright Google Inc. 2008
Google LayOut 2 Help
LayOut Menu (Mac OS X)
The LayOut menu contains menu items that control the LayOut application, including items
to show and hide LayOut, application preferences, and the LayOut license dialog box.
About LayOut
Use the About LayOut menu item to display the About LayOut dialog box, containing the
LayOut version number, technical support contact information, and a link to the LayOut web
site.
Preferences...
Use to Preferences menu item to open LayOut's application Preferences for setting various
global settings for the program.
License...
The License menu item displays LayOut's licensing dialog box used to enter a new license,
determine which licenses are currently in use, and view a list of all available licenses.
Directions for entering a new license should accompany any new license.
Check for Update
Use the Check for Update menu item to check the Internet for an update to LayOut.
Services
The Services menu item provides access to Mac OS X's system-wide services, which might
vary on different computers depending on additional functionality of your other applications.
Hide LayOut
Use the Hide LayOut menu item to hide LayOut and all of its open document windows,
allowing you access to other programs running in Mac OS X. Clicking on the LayOut icon in
your Dock returns LayOut to view.
Hide Others
Use the Hide Others menu item to hide all visible applications except LayOut allowing you to
focus on LayOut alone. Clicking on any icon in the doc will return that application to view.
Show All
Use the Show All menu item to unhide all running programs in Mac OS X.
Quit LayOut
Use the Quit LayOut menu to quit LayOut and closes all open documents. You will be
prompted to save any unsaved work before LayOut exits.
Page 196
Copyright Google Inc. 2008
Google LayOut 2 Help
Pages Menu
The Pages menu contains items for working with individual pages in your document.
Add
Use the Add menu item to add a page to the document.
Duplicate
Use the Duplicate menu item to duplicate the current page in the document.
Delete
Use the Delete menu item to delete the current page from the document.
Previous
Use the Previous menu item to navigate to the previous page in the document.
Next
Use the Next menu item to navigate to the next page in the document.
Page 197
Copyright Google Inc. 2008
Google LayOut 2 Help
Text Menu (Mac OS X)
The Text menu contains items for altering formats in your model.
Bold
Use the Bold menu item to apply a bold text style to the currently selected text entities.
Italic
Use the Italic menu item to apply an italic text style to the currently selected text entities.
Underline
Use the Underline menu item to apply an underline text style to the currently selected text
entities.
Align
The Align submenu contains menu items to align text horizontally in a text box.
Left
Use the Align Left menu item to move the text to the left-most position within its text box.
Center
Use the Center menu item to center the currently selected text within its text box.
Justify
Use the Justify menu item to align text flush with left and right margins.
Right
Use the Align Right menu item to move the text to the right-most position within its text box.
Anchor
The Anchor submenu contains menu items to align text vertically in a text box.
Top
Use the Top menu item to anchor the currently selected text to the top of its text box.
Center
Use the Top menu item to anchor the currently selected text to the center of its text box.
Bottom
Use the Top menu item to anchor the currently selected text to the bottom of its text box.
Make Bounded/Unbounded
Select a text box and select Make Bounded or Make Unbounded to make the text box
bounded or unbounded respectively. A bounded text box is of a specific size (text that flows
beyond the edge of the text box is not visible, but identified by an red arrow overflow
indicator). An unbounded text box grows to accommodate text.
Bigger
Use the Bigger menu item to increase the size of the currently selected text by one point.
Page 198
Copyright Google Inc. 2008
Google LayOut 2 Help
Smaller
Use the Smaller menu item to decrease the size of the currently selected text by one point.
Kern
The Kern submenu contains menu items to adjust the spacing between letters in text.
Use Default
Use the Use Default menu item to return text to the default kern setting (no spacing
adjustment).
Use None
Use the Use None menu item to use no kerning.
Tighten
Use the Tighten menu item to move letters closer together.
Loosen
Use the Loosen menu item to move letters farther apart.
Ligature
The Ligature submenu contains menu items to display two or more letters as a unit.
Use Default
Use the Use default menu item to use the most common ligatures, in the current font, to be
used.
Use None
Use the Use None menu item to use no ligature.
Use All
Use the Use ALL menu item to all available ligatures, in the current font, to be used.
Baseline
The Baseline submenu contains menu items to adjust the vertical placement of text.
Use Default
Use the Use Default menu item to return text to the default baseline setting (no vertical
adjustment).
Superscript
Use the Subscript menu item to place the currently selected text above the height of other
text in the same line.
Subscript
Use the Subscript menu item to place the currently selected text below the height of other
text in the same line.
Raise
Use the Subscript menu item to raise the currently selected text above the height of other
text in the same line.
Lower
Use the Subscript menu item to lower the currently selected text below the height of other
text in the same line.
Page 199
Copyright Google Inc. 2008
Google LayOut 2 Help
List
Use the List menu item to apply numbering or bullets to your text.
Table
Use the Table menu item to create a multi-cell table.
Show/Hide Rulers
Use the Show/Hide Rulers menu item to control the visibility of horizontal and vertical rulers.
Page 200
Copyright Google Inc. 2008
Google LayOut 2 Help
Text Menu (Microsoft Windows)
The Text menu contains items for altering formats in your model.
Bold
Use the Bold menu item to apply a bold text style to the currently selected text entities.
Italic
Use the Italic menu item to apply an italic text style to the currently selected text entities.
Underline
Use the Underline menu item to apply an underline text style to the currently selected text
entities.
Strikethrough
Use the Strikethrough menu item to apply a line through the middle of your text.
Align
The Align submenu contains menu items to adjust the horizontal placement of text.
Left
Use the Align Left menu item to move the text to the left-most position within its text box.
Center
Use the Align Center menu item to center the currently selected text within its text box.
Right
Use the Align Right menu item to move the text to the right-most position within its text box.
Anchor
The Anchor submenu contains menu items to align text vertically in a text box.
Top
Use the Top menu item to anchor the currently selected text to the top of its text box.
Center
Use the Top menu item to anchor the currently selected text to the center of its text box.
Bottom
Use the Top menu item to anchor the currently selected text to the bottom of its text box.
Bigger
Use the Bigger menu item to increase the size of the currently selected text by one point.
Smaller
Use the Smaller menu item to decrease the size of the currently selected text by one point.
Baseline
The Baseline submenu contains menu items to adjust the vertical placement of text.
Page 201
Copyright Google Inc. 2008
Google LayOut 2 Help
Use Default
Use the Use Default menu item to return text to the default baseline setting (no vertical
adjustment).
Superscript
Use the Subscript menu item to place the currently selected text above the height of other
text in the same line.
Subscript
Use the Subscript menu item to place the currently selected text below the height of other
text in the same line.
Spacing
The Spacing submenu contains menu items to adjust the spacing between lines of text.
Single
Use the Single menu item to apply single spacing between lines of text.
One and a Half
Use the One and a Half menu item to apply single-and-a-half spacing between lines of text.
Double
Use the Double menu item to apply double spacing between lines of text.
Custom
Select the Custom menu item to display the Text Spacing dialog box. Select the Fixed radio
button to enter a fixed number of points to apply between lines of text. Enter the number of
points in the before box to identify the number of points to apply before each paragraph of
text. Enter the number of points in the after box to identify the number of points to apply after
each paragraph of text.
Make Bounded/Unbounded
Select a text box and select Make Bounded or Make Unbounded to make the text box
bounded or unbounded respectively. A bounded text box is of a specific size (text that flows
beyond the edge of the text box is not visible, but identified by an red arrow overflow
indicator). An unbounded text box grows to accommodate text.
Page 202
Copyright Google Inc. 2008
Google LayOut 2 Help
Tools Menu
The Tools menu provides access to all of the tools in LayOut. This menu represents one of
three mechanisms for accessing these tools (additional mechanisms are the toolbars and
keyboard shortcuts).
Select
Use the Select menu item to invoke the Select Tool allowing you to select entities to modify.
Erase
Use the Erase menu item to invoke the Erase Tool allowing you to erase entities.
Style
Use the Style menu item to invoke the Style Tool allowing you to sample and apply styles.
Split
Use the Split menu item to invoke the Split Tool allowing you to split shapes into separate
shapes.
Join
Use the Join menu item to invoke the Join Tool to join the touching lines of two shapes to
create one shape.
Lines
The Lines sub-menu contains tools for drawing lines.
Line
Use the Line menu item to invoke the Line Tool allowing you to draw straight and curved
lines.
Freehand
Use the Freehand menu item to invoke the Freehand Tool allowing you to draw freehand
sketches.
Arcs
The Arcs sub-menu contains tools for drawing arcs.
Arc
Use the Radius Angle menu item to create an arc about a center point.
2 Point Arc
Use the 2 Point Arc menu item to create an arc from a starting and end point.
3 Point Arc
Use the 3 Point Arc menu item to create an arc from three points.
Pie
Use the Pie menu item to create a pie. Lines will be drawn from the center point to the start
and end of the arc to form a pie-like shape.
Page 203
Copyright Google Inc. 2008
Google LayOut 2 Help
Rectangles
The Rectangles sub-menu contains tools for drawing Rectangles.
Rectangle
Use the Rectangle menu item to invoke the Rectangle Tool allowing you to create standard
rectangles with square corners.
Rounded
Use the Rounded menu item to invoke the Rounded Rectangle Tool allowing you to created
rectangles with rounded corners.
Lozenge
Use the Lozenge menu item to invoke the Lozenge Tool allowing you to create rectangles
with rounded ends and straight sides.
Bulged
Use the Bulged menu item to invoke the Bulged Tool allowing you to create rectangles with
square corners and rounded sides.
Circles
The Circles sub-menu contains tools for drawing circles and ellipses.
Circle
Use the Circle menu item to invoke the Circle Tool allowing you to create circles.
Ellipse
Use the Ellipse menu item to invoke the Ellipse Tool allowing you to create ellipses (ovals).
Polygon
Use the Polygon menu item to invoke the Polygon Tool allowing you to create multi-sided
polygons.
Text
Use the Text menu item to invoke the Text Tool allowing you to write text.
Label
Use the Label menu item to invoke the Label Tool allowing you to create textual labels.
Page 204
Copyright Google Inc. 2008
Google LayOut 2 Help
View Menu (Mac OS X)
The View menu contains menu items that alter the display of entities within your document.
Hide/Show Toolbar
Use the Hide/Show Toolbar menu item to control the visibility of the toolbar.
Customize Toolbar...
Use the Customize Toolbar menu item to launch the Customize Toolbar dialog box allowing
you to place command buttons on the toolbar.
Show/Hide Grid
Use the Show/Hide Grid menu item to display or hide a grid, to help with the positioning of
entities, within the document area.
Pan
Use the Pan menu item to invoke a Pan Tool for
Zoom
Use the Zoom menu item to invoke the Zoom Tool to zoom in or out from your document.
Zoom In
Use the Zoom In menu item to zoom in (closer to the document) by 20 percent .
Zoom Out
Use the Zoom Out menu item to zoom out (farther from the document) by 20 percent .
Actual Size
Use the Actual Size menu item to return the document area to its actual, 100%, size.
Zoom to Fit
Use the Zoom to Fit menu item to adjust the document area to fit inside the entire screen.
Start Presentation
Use the Start Presentation menu item to display your document. See Presentations for
further information.
Page 205
Copyright Google Inc. 2008
Google LayOut 2 Help
View Menu (Microsoft Windows)
The View menu contains menu items that alter the display of entities within your document.
Toolbars
The Toolbars submenu contains items for displaying and manipulating toolbars.
Main Toolbar
Select the Main Toolbar menu item to show/hide the main toolbar.
Customize
Select the customize menu item to customize or create a new toolbar. Refer to Customizing
a Toolbar or Creating Customized Toolbars for further information.
Restore Default Workplace
Select the Restore Default Workplace menu item to restore LayOut to its default user
interface settings.
Show/Hide Grid
Use the Show/Hide Grid menu item to display or hide a grid, to help with the positioning of
entities, within the document area.
Pan
Use the Pan menu item to invoke a Pan Tool for
Zoom
Use the Zoom menu item to invoke the Zoom Tool to zoom in or out from your document.
Zoom In
Use the Zoom In menu item to zoom in (closer to the document) by 20 percent .
Zoom Out
Use the Zoom Out menu item to zoom out (farther from the document) by 20 percent .
Actual Size
Use the Actual Size menu item to return the document area to its actual, 100%, size.
Zoom to Fit
Use the Zoom to Fit menu item to adjust the document area to fit inside the entire screen.
Start Presentation
Use the Start Presentation menu item to display your document. See Presentations for
further information.
Page 206
Copyright Google Inc. 2008
Google LayOut 2 Help
Window Menu (Mac OS X)
The Window menu contains document settings and dialog boxes for your documents.
Document settings are dialog boxes with settings that affect the document, such as color
and style. Managers are dialog boxes that manage a collection of something within your
document such as pages, layers, and shapes.
New Window for <Document Name>
Use the New Window for <Document Name> menu item to create a new LayOut window for
the same document. Creating a new window allows you simultaneously view different parts
of a LayOut document, such as different pages.
Zoom
Use the Zoom menu item to toggle between shrinking and expanding the document area.
This item works similarly to clicking the plus icon at the top of the document window.
Minimize
Use the Minimize menu item to minimize the current document window and places it in the
dock. Click on the minimized view in the doc to re-activate a minimized window.
Colors
Select the Colors menu item to display the Colors dialog box .
Shape Style
Select the Shape Style menu item to display the Shape Style dialog box.
SketchUp Model
Select the SketchUp Model menu item to display the SketchUp Model dialog box.
Show/Hide Fonts
Select the Show/Hide Fonts menu item to display the Fonts dialog box.
Pages
Select the Pages menu item to display the Pages dialog box.
Layers
Select the Layers menu item to display the Layers dialog box.
Scrapbooks
Select the Scrapbooks menu item to display the Scrapbooks dialog box.
Instructor
Select the Instructor menu item to display the Instructor dialog box. The Instructor dialog box
provides help with the currently active tool.
Page 207
Copyright Google Inc. 2008
Google LayOut 2 Help
Arrange Panels
Select the Arrange Panels menu item to arrange all of the panels into a default state (all
open, some minimized), and in a default location (on the right side of the main monitor).
Bring All To Front
Use the Bring All To Front menu item to bring all of your open LayOut documents to the
foreground of Mac OS X. All open document windows and active panels and palettes are
brought to front.
(Open Documents)
The (Open Documents) menu items represent a dynamically generated list of all your open
LayOut files. Select the file you want to activate from this menu to switch between files.
Page 208
Copyright Google Inc. 2008
Google LayOut 2 Help
Window Menu (Microsoft Windows)
The Window menu contains document settings and dialog boxes for your documents.
Document settings are dialog boxes with settings that affect the document, such as color
and style. Managers are dialog boxes that manage a collection of something within your
document such as pages, layers, and shapes.
Show/Hide Tray
Select the Show/Hide Tray menu item to display or hide the default tray.
Colors
Select the Colors menu item to display the Colors dialog box.
Shape Style
Select the Shape Style menu item to display the Shape Style dialog box.
SketchUp Model
Select the SketchUp Model menu item to display the SketchUp Model dialog box.
Text Style
Select the Text Style menu item to display the Text Style dialog box.
Pages
Select the Pages menu item to display the Pages dialog box.
Layers
Select the Layers menu item to display the Layers dialog box.
Scrapbooks
Select the Scrapbooks menu item to display the Scrapbooks dialog box.
Instructor
Select the Instructor menu item to display the Instructor dialog box. The Instructor dialog box
provides help with the currently active tool.
Note - Uncheck the checkbox next to any of the previously mentioned
menu items to remove the corresponding dialog box from the default dialog
box tray.
Page 209
Copyright Google Inc. 2008
Google LayOut 2 Help
New Tray
Select the New Tray menu item to create another dialog box tray on the right-side of the
document area. Use this option only if you want different trays containing different
combinations of settings and dialog box dialog boxes.
Note - The contents of the Window menu change when you add a
new dialog box tray. The Colors, Shape Style, SketchUp Model, Text Style,
Pages,
Layers,
Scrapbooks, and Instructor menu items become submenu items under a new Default Tray sub-menu. There will also be a new
sub-menu representing the new tray that you added.
New Window For <Document Name>
Select the New Window For <Document Name> menu item to create a new document using
the current template.
(Open Documents)
The (Open Documents) menu items represent a dynamically generated list of all your open
LayOut files . Select the file you want to activate from this menu to switch between files.
Page 210
Copyright Google Inc. 2008
Google LayOut 2 Help
Toolbars (Microsoft Windows)
LayOut's toolbar contains shortcuts to tools and operations to help you create your
document.
Page 211
Copyright Google Inc. 2008
Google LayOut 2 Help
The Default Toolbar (Microsoft Windows)
The Default Toolbar contains all of the tools and menu items necessary for a new user to
become acquainted with LayOut. These tools and menu items are the Select Tool, Line
Tools, Arc Tools, Rectangle Tools, Circle Tools, Polygon Tool, Text Tool, Label Tool, Eraser
Tool, Style Tool, Split Tool, Join Tool, Start Presentation button, Add Page button, Previous
button, and Next button.
Page 212
Copyright Google Inc. 2008
Google LayOut 2 Help
The Customize Dialog Box (Microsoft Windows)
The Customize dialog box contains options for creating and customizing toolbars (View
> Toolbars > Customize).
Toolbars Tab
The Toolbars tab contains controls for activating, creating, renaming, deleting, and resetting
toolbars.
Toolbars
The toolbars list contains all toolbars in LayOut. Check the checkbox to show the
corresponding toolbar. Uncheck the checkbox to hide the corresponding toolbar.
New
See Creating Customized Toolbars for further information.
Rename
Click the Rename button to rename the currently selected toolbar. Enter a new toolbar name
in the Toolbar name field and click the OK button.
Delete
Click the Delete button to delete the currently selected toolbar.
Reset
Click the Reset button to remove all of the customizations made to the currently selected
toolbar.
Commands Tab
The Commands tab contains tools and commands that can be added to your toolbar. Refer
to Adding a Tool or Command to a Toolbar for further information.
Options Tab
The Options tab contains various options for personalizing your toolbars.
Always Show Full Menus
Check the Always show full menus checkbox to display all menu items when you click on a
menu heading.
Show Full Menus After a Short Delay
Check the Show full menus after a short delay checkbox to display all menu items after a
short delay.
Large Icons on Menus
Check the Large Icons on Menus to increase the size of the icons on the menu.
Large Icons on Toolbars
Check the Large Icons on Toolbars to increase the size of the icons on the toolbars.
List Font Names in their Font
Check the List font names in their font checkbox to
Show ScreenTips on Toolbars
Check the Show ScreenTips on Toolbars to display a tool tip when the cursor is over a
toolbar icon.
Page 213
Copyright Google Inc. 2008
Google LayOut 2 Help
Show Shortcut Keys in ScreenTips
Check the Show Shortcut Keys in ScreenTips to display the shortcut key as part of a tool tip.
Floating Toolbar Fade Delay
Click on up or down arrows to increase or decrease the toolbar fade delay accordingly. The
fade delay applies to toolbar that has been undocked or moved away from its default
location in LayOut.
Menu Animations
Select a menu animation to apply an animation effect to menus when you select a menu.
Page 214
Copyright Google Inc. 2008
Google LayOut 2 Help
Toolbars (Mac OS X)
LayOut's toolbar contains shortcuts to tools and operations to help you create your
document.
Page 215
Copyright Google Inc. 2008
Google LayOut 2 Help
The Default Toolbar (Mac OS X)
The Default Toolbar contains all of the tools and menu items necessary for a new user to
become acquainted with LayOut. These tools and menu items are the Select Tool, Line
Tools, Arc Tools, Rectangle Tools, Circle Tools, Polygon Tool, Text Tool, Label Tool, Eraser
Tool, Style Tool, Split Tool, Join Tool, Start Presentation button, Add Page button, Previous
button, and Next button.
Page 216
Copyright Google Inc. 2008
Google LayOut 2 Help
The Customize Dialog Box (Mac OS X)
The Customize dialog box contains all of the tools and commands that can be placed on the
toolbar.
Show
Use the Show drop-down list to identify how you want tools and commands to appear in the
toolbar.
Use Small Size
Check the Use Small Size checkbox to change the size of the icons in the toolbar.
Page 217
Copyright Google Inc. 2008
Google LayOut 2 Help
Context Menus
Menu items also appear in special context menus which are menus whose contents vary
depending on the context in which they are invoked (usually on one or more entities in the
document area). The following image shows a context menu for a Rectangle entity.
Page 218
Copyright Google Inc. 2008
Google LayOut 2 Help
Dialog Box Trays (Microsoft Windows)
Dialog box trays are used to hold settings and dialog box dialog boxes. LayOut comes with
one default tray containing all of the settings and dialog boxes in LayOut (under the Window
menu).
Page 219
Copyright Google Inc. 2008
Google LayOut 2 Help
Dialog Boxes (Mac OS X)
Dialog boxes in LayOut are modeless in that they do not limit your interaction with the rest of
the application by requiring user input before continuing with your work. Instead, these
dialog boxes can be displayed while you work and allow you to make dynamic settings
changes to your model while you are sketching. Dialog boxes in LayOut can be snapped to
other dialog boxes on your screen, resized, and minimized (with some exceptions).
Page 220
Copyright Google Inc. 2008
Google LayOut 2 Help
Inference
LayOut features a sophisticated geometric analysis engine, called the inference engine,
allowing you to easily align entities on the document area. This engine also helps you draw
very accurately by inferring points from other points as you draw while also providing you
with visual cues.
Page 221
Copyright Google Inc. 2008
Google LayOut 2 Help
Inference Cues
The inference engine uses tool tip cues, appearing automatically while working on the
model, to identify significant points in your document. These cues make complex inference
combinations clear to you as you draw
Additionally, the inference engine uses specific colors to indicate its type of inference.
Page 222
Copyright Google Inc. 2008
Google LayOut 2 Help
Inference Types
There are two main types of inferences: point and linear. LayOut often combines inferences
together to form a complex inference.
Point Inference
A point inference is based on an exact point of your cursor in your model.
On Point
The green circular "On Point" inference identifies the end of an entity.
Midpoint
The cyan circular "Midpoint" inference indicates the middle point on a line.
Intersection
The "Intersection" inference (a small red "X") indicates an exact point where a
line, arc, or curve, intersects another line, arc, or curve.
On Shape
The blue diamond "On Shape" inference identifies a point which lies on a shape.
On Line
The red square "On Line" inference identifies a point that lies along a line.
Linear Inference
A linear inference snaps along a line or direction in space. A linear inference displays a
temporary dotted line while you draw.
On Axis
The on axis inference indicates an alignment to one of the drawing axes. The dotted line is
drawn in the color associated with the corresponding axis (red or green).
From Point
The from point inference indicates an alignment from a point along the drawing axes
directions. The dotted line is drawn in the color associated with the corresponding axis (red
or green).
Perpendicular
The perpendicular dotted magenta line indicates perpendicular alignment to a line.
Parallel
The parallel dotted magenta line indicates a parallel alignment to a line.
Page 223
Copyright Google Inc. 2008
Google LayOut 2 Help
Getting Started Dialog Box
LayOut displays a Getting Started dialog box after launch. This dialog box displays two tabs,
by default (New and Recent). A third tab (Recovered) will display when there is a document
that was not manually saved after you exit LayOut. The following options are available from
all tabs:
Open an Existing File Button
Click the "Open an Existing File" button to select a file from the file system. The Open
LayOut File dialog box is displayed. Find and select the existing file. Click the "Open" button
to open the file.
Open Button
Click the "Open" button to open the currently selected template.
Cancel Button
Click the "Cancel" button to exit the Getting Started dialog box.
Note - Use the File > New From Template menu item to launch the
Getting Started dialog box and pick a new template. This menu item is only
available after you have selected a template. Alternatively, select the "Create
a
new
document" and
"Open
Getting
Started" radio
buttons
(Microsoft Windows) or "Prompt for template" (Mac OS X) radio button in the
Startup tab of the LayOut Preferences dialog box to display the getting started
dialog box on startup.
New Tab
The New tab contains options for starting a new document.
Templates List
The templates list contains default and user-saved templates. Click on the expand button
(plus sign on Microsoft Windows or right arrow on Mac OS X) to expand a list of templates.
Click on the collapse button (minus button on Microsoft Windows or a down arrow on Mac
OS X) to collapse a list of templates. Click on any template group to view thumbnails for
each template in the template thumbnail viewer (to the right of the templates list).
Template Thumbnail Viewer
The template thumbnail viewer contains thumbnail images of each template. Click on a
thumbnail of a template to use that template for your document.
Always Use Selected Template Checkbox
Check the "Always Use Selected Template" checkbox to launch LayOut with the currently
selected template every time you start LayOut. Selecting File > New will also start a new file
with the selected template.
Recent Tab
The Recent tab contains thumbnails of recently saved documents. Click on a document and
then click on "Open" to open the document in LayOut.
Page 224
Copyright Google Inc. 2008
Google LayOut 2 Help
Recovered Tab
The Recovered tab contains thumbnails of recently recovered documents. Click on a
document and then click on "Open" to open the document in LayOut.
Delete Button
Select a document and click the "Delete" button to remove the recovered document.
Page 225
Copyright Google Inc. 2008
Google LayOut 2 Help
Tools
This section of the user's guide covers the tools within LayOut. Tools in this section are
covered in the order they appear within the Tools menu.
Page 226
Copyright Google Inc. 2008
Google LayOut 2 Help
Select Tool
The Select Tool is used to select and modify entities. The entities that are included in a
selection are referred to as the selection set.
Once entities are selected, they can be moved, resized, rotated or have their path's (lines)
edited using the Select Tool. Activate the Select Tool from either the toolbar or the Tools
menu.
Page 227
Copyright Google Inc. 2008
Google LayOut 2 Help
Erase Tool
Use the Erase Tool to erase entities. Activate the Erase Tool from either the toolbar or the
Tools menu.
Page 228
Copyright Google Inc. 2008
Google LayOut 2 Help
Style Tool
The Style Tool is used to sample and apply styles to entities. Activate the Style Tool from
either the toolbar or the Tools menu.
Page 229
Copyright Google Inc. 2008
Google LayOut 2 Help
Entity Styles Compatibility
Fill and Stroke combinations of any shape, image, text box, or model can be applied to
another shape, image, text box, or model. The fill of a model is applied on top of the model's
background. The stroke is applied to a shapes edge or image, text box's or model's
bounding box. You cannot sample and apply style properties independently.
Page 230
Copyright Google Inc. 2008
Google LayOut 2 Help
Split Tool
Use the Split Tool to create a split between two overlapping shapes at the point where they
overlap (or to split individual lines). Use the Split Tool and Join Tool to create unique
complex shapes. Activate the Split Tool from either the toolbar or the Tools menu.
Note - See Creating Complex Shapes for further information on using
the Split and Join tools.
Page 231
Copyright Google Inc. 2008
Google LayOut 2 Help
Join Tool
Use the Join Tool to join shapes where lines share a vertex. Use the Split Tool and Join Tool
to create unique complex shapes. Activate the Join Tool from either the toolbar or the Tools
menu.
Note - See Creating Complex Shapes for further information on using
the Split and Join tools.
Page 232
Copyright Google Inc. 2008
Google LayOut 2 Help
Line Tool
Use the Line Tool to draw straight lines and curves. Activate the Line Tools from either
the toolbar or the Tools menu.
Page 233
Copyright Google Inc. 2008
Google LayOut 2 Help
Freehand Tool
The Freehand Tool allows you to draw irregular shapes. Activate the Freehand Tool
from either the toolbar or the Tools menu.
Page 234
Copyright Google Inc. 2008
Google LayOut 2 Help
Arc Tools
There are four Arc Tools in LayOut. Each Arc Tool is used to create Arc entities using a
different series of mouse movements. Activate the Arc Tools from either the toolbar or the
Tools menu.
Page 235
Copyright Google Inc. 2008
Google LayOut 2 Help
Rectangle Tools
There are four Rectangle Tools in LayOut. Each Rectangle Tool is used to create a different
type of rectangle. Each tool works in exactly alike. Activate the Rectangle Tools from either
the toolbar or the Tools menu.
Page 236
Copyright Google Inc. 2008
Google LayOut 2 Help
Circle Tools
There are two circle tools in LayOut: one for creating ellipses and one for creating circles.
Activate the circle tools from the toolbar or the Tools menu.
Page 237
Copyright Google Inc. 2008
Google LayOut 2 Help
Polygon Tool
Use the Polygon Tool to draw regular polygon entities. Activate the Polygon Tools from
either the toolbar or the Tools menu.
Page 238
Copyright Google Inc. 2008
Google LayOut 2 Help
Text Tool
The Text Tool is used to insert text into your document. Activate the Text Tool from either
the toolbar or the Tools menu.
Page 239
Copyright Google Inc. 2008
Google LayOut 2 Help
Text Settings
Text is created using the settings found in the Text Style dialog box (Microsoft Windows) or
the Font dialog box (Mac OS X).
Page 240
Copyright Google Inc. 2008
Google LayOut 2 Help
Bounded and Unbounded Text Box Alignment
and Anchoring
Different starting anchor and alignment settings are applied depending on the direction used
to create an bounded text box. For example, dragging from the bottom-left to the top-right
creates a bounded text box whose text is anchored to the bottom and left aligned. Following
is a list of the directions used to create an unbounded text box and their corresponding
alignment and anchor settings.
Single mouse click (Unbounded Text Box) yields top-anchored, left-aligned text.
Drag top/left to bottom/right yields top-anchored, left aligned text.
Drag top/right to bottom/left yields top-anchored, right-aligned text.
Drag bottom/left to top/right yields bottom-anchored, left-aligned text.
Drag bottom/right to top/left yields bottom-anchored, right-aligned text.
Drag from center using Ctrl (Microsoft Windows) or Option on (Mac OS X) yields centeranchored, center-aligned text.
Page 241
Copyright Google Inc. 2008
Google LayOut 2 Help
Label Tool
The Label Tool is used to insert a leader, an arrow pointing to a specific spot in your a
document, with text into your document. Activate the Label Tool from either the toolbar or
the Tools menu.
Page 242
Copyright Google Inc. 2008
Google LayOut 2 Help
Text Settings
Label text is created using the settings found in the Text Style dialog box.
Page 243
Copyright Google Inc. 2008
Google LayOut 2 Help
View Tools
This section of the user's guide covers the view tools within LayOut. View tools are those
tools used to view the document area. Tools in this section are covered in the order they
appear within the View menu.
Page 244
Copyright Google Inc. 2008
Google LayOut 2 Help
Pan Tool
Use the Pan Tool to move your view vertically and horizontally. Activate the Pan Tool from
either the toolbar or the View menu.
Page 245
Copyright Google Inc. 2008
Google LayOut 2 Help
Zoom Tool
Use the Zoom Tool to zoom in or out on the document. Activate the Zoom Tool from either
the toolbar or the View menu.
Page 246
Copyright Google Inc. 2008
Google LayOut 2 Help
Settings Dialog Boxes
This section of the user's guide covers the various settings dialog boxes within LayOut.
Each dialog box in this section is covered in the order they appear within the Window menu
(for the exception of the Document Setup dialog box, which is in the File menu, and
Preferences, which is in the Edit (Microsoft Windows) or LayOut (Mac OS X ) menu).
Page 247
Copyright Google Inc. 2008
Google LayOut 2 Help
Document Setup Dialog Box
The Document Setup dialog box is used to configure a number of different settings specific
to your current LayOut document. Activate the Document Setup dialog box from the File
menu.
The Document Setup dialog box contains several panels, including the Paper panel for
setting paper size. Every setting made within the document setup dialog box can be saved
with a template.
Page 248
Copyright Google Inc. 2008
Google LayOut 2 Help
General
Use the General panel of the Document Setup dialog box to identify the author and write a
description for your document. Type the author's name in the Author field. Type the
description in the Description field.
Page 249
Copyright Google Inc. 2008
Google LayOut 2 Help
Grid
Use the Grid panel of the Document Setup dialog box to display and manipulate the grid in
the document area.
Show Grid (Microsoft Windows)
Check the Show Grid checkbox to display the grid. Uncheck the Show Grid checkbox to hide
the grid.
Major Grid
Check the Major Grid checkbox to show thickened (major) lines at a specific interval in the
grid. Type the interval for thickened lines in the text box. Finally, click on the color well to
change the color using the Colors dialog box.
Minor Grid
Check the Minor Grid checkbox to show thin (minor) lines at a specific interval in the grid.
Type the interval for thin lines in the text box. Finally, click on the color well to change the
color using the Colors dialog box.
Clip Grid to Page Margins
Check the Clip Grid to Page Margins checkbox to clip the grid at the margins (margins
appear without grid).
Print Grid
Check the Print Grid checkbox to print the grid when printing your document. Uncheck the
Print Grid checkbox to hide the grid during printing.
Page 250
Copyright Google Inc. 2008
Google LayOut 2 Help
Paper (Microsoft Windows)
Use the Paper panel of the Document Setup dialog box to configure
the document area (size and margins). The document area corresponds directly to the size
of paper you will print on.
Paper
Use the Paper portion of the Paper panel to configure the size of the document area.
Paper Drop-Down List
Select a standard document area size (paper size) from the Paper drop-down list.
Portrait/Landscape
Check the Portrait or Landscape radio buttons to change the orientation of the document
area.
Width
Type the desired width of the document area in the Width field.
Height
Type the desired height of the document area in the Height field.
Color
Click on the Color well to activate the Colors dialog box. Click on a new color in the Colors
dialog to change the color of the document area background.
Print Paper Color
Check the Print Paper Color checkbox to print the color of the document area when printing
your document. This setting is also used when exporting to PDF or Images. If you want to
export a transparent background in an image or PDF, uncheck the Print Paper Color
checkbox. If you want to export an opaque background in an image or PDF check the Print
Paper Color checkbox.
Margins
Use the Margins portion of the Paper panel to configure the margins of the document
area. Click the checkbox next to the Margins title to toggle showing and hiding margins.
Left
Type the desired left margin size for the document area in the Left field.
Right
Type the desired right margin size for the document area in the Right field.
Top
Type the desired top margin size for the document area in the Top field.
Bottom
Type the desired bottom margin size for the document area in the Bottom field.
Color
Click on the Color well to activate the Colors dialog box. Click on a new color in the Colors
dialog to change the color of the margin lines.
Print Margin Lines
Check the Print Margin Lines checkbox to print margin lines.
Page 251
Copyright Google Inc. 2008
Google LayOut 2 Help
Rendering
Use the Rendering potion of the Paper panel to configure the resolution of your SketchUp
models and images in the document area and on the printed page.
Edit Quality
Select the Edit Quality to change the on-screen resolution of your SketchUp models and
images. The High setting will increase the resolution of your models and images, but slow
performance of LayOut.
Output Quality
Select the Output Quality to change the print and export resolution of your SketchUp models
and images. The High setting will increase the resolution of your models but increase the
document file size.
Note - Rendering only applies to raster or pixel-based models and
images.
Tip - Set your Edit Quality to Low while working on the document to
improve performance with large paper sizes. Change your Edit Quality to
Medium or High to preview the document before printing or exporting.
Page 252
Copyright Google Inc. 2008
Google LayOut 2 Help
Paper (Mac OS X)
Use the Paper panel of the Document Setup dialog box to configure
the document area (size and margins). The document area corresponds directly to the size
of paper you will print on.
Paper
Use the Paper portion of the Paper panel to configure the size of the document area.
Width
Type the desired width of the document area in the Width field.
Height
Type the desired height of the document area in the Height field.
Color
Click on the Color well to activate the Colors dialog box. Click on a new color in the Colors
dialog to change the color of the document area background.
Print Paper Color
Check the Print Paper Color checkbox to print the color of the document area when printing
your document. This setting is also used when exporting to PDF or Images. If you want to
export a transparent background in an image or PDF, uncheck the Print Paper Color
checkbox. If you want to export an opaque background in an image or PDF check the Print
Paper Color checkbox.
Margins
Use the Margins portion of the Paper panel to configure the margins of the document
area. Click the checkbox next to the Margins title to toggle showing and hiding margins.
Left
Type the desired left margin size for the document area in Left field.
Right
Type the desired right margin size for the document area in the Right field.
Top
Type the desired top margin size for the document area in the Top field.
Bottom
Type the desired bottom margin size for the document area in the Bottom field.
Color
Click on the Color well to activate the Colors dialog box. Click on a new color in the Colors
dialog to change the color of the margin lines.
Print Margin Lines
Check the Print Margin Lines checkbox to print margin lines.
Rendering
Use the Rendering potion of the Paper panel to configure the resolution of your SketchUp
models in the document area and on the printed page.
Page 253
Copyright Google Inc. 2008
Google LayOut 2 Help
Edit Quality
Select the Edit Quality to change the on-screen resolution of your SketchUp models and
images. The High setting will increase the resolution of your models and images, but slow
performance of LayOut.
Output Quality
Select the Output Quality to change the print and export resolution of your SketchUp models
and images. The High setting will increase the resolution of your models but increase the
document file size.
Note - Rendering only applies to raster or pixel-based models and
images.
Tip - Set your Edit Quality to Low while working on the document to
improve performance with large paper sizes. Change your Edit Quality to
Medium or High to preview the document before printing or exporting.
Page 254
Copyright Google Inc. 2008
Google LayOut 2 Help
References
Use the References panel of the Document Setup dialog box to view and configure all
referenced files in your LayOut document.
Check References When Loading This Document
Check the Check references when loading this document checkbox to notify you when
inserted files (such as SketchUp models or Images) have been updated outside of LayOut.
Reference Table
The reference table contains the path and file name, status, and insertion date for each
referenced file. The Status refers to whether the file is "Current" or "Out of Date" meaning
that the file has been edited elsewhere and can be updated in LayOut.
Reference Buttons
Use the reference buttons to manipulate connections between files embedded in your
LayOut file (images, SketchUp files, and so on) and their corresponding files in the file
system.
Update
Select a referenced file and click on the Update button to update a file whose status is "Out
of Date." Update will make the file in the LayOut document reflect the current state of the file
on your file system.
Relink
Select a referenced file and click on the Relink button to establish a new link to a file on your
file system. Relink can be used to change images or SketchUp models from old versions to
new versions with different names.
Unlink
Select a referenced file and click on the Unlink button to unlink a referenced file from the file
on the file system. This operation unlinks the copy of the reference file (stored in your
LayOut file) from the original file on the file system. Therefore, changes to the original file on
the file system will not be reflected in an unlinked file in your LayOut file. You can Relink the
referenced to a file on your file system to re-establish a link.
Edit
Select a referenced file and click on the Edit button to edit the referenced file in its native
application. For example, if you select a referenced SketchUp file and click on Edit, the
referenced file appears in SketchUp for editing.
Go To (Mac OS X)
Select a file in the reference table and click the Go To button to open the folder with the file.
Purge
Click on Purge to remove any entries in the Reference Table that no longer appear in the
document area (because you manually erased the image, SketchUp file, and so on, from the
document area). Purge will also remove unused Style files that have been applied to
inserted SketchUp files in LayOut.
Page 255
Copyright Google Inc. 2008
Google LayOut 2 Help
Units
Use the Units panel of the Document Setup dialog box to configure the units used for
lengths in LayOut. The units format applies to Measurements and the Paper size settings.
Format
Select Fractional or Decimal from the first Format drop-down list. Select the unit type from
the second Format drop-down list.
Precision
Click on the Precision drop-down menu to set the precision for displaying units. Fractional
unit precision can be set from 1" to 1/64". Decimal unit precision can be set in numbers of
decimal places beyond zero for any of these units. LayOut users working in Metric should
use the decimal unit setting.
Page 256
Copyright Google Inc. 2008
Google LayOut 2 Help
Application Preferences Dialog Box
(Microsoft Windows)
LayOut's application preferences are used to set various global behaviors for LayOut.
Activate the Preferences from the View menu.
Applications
Use the Applications panel of the LayOut Preferences dialog box to configure the
applications used to edit images and text files.
Choose Button (Default Image Editor)
Click on the "Choose" button to select an application used for editing image files.
Choose Button (Default Text Editor)
Click on the "Choose" button to select an application used for editing text files.
Backup
Use the Backup panel of the LayOut Preferences dialog box to configure backup
preferences.
Create Backup File When Saving Checkbox
Check the "Create backup file when saving" checkbox to automatically create a backup file
whenever you save a document. The backup file is the previously saved version of the file.
This file will be saved to the same folder as the document file. The backup file will be named
<filename>.laybak where <filename> is the name of your LayOut file.
Auto-save Every Checkbox
Check the "Auto-save every" checkbox to automatically save changes to your document into
a temporary file at specific time intervals. This temporary file is available on the file system
should LayOut abnormally exit. Type the auto-save interval, in minutes, into the minutes
field.
Folders
Use the Folders panel of the LayOut Preferences dialog box to identify locations for
templates and scrapbooks.
Add Button
Click on the "Add" button to add a new path to the folders list. The Browse for Folder dialog
box appears. Navigate to the folder you want to add, or click the Make New Folder button to
add a new folder.
Remove Button
Select a folder and click the "Remove" button to remove the folder from the folders list.
Restore Defaults Button
Click on the "Restore Defaults" button to restore all template and scrapbook locations to
their default locations.
Performance
Use the Performance panel of the LayOut Preferences dialog box to indicate whether you
want LayOut to automatically re-render SketchUp models that have had their settings
changed from LayOut.
Page 257
Copyright Google Inc. 2008
Google LayOut 2 Help
Auto-Update Checkbox
Check the "Auto-Update" checkbox if you want all dirty SketchUp models in LayOut to
automatically be re-rendered when changes are applied. A dirty SketchUp model is a model
whose properties have been changed in LayOut, but has not been rerendered to reflect the
changes. Dirty models are indicated by a yellow icon with an exclamation point.
A document with several large SketchUp models could take several minutes or even hours
to re-render. Therefore, this option is recommended for documents with few small SketchUp
models.
Presentation
Use the Presentation panel of the LayOut Preferences dialog box to identify the monitor
used for documents.
Same Monitor as Window Radio Button
Use the Same monitor as window setting to display a document on the same monitor
containing the majority of your document window.
Primary Monitor Radio Button
Use the Primary monitor setting to display a document on the computer's primary display.
The primary display on Microsoft Windows is the display designated in the display settings
as the "primary monitor."
Secondary Monitor Radio Button
Use the Secondary monitor setting to display a document on the computer's secondary
display. The secondary display on Microsoft Windows is the display that is not designated in
the display settings as the "primary monitor."
Scales
Use the Scales panel of the LayOut Preferences dialog box to create scales that apply to
SketchUp models in your document area.
Available Model Scales List
The Scales panel contains various scales that can be applied to SketchUp models that
appear in your document. Select the scale you want to use in the SketchUp Model dialog
box.
Show All Scales By Default Checkbox
Check the "Show All Scales By Default" checkbox to show all scales in the SketchUp Model
dialog box. Uncheck the "Show All Scales By Default" checkbox to filter the scales based on
the LayOut document's units setting. Documents using metric units will only show metric
scales and documents that use imperial units will only show imperial scales.
Add Custom Scale Button
Type the name of your scale in the "Scale Text" field, select a scale size in paper, and a size
in model and Click the "Add Custom Scale" button to add a custom scale.
Delete Scale Button
Use the "Delete Scale" button to delete the selected scale from the available model scales.
Shortcuts
Use the Shortcuts panel of the LayOut Preferences dialog box to configure keyboard
Page 258
Copyright Google Inc. 2008
Google LayOut 2 Help
shortcuts for menu items in LayOut.
Filter Field
Type a word in the Filter box to quickly list only those menu items with the word.
Commands/Shortcut List
The Commands/Shortcut list contains a list of commands and their associated keyboard
shortcut.
Add Button
Select a command from the Command/Shortcut List, type a key sequence in the field, and
click the "Add" button to add the shortcut for the command.
Delete Button
Select a command from the Command/Shortcut List and click the "Delete" button to delete
that shortcut.
Startup
Use the Startup panel of the LayOut Preferences dialog box to identify actions LayOut
should perform when started.
Startup
The Startup section of the Startup panel contains three options for how to start LayOut.
Create a new document: Click the "Create a new document" radio button to create a new
document when starting LayOut.
Re-open files from last session: Click the "Re-open files from last session" radio button to
open the files that were open when last closing LayOut.
Don't open anything: Click the "Don't open anything" radio button to instruct LayOut to not
open any files on startup.
New
The New section of the startup panel contains three options for creating new documents.
Open "Getting Started:" Select the Open "Getting Started" radio button if you want the
Getting Started dialog box to open when you create a new document. The "Getting Started"
dialog box allows you to create a new document from a template, open a recent file, open an
existing file, or open a recovered file.
Create a blank new document: Select the "Create a blank new document" radio button if
you want a new, blank, document to be created when you create a new document.
Use default template to create a new document: Select the "Use default template to
create a new document" radio button if you want a template to be opened when you create a
new document. Click on the "Choose" button to display the Getting Started dialog box and
choose a template to be used.
Note - The options under the New section apply to creating new
documents using options under the File menu and opening new documents
when launching LayOut.
Page 259
Copyright Google Inc. 2008
Google LayOut 2 Help
Application Preferences Dialog Box (Mac OS X)
LayOut's application preferences are used to set various global behaviors for LayOut.
Activate the Preferences from the LayOut menu.
Applications
Use the Applications panel of the LayOut Preferences dialog box to configure the
applications used to edit images and text files.
Application for Editing Image Files
Click on the "Choose" button to select an application used for editing image files.
Application for Editing Text Files
Click on the "Choose" button to select an application used for editing text files.
Backup
Use the Backup panel of the LayOut Preferences dialog box to configure backup
preferences.
Create Backup Checkbox
Check the Create Backup checkbox to automatically create a backup file whenever you
save a document. The backup file is the previously saved version of the file. This file will be
saved to the same folder as the document file. The backup file will be named
<filename>~.layout where <filename> is the name of your LayOut file.
Auto-save Checkbox
Check the Auto-save checkbox to automatically save changes to your document into a
temporary file at specific time intervals. This temporary file is available on the file system
should LayOut abnormally exit. Type the auto-save interval, in minutes, into the minutes
field.
Folders
Use the Folders panel of the LayOut Preferences dialog box to identify locations for
templates and scrapbooks.
Add Button
Click on the Add button to add a new path and folder to the folders list. The Browse for
Folder dialog box appears. Navigate to the folder you want to add, or click the Make New
Folder button to add a new folder.
Remove Button
Select a folder and click the Remove button to remove the folder from the folders list.
Restore Defaults Button
Click on the Restore Defaults button to restore all template and scrapbook locations to their
default locations.
Performance
Use the Performance panel of the LayOut Preferences dialog box to indicate whether you
want LayOut to automatically re-render SketchUp models that have had their settings
changed from LayOut.
Page 260
Copyright Google Inc. 2008
Google LayOut 2 Help
Auto-Update Checkbox
Check the "Auto-Update" checkbox if you want all dirty SketchUp models in LayOut to
automatically be re-rendered when changes are applied. A dirty SketchUp model is a model
whose properties have been changed in LayOut, but has not been rerendered to reflect the
changes. Dirty models are indicated by a yellow icon with an exclamation point.
A document with several large SketchUp models could take several minutes or even hours
to re-render. Therefore, this option is recommended for documents with few small SketchUp
models.
Presentation
Use the Presentation panel of the LayOut Preferences dialog box to identify the monitor
used for documents.
Same Monitor as Window Radio Button
Use the Same monitor as window setting to display a document on the same monitor
containing the majority of your document window.
Primary Monitor Radio Button
Use the Primary monitor setting to display a document on the computer's primary display.
Secondary Monitor Radio Button
Use the Secondary monitor setting to display a document on the computer's secondary
display. The secondary display in Mac OS X is the display without the menu bar across the
top.
Scales
Use the Scales panel of the LayOut Preferences dialog box to create scales that apply to
SketchUp models in your document area.
Add Scale Button
Use the Add Scale button to add a scale to the available SketchUp model scales.
Delete Scale Button
Use the Delete Scale button to delete a scale from the available SketchUp model scales.
Restore Defaults Button
Click on the Restore Defaults button to restore default scales.
Shortcuts
Use the Shortcuts panel of the LayOut Preferences dialog box to configure keyboard
shortcuts for menu items in LayOut.
Filter Field
Type a word in the Filter field to quickly list only those menu items with the word.
Functions/Key
The Functions/Key contains a list of functions and their associated keyboard shortcut.
Page 261
Copyright Google Inc. 2008
Google LayOut 2 Help
Startup
Use the Startup panel of the LayOut Preferences dialog box to identify actions LayOut
should perform when started.
Prompt for Template Radio Button
Check the Prompt for template radio button if you want LayOut to prompt you to choose a
template each time you run LayOut.
Blank Document
Click the Blank Document to start LayOut without a template.
Use Selected Template Radio Button
Check the Use selected template radio button to select a specific template to use every time
you run the LayOut.
Cascade Main Windows Checkbox
Click on the Cascade main windows checkbox to open new document area windows offset
from each other.
Save Current Window Size Button
Click on the Save current window size button to save the current document window size.
Page 262
Copyright Google Inc. 2008
Google LayOut 2 Help
Colors (Microsoft Windows)
The Colors dialog box contains a variety of different color controls that combine to give you
an incredibly versatile tool for experimenting with color in your LayOut documents
Activate the Colors dialog box by clicking on any color well in the user interface (such as in
the Shape Style dialog box), or by selecting "Window > Colors."
Page 263
Copyright Google Inc. 2008
Google LayOut 2 Help
Colors Dialog Box (Microsoft Windows)
The Colors dialog box contains controls for experimenting with color in your LayOut
documents.
Screen Picker Tool
The Screen Picker Tool, represented as an eye dropper, is used to choose a color from
anywhere currently visible on your screen.
Active Color Well
The active color well is next to the Screen Picker Tool and contains the current color
selection. You can drag and drop colors from this color well onto any shapes in your
document (to apply the color as a fill) or into any other visible color well.
The contents of the active color well are maintained as you switch between color pickers,
allowing you to use different pickers to create your colors.
Color Picker Tabs
Click on a color picker tab to navigate to a specific color picker. Refer to Color Pickers for
further information on each color picker.
Color Picker Controls
The color picker controls, below the color picker tabs, differ for each Color Picker. See the
Color Pickers section of this topic for additional information.
Page 264
Copyright Google Inc. 2008
Google LayOut 2 Help
User Palette
Use the user palette, below the color pickers, to store any of 32 user-defined colors. To use
the user palette:
Drag and drop a color from any visible color well, including the active color well, and drop it
over a user pallet well to add a color to the user palette.
Drag and drop a new color in the place of another color well to replace a well in the user
palette.
Drag and drop an empty well onto a color to remove a color from the user palette.
Note - The colors in the User Palette are saved in LayOut and can be
used between multiple work sessions.
Page 265
Copyright Google Inc. 2008
Google LayOut 2 Help
Color Pickers (Microsoft Windows)
LayOut contains six color pickers used to select color.
Color Wheel Picker
The color wheel arranges color hue radially around the wheel, with the highest saturation at
the outer edge of the wheel. To change the brightness of the color, slide the value slider to
the right of the wheel up or down.
To use the Color Wheel picker, select the color you want by clicking your mouse over that
color in the wheel. You can also click and drag the cursor around the Color Wheel to quickly
browse through many different colors which will dynamically appear in the Active Color Well.
Use the opacity slider (below the Color Wheel picker) to adjust the opacity level. Type an
opacity value in the text field to the right of the slider if you prefer to set opacity levels more
precisely.
RGB (Red, Green & Blue) Picker
The RGB picker allows you to select colors from the RGB color range. RGB colors are
traditionally used when modeling color on a computer screen.
Drag the sliders left and right for each of the component colors (red, green and blue) to
create the color that you want.
You can type in exact numerical values for red, green or blue in the value boxes to the right
of the sliders if you want to precisely match a color that you have specified elsewhere.
Use the opacity slider (below the red, green, and blue sliders) to adjust the opacity level.
Type an opacity value in the text field to the right of the slider if you prefer to set opacity
levels more precisely.
HSB (Hue, Saturation, and Brightness) Picker
The HSB picker allows you to pick colors from the HSB color range. HSB often gives you a
more intuitive color model for selecting desaturated colors.
Adjust the sliders for hue, saturation and brightness until you see the color you want in the
active color well.
Sometimes it is easier to mix desaturated colors using the HSB picker in conjunction with
one of the other color pickers. Switch to another color picker to make your rough color
selection, then switch back to the HSB picker to fine tune your color.
Use the opacity slider (below the hue, saturation, and brightness slider) to adjust the opacity
level. Type an opacity value in the text field to the right of the slider if you prefer to set
opacity levels more precisely.
Grays
Adjust the Gray slider until you see the color you want in the active color well. Alternatively,
you can select a color by typing a percent gray value directly in the text box to the right of
the slider.
Use the opacity slider (below the gray slider) to adjust the opacity level. Type an opacity
value in the text field to the right of the slider if you prefer to set opacity levels more
precisely.
Page 266
Copyright Google Inc. 2008
Google LayOut 2 Help
Image Picker
The Image picker allows you to load an image file into the color picker and select colors from
anywhere in that image. The Image Palettes picker has a spectrum image loaded as a
default.
Use the opacity slider (below the image in the Image picker) to adjust the opacity level. Type
an opacity value in the text field to the right of the slider if you prefer to set opacity levels
more precisely.
List Picker
The List picker contains a list of common colors. Click on a color to place it in the active
color well. Use the opacity slider (below the color list) to adjust the opacity level. Type an
opacity value in the text field to the right of the slider if you prefer to set opacity levels more
precisely.
Page 267
Copyright Google Inc. 2008
Google LayOut 2 Help
The Colors Dialog Box (Mac OS X)
The Colors dialog box contains controls for experimenting with color in your LayOut
documents.
Toolbar
The toolbar at the top of the Colors dialog box contains icons representing each of the
available color pickers. Switch between these color pickers by clicking one on of these
icons.
Active Color Well
The active color well, below the toolbar, contains the current color selection. You can drag
and drop colors from this color well onto any shapes in your document (to apply the color as
a fill) or into any other visible color well.
The contents of the active color well are maintained as you switch between color pickers,
allowing you to use different pickers to create your colors.
Screen Picker
The screen picker, represented as a magnifying glass, is used to choose a color from any
element currently visible on your Apple Macintosh screen.
Color Picker Controls
The color picker controls, below the active color well, differ for each color picker. See the
Color Pickers section of this topic for additional information.
Page 268
Copyright Google Inc. 2008
Google LayOut 2 Help
Opacity Slider
LayOut supports adjustable transparency. The opacity slider, below the color picker controls,
is used to adjust the opacity level. Type an opacity value in the text field to the right of the
slider if you prefer to set opacity levels more precisely.
User Palette
Use the user palette, at the bottom of the color pickers, to store user-defined colors. To use
the user palette:
Drag and drop a color from any visible color well, including the active color well, and drop it
over a user pallet well to add a color to the user palette.
Drag an drop a new color in the place of another color well to replace a well in the user
palette.
Drag and drop an empty well onto a color to remove a color from the user palette.
Click and drag down on the size handle (a small circle) in the middle of the bottom edge of
the palette to see more wells.
Note - The colors in the user palette are saved in LayOut and can be
used between multiple work sessions.
Page 269
Copyright Google Inc. 2008
Google LayOut 2 Help
Colors (Mac OS X)
LayOut on MacOS X uses the Apple System Color Picker for all operations in which you
create, modify and apply color.
Activate the Colors dialog box by clicking on any color well in LayOut's interface (such as in
the Style settings dialog box) or by clicking on "Window > Colors."
Page 270
Copyright Google Inc. 2008
Google LayOut 2 Help
Color Pickers (Mac OS X)
LayOut contains five color pickers used to select color.
Color Wheel Picker
The Color Wheel picker allows you to select a color by Hue, Saturation, and Brightness.
Select the color you want by clicking your mouse over that color in the Color Wheel picker.
You can also click and drag the cursor around the Color Wheel to quickly browse through
many different colors. You will see a dynamic preview of the selected color in the active
color well at the top of the Color Picker.
The Color Wheel picker arranges color hue radially around the wheel, with the highest
saturation at the outer edge of the wheel. Slide the value slider, to the right of the wheel, up
or down, to change the brightness of the color.
The Color Wheel picker is the simplest and most versatile of the standard Apple color
pickers, though it is also the least precise. You might want to use the Color Wheel picker to
make a rough color choice, and then use one of the color slider pickers to fine tune your
choice.
Color Slider Picker
The Color Slider picker contains four pickers: Gray Scale Slider, RGB Sliders, CMYK
Sliders, and HSB Sliders. These color pickers differ only in the components they use to mix
colors. Select the Color Slider picker from the pop-up menu at the top of the picker control
area to choose one of the color slider pickers.
Gray Scale Slider
Use the Gray Scale slider to select colors from the grayscale color range (shades of gray).
Adjust the slider until you see the color you want in the active color well. Alternatively, you
can select a color by typing a percent gray value directly in the text box to the right of the
slider. Or, choose from one of the five preset gray values below the slider.
RGB (Red, Green & Blue) Sliders
Use the RGB sliders to select colors from the RGB (Red, Green and Blue) color range.
RGB colors are traditionally used when modeling color on a computer screen.
Drag the sliders left and right for each of the component colors (red, green and blue) to
create the color that you want to use. The background color of each slider changes as you
modify values to help you predict how adjustments will change your color mix.
Alternatively, you can type in exact numerical values for red, green or blue in the value
boxes to the right of the sliders to precisely match a color that you have specified elsewhere.
CMYK (Cyan, Magenta, Yellow & Black) Sliders
Use the CMYK sliders to select colors from the CMYK (Cyan, Magenta, Yellow and Black)
color range. CMYK is traditionally used to select colors intended for professional printing,
where colors are usually specified in percentages of these four basic ink colors. RGB or
HSB color pickers are generally sufficient for most work in LayOut.
Drag the sliders left and right for each of the component colors (cyan, magenta, yellow and
black) until you have the color you want to use. To help you find an exact color , the
background color of each slider will change as you modify values to help you predict how
adjustments will change your color mix.
Page 271
Copyright Google Inc. 2008
Google LayOut 2 Help
HSB (Hue, Saturation, and Brightness) Sliders
Use the HSB color sliders to pick colors from the HSB (Hue, Saturation, and Brightness)
color range. HSB often gives you a more intuitive color model for selecting desaturated
colors.
Adjust the sliders for hue, saturation and brightness until you see the color you want in the
active color well.
Sometimes it is easier to mix de-saturated colors using the HSB color picker in conjunction
with one of the other color pickers. Switch to another color picker to make your rough color
selection, then switch back to the HSB color picker to fine tune or mix desaturated colors.
Color Palettes Picker
The Color Palettes picker allows you to select colors from several predefined color palettes.
List
Use the List menu to select a color palette,
create
a
new
palette, open an existing palette, rename a color palette, or remove a palette.
color
Color
Use the Color drop-down list to create a new color, rename an existing color, or remove a
color from the current palette.
Search
Type the name of a color in the search box to find a color in all color palettes. You must click
on the different palettes in the List menu to see if that color exists in a palette.
Image Palettes Picker
The Image Palettes picker allows you to load an image file into the color picker and select
colors from anywhere in that image. The Image Palettes picker has a spectrum image
loaded as a default.
Crayons Picker
The Crayons picker displays a graphic redocument of a box of crayons with a small range of
standard Apple colors. The Crayon picker is the simplest picker to use and is fairly limited in
the range of colors available.
Click on the crayon whose color you want to use to select a color with the Crayon picker.
The crayon's color will be transferred to the active color well.
Page 272
Copyright Google Inc. 2008
Google LayOut 2 Help
Shape Style Dialog Box
The Shape Style dialog box is used to adjust the fill and stroke for entities shapes in your
document. The following image shows the Shape Style dialog box on Microsoft Windows:
The following image shows the Shape Style dialog box on Mac OS X:
Fill Checkbox
Check the "Fill" checkbox to display fill colors in a shape.
Color Button
Click the "Color" button to display the color dialog box and select a color for the fill.
Stroke Checkbox
Check the "Stroke" checkbox to display stroke colors in a shape.
Color Button
Click the "Color" button to display the color dialog box and select a color for the stroke.
Start List
Select the starting point type from the "Start" drop-down list. Move the slider, under the Start
drop-down list, to the right to increase the size of the current start point type.
Page 273
Copyright Google Inc. 2008
Google LayOut 2 Help
End List
Select the ending point type from the "End" drop-down list. Move the slider, under the End
drop-down list, to the right to increase the size of the current end point type.
Weight List
Select the weight, in points, of the line from the "Weight" drop-down list to change the
thickness of lines.
Dashes List
Select the dash pattern from the "Dashes" drop-down list.
Endcap List
Select the endcap type from the "Endcap" drop-down list to change the style of the ends of
your line.
Note - You might have to zoom in or increase the weight of your line to
recognize changes in endcap settings.
Corners List
Select the corner type from the "Corners" drop-down list to change the style of the corners of
your shape.
Note - You might have to zoom in or increase the weight of your shape
to recognize changes in corner settings.
Page 274
Copyright Google Inc. 2008
Google LayOut 2 Help
SketchUp Model Dialog Box
The SketchUp Model dialog box contains various settings that apply to the currently selected
SketchUp model. The following image contains a screen shot of the SketchUp Model dialog
box in Microsoft Windows:
The following image contains a screen shot of the SketchUp Model dialog box in Mac OS X:
Render/Rendered Button
SketchUp models must be re-rendered when you have made a change to them that
invalidates the current rendered image (such as when changing the style for the model).
Click on the Render button to manually re-render the currently selected model(s). Rerendering can take a long amount of time if your model is large.
Tip - Use the Render/Rendered button to re-render a single, large,
model. Check the Auto checkbox to re-render an entire document containing
many large models (this operation could take several minutes to several
Page 275
Copyright Google Inc. 2008
Google LayOut 2 Help
hours). Uncheck the checkbox if you don't want further automatic rendering
updates.
The Render/Rendered button's label will change to "Rendered" when the currently selected
model has been re-rendered.
Auto Checkbox
SketchUp models must be rerendered when you have made a change to them that
invalidates the current rendered image (such as when changing the style for the model). A
model that has been modified, but not rerendered, is called a dirty SketchUp model. Dirty
models are indicated by a yellow icon with an exclamation point.
Check on the Auto checkbox to automatically re-render all models as changes are made.
Re-rending can take a long amount of time if your models are large. Therefore, you might
only want to use this option when the models in your document are generally smaller in size.
Tip - Use the Auto checkbox when your document contains models that
are generally smaller in size. You can also enable this option by checking the
"Auto-Update" checkbox in the Performance panel of the LayOut Preferences
dialog box.
Rendering Mode Drop-Down List
The Rendering Mode drop-down list contains three options for rendering your models on
screen and in outputted format (print, PDF, for example).
Vector
Use the Vector setting to display and output all lines, faces, and text in a vector format.
Features such as texture, fog, and shadows will not display in this mode. Vector is
appropriate for large, orthographic (also called paraline), output. The vector setting provides
crisp and scalable line work that can efficiently scale up to very large paper sizes. But it
cannot render with all of SketchUp's raster rendering capabilities, and it can be performance
intensive to generate renderings of complex SketchUp models.
Raster
Use the Raster setting to display and output all lines, faces, and text in a pixel-based format.
The Raster setting can render a model exactly as it appears in SketchUp, though it can be
cumbersome and performance intensive at high resolutions and large paper sizes.
Hybrid
The hybrid setting provides a hybrid rendering method that combines the sharp, scalable
line work of vector rendering with the richer capabilities of the raster renderer. Hybrid
renderings take the longest to process, but they provide the best final product.
Page 276
Copyright Google Inc. 2008
Google LayOut 2 Help
View Tab
The View tab contains standard view options for the currently selected SketchUp model.
Refer to the Standard Views topic in the SketchUp User's Guide for further information on
these options.
Scenes Drop-Down List
The Scenes Drop-Down list contains all of the scenes in the currently selected model. Select
"Last saved SketchUp View" from the Scenes drop-down to make the inserted model look
exactly as it does when opening it in SketchUp. The scene name will be appended with the
word "Modified" when any setting is changed in LayOut that is not reflected in the original
SketchUp file.
Tip - Create a scene in SketchUp for each view you will need in your
LayOut document if you want your SketchUp files to retain their exact
rendering between SketchUp and LayOut.
Note - LayOut provides one, default, scene titled "Last saved SketchUp
view" containing the last saved view of the model in SketchUp.
Standard Views Drop-Down List
The Standard Views drop-down provides access to standard views: Top, Bottom, Front,
Right, Back, Left, and Isometric. Selecting any of these model views will set your active
drawing window to that view. The word "Modified" will appear in the Standard Views dropdown list if the camera is positioned in a non-standard view.
Ortho Button
Click on the Ortho button to toggle paraline and perspective projection. Refer to the
SketchUp documentation for further information on paraline and perspective projections.
Note - Click on the Render button in the SketchUp Model dialog box to
re-render your model after clicking on the Ortho button (if the Auto checkbox is
not checked).
Scale Drop-Down List
Select a scale from the scale drop-down list to change the scale of the currently selected
SketchUp model. Check the Ortho button and the Preserve Scale on Resize checkbox to
use the Scale drop-down list. Click on the Add Custom Scale list item to add a custom scale
to the list. Refer to the Scale panel in the LayOut Preferences topic for information on adding
additional scales.
Note - You can only assign a scale to a model when you are in
orthographic or paraline mode.
Preserve Scale on Resize Checkbox
Check the Preserve Scale on Resize checkbox to force your models to maintain a constant
size when scaling their bounding box. Uncheck the Preserver Scale on Resize checkbox to
scale your model while scaling the bounding box.
Page 277
Copyright Google Inc. 2008
Google LayOut 2 Help
Shadows Button
Click on the Shadows button to toggle shadows on or off.
Time Field
Type a time in the Time field to display shadows based on the new time. Use the arrow
buttons to increase or decrease the time by one minute.
Date Field
Type a date in the Date field to display shadows based on the new date. Use the arrow
buttons to increase or decrease the date by one day.
Fog Button
Click on the Fog button to toggle fog on or off.
Fog Color Well
Click on the Fog Color well to display the Colors dialog box. Choose a color to represent fog.
Use Background Color Checkbox
Check the Use Background Color checkbox to use the background color for fog.
Page 278
Copyright Google Inc. 2008
Google LayOut 2 Help
Styles Tab
The Styles tab contains style settings options for the currently selected SketchUp model.
Click on a style to change the currently apply the style to the currently selected model. Refer
to the Styles topic in the SketchUp User's Guide for further information on these options.
Style Collections Drop-Down List
The Style Collections drop-down list is divided into two sections: In Model (all styles used in
the currently selected model), and Styles (all styles available in LayOut).
List View Button
Click on the List View button to view styles in a list.
Thumbnail View Button
Click on the Thumbnail View button to view styles in the form of small image thumbnails.
Line Weight
Line Weight refers to the thickness of the lines (in points) in the currently selected SketchUp
model. Type a smaller number, such as .25, in the Line Weight field to decrease the
thickness of the SketchUp model's lines. Type a larger number, such as 1.5, to thicken your
SketchUp model's lines.
Page 279
Copyright Google Inc. 2008
Google LayOut 2 Help
Text Style (Microsoft Windows)
The Text Style dialog box is used to configure the text styles that you use in your document.
The following image contains a screen shot of the Text Style dialog box on
Microsoft Windows:
Page 280
Copyright Google Inc. 2008
Google LayOut 2 Help
The Text Style Dialog Box (Microsoft Windows)
The Text Style dialog box contains controls for manipulating the style of text in your
document. All settings in the Text Style dialog box can apply to the currently selected text or
any text created in the future.
Underline Button
Click on the Underline button to place an line under the currently selected text.
Strikethrough Button
Click on the Strikethrough button to place a line through the currently selected text.
Text Color
Click on the Text Color well to change the color for text. Refer to the Colors dialog box for
further information.
Alignment Buttons
Click on the Align Left, Align Center, or Align Right button to align a text to the left, center or
right-side of the text box.
Anchor Buttons
Click on the Anchor Top, Anchor Center, or Anchor Bottom to anchor the text to the top,
center, or bottom of the text box.
Unbounded Button
Click the Unbounded button to show all text contained by the currently selected text box.
The width and height of an unbounded text box grow to accommodate all text.
Bounded Button
Click the Bounded button to show only the text that fits within the rectangular bounds of the
text box. Text is hidden when the the text box is smaller than the contained text.
Family
Select a font from the Family list to use that font when writing text.
Typeface
Select a font style from the Typeface list to use when writing text. Font styles are regular,
bold, italic, and bold italic.
Size
Select a size from the Size list to use when writing text. Sizes are in points.
Page 281
Copyright Google Inc. 2008
Google LayOut 2 Help
Font (Mac OS X)
The Font dialog box is used to configure the text styles that you use in your document. The
following image contains a screen shot of the Font dialog box on Mac OS X:
Page 282
Copyright Google Inc. 2008
Google LayOut 2 Help
The Font Dialog Box
The Text Style dialog box contains controls for manipulating the style of text in your
document. All settings in the Text Style dialog box can apply to the currently selected text or
any text created in the future.
Underline Drop-Down Menu
Click on the Underline drop-down menu to select the type of underline.
Underline Button
Click on the Underline button to place an line under the currently selected text.
Strikethrough Drop-Down Menu
Click on the Strikethrough drop-down menu to select the type of strikethrough.
Strikethrough Button
Click on the Strikethrough button to place a line through the currently selected text.
Text Color Button
Click on the Text Color button to change the color for text. Refer to the Colors dialog box for
further information.
Document Color
The Document Color button has no effect in LayOut.
Text Shadows Button
Click on the Text Shadows button to enable shadows on the currently selected text.
Shadow Opacity Slider
Move the Shadow Opacity slider right to increase shadow opacity. Move the Shadow
Opacity slider left to decrease shadow opacity.
Shadow Blur Slider
Move the Shadow Blur slider right to increase shadow blur. Move the Shadow Blur slider left
to decrease shadow blur.
Shadow Offset Slider
Move the Shadow Offset slider right to increase shadow offset. Move the Shadow Offset
slider left to decrease shadow offset.
Shadow Angle Knob
Move the Shadow Angle knob right to increase shadow angle. Move the Shadow Angle
knob left to decrease shadow angle.
Collections
Select a collection from the Collections list that contains the font you want to use.
Page 283
Copyright Google Inc. 2008
Google LayOut 2 Help
Family
Select a font from the Family list to use that font when writing text.
Typeface
Select a font style from the Typeface list to use when writing text. Font styles are regular,
bold, italic, and bold italic.
Size
Select a size from the Size list to use when writing text. Sizes are in points.
Alignment Buttons
Click on the Align Left, Align Center, or Align Right button to align a text to the left, center or
right-side of the text box. Use the Justify button to align text such that both left and right
margins are square.
Anchor Buttons
Click on the Anchor Top, Anchor Center, or Anchor Bottom to anchor the text to the top,
center, or bottom of the text box.
Unbounded Button
Click the Unbounded button to show all text contained by the currently selected text box.
The width and height of an unbounded text box grow to accommodate all text.
Bounded Button
Click the Bounded button to show only the text that fits within the rectangular bounds of the
text box. Text is hidden when the text box is smaller than the contained text.
Page 284
Copyright Google Inc. 2008
Google LayOut 2 Help
Scrapbook Dialog Box
The Scrapbooks dialog box is a dialog box for all of the shapes and styles you want to store
and reuse between your different document. The scrapbook can hold any content you
create, from title blocks to drawings, and any styles such as colors and line thickness.
Scrapbook files are just layout files saved to a specific scrapbook directory. The following
image contains a screen shot of the Scrapbook dialog box on Microsoft Windows:
Scrapbook List
Click on the scrapbook drop-down list and select a scrapbook to display in the scrapbook
dialog box. The scrapbook list contains an entry for each scrapbook file. The scrapbook file
will have a right arrow next to its name (in the drop-down list of scrapbooks) if it contains
multiple pages.
Next Page Button
Click the Next Page button to advance to the next page in a multi-page scrapbook file.
Previous Page Button
Click the Previous Page button to navigate to the previous page in a multi-page scrapbook
file.
Edit Button
Click on the Edit button to edit the currently selected scrapbook file.
Note - Clicking on the Edit button, when a scrapbook page is selected,
opens the scrapbook file on the first page (not on the selected page).
Page 285
Copyright Google Inc. 2008
Google LayOut 2 Help
Layers Dialog Box
The Layers dialog box is used to create and manage layers in your document. Activate the
Layers dialog box from the Window menu. The following image contains a screen shot of the
Layers dialog box on Microsoft Windows:
The following image contains a screen shot of the Layers dialog box on Mac OS X:
The Layers dialog box displays all the layers and their associated visibility in the document.
Every document has one layer, called "Default," which will be visible the first time you
activate the Layers dialog box.
The Layers dialog box contains controls to create and navigate among layers in your
document.
Add Button (+)
The Add button is used to add additional layers. Click the add button to add a layer, enter
the layer name (or press Enter or Return to accept the default name).
Delete Button (-)
The delete button is used to delete a layer. Select a layer and click the delete icon to delete
a layer. You will be prompted to move entities on the deleted layer to another layer (the
default or current layer) if there are entities unique to that layer.
Pencil Icon
The active layer is the layer with the pencil icon. Select another layer to make it active. All
new entities will be added to the active layer when drawing in the document area, .
Page 286
Copyright Google Inc. 2008
Google LayOut 2 Help
Name
The Name column lists all the layers, by name, in the document. Double-click on the name
of a layer to edit the name of the layer.
Note - You can also click and drag a layer name to move that layer in
the list of layers.
Note - Click on entities to view their layer. The layer assigned to an
entity has a dot next to the layer name.
Visibility Button
Toggle the visibility of a layer by clicking on the Visibility button. Visibility applies only to the
page you are currently on.
Note - Visibility settings are in effect while editing, presenting and
exporting.
Lock Button
Toggle the lock status of a layer by clicking on the Lock button. Entities in a locked layer
cannot be manipulated.
Share Button
Click on the Share button to share the contents of that layer across all pages (create a
shared layer).
Page 287
Copyright Google Inc. 2008
Google LayOut 2 Help
Pages Dialog Box
The Pages dialog box is used to control the various features of LayOut Pages. Activate the
Pages dialog box from the Window menu. The following image contains a screen shot of the
Pages dialog box on Microsoft Windows:
The following image contains a screen shot of the Pages dialog box on Mac OS X:
The Pages dialog box contains a list of all of the pages for the model. Pages in this list are
displayed in the order in which they will be displayed when showing a document or printing a
document.
Add Button
The Add button is used to add a new page to the current file.
Delete Button
The Delete button is used to delete a page from the current file. Select the page in the list of
pages and click the delete button to delete the page.
List Button
Click on the List button to list pages in the Pages dialog box.
Thumbnail Button
Click on the Thumbnail button to show thumbnail of each page in the Pages dialog box.
Name Field
The Name field is used to name the currently active page. Double-click on the name of a
page to edit the name of the page.
Page 288
Copyright Google Inc. 2008
Google LayOut 2 Help
Include in Presentation Button
Click the Include in Presentation button to toggle the visibility of the currently selected page
in a document.
Page 289
Copyright Google Inc. 2008
Google LayOut 2 Help
Instructor
The Instructor dialog box displays help information related to the currently selected tool.
Click on a tool in the toolbar or menu to view information about that tool in the instructor.
Page 290
Copyright Google Inc. 2008
Google LayOut 2 Help
Entities
This section of the documentation covers the creation and manipulation of three entities
used in LayOut: Groups, images, and SketchUp models. These entities are
unique from other entities, such as a line, in that they are not created by a tool but are either
inserted or, in the case of a Group entity, formed as part of an operation.
Page 291
Copyright Google Inc. 2008
Google LayOut 2 Help
Group Entities
Groups are entities that can hold other entities. Use the Group menu item from the Edit
menu to create a group from the currently selected entities.
Page 292
Copyright Google Inc. 2008
Google LayOut 2 Help
Image Entities
Image entities can be moved, rotated and scaled. They can also be stretched horizontally or
vertically, but they cannot be made non-rectangular. Insert Images using the Insert menu
item in the File menu.
Image Formats
LayOut supports the following formats for import as an Image Object: JPEG, PDF (Mac
OS X), TGA (Mac OS X), BMP, GIF, PNG, and TIFF. Some formats may be more
appropriate than others for certain types of images and applications.
Page 293
Copyright Google Inc. 2008
Google LayOut 2 Help
Model Entities
Model entities are SketchUp model files that are linked to your document file.
Note - SketchUp files appear as bitmap graphic representations, at
some resolution, of the model.
Page 294
Copyright Google Inc. 2008
Google LayOut 2 Help
Context Menu Items
Access context menu items by context-clicking on an entity. All of the context menu items for
all entities in LayOut follow:
Arrange
Entities can be side-by-side, or on top of each other, on a page. The Arrange sub-menu
contains items allowing you to arrange entities in the document area.
These context menu items are available on all entities when more than one entity is
selected.
Bring to Front
Use the Bring to Front menu item to move the currently selected entities to the front on a
page (in front of all other entities).
Bring Forward
Use the Bring Forward menu item to move the currently selected entities closer to the front
on a page.
Send Backward
Use the Send Backward menu item to move the currently selected entities farther from the
back on a page.
Send to Back
Use the Send to Back menu item to move the currently selected entities to the back on a
page (behind all other entities).
Cut
Use the Cut menu item to remove the selected elements from your document and places
them in the clipboard. The contents of the clipboard can then be inserted back into any open
LayOut document by using the Paste menu item.
Contents of the clipboard will remain on the clipboard until replaced with other content using
an additional Cut or a Copy command.
This context menu item is available on all entities.
Camera Tools
The Camera Tools submenu lists all camera tools available while editing a SketchUp model.
These context menu items are available when editing a SketchUp model (either while
working in the document area or while displaying a document on the screen).
Orbit
Use the Orbit Tool to rotate the camera about the model. The Orbit Tool is useful when
viewing geometry from the outside.
Pan
Use the Pan Tool to move the camera (your view) vertically and horizontally.
Zoom
Use the Zoom Tool to move the camera (your view) in or out.
Zoom Window
Use the Zoom Window Tool to zoom in on a specific portion of your model.
Page 295
Copyright Google Inc. 2008
Google LayOut 2 Help
Look Around
Use the Look Around Tool to pivot the camera (your view) around a stationary point. The
Look Around Tool behaves similarly to a person standing still while turning their head to up,
down (tilt), and side to side (pan).
Walk
Use the Walk Tool to maneuver through your SketchUp model as though you were walking
through your model. Specifically, the Walk Tool fixes the camera to a particular height, and
then allows you to maneuver the camera around your model.
Copy
Use the Copy menu item to copy the selected items to the clipboard without deleting the
items from the document. The contents of the clipboard can then be inserted back into any
open LayOut document by using the Paste menu item.
This context menu item is available on all entities.
Delete
Use the Delete menu item to remove the currently selected entities from your document.
This context menu item is available on all entities.
End Editing
Use the End Editing menu item to end editing a SketchUp model.
This context menu item is available when editing a SketchUp model.
Edit 3D View
Use the Edit 3D View menu item to edit the currently selected Model entity.
This context menu item is available on a SketchUp model.
Explode
Use the Explode menu item to change a SketchUp model into an image if the SketchUp
model is rendered in raster mode. A group of vector edges and faces will be created if the
SketchUp model is rendered in vector mode. A group of vector edges, faces, and an image
will be created if the SketchUp model is rendered in hybrid mode.
This context menu item is available on a SketchUp model.
Flip
The Flip sub-menu contains items to flip your entities, creating a mirror image of the original
position of the entities.
These context menu items are available on all entities.
Top to Bottom
Select the Top to Bottom menu item to flip an item such that the top becomes the bottom
and the bottom becomes the top.
Left to Right
Select the Left to Right menu item to flip an item such that the left becomes the right and the
right becomes the left.
Page 296
Copyright Google Inc. 2008
Google LayOut 2 Help
Group
The Group menu item creates a group entity from the selected entities.
Grid Snap
Select the Grid Snap menu item to snap entities to grid lines in the document area.
This context menu item is available by context-clicking in the document area (while the
cursor is over a blank area).
Show/Hide Grid
The Show/Hide Grid menu item toggles the visibility of the grid.
This context menu item is available by context-clicking in the document area (while the
cursor is over a blank area).
Object Snap
Select the Object Snap menu item to snap entities to other entities in the document area.
This context menu item is available when you context-click on the document area.
Open with Image Editor
Use the Open with Image Editor menu item to edit the currently selected Image entity. The
changes to the image will be reflected in LayOut after the image file is saved in your image
editor.
Open with SketchUp
Use the Open with SketchUp menu item to edit the currently selected Model entity. The
changes to the model will be reflected in LayOut after the model file is saved in SketchUp.
This context menu item is available on a SketchUp model.
Move to Current Layer
Use the Move to Current Layer to move the currently selected entity to the current layer.
This context menu item is available on all entities.
Object Snap
Use the Object Snap menu item to snap entities to other entities in the document area.
This context menu item is available by context-clicking in the document area (while the
cursor is over a blank area).
Paste
Use the Paste menu item to copy the contents of the clipboard into the current LayOut
document. The pasted items will be pasted at the same position on the page as where they
were copied or cut. If the clipboard contains entities from outside of LayOut then they will be
pasted into the center of the document.
This context menu item is available when you context-click on the document area.
Page 297
Copyright Google Inc. 2008
Google LayOut 2 Help
Perspective
Select the Perspective menu item to enter a perspective projection. Refer to the SketchUp
User's Guide for information on perspective and parallel projections.
This context menu item is available on a SketchUp model and when editing a SketchUp
model.
Render Image
Use the Render Image menu item to render a SketchUp model with the current settings.
This context menu item is available on a SketchUp model when the Auto-Render setting is
off and changes have been made to the SketchUp model.
Scale
Select a scale from the scale drop-down list to change the scale of the currently selected
SketchUp model. Refer to the Scale panel in the LayOut Preferences topic for information
on adding additional scales.
This context menu item is available on a SketchUp model.
Scenes
The Scenes submenu lists all of the scenes in the model file. Select the scene you would
like to display from the submenu. Select "Last saved SketchUp View" to make the inserted
model look exactly as it does when opening it in SketchUp.
This context menu item is available on a SketchUp model and when editing a SketchUp
model (either while working in the document area or while displaying a document on the
screen).
Shadows
The Shadows menu item activates shadows.
This context menu item is available on a SketchUp model and when editing a SketchUp
model.
Standard Views
The Standard Views submenu provides access to standard views: Top, Bottom, Front,
Right, Back, Left, and Isometric. Selecting any of these model views will immediately set
your active drawing window to that view.
This context menu item is available on a SketchUp model and when editing a SketchUp
model.
Styles
The Styles submenu lists all of the styles in model file. Select the style you would like to use
from the submenu.
This context menu item is available on a SketchUp model and when editing a SketchUp
model.
Page 298
Copyright Google Inc. 2008
Google LayOut 2 Help
Ungroup
Use the Ungroup menu item to divide the group back into its original entities.
This menu item is available on Group entities.
Update Reference
Use the Update Reference menu item to update the current selected model with an updated
version from your file system.
This context menu item is available when context-clicking on an out-of-date SketchUp
model.
Zoom Extents
Use the Zoom Extents menu item to zoom your view to a distance which makes the whole
model visible and centered in the bounding box of the SketchUp model.
This context menu item is available when editing a SketchUp model (either while working in
the document area or while displaying a document on the screen).
Page 299
Copyright Google Inc. 2008
Google LayOut 2 Help
Input and Output
This section of the user's guide covers the various mechanisms for inserting items, such as
graphic images, into your LayOut document and printing or presenting your document once
it is finished.
The items in this section are divided into the following categories:
Importers and Exporters
Presentations
Printing
The majority of the items in this section are found in the File menu.
Page 300
Copyright Google Inc. 2008
Google LayOut 2 Help
Raster Image Import
LayOut allows you to import raster images, including JPEG and BMP, for placement within
your document. Import an image using the Insert menu item in the File menu.
Page 301
Copyright Google Inc. 2008
Google LayOut 2 Help
SketchUp Model Import
LayOut allows you to import 3D SketchUp models for placement within your document.
Import a model using the Insert menu item in the File menu.
Page 302
Copyright Google Inc. 2008
Google LayOut 2 Help
Text Import
LayOut allows you to import plain and Rich Text Format (RTF) text for placement within your
document. Import text using the Insert menu item in the File menu.
Page 303
Copyright Google Inc. 2008
Google LayOut 2 Help
PDF Export
LayOut allows you to export your documents as PDF files. Export a file using the menu item
in the File menu.
Page 304
Copyright Google Inc. 2008
Google LayOut 2 Help
PDF Export Options Dialog Box
(Microsoft Windows)
The Export Options dialog box contains options for exporting PDF files.
Export Field
Type the location and name of the pdf file to save in the Export File field.
All and From Checkboxes
Click on the All radio button to export all pages in your document. Click on the From radio
button to select a range of pages to export. Type a number in the first field to represent the
starting page number to export. Type another number in the second field to represent the
ending page number to export.
Output Quality Drop-Down List
Select the quality from the Output Quality drop-down list to identify the quality to render
models and exported images in your PDF file.
Create PDF Layers From LayOut Layers Checkbox
Check the Create PDF Layers from LayOut Layers to create layers in your PDF layers from
each of the layers in your LayOut file.
Show Export in PDF Viewer Checkbox
Check the Show Export in PDF Viewer to open the exported PDF in your default PDF
viewer.
Page 305
Copyright Google Inc. 2008
Google LayOut 2 Help
PDF Export Options Dialog Box (Mac OS X)
The Export Options dialog box contains options for exporting PDF files.
All and From Checkboxes
Click on the All radio button to export all pages in your document. Click on the From radio
button to select a range of pages to export. Type a number in the first field to represent the
starting page number to export. Type another number in the second field to represent the
ending page number to export.
Output Quality Drop-Down List
Select the quality from the Output Quality drop-down list to identify the quality to render
models and exported images in your PDF file.
Show Export in PDF Viewer Checkbox
Check the Show Export in PDF Viewer to open the exported PDF in your default PDF
viewer.
Page 306
Copyright Google Inc. 2008
Google LayOut 2 Help
Image Export
LayOut allows you to export your documents as a series of image files (one image per page
in your document). Export an image file using the Export submenu in the File menu.
Page 307
Copyright Google Inc. 2008
Google LayOut 2 Help
Image Export Options Dialog Box (Mac OS X)
The Image Export Options dialog box contains options for exporting PDF files.
All and From Checkboxes
Click on the All radio button to export all pages in your document. Click on the From radio
button to select a range of pages to export. Type a number in the first field to represent the
starting page number to export. Type another number in the second field to represent the
ending page number to export.
Width and Height Fields
The Width and Height fields are used to control the size of image as measured in pixels or
specific units. Click on the chain icon to the right of the text fields to lock the aspect ratio of
the export.
Resolution Field
Type the pixels per inch to set the resolution for the exported image.
Show Export in Image Viewer Checkbox
Check the Show export in image viewer checkbox to display the exported images in your
default image viewer.
Page 308
Copyright Google Inc. 2008
Google LayOut 2 Help
Image Export Options Dialog Box (Mac OS X)
The Image Export Options dialog box contains options for exporting PDF files.
All and From Checkboxes
Click on the All radio button to export all pages in your document. Click on the From radio
button to select a range of pages to export. Type a number in the first field to represent the
starting page number to export. Type another number in the second field to represent the
ending page number to export.
Width and Height Fields
The Width and Height fields are used to control the size of image as measured in pixels or
specific units. Click on the chain icon to the right of the text fields to lock the aspect ratio of
the export.
Resolution Field
Type the pixels per inch to set the resolution for the exported image.
Show Export in Image Viewer Checkbox
Check the Show export in image viewer checkbox to display the exported images in your
default image viewer.
Page 309
Copyright Google Inc. 2008
Google LayOut 2 Help
Presentations
LayOut allows you to display your document as an full-screen presentation. Use the Start
Presentation menu item within the View menu to display your document as a full-screen
presentation.
Page 310
Copyright Google Inc. 2008
Google LayOut 2 Help
The Print Preview Dialog Box
(Microsoft Windows)
Use the Print Preview dialog box to preview your document as though it were to appear on
the printed page.
Printer Icon
Click on the printer icon to print to your default printer.
Magnifying Glass Icon
Click on the arrow next to the magnifying glass icon to zoom in on or out from the page.
Page Layout Icons
Click a Page Layout icon to adjust the number of pages in the document to be printed on
one piece of paper.
Close Button
Click the Close button to close the Print Preview dialog box.
Page Field
Click on the up and down arrows, or type in a number in the Page field, to navigate to a
specific page in your document.
Page 311
Copyright Google Inc. 2008
Google LayOut 2 Help
The Page Setup Dialog Box (Microsoft Windows)
Use the Page Setup dialog box to select and configure your page size. Select "File > Page
Setup" to invoke the Page Setup dialog box.
Size Drop-Down List
The Size drop-down list contains different paper sizes that are supported by your printer.
Select the paper size that you want to use from this list.
Source Drop-Down List
The Source drop-down list contains different trays in your printer. Select the tray that
contains the paper you want to use.
Printer Button
The Printer button allows you to select the desired printer.
Page 312
Copyright Google Inc. 2008
Google LayOut 2 Help
The Print Dialog Box (Microsoft Windows)
Use the Print dialog box is used to select a destination (printer or file) and to print your
document. This dialog box is the same as all standard Print dialog boxes found in
Microsoft Windows applications. Select "File > Print" to invoke the Print dialog box.
The Printer List
Use the Printer list to add and select printers.
The Print To File Checkbox
Use the Print to file checkbox to print to a file.
The Page Range Buttons
Use the All pages buttons to print all pages in the document. Use the Pages button to print a
range of pages in the document (type the starting page number in the first field and the
ending page number in the second field).
Number Of Copies Field
Type the number of copies to print in the Number of copies field.
The Print Button
Press the Print button to print your document.
Page 313
Copyright Google Inc. 2008
Google LayOut 2 Help
The Page Setup Dialog Box (Mac OS X)
Use the Page Setup dialog box to set paper size and orientation specific to your printer. This
dialog box is the same as all standard Page Setup dialog boxes found in Mac OS X
applications. Select File > Page Setup to invoke the Page Setup dialog box.
Settings Drop-Down List
The Settings drop-down list contains a list of settings panels to appear in the Page Setup
dialog box.
Page Attributes
The Page Attributes panel contains primary configuration settings for the Page Setup dialog
box. Its settings are defined below in detail.
Custom Paper Size
The Custom Paper Size panel allows you to define custom paper sizes not currently
configured for your selected printer.
Caution - You can define a paper size that your printer is not capable of
using.
Summary
The Summary panel contains a summary of all current page attributes. You can use this
panel to troubleshoot difficult print jobs, or to verify all the current page attributes in one
quick view.
Format For Drop-Down List
The Format For drop-down list of the Page Setup dialog box is used to select a specific
printer and printer settings. Select the printer to use from the Name drop-down list.
Note - The Any Printer setting is a generic printer description that should
set up a print job for any printer available. Use this setting if you are preparing
a PDF file for printing on a printer that is not configured on your system.
Paper Size Drop-Down List
The Paper Size drop-down list is used to select the paper size used for your output.
Orientation Buttons
The Orientation buttons are used to select the orientation (landscape or portrait) for your
output.
Scale Field
The Scale field is used to override any LayOut-specific scale settings.
Page 314
Copyright Google Inc. 2008
Google LayOut 2 Help
The Print Dialog Box (Mac OS X)
Use the Print dialog box is used to preview your output, send your output to a printer, PDF
file, or Fax. This dialog box is the same as all standard Print dialog boxes found in Mac OS
X applications. Select "File > Print" to invoke the Print dialog box.
The Printer Drop-Down List
Use the Printer drop-down list to add and select printers.
The Presents Drop-Down List
Use the Presets drop-down list to save your current print settings.
The Settings Drop-Down List
Use the Settings drop-down list to display various settings panels within the Print dialog box.
The settings drop-down list is in the middle of the Print dialog box and normally displays the
Copies & Pages panel.
The Copies and Pages Print Panel
Use the Copies and Pages Print panel to control the number of copies and tiled output.
The Layout Print Panel
Use the Layout Print panel to select the orientation (landscape or portrait) for your output.
The Scheduler Print Panel
Use the Scheduler Print panel to schedule the printing of your model for a later time.
The Paper Handling Print Panel
Use the Paper Handling Print panel to alternate between printing odd or even numbered
pages.
The Color Sync Print Panel
Use the Color Sync Print panel to perform color conversion (if supported by your printer) and
filters to your output.
The Cover Page Panel
Use the Cover Page panel to attach a cover page to your printed document.
The Paper Feed Print Panel
Use the Paper Feed Print panel to select the tray that contains the paper you want to use.
The Summary Print Panel
The Summary Print panel contains a summary of all current page attributes. Use the
Summary Print panel to troubleshoot difficult print jobs, or to verify all the current page
attributes in one quick view.
The Pages Buttons
Use the All pages buttons to print all pages in the document. Use the From pages button to
print a range of pages in the document (type the starting page number in the first field and
the ending page number in the second field).
The PDF Drop-Down List
Use the PDF drop-down list to save your output as a PDF file perform other PDF-related
operations.
Page 315
Copyright Google Inc. 2008
Google LayOut 2 Help
The Preview Button
Use the Preview button to preview your output in the Mac OS Preview tool.
The Print Button
Press the Print button to print your document.
Page 316
Copyright Google Inc. 2008
Google LayOut 2 Help
Technical Info
This section of the documentation contains additional detailed information about various
aspects of LayOut.
Page 317
Copyright Google Inc. 2008
Google LayOut 2 Help
Bug Splat (Microsoft Windows)
BugSplat (www.bugsplatsoftware.com) is a 3rd party software application that is integrated
in LayOut for Microsoft Windows to help improve the quality of the product. BugSplat helps
Google troubleshoot unrecoverable LayOut errors or crashes. BugSplat provides a
mechanism for Microsoft Windows users to send information about all crashes to Google for
troubleshooting.
How Does it Work?
In the rare event that LayOut crashes you will see a dialog, similar to Microsoft Window's
crash report dialog. This dialog will give you the option to send us the information regarding
the crash. Here is what is collected if you decide to send us the information:
Your version of the LayOut executable.
Your language setting, such as English.
A "stack trace" of the bug allowing us to see the exact line of code where LayOut crashed.
A list of LayOut code dependencies.
(optional) Your name and email address.
(optional) A description of what you were doing before the crash.
Note -If you happen to look at the BugSplat Software website, you will
see a security statement that is aimed at assuring clients of BugSplat - in this
case Google that the information on our crashes (e.g., how many we have,
and so on) will be protected. The above information is all that we are
collecting.
Page 318
Copyright Google Inc. 2008
Google LayOut 2 Help
LayOut File Format
LayOut documents are compressed files containing all of the files needed for your
document. A compressed LayOut file contains an XML file with links to all of the resources
(images, text files, models) that are referenced in your document. A compressed LayOut file
also contains the files that are referenced by the XML file (the images, text files, and
models).
Page 319
Copyright Google Inc. 2008
Google LayOut 2 Help
Supported Fonts
LayOut supports OpenType fonts with TrueType and PostScript outlines. Specifically,
LayOut supports fonts with .ttf and .otf file extensions.
Page 320
Copyright Google Inc. 2008
Google LayOut 2 Help
Glossary
A
Application Window - The entire application window for LayOut. The Drawing Window
contains menus, toolbars, the status bar, and the document area. See also document area.
C
CAD - See Computer Assisted Design
Chord Length - The distance between the starting point and the ending point of an Arc.
Clipping Mask - The use of a shape to "mask out" portions of the model, image, or other
entities, underneath the shape.
Context Menu - A menu of menu items or commands available in a particular context, such
as when a line is selected.
Crossing Selection - Refers to using the Select Tool and clicking to the right-side of entities
and dragging to the left to select entities.
D
Default Layer - The layer in a document on which all entities are initially placed.
Dialog Stack - Dialog boxes arranged such that they form a stack.
Dirty SketchUp Model - A model whose properties have been changed in LayOut, but has
not been rerendered to reflect the changes. Dirty models are indicated by a yellow icon with
an exclamation point.
Document Area - The area where you construct your document.
Drawing Tool - A software tool used to create shapes from scratch.
E
Edge - An edge is a line that borders some closed shape such as a rectangle.
Entity - Any element on a page in LayOut. Entities are combined to create documents.
F
Fill - Inside color of a shape.
G
Group entity - An entity that contains other entities. Groups are commonly used to combine
several entities into a single entity for the purposes of performing a quick operation, such as
a copy and paste.
Page 321
Copyright Google Inc. 2008
Google LayOut 2 Help
I
Inference - The identification of relationships between entities in the document area. These
relationships are identified and pointed out to the user by the inference engine and can be
used as references for drawing in 2D space.
Inference Engine - Functionality built into LayOut to locate or infer points from other points in
your model, such as the center of a circle, the midpoint of a line, a point on surface, a point
on an edge, and so on. The Inference Engine notifies you of these points by using both color
indicators and on-screen messages indicating the location of the cursor as you draw an
entity. For example, LayOut displays the string "On Line" when the Pencil Tool is on a line.
L
Layer - A layer is a container containing any combination of entities. A page can have
multiple layers.
Layer dialog box - A dialog box used to apply and manage layers in your model
M
Master Page - See Shared Layer.
Measurements Field - The Measurements field displays dimensional information while you
draw. You can also enter values into the Measurements field to manipulate the selected
entity.
Modal Dialog Box - A dialog box that temporarily prohibits the user's interaction with the
application. Modal dialog boxes usually require the user to perform some action prior to
returning to normal application use.
Modeless Dialog Box - A dialog box that does not prohibit the user's interaction with the
application. See also Modal Dialog Box.
Move Point - The point where you click on the entity with the Move Tool.
O
Origin - The point where the Drawing Axes start or originate.
S
Scrapbook - A mechanism for storing and organizing libraries of models, image, shapes,
text, and styles that you want to use in all of your documents
Shape - A closed series of entities, such as lines forming a box shape or freehand lines
forming an irregular shape.
Shared Layer - A special layer that contains any entities that you want to appear in all of the
pages in your document.
Stroke - Line or edge style (color, thickness, and so on).
Style - Refers to the rendering options on the shape or model. For shape, style refers to the
fill within a rectangle, the stroke (line color, width, end styles) of a line, or the shape of a font.
If the entity is a SketchUp model, style refers to the rendering options on the model, such as
shadow state and face and edge rendering styles.
Page 322
Copyright Google Inc. 2008
Google LayOut 2 Help
W
Window Selection - Refers to using the Select Tool and clicking to the left-side of entities
and dragging to the right to select entities.
Page 323
Copyright Google Inc. 2008
You might also like
- A Heartbreaking Work Of Staggering Genius: A Memoir Based on a True StoryFrom EverandA Heartbreaking Work Of Staggering Genius: A Memoir Based on a True StoryRating: 3.5 out of 5 stars3.5/5 (231)
- The Sympathizer: A Novel (Pulitzer Prize for Fiction)From EverandThe Sympathizer: A Novel (Pulitzer Prize for Fiction)Rating: 4.5 out of 5 stars4.5/5 (121)
- Grit: The Power of Passion and PerseveranceFrom EverandGrit: The Power of Passion and PerseveranceRating: 4 out of 5 stars4/5 (588)
- Never Split the Difference: Negotiating As If Your Life Depended On ItFrom EverandNever Split the Difference: Negotiating As If Your Life Depended On ItRating: 4.5 out of 5 stars4.5/5 (838)
- The Little Book of Hygge: Danish Secrets to Happy LivingFrom EverandThe Little Book of Hygge: Danish Secrets to Happy LivingRating: 3.5 out of 5 stars3.5/5 (400)
- Devil in the Grove: Thurgood Marshall, the Groveland Boys, and the Dawn of a New AmericaFrom EverandDevil in the Grove: Thurgood Marshall, the Groveland Boys, and the Dawn of a New AmericaRating: 4.5 out of 5 stars4.5/5 (266)
- The Subtle Art of Not Giving a F*ck: A Counterintuitive Approach to Living a Good LifeFrom EverandThe Subtle Art of Not Giving a F*ck: A Counterintuitive Approach to Living a Good LifeRating: 4 out of 5 stars4/5 (5794)
- Her Body and Other Parties: StoriesFrom EverandHer Body and Other Parties: StoriesRating: 4 out of 5 stars4/5 (821)
- The Gifts of Imperfection: Let Go of Who You Think You're Supposed to Be and Embrace Who You AreFrom EverandThe Gifts of Imperfection: Let Go of Who You Think You're Supposed to Be and Embrace Who You AreRating: 4 out of 5 stars4/5 (1090)
- The World Is Flat 3.0: A Brief History of the Twenty-first CenturyFrom EverandThe World Is Flat 3.0: A Brief History of the Twenty-first CenturyRating: 3.5 out of 5 stars3.5/5 (2259)
- The Hard Thing About Hard Things: Building a Business When There Are No Easy AnswersFrom EverandThe Hard Thing About Hard Things: Building a Business When There Are No Easy AnswersRating: 4.5 out of 5 stars4.5/5 (345)
- Shoe Dog: A Memoir by the Creator of NikeFrom EverandShoe Dog: A Memoir by the Creator of NikeRating: 4.5 out of 5 stars4.5/5 (537)
- The Emperor of All Maladies: A Biography of CancerFrom EverandThe Emperor of All Maladies: A Biography of CancerRating: 4.5 out of 5 stars4.5/5 (271)
- Team of Rivals: The Political Genius of Abraham LincolnFrom EverandTeam of Rivals: The Political Genius of Abraham LincolnRating: 4.5 out of 5 stars4.5/5 (234)
- Hidden Figures: The American Dream and the Untold Story of the Black Women Mathematicians Who Helped Win the Space RaceFrom EverandHidden Figures: The American Dream and the Untold Story of the Black Women Mathematicians Who Helped Win the Space RaceRating: 4 out of 5 stars4/5 (895)
- Elon Musk: Tesla, SpaceX, and the Quest for a Fantastic FutureFrom EverandElon Musk: Tesla, SpaceX, and the Quest for a Fantastic FutureRating: 4.5 out of 5 stars4.5/5 (474)
- On Fire: The (Burning) Case for a Green New DealFrom EverandOn Fire: The (Burning) Case for a Green New DealRating: 4 out of 5 stars4/5 (74)
- The Yellow House: A Memoir (2019 National Book Award Winner)From EverandThe Yellow House: A Memoir (2019 National Book Award Winner)Rating: 4 out of 5 stars4/5 (98)
- The Unwinding: An Inner History of the New AmericaFrom EverandThe Unwinding: An Inner History of the New AmericaRating: 4 out of 5 stars4/5 (45)
- Ahsmrw30dam SD101Document48 pagesAhsmrw30dam SD101ibrahimNo ratings yet
- Ignitability and Explosibility of Gases and VaporsDocument230 pagesIgnitability and Explosibility of Gases and VaporsKonstantinKot100% (3)
- CMP Tutorial PDFDocument83 pagesCMP Tutorial PDFMax HaroutunianNo ratings yet
- Research Proposal GuidelinesDocument8 pagesResearch Proposal Guidelineskomal khalidNo ratings yet
- NetflixDocument16 pagesNetflixGianluca VenturiNo ratings yet
- Firewall Geometric Design-SaiTejaDocument9 pagesFirewall Geometric Design-SaiTejanaveenNo ratings yet
- Building Information Modeling BIM Systems and TheiDocument13 pagesBuilding Information Modeling BIM Systems and Theipurvakul10No ratings yet
- CBB Exam Preparation CourseDocument2 pagesCBB Exam Preparation CourseaadmaadmNo ratings yet
- TranslationsDocument19 pagesTranslationsAnonymous eSi1iZTNGNo ratings yet
- Spot Cooling ResearchDocument7 pagesSpot Cooling ResearchAkilaJosephNo ratings yet
- Hyperloop 170201003657Document29 pagesHyperloop 170201003657RafaelLazoPomaNo ratings yet
- ' ' Shail Ahmad: Privet of India Acres N Inches List of ClientDocument3 pages' ' Shail Ahmad: Privet of India Acres N Inches List of Clientapi-243316402No ratings yet
- Copyright Green PaperDocument122 pagesCopyright Green Papertorrentfreak100% (1)
- Density and Concentration Transmitter: Installation GuideDocument40 pagesDensity and Concentration Transmitter: Installation GuideOmid GhNo ratings yet
- The GPSA 13th Edition Major ChangesDocument2 pagesThe GPSA 13th Edition Major Changespatrickandreas77No ratings yet
- TELEC-Dwg-Al Khater Plastic FactoryDocument8 pagesTELEC-Dwg-Al Khater Plastic FactoryRENJITH K NAIRNo ratings yet
- Colphenebswh 1816Document2 pagesColphenebswh 1816vinoth kumar SanthanamNo ratings yet
- A Research Submitted To: Student ResearchersDocument4 pagesA Research Submitted To: Student ResearchersDorothy Ann AllurinNo ratings yet
- Installation, and Maintenance Manual For Gas Fired, Wall-Hung BoilersDocument24 pagesInstallation, and Maintenance Manual For Gas Fired, Wall-Hung Boilersca3accoNo ratings yet
- CS506 - Web Design and Development (Handouts) PDFDocument471 pagesCS506 - Web Design and Development (Handouts) PDFSyed Shahzad100% (2)
- Gardenia RedddDocument44 pagesGardenia RedddYasmin Yvonne De Chavez100% (1)
- ASME VIII Unfired Vessel Relief ValvesDocument53 pagesASME VIII Unfired Vessel Relief Valvessaid530No ratings yet
- Scania TruckAndBus 2023Document403 pagesScania TruckAndBus 2023Piotr ZiąbkowskiNo ratings yet
- Uniclass 2015 Ss - Systems Table v1.22: April 2021Document3 pagesUniclass 2015 Ss - Systems Table v1.22: April 2021Nagabhushana HNo ratings yet
- NASA Facts Apollo 17 Preflight SummaryDocument4 pagesNASA Facts Apollo 17 Preflight SummaryBob Andrepont100% (1)
- Ecen 607 CMFB-2011Document44 pagesEcen 607 CMFB-2011Girish K NathNo ratings yet
- Swaroop (1) ResumeDocument4 pagesSwaroop (1) ResumeKrishna SwarupNo ratings yet
- Lab 1: Basic Cisco Device Configuration: Topology DiagramDocument17 pagesLab 1: Basic Cisco Device Configuration: Topology DiagramnhiNo ratings yet
- Using Spreadsheets For Steel DesignDocument4 pagesUsing Spreadsheets For Steel DesignAmro Ahmad AliNo ratings yet
- Laboratorio de Microondas - Medicion en Lineas de TX Usando Lineas RanuradasDocument5 pagesLaboratorio de Microondas - Medicion en Lineas de TX Usando Lineas RanuradasacajahuaringaNo ratings yet