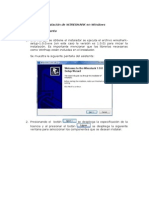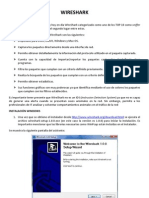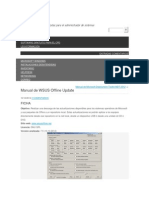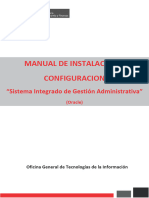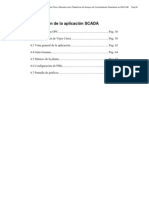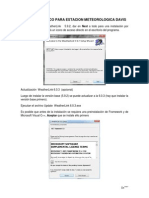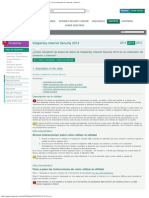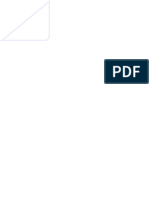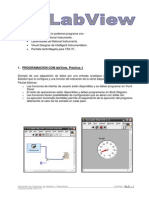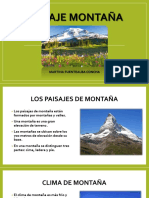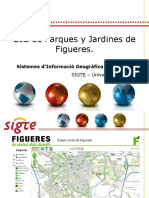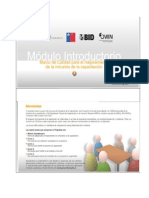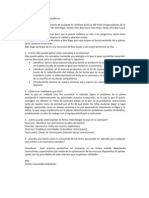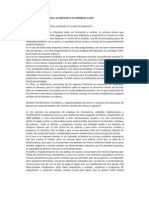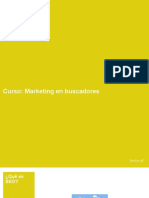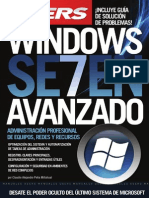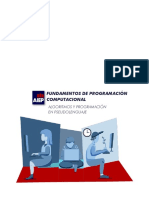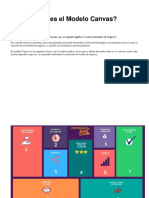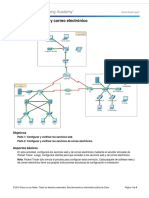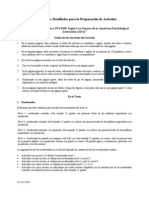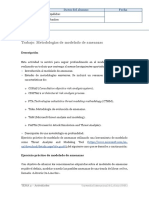Professional Documents
Culture Documents
WeatherLink 5 9 0 PDF
Uploaded by
Andrés Santiago Fuentealba RebolledoOriginal Title
Copyright
Available Formats
Share this document
Did you find this document useful?
Is this content inappropriate?
Report this DocumentCopyright:
Available Formats
WeatherLink 5 9 0 PDF
Uploaded by
Andrés Santiago Fuentealba RebolledoCopyright:
Available Formats
Manual preparado por Alex Ortiz.
WEATHERLINK 5.9.0
Bienvenido a WeatherLink para Windows, la mejor solucin de soft ware y hardware para
conectar la Estacin Meteorolgica Davis a un equipo y compartir sus datos meteorolgicos con
el mundo. Con WeatherLink puede recopilar, almacenar, ver, trazar, analizar, exportar e imprimir
los datos meteorolgicos, configurar su estacin meteorolgica, y vigilar las alarmas de la
estacin meteorolgica.
WeatherLink soport a las siguientes estaciones meteorolgicas Davis Vantage Vue , Vantage
Pro , Vantage Pro Plus, Vantage Pro2 , Vantage Pro2 Plus, Weather Envoy (para
Vantage Pro y Vantage P ro2 ) Weather Monitor II , Weather Wizard II , IIs , o III y
Perceptin II .
BARRA DE HERRAMIENTAS
La barra de herramientas, situada en la pantalla principal debajo del men principal, muestra los
iconos que proporcionan acceso rpido a las opciones utilizadas con ms frecuencia.
MEN ARCHIVO
El men Archivo contiene opciones relativas a las estaciones y a los archivos de la estacin.
Tenga en cuenta que el contenido del men archivo pueden cambiar, dependiendo de qu
ventana est activa actualmente. Por ejemplo, cuando la ventana de grficos es la ventana
activa, varios comandos se agregan al men Archivo que le permiten guardar y abrir grficos y
trazar las plantillas.
Nueva estacin
Abrir la estacin
Eliminar la estacin
Importacin de archivos de bases de dat os
Importacin de base de datos de Palm
Descargar
Ver registro
Imprimir
Cerrar
Desconectar (Modem)
Desconectar Internet
Silenciar la alarma
Gestor de mdulos
Salir
Nueva Estacin
Cada estacin conectada al ordenador debe tener su propia "estacin" dentro del soft ware. Esto
le indica al software cual es la base de datos donde debe almacenar los nuevos datos,
proporciona los parmetros de comunicacin necesarios (puert o de comunicaci ones, velocidad,
etc), y aporta otra informacin especfica de la estacin. Para agregar una nueva estacin
meteorolgica:
Manual preparado por Alex Ortiz.
1. Seleccione Nueva Estacin en el men Archivo. Aparece el cuadro de dilogo Nueva
Estacin.
2. Escriba el nombre de la estacin que desee (hasta 40 caracteres / espacios ) en el cuadro de
texto Nombre de la Estacin.
3. Haga clic en Aceptar para guardar la nueva estacin o haga clic en Cancelar para salir sin
guardar.
El software guarda la nueva estacin, crea un directorio (con los primeros ocho caracteres en el
nombre de la estacin, sin incluir la puntuacin y espacios) y un archivo de configuracin para la
estacin, y le pide que indique si desea ent rar en el tutorial.
Abrir Estacin
Slo una estacin puede estar abiert a a la vez. De esta forma el programa sabe de qu base de
datos debe descargar los datos, qu configuracin de comunicaciones usar y qu base de
datos debe utilizar en los grficos.
Nota: Al iniciar el programa, si hay ms de una estacin conectada a WeatherLink, se abre
automticamente la ltima estacin abiert a. Para abrir una estacin:
1. Seleccione Abrir Estacin en el men A rchivo seleccione el icono Abrir Estacin de la barra
de herramientas.
2. Seleccione un nombre de estacin de la lista de la izquierda y haga clic en Aceptar para abrir
la estacin.
Eliminar
Estacin
Puede eliminar una estacin del software de forma rpida y sencilla. La elimin acin de una
estacin quita el directorio, sub-directorios y archivos de la base de datos de su disco duro.
Para eliminar una estacin:
1. Seleccione Eliminar Estacin en el men Archivo.
2. Seleccione una estacin de la lista de la izquierda y haga clic en Aceptar. El cuadro de
dilogo muestra la estacin a eliminar
3. Haga clic en Aceptar para confirmar la eliminacin. El software elimina la estacin y todos los
archivos relacionados.
Importar Archivos de Base de
Datos
Este men de opciones le permite convertir archivos de dat os de versiones anteriores de
WeatherLink (3, 4, 5.0 o 5. 1) para su uso con WeatherLink 5.2 o posterior.
Nota: WeatherLink no importar archivos de base de datos creada por las versiones de
WeatherLink 5.2 o posterior utilizando la opcin Importar arc hivos de bases de datos. La
Manual preparado por Alex Ortiz.
opcin de importar archivos de base de datos slo importa los archivos de base de datos
creados por WeatherLink versin 5.1 o anteriores. Para usar archivos de datos de WeatherLink
5.2 o posterior, copie el archivo *. wlk directamente en el directorio de la estacin meteorolgica.
1. Seleccione Importar Archivos de Bases de Datos desde el men Archivo. Aparece el cuadro
de dilogo Examinar.
2. Seleccione los archivos de datos que desea importar. Vaya a la carpeta que contiene la base
de datos de los archivos que desea convertir. Usted puede seleccionar un archivo o vario s
archivos en la misma carpeta.
3. Seleccione Abrir para obt ener los archivos seleccionados convertidos usados por WeatherLink
5.5.1. Los archivos convertidos se guardarn en el directorio llamado Converted Database Files
4. Use el Explorador de Windows para copiar los archivos convertidos desde esta carpeta a la
carpeta de archivos de la estacin correspondiente.
5. Abra su estacin en WeatherLink para acceder a los archivos de la base de datos convertida.
Importacin de Ba ses de Datos de
Palm
Para las estaciones Vantage Pro solamente. El men Import acin de Base de datos de Palm le
permite descargar datos meteorolgicos de un PDA de Palm que han sido extrados de una
estacin meteorolgica remota Vant age Pro o Vantage Pro2. El uso de un Palm para la
transferencia de datos meteorolgicos requiere el dispositivo opcional Weat herLink Downloader.
Nota: Si usted no est usando P alm Desktop en el equipo, por favor refiras e a las instrucciones
que vienen con el software de Palm OS P DA antes de proceder.
1. Abra el Palm Desktop, el Hot Sync Manager o programas equivalent es en su P C. 2.
Compruebe que la cuenta del usuario correcto se muestra en el cuadro de usuario. 3. Coloque
su Palm en la base del HotSync.
4. Pulse el botn HotSync de la base. Los datos del tiempo de su Palm se cargan
automticamente a su comput adora y es almacenado en el directorio de copia de seguridad del
usuario de Palm Desktop. El archivo se llama: "nombre de la emisora -WL01.PDB". Por ejemplo,
si la estacin de su Palm se denomin "Davis", el nombre del archivo sera "Davis-WL01.PBD".
5. Si lo desea, ahora puede quitar el Palm de la base de HotSync y salir del Palm Desktop del
HotSync Manager.
Nota: Si utiliza el mismo puerto COM para el HotSync de Palm y WeatherLink, tendr que c errar
el HotSync Manager para liberar el puerto COM para que lo use el Weat herLink.
6. Seleccione Importar Bas e de Datos de Palm en el men Archivo WeatherLink.
7. Busque la base de dat os meteorol gicos descargada. El archivo de bas e de datos es "nombre
de la emisora-WL01.pdb" y normalmente se encuentra en el archivo de copia de seguridad del
usuario de Palm, ubicado en un subdirectorio del directorio de programa de Palm.
Manual preparado por Alex Ortiz.
8. Seleccione el archivo de base de datos y haga clic en Abrir para iniciar la descarga, o haga
doble clic en el nombre del archivo de bas e de datos.
9. Haga clic en S para descargar, haga clic en No para cancelar la operacin.
Descargar desde el Data
Logger
La opcin Descargar le permite la trans ferencia de datos meteorolgicos desde el archivo de
memoria del data logger a la base de datos almacenada en su ordenador.
Para descargar los datos desde el Data Logger:
1. Seleccione Descargar en el men Archivo o haga clic en el botn Descargar de la barra de
herramientas.
Un cuadro de dilogo muestra informacin de la descarga de datos y de la consola. Revise su
tipo de consola para ver como se muestra la informacin de descarga.
Vantage Vue, y Vantage Pro V antage Pro2 - El soft ware muestra qu informacin nueva se
encuentra actualmente almacenada en el archivo de memoria (como un nmero de "pginas"
-cada pgina contiene cinco registros- y un porcentaje de la capacidad del archivo de memoria)
y le pide que confirme que desea descargar.
Monitor, Wizard y la Perceptin - El software muestra el nmero total de registros almacenados
en el archivo de memoria, incluidos los registros que se han descargado anteriormente, y le pide
que confirme que desea descargar. Si usted ha configurado su est acin para borrar el archivo
de memoria despus de la descarga, el software lo borra.
2. Haga clic en Aceptar para iniciar a descargar la informacin.
El programa comienza a descargar los datos. El software muestra el progreso de la descarga en
forma de una barra de estado, una pantalla de texto con el nmero de pginas de memoria que
se han trans ferido, y el nmero total de pginas que deben transferirse. Despus de que todos
los registros han sido transferidos, el software guarda la informacin dentro de la base de datos
de la estacin abierta.
Nota: las consolas Vantage Vue, Vantage Pro y Vantage Pro2 no res ponden a las ordenes de
los botones mientras se descargan dat os.
Ver
Registro
de
Descarga
Automtica
Informacin acerca de todas las descargas automticas y subidas a web de su estacin se
escribe en un archivo llamado "download.log", ubicado en la carpeta del programa
Manual preparado por Alex Ortiz.
WeatherLink. El registro muestra la fecha y hora para cada subida descarga, indica si la accin
fue un xito, y los registros de los errores de comunicacin. Para ver el archivo de registro: 1.
Seleccione
Ver Registro desde el men de Archiv .
Se muestra el archivo download.log.
o
2. Para cerrar la ventana de registro, haga doble clic en la caja de control o seleccione Cerrar
en el men Archivo.
Nota: Para borrar el archivo de registro, elimine el archivo "download.log" en Windows. Si desea
guardar la informacin de archivo de registro, cambie el nombre del archivo. WeatherLink crea un
nuevo archivo de registro.
Imprimir
Para imprimir la ventana del programa activo, seleccione Imprimir en el men Archivo, pulse
Ctrl-P, o haga clic en el icono Imprimir en la barra de herramientas. Especifique las opciones de
impresin (en la mayora de los casos, el modo horizontal s e establece de forma aut omtica) en el
cuadro de dilogo Imprimir y haga clic en Aceptar. Haga clic en el icono Imprimir para imprimir
grficos, boletines y otra informacin grfica cuando sea mostrada. El botn de impresin est
siempre visible en la barra de herramientas de Weat herLink. Cerrar Ventana
Para cerrar la ventana activa del programa, seleccione Cerrar en el men A rchivo o presione
Ctrl + F4 (o Ct rl-Z).
Desconectar
Remota
Conexin
Para colgar una conexin de mdem a una estacin meteorolgica remota, seleccione
Desconectar en el men de Archivo o haga clic en el icono On-Line de la barra de herramientas.
El icono On-line de la barra de herramientas de lnea es:
Nota: El botn On-Line slo se muestra en la barra de herramient as cuando est conectado a
una estacin remota o est conectado a Internet.
Desconectar
Internet
Para desconectar de su proveedor de servicios Internet (ISP), seleccione Desconectar Internet
en el men Archivo o haga clic en el icono On-Line en la barra de herramientas. Nota: El icono
On-Line slo se muestra en la barra de herramientas cuando est conectado a su ISP o est
conectado a una estacin meteorolgic a remota.
Silenciar
Alarma
Para silenciar una alarma activa, seleccione Silenciar Alarmas en el men de Archivo o haga
clic en el icono de timbre de alarma en la barra de herramientas. El icono de alarma silenciosa
permanece en la barra de herramientas mientras la alarma est activa.
Icono de Alarma Sonando de la Barra de herramientas:
Icono de Alarma Silenciosa de la Barra de herramientas:
Nota: Esta funcin slo est disponible con las estaciones Vantage V ue, Vant age Pro y Vantage
Pro2.
Manual preparado por Alex Ortiz.
Nota: Los iconos de alarma slo se mostrar en la barra de herramientas cuando una alarma
se activa y cuando en WeatherLink se muestra una de las ventanas siguientes: Boletn, Grfico
de Banda, Res umen, Resumen de Extra Temp Hum, Estado de Estacin(es) Estado de
Alarmas de Extra Temp Hum.
Salir
Software
de
WeatherLink
Para salir del s oft ware, seleccione Salir en el men A rchivo o haga clic en el icono de salida
(" X") de la barra de herramientas.
Gestionar
Mdulos
Utilice la opcin de Administrar Mdulos en el men de Archivo para mostrar el cuadro de
dilogo de Administracin del Mdulo de E xpansin.
1. Seleccione Administrar Mdulos desde el men de Archivo. El cuadro de dilogo de
Administracin del Mdulo de Expansin es mostrado.
2. Realice cualquiera de las siguientes tareas en el cuadro de dilogo de A dministracin del
Mdulo de E xpansin:
Agregar un mdulo de expansin
Eliminar un mdulo de expansin
Activar un mdulo de expansin
Deshabilitar un mdulo de expansin
Cambiar el orden del mdulo de expansin
3. Haga clic en Aceptar para aprobar los cambios y salir del cuadro de dilogo o haga clic en
Canc elar para salir del cuadro de dilogo sin realizar ningn cambio.
MEN DE
CONFIGURACIN
El men de Configuracin contiene las opciones que se utilizan para configurar el software de
WeatherLink y para configurar las consolas Vantage V ue / V antage Pro / Vantage Pro2 y
Weather Envoy.
Tutorial
Estacin
de
Configuracin
de
la
El software incluye un tutorial de instalacin de la estacin que le gua a travs de los
procedimientos de configuracin de la estacin meteorolgica. Despus de agregar una nueva
estacin, el cuadro de dilogo del tutorial se muestra automticamente. Al seleccionar S, el
tutorial se inicia. Al seleccionar No, el tutorial termina el proceso. Usted puede instalar y
configurar s u estacin por separado, seleccionando todas las opciones de configuracin
necesarias en el men de configuracin. La opcin Tutorial est incluida en el men de
Configuracin para permitirle acceder al tutorial en cualquier momento.
Nota: En caso necesario, el software automticamente marcar una estacin de mdem
telefnico. Al seleccionar el procedimiento del tutorial, el programa muestra una serie de cuadros
de dilogo que se enumeran debajo. En cada paso del proceso del tutorial se muestran cajas de
confirmacin para realizar u omitir el siguiente paso del tutorial. Para continuar, seleccione
Aceptar. Para saltar este paso y pasar al siguiente paso, seleccione Saltar. Para cancelar el
proceso completo del tutorial, seleccione Cancelar.
Secuencia
del
Tutorial:
Los cuadros de dilogo incluidos en el tutorial de su estacin variarn en funcin del tipo de
estacin y de los accesorios opcionales.
Configuracin de la Estacin configura el nombre de la estacin, modelo, accesorios y
opciones de descarga.
Manual preparado por Alex Ortiz.
Configuracin del Puerto de Comunicaciones - Seleccione el tipo de comunicaciones para su
estacin. Si est utilizando una conexin de acceso telefnico a la consola de su estacin
meteorolgica, especifique la configuracin de la conexin del mdem, como velocidad de
transmisin, nmero de telfono, y la cadena de inicializacin del mdem.
Seleccin de Unidades - Selecciona las unidades de medida en la que se muestra la
informacin de la estacin.
Configuracin del Tiempo de descarga automtico- Selecciona las estaciones para las que
WeatherLink descarga automticamente datos y establece las horas del da en que se produc e
la descarga.
Configurar la consola del transmi sor slo para Vantage Vue, Vantage Pro y Vantage Pro2
Configura la ID asignadas al transmisor y las funciones de retransmisin de la consola.
Configurar la Presin atmosfrica y elevacin slo para Vantage Vue, Vantage Pro y
Vantage Pro2 - Establece la presin baromtrica y altitud en la estacin y en el software. Debe
establecer la elevacin correcta para que las previsiones meteorolgicas, ET, y el ndice THSW
(THSW solamente para Pro y Pro2) funcionen correctamente.
Nota: Monitor, Wizard y Perceptin: Int roduzca la actual presin barom trica corregida. La
elevacin slo es usada por los informes de NOAA.
Configuracin de la calibracin de la lluvia Configura la calibracin de la c antidad de lluvia
de la estacin.
Configuracin de la calibracin de la temperatura y la humedad- Ajusta la configuracin de
la temperatura y de la humedad en su estacin, si fuese necesario.
Slo para Vantage Vue / Vantage Pro / Vantage Pro2 - active o desactive el promedio de la
lectura de la temperatura registrada durante el perodo archivado.
Configurar la poca de lluvia y la lluvia anual Configura la cantidad de lluvia hasta la fecha.
Para Vant age Vue / Vantage Pro / Vantage Pro2 nicament e - Establece el principio de la
temporada de lluvia.
Ajuste la hora y fecha, zona horaria y el horario de verano - Pone la hora y fecha en la
estacin, el software y equipo para estar s eguro de que los tres estn sincronizados. Establezca
el horario de verano.
Nota: Cuando se establece la fecha y la hora, se le pide que borre la memoria de archivo. Si no
borra el archivo de memoria, usted puede terminar con los datos almac enados en un tiempo
incorrecto o con registros duplicados. Le recomendamos que descargue antes de que ajuste la
hora (a menos que este creando una estacin complet amente nueva o adaptando la hora) con
lo que puede borrar con seguridad el archivo de memoria.
Configuracin de Intervalo de archivo - Selecciona el intervalo en el que des ea crear y
almacenar registros en el archivo de memoria del data logger. Si cambia el intervalo de archivo,
WeatherLink aut omticamente borra el arc hivo de memoria.
Configuracin de Latitud y Longitud slo Vantage Pro / Vantage Pro2 - Debe establec er la
latitud y la longitud correcta para que el pronstico de la estacin, fase lunar, E T, clculos THSW
y algoritmos de la salida y puesta del sol puedan funcionar correctamente. En todas las
estaciones La latitud y longitud son tambin necesarias para informes APRS, informes GLOBE,
informes de salida y puesta de sol, y se muestran en los informes NOAA.
Configuracin de viento -slo Vantage Vue, Vantage Pro y Vantage Pro2- Las cazoletas de
vient o grandes son el estndar en todas las estaciones meteorolgicas Vantage Pro y Vantage
Pro2. Us e el tamao predet erminado de c azoletas de viento a menos que tenga instaladas las
cazoletas pequeas opcionales en el anemmetro. Para la calibracin de la direccin del viento,
la compensacin se calcula y se establece en el firmware bas adose en los datos originales y en
el valor ajustado por el usuario.
Configuracin del tipo de factor de piel slo Vantage P ro / Vantage P ro2 Plus - Seleccione
el factor tipo de piel utilizado para el clc ulo del ndice UV. Este cuadro de dilogo slo aparece
si tiene el sensor UV opcional. El valor predet erminado es "Tipo II".
Establecer alarmas Establece los umbrales de las alarmas de la estacin.
Auto Borrado -slo Monitor, Wizard y Perceptin - Especifique los registros mnimos/mximos
y precipitaciones registradas que desea borrar al mismo tiempo y la hora en que desea que se
borren.
Manual preparado por Alex Ortiz.
Configuracin de la Estacin
La opcin Configuracin de la Estacin en el men de Configuracin le permite int roducir el
nombre de la estacin met eorolgica, seleccionar el modelo de la estacin, indicar los sensores
opcionales instalados en su estacin, seleccionar las opciones de descarga y seleccionar las
opciones de la ventana Boletn/ Resumen.
Nota: El nombre de la estacin se muestra en la pantalla principal, en informes impresos y se
utiliza en etiquetas de plantilla HTML.
1. Seleccione l a opcin Configuracin de la Estacin desde el men de Configuracin o pulse
Ctrl-C.
2. Introduzca el nombre de su
estacin.
Nota: Al crear una estacin, el software utiliza los ocho primeros caracteres del nombre de la
estacin como el nombre del directorio donde se almacenan los archivos de datos de la estacin
y el archivo de configuracin. Si cambia el nombre de la estacin y hac e clic en Aceptar, se
muestra el cuadro de dil ogo Cambiar el nombre que le pide que cambie el directorio para que
coincida con el nuevo nombre de la estacin.
3. Seleccione el modelo de la estacin meteorolgica de la lista desplegable. Nota: Si usted est
usando un Weather Envoy, seleccione Vantage Pro Vant age Pro Plus, en funcin del tipo de
Integrated Sensor S uite (ISS) que est utilizando.
4. Para Vantage Vue, y Vantage Pro Vant age P ro2, la casilla de verificacin " Mostrar slo datos
interiores" est habilitada, y est en gris para otros modelos. Marcando la casilla " Mostrar slo
datos interiores" da lugar a que la consola slo utilice datos interiores y todas las unidades
"accesorias" aparecern deshabilitadas. Adems, los datos al aire libre sern ser excluidos en
las siguientes pantallas: Resumen, Grficos, Bolet n, y Grfico de Banda. Desmarc ando " Mostrar
slo dato interiores" se restaurar la seleccin original de dispositivos.
5. Seleccione los sensores opcionales utilizados por su estacin:
Pluvimetro Seleccione el incremento con el cual su pluvimetro mide las precipitaciones. Si
usted est usando un Vantage Pro2, puede utilizar el de 0, 01 pulgadas o el de 0,2 mm.
Manual preparado por Alex Ortiz.
Nota: La configuracin de 0,2 mm est disponible en Vantage Pro y Vantage Pro2 para aquellos
usuarios que han instalado un adapt ador mtrico de lluvia en sus colectores de lluvia. El
adaptador mtrico de lluvia est disponible con t odas las estaciones meteorolgic as Vantage
Pro2. Mire los manuales de las consolas Vantage Pro2 y Vue y los manuales de la ISS para
obtener informacin sobre la instalacin del adapt ador mtrico de la lluvia y como configurar la
consola para aceptar lecturas del 0,2 mm. Vantage Vue tiene un sistema diferente, no es un
adaptador. Si usted tiene un Monitor o Wizard, las opciones son 0.1 in, .01 in, y 0,2 mm. Si
usted no tiene un colector de lluvia, seleccione Ninguno en la lista desplegable.
Otros sensore s
Compruebe cada uno de los sensores listados opcionales que se instalan en su estacin
meteorolgica. Nota: los sensores de radiacin solar y de radiacin UV slo estn disponibles
para Vantage Pro o Vantage Pro2.
Nota: Los sensores de temperatura y sensores de humedad adicionales, as como el de hoja y
sensores de suelo slo estn disponibles para estaciones W ireless Vantage Pro o Vantage
Pro2.
Nota: WeatherLink registra slo t res de las lecturas de temperatura adicionales, llamadas 2
Temp, 3 Temp, y 4 Temp. Estas tres lecturas provienen de las Wireless Temp o de las
estaciones temperatura/Hum con el menor nmero de identificacin de la estacin. La lectura de
la temperatura de la Wireless Temp o de la estacin temperatura/Hum con el menor nmero de
identificacin es asignado a la 2 Temp. La lectura de la temperatura de la Wireless Temp o de
la estacin temperat ura/ Hum con el segundo nmero de identificacin ms bajo se asigna a la 3
Temp. La lectura de la temperatura de la Wireless Temp o de la estacin temperatura/Hum con
el tercer nmero de identificacin ms bajo se asigna a la 4 Temp. Nota: WeatherLink slo
registra dos lecturas humedad adicional, llamado 2 y 3 Hum Hum. Estas dos lecturas
provienen de dos estaciones Wireless temp/Hum con el menor nmero de identificacin de la
estacin. La lectura de la humedad de la estacin Wireless temp/Hum con el menor nmero de
identificacin es asignado a la 2 Hum. La lectura de la humedad de la estacin Wireless
temp/Hum con el nmero de identificacin siguiente ms bajo se asigna a la 3 Hum.
6. Seleccione las opciones de descarga en su
estacin:
Despus de descargar automticamente exporta los ltimos 2 das a "download.txt" El
software es capaz de crear automticamente un archivo de texto delimitado por espacios que
contiene todos los arc hivos descargados en los ltimos 2 das (el da en que ha descargado y el
da anterior) despus de cada descarga. Para habilitar esta funcin, seleccione la casilla de
verificacin. El archivo (llamado "download.txt") se guarda en el directorio de la estacin. Nota:
La informacin del archivo "download.txt " est escrito como un archivo delimitado por espacios.
La exportacin a la ventana Examinar produce un archivo delimitado por tabuladores.
Borrar archivos de memoria despu s de la
descarga.
Si est utilizando un Monit or, un Wizard, o la estacin meteorolgica Perceptin, puede
seleccionar esta opcin para que automticamente WeatherLink borre el archivo de memoria en
el de data logger despus de cada descarga. El borrado despus de cada descarga disminuye el
tiempo que se tarda en la prxima descarga porqu e hay menos datos acumulados en el archivo
de memoria. No borrar despus de cada descarga le permite descargar los datos en varias
bases de datos (por ejemplo, si ms de una persona utiliza una nica estacin meteorolgica).
Para borrar los datos del archi vo de memoria despus de cada descarga, seleccione la casilla de
verificacin.
7. Seleccione las opciones de la ventana de Boletn/Resumen para su estacin:
Manual preparado por Alex Ortiz.
Descargar datos de mximos/mnimos cuando se inicia el Boletn o Resumen.
WeatherLink puede ser configurado para que siempre descargue los datos de mximos y
mnimos cuando se inicia el Boletn o la ventana Resumen, para que nunca descargue los dat os
de mximos y mnimos, o para preguntar siempre si se desea descargar estos datos.
* Los datos de mximos y mnimos deben ser descargados para su inclusin en el Boletn o
resumen. * Se necesita muy poco tiempo para descargar los datos de una estacin Vantage
Vue, Vantage Pro o Vantage Pro2.
* Se tarda aproximadamente 20 segundos para descargar los datos de mximos y mnimos de
un Monit or, un Wizard o de la estacin Perception.
* Seleccione Siempre para descargar los datos automticamente cuando se abren las ventanas
o Boletn Res umen.
* Seleccione Nunca si no desea incluir los dat os de mximos y mnimos en el Boletn y en el
Resumen. * Seleccione Confirmar cada vez si quieres decidir si descargar o no cada vez que
abre el boletn o en la ventana Resumen.
Descargar archivo de datos cuando se inicia el Boletn o
Resumen:
WeatherLink puede ser configurado para que siempre descargue los datos de archivo cuando
se inicia el Boletn o la ventana Resumen, para que nunca descargue el archivo, o para que
siempre pregunte si desea descargar el archivo.
* Los dat os del archivo necesitan ser descargados para incluir las previsiones y la barra histrica
en el Bolet n de la Vant age Pro ,V antage Pro2, Vantage Vue, Monit or, o Perceptin. *
Seleccione Siempre para descargar los datos automticamente cuando se abren las ventanas
Resumen o Boletn.
Nota: Si no hay nuevos datos en el archivo de datos de la consola, no habr descarga cuando
se inicie el Boletn o Resumen incluso si ha seleccionado Siempre.
* Seleccione Nunca si no desea descargar los datos archivados en el Bolet n y Resumen. *
Seleccione Confirmar cada vez si quiere decidir si descargar o no cada vez que abra el bolet n
o en la ventana Resumen.
8. Haga clic en Aceptar para confirmar las opciones de
configuracin.
El software guarda la configuracin de la estacin.
Configuracin
de
los
Puertos
de
Comunicacione s
El cuadro de dilogo Puerto de Comunicaciones en el men de Configuracin le permite
especificar la configuracin del puerto de comunicaciones para conectar la consola, el
registrador de datos y la estacin meteorolgica con el software WeatherLink. Para configurar la
configuracin de puerto de comunicacines:
1. Seleccione Puerto de Comunicaciones en el men de Configuracin o pulse
Ctrl-I.
10
Manual preparado por Alex Ortiz.
2. Seleccione el tipo de registrador de datos o dispositivo de comunicaciones que est
conectado a la computadora en el campo Comunicacin.
- Serie - Seleccione Serie si usted tiene un registrador de dat os en serie (# 6510SER para
Vantage Vue, y Vantage Pro Vantage Pro2, # 7862 de Perceptin o Weather Wizard) o uno de
los registradores de datos streaming (# 6540, 6544, 6550, 6560 )
- USB - S eleccione USB si usted tiene un registrador de datos USB (# 6510USB ). - TCP / IP Seleccione TCP / IP si usted tiene un registrador de datos WeatherLink IP (# 6555). - Mdem Seleccione mdem si se conecta una estacin con un registrador de dat os en serie a un
ordenador a travs de un mdem.
Para una conexin en
serie
Siga las siguientes instrucciones si se conecta con un registrador de datos en
serie:
1. Seleccione S erial en campo Comunicacin. Las reas que necesitan definir para la
comunicacin serial se activan en el cuadro de dilogo.
2. Seleccione el puerto de comunicaciones que conecta el registrador de datos a la computadora
desde el men desplegable puerto COM. Mirar Encontrar el puerto COM (Aut o Deteccin)
para ms informacin.
3. Seleccione la velocidad a la que la consola o Envoy conecta a la computadora en el men
desplegable velocidad en baudios. Si est conectando un Vantage Vue, Vantage Pro o
Vantage Pro2 directamente a su computadora, deje la velocidad en baudios en 19200. Para
cambiar la configuracin de velocidad en baudios en una consola Vantage Vue, Vantage Pro o
Vantage Pro2:
En la consola, mantenga pulsada la tecla de la consola DONE, a continuacin, pulse en la
consola la flecha abajo (-). Utilizar la tecla BAR para llegar a la pantalla de c onfiguracin de
velocidad en baudios. Aparece el mensaje "serial Baud Rate". Use la tecla arriba (+) y abajo (-)
para cambiar la configuracin de la consola. Mantenga oprimida la tecla DONE para salir del
modo de configuracin. Asegrese de que la velocidad en baudios que se ha seleccionado en la
consola tambin se muestra en el cuadro de dilogo el Puerto de Comunicaciones.
Para estaciones Monitor, Wizard y Perceptin el valor de baudios debe coincidir con lo
seleccionado en el ajuste del registrador de datos WeatherLink. Las opciones son 1200 y 2400.
4. Haga clic en Probar para comprobar la conexin.
El software comprueba la conexin a la estacin o mdem con la configuracin actual y le permite
saber si se ha conectado correctament e a su estacin meteorolgica. Si est utilizando un puerto
serie y no est seguro a qu puerto serie de su c onsola est conectado, o si desea probar que el
puerto funciona correctamente, use el dispositivo Loopback y el botn Loopback.
5. Una vez que la configuracin del puerto de comunicaciones sea correcta, haga clic en
Aceptar. El software guarda la configuracin correcta del puerto de comunicaciones.
Para una
conexin
USB
Nota: Si usted est usando software de terceros que emula a un puerto COM No elija esta
opcin. Haga clic en Cancelar, y a continuacin seleccione serial en su lugar.
Siga las siguient es instrucciones si se conecta un registrador de dat os USB:
1. Seleccione USB en el c ampo de las
comunicaciones.
2. La conexin USB aparecer el cuadro de di logo cuando se selecciona el botn de USB. Slo
un registrador de datos USB debe estar conectado cuando compruebe y configure las
comunicaciones. Si usted tiene ms de una estacin USB conectado al ordenador, la aplicacin
lo relaciona con el primer registrador de datos que encuentre, por lo tant o conecte slo la
estacin deseada a su equipo durante este proceso.
3. Haga clic en Aceptar si se conecta al puerto USB. El cuadro de dilogo para la conversin de
modo Serial a USB es mostrado.
11
Manual preparado por Alex Ortiz.
Nota: El mensaje anterior slo se produc e la primera vez que se usa un nuevo registrador de
datos USB.
4. Haga clic en Aceptar. Aparece de nuevo el cuadro de dilogo Puerto de
Comunicaciones.
5. Si usted est usando un cable USB o el registrador de datos WeatherLinkIP, los baudios de la
consola se deben establecer con el valor predeterminado de 19200.
Para comprobar si la tasa de baudios en una consola V antage Vue, Vantage Pro o Vantage
Pro2 se ha fijado en 19200:
En la consola, mantenga pulsada la tecla de la consola DONE, a continuacin, pulse en la
consola la tecla abajo (-). Use la tecla BAR para llegar a la pantalla de configuracin de
velocidad en baudios. Aparece el mensaje " serial Baud Rat e". Use las teclas de flecha arriba (+ )
y abajo (-) para cambiar la configuracin de la consola. Mantenga oprimida la tecla DONE para
salir del modo de configuracin. Asegrese de que la velocidad en baudios que se ha
seleccionado en la consola tambin es mostrada en el cuadro de dilogo del P uerto de
Comunicaciones. 6. Haga clic en Probar para comprobar la conexin.
7. Haga clic en Aceptar una vez que la configuracin del puerto de comunicaciones sea correcta.
Para
una
conexin
TCP/IP
Un registrador de datos Weat herLink IP es neces ario para crear una conexin TCP/IP. El
registrador de datos WeatherLinkIP le ofrece todas las mismas caractersticas de archivo que un
registrador de datos USB S erial, pero tambin sube aut omticamente toda la informacin de su
Vantage Vue, Vantage Pro o Vantage Pro2 o Envoy a un servidor web de Davis Instruments, lo
cual le permite ver su datos meteorolgicos a travs de Internet sin tener que configurar su pro pia
pgina web. Adems, los datos meteorolgicos se guardan automticamente en nuestros
servidores web, que ofrec en cuatro vec es el almacenamiento de la memoria de un registrador de
datos. Visite www.weatherlink.com para obtener ms informacin sobre este producto y para
configurar su propia cuenta en nuestro servidor.
Siga las siguientes instrucciones si usted est creando una conexin TCP /
IP:
1. Seleccione TCP / IP en el campo de comunicaciones. Las reas que necesita definir para
la comunicacin TCP / IP se activan en el cuadro de dilogo.
2. Seleccione uno de los tres botones disponibles.
Dispositivo loc al o ID - Se conecta al cargador de datos WeatherLinkIP a travs de
una conexin de red de rea local. Utilice esta opcin si el equipo est conectado al mismo
router o switch que su registrador de datos WeatherLinkIP.
Direccin IP remota - Conecta el registrador de datos WeatherLinkIP y estacin con
el Software WeatherLink a travs de una conexin remota mediante una direccin IP. Esta
conexin requiere generalmente una direccin IP esttica.
Descarga Web - Descarga datos rec ogidos de una consola o Envoy conectada a un
registrador de datos WeatherLinkIP en www.weatherlink.com.
Para conectar WeatherLinkIP a una red de rea local
(LAN)
1. Haga clic en el bot n Dispositivo Local
ID
Nota: Aunque el cuadro de texto Puerto TCP est disponible para ser editado, el nmero de
puerto que viene por defecto es el que debe ser utilizado.
2. Haga clic en el botn
Buscar . Un cuadro de dilogo Configuracin de la Comunicacin
12
Manual preparado por Alex Ortiz.
aparece
y una consola
cuando oseEnvoy
ha pulsado
con unelregistrador
botn Busca
de datos WeatherLinkIP ha sido encontrado.
r
3. Compruebe que el dispositivo de ID en el cuadro de dilogo Configuracin de
Comunicaciones coincide con el ID de dispositivo se enc uent ra en una etiqueta.
Nota: Si varios dispositivos con mltiples registradores de dat os WeatherLink IP estn
conectados con el software, el primer dispositivo disponible es encontrado. Haga clic en Aceptar
para seleccionar el ID de dispositivo que se ha encontrado o haga clic en " Cancelar" para
mostrar el prximo dispositivo disponible. Una vez que todos los dispositivos disponibles han sido
recorridos completamente, vuelve a mostrar el cuadro de dilogo Puerto de comunicaciones sin
un dispositivo de identificacin en el campo de ID de dispositivo local. Una vez que el dispositivo
se selecciona y se hace clic en Aceptar, se muestra el ID del dispositivo seleccionado en el
campo.
4. Haga clic en Probar para comprobar la
conexin.
5. Haga clic en Aceptar en el cuadro de dilogo del Puerto de Comunicaciones para guardar la
configuracin TCP / IP.
Para conectar WeatherLinkIP a una direccin IP
remota
Nota: Esta opcin slo se utiliza si su consola o Envoy est equipada con un WeatherLink IP
conectado a internet en algn lugar que est muy lejos de la ubicacin del equipo, en el cual se
est ejecutando el software WeatherLink. Funciona mejor cuando la cuenta de Internet de banda
ancha a la que est conectado el WeatherLinkIP tiene una direccin IP esttica. Con una
direccin IP dinmica (que es la que la mayora de los usuarios tiene) la direccin IP externa
asignada por su proveedor de servicios de Internet va a cambiar con frecuencia, lo que requiere
cambiar este dato en el campo de direccin IP remot a a menudo. La configuracin de una
cuenta a distancia y el uso de este campo, requiere un amplio conocimiento de los procesos de
Internet.
1. Haga clic en el botn de Direccin IP
remot a.
Nota: Aunque el cuadro de texto Puerto TCP est disponible para ser editado, el nmero de
puerto que ya viene por defecto en el cuadro de texto, es el que debe ser utilizado.
2. Determinar la direccin IP externa asignada por su proveedor de servicios de Internet, y
entrar este dato en el campo.
3. Haga clic en Probar para comprobar la
conexin.
4. Haga clic en Aceptar en el cuadro de dilogo del Puerto de Comunicaciones para guardar la
configuracin de IP remota.
Para conectar WeatherLinkIP a travs de descarga de
Web
La opcin de descarga de la web le permite descargar todos los datos recogidos de la consola o
Envoy desde el sitio web de Davis. Debe configurar primero una cuenta en www.weatherlink.com.
1. Haga clic en el botn Descarga de
Web.
2. Introduzca el ID de usuario y contras ea que cre en www.weatherlink.com.
13
Manual preparado por Alex Ortiz.
3. Haga clic en Aceptar para guardar la configuracin web de descarga.
Nota: Muchas de las caractersticas en tiempo real disponibles en WeatherLink tales como el
Boletn, no estn disponibles cuando se conecta a un registrador de dat os WeatherLink IP a
travs de descarga de la web. Estas funciones se muestran en gris cuando se utiliza el mtodo
de descarga de la Web para su estacin meteorolgica.
Para una conexin con el
mdem
Siga las siguientes instrucciones si usted est creando una conexin de mdem: 1. Seleccione
el botn Mdem en el campo de Comunicaciones. Las reas que necesitan definir para la
comunicacin serial se activan en el cuadro de dilogo.
2. Seleccione el puerto de comunicaciones en el que conecta el mdem a la computadora e n el
men desplegable puert o COM.
3. Seleccione una velocidad de transmisin en la lista desplegable velocidad en baudios que
su mdem y su estacin meteorolgica deben tener en comn. En general, utilice la ms alta
configuracin posible en el Baud Rate. Sin embargo, si obtiene resultados poco fiables, la
seleccin de una menor tasa mejorar la fiabilidad.
Para Vantage Vue, Vantage Pro y Vantage Pro2, las opciones de velocidad de transmisin son
1200, 2400, 4800, 9600, 14400, y 19200 baudios. Tenga en cuenta que el valor aqu debe
coincidir con el valor en la pant alla de configuracin de velocidad en baudios de la consola
Vantage.
Para cambiar la configuracin de
Baudios:
En la consola, mantenga pulsada la tecla de la consola de DONE, a continuacin, pulse la
consola tecla abajo (-). Use la tecla BAR o DONE para buscar a travs de las pantallas de
instalacin hasta llegar a la pantalla de configuracin de velocidad en baudios. Aparece el
mensaje "Serial Baud Rate". Utilice las teclas de flecha abajo y arriba para cambiar la
configuracin de la consola. Mantenga oprimida la tecla DONE para salir del modo de
configuracin. Asegres e de que la velocidad en baudios que se ha seleccionado en la consola
tambin se muestra en el cuadro de dilogo del Puerto de Comunicaciones.
Para Monitor, Wizard y estaciones de Perception las opciones son 1200 y 2400 baudios. El
ajuste de baudios debe coincidir con la configuracin de ajuste en el registrador de datos
WeatherLink.
4. En el Tiempo de Espera de Desconexin int roduzca el espacio de tiempo, en minutos, que el
programa debe esperar antes de colgar la conexin, liberando el puerto serie durante una
conexin inactiva. Si, por ejemplo, usted ha conectado con su estacin, ha descargado los
datos, y entonces deja abierta la conexin sin que el boletn o el resumen se ejecuten, el
software cuelga el mdem despus del tiempo indicado en este recuadro. Esta caracterstica es
til si hay otro programa utiliza el mdem u ot ro programa tiene acceso al registrador de datos.
Valores fraccionarios, por ejemplo: 1,5 min., pueden ser introducidos.
Nota: Si est ejecutando el bolet n, res umen, grfico de banda, informe de riesgo de
quemaduras solares, estado de las alarmas, o estado de la extra Temp/ Hum , la estacin en viar
datos continuamente a travs de la conexin en serie. El programa mantendr la conexin
abierta hasta que cierre las ventanas.
5. En el cuadro de Nmero de Telfono de la Estacin Meteorolgica, introduzca en este cuadro
de texto el nmero de telfono para el mdem conectado a la estacin . Asegrese de
introducir el cdigo de rea y los prefijos necesarios (por ejemplo, 1, 011, etc.) Introduzca una
coma "," para forzar el mdem haga una pausa antes de marcar el siguiente dgito. Introduzca
ms de una coma para aumentar la longitud de tiempo durante el cual el mdem hace una
pausa. Introduzca una "W" para forz ar el mdem a que es pere un tono de marcado antes de
marcar el siguiente dgito.
14
Manual preparado por Alex Ortiz.
6. Introduzca la cadena espec fica de inicializacin del m dem en Cadena de inicializacin del
mdem haga clic en Predeterminado para utilizar la cadena predeterminada de inicializacin
del mdem. El valor por defecto debera funcionar en casi todos los casos.
7. En el cuadro Despus de conectar Espera, introduzca el tiempo (en segundos) que el
mdem debe esperar despus de la conexin a la estacin antes de enviar comandos. Si se
conecta a la estacin, pero tiene problemas para comunicarse con l, pruebe a aumentar el
tiempo de espera.
8. Seleccione la casilla de verificacin de Marcacin de Disco si su lnea telefnica es de
marcacin de disco.
9. Haga clic en el botn de Prueba del Mdem para enviar la cadena de inicializacin para el
mdem y escuche la respuesta adecuada. No se va a conectar la es tacin.
10. Haga clic en Probar para comprobar la conexin. El soft ware comprueba la conexin con el
mdem con la configuracin actual y le har saber si se ha conectado correctamente a su
estacin meteorolgica. El programa llama a la estacin y establ ecer una conexin.
11. Una vez que la configuracin del puerto de comunicaciones son correctos, haga clic en
Aceptar. El software guarda la configuracin correcta del puerto de comunicaciones.
Establecer Receptor
Utilice el cuadro de dilogo Establecer Receptor para ver y/o configurar la asignacin de ID
transmisor e ID repetidor de su consola Vantage Vue, Vantage Pro, Vant age Pro2 o Weather
Envoy y para el control de las funciones de retransmisin de la consola.
Nota: Esta configuracin tambin puede ser establecida usando el Setup Mode en las consolas
Vantage Vue, Vantage Pro y Vantage P ro2.
Nota: Este cuadro de dilogo es la nica herramienta disponible para configurar el transmisor
ID y el ajuste del repetidor ID en su Weather E nvoy.
Para definir opciones de
transceptor:
1. Elija Establecer receptor en el men de Configuracin. Aparec e el cuadro de dilogo
Establecer receptor.
Si usted tiene una consola Vantage Vue, Vantage Pro, Vantage Pro2 Envoy con el firmware
de mayo de 2005 o posterior (o la versin 1.6 o posterior), el cuadro de dilogo Establecer
Receptor es mostrado con una funcionalidad especial relacionada con el us o del repetidor. Ver
Habilitar Repetidores para ms informacin.
2. Introduzca la siguiente informacin para cada estacin en su red:
Establecer transmi sor ID
Es necesario configurar su receptor para el tipo de estacin utilizado por cada uno de los
identificadores de transmisor.
* Las selecciones de la estacin son: Off, ISS, ISS 0.25x (para estac iones Vantage Pro
solament e), TEMP, TEMP 4x (para estaciones Vant age P ro solamente), TEMP HUM, HUM
TEMP 4x (para estaciones Vantage Pro solamente), WIND, LEAF, SOIL, LEAF/SOIL. Para la
estacin Vantage Vue, la seleccines son: Off, VUE, ISS, WIND, y VP2 IS S.
WeatherLink slo registra tres de las lecturas de temperaturas adicionales, llamadas 2 Temp,
3 Temp, y 4 Temp. Estas tres lecturas vendr de la tres Wireless Temp o de las estaciones
15
Manual preparado por Alex Ortiz.
de Tem / Hum con el menor nmero de ID de estacin. La lectura de la temperatura de la
Wireless Temp o de la estacin Tem/ Hum con el menor nmero de identificacin ser asignada
a la 2 Temp. La lectura de la temperatura de la Wireless Temp o de la estacin Tem/ Hum con
el segundo menor nmero de identificacin sern asignados a la 3 Temp. La lectura de la
temperatura de la Wireless Temp o estacin Tem/Hum con el nmero de identificacin tercero
ms baja se le asignar a la 4 Temp.
WeatherLink slo registra dos lecturas de humedad adicionales, llamadas 2 Hum y 3 Hum.
Estas dos lecturas vendrn de las dos estaciones Wireless Tem/Hum con el menor nmero de
identificacin de estacin. La lectura de la humedad de la estaci Wireless Tem/Hum con el
menor nmero de identificacin ser asignada a la 2 Hum. La lectura de la humedad de la
estacin Wireless Tem/Hum con el nmero de identificacin siguient e ms bajo ser asignada a
la 3 Hum.
* Usted puede seleccionar CLEA R ALL para establecer todos los transmisores en Off.
Opcione s de la ISS
* Seleccione ISS para una ISS utilizada como ISS.
* Si usted tiene una Vantage Pro y est utilizando una estacin ISS como una estacin Temp
Hum, seleccione TEMP HUM 4x. Si usted tiene una estacin Vantage Pro2, seleccione TEMP
HUM.
Opcione s de estacione s Temperatura Humedad
* Si est utilizando una estacin de Temperatura Humedad construidas antes de abril de 2003,
o si usted tiene una Vantage Pro2, seleccione TEMP HUM.
* Si est utilizando una estacin de Temperatura Humedad construida en abril de 2003 o ms
tarde, seleccione TEMP HUM 4x. Esto es necesario debido a los cambios en la tabla transmisora
de la estacin Temperat ura Humedad.
* Si est utilizando una estacin de Temperatura Humedad construida antes de abril de 2003
como una estacin ISS, seleccione ISS 0.25x.
* Si est utilizando una estacin de Temperatura Humedad construido en abril de 2003 o
posterior, o si usted tiene una Vant age Pro2 como una estacin ISS, seleccione ISS.
Opcione s de la estacin de Temperatura
* Si est utilizando una estacin de Temp construida antes de abril de 2003 o si usted tiene
una Vantage Pro2, seleccione TEMP.
* Si est utilizando una estacin de temperatura construida en abril de 2003 o posterior,
seleccione TEMP 4x. Esto es necesario debido a los cambios en el directorio del transmisor de
la estacin de temperatura.
Habilitar
Repetidores
Si est utilizando repetidores inalmbricos para reproducir la informacin de la
emisora:
1. Haga clic en la casilla de verificacin Habilitar Repetidores. La caja desplegable Repetidor
es activada para todas las estaciones.
2. Seleccione el repetidor a travs del cual la estacin se comunica a una consola o receptor.
El repetidor seleccionado para la estacin debe ser el repetidor ms cercan o a la consola o el
16
Manual preparado por Alex Ortiz.
receptor. Por ejemplo, en una conexin en cadena de una estacin y tres repetidores, el ltimo
repetidor en la cadena (C) es el repetidor que debe ser seleccionado.
3. Contine seleccionando el correcto ID del repetidor para cada estacin en la red. Haga clic
en Aceptar para guardar los ajustes y salir del cuadro de dilogo.
Retransmitir
Si desea usar su consola Vantage Vue, Vantage Pro o Vantage Pro2 o Envoy para
retransmitir los datos meteorolgicos, por ejemplo a cualquier otra cons ola o un Weather Echo,
cambie Ret ransmitir a ON para seleccionar el nmero ID del transmisor para la seal
retransmitida.
1. Haga clic en Aceptar para guardar los cambios, o haga clic en Cancelar para salir del
dilogo sin guardar los cambios.
Establecer
contra sea
Para Vant age Vue, Vantage y Pro Vantage Pro2 slo - Puede configurar una contrasea
opcional que se requiere para cambiar la configuracin de cualquiera de los parmetros de la
consola enumerados a continuacin. Una vez que haya introducido una contrasea para realizar
una de las funciones de proteccin, no ser necesario volver a introducir la contrasea de nuevo
hasta que se reinicie el software o abra una estacin diferente.
NOTA: Usted an podr comprobar la configuracin actual sin tener que saber la contrasea.
Las siguient es funciones pueden ser protegidas con contrasea:
Borrar
Establecer
Receptor
Establecer Alarmas
Establecer Intervalo de Arc hivo
Establecer Presin atmos frica
Establecer Latitud / Longitud
Establecer Contrasea
Calibracin de la Lluvia
Establecer Calibracin de Temp / Hum
Ajuste de la Hora
Establecer Lluvia Anual
17
Manual preparado por Alex Ortiz.
Para introducir una nueva contrasea
1. Seleccione Establecer Contras ea en el men de Configuracin.
2. Escriba la contrasea en el cuadro Escriba
Cont rasea:
Introduzca la misma contrasea por segunda vez en Reent rar
contrasea.
- Haga clic en Aceptar para que la contras ea surta
efecto.
- Para borrar la contrasea, seale "Eliminar Contrasea" y haga clic en
Aceptar.
NOTA: Si una contrasea se ha establecido, usted tendr que introducir la contrase a para
acceder al cuadro de dilogo Establecer contrasea.
Para borrar una contrasea
1. Seleccione Establecer Contras ea en el men de Configuracin.
2. Escriba la contrasea en el cuadro Escriba la Contrasea.
3. Marque la casilla Borrar contrasea.
4. Seleccione Aceptar.
La proteccin de contrasea ser removida de WeatherLink.
Seleccione
Medida
Unidades
de
Seleccione las unidades de medida en que los datos se muestran en el software. Todas las
ventanas del programa, como el bolet n, resumen, grficos, bases de datos, etc. mostrarn sus
datos en las unidades seleccionadas. Si selecciona las unidades de medida en el software, con
el comando Establecer (Set), podr sincronizar las unidades de medida que aparecen en la
consola.
1. Seleccione Elegir Unidades en el men de configuracin o pulse Ctrl -U.
18
Manual preparado por Alex Ortiz.
2. Seleccione las unidades de
medida:
*
Temperat ura:
Fahrenheit ( F) o Celsius ( C)
Nota: La sensacin trmica, punto de roco, grados -da, y los ndices de temperat ura s e
visualizan todos en la misma unidad de medida que la temperatura.
* Presin atmos frica:
Pulgadas de Hg (in), milmetros de mercurio (mm), milibares (mb), o hectopascales (hPa)
*
Velocidad
del
Viento:
Millas por hora (mph), nudos (knot ), kilmetros por hora (km/h) o metros por segundo (m/s)
- Si est utilizando mph para medir la velocidad del viento, el recorrido del viento se informa en
millas.
- Si est utilizando nudos para medir la velocidad del viento, el recorrido del viento se informa en
millas nuticas.
- Si usted est usando km/h para medir la velocidad del viento, el recorrido del viento se informa
en kilmetros.
- Si est utilizando m/s para medir la velocidad del viento, el recorrido del viento se informa en
kilmetros.
* Lluvia:
Pulgadas (in) o milmetros (mm)
*
Altura:
Pies o metros
3. Despus de seleccionar las unidades de medida, haga clic
en:
* OK, si usted est satisfecho con la configuracin
* Set, para cargar la configuracin a su consola
* Cancelar, para salir de esta ventana sin guardar la configuracin
El software guarda sus elecciones. Toda la informacin se mostrar en las unidades de
medida que ha seleccionado.
Ajuste
de la hora y la
fecha
Puede establecer la fecha y la hora en la consola de la estacin y en el ordenador desde el
software de WeatherLink. Asegrese de que tanto la estacin y el equipo muestre la misma hora
y fecha. Debido a que al cambiar la c onfiguracin de la estacin puede afectar a los datos en el
archivo de memoria del registrador de datos (a menos que usted est creando una nueva
estacin), le recomendamos que descargue los datos antes de cambiar la hora y fecha, y luego
borre el archivo de memoria cuando haya terminado.
Nota: En las Vantage Vue, Vantage Pro y Vantage Pro2 el reloj de la consola es ms preciso
que la mayora de los relojes de ordenador. Vuelva a comprobar la hora correcta de una fuente
distinta a la de su equipo.
1. Seleccione Ajustar hora y fecha en el men de Configuracin.
El cuadro de dilogo Configuracin de la fecha y hora es mostrado. La fec ha y hora que se
muestra actualmente por la consola de la estacin aparecer en la part e superior del cuadro de
dilogo. El software introduce aut omticamente la fecha y la hora que muestra el equipo en los
cuadros de texto en la parte inferior del cuadro de dilogo.
19
Manual preparado por Alex Ortiz.
2.
Introduzca
informacin:
* Hora / Fecha
la
siguiente
Introduzca la hora actual y / o fecha.
* Establecer la hora en el PC
tambin
Si desea que el soft ware ajuste la hora y la fecha en la consola de la estacin y en el ordenador,
seleccione esta casilla de verificacin.
*
Horario
de
verano
Usted puede seleccionar manualmente el horario de verano, seleccione ON en el cuadro de
configuracin de la hora cuando el horario de verano est en vigor y desactive ON cuando el
horario estndar est en efecto.
Vase Configuracin manual de horario de verano para conocer el procedimient o correcto para
establecer el horario de verano de forma manual.
En estaciones Vantage solamente: Si usted tiene una consola Vantage Vue, Vantage Pro o
Vantage Pro2 , puede utilizar la funcin de deteccin automtica para que active o desactive el
horario de verano.
Si selecciona Auto Det ectar horario de verano:
Antes de 2007:
- Si usted est en una zona horaria con un desplazamiento negativo de UTC (Norte Am rica),
entonces el horario de verano comienza el primer domingo de abril a las 2:00 am.
- Si usted est en una zona horaria con un desplazamiento positivo de UTC (E uropa, frica,
Oriente Medio y Asia), el horario de verano comienza el ltimo domingo de ma rzo a las 2:00 am.
- El horario de verano termina siempre en el ltimo domingo de octubre a las 2:00 am.
Despus de 2007 en los Estados Unidos y Canad:
- Si usted est en una zona horaria con un desplazamiento negativo de UTC (Amrica del
Nort e), entonces el horario de verano comienza en el segundo domingo de marzo a las 2:00 am.
- El horario de verano en una zona horaria con un desplazamiento negativo termina el primer
domingo de noviembre.
20
Manual preparado por Alex Ortiz.
Si no se selecciona ni ON ni Det eccin automtica de verano, el horario de verano est
desactivado. Ms informacin acerca de cmo el horario de verano se usa y establece en
WeatherLink se puede encontrar en el men de referencia tcnica.
* Zona Horaria
Seleccione su z ona horaria loc al en la lista. Las zonas horarias son definidas por el nmero de
horas que diferencian la hora local del Greenwich Mean Time (GMT).
Nota: La zona horaria correcta es necesaria para calcular los informes de Salida y Puesta del
sol y para informes GLOBE. Si usted tiene una estacin Vantage Pro o Vantage Pro2 con un
sensor de radiacin solar, la zona horaria correcta tambin es necesaria para calcular el ndice
de THSW.
3. Despus de ent rar en la hora y fecha, seleccione Aceptar.
El programa establece la fecha y la ho ra en la consola de la estacin (y del P C si lo desea) y
luego le pide que indique si desea borrar el archivo de memoria tambin.
4. Para indicar si desea borrar el archivo de memoria, seleccione S o No. Si selecciona S , el
software borra el archivo de memoria.
Nota: Los formatos de hora y fecha en el P C se establecen en "Opciones regionales",
"Configuracin regional" o en "Configuracin internacional" (segn la versin de Windows) en el
panel de cont rol de Windows. WeatherLink soporta los siguientes ajustes:
En la ficha Hora, seleccione el modo 24 horas o 12 horas (am / pm). Tambin puede seleccionar
un carcter de separacin de tiempo (generalmente es ":")
En la ficha Fecha, puede seleccionar uno de los siguientes rdenes de fecha (en el estilo de
fecha corta): Da-mes-ao, mes-da-ao, o ao-mes-da. Otros formatos de fecha no son
compatibles. Tambin puede seleccionar un carcter de separacin de fecha (por lo general es
"/", "-", o ".")
Otros aspectos de la hora y fecha mostrada son establecidos en el programa y no se puede
cambiar Ver tambin:
El horario de verano en WeatherLink
Establecer
Intervalo
de
Archi vo
La opcin Establecer el Intervalo de Archivo en el men de Configuracin, le permite
seleccionar el intervalo de tiempo con el que los datos se almacenan en el archivo de memoria
del registrador de datos. Las selecciones pueden ser: 1, 5, 10, 15, 30, 60, o 120 minutos. Este
intervalo se conoce como el int ervalo de archivo.
Precaucin: Al ajustar el intervalo de archivo se borra el archivo de memoria del registrador de
datos. Usted debe descargar los datos antes de cambiar el intervalo de archivo.
1. Seleccione
Configuracin.
Establecer el Intervalo de Archivo
desde el
men de
2. Seleccione el intervalo de arc hivo deseado y haga clic en Aceptar.
El software le avisa de que est a punt o de borrar la memoria de archivo.
3. Para continuar, seleccione Aceptar.
El programa establece el intervalo de archivo y borra la memoria de archivo.
Ver tambin:
Archivos de memoria
21
Manual preparado por Alex Ortiz.
Establecer Presin Atmosfrica
1. Elija Establecer Presin atmosfrica en el men de Configuracin.
2. Introduzca la elevacin.
Si usted tiene una estacin V antage Vue, Vantage Pro o Vantage Pro2, la elevacin es
necesaria para que la previsin y los clculos del ndice THSW puedan funcionar correctamente.
Si usted no conoce su altitud, hay muchas maneras de averiguarlo. Por ejemplo, puede intent ar
llamar a la oficina de referencias en su biblioteca local, buscar su ciudad en un mapa, intente
llamar a un aeropuerto local, busque en el Internet o utilice Google Maps. Si usted tiene una
estacin Monitor, Wizard Perceptin, el valor de elevacin se usa slo en los informes de la
NOAA y no afecta a la lectura del barmetro.
Otra forma fcil de encontrar su altitud es descargar Google Earth:
http://www.earth. google.com/
3. Introduzca la correcta presin atmosfrica a nivel del mar.
Estaciones Vantage Vue, Vantage Pro o Vantage Pro2
Para unas lecturas del barmetro ms precisas, entre una presin baromtrica a "nivel del mar"
de una referencia cercana de fiable. Las consolas Vantage Vue, Vantage Pro y Vantage P ro2
utilizan este valor para afinar es los clculo propios de presin baromtrica. Nota: Slo entrar
este dato si tiene una lectura actual de una referencia cercana muy fiable. No utilice la
configuracin de la presin atmos frica a nivel del mar solo para corregir su barmet ro a nivel del
mar.
Nota: Si establece la presin baromtrica a nivel del mar a 0, se borra la barra nmero de
calibracin. La estacin muestra la lectura de la presin alterada slo por la elevacin de la
estacin.
Estaciones
Monitor
y
Perceptin
Introduzca el correcto valor de la presin baromtrica a nivel de mar de una referencia
confiable cercana.
Nota: Para estaciones Monitor y Perceptin, debe introducir una de lectura de la presin a nivel
del mar, porque estas estaciones no llevan a cabo una correccin baromtrica basada en la
elevacin.
4.
Haga
clic
en
Aceptar.
El software guarda la configuracin del barmetro, tanto en la consola c omo en el archivo de
configuracin de la estacin, as como en la cadena de texto impreso en los informes NOAA.
22
Manual preparado por Alex Ortiz.
Calibracin de la Lluvia
El cuadro de dilogo Establecer la Calibracin de la Lluvia ajusta la configuracin de
recogida de lluvia proporcionada por la Configuracin de la Estacin de su consola Envoy.
Seleccione Establecer Calibracin de la Lluvia en el men de Configuracin, seleccione
Aceptar cuando se le solicite en el tutorial.
El software le pedir que confirme que desea ajustar la calibracin pluvimetro.
El programa establece la cifra de calibracin de la lluvia en su
estacin.
Utilice el cuadro de dilogo Configuracin de la Estacin para seleccionar la configuracin
del colector de lluvia. Este cuadro de dilogo confirma la configuracin de calibracin y
transfiere la configuracin a su consola o Weather Envoy.
Establecer la
Humedad
Calibracin
de
la
Temperatura
Las lecturas de la temperat ura interior y la humedad provienen de la consola de la estacin
meteorolgica. En el exterior, la temperatura y la humedad por lo general provienen de la ISS
Vantage Vue, Vantage Pro o V antage P ro2 (si usted tiene una estacin meteorolgic a Vant age
Pro o V antage Pro2) o de los sensores exteriores (si tiene un Monit or o una estacin Wizard).
Nota: Consulte a su manual de estacin para una descripcin ms detallada de los nmeros de
calibracin. 1. Seleccione Establecer Calibracin de Temperatura y Humedad en el men de
Configuracin
El cuadro de dilogo es mostrado.
2. Introduzca el ajuste de la lectura para el sensor que desea
calibrar.
Nota: El sensor de humedad interior de un Monitor II no puede ser calibrado.
Para Vantage Vue / Vant age P ro / Vantage Pro2 solament e El soft ware actualiza los
nmeros de calibracin de la estacin. La estacin y el software aceptar los ajustes de
temperatura de hasta 12,7 F (~ 7,1 C) de diferencia respecto a la temperatura original. Por
ejemplo, si la consola muestra una lectura de la temperatura interior de 60 F (15,6 C), puede
configurar la temperatura en cualquier parmetro entre los 47,3 F (8,6 C) y 72,7 F (22,6 C).
(60-12.7 = 47.3, 60 +12, 7 = 72,7)
23
Manual preparado por Alex Ortiz.
Nota: Para Vantage Vue / Vantage Pro los ajustes de temperaturas mximas y mnimas son
entre -90 F y 164 F. Las Calibraciones de humedad pueden estar entre 0 y 100%.
Si tiene problemas para configurar la calibracin en el software, asegrese de que las
calibraciones no ya estn establecidas en la propia consola. Usted puede utilizar el cuadro de
dilogo Borrar para restablecer todos los nmeros de calibracin de temperat ura y humedad a
la vez.
3. Temperatura media sobre Archivos de un
Periodo
Todas las estaciones de Vantage
Si su Vantage P ro tiene el firmware de la consola de 18 de julio de 2001 o posterior, puede
habilitar el registro de la temperatura promedio durante el perodo de archivo. El valor
predeterminado es el registro de la temperatura al final del perodo de archivo. * Usted puede
comprobar la fecha de firmware presionando DONE y pulsando la flecha hacia arriba (+) en la
consola al mismo tiempo. La fecha de revisin de firmware se desplaz ar en la parte inferior de la
consola de la pantalla LCD.
* Tambin se puede utilizar WeatherLink con el informe de Diagnstico de consola para ver la
fecha del firmware.
Nota: Las estaciones Monitor, Wizard y Perceptin siempre registran los valores de temperatura
media.
4. Haga clic en Aceptar para guardar los cambios, o haga clic en Cancelar para salir del
dilogo sin guardar los cambios.
Establecer
temperatura
la
calibracin
de
los
sensore s adicionales de
Utilice el cuadro de dilogo Establecer la Calibracin de los Sensores Adicionales de
Temperat ura para calibrar los sensores de temperatura situados en una estacin wireless
opcional de temperatura Vantage Pro Vantage Pro2 o en estaciones wirelees de
temperatura/humedad. Los sensores de temperatura se identifican por el nmero de
identificacin de transmisor de la estacin.
Nota: WeatherLink slo registra tres de las lecturas de temperat ura adicionales, llamadas 2
Temp, 3 Temp, y 4 Temp. Estas tres lecturas vendrn de la tres Wireless Temp o de las
estaciones de Tem / Hum con el menor nmero de ID de estacin. La lectura de la temperatura
de la Wireless Temp o de la estacin Tem/Hum con el menor nmero de identific acin ser
asignada a la 2 Temp. La lectura de la temperatura de la Wireless Temp o de la estacin
Tem/Hum con el segundo menor nmero de identificacin sern asignados a la 3 Temp. La
lectura de la temperatura de la Wireless Temp o estacin Tem/Hum con el nmero de
identificacin tercero ms baja se le asignar a la 4 Temp.
24
Manual preparado por Alex Ortiz.
Nota: Si usted tiene problemas para configurar la calibracin en el software, asegrese de que
las calibraciones no estn ya establecidas en la propia consola. Usted puede utilizar el cuadro
de dilogo Borrar para restablecer todos los nmeros de calibracin de temperatura y humedad
a la vez.
1. Seleccione Establecer la Calibracin de los Sensores Adicionales de Temperatura en el
men de Configuracin.
2. Introduzca el ajuste de la lectura para el sensor de temperatura que desea
calibrar.
El software actualiza los nmeros de calibracin de la estacin. La estacin y el software
aceptar los ajustes de temperatura de hasta 12,7 F (~ 7,1 C) de diferencia respecto a la
temperatura original. Por ejemplo, si la consola muestra una lectura de la temperatura interior de
60 F (15,6 C), puede configurar la temperatura en cualquier parmetro entre los 47,3 F (8,6
C) y 72,7 F (22,6 C). (60-12.7 = 47.3, 60 +12, 7 = 72,7)
Nota: los ajustes de temperat ura mnima y mxima son -90 F y 164 F. Las calibraciones de
humedad pueden estar entre 0 y 100%. Las lecturas de los sensores adicionales de t emperat ura
siempre se redondean al grado Fahrenheit ms prximo. Las lecturas en cent grados siempre
son convertidas desde el grado entero Fahrenheit ms prximo.
3. Haga clic en Aceptar para guardar los cambios, o haga clic en Cancelar para salir del
dilogo sin guardar los cambios.
Establecer
Humedad
la
Calibracin
del
Sensor
Adicional
de
Utilice Establecer la Calibracin del Sensor Adicional de Humedad para calibrar los sensores
situados en una estacin wireless opcional Vantage Pro Vantage Pro2 de temperatura /
humedad. Los sensores de humedad se identifican por el nmero de transmisor ID de la
estacin Wireless Temp/ Hum.
Nota: WeatherLink slo registra dos lecturas de humedad adicionales, llamadas 2 Hum y 3
Hum. Estas dos lecturas vendrn de las dos estaciones Wireless Tem/Hum con el menor nmero
de identificacin de estacin. La lectura de la humedad de la estaci Wireless Tem/ Hum con el
menor nmero de identificacin ser asignada a la 2 Hum. La lectura de la humedad de la
estacin Wireless Tem/Hum con el nmero de identificacin siguiente ms bajo ser asignada a
la 3 Hum.
Nota: Si usted tiene problemas para configurar la calibracin en el software, asegrese de que
las calibraciones no estn ya establecidas en la propia consola. Usted puede utilizar el cuadro
de dilogo Borrar para restablecer todos los nmeros de calibracin de temperatura y humedad
a la vez.
1. Seleccione Establec er la Calibracin del Sensor Adicional de Humedad en el men de
configuracin.
El cuadro de dilogo es mostrado.
25
Manual preparado por Alex Ortiz.
2. Introduzca el ajuste de lectura para el sensor de humedad que des ea calibrar.
El software actualiza los valores de calibracin de la estacin.
Nota: las calibraciones mnima y mxima de la humedad puede estar entre 0 y 100%.
3. Seleccione Aceptar para guardar los cambios, o s eleccione Cancelar para salir del cuadro
de dilogo sin guardar los cambios.
Establecer
Anual
Lluvia
Use el cuadro de dialogo Establecer Lluvia Anual para introducir una correccin de las
precipitaciones anuales para establecer el inicio de la temporada de lluvias en su rea. Las
correcciones de precipitaciones anuales se puede utilizar para reflejar las precipitaciones que se
produjeron antes de que usted hay a obt enido su estacin o antes de empez ar a usar el
software.
1. Seleccione Establecer Lluvia A nual en el men de Configuracin. El cuadro de dilogo es
mostrado.
2.
Introduzca
la
cantidad
anual
de
precipitacin.
3. Seleccione el mes del comienzo de su temporada de lluvia.
Para Vantage Vue / Vantage Pro / Vantage Pro2 slo - El total de precipitacin anual en su
consola Vant age Weather Envoy se calcular a partir del primer da del mes seleccionado
para el comienz o de la temporada de lluvias.
4. Haga clic en Aceptar para guardar los cambios, o haga clic en Cancelar para salir del
dilogo sin guardar los cambios.
Establecer
Longitud
Latitud
Debe establec er la latitud y longitud en la cons ola para c onseguir una mejor previsin
meteorolgica, para clculos de ndice THSW y ET, para calcular el tiempo correcto para el
atardecer y el amanecer en su ubicacin y para participar en el APRSW XNE T.
Nota: Si usted tiene una estacin Monitor, Wizard Perceptin, la latitud y longitud slo se
utilizan para el clculo de horas de salida y puesta del sol.
Nota: Latitud y longit ud son una forma de identificar su posicin sobre la tierra. La latitud mide la
distancia Norte o Sur al ecuador. La longit ud mide l a distancia Este u Oeste al Meridiano de
Greenwich, una lnea imaginaria que corre de Norte a Sur a travs de Greenwich, Inglaterra.
Si usted no conoce su latitud y longitud, hay muchas maneras de averiguarlo. Muchos atlas y
los mapas incluyen lneas de latitud y longitud. Tambin puede hablar con el departamento de
26
Manual preparado por Alex Ortiz.
referencia de la biblioteca local, llamar a su aeropuerto local, o buscar en Internet. Si va a
instalar la estacin en los Estados Unidos, el Servicio Geolgico de EE.UU. (USGS ) produce
mapas topogrficos con elevaciones. Cuanto ms preciso sea, mejor. Sin embargo, con una
estimacin razonable funcionar tambin.
Una forma fcil de encontrar su latitud y longitud es descargar Google E arth desde el enlace de
abajo: http://www.earth.google.com
El cuadro de dilogo incluye cuadros de texto para
introducir su posicin. Puede introducir su latitud y longitud en grados, minutos y segundos, o
como fracciones de un grado. Por ejemplo, Hayward, California, el domicilio de Davis
Instruments, se encuentra aproximadamente a 37 grados 38 minut os 10 segundos al norte del
ecuador y 122 grados 7 minutos y 30 segundos al oeste del Meridiano de Greenwich.
Tambin puede introducir latitud y longitud en forma decimal poniendo 37,6 en el primer
cuadro de la latitud y 122,1 en el primer cuadro de la longit ud y dejando las dems casillas en
blanco. El cuadro de dilogo tambin muestra lo qu configuracin actual tiene la estacin.
Puede utilizar este cuadro de dilogo para establecer la latitud y longitud de los informes de la
NOAA, clculos para el amanecer y el atardecer, e informes de tiempo APRS, incluso si la
estacin meteorolgica no est conectada a la PC. Vea la seccin de Informes para ms
informacin.
Establecer
Viento
Configuracin
para
el
Las estaciones meteorolgic as Vantage Pro y Vant age P ro2 se comercializan con las
cazoletas de vientos grandes como estndar. Las cazoletas pequeas son opcionales y estn
disponibles para su adquisicin. La cazoleta de tamao Vue(Ot her) por lo general se incluye
con la estacin V antage V ue, pero Vantage Pro y Vantage Pro2 tambin pueden s er
configuradas para utilizar el tamao de cazoleta "Vue (Other). La Vantage Vue podra ut ilizar los
tamaos "pequeo" y "grande" as como la ISS VP2, si la tiene.
Nota: Las cazoletas opcionales pequeas son menos sensibles a bajas velocidades de vient o,
pero pueden sobrevivir mejor a altas velocidades de viento que las copas ms grandes. Vea las
hojas de especificaciones de Vantage Vue, Vantage Pro y Vantage Pro2 para obtener ms
informacin.
Para establecer el tamao de la cazoleta de viento:
1. Seleccione Establecer Viento en el men de Configuracin.
2. Tamao de copa: Seleccione Pequeo, Grande o Vue (Otros).
Todas las estaciones Vantage Pro y Vantage Pro2 incluyen cazoletas de viento grandes de
fbrica. Seleccione
Pequeo si usted ha comprado por separado e instalado cazoletas de
27
Manual preparado por Alex Ortiz.
vient
si est
o pequeas,
utilizando oVantage
seleccione
Vue Vue
o un(Otro)
anemmetro de terc eros.
3. Calibracin de direccin: Cuando el cuadro de dilogo se inicia, las lecturas originales y
compens aciones se obtienen a partir del firmware. La lectura ajustada se calcula como lectura
original + compens acin. Este campo se puede editar. Si lo cambiamos y pulsamos Aceptar. El
desplazamiento es calculado como "Ajuste de lectura - Lectura original" y se almacenar de
nuevo en el firmware de la consola.
4. Haga clic en Aceptar para guardar el tamao de la cazoleta del viento y la calibracin de
direccin de des plazamiento, o haga clic en Cancelar para salir sin cambiar la configuracin.
Establecer Factor de Escala de Tipos de
Piel
El factor de escala de tipos de piel se utiliza para calcular la exposicin UV MED. UV ME D
se puede ver en grficos, grfic os de bandas y en la vent ana E xaminar.
Para establecer el factor de la piel:
1. Seleccione Establecer Factor de Escala de Tipos de Piel en el men de Configuracin.
2. Seleccione su factor de piel deseado de la lista de los tipos de piel. Usted puede "afinar" o
cambiar el factor de la escala de tipos de piel directamente en la caja de texto Introduzca el
factor de la piel. Consulte la tabla de abajo.
28
Manual preparado por Alex Ortiz.
3. Haga clic en Aceptar para guardar el factor de la piel, o haga clic en Cancelar para salir sin
cambiar la configuracin.
Tabla de Tipos de piel y rango del factor de
piel
Tipo de piel / Historial de Quemaduras solares y bronceado de la piel / rango del factor de piel
I
Siempre se quema con facilidad, nunca se broncea
1,2 a 1,4
II
III
IV
V
VI
Siempre se quema fcilment e, se bronc ea mnimamente
0, 9 a 1,1
Quemaduras moderadas y se broncea gradualmente y de manera uniforme 0, 7 o 0,8
Se quema mnimamente y siempre se bronc ea
0,5 o 0,6
Rarament e se quema y se bronc ea profusamente
0,4 0, 5
Nunca se quema, muy pigmentada
0,3 o 0,4
Establecer
Alarmas
Usted puede configurar los lmites de las alarmas en la cons ola de la estacin utilizando el
software. Consulte el manual de su estacin para obtener informacin sobre las alarmas
disponibles y cmo funcionan.
Establecer alarmas adicionales de Temp
Hum
Utilice el cuadro de dilogo Establecer Alarmas Adicionales de Temp/Hum para fijar los
umbrales de alarma en los sensores de temperatura y humedad adicionales situados en
estaciones opcionales wireless de temperatura y temperatura/humedad. Los sensores de
temperatura y humedad son identificados por el nmero de identificacin del transmisor de la
estacin.
Borrar
Datos
Regi stros
de
Usted puede borrar rpidamente los registros de datos de la
estacin.
Si usted tiene una estacin Vantage Vue, Vantage Pro o Vantage Pro2, puede borrar desde el
software los valores mximos, los valores mnimos, los datos de grfico, los datos de archivo,
configuraciones de la alarma, los nmeros de calibracin,
las precipitaciones y la
evapotranspiracin (E T) total.
Si usted tiene una estacin Monitor, Wizard o Perceptin, puede borrar los valores de datos
mximos y mnimos y las precipitaciones totales desde el soft ware.
Nota: Este comando no estar disponible cuando las ventanas de estado del boletn, resumen,
grfico de banda o cualquiera de las alarmas se estn ejecutando.
1. Seleccione Borrar en el men de
Configuracin.
El cuadro de dilogo Borrar aparecer. Este cuadro es distinto segn el tipo de estacin.
Nota: Los sensores que no estn configurados para la emisora seleccionada se desactivan en el
cuadro de dilogo.
2. Marque las casillas junto a los valores que desea borrar.
Nota: El cuadro de dilogo Borrar no borrar la calibracin del barmetro, o la calibracin de la
direccin del vient o. Ir a Establecer Barmetro para borrar la calibracin de la presin
baromtrica, o Establecer viento para borrar la direccin del viento compensado por esta
configuracin para que coincida con los datos de vient o originales.
Sugerencia: Puede seleccionar rpidament e todos los registros eligiendo S eleccionar Todos.
Anule rpidamente la seleccin de todos los registros al elegir Ninguna Seleccin.
29
Manual preparado por Alex Ortiz.
3. Para borrar los registros seleccionados, haga clic en Aceptar.
El software borra el valor seleccionado en la consola de la estacin.
Nota: Al borrar los valores mximos y mnimos en las estaciones Vantage Vue, Vantage Pro y
Vantage Pro2 , los valores mximos y mnimos para todos los parmetros meteorolgicos en el
periodo de tiempo seleccionado (da, mes o ao) se borran. Para borrar un solo valor (por
ejemplo: Mxima Mensual de temperatura exterior) ver el manual de instrucciones de la consola
Vantage Vue, Vantage Pro o Vantage Pro2. El borrado individual de los valores mximos y
mnimos no est disponible para estaciones Envoy.
Establecer
Automtico
Borrado
Si usted tiene una estacin Monitor, Wizard o Perception puede configurar el software para
borrar automticament e los registros seleccionados de mximos/mnimos y los registros totales
de lluvia a una hora establecida cada da. WeatherLink debe estar en ejecucin para que este
comando pueda funcionar.
Las estaciones Vantage Vue, Vant age P ro y Vantage Pro2 borran automticamente los valores
diarios a medianoche, y restablecen los valores mens uales y anuales en el comienzo del nuevo
mes o ao. Ver Establecer lluvia anual para obt ener ms informacin acerca de la
configuracin del inicio de la temporada de lluvia.
1. Seleccione Establecer Borrado aut omtico en el men de Configuracin.
2. Indique cul de los registros mximos/mnimos y/o qu totales de lluvi a desea borrar
automticamente al seleccionar la casilla de verificacin correspondiente.
Usted puede seleccionar rpidamente todos los valores mximos/mnimos y los registros totales
de lluvia eligiendo marcar todos. Usted puede rpidamente anular la seleccin de todos los
registros mximos/mnimos y de los registros totales de lluvia eligiendo ninguno seleccionado.
3. Introduzca la hora en que desea que la estacin elimine los valores mximos y mnimos
cada da.
4. Cuando termine de configurar Auto Borrado, haga clic en Aceptar.
El software guarda la configuracin de Auto Borrado. Los valores seleccionados
mximos/mnimos y los registros totales de lluvia se eliminaran en el momento es pecificado cada
da.
Configuracin
de
Auto-de scarga
Puede configurar el soft ware para descargar automticamente los datos a determinadas horas
cada da (el soft ware debe estar en ejecucin).
stos son algunos puntos importantes acerca de la opcin de descarga automtica:
* Las descargas que usan esta opcin se suman a cualquier tipo de descarga solicitada en
Internet.
* Este comando le permite descargar automticamente los datos de una estacin diferent e a la
estacin actualmente abiert a.
* La misma hora de descarga se utiliza para todas las estaciones seleccionadas para su
descarga aut omtica.
1. Seleccione Descarga Automtica en el men de Configuracin o pulse Ctrl-J.
30
Manual preparado por Alex Ortiz.
Aparece el cuadro de dilogo de Descarga A utomtica. Las estaciones que aparecen en la Lista
de Descarga Automtica se descargaran automticamente.
2. Para agregar una estacin a la Lista de Descarga A utomtica, haga doble clic sobre el
nombre de la estacin o seleccione la estacin de la lista de Nombres de las Estaciones y haga
clic en Agregar.
El nombre de la estacin se traslada a la Lista de Descarga Automtica.
3. Para aadir varias estaciones a la vez, seleccione todas las estaciones que se van a a adir
antes de hacer clic en Agregar.
4. Para agregar rpidamente todas las estaciones de Nombres de Estaciones, haga clic en
Agregar todo.
5. Para eliminar una estacin de la Lista de Descarga A utomtica, seleccione la estacin y haga
clic en Eliminar.
El nombre de la estacin se elimina de la Lista de Descarga Automtica. Usted puede
seleccionar ms de una estacin antes de elegir Eliminar para eliminar varias estaciones a la
vez.
6. Para eliminar rpidamente todas las estaciones de la lista, ha ga clic en Borrar.
7. Para establecer el momento en que la estaciones seleccionadas deben ser descargadas,
seleccione Descargar a. La caja de dilogo Descargar a es mostrada.
31
Manual preparado por Alex Ortiz.
8. En el cuadro de dilogo Descargar a, haga clic en las horas para que WeatherLink
descargue los datos de la estacin.
9. En el cuadro de dilogo Descargar a, introduzca el tiempo de desplazamiento para la
descarga. El tiempo de desplazamiento es el nmero de minutos despus de la hora en la que la
descarga se iniciar. Se recomienda establecer un desplazamient o de al menos 2 minutos
despus de un intervalo de archivo para garantizar la descarga no interfiere con la creacin de
un registro de datos
10. En el cuadro de dilogo Descargar a, haga clic en Aceptar para guardar las horas de
descarga.
11. Haga clic en Aceptar en el cuadro de dilogo de Descarga A utomtica para guardar la
configuracin de descarga automtica.
Configuracin
Internet
de
El cuadro de dilogo Configuracin de Internet muestra un resumen de la actual configuracin
de Internet de WeatherLink y de la configuracin de subida de datos. El Resumen de la
Conexin a Internet muestra las conexiones a Internet de WeatherLink, informacin del host
FTP y la informacin de la ruta local. El Resumen de Subida de Datos muestra una snt esis de
los tres perfiles de carga de dat os utilizados para configurar las trans ferencias de archivos
necesarias para mover los datos meteorolgicos des de su computadora a su sitio web
Resumen de Conexin a Internet
Esta vent ana muestra un resumen de la conexin a Internet y la configuracin del FTP, facilita
el acceso para cambiar esta configuracin, y tambin le permite cambiar ent re ON y OFF para
la transferencia de archivos a Internet o a una ruta local.
32
Manual preparado por Alex Ortiz.
Para habilitar la transferencia a travs de Internet de archivos de dat os meteorolgicos a su
sitio web:
* El botn "Habilitar Transferencia a Internet" permite la transferencia de archivos a Internet
segn est en ON en OFF.
* ON permite que los archivos seleccionados en la caja de dilogo activa P erfil de S ubida de
datos puedan ser trans feridos.
* OFF desactiva la transferencia de los archivos seleccionados en el cuadro de dilogo P erfil
de Subida de Dat os.
Para habilitar la trans ferencia de archivos de "Subida de Datos" hacia un disco duro:
* El botn "Activar Transferencia Loc al" cambia la transferencia local de archivos entre ON y
OFF.
* ON permite que los archivos seleccionados en la caja de dilogo activa P erfil de Subidas de
Datos puedan ser trans feridos.
* OFF desactiva la transferencia de los archivos seleccionados en el cuadro de dilogo P erfil
de Subida de Dat os.
Para cambiar la conexin a Internet o la configuracin de FTP:
* Haga clic en Configuracin de Conexin a Internet para acceder al cuadro de dilogo
"Configuracin de conexin a Internet".
Resumen de Caractersticas de conexin a Internet
*
Logon
de
Internet
* Tipo de conexin
* Alojamient o de FTP
* Logon de FTP
* Ruta del FTP
* Ruta de acceso local
* Servidor Proxy
Resumen de subida de datos
Esta ventana muestra un resumen de las actuales configuraciones del Perfil de Subida de
Datos y proporciona un enlace con el cuadro de dilogo Perfil de Subida de Datos donde usted
puede editar las configuraciones.
Para cambiar uno de los Perfiles de Subida de
Datos:
* Haga clic en Configurar para el Perfil de Subida de Dat os que
desee.
Caractersticas del Resumen S ubida de
Datos
* Perfil de Subida de Datos
*
*
*
*
*
*
*
Tiempo de Desplazamiento
Frecuencia de Subida
Descargar automticamente antes de subir a Internet
Nmero de arc hivos de plantilla a transferir
Nmero de informes a transferir
Nmero de las actuales imgenes de datos a trans ferir
Nmero de las imgenes de datos histricas a transferir
Salir de la configuracin de Internet
Para salir del cuadro de dilogo Configuracin de Internet:
33
Manual preparado por Alex Ortiz.
-Haga clic en Aceptar, sale y guardar los cambios realiz ados en este cuadro de dilogo.
-Haga clic en Cancelar para salir sin guardar los cambios realizados en este cuadro de dilogo.
Nota: Los cambios realizados en la configuracin de conexin a Internet o en la caja de dilogo
Perfil de Subida de Datos se guardan cuando hace clic en Aceptar en la caja de dilogo. Al
hacer clic en Cancelar aqu no cancela los cambios.
MEN DE INFORMES
El men de informes contiene los comandos para generar rpidamente informes utilizando
(en la mayora de los casos) los datos de su base de datos. Cada uno de los comandos se
explica a continuacin por separado.
Configuracin
NOAA
Ingrese toda la informacin de configuracin necesaria y el software podr generar informes
de observacin meteorolgica NOAA en segundos.
1. Seleccione
Informes.
Configuracin
NOAA
desde el
men
2. Introduzca la siguiente informacin:
* Ciudad
Introduzca la ciudad en el cuadro de texto.
* Estado
Introduzca el estado en el cuadro de texto.
* Elevacin
Introduzca la elevacin de la ubicacin en el cuadro de texto. Introducir su elevacin aqu no va
a fijar ese valor en el software o en la consola.
*
Latitud
y
Longitud
34
Manual preparado por Alex Ortiz.
Escriba la ubicacin de longit ud y la latitud en el cuadro de texto. La int roduccin de su latitud y
longitud aqu no va a establecer esos valores en el soft ware o en la consola. Slo se har una
cadena de texto que el programa utiliza para imprimir en su informe de la NOAA.
* Temperatura media Normal
Introduzca la temperatura media normal para cada mes del ao en el cuadro de texto
correspondiente.
*
Precipitacin
Normal
Introduzca la precipitacin media normal para cada mes del ao en el cuadro de texto
correspondiente.
* Base de t emperatura de Grado-Da de
frio
Introduzca la base de temperatura de grado-da de frio deseada en el cuadro de texto.
* Base de temperat ura de Grado-Da de
calor
Introduzca la base de temperatura de grado -da de calor deseada en el cuadro de texto.
* Calcular, utilizando el mtodo de int egracin
Calcula grados-da utilizando el mtodo de integracin en lugar de un promedio de lectura de la
temperatura mxima y mnima para el da. El mtodo de integracin calcula un valor de
calefaccin o refrigeracin de grado-da para cada registro de archivo y a continuacin los suma.
Es posible acumular tanto grados-da de calor como de fro en un solo da utilizando el mtodo
de integracin.
El mtodo seleccionado aqu tambin se utilizar para calcular la temperatura media en los
informes resmenes NOAA.
3. Despus de introducir informacin, haga clic en Aceptar.
El programa guarda toda la informacin de configuracin de informes NOAA.
Generacin de Resumen NOAA para el Mes
Actual
Para generar rpidamente un res umen mens ual NOAA con todos los datos existentes para
el mes en curso, seleccione NOAA de este mes en el men Informe, haga clic en el icono
NOAA en la barra de herramientas, o presione F7.
Informes:
NOAA
Generar
Resumen
Mensual
El software puede generar aut omticame nte un informe similar a los informes mensuales de
observacin meteorolgica NOAA utilizando la informacin de su base de datos y la informacin
de configuracin NOAA.
1. Seleccione NOAA Resumir Mes en el men Informes.
Si desea un resumen mensual NOAA con todos los datos existentes para el mes en curso,
seleccione NOAA de este mes en el men Informe, haga clic en el icono de la NOAA en la barra
de herramientas, o presione F7.
2. Seleccione un mes de la
lista.
35
Manual preparado por Alex Ortiz.
3. Introduzca el nombre de archivo deseado en el cuadro de texto de Exportar
Archivo
Cada vez que crea un resumen mensual, el s oft ware guarda automticamente un archivo de
exportacin (texto ASCII) que contiene la informacin del informe. Puede introducir el nombre de
archivo deseado en este cuadro de texto o utilizar el nombre de archivo predeterminado.
Debe introducir un nombre de archivo diferente si desea crear ms de un informe. Por ejemplo,
puede que desee crear un informe para cada mes en un ao. En este caso, usted tendra que
nombrar cada informe de manera diferent e.
4. Haga clic en Aceptar.
El software genera el resumen mens ual NOAA.
5. Para cerrar el informe, haga clic en Cerrar en el men Archivo, pulse Ctrl + F4, o haga doble
clic en el men de control en la esquina superior izquierda de la ventana.
Generacin de Resumen NOAA para el Ao
Actual
Para generar rpidamente un resumen anual NOAA con todos los datos existentes para el ao
en curso, seleccione NOAA de este ao desde el men Informes, o presione F8.
Informes:
NOAA
Generar
Resumen
Anual
El software puede generar aut omticamente un informe similar al informe de observacin
meteorolgica anual NOAA utilizando la informacin de su bas e de dat os y la informacin de
configuracin NOAA.
1. Seleccione NOAA Resumir Ao en el men
Informes.
Si desea un resumen anual NOAA con todos los datos existentes para el ao en c urso,
seleccione NOAA de este ao desde el men Informes o presione F7.
2. Seleccione un ao de la lista.
3. Introduzca el nombre de arc hivo deseado en el cuadro de texto de Exportar Archivo. Cada
vez que crea un resumen anual, el software guarda automticamente un archivo de exportacin
(texto ASCII) que contiene la informacin del informe. Puede introducir el nombre de archivo
deseado en este cuadro de texto o utilizar el nombre de archivo predeterminado.
Debe introducir un nombre de archivo diferente si desea crear ms de un informe. Por ejemplo,
36
Manual preparado por Alex Ortiz.
puede que desee crear un informe para cada uno de los ltimos tres aos. En este caso, usted
necesitara nombrar cada informe de manera diferent e.
4.
Haga
clic
en
Aceptar.
El software genera el Resumen Anual
NOAA.
5. Para cerrar la ventana del informe, haga doble clic en el men de control en la esquina
superior izquierda de la ventana, o pulse Ctrl-F4.
Uso de la Base de Datos Anual de
Lluvia
El software WeatherLink mantiene una base de datos separada de precipitaciones que le
permite ver los totales de precipitacin acumulada des glosados por mes y ao. Si usted tiene
datos existentes en la bas e de datos meteorolgicos principal, el software crea la base de dat os
de lluvia utilizando los datos almacenados en su base de datos meteorolgicos principal. Una
vez creadas, el software actualiza la base de datos de las lluvias despus de cada descarga.
Tambin es posible modificar una entrada existente en la base de datos de las precipitaciones
sin afectar su principal base de datos, as como introducir totales de lluvia para meses y aos
que no figuran en su base de datos meteorolgicos principales. Si usted hace cambios en la
base de datos meteorolgicos principales, se le pide que actualice la base de datos de lluvia.
Nota: Cuando la ventana de precipitacin anual est activa, un men de lluvia se agrega a la
barra de men. Este men le permite iniciar una nueva bas e de datos de precipitaciones, editar
datos, aadir aos de datos de precipitacin, o borrar aos de datos de precipitacin.
Informes:
Combustible
Demanda
de
El software incluye una verstil funcin de demanda de combustible que permite realizar un
seguimiento de la demanda de combustible para cientos de clientes. Esta seccin del manual le
explica cmo utilizar la funcin de la demanda de combustible. Para utilizar la funcin de
demanda de combustible, elija la Demanda de Combustible en el men de Informes, o pulse
Ctrl-F. La lista muestra todos los clientes de combustible registrados. La casilla de verificacin
en la parte inferior de la pantalla le permite seleccionar el mtodo por el cual el software calcula
el total de grados-da de calentamiento. De forma predet erminada, el software calc ula el grado
de calentamiento das usando la temperatura promedio para el intervalo y la duracin del
intervalo. P or ejemplo, si la temperatura media durante un int ervalo de 15 minutos fue de 75 F,
el software se calcula 2,5 grados-horas durante ese intervalo para un umbral de base de 65 F
(10 * 15 minut os / 60 minutos). El nmero de grados -horas en cada intervalo de tiempo desde
la fecha de inicio se suman para llegar a un total de grados -da de calor para su uso en la
estimacin del cons umo de combustible.
Usted puede elegir (marcando la casilla de verificacin) que el soft ware utilice el mtodo de
mximos/mnimos para el clculo de los grados -das de calor. En este mtodo, el software utiliza
la temperatura ms alta y la ms baja para calcular la temperatura media de cada da. A
continuacin, calcula los das-grado de calent amient o multiplicando el nmero de grados que
esta "media" excede el umbral de grado -da de calor por 24 horas.
Informes:
Consola
Diagnstico
de
Las consolas Wireless Vantage Vue, Vantage Pro y Vantag e Pro2 y Weather Envoy hacen un
seguimiento continuo de la recepcin de los datos de la ISS y calculan las estadsticas de la
37
Manual preparado por Alex Ortiz.
fuerza de
Informe
dediferentes
Diagnstico
seales.
de Consola
Los datos de la seal se pueden ver en el
. Para ver el cuadro de dilogo Diagnstico de la
:
1. Seleccione Diagnstico de Consola en
consola
el men Informes. El Diagnstico de Consola es
mostrado de una de las dos maneras siguientes:
Diagnstico de Consola con
fecha.
Diagnstico de Cons ola con la versin de firmware.
* El informe de Diagnstico de la Consola slo est disponible para consolas Vantage Vue,
Vantage Pro, Vant age Pro2 y Weather Envoy.
* El informe de Diagnstico de la Consola no se puede mostrar si la ventana del B oletn, la
ventana de Resumen o la de Grficos de B andas estn abiertas.
* Todas las medidas de diagnstico son el rec uent o total desde las 12:00 AM de la medianoche
o desde la ltima puesta a cero de los valores en la consola.
El cuadro de dilogo de Diagnstico de Consola muestra los siguient es
parmetros:
Parmetro
Descripcin
Versin Firmware
La versin de firmware es identificado ya se
fecha o nmero de versin del firmware. El
firmware de consolas o Envoy muestra la versi
o posterior. Los antiguos firmware de conso
Envoy muestran fecha de firmware de abril de
o anterior.
El nmero total de paquetes de datos recibidos
ISS.
El nmero de veces que la consola ha tenid
volver a sincronizar con la ISS.
El nmero total de paquetes de datos perdidos.
Total Recibido
Total
Re-sincronizacin
Total de
Perdidas
M ximo en
Hilera
Errores CRC
El mayor nmero de paquetes de datos consec
recibido con xito por la consola.
El nmero de errores CRC refleja la calidad
datos recibidos por la consola.
% Bueno
El porcentaje del nmero total de paquetes de
que se han recibido correctamente.
Batera de la
Voltaje de la batera de la consola. Esta es la te
Consola
total de los tres clulas instaladas en la co
Informes: Generacin de Informe del Amanecer y del
Vantage Vue y Vantage Pro. La consola Vantag
Atardecer
necesita al menos 3,2 VCC para funcionar. El
Se puede calcular la salida y puesta del sol para cualquier lugar y la fecha.
voltaje de la b atera de consola" aparece
consola cuando el voltaje de la batera cae por d
. Seleccione Amanecer y Atardecer desde el men de Informes
o pulse
de 3,2
V CC. F2.
38
Manual preparado por Alex Ortiz.
2. Introduzca la siguiente informacin:
* Fecha
Introduzca la fecha para el informe. Si se calcula para un da, el s oft ware calcula el amanecer y
el atardecer de la fec ha introducida. Si se calcula para un mes o un ao, el software calcula el
amanecer y el atardecer durante el mes/ao en el cual la fec ha se encuentra.
* Zona Horaria
Seleccione la zona horaria apropiada de la lista desplegable. Utilice la seleccin de zona horaria
para ajustar el c lculo de la s alida del sol/ puesta del sol a la zona horaria deseada. Tenga en
cuenta que el software utiliza la longit ud y latitud para det erminar realment e los tiempos, la zona
horaria, simplemente le permite ajustar el tiempo para que se muestre correctamente. Esto le
permite det erminar el tiempo en su ubicacin a la que el sol se est poniendo en cualquier parte
del mundo.
* El horario de verano
Usted puede crear un informe de amanecer y atardecer que, o bien se ajusta automticamente
en el horario de verano, o bien establece en todo moment o el horario de verano o bien en todo
el tiempo establece la hora estndar.
Nota: Las fechas de inicio y fin de horario de verano ser ajustado correctamente para Amrica
del Norte y Europa sobre la base de la latitud y la longitud configurada en el software. Otras
partes del mundo probablemente tendrn que usar la configuracin manual para establecer el
horario de verano.
Nota: Si selecciona Auto Detecta Horario de Verano y se encuentran en el hemisferio norte, el
horario de verano se iniciar automticamente a las 2 am el segundo domingo de marzo en el
hemisferio occidental (ltimo domingo de marzo en el hemisferio oriental) y terminar a las 2 de
la maana del primer domingo de noviembre. En el Hemis ferio Sur las fechas son las mismas
pero las funciones se invierten con el horario de verano activo entre noviembre y marzo y
desactivado, ent re marzo y noviembre.
* Seleccione Automtico para que WeatherLink se ajuste
verano en el Informe de Puesta del Sol/Salida del Sol.
automticament e al horario de
* Seleccione On para establecer que en todo momento los tiempos del amanecer y atardecer
aparezcan en Informe en el horario de verano.
* Seleccione Off para que t odo el tiempo el amanecer y atardec er aparezca en el informe en la
hora estndar.
* Latitud / Longitud
Verificar la latitud y la longitud de la ubicacin para la que des ea calcular la salida y puesta del
sol. Puede hacer clic en Modificar para ajustar la configuracin de latitud y longitud.
Nota: Los valores de latitud y longitud que se muestran aqu son slo para fines informativos.
* Calcular
Seleccione el espacio de tiempo para el cual desea calcular la salida y puesta del sol mediante
la seleccin entre da, mes o ao.
3. Despus de introducir toda la informacin nec esaria, haga clic en Aceptar.
El software calcula el amanecer y el atardecer durante el perodo especificado.
Hora s de Luz de
Sol
Nota: Un sensor de radiacin solar es necesario para este informe.
39
Manual preparado por Alex Ortiz.
El informe de las horas de luz del sol contiene la siguiente informacin:
* Total de horas
El total de horas de luz del da que se produjeron durante el perodo de tiempo seleccionado.
* Fecha de inicio, fecha de finalizacin,
Umbral
Selecciona fecha de inicio y final para el informe, y el umbral de la radiacin solar para
determinar "la luz del da".
* Horas para los ltimos 15 das
El informe muestra las horas de luz que se produjeron en cada uno de los ltimos 15 das del
perodo de tiempo del informe.
Impresin
de
un
Informe
Para imprimir cualquiera de los informes generados por el software, seleccione Imprimir en el
men Arc hivo, haga clic en el icono Imprimir en la barra de herramientas, o pulse Ctrl -P.
MEN V ENTANA
Las opciones en el men de Ventana le permite abrir y utilizar muchas de las caractersticas
ms importantes del software: boletn, visualizador de base de datos, ventana de grficos,
grfico de bandas y la ventana de resumen. El men de Ventana tambin contiene comandos
habituales de cierre, cascada, y mosaico de todas las ventanas abiertas del programa.
Adems, los nombres de las ventanas del programa abiert as se muestran en la parte inferior del
men, lo que le permite llevar rpidamente la ventana deseada a la parte delantera.
Nota: Slo las opciones correspondientes a la estacin seleccionada actual y a la
configuracin de la estacin, estn habilitadas.
Boletn
El boletn muestra una representacin
actuales y su modificacin en tiempo real.
grfica (y numrica) de las condiciones climticas
Nota: Las variables meteorolgicas que se muestran en el Bolet n varan dependiendo del tipo
de estacin y de los sensores opcionales seleccionados en el cuadro de dilogo Configuracin
de la estacin. Para los modelos Vantage Vue, Vantage P ro y V antage P ro2, marcando
"Mostrar slo datos del interior" en la pant alla de Configuracin de la Estacin no se muestran
los datos exteriores.
Abrir
Ventana
de
Boletn
Para iniciar el bolet n, seleccionar Bolet n en el men de Ventanas, haga clic en el icono del
Boletn de la barra de herramientas, o puls e Ctrl-B.
Descargar Mximas, Mnimas y
Datos de
Archi vo
Para disponer de los actuales valores mximos y mnimos, los registros del barmetro y las
previsiones para el Bolet n, WeatherLink necesita descargar los valores y los datos de archivo.
Usted puede establecer valores predeterminados para la descarga de estos datos en el cuadro
de dilogo Configuracin de la Estacin.
Ver Ventana Resumen
, que ver
Para
muestra
la Ventana
toda la informacin
Res umen del tiempo actual en un format o que slo contiene texto,
(incluyendo el moment o en que las mximas y mnimas de hoy
40
Manual preparado por Alex Ortiz.
se han producido) presione Page Down, haga clic con el botn derecho del ratn, o haga doble
clic en la ventana boletn.
Imprimir
Boletn
Para imprimir el bolet n, elija Imprimir en el men A rchivo, haga clic en el icono Imprimir en la
barra de herramientas, o pulse Ctrl -P. Configure las opciones de impresora en el cuadro de
dilogo Imprimir y, a continuacin, elija Aceptar. Para mejores resultados, asegrese que el
modo horizontal est seleccionado en el cuadro de dilogo Imprimir. (En la mayora de los
casos, esto se ajusta automticament e.)
Cerrar Boletn
Para cerrar el bolet n, seleccione Cerrar en el men Archivo, haga doble clic sobre la caja
men-control en la esquina superior izquierda de la ventana o pulse Ctrl-F4.
Caracterstica s
- Mximas y bajas
Mientras que el bolet n se est ejecutando, el software actualiza automticamente las mximas
y mnimas que se van produciendo durante el da. Estn representadas por lneas blancas que
aparecen por encima de la barra (mximas) o dentro de la barra (mnimas).
Pronsticos
Si usted tiene una Vantage Vue, Vantage Pro, Vantage Pro2, Monitor o Perception el Boletn
incluye un ic ono de previsin y un pronstico detallado. El icono de previsin le informa del
tiempo predominante en las prximas doce horas. El pronstico detallado, que se muestra en la
parte inferior del Boletn, predice el tiempo predominant e que se espera hasta las prximas 48
horas.
Nota: Si usted tiene una estacin Monitor o P erceptin, debe descargar el archivo de datos al
abrir el Bolet n a fin de obtener un pronstico preciso.
- Horas del amanecer y atardecer
WeatherLink muestra las horas del atardecer y el amanecer, igual que en la consola.
Nota: Despus de las 6:00 pm (18.00 horas), el momento de la s alida del s ol que aparece es el
del da siguiente.
- Icono fase de la luna
El Icono fase de la luna del Boletn muestra la fraccin iluminada de la luna. Es decir, muestra el
aspecto la luna cuando se mira en el cielo. La pantalla de la consola V antage Vue / Vantage Pro
/ Vantage Pro2 y el texto en la pgina Resumen WeatherLink divide el ciclo lunar en intervalos
de tiempo aproximadamente iguales (en realidad el equivalent e angular de las divisiones de su
rbita alrededor de la Tierra). La fraccin iluminada de la Luna cambia lentamente en las fases
nueva y llena y rpidamente en las fases de cuartos, en un tpico ciclo lunar de 4 semanas.
- Grfic o de lnea de la presin baromtrica en las ltimas seis
horas.
Cuando abre por primera vez el bolet n, el soft ware dibuja una curva de la presin baromtric a
actual y de los datos de presin atmosfrica que existe en su base de datos de las ltimas seis
horas. Mientras que el boletn se est ejecutando, el software traza otros puntos en este grfico
cada 15 minutos para la Vantage Pro, y cada minuto para Vant age Vue y Vantage Pro2.
Nota: Para obtener mejores resultados, el registrador de datos deben ser descargado antes de
la apertura del Boletn.
Uso
de
la
Ventana
Examinar
La ventana Examinar le permite ver, editar, imprimir, anotar, y exportar los datos originales
recabados por la WeatherLink.
Nota: Cuando la ventana
Examinar est activa, el men
41
Examinar aparece en la barra de
Manual preparado por Alex Ortiz.
men.
contiene
El men
comandos
Examina
que le permiten ver, editar, imprimir, exportar y copiar informacin de la
base de datos. r
Nota: Las variables met eorolgicas mostrada en la ventana E xaminar variarn dependiendo del
tipo de estacin y de los sensores opcionales seleccionados en el cuadro de dilogo
Configuracin de la Estacin.
Vea en el captulo espec fico sobre este tema, los siguientes apartados
Ver los registros de una fecha especfica
Anotar un Registro
Editar un registro
Copiar registros al portapapeles
Exportar registros a archivo de texto delimitado por tabuladores
Exportar registros en formato GLOBE
Eliminar un grupo de registros
Borrar un registro nico
Imprimir registros
Volver a calcular los valores diarios
Recalcular ndice THSW
Uso de la Ventana de
Grficos
El software incluye potent es funciones de trazado que le permit en ver y comparar los datos en
formato grfico. Los tres element os bsicos de cualquier grfico son las variables (las
condiciones meteorolgicas que est trazando), la fecha y el intervalo del grfico (el periodo de
tiempo durante el cual usted est trazando esas variables). El software le permite seleccionar
rpidamente los tres elementos, y tambin incluye muchas ot ras caractersticas tiles que hacen
ms fcil ver y comparar los datos. A casi todas las caractersticas de los grficos se pueden
acceder directamente desde la ventana grfica.
Nota: Cuando la ventana grfica est activa, un men Grfico y un men de Color se aade a
la barra del men principal y algunos nuevos comandos (Abrir Grfico, Guardar Grfico, Abrir
Plantilla de Grfico y Guardar Plantilla de Grfico) se aaden al men Archivo.
Vea
ms
adelante
los
temas
relacionados:
* Adicin y eliminacin de variables
*
*
*
*
*
*
*
*
*
*
*
*
*
*
*
*
*
*
Elija una fecha especfica para el grfico
Desplaz ar por Fechas
Elija Intervalo de Grfico
Introduzca ttulo de grfico
Elija informacin de Ejes
Seleccione grfico de lnea o barra
Establecer mnimos y mximos de los ejes
Bloqueo del eje
Pausar clculo de grfico / volver a dibujar
Ver la informacin de bas e de datos
Ver detalles de grficos
Acercar / Alejar
Datos de grficos de ms de una fec ha (superposicin)
Datos de grficos de aos ant eriores (el ao pasado)
Borrar grfico complet o
Guardar y Abrir grficos y Plantillas de grficos
Establecer como predeterminada plantilla de grfico
Impresin de grficos
42
Manual preparado por Alex Ortiz.
Usando
Bandas
Grfico
de
Los grficos de bandas son c uatro franjas gr ficas, apiladas una encima de otra, sobre las que
puede trazar los datos contenidos en su bas e de datos. A diferencia de los grficos normales,
los grficos de bandas se pueden configurar para actualizarse en cada intervalo de archivo, lo
cual permite ver los cambios que se producen en las condiciones meteorolgicas.
Cuando se abre la ventana de grfico de bandas, el software descargar automticamente los
datos. A partir de entonces, mientras el grfico de banda se encuentre en modo " Actualizacin
Automtica", el software descarga y actualiza el grfic o de bandas en cada intervalo de archivo.
Si, tras la apertura, el grfico de bandas no es capaz de realizar una descarga inicial, entonces
se abrir con la funcin de actualizacin automtica desactivada.
Nota: Cuando la ventana grfico de banda esta activa, un men de Grfico de B anda y un
men de Color se aade a la barra de men principal y dos nuevos comandos (Guardar y Abrir
grfico de banda) se aaden al men Archivo.
Vea ms adelante los siguientes temas en el captulo especfico:
* Agregar variable a un grfico de banda
*
*
*
*
*
*
*
*
*
Elimine variable de un grfico de banda
Elija informacin de Eje
Elija intervalo de Grfico
Impresin
Ver Dat os Histricos
Ver la informacin de bas e de datos
Ver detalles
Guardar plantilla de grfico de bandas
Abrir plantilla de grfico de bandas
Riesgos
de
Quemaduras
Solares
La vent ana de Riesgo de Quemaduras muestra los minutos de sol estimados que causan una
quemadura solar en seis diferentes tipos de piel, basados en la lectura actual ndice UV.
WeatherLink utiliza la clasificacin de Environnement Canada de los tipos de piel, segn la
clasificacin de Fitzpat rick TB de la Harvard Medical School.
Las lecturas de UV del Vantage Vue / Vantage Pro / Vantage Pro2, sin embargo, no toman en
cuenta la radiacin UV reflejada por la arena, nieve o el agua; todo ello puede aumentar
significativamente la cantidad de radiacin UV a la que est expuesto. Adems, la respuesta
individual a los rayos UV vara ampliamente. Usted no debe considerar las lecturas de
WeatherLink como una gua para decidir cunto tiempo puede pas ar al sol. La evidencia
cientfica sugiere que la exposicin UV debe ser evitada y que incluso bajas dosis de ray os UV
pueden ser perjudiciales.
Tambin debe ser conscient e de que la radiacin UV plantea muchos riesgos graves para la
salud (incluy endo las cataratas y supresin del sistema inmunolgico) ms all del riesgo de
quemaduras solares. La pant alla de riesgo de quemaduras solares no muestran estos peligros
en modo alguno.
- Abrir Ventana de Riesgos de Quemadura
Solares
Para abrir la ventana de riesgo de quemaduras solares, elija Riesgo de Quemaduras Solares en
el men de Vent anas o pulse Ctrl-Y.
- Imprimir Ventana de Riesgos de Quemaduras
Solares
Para imprimir la ventana de riesgo de quemaduras solares, elija Imprimir en el men Archivo,
haga clic en el icono Imprimir en la barra de herramientas, o pulse Ctrl -P.
43
Manual preparado por Alex Ortiz.
- Cerrar Ventana de Riesgos de Quemaduras
Solares
Para cerrar la ventana de Riesgo de Quemaduras, seleccione Cerrar en el men Archivo, haga
doble clic sobre la caja de control -men en la esquina superior izquierda de la ventana o pulse
Ctrl-F4.
Tipos de piel y reacciones al sol segn Environment Canada
Tipo de piel
Color de piel
Cons ecuencias
en
el
bronceado y quemaduras
I
Blanca
Siempre se quema con
facilidad, nunca se broncea
II
Blanca
Siempre
se
quema
fcilmente,
se
broncea
mnimamente
Resumen
III
Moreno claro
Quemaduras moderadas y
se bronc ea gradualmente
IV
Moreno
medio
quemaduras mnimas
El resumen muestra un cuadro de texto con horas de salida y puesta del sol, las Sufre
condiciones
y
se
broncea
actuales, as como las mximas y las mnimas con las horas y fechas en que ocurrieron. La bien
V
oscurode la misma forma
Rara
informacin
de las mximas/mnimas en el resumenMoreno
se actualiza
que vez
en else quema y se
broncea profusamente
bolet n.
VI
Negro
Nunc a
se
quema,
pigmentacin
Nota: Si usted tiene una estacin Monitor, Wizard Perception la fecha de los
datos de int ensa
mximas y mnimas tambin se muestra en la ventana de Resumen, ya que en estas estaciones
no se restablecen automticamente los valores mx imos y mnimos a medianoche como en las
estaciones Vantage Vue, Vantage Pro y Vantage Pro2. Los datos de mximas y mnimas se
pueden restablecer en estas estaciones con el comando Borrar o Aut o Borrar en el men de
Configuracin.
Nota: Despus de las 6:00 pm (18:00 horas), la hora del amanecer que se muestra es la del
amanecer del da siguiente.
Mientras el Resumen u otra vent ana en tiempo real est abierta (tant o si est o no activa), el
software actualiza automticamente los mximos y mnimos en el momento que se producen.
Nota: La ventana Res umen incluye algunas variables que no se muestran en el Bolet n. Por
ejemplo, si usted tiene una estacin de humedad del suelo, las lecturas se mostrarn en la
ventana de Resumen, pero no en el Boletn.
Abrir Ventana Resumen
Para abrir la ventana de resumen, elija Resumen en el men Ventanas o pulse Ctrl-Y.
Descargas de Mximas, Mnimas y datos de Archivo
Para disponer de los actuales valores de mximos y mnimos, el historial baromtri c o y las
previsiones para el Resumen, WeatherLink necesita descargar los valores y los datos de
archivo. Usted puede establecer valores predeterminados para la descarga de estos datos en el
cuadro de dilogo Configuracin de la Estacin.
Ver
Boletn
Para ver la ventana Bolet n, pulse Page Down, haga clic con el botn derecho del ratn, o haga
doble clic en la vent ana Resumen.
Imprimir
Ventana
Resumen
Para imprimir el res umen, elija Imprimir en el men Archivo, haga clic en el icono Imprimir en la
barra de herramient as, o pulse Ctrl -P.
44
Manual preparado por Alex Ortiz.
Cerrar la Ventana Resumen
Para cerrar el Resumen, seleccione Cerrar en el men Archivo, haga doble clic sobre la caja
control-men en la esquina superior izquierda de la ventana o pulse Ctrl-F4.
Caracterstica s
- Pronsticos
Si usted tiene una estacin Vantage Vue, Vantage Pro, Vantage Pro2, Monitor Perceptin la
ventana de Resumen le ofrece un pronstico det allado. El pronstico detallado que se muestra
en la parte inferior del Resumen, predice el tiempo dominante hasta con 48 horas de adelanto.
Nota: Si usted tiene una estacin Monitor o P erceptin, debe descargar el archivo de datos
cuando se abre el resumen a fin de obtener un pronstico preciso.
- Fase lunar
La pantalla de la c onsola Vantage V ue / V antage Pro / Vantage Pro2 y el texto en la pgina
Resumen WeatherLink divide el ciclo lunar en intervalos de tiempo aproximadamente iguales
(en realidad el equivalent e angular de las divisiones de su rbita alrededor de la Tierra). La
fraccin iluminada de la Luna cambia lentamente a las fases nueva y llena, y rpidamente a las
fases de cuarto, en un tpico ciclo lunar de 4 semanas.
Mximos
y
mnimos
Mientras que el Resumen est en ejecucin, el soft ware actualiza automticamente mximos y
mnimos diarios segn se van produciendo.
- Estadsticas de viento en los ltimos uno, dos, cinco o 10 minutos
Mientras que el Res umen u otra ventana a tiempo real est abierta, WeatherLink comprueba los
valores actuales de la velocidad del viento y calcula la velocidad media y mxima del viento en
los ltimos intervalos de uno, dos, cinco y 10 minutos. Cuando la ventana se abre por primera
vez, estos valores desaparecen hasta que el intervalo de tiempo correspondiente ha
transcurrido. Esta informacin est disponible en etiquetas de tiempo HTML y en los informes
APRS; si una ventana est tiempo real est abiert a en ese moment o, la subida tendr lugar.
- Lluvia de la ltima hora y lluvia de las ltimas 24 horas
Mientras que el Resumen u ot ra ventana a tiempo real est abierta, Weat herLink realiza un
seguimiento de la ltima hora y de las ltimas 24 horas de lluvia. Cuando la vent ana se abre por
primera vez, estos valores desaparecen hasta que el int ervalo de tiempo correspondiente ha
transcurrido. Sin embargo, si el valor de Borrasca (Storm) es 0, tant o los valores de la lluvia de
la ltima hora como el de las ltimas 24 horas se establecen en 0. Estos valores de datos estn
disponibles en los informes APRS; si una ventana a tiempo real est abierta en ese momento, la
subida tendr lugar.
Resumen de Temperatura y
Humedad
Adicional
El Resumen de Temperatura y Humedad Adicional muestra las lecturas actuales para todas las
estaciones de temperatura inalmbricas y estaciones Wireless Temp/ Hum que son utilizadas por
una estacin meteorolgica V antage Pro o Vantage Pro2. La lectura de la temperatura y la
humedad desde la ISS no estn incluidas en la lista de estaciones asignadas, pero siempre se
muestran como la temperatura y humedad exterior. A diferencia de Vantage Pro o Vantage
Pro2, la estacin Vantage Vue no tiene esos datos adicionales.
Nota: Las lecturas de la t emperatura y la humedad estn numeradas de acuerdo con la ID del
transmisor de la estacin. La identificacin de la es tacin utilizada por la ISS siempre
desaparecer de este resumen.
Cmo se registran las temperaturas y las humedades adicionales?
WeatherLink registra slo tres de las lecturas de temperaturas adicionales, llamadas 2 Temp,
3 Temp, y 4 Temp. Estas tres lecturas provienen de las Wireless Temp o de las estaciones
temperatura/Hum con el menor nmero de identificacin de la estacin. La lectura de la
temperatura de la Wireless Temp o de la estacin temperatura/Hum con el menor nmero de
45
Manual preparado por Alex Ortiz.
identificacin es asignado a la 2 Temp. La lectura de la temperatura de la Wireless Temp o de
la estacin temperat ura/ Hum con el segundo nmero de identificacin ms bajo se asigna a la 3
Temp. La lectura de la temperatura de la Wireless Temp o de la estacin temperatura/Hum con
el tercer nmero de identificacin ms bajo se asigna a la 4 Temp.
WeatherLink slo registra dos lecturas de humedad adicionales, llamado 2 Hum y 3 Hum.
Estas dos lecturas provienen de dos estaciones Wireless temp/Hum con el menor nmero de
identificacin de la estacin. La lectura de la humedad de la estacin Wireless temp/Hum con el
menor nmero de identificacin es asignado a la 2 Hum. La lectura de la humedad de la
estacin Wireless temp/ Hum con el nmero de identificacin siguiente ms baja se asigna a la 3
Hum.
Abrir Ventana Resumen de Temp/Hum adicionales
Para abrir la ventana Resumen de Temp/ Hum Adicionales elija Resumen de Temp/ Hum
Adicionales en el men de Ventanas.
Imprimir Ventana Resumen de Temp/Hum Adiciona les
Para imprimir la ventana Resumen de Temp/Hum Adicionales, elija Imprimir en el men Archivo,
haga clic en el icono Imprimir en la barra de herramientas, o pulse Ctrl -P.
Cerrar Ventana Resumen de Temp/Hum Adicionales
Para cerrar la ventana Resumen de Temp/Hum Adicionales, seleccione Cerrar en el men
Archivo, haga doble clic sobre la caja de control -men en la esquina superior izquierda de la
ventana o pulse Ctrl-F4.
Estado de Alarmas y
Batera
La ventana Estado de Alarmas y Batera muestra el estado de las alarmas para todas las
alarmas de las consolas Vantage Vue, Vantage Pro y Vantage Pro2 y tambin muestra el volt aje
de las bateras de la consola y el estado de la batera para todos los sens ores inalmbricos y
repetidores Vantage Pro2.
Nota: Si usted tiene una consola Vantage Pro2, Vantage Vue Envoy con el firmware de
mayo de 2005 o posterior (o la versin 1.6 o posterior), se muestra el estado de la batera para
cada estacin y repetidor seleccionado en el cuadro de dilogo Establecer Receptor.
- Abrir Ventana de Estado de Alarmas y Batera
Para abrir la ventana de Estado de Alarmas y Batera, seleccione Estado de Alarmas y Batera
en el men de Ventanas.
- Imprimir de Ventana de Estado de Alarma y
Batera
Para imprimir ventana de Estado de Alarma y B atera, elija Imprimir en el men Archivo, haga
clic en el icono Imprimir en la barra de herramientas, o pulse Ctrl-P.
- Cierre de Ventana de Estado de Alarmas y
Batera
Para cerrar la ventana de Estado de Alarmas y Batera, seleccione Cerrar en el men Archivo,
haga doble clic sobre la caja control -men en la esquina superior izquierda de la vent ana o
pulse Ctrl-F4.
Ventana de
Adicionales
Estado
de
las
Alarmas
Temp/Hum
La ventana de Estado de las alarmas Temp/Hum Adicionales muestra el estado de las alarmas
para todos los sensores de temperatura y humedad adicionales.
Cmo se
adicionales?
registran
la
temperatura
la
46
humedad
Manual preparado por Alex Ortiz.
WeatherLink registra slo tres de las lecturas de temp erat uras adicionales, llamadas 2 Temp, 3
Temp, y 4 Temp. Estas tres lecturas provienen de las Wireless Temp o de las estaciones
temperatura/Hum con el menor nmero de identificacin de la estacin. La lectura de la
temperatura de la Wireless Temp o de la estacin temperat ura/ Hum con el menor nmero de
identificacin es asignado a la 2 Temp. La lectura de la temperatura de la Wireless Temp o de
la estacin temperatura/Hum con el segundo nmero de identificacin ms bajo se asigna a la 3
Temp. La lectura de la temperatura de la Wireless Temp o de la estacin temperatura/Hum con
el tercer nmero de identificacin ms bajo se asigna a la 4 Temp.
WeatherLink slo registra dos lecturas de humedad adicionales, llamado 2 Hum y 3 Hum.
Estas dos lecturas provienen de dos estaciones Wireless temp/Hum con el menor nmero de
identificacin de la estacin. La lectura de la humedad de la estacin Wireless temp/Hum con el
menor nmero de identificacin es asignado a la 2 Hum. La lectura de la humedad de l a
estacin Wireless temp/ Hum con el nmero de identificacin siguiente ms baja se asigna a la 3
Hum.
* Abrir Ventana de Estado de las Alarmas de Temp/Hum Adicionales
Para abrir la ventana de Estado de las Alarmas de Temp/Hum Adicionales, elija Estado de las
Alarmas de Temp/ Hum Adicionales en el men de Ventanas.
* Imprimir Vent ana de Estado de las Alarmas de Temp Hum Adicionales
Para imprimir la vent ana Estado de las Alarmas de Temp Hum Adicionales, elija Imprimir en el
men Arc hivo, haga clic en el icono Imprimir en la barra de herramientas, o pulse Ctrl -P.
* Cerrar Ventana Estado de las Alarmas de Temp/Hum Adicionales
Para cerrar la ventana de Estado de las Alarmas de Temp/Hum Adicionales , seleccione Cerrar
en el men Archivo, haga doble clic sobre la c aja control -men en la esquina s uperior izquierda
de la ventana o pulse Ctrl + F4.
MEN DE GRFICOS DE BANDAS
Los comandos del men de Grficos de Bandas le permiten crear grficos continuos de banda
y establecer diversas opciones relacionadas.
Adems, los comandos aadidos al men A rchivo le permiten guardar y abrir plantillas de
grficos de banda.
Establecer
como
Predeterminado
Para establec er el actual grfico de bandas como predeterminado (aparece al principio cada
vez que se abre la ventana de Grficos de Bandas), elija Establecer como P redeterminado en el
men de Grfico de Bandas o pulse Ctrl-M.
Grficos
de
Bandas:
Actualizacin
Automtica
Cuando se abre la ventana de Grficos de B andas, el grfico de bandas se coloc a
automticamente en el modo de actualizacin automtica, a menos que no sea capaz de
descargar los datos. En el modo de actualizacin aut omtica, el software descarga los datos de
la memoria de archivo y actualiza los registros del grfic o de bandas en cada intervalo de
archivo. Permanecer en ese modo (descargando y actualizando el grfico en cada intervalo de
archivo) hasta que haga clic en la barra de desplazamiento (para ver datos histricos) o haga clic
y arrastre para ver los detalles del grfico de bandas, momento en que es sacado de manera
inmediata del modo de actualizacin automtica. Para volver al modo de actualizacin
automtica, seleccione Actualizacin A utomtica en el men Grfico de bandas. Si es
necesario, el software descargar algunos datos del archivo de memoria antes de entrar en el
modo de actualizacin automtica. El grfico de bandas se desplazar automticamente a la
fecha ms reciente en la base de datos.
Si el programa no puede realizar la descarga inicial, el grfico de bandas abierto muestra los
datos ms recientes de la base de datos y la actualizacin automtica queda desactivada. Para
mejores resultados, asegrese de que la consola est conectada al ordenador.
47
Manual preparado por Alex Ortiz.
Bloqueo
de
Ejes
Para bloquear (o desbloquear) los ejes de todos los grfic os de bandas, seleccione Bloquear
Ejes desde el men de Grfico de Bandas. Cuando los ejes de los grficos de bandas estn
bloqueados, una marca de verificacin aparece junt o al nombre del comando. El Bloqueo de los
ejes da lugar a que los siguient es intervalos de grficos (durante la visualizacin de los datos
histricos) utilicen la misma escala que el tramo de grfic o que se est viendo actualment e.
Nota: Cuando se mueve a una fecha que contiene datos que quedan fuera de la escala, el
software de nuevo automticamente modifica la escala de modo que la totalidad de los nuevos
datos se ajusten al grfico de bandas y luego bloquea la escala a la nueva configuracin.
Submen
Agregar
o
Quitar
Nota: Las variables del men de grfico de bandas que se enumeran para su seleccin en
Agregar o quitar, variarn en funcin de los sensores opcionales seleccionados en el cuadro
de dilogo Configuracin de la Estacin.
Para agregar una variable a un grfico de de bandas, seleccione el grfico deseado (superior,
inferior, etc.) haciendo clic en cualquier parte del grfico. Seleccione Agregar o Quitar en el
men de Grfico de Bandas (para abrir el submen). A continuacin, seleccione en el submen
la variable que desea aadir al grfic o de banda seleccionado. Tenga en cuenta que las
variables que ya se representan en el grfico de bandas seleccionado tienen marcas de
verificacin junto a sus nombres.
Nota: Aada al menos una variable a la de banda inferior para que el eje del tiempo se muestre
correctamente.
Submen
Intervalo
Elija el periodo de tiempo que desee para el grfico des de el Submen Intervalo en el men
Grfico de bandas. Para "ampliar" un intervalo del grfico (por ejemplo, para ir de un perodo de
grfico de una semana a un perodo de grfic o de 3 das) elija Ampliar en el men de Grficos
de Bandas o pulse F3. Para "disminuir" un intervalo del grfico (por ejemplo, para ir de un
perodo de grfico de 3 das a un intervalo de grfico d e una semana) elija Alejar en el men de
Grfico de Bandas o presione F4.
Nota: Las variables mximas y mnimas cambian automticament e desde los valores del
intervalo de archivo a los valores diarios cuando el intervalo del grfico de bandas es mayor qu e
el lmite establecido.
Opcione s de impresin
El comando Opciones de Impresin en el men Grficos le da cierto control sobre los colores
utilizados al imprimir un grfico.
Nota: los grficos y grficos de bandas compart en las mismas opciones de impresin. Un
cambio hecho en las opciones de impresin para los grfic os de bandas tambin afectar a las
opciones de impresin de grficos.
Impresin
color.
Cuando se utiliza una impresora a color, puede imprimir grficos utilizando un fondo blanco c on
el texto en negro, o imprimir con los colores de pantalla.
48
Manual preparado por Alex Ortiz.
- Impresin en Blanco y Negro
Cuando se utiliza una impresora que no sea de color puede imprimir grficos utilizando un fondo
blanco con el texto en negro o una versin en escala de grises de los colores de la pantalla.
Resumen de Mximos y Mnimos
Los valores de mximos y mnimos diarios se utilizan en lugar de los datos del intervalo de
archivo para periodos grfic os de larga duracin (para los valores de temperaturas exteriores
mximas y mnimas, direccin del viento, velocidad mxima del vient o, tasa de lluvia mxima,
mximo solar y mximo UV ).
- Usted puede optar por mostrar los valores diarios en lugar de los valores del intervalo de
archivo en periodos de grficos de una semana o ms, en periodo de grficos de un mes o ms
en periodos de grficos de un ao.
- Tambin, para cada tipo de variable, puede seleccionar el mismo periodo de grfico (para
que se produzca la sntesis de los valores) bien un periodo de grfico diferente.
Nota: los grficos y los grficos de bandas comparten las mismas opciones del Res umen. Un
cambio hecho en las opciones de Resumen para los grficos de bandas, tambin afectar a las
opciones de Resumen de grficos.
Borrar
Grficos
Para borrar todas las variables de grfico de bandas, seleccione Borrar Grficos desde el men
de Grfico de Bandas. El software le pedir que confirme que desea borrar t odos los datos
antes de continuar.
Ampliar/Alejar
Para "ampliar" el intervalo del grfico (por ejemplo, para ir de un perodo de grfico de una
semana a un perodo de grfico de tres das), haga clic en el icono Ampliar, pulse F3 o
seleccione Ampliar en el men de grficos de bandas. Para "disminuir" el perodo (por ejemplo,
para ir de un perodo de grficos de tres das a un perodo de grficos de una semana), haga clic
en el icono de Alejar, pulse F4, o elija Alejar en el men Grfico de Bandas.
MEN DE
GRFICOS
Los comandos en el men de grficos permiten crear grficos y establecer diversas opciones
relacionadas. Vase tambin la informacin al res pecto en la Ventana de Grficos.
49
Manual preparado por Alex Ortiz.
Establecer
Grfico
como
Predeterminado
Para hacer que el actual grfico sea el grfico por defecto (el grfico que aparece en primer
lugar cada vez que abre la ventana Grfico), seleccione Establecer como Predeterminado en
el men Grfico o pulse Ctrl-M.
Seleccione fecha del grfico
Usted puede elegir una fec ha especfica para el grfico. Vase tambin des plazamiento a
travs de las fec has de grficos.
1. Haga clic en el botn Fecha, presione Ctrl -D, haga clic en cualquier lugar de la ventana
grfica con el botn derecho del rat n, o seleccione Fecha en el men de Grficos.
Una lista de fechas de su base de datos aparece.
2. Seleccione la fecha deseada de la lista y haga clic en Aceptar.
Para intervalos grficos que muestran ms de un da, la fecha que elija se representa en el lado
izquierdo del eje y el resto del grfico se llena con la informacin recabada. La fecha que
aparece en el bot n de la fec ha siempre indica qu datos se representan en el lado izquierdo del
eje.
Para intervalos grficos ms corto que un da, el lado izquierdo del grfico ser la media noche
del da seleccionado.
Intervalo
de
Grfico
Para seleccionar un perodo de grfico, haga clic en el botn Intervalo o elija el submen
Intervalo des de el men Grfico. Una lista que contiene todos los intervalos grficos disponibles
aparece. Seleccione el perodo de grfico deseado de la lista.
Nota: las variables de mximas y mnimas cambian automticamente desde los valores del
intervalo de archivo a los valores diarios cuando el intervalo de grfico es mayor que el umbral
establecido. Ver opciones del Resumen de Mximos/ Mnimos.
Opcione s de Grficos
Los comandos en el submen de Opciones le permiten configurar distintas opciones en los
grficos.
Izquierda, Derecha y Cuadrcula de Tiempo
Es posible cambiar la cuadrcula en ON y en OFF para el eje izquierdo, eje derecho y eje de
tiempo de forma separada. Cuando la cuadrcula est en ON una marca de verificacin aparece
junto al comando del men. Para cambiar la configuracin de la cuadrc ula de ON a OFF (o
viceversa), elija el comando adecuado en el submen de Opciones.
Idntica Escala para Variables Parecidas
Active esta opcin facilita la comparacin de las variables que utilizan la misma unidad de
medida, obligando al soft ware a utilizar la misma escala en las variables que utilizan la misma
unidad de medida. Cuando esta opcin est activada, una marc a de verificacin aparece junto al
comando del men. Para activar esta opcin en ON o en OFF, elija Idntica Escala para
Variables Parecidas en el submen de Opciones.
Bloqueo de la Escala Izquierda o Derecha
Para bloquear (o desbloquear) el eje de un grfico, seleccione Bloquear la escala para el eje
deseado.
Elija Variable a Izquierda o Derecha
Para elegir la informacin que desea mostrar en cada eje, seleccione Elegir Variable para el eje
deseado. Una lista aparece junto al bot n de informacin del eje. Seleccione la variable de la
lista.
Elija Lnea o Barra Izquierda o Derecha
Para seleccionar un grfico ya sea de barra o de lnea, seleccione Elegir Lnea/Barra en el eje
deseado. Una lista emergente aparece junt o al botn de lnea/barra. Elija cualquiera de las
lneas o barras de la lista. Tenga en cuenta que los grficos de barras estn slo disponibles
para las grficos de lluvia. El grfic o de lluvia necesita un intervalo de una semana o ms.
Editar Ttulo
Para editar el ttulo del grfico, seleccione Edicin de ttulo en el submen Opciones. El software
se mueve el cursor hasta el cuadro de texto Ttulo de Grfico.
50
Manual preparado por Alex Ortiz.
Editar Mnimo Mximo de Izquierda o Derecha
Para editar la configuracin Max/Min de cualquiera de los ejes, seleccione el comando adecuado
en el s ubmen de Opciones. El soft ware mueve el curs or hasta el cuadro de texto Max/Mn
adecuado. Si ambos ejes muestran la misma variable, slo un cuadro de edicin aparecer.
Opcione s de Resumen Mximas/Mnimas
Vea estas opciones en Grfico de Bandas.
Ocultar Cuadro de Variables
Usted puede ocult ar el cuadro de variables a fin de maximizar el tamao de su grfico. Cuando
el cuadro de variables est oculto, una marca de verificacin aparece junto al comando del
men. Para cambiar esta opcin a ON a OFF, elija Ocultar Caja de Variables en el submen
Opciones.
Borrar Grfico
Para borrar todas las variables del grfico (obteniendo un grfico en blanco para trabajar con
l), seleccione Borrar Grfico desde el submen de Opciones.
Agregar o Quitar Variables del
Grfico
Nota: Las variables que se enumeran para su seleccin en el cuadro Variables de Grfico o en
el men de Grfico puede variar dependiendo del modelo de estacin y de los sensores
opcionales seleccionados en el cuadro de dilogo Configuracin de la Estacin.
Cuadro
de
Variables
El cuadro de variables en la parte inferior de la pantalla permite aadir y elim inar variables con
un clic del ratn. Para aadir o quitar una variable de un grfico, haga clic en la casilla junto al
nombre de la variable en el cuadro de variables. Cuando se agrega una variable al grfic o, el
color de esa variable rellena el recuadro y la variable se aade al grfico. Cuando se quita una
variable, el cuadro se convierte en blanco de nuevo y la variable se elimina del grfico. (las
variables con trazado en blanco muestran una X en el rec uadro.)
Para agregar o eliminar mltiples variables a la vez, mantenga presionada la tecla Shift mientras
hace clic en las variables que des ee. El programa esperar hasta que se suelte la tecla Shift
antes de comenzar a elaborar el grfico.
Nota: Puede traz ar un mximo de 15 variables a la vez.
Nota: Cuando se imprime un grfico, slo las variables de datos que aparecen actualmente en el
grfico son mostradas en el cuadro de las variables, a menos que se oculte el cuadro de
variables.
Puede que tenga que desplaz arse hacia arriba y hacia abajo en el cuadro de variables a fin de
mostrar todas las variables disponibles.
Nota: las variables mximas y mnimas cambian automticamente de los valores del intervalo de
archivo a los valores diarios cuando el intervalo de grfico es mayor que el umbral
establecido.
Men
de
Grfico
Tambin puede elegir variables en el submen A gregar/Quitar del men Grfico para desde all
agregar o quitar variables. Una variable que ya est trazada tendr una marca de verificacin
delante de su nombre en el men.
Teclado
Si usted tiene slo una variable representada, al presionar las flechas arriba y abajo rpidamente
se desplazar a travs de las variables disponibles. Vea el tt ulo del grfico o el botn de
informacin del eje para ver qu variables se estn trazando.
Eliminar todo / Borrar
todo
Para eliminar todas las variables del grfico (obt eniendo un grfic o en blanco para trabajar),
haga clic en el icono de B orrar Grfico (junto a la barra de tt ulo) o elegir B orrar Grfico desde el
submen de Opciones en el men Grfico.
51
Manual preparado por Alex Ortiz.
Opcione s de Impresin de Grficos
El comando Opciones de Impresin en el men Grfico le da cierto c ontrol sobre los colores
utilizados al imprimir un grfico.
Nota: Cuando se imprime un grfico, slo las variables de datos que aparecen realmente en el
grfico se muestran en el cuadro de las variables, a menos que se oculte el cuadro de variables.
Nota: Grfic os y Grficos de Bandas compart en las mismas opciones de impresin. Un cambio
hecho a las opciones de impresin para Grficos tambin afectar a las opciones de impresin
de los Grficos de Bandas.
Impresin
en
color.
Cuando se utiliza una impresora a color, puede imp rimir grficos utilizando un fondo blanco c on
el texto en negro, o imprimir con los colores de pantalla.
Impresin en Blanco y
Negro
Cuando se utiliza una impresora que no sea de color, puede imprimir grficos utilizando un
fondo blanco con el texto en negro o una versin en escala de grises de los colores de la
pantalla. Grficos Superpue stos
Es la representacin grfica de los datos de ms de una fecha.
El software dispone de un modo grfico de superposicin que le perm ite dibujar datos de ms de
un da en un solo grfico. La superposicin slo es posible cuando se tiene una sola variable
trazada.
Nota: los colores de la superposicin se establecen en el men de Color.
1. Elija Superposicin en el men de Grficos o presione la tecla
F9.
El cuadro de dilogo de superposicin aparece. La nica fecha que actualmente est trazada
aparece en la lista de Fechas de Grficos. Las fechas de todos los datos disponibles en su
base de datos aparecen en la lista de la izquie rda.
2. Para aadir una fecha al grfico, haga doble clic sobre una fecha en la lista de fechas
disponibles o seleccionar una fecha y seleccione Agregar.
Todas las fechas que se van a trazar en el grfico de superposicin aparece en la lista Fechas
del Grfico (puede tener un mximo de 10 fechas trazadas). Para quitar una sola fecha del
grfico, haga doble clic en la fec ha deseada en la lista de Fechas de Grficos (o seleccione la
fecha y pulse Quitar). Para eliminar todas las fechas menos la fec ha origi nal de la lista de
Fechas de Grfico, elija Borrar.
El orden de las fechas en el cuadro de lista de las fechas de Grficos determina los colores de
trazado. Al empezar el trazado de lneas, la primera fecha de la lista utiliza el color 1
superposicin de grfico, etc. Esto anula los colores para diferentes variables de grficos, hasta
que el modo de superposicin es desactivado.
3. Para ver el grfico de superposicin, seleccione
Aceptar.
52
Manual preparado por Alex Ortiz.
El software dibuja los dat os para todas las fechas seleccionadas. Tenga en cuenta que el botn
de intervalo y los iconos de zoom desaparecen (no se puede aumentar/ disminuir, cambiar el
intervalo de grfico o ver detalles mientras ve una grfico de superposicin) y los botones de
informacin eje ahora muestran informacin de la fecha en lugar de informacin de la variable.
Mientras ve los grficos de superposicin, puede desplazarse a travs de las fechas con la
barra de desplazamiento o de teclas de direccin izquierda/derecha, todas las fechas
representadas se desplazarn al mismo tiempo. Tambin puede cambiar la variable que est
dibujando con la eleccin de una nueva variable en el cuadro de variables o en el submen
Agregar o Quitar, o pulsando las teclas de direccin arriba/abajo.
Nota: Si hace clic en la variable que est siendo mostrada, el modo de superposicin se apagar
y el grfic o quedar vaco.
4. Para volver al funcionamiento normal de grfico, Elija Superposicin en el men Grfico (o
presione F9) para abrir el cuadro de dilogo de superposicin y seleccione s uperposicin Off. El
software vuelve a la ventana grfica. La nica fecha trazada ser la fec ha ms alt a de la lista de
fechas de Grfic o.
Representacin grfica de los datos del ao anterior (ao
pasado)
El software puede comparar rpidamente los datos trazados con los datos del mismo perodo
del ao anterior. Por ejemplo, si est viendo un grfico de un intervalo de 3 das a partir del 1 de
marzo de 2000, esta funcin rpidament e le mostrar, en el mismo grfico, los datos del 1 de
marzo de 1999.
Nota: No puede utilizar esta funcin a menos que tenga datos de un ao anterior en su base de
datos.
Para ver los datos del ao anterior, elija Ao Pasado de sde el men de Grficos o
presione F10.
El software muestra los datos del a o anterior. Tenga en cuenta que el botn de intervalo y los
iconos de zoom desaparecen (no se puede acercar / alejar, cambiar intervalos de grficos o ver
detalles mientras ve los datos del ao pasado) y los botones de informacin eje ahora muestran
informacin de la fecha en lugar de informacin de las variables. Aunque viendo los datos del
ao pasado, usted puede desplazar la fecha usando la barra de desplazamiento o las teclas
izquierda/derecha. Usted tambin puede cambiar la variable que se est dibujando eligiendo una
nueva variable en el cuadro de variables o en el submen Agregar/Quitar, o pulsando las teclas
arriba/abajo.
Para quitar los datos de aos anteriores, elija el Ao Pasado desde el men de Grficos
o pulse F10 de nuevo.
El software elimi na la segunda fecha y vuelve al funcionamiento normal de Grficos.
Aplicacin de Zoom a los
Grficos
Para "ampliar" un intervalo del grfico (por ejemplo, para ir de un perodo de grfico de una
semana a un perodo de grfico de 3 das), haga clic en el icono Acercar, pulse F3 o seleccione
Acercar en el men de Grficos.
Para "disminuir" un int ervalo de grfico (por ejemplo, para ir de un perodo de grfico de 3 das
a un perodo de una semana), haga clic en el icono de Alejar, pulse F4, o elija Alejar en el
men Grfico.
MENU COLORES
Puede cambiar el esquema de colores utilizado por el software en la creacin de grficos de
bandas, grficos e imgenes de web. Puede cambiar el color usado para el texto del grfico,
53
Manual preparado por Alex Ortiz.
fondo del grfico, o cualquiera de las variables trazadas por el software, eligiendo el comando
adecuado en el men Colores. El WeatherLink abre el cuadro de dilogo de colores de
Windows, desde el cual puede seleccionar o crear un color.
Despus de seleccionar un nuevo color o crear un color personalizado, haga clic en Aceptar
para guardar.
Establecer
predeterminado
como
Para guardar el esquema de color actual c omo el valor predeterminado, elija Establecer como
Predeterminado en el men de Colores. Si usted hace un cambio a un color de los grficos y no
elije Establecer como predeterminado, el programa le preguntar si desea guardar los cambios
de color antes de cerrar la ventana d e grficos.
Slo se puede establecer los colores por defecto en los elementos de los grficos estndar.
Nota: La ventana de grficos de banda y la ventana de grficos usan el mismo esquema de
color. Cambiando el esquema de colores por defecto en una vent ana se cambiar el esquema
de colores utilizado la prxima vez que otras vent anas se abran.
Nota: Los cambios realizados en la configuracin de color no afectan a las imgenes de datos
meteorolgicos utilizados en las pginas web de Internet a menos que el comando "Establecer
como predet erminado" sea utilizado...
Cargar
Predeterminado
Si ha hec ho cambios en el esquema de color y quiere volver a un esquema de color por defecto
previamente s alvado (ver arriba), seleccione Cargar por defecto en el men de Colores. Usted
puede utilizar esto para "deshac er" rpidament e los cambios que no le gustan.
Slo se puede cargar colores predeterminados para los elementos de los grficos estndar.
Cargar
Predeterminado
del
Programa
Para cargar el esquema de color en el que originalmente el programa muestra los grficos y
grficos de bandas, elija Cargar Predeterminado del Programa en el men de Colores. Para
hacer que este esquema de color sea su predeterminado otra vez, elija Establecer como
predeterminado. WeatherLink slo cargar los colores por defecto del programa para los
elementos de grficos estandard.
54
Manual preparado por Alex Ortiz.
MENU EXAMINAR
El men Examinar aparece cuando la vent ana E xaminar est activa. El men Examinar
contiene los comandos que le permiten ver, editar, imprimir, exportar y copiar la informacin de
la base de datos.
Lea el captulo espec fic o para ms informacin.
MEN
DE
LLUVIA
Los comandos en el men de lluvia le permiten t rabajar con la base de datos anual de
lluvia.
Nueva
Inicia una nueva base de
datos.
Si desea iniciar la base de datos de las precipitaciones, elija Nueva en el men de Lluvia. Se le
pedir que confirme si desea continuar. Su base de datos de lluvia existente se eliminar y una
nueva base de dat os ser construida usando toda la informacin que exista en su base de datos
de tiempo principal.
Editar
Usted puede editar los datos de cualquier ao existente o aadir aos ent eros de dat os de
precipitacin.
- Edicin de datos existentes de un
ao.
Para editar los datos, haga doble clic en cualquier lnea en la base de datos de lluvia (o
seleccione la lnea deseada y pulse E nter o seleccione Edicin en el men de la Lluvia). El
cuadro de dilogo Editar aparece. Cambie los datos en cualquiera de los cuadros d e texto y
haga clic en Aceptar para guardar los cambios.
Nota: Los cambios realizados en la base de datos de lluvia no se reflejan en la base de dat os de
tiempo principal, pero, si se realizan cambios en la base de datos principal WeatherLink le pide
que actualice la base de datos de lluvia. Los nuevos datos se aaden automticamente al
descargar la estacin.
- Aadir Lluvia de datos durant e todo un
ao.
Para aadir un ao a la base de datos de precipitaciones, seleccione Agregar en el men de
Lluvia. El cuadro de dilogo Agregar aparece. Introduzca el ao en la parte superior de la caja y
las cantidades de precipitacin para cada mes en el cuadro de texto correspondiente. Cuando
termine, haga clic en Aceptar para guardar.
Borrar
Para eliminar un valor de todo un ao de datos de la base de dat os de lluvia, seleccione el ao
deseado y elija Eliminar en el men de la lluvia o pulse la tecla Suprimir. El software le pedir
que confirme que desea borrar los datos antes de continuar.
MEN AYUDA
Temas
de
Ayuda
* Si la Ayuda no est ya abierta, la ventana de ayuda se abre y muestra en el lado izquierdo la
pestaa de Contenidos y Pgina de Inicio de Ayuda.
* Si la Ayuda ya est abierta, la ventana de ayuda muestra en el lado izquierdo la pestaa de
Cont enidos sin cambiar el tema de la ayuda.
55
Manual preparado por Alex Ortiz.
ndice
* Si la Ayuda no est abierta, la ventana de Ayuda se abrir y mostrar a la izquierda la pestaa
ndice y la Pgina de Inicio de Ayuda.
* Si la Ayuda ya est abierta, la vent ana de ayuda muestra en el lado izquierdo la pestaa ndice
sin cambiar el tema de Ayuda.
Pgina de inicio de
Ayuda
* Si la Ayuda no est ya abierta, la ventana de Ayuda se abrir y mostrar a la izquierda la
pestaa de Contenidos y la Pgina de Inicio de Ayuda.
* Si la Ayuda y a est abierta, la vent ana de Ayuda mostrar la P gina de inicio de Ayuda y deja
la pestaa de la izquierda sin cambios.
Ayuda del mdulo de expansin
Opcional
* Enlaces a la Ayuda para mdulos de expansi n instalados se muestran aqu.
Nota: El enlace no se muestra para un mdulo de expansin instalado que se ha desactivado.
Adems, no todos los mdulos de expansin tienen archivos de ayuda en lnea que puedan
agregados al men de ayuda.
BOLET N
El boletn muestra una representacin grfica (y numrica) de las condiciones meteorogicas
actuales en tiempo real.
Nota: Las variables meteorolgicas que se muestra en el Boletn varan dependiendo del tipo de
estacin y de los sensores opcionales seleccionados en el cuadro de dilogo Configuracin de
la Estacin. Para los modelos Vantage Vue, Vantage Pro y Vant age P ro2, marcando " Mostrar
slo datos interiores" en la pantalla de Configuracin de la Estacin no se mostrarn los datos
exteriores.
Abrir
Ventana
de
Boletn
Para iniciar el boletn, seleccionar B olet n en el men de V entanas, haga clic en el ic ono del
Boletn de la barra de herramientas, o puls e Ctrl-B.
Descargar Mximas, Bajas y Archivo de
datos
Para obtener los valores actuales de mximas y mnimas, el historial baromtrico y las
previsiones para el Boletn, WeatherLink necesita descargar los valores y el archivo de datos.
Usted puede establecer valores predet erminados para la descarga de estos datos en el cuadro
de dilogo Configuracin de la Estacin.
Ver
Ventana
de
Resumen
Para ver la ventana de Resumen, que muestra toda la informacin del tiempo actual en formato
de texto, (incluyendo los momentos en que las mximas y mnimas de hoy tuvieron lugar)
presione Page Down, haga clic con el botn derecho del ratn, o haga doble clic en la ventana
del Bolet n.
Imprimir
Boletn
Para imprimir el bolet n, elija Imprimir en el men de Archivo, haga clic en el icono Imprimir en
la barra de herramient as, o pulse Ctrl-P. Configure las opciones de impresora en el cuadro de
dilogo Imprimir y, a continuacin, elija Aceptar. Para mejores resultados, asegrese que el
modo horizontal est seleccionado en el cuadro de dilogo Imprimir. (En la may ora d e los
casos, esto se ajusta automticament e.)
56
Manual preparado por Alex Ortiz.
Cerrar
Boletn
Para cerrar el boletn, seleccione Cerrar en el men A rchivo, haga doble clic sobre la caja
control-men en la esquina superior izquierda de la ventana o pulse Ctrl-F4.
Caracterstica s
ximas y mnimas
Mientras que el bolet n se est ejec utando, el soft ware actualiza automticamente las
mximas y mnimas correspondientes al da de hoy cuando se producen. Estn
representadas por lneas blancas que aparecen por encima de la barra (Mximas ) o
dentro de la barra (Mnimas).
Previsiones Si usted tiene una estacin Vantage Vue, Vantage Pro, Vantage Pro2,
Monitor o Perceptin el Boletn incluye un icono de previsin y un pronstico detallado. El icono
de previsin vaticina el clima dominante en las prximas doc e horas. El pronstico detallado
impreso en la parte inferior del Boletn predice el tiempo predominante esperado hasta con 48
horas de adelanto.
Nota: Si usted tiene una estacin Monitor o Perceptin, debe descargar el archivo de
datos al abrir el Boletn a fin de obt ener un pronstico preciso.
Hora
del
WeatherLink
muestra la hora del atardecer y del amanecer, lo mismo que en la consola.
Amanec
Nota:
Despus de las 6:00 pm (1800 horas), la hora de la salida del sol que se muestra
er
y da siguiente.
ser la del
Atardece
r
Icono de
Fase de fase lunar del bolet n muestra la fraccin iluminada de la luna. Es decir,
Icono
Lunar
muestra
el aspecto que tiene la luna cuando se mira en el cielo. Las pantall as de las
consolas Vantage Vue / Vantage Pro / Vantage Pro2 y el texto en la pgina Resumen de
WeatherLink dividen el ciclo lunar en intervalos de tiempo aproximadamente iguales (en
realidad divisiones angulares equivalentes a su rbita alrededor de la Tie rra). La fraccin
iluminada de la Luna cambia lentamente en las fases de nueva y llena y rpidamente en
las fases de cuarto, en un tpico ciclo lunar de 4 semanas.
Grfico
de lneaabra por primera vez el boletn, el software muestra la presin baromtrica
Cuando
de
actual
ylalos datos de presin atmos frica que existe en su base de datos de las ltimas
presin
seis
horas. Mientras que el boletn se est ejecutando, el software traza ot ro punto de
baromtr
este
grfic o cada 15 minutos para la Vantage Pro, y cada 1 minuto para Vant age Vue y
ica
enPro2.
Vantage
las
ltimas
seis
RESUMEN
El resumen
horas.
muestra un cuadro de texto con horas de salida y puesta del sol, las condiciones
actuales, as como las mximas y mnimas con la hora y fec ha en que ocurrieron. La informacin
de las mximas y mnimas en el resumen se actualiza en la misma forma que en el bolet n. Nota:
Si usted tiene una estacin Monitor, Wizard Perception las fec has de los datos de mximas y
mnimas tambin se muestran en la ventana Resumen, ya que en estas estaciones no se
restablec e automticament e los valores mximos y mnimos a medianoche como en las
estaciones Vantage Vue, Vantage Pro y Vantage Pro2. Los datos de mximos y mnimos se
pueden restablecer en estas estaciones con el comando
Clear o Auto Clear en el men de
Configuraci .
n
57
Manual preparado por Alex Ortiz.
Nota:Estadsticas
Despus dedel
las vient
6:00opm
de (18:
los ltimos
00 horas),
uno,
la dos,
horacinco
del amanecer
y diez minutos
que se muestra es el
amanecer del da siguiente.
Mientras el resumen u otra ventana en tiempo real est abierta (es t o no activa), el soft ware
actualiza automticamente los mximos y mnimos que se estn produciendo.
Nota: La ventana Resumen incluye algunas variables no mostradas en el Boletn. Por ejemplo,
si usted tiene una estacin de humedad de suelo, estas lect uras se mostrarn en la ventana
Resumen, pero no en el Boletn.
Abrir
ventana
de
Resumen
Para abrir la ventana de resumen, elija Resumen en el men de Ventanas o pulse
Ctrl-Y.
Descargas de valores Mximos, Mnimos y Archi vo de
datos
Para obtener los valores actuales de mximos y mnimos, el historial baromtrico y las
previsiones para el Resumen, WeatherLink necesita descargar los valores y los datos de
archivo. Usted puede establec er valores predeterminados para la descarga de estos datos en el
cuadro de dilogo Configuracin de la estacin.
Ver
Boletn
Para ver la ventana Boletn pulse Page Down, haga clic con el botn derecho del rat n o
haga doble clic en la ventana Resumen.
Imprimir
Ventana
de
Resumen
Para imprimir el resumen, elija Imprimir en el men de Arc hivo, haga clic en el icono Imprimir
en la barra de herramientas, o pulse Ctrl-P.
Cerrar
la
ventana
de
Resumen
Para cerrar el Resumen, seleccione Cerrar en el men de Archivo, haga doble clic sobre la
caja control-men en la esquina superior izquierda de la ventana o pulse Ctrl-F4.
Caracterstica s
Previsiones Si usted tiene una estacin Vantage Vue, Vantage Pro, Vantage Pro2,
Monitor o Perception la vent ana Resumen le ofrece un pronstico det allado. El pronstico
impreso en la parte inferior del Resumen predice el tiempo predominant e esperado hasta con 48
horas de adelanto.
Nota: Si usted tiene una estacin Monitor o Perception, debe descargar el archivo de
datos al abrir el Resumen a fin de obtener un pronstico preciso.
Fase
Lunar
Las
pantallas de las consolas Vantage Vue / Vantage Pro / Vantage Pro2 y el texto en la
pgina Resumen de WeatherLink dividen el ciclo lunar en intervalos de tiempo
aproximadamente iguales (en realid ad divisiones angulares equivalentes a su rbita
alrededor de la Tierra). La fraccin iluminada de la Luna cambia lentamente en las fases
de nueva y llena y rpidamente en las fases de cuarto, en un tpico ciclo lunar de 4
semanas.
Mximas y mnimas
Mientras que el resumen se est ejecutando, el software actualiza automticament e las
mximas y mnimas correspondientes al da de hoy cuando estas se producen.
58
Manual preparado por Alex Ortiz.
Mientras que el resumen u otra vent ana en tiempo real est abierta, WeatherLink
comprueba los valores actuales de la velocidad del viento y calcula la velocidad media
del viento y los valores mximos en los ltimos intervalos de uno, dos, cinco, y diez
minutos. Cuando la ventana se abre por primera vez, estos valores empiezan a
contabilizars e hasta que el intervalo de tiempo correspondiente ha transcurrido. Esta
informacin est disponible en etiquetas meteorolgicas HTML y en informes APRS (si
una vent ana en tiempo real est abierta en el momento en que la subida se produce).
ltima hora y ltimas 24 horas de lluvia
Cuando el resumen u otra ventana en tiempo real est abierta, WeatherLink realiza un
seguimiento de la ltima hora y de las ltimas 24 horas de lluvia. Cuando la ventana se abre por
primera vez, estos valores empiezan a contabilizarse hasta que el intervalo de tiempo
correspondiente ha t ranscurrido. Sin embargo, si el valor de Borrasca (Storm) es 0, tanto el valor
de la ltima hora de lluvia como el de las ltimas 24 horas son restablecidos a cero. Estos datos
estn disponibles en los informes APRS (si una ventana en tiempo real est abierta en el
moment o en que la subida se produce).
USO DE LOS GRFICOS DE
BANDAS
Los grficos de bandas son cuatro grficos de lnea, apilados uno encima de otro, sobre el que
puede trazar los datos contenidos en su bas e de datos. A diferencia de los grficos normales,
los registros grficos continuos se pueden configurar para s er actualizados en cada intervalo de
archivo lo que le permite ver los cambios que se producen en las condiciones meteorolgicas.
Cuando se abre la ventana de grficos de banda, el software descargar aut omticamente los
datos. A partir de entonces, mientras el grfico de banda s e enc uent re en el modo "actualizacin
automtica", el software descarga y actualiza los grficos de bandas en cada intervalo de
archivo.
Si, tras la apertura, el grfico de bandas no es capaz de realizar una descarga inicial, entonc es
se abrir con la funcin de actualizacin automtica desactivada.
Nota: Cuando la ventana de grfico de bandas esta activa, un men de grficos de bandas y
un men de color se aade a la barra de men principal y dos nuevos comandos (Guardar y
Abrir Grfico) se aaden al men de Archivo.
Agregar
variable
Para agregar una variable a un grfico de banda, seleccione el grfico deseado (superior,
inferior, etc) haciendo clic en cualquier parte del grfico. Seleccione A gregar o Quitar en el
men de Grfico de Bandas (para abrir el submen). A continuacin, seleccione la variable que
desea aadir al grfico de bandas seleccionado. Tenga en cuenta que las variables que ya se
representan en el grfico de bandas seleccionado tienen marcas de verificacin junto a su
nombre. Nota: Puede trazar un mximo de 15 variables al mismo tiempo en cada franja.
Eliminar
Variable
Para eliminar una variable de un grfico de banda, seleccione el grfico deseado (superior,
inferior, etc) haciendo clic en cualquier parte del gr fico. Seleccione Agregar o Quitar en el
men de Grfico de Bandas (para abrir el submen). A continuacin, seleccione la variable que
desea eliminar del grfico de bandas seleccionado. Tenga en cuenta que las variables que ya se
representan en el grfico de banda seleccionado tienen marcas de verificacin junto a sus
nombres.
59
Manual preparado por Alex Ortiz.
Elija la informacin del Eje
Aunque puede tener t antas variables como se desee en cualquiera de los grficos de banda, el
eje y las lneas de divisin de para cada grfico de banda muestra informacin para una sola de
esas variables en cada momento. Para elegir la informacin del eje que desea mostrar, haga clic
en el botn de eje para el grfico de banda deseado. Un men aparece, que contiene el nombre
(y el color) de las variables que se representan en ese grfico de bandas. Seleccione una
variable en el men emergente.
Elija
el
Intervalo del
Grfico
Elija la duracin deseada del grfico desde el submen Intervalo en el men de Grfico de
Bandas. Para "ampliar" un intervalo grfico (por ejemplo, para ir de un perodo de grfico de una
semana para un perodo de grfico de 3 das) elija Ampliar en el men de Grficos de B andas o
pulse F3. Para "disminuir" un grfico de bandas (por ejemplo, para ir de un perodo de grfico de
3 das a un periodo de grfico de una semana) elija Alejar en el men de grficos de bandas o
presione F4.
Impresin
de
Grficos
de
Bandas
Para imprimir la ventana activa del programa, en primer lugar, asegrese de seleccionar las
opciones de impresin que desea utilizando Opciones de impresin en el men de Grfico de
Bandas. Entonces usted puede elegir Imprimir en el men de Archivo o hacer clic en el icono
Imprimir en la barra de herramientas para imprimir el grfico.
Imprima utilizando el modo horizontal para obtener mejores resultados.
Ver
Datos
Hi stricos
Utilice la barra de desplaz amient o de la parte inferior de la ventana de grficos de banda para
ver los datos histricos.
Nota: Para visualizar los datos histricos y utilizar la funcin de Zoom quit e el modo de
actualizacin automtica en los grficos de banda. Seleccione Auto Actualizacin en el men
de Grficos de Banda para reanudar la actualizacin automtica.
*
Barra
de
desplazamiento
Cuando se utiliza la barra de desplazamiento la extensin del movimiento depende de qu lapso
de tiempo se tiene trazado en la ventana.
*Grfico de banda de int ervalo <= 1
da
Al hacer clic en las flechas de ambos extremos de la barra de desplazamiento o al hacer clic en
la barra de desplazamiento mover el grfico hacia atrs o hacia delante un largo perodo,
independientemente de la duracin actual.
* Grfico de banda de intervalo = 3
das
Al hacer clic en las flec has de ambos extremos de la barra d e desplazamiento se mueve el
grfico hacia at rs o hacia adelante 1 da. Al hacer clic en la barra de desplazamiento se mueve
hacia atrs o hacia adelante 3 das.
* Grfico de banda de intervalo = 1
semana
Al hacer clic en las flec has de ambos extremos de la barra de desplazamiento se mueve el
grfico hacia at rs o hacia adelante 1 da. Al hacer clic en la barra de desplazamiento se mueve
hacia atrs o hacia delante 7 das.
* Grfico de banda de intervalo = 1
mes
Al hacer clic en las flechas de ambos extremos de la barra de desplazamiento se mueve el
grfico hacia atrs o hacia adelante 1 da. El primer clic en la barra de desplaz amient o mover
hacia atrs o hacia adelante hasta el primer da del mes. Por cada clic posterior se mueve un
mes.
60
Manual preparado por Alex Ortiz.
* Grfico de banda de intervalo = 1
ao
Al hacer clic en las flec has de ambos extremos de la barra de des plazamiento se mueve el
grfico hacia atrs o hacia delante 1 mes. Al hacer clic en la barra de desplazamiento se mueve
hacia atrs o hacia adelante 12 meses.
*
Barra
de
desplazamiento
deslizante
Arrastre el control deslizante para encontrar rpidamente una fecha espec fic a. Mientras arrastra,
observe el botn de fecha en la vent ana hasta que llegue a la fecha deseada, entonces suelte el
cuadro de desplazamiento.
Ver Informacin de la Base de Datos
Haciendo doble clic en cualquier lugar del grfico de banda se abrir la ventana Examinar para
ver los datos originales para una hora y fec ha.
Ver
detalles
Haga clic y arrastre para seleccionar una porcin del grfico de banda que desee ver en
detalle. El soft ware har zoom en esa parte del grfico de banda, utilizando el intervalo grfico
ms cercano posible.
Nota: Esto hace que el grfico de bandas salga del modo de actualizacin automtica.
Seleccione Aut o actualizacin en el men de grficos de banda para reanudar la actualizacin
automtica.
Guardar la plantilla de grficos de
bandas
Las plantillas de grficos de banda guardan toda la informacin sobre qu variables se
representan en los cuatro registros grficos continuos, qu informacin se muestra en el eje para
cada una de las bandas, y la duracin de grfico. Las plantillas no guarda la informacin de la
fecha y, cuando se abre, siempre muestra los ltimos datos de su base de datos y se coloca en
el modo aut omtico de actualizacin. Para guardar el grfico de banda actual como una plantilla,
seleccione Guardar Grfico de Bandas (Save Chart) desde el men de Archivo. Introduzca el
nombre de archivo deseado y seleccione Aceptar para guardar la plantilla.
Nota: Debe dibujar al menos una variable en la tabla de abajo para mostrar el eje del tiempo.
Abrir una Plantilla de Grfico de
Bandas
Para abrir una plantilla de grfico de bandas guardada previamente, seleccione Abrir Grfico
de Bandas (Open Chart) en el men de Archivo y seleccione el archivo de plantilla de grfico
de bandas que desee abrir.
USO DE LA V ENTANA DE
GRFICOS
El software incluye pot entes funciones de trazado que permiten ver y comparar los dat os en
formato grfico. Los tres elementos bsicos de cualquier grfico son las variables (las
condiciones meteorolgicas que son traz adas), la fecha y la duracin del grfico (l a longitud de
tiempo durant e el cual usted est trazando esas condiciones). El software le permite seleccionar
rpidamente los tres elementos, y tambin incluye muchas otras caractersticas tiles que hacen
ms fcil de ver y comparar los datos. A casi todas las caractersticas del grfico se puede
acceder directamente desde la ventana grfica.
Nota: Cuando la ventana grfica est activa, un men Grfico y un men Color se aaden a la
barra de men principal y algunos nuevos comandos (Abrir Grfico, Guardar Grfico, Abrir
plantilla de Grfico y Guardar plantilla de Grfico) se aaden al men Archivo.
61
Manual preparado por Alex Ortiz.
Agregar
Grfico
quitar
variables
de
Nota: Las variables que se enumeran para la seleccin en el cuadro Variables de Grfico o en
el men de Grfico pueden variar dependiendo del modelo de estacin y de los sensores
opcionales seleccionados en el cuadro de dilogo Configuracin de la Estacin.
*
Caja
de
Variables
La caja de variables (en la parte inferior de la pantalla) le permite aadir y eliminar variables con
un clic del ratn. Para aadir o quitar una variable de un grfico, haga clic en la casilla situada
junto al nombre de la variable, en el cuadro de variables. Cuando se agrega una variable al
grfico, el color de esa variable rellena el cuadro y la variable se aade al grfico. Cuando se
quita una variable, el cuadro se c onviert e en blanco de nuevo y la variable s e elimina del grfico
(las variables dibujadas en blanco muestran una X en el cuadro).
Para agregar o eliminar mltiples variables a la vez, mantenga presionada la tecla S hift
mientras hace clic en las variables que desee. El programa esperar hasta que se suelte la tecla
Shift antes de comenzar a elaborar el grfico.
Nota: Puede traz ar un mximo de 15 variables a la vez.
Nota: Cuando se imprime un grfico, slo las variables de datos que aparecen realmente en el
grfico se muestran en el cuadro de las variables, a menos que se oculte el cuadro de variables.
Puede que tenga que desplazarse hacia arriba y hacia abajo en el cuadro de variables a fin de
mostrar todas las variables disponibles.
Nota: las variables mximas y mnimas cambian automticamente de los valores del int ervalo de
archivo a valores diarios cuando el espacio de grfico es mayor que el umbral establecido. Vea
opciones de Resumen mximas/mnimas.
*
Men
Grfico
Tambin puede elegir las variables desde el submen Agregar/Quitar en el men de Grfico.
Una variable que ya est trazada tendr una marc a de verificacin delante de su nombre en el
men.
*
Teclado
Si usted tiene slo una variable representada, al presionar las flechas arriba y abajo se
desplazar rpidamente a travs de las variables disponibles. Observe el ttulo del grfico o el
botn de informacin del eje para ver qu variables se trazan.
* Eliminar todos / Borrar
todo
Para eliminar todas las variables del grfico (quedando un grfico en blanco para trabajar),
haga clic en el icono de Borrar Grfico (junto a la barra de t tulo) o elegir Borrar Grfico desde el
submen de Opciones en el men de Grfico.
Seleccione
Grfico
Fecha
de
Usted puede elegir una fecha espec fica para el trazado. Vas e tambin el desplazamiento a
travs de las fec has del grfico.
1. Haga clic en el botn Fecha, presione Ctrl -D, haga clic en cualquier lugar de la ventana
grfica con el botn derecho del rat n, o seleccione Fecha en el men de Grfico.
Una lista de las fechas de su base de datos es mostrada.
2. Seleccione la fecha deseada de la lista y haga clic en
Aceptar.
Para mostrar intervalos de grficos que se extienden por ms de un da, la fecha que elija se
representa en el lado izquierdo del eje y el resto del grfico se llena con la informacin
62
Manual preparado por Alex Ortiz.
solicitada. La fecha que aparece en el bot n de la fecha siempre indica los datos que se
representan en el lado izquierdo del eje.
Para intervalos grfic os ms cortos que un da, el lado izquierdo del grfico ser la medianoche
del da seleccionado.
Desplazamiento
por
Fechas
La ventana grfica ofrece varias maneras de moverse a travs de datos repres entados. Usted
puede elegir una fecha de inicio haciendo clic en la barra de la fecha en la parte inferior del
grfico. Tambin puede utilizar la barra de desplazamiento en la parte inferior de la ventana
grfica de avanzar rpidament e hacia atrs y adelante a travs de datos representados.
*
Barra
de
desplazamiento
Cuando se utiliza la barra de desplazamiento la extensin del movimiento que se produce
depende de qu lapso de tiempo se ha trazado en la ventana.
* Intervalo de Grfico <= 1
da
Al hacer clic en las flechas de ambos extremos de la barra de desplazamiento o al hacer clic en
la barra de desplazamiento, avanzar el grfico hacia atrs o hacia delant e un largo perodo,
independientemente del int ervalo actual.
* Intervalo de Grfico = 3
das
Al hacer clic en las flec has de ambos extremos de la barra de desplazamiento se mueve el
grfico hacia at rs o hacia adelante 1 da. Al hacer clic en la barra de desplazamiento se mueve
hacia atrs o hacia adelante 3 das.
* Intervalo de Grfico = 1
semana
Al hacer clic en las flec has de ambos extremos de la barra de desplazamiento se mueve el
grfico hacia at rs o hacia adelante 1 da. Al hacer clic en la barra de desplazamiento se mueve
hacia atrs o hacia delante 7 das.
* Intervalo de Grfico = 1
mes
Al hacer clic en las flechas de ambos extremos de la barra de desplaz amient o se mueve el
grfico hacia atrs o hacia adelante 1 da. Con el primer clic en la barra de desplazamiento se
mueve hacia atrs o hacia adelante hasta el primer da del mes. Por cada clic posterior se
mueve un mes.
* Intervalo Grfic o = 1
ao
Al hacer clic en las flec has de ambos extremos de la barra de des plazamiento se mueve el
grfico hacia atrs o hacia delante 1 mes. Al hacer clic en la barra de desplazamiento se mueve
hacia atrs o hacia adelante 12 meses.
*
Barra
de
desplazamiento
deslizante
Arrastre el control deslizante para encontrar rpidamente una fecha espec fic a. Mientras arrastra,
observe el botn de la fec ha de la ventana hasta llegue a la fecha deseada, luego suelte el
cuadro de desplazamiento. Si las superposiciones estn activas, cada uno de las
superposiciones se desplazar en la misma medida. Vase tambin Seleccione Fecha de
Grfico.
*
Teclado
Las teclas de flecha izquierda y derecha des plazarn el grfico de la misma manera que al
hacer clic en las flec has de la barra de desplazamiento horizontal.
Cambio del intervalo de
Grfico
Elija la duracin deseada del grfico desde el submen Intervalo en el men Grfico, o pulse el
botn Intervalo y seleccione la duracin deseada del grfico en el men emergente.
63
Manual preparado por Alex Ortiz.
Para "ampliar" un int ervalo de grfico (por ejemplo, para ir de un per odo de grfico de una
semana a un perodo de grfico de 3 das) elija Ampliar en el men de Grfico, haga clic en el
icono de zoom, o pulse F3.
Para "disminuir" un int ervalo de grfico (por ejemplo, para ir de un perodo de grfico de 3 das
a un periodo de grfico de una semana) elija Alejar en el men de Grfico, haga clic en el
icono Alejar, o presione F4.
Introduzca
Ttulo
el
Introduzca un ttulo del grfico en el cuadro de texto Ttulo del Grfico, en la parte superior de la
ventana. Tambin puede elegir Editar ttulo, en el submen de Opciones del men de Grfico,
para mover el cursor al cuadro de texto Ttulo.
Elija Informacin del
Eje
Aunque usted puede tener hasta 15 variables sobre cualquier grfico, cada eje (izquierda /
derecha) de un grfico slo puede mostrar informacin de una de esas variables a la vez.
Para elegir la informacin que desea mostrar en el eje, haga clic en el botn de informacin del
eje deseado o elija el comando Variable desde el submen Opciones en el men de Grfico.
Una lista emergente aparece, conteniendo el nombre (y color) de las variables de este grfico.
Seleccione la variable de la lista emergente.
Seleccione
Lnea
o
Barra
Un grfico de lnea muestra una lnea trazada desde un punt o de un dato a otro hasta que el
perodo del grfico est lleno. Un grfico de barras, por otra parte, muestra los totales
acumulados durante un intervalo espec fico (cada da sobre una semana y un mes, cada mes
sobre un ao). Usted puede utilizar grficos de barras para el total de lluvia, el recorrido del
vient o, la energa solar, el ndice UV, grados-da de frio, grados-da de calor y E T para tramos de
una semana, mes o ao.
Para seleccionar ya sea una barra o un grfico de lnea, haga clic en el botn lnea/barra o elija
las opciones lnea/ barra para el eje deseado en el submen de Opciones del men de Grfico.
Una lista emergent e aparece junto al botn lnea/barra. Elija cualquiera de las lneas o barras de
la lista.
Establecer Mnimo y Mximo del
Eje
Establezca su propio mnimo o mximo para cada eje, introduzca el nmero deseado en el
cuadro de texto Min/Max de eje (el primer y ltimo nmero en el eje.) Tambin puede elegir la
opcin de edit ar Min/ Max en el submen Opciones del men de Grfico para mover el cursor al
cuadro de texto Min/Max. El ajuste del mnimo o mximo "bloquea" de forma automtica el eje.
Si ambos ejes muestran la misma variable, slo un conjunto de cajas min/max se muestra.
Nota: los valores mnimo y mximo que especifique podran no t erminar siendo los valores
mnimos y mximos utilizados para crear el grfico. Para simplificar, las lneas de cuadrcula en
cualquiera de los ejes son siempre mltiplos de uno de los siguientes nmeros: .01, .02, .05, .1,
.2, .5, 1, 2, 5, 10, 20, 50, 100 , 200, 500, o 1000. El soft ware determina el punto ms cercano
posible a su valor mximo o mnimo especificado.
64
Manual preparado por Alex Ortiz.
Bloqueo
del
Eje
Para bloquear (o desbloquear) el eje de un grfico, haga clic en el Icono de Bloqueo del Eje
para el eje que des ee o elija la opcin de bloqueo deseado en el submen Opciones del men
de Grfico. El bloqueo de los ejes da lugar a que el intervalo grfico posterior (cuando se
desplaza a travs de intervalos grficos) pueda us ar la misma escala que la del intervalo grfico
que est viendo actualment e.
Nota: Cuando se mueve a una fec ha que contiene dat os que quedan fuera de la escala de
grfico, el software de nuevo automticamente modifica las escalas de modo que la t otali dad de
los nuevos datos se ajusten al grfico y luego bloquea la escala a la nueva configuracin.
Pausar
Redibujar
Detenga el programa en cualquier momento que est trazando un grfico presionando Esc. El
programa detendr el clculo y el dibujo del g rfico tan pronto como sea posible y esperar ms
entradas de datos antes de continuar. Esta caracterstica puede ser especialmente til en
sistemas lentos o en intervalos de grficos grandes, cuando se desea hacer un cambio sin
esperar a que el grfico termine de ser dibujado.
Ver informacin de la Base de
Datos
Haga doble clic en cualquier lugar del grfico y se abrir la vent ana Examinar para ver los
datos originales para esa hora y fecha.
Ver
detalles
Haga clic y arrastre el punt ero para seleccionar la porcin del grfico que desee ver en detalle.
El software har zoom sobre esta part e del grfico, utilizando el intervalo de grfico ms cercano
posible.
Zoom
Grfico
Para "ampliar" un intervalo del grfico (por ejemplo, para ir de un per odo de grfico de una
semana a un perodo de grfico de 3 das), haga clic en el icono Acercar, pulse F3 o
seleccione Acercar en el men de Grfic o.
Para "alejar" un intervalo de grfico (por ejemplo, para ir de un perodo de grfico de 3 das a
un perodo de grfico de una semana), haga clic en el icono Alejar, pulse F4, o elija Alejar en
el men de Grfico.
Grficos Superpue stos
Representacin grfica de los datos de ms de una
fecha
El software dispone de un modo grfico de sup erposicin que le permite dibujar datos de ms
de un da en un s olo grfico. La superposicin slo es posible cuando se tiene una sola variable
trazada.
Nota: los colores de la s uperposicin se establecen en el men de
Color.
65
Manual preparado por Alex Ortiz.
1. Elija Superposicin en el men de Grficos o presione la tecla
F9.
El cuadro de dilogo de Superposicin aparece. La nica fecha que actualmente est traz ada
aparece en la lista de Fechas de Grficos. Las fechas de todos los datos disponibles en su
base de datos aparecen en la lista de la izquierda.
2. Para aadir una fecha al grfico, haga doble clic sobre una fecha en la lista de fechas
disponibles o seleccionar una fecha y pulse Agregar.
Todas las fec has que se van a trazar en el grfico de superposicin aparec e en la lista Fechas
del Grfico (puede tener un mximo de 10 fechas trazadas). Para quitar una sola fecha del
grfico, haga doble clic en la fecha des eada en la lista de Fechas de Grficos (o seleccione la
fecha y seleccione Quitar). Para eliminar todos menos la fecha original de la lista de Fechas de
Grficos, elija Borrar.
El orden de las fechas en el cuadro de lista de las Fechas de Grficos determina los colores de
trazado. Al empezar el trazado de las lneas, la primera fecha de la lista utiliza el color 1
superposicin de grfico, etc. Esto anula los colores para diferentes variables de grficos, hasta
que el modo de superposicin es desactivado.
3. Para ver el grfico de superposicin, seleccione
Aceptar.
El software dibuja los datos para todas las fechas seleccionadas. Tenga en cuenta que el botn
de intervalo y los iconos de zoom desaparecen (no se puede aumentar/ disminuir, cambiar el
intervalo de grfico o ver detalles mientras ve una grfico de superposicin) y los botones de
informacin eje ahora muestran informacin de la fecha en lugar de informacin de la variable.
Mientras ve las grficos de superposicin, puede desplazarse a travs de las fechas con la
barra de desplazamiento o de teclas de direccin izquierda/derecha, todas las fechas
representadas se desplazarn al mismo tiempo. Tambin puede cambiar la variable que est
dibujando con la eleccin de una nueva variable en el cuadro de variables o en el submen
Agregar o Quitar, o pulsando las teclas de direccin arriba/abajo.
Nota: Si hace clic en la variable que est siendo mostrada, el modo de superposicin se
apagar y el grfico quedar vaco.
4. Para volver al funcionamiento normal de grfico, Elige Superposicin en el men Grfico (o
presione F9) para abrir el cuadro de dilogo de superposicin y seleccione superposicin Off. El
software vuelve a la ventana grfica. La nica fecha trazada ser la fecha ms alta de la lista de
Fechas de Grficos.
Representacin Grfica de los Datos del Ao Anterior (ao pa sado)
El software puede comparar rpidamente los datos trazados con los datos del mismo perodo
del ao anterior. Por ejemplo, si est viendo un grfico de un intervalo de 3 das a partir del 1 de
marzo de 2000, esta funcin rpida ment e le mostrar, en el mismo grfico, los datos del 1 de
marzo de 1999.
Nota: No puede utilizar esta funcin a menos que tenga datos de un ao anterior en su bas e de
datos.
* Para ver los datos del ao anterior, elija Ao Pasado desde el men de Grficos o
presione F10.
El software muestra los datos del ao anterior. Tenga en cuenta que el botn de intervalo y los
iconos de zoom desaparecen (no se puede acercar / alejar, cambiar intervalos de grficos o ver
detalles mientras ve los datos del ao pasado) y los botones de informacin eje ahora
66
Manual preparado por Alex Ortiz.
muestran informacin de la fecha en lugar de informacin de las variables. Aunque viendo los
datos del ao pasado, usted puede desplaz ar la fecha usando la barra de desplazamiento o las
teclas izquierda/derecha. Usted tambin puede cambiar la variable que se est dibujando
eligiendo una nueva variable en el cuadro de variables o en el submen Agregar/Quitar, o
pulsando las teclas arriba/abajo.
* Para quitar los datos de aos anteriores, elija el Ao Pasado de sde el men de
Grfi cos o pul se F10 de nuevo.
El software elimina la segunda fecha y vuelve al funcionamiento normal de Grficos.
Borrar
Completamente
el
Grfico
Para eliminar todas las variables del grfico (dejndole una grfico en blanco para trabajar),
haga clic en el icono Borrar Grfico (junto a la barra de t tulo) o elija Borrar Grfico en el
submen Opciones del men de Grfico.
Salvar y Abrir Grficos y Plantillas de Grficos
Los comandos aadidos al men de Archivo, cuando la ventana de Grfico est de activa, le
permiten guardar y abrir los grficos y las plantillas de grfic os. Cuando se guarda un grfico,
toda la informacin se almacena, incluyendo la fecha de los datos que actualmente se trazan. Al
abrir ese grfico, se carga automticamente todas las variables y todos los ajustes para
restaurar el grfico con forma exacta que tena cuando lo guard. Cuando se guarda un grfico
de plantilla, se almacena toda la informacin excepto la fecha. Cuando se abre un grfico de
plantilla, el s oft ware carga todas las variables y configuraciones, pero dibuja los datos para
cualquier fecha que se est vis ualizando actualmente.
Nota: Los cambios de color no se guardan en los grficos salvados o en las plantillas de
grficos. Por ejemplo, si guarda un grfico y entonces cambia el color de una de las variables en
el grfico salvado, el nuevo color se utilizar en lugar de los colores originales mientras el grfico
salvado est abierto.
*
Abrir
Grfico
Para abrir un grfico guardado previamente, elija Abrir Grfico en el men de Archivo.
Seleccione el grfico que desee en el cuadro de dilogo Abrir y seleccione Aceptar.
*
Guardar
Grfico
Para guardar un grfico, seleccione Guardar Grfico en el men de Archivo o pulse Ct rl-S.
Introduzca el nombre de arc hivo deseado y seleccione Aceptar.
*
Abrir
plantilla
Para abrir una plantilla de grfico previamente guardada, seleccione Abrir plantilla en el men
de Archivo. Seleccione la plantilla de grfico des eada en el cuadro de dilogo Abrir y seleccione
Aceptar.
*
Guardar
plantilla
Para guardar una plantilla de grfico, seleccione Guardar plantilla en el men de Archivo.
Introduzca el nombre del archivo deseado y seleccione Aceptar.
Establecer
como
Grfico
Predeterminado
Para hacer que el grfico actual sea el grfico por defecto (el grfico que aparece en primer
lugar cada vez que se abre la ventana de grfico), seleccione Establecer como predeterminado
en el men de Grfico o pulse Ctrl-M.
67
Manual preparado por Alex Ortiz.
Impresin
Grficos
de
Para imprimir la ventana activa del programa, en primer lugar, asegrese de seleccionar las
opciones de impresin que desee utilizar en Opciones de impresin en el men de Grfico.
Entonces usted puede, para imprimir el grfico, elegir Imprimir en el men de Archivo o hacer
clic en el icono Imprimir de la barra de herramientas.
USO DE LA VENTANA EX AMINAR
La ventana Examinar le permite ver, editar, imprimir, anot ar y exportar los datos originales
recabados por Weat herLink.
Nota: Cuando la ventana Examinar est activa, el men Examinar aparece en la barra de men.
El men Examinar contiene comandos que le permiten ver, editar, imprimir, exportar y copiar
informacin de la base de datos.
Nota: Las variables meteorolgicas mostradas en la ventana Examinar variarn dependiendo del
tipo de estacin y de los sensores opcionales seleccionados en el cuadro de dilogo
Configuracin de la Estacin.
Ver los Regi stros de una Fecha
Especfi ca
Puede ver rpidamente los registros de cualquier fecha en la base de
datos.
1. Para elegir una fecha, haga clic en cualquier lugar de la ventana Examinar con el botn
derecho del ratn, seleccione Elegir fecha en el men Examinar, o pulse Ctrl-D. El software le
pedir que seleccione la fecha deseada.
2. Seleccione la fecha deseada de la lista y haga clic en Aceptar. El programa localiza y muestra
el primer registro de la fecha seleccionada.
Anotacione s
en
un
Registro
Usted puede agregar notas a cualquier registro de la base de
datos.
Nota: El texto de las notas de la base de datos se guardan en el subdirectorio DA TA NOTE de
la estacin abierta en ese momento. A las notas se le asigna un nombre de archivo codificado
que las identifica en el programa. No cambie los nombres de estos archivos.
1. Para aadir una nota, haga doble clic en el rea justo a la izquierda de la fecha de un
registro (o seleccione el registro deseado y elija Crear una Nota desde el men Examinar o
presione Ctrl-N).
2. Introduzca el texto deseado en el rea de la
nota.
3. Cuando termine, haga clic en
Aceptar.
El software guarda la nota y vuelve a la ventana E xaminar. Despus de agregar una nota a un
registro, el software aade un icono de not a a la izquierda del registro.
4. Para edit ar, eliminar o aadir una nota existente, haga doble clic en el icono de nota. La
ventana de Notas de Datos (con el texto de las notas introducidas anteriormente) aparece.
Edite o aada texto a la nota y haga clic en Aceptar para guardar. Elija Eliminar para borrar la
nota completamente.
68
Manual preparado por Alex Ortiz.
Editar Regi stro
En la ventana Examinar puede editar los datos contenidos en cualquier registro de su base de
datos. 1. Para editar un registro, haga doble clic sobre el registro deseado en la ventana
Examinar (o seleccione el registro deseado y elija Editar en el men E xaminar o presione
Enter).
El cuadro de dilogo Editar aparece. La fecha y hora del registro aparecen en la barra de ttulo.
2. Puede introducir o cambiar cualquiera de los datos de registro, simplemente introduciendo los
datos deseados en el cuadro de texto correspo ndiente.
- Slo puede editar los campos de datos que se han habilitado en el cuadro de dilogo
Configuracin de la Estacin.
- No puede editar directamente los datos de ndice de calor, punto de roc o, sensacin de fro,
ndice THSW, recorrido del viento, ndice UV, grados-das de fro o grados-da de calor, ya que
se calculan cuando son necesarios para su visualizacin. Por ejemplo, para cambiar los datos
del ndice de calor modifique la temperatura exterior y/o los datos de humedad exterior.
- Si ha creado una base de dat os de lluvia y entonces cambia un valor de lluvia mientras edita
la base de datos principal, se le preguntar si tambin des ea actualizar su base de datos de
lluvia.
3. Cuando haya terminado la edicin de dat os, haga clic en Aceptar.
El software guarda los cambios y cierra el cuadro de dilogo Editar. Elija Siguiente para
guardar los cambios y pasar al siguiente registro de la base de datos. Elija P revio para guardar
los cambios y pasar al registro anterior de la base de datos. Seleccione Cancelar para
deshacer todos los cambios en el registro actual y cerrar el cuadro de dilogo Editar.
Nota: Si usted tiene un sensor de radiacin solar y ha modificado la temperat ura, la humedad,
vient o o datos de radiacin solar, por favor seleccione Actualizar ndice THSW en el men
Examinar para actualizar los clculos THSW.
Copiar
Registros
Usted puede copiar toda la informacin grabada en un grupo especfico de registros al
portapapeles de Windows (desde donde se puede pegar la informacin en la mayora de los
programas de Windows ).
1. Para copiar registros al portapapeles, Elija Copiar Registros en el men Examinar.
El software le pedir que seleccione los registros que desea copiar.
2. Seleccione los das deseados, meses o aos (puede elegir ms de uno) y haga clic en
Aceptar.
El software copia en el portapapeles los registros seleccionados en un formato delimitado por
tabuladores.
Exportar
Registros
El cuadro de dilogo Exportar Registros le permite exportar la informacin grabada a un
archivo delimitado por tabuladores para que pueda ser utilizado en la mayora de las bases de
datos, hojas de clculo o programas de procesamiento de t extos. Para exportar registros
meteorolgicos:
1. Seleccione Exportar en el men Examinar. Se muestra el cuadro de dilogo Exportacin de
Registros.
2. Seleccione los das deseados, meses o aos (puede elegir ms de uno).
3. Seleccione el botn usar 00:00 usar 24:00 de la caja de botones Seleccione registros de
medianoche para exportar.
Por cada da de datos que se exporta (ya sea por das sueltos o como una parte de un mes o de
un ao seleccionado) los datos de ese da pueden ser guardados y exportados con el da
69
Manual preparado por Alex Ortiz.
comenzando a las 00:00 y terminando a las 23:59 (seleccionando en botn usar 00:00), o con
el da empezando a las 00: 01 y finalizando a las 24:00 (seleccionando el botn usar 24:00).
Los datos del da pueden incluir ya sea el registro de la medianoche al comienz o del da
siguiente o al final del da anterior. El registro de medianoche, tendr siempre una marca de
tiempo de 00:00 o de 12:00, sin importar dnde se coloque el registro.
Puesto que el registro de medianoche incluye datos de promedio sobre un perodo que termina
a medianoche (por ejemplo, de 11:30 PM - 12:00 AM con un int ervalo de archivo de 30 minutos)
el comportamiento predeterminado de Waterlink corres ponde con la utilizacin de la opcin
24:00. Esto incluye los clculos de los valores mximos, mnimos y acumulados diarios.
4. Haga clic en Aceptar. El software le pedir que introduzca el nombre del archivo de
exportacin.
5. Introduzca el nombre de archivo deseado y haga clic en Aceptar.
El programa guarda toda la informacin de registro para los das seleccionados, meses o aos
(en formato delimitado por tabuladores) en el archivo de exportacin. Puede utilizar este archivo
para importar datos en los programas ms comunes de base de datos, hojas de clculo y/o
programas de procesamient o de textos.
Exportar
GLOBE
Regi stros
en
Formato
Para exportar registros en el formato de archivo GLOBE:
1. Seleccione Examinar en el men Ventana.
Nota: La ventana Examinar necesita estar abierta para poder acceder al men Examinar.
Aparece el men Examinar.
2. Seleccione Exportar Registros (Formato GLOBE) en el men Examinar.
El cuadro de dilogo Exportar GLOBE es mostrado y le permite seleccionar los registros que va
a export ar. Usted puede seleccionar registros para el da, mes o ao.
3. Introduzca su escuela GLOBE ID.
4. Ingrese su sitio GLOBE ID.
5. Si tambin enva un informe del suelo, marque la casilla Incluir Informe del suelo y entre su
sitio del suelo de GLOBE ID.
Nota: WeatherLink guarda el acceso GLOBE ID en el archivo de Configuracin de la Estacin.
6. Seleccione los datos de los das, meses o aos que desee para ser destinados a la
exportacin (puede seleccionar ms de uno).
7. Haga clic en Aceptar para continuar o haga clic en Cancelar para salir sin la exportacin de
datos a GLOBE.
8. Si est configurando manualment e el horario de verano en WeatherLink, introduzca la fecha
y hora en que cambi el horario de verano, haga clic en Aceptar para continuar.
9. Si usted est en un rea que no utiliza el horario de verano, deje las fechas y horas como
estn (discontinua) y haga clic en Aceptar.
Nota: Si est configurando manualmente el horario de verano en WeatherLink, slo se exportan
registros de datos que estn dentro del mismo ao natural. De lo contrario la fecha inicial y final
para el horario de verano puede ser incorrecta.
10. Introduzca el nombre del archivo que des ea para su ex portacin de datos GLOBE en la
caja de dilogo Exportar Archivo.
70
Manual preparado por Alex Ortiz.
11. Haga clic en Guardar para exportar los datos del informe o haga clic en Cancelar para salir
del cuadro de dilogo sin necesidad de export ar los datos d el informe.
Si hace clic en Guardar, el programa guarda toda la informacin de registro para los das
seleccionados, meses o aos en el archivo de exportacin GLOBE.
12. Abra el archivo de exportacin GLOBE en un editor de texto.
13. Copie el contenido del archivo.
14. Pegar el contenido del archivo de exportacin en el cuerpo del correo electrnico del
informe Globe y enve el informe.
Eliminar
Registros
Puede eliminar rpidamente un grupo de registros.
- Para eliminar registros, elija Eliminar Registros en el men Editar.
El software le pedir que seleccione los registros que desea eliminar.
2. Seleccione los das deseados, meses o aos (puede elegir ms de uno) y haga clic en
Aceptar.
El software le pedir que confirme que desea borrar los registros.
3. Para eliminar los registros, haga clic en Aceptar.
El software elimina los registros seleccionados.
Nota: Si elimina todos los registros en un archivo mensual, el soft ware elimina el arc hivo. Si
borra todos los registros de la base de datos de una estacin, la vent ana E xaminar se cerrar.
Borrar Regi stro nico
Para borrar un solo registro:
1. Seleccione el registro deseado.
2. Haga clic en Eliminar.
3. Haga clic en Aceptar para borrar el registro o haga clic en Cancelar para salir sin borrar el
registro. Nota: Si elimina todos los registros en un archivo mensual, el software elimina el
archivo de ese mes. Si borra todos los registros de la base de dat os de una estacin, la ventana
Examinar se cerrar.
Imprimir Registros
Puede imprimir todos los datos grabados en un grupo especfico de registros.
1. Para imprimir los registros, elija Imprimir en el men Archivo o haga clic en el icono de
impresin en la barra de herramientas. El soft ware le pedir que seleccione los das, meses o
aos que des ea imprimir.
2. Seleccione los das deseados, meses o aos (puede elegir ms de uno) y haga clic en
Aceptar. El programa imprime los registros seleccionados.
Nota: Cuando imprime, cada pgina se int errumpir automticamente en el lmite de la
columna en la parte derecha de la pgina. Todas las pginas se imprimirn en orden,
imprimiendo slo las columnas (sobre el lado izquierdo de la pgina) que continan la columna
interrumpida. El resto de columnas se imprimirn en orden sobre c ada una de las pginas, hasta
que todas las columnas de todas las pginas hayan sido impresas.
71
Manual preparado por Alex Ortiz.
INFORMES
Informe Resumen Mensual NOAA
La informacin general de la estacin (nombre de la estacin, ciudad, estado, unidades de
medida, etc) aparece en la parte superior del informe. Para cada da del informe puede ver la
siguiente informacin (y el total para el mes):
- Da
Cada fila en el informe muestra la informacin de un solo da. La fecha de cada da aparece a la
izquierda de la fila.
- Temperat ura media
Muestra la temperatura media durante el da. En la parte inferior de la columna aparece la
temperatura media del mes.
Si est marcado "Calcular utilizando el mtodo de integracin" en la seccin grados-da de la
ventana de dilogo Configuracin de la NOAA, la temperatura media se calcula s umando t odas
las mediciones de temperatura para ese da y luego dividiendo por el nmero de muestras. Si no
est marcado "Calcular utilizando el m todo de integracin" en la Configuracin de la NOAA,
entonces la temperatura media ser el promedio de la temperatura mxima y mnima diaria.
- Temperat ura mxima y hora
La temperat ura mxima para el da y la hora en que oc urri. En la part e inferior de la columna
se muestra la temperatura ms alta registrada durante el mes y el da en que se produjo.
- Temperatura mnima y
hora
La temperatura mnima para el da y la hora en que ocurri. En la parte inferior de la columna
se muestra la temperatura ms baja registrada durant e el mes y el da en que se produjo.
- Grados-das
de
calor
El nmero de grados-das de calor acumulados cada da. En la parte inferior de la columna se
muestra el total de grados-das de calor acumulados durante el mes. Los grados -da de calor se
pueden calcular utilizando el resumen mximos/mnimos o el mtodo de integracin. Vase
Configuracin de la NOAA para ms informacin.
- Grados-da de
frio
El nmero de grados -da de frio acumulados cada da. En la parte inferior de la columna se
muestra el tot al de grados-da de frio acumulados durante el mes. Los grados -da de frio se
pueden calcular utilizando el resumen de mximos/mnimos o el mtodo de int egracin. Vase
Configuracin de la NOAA para ms informacin.
- Lluvia
La precipitacin acumulada en cada da. En la parte inferior de la columna se muestra la
precipitacin total acumulada durante el mes.
- Promedio de velocidad del vient o
La velocidad media del viento para cada da. En la parte inferior de la columna se muestra la
velocidad media del viento durante el mes.
- Mxima velocidad del vient o y hora
La mxima velocidad del viento de para cada da y la hora en que se produjo. En la part e inferior
de la columna se muestra la velocidad mxima del viento para el mes y el da en que se produjo.
- La direccin dominante del viento
La direccin del viento dominante durante el da. En la parte inferior de la columna se muestra la
direccin del viento dominante durante el mes.
72
Manual preparado por Alex Ortiz.
En la parte inferior del informe se resume la siguient e informacin
mensual.
- Max> = 90 F (32 C)
El nmero de das en que la temperatura mxima diaria fue de 90 F (32 C) o superior.
- Max <= 32 F (0 C)
El nmero de das en que la temperatura mxima diaria fue de 32 F (0 C) o menor.
- Min. <= 32 F (0 C)
El nmero de das en que la temperatura mnima diaria fue de 32 F (0 C) o menor.
- Min. <= 0 F (-18 C)
El nmero de das en que la temperatura mnima diaria fue de 0 F (-18 C) o menor.
Nota: Los lmites son siempre en grados enteros. Es por tanto posible que el nmero de das de
los cuatro ltimos datos puedan ser diferentes, dependiendo de si usted est utilizando las
unidades de EE.UU. o las unidades mtricas. Por ejemplo, si hay un valor mximo registrado
entre 89,6 y 89,9 F, el mximo no contara como> = 90 F, sin embargo, si estuviera utilizando
unidades mt ricas, el mximo contara como> = 32 C (el equivalente de 90 F).
Lluvia
Mxima
La precipitacin mxima en un da durante el mes.
- Das de Lluvia
Se muestra el nmero de das en que las precipitaciones superaron 0.01 "(0,2 mm), 0,1" (2 mm),
o 1 "(20 mm).
Resumen Anual NOAA
En los Resmenes Anuales NOAA aparece en la parte superior del informe una informacin
general de la estacin (nombre de la estacin, ciudad, estado, unidades de medida, etc). Debajo
esta seccin de informacin general aparecen resumidas y de forma separada las secci ones de
temperatura, precipitacin y viento.
Resumen
Lluvia
Anual
NOAA
de
En el Resumen Anual NOAA se puede ver la informacin de la lluvia para cada mes segn se
enumera debajo (adems del total y el promedio del ao). El Resumen Anual NOAA tambin
contiene secciones con informacin de temperatura y de viento.
- Ao y Mes
Cada fila del informe muestra la informacin de un solo mes. El mes y el ao aparecen en la
parte izquierda de la fila.
- Total
La precipitacin total del mes. En la parte inferior de la columna se muestra la precipitacin t otal
para el ao.
- Des viacin de lo usual
La cantidad t otal de precipitacin que se apart de lo normal para el mes. En la parte inferior de
la columna se muestra la cantidad total de precipitacin que se apart de lo normal para el ao.
- El da de mxima precipitacin y fecha
El da de mxima precipitacin durante el mes y la fecha en que se produjo. En la parte inferior
de las columnas se muestra el da de mxima precipitacin durante el ao y el mes en que se
produjo.
73
Manual preparado por Alex Ortiz.
- Los das de lluvia de ms de 0.01 in (0, 2 mm)
El nmero de das en que la precipitacin total super los 0,01 "(0,2 mm) durante el mes. En la
parte inferior de la columna se muestra el nmero de das en que las precipit aciones superaron
0.01 " (0,2 mm) durante el ao.
- Los das de lluvia de ms de 0.1 in (2 mm)
El nmero de das en que la precipit acin total super 0,1 "(2 mm) durante el mes. En la parte
inferior de la columna se muestra el nmero de das en que las precipitaciones superaron 0,1"
(2 mm) durante el ao.
- Los das de lluvia de ms de 1,0 in (20 mm)
El nmero de das en que la precipitacin total superior a 1" (20 mm) durante el mes. En la part e
inferior de la columna se muestra el nmero de das en que las precipitaciones superaron 1"
(20 mm) durant e el ao.
Resumen Anual NOAA de Temperatura
En el Resumen Anual NOAA, usted puede ver la informacin de la temperat ura para cada mes
segn se enumera debajo (adems del total y del promedio del ao). El Resumen Anual NOAA
tambin contiene una seccin resumida de precipitaciones y viento.
- Ao y Mes
Cada fila del informe muestra la informacin de un solo mes. El mes y el a o aparecen en la
parte izquierda de la fila.
- Media de las Mximas
La media de temperaturas mximas del mes. En la parte inferior de la columna se muestra la
media de temperaturas mximas para el ao.
- Media de las Mnimas
La media de temperaturas mnimas para el mes. En la parte inferior de la columna se muestra la
media de temperaturas mnimas para el ao.
- Media
La temperatura media para el mes. En la parte inferior de la columna se muestra la temperatura
media del ao.
- Des viacin de lo usual
El valor de lo que la temperatura media se apart de lo normal para el mes. En la parte inferior
de la columna se muestra el valor de lo que la temperatura media se apart de lo normal para el
ao.
- Grados-da de
calor
El nmero de grados-da de calor acumulados cada mes. En la part e inferior de la columna se
muestra el total de grados-da de calor acumulados durante el ao. Los grados -da de calor se
pueden calcular utilizando el resumen de mximos/mnimos o los mtodos de integracin. Vase
la Configuracin NOAA para ms informacin.
- Grados-das de fro
El nmero de grado-da de fro acumulados en cada mes. En la parte inferior de la columna se
muestra el total de grados-da de fro acumulados durante el ao. Los grados -da de fro se
pueden calcular utilizando el resumen de mximos/mnimos o los mtodos integracin. Vase
Configuracin NOAA para ms informacin.
- Temperatura mxima y
fecha
74
Manual preparado por Alex Ortiz.
La temperatura ms alta durante el mes y la fecha en que se produjo. En la parte inferior de la
columna se muestra la temperatura ms alta registrada durante el ao y el mes en que se
produjo.
- Temperat ura mnima y fecha
La temperatura ms baja durante el mes y la fecha en que se produjo. En la parte inferior de la
columna s e muestra la temperatura ms baja registrada durante el ao y el mes en que se
produjo.
- Max> = 90 F (32 C)
El nmero de das en que la temperatura mxima fue de 90 F (32 C) o superior durant e el
mes. En la parte inferior de la columna se muestra el nmero total de das en que la temperatura
mxima fue de 90 F (32 C) o superior durante el ao.
- Max <= 32 F (0 C)
El nmero de das en que la temperatura mxima fue de 32 F (0 C) o menos durante el mes.
En la parte inferior de la columna se muestra el nmero total de das en que la temperat ura
mxima fue de 32 F (0 C) o menos durante el ao.
- Min. <= 32 F (0 C)
El nmero de das en que la temperatura mnima fue de 32 F (0 C) o menos durante el mes.
En la parte inferior de la columna se muestra el nmero total de das en que la temperat ura
mnima fue de 32 F (0 C) o menos durante el ao.
* Min. <= 0 F (-18 C)
El nmero de das en que temperatura mnima fue de 0 F ( -18 C) o menos durante el mes.
En la parte inferior de la columna se muestra el nmero total de das en que la temperat ura
mnima fue de 0 F (-18 C) o menos durant e el ao.
Nota: Los lmites son siempre en grados enteros. Es por tanto posible que el nmero de das en
los ltimos cuatro parmetros pueda ser diferentes, dependiendo de si usted est utilizando las
unidades de EE.UU. o las unidades mtricas. Por ejemplo, si hay una cifra elevada registrada
entre 89,6 y 89,9 C la mxima no contara como> = 90 F, sin embargo, si estuviera utilizando
unidades mt ricas, la mxima contara como> = 32 C (el equivalente de 90 F).
Resumen
Viento
Anual
NOAA
de
En el Resumen Anual NOAA, usted puede ver la informacin del viento para cada mes segn
se describe debajo (adems se muestra un promedio para el ao). El Resumen Anual NOAA
tambin contiene secciones resumidas de temperatura y precipit aciones.
- Ao y Mes
Cada fila del informe muestra la informacin de un solo mes. El mes y el ao aparecen e n la
parte izquierda de la fila.
- Promedio
La velocidad media del viento para el mes. En la part e inferior de la columna se muestra la
velocidad media del viento para el ao.
- Velocidad Mxima y Fecha
La velocidad de viento mxima para el mes y la fecha en que s e produjo. En la parte inferior de
la columna se muestra la mayor velocidad de viento registrada durante el ao y el mes en que
se produjo.
- Direccin dominante
La direccin del viento dominant e durante el mes. En la parte inferior de la columna se muestra
la direccin del viento dominante durante el ao.
75
Manual preparado por Alex Ortiz.
Demanda
Abreviado
de
Combustible:
Informe
El informe de demanda de combustible abreviado muestra la siguiente info rmacin para cada
cliente:
- Apellido
El informe muestra el apellido y el nmero de cliente (entre parntesis) para cada cliente.
Galones
restantes
El informe muestra los galones de combustible estimados que le quedan a cada cliente.
Direccin
El informe muestra la direccin de cada cliente.
Demanda
de
combustible:
Informe
Completo
El informe de demanda de combustible completo muestra la siguient e informacin para cada
cliente:
-Apellido El informe muestra el apellido y el nme ro de cliente (entre parntesis) para
cada cliente.
-Direccin El informe muestra la informacin de la direccin de
cada cliente.
-Galones restantes
El informe muestra los galones de combustible estimados que quedan a cada cliente.
-ltima lectura
En el informe se muestra la fecha de la ltima lectura de cada cliente.
-Factor K
El informe muestra el factor K para cada cliente.
-Calentador de agua
El informe muestra el nmero de galones de agua calient e que se utiliza por da, si procede.
-Coment arios El informe muestra los comentarios
para cada client e.
Diagnsticos
de
la
Consola
Las consolas wireless Vantage V ue, Vantage Pro, Vantage Pro2 y Weather Envoys hacen un
seguimiento continuo de la recepcin de los datos de la ISS y calculan varias estadsticas en
relacin a la fuerza de la seal. Los datos de la seal de emisin se pueden ver en el Informe de
Diagnstico de la Consola. Para ver el cuadro de dilogo Diagnstico de la Consola:
1. Seleccione Diagnstico de Consola en el men Informes. El diagnstico de consola se
muestra de una de las dos maneras siguientes:
Diagnstico de la cons ola con fecha del firmware.
Diagnstico de la cons ola con la versin del firmware.
- El informe de Diagnstico de la Consola slo est disponible para las consolas Wireless
Vantage Pro, Vantage Pro2 y Weather Envoy.
* El informe de Diagnstico de la consola no se puede mostrar si la ventana del Bolet n, la
ventana Resumen o la de Grficos de Bandas estn abiertas.
76
Manual preparado por Alex Ortiz.
* Todas las medidas de diagnstico son el recuento total desde las 12:00 AM de medianoc he o
desde la ltima puesta a cero de los valores de la consola.
El cuadro de dilogo Diagnstico de la consola muestra los siguientes parmetros:
Parmetro
Descripcin
Versin Firmware
La versin del firmware es identificada ya sea
fecha o por el nmero de versin del firmwar
ltimos firmware de consola o Envoy muest
versin 1.6 o posterior. Los antiguos firmwa
consola o Envoy muestran fecha de firmware d
de 2006 o anterior.
El nmero total de paquetes de datos recibidos
ISS.
El nmero de veces que la consola ha tenid
volver a sincronizar con la ISS.
El nmero total de paquetes de datos perdidos.
Total Recibido
Total
Re-sincronizacin
Total de
Perdidas
M ximo en
Hilera
Errores CRC
El mayor nmero de paquetes de datos consec
recibido con xito por la consola.
El nmero de errores CRC refleja la calidad
datos recibidos por la consola.
El porcentaje del nmero total de paquetes de
que se han recibido correctamente.
Voltaje de la batera de la consola. Es la tensi
de las tres clulas instaladas en la consola Va
Vue y Vantage Pro. La consola Vantage Pro ne
al menos 3,2 VCC para funcionar. El aviso
voltaje de la batera de la consola" aparece
consola cuando el voltaje de la batera cae por d
de 3,2 V CC.
% Bueno
Batera de la
Consola
Informe Horario del Amanecer y del Atardecer
El
informe
contiene
la
siguiente
informacin:
Latitud
/
Longitud
El informe muestra los valores de latitud y longitud introducidos.
- Zonas horarias / Compensacin
UTC
El informe muestra la zona horaria que haya seleccionado y el nmero de horas que la puesta
del sol y el amanecer son desplazados del UTC (Universal Time Coordinates), debido a la zona
horaria y los ajustes de horario de verano. UTC es equivalente al Greenwich Mean Time (GMT) y
hora Zulu (Z) y se mide en el Meridiano de Greenwich (cero grados de longit ud) en Greenwich,
Inglaterra.
- El horario de
verano
Puede configurar el informe para hacer que el horario de verano se ajuste automticamente,
para hacer que est activado o bien, para hacer que est desactivado.
Nota: Las fechas de inicio y fin de horario de verano ser ajustado correctamente para Amrica
del Norte, Europa y Australia, basandose en la latitud y la lon gitud configurada en el software.
Otras partes del mundo muy probablemente necesitarn usar la configuracin manual para el
horario de verano.
Fecha
Cada fila en el informe muestra los horarios de salida y puesta del sol para un solo da. La fecha
de cada da aparece a la izquierda de la fila.
- horas del crepsculo (maana y
tarde)
El informe muestra la hora de los crepsculos de la maana y la tarde para cada da. La hora
77
Manual preparado por Alex Ortiz.
del crepsculo de la maana aparece a la izquierda y la hora del crepsculo de la tarde aparece
a la derecha. Hay tres horas de crepsculo distintas que se muestran para cada caso:
1. Crepsculo astronmico (Astro) se define como el moment o en que el centro del Sol est 18
bajo el horiz onte. En este momento, las estrellas y los planetas de la sexta magnitud son visibles
directamente por encima y por lo general no hay rastro de resplandor crepuscular en el
horizonte. Es el momento de la oscuridad completa a menos que haya una fuente de luz
artificial.
2. Crepsculo nutico (Naut) se define como el momento en que el centro del Sol est 12
bajo el horizonte. Distinguir los contornos de los objetos en el suelo es imposible ms all de
este punt o, por lo que marca el punto a partir del cual la navegacin es imposible sin una fuente
de luz artificial.
3. Crepsculo Civil (Civil) se define como el momento en que el centro del Sol esta 6 por
debajo del horizonte. En este momento, las estrellas y los planetas de primera magnitud son
visibles y se hace necesaria la suspensin de actividades al aire libre si no se posee iluminacin
artificial. El crepsculo civil tiene aproximadamente 30 minutos de duracin durante el
equinoccio.
- Salida del
Sol
El informe muestra el momento en que la salida del sol (definido como el momento en que el
extremo superior del sol aparece) tiene lugar para cada da del informe.
- Puesta de
sol
El informe muestra el momento en que la puesta del sol (definido como el momento en que la
extremidad superior del sol desaparec e) tiene lugar para cada da del informe.
- Horas de
Luz
El informe muestra el total de horas de luz para cada da en el informe.
Hora s de Luz Solar con Intensidad Luminosa
Alta
WeatherLink puede calcular el tot al de horas de sol luminosas durante un perodo dado. Para
ello, introduzca un umbral de energa solar por encima del cual se considera "un sol brillant e". El
valor por defecto es de 100 W/m2. WeatherLink calcula la cantidad de tiempo que la energa
solar est por encima de es e umbral y realiza un informe de ese periodo de tiempo como horas
de luz solar brillante.
Nota: Este informe requiere un sensor de radiacin solar.
1. Seleccione Horas de S ol Luminosas desde el men
Informes.
2.
Introduzca
informacin:
Fecha
de
inicio
la
siguiente
78
Manual preparado por Alex Ortiz.
Introduzca la fecha de partida para el clculo de las horas de sol.
Fecha
de
finalizacin
Introduzca la fecha de finalizacin para el clculo de las horas de sol.
Nota: Incluso si se selecciona una fecha de inicio y de finalizacin, el informe horas de luz solar
luminosa muestra datos de los ltimos 15 das a partir de la fec ha de finalizacin seleccionada.
- Lmite de Radiacin
Solar
Introduzca el umbral de la radiacin solar utilizado para determinar intensidad de la luz del sol.
3. Despus de introducir toda la informacin neces aria, haga clic en Aceptar para ver las horas
de luz.
WeatherLink calcula y muestra las horas de luz de sol acumuladas entre las fechas inicial y
final. El informe se abre en el bloc de notas de Windows, desde el que se puede imprimir o
copiar la informacin.
Total
de
horas
El total de horas de luz de sol que se tuvieron lugar durante el perodo de tiempo seleccionado.
- Fecha de inicio, fecha de finalizacin,
Umbral
La seleccin realizada para el inicio y final del informe, y el umbral de la radiacin solar utilizado
para determinar la "luz del sol".
- Horas de los ltimos 15
das
El informe muestra las horas de luz solar que se produjeron en cada uno de los ltimos 15 das
del perodo de tiempo de informe.
Impresin
de
un
Informe
Para imprimir cualquiera de los informes generados por el software, seleccione Imprimir en el
men Arc hivo, haga clic en el icono Imprimir en la barra de herramientas, o pulse Ctrl -P.
FUNCIONES DE
INTERNET
Utilice el FTP de WeatherLink y las funciones HTML para publicar los datos actuales e histricos
de su estacin met eorolgica Davis a un sitio web. Suba pginas HTML personalizadas, informes
generados por WeatherLink, datos originales meteorolgicos y ms.
Los temas siguientes le ayudarn a configurar el acceso a Internet de WeatherLink y mostrar los
datos meteorolgicos en su sitio web.
Configuracin
de
Internet
Ver configuracin de Internet
Configuracin
Ajuste s de
Conexin a
Internet
en
el
c aptulo
Men
de
Hay tres apartados para configurar la conexin a
Internet:
- Es necesario configurar la Conexin a Internet de su proveedor de servicios de Int ernet
(ISP).
- Para subir la informacin meteorolgica a un sitio web usted t endr que introducir sus datos
del servidor FTP.
79
Manual preparado por Alex Ortiz.
- Si usted est situando los datos meteorolgicos en un disco duro local, ya sea en su ordenador
o en su red local, usted tendr que configurar la informacin de la rut a de acceso local.
Estas son las opciones disponibles para configurar la su conexin a
Internet:
Conexin
a
Internet
- Configuracin del FTP
- Configuracin del proxy
- Ruta de transferencia Local
- Ajustes de salida de la conexin a Internet
CONE XIN
INTE RNE T
Para es pecificar cmo s e conecta su equipo a Internet, seleccione el botn correspondiente en
la seccin Conexin a Internet en la caja de dilogo de Configuracin de Conexin a Internet.
Si se conecta a Internet a travs de un servidor
local
Utilice esta opcin si no est marcando un nmero de telfono para c onectarse a Internet. 1.
Haga clic en Configuracin de Internet en el men de Configuracin.
2. Haga clic en Configuracin de Conexin a Int ernet en el cuadro de dilogo Configuracin de
Internet.
3. Haga clic en Conectar a Travs de un Servidor Local en el cuadro de dilogo Configuracin
de la Conexin a Internet. Esto es todo lo que necesita hacer para configurar su conexin a
Internet si se conecta a travs de un servidor local.
Si se conecta a Internet mediante una conexin de acceso
telefnico:
Nota: Estas opciones aparecen en gris si no est utilizando una conexin de acceso telefnico,
o si usted no tiene un acceso telefnico a redes instalado en su ordenador.
1. Haga clic en Configuracin de Internet en el men de
Configuracin.
2. Haga clic en Configuracin de Conexin a Internet en el cuadro de dilogo Configuracin de
Internet.
3. Haga clic en Conectar a Travs de una Conexin de Acceso Telefnico en el cuadro de
dilogo Configuracin de Conexin a Internet.
Seleccione
una
conexin
de
acceso
telefnico:
1. Si su equipo ya ha sido configurado con una conexin de acceso telefnico, debe aparecer
80
Manual preparado por Alex Ortiz.
. Sielusted
en
cuadro
ve la
Seleccione
conexin una
que conexin
desea utilizar,
Dial-up
haga clic en la conexin para activarla. Contine
con el Paso 6.
2. Si no aparece la conexin, es necesario crear una conexin de acceso telefnico a travs de
otra aplicacin. Dependiendo de la configuracin de su ordenador, utilice una de las siguientes
rutas para abrir la aplicacin acceso telefnico a redes, a continuacin, establezca una con exin
de acceso telefnico.
Nota: Si usted no puede encontrar la aplicacin de acceso telefnico a redes, no podr ser
instalada la conexin en su sistema. Compruebe los archivos de ayuda de su sistema operativo
o la gua del usuario si tiene problemas para encontrar o instalar la aplicacin o con la creacin
de una nueva conexin.
- Men Inicio> Programas> Accesorios> Acceso telefnico a
redes
- Men Inicio> Programas> Accesorios> Comunicaciones> Red de acceso telefnico
- Inicio> Configuracin> Red de acceso telefnico
3. Despus de haber creado la conexin de acceso telefnico, vuelva a WeatherLink y vuelva a
abrir el cuadro de dilogo Configuracin de Internet para continuar con la configuracin. La
conexin que ha creado debe aparecer en el cuad ro S eleccione una conexin Dial-up. Haga clic
en la conexin para activarla.
4. Introduzca el nombre de usuario que utiliza para acceder a su proveedor de servicios Internet
(ISP) en el cuadro de texto Nombre de usuario. Puede ser un nombre de usuario diferente al
que utiliza para acceder a su sitio FTP (o Web).
5. Introduzca la contrasea que utiliza para iniciar sesin en su ISP en el cuadro de texto
Contras ea situado debajo del nombre de usuario. Esta puede ser una contrasea diferente de
la utilizada para acceder a su sitio FTP o Web.
Seleccione la opcin de duracin de la conexin
ISP:
6. Seleccione "Mantngase conectado todo el tiempo" si desea que su computadora est
conectado a Internet todo el tiempo. Usted debe colgar manualmente si se selecciona esta
opcin.
7. Seleccione "Conectar nicamente durante la trans ferencia" si desea que su equipo slo se
conecte a Int ernet cuando se produzca la transferencia de arc hivos. El programa marcar su
conexin a Internet cuando sea el momento de l a subida de datos y luego c olgar cuando se
complete la transferencia.
Nota: Weat herLink slo desconecta una conexin dial-up a Internet si la conexin fue
establecida por WeatherLink. Si su ordenador ya estaba conectado a Internet, entonces
WeatherLink compartir la conexin y no desconectar despus de la transferencia de archivos.
8. Seleccione el nmero de intentos para tratar de
contactar:
- Seleccione el nmero de veces que su equipo intentar hacer una conexin telefnic a a
Internet. - Los intentos adicionales para efectuar la conexin slo se producirn si la lnea est
ocupada. No se producir ningn otro intent o si la conexin no puede ser completada por
cualquier otra razn. - Si no hay tono de marcado, entonces WeatherLink no intentar otra
conexin hasta la prxima subida de datos programada.
- El valor predet erminado es de 5 intentos.
9. Seleccione el nmero de segundos de espera entr e los intentos de
conexin:
81
Manual preparado por Alex Ortiz.
- Seleccione el nmero de segundos que el equipo debe esperar entre los intentos de conexin
de acceso telefnico en caso de que la lnea est ocupada.
- El tiempo predeterminado es de 5 segundos.
CONFIGURA CIN FTP
Introduzca el destino es pecfico en Internet para transferir sus archivos en la seccin FTP del
cuadro de dilogo Configuracin de la Conexin a Internet. Si simplement e desea transferir los
archivos a una unidad de red compartida o guardarlos en algn lugar de su propio equipo,
puede dejar esta seccin en blanco.
Para configurar la informacin de su servidor
FTP:
1. Introduzca el nombre del servidor
FTP:
- El sitio al cual desea enviar los datos. Por ejemplo, aqu en Davis, podran enviar los datos a
www.davisnet.com, o a nuestro sitio de intranet local. Puede introducir un nombre de dominio
(por ejemplo, www.davisnet.com) o una direccin IP (por ejemplo, 207.226.250.66). Nota: La
direccin del servidor FTP puede ser diferent e de su direccin de sitio web.
2. Introduzca el puerto FTP usado por su
servidor:
- Es el "canal" por el que desea comunicarse con el servidor. El puerto estndar para FTP es el
21. A menos que sepa que el servicio de su sitio FTP "escucha" en un nmero d e puerto
diferente, utilice el valor predeterminado de 21.
3. Seleccione Usar el modo pasivo slo si es
necesario:
- El modo pasivo es una medida de seguridad que normalmente se requiere para transferir
archivos a travs de un firewall. Seleccione esta funcin slo si es necesario.
4. Introduzca su Nombre de Usuario
FTP
- Si su sitio de alojamiento requiere que tenga un nombre de usuario para iniciar sesin,
escriba el nombre aqu.
Nota: Si usted tambin tiene una conexin de acceso telefnico, este nombre no es
necesariamente el mismo nombre de usuario que utiliza para su conexin de acceso telefnico.
5.
Introduzca
su
Cont rasea
- Si su sitio de alojamient o requiere que tenga una contrasea para iniciar sesin, escriba el
nombre aqu.
Nota: Si usted tambin tiene una conexin de acceso telefnic o, esta contrasea no es
necesariamente la misma contrasea que utiliza para su conexin de acceso telefnico.
6. Introduzca la ruta al directorio de acceso remoto
(opcional)
- Es la ruta de acceso a un directorio en particular en el cual desea colocar los archivos
subidos. - Si usted desea que los arc hivos sean transferidos a su directorio por defecto en su
servidor FTP, deje el cuadro Ruta de acceso remoto vaco.
Nota: Si la ruta de acceso remoto est vaco, WeatherLink insert a una sola barra invers a
"\".
82
Manual preparado por Alex Ortiz.
Nota: WeatherLink utiliza la barra invertida "\" para todas las rutas. Windows convierte barras
inclinadas hacia adelante y hacia atrs segn se requiere para transferencias FTP.
- Sin embargo, si desea que los archivos sean trans feridos a un subdirectorio, escriba el
nombre del subdirectorio en el cuadro Ruta de acceso remoto. WeatherLink crear el
subdirectorio si no existe ya.
- Supongamos, por ejemplo, que tiene su propio di rectorio en el sitio davis net.com
"www.davisnet.com/~yourdirectory" y el directorio FTP predeterminado y pgina web HTML es
"/usuarios/yourdirectory".
En ese caso, si desea almac enar sus datos en un subdirectorio de www.davisnet.com/
~yourdirectory (por ejemplo, www.davisnet.com/ ~yourdirectory/ weather), usted puede
simplement e introducir el subdirectorio "weather/" en el cuadro Ruta de acceso remoto. - Para
enviar los archivos a www.davisnet.com/ ~ yourdirectory / weather / moreweather, slo tendra
que entrar "weather/ moreweather/" en el cuadro Ruta de acceso remot o.
SERVIDOR
PROXY
Introduzca la informacin del servidor proxy
(opcional)
1. Seleccione una opcin del servidor proxy, si el sitio web dirige la informacin a travs de un
servidor proxy.
Los botones de opciones
son:
- Directo - Ningn servidor
proxy.
- Proxy - Crear una conexin a un servidor proxy (se usa en conjuncin con el cuadro de texto
del servidor Proxy).
- Pre-configurado - Usar la configuracin predet erminada del servidor proxy del registro de
Windows. (Usado en conjuncin con el bot n Auto -Proxy).
Si se selecciona el botn de Proxy, escriba la ruta de acceso al servidor proxy en el cuadro de
texto del servidor proxy.
Si se selecciona el botn de pre-configurado, asegrese de que la casilla de verificacin
Auto-Proxy est marcada, o Windows impedir el uso de un archivo auto-proxy.
Si se selecciona el botn de seleccin directa, no se requiere ninguna accin para determinar
el servidor proxy.
RUTA
DE
TRA NSFERE NCIA
LOCA L
Introduzca el directorio de la ruta de acceso local
(Opcional)
- Introduzca la rut a de acceso para transferir datos meteorolgic os a un directorio en su red o a
una unidad de disco local.
- Esto slo es necesario si usted est colocando los datos meteorolgicos en una intranet o
enva la informacin del tiempo actual a un servidor en su red local. Una ruta de transferencia
local no es necesaria para cargar datos a un servidor web remoto.
Consejo: Use una ruta de transferencia local para probar sus plantillas HTML antes de s ubirlas
a su sitio web.
83
Manual preparado por Alex Ortiz.
Nota: las rutas de red deben ser asignadas a una letra de unidad (por ejemplo: "H") para ser
utilizada por una rut a local.
SALIR DE LA CONFIGURACIN DE CONE XIN A
INTE RNE T
Para salir del cuadro de dilogo Configuracin de la Conexin a Internet: -Haga clic en
"Aceptar" para salir y guardar los cambios realizados en este cuadro de dilogo.
-Haga clic en "Cancelar" para salir sin guardar los cambios realizados en este cuadro de dilogo.
Perfil de Subida de
datos
El cuadro de dilogo Subida de datos le permite seleccionar la informacin meteorolgica que
se muestra en su sitio web, as como determinar la forma en que se muestra y con qu
frecuencia se actualiza. Las subidas de datos de los ocho perfiles pueden ser configuradas
independientemente para subir dat os diferentes con diferentes frecuencias, y para subir a
diferentes carpetas en su servidor web.
Ajuste de la frecuencia de
subida
Frecuencia de subidas de datos le permite determinar la frecuencia con que sube los dat os
meteorolgicos a su sitio web.
Configurar la Frecuencia de s ubidas de
datos.
1. Seleccione la frecuencia de subida de
datos:
- Seleccione el intervalo de tiempo entre las subidas en el cuadro " Subida cada" en el men
desplegable. - La frecuencia de subida puede ser establecida en 1, 5, 10, 15 o 30 minutos, 1, 2,
3, 4, 6, 8 12 horas, 1 da.
- El valor predet erminado de "----" impide la subida del perfil.
2. Introduzca en Comenzar a la hora a la que debe
empezar:
84
Manual preparado por Alex Ortiz.
- Comenzar a es un punto de referencia que WeatherLink utiliza para determinar el momento
exacto para cargar sus datos met eorolgicos. WeatherLink determina el momento de iniciar una
carga de dat os mediante la comprobacin del intervalo de subida y la hora de inicio en el
sistema de su ordenador.
- Si va a subir cada 15 minutos, con la hora de comienzo a las 12:03, WeatherLink subir sus
datos cada 15 minut os a los 3, 18, 33 y 48 minutos de cada hora.
- Si va a subir c ada 6 horas con una hora de inicio de 2:30, Weat herLink subir sus datos cada
6 horas a las 2:30 am, 8:30 am, 2:30 pm, y 8:30 pm.
- Si va a subir una vez al da con una hora de inicio de las 6:30 am, WeatherLink carga sus
datos una vez al da a las 6:30 am.
- El equipo debe estar ejec utando WeatherLink en el momento programado para la subida para
que la subida prevista tenga lugar.
3. Si desea que su equipo descargue primero los datos de la estacin meteorolgicas antes
de subir los nuevos dat os:
- Seleccione "Primero descargar la Estacin Meteorolgic a" para descargar los datos ms
recientes del arc hivo de su estacin meteorolgica antes de transferir los archivos de datos
meteorolgicos a Int ernet.
Subida
Plantilla
de
Archivos
de
El cuadro de la pantalla muestra todos los archivos de plantilla seleccionados para ser cargados
por el perfil seleccionado.
1. Seleccionar archivos de plantillas HTX u otros archivos para su
subida:
- Haga clic en el botn Seleccionar archivos de plantilla. Esto le lleva al cuadro de dilogo
"Archivos de Plantillas Meteorolgicas para Perfiles 1, 2, 3, () de Subidas de Dat os.
- Seleccione los archivos de plantilla para ser subidos a su servidor web.
- Slo se muestra aqu el nombre del archivo de plantilla. Para ver la ruta completa para el
archivo de plantilla, haga clic en Seleccionar archivos de plantilla.
Subida
de
Archivos
de
Informes
Estos son informes NOAA estandarizados y listas de datos que puede subir para su
visualizacin en Internet.
1. Haga clic en Seleccionar archivos de informes para seleccionar el informe que desea subir
a su servidor web para configurar los informes APRS.
Seleccione
Actuales
las
Imgenes de
Datos
El cuadro muestra todos los arc hivos de Imgenes de Datos Actuales seleccionados para ser
subidas por el correspondiente Perfil de Subida de datos.
1. Agregar o quitar arc hivos de Imgenes de Datos Actuales que se van a
subir:
- Haga clic en el botn Seleccionar imgenes . Esto le lleva a la caja de dilogo "Imgenes de
datos Actuales para Perfiles 1, 2, 3, () de Subidas de Datos .
85
Manual preparado por Alex Ortiz.
Seleccionar
Imgenes
de
Datos
Hi stricos
El cuadro muestra todos los archivos de Imgenes de Datos Histricos seleccionados para
ser subidos por el correspondiente Perfil de Subida de Datos.
1. Agregar o quitar los archivos de Imgenes de Datos Histricos que se van a
subir:
- Haga clic en el botn de Seleccionar imgenes. Esto le llevar al cuadro de dilogo
"Imgenes de Datos Histricos para Perfiles 1, 2, 3, () de Subidas de Dat os.
Salir de Subida de
Datos
1. Para salir del cuadro de dilogo Perfil de S ubida de
Datos:
- Haga clic en Aceptar para salir guardando los cambios realizados en este cuadro de
dilogo.
- Haga clic en Cancelar para salir sin guardar los cambios realizados en este cuadro de dilogo
Nota: Los cambios realizados en los archivos de plantilla, actuales imgenes de dat os o
imgenes de datos histricos, se guardarn al hacer clic en Aceptar en sus cajas de dilogo. Al
hacer clic en Cancelar en esta caja, no cancelar los cambios.
Seleccionar
Archivos
de
Plantilla
Esto le permite subir archivos HTML con los datos meteorolgicos actuales de su estacin
meteorolgica. Los archivos HTML son c reados a partir de plantillas HTX que puede seleccionar
de los ejemplos que le ofrec emos o que puede crear usted mismo. Para ms detalles, consulte
"Cmo crear tu propia pgina plantilla de Web ".
1. Seleccione los archivos de plantilla para
subir
- Agregue cualquier plantilla des eada u otros archivos a la vent ana de t rans ferencia del cuadro
de dilogo.
Nota: Para agregar archivos que no son plantillas, haga clic en Agregar y elija "Todos los
archivos (*.*)" en la seleccin de tipos de archivos".
86
Manual preparado por Alex Ortiz.
- La rut a completa del archivo se muestra en la ventana. Pueden ser seleccionados archivos de
ms de un directorio para ser enviados en el mismo perfil.
- Para agregar archivos (sobre todo las plantillas con la extensin HTX) a los archivos de la
ventana de transferencia, haga clic en Agregar. En el cuadro de dilogo que aparece busque los
archivos que desea cargar, seleccione, y haga clic en Abrir.
- El botn Agregar puede seleccionar varios arc hivos de un directorio al mismo tiempo. Utilice
el botn Agregar de nuevo para agregar archivos de ms de un directorio.
- El botn Quit ar eliminar los archivos seleccionados en la ventana de A rchivos de
Plantilla.
- El botn Eliminar todos eliminar todos los archivos en la ventana de Archivos de
Plantilla.
- Los archivos que seleccione aqu apareceran en la ventana "Archivos de plantilla para subir"
del cuadro de dilogo de Subida de Datos.
Nota: WeatherLink elimina automticamente los archivos
duplicados.
2. Seleccionar el subdirectorio para la subida de estos arc hivos
(opcional):
- Introduzca el subdirectorio en el que estos archivos se
cargarn.
- Este es un subdirectorio de la ruta de acceso remoto FTP o de la Ruta de acceso local,
situado en el cuadro de dilogo Configuracin de Conexin a Internet.
- WeatherLink crea automticamente el subdirectorio si no
existe.
- Deje en blanco si quiere cargar los arc hivos en el directorio
predeterminado.
3. Establezca la extensin las plantillas HTML
convertidas:
- Si bien la configuracin por defecto es "htm", puede especificar una extensin diferente para
ser utilizada por los arc hivos HTX convertidos.
- Las extensiones pueden contener hasta cinco (5)
caracteres.
- No incluya un punto (.) en la extensin. WeatherLink aadir automticamente un punto al
crear el nuevo archivo.
- En el momento de la transferencia, el software convierte los archivos HTX a arc hivos HTML,
inserta los datos meteorolgicos en el nuevo archivo y agrega la extensin que se especifique.
- Los nuevos archivos creados son cargados en el sitio web.
4. Salir de la seleccin de archivos de
plantillas
- Haga clic en Aceptar para salir y guardar los cambios realizados en este cuadro de
dilogo.
- Haga clic en Cancelar para salir sin guardar los cambios realizados en este cuadro de dilogo.
Temas
relacionados:
Uso de archivos de plantillas
HTML
La creacin su propia Plantilla de Pgina Web
Ejemplos de plantillas HTML
87
Manual preparado por Alex Ortiz.
Subida
Actuales
de
Imgenes
de
Datos
Las imgenes de dat os actuales son archivos GIF que presentan la informacin del tiemp o
actual en un formato grfico. Todas las imgenes a excepcin de la velocidad y direccin del
vient o son grficos de barras en formato similar a los utilizados por la temperatura y la humedad
en la vent ana del Boletn WeatherLink. Velocidad y direccin del viento utilizan un grficos
circulares similares a los que se encuentran en la ventana del Bolet n.
Nota: Las imgenes que aparecen en esta pantalla puede variar dependiendo de la
configuracin de la estacin.
Las Imgenes de datos del tiempo usan el color de Weatherlink para los grficos y grficos de
bandas.
Los colores no pueden ser modificados para las imgenes de la velocidad del viento o
direccin del viento.
1. Seleccionar las actuales imgenes de
datos:
- Marque todas las imgenes de datos meteorolgicos que desea que sean subidas a su
servidor web. Slo las imgenes marcadas se subirn.
- Haga clic en el botn Borrar todo para eliminar la seleccin todas las
imgenes.
- Haga clic en el botn Seleccionar todo para seleccionar todas las
imgenes.
Nota: Todas las imgenes de datos actuales incluyen la hora de la consola y fec ha en que se
tomaron las lecturas del sensor.
- WeatherLink calcula el ndice de calor, la sensacin de fro y el punt o de roco (para el int erior)
utilizando las lecturas de los sensores de la consola. La restante informacin meteorolgica es
suministrada directamente por la consola.
2.
Mostrar
V alores
Mximos/Mnimos:
- Verifique si desea que la imagen dibuje lneas en el grfico de barras que indiquen el mximo
y mnimo diario.
Nota: Algunos datos de las variables meteorolgicas slo registran de un valor alto, tales como
88
Manual preparado por Alex Ortiz.
la velocidad del viento. Algunas variables registrarn solamente un valor mnimo, como la
sensacin de fro.
3.
Utilice
Colores
Websafe:
- Los Colores Websafe garantizan que los colores utilizados en las imgenes de los datos
actuales sern compatibles con los sistemas informticos que utilizan una pantalla de 256
colores grficos.
4. Seleccionar Color de
fondo:
- Haga clic en el color de fondo que desea utilizar para las imgenes de datos
actuales.
- El color predeterminado es el valor predeterminado de color de fondo de la ventana de
Grficos.
- Usted puede cambiar el color de fondo de la ventana de grficos en los mens de color de
Grficos y Grficos de bandas.
- Al hacer clic en transparente permite que el color de fondo de pgina web sea visible. Usted
puede especificar colores individuales en su pgina web poniendo cada imagen en una tabla
separada con dat os de los colores de fondo seleccionados.
5. Subdirectorio para las Imgenes de datos actuales
(opcional)
- Introduzca el subdirectorio al que se subirn estas im genes. Este es un subdirectorio de la
ruta FTP o de la ruta de acceso local, ubicada en Configuracin de la Conexin a Internet.
Djelo en blanco si desea guardar los archivos cargados en el directorio predeterminado.
6. Salir de Imgenes
de datos
actuales
- Haga clic en Aceptar para salir y guardar los cambios realizados en este cuadro de dilogo. Haga clic en Cancelar para salir sin guardar los cambios realizados en este cuadro de dilogo
Subida
de
histricos
Imgenes
de
Datos
Las Imgenes de datos histricos son archivos GIF que muestran la informacin histrica
archivada en grficos de lnea que son similares a los grficos de Weat herLink.
Nota: Las imgenes que aparecen en esta pantalla puede variar dependiendo de la configuracin
de la estacin.
1. Marque todas las imgenes de datos meteorolgic os que van a ser subidas a su servidor
web. Slo las imgenes marcadas se subirn.
2. Para seleccionar todas las imgenes, haga clic en Seleccionar
todo.
3. Para anular la seleccin de todas las imgenes, haga clic en Borrar
todo.
89
Manual preparado por Alex Ortiz.
4. Haga clic en el color de fondo que se utilizar para las imgenes de datos histricos. El color
predeterminado es el color preseleccionado para el de fondo de la ventana de Grficos. El color
no puede ser cambiado en las imgenes del ndice de calor int erior y en la del punto de roco
interior.
5. Active la opcin Us ar colores Websa fe si desea garantizar que los colores utilizados en las
imgenes de los datos histricos sean compatibles con los sistemas informticos que utilizan
una pantalla de 256 colores grficos.
6. Marque Trazar todas las lneas en negro para utilizar lneas en negro en lugar de los
colores de configuracin de grficos. Se ve mejor cuando se usa con los colores de fondo
blanco y amarillo. Si no se ha seleccionado, el grfico va a usar el mismo color seleccionado
para cada variable meteorolgica en el men Color de Grficos.
7. Seleccione el intervalo de tiempo utilizado para crear las imgenes de los datos histricos en
la lista desplegable.
Nota: El intervalo de un da dibuja las ltimas 24 horas de datos
meteorolgicos.
8. Si lo desea, puede introducir un subdirectorio para las imgenes cargadas. Este sera un
subdirectorio de la ruta FTP o de la ruta de acceso local, ubicado en Configuracin de la
Conexin a Internet.
9. Haga clic en Aceptar para salir y guardar los cambios realizados en este cuadro de dilogo o
haga clic en Cancelar para salir sin guardar los cambios.
Progreso
de
la
Subida
El cuadro de dilogo Progres o de la Subida muestra el estado de cada perfil de subida de
datos a medida que se est procesando.
- Weatherlink verifica cada 20 segundos si una carga de datos est
programada.
- Si ms de un perfil est previsto al mismo tiempo, todos los perfiles se ejecutarn a la
vez.
- Las tareas son listadas en el cuadro de dilogo Progreso de subida en el orden en que se
realizarn.
- Mientras una tarea est en curso, tiene una verificacin gris y est rodeada por un cuadro
centrado.
- Cuando una tarea est terminada, la marca de verificacin se vuelve negra y la caja
centrada que la rodeaba es borrada.
- Si una tarea se vuelve gris, significa que no se ha configurado para el perfil activo de subida
de dat os.
- Despus de cada carga, un mensaje, se aadir en el archivo de registro de WeatherLink que
indicar el xito o el fracaso de la subida. Si se registra un fracaso, los mensajes adicionales se
aadirn indicando la naturaleza del problema.
90
Manual preparado por Alex Ortiz.
Notas para este ejemplo:
- En este ejemplo, descarga de datos y generacin de informes estn en gris, in dicando que
estas tareas no estn habilitadas para este perfil.
- Usted puede determinar a simple vista que este perfil hac e uso de Imgenes de Datos
Actuales, Imgenes de datos histricos y archivos de plantilla, y que la subida s e har a Internet
y a una ruta local.
- Las marcas de verificacin negro indican que tanto las tareas de los datos actuales de lectura
y el proceso de archivos de plantilla se han completado.
- La marca de verificacin gris indica que la tarea que se realiza en la actualidad es creacin de
imgenes actuales.
Lista
de
tareas
y
funciones
Subida actual:
Muestra que Perfiles de Subidas de Datos estn siendo cargados.
Descargar datos
Descarga los datos meteorolgicos ms recientement e archivados en el registra dor de
datos de la estacin meteorolgica.
Leer los datos actuales
Lee los datos del tiempo actual directamente de la estacin meteorolgic a. Se trata de
los datos utilizados por etiquetas de tiempo e imgenes actuales de datos.
Proceso de archivos de plantilla
Sustituye las etiquetas meteorolgicas de los archivos de plantilla con los datos
meteorolgicos. Las extensiones de archivo se cambian de HTX a la extensin
especificada en el cuadro de dilogo.
Generacin de informes
Genera los informes seleccionados para este perfil de subida de datos.
Crear imgenes actuales
Genera las imgenes actuales de datos seleccionados para este perfil de subida de
datos.
Crear imgenes histrica s
Genera las imgenes de datos histricos seleccionados para este perfil de subida de
datos.
Conectar a Internet
Marca el proveedor de servicios de Internet si tiene una conexin de acceso telefnico. Subida
de archivos a Internet
Hace FTP a todos los archivos seleccionados para este perfil de subida dat os en el
servidor web remoto.
Copia de archivos a Ruta de acceso local
91
Manual preparado por Alex Ortiz.
Trans fiere todos los archivos seleccionados para este perfil de subida de datos a la ruta
local.
Archi vo actual procesado.
Los nombres de los archivos que se estn procesando o estn siendo trans feridos.
Barra de progreso
Indica qu parte de la operacin de carga se ha completado.
Botn Cancelar
Haga clic en este botn para cancelar la subida de datos.
FUNCIONALI DADES
HTML
La incorporacin de HTML a Weatherlink y las funcionalidades Web hacen que sea fcil poner
sus datos meteorolgicos en Internet. Los temas siguientes le ayudarn a crear sus propias
pginas web del tiempo y tambin dar informacin a fondo sobre cmo trabajan las
funcionalidades HTML de Weat herlink.
Introduccin a los Archivos de Plantilla HTML
Los archivos de plantilla HTML WeatherLink proporcionan una manera fcil de colocar los datos
meteorolgicos en una pgina web del tiempo que se puede actualizar automticamente con la
informacin del tiempo actual e histrica.
Cmo trabajan los archi vos de plantillas HTML del
tiempo
Los archivos de plantilla HTML us an etiquetas met eorolgicas, bsicamente son "marcadores"
para los datos meteorolgicos, que se insertan en el cuerpo de la plantilla. Cuando WeatherLink
prepara el arc hivo de plantilla para ser subido, busca primero a travs del archivo y sustituye
todas las etiquetas del tiempo con datos del tiempo, entonces cambia la extensin del archivo
de plantilla HTX a la extensin especificada en el cuadro de dilogo Archivos de Plantillas del
Tiempo. La extensin predeterminada Htm se utiliza para crear un archivo HTML para una
pgina web, pero cualquier extensin de hasta 5 caracteres puede ser especificada. WeatherLink
a continuacin, trans fiere el archivo en su servidor web remoto o a un servidor local o al disco
duro, tal como se especifica en la configuracin del cuadro de dilogo de conexin a Internet.
Nota: Todos los arc hivos de plantilla en el mismo perfil de subida de datos utilizarn la misma
extensin.
Ejemplos de archivos de plantilla
HTML
Hemos incluido cinco ejemplos de archivos de plantilla HTML que puede ser utilizado tal como
son para crear su propia pgina web del tiempo, o bien con las modificaciones que desee, o
servir como un ejemplo para ver cmo funcionan los archivos de plantilla HTML de WeatherLink.
Los ejemplos de archivos de plantilla HTML se encuentran en el subdirectorio "Sample
Templat es" del directorio del programa WeatherLink.
Directorio de Archivos de plantilla
HTML
Cuando selecciona los archivos de plantilla para subir, WeatherLink busca por defecto en el
subdirectorio t emplates" de la estacin meteorolgica. Le recom endamos que coloque los
archivos de plantilla que desea subir en el subdirectorio templates . Usted puede, sin embargo,
seleccionar los archivos de plantilla desde cualquier otro directorio y WeatherLink almacenar
los archivos convertidos a HTML en el mismo directorio donde se en encuentra el archivo de
plantilla.
92
Manual preparado por Alex Ortiz.
Subida de archivos de plantillas
HTML
Cuando WeatherLink sube un archivo de plantilla como se especifica en el cuadro de dilogo
Perfil de subida de datos, lee cada archivo seleccionado p ara ser subido, crea un nuevo
archivo con la extensin especificada, guarda los archivos nuevos en el mismo directorio donde
est el archivo de la plantilla. WeatherLink entonces sube el nuevo archivo al servidor remoto o
a la ruta de acceso loc al especificado en el cuadro de dilogo Configuracin de la conexin a
Internet. El cuadro de dilogo Progreso de la Subida es mostrado durante la subida.
Cmo utilizar un archivo de
plantilla
He aqu una breve descripcin de cmo utilizar un archivo de
plantilla:
1. Cree el archivo de plantilla HTML del
tiempo.
- El archivo de plantilla debe usar la extensin
HTX
- Use Etiquetas de tiempo como marcadores de posicin para la informacin met eorolgica.
- Insert e los nombres de archivo para las imgenes de los datos actuales e Imgenes de dat os
histricos que desea incluir en su pgina web.
- Vea creacin de sus propias Plantillas de Pgina Web para ms informacin.
2. Coloque el archivo de plantilla en el subdirectorio "templates" dentro del s ubdirectorio de la
estacin meteorolgica.
- Este es el directorio por defecto para la subida de archivos de plantilla. Un directorio diferente
puede ser us ado tambin.
3. Seleccione el archivo de plantilla en el cuadro de dilogo A rchivos de Plantilla
Meteorolgicas.
4. En el cuadro de dilogo Perfil de Subida de Datos, seleccionar todos los archivos de
informes requeridos por la plantilla.
5. En el cuadro de dilogo de Imgenes de Datos Actuales, seleccione todas las imgenes de
datos actuales requeridas por la plantilla.
6. En el cuadro de dilogo Imgenes de Datos Histricos, seleccione todos los archivos de
imgenes de datos histricos requeridos por la plantilla.
7. Configure la frecuencia de subida del Perfil de subida de
datos.
8. Asegrese de que la trans ferencia a Internet y/o la trans ferencia a la ruta local est habilitada
en el cuadro de dilogo Configuracin de Internet o Configuracin de Conexin a Internet.
Nota: Recomendamos utilizar la transferencia a la ruta local para poner a prueba su plantilla
antes de subir a su sitio web.
9. WeatherLink procesa y sube el archivo de
plantilla.
10. Utilice su navegador web para ver la pgina web del
tiempo.
Ejemplos de
Plantillas
HTML
Hay varios ejemplos de plantillas HTML situados en el subdirectorio "Sample Templates"
dentro del directorio del programa WeatherLink. Cada ejemplo de plantilla se encuentra en su
propio
93
Manual preparado por Alex Ortiz.
subdirectorio. Hay un archivo "Template Description.txt" en cada directorio de plantilla que ofrece
instrucciones para el us o de la plantilla.
Creacin de su propio Archivo de Plantilla
HTML
Las plantillas de pginas Web de WeatherLink se pueden utilizar para crear automticamente
archivos HTML con dat os meteorolgicos incorporados en el texto.
Ejemplos de plantillas de pgina web con la extensin HTX se incluyen con el programa, y se
encuentran en la carpeta de plantillas. Puede utilizar cualquiera de las plantillas de ejemplo tal
como es, o puede crear sus propios archivos de plantillas HTML.
Para crear sus propias plantillas HTML, ser til saber algo de HTML bsico. A continuacin se
muestra un ejemplo de una pgina muy simple que especifica qu informacin de su estacin
meteorolgica Vantage Vue, Vantage Pro o Vantage Pro2 incluir usando las etiquetas
meteorolgicas de WeatherLink.
Vamos a llamar a esta plantilla pgina
"first.htx":
<HTML> <BODY> La fecha de la estacin es <!
--StationDat e--> <br>
La temperat ura interior es <! -- InsideTemp --><!--tempUnit --> <br>
</ BODY>
</ HTML>
<!--stationDate-->. <!--insideTemp--> y <!--tempUnit--> son etiquetas meteorolgicas de
WeatherLink. Cuando la plantilla es proces ada para ser subida, WeatherLink sustituye a todas
las etiquetas met eorolgicas con los datos. As es como se pueden crear pginas web del tiempo
que se actualizan automticament e con las condiciones meteorolgicas actuales. El listado
completo de etiquetas se puede encontrar en el directorio Sample Templates.
En el momento de subir el archivo, WeatherLink convierte el anterior archivo htx a un archivo
htm, o cualquier otra extensin que se es pecifique como txt o html. Este archivo convertido es el
que se sube a su sitio web o ruta de acceso local.
Vea
la
conversin
de
" first.htm"
continuacin:
<HTML> <BODY> La fecha de la
estacin es 10/16/01 <br>
La temperat ura interior es de 68 F <br>
</ BODY>
</ HTML>
Que presenta este aspecto en Internet
Explorer:
94
Manual preparado por Alex Ortiz.
Para aadir grficos a la plantilla, utilice una etiqueta de imagen. Por ejemplo, para aadir una
imagen de dat os actuales de temperatura exterior en el ejemplo anterior se puede modificar
"first.htx" para que se lea como sigue:
<HTML> <BODY> La fecha de la estacin es
<!--StationDate--> <br>
La temperat ura interior es <!--InsideTemp-- ><!--tempUnit--> <br>
<IMG SRC="outsideTemp. gif" ALT="Outside Temperature">
</ BODY>
</ HTML>
Que tiene esta apariencia al ser co nvertido a HTML:
Asegres e de incluir la ruta relativa correcta si la imagen no est en el mismo directorio
remot o que el archivo de plantilla subido.
- Las imgenes de datos meteorolgicos actuales para la velocidad del viento, la velocidad
media del viento en 10 minutos y la direccin del viento son de 192 por 192 pxeles de tamao.
Todas las dems imgenes de datos meteorolgic os actuales son de 128 por 220 pxeles.
- Las imgenes de datos meteorolgicos histricos son de 320 por 200 pxeles de tamao.
- Hay un lmite de 200 caracteres para cada lnea en el archivo de plantilla.
- Vea los nombres de archivo utilizados por las imgenes de datos actuales de Weatherlink,
imgenes de datos histricos y archivos de informes. Todos estos datos se encuentran en
ficheros rtf en la carpeta S ample Templates
- Adems de las lecturas, grficos e informes, WeatherLink tambin viene con un applet de Java
que desplaza la informacin meteorolgica en un formato de cinta perforada.
Applet de Java de Cinta
Perforada
Adems de las etiquetas que pueden colocar lecturas especficas y grficos en su pgina web,
WeatherLink tambin viene con un applet de Java que puede desplazar sus datos
meteorolgicos a travs de una pgina web. Tambin se incluye una pgina web de muestra,
ticker.htm, que le ensea la forma de incorporar el applet en su pgina.
Nota: Informacin adicional se puede encontrar en el archivo ticker.htm que se encuentra en el
subdirectorio "Sample Templates\ Ticker Example" en el directorio del programa WeatherLink.
Cmo
funciona?
95
Manual preparado por Alex Ortiz.
El applet de Java puede utilizar el texto especificado directamente en el cdigo HTML de la
pgina web o bien puede leer un archivo independiente en su sitio web y mostrar el contenido
en un formato de cinta.
* Si se utiliza un archivo independiente de contenido applet, el mensaje en la cinta se puede
actualizar de forma automtica sin tener que actualizar la pgina web.
* Si el texto se especifica directamente en la pgina web, el mensaje slo cambiar cuando
una nueva pgina sea subida al sitio web.
Creacin de un archivo de plantilla externo para el contenido de
Ticker
Si se va a especificar el texto directamente en el archivo HTML, comience en el Paso
3.
1. Cree el texto para el applet y gurdelo en una plantilla HTX llamada appletcontents.htx,
creada para los fines de este procedimiento.
- Para crear el texto de ticker, cree un archivo de plantilla con etiquetas meteorolgicas para
definir el contenido del tiempo en el mensaje de la cinta.
- Para un ejemplo de un archivo de plantilla usado para transferir el contenido de ticker, vase
archivo de plantilla de applet java de cinta perforada.
Nota: El archivo de contenido applet usado en nuestras plantillas de ejemplo se llama
"data.htx".
2. Agregue el archivo que ha creado (appletcontents.htx) a la lista de archivos que se suben al
sitio.
- Seleccione el archivo de plantilla en el cuadro de dilogo Archivos de Plantillas Meteorolgicas.
3. Referencie el programa applet, llamado "davisticker.class" en la pgina web donde quiera
que aparezca el applet.
- Para ms detalles sobre cmo se referencia el applet y varios parmetros del applet de ticker
que puede ajustar, vea referenciando el applet.
- Nuestro ejemplo de pgina web es llamado ticker.htm. Usted puede, sin embargo, referenciar
el applet de ticker en un archivo HTML generado de un archivo de plantilla meteorolgica HTML
o de cualquier otro archivo HTML.
- Si utiliza un archivo de plantilla meteorolgica HTML para su pgina web, el contenido del
ticker se puede integrar directamente en ese archivo de plantilla y un archivo separado
"appletcontents.htx" no ser nec esario.
4. Si utiliza un archivo de plantilla para referenciar el applet, como "tickerpage.htx", asegrese
de que est en la lista de archivos que se suben al sitio.
- Seleccione el archivo de plantilla en el cuadro de dilogo Archivos de Plantillas Meteorolgicas.
5. La clase de applet "davisticker.class", y la pgina que hace referencia a la clase como
nuestro archivo de ejemplo "ticker.htm" o "tickerpage.htx", deben estar en el mismo directorio.
- El applet de java "davisticker.class" slo necesita ser subido una vez, as que despus de la
carga inicial es posible cambiar la lista de archivos que van a ser subidos, eliminando el applet.
96
Manual preparado por Alex Ortiz.
FUNCIONALIDA DES
APRS
Usted puede utilizar APRS de WeatherLink (Aut omatic Position Reporting System) para
participar en la A dministracin Nacional Ocenica y Atmosfrica (NOAA), Citizen Weather
Observation Program (CWOP). El envo de sus datos meteorolgicos a tiempo real es realizado
a travs de la red meteorolgica APRS (APRSW XNE T) para su uso en el desarrollo de modelos
de prediccin de la NOAA
Para ms informacin consulte la ayuda del programa.
La meteorologa de los sitios APRSWXNE T de todo el pas se puede encontrar en:
http://www-frd. fsl.noaa.gov/mesonet/.
97
You might also like
- Manual Preparado PorDocument97 pagesManual Preparado PorMiguel MaffeiNo ratings yet
- Manual en Waterlink EspañolDocument97 pagesManual en Waterlink EspañolJuan Carlos Lopez TrejoNo ratings yet
- Convertir Base de DatosDocument4 pagesConvertir Base de DatosjhonajhonaNo ratings yet
- Manual Usuario DAta Logger - En.esDocument42 pagesManual Usuario DAta Logger - En.esTania GarciaNo ratings yet
- Pasos para Descargar Eventos Loop Explorer (Log Eventos y Desbloqueo de Clave)Document5 pagesPasos para Descargar Eventos Loop Explorer (Log Eventos y Desbloqueo de Clave)Omar Alejandro Aceves PinedaNo ratings yet
- Datasheet Weather Link Data Logger Software Marca DavisDocument4 pagesDatasheet Weather Link Data Logger Software Marca DavisAlexis Limas QuispeNo ratings yet
- Manual K3Document8 pagesManual K3Walter Estady SGNo ratings yet
- Usar Match! Tutorial EspanolDocument56 pagesUsar Match! Tutorial EspanolAndres CastroNo ratings yet
- Instalacion de WiresharkDocument8 pagesInstalacion de Wiresharkエンリケ ルイスNo ratings yet
- Backup y Depuración de AttendanceDocument11 pagesBackup y Depuración de AttendanceHoracio LoredoNo ratings yet
- Práctica No. 5.2 Uso Del GalaxyDocument1 pagePráctica No. 5.2 Uso Del GalaxyOscar MonroyNo ratings yet
- Actualizacion de Version Plataforma A 6016Document11 pagesActualizacion de Version Plataforma A 6016Diego CaráNo ratings yet
- Instrucciones para La Actualización Del Firmware Del Comprobador de Vibraciones Fluke 810Document5 pagesInstrucciones para La Actualización Del Firmware Del Comprobador de Vibraciones Fluke 810David100% (1)
- Manual Cargue Oficial Archivos Sistema RVCC - Vers 2.0Document11 pagesManual Cargue Oficial Archivos Sistema RVCC - Vers 2.0Joan JoseNo ratings yet
- Manual de Instalación de DSpaceDocument10 pagesManual de Instalación de DSpaceMiguel Gaibor MestanzaNo ratings yet
- Tutorial Data Studio Web ConsoleDocument15 pagesTutorial Data Studio Web ConsoleswuswoNo ratings yet
- Wire SharkDocument13 pagesWire SharkjhormancelyNo ratings yet
- Wsusoffline TutoDocument8 pagesWsusoffline TutoGarcia CharlesNo ratings yet
- Manual de Instalación Construplan NG PDFDocument34 pagesManual de Instalación Construplan NG PDFJonatthan MárquezNo ratings yet
- Registro y control jornadas saludDocument31 pagesRegistro y control jornadas saludFrank ZambranoNo ratings yet
- Storm User ManualDocument37 pagesStorm User Manualsoportecitrix1No ratings yet
- Manual de Ususario Instalacion de SOKKIALINKDocument20 pagesManual de Ususario Instalacion de SOKKIALINKEdisson Palma ForttyNo ratings yet
- EmpresaDocument13 pagesEmpresaPaúl LozadaNo ratings yet
- SIGA240100_Cartilla_Actualizacion_OracleDocument20 pagesSIGA240100_Cartilla_Actualizacion_OracleCAYO ARMAS DAMACENNo ratings yet
- Manual Weather Link 2011 Esp Borrador-7Document4 pagesManual Weather Link 2011 Esp Borrador-7jhonajhonaNo ratings yet
- Ashtech Solution Release Notes V2.7 EspanolDocument6 pagesAshtech Solution Release Notes V2.7 EspanolGerardo Lopez ZamoraNo ratings yet
- Metodologia para Bajar Esp's UltraMATE LiteDocument3 pagesMetodologia para Bajar Esp's UltraMATE Litemark_59No ratings yet
- 4-Programacion de La Aplicacion SCADADocument23 pages4-Programacion de La Aplicacion SCADAmylord1989No ratings yet
- Sesion 1Document22 pagesSesion 1miguelNo ratings yet
- PAwinDocument12 pagesPAwinReynaldo PadillaNo ratings yet
- Instalación Cliente Nvision 8.55Document24 pagesInstalación Cliente Nvision 8.55Jorman MorilloNo ratings yet
- Manual DavisDocument13 pagesManual Davisdiablex006No ratings yet
- Descargar Datosen Datageosis PDFDocument12 pagesDescargar Datosen Datageosis PDFKeiner Gadiel Medina SolanoNo ratings yet
- ¿Cómo Actualizar Las Bases de Datos de Kaspersky Internet Security 2013 en Un orDocument5 pages¿Cómo Actualizar Las Bases de Datos de Kaspersky Internet Security 2013 en Un orHerrera AnthonyNo ratings yet
- Laboratorio 4 Plan de Instalacion SoftwareDocument14 pagesLaboratorio 4 Plan de Instalacion SoftwareLeidy Cifuentes MartinezNo ratings yet
- Instalación Desing Manager 30032022Document53 pagesInstalación Desing Manager 30032022Johan RoldanNo ratings yet
- TOPS v1.1Document14 pagesTOPS v1.1Ale AaleNo ratings yet
- Instalacion de PostgreSQL en Windows 7Document16 pagesInstalacion de PostgreSQL en Windows 7hender88No ratings yet
- 4-Programacion de La Aplicacion SCADA PDFDocument23 pages4-Programacion de La Aplicacion SCADA PDFedarmenta-1No ratings yet
- Manual de InstalaciónDocument16 pagesManual de InstalaciónMariluz Obando100% (1)
- Manual WiresharkDocument20 pagesManual WiresharkJose Gabriel Guillen BurgosNo ratings yet
- Relojpoder: Manual de UsuarioDocument46 pagesRelojpoder: Manual de UsuarioAriel Nicolas Diaz FernandezNo ratings yet
- 5 LabVIEWDocument9 pages5 LabVIEWJorge Esteve FerrerNo ratings yet
- Rslogix PLCDocument14 pagesRslogix PLCsaimon67% (3)
- Manual para Acceder A La Base de Datos Del EcmwfDocument7 pagesManual para Acceder A La Base de Datos Del EcmwfLaura PacciniNo ratings yet
- Manual de Instalación de XAMPPDocument9 pagesManual de Instalación de XAMPPJimmy RomeroNo ratings yet
- Wireshark Tutorial IDocument16 pagesWireshark Tutorial IJulieta García Da RosaNo ratings yet
- 4 Instalación de La Aplicación - AbiesDocument6 pages4 Instalación de La Aplicación - AbiesesthereasNo ratings yet
- T&a 3.6 Software Manual en EspañolDocument205 pagesT&a 3.6 Software Manual en EspañolJose Luis Quiroz OlivaNo ratings yet
- Manual Básico Pluviómetro Automático HOBO Onset RG3-MDocument12 pagesManual Básico Pluviómetro Automático HOBO Onset RG3-Mstefany pardoNo ratings yet
- Manual InstalacionDocument23 pagesManual Instalacionanper81No ratings yet
- Manual Wireshark en Español PDFDocument37 pagesManual Wireshark en Español PDFrdiegon50% (2)
- Preguntas Frecuentes PriSecDocument3 pagesPreguntas Frecuentes PriSecJuvenal Quispitupa QuispeNo ratings yet
- Estructura y Despliegue de Aplicaciones WEBDocument27 pagesEstructura y Despliegue de Aplicaciones WEBFernando FragosoNo ratings yet
- Capacitacion InforDocument12 pagesCapacitacion InforSusana Iris ArevaloNo ratings yet
- Declaración Jurada de Transferencias de Bienes RaícesDocument27 pagesDeclaración Jurada de Transferencias de Bienes RaícesCriss PerezNo ratings yet
- Programación Java - Una Guía para Principiantes para Aprender Java Paso a PasoFrom EverandProgramación Java - Una Guía para Principiantes para Aprender Java Paso a PasoRating: 3 out of 5 stars3/5 (7)
- Resolución de averías lógicas en equipos microinformáticos. IFCT0309From EverandResolución de averías lógicas en equipos microinformáticos. IFCT0309No ratings yet
- Get0979 001a PDFDocument16 pagesGet0979 001a PDFAndrés Santiago Fuentealba RebolledoNo ratings yet
- Diseño de IndicadoresDocument1 pageDiseño de IndicadoresAndrés Santiago Fuentealba RebolledoNo ratings yet
- Get0979 001aDocument2 pagesGet0979 001aAndrés Santiago Fuentealba RebolledoNo ratings yet
- Encuesta Satisfacción Cliente PU PMSDocument1 pageEncuesta Satisfacción Cliente PU PMSAndrés Santiago Fuentealba RebolledoNo ratings yet
- Manual Evalualuacion Del Desempeo Aprobado - Segunda ParteDocument39 pagesManual Evalualuacion Del Desempeo Aprobado - Segunda ParteAndrés Santiago Fuentealba RebolledoNo ratings yet
- Manual Huerto CasaDocument36 pagesManual Huerto CasamikelppzNo ratings yet
- Informe Costos Mantencion AVU 24112014Document45 pagesInforme Costos Mantencion AVU 24112014Andrés Santiago Fuentealba RebolledoNo ratings yet
- Paisaje MontañaDocument7 pagesPaisaje MontañaAndrés Santiago Fuentealba RebolledoNo ratings yet
- SIG Parques y JardinesDocument31 pagesSIG Parques y JardinesAndrés Santiago Fuentealba RebolledoNo ratings yet
- Arte rupestre de cazadores y pescadores prehispánicosDocument12 pagesArte rupestre de cazadores y pescadores prehispánicosAndrés Santiago Fuentealba RebolledoNo ratings yet
- Introduccion SIG PDFDocument39 pagesIntroduccion SIG PDFAndrés Santiago Fuentealba RebolledoNo ratings yet
- Contenidos Clases - Curso1 - GestiónResiduosDocument64 pagesContenidos Clases - Curso1 - GestiónResiduosAndrés Santiago Fuentealba RebolledoNo ratings yet
- Energía EólicaDocument4 pagesEnergía EólicaAndrés Santiago Fuentealba RebolledoNo ratings yet
- Estado de Utilización Del SIG en El Sector Silvoagropecuario ChilenoDocument5 pagesEstado de Utilización Del SIG en El Sector Silvoagropecuario ChilenoAndrés Santiago Fuentealba RebolledoNo ratings yet
- Mac El Microbio DesconocidoDocument48 pagesMac El Microbio DesconocidoAndrés Santiago Fuentealba RebolledoNo ratings yet
- Mac El Microbio DesconocidoDocument48 pagesMac El Microbio DesconocidoAndrés Santiago Fuentealba RebolledoNo ratings yet
- Modulo IntroducciónDocument8 pagesModulo IntroducciónAndrés Santiago Fuentealba RebolledoNo ratings yet
- Control de Plagas Urbanas y Uso de Plaguicidas Domesticos PDFDocument7 pagesControl de Plagas Urbanas y Uso de Plaguicidas Domesticos PDFAndrés Santiago Fuentealba Rebolledo0% (1)
- Foro 4 - 2 Caso TRestricionesDocument1 pageForo 4 - 2 Caso TRestricionesAndrés Santiago Fuentealba RebolledoNo ratings yet
- La Desigualdad Económica y Su Aplicación A La Realidad de Su PaísDocument2 pagesLa Desigualdad Económica y Su Aplicación A La Realidad de Su PaísAndrés Santiago Fuentealba RebolledoNo ratings yet
- LIDERAZGODocument28 pagesLIDERAZGOAndrés Santiago Fuentealba RebolledoNo ratings yet
- Rúbrica de Evaluación de La Planificación de Un ViajeDocument1 pageRúbrica de Evaluación de La Planificación de Un ViajeEsperanza FdezNo ratings yet
- Aplicar A VISA Diversidad EEUUDocument21 pagesAplicar A VISA Diversidad EEUUDavid LopezNo ratings yet
- Convocatoria Cas 62-2023 CuscoDocument15 pagesConvocatoria Cas 62-2023 CuscoJose David Flores SaenzNo ratings yet
- Marketing en Buscadores 2Document27 pagesMarketing en Buscadores 2Fast GoNo ratings yet
- Windows 7 AvanzadoDocument356 pagesWindows 7 Avanzadogelobu100% (1)
- EDMODODocument16 pagesEDMODOJosé Luis Rupaylla AlcantaraNo ratings yet
- SDSDDocument55 pagesSDSDFelipe OrtizNo ratings yet
- Tesis de Comunicacion SocialDocument148 pagesTesis de Comunicacion SocialEloisa0% (1)
- TOMO 1A. - Diseno Basico en CatiaDocument116 pagesTOMO 1A. - Diseno Basico en CatiaJose PardellasNo ratings yet
- Modelo Canvas: 9 pasos para crear una idea de negocioDocument26 pagesModelo Canvas: 9 pasos para crear una idea de negocioEriika DuarteNo ratings yet
- Cómo aplicar la ley de atracción para conseguir todo lo que desees con 7 herramientas prácticasDocument200 pagesCómo aplicar la ley de atracción para conseguir todo lo que desees con 7 herramientas prácticasNoselodireAnadieNo ratings yet
- Propuesta de Implementación de Una Web App para El Sector Turismo de Eventos "Mice" Basada en Un Nuevo Modelo de NegocioDocument12 pagesPropuesta de Implementación de Una Web App para El Sector Turismo de Eventos "Mice" Basada en Un Nuevo Modelo de NegocioJavier arturo Cubillos Bernal (Javinert28)No ratings yet
- Artefactos de Especificación de Requerimientos de UsabilidadDocument82 pagesArtefactos de Especificación de Requerimientos de UsabilidadPaKo ArayaNo ratings yet
- 10.2.1.7 Packet Tracer - Web and EmailDocument4 pages10.2.1.7 Packet Tracer - Web and EmailPablito SalazarNo ratings yet
- Programa Analítico Algorítmica y Programación SemiresencialDocument37 pagesPrograma Analítico Algorítmica y Programación SemiresencialSullin SantaellaNo ratings yet
- Evaluación de prototipo de viajes segurosDocument17 pagesEvaluación de prototipo de viajes segurosAntonio Carlos Pérez LeónNo ratings yet
- Normas APA (Revista PSYKHE)Document13 pagesNormas APA (Revista PSYKHE)Eduardo Martín Sánchez MontoyaNo ratings yet
- Triptico El InternetDocument2 pagesTriptico El Internetluzvi SànchezNo ratings yet
- Facebook para Empresas PDFDocument25 pagesFacebook para Empresas PDFJean Pierre Alejo Castro100% (1)
- Metoologia de AmenazasDocument12 pagesMetoologia de AmenazasJavier Ingaroca100% (2)
- Sistema Informático de Gestión para La Administración de Información Del Departamento de Salud Puerto OctayDocument110 pagesSistema Informático de Gestión para La Administración de Información Del Departamento de Salud Puerto OctaySoraya Yagode FuicaNo ratings yet
- Dam0419 - Fotografía Digital IiDocument67 pagesDam0419 - Fotografía Digital IiIvanNo ratings yet
- Como Elaborar Un Mapa ConceptualDocument15 pagesComo Elaborar Un Mapa Conceptualjuliocc03No ratings yet
- Comandos Shell en PHPDocument1 pageComandos Shell en PHPc2af0c76No ratings yet
- Empresas Orientadas Al Consumidor FinalDocument14 pagesEmpresas Orientadas Al Consumidor FinalmsbrmNo ratings yet
- Informe La OrtografíaDocument9 pagesInforme La OrtografíaLeyla PinedaNo ratings yet
- Practica 3. Ventana ModalDocument6 pagesPractica 3. Ventana ModalKika ArenasNo ratings yet
- Breve Resumen Virus InformaticoDocument13 pagesBreve Resumen Virus InformaticoCesar Suarez GranadosNo ratings yet
- Taller N 2 InformaticaDocument24 pagesTaller N 2 InformaticaSlendy GuerreroNo ratings yet
- Tal: Módulo Profesional I de La Carrera Técnico en Informática (Segundo Semestre)Document12 pagesTal: Módulo Profesional I de La Carrera Técnico en Informática (Segundo Semestre)El PendejoNo ratings yet