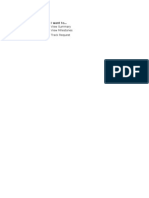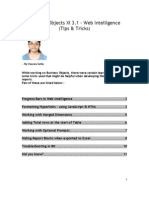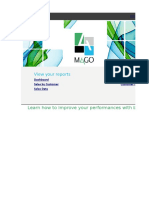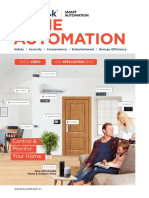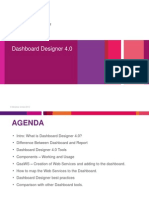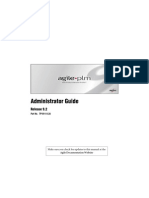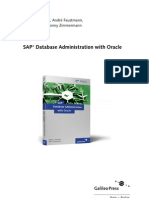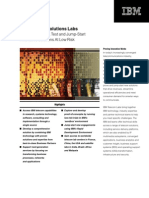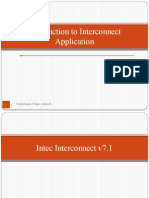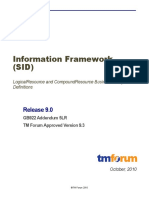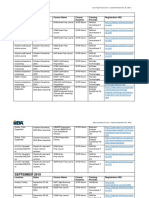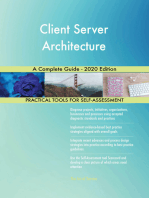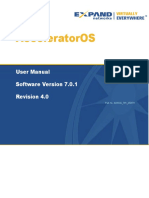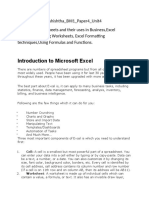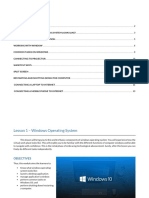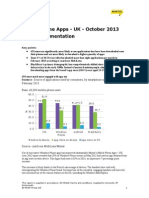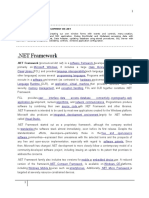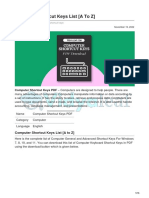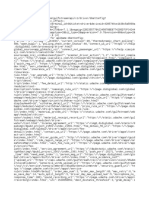Professional Documents
Culture Documents
Web Intelligence 4.1 User Guide PDF
Uploaded by
sharaOriginal Title
Copyright
Available Formats
Share this document
Did you find this document useful?
Is this content inappropriate?
Report this DocumentCopyright:
Available Formats
Web Intelligence 4.1 User Guide PDF
Uploaded by
sharaCopyright:
Available Formats
Decision Support AITS
University Administration
Web Intelligence
Rich Client 4.1
User Guide
Web Intelligence 4.1 User Guide
2|Page
Web Intelligence 4.1 User Guide
Web Intelligence 4.1 User Guide
Contents
Getting Started in Web Intelligence 4.1........................................................................................................ 5
Log into EDDIE ........................................................................................................................................... 5
Setting your Web Intelligence Preferences .............................................................................................. 6
Disconnected from Web Intelligence ........................................................................................................... 8
Opening Web Intelligence Rich Client from your Desktop ........................................................................... 9
Login to Web Intelligence (Connecting to the Server) ................................................................................ 10
Creating a New Document .......................................................................................................................... 11
Query Panel Overview ................................................................................................................................ 12
Query Panel Toolbar: .............................................................................................................................. 12
Universe Outline: .................................................................................................................................... 13
Result Object Panel ................................................................................................................................. 13
Query Filter Panel ................................................................................................................................... 14
Data Preview ........................................................................................................................................... 18
Answering Prompts ................................................................................................................................. 18
Report Manager Window ........................................................................................................................... 19
File Tab .................................................................................................................................................... 19
Properties Tab ......................................................................................................................................... 20
Document Toolbar .................................................................................................................................. 20
Left Sidebar Panel ................................................................................................................................... 21
Status Bar ................................................................................................................................................ 22
Saving a Document as Web Intelligence ..................................................................................................... 22
Saving to Other File Formats (Excel, PDF, CSV, and Text) ........................................................................... 23
Saving Documents to EDDIE........................................................................................................................ 24
Refreshing a Document............................................................................................................................... 25
Editing a Query............................................................................................................................................ 25
Adding Objects to an Existing Query........................................................................................................... 26
Displaying the Object in Report Table .................................................................................................... 27
Sorting ......................................................................................................................................................... 27
Sections ....................................................................................................................................................... 30
Breaks.......................................................................................................................................................... 31
Inserting Calculations .................................................................................................................................. 33
Creating Additional Report Tabs ................................................................................................................. 34
Duplicating a Report ............................................................................................................................... 34
Rename a Report .................................................................................................................................... 34
Filtering a Report ........................................................................................................................................ 35
Using Report Filters ................................................................................................................................. 35
Using Simple Filters on the Filter Bar ...................................................................................................... 36
3|Page
Web Intelligence 4.1 User Guide
Input Controls ......................................................................................................................................... 39
Creating Variables ....................................................................................................................................... 42
Displaying a List of Values in the Variable Editor .................................................................................... 43
Grouping ..................................................................................................................................................... 44
Inserting Predefined Cells into Report ........................................................................................................ 47
Available Predefined Cells....................................................................................................................... 47
Adding a Prompt Summary ..................................................................................................................... 47
Merge Dimension........................................................................................................................................ 49
Step 1: Sort Available Objects by Query ................................................................................................. 49
Step 2: Merge Dimension Objects .......................................................................................................... 50
Step 3: Create Variables for Objects to be Displayed with Other Data Source ...................................... 52
Report Formatting ...................................................................................................................................... 55
Viewing the Print Preview (Page View) ................................................................................................... 55
Scaling (Fit to Page) ................................................................................................................................. 55
Changing Page Margins ........................................................................................................................... 55
Wrapping Text ......................................................................................................................................... 56
Changing Row Height and Column Width............................................................................................... 57
Rearranging Columns .............................................................................................................................. 57
Deleting a Column ................................................................................................................................... 57
Format Numbers ..................................................................................................................................... 58
Editing the Report Title ........................................................................................................................... 59
Conditional Formatting ............................................................................................................................... 60
Appendix A: Installing Web Intelligence Rich Client .................................................................................. 63
Log into the New BI Launch Pad Environment (EDDIE) .......................................................................... 63
Setting your Web Intelligence Preferences ............................................................................................ 63
Installing Web Intelligence Rich Client.................................................................................................... 65
Appendix B: Trouble-shooting Common Issues .......................................................................................... 70
Issue 1: Unable to Refresh Document. Refresh Button is grayed out .................................................. 70
Issue 2: Document Opens in Reading Mode. Cannot Edit.. Toolbars missing ....................................... 73
Issue 3: Cannot open with file with you current connection or Document Locked error when opening a
document ................................................................................................................................................ 74
4|Page
Web Intelligence 4.1 User Guide
Getting Started in Web Intelligence 4.1
Prior to logging into the Web Intelligence Rich Client software, you will need to login to your Business
Objects account in EDDIE, select your Web Intelligence preferences, install the new Web Intelligence
Rich Client 4.1 software, and then launch the program from EDDIE to download a needed security file.
Please see the Web Intelligence 4.1 Getting Started Guide.
Log into EDDIE
1. Open the EDDIE login page: https://eddie.ds.uillinois.edu/
2. Enter your Business Objects User Name and Password.
3. Click Log On
5|Page
Web Intelligence 4.1 User Guide
Setting your Web Intelligence Preferences
1. Select Preferences (upper right corner)
2. Under Preferences select Web Intelligence
3. Under Modify (creating, editing and analyzing documents), select Desktop (Rich Client,
Windows only, installation required)
6|Page
Web Intelligence 4.1 User Guide
Note:
If you have not yet installed Web Intelligence Rich Client, see Appendix A: Installing
Web Intelligence Rich Client.
4. Click the Save & Close button. (Bottom right corner of window)
5. From EDDIE home page My Applications menu, double-click the Web Intelligence icon.
6. When prompted to Open or Save the file, Click Open
7|Page
Web Intelligence 4.1 User Guide
7. Web Intelligence Rich Client opens and the home page is displayed:
Disconnected from Web Intelligence
Web Intelligence Rich Client will stay running even after you close the program. To completely
disconnect:
1. Close the Web Intelligence window by clicking the
in the upper-right corner.
2. In the bottom-right corner of your computer task bar, click the
icons. (Just to the left of your system clock)
3. Right-click on the Web Intelligence icon
4. Select Quit
8|Page
button to show hidden
Web Intelligence 4.1 User Guide
Opening Web Intelligence Rich Client from your Desktop
1. Click on the Windows Start menu
2. Select All Programs
3. Select SAP Business Intelligence
4. Select SAP Business Objects Web Intelligence
The Web Intelligence Home Page is displayed:
9|Page
Web Intelligence 4.1 User Guide
Note: When you open the program, you will not be connected to the server. You
must login to Web Intelligence before opening and refreshing reports. Note the
status in the bottom right corner shows Disconnected
Login to Web Intelligence (Connecting to the Server)
1. Open the Web Intelligence menu in the upper left corner of the screen.
2. Select Login As
3. Enter your Business Objects User Name and Password, then click Log On
You are now logged in to Web Intelligence and connected to the server.
10 | P a g e
Web Intelligence 4.1 User Guide
Creating a New Document
1. Choose a data source by selecting the Universe link (or select the universe from your recently
used universes in the list.
2. Select the desired Universe from the list and click Select
Note:
You can use the filter box to search for a particular universe.
11 | P a g e
Web Intelligence 4.1 User Guide
The Create Query Panel is displayed:
Query Panel Overview
Query Panel Toolbar:
1. Add Query Use drop-down menu to select data source for additional queries.
2. Hide / Show Data Preview Panel
3. Combine Query Select from Union, Intersection, or Minus
4. Query Properties Name query, set limits, change prompt order, turn off retrieve duplicate
rows.
5. View Script View the SQL script for query
6. Run Query
12 | P a g e
Web Intelligence 4.1 User Guide
Universe Outline:
The Universe Outline displays all of the Classes and Objects in the Universe.
Searching for Objects and Filters
1. Enter and word(s) that are contained in the object you are looking for.
2. The Universe Outline will be filtered to only show Classes, Objects, and Predefined Filters that
contain that text.
Expand All / Collapse All
In Business Objects, Objects and Filters are organized in folders called classes. You can expand any of
these folders by clicking the + next to the folder. You can choose to use the Expand All feature to
expand all folders and objects, and the Collapse All feature to collapse all folders and objects.
1. Click Expand all
to expand all folders in universe outline.
2. Click Collapse all
to collapse or close all folders in the universe outline.
Result Object Panel
Double-click or Drag and Drop objects from the Universe Outline into the Result Object Panel to add
them to your query.
1. Click the
2. Click the
13 | P a g e
button to remove selected object.
button to remove all objects.
Web Intelligence 4.1 User Guide
Query Filter Panel
Filters allow you to limit the amount of data (number of rows) returned by your query. There are two
types of Query Filters: Predefined and User-defined. Predefined Query Filters are filters that were built
into the Universe. User-defined Query Filters can be created using any of the objects in the Universe.
Using Predefined Query Filters
1. Locate the Predefined Query Filter.
2. Double-click the filter, or drag and drop it into the Query Filter panel.
14 | P a g e
Web Intelligence 4.1 User Guide
Creating User-defined Query Filters
Query Filters are composed of three components:
a. The Object (What do you want to compare or filter?)
b. The Operator (How do you want to compare the data?)
c. The Operand (What would you like to compare the data to?)
To Create a Filter:
1. Drag and Drop the desired object into the Query Filters panel.
2. Click the Operator drop-down menu to select an Operator. The default operator is In list.
3. Click the Operand Menu button to determine how you wish to identify the operand. Options
include: Enter value is the Constant box, select values from the List of Values, or creating a
Prompt and entering the values in the Prompt window.
15 | P a g e
Web Intelligence 4.1 User Guide
4. If using the Constant option, enter the value(s) for your filter in the text box. To enter multiple
values, use the semi-colon (;) to separate values. Remember that values must be entered
exactly as they appear in the database and are case-sensitive.
5. If using the Values from List, select the value(s) from the list, then click the > button. Click OK.
6. If using the Prompt option, you may click the Prompt Properties
button to change the way
your prompt functions. You may also modify the prompt text in the text box.
16 | P a g e
Web Intelligence 4.1 User Guide
Grouping Filters
To group two or more filters together to link with the or logical operator:
1. Create filters to group.
2. Drag and Drop one filter on top of the other.
Note:
The system no longer shows the Blue Rectangular indicating that the filters will be grouped.
3. Click the And operator to change to Or
17 | P a g e
Web Intelligence 4.1 User Guide
Data Preview
Provides a preview of the data that will be generated once the query is run. Gives you an idea if your
query is set up correctly without having to wait for the full query to generate. If this area is empty, Click
Refresh to generate the preview. (Optional)
Answering Prompts
If your query contains prompts, the prompt window will be displayed when you run your query.
There are two methods for entering values in the Prompt Window:
Type a Value box: Manually enter a value in this box. Remember that values must be entered
exactly as they appear in the database and are case-sensitive.
Select Value(s) from the List: select values from the list of values that is populated from the
database.
When you have answered all prompts, click OK to run the query.
18 | P a g e
Web Intelligence 4.1 User Guide
Report Manager Window
Once your query has run, the report will be displayed in the Report Manager window. This window has
many toolbars and tabs that contain the various features available in Web Intelligence.
File Tab
Create a New Document Will prompt you for a data source for new document.
Open an Existing Document Will allow you to browse your files to open a document.
Save Document Allows you to save your document as a Web Intelligence Document, Excel, PDF, CSV,
or Text file. Also allows you to save document to ypur personal folders in EDDIE.
Print Print your document
Find Text in Document Search for particular text within the dcoument.
Send Document as an Email Attachment Opens a new Outlook message and attaches the report.
Choices to send as Web Intelligence, Excel, PDF, CSV or Text.
19 | P a g e
Web Intelligence 4.1 User Guide
Properties Tab
View Allows you to view and hide the various menu bars.
Document Document Properties including Refresh on Open.
Application Set Web Intelligence options (Change Default folders, default measurement unit, etc)
Document Toolbar
Cut:
Cuts the selected report elements and stores the contents in your Clipboard.
Copy:
Copies the selected report elements and stores the contents in your Clipboard.
Paste:
Pastes the selection stored in your Clipboard.
Undo:
Undo your last action(s)
Redo:
Redo an action that you had used the Undo action on.
Delete:
Deletes the selected report element(s).
Edit Query: Opens the Query panel so you can make changes to your query.
Refresh Data: Refreshes the report data. Allows you to change Prompt Values.
20 | P a g e
Web Intelligence 4.1 User Guide
Left Sidebar Panel
The left sidebar can be used to display information related to your Web Intelligence documents:
Document Summary, Report Map, Input Controls, Available Objects, and Document structure and filters.
To switch between these different views, you can use the toolbar on the left, or the drop-down menu on
the top of the menu.
Document Summary Shows information about the document such as file size, authoer, date
created, and refresh and modify dates.
Report Map Map of the document allows you to see an outline of all the reports and elements
within the document.
Input Controls Create and view input controls.
Available Objects Shows available objects and variables for the document. Can be arranged in
Alphabetic order, or by Query using the drop-down option at the bottom of the panel.
Document Structure and Filters View the structural elements of the document as well as any
report filters that are applied to the reports.
21 | P a g e
Web Intelligence 4.1 User Guide
Status Bar
The Status Bar is located at the bottom of the Web Intelligence Report Manager window.
Page Navigation:
Shows the current/total page of document. Use arrows to naivgate to other
pages. (First page, Previous page, Next page, and Last page)
Print Preview:
buttons allow you to toggle between print preview and quick display
mode.
Refresh:
Displays the time elapsed since last refresh. Click the Refresh button to refresh
document.
Connection Status:
Shows the server connection status. Options are Connected or Disconnected. If
disconnected, you will not be able to refresh document. Click the status to login
to server.
Saving a Document as Web Intelligence
1. In the File Tab, click the Save drop-down menu.
2. Select Save as
3. Select location to save to
4. Name the document
5. Check the Save for All Users and Remove Document Security checkboxes. (Enables other users
to open and refresh the document).
6. Click Save
22 | P a g e
Web Intelligence 4.1 User Guide
Saving to Other File Formats (Excel, PDF, CSV, and Text)
1. In the File Tab, click the Save drop-down menu.
2. Select Save as
3. In the Files of Type drop-down menu, select desired file type. Options include:
a. PDF
b. Excel 2007 (.xlsx)
c. Excel (.xls)
d. CSV
e. Text
4. Select a location to save to and modify the file name if needed.
5. Click Save
23 | P a g e
Web Intelligence 4.1 User Guide
Saving Documents to EDDIE
The Save to Enterprise feature allows you to save a copy of your document to the BI Launch Pad (EDDIE).
1. From the File tab, select the
save drop-down menu
2. Click Save to Enterprise
3. Select the folder or Category to save document to
4. Click Save
24 | P a g e
Web Intelligence 4.1 User Guide
Refreshing a Document
To refresh your document, or to bring up the prompt window to change prompt values:
1. Click the
Refresh Button. You can find this button either on the left sidebar toolbar, or on
the toolbar on the bottom-right of the document.
Note:
If the Refresh buttons are inactive or grayed-out, you may be working in Offline mode. See
Appendix B: Trouble-shoot Common Issues
Editing a Query
To view or make changes to the query:
1. Click the
Tab,
Edit Data Provider button located on the left sidebar toolbar or in the Data Access
The Query Panel will be displayed:
25 | P a g e
Web Intelligence 4.1 User Guide
2. If you have multiple queries, select the tab for the query you would like to view or edit.
Adding Objects to an Existing Query
If you need to add additional objects to an existing query:
1. Click the
Edit Data Provider button
2. Locate the object(s) to add and add them to the Result Objects panel.
3. Run the Query
Note:
You will notice that the new object is not displayed in your report table.
26 | P a g e
Web Intelligence 4.1 User Guide
Displaying the Object in Report Table
1. Open the Available Objects menu.
2. Drag the new object into the table.
3. Use the blue rectangles to determine the location of the new column:
Insert column to the left of current column
Insert column to the right of current column
Replace column with new column
Sorting
By default, tables are sorted by the left-most column in ascending order. There are two methods for
adding sorts to a table:
Right-click Menu
1. Right-click in the column to apply sort
2. Select Sort
3. Select the desired sort order (Ascending or)
27 | P a g e
Web Intelligence 4.1 User Guide
Toolbar Option
1. Select the column to sort on
2. Select Analysis > Display
3. Click the Sort drop-down menu
4. Select the desired sort order (Ascending or Descending)
Changing Sort Priority
If a table has multiple sorts applied, you can use the Advanced sort menu to change the priority of the
sorts:
1. From the Sort menu box, select Advanced
28 | P a g e
Web Intelligence 4.1 User Guide
2. Select the object to change sort priority
3. Under Priority, click the or button
Create a Custom Order Sort
1. From the Sort menu box, select Advanced
2. Under Custom Order, select Values button.
4. Use the click the or button to rearrange the order of the sorting.
3. When finished, click OK
29 | P a g e
Web Intelligence 4.1 User Guide
Sections
There are two methods to create a section within a report table:
Right-click Menu
1. Right-click in the desired column and select Set as Section
Toolbar Option
1. Click in the desired column
2. Select the Report Element > Tools > Set as Section
30 | P a g e
Web Intelligence 4.1 User Guide
Breaks
There are two methods to create a section within a report table:
Right-click Menu
1. Right-click in the desired column
2. Select Break > Add Break
Toolbar Option
1. Select the column for desired break
2. Select Report Elements > Table Layout > Break > Add Break
31 | P a g e
Web Intelligence 4.1 User Guide
Managing Breaks
To manage the way a break is displayed or the properties for a break:
1. Select the column that contains the break.
2. Right-click and select Breaks > Manage Break
3. From this menu, you can:
a. Add additional breaks and manage the priority of breaks
b. Remove breaks
c. Turn on/off break headers and footers
d. Turn on/off sorting on breaks
e. Change the way duplicate values are displayed within a break
f.
Avoid page breaks within a break
g. Have header row repeated at the top of each page
32 | P a g e
Web Intelligence 4.1 User Guide
Inserting Calculations
There are two ways methods to insert a calculation into a report:
Right-click Menu
1. Right-click in the column for desired calculation
2. Select Insert
3. Select the desired calculation
Toolbar Option
1. Select the column for desired calculation
2. Select Analysis > Functions
3. Select either Sum, Count, or More (Average, Min, Max, and Percentage)
33 | P a g e
Web Intelligence 4.1 User Guide
Creating Additional Report Tabs
Web Intelligence allows you to create additional reports that can be used to display the data from your
query in different ways.
You can create additional reports in two ways:
Duplicate an existing report and then modify the new report.
Add a new blank report, and then build the report by adding a template or dragging objects into
the blank report.
Duplicating a Report
1. Right-click on the Report tab
2. Select Duplicate Report from the menu
Rename a Report
1. Right-click on the Report Tab
2. Select Rename Report
3. Enter the new Report Name in the New Value box.
4. Click OK
Note:
When you rename the report tab, the report title is automatically updated
34 | P a g e
Web Intelligence 4.1 User Guide
Filtering a Report
Web Intelligence offers several ways to apply filters to a report. In this section we will cover how to use
Report Filters, the Filter Toolbar, and Input Controls to filter the data displayed in reports.
Using Report Filters
1. There are two methods for accessing the Report Filter feature:
a. Right-click in the column that you wish to filter, then select Filter > +Add Filter
b. Select the column that you wish to filter, then on the toolbars, select Analysis > Filters >
Filter > Add Filter
2. Select the operator to use for filter.
35 | P a g e
Web Intelligence 4.1 User Guide
3. Select the value(s) from the list of values. You must either double-click each value, or select the
value and click the > button to move it to the list of Selected values.
4. Click Ok
Using Simple Filters on the Filter Bar
Another way to filter a report is to add objects to the Filter Bar. This creates a more interactive filtering
experience and can be used to drill-down within a report table.
Displaying the Filter Bar
There are two methods to displaying the Filter bar:
1. Right-click anywhere in the toolbar area
2. Click Filter Bar
36 | P a g e
Web Intelligence 4.1 User Guide
OR
1. Select the Properties tab
2. Select View > Filter Bar
Add Filters to the Filter Bar
1. Drag and Drop objects from the Available Objects list to the filter bar.
Or
2. Use the drop-down menu on the filter bar to add objects
37 | P a g e
Web Intelligence 4.1 User Guide
3. Repeat to add a filter for any objects you would like to be able to filter on
4. To filter report, select value from drop-down filter boxes
38 | P a g e
Web Intelligence 4.1 User Guide
Input Controls
Input Controls allow you to filter your data interactively using many types of controls, such as Radio
Buttons, Drop-down lists, checkboxes, and slider bars.
1. There are two methods for creating a new Input Control:
a. Right-click in the desired column to filter
b. Select Filter > Filter by a New Input Control
OR
a. On the toolbars, select Analysis > Filters > Input Controls
2. Verify that the correct object is selecting and click Next
39 | P a g e
Web Intelligence 4.1 User Guide
3. Select the desired control type from the menu to the left
4. Modify any properties needed, based on the control type selected.
5. Click Next
6. Select the report elements that should be controlled by the new input control.
7. Click Finish
40 | P a g e
Web Intelligence 4.1 User Guide
The new Input Control will be displayed in the Input Control menu on the left sidebar.
8. Select value(s) to filter the report
Editing or Removing an Input Control
1. In the Input Control sidebar, hover mouse over the title of the control
2. Click
to edit the control
3. Click
to remove the control
41 | P a g e
Web Intelligence 4.1 User Guide
Creating Variables
There are two methods for bringing up the Create Variable window:
1. From the Available Objects menu, right-click on the Variables folder and select Create New
Variable
2. From the toolbars, select Data Access > Data Objects > New Variable
The Create Variable window is displayed.
42 | P a g e
Web Intelligence 4.1 User Guide
3. Enter the name of the variable.
4. Select the Qualification for the variable. (Dimension, Detail, or Measure)
5. If selecting a Detail, select the Associated Dimension by clicking the
button.
6. Enter the forumla for the variable in the Formula box. Use the Available Objects, Functions, and
Operators lists to assist in writing the variable formula.
7. Click the
validate button to validate your formula.
8. Click OK to exit and save your variable.
Displaying a List of Values in the Variable Editor
If you are inserting values for a particular object into the variable formula, you can choose the values
from the list of values:
1. Select the Object from the Available Objects list.
2. Double-click the Values option under Operators.
3. Select the value(s) to add to the formula and click OK
43 | P a g e
Web Intelligence 4.1 User Guide
Grouping
Web Intelligence 4.1 allows you to create Grouping variables to group your data, for example, you can
create groups based on the number of students enrolled in a course, or categorize transactions.
1. From the Toolbars, select Analysis > Display > Group
(or right-click in the column to group, and select Group > Manage Groups)
2. Enter a name for the grouping variable (For example: Enrollment Levels)
3. Select values to include in the first grouping
4. Click the
button
5. Enter a name for the new group and click OK
44 | P a g e
Web Intelligence 4.1 User Guide
6. Repeat steps 3-5 until all groups have been created
7. To manage ungroup values, click the Ungrouped Values button. There are two options for
ungrouped values:
a. Check Visible to see the actual value
b. Check Automatically Group to assign a group name for all ungrouped values
8. Click Ok to exit Manage Groups window.
9. The Grouping will be displayed in the Variable folder in the Available Objects list.
45 | P a g e
Web Intelligence 4.1 User Guide
To manage an existing group:
1. Right-click in the grouped variable column.
2. Select Group > Manage Group
To manage a particular value:
1. Right-click on the value
2. Select Group
3. Select from options:
a. Move to Group
b. Ungroup
c. Rename Group
46 | P a g e
Web Intelligence 4.1 User Guide
Inserting Predefined Cells into Report
Web Intelligence provides several predefined cells that can be added to enhance your reports. The
following cells can be found in the Report Element toolbar tab:
Available Predefined Cells
Document Name
Displays the Document Name
Last Refresh Date
Displays the date the report was last refreshed
Drill Filters
Displays all applying drill filters (using the Filter bar)
Query Summary
Displays a summary of the query including the Universe name, object
descriptions, and number of rows returned.
Prompt
Displays a summary of all prompts, or individual prompts
Report Filter Summary Displays all report filters that are applied to a report
Page Numbers
Displays the page number on the report. Can also include total number of
pages.
Adding a Prompt Summary
1. Select the Report Element toolbar tab
2. Select the Cell sub-tab
3. Select the Pre-Defined Drop-down menu button
4. Select Prompt > Prompt Summary
47 | P a g e
Web Intelligence 4.1 User Guide
5. Click your mouse in the location to display the prompt summary
6. Click on the Format toolbar tab to change the font and cell formatting for the Prompt Summary
48 | P a g e
Web Intelligence 4.1 User Guide
Merge Dimension
Merge Dimension allows you to synchronize data from multiple data providers into one Web
Intelligence report based on a common dimension object.
Step 1: Sort Available Objects by Query
1. Select the Available Objects list in the left sidebar.
2. At the bottom of the Available Objects panel, select Arranged by: drop-down menu
3. Select Query
The Available Objects list will now be sorted by Query:
49 | P a g e
Web Intelligence 4.1 User Guide
Step 2: Merge Dimension Objects
Dimension Objects from difference data sources can be merged in two ways:
Using the Right-click Menu
1. In the Available Objects menu, select the first object to merge.
2. Hold down the CTRL key, and select the second object to merge.
Note: The object will most likely be grayed out, but you will still be able to select it.
3. Right-click on that object, and select Merge
The new Merged Dimension will be displayed in the Merged Dimension folder:
50 | P a g e
Web Intelligence 4.1 User Guide
Using the Data Access Toolbar
1. Select the Data Access toolbar tab.
2. In the Data Objects tab, select Merge.
3. Select the first object to merge.
4. Hold down the CRTL key, and then select the second object to merge.
5. Click OK
The new Merged Dimension will be displayed in the Merged Dimension folder:
51 | P a g e
Web Intelligence 4.1 User Guide
Step 3: Create Variables for Objects to be Displayed with Other Data Source
Business Objects has a rule that only objects from a single data source may be displayed together in a
table (or block) of data. In order to join objects from multiple data sources into the same block of data,
you must build Varaiables for each object, and those variables must be created as Details of the Merged
Dimension.
1. In the Available Objects listing, right-click on the Variables folder
2. Select Create New Variable
Note:
You may also select the Data Access toolbar tab, then select New Variable from the
Data Objects menu.
3. Enter a name for the variable.
Note: You must use a distinct name. It cannot be the same as any of the objects in your query.
4. From the Qualifications drop-down menu, select Detail
5. Select the
52 | P a g e
button to the right of the Associated Dimension field.
Web Intelligence 4.1 User Guide
6. Change the Arranged by: option to Query
7. Select the Merged Dimension object from the list of available objects.
8. Click OK
9. Double-click the desired object from the Available Objects list in the variable window. The
formula =[object name] will be populated in the Formula box.
53 | P a g e
Web Intelligence 4.1 User Guide
10. Click OK
The new detail variable has been created and added to the Variables folder.
11. Drag and Drop the variable into the desired location in the Data Block.
54 | P a g e
Web Intelligence 4.1 User Guide
Report Formatting
Viewing the Print Preview (Page View)
To see what your document will look like when printed, change the view mode to Page Mode:
1. Select the Page Setup tab
2. Select the Display sub-tab.
3. Click the
Page button.
Scaling (Fit to Page)
If your report has many columns, you can use the Scale to Page feature to easily fit your report to one
page width.
1. Select the Page Setup tab.
2. Select the Scale to Page sub-tab.
3. Use the Width or Height drop-down menus to select the desired scale.
Changing Page Margins
1. Select the Page Setup tab
2. Select the Margins tab
3. Use the
55 | P a g e
to adjust each of the four margin settings.
Web Intelligence 4.1 User Guide
Note:
You can also find report formatting options if you right click on any white-space on your report, then
select Format Report. space on your report, then select Format Report.
Wrapping Text
1. Select the desired cell for Wrap Text.
Note: To wrap text in multiple cells, hold down the CRTL key while selecting cells.
2. Select the Format tab, then the Alignment sub-tab.
3. Click the
56 | P a g e
Wrap text button.
Web Intelligence 4.1 User Guide
Changing Row Height and Column Width
1. To adjust the column width, double-click on the right border of the column, or drag the border
to the desired width.
2. To adjust row height, double-click on the bottom border, or drag the border to the desired row
height.
Rearranging Columns
1. Click your mouse anywhere in the column that you would like to move.
2. Drag and drop the column to the desired location.
3. Use the blue rectangle to determine the new column location.
Deleting a Column
If you no longer want a column displayed in a table, you can delete it:
1. Select the column to be removed.
2. Click the Delete button (or right-click and select Delete)
57 | P a g e
Web Intelligence 4.1 User Guide
Format Numbers
You can change how numeric values in certain cells or columns are displayed. By default, number
formats are defined for the objects in the universe. Use Format Number to select another predefined
format, or to create a custom format for numbers in your report.
1. Right-click in the column or cell that contains the number values to reformat.
2. Select Format Number
3. Select the type of number to be formatted (Number, Currency, Date/Time, etc.)
58 | P a g e
Web Intelligence 4.1 User Guide
4. Select a predefined format, or click Custom to create a custom format.
5. Click OK
Editing the Report Title
1. Double-click in the Report 1 cell.
2. Enter a new name in the formula editor box
3. Click the Validate
checkmark
Note:
If you rename the report tab, the report title will be updated to match.
59 | P a g e
Web Intelligence 4.1 User Guide
Conditional Formatting
You can set up conditions that will automatically format the data in your Web Intelligence documents to
alert you to when values value fall below or above specific thresholds, or when certain strings appear.
1. Select the Analysis tab
2. Select the Conditional subtab
3. Click New Rule to create a new conditional formatting rule
4. Enter a name for the rule in the Name box
5. In the Filtered Object or Cell field, click the
button
6. Select the desired object for the conditional formatting rule
7. Click Select an Object or a Variable
8. Select the object or variable from the list of Available objects and click OK
9. Select an operator from the Operator drop-down list.
60 | P a g e
Web Intelligence 4.1 User Guide
10. Type a value in the Operand field, or click the
values.
button to select a value from the list of
11. Click the Format button to change the way you want the values to be formatted if the condition
is true. (Default will be to display value in red text)
a. To change the font and font style for text, click the Text menu
b. To add a highlight or background color to the cell, click the Background menu
c. To add a border to the cell, click the Border menu.
12. Click OK
13. To add another conditional rule, click the
14. When all rules have been created, click OK
61 | P a g e
button.
Web Intelligence 4.1 User Guide
Applying the Formatting Rule to a Table:
1. Select the column that the rule will apply to
2. On the Analysis > Conditional menu, select Formatting Rules drop-down menu
3. Check the rule you would like to apply to the column.
Example: Format all sections with an enrollment less than 10
62 | P a g e
Web Intelligence 4.1 User Guide
Appendix A: Installing Web Intelligence Rich Client
Web Intelligence Rich Client can be installed on your computer desktop so that you can create and
refresh Web Intelligence documents locally. The software is installed from the Preferences menu of
EDDIE. You must be an administrator on your computer to install the software.
Log into the New BI Launch Pad Environment (EDDIE)
1. Open the new BI launch pad (EDDIE) - https://qa-eddie41.ds.uillinois.edu/BOE/BI
2. Enter your Business Objects User Name and Password.
3. Click Log On
Setting your Web Intelligence Preferences
1. Select Preferences (upper right corner)
2. Under Preferences select Web Intelligence
63 | P a g e
Web Intelligence 4.1 User Guide
3. Under Modify (creating, editing and analyzing documents), select Desktop (Rich Client,
Windows only, installation required)
4. Click the Save button. (Bottom right corner of window)
64 | P a g e
Web Intelligence 4.1 User Guide
Installing Web Intelligence Rich Client
Note:
These installation instructions are written for installing from Internet Explorer 9. SAP
Business Intelligence 4.1 also supports Chrome and Firefox. Steps 2-3 below may vary based
on the browser used for the installation.
1. Click on installation required link. (Link will look grayed out, but click it anyway)
2. When prompted to either run or save the WebSetup.exe file from EDDIE. Click Run
Setup file will begin to download.
3. If asked if you want to allow the SAP AG Program to make changes to this computer, select Yes
4. For setup language, Click OK
65 | P a g e
Web Intelligence 4.1 User Guide
5. If all prerequisties are met, click Next
6. Click Next to run the setup
66 | P a g e
Web Intelligence 4.1 User Guide
7. Select I accept the License Agreement and then click Next
8. Click Next to accept the default destination folder information.
67 | P a g e
Web Intelligence 4.1 User Guide
9. Click Next to select the default language package
10. Click Next to select the default features
68 | P a g e
Web Intelligence 4.1 User Guide
11. Click Next to start installation
12. Click Finish to exit the installation
13. When installation is complete, return to EDDIE preferences window. Click Save & Close to save
your selected preferences.
69 | P a g e
Web Intelligence 4.1 User Guide
Appendix B: Trouble-shooting Common Issues
Issue 1: Unable to Refresh Document. Refresh Button is grayed out
This issue is often happens when opening a document that has the Remove Document Security feature
enabled. When the document was saved, the author checked the Remove Document Security box. If
you open an unsecured Web Intelligence document when you are not logged into to Web Intelligence
and connected to the server, you will not be prompted to enter your Business Objects credentials, and
therefore will be working in Offline or Disconnected mode.
Solution:
1. Check your Connection Status
a. Look in the bottom right-hand corner of your window. You will see either Connected or
Disconnected.
b. If disconnected, you will need to connect to the server before being able to refresh your
document.
2. Connecting to the Server
a. Close the document.
b. Launch the SAP Web Intelligence program.
c. Click the Web Intelligence menu.
a.
70 | P a g e
Web Intelligence 4.1 User Guide
d. Select Login as
e. Enter your login credentials and click Log On
f.
Re-open the document.
3. Changing the Document Security Setting
If you reinstate the Document Security setting, you will be prompted to enter your Business Objects
credentials when opening the document. To change this setting:
a. Open the document
b. On the File tab, Click the
Save drop-down menu
c. Click Save as
d. Remove the check for Remove Document Security
e. Click Save
71 | P a g e
Web Intelligence 4.1 User Guide
f.
Pop-up asks if you want to overwrite the file, click Yes
Note: If you are not the original creator of the document, unchecking the Remove Document
Security box might cause issue with being able to refresh and edit the report. If this happens,
recheck the Remove Document Security, and log completely into Web Intelligence before
running the report.
72 | P a g e
Web Intelligence 4.1 User Guide
Issue 2: Document Opens in Reading Mode. Cannot Edit.. Toolbars missing
If you open a Web Intelligence document and it looks like the example below, you are in Reading Mode.
Web Intelligence 4.1 has two view modes: Reading and Design. Reading mode is a read-only mode used
to view data, but does not allow access to make changes.
Solution:
1. Click the Design button.
73 | P a g e
Web Intelligence 4.1 User Guide
Issue 3: Cannot open with file with you current connection or Document Locked error
when opening a document
These errors are caused when attempting to open a document that was saved in Business Objects 3.1
without checking the Save for All Users and Remove Document Security buttons. To fix this issue, the
documents must be resaved with both boxes checked in Web Intelligence XI 3.1. Please contact
Decision Support if you encounter either of these errors. DS-BOUpgradeissues@uillinois.edu.
74 | P a g e
You might also like
- Web Intelligence On SAP Implementation Best Practices PDFDocument68 pagesWeb Intelligence On SAP Implementation Best Practices PDFsaibalaNo ratings yet
- GE Analytics DashboardDocument231 pagesGE Analytics DashboardRandall BardwellNo ratings yet
- LumiraDocument36 pagesLumiraCharanjit SinghNo ratings yet
- Lum 131 User enDocument260 pagesLum 131 User enhibs2782No ratings yet
- Ambient IntelligenceDocument16 pagesAmbient IntelligencePreethi MurariNo ratings yet
- Planning Control Billing Accounts SafetyDocument8 pagesPlanning Control Billing Accounts SafetyLeilani JohnsonNo ratings yet
- Vrealize Operations Manager 70 Reference Guide PDFDocument225 pagesVrealize Operations Manager 70 Reference Guide PDFjei.dataNo ratings yet
- SAP BOBJ Road MapDocument19 pagesSAP BOBJ Road MapmitchamdonNo ratings yet
- Dashboard Design Part 2 v1Document17 pagesDashboard Design Part 2 v1Bea BoocNo ratings yet
- FioriAPPS ExcelDocument81 pagesFioriAPPS Excelfire_mNo ratings yet
- Pa 115 User en PDFDocument129 pagesPa 115 User en PDFtrivia861870No ratings yet
- Validated Network Architectures For Midsize OrganizationsDocument34 pagesValidated Network Architectures For Midsize OrganizationsfreealexNo ratings yet
- Working With Requirements DocumentsDocument5 pagesWorking With Requirements DocumentsAncaVescanNo ratings yet
- Rapportering I S 4 Hana What's The Big DealDocument27 pagesRapportering I S 4 Hana What's The Big DealMartin RodriguezNo ratings yet
- Elective-II Soft ComputingDocument3 pagesElective-II Soft ComputingCatlin KaraNo ratings yet
- User Manual - BO WebI Report GenerationDocument16 pagesUser Manual - BO WebI Report GenerationshhossainNo ratings yet
- Design Studio SDK PDFDocument138 pagesDesign Studio SDK PDFkiranNo ratings yet
- PS Standard Reports in BWDocument44 pagesPS Standard Reports in BWDurgesh SinghNo ratings yet
- Introduccion To WebIDocument72 pagesIntroduccion To WebIwicvalNo ratings yet
- Using Pentaho With Microsoft AzureDocument13 pagesUsing Pentaho With Microsoft Azurealbarra3No ratings yet
- Data Validation ExampleDocument19 pagesData Validation ExampleFARHIN SHAIKHNo ratings yet
- OBIEE Dashboard Reference GuideDocument58 pagesOBIEE Dashboard Reference GuideSrinivasa Rao AsuruNo ratings yet
- User StoriesDocument8 pagesUser StoriesDavid PhillipsNo ratings yet
- SAP Business IntelligenceDocument9 pagesSAP Business IntelligenceShamim AhmedNo ratings yet
- BOXI Web Intelligence - Tips N TricksDocument11 pagesBOXI Web Intelligence - Tips N TricksjanakiramyelikeNo ratings yet
- AnalyticsDocument18 pagesAnalyticsMaheshNo ratings yet
- DALI 02 Config eDocument18 pagesDALI 02 Config epatrick_keysNo ratings yet
- Implementing Product ManagementDocument296 pagesImplementing Product ManagementJohnnyNo ratings yet
- Anomaly Detection Using Robust Principal Component AnalysisDocument76 pagesAnomaly Detection Using Robust Principal Component AnalysisHossein NajafiNo ratings yet
- M4GO - Sales DashboardDocument14 pagesM4GO - Sales DashboardFaiq Nur ZamanNo ratings yet
- BI Licensing FAQDocument6 pagesBI Licensing FAQDamian PuteroNo ratings yet
- API Manager 170 PDFDocument318 pagesAPI Manager 170 PDFSuresh KumarNo ratings yet
- BuildTrack DEMO Home-Automation B5Document13 pagesBuildTrack DEMO Home-Automation B5beejoyNo ratings yet
- Dashboard Designer 4 0Document106 pagesDashboard Designer 4 0Ratan Sekhar NNo ratings yet
- Lumira MeasuresDocument27 pagesLumira Measuresojsegura2No ratings yet
- Agile PLM Administrator GUIDEDocument326 pagesAgile PLM Administrator GUIDEmichaelchow168No ratings yet
- Sappress Database Admin With OracleDocument117 pagesSappress Database Admin With OracleJagroopSinghBalhraNo ratings yet
- (IJIT-V6I5P7) :ravishankar BelkundeDocument9 pages(IJIT-V6I5P7) :ravishankar BelkundeIJITJournalsNo ratings yet
- Data Warehouse Week 1Document78 pagesData Warehouse Week 1bsit fall20No ratings yet
- SAP BPI - The Ultimate Guide To SAP Business Process IntelligenceDocument34 pagesSAP BPI - The Ultimate Guide To SAP Business Process IntelligenceAntonioLeitesNo ratings yet
- BOW310 Web Intelligence ReportDocument4 pagesBOW310 Web Intelligence ReportDany Bralú Gamarra HuamboNo ratings yet
- Amdocs Small Cells WPDocument20 pagesAmdocs Small Cells WPbmmarko5483No ratings yet
- Aac Recertification HandbookDocument15 pagesAac Recertification HandbookMs Mariia MykhailenkoNo ratings yet
- IBM Telecom Solutions LabsDocument4 pagesIBM Telecom Solutions LabsSaravan VictoryShanmugamNo ratings yet
- Upgrade StrategyDocument19 pagesUpgrade Strategytoash08No ratings yet
- Introduction To Interconnect Application: Confedential - Wipro InfotechDocument84 pagesIntroduction To Interconnect Application: Confedential - Wipro InfotechRahul BhumkarNo ratings yet
- ProCurve Adaptive EDGE Fundamentals 8.41 - Lab Activity Guide - 20081121Document600 pagesProCurve Adaptive EDGE Fundamentals 8.41 - Lab Activity Guide - 20081121Maqdoom Mohiuddin100% (2)
- Platform Configuration Guide: December 7, 2016 (Ultipro V12.1.2)Document47 pagesPlatform Configuration Guide: December 7, 2016 (Ultipro V12.1.2)MJNo ratings yet
- GB922 Addendum 5LR Logical Resource R9 0 V9-3Document351 pagesGB922 Addendum 5LR Logical Resource R9 0 V9-3youssef MCHNo ratings yet
- Ecba Prep CalendarDocument17 pagesEcba Prep CalendarmeghaNo ratings yet
- Client Server Architecture A Complete Guide - 2020 EditionFrom EverandClient Server Architecture A Complete Guide - 2020 EditionNo ratings yet
- Manual Dynamics SL WODocument69 pagesManual Dynamics SL WOEnzo Contreras ContrerasNo ratings yet
- Azure AD-1Document142 pagesAzure AD-1MateuszNo ratings yet
- CIS-CAT Users GuideDocument101 pagesCIS-CAT Users GuidenoneNo ratings yet
- Expand Acc User Guide 7 0 1Document802 pagesExpand Acc User Guide 7 0 1PaulMathewNo ratings yet
- Developing Web Information Systems: From Strategy to ImplementationFrom EverandDeveloping Web Information Systems: From Strategy to ImplementationRating: 4.5 out of 5 stars4.5/5 (2)
- DHA Shikha BHI 204 Unit4Document38 pagesDHA Shikha BHI 204 Unit4M. WaqasNo ratings yet
- 34 Keyboard Shortcuts For Total CommanderDocument1 page34 Keyboard Shortcuts For Total CommanderDusan STELIT90No ratings yet
- 1 - Windows OS PDFDocument24 pages1 - Windows OS PDFDILG STA MARIANo ratings yet
- Modern Interface Design Vii B GCR Code: XTVDVJTDocument34 pagesModern Interface Design Vii B GCR Code: XTVDVJTBipin SinghNo ratings yet
- MAC 7 - Windows 7 Ultimate - x64 - Prince NRVLDocument3 pagesMAC 7 - Windows 7 Ultimate - x64 - Prince NRVLMuhammad FitriNo ratings yet
- 1st SEM Practical File by Shubham JainDocument27 pages1st SEM Practical File by Shubham JainChad EspinozaNo ratings yet
- Introduction To WindowsDocument12 pagesIntroduction To WindowsyouarevaNo ratings yet
- Easy Computer BasicsDocument42 pagesEasy Computer BasicsDhiman NathNo ratings yet
- Context MenuDocument3 pagesContext Menubalweg mackyNo ratings yet
- Midterm Lesson 2Document37 pagesMidterm Lesson 2Maricar ManiquizNo ratings yet
- Extjs 4 First Look PDFDocument2 pagesExtjs 4 First Look PDFJaeNo ratings yet
- Archi User Guide PDFDocument146 pagesArchi User Guide PDFfriendly_pplNo ratings yet
- Lesson 2: Microsoft Word 2007 Basic Features: Type, Backspace, and DeleteDocument26 pagesLesson 2: Microsoft Word 2007 Basic Features: Type, Backspace, and Deletesankarslm2010No ratings yet
- MS WordDocument109 pagesMS WordKhairiah YusofNo ratings yet
- Skrip Ui Hide Menu Ribbon ExcelDocument2 pagesSkrip Ui Hide Menu Ribbon ExcelSUWANDI WANNo ratings yet
- Poster Congreso Areas ProtegidasDocument1 pagePoster Congreso Areas ProtegidasDiego CamposNo ratings yet
- Operating System User InterfaceDocument38 pagesOperating System User InterfaceKissanna SinclairNo ratings yet
- Pro II 81 User GuideDocument406 pagesPro II 81 User GuideYves-donald MakoumbouNo ratings yet
- Mobile Phone AppsDocument5 pagesMobile Phone AppsAnca JitaruNo ratings yet
- cs6001 C# Unit 3Document103 pagescs6001 C# Unit 3Mani DkmNo ratings yet
- Installing Tech2Win & Selecting A Drew Tech DeviceDocument25 pagesInstalling Tech2Win & Selecting A Drew Tech DeviceGeorge FuentesNo ratings yet
- Student - Feedback@sti - Edu: 01 Handout 2 Page 1 of 5Document5 pagesStudent - Feedback@sti - Edu: 01 Handout 2 Page 1 of 5Chrislene DomingoNo ratings yet
- Gfk1303C - CIMPLICITY HMI Recipes Operation ManualDocument94 pagesGfk1303C - CIMPLICITY HMI Recipes Operation ManualEduardo NascimentoNo ratings yet
- AMI AptioV DMIEDIT GUI User Guide NDADocument17 pagesAMI AptioV DMIEDIT GUI User Guide NDAPatrik1968No ratings yet
- Trust ManualDocument142 pagesTrust ManualLyka EspinaNo ratings yet
- Computer Shortcut Keys List - VidyaleafDocument16 pagesComputer Shortcut Keys List - VidyaleafMEDICINE DMCHNo ratings yet
- IntroductionToApplicationBuilder PDFDocument296 pagesIntroductionToApplicationBuilder PDFZamarta RamazanovaNo ratings yet
- The Home Tab in Microsoft Word PDFDocument14 pagesThe Home Tab in Microsoft Word PDFSunil baghelNo ratings yet
- +5213311522056 20180622Document229 pages+5213311522056 20180622David Lopez BernalNo ratings yet
- Otrs User Manual 7.0 enDocument161 pagesOtrs User Manual 7.0 ennelson acevedoNo ratings yet