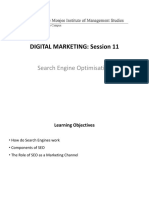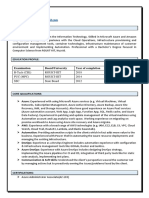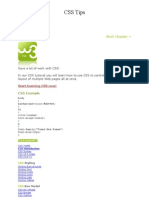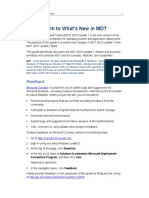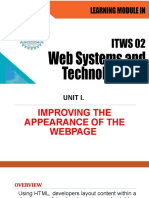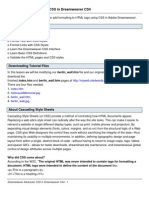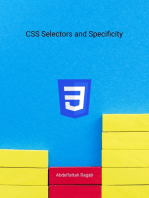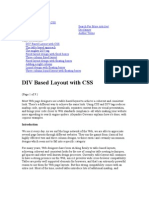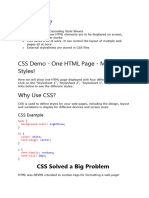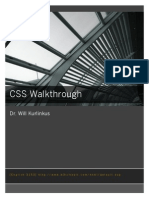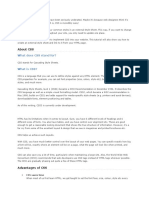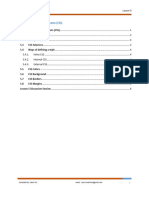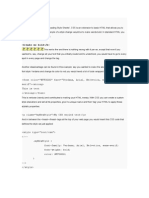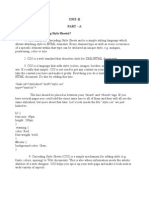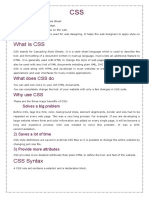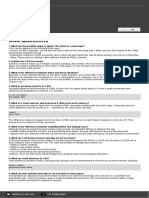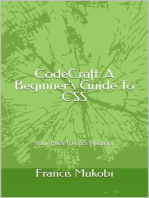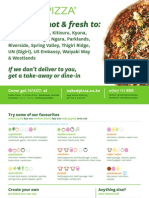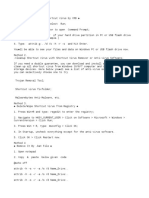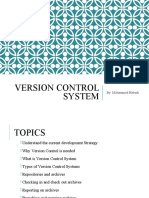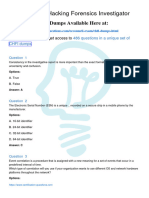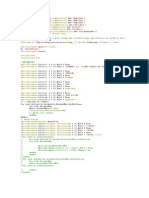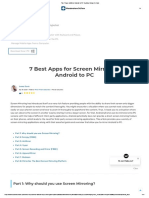Professional Documents
Culture Documents
Lesson 3:: Introduction To CSS Layout
Uploaded by
Jamal Ajamhs AbdullahiOriginal Title
Copyright
Available Formats
Share this document
Did you find this document useful?
Is this content inappropriate?
Report this DocumentCopyright:
Available Formats
Lesson 3:: Introduction To CSS Layout
Uploaded by
Jamal Ajamhs AbdullahiCopyright:
Available Formats
8/4/2014
This presentation covers:
Lesson 3:
Introduction to CSS Layout
Working with a CSS reset file
All HTML elements have default margin and padding space. Web
browsers throughout the years have not always rendered this space
consistently. This can cause problems for layout.
A CSS reset file is simply an external style sheet setting the margins
and padding of all of the major HTML elements to zero. There are
often other global changes as well; such as removing the bullet
points from unordered lists.
The fundamentals of creating a two-column fixed-width layout
The role of a CSS reset file and how to use one
Working with HTML divs and CSS IDs
Working with the CSS float property
Working with the CSS clear property
Working with background images
Working with hyperlinks
A brief history of layout
on the web
In the early days of the web, designers and developers often turned
to the <table> element as the primary means of creating page
layouts.
Tables have rows, columns and cells which are convenient for
designing grid style layouts. However, tables were originally intended
for data and ultimately are the wrong tool for the job.
A typical empty page
template using HTML
table elements.
8/4/2014
CSS layouts are
becoming standard
Although table-based layouts have not disappeared, they are being
phased out by CSS layouts which:
offer superior flexibility
easier to maintain code
have better browser support than ever
All page layouts generally fall into two categories:
1. fixed width layouts
2. liquid or flexible layouts
Flexible or liquid layouts
Flexible (also called liquid) layouts do not use fixed widths, and
therefore, are not as dependent on monitor resolution for
appearance.
The content in a flexible layout will reflow and adapt to the width of
the users browser as needed, whereas fixed-width layouts do not.
Creating flexible layouts in CSS is challenging to do well. Beginners
will often master the techniques of fixed-width layouts first.
Fixed width layouts
Fixed-width layouts have page structure that often uses an explicit width
(usually in pixels) for a main container. There is a relationship between
the users screen resolution and the width of the layout. This layout is
960 pixels wide which would work well on a 1200 pixel wide monitor, but
would be cropped on an 800 pixel monitor.
Working with the
HTML <div> element
The HTML <div> element is the most common way to divide up
sections of your page into logical areas.
However the element by itself does nothing.
<div> This is my header </div>
Unlike most other HTML elements (such as paragraphs, lists, etc), the
div element has no visual effect on the page. Typically, you need to add
either a CSS class or ID and then style the div element.
<div class=header> This is my header </div>
8/4/2014
CSS review
We have covered CSS tag styles and CSS class styles. There is a
third category of styles called ID styles.
An ID style is virtually identical to a CSS class style with one major
exception. Whereas a CSS class can be reused throughout a page, a
CSS ID can only be used once per page.
CSS class and ID syntax
The syntax for CSS classes and IDs are as follows:
#header {
background-color:#FFF;
}
A CSS ID style begins with the # character
<div id=header> This is my header </div>
.header {
background-color:#FFF;
}
A CSS class style begins with the . character
The CSS Box Model
CSS is well suited for page layout partially due to its box model.
Every HTML element on a page has a box surrounding it (usually
invisible by default).
Using a combination of the margin, padding and border properties,
you can change the appearance of the box as well as its effect on
other elements on the page.
CSS Borders
Using the CSS border property you can apply borders of various
colors, styles and widths to any element on the page.
border-color, border-style and border-width are the
relevant properties.
You can also apply borders to any (or all) of the four sides of a box.
For layout purposes this can be useful for visually separating
sections of the page from each other.
The default value for a border is solid, but you also have other
choices including dashed and dotted.
8/4/2014
CSS Margins
Within the box model, the space on the outside of the box is the
margin.
CSS margins are always invisible and the background-color of the
box does not apply to the margins.
Margins are typically used to add space between elements on your
page. Typically, margin values are expressed in CSS shorthand.
margin: 5px 10px 0px 20px;
In CSS shorthand you start with the first value (which is the top
margin) and then move clockwise: so the top margin is 5px, the right
margin is 10px, the bottom margin is 0px and the left margin is 20px.
Using the CSS float property
The CSS float property was originally intended to approximate the
style of text wrap often found in print design.
CSS Padding
Whereas CSS margins apply space around the outside of a box,
CSS padding add space to the inside of a box.
Padding is a simple way to add equal amounts of space inside a box.
However, like margins, you can also specify how much space you
want to add for the top, right, bottom and left.
Typically, padding values are expressed in CSS shorthand.
padding: 5px 10px 0px 20px;
One important consideration for padding is that it increases the
effective width of a box.
Using CSS floats for layout
Although never intended as a tool to create columns, the float
property was adopted by designers as the best way to accomplish
this task.
The float property only has three values: none, left and right. There is
no way to float an object to the center.
Floating multiple objects (such as graphics or list items) is one
technique for creating page features such as photo galleries or
navigation bars.
In this example, the float:right declaration has been applied to
the Worldwide Apparel logo above. This has the effect of removing
the image from the standard flow of the page and the text wraps
around it.
8/4/2014
Common layout problems
when using floats
Use the clear property to
avoid layout problems
Because floated elements are removed from the standard flow of
HTML, this can cause unusual behavior if you are not used to the
rules. For example, a floated column can stick out of its parent
container.
If multiple floated objects are placed inside a container with a fixed
width, and the combined width of the floated objects is larger than the
container, one or more of the objects will break to the next available
space.
Use contextual selectors to
target elements
The CSS clear property becomes a useful tool for creating CSS
layouts. The property has three possible values:
clear: left
clear: right
clear: both
Objects that have the clear property applied to them are not allowed
to have floated objects on the specified side. This can be useful for
page elements, such as footers, which you generally do *not* want to
be positioned next to a column.
CSS background images
A common method for improving the appearance of page elements,
such as columns, is to use CSS background images. Do not confuse
these with HTML inline images. CSS background images should
generally be used for decoration only and not for content.
CSS contextual selectors are a convenient way to target specific
elements on a page.
The problem:
h2 {
margin-left: 20px;
}
This rule applies a left margin to all heading 2 elements in a
document. But what if you want a left margin *only* for heading 2
elements within the sidebar? A contextual selector will do just that.
The solution:
# sidebar h2 {
margin-left: 20px;
}
#footer {
backgroundimage:url(images/footer_background.jpg);
}
The background-image property references an image and places it
within the specified style; in this case an ID for the footer.
8/4/2014
Background image options
The default behavior of a background image is to tile both
horizontally and vertically. Although this is occasionally useful for
creating patterns within a container, most often you will want to
override this behavior.
#footer {
backgroundimage:url(images/footer_background.jpg);
background-repeat:no-repeat;
Styling Hyperlinks
The default appearance of hyperlinks is a blue underline (if the link is
unvisited) or a purple underline (if the user has already visited the
link). Many designers prefer modifying this default style to better fit
the appearance of their page. Hyperlinks fit inside a unique category
called pseudo-classes, and styling them requires an understanding of
their behavior.
a:link
This is the default style of links before they have been clicked by the
user.
a:visited
}
A value of no-repeat only displays the image one time. The other
values are repeat-x which will tile the image horizontally, and
repeat-y which will repeat an image vertically. If you are specifically
creating an image designed to be tiled, you will need to use an image
editor such as Photoshop to create this graphic.
An example of a hyperlink style
Pseudo-class styles have a few special properties. For example,
changing the color and removing the underline of your links would be
accomplished like this:
a:link {
color:green;
text-decoration:none;
}
a:visited {
color:green;
text-decoration:none;
}
This is the style of links after they have been clicked by the user.
a:hover
This is the style of links as the user places their cursor over them.
a:active
This is the style of links as a user is pressing down on the link.
Summary
In this presentation you learned:
The fundamentals of creating a two-column fixed-width layout
The role of a CSS reset file and how to use one
How to work with with HTML divs and CSS IDs
How to work with the CSS float property
How to work with the CSS clear property
How to work with background images
How to work with hyperlinks
(Repeat the above rules for a:hover and a:active but change the color
value)
You might also like
- The Ultimate Guide To Learning CSSDocument24 pagesThe Ultimate Guide To Learning CSSmonsterspyNo ratings yet
- Css HandbookDocument168 pagesCss HandbookDwarakanath ReddyNo ratings yet
- SEO-digital MarketingDocument31 pagesSEO-digital MarketingVIJAYA MNo ratings yet
- Chapter 3 CSSDocument105 pagesChapter 3 CSSMagarsa BedasaNo ratings yet
- CSS QuestionsDocument90 pagesCSS QuestionsCricket AustraliaNo ratings yet
- 4735816-Doki Doki Literature Club OST - Your RealityDocument4 pages4735816-Doki Doki Literature Club OST - Your RealityLogan Million100% (1)
- Major Retailer Analysis: All SaintsDocument29 pagesMajor Retailer Analysis: All SaintsElizabethKyi92% (13)
- Python and Google App EngineDocument68 pagesPython and Google App EngineJames Pierce100% (1)
- Gowrishankar - Yarra ResumeDocument3 pagesGowrishankar - Yarra Resumesana ganeshNo ratings yet
- CSS ManualDocument88 pagesCSS Manualkennedy onuzulikeNo ratings yet
- CSS TipsDocument111 pagesCSS Tipssaivishwa20No ratings yet
- CSS NotesDocument69 pagesCSS Notestapasya2097100% (1)
- Building Solutions On Office 365Document37 pagesBuilding Solutions On Office 365marceloguerraNo ratings yet
- MDT GuidelinesDocument17 pagesMDT GuidelinesVishnu SharmaNo ratings yet
- CSS in DepthDocument26 pagesCSS in DepthThiên TàiNo ratings yet
- ITWS02 - Chapter I HTMLDocument32 pagesITWS02 - Chapter I HTMLCarlos Miguel GarciaNo ratings yet
- Cascading: StyleDocument50 pagesCascading: StyleK.N. Huq100% (1)
- CSS Simplilearn QuestionsDocument22 pagesCSS Simplilearn QuestionsMuni ChandraNo ratings yet
- Lab 11Document14 pagesLab 11aamirali1061aNo ratings yet
- Speed Is King Offered Their Suggestions Best PracticesDocument10 pagesSpeed Is King Offered Their Suggestions Best PracticesnoomowNo ratings yet
- CSS 100 - Q&aDocument37 pagesCSS 100 - Q&aShaik ShakeerNo ratings yet
- Its Time To Learn CssDocument33 pagesIts Time To Learn CssiranvetNo ratings yet
- CSS ManualDocument86 pagesCSS ManualNotin less24No ratings yet
- Dream Weaver Advanced CSS CS4Document13 pagesDream Weaver Advanced CSS CS4Marcus Skookumchuck VanniniNo ratings yet
- Introduction To CSSDocument13 pagesIntroduction To CSSRicardo B. Vigan100% (1)
- CSS Interview QuestionsDocument28 pagesCSS Interview QuestionsFun 4everNo ratings yet
- DIV Based Layout With CSSDocument21 pagesDIV Based Layout With CSSThanigainathan100% (5)
- What Is CS1Document10 pagesWhat Is CS1AB vlogNo ratings yet
- Css Walk ThroughDocument4 pagesCss Walk ThroughWill KurlinkusNo ratings yet
- Css Layout 01Document12 pagesCss Layout 01gargamel2014No ratings yet
- CSS Tutorial Pas Cu PasDocument14 pagesCSS Tutorial Pas Cu PasValerian DincaNo ratings yet
- What Is CSSDocument8 pagesWhat Is CSSSuesha KhitNo ratings yet
- What Is Flexbox?: How Does It Work?Document14 pagesWhat Is Flexbox?: How Does It Work?Achraf SallemNo ratings yet
- Web Design notes-III & IVDocument6 pagesWeb Design notes-III & IValiNo ratings yet
- CSS3 v3Document117 pagesCSS3 v3Tayyib ul HassanNo ratings yet
- Separate Content From Presentation: CSS LayoutsDocument10 pagesSeparate Content From Presentation: CSS LayoutsGrapes als Priya100% (1)
- Chapter TwoDocument16 pagesChapter TwoAlebel AyalnehNo ratings yet
- Week 5 and Week 6 Lab Activity Aims:: Instructions 5 - CSS LayoutDocument14 pagesWeek 5 and Week 6 Lab Activity Aims:: Instructions 5 - CSS LayoutKevinNo ratings yet
- CSS PresentationDocument34 pagesCSS PresentationSayidAli Cadceed MuhumedNo ratings yet
- Basic CSSDocument9 pagesBasic CSSSharon Nicole SapiaNo ratings yet
- Cascading Style SheetsDocument19 pagesCascading Style SheetsRuth Mac'OdoNo ratings yet
- Introduction To CSS & AJAXDocument15 pagesIntroduction To CSS & AJAXquynhb2th1No ratings yet
- Cascading Style SheetsDocument123 pagesCascading Style Sheetskamran khanNo ratings yet
- SDC Material-Docs 25 CSSDocument65 pagesSDC Material-Docs 25 CSSMaheswar ReddyNo ratings yet
- CSS Interview Questions: Click HereDocument25 pagesCSS Interview Questions: Click HereThri VeniNo ratings yet
- Lesson 5 Cascading Style Sheets (CSS)Document6 pagesLesson 5 Cascading Style Sheets (CSS)1045858No ratings yet
- What Is CSSDocument20 pagesWhat Is CSSbikramjeet_17No ratings yet
- IT 2353 Unit II 2marksDocument30 pagesIT 2353 Unit II 2marksShankarNo ratings yet
- Css NotesDocument9 pagesCss NotesSumanth ReddysrNo ratings yet
- Advance CSS Properties: Prepared By: Sonia NarangDocument29 pagesAdvance CSS Properties: Prepared By: Sonia NarangPankaj KapoorNo ratings yet
- Lab 7Document9 pagesLab 7Marcus RNo ratings yet
- CSS: The How and The Why: Roadmap SeriesDocument4 pagesCSS: The How and The Why: Roadmap SeriesunderbitNo ratings yet
- Lecture4-Intro To CSSDocument41 pagesLecture4-Intro To CSSEric TwumNo ratings yet
- Introduction To CSS: This Work Is Licensed Under ADocument67 pagesIntroduction To CSS: This Work Is Licensed Under ARaya AhmadaNo ratings yet
- Adding Style To HTML Types of CSS Styles (Inline, Embedded, and External Style Sheets) Cascading Style SheetsDocument93 pagesAdding Style To HTML Types of CSS Styles (Inline, Embedded, and External Style Sheets) Cascading Style SheetsHASEN SEIDNo ratings yet
- 3.2 Introduction To CSSDocument13 pages3.2 Introduction To CSSGrace Bautista UrsuaNo ratings yet
- What Is CSSDocument43 pagesWhat Is CSSPhani PHNo ratings yet
- TestYantra ELF CSSDocument20 pagesTestYantra ELF CSSKondeti Venkata AbhinavaNo ratings yet
- Unit 10 - WDD - Lesson 05 - CSSDocument33 pagesUnit 10 - WDD - Lesson 05 - CSSThab ThabNo ratings yet
- What Is CSS?: CSS Stands For Cascading Style Sheets MediaDocument17 pagesWhat Is CSS?: CSS Stands For Cascading Style Sheets MediaChitram SubaraminaimNo ratings yet
- CSS Interview Questions and Answers - GeeksforGeeksDocument63 pagesCSS Interview Questions and Answers - GeeksforGeeksSagar ChaudhariNo ratings yet
- SEED-CSS NotesDocument33 pagesSEED-CSS NotesShishir Kant SinghNo ratings yet
- 05-Understanding CSS Essentials LayoutsDocument77 pages05-Understanding CSS Essentials LayoutsЮля ЦурканNo ratings yet
- Cascading Style Sheets: EmployingDocument6 pagesCascading Style Sheets: EmployingAlex CheerNo ratings yet
- CSS Interview Q & A (WOWSIDE)Document2 pagesCSS Interview Q & A (WOWSIDE)devilNo ratings yet
- Strathmore University Bbit (B) System Analysis and DesignDocument2 pagesStrathmore University Bbit (B) System Analysis and DesignJamal Ajamhs AbdullahiNo ratings yet
- Naked Pizza Menu - June 2013Document3 pagesNaked Pizza Menu - June 2013Jamal Ajamhs AbdullahiNo ratings yet
- HJGJDocument2 pagesHJGJJamal Ajamhs AbdullahiNo ratings yet
- Maclennan GenerationsDocument35 pagesMaclennan GenerationsJamal Ajamhs AbdullahiNo ratings yet
- Lesson 28: Programming Languages and The Programming ProcessDocument12 pagesLesson 28: Programming Languages and The Programming ProcessJamal Ajamhs AbdullahiNo ratings yet
- ReadmeDocument1 pageReadmeJamal Ajamhs AbdullahiNo ratings yet
- Mencari Tahun Kabisat Dalam CDocument22 pagesMencari Tahun Kabisat Dalam CEki TripoetNo ratings yet
- Google Cloud MessagingDocument11 pagesGoogle Cloud Messagingatta_sivaNo ratings yet
- Apple Prodos ManualDocument1 pageApple Prodos ManualFlavio GaluppoNo ratings yet
- Keyshot 9 ManualDocument30 pagesKeyshot 9 ManualhkNo ratings yet
- This Is New Scripd SourceDocument55 pagesThis Is New Scripd SourceRavindren DevaNo ratings yet
- Blu-Ray Disc Player: User ManualDocument71 pagesBlu-Ray Disc Player: User ManualBhagwan HeyNo ratings yet
- New Text DocumentDocument2 pagesNew Text DocumentSunny LurkaNo ratings yet
- Python Library - SpidevDocument6 pagesPython Library - Spidevronald decimus MAD-BONDONo ratings yet
- TC20 Programming Notice PDFDocument2 pagesTC20 Programming Notice PDFReneFeltesNo ratings yet
- AWS ReportDocument23 pagesAWS ReportShree BandalNo ratings yet
- Version Control System: By: Mohammad HabashDocument39 pagesVersion Control System: By: Mohammad Habashibrahim mereeNo ratings yet
- lastCleanException 20210812200926Document25 pageslastCleanException 20210812200926abbey LairdNo ratings yet
- Hello World: By: Talal AbdullahDocument9 pagesHello World: By: Talal AbdullahNoN -NaNo ratings yet
- Kerio Control - Step-By-Step GuideDocument26 pagesKerio Control - Step-By-Step GuideJose PerezNo ratings yet
- QUESTIONs Certif HTML5Document42 pagesQUESTIONs Certif HTML5Mariem SelmiNo ratings yet
- Chfi PDFDocument5 pagesChfi PDFajie amisenoNo ratings yet
- Exportar ExcelDocument3 pagesExportar ExcelCarlos E. Ojeda RojasNo ratings yet
- Top 7 Apps To Mirror Android To PC You Must Know - DR - FoneDocument11 pagesTop 7 Apps To Mirror Android To PC You Must Know - DR - FoneDharmjit SinghNo ratings yet
- ORA-39142 Incompatible Version Number 3.1 in Dump FileDocument1 pageORA-39142 Incompatible Version Number 3.1 in Dump Filekamakom78No ratings yet
- Define The Header Error Control:: 3.list Some ?Document3 pagesDefine The Header Error Control:: 3.list Some ?ramurama12No ratings yet
- PacDriveM ToolsDocument24 pagesPacDriveM Toolssam100% (1)
- Horn For Server Client PCS 7Document7 pagesHorn For Server Client PCS 7DebajitDanNo ratings yet
- LogDocument2 pagesLogVlad DanilaNo ratings yet