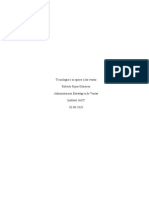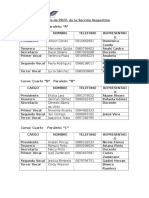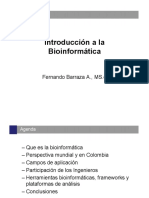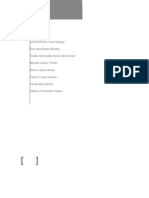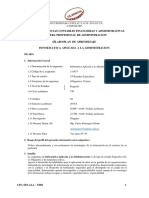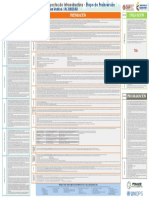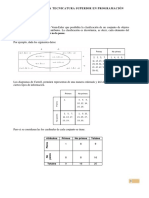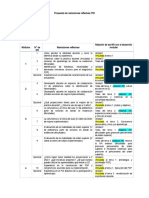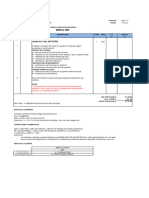Professional Documents
Culture Documents
Microsoft Word
Uploaded by
Maryuri LoteCopyright
Available Formats
Share this document
Did you find this document useful?
Is this content inappropriate?
Report this DocumentCopyright:
Available Formats
Microsoft Word
Uploaded by
Maryuri LoteCopyright:
Available Formats
www.monografias.
com
Word
Horacio Vargas - ehv_3@hotmail.com
1.
2.
3.
4.
5.
6.
7.
8.
9.
10.
11.
12.
13.
14.
15.
16.
Acceso a Word
Pantalla de Word
Barra de men
Algunas Opciones de Archivo
Guardar y Guardar como...
Configurar pgina
Vista Preliminar
Imprimir
Cortar, Copiar y Pegar
Men VER
Barra de herramientas
Men INSERTAR
Cuadro de texto
Formato
Herramientas
Tablas
El programa Microsoft Word es una herramienta informtica llamada procesador de textos.
Es uno de los programas mas difundidos y pertenece al paquete de programas de Microsoft Oficce.
Un procesador de textos facilita la tarea de escribir textos por que tiene muchas ventajas. Por ejemplo
permite guardar el trabajo realizado para luego utilizarlo cuando sea necesario, tambin se pueden corregir ,
mover, borrar, copiar, o resaltar partes de un texto as como utilizar diferentes tipos de letras , recuadros,
colores, disear tablas, etc. Se pueden agregar imgenes o figuras para lograr un trabajo ms vistoso. La
ortografa tambin es revisada y corregida por este programa.
Otro procesador de textos mas sencillo es el Word Pad que viene incluido en el sistema operativo es decir
en Windows por ejemplo, no es tan completo como Word.
Otro procesadores que existen son el Word Perfect, el Amipro, etc.
ACCESO A WORD
-Para acceder a Word se debe hacer click en el botn de INICIO del escritorio de Windows y luego en
PROGRAMAS para buscar en el , la opcin Microsoft Word.
PANTALLA DE WORD
Para ver trabajos similares o recibir informacin semanal sobre nuevas publicaciones, visite www.monografias.com
www.monografias.com
Para ver trabajos similares o recibir informacin semanal sobre nuevas publicaciones, visite www.monografias.com
www.monografias.com
BARRA DE MEN
Es la barra que contiene todas las aplicaciones de word. Esta formada por:
Las letras subrayadas indican que se puede acceder a dicha opcin usando el teclado si se quiere , para
ello basta combinar la tecla Alt. con dicha letra.
Ej:
Alt + A = Archivo
Veamos algunas opciones de esta barra de men.:
I- ARCHIVO
Para ver trabajos similares o recibir informacin semanal sobre nuevas publicaciones, visite www.monografias.com
www.monografias.com
Algunas Opciones de Archivo
Veamos algunas de las opciones de Archivo
Nuevo
Permite acceder a una pagina en blanco para trabajar en un nuevo documento. En este caso el nuevo
documento se presenta como : Documento 2 en la barra de titulos.
Abrir
Permite acceder a un documento que ya esta guardado ( en el disco rgido o en cualquier unidad de disco a
que se desee acceder). Al utilizar esta opcin se abre una ventana o cuadro de dilogo en la que es
necesario indicar la ubicacin y el nombre del archivo seleccionando con el mouse.
Word siempre propone como ubicacin la carpeta Mis Documentos ubicada en el disco rgido o unidad C
donde normalmente se acostumbra a guardar los documentos. Veamos esto:
Ubicacin
click
Haciendo click en el boton de menu desplegable de Buscar en:, podemos acceder a todas las unidades
de disco disponibles.
Para ver trabajos similares o recibir informacin semanal sobre nuevas publicaciones, visite www.monografias.com
www.monografias.com
Guardar y Guardar como..
Ambas opciones realizan la misma tarea, es decir la de guardar un documento, pero lo hacen de diferente
manera segn la necesidad del usuario, Veamos estas posibilidades.
Guardar: Se utiliza para volver a guardar un documento que fue abierto ya sea que fue modificado o n en
su contenido, obviamente lo guarda con el mismo nombre con que fue abierto.
Guardar como: Esta opcin tiene dos posibilidades.
1. Si el documento es nuevo (no tiene nombre todava ), permite colocarle un nombre y darle una
ubicacin deseada antes de guardarlo.
2. Si el documento ya tiene nombre , podemos cambiarlo como as tambin su ubicacin o destino.
Configurar pgina
Esta opcin contiene los elementos necesarios para determinar las caractersticas de la pgina a
utilizar.
Es decir:
1. Tamao
2. Mrgenes
3. Orientacin
Tamao: Permite seleccionar el tamao de la hoja en la que se hara la impresin , se debe indicar el
formato de dicha hoja, es decir si es A4, oficio, carta o tamao personal cuando se desea trabajar con un
papel que no es Standard ( se coloca el ancho y el largo de dicha hoja).
Para ver trabajos similares o recibir informacin semanal sobre nuevas publicaciones, visite www.monografias.com
www.monografias.com
Mrgenes: Cada tamao de papel viene con mrgenes propuestos o predeterminados por Word, pero se
pueden modificar segn la necesidad del trabajo.
Para ver trabajos similares o recibir informacin semanal sobre nuevas publicaciones, visite www.monografias.com
www.monografias.com
Orientacin: La hoja se puede usar en forma vertical u horizontal segn la necesidad de espacio que se
requiera. Se debe tener en cuenta que en las impresoras siempre ingresa el papel en forma vertical pero
pueden imprimir en forma horizontal o apaisada.
Vista Preliminar
Permite visualizar el trabajo mostrndolo exactamente como saldr impreso teniendo en cuenta el tamao
de papel , los mrgenes y la orientacin seleccionados.
Esta opcin es muy til y permite corregir errores o hacer cambios a ltimo momento antes de imprimir
posibilitando el ahorro de papel y tinta en caso de modificaciones.
Siempre conviene de tanto en tanto hacer una vista preliminar o vista previa para controlar el desarrollo del
trabajo.
Para ver trabajos similares o recibir informacin semanal sobre nuevas publicaciones, visite www.monografias.com
www.monografias.com
Imprimir
En esta opcin se pueden especificar todos los parmetros necesarios para hacer una buena impresin.
Ellos son:
Tipo de impresora
Numero de las pginas a imprimir.
Cantidad de copias que se quieren hacer de cada pgina.
Con respecto a la numeracin de las pginas Word tiene una forma para indicar cuales son las pginas
que se desea imprimir.Por Ejemplo:
Paginas: 1,5,7
(Imprime solo las pginas indicadas)
Paginas: 1-12
(Imprime desde la 1 hasta la 12 )
Paginas: 1-6,8,11-17 (Imprime desde la 1 a la 6 , luego solo la8 y por ultimo de la 11 hasta la 17
).
Veamos la ventana de Imprimir.
Para ver trabajos similares o recibir informacin semanal sobre nuevas publicaciones, visite www.monografias.com
www.monografias.com
Veamos ahora la segunda opcin de la barra de men llamada edicin que se utiliza tanto para reparar
errores como para copiar o trasladar partes del documento a otro lugar del mismo.
II-EDICION
Para ver trabajos similares o recibir informacin semanal sobre nuevas publicaciones, visite www.monografias.com
www.monografias.com
Veamos la primer opcin:
Con esta opcin se pueden deshacer las acciones realizadas en un documento.
Funciona paso a paso cada vez que hacemos click en ella .
Es muy til para reparar errores voluntarios e involuntarios.
Es decir si se ha cometido un error y no se conoce la causa , se puede reparar fcilmente.
Es lo contrario a deshacery avanza en sentido de recuperar lo deshecho. Se usa cuando se ha
deshecho mas de lo requerido.
Cortar, Copiar y Pegar
Para ver trabajos similares o recibir informacin semanal sobre nuevas publicaciones, visite www.monografias.com
www.monografias.com
Estas tres opciones estn relacionadas entre si y se utilizan combinando alguna de las dos primeras con
la ultima, es decir:
1. Cortar con Pegar.
2. Copiar con Pegar.
Antes de conocer como se utilizan veamos el significado de cada una de ellas por separado.
Cortar: Significa extraer un texto o una imagen para luego colocarla en otro lugar del documento.
Copiar: Significa hacer una copia exacta de un texto o una imagen para luego colocarla en algn lugar
del documento.
Pegar: Hace posible que el texto o la imagen que fue copiada o cortada aparezca en el lugar indicado
por el cursor I de Word.
Tambin es necesario conocer el concepto de seleccionar un texto o una imagen .
Seleccionar : Significa indicarle a Word que parte de un texto o imagen queremos utilizar para modificar
su estado actual.
Como se selecciona un texto ?
Para seleccionar un texto se debe hacer clic con el botn izquierdo del mouse sobre el comienzo de
dicho texto y luego sin soltar la tecla arrastrar el mouse de izquierda a derecha bajando hasta llegar al final
del mismo. Quedando de esta manera el texto en fondo negro y letras blancas por ultimo debo soltar la
tecla.
Como seleccionar un imagen?
Simplemente haciendo clic sobre ella.
Ahora si veamos como se corta o copia un texto o imagen.
Como Cortar
1.
2.
3.
4.
Paso: Seleccionar el texto o imagen a cortar.
Paso: Hacer click en cortar (el texto o imagen desaparece)
Paso: Llevar el cursor de Word al lugar donde queremos que aparezca el texto o la imagen.
Paso: Hacer clic en Pegar.
Como Copiar
1.
2.
3.
4.
Paso: Seleccionar el texto o imagen a copiar.
Paso: Hacer click en copiar.
Paso: Llevar el cursor de Word al lugar donde queremos que aparezca la copia.
Paso: Hacer clic en Pegar.
Veamos la tercer opcin de la barra de men llamada VER que sirve para configurar la pantalla de Word
segn la necesidad.
III- Men VER.
Para ver trabajos similares o recibir informacin semanal sobre nuevas publicaciones, visite www.monografias.com
www.monografias.com
Barra de herramientas
Esta opcin es muy importante por que permite activar o desactivar las barras de herramientas
correspondientes a las diferentes tareas que se pueden realizar en Word.
Una barra de herramientas es un conjunto de iconos donde cada uno representa una opcin , tales
opciones son seleccionadas por ser las utilizadas mas frecuentemente para una determinada tarea.
Haciendo clic en VER se despliega un men que nos muestra todas las barras de herramientas que
posee Word ordenadas por tareas.
Para ver trabajos similares o recibir informacin semanal sobre nuevas publicaciones, visite www.monografias.com
www.monografias.com
Para ver trabajos similares o recibir informacin semanal sobre nuevas publicaciones, visite www.monografias.com
www.monografias.com
Cuando una barra esta activada se observa un tilde al lado de dicha barra y por lo tanto
aparece en la pantalla de Word pudiendo ser arrastrada con el mouse hasta un lugar que no
moleste la visualizacin del documento.
Esta opcin que pertenece a VER se utiliza para agregar una leyenda en la parte superior (margen
superior ) de la hoja llamada encabezado y tambin otra en la parte inferior (margen inferior) llamada pi de
pgina.
Ambas leyendas aparecen en todas las hojas del documento y se puede ver cuando activamos la Vista
Preliminar
Se utiliza para agrandar o achicar porcentualmente el documento (25,50,75,100,120,etc.), para
as tener una mejor visualizacin del trabajo sin que nada cambie realmente es decir el tamao de la hoja,
letras, mrgenes, etc. permanecen invariables.
IV- Men INSERTAR.
Para ver trabajos similares o recibir informacin semanal sobre nuevas publicaciones, visite www.monografias.com
www.monografias.com
Insertar smbolo
Esta opcin es muy til para insertar en el texto, donde esta el cursor I de Word , smbolos que no se
pueden colocar con el teclado. Por ejemplo:
2 (Raz cuadrada de dos)
En la pantalla aparecen muchos smbolos y haciendo clic en uno de ellos se los inserta en documento.
Insertar Imagen
Se pueden insertar imgenes de dos formas diferentes, por un lado mediante la galera de imgenes
prediseadas de Word. Por otro lado insertando imgenes desde archivo , es decir cualquier imagen que se
encuentre guardada en el disco rgido u otro soporte de almacenamiento
( disquete, CD, etc.) .
Para ver trabajos similares o recibir informacin semanal sobre nuevas publicaciones, visite www.monografias.com
www.monografias.com
Cuadro de texto.
Esta opcin es til por ejemplo cuando se esta dibujando en Word y se desea agregar un texto en algn
lugar del dibujo o cerca del mismo, ya que si desea hacerlo con el cursor de Word de la manera corriente ,
se complica por que el rea del dibujo no permite el ingreso para escribir.
Para ver trabajos similares o recibir informacin semanal sobre nuevas publicaciones, visite www.monografias.com
www.monografias.com
V-FORMATO.
Fuente
Se utiliza para seleccionar tipo y tamao de letra (fuente).
Adems se le puede efectos y animaciones como N negrita , K cursiva, bordes luminosos, etc.
Tambin en esta opcin se ofrece la posibilidad de ubicar letras o nmeros en posicin y tamao
diferentes, por ejemplo:
Superndice: 23
Subndice:
A2
Los tipos de fuentes son muy diversos pero los mas utilizados son : Times New Roman o Arial.
Los tamaos ms comunes para escribir un documento son 12 o 14.
Veamos la ventana de Fuente.
Para ver trabajos similares o recibir informacin semanal sobre nuevas publicaciones, visite www.monografias.com
www.monografias.com
Numeracin y Vietas
Tanto la numeracin como las vietas son elementos que se utilizan para enumerar o listar una serie de
prrafos.
Para ver trabajos similares o recibir informacin semanal sobre nuevas publicaciones, visite www.monografias.com
www.monografias.com
Letra Capital
En algunos textos se usa el sistema de escritura con letra capital que consiste en que la primer letra de
cada nuevo prrafo se hace de un tamao mayor y con un estilo especial por Ej:
Direccin de Texto
Se utiliza para escribir textos en diferentes ngulo o direcciones, es til par diagramas o tablas.Ej:
Cantidad
Observ.
1er. Cuatrimestre
Tiempo
Cambiar maysculas y minsculas.
Se utiliza para cambiar un texto (que ya fue escrito) a maysculas o a minsculas. Esto evita borrar el texto
y volver a escribir correctamente.
Para este caso el texto debe estar previamente seleccionado.
Para ver trabajos similares o recibir informacin semanal sobre nuevas publicaciones, visite www.monografias.com
www.monografias.com
VI- HERRAMIENTAS.
Ortografa y gramtica.
Se utiliza para activar la correccin de errores paso a paso en el caso de que no se haya activado la
correccin automtica (auto correccin).
La auto correccin corrige mientras se escribe el texto , subraya las palabras con posible error en color rojo
o verde . Dichas palabras se pueden corregir fcilmente haciendo clic con el botn derecho del mouse
sobre dicha palabra y seleccionando la correcta de una lista que aparece en pantalla.
Idioma:
Se utiliza para configurar el idioma del corrector ortogrfico que se encarga que se encarga luego de revisar
cada palabra.
Auto resumen:
Resume automticamente los puntos clave del documento activo. Puede utilizar el comando Auto resumen
para crear un resumen ejecutivo o un extracto.
Asistente para cartas.
Contiene diferentes formatos prediseados de cartas (elegante, profesional, moderno, etc)
Distribuye los datos de una manera mas conveniente resaltando el aspecto de la carta, ahorra tiempo y es
til cuando no recordamos bien como se escribe una carta.
Para ver trabajos similares o recibir informacin semanal sobre nuevas publicaciones, visite www.monografias.com
www.monografias.com
VII-TABLAS
La opcin tablas permite realizar tablas de todo tipo segn la necesidad. Toda tabla tiene un cierto numero
de filas y de columnas que debemos calcular aproximadamente antes de comenzar el trabajo. De todas
formas si nos falta luego una fila o columna , la podemos agregar muy fcilmente.
Veremos que las tres primeras opciones se aplican a los mismos elementos, es decir:
Por ejemplo: Si elijo
Insertar
Tabla
Puedo crear una tabla en donde se encuentre
el cursor. En este caso me preguntar por la cantidad de filas y columnas que va a tener la tabla.
Para ver trabajos similares o recibir informacin semanal sobre nuevas publicaciones, visite www.monografias.com
www.monografias.com
Despus de insertar la tabla y si se necesita agregar filas o columnas debo hacerlo con:
Insertar
filas
Insertar
Columnas
Las filas : pueden insertarse en la parte superior o inferior de la fila en donde se encuentra el cursor.
Las columnas : pueden insertarse a la izquierda o a la derecha de la columna en donde se encuentra el
cursor.
Combinar Celdas;
Esta opcin permite (luego de seleccionadas varias celdas ) que se transformen en una sola celda es decir
desaparecen las lneas de divisin internas entre celdas.
Celdas sin combinar
celdas seleccionadas para combinarlas.
celdas combinadas
Para ver trabajos similares o recibir informacin semanal sobre nuevas publicaciones, visite www.monografias.com
www.monografias.com
Dividir Celdas
Otra opcin muy util para que una tabla adquiera la forma deseada. Funciona de manera opuesta a la
anterior y permite agregar filas y columnas a una celda o un grupo de ellas previa seleccin. Veamos:
1 Tabla original
2 Selecciono la o las celdas a dividir
3 Aplico dividir celdas en 4 columnas y 1 fila por ejemplo.
Auto ajustar
En esta opcin encontramos dos posibilidades que nos permiten distribuir las filas o las columnas
uniformemente. Es decir logra que varias columnas o filas seleccionadas se distancien unas de otras el
mismo espacio.
Autor:
Horacio Vargas
ehv_3@hotmail.com
Para ver trabajos similares o recibir informacin semanal sobre nuevas publicaciones, visite www.monografias.com
You might also like
- Dr. Duarte explica el mito del abuso de agua y recomienda suero caseroDocument2 pagesDr. Duarte explica el mito del abuso de agua y recomienda suero caseroMaryuri LoteNo ratings yet
- Manual de Packet TracerDocument61 pagesManual de Packet TracerVictor Vidal CastilloNo ratings yet
- Roberto Rojas Gutiérrez Tarea Semana 6 Administración Estratégica de VentasDocument8 pagesRoberto Rojas Gutiérrez Tarea Semana 6 Administración Estratégica de VentasRoberto RojasNo ratings yet
- Nueva Ruta Protocolo DeceDocument34 pagesNueva Ruta Protocolo DeceMaryuri Lote88% (17)
- Reglamento de Operaciones RdoDocument31 pagesReglamento de Operaciones RdoJorge Sandokan100% (1)
- Evaluacion Gestion Mantenimiento Adquisicion Equipos Nivelacion Tamper y Plasser OrinocoDocument162 pagesEvaluacion Gestion Mantenimiento Adquisicion Equipos Nivelacion Tamper y Plasser OrinocoMaryuri LoteNo ratings yet
- LOST PATROL Reglas Oficiales White Dwarf 2017 EspañolDocument10 pagesLOST PATROL Reglas Oficiales White Dwarf 2017 EspañolRafael Jesús García SánchezNo ratings yet
- Lenguaje y ComunicacionDocument1 pageLenguaje y ComunicacionMaryuri LoteNo ratings yet
- Obligaciones de Los DocentesDocument1 pageObligaciones de Los DocentesMaryuri LoteNo ratings yet
- Fisica CuanticaDocument1 pageFisica CuanticaGean BscNo ratings yet
- La Huella... OraciónDocument1 pageLa Huella... OraciónMaryuri LoteNo ratings yet
- La LealtadDocument1 pageLa LealtadMaryuri LoteNo ratings yet
- De Las Faltas de EstudiantesDocument1 pageDe Las Faltas de EstudiantesMaryuri LoteNo ratings yet
- LealtyDocument1 pageLealtyMaryuri LoteNo ratings yet
- Creciente Interés Por Estos Estudios en Algunas Universidades EspañolasDocument1 pageCreciente Interés Por Estos Estudios en Algunas Universidades EspañolasMaryuri LoteNo ratings yet
- Plan de Capacitación 2016Document1 pagePlan de Capacitación 2016Maryuri LoteNo ratings yet
- La Huella... OraciónDocument1 pageLa Huella... OraciónMaryuri LoteNo ratings yet
- Programa de Formación Comunitaria en Biblia y TeologíaDocument3 pagesPrograma de Formación Comunitaria en Biblia y TeologíaMaryuri LoteNo ratings yet
- Plan de Capacitación 2016Document1 pagePlan de Capacitación 2016Maryuri LoteNo ratings yet
- La LealtadDocument1 pageLa LealtadMaryuri LoteNo ratings yet
- Términos de PsicologíaDocument1 pageTérminos de PsicologíaChristian Vargas VillegasNo ratings yet
- Educación EspecialDocument1 pageEducación EspecialMaryuri LoteNo ratings yet
- Entrevista Con Monseñor Gonzalo LópezDocument1 pageEntrevista Con Monseñor Gonzalo LópezMaryuri LoteNo ratings yet
- Ranitidina 120Document2 pagesRanitidina 120Maryuri LoteNo ratings yet
- Fabricacion Bloques Huecos Hormigon Aridos RecicladosDocument61 pagesFabricacion Bloques Huecos Hormigon Aridos RecicladosMaryuri LoteNo ratings yet
- The Unidad 5Document2 pagesThe Unidad 5Maryuri LoteNo ratings yet
- Las 20 PreguntasDocument2 pagesLas 20 PreguntasMaryuri LoteNo ratings yet
- Evangelios y ReflexionesDocument22 pagesEvangelios y ReflexionesMaryuri LoteNo ratings yet
- Ocio en Los Mayores...Document20 pagesOcio en Los Mayores...Maryuri LoteNo ratings yet
- Comite de PPFF VespertinoDocument7 pagesComite de PPFF VespertinoMaryuri LoteNo ratings yet
- Lugares y Espacios de CelebraciónDocument1 pageLugares y Espacios de CelebraciónMaryuri LoteNo ratings yet
- Ensenanza Del BaloncestoDocument127 pagesEnsenanza Del BaloncestoMaryuri Lote100% (1)
- Dermatotilomania A Variedad Nosologica Del TocDocument8 pagesDermatotilomania A Variedad Nosologica Del TocMaryuri LoteNo ratings yet
- Estudio Tiempo Recarga Extintores Polvo QuimicoDocument31 pagesEstudio Tiempo Recarga Extintores Polvo QuimicoMaryuri LoteNo ratings yet
- Como Hacer Un Informe TécnicoDocument13 pagesComo Hacer Un Informe TécnicoLucia Lagos AllendesNo ratings yet
- Introducción A La Bioinformática: Fernando Barraza A., MS.CDocument68 pagesIntroducción A La Bioinformática: Fernando Barraza A., MS.Capi-400567353No ratings yet
- Sistemas información UASD BonaoDocument3 pagesSistemas información UASD BonaoFlor Orquidea Batista SuárezNo ratings yet
- Exposicion ElevadoresDocument50 pagesExposicion ElevadoresLiliana Yeraldine Maldonado Sánchez100% (1)
- Entrega II Implementaciòn de Soluciones de Alta Tecnologia CAMBIO 2Document22 pagesEntrega II Implementaciòn de Soluciones de Alta Tecnologia CAMBIO 2Katerin BeltranNo ratings yet
- IAA - Informática aplicada a la administraciónDocument17 pagesIAA - Informática aplicada a la administraciónArturo Edition RomeroNo ratings yet
- Proy - 7 - Vestir Un Perfume - SCHER - ElisavaDocument3 pagesProy - 7 - Vestir Un Perfume - SCHER - ElisavaAnika BarrimoreNo ratings yet
- Quiz 2 - Semana 6 - CB - SEGUNDO BLOQUE-CALCULO I - (GRUPO1) PDFDocument5 pagesQuiz 2 - Semana 6 - CB - SEGUNDO BLOQUE-CALCULO I - (GRUPO1) PDFyarlinmaigualNo ratings yet
- Matriz, Metodologica PreinversionDocument1 pageMatriz, Metodologica Preinversioniracax002No ratings yet
- MATEMATICA PARA LA TECNICATURA SUPERIOR EN PROGRAMACIÓnDocument3 pagesMATEMATICA PARA LA TECNICATURA SUPERIOR EN PROGRAMACIÓnPATRICIO BORDONNo ratings yet
- Taller de Tecnología G4Document5 pagesTaller de Tecnología G4Carito Moreno GarcíaNo ratings yet
- Programación rítmica proyectos construcción repetitivasDocument5 pagesProgramación rítmica proyectos construcción repetitivasKevin Diaz VivancoNo ratings yet
- LABORATORIO DE CIRCUITOS MIXTOS Pal Kevin)Document6 pagesLABORATORIO DE CIRCUITOS MIXTOS Pal Kevin)Karen LopezNo ratings yet
- Novedadessqlserverdenaliparadesarrolladores 130424093910 Phpapp02Document35 pagesNovedadessqlserverdenaliparadesarrolladores 130424093910 Phpapp02Angel Tello VallesNo ratings yet
- Narraciones ReflexivasDocument2 pagesNarraciones Reflexivasvalexvg7No ratings yet
- 9013FYG32 DatasheetDocument2 pages9013FYG32 DatasheetVIKRANT DOLPHINNo ratings yet
- Compra de Nintendo SwitchDocument2 pagesCompra de Nintendo SwitchGastélum OvidioNo ratings yet
- Analisisestructuralbibliografia 090914160046 Phpapp01Document3 pagesAnalisisestructuralbibliografia 090914160046 Phpapp01Sara ArceNo ratings yet
- COT 177 Mantenimiento IntercomunicadoresDocument1 pageCOT 177 Mantenimiento IntercomunicadoresHenry Armando Sivirichi CoronelNo ratings yet
- 4 Formas de Hacer Etiquetas AdhesivasDocument4 pages4 Formas de Hacer Etiquetas AdhesivasjiannyNo ratings yet
- Iniciar Curso de ExcelDocument16 pagesIniciar Curso de ExcelJulio Carrion ContrerasNo ratings yet
- Lectora ZktecoDocument1 pageLectora ZktecoCRISNo ratings yet
- Lab 14 Aplicaciones Diversas-Visión IDocument9 pagesLab 14 Aplicaciones Diversas-Visión IFabrizio Santiago Amaya CanchumantaNo ratings yet
- Introducción al análisis de imágenes digitalesDocument30 pagesIntroducción al análisis de imágenes digitalesLaura Michelle0% (1)
- Estudio de Metodos y TiemposDocument2 pagesEstudio de Metodos y TiemposGeorge ValdiviaNo ratings yet
- Informe Modelo OSI 1Document12 pagesInforme Modelo OSI 1Eiria SupuryNo ratings yet