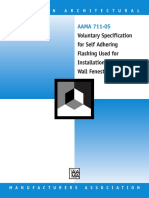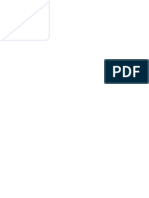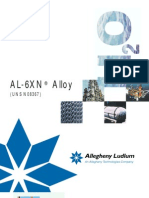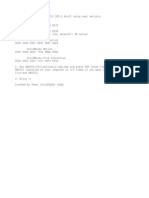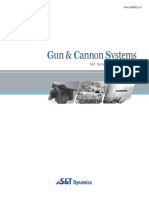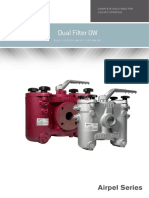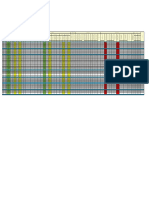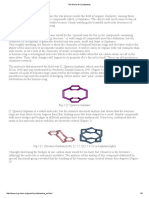Professional Documents
Culture Documents
Acol 1 - 1
Uploaded by
haosfOriginal Title
Copyright
Available Formats
Share this document
Did you find this document useful?
Is this content inappropriate?
Report this DocumentCopyright:
Available Formats
Acol 1 - 1
Uploaded by
haosfCopyright:
Available Formats
Simulate a Water Cooler
Simulate a Water Cooler
1999 AEA Technology plc - All Rights Reserved
ACOL 1_1.pdf
Workshop
Workshop
The purpose of this module is to determine the tubeside outlet
temperature for a forced-draught air-cooled heat exchanger by
simulating a water cooler.
Learning Objectives
Once you have completed this section, you will be able to:
Use the ACOL Interface to enter Air Cooled Heat Exchanger
design information.
Enter physical properties by the in-built NEL 40 databank.
Save datasets.
Workshop
Process Overview
Details of the process data and some basic geometric data are shown in
the following windows.
Click on New to create a new project file.
The New option clears any
existing data.
Building the Simulation
The following Start up screen appears. Go to the Simulation Option
field. Use the drop down list to select Tubeside Outlet Temperature.
Workshop
Next, we can begin entering the geometric data for the exchanger.
Before entering data however, it is necessary to establish the units that
the data will be entered in. On bottom left side there is a box marked
Units. Ensure that the units are SI.
1.
Click the Apply button to
accept your entries. Clicking
Next or OK will not record the
values you entered.
Enter the geometric values shown below:
2.
Click the Apply button.
3.
Click on the Bundle Specification tab.
4.
Enter the following details of the number of tubes and passes for
the bundle.
You will notice that 160 tubes are specified with 4 passes, implying that
each row will have the same number of tubes. Select Staggered - even
rows to left from the Type of Bundle drop down menu.
Workshop
Clicking on the OK button will give a pictorial representation of the
pass layout. All the rows will be the same colour when you first see this
window.
Row, tube, and pass numbers
are shown on the bottom of
the Pass Layout screen. The
width and height are also
displayed here.
Each pass is indicated by a different colour. Rows are numbered from
bottom to top. Therefore, Row 1 is the bottom row and Row 4 is the top
row.
In the Pass section, click on the 2 radio button. Move the mouse so it is
positioned over the first tube in the second row from the top, and click.
Hold the mouse button and move to the last tube in the row and release
the mouse.
The entire row now changes from yellow to orange; the row is now
designated as Row 3 = Pass 2.
5.
Repeat this action for the remaining rows using the following
information:
Row 2 = Pass 3
Row 1 = Pass 4
6.
Click Apply. Note the arrows pointing upward. This indicates that
the X-side flow direction is upwards, so the exchanger has been
specified as counter-current.
Workshop
7.
Enter the Bundle Geometry for the exchanger (ensuring that you
have the correct unit system).
8.
Click Apply and Next. Click Next on the Material Properties
window. Enter the remaining fin information as shown below:
Although you only need to
enter the required fields
(marked by an asterisk), you
can enter other information if
you want.
For the tubeside fouling, ACOL has many different options to consider
such as a fouling resistance, thermal conductivity and a thickness layer.
In this example, Constant Resistance is already selected as the Fouling
Option.
Workshop
The fouling resistance can be entered on the Tubeside Fouling tab of
the Process Data input. Enter a Fouling Resistance of 0.00002 m2k/w.
Click the Apply button and then click Next. The following window
appears. Enter a Inlet Dry Bulb Design Temperature of 37oC.
Workshop
9.
Click Apply and then go to the Process Streams tab. Enter the
data shown below for both streams and click Apply.
ACOL automatically picks up the physical property data for air on the
X-side. However, we need to enter physical property data on the
tubeside.
10.
From the Input menu, select Physical Property Data. Enter
Tubeside in the Name field. Enter the remaining information.
Workshop
Running the File
Before running the file, it is important to save the dataset. Open the File
menu and select Save As.
Save your case!
Run button
Run the file by clicking on the Run button on the main toolbar, or open
the Run menu and select Calculate All. As ACOL prepares the file, it
displays its progress in the following window.
The Status window should indicate ACOL successfully complete. If
there is a message indicating a fatal error, then another message box
appears with information on locating and fixing the error:
Use the information provided by the Error/Message Log to edit the
dataset. Save the file and then re-run. This error log can be checked at
any time after a run has been performed. Select Error/Message Log
under the Output menu.
The same data that we entered using the windows can also by entered
on the API Input form: Select API Input from the Input menu. A
Specification Sheet appears. Note that the blue highlighted values are
those that you entered. Click on any blue cell to change the information
10
Workshop
in it.
You can also change the measurement units if you want. Under the
Units menu, you can change the units from SI (which is what we
specified at the beginning of this exercise) to either British Imperial
Units or Metric Units.
Results
View the output by selecting Results Summary from the Output menu.
The Summary box contains the flowrates, temperatures and pressures
for the tube and X-side. You should notice that the tubeside exit
temperature is 54C (129F), whereas a value of 56C (133F) was
expected. Thus the exchanger can perform a greater duty than
originally expected.
The Summary box contains information on the heat load, overall heat
transfer coefficients and the mean effective temperature difference.
Also, a duty ratio is indicated, where a value of 1.08 indicates that the
exchanger can achieve a duty of 8% greater than that originally
specified.
10
You might also like
- The Subtle Art of Not Giving a F*ck: A Counterintuitive Approach to Living a Good LifeFrom EverandThe Subtle Art of Not Giving a F*ck: A Counterintuitive Approach to Living a Good LifeRating: 4 out of 5 stars4/5 (5794)
- The Gifts of Imperfection: Let Go of Who You Think You're Supposed to Be and Embrace Who You AreFrom EverandThe Gifts of Imperfection: Let Go of Who You Think You're Supposed to Be and Embrace Who You AreRating: 4 out of 5 stars4/5 (1090)
- Never Split the Difference: Negotiating As If Your Life Depended On ItFrom EverandNever Split the Difference: Negotiating As If Your Life Depended On ItRating: 4.5 out of 5 stars4.5/5 (838)
- Hidden Figures: The American Dream and the Untold Story of the Black Women Mathematicians Who Helped Win the Space RaceFrom EverandHidden Figures: The American Dream and the Untold Story of the Black Women Mathematicians Who Helped Win the Space RaceRating: 4 out of 5 stars4/5 (895)
- Grit: The Power of Passion and PerseveranceFrom EverandGrit: The Power of Passion and PerseveranceRating: 4 out of 5 stars4/5 (588)
- Shoe Dog: A Memoir by the Creator of NikeFrom EverandShoe Dog: A Memoir by the Creator of NikeRating: 4.5 out of 5 stars4.5/5 (537)
- The Hard Thing About Hard Things: Building a Business When There Are No Easy AnswersFrom EverandThe Hard Thing About Hard Things: Building a Business When There Are No Easy AnswersRating: 4.5 out of 5 stars4.5/5 (344)
- Elon Musk: Tesla, SpaceX, and the Quest for a Fantastic FutureFrom EverandElon Musk: Tesla, SpaceX, and the Quest for a Fantastic FutureRating: 4.5 out of 5 stars4.5/5 (474)
- Her Body and Other Parties: StoriesFrom EverandHer Body and Other Parties: StoriesRating: 4 out of 5 stars4/5 (821)
- The Sympathizer: A Novel (Pulitzer Prize for Fiction)From EverandThe Sympathizer: A Novel (Pulitzer Prize for Fiction)Rating: 4.5 out of 5 stars4.5/5 (121)
- The Emperor of All Maladies: A Biography of CancerFrom EverandThe Emperor of All Maladies: A Biography of CancerRating: 4.5 out of 5 stars4.5/5 (271)
- The Little Book of Hygge: Danish Secrets to Happy LivingFrom EverandThe Little Book of Hygge: Danish Secrets to Happy LivingRating: 3.5 out of 5 stars3.5/5 (400)
- The World Is Flat 3.0: A Brief History of the Twenty-first CenturyFrom EverandThe World Is Flat 3.0: A Brief History of the Twenty-first CenturyRating: 3.5 out of 5 stars3.5/5 (2259)
- The Yellow House: A Memoir (2019 National Book Award Winner)From EverandThe Yellow House: A Memoir (2019 National Book Award Winner)Rating: 4 out of 5 stars4/5 (98)
- Devil in the Grove: Thurgood Marshall, the Groveland Boys, and the Dawn of a New AmericaFrom EverandDevil in the Grove: Thurgood Marshall, the Groveland Boys, and the Dawn of a New AmericaRating: 4.5 out of 5 stars4.5/5 (266)
- A Heartbreaking Work Of Staggering Genius: A Memoir Based on a True StoryFrom EverandA Heartbreaking Work Of Staggering Genius: A Memoir Based on a True StoryRating: 3.5 out of 5 stars3.5/5 (231)
- Team of Rivals: The Political Genius of Abraham LincolnFrom EverandTeam of Rivals: The Political Genius of Abraham LincolnRating: 4.5 out of 5 stars4.5/5 (234)
- On Fire: The (Burning) Case for a Green New DealFrom EverandOn Fire: The (Burning) Case for a Green New DealRating: 4 out of 5 stars4/5 (73)
- The Unwinding: An Inner History of the New AmericaFrom EverandThe Unwinding: An Inner History of the New AmericaRating: 4 out of 5 stars4/5 (45)
- Voluntary Specification For Self Adhering Flashing Used For Installation of Exterior Wall Fenestration Products (AAMA711-05)Document17 pagesVoluntary Specification For Self Adhering Flashing Used For Installation of Exterior Wall Fenestration Products (AAMA711-05)Mauricio Riquelme100% (2)
- Methods-Water Leak DetectionDocument6 pagesMethods-Water Leak DetectionAbhijeeth NagarajNo ratings yet
- Team 2, Lab 1 - Determination of The Concentration of Ethanoic Acid in Commercial VinegarDocument24 pagesTeam 2, Lab 1 - Determination of The Concentration of Ethanoic Acid in Commercial VinegarAlondra Fernández AcadémicoNo ratings yet
- 海川化工论坛-Selected Technical Inquiries Regarding the Eighth Edition Are Listed BelowDocument27 pages海川化工论坛-Selected Technical Inquiries Regarding the Eighth Edition Are Listed BelowhaosfNo ratings yet
- Addwatermark Buildin WpsDocument1 pageAddwatermark Buildin WpshaosfNo ratings yet
- Meta ContainerDocument6 pagesMeta ContainermoacirmazzimoacirmazNo ratings yet
- Report Data2Document1 pageReport Data2haosfNo ratings yet
- Materialinteraction MetricDocument1 pageMaterialinteraction MetrichaosfNo ratings yet
- Contract No. Bapex/Admin/1528: Shipping MarkDocument7 pagesContract No. Bapex/Admin/1528: Shipping MarkhaosfNo ratings yet
- XFH 9Document33 pagesXFH 9haosfNo ratings yet
- EulaDocument1 pageEulahaosfNo ratings yet
- AL 6XN SourceBookDocument56 pagesAL 6XN SourceBookdrbeyerNo ratings yet
- Dry Coolers PDFDocument4 pagesDry Coolers PDFhaosfNo ratings yet
- ReadmeDocument1 pageReadmeÁrmin JamakNo ratings yet
- 65285Document15 pages65285haosfNo ratings yet
- 标准资料网Document1 page标准资料网haosfNo ratings yet
- AL 6XN SourceBookDocument56 pagesAL 6XN SourceBookdrbeyerNo ratings yet
- Book ListeDocument1 pageBook ListehaosfNo ratings yet
- GEA Air Cooler Data SheetDocument2 pagesGEA Air Cooler Data SheethaosfNo ratings yet
- Third Party Legal NoticesDocument12 pagesThird Party Legal NoticesSony BrataNo ratings yet
- Pic LogDocument5 pagesPic LoghaosfNo ratings yet
- FCC and Gas PlantDocument1 pageFCC and Gas PlanthaosfNo ratings yet
- GunDocument9 pagesGunhaosfNo ratings yet
- EofDocument47 pagesEofhaosfNo ratings yet
- VC BeltDocument1 pageVC BelthaosfNo ratings yet
- Pic LogDocument5 pagesPic LoghaosfNo ratings yet
- LicenseDocument13 pagesLicensehaosfNo ratings yet
- Multiple Fluid Package HFDocument1 pageMultiple Fluid Package HFhaosfNo ratings yet
- Fire MessageDocument16 pagesFire MessagehaosfNo ratings yet
- DdedemoDocument6 pagesDdedemoSinto GendengNo ratings yet
- As Say With Different Light End BasisDocument3 pagesAs Say With Different Light End BasishaosfNo ratings yet
- Message 55Document14 pagesMessage 55haosfNo ratings yet
- Petroleum Column Calibration ExampleDocument6 pagesPetroleum Column Calibration ExamplehaosfNo ratings yet
- Batang GuroDocument2 pagesBatang GuroMerida BravoNo ratings yet
- WHO Monograph CurcumaDocument8 pagesWHO Monograph CurcumaMuhammad Miftahul HudaNo ratings yet
- General Chemistry Ii: A. Paint Thinner and OilDocument3 pagesGeneral Chemistry Ii: A. Paint Thinner and OilCherry A. BallesterosNo ratings yet
- Carvalho KL Magalhaes WF 2012 Food Addit Contam Part A v29 n4.p679-93Document15 pagesCarvalho KL Magalhaes WF 2012 Food Addit Contam Part A v29 n4.p679-93Xochilt BlandónNo ratings yet
- FDA - ICH M7 (R1) - Control of Mutagenic Impurities in Pharmaceuticals 03.2018Document131 pagesFDA - ICH M7 (R1) - Control of Mutagenic Impurities in Pharmaceuticals 03.2018Catrinescu OanaNo ratings yet
- ESB 2018 Abstract Proceedings 4Document1,099 pagesESB 2018 Abstract Proceedings 4Alan PolancoNo ratings yet
- N-Containing Secondary CompoundsDocument16 pagesN-Containing Secondary CompoundsNasiha el KarimaNo ratings yet
- (777577664) Numerical Problem 3Document5 pages(777577664) Numerical Problem 3Axel0% (1)
- Fiitjee: Talent Reward Exam - 2018Document19 pagesFiitjee: Talent Reward Exam - 2018DSNo ratings yet
- Ow-En AirpelDocument4 pagesOw-En AirpelmuppetscrapNo ratings yet
- High Temperature Oxidation and Corrosion of Metals: David YoungDocument2 pagesHigh Temperature Oxidation and Corrosion of Metals: David YoungMahmoud MohammdNo ratings yet
- Crude Oil Gathering SystemDocument31 pagesCrude Oil Gathering SystemMohanad HussienNo ratings yet
- Pile Capacity APIDocument30 pagesPile Capacity APIsitti.a100% (1)
- 3 Axis Scan Sys - Manual - Sept 2011Document36 pages3 Axis Scan Sys - Manual - Sept 2011John AndersonNo ratings yet
- Rotodynamic Machines: Engine or Motor Is UsedDocument25 pagesRotodynamic Machines: Engine or Motor Is UsedWika ElmasryNo ratings yet
- DNA Structure + Function 12-1Document31 pagesDNA Structure + Function 12-1Jalajarani AridassNo ratings yet
- Gadus s2 v220 2Document3 pagesGadus s2 v220 2ThinhNo ratings yet
- A Continuous Model For C7+ Fraction CharacterizationDocument9 pagesA Continuous Model For C7+ Fraction CharacterizationargirotopNo ratings yet
- Galaxy Surfactants - Product Range BrochureDocument15 pagesGalaxy Surfactants - Product Range BrochureTo Ra100% (4)
- C1130Document4 pagesC1130dinhtung2210No ratings yet
- Urban Drainage Hydraulic CalculationsDocument1 pageUrban Drainage Hydraulic CalculationsImran AzizNo ratings yet
- Glinka Problems in General Chemistry MirDocument290 pagesGlinka Problems in General Chemistry MirMaurizio D'IppolitoNo ratings yet
- The World of CyclophanesDocument6 pagesThe World of CyclophanesDivya NarayanNo ratings yet
- Muscles Revision QuestionsDocument20 pagesMuscles Revision QuestionsalexdarcyNo ratings yet
- CHM3201 Tutorial 1 Basic ConceptsDocument3 pagesCHM3201 Tutorial 1 Basic ConceptsAkmalZharifAbdullahNo ratings yet
- WPS FormatDocument2 pagesWPS FormatAmit SarkarNo ratings yet
- Hydrogen Peroxide DecompositionDocument17 pagesHydrogen Peroxide DecompositionTan Xin YuNo ratings yet