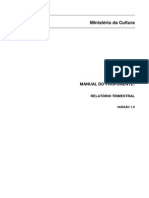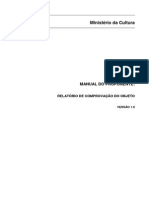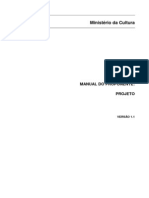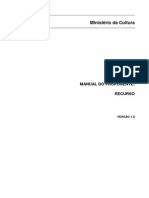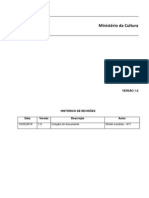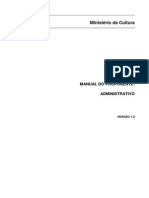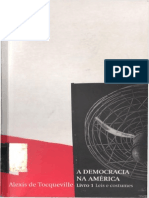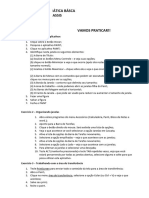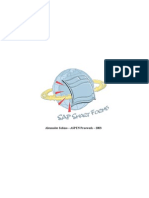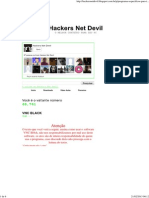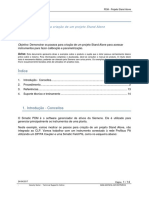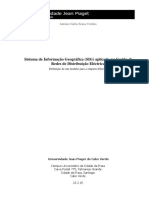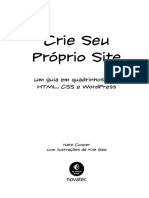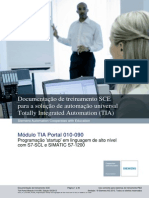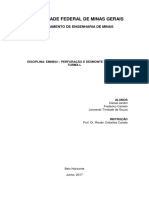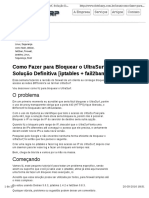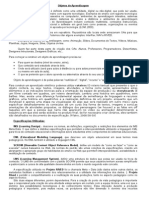Professional Documents
Culture Documents
Comprovacao Financeira
Uploaded by
ajoneto1971Original Title
Copyright
Available Formats
Share this document
Did you find this document useful?
Is this content inappropriate?
Report this DocumentCopyright:
Available Formats
Comprovacao Financeira
Uploaded by
ajoneto1971Copyright:
Available Formats
Ministrio da Cultura
MANUAL DO PROPONENTE:
COMPROVAO FINANCEIRA
VERSO 1.0
Manual do Proponente Comprovao Financeira
Verso: 1.0
Data: 22/03/2013
HISTRICO DE REVISO
Data
22/03/2013
Verso
1.0
Descrio
Criao do documento
Autor
Aline Oliveira - MINC
Manual do Proponente Comprovao Financeira
Verso: 1.0
Data: 22/03/2013
NDICE
1.
APRESENTAO ...................................................................................................... 7
2.
OBJETIVO ............................................................................................................... 7
2.1
OBJETIVO GERAL ....................................................................................................7
2.2
OBJETIVO ESPECFICO .............................................................................................7
3.
ACESSO AO SISTEMA ............................................................................................... 8
4.
UTILIZANDO O SISTEMA .......................................................................................... 12
4.1
COMPROVAR EXECUO FINANCEIRA DO PROJETO ..................................................13
4.1.1
PAGAMENTO .........................................................................................................14
4.1.2
LICITAO .............................................................................................................19
4.1.3
COTAO .............................................................................................................23
4.1.4
DISPENSA .............................................................................................................27
4.1.5
CONTRATO............................................................................................................30
5.
CENTRAL DE ATENDIMENTO.................................................................................... 33
Manual do Proponente Comprovao Financeira
Verso: 1.0
Data: 22/03/2013
NDICE DE TABELAS E FIGURAS
Figura 1 - Acesso ao Navegador........................................................................................ 8
Figura 2 - Acesso ao Navegador........................................................................................ 9
Figura 3 - Endereo do Sistema ....................................................................................... 10
Figura 4 - Login do Usurio .............................................................................................. 10
Figura 5 - Tela inicial ........................................................................................................ 11
Figura 6 - Dados do projeto.............................................................................................. 12
Figura 7 - Listar projetos .................................................................................................. 12
Figura 8 - Localizar projetos ............................................................................................. 13
Figura 9 - Listar projetos .................................................................................................. 13
Figura 10 - Consultar dados do Projeto .......................................................................... 14
Figura 11 - Realizar comprovao financeira ................................................................. 14
Figura 12 - Pagamento ................................................................................................... 14
Figura 13 - Expandir itens............................................................................................... 15
Figura 14 - Comprovar pagamento ................................................................................. 15
Figura 15 - Dados da comprovao de pagamento ........................................................ 16
Figura 16 - Vincular item de custo .................................................................................. 16
Figura 17 - Descrever item ............................................................................................. 17
Figura 18 - Cadastrar Fornecedor .................................................................................. 17
Figura 19 - Comprovao de pagamento ....................................................................... 18
Figura 20 - Licitao ....................................................................................................... 19
Figura 21 - Cadastrar Licitao ...................................................................................... 19
Figura 22 - Cadastrar Licitao ...................................................................................... 20
Figura 23 - Vincular item de custo .................................................................................. 21
Figura 24 - Salvar Licitao ............................................................................................ 21
Figura 25 - Fornecedores/ Documentos Anexados ........................................................ 21
Figura 26 - Incluir fornecedores ...................................................................................... 22
Figura 27 - Incluir anexos ............................................................................................... 22
Figura 28 - Alterar/ Detalhar ........................................................................................... 22
Figura 29 - Cotao ........................................................................................................ 23
Figura 30 - Cadastrar Cotao ....................................................................................... 23
Figura 31 - Dados da Cotao ........................................................................................ 24
Figura 32 - Incluso de fornecedores ............................................................................. 25
Figura 33 - Vincular item de custo .................................................................................. 25
Figura 34 - Salvar cotao.............................................................................................. 26
Figura 35 - Documentos Anexados ................................................................................ 26
Figura 36 - Incluir anexos ............................................................................................... 26
Figura 37 - Alterar/ Detalhar ........................................................................................... 26
Figura 38 - Dispensa ...................................................................................................... 27
Figura 39 - Cadastrar Dispensa ...................................................................................... 27
Figura 40 - Dados da Dispensa ...................................................................................... 28
Figura 41 - Vincular item de custo .................................................................................. 28
Figura 42 - Salvar dispensa ............................................................................................ 29
Figura 43 - Documentos Anexados ................................................................................ 29
Figura 44 - Incluir anexos ............................................................................................... 30
Figura 45 - Alterar/ Detalhar ........................................................................................... 30
Figura 46 - Contrato........................................................................................................ 30
Figura 47 - Cadastrar Contrato ....................................................................................... 31
5
Manual do Proponente Comprovao Financeira
Figura 48 Figura 49 Figura 50 Figura 51 Figura 52 Figura 53 -
Verso: 1.0
Data: 22/03/2013
Dados do Contrato ....................................................................................... 31
Vincular item de custo .................................................................................. 32
Salvar contrato ............................................................................................. 32
Documentos Anexados ................................................................................ 33
Incluir anexos ............................................................................................... 33
Alterar/ Detalhar ........................................................................................... 33
Manual do Proponente Comprovao Financeira
1.
Verso: 1.0
Data: 22/03/2013
APRESENTAO
O presente guia trata das questes operacionais relacionadas ao Sistema SALIC,
envolvendo procedimentos a serem observados pelo usurio.
2.
OBJETIVO
O SALIC foi desenvolvido de forma a facilitar e agilizar o processo de enviar,
atualizar, acompanhar e realizar prestao de contas dos projetos culturais que so
incentivados pela Lei 8.313 de 23/12/1991.
Para a execuo destes procedimentos foram definidos os objetivos gerais e
especficos, descritos a seguir.
2.1
OBJETIVO GERAL
Utilizar um sistema que facilite o trabalho a ser realizado, oferecendo segurana e
qualidade nas informaes enviadas.
2.2
OBJETIVO ESPECFICO
O processo foi informatizado para agilizar os procedimentos de envio dos
relatrios trimestrais e relatrios de execuo do objeto dos projetos culturais, tornando
todo o processo mais eficaz, gil e seguro.
Manual do Proponente Comprovao Financeira
3.
Verso: 1.0
Data: 22/03/2013
ACESSO AO SISTEMA
Para acessar o SALIC, execute os procedimentos a seguir:
1 Passo - Para acessar o sistema necessrio que um navegador (Internet Explorer,
Chrome ou Firefox) esteja instalado no computador, caso contrrio a conexo com o
sistema no ser possvel. Para ter acesso ao navegador acione a opo no menu
Iniciar, Programas, Internet Explorer/ Mozilla Firefox ou Chrome (ou siga o 2
passo).
1 Passo
Figura 1 -
Acesso ao Navegador
Manual do Proponente Comprovao Financeira
Verso: 1.0
Data: 22/03/2013
2 Passo - Abra o navegador clicando sobre o cone localizado na rea de Trabalho:
2 Passo
Figura 2 -
Acesso ao Navegador
Manual do Proponente Comprovao Financeira
Verso: 1.0
Data: 22/03/2013
3 Passo - Digite o endereo novosalic.cultura.gov.br, conforme tela abaixo:
3 Passo
Figura 3 -
Endereo do Sistema
4 Passo Informe seu login (CPF) e senha de acesso em seguida clique na opo
:
4 Passo
Figura 4 -
Login do Usurio
10
Manual do Proponente Comprovao Financeira
Verso: 1.0
Data: 22/03/2013
5 Passo Aps logar o sistema mostrar a seguinte tela:
5 Passo
Figura 5 - Tela inicial
11
Manual do Proponente Comprovao Financeira
4.
Verso: 1.0
Data: 22/03/2013
UTILIZANDO O SISTEMA
Para acessar determinadas funcionalidades do projeto necessrio est na fase
e situao exigidas e de acordo com estas o sistema disponibilizar as opes no menu
lateral, conforme tela abaixo:
Menu Lateral
Figura 6 -
Dados do projeto
Ser apresentada a seguir, de forma detalhada, cada uma das funcionalidades
que compe o menu Realizar Comprovao Financeira.
Para acessar o relatrio de comprovao financeira, clique no menu Projeto e
selecione a opo Listar Projetos:
Listar
Projetos
Figura 7 -
Listar projetos
12
Manual do Proponente Comprovao Financeira
Verso: 1.0
Data: 22/03/2013
O menu lateral Realizar Comprovao Financeira mencionado acima
disponibilizado de acordo com a fase e situao do projeto. Para ter acesso a essa
opo o projeto deve ter captado 20% do valor aprovado.
Para melhor entendimento, iremos detalhar suas funcionalidades na seqncia
deste documento.
4.1
COMPROVAR EXECUO FINANCEIRA DO PROJETO
1 Passo Aps selecionar a opo Listar Projetos, descrita no item anterior, ser a
tela abaixo. Preencha os campos que deseja e clique na opo
1 Passo
Figura 8 -
Localizar projetos
2 Passo O sistema exibe os projetos de acordo com os parmetros pesquisados.
Clique no PRONAC (link) do projeto que deseja comprovar a execuo financeira:
2 Passo
Figura 9 -
Listar projetos
13
Manual do Proponente Comprovao Financeira
Verso: 1.0
Data: 22/03/2013
3 Passo Na tela seguinte, clique na opo Realizar Comprovao Financeira,
localizada no menu lateral:
3 Passo
Figura 10 -
Consultar dados do Projeto
4 Passo Na prxima tela ser exibido o menu lateral da comprovao do objeto, o
qual ser detalhado a seguir:
4 Passo
Figura 11 -
Realizar comprovao financeira
4.1.1 PAGAMENTO
Essa opo permite cadastrar as formas de pagamento de cada item da planilha
oramentria.
1 Passo Aps seguir os passos do item 4.1, clique no menu lateral Pagamento:
1 Passo
Figura 12 -
Pagamento
14
Manual do Proponente Comprovao Financeira
2 Passo Na tela seguinte clique no boto Expandir
Verso: 1.0
Data: 22/03/2013
para abrir os itens da planilha
oramentria. O sistema dever exibir a tela abaixo:
2 Passo
Figura 13 -
Expandir itens
3 Passo Selecione o(s) item(ns) de custo que deseja realizar a comprovao
financeira e em seguida clique no boto
3 Passo
Figura 14 -
Comprovar pagamento
15
Manual do Proponente Comprovao Financeira
Verso: 1.0
Data: 22/03/2013
4 Passo Na tela seguinte, Dados da Comprovao de Pagamento, preencha os
campos de acordo com os parmetros exigidos:
4 Passo
Figura 15 -
Dados da comprovao de pagamento
5 Passo Em Vincular Item de Custo (mesma tela), selecione o produto, a etapa, o
item de custo e preencha o valor da comprovao em seguida clique na ao Incluir
5 Passo
Figura 16 -
Vincular item de custo
Nota 1: O valor comprovado no poder ser maior que o valor aprovado.
16
Manual do Proponente Comprovao Financeira
Verso: 1.0
Data: 22/03/2013
Nota 2: Caso deseje descrever um dos itens selecionados, clique no boto
preencha os campos da tela abaixo e em seguida clique em Salvar:
Nota
Figura 17 -
Descrever item
Nota 3: Se o fornecedor informado no estiver cadastrado, ser disponibilizada a tela
abaixo para efetuar o cadastro do mesmo:
Figura 18 -
Cadastrar Fornecedor
17
Manual do Proponente Comprovao Financeira
Verso: 1.0
Data: 22/03/2013
6 Passo Aps preencher os Dados da comprovao de pagamento e Vincular os
Itens de custos clique no boto Salvar:
6 Passo
Figura 19 -
Comprovao de pagamento
Nota: Poder cadastrar outras comprovaes para o mesmo item at atingir o valor
aprovado.
18
Manual do Proponente Comprovao Financeira
Verso: 1.0
Data: 22/03/2013
4.1.2 LICITAO
Essa opo permite cadastrar licitaes que possam ter ocorrido para a compra
de algum item da planilha oramentria.
1 Passo Aps seguir os passos do item 4.1, clique no menu lateral Licitao:
1 Passo
Figura 20 -
Licitao
2 Passo Na tela seguinte clique na opo Novo:
2 Passo
Figura 21 -
Cadastrar Licitao
19
Manual do Proponente Comprovao Financeira
Verso: 1.0
Data: 22/03/2013
3 Passo Em seguida preencha os Dados da Licitao de acordo com os parmetros
exigidos:
3 Passo
Figura 22 -
Cadastrar Licitao
Nota 1: A "Data Publicao do Edital" deve ser menor que a "Data Abertura Licitao".
Nota 2: A "Data Abertura Licitao" deve ser menor que a "Data Encerramento
Licitao" e maior que a "Data Publicao do Edital".
Nota 3 : A "Data Encerramento Licitao" deve ser maior que a "Data Abertura
Licitao".
20
Manual do Proponente Comprovao Financeira
Verso: 1.0
Data: 22/03/2013
4 Passo Na mesma tela deve Vincular os itens de custos, selecionando produto,
etapa e item, em seguida clique na ao Incluir
:
4 Passo
Figura 23 -
Vincular item de custo
5 Passo Aps preencher os Dados da Licitao clique no boto Salvar:
5 Passo
Figura 24 -
Salvar Licitao
6 Passo Depois de salvar as informaes, sero disponibilizadas as opes
Fornecedores e Documentos Anexados, conforme tela abaixo:
6 Passo
Figura 25 -
Fornecedores/ Documentos Anexados
21
Manual do Proponente Comprovao Financeira
Verso: 1.0
Data: 22/03/2013
7 Passo Inclua os fornecedores que participaram da licitao. Se estes no estiverem
cadastrados no sistema, ser disponibilizada a tela da figura 19 para efetuar o cadastro.
Em seguida selecione o vencedor da licitao:
7 Passo
Figura 26 -
Incluir fornecedores
8 Passo Se for necessrio incluir anexos, clique na opo anexar:
8 Passo
Incluir anexos
Figura 27 -
9 Passo Depois de salvar poder Detalhar (visualizar) e Alterar os dados
cadastrados, conforme tela abaixo:
9 Passo
Figura 28 -
Alterar/ Detalhar
22
Manual do Proponente Comprovao Financeira
Verso: 1.0
Data: 22/03/2013
4.1.3 COTAO
Essa opo permite cadastrar cotaes que possam ter ocorrido para a compra
de algum item da planilha oramentria.
1 Passo Aps seguir os passos do item 4.1, clique no menu lateral Cotao:
1 Passo
Figura 29 -
Cotao
2 Passo Na tela seguinte clique na opo Novo:
2 Passo
Figura 30 -
Cadastrar Cotao
23
Manual do Proponente Comprovao Financeira
Verso: 1.0
Data: 22/03/2013
3 Passo Em seguida preencha os Dados da Cotao de acordo com os parmetros
exigidos:
3 Passo
Figura 31 -
Dados da Cotao
24
Manual do Proponente Comprovao Financeira
Verso: 1.0
Data: 22/03/2013
4 Passo Em seguida dever inserir trs fornecedores. Se estes no estiverem
cadastrados no sistema, ser disponibilizada a tela da figura 19 para efetuar o cadastro:
4 Passo
Incluso de fornecedores
Figura 32 -
5 Passo Na mesma tela, deve Vincular os itens de custos que deseja, selecionando
produto, etapa, item e fornecedor, em seguida clique na ao Incluir
5 Passo
Figura 33 -
Vincular item de custo
25
Manual do Proponente Comprovao Financeira
Verso: 1.0
Data: 22/03/2013
6 Passo Aps preencher os Dados da Cotao clique no boto Salvar:
6 Passo
Salvar cotao
Figura 34 -
7 Passo Depois de salvar as informaes, ser disponibilizada a opo Documentos
Anexados, conforme tela abaixo:
Figura 35 -
Documentos Anexados
8 Passo Se for necessrio incluir anexos na cotao, clique na opo anexar:
8 Passo
Incluir anexos
Figura 36 -
9 Passo Depois de salvar poder Detalhar (visualizar) e Alterar os dados
cadastrados, conforme tela abaixo:
9 Passo
Figura 37 -
Alterar/ Detalhar
26
Manual do Proponente Comprovao Financeira
Verso: 1.0
Data: 22/03/2013
4.1.4 DISPENSA
Essa opo permite cadastrar dispensas que possam ter ocorrido para adquirir
algum item da planilha oramentria.
1 Passo Aps seguir os passos do item 4.1, clique no menu lateral Dispensa:
1 Passo
Figura 38 -
Dispensa
2 Passo Na tela seguinte selecione a opo Novo:
2 Passo
Figura 39 -
Cadastrar Dispensa
27
Manual do Proponente Comprovao Financeira
Verso: 1.0
Data: 22/03/2013
3 Passo Em seguida preencha os Dados da Dispensa de acordo com os parmetros
exigidos:
3 Passo
Figura 40 -
Dados da Dispensa
4 Passo Na mesma tela deve Vincular os itens de custos que deseja, selecionando
produto, etapa e item, em seguida clique na ao Incluir
:
4 Passo
Figura 41 -
Vincular item de custo
28
Manual do Proponente Comprovao Financeira
Verso: 1.0
Data: 22/03/2013
5 Passo Aps preencher os Dados da Dispensa clique no boto Salvar:
5 Passo
Figura 42 -
Salvar dispensa
6 Passo Depois de salvar as informaes, ser disponibilizada a opo Documentos
Anexados, conforme tela abaixo:
6 Passo
Figura 43 -
Documentos Anexados
29
Manual do Proponente Comprovao Financeira
Verso: 1.0
Data: 22/03/2013
7 Passo Se for necessrio incluir anexos na dispensa, clique na opo anexar:
7 Passo
Incluir anexos
Figura 44 -
8 Passo Depois de salvar poder Detalhar (visualizar) e Alterar os dados
cadastrados, conforme tela abaixo:
8 Passo
Figura 45 -
Alterar/ Detalhar
4.1.5 CONTRATO
Essa opo permite cadastrar os contratos que possam ter ocorrido para adquirir
algum item da planilha oramentria.
1 Passo Aps seguir os passos do item 4.1, clique no menu lateral Contrato:
1 Passo
Figura 46 -
Contrato
30
Manual do Proponente Comprovao Financeira
Verso: 1.0
Data: 22/03/2013
2 Passo Na tela seguinte selecione a opo Novo:
2 Passo
Figura 47 -
Cadastrar Contrato
3 Passo Em seguida preencha os Dados do Contrato de acordo com os parmetros
exigidos:
3 Passo
Figura 48 -
Dados do Contrato
31
Manual do Proponente Comprovao Financeira
Verso: 1.0
Data: 22/03/2013
4 Passo Na mesma tela deve Vincular os itens de custos que deseja, selecionando
produto, etapa e item, em seguida clique na ao Incluir
:
4 Passo
Figura 49 -
Vincular item de custo
5 Passo Aps preencher os Dados do Contrato clique no boto Salvar:
5 Passo
Figura 50 -
Salvar contrato
32
Manual do Proponente Comprovao Financeira
Verso: 1.0
Data: 22/03/2013
6 Passo Depois de salvar as informaes, ser disponibilizada a opo Documentos
Anexados, conforme tela abaixo:
Figura 51 -
Documentos Anexados
7 Passo Se for necessrio incluir anexos no contrato, clique na opo anexar:
7 Passo
Incluir anexos
Figura 52 -
8 Passo Depois de salvar poder Detalhar (visualizar) e Alterar os dados
cadastrados, conforme tela abaixo:
8 Passo
Figura 53 -
Alterar/ Detalhar
5. CENTRAL DE ATENDIMENTO
Coordenao da Admissibilidade: (61) 2024-2060
Coordenao de Acompanhamento e Avaliao: (61) 2024-2040
Coordenao Prestao de contas: (61) 2024-2090
33
You might also like
- Relatorio TrimestralDocument25 pagesRelatorio Trimestralajoneto1971No ratings yet
- Envio de MarcasDocument6 pagesEnvio de Marcasajoneto1971No ratings yet
- PropostaDocument37 pagesPropostaajoneto1971No ratings yet
- Relatorio de Comprovacao Do ObjetoDocument26 pagesRelatorio de Comprovacao Do Objetoajoneto1971No ratings yet
- Haicais Haikus PDFDocument52 pagesHaicais Haikus PDFajoneto1971No ratings yet
- Proje ToDocument17 pagesProje ToDalila Fonteles MaulerNo ratings yet
- Manual do Recurso SALICDocument17 pagesManual do Recurso SALICLuciana TondoNo ratings yet
- Readequacao 20Document20 pagesReadequacao 20ajoneto1971No ratings yet
- Administr A TivoDocument26 pagesAdministr A Tivoajoneto1971No ratings yet
- Prorrogacao Da CaptacaoDocument8 pagesProrrogacao Da Captacaoajoneto1971No ratings yet
- Responder DiligenciaDocument9 pagesResponder Diligenciaajoneto1971No ratings yet
- Bonsai - PiracantaDocument6 pagesBonsai - Piracantaajoneto1971No ratings yet
- I - Alexis de Tocqueville - A Democracia Na América - Livro I - Leis e CostumesDocument661 pagesI - Alexis de Tocqueville - A Democracia Na América - Livro I - Leis e CostumesmfpenteadoNo ratings yet
- Pesquisar Processos DNPM - CalcárioDocument2 pagesPesquisar Processos DNPM - Calcárioajoneto1971No ratings yet
- Haicais Haikus PDFDocument52 pagesHaicais Haikus PDFajoneto1971No ratings yet
- Lei Orgânica de Campina Grande Do Sul - PR PDFDocument44 pagesLei Orgânica de Campina Grande Do Sul - PR PDFajoneto1971No ratings yet
- Jabuti Cab ADocument1 pageJabuti Cab Aajoneto1971No ratings yet
- Bonsai - PiracantaDocument6 pagesBonsai - Piracantaajoneto1971No ratings yet
- Conexão Nativa Com Banco de Dados No DelphiDocument14 pagesConexão Nativa Com Banco de Dados No DelphilarbackNo ratings yet
- Vamos Praticar 2Document2 pagesVamos Praticar 2ASSOPESCA SAHYNo ratings yet
- Smart Forms PTDocument42 pagesSmart Forms PTapi-26293115100% (2)
- Auto-refresh Delphi Firebird PSQLDocument2 pagesAuto-refresh Delphi Firebird PSQLPablo Gonçalves BragançaNo ratings yet
- Sistema operativo distribuído LOCUSDocument5 pagesSistema operativo distribuído LOCUSManuel Tunguimutchuma100% (2)
- Hackers Net Devil - VNC BLACKDocument6 pagesHackers Net Devil - VNC BLACKMarcusrgnNo ratings yet
- Pgadmin TutorialDocument20 pagesPgadmin TutorialNelson Luiz Silva SaraivaNo ratings yet
- Roteiro de Estudos GigatronDocument2 pagesRoteiro de Estudos GigatronDjair SilvaNo ratings yet
- Gerenciamento de CPE na TIM BrasilDocument75 pagesGerenciamento de CPE na TIM BrasilReginaldo Vinhas100% (1)
- Registros de auditoria e segurança em servidores WWWDocument31 pagesRegistros de auditoria e segurança em servidores WWWAlexsander SilvaNo ratings yet
- PDM Stand Alone Project SetupDocument14 pagesPDM Stand Alone Project Setupbrunofj1985No ratings yet
- Sistema de Informação Geográfica (SIG) Aplicado Na Gestão de Redes de Distribuição EléctricaDocument87 pagesSistema de Informação Geográfica (SIG) Aplicado Na Gestão de Redes de Distribuição EléctricaAlexandreRodriguesNo ratings yet
- Artigo sobre o sistema operacional MAC OSDocument7 pagesArtigo sobre o sistema operacional MAC OSGuilherme Magnus NetoNo ratings yet
- Historia Do LinuxDocument33 pagesHistoria Do LinuxMarcos OliveiraNo ratings yet
- Crie Seu Próprio SiteDocument5 pagesCrie Seu Próprio SiteKroxXNo ratings yet
- Programação 'Startup' em Linguagem de Alto Nível Com S7-SCL e SIMATIC S7-1200Document30 pagesProgramação 'Startup' em Linguagem de Alto Nível Com S7-SCL e SIMATIC S7-1200Leo Cruz100% (2)
- Geoprocessamento SIGsDocument6 pagesGeoprocessamento SIGsDiego LimaNo ratings yet
- Aplicações Computacionais No Desmonte de Rocha Por Explosivos - V4Document22 pagesAplicações Computacionais No Desmonte de Rocha Por Explosivos - V4Fred CamêloNo ratings yet
- Bloquear Ultra SurfDocument23 pagesBloquear Ultra SurfaainstenNo ratings yet
- 042G-270 - Microsoft OutlookDocument32 pages042G-270 - Microsoft OutlookJP Cestas de AlimentosNo ratings yet
- Avaliação conhecimento evolução internetDocument3 pagesAvaliação conhecimento evolução internetrodrigues100% (1)
- Ebook Como Usar o Portal Do ClienteDocument3 pagesEbook Como Usar o Portal Do ClienteJaine TurellaNo ratings yet
- Apostila de Banco de Dados PDFDocument90 pagesApostila de Banco de Dados PDFAnderson GoulartNo ratings yet
- EstudodetiraDocument2 pagesEstudodetiraWagner Aquino de BritoNo ratings yet
- 5 Ferramentas Que Vão Melhorar para o Desempenho Do Seu PCDocument3 pages5 Ferramentas Que Vão Melhorar para o Desempenho Do Seu PCelias emanoelNo ratings yet
- Documento Sem TítuloDocument5 pagesDocumento Sem Títulovrdistribuidora0No ratings yet
- Fusion 360 Speed Training CAMDocument49 pagesFusion 360 Speed Training CAMmasterguard1No ratings yet
- Sistemas de Informação: Softwares Aplicativos e suas FamíliasDocument38 pagesSistemas de Informação: Softwares Aplicativos e suas FamíliasAdriano C OliveiraNo ratings yet
- Objetos de AprendizagemDocument3 pagesObjetos de AprendizagemChristian MenezesNo ratings yet
- Orientaes Ao Candidato Prova Tcnica Pee 2022Document4 pagesOrientaes Ao Candidato Prova Tcnica Pee 2022Fortunato NetoNo ratings yet