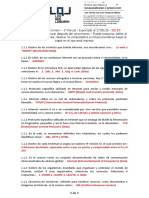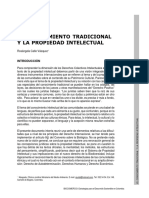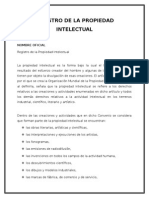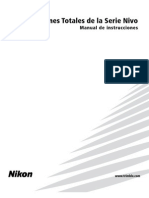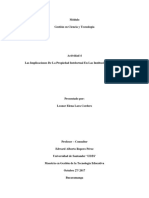Professional Documents
Culture Documents
Manual Cinema 4D
Uploaded by
juan garciaOriginal Title
Copyright
Available Formats
Share this document
Did you find this document useful?
Is this content inappropriate?
Report this DocumentCopyright:
Available Formats
Manual Cinema 4D
Uploaded by
juan garciaCopyright:
Available Formats
CINEMA 4D
RELEASE 12
3D FOR THE REAL WORLD
Manual de Inicio Rpido
CINEMA 4D R12 Inicio Rpido
CINEMA 4D Release 12 Manual de Inicio Rpido
El software descrito en este documento est sujeto a un acuerdo de licencia y slo debe usarse segn sus reglamentos.
Programacin
Christian Losch, Philip Losch, Richard Kurz, Aleksander Stompel, Tilo Khn, Per-
Anders Edwards, Sven Behne, Wilfried Behne, Thomas Kunert, David OReilly,
Paul Everett, Cathleen Bastian, Ole Kniemeyer, Kent Barber, Jens Uhlig, Frank Willeke,
Sebastian Rath
Programacin de Plugins
Michael Breitzke, Kiril Dinev, David Farmer, Jamie Halmick, Reinhard Hintzenstern,
Jan Eric Hoffmann, Eduardo Olivares, Nina Ivanova, Markus Jakubietz, Eric
Sommerlade, Hendrik Steffen, Jens Uhlig, Michael Zeier, Matthias Bober, Markus
Spranger, Michael Klo, Ralph Reichl, Timm Dapper, Paul Everett, G.E.M. Team Solutions,
Michael Welter, Eberhard Michaelis
Gestin de Producto
Marco Tillmann, Bernd Lutz
Autores del Inicio Rpido
Glenn Frey, Dirk Beichert, Fabian Rosenkranz, Sven Hauth
Maquetacin
Scot Wardlaw
Copyright 1989 - 2010 by MAXON Computer GmbH todos los derechos reservados.
Este manual y el software que lo acompaa estn protegidos con copyright (derechos de autor). Ninguna parte de este
documento puede ser traducida, reproducida, almacenada en un sistema de recuperacin o transmitida usando cualquier
mtodo o medio, electrnico o mecnico, para cualquier propsito, sin el permiso escrito expreso de MAXON Computer.
Aunque se han tomado todas las precauciones en la preparacin del programa y de este manual, MAXON Computer no
asume ninguna responsabilidad por errores u omisiones. Tampoco se asume ninguna responsabilidad por daos y perjuicios
derivados de la utilizacin del programa o de la informacin contenida en este manual. Este manual, as como el software
descrito en l, se suministra bajo una licencia y slo puede ser usado o copiado de acuerdo a los trminos de dicha licencia. El
contenido de este manual se proporciona nicamente con fines informativos, est sujeto a cambios sin previo aviso, y no debe
interpretarse como un compromiso por parte de MAXON Computer. MAXON Computer no asume ninguna responsabilidad
por cualquier error o imprecisin que pudiera aparecer en este libro.
Las marcas comerciales [MAXON] (DE 1 139 896, CTM 4639191, IR 950 459; registrada en la Unin Europea, la Federacin
Rusa y Australia), [CINEMA 4D] (DE 2 068 891, CTM 4959698, IR 664 160, JP 4 385 968, KR 40-2008-0033230; registrada en
la Unin Europea, Suiza, la Federacin Rusa, EEUU, Japn, Corea del Sur y China), [MAXON FORM] (CTM 4518569; registrada
en la Unin Europea) y [MOGRAPH] (CTM 4926771; registrada en la Unin Europea) son marcas comerciales registradas de
MAXON Computer GmbH. Adems, puede haber derechos de marcas comerciales de MAXON Computer GmbH o MAXON
Computer Inc. en varios territorios para las marcas comerciales anteriormente mencionadas u otras, p.ej. BodyPaint 3D,
RayBrush, C.O.F.F.E.E. o HyperNURBS.
Acrobat, el logo de Acrobat, PostScript, Acrobat Reader, Photoshop, Flash y Director e Illustrator son marcas comerciales de
Adobe Systems Incorporated registrada en EEUU y otros pases. Apple, AppleScript, AppleTalk, ColorSync, Mac OS, QuickTime,
Macintosh y TrueType son marcas comerciales de Apple Computer, Inc. registradas en EEUU y otros pases. QuickTime y el
logo de QuickTime son marcas comerciales empleadas bajo licencia. Microsoft, Windows, y Windows NT son bien marcas
comerciales registradas o marcas comerciales de Microsoft Corporation en EEUU y/u otros pases. UNIX es una marca comercial
registrada slo con licencia para X/Open Company Ltd. Todas las dems marcas y nombres de productos mencionados en este
manual son marcas comerciales o marcas comerciales registradas de sus respectivas empresas, y por lo tanto son reconocidas.
Previo del material HDRI: Creative Market.
Bullet Time es una marca comercial registrada de Warner Bros. Entertainment, Inc.
La informacin en este documento est sujeta a cambios sin previo aviso.
II
CINEMA 4D R12 Inicio Rpido
Contenido
Prefacio ................................................................................................................................ IV
Bienvenido a CINEMA 4D R12 ............................................................. 2
1. Introduccin ...................................................................................................................... 2
2. Informacin General / Interfaz ........................................................................................... 3
3. Imgenes de Muestra ........................................................................................................ 6
4. Tutorial Rpido Materiales ............................................................................................ 10
5. Tutorial Rpido Iluminacin .......................................................................................... 17
6. Consejos y Trucos ............................................................................................................ 24
BodyPaint 3D ..................................................................................... 26
1. Introduccin .................................................................................................................... 26
2. Informacin General / Interfaz ......................................................................................... 27
3. Imgenes de Muestra ...................................................................................................... 29
4. Tutorial Rpido Primera Leccin de Pintado .................................................................. 31
5. Consejos y Trucos ............................................................................................................ 35
Renderizador de CINEMA 4D ............................................................. 38
1. Informacin General / Interfaz ......................................................................................... 38
2. Tutorial Rpido Renderizado ......................................................................................... 40
3. Imgenes de Muestra ...................................................................................................... 45
4. Tutorial Rpido Iluminacin Global ............................................................................... 47
5. Projection Man ................................................................................................................ 51
6. Tutorial Rpido Projection Man ..................................................................................... 51
7. Consejos y Trucos ............................................................................................................ 56
Sketch and Toon ................................................................................ 58
1. Introduccin .................................................................................................................... 58
2. Informacin General / Interfaz ......................................................................................... 58
3. Imgenes de Muestra ...................................................................................................... 61
4. Tutorial Rpido Shaders y Etiquetas .............................................................................. 63
5. Consejos y Trucos ............................................................................................................ 66
Herramientas Character ..................................................................... 68
1. Introduccin .................................................................................................................... 68
2. Informacin General / Interfaz (Juntas y Rigging) ............................................................ 69
3. Tutorial Rpido Cinemtica Directa / Cinemtica Inversa (FK/IK) .................................... 75
4. Pose Morph ..................................................................................................................... 78
5. Consejos y Trucos ............................................................................................................ 81
6. Tutorial Rpido Cloth .................................................................................................... 83
CINEMA 4D R12 Inicio Rpido
III
HAIR ................................................................................................... 89
1. Introduccin .................................................................................................................... 89
2. Informacin General / Interfaz ......................................................................................... 90
3. Imgenes de Muestra ...................................................................................................... 91
4. Tutorial Rpido Pelaje .................................................................................................... 92
5. Consejos y Trucos .......................................................................................................... 102
MoGraph .......................................................................................... 103
1. Introduccin .................................................................................................................. 104
2. Informacin General / Interfaz ....................................................................................... 104
3. Imgenes de Muestra .................................................................................................... 107
4. Efecto Objetivo .............................................................................................................. 108
5. Tutorial Rpido MoDynamics ...................................................................................... 113
6. Consejos y Trucos .......................................................................................................... 114
Dynamics ......................................................................................... 116
IV
CINEMA 4D R12 Inicio Rpido
Prefacio
MAXON siempre intenta hacer que el proceso de aprendizaje para usuarios nuevos de CINEMA 4D y
BodyPaint 3D sea lo ms sencillo posible. Esto no slo incluye la interfaz y el flujo de trabajo, sino tambin
la documentacin que acompaa a CINEMA 4D. Para satisfacer mejor las necesidades de nuestros usuarios,
hemos dividido la documentacin en cuatro categoras, diseadas para usuarios con niveles que van desde
principiantes totales a profesionales:
1. Vdeos Introductorios
Nivel: novatos en el 3D que quieren aprenderi CINEMA 4D y BodyPaint 3D
Temas: Navegacin e Interfaz, movimiento, escalado y rotacin, creacin de objetos, modificacin
de objetos y materiales, animacin, iluminacin y renderizado
Ubicacin: http://www.maxon.net/es/downloads.html
2. Manual de Inicio Rpido
Nivel: usuarios principiantes con conocimientos bsicos de CINEMA 4D o BodyPaint 3D
Temas: mira el ndice de contenidos del manual de Inicio Rpido
Ubicacin: manual de Inicio Rpido
3. Tutoriales del Sistema de Ayuda Sensible al Contexto
Nivel: usuarios con conocimientos bsicos de CINEMA 4D o BodyPaint 3D bastante slidos que
quieren ampliar su nivel de experiencia en reas especficas
Temas: Modelado mecnico, modelado de personajes, materiales, iluminacin y sombreado,
configuraciones de cmara y renderizado, MoGraph, XPresso, animacin, After Effects
Ubicacin: http://www.maxon.net/es/downloads/updates-co/documentation.html
4. Documentacin de Referencia
Nivel: todos los usuarios de CINEMA 4D desde los principiantes hasta los profesionales.
Temas: se explican todos los aspectos de CINEMA 4D y BodyPaint 3D
Ubicacin: puede accederse a ella mediante el men principal de la aplicacin: Ayuda / Ayuda
y Documentacin... (la documentacin debe instalarse: bien automticamente mediante el
Actualizador Online o bien manualmente mediante una descarga online).
http://www.maxon.net/es/downloads/updates-co/documentation.html
Nota:
As a result of continued product development, differences between the current and printed documentation
with regard to referenced files can occur. The most current versions can be found on the product DVD
included in your order, or can be downloaded from the MAXON website or via the Online Updater.
CINEMA 4D R12 Inicio Rpido
Bienvenido a CINEMA 4D R12
Una vez hayas trabajado con este tutorial tendrs un buen conocimiento bsico que podrs aplicar a futuros
proyectos. En este manual de Inicio Rpido se te pedir que abras ciertos archivos con propsitos demostrativos.
Pueden encontrarse en tu DVD de Goodies (aadidos) o en el sitio web de MAXON en la pgina de descarga /
documentacin.
1. Introduccin
No importa si slo ests probando CINEMA 4D o si ya posees tu propia copia de CINEMA 4D Prime o Studio, ya
conoces las increbles cosas que puede hacer CINEMA 4D. Hemos estado trabajando muy de cerca con nuestros
clientes durante aos para satisfacer sus necesidades y deseos. Esto ha llevado a la creacin e introduccin de
nuevas funciones, de acuerdo a sus necesidades. Estas ideas y conceptos por lo tanto se implementan de forma
creativa para satisfacer las necesidades de nuestros clientes y de los mercados 3D.
No importa si trabajas en el campo de la impresin, publicidad, diseo, visualizacin o pelculas, CINEMA 4D te
proporciona todas las herramientas necesarias para hacer realidad tus ideas. La intuitiva interfaz y la facilidad
con la que CINEMA 4D puede aprenderse permite entrar en el verstil mundo del 3D en un suspiro. CINEMA
4D crea un vnculo entre tu trabajo o tu hobby, y tu creatividad en la palma de la mano. Puedes crear lo que tu
fantasa te pida. CINEMA 4D ser tu compaero fiel.
CINEMA 4D R12 Inicio Rpido Interfaz
2. Informacin General / Interfaz
CINEMA 4D Release 12 ofrece muchas nuevas funciones que de nuevo acelerarn y mejorarn tu flujo de trabajo.
Comenzaremos con el paso ms importante - iniciar CINEMA 4D. Una vez iniciado CINEMA 4D, vers una imagen
similar a la siguiente captura de pantalla:
Haciendo clic y manteniendo pulsado el botn se abre la ventana de grupo Aadir Objeto Cubo. Contiene
todos los objetos paramtricos predefinidos disponibles de CINEMA 4D.
CINEMA 4D R12 Inicio Rpido Interfaz
Haciendo clic en el primer icono se crear uno de esos objetos. Haciendo clic y manteniendo pulsado, como
hemos comentado, mostrar todos los objetos paramtricos disponibles. Aqu es donde se selecciona la forma
inicial que se necesita. Nota: una vez se ha creado inicialmente un objeto, es bsicamente un objeto paramtrico.
Un objeto paramtrico slo puede modificarse en su totalidad y no sus superficies individuales (con la excepcin
de los deformadores especiales del men Deformador). Antes de comenzar a modelar, el objeto paramtrico
debe convertirse a objeto poligonal. Para ello, selecciona el objeto que quieras convertir y ejecuta el comando
Hacer Editable pulsando la tecla c del teclado. Ahora puedes mover o modificar puntos y superficies individuales.
Dos smbolos a la derecha del smbolo del Cubo Primitivo (el icono con la jaula negra, puntos blancos, e interior
turquesa) estn los objetos NURBS. El ms importante es el objeto HyperNURBS.
Si un objeto poligonal es un subobjeto de un objeto HyperNURBS, se subdividir virtualmente en mayor grado.
Visualmente estar compuesto por muchos ms polgonos ms pequeos que antes de subdividir (el objeto
automticamente tendr un aspecto ms suave / redondeado). Como puedes ver en la siguiente captura: la
malla externa (azul claro) muestra la subdivisin poligonal real del cubo.
La malla interna ms fina (negra) muestra la subdivisin del objeto HyperNURBS. Cambia el modo de mostrado
del cubo seleccionando (desactivando) Herramientas / Usar Edicin de Isolineas en el men principal de CINEMA
4D y cambiando a Sombreado Gouraud (lneas) en el men Mostrar del Editor. Al final el modo con el que quieras
que se muestren los objetos en el Editor depende de ti. Sin embargo, para este tutorial, este es el modo ms
efectivo de mostrar el efecto que tienen los objetos HyperNURBS sobre los objetos poligonales o primitivas, ya
que muestra cmo estn subdivididos los cubos y por lo tanto el resultado final resulta ms fcil de visualizar.
CINEMA 4D R12 Inicio Rpido Interfaz
Las ventajas, especialmente en el modelado, son obvias. Como el objeto contiene pocos puntos (aristas /
polgonos) que pueden editarse, se mantiene muy manejable. Puedes arrastrar un punto de la malla original y
la malla HyperNURBS, con su subdivisin ms fina, seguir a ese punto arrastrado (la imagen de abajo muestra
el mismo objeto Cubo - uno con HyperNURBS y otro sin l).
Si el objeto poligonal estuviera formado por esa subdivisin tan fina, sera mucho ms complicado de modelar.
Tiraras de un punto y slo se movera ese punto. El resto de puntos colindantes mantendran su posicin.
Tendras que mover cada uno individualmente para conseguir la forma deseada.
CINEMA 4D R12 Inicio Rpido Imgenes de Muestra
3. Imgenes de Muestra
Milan Soukup
G. Ferrero Moya gferrerom@gmail.com
Damian Aimer
CINEMA 4D R12 Inicio Rpido Imgenes de Muestra
Chris McLaughlin
Sven Hauth www.pixeldoggy.com
Anders Kjellberg, www.dogday-design.com
CINEMA 4D R12 Inicio Rpido Interfaz
Continuaremos con la navegacin en CINEMA 4D.
El primer smbolo (clic mantener mover ratn) mueve la vista. El segundo smbolo (la doble flecha en
perspectiva) permite acercar/alejar la vista y el tercero (las flechas curvas con un punto en el centro) permite
rotar la escena. Seleccionando el rectngulo pequeo a la derecha dividir todo el panel de vista en cuatro
vista, proporcionndote una mejor visin general de la escena. Cada una de las cuatro ventanas tiene su propio
rectngulo pequeo el cual, al clicarlo, agranda la ventana respectiva. Crea una nueva escena (men principal:
Archivo / Nuevo) y luego un nuevo Cubo en esa escena. Aleja un poco la vista y selecciona la palabra Cubo en
el Gestor de Objetos. Se mostrarn los ejes del cubo en la ventana del editor.
Cada una de las flechas de los ejes puede seleccionarse y arrastrarse en su respectiva direccin. Esto evita
que el objeto sea arrastrado en la direccin incorrecta en la vista del editor. A menudo es imposible de ver en
qu direccin se est arrastrando un objeto en la vista 3D. Un mtodo similar para mover un objeto en una
sola direccin es bloquear un eje especfico en la paleta de comandos. Esto evita que el objeto se mueva en la
direccin de los ejes bloqueados a menos que hagas clic y arrastres expresamente uno de los ejes del objeto.
Esos objetos no estn bloqueados. Selecciona el objeto Cubo y luego haz clic arriba en la funcin Escalar.
Los extremos de las flechas de los ejes han cambiado de flechas a cajas. Arrastrando esas cajas se escalar el
objeto en ese eje en particular. Los objetos paramtricos (no lo objetos convertidos a poligonales) mostrarn
manejadores pequeos naranjas.
Permiten estirar y aplastar el objeto paramtrico en el respectivo eje. El icono final de este grupo activa el modo
rotacin. Aparecern una serie de anillo alrededor del objeto - haciendo clic y arrastrando uno de esos anillos
permite rotar el objeto en la direccin respectiva (heading (rumbo), pitch (cabeceo) o bank (alabeo)).
CINEMA 4D R12 Inicio Rpido Imgenes de Muestra
Carlos Agell, homepage.mac.com/agel
10
CINEMA 4D R12 Inicio Rpido Materiales
4. Tutorial Rpido Materiales
Un objeto bien modelado puede dar una impresin mediocre si no se usan las texturas correctas. Las texturas
dotan a un modelo de color, destellos, estructura y otras propiedades superficiales importantes. Una textura
colocada en el canal de relieve, por ejemplo, dota a la superficie del objeto de un aspecto irregular con relieve
sin alterar realmente la estructura geomtrica. Este efecto puede usarse para imitar arrugas en la piel, cicatrices
o la piel de una naranja. El canal desplazamiento funciona de forma similar, slo que ahora s que se modifica
realmente la estructura geomtrica del objeto. Usando el canal luminosidad puedes dotar a la superficie de
un objeto de propiedades luminosas propias o integrar un efecto de dispersin subsuperficial (dispersin de
subsuperficie) que dota a la superficie de un aspecto translcido / reflexivo, como la piel humana o la cera de
una vela, por ejemplo. Abreviando: las texturas tienen la misma importancia que la forma externa de un objeto
porque son necesarias para conseguir la atmsfera, color y estructura superficial deseados.
Comenzaremos con una breve introduccin de los canales de material individuales:
Color: aqu es donde se establece el color del material o el color base de la textura.
Difusin: este canal hace que la textura sea irregular. Mediante la aplicacin de un shader ruido
o textura, tu objeto recibe un aspecto de suciedad o polvo. Si se desea tambin puede influir en los
canales especular, reflexin y luminosidad, respectivamente.
Luminosidad: se dota al material de una propiedad luminosa que tambin se tiene en cuenta en
los clculos de la Iluminacin Global.
Transparencia: aqu es donde se determina la opacidad del material.
Reflexin: dota al material de caractersticas reflexivas.
Entorno: se usa una textura para simular la reflexin del entorno.
Niebla: este canal permite aplicar una propiedad de niebla al material.
Relieve: usa un efecto ptico para traducir los elementos claros y oscuros de una textura o shader
por las alturas y profundidades de una superficie no uniforme. Usando este canal pueden simularse
cicatrices, arrugas o araazos.
Normal: este canal se usa con texturas normales. Las normales dotan a un objeto poligonal de
baja resolucin de un aspecto de alta resolucin cuando se aplican texturas RGB conteniendo las
propiedades requeridas. Esto permite reemplazar un objeto en alta resolucin por otro de baja
resolucin, ahorrando de este modo mucho tiempo de renderizado y ofreciendo el mismo resultado
visual.
Alfa: la transparencia del material se determina por las zonas claras y oscuras de una textura. El
negro equivale a una transparencia del 100% y el blanco lo hace opaco.
Especular: esto determina las propiedades especulares de un material.
Color Especular: esto determina el color de la especularidad del material y puede determinarse
con una textura.
Fosforescencia: dota al objeto de una fosforescencia emitida por el objeto.
Desplazamiento: deforma un objeto usando valores claros y oscuros (calcula diferencias en altura).
No lo confundas con el canal Relieve, que slo imita una superficie irregular.
CINEMA 4D R12 Inicio Rpido Materiales
11
Ahora crearemos nuestro propio material. Abre el archivo QS_Material.c4d. Puedes ver en el Gestor de Objeto
a la derecha que el objeto an no tiene una textura aplicada. Haz clic en Archivo / Nuevo Material en el Gestor
de Materiales abajo a la izquierda.
Se crear un material estndar. Si haces clic en este material, se mostrarn sus propiedades en el Gestor de
Atributos a la derecha. En la pestaa Bsico puedes definir los canales que deben activarse para este material.
Activa el canal Relieve. En cuanto lo hagas, aparecer una nueva pestaa en el Gestor de Atributos para el canal
de Relieve. Ahora haz clic en la pestaa Color y carga una textura en el material haciendo clic en la flecha
pequea situada al lado de Textura. Selecciona Cargar Imagen y carga la imagen Iristexture.jpg.
En la mini previsualizacin del Gestor de Materiales abajo a la izquierda de la pantalla vers que se muestra la
textura en cuanto se ha cargado. Esto te proporciona una buena visin general de los materiales usados en la
escena.
Repite este procedimiento para el canal Relieve y carga la imagen Iristexture_bump.jpg en el canal. Este
archivo JPEG contiene la versin en escala de grises de la textura del iris necesaria para crear un efecto de relieve
en la superficie. Tambin puedes seleccionar Filtro (haz clic en la flecha pequea gris claro situada al lado de
la palabra Textura en el canal Relieve), cargar aqu la textura de color y establecer su saturacin a -100%. Esto
evita tener que usar una segunda imagen. Las zonas claras de la imagen se mostrarn elevadas en el objeto, y
las zonas oscuras se hundirn.
12
CINEMA 4D R12 Inicio Rpido Materiales
Slo se producir una deformacin real en el objeto con el canal Desplazamiento. El canal Relieve no altera
la superficie poligonal, pero usa una ilusin ptica para dotar a la superficie de su estructura.
Haz clic en el material en el Gestor de Materiales con el botn izquierdo del ratn y arrstralo sobre el objeto
Eyeball en el Gestor de Objetos (cuando arrastres el material sobre el objeto, sultalo cuando aparezca una
flecha apuntando hacia abajo). Alternativamente puedes arrastrar el material sobre el objeto deseado (el globo
ocular) en el Editor. Tan slo asegrate de soltar el material sobre el objeto correcto si hay varios en la escena o
estn muy cerca unos de otros. Puedes comprobar en el Gestor de Objetos si el material se ha soltado sobre el
objeto correcto - aparecer el icono del material al lado del objeto sobre el que se ha soltado.
Probablemente hayas notado que el globo ocular brilla un poco ms despus de aplicar el material, pero no
puedes ver la textura real. Todava hemos de cambiar las propiedades de desfase y el tamao del mapeado
para que la textura est alineada correctamente sobre el objeto. En este momento la imagen del iris est
distorsionada en el lado derecho del globo ocular. Puedes comprobarlo haciendo los objetos HyperNURBS de
los prpados (Eyelid) invisibles en el editos. Para eso, haz doble clic en el punto gris pequeo de arriba situado
a la derecha del objeto en el Gestor de Objetos (hasta que se vuelva rojo).
Haciendo doble clic otra vez, el punto se volver verde, lo que hace que el objeto sea visible otra vez,
independientemente de las opciones de visibilidad de los objetos padre. El punto que hay justo debajo de ese
tiene la misma funcin, solo que afecta al renderizado, no a la vista en el editor.
Una vez hayas hecho a los prpados invisibles y hayas rotado un poco la vista, el globo ocular debera tener
este aspecto:
Vuelve a hacer visible a los objetos HyperNURBS haciendo clic otra vez en los puntos al lado del objeto en el
Gestor de Objeto hasta que sean grises. Haz clic en la Etiqueta de Textura a la derecha del Gestor de Objetos
situada al lado del objeto. Es el material que hemos aplicado al globo ocular. Puedes reconocerlo por el mini
previo de la textura en el Gestor de Objetos.
CINEMA 4D R12 Inicio Rpido Materiales
13
Al seleccionarla vers sus parmetros en el Gestor de Atributos. Usa la configuracin mostrada en esta captura:
Hemos alineado la textura en la malla del globo ocular cambiando los parmetros Longitud U y Longitud V.
Las opciones de desfase colocan la textura en la posicin correcta. Si rotas la vista otra vez, vers que la textura
del iris est ubicada correctamente.
Consejo: si quieres deshacer un cambio accidental en la vista, pulsa Ctrl+Mayus+Z (Mac: Cmd+Mayus+Z). Esta
funcin es til si has rotado por error la vista en perspectiva en vez de otra vista del editor. Tambin puedes
seleccionar Edicin / Deshacer Vista en el men principal de la vista del editor. La textura completa nuestro
modelo. Experimenta con los parmetros de los canales individuales para aprender cmo afectan al material.
En este punto queremos darte unos consejos adicionales.
14
CINEMA 4D R12 Inicio Rpido Materiales
Si posees CINEMA 4D Visualize o CINEMA 4D Studio, podrs renderizar piel humana de forma realista
usando Dispersin de Subsuperficie. Colocando este shader en el canal luminosidad (Efectos / Dispersin de
Subsuperficie), el efecto se crea cuando rayos de luz inciden sobre un objeto ligeramente transparente. Algunos
rayos se infiltran dentro del objeto y se dispersan y otros rayos son directamente absorbidos o rebotan en la
superficie.
Ms usos posibles para este efecto seran para materiales como plstico, leche, cera de vela o figuritas hechas de
jade. Puedes cargar texturas en blanco y negro en el canal alfa para influir en el material en base al brillo de la
textura, similar al modo con el que se aplican las texturas en los canales de relieve o desplazamiento. Las zonas
negras de la textura se renderizarn con una transparencia del 100%. En cuanto la textura se va aclarando, la
transparencia se reduce correspondientemente. El blanco tendr una transparencia de 0%.
Si seleccionas Shader en vez de Nuevo Material en Archivo en el Gestor de Materiales, vers una lista de
shaders 3D preestablecidos. La ventaja de estos shaders es que no hay que preocuparse del mapeado o costuras
en la textura porque el shader 3D se calcular para el espacio 3D. Aqu hay unos cuantos descritos en detalle:
Cheen: genera un efecto de microscopio electrnico, adecuado para representar bacterias o caros.
CINEMA 4D R12 Inicio Rpido Materiales
Danel: muy bueno para simular acabados muy pulidos.
15
Banzi: permite representar varios tipos de madera.
Banji: calcula situaciones de iluminacin complejas con cristal e incluso permite hacer proyecciones traseras
(arrojado de sombras) en materiales parcialmente transparentes como el papel de arroz o un lienzo.
16
christoph mensak, brown_eye_architechts@gmx.de
www.c4d-jack.de
CINEMA 4D R12 Inicio Rpido Imgenes de Muestra
CINEMA 4D R12 Inicio Rpido Iluminacin
17
5. Tutorial Rpido Iluminacin
Si ya ests familiarizado con la iluminacin de una escena en el mundo real entonces te sentirs como en
casa con los objetos luz de CINEMA 4D. Pueden hacer todo lo que hacen las luces reales y algo ms. En este
tutorial configuraremos una distribucin de iluminacin de 3 puntos. Este tipo de distribucin se usa a menudo
en fotografas de retratos para conseguir una iluminacin uniforme y es un mtodo excelente para iluminar
rpida y profesionalmente un objeto en el mundo 3D.
Abre el archivo QS_Light.c4d y ajusta la vista del editor de modo que sea visible toda la figura.
Queremos iluminar nuestro pequeo personaje. Crea un objeto suelo (Objetos / Escena / Suelo) y colcalo de
modo que la figura est situada sobre l.
Una distribucin de iluminacin de 3 puntos comienza estableciendo una luz clave. Como su nombre sugiere,
esta luz emite la iluminacin principal de la escena y arrojar las sombras principales. Crea un objeto luz (Objetos
/ Escena / Luz). Renmbrala como Luz Principal (haz doble clic en el nombre) en el Gestor de Objetos.
CINEMA 4D tiene varios tipos de fuentes de luz. Siempre se crea por defecto una luz Omni, la cual emite luz
desde su centro en todas direcciones. Para nuestra luz clave necesitaremos una luz foco que orientaremos
directamente hacia el objeto.
Para convertir la luz clave en un foco, simplemente ve al Gestor de Atributos y cambia la luz de Omni a Foco.
18
CINEMA 4D R12 Inicio Rpido Iluminacin
Ahora nuestra fuente de luz se ha transformado en un foco. Un foco acta como un flash. CINEMA 4D ofrece
focos con conos de luz cuadrados o circulares. Este cono es visible en el editor y puede manipularse. Ahora
orientaremos el foco a nuestra figura.
Posiciona la luz en las siguientes coordenadas en el Gestor de Atributos: X=300, Y=580, Z=-300 con un ngulo
de H=45, P=-45 grados (introduce los valores y haz clic en el botn Aplicar). Renderiza la escena (Cmd / Ctrl + r).
Ahora la luz se arroja con cierta inclinacin sobre nuestro objeto (si esto no es visible en el Editor, puede deberse
al hecho de que tu modo de mostrado est establecido a Sombreado Rpido (usa una nica fuente de luz por
defecto) en vez del Sombreado Gouraud (usa todas las luces de la escena)). Desde luego, la posicin exacta
de la luz depende enormemente de la vista de la cmara. Desafortunadamente la luz no arroja ninguna sombra,
haciendo que la figura parezca que flota. Las luces de CINEMA 4D tienen la ventaja sobre las luces reales en que
puedes elegir qu tipo de sombra, si se requiere, debe arrojarse - un plus para cualquier fotgrafo de estudio.
En la pestaa General del Gestor de Atributos, establece la sombra de la luz a Mapas de Sombra (Suave).
No queremos que la sombra sea completamente negra, por lo que la haremos un poco transparente.
En la pestaa Sombra, establece la densidad de la sombra al 50%. Selecciona 1000 x 1000 como mapa de
sombra. Renderiza la escena.
CINEMA 4D R12 Inicio Rpido Iluminacin
19
CINEMA 4D ofrece tres tipos de sombra: Raytraced (Dura) - una sombra con bordes duros, Mapas de Sombra
(Suave) - una sombra con los bordes suaves y rea - una sombra que se vuelve ms suave cuanto ms lejos
est del objeto, produciendo el efecto de sombra ms realista. Prueba los otros dos tipos de sombra. Cuidado,
la sombra de rea puede tardar mucho tiempo en renderizar!. Cuanto ms grande sea el mapa de sombras en
las sombras suaves, con ms precisin se renderizar la sombra.
El cono de luz es un poco pequeo. Cambiaremos esto del siguiente modo: cambia a la pestaa Detalles en el
Gestor de Atributos y establece el ngulo Interno a 30 grados y el ngulo Externo a 100 grados.
20
CINEMA 4D R12 Inicio Rpido Iluminacin
Vers al instante el resultado en el editor. Tambin puedes editar el cono de luz arrastrando los manejadores
naranjas en la vista del editor. (Si tu tarjeta grfica lo soporta, puedes establecer el modo de mostrado del
editor a OpenGL Mejorado con sombras activadas. (Panel de Vista: Mostrar / OpenGL Mejorado). En general,
OpenGL ofrece una representacin mucho ms precisa de nuestra escena y te da una idea de cmo se arrojarn
las sombras).
Ahora estamos satisfechos con nuestra luz clave. Ahora crearemos una iluminacin ms uniforme iluminando
un poco nuestra figura desde el otro lado.
Crea otra fuente de luz en la escena y renmbrala como Aclarar. Colcala en las siguientes coordenadas:
X= -360, Y=225, Z=-230. Selecciona rea como tipo de luz. Como el brillo de las luces es aditivo, hemos de
oscurecer un poco esta luz de aclarado. Reduce la Intensidad en la pestaa General al 40%.
Esta luz de rea ilumina la figura desde un ngulo distinto y suaviza un poco el contraste. No va a arrojar
ninguna sombra ya que esto podra producir que las sombras se cruzasen y hacer que el objeto no tenga un
buen aspecto.
CINEMA 4D R12 Inicio Rpido Iluminacin
21
Ahora la escena est iluminada bastante uniformemente, pero queremos darle un poco ms de dinamismo.
Crea otra fuente de luz, renmbrala a Color y, en el Gestor de Atributos, establece su tipo a Infinito.
Establece su color a turquesa y establece su ngulo H a -160.
La posicin de una luz infinita es irrelevante ya que siempre ilumina la escena en la direccin del eje Z. Por ello
la dejaremos en el punto donde se cre. Da a nuestro personaje un color en el borde interesante y lo integra
un poco con el fondo.
El ambiente de tu escena puede cambiarse simplemente cambiando el color de algunas de las luces usadas.
Esto completa nuestra distribucin de iluminacin clsica de 3 puntos. Ahora empieza el trabajo real. Si la
escena tiene un fondo, lo que sucede a menudo, tendr que estar tambin iluminado. Con el uso correcto de
luces omnis pueden iluminarse detalles en la escena muy bien. Pero no te excedas. Con una buena iluminacin,
a menudo menos es ms. Aade luces slo cuando sea necesario y si la escena puede beneficiarse realmente
de ellas. Dos consejos ms antes de acabar: si tienes varias luces en una escena y no ests seguro de lo que
ilumina cada luz, simplemente haz al resto de luces invisibles en el Gestor de Objetos. La luz que permanezca
ser la nica visible.
Un truco que puede usarse al orientar luces es ver la escena desde la perspectiva de la luz. Selecciona la luz
deseada en el Gestor de Objetos y activa Enlazar a Objeto Activo en el men Cmara de la vista del editor.
Seleccionando esta opcin se puede ver la escena desde el punto de vista del objeto activo, en nuestro caso la
luz. Si mueves la vista del editor cambiar automticamente la posicin de la luz al estar en este modo. De este
modo puedes ver cmo afecta el cambio de posicin de la luz a la iluminacin del objeto en tiempo real (debe
estar activado el Sombreado Gouraud en la vista del editor). Una vez hayas conseguido el ngulo y posicin
deseados, puedes volver a la vista del editor seleccionando Cmara del Editor desde el men de Cmaras.
22
Dave Davidson - www.max3d.org
CINEMA 4D R12 Inicio Rpido Imgenes de Muestra
CINEMA 4D R12 Inicio Rpido Imgenes de Muestra
Benedict Campbell, www.benedict1.com
23
24
CINEMA 4D R12 Inicio Rpido Iluminacin
6. Consejos y Trucos
Dietmar Kumpf www.k-3d.de
CINEMA 4D ha creado una enorme comunidad de usuarios que estarn encantados de ayudar a los recin
llegados de cualquier forma posible, ya sea mediante el uso de tutoriales caseros, directamente en uno de los
muchos foros u ofreciendo modelos, plugins, expresiones o texturas gratis.
Una de las principales fuentes de informacin, por supuesto, es el sitio web de MAXON www.MAXON.net.
All encontrars noticias, proyectos interesantes hechos en CINEMA 4D, una gran librera de enlaces de CINEMA
4D e incluso un formulario para cuestiones a nuestro departamento de soporte.
Tambin est disponible una gran seleccin de libros para los que quieren expandir su librera de CINEMA 4D.
Hay libros desde lo bsico hasta especializaciones como animacin de personajes. Simplemente introduce la
palabra clave CINEMA 4D en el motor de bsqueda de tu tienda de libros online favorita.
Tambin puede ser til leer libros que no tengan nada que ver con los grficos por ordenador. El 3D es un campo
muy complejo en el que se combinan muchas tcnicas y artes clsicas. Libros sobre fotografa, iluminacin,
direccin, accin, creacin de imgenes y pintado deberan formar parte de la librera de cualquier artista 3D
serio. Adems, encontrars una gran cantidad de informacin de todos esos temas online.
CINEMA 4D R12 Inicio Rpido Iluminacin
25
Como Internet siempre est cambiando, puede ser buena idea buscar CINEMA 4D en varios motores de
bsqueda.
Internet es una gran fuente para encontrar modelos. A travs de una funcin de bsqueda de imgenes especial,
puedes encontrar fotos o dibujos de prcticamente cualquier objeto.
Incluso pedir catlogos online puede ser una gran fuente de informacin para saber el aspecto que ha de tener
un objeto. Tambin hay texturas por todo Internet. Ten en cuenta que muchas imgenes estn protegidas por
copyright y no pueden usarse con fines comerciales. Es mejor si coges tu cmara y fotografas texturas. La
inspiracin est en todos lados. Puedes crear tus propios archivos de textura en muy poco tiempo.
Intenta alejarte de un punto de vista tcnico. Aprender un software es slo cuestin de tiempo. Un buen artista
3D tiene la habilidad de usar el software como una herramienta que le ayuda a realizar sus ideas. La creatividad
real est en las ideas, no en el software. Por lo tanto, cuando crees tu propia escena, no te preocupes demasiado
por crear el objeto perfecto. Concntrate mejor en cmo conseguir una composicin armoniosa con este objeto
con una temtica que se ajuste y una iluminacin correcta. Adems, piensa en el mensaje que intentas mandar
al espectador. Lo mismo se aplica a los animadores. Una animacin tcnicamente perfecta es un gran logro,
pero har dormirse a la audiencia si el concepto es malo. No es tan malo, por otro lado, si tu animacin es
imperfecta pero tu historia llega al espectador.
Esperamos que este manual te ayude a dominar la parte tcnica de los grficos 3D. Lo que hagas con lo
aprendido es cosa tuya.
26
CINEMA 4D R12 Inicio Rpido BodyPaint 3D
BodyPaint 3D
Este es el tutorial de BodyPaint 3D. En este tutorial explicaremos las funciones ms importantes para que te
inicies en el mundo del body painting. Si en un principio te parece que BodyPaint 3D es difcil, enseguida
notars lo intuitivo que es BodyPaint 3D realmente. En este tutorial tambin hemos puesto nfasis en una curva
de aprendizaje rpida y en el alto grado de facilidad de uso de esta aplicacin. Comenzaremos con su estructura.
Kornel Ravadits
1. Introduccin
BodyPaint 3D revolucionar el modo con el que trabajas con texturas de tal forma que te preguntars cmo
has podido vivir sin l!. Con BodyPaint 3D puedes pintar tus modelos tal y como son: en 3D. Esto es de lo que
trata BodyPaint 3D, el revolucionario modo de texturizar objetos. Adems, BodyPaint 3D permite pintar en
varios canales de texturas a la vez, y gracias a RayBrush incluso directamente en la propia imagen renderizada.
Pintado en Proyeccin es una herramienta que hemos integrado que hace posible pintar en objetos complejos
sin distorsin.
Usando las herramientas UV puedes relajar y estirar tu malla UV, sin importar lo compleja que sea. Dicho de
forma sencilla, una malla UV es una segunda impresin de una malla poligonal que proyecta la textura sobre
un objeto poligonal. Los das del texturizado 2D han terminado y finalmente puedes concentrarse en lo que
realmente importa en el texturizado: la creatividad. Todo lo que tardaba mucho tiempo en hacerse en 2D ahora
se hace en BodyPaint 3D y podrs entregar tus proyectos antes. Echemos un vistazo a la interfaz de usuario.
CINEMA 4D R12 Inicio Rpido BodyPaint 3D
27
2. Informacin General / Interfaz
En primer lugar echa un vistazo a la captura de pantalla de abajo:
Aqu puedes ver uno de los dos entornos por defecto: BP UV Edit. El segundo entorno (BP 3D Paint) est
configurado de forma similar, solo que no tiene la ventana del editor de la malla UV, lo que te proporciona
ms espacio en la ventana del editor para pintar.
28
CINEMA 4D R12 Inicio Rpido BodyPaint 3D
1. Ventana de Edicin (Ventana RayBrush)
Aqu puedes ver el objeto que vas a pintar. Puedes rotar, mover y ampliar la ventana como necesites. El modo
RayBrush permite pintar directamente sobre el objeto en la versin renderizada de la vista. Esto te da el control
sobre la cantidad de color aplicado y puede mostrar al instante el aspecto que tiene el nuevo color en el objeto.
2. Ventana de Textura (Ventana de Edicin de la Malla UV)
Aqu es donde editas tu malla UV. Puedes relajar y restaurar tu malla UV. Si usas las herramientas UV del
Gestor UV, puedes ver cmo se relaja la textura. Tambin puedes ver el proceso de aplicacin del color en
esta ventana, que se mostrar en la ventana de edicin al instante.
3. Gestor UV
El Gestor UV permite restaurar la malla UV usando un algoritmo. Reconoce polgonos en capas e intenta
relajar la malla UV para una correcta ubicacin sobre toda la superficie y, si es necesario, aplica un nuevo
emplazamiento. El resto de relajaciones pueden ajustarse manualmente.
4. Ventana de la Herramienta Activa
Distintas pestaas muestran distintos tipos de pincel y sus respectivos atributos as como las herramientas UV
del Gestor UV.
5. Gestor de Objetos, Gestor de Materiales y Gestor de Colores
El Gestor de Objetos, el Gestor de Materiales y el Gestor de Colores se muestran en pestaas situadas en la
esquina inferior izquierda de la interfaz. Como sucede en el entorno estndar, el Gestor de Objetos muestra
todos los objetos de tu escena.
El Gestor de Materiales en este entorno tiene una funcionalidad expandida, permitiendo manipular capas de
material individuales y pintar sobre varios canales a la vez.
Dentro del Gestor de Colores, puedes configurar el color o textura que quieres pintar dentro de cada canal.
6. Paleta de Comandos
La paleta de comandos contiene el Asistente de Paint, el Pintado en Proyeccin y muchas otras herramientas
(que probablemente habrs usado en programas de pintado 2D). El Asistente de BodyPaint 3D elimina la
necesidad de crear manualmente una textura, incluyendo la malla UV. Tambin calcula el tamao y canales de
la textura. Como no tienes que hacer estos molestos preparativos, puedes comenzar a pintar de inmediato.
CINEMA 4D R12 Inicio Rpido Imgenes de Muestra
29
3. Imgenes de Muestra
Hemos llegado a una parte del tutorial que no necesita palabras. Simplemente echa un vistazo a las siguientes
imgenes.
Patrick Eischen, www.patrickeischen.com
Kaan zsoy
www.mikelima.de (shader); www.patrix3d.de (modelo)
Glenn Frey www.bonewire.com
30
CINEMA 4D R12 Inicio Rpido BodyPaint 3D
Ahora nos introduciremos en el corazn de este tutorial. Abre el archivo QS_BP3D_Start.c4d. Saluda a Claude,
nuestro conejillo de indias de hoy. En el curso de este tutorial alteraremos el color de su prpado derecho un
poco y aplicaremos una capa de relieve tipo piel de elefante a su piel.
Selecciona el entorno predefinido BP UV Edit estndar desde el icono arriba a la izquierda de la ventana
principal del editor de CINEMA 4D. Haz clic en el icono del Asistente de BodyPaint 3D para que podamos hacer
los preparativos necesarios para la textura (el smbolo del pincel con las estrellas blancas).
Haz clic en Deseleccionar Todo en la ventana que se abre y aplica una marca de verificacin blanca slo al
objeto eyelid right.
Acabamos de determinar que slo debe crearse una textura para el objeto del prpado derecho. Haz clic en
Siguiente. Deja las opciones de la siguiente ventana como estn. La opcin activada Modo de un Slo
Material crear una textura comn para todos los objetos. Si est desactivada, cada objeto tendr su propia
textura independiente. Haz clic en Siguiente otra vez. En la siguiente ventana activa el canal de relieve. El
canal de color est seleccionado por defecto. Puedes hacer doble clic en las pequeas cajas grises situadas al
lado de cada canal de textura para asignar a cada cana un color base.
CINEMA 4D R12 Inicio Rpido BodyPaint 3D
31
Como a Claude le gusta el gris elefante, dejaremos las cajas como estn. Deja el resto de las opciones como
estn, haz clic en Finalizar y luego en Cerrar en la ltima ventana que se muestra. Se han creado las texturas
base y ya podemos comenzar a pintar. Si tienes experiencia con mtodos de texturizado anteriores y observas
el tiempo que has tardado en tener preparado BodyPaint 3D esto debe de haberte parecido una bendicin.
BodyPaint 3D ahorra mucho tiempo. Ahora vamos a la segunda parte del tutorial: las mallas UV y la primera
pincelada.
4. Tutorial Rpido Primera Leccin de Pintado
Abajo a la izquierda, en el Gestor de Materiales (pestaa Materiales) encontrars las texturas que acabamos de
crear, justo al lado de Mat.
Este es el nombre por defecto para un nuevo material. Por supuesto, puedes renmbrarlo si lo deseas. La primera
textura es la capa de color y la segunda la capa de relieve (arriba de la ventana vers las abreviaturas que se
refieren a esas capas - C para el color y R para el relieve).
Ahora selecciona el smbolo Usar Herramienta de Edicin de Polgonos UV.
Selecciona la textura correspondiente al canal de color y se mostrar la malla UV en la ventana de textura arriba
a la derecha. Si no se muestra dicha malla, actvala haciendo clic en Malla UV / Mostrar Malla UV en el men
de la ventana de textura. La suerte est de nuestro lado!. Afortunadamente, la malla UV por defecto tiene
buen aspecto. El nico problema es que los UVs correspondientes a los prpados (resaltados en naranja en la
siguiente imagen) son demasiado pequeos.
32
CINEMA 4D R12 Inicio Rpido BodyPaint 3D
Los polgonos individuales de la malla UV de esos bordes de los prpados ocupan menos zona de la textura
que el resto de polgonos. Por eso una textura colocada en el canal de relieve aparece muy grande en esas
zonas (una fotografa de la piel de un elefante, por ejemplo). Sin embargo, podemos hacerlo sin esto, ya que
vamos a pintar nuestras propias estructuras de piel sobre las superficies sin usar ninguna textura. Podemos
contrarrestar cualquier distorsin que encontremos al pintar manualmente usando Pintado de Proyeccin. El
trazo mantendr su anchura sin importar cmo se extiende el polgono sobre la malla.
Mueve y ampla la ventana del editor hasta que el prpado derecho de Claude ocupe toda la vista.
CINEMA 4D R12 Inicio Rpido BodyPaint 3D
33
Selecciona el pincel en la paleta de comandos de la izquierda (Herramienta Pincel para Pintar Texturas)
para aplicar el color. Establece el tamao a 25 y la dureza a 40 en el Gestor de Atributos del pincel (ventana
Herramienta Activa) ...
... y selecciona un color rosa en el Gestor de Color.
Si es necesario, aumenta la subdivisin HyperNURBS. Activa Vista Render RayBrush (Renderizar Vista Activa
para Pintar con RayBrush) en la vista activa desde el men Render (men principal de BodyPaint 3D).
(Esto renderizar la vista lo que posibilita controlar la aplicacin del color y el aspecto de los trazos en el
renderizado final). Activa Activar/Desactivar Pintado de Proyeccin
(as podrs pintar sin distorsin y a travs de las costuras UV) y comienza a pintar. Por supuesto, BodyPaint 3D
soporta el uso de tabletas grficas como la WACOM Intuos. Pintar objetos con un lpiz sensible a la presin
sobre una tableta grfica es mucho ms fcil que pintar con el ratn.
34
CINEMA 4D R12 Inicio Rpido BodyPaint 3D
Pinta a lo largo del borde del prpado. El prpado debera tener este aspecto:
Si ahora mueves / rotas la figura, o haces clic en Aplicar el Contenido del Plano de Proyeccin (haz clic y mantn
pulsado sobre el icono Activar/Desactivar el Pintado de Proyeccin
vers que se aplica el color a la textura (puedes ver los recientes trazos de color aplicados en la ventana de la
derecha).
Puedes realizar los mismos pasos para la capa de relieve. Sin embargo, iremos ms all para explicar una funcin
importante. Vamos a pintar en ambas capas a la vez!. Selecciona la textura en el canal de color del Gestor de
Materiales. Ahora haz clic en el icono con el lpiz negro/naranja a la izquierda del Gestor de Materiales. Haz clic
tambin el icono situado al lado de la R del canal de relieve.
Le hemos dicho a BodyPaint 3D que queremos pintar en ambas capas a la vez. Si lo deseas, puedes cambiar
del entorno estndar BP UV Edit al entorno BP 3D Paint. Tendrs ms espacio para trabajar en la ventana
del editor.
CINEMA 4D R12 Inicio Rpido BodyPaint 3D
35
Rota la vista para que puedas ver el prpado desde arriba. Activa el modo Vista Render RayBrush (Renderizar
Vista Activa para Pintar con RayBrush) y establece el tamao del pincel a 10. Cambia al men Color de la
capa de color y establece el color a un gris medio que ser el color base del prpado. Ahora ve al previo de
color de la capa de relieve y establece el color a negro (ambas capas de color estn localizadas en la pestaa de
Color bajo las letras C y R + smbolo del lpiz). Cuando pintes sobre el objeto notars que ambos colores
se aplican al objeto el color gris base en la textura de color y el negro en la textura de relieve (para indicar las
grietas si se hubiera usado un color blanco en el canal de Relieve, los trazos del pincel se levantaran en vez
de hundirse). El resultado podra ser el de la siguiente imagen.
Carga el archivo finalizado QS_BP3D_Final.c4d y chale un vistazo.
A continuacin expondremos varios consejos de uso diario con los que obtener rpida y fcilmente buenos
resultados.
5. Consejos y Trucos
Hay una funcin muy til en las preferencias de CINEMA 4D (Ctrl+E). En la seccin BodyPaint 3D encontrars
la funcin Proyectar en Partes Invisibles; si se activa, permite pintar a ambos lados de un objeto en modo de
pintado de proyeccin. Digamos que queremos colorear el brazo de una figura o rociar de color toda la figura.
Con esta funcin desactivada, tendras que aplicar el color con esta funcin desactivada, rotar el brazo, aplicar
el color, rotar el brazo... supongo que habrs captado la idea. Cuando esta funcin est activada, al aplicar el
color en la vista frontal, al mismo tiempo el color se aplica a todas las superficies situadas tras esta superficie.
Slo asegrate de no aplicar color a objetos no deseados al activar esta funcin.
Si un mapa de textura no se ajusta correctamente en el punto donde se encuentran polgonos grandes y
pequeos (en el caso de objetos de baja resolucin que son hijos de un HyperNURBS), establece la funcin
Subdividir UVs en las opciones del HyperNURBS (Tipo: Catmull-Clark) en el Gestor de Atributos de Estndar
a Lmite o Arista. Esto calcula la malla UV con el algoritmo de HyperNURBS y la subdivide para ajustarse al
objeto poligonal.
Evita polgonos de la malla UV que se encuentran en un punto al aplicar una textura de ruido a una capa
de relieve. Cuanto ms se estreche un polgonos de 3 lados, ms rugoso ser el ruido del canal de relieve al
renderizar. Por supuesto, este tipo de polgonos tiene mucha menos rea para la estructura del ruido en la punta
que en el centro, lo que produce un efecto de aumento de la estructura del ruido.
36
CINEMA 4D R12 Inicio Rpido BodyPaint 3D
Intenta configurar cada lado de un polgono triangulado como un tringulo issceles. Esto tambin se aplica
a polgonos de 4 puntos cuando convergen a un trapezoide. Cuanto ms cuadrado sea el polgono, ms
uniforme ser la estructura. Necesitars distintos pinceles para obtener distintos aspectos en las superficies.
CINEMA 4D dispone de una amplia gama de tipos de pinceles para su uso. Simplemente selecciona la pestaa
Atributos y haz clic en la pequea flecha en la vista previa del pincel.
Aqu encontrars una gran variedad de pinceles predefinidos, desde formas naturales a efectos para detalles.
Tambin puedes cargar preajustes de pinceles de Adobe Photoshop, y guardar tus propios pinceles. Simplemente
haz los cambios deseados y haz clic en el botn Guardar Pincel.
Despus de esta breve introduccin a las herramientas de pintado de BodyPaint 3D, puedes experimentar y
practicar aadiendo detalles a tus propios modelos.
CINEMA 4D R12 Inicio Rpido BodyPaint 3D
37
38
CINEMA 4D R12 Inicio Rpido Renderizador de CINEMA 4D
Renderizador de CINEMA 4D
Este es el Tutorial de Inicio Rpido del renderizador de CINEMA 4D. Te mostrar muchas de las tpicas aplicaciones
del renderizador de CINEMA 4D y cubre algunas teoras fsicas tras los efectos.
Dave Davidson, www.max3d.org
1. Informacin General / Interfaz
Cuando abras las Configuraciones de Render (men principal: Render / Configuraciones de Render...) encontrars
parmetros como Iluminacin Global haciendo clic en el botn Efectos.... Si activar Iluminacin Global,
habr disponibles otras opciones, que permiten crear opciones personalizadas para la radiosidad. Las opciones
de Iluminacin de los materiales estn estrechamente relacionadas con las configuraciones de render. Estas
opciones permiten determinar si un material en particular debe renderizarse con Iluminacin Global. Pueden
aadirse configuraciones adicionales a objetos individuales usando la etiqueta Composicin.
CINEMA 4D R12 Inicio Rpido Renderizador de CINEMA 4D
39
Las custicas (disponibles en CINEMA 4D Visualize y Studio) funcionan de forma similar. Para aadir este efecto,
pulsa en el botn Efectos..., aade Custicas y se mostrarn sus opciones. Aqu puedes activar o desactivar
las custicas de superficie y las volumtricas por separado. Pueden establecerse opciones relativas a materiales
especficos en el canal Iluminacin. Adems, las custicas tambin aparecen en un tercer lugar: en el objeto luz.
Para usar custicas se requiere al menos un objeto luz. En la pestaa Custicas de la luz puedes determinar si
la fuente de luz debe generar custicas de superficie o volumtricas.
Profundidad de Campo, Destellos y Fosforescencia son post efectos adicionales disponibles en CINEMA 4D
Visualize y Studio. Los encontrars tambin en el botn Efectos de la Configuracin de Render. Hay opciones
adicionales para Profundidad de Campo en los atributos de cada cmara. Los post efectos se calculan despus
de que la imagen se haya renderizado completamente. Puedes verlo como una capa situada sobre la imagen
renderizada.
40
CINEMA 4D R12 Inicio Rpido Renderizador de CINEMA 4D
Greg Brotherton, www.brotron.com
2. Tutorial Rpido Renderizado
Has sido muy laborioso. Has creado una escena, configurado la iluminacin, animado los objetos y asignado
materiales a ellos. Ahora queremos ver el resultado de todo este trabajo. Lo que has de hacer es transformar esta
escena tridimensional en una imagen bidimensional (en el caso de una animacin sera una serie de imgenes).
Renderizaremos las imgenes. Abre el archivo QS_Render_01.c4d para realizar este tutorial. CINEMA 4D
ofrece una gran variedad de opciones para renderizar tu escena 3D en un Panel de Vista:
1. Usando el men principal (Render / Renderizar Vista)
2. Con el atajo de teclado Ctrl+R
3. Haciendo clic en el icono de la claqueta de la izquierda en la paleta de comandos superior
CINEMA 4D R12 Inicio Rpido Renderizador de CINEMA 4D
41
Usa el mtodo que ms te guste. A veces no necesitamos renderizar toda la vista del editor, sino slo una
pequea parte. Esto tampoco es problema. Selecciona Render / Renderizar Regin. El cursor se transformar
en una cruz. Arrastra un recuadro sobre la regin que quieras renderizar.
42
CINEMA 4D R12 Inicio Rpido Renderizador de CINEMA 4D
Otra posibilidad es renderizar un solo objeto. Selecciona el objeto Master en el Gestor de Objetos. Selecciona
el comando Renderizar Objeto Activo.
Slo se renderizarn los objetos seleccionados.
Renderizar en la vista del editor nos proporciona una previsualizacin rpida de la escena, pero no ofrece la
posibilidad de procesar posteriormente esta imagen, por ejemplo, para guardarla en el disco duro. Para guardar
tus renders o para renderizar una animacin completa, selecciona Render / Renderizar en el Visor de Imgenes
o pulsa Mayus+R. Se abrir el visor de imgenes en una ventana independiente donde se renderizar la escena.
Cuando se haya renderizado la imagen, selecciona Archivo / Guardar Como. Se abrir una ventana adicional.
Selecciona el formato apropiado y confirma con Aceptar.
CINEMA 4D R12 Inicio Rpido Renderizador de CINEMA 4D
43
Por supuesto, tambin puedes guardar series de imgenes para una animacin. Para ello, en la seccin Salida,
cambia el Rango de Fotogramas a Todos los Fotogramas, y en la seccin Guardar cambia el Formato a Pelcula
QuickTime, por ejemplo. Renderizar en el Visor de Imgenes tiene la ventaja adicional de que puedes continuar
trabajando en tu escena si la imagen va a tardar mucho en renderizarse.
Debes usar la Configuracin de Render (men principal: Render / Configuracin de Render) para determinar el
aspecto que tendr la imagen final. Ah pueden establecerse el tamao, calidad, imagen nica o animacin.
Si tus objetos renderizados aparecen pixelados en sus bordes, esto es debido a la configuracin del antialiasing.
Este trmino se refiere a lo suavizados que se renderizan los bordes. Abre el archivo QS_Render_01.c4d. En la
Configuracin de Render, establece el antialiasing a Ninguno y renderiza la escena.
Vers el pixelado que se produce a lo largo de los bordes.
Ahora establece el antialiasing a Mejorado y renderiza la escena de nuevo. Ahora todos los bordes se
renderizan mucho ms suaves sin perder claridad.
44
CINEMA 4D R12 Inicio Rpido Renderizador de CINEMA 4D
Para hacer comprobaciones rpidas en la escena, puedes dejar el antialiasing a Ninguno o a Geometra.
Ninguno renderiza los bordes sin antialiasing y muy rpidamente. Geometra renderiza la imagen con el
suficiente suavizado y ofrece un buen compromiso entre calidad y velocidad. Puedes seleccionar la mejor calidad
cuando renderices la escena final. El men Filtro permite seleccionar el tipo de filtro antialiasing.
Los parmetros que modifiques/definas en las secciones de Salida y Guardar de la Configuracin de Render
depender de los requisitos de tu escena.
Si, por ejemplo, renderizas una imagen nica que se imprimir con una resolucin de 300ppp en una pgina de
8.5x11, debers renderizar la imagen con una resolucin mnima de 2550 x 3300. Si quieres imprimir la imagen
con un tamao de 3x5, una resolucin de renderizado de 900 x 1500 ser ms que suficiente.
La animacin es otra historia. La tasa de fotogramas (FPS), que tambin es editable en la seccin Salida de la
Configuracin de Render, juega un papel importante en animacin. La tasa de fotogramas es la velocidad con
la que se reproduce la animacin. Una tasa de fotogramas de 25 significa que se reproducirn 25 imgenes por
segundo. Si produces una animacin para el mercado europeo, tendrs que adherirte al estndar PAL que usa
un tamao de salida de 768 x 576 pixels y una tasa de fotogramas de 25. Si produces una pelcula, la tasa de
fotogramas deber ser 24 y con una resolucin mucho mayor que para televisin.
CINEMA 4D R12 Inicio Rpido Imgenes de Muestra
3. Imgenes de Muestra
Aqu puedes ver de lo que es capaz el renderizador de CINEMA 4D!.
Marco Weiss, www.black-graphics.de
Rafael Rau www.silverwing-vfx.de
Matthew ONeill, www.3dfluff.com
45
46
www.transluszent.de
Olcay Kayihan, olcay@aluplan.com.tr
CINEMA 4D R12 Inicio Rpido Imgenes de Muestra
CINEMA 4D R12 Inicio Rpido Renderizado
47
4. Tutorial Rpido Iluminacin Global
La luz, tal y como la conocemos en el mundo real, se propaga por s sola. Se refleja en los objetos sobre los
que impacta. Esto difiere dependiendo de las caractersticas superficies de un objeto. Imagina una habitacin
con una ventana en una pared. La luz entra por la ventana y es arrojada sobre el suelo de la habitacin. La
luz no se detiene ah, sino que se refleja desde el suelo sobre otros objetos que a su vez reflejan la luz por s
mismos. La habitacin est iluminada por luz difusa (indirecta).
El proceso de raytracing no tiene en cuenta la luz difusa. Por ejemplo, si slo se usa una luz, los elementos
situados en las zonas de sombra no sern visibles. Puede que hayas creado una habitacin virtual en la que
hay una luz que brilla a travs de un agujero en la pared. La luz del mundo virtual impacta en un objeto, lo
ilumina - y ya est. La luz no se dispersa ms all. El renderizado con iluminacin global es distinto. Permite
que cada objeto de la escena acte como fuente de luz. Como vers, realmente puedes iluminar una escena
con Iluminacin Global sin usar ni una sola luz. Abre un nuevo archivo (vaco). Crea un objeto cielo (Objetos
/ Escena / Cielo) y un objeto suelo (Objetos / Escena / Suelo). El objeto cielo abarca toda la escena como una
esfera gigante. La superficie del suelo es una superficie infinita. Crea un toroide (Objetos / Primitivas / Toroide)
y muvelo a la posicin Y de 100, ligeramente sobre el suelo.
Ahora iluminaremos la escena con luz difusa usando render con Iluminacin Global. Usaremos el objeto
cielo como fuente de luz. Cambia al Gestor de Materiales. Crea un nuevo material (Archivo / Nuevo Material)
Cambia a Bsico en el Gestor de Atributos. Desactiva Color y Especular y activa Luminosidad. Arrastra
el material desde el Gestor de Materiales sobre el objeto cielo en el Gestor de Objetos.
48
CINEMA 4D R12 Inicio Rpido Renderizado
Crea otro material con el color que ms te guste y arrstralo sobre el toroide.
El canal de luminosidad convierte el material del cielo en una fuente de luz. Como el objeto cielo abarca
esfricamente toda la escena, acta como una enorme lmpara que ilumina al toroide desde todas direcciones.
Este efecto solo es visible al usar Iluminacin Global como modo de render. Abre la Configuracin de Render
(Render / Configuracin de Render). Haz clic en el botn Efectos.. y luego en Iluminacin Global. Cambia a
la seccin Opciones de la Configuracin de Render y asegrate de que Luz por Defecto est desactivada.
Rota la escena en el editor para que la vista est inclinada y slo sea visible el suelo en el fondo. Esto acelera el
renderizado ya que slo se har hasta el horizonte. Renderiza la escena.
CINEMA 4D R12 Inicio Rpido Renderizado
49
CINEMA 4D activa automticamente la Luz por Defecto en las escenas que no tienen objetos luz. Al usar
Iluminacin Global, esta funcin automtica se excluye ya que hara la escena demasiado brillante.
Crea una esfera (Objetos / Primitivas / Esfera). Mueve la esfera a lo largo del eje X un poco a la derecha y en la
posicin Y 100 hasta que est cerca del toroide. Copia el material del cielo y ves al canal luminosidad del nuevo
material. Usa los deslizadores de color para crear un azul brillante. Arrastra el material a la esfera.
Ahora queremos usar la esfera azul como luz. No queremos que la esfera sea visible, sino que slo emita su
color azul. Conseguiremos esto usando una Etiqueta Composicin.
Aplica una etiqueta composicin a la esfera en el Gestor de Objetos (Etiquetas / CINEMA 4D Etiquetas /
Composicin). Ves al Gestor de Atributos y desactiva todas las opciones excepto Visible por IG (Iluminacin
Global). Renderiza la escena.
50
CINEMA 4D R12 Inicio Rpido Renderizado
Vers que se arroja una luz azul sobre el toroide y el suelo. La esfera azul no se renderiza porque la hemos hecho
invisible usando la etiqueta de composicin.
CINEMA 4D R12 Inicio Rpido Projection Man
51
5. ProjectionMan
Una vez completes este tutorial podrs ahorrarte mucho tiempo e incluso crear escenas que no podas hacer
sin esta herramienta. Este tutorial est orientado principalmente a los matte painters pero tambin lo puede
usar cualquier artista 3D para evitar tener que texturizar un gran nmero de objetos. Para los que no estn
familiarizados con el trmino matte painting, aqu hay una pequea descripcin de lo que es: los matte
painters trabajan mayormente en la industria del cine creando (pintando) imgenes de fondo para escenas de
pelculas. Esos fondos son en gran parte tan realistas que el espectador asume que son fondos del mundo real.
Un ejemplo de matte painting sera una escena en la que aparece un rey con sus jinetes cabalgando a travs de
un paisaje virtual el cual, por un lado, no existe en el mundo real, y por otro lado, no ha de crearse en 3D. Los
matte painters pintan el fondo deseado y el rey y sus jinetes simplemente se componen en la escena.
Tecnologa avanzada tambin ha hecho posible crear matte paintings en 3D usando un ordenador, lo que
posibilita animar una cmara y mantener el ngulo de vista correcto con el fondo. Esto no sera posible usando
tcnicas 2D tradicionales. El inconveniente (si puede llamarse as) de usar matte painting 3D es que no puede
usarse una imagen nica - la escena debe modelarse y todos los objetos deben texturizarse. Y precisamente
aqu es donde entra en escena ProjectionMan.
Digamos que tienes una escena con una ciudad formada por cientos de edificios. En vez de tener que texturizar
cada uno de esos edificios, todo lo que tienes que hacer es crear uno o puede que dos matte paintings y
proyectarlos correctamente sobre la escena. T defines la posicin de la cmara y ProjectionMan calcula a su
vez la ubicacin de la geometra e inicia Photoshop. En la imagen que se abre en Photoshop u otra aplicacin
de imgenes, puedes pintar desde el ngulo de vista de la cmara de CINEMA 4D. Cuando acabes de pintar,
guarda la imagen en Photoshop y vulvela a cargar en el canal de material correspondiente en CINEMA 4D.
Hecho!. ProjectionMan ahora proyectar tu imagen pintada sobre la geometra de ese objeto (o incluso de
varios objetos) en tiempo real. Suena complicado?. Entonces trabajemos juntos en el siguiente tutorial y vers
cmo esta herramienta puede ahorrar un valioso tiempo a muchos artistas de todo el mundo.
6. Tutorial Rpido - ProjectionMan
Abre el archivo QS_PMan_Start.c4d.
52
CINEMA 4D R12 Inicio Rpido Projection Man
Esta es una versin muy simplificada de una escena urbana en la que una cmara est animada para que se
mueva entre los edificios. Reproduce la animacin (la flecha verde pequea bajo el panel de vista). Puedes ver
cmo el ngulo de la cmara cambia. En el matte painting tradicional tendramos un simple zoom en el que
el ngulo de el edificio en primer plano no cambiara respecto al resto. Sin embargo, an hay que texturizar
nuestros edificios. Cada edificio podra texturizarse por separado (lo que no requerira de mucho trabajo si
slo fuesen dos o tres), o puedes usar ProjectionMan (p.ej. si tienes quinientos esperando a que los texturices).
Nuestra escena contiene dos cmaras. Para que ProjectionMan pueda abrir Photoshop, debe introducirse la
ruta correcta hasta el ejecutable de Photoshop en CINEMA 4D. Abre el men de preferencias de ProjectionMan
(men principal: Edicin / Preferencias / ProjectionMan). Introduce (o navega hasta) la ubicacin del archivo
ejecutable de Phothoshop en tu ordenador. Observemos con detenimiento nuestra escena.
La primera cmara (Camera projection) es la cmara que ProjectionMan usar para proyectar una imagen
pintada sobre las superficies de los edificios. La segunda cmara (Camera animation) es la cmara mediante
la que vemos la aproximacin animada hacia los edificios. Ahora hemos de decirle a ProjectionMan qu objetos
usar para la proyeccin. Y as es como se hace:
Asegrate de poner la animacin en el fotograma 0. Selecciona Ventana / ProjectionMan desde el men
principal de CINEMA 4D. En la ventana que se abre, selecciona los tres objetos cubo y arrstralos sobre el objeto
Camera projection que hay encima (misma ventana). Selecciona Render de Cobertura desde el men de
seleccin que se abre.
CINEMA 4D R12 Inicio Rpido Projection Man
53
Introduce la ruta donde se renderizar el archivo .psd y haz clic en Aceptar. Confirma el mensaje que sigue
con Si.
Ahora CINEMA 4D automticamente iniciar Photoshop y abrir la imagen de ProjectionMan renderizada.
Puedes o bien comenzar a pintar inmediatamente en Photoshop o crear una capa nueva y crear tu matte
painting. Para comprender cmo funciona ProjectionMan, edita tu imagen para que tenga el aspecto de abajo.
Por supuesto, puedes usar tus colores preferidos si quieres.
Una vez hayas finalizado de modificar tu imagen en Photoshop, guarda la imagen. Usa el nombre y ubicacin
actuales - si no CINEMA 4D no podr localizar la imagen.
Vuelve a la escena de ProjectionMan en CINEMA 4D. En el Gestor de Objetos, abajo a la izquierda de la interfaz,
puedes ver que ProjectionMan ha creado automticamente un nuevo material. Haz doble clic en el material y
cambia al canal de Luminosidad en la ventana que se abre.
Consejo: ProjectionMan crea la textura automticamente en el canal Luminosidad. Esto asegura que a la escena
no le afecte en absoluto la iluminacin. Despus de todo, se supone que la escena debe asumir el color y brillo
de la textura pintada. Esto puede cambiarse, bien desactivando el canal Luminosidad del material y cargando
el archivo .psd en el canal Color o bien cambiado las opciones por defecto de ProjectionMan en el men de
preferencias de CINEMA 4D, as el archivo .psd se cargar automticamente en el canal de Color.
Nosotros usaremos el canal de Luminosidad del material. Haz clic en el tringulo pequeo al lado del parmetro
Textura y selecciona Recargar Imagen. Esto actualiza la textura e incluye los cambios recin realizados en
Photoshop. Ahora cierra el Gestor de Materiales y tu escena debera tener este aspecto:
54
CINEMA 4D R12 Inicio Rpido Projection Man
Reproduce la animacin. Como puedes ver, ProjectionMan proyecta la textura correctamente sobre los tres
edificios durante la animacin - y sin tener que texturizar cada objeto individual.
Ahora iremos ms all con ProjectionMan y aadiremos unas cuantas ventanas en los laterales de los edificios.
Normalmente, pintar ventanas sobre las superficies en esos ngulos sera muy difcil, pero todo lo que hemos de
hacer aqu es aadir una cmara que proyecte la informacin de imagen deseada sobre las superficies correctas.
Orientaremos esta cmara frontalmente hacia las superficies azul claro (vista lateral). Para crear la cmara,
cambia en el panel de vista a la vista Derecha (men del Panel de Vista: Cmaras / Derecha) y centra la vista si es
necesario. Crea una nueva cmara (men principal: Objetos / Escena / Cmara). Renombra la cmara a Cmara
derecha (o a Camera right) en el Gestor de Objetos (haz doble clic en su nombre). Cambia a la vista desde
esta cmara haciendo clic en el smbolo mas situado al lado de su nombre.
De nuevo, abre la ventana de ProjectionMan (men principal: Ventana / ProjectionMan) y arrastra Cube 1 y
Cube 2 sobre Cmara derecha. Selecciona Render de Cobertura y confirma todos los mensajes con Si.
La imagen recin renderizada se abrir tambin en Photoshop.
CINEMA 4D R12 Inicio Rpido Projection Man
55
Edita la imagen para que tenga el aspecto (ms o menos) de abajo:
Guarda el archivo de Photoshop y regresa a CINEMA 4D. Se ha creado otra vez un nuevo material, esta vez
con el nombre PMat Cmara derecha. Haz doble clic en el icono del material y recarga la imagen en el canal
Luminosidad. La textura se actualizar en el Panel de Vista inmediatamente y las ventanas se proyectarn
correctamente sobre los objetos. Reproduce la animacin.
Ahora ya sabes lo fcil que es texturizar una escena usando ProjectionMan, incluso sin tener un conocimiento
previo del texturizado 3D. Si es necesario, pueden aadirse y usarse ms cmaras para proyecciones, y as crear
animaciones de cmara ms largas y complejas o para compensar zonas que puede que no se hayan mapeado
desde otras cmaras. Como has podido ver en nuestro ejemplo, todo lo necesario para crear una simple
animacin de zoom es una nica vista y un nico painting. Si la cmara se moviese de izquierda a derecha,
tendras que crear un matte painting para las posiciones inicial y final de la cmara animada. En cualquier caso,
ProjectionMan te evita tener que texturizar los 15876 edificios de una ciudad!.
56
CINEMA 4D R12 Inicio Rpido Renderizado
7. Consejos y Trucos
A menudo al renderizar debers elegir entre velocidad y calidad. Especialmente las escenas que usan Iluminacin
Global o Custicas pueden tardar mucho en renderizarse. Por ello recomendamos que experimentes con los
Parmetros y que uses inicialmente valores bajos. Por ejemplo, establece el valor Profundidad Difusa de la
Iluminacin Global a 1 para empezar y haz un render de prueba. Si la iluminacin que produce la IG an es
muy oscura, aumenta el valor de Profundidad Difusa gradualmente hasta que obtengas el resultado deseado.
Sin embargo, evita aumentar este valor por encima de 4 ya que incrementara enormemente los tiempos de
render.
Usa a menudo etiquetas de composicin. Esto posibilita reducir la exactitud del renderizado, reduciendo as el
tiempo de render. Como ya sabes, CINEMA 4D permite animar parmetros, por lo que puedes hacer cambios
en cualquier momento. Imagina custicas que cambian como deseas o el enfoque de la cmara.
Carga una imagen bitmap en vez de un color en el canal luminosidad de un material usado para iluminar
una escena con Iluminacin Global. Los objetos estarn iluminados con los colores de la imagen. Esto resulta
especialmente adecuado si usas HDRIs. Un HDRI es un formato de imagen que contiene informacin lumnica
especial y es por tanto una excelente eleccin para este efecto. Puedes encontrar informacin sobre HDRIs online.
Puedes dar ms dinamismo a tu escena con los post efectos Destellos y Fosforescencia. Usando destellos
puedes dar la forma deseada a los destellos de los materiales, como de estrella, por ejemplo. Fosforescencia
aade un halo fosforescente en los materiales. Pruebalos.
Tommaso Sanguini - www.tommasosanguigni.it
CINEMA 4D R12 Inicio Rpido Imgenes de Muestra
Gary Ingle / Wes Ware
57
58
CINEMA 4D R12 Inicio Rpido Sketch and Toon
Sketch and Toon
Este es el Tutorial de Inicio Rpido de CINEMA 4D para Sketch and Toon. Sketch and Toon se incluye en CINEMA
4D Visualize y Studio. Este tutorial te introducir en algunas de sus fantsticas posibilidades creativas.
Sebastian Storz s.storz@blattform.org
1. Introduccin
Sketch and Toon pertenece a la familia de los NRP. Es un acrnimo de Non-Photorealistic Renderer
(Renderizador No Fotorrealista) y significa que la intencin del renderizador no es generar imgenes altamente
realistas, sino todo lo contrario: generar imgenes con un aspecto como si hubieran sido creadas usando
tcnicas tradicionales. Quieres que tu escena tenga el aspecto de plano tcnico o de boceto a pincel?.
Quieres dar a tus personajes animados un aspecto de animacin tradicional?. No es problema para Sketch
and Toon!.
Sketch and Toon es muy fcil de usar. Para obtener resultados instantneos puedes recurrir a algn preajuste
de Sketch and Toon. Si no puedes tener una bola con distintas opciones de Sketch and Toon. Pronto te dars
cuenta de que Sketch and Toon es una herramienta muy potente que ofrece posibilidades ilimitadas. Puedes
influir en prcticamente cualquier parmetro imaginable. Esto te proporciona una gran variedad de estilos de
render y nunca llegars al final de Sketch and Toon - te lo prometemos!. Si quieres echar un vistazo a cmo
pueden metamorfosearse las imgenes, simplemente salta a nuestra galera.
2. Informacin General / Interfaz
Sketch and Toon es un efecto de render, y por tanto se encuentra en la Configuracin de Render (Render /
Configuracin de Render). En cuanto selecciones Sketch and Toon desde el men del botn Efectos...,
tendrs a tu disposicin una amplia gama de opciones. Estos parmetros permiten determinar el aspecto bsico
de tus renderizados Sketch and Toon.
CINEMA 4D R12 Inicio Rpido Sketch and Toon
59
An hay ms. Tambin encontrars Sketch and Toon en cualquier parte en CINEMA 4D. Echa un vistazo al Gestor
de Materiales. Se crea un material sketch al activar el efecto Sketch and Toon. Este es un material especial para
dibujar contornos en el renderizado Sketch and Toon.
Tambin vers que hay muchas ms opciones asociadas a este material en el Gestor de Materiales. Esas opciones
son globales y afectan a toda la escena.
60
CINEMA 4D R12 Inicio Rpido Sketch and Toon
Ten presente esta norma general: los atributos sketch en la Configuracin de Render determinan QU se
renderizar (contornos? lneas ocultas?), y los atributos del material determinan cmo se renderizarn las cosas
(ancho de lnea? color de lnea?). Por supuesto no es necesario renderizar todos los objetos con el mismo estilo.
Puedes crear muchos materiales sketch y asignarlos a distintos objetos. Esto hace que combinar trazos de lpiz
con un objeto de cmic no sea problema. Despus de todo, Sketch and Toon ofrece cuatro Shaders Sketch.
Pueden colocarse en los canales de los materiales normales igual que cualquier otro shader. Sugerimos que los
coloques en el canal Luminosidad. Esos shader funcionan de forma independiente, lo que significa que no hay
que activar Sketch and Toon. Los shaders son: Artstico para efectos como pinturas al leo o acrlica, Celdas
para obtener estilos tipo comic, Puntos para obtener un efecto de impresin a medios tonos, y Hatch, para
hacer sombreados creados con trazos.
61
CINEMA 4D R12 Inicio Rpido Imgenes de Muestra
3. Imgenes de Muestra
Aqu hay una muestra de las bellas imgenes que puedes crear con Sketch and Toon.
Marco Weiss, www.black-graphics.de
P. Hofmann, M. Hilkert (pexel@3dup.com)
Pavel Zoch
62
www.areyouplanning.de
Michail Stehle Design
CINEMA 4D R12 Inicio Rpido Imgenes de Muestra
CINEMA 4D R12 Inicio Rpido Sketch and Toon
63
4. Tutorial Rpido Shaders y Etiquetas
En este tutorial combinaremos un objeto renderizado con el modo sketch con un objeto renderizado en modo
normal en la misma escena. Tambin examinaremos el shader Celdas, uno de los cuatro shaders sketch
especiales. Nuestro objetivo es asignar distintos estilos de renderizado a tres objetos. El primer objeto slo
tendr un contorno y ha de tener un aspecto de dibujo a mano alzada. Probaremos el shader de celdas en el
segundo objeto y lo dotaremos de colores tipo comic. El tercer objeto tendr el aspecto de un objeto de CINEMA
4D normal renderizado con las opciones estndar.
Abre el archivo QS_SaT_Start.c4d.
Crea un nuevo material en el Gestor de Materiales (Archivo / Nuevo Material). Desactiva los canales Color
y Especular en la pestaa Bsico del Gestor de Atributos. Activa Luminosidad y ve a la pestaa
Luminosidad. Haz clic en la pequea flecha a la derecha de la palabra Textura. Selecciona Sketch / Shader
de Celdas.
64
CINEMA 4D R12 Inicio Rpido Sketch and Toon
El shader de celdas es un tupo de shader de gradiente. Puede cargarse en cualquier canal pero para obtener
un aspecto tipo comic debe colocarse en el canal Luminosidad, donde los colores siempre se renderizarn
uniformes, y no se vern influidos por la iluminacin de la escena.
Haz clic en el shader Celdas. Aparecern las opciones de celdas. Aqu hay por defecto 3 tonos de azul, pero no
se ajustan a nuestras figuras. Haz doble clic en los deslizadores de color y crea tres colores con un todo verde.
El nmero de colores representa el nmero de pasos de color con los que se colorear un objeto. Usar 1
2 colores resulta adecuado para obtener un aspecto tipo comic. Arrastra el nuevo material en el Gestor de
Materiales sobre Whimp_center y renderiza la escena.
Nuestra figura Sketch and Toon est entre dos figuras renderizadas de modo normal. No es necesario activar el
efecto de render Sketch and Toon para poder usar un shader sketch. Ahora realzaremos la figura del fondo con
un contorno. Activa el efecto Sketch and Toon en la Configuracin de Render. Cambia a la pestaa Sombreado
y selecciona fondo en el men desplegable de Objeto. Como slo debe ser visible el contorno en la figura
del fondo, hemos establecido su Color Interno al mismo color que el fondo. Si renderizamos la escena, las
otras figuras aparecern tambin blancas, por lo que le diremos a sketch que slo aplique esta configuracin a
la figura del fondo. Desactiva el parmetro Todos los Objetos con Toon. Selecciona Incluir como Modo y
arrastra Whimp_rear desde el Gestor de Objetos en el campo de texto bajo el men. Ahora las opciones de
sombreado slo se aplicarn a ese objeto.
CINEMA 4D R12 Inicio Rpido Sketch and Toon
65
Selecciona el material Sketch que se ha creado y selecciona Pencil (Soft Sketch) desde el men Predefinidos
en la pestaa Principal del Gestor de Atributos. Renderiza la escena.
Aunque todas las figuras tienen el relleno correcto, las dos primeras han asumido el estilo de contorno de la
figura del fondo. Desactivaremos completamente el renderizado del contorno para esas dos figuras. Selecciona
Whimp_front y Whimp_middle en el Gestor de Objetos y selecciona Etiquetas / Sketch Etiquetas / Etiqueta
de Render Sketch. Desactiva Permitir Lneas Toon en el Gestor de Atributos.
66
CINEMA 4D R12 Inicio Rpido Sketch and Toon
Hecho!. Tenemos tres objetos, cada uno con un estilo de render completamente distinto coexistiendo
pacficamente en la misma escena.
5. Consejos y Trucos
Sketch and Toon ofrece varios niveles de control. Si te ests iniciando en la herramienta y te ofusca tal cantidad
de botones y deslizadores, simplemente establece el nivel de control a Simple (bien en la Configuracin de
Render o en los atributos del material sketch). Se ocultarn varias funciones. Una vez que te adaptes a Sketch
and Toon (no tardars mucho tras completar este tutorial), podrs pasar al siguiente nivel. El tiempo que
tarda en renderizarse una escena Sketch and Toon depende del tamao y / o complejidad de tu escena. Si
tarda demasiado, comprueba si hay objetos en la escena que pueden excluirse del proceso de render usando
etiquetas. Reduciendo la calidad del antialiasing (suavizado de los contornos) tambin puede acelerarse el
render. Usa la flexibilidad de Sketch and Toon. Puedes asignar distintos estilos a las lneas visibles y a las
invisibles (las lneas que quedan ocultas por los objetos), del mismo modo que puedes asignar distintos estilos a
objetos individuales en tu escena. Combinando el renderizado estndar con Sketch and Toon pueden obtenerse
imgenes especialmente espectaculares.
Usa los incontables predefinidos, especialmente al principio, para tener un gran conocimiento de cmo funciona
Sketch and Toon. Si encuentras un predefinido que te gusta especialmente, examnalo detenidamente para ver
cmo funciona y as poder aplicar esos conocimientos a tus propios ajustes. Este es el mejor modo de conocer
cmo se comporta Sketch and Toon.
CINEMA 4D R12 Inicio Rpido Imgenes de Muestra
S. Scatola, www.boxy.co.uk
67
68
CINEMA 4D R12 Inicio Rpido Herramientas Character
Takagi Leon
Herramientas Character
Este es el Tutorial de Inicio Rpido para las herramientas de personajes (character) de CINEMA 4D, que son una
coleccin de herramientas especiales para animacin de personajes. CINEMA 4D incluye un completo set de
herramientas para la animacin de personajes. Algunas de esas herramientas estn disponibles en todos los
paquetes y otras slo lo estn en el paquete CINEMA 4D Studio.
1. Introduccin
La animacin de personajes 3D es una tarea compleja. No slo es un desafo para el software sino tambin para
el animador. Prcticamente cualquiera puede crear rpidamente un personaje que se mueve de un lado a otro,
pero una animacin de personajes convincente requiere mucho ms trabajo. El animador necesita conocer la
teora que hay tras la animacin de personajes antes de poder juzgar si una animacin es buena o mala.
CINEMA 4D R12 Inicio Rpido Herramientas Character
69
Por tanto, antes de explorar las herramientas de personajes, mostraremos rpidamente los 12 principios de
la animacin de personajes. Esas 12 normas se desarrollaron en la dcada de 1930 por los animadores de
Disney y pueden aplicarse prcticamente del mismo modo a la animacin 3D moderna. Son tiles no slo para
personajes, sino para cualquier cosa animada. Cualquiera que se tome en serio la animacin de personajes
debera colgar esas normas en el techo sobre su cama (y quitar cualquier cosa que haya en el techo). Entonces
crear una animacin de personajes ser slo cuestin de paciencia.
Aplastar y Estirar todos los objetos orgnicos se deforman en cierto grado cuando estn
en movimiento. Aplastar y Estirar es la exageracin de este efecto cuando un personaje est
en movimiento.
Puesta en escena es la configuracin de una animacin. incluye iluminacin, ngulo de la
cmara, efectos y slow motion.
Anticipacin la expectativa de una reaccin a una accin se conoce como anticipacin.
Pose a Pose / Accin Directa - esos trminos describen dos tcnicas de animacin. Pose a Pose
dos poses clave importantes y el tiempo entre ellas se rellena. Accin Directa asigna una
clave tras otra - accin directa a travs del tiempo.
Accin continuada / soperpuesta - el mpetu o el solapado de movimiento de las partes del
cuerpo.
Entrada Lenta / Salida Lenta - un objeto comienza a moverse lentamente, alcanza su velocidad
mxima y se detiene lentamente.
Arcos en la naturaleza prcticamente cualquier movimiento se describe como un arco, no
importa si es un brazo nadando o la rotacin de la cabeza.
Accin Secundaria - movimiento que se crea por el movimiento de otro objeto.
Timing la velocidad con la que se ejecuta una accin.
Exageracin puede usarse en muchos casos: brazos que se estiran demasiado cuando un personaje
est colgado en un acantilado, ojos que salen de las rbitas para ayudar a mostrar una expresin
de asombro...
Atractivo la impresin, aspecto y naturaleza del personaje.
Personalidad como hace un actor, un buen animador debe ser capaz de hacer que su personaje
tenga expresividad.
Puedes encontrar ms informacin detallada de esas normas online o en cualquier buen libro de animacin. En
primera instancia esas normas pueden resultar demasiado extensas, pero cuanto ms animes, ms formarn
parte de ti. Cuando tu animacin parezca un poco extraa, seguramente sea porque no has seguido alguna
de esas normas. Ahora vamos a usar esas normas.
2. Informacin General / Interfaz (Juntas y Rigging)
En primer lugar, explicaremos algunos aspectos bsicos acerca del rigging de personajes en CINEMA 4D. CINEMA
4D funciona con un sistema de Juntas. Dicho de forma sencilla, este sistema permite asignar juntas en los lugares
apropiados que a su vez estarn vinculadas a la malla y se usarn para rotar y mover el personaje. La malla
seguir a las juntas vinculadas y el personaje podr animarse. Para poder mover correctamente el personaje,
debe configurarse un rig constituido por controladores que sirven como manejadores para el animador. De
este modo no habr que mover cada junta individual de un brazo para poder poner la mano en la ubicacin
deseada - slo habr que mover un nico controlador.
70
CINEMA 4D R12 Inicio Rpido Herramientas Character
Hay controladores y ayudantes de personajes adicionales para la animacin de personajes. Abajo se explican
unos cuantos.
Igual que la herramienta Pose Mixer, la etiqueta Pose Morph permite crear varias expresiones faciales para tu
personaje y morfear entre ellas. Tu objeto poligonal acta como la referencia y se crean una morph base (la
posicin inicial para los morphs posteriores) y unmorph objetivo en la etiqueta Pose Morph. Seleccionar el
objetivo morph en la etiqueta Pose Morph y cambias la malla... finalizado!.
Creas otro objetivo morph para cada pose adicional y modelas las poses una tras otra. Todas las expresiones se
almacenan en una sola etiqueta. Adems, al usar la herramienta Pose Morph, no hay que preocuparse si hay que
hacer cambios en la malla despus de haber creado las poses. Las poses an funcionarn!. Supongamos que
has creado todas las poses para tu personaje, pero decides que tendra mejor aspecto si tuviera una segunda
nariz. La herramienta Pose Morph todava se morfear satisfactoriamente entre las poses.
Vamp te permite transferir datos de un objeto a otro, incluyendo informacin de selecciones, etiquetas de
Textura, mapas de vrtices y UVs. Puedes incluso transferir poses faciales de un personaje a otro.
El Selector Visual es de gran ayuda en la animacin del da a da. Cargas un render de tu personaje en el fondo
del Selector Visual (o usas la imagen de personaje por defecto del Selector Visual) y colocas los controladores
del personaje sobre la imagen en los lugares apropiados. El Selector Visual elimina la necesidad de tener que
vigilar los controles del personaje en la jerarqua del Objeto. Ahora todo se representa visualmente y puedes,
por ejemplo, seleccionar el controlador del pie haciendo clic sobre l directamente en la imagen. Quieres mover
los ojos?. Sin problema. Haz clic en el controlador de los ojos directamente en la imagen.
Encontrarn las herramientas de animacin de personajes de CINEMA 4D en el men principal bajo Character.
Como la animacin de personajes es una tarea compleja, la siguiente descripcin puede ayudar si eres nuevo
en el proceso del rigging de personajes.
Como sucede con un humano real, tu personaje necesita un esqueleto de huesos (o en nuestro caso, de juntas)
para poder moverlo alrededor del mundo. Has de colocar las juntas dentro de la malla del personaje. Las juntas
estn vinculadas a la malla mediante una etiqueta Peso y un deformador Piel, as cada junta sabe a qu parte
de la geometra debe afectar.
Puedes aadir peso a las juntas seleccionndolas y pintando directamente sobre la malla usando la herramienta
Peso. Mientras est activa la herramienta Peso, la malla se muestra de color negro y el peso actualmente pintado
se muestra de color blanco. Ahora la junta sabe que slo debe afectar slo a las partes de la malla pintadas de
blanco. En el modo activo de la herramienta Peso, se muestra el peso de las juntas seleccionadas. Cada junta
tiene su propio peso.
Las juntas deben organizarse en una jerarqua en el Gestor de Objetos de forma similar a los huesos de tu propio
cuerpo. En la vida real, cuando mueves el brazo superior, el antebrazo y la mano se mueven con l porque son
en efecto hijos del brazo superior.
De forma similar, en el Gestor de Objetos de CINEMA 4D, las juntas del codo y de la mueca deben ser hijos
de la junta del hombro. Si mueves la junta del hombro, las juntas hijas se movern con ella y junto con la malla
con peso aadido en las juntas hijas - aunque a la junta del hombro slo se le haya aadido peso para el brazo
superior.
CINEMA 4D R12 Inicio Rpido Herramientas Character
71
Como hemos mencionado anteriormente, cada junta hija tiene su propio peso y mueve partes de la malla que
no tienen peso asignado a la junta del hombro. No te preocupes si todo esto suena demasiado complejo. Lo
explicaremos todo en el resto de este captulo.
Abre el archivo QS_Joints_Start.c4d. Aunque se considera que las tortugas son criaturas lentas, esta nos
ayudar a obtener resultados rpidos. En este tutorial, aadiremos juntas al brazo izquierdo para poder moverlo.
Deberas tener una buena visin del brazo izquierdo en el editor, listo para aadirle las juntas. Lo primero
que necesitamos es ocultar el caparazn de la tortuga para que no estorbe despus cuando aadamos peso
al cuerpo. Para ocultar el caparazn, haz clic dos veces en el punto gris superior en el Gestor de Objetos a la
derecha del objeto Shell_Hypernurbs. El punto se volver rojo y el caparazn estar oculto.
Podemos aadir juntas usando la herramienta Juntas. Seleccinala desde el men principal en Character /
Herramienta de Junta. En el editor, haz Ctrl-clic en el hombro de la tortuga para aadir la primera junta.
Aade el resto de juntas necesarias para el brazo haciendo CTRL-clic en el codo, mueca y la base del dedo del
medio, como se muestra en la siguiente captura.
72
CINEMA 4D R12 Inicio Rpido Herramientas Character
Las juntas se muestran como crculos amarillos en el editor (agrandados para mostrarlos mejor) y como objetos
en el Gestor de Objetos. Al aadir juntas (pulsa simultneamente la tecla Ctrl/Cmd para asegurarte de slo mover
la Junta y no todos los objetos Hijos), asegrate de que las juntas hombro, codo y mano no formen una
lnea recta. La junta codo debe colocarse ligeramente hacia atrs, como se muestra en la vista superior, as la
herramienta Cadena IK (discutida ms tarde) sabr en qu direccin debe doblarse el brazo.
Cambia a la vista superior en le men del Panel de vista (Cmaras/Superior) y ampla la ventana lo necesario
para tener una buena visin de las cuatro juntas. Como puedes ver en la vista superior, las juntas estn un poco
detrs de la geometra. Es importante colocar las juntas en la posicin exacta dentro de la geometra para que
el peso automtico funcione correctamente ms tarde.
Cuando creamos las juntas en la vista frontal, la herramienta Junta no sabe a qu profundidad debe colocar la
junta. Podemos encargarnos de esto ahora. La vista superior es el lugar ideal para mover las juntas dentro de
la geometra. En el Gestor de Objetos, clic en el objeto Root (el objeto situado ms arriba en la jerarqua de
juntas) y en el Panel de Vista, rtala hasta que las Juntas estn dentro de la geometra. Si es necesario, el objeto
Root tambin debe moverse correspondientemente. A parte del proceso que uses, rota la cmara alrededor del
personaje cada vez que reposiciones una Junta, as podrs estar seguro de que todas las juntas estn dentro
de la geometra.
Cambia otra vez a la vista frontal. Ajusta la ventana lo necesario para tener una buena visin del brazo.
Renombra la juntas de Junta, Junta.1 y Junta.2 a hombro, codo y mano, respectivamente (doble
clic en el nombre).
En el Gestor de Objetos, haz clic en el smbolo + del objeto Turtle_Hypernurbs para abrir la jerarqua para
la malla de la tortuga. Mantn pulsada la tecla Ctrl y haz clic para seleccionar el objeto body y las tres juntas
hombro, codo y mano. Asegrate de que slo estn seleccionados esos cuatro objetos y selecciona
Character / Comandos / Lazo en el men principal.
CINEMA 4D R12 Inicio Rpido Herramientas Character
73
Se aadir automticamente un objeto Piel a nuestra malla como hijo y una etiqueta Peso. El objeto Piel
se encargar de la deformacin cuando se muevan las juntas y la etiqueta Peso almacena el peso creado
automticamente por la funcin Lazo para las juntas individuales.
Echemos un vistazo al peso. Desactiva el objeto Turtle_Hypernurbs en el Gestor de Objetos (la marca de
verificacin se convertir en una cruz). Haz clic en la junta mano y selecciona Character / Herramienta de
Peso en el men principal.
Vers que el peso de las juntas se muestra coloreado en el editor. La geometra de color negro significa que no
tiene peso asignado para la junta seleccionada.
Las cosas comienzan a tener buen aspecto. Sin embargo, si seleccionas la junta hombro, aparece un problema:
prcticamente toda la geometra est pesada para esta junta. Adems, la junta del codo tiene ms geometra
pesada de la que debera tener. Esas dos juntas estn afectado a partes de la geometra de forma no debida.
Pero no te preocupes. El peso automtico es de hecho correcto. El motivo es que no hemos creado una junta
para cada parte del cuerpo. Cuando llamamos a la funcin Lazo, intent autopesar toda la geometra usando
slo las cuatro juntas.
Al animar personajes normalmente creas una junta para cada parte del cuerpo. Despus de todo, incluso si slo
quieres mover un brazo, debera producirse cierto movimiento en el resto del cuerpo. En la mayora de los casos,
querrs que la funcin pese toda la malla. En el caso de nuestro simple brazo, no es eso lo que queremos pero
nos da la oportunidad de ver de cerca la herramienta Peso.
La herramienta Peso permite pintar pesos en la geometra de tu personaje.
En el Gestor de Objeto, selecciona la junta hombro y ejecuta Character/Herramienta de Peso en el men
principal. Si desactivas el HyperNURBS, vers que aparece el peso y podrs pintar para aadir o quitar peso.
Cuando seleccionas la herramienta Peso, sus opciones aparecen en el Gestor de Objetos abajo a la derecha.
Desactiva la opcin Slo Visible y con Ctrl/Cmd mantenido pulsado pinta sobre el peso coloreado de la
tortuga en el editor. Desactivando esta opcin permite pintar tambin peso sobre superficies situadas tras otras
superficies que en la vida real estaran ocultas.
74
CINEMA 4D R12 Inicio Rpido Herramientas Character
Pintando en las zonas negras se aade peso. Pintando con la tecla Ctrl mantenida se elimina peso. Usa la
herramienta de Peso para ajustar el peso como se muestra en la siguiente captura, prestando especial atencin
al cuello (puede resultar til ocultar la cabeza para tener una mejor vista del cuello).
Una vez hayas ajustado el peso, activa el HyperNURBS (Turtle_Hypernurbs). Asegrate de que la herramienta
de Modelado est seleccionada
y haz clic en la herramienta Rotar.
Si la junta hombro est seleccionada, ahora deberas poder mover el brazo. Si hay otras partes aparte del
brazo que tambin se mueve, entonces esas partes tienen peso que ha de eliminarse. Usa la herramienta Peso
como antes para eliminar el peso de esas partes. Adems prueba a mover las juntas codo y mano.
Enhorabuena!. Acabas de pesar el brazo. Ahora el brazo est listo para ser animado usando cinemtica directa,
que la usaremos en el siguiente captulo.
CINEMA 4D R12 Inicio Rpido Herramientas Character
75
3. Tutorial Rpido Cinemtica Directa / Cinemtica Inversa
(FK/IK)
La cinemtica directa (Forward kinematics) (FK) y la cinemtica inversa (inverse kinematics) (IK) trminos
usados en animacin 3D te proporcionan dos modos distintos de animar. FK implica rotar cada hueso dentro
de la jerarqua de arriba a abajo hasta que el brazo est en la posicin deseada. Este mtodo tiene ventajas en
unos aspectos de la animacin pero tambin tiene desventajas en otros aspectos.
Puede resultar muy difcil definir cunto hay que rotar, digamos, el brazo superior, luego el antebrazo y luego la
mueca de la mano para colocarlos en una posicin muy especfica. O supn que has estado trabajando en el
movimiento de la mano y entonces notas que el brazo superior est demasiado alto. Rotaras el brazo superior
para corregir esto, pero esta accin tambin rotara a los hijos, por lo que el antebrazo y la mano ya no estaran
en su posicin correcta. Deberamos volver a rotar esos hijos para volver a colocarlos en su posicin correcta.
Teniendo presentes esas dificultades, y si pudieras simplemente coger la mano y moverla a la posicin deseada
mientras el resto del brazo se mueve para seguir la mano?. Esto es lo que permite hacer la IK. En vez de rotar las
juntas individuales una por una e ir trabajando hacia abajo en la jerarqua, con este mtodo hay un accionador
situado cerca de la mano que puede moverse para controlar de una el movimiento de toda la cadena IK.
En este captulo crearemos una cadena IK para nuestra tortuga del captulo anterior, as podremos animarla
usando IK. Abre el archivo QS_Joints_Final.c4d o, si ests continuando desde el tutorial anterior, puedes usar
el resultado de ese tutorial como punto inicial.
Las herramientas de personajes de CINEMA 4D ofrecen una configuracin de IK muy rpida. Simplemente se
seleccionan las juntas, se llama a la herramienta Cadena IK y ya est el brazo est listo para animar usando
IK. No hay que realizar un largo proceso de establecer objetivos, limitadores y dems. En el caso del brazo, est
listo para animar en slo dos pasos.
Comencemos. Renombra las juntas shoulder a hombro, elbow a codo, hand a mano y Joint.3 a
Junta.3 para tener los nombres en espaol. Mantn pulsada la tecla Ctrl y selecciona las juntas hombro,
mano y Junta.3. Vuelve a mantener Ctrl pulsada y ejecuta Character / Comandos / Crear Cadena IK. Listo.
76
CINEMA 4D R12 Inicio Rpido Herramientas Character
Antes de comenzar a trabajar con el brazo, hemos de cambiar a la vista en perspectiva para que podamos ver
el brazo en tres dimensiones (Cmara / Perspectiva).
Encontrars dos nuevos objetos arriba del Gestor de Objetos. Junta.3.Objetivo y mano.Objetivo. Haz al
objeto Junta.3.Objetivo hijo del objeto mano.Objetivo (en el Gestor de Objetos arrstralo sobre el objeto
mano.Objetivo y sultalo cuando la flecha apunte hacia abajo). Selecciona ambos objetos (Ctrl/Cmd) y
asegrate de que est seleccionada la herramienta de Modelado en la barra de herramientas de la izquierda.
Selecciona la herramienta Mover en la barra de herramientas superior.
Ajusta la ventana para tener una buena visin del brazo, selecciona el objeto mano.Objetivo en el Gestor
de Objetos, y mueve el eje del objeto en el editor. La mano se mover mientras que el resto del brazo le sigue.
Incluso no es necesario establecer un Vector Poste para hacer que el codo se doble correctamente. Sin embargo,
para tener ms control sobre el codo, necesitamos ese Vector Poste (la estructura en el Gestor de Objetos
debera tener el aspecto de la imagen de abajo).
Para ello, selecciona la etiqueta IK de la junta hombro
y en el Gestor de Atributos (abajo a la derecha), haz clic en Aadir Poste. Aparecer un nuevo objeto llamado
hombro.Poste en el Gestor de Objetos en el mismo nivel jerrquico que la junta hombro. Selecciona el poste
y en el editor, arrastra ligeramente el poste hacia abajo y hacia atrs respecto a la tortuga.
CINEMA 4D R12 Inicio Rpido Herramientas Character
77
Selecciona los accionadores (mano.Objetivo). Mueve el brazo otra vez hacia delante y hacia atrs. El brazo
se comporta como antes pero ahora tenemos control completo sobre el codo (y sobre todas las rotaciones del
brazo) gracias al Vector Poste.
Dos consejos rpidos:
Seguramente habrs notado que todo el brazo rota cuando se tira del Vector Poste y la palma de la mano
(dependiendo de dnde la hayas colocado) ya no estar orientada hacia adelante. Cambiaremos esto ahora
con unos pocos pasos. Lo ideal sera configurar siempre el rig completo de un personaje antes de ejecutar la
funcin Lazo que conecta la malla con el esqueleto.
Una vez se haya completado el rigging del personaje, no debera moverse ninguna parte de la malla poligonal
despus de haber desactivado el Objeto Piel. Esto significa que la accin en s del Objeto Piel constituye una
deformacin. Sin embargo, queremos que la deformacin de la malla poligonal se produzca por el movimiento
del personaje. Prueba desactivando el Objeto Piel. La malla se escapar de las juntas. Sin embargo, esto puede
rectificarse con unos cuantos pasos: si nuestras juntas ya no tienen la posicin correcta y sobresalen de la
malla, esto es rpido de corregir. Esto puede rectificarse seleccionando el objeto mano.Objetivo y movindolo
ligeramente hacia adelante y hacia abajo. Como puedes ver, slo se mueven las Juntas y no la geometra. Usa
la vista en perspectiva para asegurarte de que las juntas estn otra vez dentro de la malla. Ahora haz clic en la
etiqueta Peso a la derecha de la malla body en el Gestor de Objetos y ve a la pestaa Etiqueta. Selecciona
las tres juntas. Haz clic en Establecer Pose y ya est. Ahora nuestra malla ya no saltar cuando se active el
Objeto Piel.
Puedes acelerar un poco las cosas en el editor estableciendo el Tipo del objeto Piel (pestaa Objeto) a
Lineal. La deformacin Lineal se calcula ms rpido que el mtodo Esfrico, aunque los resultados no
son tan buenos. Esfrico obtiene mejores resultados evitando que la malla se encoja. Simplemente vuelve
a establecer el Tipo a Esfrico antes de renderizar la animacin. Vamp permite de forma rpida y sencilla
realizar transferencias de este tipo. Las posibilidades son ilimitadas. Se recomienda experimentar ms con esta
herramienta.
Platinum, www.platinum.com.br
78
CINEMA 4D R12 Inicio Rpido Pose Morph
4. Pose Morph
La herramienta Pose Morph es una potente herramienta para mezclar Juntas, puntos, UVs, parmetros, Datos
de Usuario y mucho ms morfeando entre estados (p.ej. tamao, posicin, rotacin) usando deslizadores. Usar
Pose Morph es tan fcil como lgico.
Abre el archivo QS_Maxon_Head_start.c4d.
Usaremos Pose Morph para cambiar la expresin facial de nuestro amigo de la imagen anterior de amigable y
modesta a una expresin consternada y tonta.
Haz clic derecho sobre el objeto Head y selecciona la etiqueta Pose Morph desde el men Character Etiquetas.
Selecciona la etiqueta en el Gestor de Objetos y activa la opcin Puntos en el Gestor de Atributos. Se crear
una pose inicial (Pose Base) automticamente. La Pose Base (mostrada en la lista de Poses) es el estado con los
puntos posicionados en el momento en el que se aplic la etiqueta Pose Morph. Este elemento de la lista no
debe modificarse porque representa el estado inicial de todos los siguientes morphs - todas las poses morph
se referenciarn a este estado inicial. Por tanto, asegrate de que no est seleccionado este elemento (activo)
al modificar el objeto.
Para comenzar a modificar el objeto, selecciona el elemento Pose.0. Normalmente tendras que cambiar a la
herramienta Puntos pero ya nos hemos ocupado de este punto por ti.
A la derecha del objeto Head en el Gestor de Objetos hay tres etiquetas, cada una con cuatro puntos naranja.
Haz doble clic en la etiqueta situada ms a la izquierda.
CINEMA 4D R12 Inicio Rpido Pose Morph
79
Los puntos predefinidos se seleccionarn automticamente y CINEMA 4D cambiar automticamente al modo
Puntos. En nuestro ejemplo, se seleccionarn los puntos que afectan a las cejas. Mueve esos puntos hacia abajo,
ligeramente hacia atrs y rtalos ligeramente. Si las gafas se interponen, simplemente desactvalas en el Gestor
de Objetos. Cuando acabes, tu objeto debera tener este aspecto:
Consejo: los ejes se orientan segn todos los puntos seleccionados en conjunto, lo que puede producir rotaciones
no deseadas. Por tanto, a veces es ms usar los ejes Globales al rotar puntos seleccionados. Para ello, selecciona
la funcin deseada (Mover, Escalar, Rotar) y establece Ejes a Global en la pestaa Ejes Modelando en el Gestor
de Atributos.
Con la etiqueta Pose Morph seleccionada, haz clic en el botn Aadir Pose en el Gestor de Atributos para definir
poses adicionales para la boca y la lengua, por ejemplo (esos puntos tambin estn predefinidos en el Gestor
de Objetos). Simplemente haz doble clic en el icono respectivo (con los cuatro puntos rojos).
80
CINEMA 4D R12 Inicio Rpido Pose Morph
Una vez se han definido todas las poses, podemos comenzar a mezclar las poses. En el Gestor de Atributos,
establece la opcin Modo de Editar a Animar (pestaa Etiqueta). Las opciones de la etiqueta Pose Morph
cambiarn automticamente y podrs definir la fuerza con la que se mezclarn las poses usando el valor de
Fuerza. Todos los objetivos morph son animables.
CINEMA 4D R12 Inicio Rpido Pose Morph
81
5. Consejos y Trucos
Para crear poses de Juntas con Pose Morph todo lo que has de hacer es aadir una etiqueta Pose Morph a la
junta situada ms arriba y activa las opciones Rotacin y Jerarqua. Entonces podrs rotar las Juntas de la Pose
Objetivo sin modificar la posicin original de las Juntas.
Las juntas de los dedos de una mano slo necesitan una nica etiqueta Pose Morph con la opcin Jerarqua
activada. Simplemente crea una nueva Pose para cada pose del dedo. Esto permite mantener el Gestor de
Objetos ms organizado ya que todas Poses de una mano se gestionarn por una nica etiqueta Pose Morph.
Puedes usar la etiqueta Controlador para controlar Poses automticamente. Asigna la etiqueta Controlador
a la Junta y enlaza una Pose directamente a una direccin rotacional especfica de la Junta. Esto puede usarse,
por ejemplo, para simular la flexin de los msculos al doblar un brazo.
Si quieres usar una Pose especfica como estado inicial, puedes hacer clic derecho sobre la Pose deseada y
copiarla y pegarla correspondientemente.
Si quieres convertir una Pose en un objeto geomtrico poligonal fuera de la etiqueta Pose Morph, haz clic
derecho en la Pose y selecciona el comando A Malla.
Asegrate de no desactivar opciones activadas previamente en la pestaa Bsico de la etiqueta Pose Morph
(p.ej. Puntos, Rotacin, etc.). Esto eliminar todos los Objetivos Pose Morph definidos. Volver a activar esas
opciones otra vez no restaurar esos Objetivos.
Para evitar modificar accidentalmente la pose inicial, haz clic derecho en la Pose y selecciona el comando
Bloquear desde el men. Alternativamente puedes hacer clic en el icono del candado situado al lado de los
elementos en la lista.
82
CINEMA 4D R12 Inicio Rpido Cloth
Jana Rot, www.rot.si
CINEMA 4D R12 Inicio Rpido Cloth
83
6. Tutorial Rpido Cloth
CINEMA 4D posee el potente motor Cloth. Puedes usar esta herramienta para ondear una bandera con la brisa
o para ponerle a tu personaje una camiseta ajustada. Esto es exactamente lo que queremos ponerle a Claude.
Lo bueno del motor Cloth es que no es necesario enfrentarse al problema de modelar una camiseta. Todo lo
que hay que hacer es crear la parte frontal y la trasera de la camiseta. Los algoritmos integrados harn que la
prenda se ajuste automticamente.
Abre el archivo QS_Cloth_Start.c4d. Este archivo ya contiene las dos mitades de la camiseta en un slo objeto.
Si no te gusta la camiseta, reemplzala con tu propia creacin. Como puedes ver se ha creado con muy pocos
polgonos. El mtodo ms sencillo de cerrar los bordes de la camiseta es cambiar a Usar Herramienta Polgonos
y seleccionar todos los polgonos de la camiseta (Cmd/Ctrl+a en el panel de vista). Luego activa la herramienta
Puente y desactiva la opcin Borrar Polgonos Originales en el Gestor de Atributos. Ahora haz clic en uno de los
polgonos traseros, y sus aristas se resaltarn. Mantn pulsado el botn y arrastra los bordes hacia los polgonos
frontales, cuyas aristas tambin se resaltarn.
Al soltar el botn del ratn, se crearn todos los polgonos necesarios para conectar las dos mitades. Tan slo
asegrate de que las esquinas estn conectadas correctamente. Si no los polgonos se conectarn de forma
incorrecta.
Ahora puedes borrar los polgonos superfluos (la abertura del cuello, las mangas y la cintura).
84
CINEMA 4D R12 Inicio Rpido Cloth
Hay que subdividir un poco ms la camiseta para poder deformarla mejor despus. Cambia al modo Herramienta
Usar Polgonos y selecciona los polgonos de las partes frontal y trasera de la camiseta. Selecciona Funciones /
Subdividir. Desactiva la opcin Subdividir HyperNURBS y establece el valor de Subdivisin a 2.
Asegrate de no subdividir los polgonos laterales (los creados por la herramienta puente). Bien, an no se
parece demasiado a una camiseta, parece ms una caja con mangas. Pero no te preocupes, vamos a cambiar
eso inmediatamente. El motor Cloth es muy fcil de usar. La mayora de las funciones estn contenidas en una
etiqueta, la Etiqueta Cloth. Se asigna a un objeto, el cual se convertir en tela!.
Haz clic derecho sobre la camiseta y selecciona Cloth Etiquetas / Cloth. Aparecern las propiedades del motor
Cloth en el Gestor de Atributos.
Si el objeto de tela ha de colisionar con otro objeto, como en el caso de la camiseta y el cuerpo, el otro objeto
debe tener asignada una etiqueta colisin. Selecciona el cuerpo del personaje (objeto poligonal Body) en el
Gestor de Objetos con el botn derecho del ratn. Selecciona Etiquetas Cloth / Colisin. Ahora la camiseta
sabe que no debe atravesar al personaje. En un instante daremos a la camiseta su forma correcta. Selecciona
la etiqueta cloth y cambia a la pestaa Vestidor.
En la pestaa vestidor encontrars todo lo necesario para ajustar telas y prendas. Las otras pestaas se ocupan
del comportamiento de la tela. Pulsa en Establecer al lado de Estado del Vestido. Esto es una especie de
medida de seguridad. Podemos llamar al estado inicial de la camiseta en caso que no nos guste la posicin de
la camiseta o si queremos aadir un bolsillo en el pecho, por ejemplo.
CINEMA 4D R12 Inicio Rpido Cloth
85
Cambia al modo Usar Herramienta Polgono y selecciona los polgonos de los laterales (los creados con la
herramienta puente). Alternativamente puedes seleccionar Seleccin / Invertir Seleccin en el men principal
de CINEMA 4D - ya que el frontal y la parte posterior de la camiseta deberan estar an seleccionados, esto
puede ahorrarte tiempo.
Esos polgonos servirn como las costuras de la camiseta. El motor Cloth har esto por nosotros tambin. Haz
clic en el botn Establecer situado al lado de Polgonos Costura en el men Vestido. Las costuras an son
demasiado anchas. Haz clic en Dress-o-matic y observa lo que sucede con la camiseta.
Las costuras se juntarn segn el valor de Anchura. Sin embargo, no tiene por qu coincidir con la forma
del personaje. El valor Pasos determina la exactitud de ese ajuste. Tras establecer el Estado Inicial, haz clic
en Relaja.
Ahora otras fuerzas como gravedad, tendrn efecto en la camiseta y harn que caiga sobre los hombros del
personaje.
86
CINEMA 4D R12 Inicio Rpido Cloth
Coloca un NURBS Cloth en la escena (Simulacin / Cloth / NURBS Cloth). Haz a la camiseta hija de este objeto.
El NURBS Cloth acta de forma similar al objeto HyperNURBS: suaviza la geometra que tenga subordinada pero
con un algoritmo diferente que funciona mejor para objetos de tela. Adicionalmente, puede especificarse un
grosor para los tejidos del nurbs cloth.
Establece el Grosor a 1 en el Gestor de Atributos y establece Subdivisiones a 0. Crea un objeto HyperNURBS
y haz al objeto NURBS Cloth hijo de este objeto HyperNURBS. Ahora el objeto NURBS Cloth se concentrar
en el grosor de la tela y el objeto HyperNURBS se ocupar de los bordes de la camiseta.
Ahora el personaje debera estar vestido. Por supuesto, an hay que hacer algunos ajustes necesarios para que
la camiseta se comporte correctamente en una animacin. Pero como puedes ver, los primeros pasos no son
tan difciles.
CINEMA 4D R12 Inicio Rpido Imgenes de Muestra
S. Scatola, www.boxy.co.uk
Beto Prado - www.animalda.com.br
87
88
S. Scatola, www.boxy.co.uk
CINEMA 4D R12 Inicio Rpido HAIR
CINEMA 4D R12 Inicio Rpido HAIR
89
HAIR
CINEMA 4D Studio incluye un renderizador y un sistema de simulacin de pelo que puedes usar para crear
fcilmente pelo, pelaje y plumas. Este tutorial te mostrar cmo hacerlo.
1. Introduccin
HAIR es una potente herramienta para crear varios tipos de pelo y pelaje. Puede crearse incluso plumas, csped
animado, y mucho ms usando HAIR.
Aunque conseguir primeros resultados en HAIR es relativamente sencillo, HAIR es una herramienta muy diversa
y exhaustiva que satisfar a cualquier estilista.
Puede accederse a HAIR desde el men Simulacin arriba de la interfaz estndar.
La nica limitacin de HAIR es tu fantasa, ya sea para crear el pelaje de un roedor, plumas para un pollo, un corte
de pelo ingls perfecto, o los peinados ms modernos. Adems, HAIR es rpido - qu ms podra esperarse
de CINEMA 4D?. HAIR renderiza inmensas cantidades de pelo con una velocidad sin igual. Las variaciones que
ofrece HAIR son tan extensas que puede crearse cualquier peinado, desde suave y liso a rizado o cualquier otro
peinado que puedas imaginar.
90
CINEMA 4D R12 Inicio Rpido HAIR
2. Informacin General / Interfaz
HAIR funciona con las denominadas guas, que sirven como marcadores de posicin para el pelo renderizado.
El nmero de guas mostradas en la vista del editor es mucho menor que el nmero real de pelos que se
renderizarn. Tambin puede aumentarse el nmero de guas mostradas. Los pelos que faltan se interpolan
entre las guas al renderizarlos. Naturalmente, necesitarn algunos de los utensilios de aseo comunes para darle
forma a tu peinado. Entre las herramientas que ofrece HAIR estn Cepillo, Peine, Cortar y ms.
La propia IK (cinemtica inversa) de HAIR garantiza que el pelo se mueva de forma realista. Incluso pueden
combinarse algunos de los modificadores de partculas de CINEMA 4D, como viento, con HAIR y las dinmicas
de HAIR garantizar que el pelo se comporte de forma natural. Y si quieres trasplantar pelo, no hay problema.
HAIR permite trasplantar fcilmente races de pelo.
CINEMA 4D R12 Inicio Rpido Imgenes de Muestra
91
Antes de comenzar con el tutorial de HAIR, echa un vistazo a lo que se puede crear con el sistema HAIR de
CINEMA 4D:
3. Imgenes de Muestra
Patrick Eischen, www.patrickeischen.com
Beto Prado
Bill_Melvin_quadart.cgsociety.org
Comencemos con el tutorial de HAIR...
92
CINEMA 4D R12 Inicio Rpido HAIR
4. Tutorial Rpido Pelaje
Nuestro voluntario, Hairbert, est slo a unos cuantos clics de ratn de cambiar a su pelaje de invierno. Puede
dar un poco de lstima sin su pelaje, pero su construccin simple har que nuestro trabajo sea mucho ms fcil.
Primero abre el archivo QS_Hair.c4d.
HAIR puede aplicarse sobre un objeto completo o slo sobre una seleccin de polgonos. Como queremos poner
en la cara de Hairbert un pelaje distinto del resto del cuerpo, slo seleccionaremos los polgonos a los que se
han de aplicar el primer tipo de pelaje (pelaje largo). Selecciona en el Gestor de Objetos el objeto Bear_mesh.
Asegrate de que Usar Herramienta Polgonos est activada en la paleta de la izquierda. En nuestro ejemplo los
polgonos correspondientes deberan estar ya seleccionados. Todos los polgonos sobre los que ha de aplicarse
pelaje largo estarn resaltados con una seleccin naranja. Selecciona Simulacin / Objetos Hair / Aadir Pelo
desde el men principal de CINEMA 4D. Se mostrarn las guas que hemos mencionado al incio de este tutorial
saliendo del cuerpo de Hairbert.
CINEMA 4D R12 Inicio Rpido Imgenes de Muestra
93
Todas las guas sobresalen perpendicularmente por toda la superficie y tienen una longitud por defecto de
100. Renderiza la escena para ver el aspecto del pobre Hairbert (Render / Renderizar Vista o el icono de render
situado a la izquierda).
Si Hairbert fuese un puercoespin o hubiese salido de una lavadora, podramos finalizar este tutorial en este
punto. Pero como Hairbert se merece algo mejor, continuaremos y usaremos las opciones descritas abajo para
ponerle su pelaje de invierno.
Al aadir pelo, se crea automticamente un material correspondiente en el Gestor de Materiales.
94
CINEMA 4D R12 Inicio Rpido HAIR
El objeto HAIR se encuentra arriba de la lista de objetos en el Gestor de Objetos.
Antes de comenzar a editar el material HAIR y el objeto HAIR, haremos un poco ms cortas las guas (lo que
tambin acortar el pelo renderizado) y daremos la pelo cierto estilo aplicndole gravedad. Selecciona el objeto
HAIR en el Gestor de Objetos. Ve al Gestor de Atributos y activa la pestaa Guas. Esta pestaa contiene las
opciones de Longitud y Segmentos.
Establece la Longitud a 21 y los Segmentos a 6. La opcin Segmentos define el nmero de segmentos individuales
que forman cada gua (esto slo influye en el aspecto de las guas en el editor, no en el pelo renderizado). Si
Segmentos estuviera establecido a 1, cada gua consistira en slo un segmento y la gravedad no podra doblar
la gua. Nuestra gua tiene 6 segmentos, lo que significa que puede doblarse por 5 puntos longitudinalmente
(mira el captulo de Consejos y Trucos para ms detalles acerca de los segmentos de las guas).
Ahora cambia a la pestaa Fuerzas y activa la opcin Superficie a Pelo. Esto evita que las puntas de los pelos
penetren las superficies al aplicar gravedad (deteccin de colisin). Sin embargo, si aplicsemos gravedad en
este punto, las puntas de los pelos podran an penetrar la malla poligonal ya que an no hemos definido la
malla poligonal que debe interactuar con el pelo.
Para ello, haz clic en el objeto Bear_mesh en el Gestor de Objetos y asgnale una etiqueta de Colisin (clic
derecho: Hair Etiquetas / Colisionador de Pelo).
CINEMA 4D R12 Inicio Rpido HAIR
95
Si ahora reproduces la animacin, vers cmo el pelo cae hacia abajo debido a la gravedad (si no ves la
animacin de las guas, asegrate de tener seleccionado en el Gestor de Objetos el objeto Pelo).
Detn la animacin antes de que llegue al fotograma 100 para evitar que los clculos comiencen de nuevo.
Alternativamente puedes iniciar los clculos Dynamics en el objeto HAIR pulsando el botn Relajar en el grupo
Animacin de la pestaa Dinmicas.
Para no perder este estado, hemos de decirle a HAIR que este debe ser nuestro nuevo estado inicial. Si ponemos
la animacin otra vez en el fotograma 0, el clculo se establecer en su estado original y Hairbert tendra otra
vez el aspecto de puercoespin.
Para evitarlo, selecciona Simulacin / Editar Hair / Establecer como Dinmico en el men principal. Ahora
podemos cortar y estilizar el pelaje de Hairbert.
Cambia a la vista lateral (pulsando F3) en la vista del editor y activa la herramienta Cortar (Simulacin /
Herramientas Hair / Cortar. Luego desactiva la opcin Slo Visibles en el Gestor de Atributos para cortar tambin
el pelo no visible. Ahora establece Forma a Crculo y comenzaremos a cortar.
Para cortar el pelo de Hairbert, simplemente haz clic y arrastra sobre las puntas azules del pelo. Crtale el pelo
como se muestra en la captura de abajo:
96
CINEMA 4D R12 Inicio Rpido HAIR
Cambia a la vista frontal en la ventana del editor para recortar y estilizar un poco el pelo de la barbilla de
Hairbert. Activa la herramienta Cepillo (Simulacin / Herramientas Hair / Cepillo(. Activa la opcin Colisin
(una de las opciones ms importantes del cepillo (pestaa Opciones)) y establece Radio de Colisin a 1cm. As
evitaremos que el pelo penetre en la piel de Hairbert al cepillarlo. Deja la opcin Slo Visibles desactivada.
Cambiar de vista en el editor segn se necesite puede ser muy til al cepillar o estilizar pelo. Para cepillar pelo,
simplemente haz clic y arrastra sobre las puntas azules del pelo. Las guas poseen su propia IK HAIR para que el
pelo se comporte correctamente al estilizarlo. Para crear nuestro pelaje, necesitaremos tirar las guas un poco
hacia afuera y rizarlas ligeramente en las puntas. Echa un vistazo a la siguiente captura para que te hagas una
idea de lo que queremos decir.
Una vez hayas obtenido el aspecto deseado, cambia a la vista en perspectiva y posiciona Hairbert para que
tengas una buena visin de l. Renderiza la vista y observa el aspecto de Hairbert (men principal: Render /
Renderizar Vista).
CINEMA 4D R12 Inicio Rpido HAIR
97
Por lo visto Hairbert sufre un pequeo caso de alopecia. Esto no se debe al estrs, sino a que an hemos de
hacer algunos cambios a sus opciones del pelo. Los haremos ahora.
Primero, nos centraremos en el nmero de pelos que posee Hairbert. Selecciona el objeto Pelo en el Gestor de
Objetos y establece Cantidad a 100.000 en la pestaa Pelos del Gestor de Atributos. Activa Pelos de Relleno en
la pestaa con el mismo nombre y establece Cantidad a 80.000. Renderiza de nuevo la escena. Debera tener
un aspecto similar al de la imagen de abajo. Hemos transformado al pobre Hairbert de un puercoespin a una
especie de Prncipe Valiente. An hemos de hacer ms cambios.
Las propiedades del pelo de Hairbert an deben editarse intensivamente, por lo que empezaremos haciendo
doble clic en el material Pelo en el Gestor de Materiales. Esto abrir la ventana de edicin de materiales con
todas sus opciones y canales.
98
CINEMA 4D R12 Inicio Rpido HAIR
Sigue estos pasos:
Especular: establece Fuerza Primaria a 34% y Fuerza Secundaria a 50%.
Canal Grosor: establece Raz a 0.5 cm y Punta a 0.03 cm. Esto har ms fino el pelo de Hairbert
para que parezca ms realista.
Escala: activando este canal puede variarse el tamao de los pelos, lo que aade realismo adicional.
Establece Escala a 100%, Variacin a 80% y Cantidad a 40%.
Renderiza de nuevo la escena. Debera tener este aspecto:
CINEMA 4D R12 Inicio Rpido HAIR
99
Como puedes ver, el mal da que tiene Hairbert con su pelo est acabando lenta pero decididamente. Su pelaje
comienza a tener un aspecto mucho ms realista. Le quitaremos un poco de suavidad y brillo revolvindolo un
poco. Selecciona y activa el canal Revolver, localizado bajo Escala, y establece Revolver a 15%.
El aspecto de Hairbert cada vez es mejor. En seguida podr aparecer de nuevo en pblico. Ahora lo que
queremos hacer es ocuparnos de ese aspecto como sacado de una secadora y aadir unos cuantos mechones.
Lo haremos usando el canal Mechn.
Selecciona y activa el canal Mechn y cambia sus opciones con las de la siguiente imagen:
100
CINEMA 4D R12 Inicio Rpido HAIR
Renderiza otra vez la escena. El resultado debera parecerse a esto:
Qu es lo que an falta?. Correcto, la cara de Hairbert an necesita tener pelo. Como mencionamos al principio
de este tutorial, aplicaremos un tipo de pelo distinto a su cada. Esta vez ser an ms fcil de aplicar. De nuevo,
hemos preseleccionado para ti los polgonos sobre los que hay que aadir pelaje.
Haz doble clic en la segunda etiqueta de seleccin de polgonos situada al lado del objeto Bear_mesh (las
etiquetas triangulares naranjas). Esto realizar automticamente las siguientes acciones: seleccionar el
objeto Bear_mesh, seleccionar los polgonos de la cara y orejas deseleccionando primero cualquier polgono
activo, cambiar al modo Usar Herramienta Polgonos y mostrar en el Gestor de Atributos las propiedades
de esa etiqueta. Si realizas la seleccin pulsando el botn Restaurar Seleccin, primero has de seleccionar
manualmente el objeto, cambiar al modo Usar Herramienta de Polgonos y seleccionar la etiqueta, un proceso
ms lento.
Como ya hemos explicado los pasos correspondientes para crear el pelo largo de Hairbert, simplemente los
listaremos aqu. Dale al nuevo objeto Pelo otro nombre para no confundirlo con el pelaje largo.
1. Aade Pelo (men principal: Simulacin / Objetos Hair / Aadir Pelo)
2. Establece la Longitud de las guas a 5 cm, Segmentos a 4 (Gestor de Atributos)
3. Activa Pelos de Relleno.
4. Establece Cantidad para los pelos y para los pelos de relleno cada uno a 250.000.
5. Reduce los Segmentos del pelo (no de las guas) a 4.
6. Abre el material Pelo (doble clic en el material en el Gestor de Materiales).
7. Establece Raz a 0.3 y Punta a 0.01 en el canal Grosor.
8. Activa el canal Alisar y establece Fuerza al 70%.
CINEMA 4D R12 Inicio Rpido HAIR
101
Como Hairbert ha nacido en Alaska hemos de cambiar un poco su aspecto. Haz doble clic en los
materiales Pelo en el Gestor de Materiales y selecciona el canal Color. Haz doble clic en el manejador
situado ms a la izquierda.
Cambia el color a un gris claro y haz clic en Aceptar. Ahora selecciona el manejador de la derecha y cambia su
color a blanco. Haz lo mismo en el otro material Pelo y renderiza la escena.
Puede que tengas que ajustar los colores un poco pero tu resultado debera tener bsicamente este aspecto:
102
CINEMA 4D R12 Inicio Rpido HAIR
Enhorabuena!. Acabas de completar tu primer proyecto HAIR. As de simple!. Ahora usa todo lo aprendido
aqu y experimenta aadiendo pelo a otros objetos, haz transiciones de pelo largo a pelo corto, crea distintos
estilos, crea incluso csped y ms. La nica limitacin que tiene HAIR es tu imaginacin.
5. Consejos y Trucos
Puedes ahorrar mucho tiempo optimizando tus opciones HAIR. Asegrate de que tu objeto realmente necesita
esos 500.000 pelos individuales - puede que sea suficiente con la mitad si sacrificar realismo.
Se necesita un nmero mayor de pelos al crear pelo corto (como en el caso del pelaje de Hairbert) para evitar
que se muestren las superficies a travs del pelo. Sin embargo, el pelo corto requiere menos segmentos porque
es ms rgido por su constitucin. Por lo tanto, no es necesario aumentar la cantidad de segmentos para pelo
corto.
El mtodo para crear pelo usado en este tutorial no es el nico mtodo para crear pelo de buen aspecto.
Puedes, por ejemplo, experimentar con los distintos modos de HAIR al cepillar pelo (men principal: Simulacin
/ Modo Hair / Puntos). Como las guas se comportan de forma distinta al trabajar en modo Puntos, se abren
nuevas posibilidades para estilizar pelo.
Experimente con las opciones de Segmentos de las guas. Si estableces el nmero de segmentos de gua a
3 y el nmero de segmentos de pelo a 20, el pelo rebotar mucho y sobresaldr a mayor distancia desde la
superficie. Los pelos renderizados se mostraran redondeados, sin esquinas. El pelo podra tener aspecto de no
haberse lavado en varios das.
CINEMA 4D R12 Inicio Rpido MoGraph
103
MoGraph
Las caractersticas de MoGraph de CINEMA 4D permiten conseguir fcilmente escenas visualmente complejas.
MoGraph est disponible en CINEMA 4D Broadcast y Studio.
Simone Bertolotti, www.imonfox.it
104
CINEMA 4D R12 Inicio Rpido MoGraph
1. Introduccin
MoGraph est diseado para clonar cualquier primitiva u objeto geomtrico y ofrece varios Efectos con los
que pueden controlarse esos objetos. Por ejemplo: los objetos grandes (compuestos por varios objetos ms
pequeos) pueden hacerse explotar, deformarse y morfosearse en otro objeto; varios objetos pequeos pueden
estar controlados por un objeto objetivo al cual estn asignados; una superficie compuesta por varios objetos
puede deformarse usando un shader; podemos hacer aparecer repentinamente esferas y luego organizarlas
para que formen una palabra. Las posibilidades son infinitas!. MoGraph incluso puede gestionar fcilmente
efectos de dinmicas como objetos cayendo y colisionando.
MoGraph ofrece a las mentes creativas un universo virtual con infinitas posibilidades. Una vez completes este
tutorial te invitamos a que dejes fluir tu creatividad - experimenta con los deseos de tu corazn y observa lo
que MoGraph puede hacer.
2. Informacin General / Interfaz
Puede accederse a MoGraph desde el men principal de CINEMA 4D.
En la mayora de los casos se necesita un objeto Clonar para crear una escena MoGraph. El objeto Clonar
contiene todas las funciones necesarias para crear y mostrar clones. El objeto Clonar puede tambin modificarse
mediante los diversos Efectos de MoGraph. Abajo se muestra un ejemplo de los Efectos y de cmo funcionan:
Efecto Retardo: usa el Efecto Retardo para dotar de retardo a las acciones o animaciones por claves
de un objeto clonado (mira el captulo 6, Consejos y Trucos).
Efecto Sombreado: el Efecto Sombreado analiza texturas o shaders aplicados a los clones y usa
su informacin de altura y profundidad para deformar las superficies de los clones. Por ejemplo,
puede cargarse un shader ruido, incluyendo sus valores de escala de grises, y luego animarse. Esta
animacin afectar al clon sobre el que est aplicado.
CINEMA 4D R12 Inicio Rpido MoGraph
Las dos imgenes siguientes muestran un clon con y sin un Efecto Sombreado con un shader ruido
animado.
Efecto Spline
Puedes usar el Efecto Spline para vincular formas u objetos basados en splines al objeto Clonar. Los
clones pueden ser alineados para crear texto o transformarse en texto u otras formas. La imagen
de abajo muestra el uso de un Efecto Spline, con Decaimiento establecido a Lineal, (movido en la
direccin de su propio eje Z) para transformar una hilera de clones en forma de donut en una hlice.
105
106
CINEMA 4D R12 Inicio Rpido MoGraph
Efecto Objetivo
El Efecto Objetivo permite orientar los clones hacia un objeto objetivo. Los clones seguirn el
movimiento del objeto objetivo correspondientemente. En la imagen de abajo, se ha usado una bola
como objeto objetivo, la cual se ha asignado a un Efecto Objetivo con la opcin Repeler activada.
Esta es tambin la escena que usaremos en este tutorial.
Antes de comenzar, sintate y observa de lo que es capaz MoGraph. Puede que las siguientes imgenes te digan
ms acerca de las posibilidades de MoGraph...
CINEMA 4D R12 Inicio Rpido Imgenes de Muestra
3. Imgenes de Muestra
Las imgenes de arriba MAXON Computer GmbH (David Drayton)
107
108
CINEMA 4D R12 Inicio Rpido MoGraph
4. Efecto Objetivo
En este tutorial te mostraremos cmo obtener un resultado fantstico con tan slo unos cuantos clics del ratn.
MoGraph se ha diseado para controlar tareas que, hasta ahora, o bien tardaban mucho en completarse o bien
eran imposibles de realizar.
Por ejemplo, el Efecto Objetivo: cmo animaras 1000 clones para que sigan a un objeto objetivo sin usar
MoGraph?. Bien, no perderemos el tiempo intentando responder a esa pregunta. En vez de eso, te mostraremos
lo fcil de hacer que es con MoGraph.
Necesitaremos los siguientes elementos para nuestra escena:
Objeto Clonar
Objeto Objetivo (un simple objeto paramtrico)
Efecto Objetivo
Primitiva (el objeto a clonar)
Todo lo necesario para este tutorial son esos cuatro elementos simples - MoGraph har el resto. Todo lo que
has de hacer es ser creativo (como seguramente sers ya...).
Crea un objeto Clonar (men principal: MoGraph / Objeto Clonar) y un cubo (men principal: Objetos / Primitivas
/ Cubo).
El cubo servir como objeto a clonar, por lo que lo haremos hijo del objeto Clonar de MoGraph en el Gestor de
Objetos. Antes ello, hemos de reescalar el cubo. Establece el tamao del cubo en el Gestor de Atributos abajo a
la derecha a: X=4 cm; Y=1 cm; Z=4 cm. Una vez reescalado el cubo haz un poco de zoom en el cubo para tener
una mejor visin de la escena. En el Gestor de Objetos, arrastra el objeto Cubo sobre el objeto Clonar. Esto har
al cubo hijo del objeto Clonar y a la vez le dir al objeto Clonar que afecte al cubo.
Si no haz hecho demasiado zoom vers que se han creado dos cubos adicionales (ajusta la ventana del editor
para poder verlos). Estos cubos estn situados sobre el cubo original, a intervalos relativamente grandes. Este
intervalo representa el intervalo por defecto que aplica el objeto Clonar. Como vamos a crear una superficie
compuesta por muchos cubos, ahora ajustaremos correspondientemente las opciones del objeto Clonar.
Selecciona el objeto Clonar en el Gestor de Objetos y echa un vistazo a sus opciones editables en el Gestor
de Atributos abajo. Vers que el valor Y del objeto Clonar est establecido a 50m, pero nosotros necesitamos
mover nuestros clones en las direcciones X y Z. Establece el Modo de Lineal a Formacin de Cuadrcula arriba
del Gestor de Atributos. Ahora los clones se distribuirn sobre un cubo. Para aplanar nuestra distribucin de
clones, estableceremos el valor Cantidad Y a 1. Tu escena debera tener este aspecto:
CINEMA 4D R12 Inicio Rpido MoGraph
109
Nuestra superficie tiene la forma correcta. Slo falta incrementar el nmero de clones. Establece la Cantidad X
y Z del objeto Clonar cada una a 25. Para aumentar la densidad de la superficie, hay que acercar los clones entre
s. Para ello, cambia los valores Tamao X y Z del objeto Clonar de 200 a 150 (el primer y el ltimo campo). El
valor Y puede dejarse tal cual est, ya que no hemos clonado el cubo en la direccin Y. Tu escena debera tener
ahora este aspecto:
Todo lo que necesitamos ahora es un Objeto Objetivo y un Efecto Objetivo. Crea un Efecto Objetivo seleccionando
el objeto Clonar en el Gestor de Objetos y luego eligiendo Efecto Objetivo desde el men de MoGraph (men
principal: MoGraph / Efectos / Objetivo).
Nota:
Asegrate siempre de tener seleccionado el objeto Clonar al aadir un Efecto. As el
Efecto se asignar automticamente al objeto Clonar en su pestaa Efectos. Si no puede
que te olvides de aadirlo manualmente y te preguntes por qu no est funcionando
el Efecto. Puedes leer ms acerca de los Efectos en la documentacin integrada en
CINEMA 4D.
110
CINEMA 4D R12 Inicio Rpido MoGraph
Al tener seleccionado el objeto Clonar, no es necesario asignar posteriormente el Efecto en la pestaa Efectos
del objeto Clonar. El Efecto ya sabe que debe afectar al objeto Clonar.
Ahora tu escena debera tener este aspecto:
Luego aadiremos una esfera para usarla como Objeto Objetivo. Realmente no es necesario aadir esta esfera,
pero lo haremos para mostrar mejor (visualmente) cmo funciona este efecto.
Crea una esfera y establece su radio de 100cm a 5cm en el Gestor de Atributos. Ahora haremos a la esfera Objeto
Objetivo. Abre la pestaa Efecto del Efecto Objetivo en el Gestor de Atributos y arrastra la esfera desde el Gestor
de Objetos al campo Objeto Objetivo en la pestaa Efecto del Efecto Objetivo. Eso es todo!.
Ahora puedes mover la esfera en la vista del editor y los clones cubo siempre la seguirn. Ahora daremos otro
paso y aplicaremos la funcin Repeler, ubicada en la pestaa Efecto del Efecto Objetivo. Deja la esfera en el
centro de la escena (donde se cre) y activa la funcin Repeler. El resultado debera tener este aspecto:
CINEMA 4D R12 Inicio Rpido MoGraph
111
Los clones sern repelidos radialmente por la esfera. Mueve la esfera sobre cualquier eje y observa el resultado
que se produce:
Esto bsicamente completa nuestro tutorial, excepto en que queremos simular el efecto de las primeras
imgenes.
Para obtener este efecto, hemos de aadir una funcin adicional: Decaimiento. Coloca la esfera en el centro y
ligeramente por debajo del campo de clones.
112
CINEMA 4D R12 Inicio Rpido MoGraph
Abre la pestaa Decaimiento del Efecto Objetivo en el Gestor de Atributos. Establece Forma de Infinito a Esfera
y establece la Escala a 20%. Esto definir un radio ms pequeo dentro del cual nuestro Efecto afectar a los
clones. Los clones an son repelidos demasiado lejos de la esfera. Para cambiar esto, ve a la pestaa Efecto del
Efecto Objetivo y reduce la Distancia a 20m y Fuerza de Distancia a 50%.
Si mueves las esferas vers que slo un pequeo nmero de clones se ven afectados por el movimiento de la
esfera, mientras que al resto de clones no les afecta en absoluto. Para que el movimiento de la esfera afecte a
todos los clones, el Efecto Objetivo debe hacerse hijo de la esfera (Gestor de Objetos).
Puede obtenerse el siguiente aspecto simplemente aumentando el nmero de clones:
CINEMA 4D R12 Inicio Rpido MoGraph
113
5. Tutorial Rpido MoDynamics
Simplemente vinculando un objeto dado con un objeto Clonar usando una nica etiqueta Cuerpo Dynamics
es suficiente para crear un interesante movimiento dinmico. Es fcil que te seduzca experimentar con los
distintos parmetros para ver cmo se ve afectado el movimiento. Las funcionalidad Dynamics slo necesita un
conocimiento muy bsico de CINEMA 4D y de las fsicas en general para poder crear efectos impresionantes.
En este tutorial explicaremos brevemente cmo funciona esta potente herramienta.
El primer paso es crear una animacin usando MoDynamics es hacer un objeto dado hijo de un objeto Clonar.
Para que te hagas una idea de lo fcil y rpido que puede usarse MoDynamics para afectar objetos, abre el
archivo QS_eggloop_final.c4d desde la carpeta de los Tutoriales de Inicio Rpido (Quickstart) (localizada en
tu DVD demo, DVD de extras, u online en www.maxon.net).
La animacin usada para este tutorial muestra claramente la precisin con la que funciona Dynamics. Cada
vez que se reproduzca la animacin, cada huevo tendr exactamente el mismo movimiento y colisionar con
el mismo objeto exactamente de la misma forma. Esto es muy til al colocar cmaras, por ejemplo, porque la
animacin siempre ser la misma. Sin embargo, an puedes modificar opciones para modificar la animacin,
si se desea. Para este tutorial dejaremos las opciones como estn para introducirte mejor en el funcionamiento
bsico de MoDynamics.
Abre el archivo QS_eggloop_start.c4d. Esta escena es similar a la anterior pero algo ms simplificada. Te
sorprender lo fcil que es hacer rodar la pelota (o en nuestro caso el huevo) con MoDynamics. Selecciona el
objeto egg en el Gestor de Objetos y, manteniendo pulsada la tecla ALT, llama al objeto Clonar desde el men
de MoGraph (men principal). Pulsando simultneamente la tecla ALT nuestro objeto se har automticamente
hijo del objeto Clonar. Ahora hemos de modificar algunas opciones en el objeto Clonar.
Selecciona el objeto Clonar en el Gestor de Objetos y establece el Modo de Lineal a Radial en el Gestor de
Atributos. Esto distribuir los objetos de forma circular. Sin embargo, an hay que modificar la orientacin. Para
ello, establece Plano de XY a XZ. Cantidad y Radio estn establecidos a 5 y 50 respectivamente. Para nuestra
escena, sin embargo, necesitamos cambiar esos valores a 12 y 1000.
114
CINEMA 4D R12 Inicio Rpido MoGraph
Hemos hecho algunos cambios a la escena, pero an no est acabada. Pero estamos a dos clics del final!. Haz
clic derecho sobre el objeto Clonar y el objeto bowl, respectivamente, y asigna a cada uno una etiqueta Cuerpo
Dynamics (Dynamics Etiquetas / Etiqueta Cuerpo Dynamics).
Nota: el flujo de trabajo en CINEMA 4D Studio difiere ligeramente del de CINEMA 4D Broadcast. Esto se debe
en parte a que la etiqueta Cuerpo Dynamics en CINEMA 4D Broadcast tiene menos funcionalidad que en
CINEMA 4D Studio. Las opciones de Dynamics de CINEMA 4D Studio son mucho ms exhaustivas y por ello
tienen opciones por defecto diferentes.
Si posees CINEMA 4D Broadcast, puedes reproducir la animacin directamente; los poseedores de CINEMA
4D Studio han de hacer antes unos cuantos clics.
Selecciona la etiqueta Cuerpo Dynamics del objeto Bowl y establece el parmetro Dinmico a Off en la
pestaa Dinmicas. Cambia a la pestaa Colisin y establece la Forma a Malla Esttica. Selecciona la etiqueta
Cuerpo Dynamics del objeto Clonar y establece el parmetro Elementos Individuales a Todo. Reproduce la
animacin haciendo clic en la flecha de Play en la Lnea de Tiempo. Como hemos afirmado, hemos creado
rpida y fcilmente - pero con un aspecto interesante - una animacin MoDynamics con muy pocos pasos. Si
seleccionas una de las etiquetas Cuerpo Dynamics, podrs modificar varias opciones en el Gestor de Atributos
para, por ejemplo, hacer que los huevos sean elsticos para que reboten - por el motivo que sea. Tambin
puedes aumentar la friccin para que los huevos se muevan lentamente. Ahora puedes modificar libremente
las opciones segn desees para crear animaciones interesantes con esos pocos objetos.
6. Consejos y Trucos
El objeto Clonar de MoGraph contiene el modo Objeto. Los clones se orientarn entre s segn los puntos
(opciones por defecto) del objeto al que estn vinculados. Puede usarse HyperNURBS para crear una animacin
suave con un gran nmero de clones. El objeto Clonar usar el objeto HyperNURBS en lugar de un objeto
poligonal real. Dependiendo de los parmetros del HyperNURBS, el nmero de clones, mostrado en la vista del
editor o en el render, puede controlarse usando la subdivisin del HyperNURBS. Esto significa que puedes, por
ejemplo, no tener clones visibles en la vista del editor mientras que en el render se muestran todos.
Como se mencion en el captulo dos, el Efecto Retardo aadir retardo a todos los movimientos de las
animaciones por claves de un objeto Clonar. Si, por ejemplo, quieres morfear una cara compuesta por varios
objetos en otra: establece el modo del objeto Clonar a Objeto y define un objeto en el campo Objeto. Entonces
podemos intercambiar de objeto mediante fotogramas claves. Como la animacin resultante simplemente
cambiar los objetos de un estado a otro en el siguiente fotograma, puede aplicarse el Efecto Retardo para
hacer que el objeto Clonar se transforme lentamente.
Increble pero cierto: MoGraph puede incluso combinarse con HAIR!.
Simplemente implanta pelo sobre un objeto poligonal, haz al objeto HAIR hijo del objeto poligonal y ste a su
vez hijo del objeto Clonar. Cada clon animado estar entonces cubierto por el pelo que acabas de crear - incluso
tiene dinmicas HAIR!. Nuestra escena de Inicio Rpido podra tener este aspecto.
CINEMA 4D R12 Inicio Rpido MoGraph
115
Ten en cuenta que usar MoGraph junto con HAIR tiene limitaciones. Las dinmicas de HAIR se referencian al
clon original y no se calcularn de nuevo en cada objeto clonado. Esto significa que el pelo en un clon orientado
horizontalmente no caer si el objeto original est orientado verticalmente.
Las opciones que definen la precisin y gravedad de MoDynamics se encuentran en las opciones del Documento
/ pestaa Dynamics. Esas opciones se aplican globalmente a la escena y no individualmente en objetos Clonar o
etiquetas Cuerpo Dynamics.
Ahora experimenta todo lo que puedas con MoGraph y observa las interesantes animaciones que puedes crear.
Que te diviertas!.
116
CINEMA 4D R12 Inicio Rpido Dynamics
Jens Kappelmann, www.jeso-art.de
Dynamics
En este tutorial te mostraremos unas cuantas de las funciones de Dynamics de CINEMA 4D. Dynamics de CINEMA
4D es una potente y verstil herramienta para la creacin de todo tipo de clculos de dinmicas, colisiones de
objetos y propulsin general de vehculos, incluyendo vehculos motorizados. Como la configuracin de una
escena de Dynamics es similar a la de una escena de MoDynamics, no haremos que los objetos simplemente
colisionen, como hicimos en el captulo de MoDynamics. Iremos ms all y equiparemos a un vehculo con un
motor y dejaremos que viaje.
CINEMA 4D R12 Inicio Rpido Dynamics
117
Abre el archivo QS_Dynamics_start.c4d.
La escena contiene un coche clsico, el cual equiparemos con un motor usando slo unos cuantos objetos y
modificando unas pocas opciones, que producirn que el vehculo viaje por la escena.
Como puedes ver, se ha creado un objeto poligonal para crear el cuerpo del coche y las ruedas. Podamos haber
creado la escena usando objetos individuales para cada rueda pero para hacer las cosas simples en este tutorial
hemos usado simplemente cuatro Primitivas. Todo lo que hemos de hacer ahora es vincular las ruedas con el
cuerpo del coche y hacer que las ruedas roten usando un objeto Motor.
Primero crea un Motor y dos Conectores desde el men principal: Simulacin / Dynamics.
Selecciona los tres elementos en el Gestor de Objetos y establece el ngulo de rotacin H a 90 de forma
colectiva.
Esto garantiza que los tres objetos tengan la misma orientacin que las ruedas.
Despus renombra los Conectores a Connector_front (frontal) y Connector_back (trasero), respectivamente,
y hazlos hijos de los objetos wheels_front y wheels_back correspondientemente. Una vez hecho eso,
establece los tres valores de posicin (X,Y,Z) de los Conectores a cero en el Gestor de Coordenadas (no olvides
hacer clic en Aplicar cuando acabes). Haz al objeto Motor hijo del objeto poligonal Car.
No es necesario establecer de nuevo los valores de posicin a cero. Ahora que los objetos tienen sus posiciones
y orientacin definida todo lo que hemos de hacer es definir las dependencias de los elementos. El modo ms
rpido de hacerlo es:
Selecciona los objetos Motor, Connector_front y Connector_back en el Gestor de Objetos (Ctrl/Cmd+clic
para hacer mltiples selecciones).
Se habilitarn dos campos en el Gestor de Objetos - Objeto A y Objeto B. Esos campos pueden usarse para
vincular objetos. Hemos de decirle al objeto Motor y a los Conectores que han de vincularse al cuerpo del coche
y a las ruedas.
118
CINEMA 4D R12 Inicio Rpido Dynamics
Arrastra el objeto wheels_back en el campo Objeto A y arrastra el objeto car en el campo Objeto B.
Esto crear los vnculos para los tres objetos.
El objeto Connector_front debe seleccionarse para que el objeto wheels_front pueda reemplazar al objeto
wheels_back en el campo Objeto A.
Compara tu Panel de Vista y tu Gestor de Objetos con las capturas de pantalla de abajo - deberan tener el
mismo aspecto.
CINEMA 4D R12 Inicio Rpido Dynamics
119
Ahora el coche est configurado correctamente y todo lo que hay que hacer ahora es aadir movimiento
dinmico. Esto lo haremos aadiendo una etiqueta Dynamics.
Una vez ms, haz una seleccin mltilple y selecciona todos los objetos poligonales: wheels_front, wheels_
back, car y ground. Haz clic derecho sobre uno de los objetos seleccionados y selecciona Dynamics
Etiquetas / Cuerpo Dynamics desde el men que aparece. Luego, selecciona la etiqueta Cuerpo Dynamics del
objeto ground y establece el parmetro Dinmico a Off (Gestor de Atributos: pestaa Dinmicas).
Queremos que el suelo acte como objeto de colisin pero no queremos que se mueva.
Antes de reproducir la animacin, daremos ms potencia al motor estableciendo su Torsin a 200 (pestaa
Objeto).
Si reproduces la animacin, el coche viajar por el suelo (ground). Puede encontrarse un ejemplo adicional
abriendo el archivo QS_Dynamics_final.c4d en el que el coche clsico se desplaza por un terreno escarpado.
Experimenta colocando obstculos en la trayectoria del coche o deformando el suelo. Dynamics reaccionar a
los cambios automticamente.
120
CINEMA 4D R12 Inicio Rpido Imgenes de Muestra
Matthieu Roussel www.mattroussel.com
CINEMA 4D R12 Inicio Rpido
121
122
CINEMA 4D R12 Inicio Rpido
CINEMA 4D R12 Inicio Rpido
123
2010 MAXON Computer Todos los derechos reservados
MAXON es parte del Grupo Nemetschek
You might also like
- Código de La Propiedad Intelectual Versión TraducidaDocument184 pagesCódigo de La Propiedad Intelectual Versión TraducidaPraimatNo ratings yet
- Revista Natura c10Document136 pagesRevista Natura c10Хуан КарлосNo ratings yet
- 1er Parcial Cibercrimen LQLDocument9 pages1er Parcial Cibercrimen LQLjesica100% (1)
- CALLE Vasquez Rosangela, El Conocimiento Tradicional y La Propiedad Intelectual PDFDocument25 pagesCALLE Vasquez Rosangela, El Conocimiento Tradicional y La Propiedad Intelectual PDFkhu193No ratings yet
- Autorización de Uso de Obra, EJEMPLODocument3 pagesAutorización de Uso de Obra, EJEMPLOJorge CercadoNo ratings yet
- Proyecto Stanford para La Lucha Contra La Delincuencia Cibernética y TerrorismoDocument29 pagesProyecto Stanford para La Lucha Contra La Delincuencia Cibernética y TerrorismochristianNo ratings yet
- Planeación Participativa Teoría y PrácticaDocument20 pagesPlaneación Participativa Teoría y PrácticaRichard MedinaNo ratings yet
- DSP-One Manual Del UsuarioDocument255 pagesDSP-One Manual Del UsuarioJose Maria Hernandez GarciaNo ratings yet
- ElectronicaDocument80 pagesElectronicaNelson Lopez CuestasNo ratings yet
- Avance de Afirmaciones Louise HayDocument8 pagesAvance de Afirmaciones Louise Hayresplandordeangel80% (5)
- Registro de La Propiedad IntelectualDocument41 pagesRegistro de La Propiedad IntelectualJ2010A100% (1)
- Antecedentes Históricos Del Derecho de AutorDocument11 pagesAntecedentes Históricos Del Derecho de AutorJob Martinez GutierrezNo ratings yet
- La Ética y Aspectos Legales Sobre El Uso de Las TICDocument8 pagesLa Ética y Aspectos Legales Sobre El Uso de Las TICAdy Nucii100% (2)
- UPort 1100 Users Manual - En.esDocument29 pagesUPort 1100 Users Manual - En.esJuan Imas Del PuertoNo ratings yet
- Plan de pasantía universitariaDocument5 pagesPlan de pasantía universitariaDaimar DominguezNo ratings yet
- François-René Chateaubriand - Itinerario de París A Jerusalen y de Jerusalen A ParísDocument459 pagesFrançois-René Chateaubriand - Itinerario de París A Jerusalen y de Jerusalen A ParíspapatvNo ratings yet
- El Amor No Es Una Ciencia Exacta - Monica MaierDocument164 pagesEl Amor No Es Una Ciencia Exacta - Monica MaierBeto Kala100% (3)
- Juegos MentalesDocument17 pagesJuegos MentalesItzigueriTrinidadNo ratings yet
- Ptgeso Com 201601Document16 pagesPtgeso Com 201601Julia Valencia GachsNo ratings yet
- La Melodia de Un Angel Con Alas RotasDocument31 pagesLa Melodia de Un Angel Con Alas RotasjuanmcarrereNo ratings yet
- Nikon - Nivo M - Manual UsuarioDocument193 pagesNikon - Nivo M - Manual UsuarioJhon Samillan0% (1)
- Estatuto CEFOM-BDocument60 pagesEstatuto CEFOM-BFreddy Cari Anagua100% (1)
- Contrato Comercial RecinanteDocument3 pagesContrato Comercial RecinanteMaori Abusci GenNo ratings yet
- Espca 00003Document91 pagesEspca 00003Jonnathan Seguel CarileoNo ratings yet
- (1758) Terreros y Pando, EstebanDocument207 pages(1758) Terreros y Pando, EstebanSalomon Verhelst MontenegroNo ratings yet
- RHM 123Document240 pagesRHM 123PedroNo ratings yet
- EDP-P-018 PROCEDIMIENTO PARA LA INSPECCIÓN DE MATERIALES DE PROYECTOS V1Document11 pagesEDP-P-018 PROCEDIMIENTO PARA LA INSPECCIÓN DE MATERIALES DE PROYECTOS V1deybi resarteNo ratings yet
- Accidentes Caldera PDFDocument253 pagesAccidentes Caldera PDFuniversitario22No ratings yet
- Leonor Lara Ensayo Propiedad Intelectual, Act4Document5 pagesLeonor Lara Ensayo Propiedad Intelectual, Act4Leonor Elena Lara CorderoNo ratings yet
- ContestaciON A La Demanda de Juicio Verbal Sobre EL REGIMEN DE VISITASDocument3 pagesContestaciON A La Demanda de Juicio Verbal Sobre EL REGIMEN DE VISITASRVQ AbogadosNo ratings yet