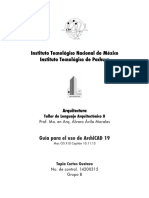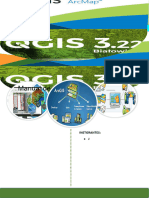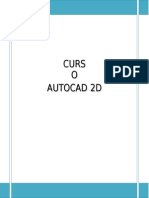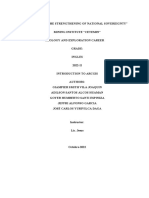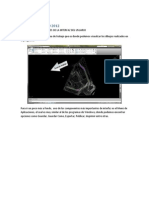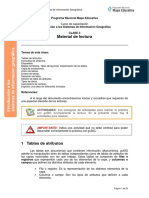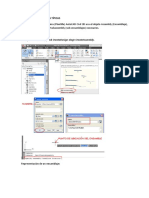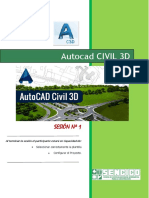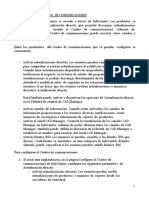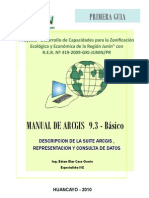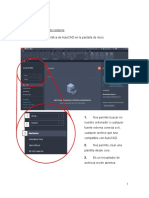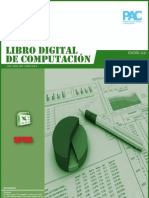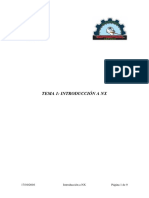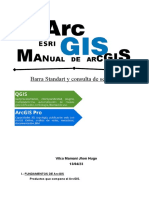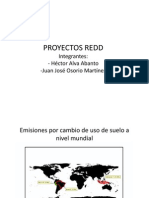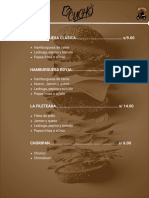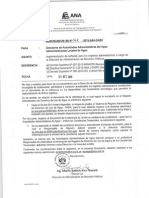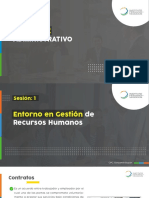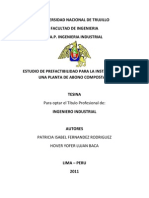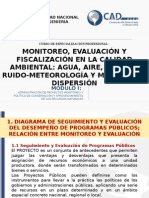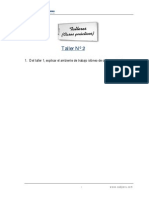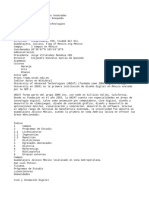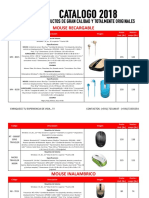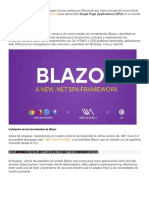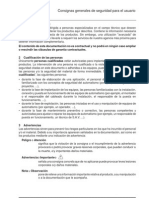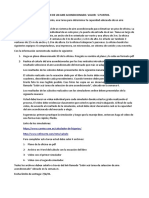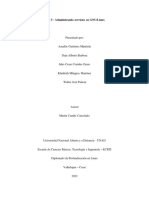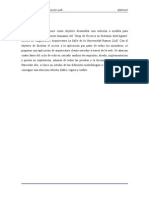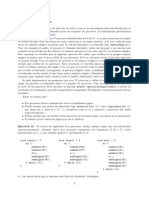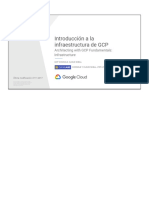Professional Documents
Culture Documents
Manual Arcgis 10.2
Uploaded by
Jean Querevalú Lazaro0 ratings0% found this document useful (0 votes)
99 views6 pagesManual de arcgis 10.2
Original Title
MANUAL ARCGIS 10.2
Copyright
© © All Rights Reserved
Available Formats
PDF, TXT or read online from Scribd
Share this document
Did you find this document useful?
Is this content inappropriate?
Report this DocumentManual de arcgis 10.2
Copyright:
© All Rights Reserved
Available Formats
Download as PDF, TXT or read online from Scribd
0 ratings0% found this document useful (0 votes)
99 views6 pagesManual Arcgis 10.2
Uploaded by
Jean Querevalú LazaroManual de arcgis 10.2
Copyright:
© All Rights Reserved
Available Formats
Download as PDF, TXT or read online from Scribd
You are on page 1of 6
SENCICO ZONAL ICA
ING. JAIR QUISPE PADILLA
INICIANDO ARCMAP DESDE WINDOWS.
ArcMap permite explorar datos geogrficos y crear mapas para su visualizacin. Para iniciar ArcMap, uno
debe seguir los siguientes pasos:
1.
2.
3.
4.
Haga clic en el botn Inicio en la barra de estado de Windows.
Haga clic en el nombre de todos los programas.
Haga clic en el nombre de ArcGIS.
Haga clic en el nombre de ArcMap 10.2
ABRIR UN PROYECTO EN BLANCO
La primera vez que inicie ArcMap , aparecer el cuadro de dilogo inicial. El cuadro de dilogo iniciales
le ofrece varias opciones para iniciar una sesin en ArcMap . Para este paso comienza el programa con
un proyecto en blanco.
1. Haga clic en el botn Cancelar.
FIG. 01
CONOCIENDO LA INTERFAZ DE ARCMAP
1. AREA DISPLAY (ESPACIO DE TRABAJO), es el rea principal donde se visualizan las capas
georreferenciadas.
2. TABLE OF CONTENTS (INDICE), es una leyenda donde se puede ver todas las capas del
proyecto, as como disponer su orden, cambiar sus propiedades y dems.
3. BARRA DE HERRAMIENTAS STANDARD, proporciona los principales conos de la barra del
men.
JLQP
SENCICO ZONAL ICA
ING. JAIR QUISPE PADILLA
TITULO DEL PROYECTO
MENU PRINCIPAL
BARRA HERRAMIENTAS STANDARD
2. TABLA DE CONTENIDOS
Barra de Herramientas LAYOUT
Barra de Herramientas TOOLS
1. AREA DE TRABAJO
FIG. 02
BARRA DE ESTADO
DESCRIPCION DE LA TABLA DE CONTENIDOS
JLQP
POR SELECCIN DE LAS CAPAS
POR VISIBILIDAD DE LAS CAPAS
POR ORDEN DE LAS CAPAS
POR FUENTE DE LAS CAPAS
FIG. 03
SENCICO ZONAL ICA
ING. JAIR QUISPE PADILLA
AGREGAR ARCHIVOS AL PROYECTO
Inicialmente usted deber agregar archivos existentes (shapefile, ortofotos, tablas, DEM) que requiera su
proyecto siguiendo estos pasos.
1.
2.
3.
4.
Haga clic en el botn Agregar datos
en la barra de herramientas estndar
Haga clic en la flecha amarilla y vaya al subdirectorio deseado
En el cuadro de dilogo Agregar datos, seleccione los archivos que se requiere para el proyecto.
Haga clic en el Add.
3
4
FIG. 04
Se muestra a continuacin las capas agregadas, que se pueden visualizar tanto en el espacio de trabajo
como en la tabla de contenidos.
FIG. 05
JLQP
SENCICO ZONAL ICA
ING. JAIR QUISPE PADILLA
FORMATEO DE LAS CAPAS DE LA TABLA DE CONTENIDO
1. En la Tabla de contenido (Table of contents), haga clic en el smbolo
rectangular representante del archivo vectorial poligonal.
2. En el cuadro de dilogo Selector de smbolo (Symbol Selector) en la opcin desplegable Fill
Color (Relleno de Color) seleccionamos el color para nuestro shape.
3. En la opcin desplegable Outline Width escogemos 2.
4. En la opcin desplegable Outline Color, seleccionar el color Negro (Negro).
5. Haga clic en el botn OK
FIG. 06
1
3
4
FIG. 07
Utilizando la barra de herramientas TOOLS
La barra de herramientas Tools permite realizar cambios en el Espacio de Trabajo as como realizar
consultas.
FIG. 08
1. Haga clic en el cono ZOOM IN (acercar)
y pique en un punto del espacio de trabajo y
arrastre hasta otro punto, donde provisionalmente se dibujar un rectngulo.
2. Haga clic en el cono ZOOM OUT (alejar)
3. Haga clic en PAN,
de trabajo.
JLQP
y repita el mismo procedimiento anterior.
mantenga pulsado el botn izquierdo del mouse y muvase en el espacio
SENCICO ZONAL ICA
ING. JAIR QUISPE PADILLA
4. Haga clic en FULL EXTEND
para visualizar todos nuestros shape del proyecto.
5. Clic en GO BACK TO PREVIOUS EXTEND,
zoom realizado.
con esta herramienta regresamos al ltimo
6. SELECT FEATURES (seleccionar entidades)
nos permite seleccionar todo tipo de
entidades que tenemos en nuestro espacio de trabajo, adems de tener diferentes tipos de
seleccin.
7. SELECT ELEMENTS
nos permite cambiar de tamao a un texto, mover un grfico, cambiar
el orden de elementos en un mapa.
8. IDENTIFY
nos permite identificar en el espacio de trabajo entidades,mostrando en un cuadro
todos los datos contenidos, as como al campo que pertenece.
9. MEASURE
10. FIND
sirve para medir rea y distancia de las diferentes entidades del dibujo.
permite buscar a partir de una palabra o nmero.
11. GO TO XY
nos lleva a una coordenada especfica.
Descripcin de LAYER PROPERTIES (Propiedades de las Capas)
A las propiedades de las capas ingresamos de dos maneras, es vlida ambas:
2 clic izquierdo sobre el nombre de la capa que queremos modificar propiedades.
Clic derecho sobre el nombre y en el men que despleg escogemos PROPERTIES
1. GENERAL, Nos muestra el nombre de la capa (shape) y sus descripciones.
2. SOURCE, indica la fuente o ubicacin de la capa as como su sistema de coordenadas.
3. SELECTION, nos permite personalizar la apariencia al seleccionar una entidad.
4. DISPLAY, para la visualizacin de la capa.
5. SYMBOLOGY permite realizar diferentes tipos de simbologa de las capas evaluadas por una o
ms campos.
6. FIELDS podremos ordenar los campos de la capa.
7. DEFINITION QUERY (Definir Consulta) este es uno de los ms usados en el SIG, permite
construir una pregunta o consulta con la cual el universo de datos se ve reducido a una cantidad
menor que cumplan con la consulta construida.
8. LABEL, ve todo lo referente al etiquetado de la capa, posicin, color, tamao, tipo de texto, etc.
JLQP
SENCICO ZONAL ICA
ING. JAIR QUISPE PADILLA
FIG. 09
JLQP
You might also like
- Manual Autocad Electrica I 2014Document101 pagesManual Autocad Electrica I 2014Hugo ChavezNo ratings yet
- Guía ArchiCAD PachucaDocument15 pagesGuía ArchiCAD PachucaGustavo Tapia CortesNo ratings yet
- Autocad 2D - Ua1Document24 pagesAutocad 2D - Ua1bassNo ratings yet
- UA1 - ENTORNO DE TRABAJO - AprobadoDocument39 pagesUA1 - ENTORNO DE TRABAJO - AprobadoNider VásquezNo ratings yet
- InfografiaAutoCad EquipoSala#2Document6 pagesInfografiaAutoCad EquipoSala#2Victor QuintanillaNo ratings yet
- Manual de Usuario para El Ingreso de Informacion en ArcgisDocument49 pagesManual de Usuario para El Ingreso de Informacion en ArcgisDARWIN ANTONIO GUERRERO VALDIVIESONo ratings yet
- Manual Autocad ElectricaaDocument101 pagesManual Autocad ElectricaaJorge AlfaroNo ratings yet
- Manual de ArcgisDocument14 pagesManual de ArcgisGerson ArbildoNo ratings yet
- Sig 2Document14 pagesSig 2Jorge Orlando Mayorga BautistaNo ratings yet
- Manual Autocad 2D UCSCDocument119 pagesManual Autocad 2D UCSCLlsst LlsstNo ratings yet
- CATALAGO INGLES XDDocument20 pagesCATALAGO INGLES XDJose Carlos YURIVILCA DAGANo ratings yet
- Manual Autocad Civil 3d 2012Document26 pagesManual Autocad Civil 3d 2012Karen Agudelo100% (1)
- Documentacion Data Driven PagesDocument30 pagesDocumentacion Data Driven PagesMiguel Ernesto Cotrina ZavaletaNo ratings yet
- Unidad 7 AutocadDocument10 pagesUnidad 7 AutocadJesus Julver Paucar RamosNo ratings yet
- Material de Lectura 3Document29 pagesMaterial de Lectura 3Ruben DesposNo ratings yet
- VM93014 Evidencia ArcGISDocument37 pagesVM93014 Evidencia ArcGISRolando VelasquezNo ratings yet
- Creación de secciones transversales en AutoCAD Civil 3DDocument25 pagesCreación de secciones transversales en AutoCAD Civil 3DHimerRiverosHuanayNo ratings yet
- PROCEDIMIENTO 1 ArcgisDocument7 pagesPROCEDIMIENTO 1 ArcgisAnonymous DORc7OFoNo ratings yet
- Clase 1 Civil 3D - Sencico CajamarcaDocument14 pagesClase 1 Civil 3D - Sencico CajamarcaMiguel Bazan CenturionNo ratings yet
- Manual AutoCAD Avanzado 2009-I PDFDocument45 pagesManual AutoCAD Avanzado 2009-I PDFcuervocrdNo ratings yet
- Tutorial Breve de Uso de ArcGIS ExplorerDocument4 pagesTutorial Breve de Uso de ArcGIS ExplorerRoland Lopez GomarNo ratings yet
- Manual Arcgis1 PDFDocument25 pagesManual Arcgis1 PDFVeronica Videla MendezNo ratings yet
- Manual Arcgis 9.3 BasicoDocument25 pagesManual Arcgis 9.3 Basicopedrinho1973No ratings yet
- MANUAL - ARCGIS 9.3 - Basico PDFDocument25 pagesMANUAL - ARCGIS 9.3 - Basico PDFfantomas1959No ratings yet
- Sesion 1 - Entorno de AutocadDocument26 pagesSesion 1 - Entorno de AutocadCarlos HuamanNo ratings yet
- Tutorial SurferDocument27 pagesTutorial SurferNome MareesNo ratings yet
- Entorno CadDocument4 pagesEntorno CadJean WongNo ratings yet
- Arcgis Manual XDDocument28 pagesArcgis Manual XDCamilo MoraNo ratings yet
- Trucos para AutocadDocument13 pagesTrucos para AutocadrrubianocNo ratings yet
- Manejo Dips Geología EstructuralDocument17 pagesManejo Dips Geología EstructuralLantNt100% (1)
- Modificación y edición de objetos en AutoCADDocument21 pagesModificación y edición de objetos en AutoCADPeter Jonathan Murillo LajeNo ratings yet
- Teoria Libreoffice Calc PDFDocument123 pagesTeoria Libreoffice Calc PDFpentinatNo ratings yet
- CREACIÓN DE SHAPEFILESDocument8 pagesCREACIÓN DE SHAPEFILESJosé Rechazo EspinozaNo ratings yet
- Tópico Tema 3Document18 pagesTópico Tema 3Julio Alejandro Palacios SarmientoNo ratings yet
- Georreferenciar información y realizar intersecciones en QGISDocument15 pagesGeorreferenciar información y realizar intersecciones en QGISjennyNo ratings yet
- Sesión 01 - Introducción A Microsoft ExcelDocument18 pagesSesión 01 - Introducción A Microsoft ExcelRuben Angel Gilio MaguiñaNo ratings yet
- Ua7 Revit0Document25 pagesUa7 Revit0alexandra padillaNo ratings yet
- Manual de Excel 2016Document20 pagesManual de Excel 2016MarcHernandezNo ratings yet
- Tecnico Operador Tercer Tarea de AplicaciónDocument10 pagesTecnico Operador Tercer Tarea de AplicaciónLuisLealNo ratings yet
- Autocad Int Examen Final 1.1Document3 pagesAutocad Int Examen Final 1.1Yhonatan Faustino Sucasaire LimaNo ratings yet
- Material de Lectura Clase 5Document32 pagesMaterial de Lectura Clase 5Ruben DesposNo ratings yet
- 7LAD00769 Arcgis Entorno M2T3Document18 pages7LAD00769 Arcgis Entorno M2T3Miguel CarabiasNo ratings yet
- PRACTICA8Document2 pagesPRACTICA8Ivan Gómez LópezNo ratings yet
- Apuntes Qgis PDFDocument23 pagesApuntes Qgis PDFPedro BarriosNo ratings yet
- AutoCAD EntornoDocument39 pagesAutoCAD EntornoSmith SolanoNo ratings yet
- Introducción a Excel: Formatos de CeldasDocument310 pagesIntroducción a Excel: Formatos de CeldasEduardo Garcia50% (2)
- Computacion 2 Excel SSPS UCV 2012 0Document310 pagesComputacion 2 Excel SSPS UCV 2012 0LuisFelipeUNI100% (1)
- Manual Autocad 2020 - Parte I PDFDocument32 pagesManual Autocad 2020 - Parte I PDFFany Diaz Araujo100% (2)
- Lección 1 NXDocument9 pagesLección 1 NXAndrés Edisson ÁguilaNo ratings yet
- Manual ArcgisDocument10 pagesManual ArcgisJohn Hugo vilcaNo ratings yet
- Guia 02 Introduccion ArcGisDocument12 pagesGuia 02 Introduccion ArcGisgugaNo ratings yet
- AutoCAD 2D - Sesión 1Document12 pagesAutoCAD 2D - Sesión 1Octoniel Cruz MirandaNo ratings yet
- Aprender Autocad 2012 con 100 ejercicios prácticosFrom EverandAprender Autocad 2012 con 100 ejercicios prácticosRating: 3 out of 5 stars3/5 (1)
- Sesion 6 - Asistente AdministrativoDocument32 pagesSesion 6 - Asistente AdministrativoJean Querevalú LazaroNo ratings yet
- Proyectos Redd Legislación AmbientalDocument36 pagesProyectos Redd Legislación AmbientalJean Querevalú LazaroNo ratings yet
- Cucho CARTADocument4 pagesCucho CARTAJean Querevalú LazaroNo ratings yet
- Modelo-Reporte AforoDocument1 pageModelo-Reporte AforoJean Querevalú LazaroNo ratings yet
- Guia HidrocarburosDocument42 pagesGuia HidrocarburosJean Querevalú LazaroNo ratings yet
- ProgramaCIPM Final WebDocument2 pagesProgramaCIPM Final WebJean Querevalú LazaroNo ratings yet
- Sesion 2 - Asistente AdministrativoDocument48 pagesSesion 2 - Asistente AdministrativoJean Querevalú LazaroNo ratings yet
- Habilidades blandas y comunicación efectivaDocument29 pagesHabilidades blandas y comunicación efectivaJean Querevalú LazaroNo ratings yet
- Sesion 4 - Asistente AdministrativoDocument8 pagesSesion 4 - Asistente AdministrativoJean Querevalú LazaroNo ratings yet
- Constancia TemporalDocument8 pagesConstancia TemporalJean Querevalú LazaroNo ratings yet
- Sesion 1 - Asistente AdministrativoDocument17 pagesSesion 1 - Asistente AdministrativoJean Querevalú LazaroNo ratings yet
- Estudio de prefactibilidad planta abono compostaje TrujilloDocument4 pagesEstudio de prefactibilidad planta abono compostaje TrujilloYofer Lujan0% (1)
- Sesion 3 - Asistente AdministrativoDocument29 pagesSesion 3 - Asistente AdministrativoJean Querevalú LazaroNo ratings yet
- Formación científica y proceso de enseñar cienciasDocument16 pagesFormación científica y proceso de enseñar cienciasJean Querevalú Lazaro100% (1)
- Manual de ArcGIS 10 - BasicoDocument148 pagesManual de ArcGIS 10 - BasicoDanny Sullcaccori100% (1)
- Diapositivas Mod1Document60 pagesDiapositivas Mod1Jean Querevalú LazaroNo ratings yet
- Contaminación y Tratamiento de Suelo (Técnicas de Remediación)Document66 pagesContaminación y Tratamiento de Suelo (Técnicas de Remediación)Odraude de la CruzNo ratings yet
- Boletin Trime Junio 09part1Document23 pagesBoletin Trime Junio 09part1Jean Querevalú LazaroNo ratings yet
- Syllabus Leg Amb MAE UNALMDocument13 pagesSyllabus Leg Amb MAE UNALMJean Querevalú LazaroNo ratings yet
- Ley Del Seia, Reglamento y Normas Complementarias)Document160 pagesLey Del Seia, Reglamento y Normas Complementarias)Dimas Soria MonsinNo ratings yet
- Adición de números enteros: Refuerzo 2 / Unidad 2Document1 pageAdición de números enteros: Refuerzo 2 / Unidad 2Miguel Moscol ZárateNo ratings yet
- Ejercicio 1 - AMBIENTALDocument4 pagesEjercicio 1 - AMBIENTALJean Querevalú LazaroNo ratings yet
- Taller II Mod2 PDFDocument2 pagesTaller II Mod2 PDFJean Querevalú LazaroNo ratings yet
- Ejercicios Valoración EconomicaDocument1 pageEjercicios Valoración EconomicaJean Querevalú LazaroNo ratings yet
- Suelos IiDocument19 pagesSuelos IiJean Querevalú LazaroNo ratings yet
- Evaluacion Del Impacto Del CE en Azucar PDFDocument15 pagesEvaluacion Del Impacto Del CE en Azucar PDFJean Querevalú LazaroNo ratings yet
- Protocolo Calibración OD PONSELDocument1 pageProtocolo Calibración OD PONSELJean Querevalú LazaroNo ratings yet
- ReproduccionEquinaDocument4 pagesReproduccionEquinaJean Querevalú LazaroNo ratings yet
- Experiencia con herramientas colaborativas Google AppsDocument4 pagesExperiencia con herramientas colaborativas Google AppsCárdenas Flores AranzaNo ratings yet
- Analisis de La Seguridad de La InformacionDocument8 pagesAnalisis de La Seguridad de La InformacionBryan Joao GallitoNo ratings yet
- UATDocument5 pagesUATestebanNo ratings yet
- Catalogo Genius 8Document14 pagesCatalogo Genius 8icaroblueNo ratings yet
- Técnicas de Transmisión Banda Base Aplicadas A Redes LAN y WAN - Rubén Jorge FusarioDocument74 pagesTécnicas de Transmisión Banda Base Aplicadas A Redes LAN y WAN - Rubén Jorge FusarioVictor HugoNo ratings yet
- Instalación de Blazor en Visual StudioDocument4 pagesInstalación de Blazor en Visual StudioephyeNo ratings yet
- Manual PLCDocument474 pagesManual PLCIreiRastaman LLera100% (1)
- Sistema de Detección de IntrusosDocument7 pagesSistema de Detección de IntrusosKaren CastilloNo ratings yet
- Proyecto de Seleccion de Un Sistema de Aire AcondicionadoDocument1 pageProyecto de Seleccion de Un Sistema de Aire AcondicionadoPaulette Polanco GarciaNo ratings yet
- GFPI F 019 Guia 3 Procesador de PalabrasDocument17 pagesGFPI F 019 Guia 3 Procesador de PalabrasKEIVER ANDREY PUENTES SALAZARNo ratings yet
- Comandos Básicos deDocument2 pagesComandos Básicos deCarlos RaffoNo ratings yet
- Diapositivas IbmDocument16 pagesDiapositivas IbmMauricio GonzalezNo ratings yet
- Examen ABAP principales conceptosDocument6 pagesExamen ABAP principales conceptosLuis RamosNo ratings yet
- Instalación y Configuración de ZEROSHELL PDFDocument23 pagesInstalación y Configuración de ZEROSHELL PDFMiguel Angel Mayorga AguirreNo ratings yet
- Configuración de Oracle DatabaseDocument17 pagesConfiguración de Oracle DatabaseMilton PerezNo ratings yet
- Módulo ComprasDocument88 pagesMódulo ComprasJesica Aldana GamesNo ratings yet
- Paso5#201494 3Document8 pagesPaso5#201494 3Wallace WallaceNo ratings yet
- Investigacion TFCDocument213 pagesInvestigacion TFCEnrique Sa LasNo ratings yet
- Catalogo Mir - 2021 - EspDocument28 pagesCatalogo Mir - 2021 - EspFausto ArangoNo ratings yet
- TP DNS Arp SpoofDocument3 pagesTP DNS Arp SpoofMatias SilvaNo ratings yet
- Documento de Alejandro Rodríguez?Document6 pagesDocumento de Alejandro Rodríguez?-borja LOL-No ratings yet
- Ejercicios Parcial Con SolucionDocument3 pagesEjercicios Parcial Con SolucionAntonio Alfaro VictorioNo ratings yet
- Alberto Gallardo C.S.4Document6 pagesAlberto Gallardo C.S.4Gallardito GuiñezNo ratings yet
- Acta Reunion Capacitación ProveedoresDocument3 pagesActa Reunion Capacitación ProveedoresJhon Javier CruzNo ratings yet
- Regus AV - chileTBP13 Controles Basicos 0107Document71 pagesRegus AV - chileTBP13 Controles Basicos 0107Argenis Javier PintoNo ratings yet
- Seguridad y Alta Disponibilidad WebDocument22 pagesSeguridad y Alta Disponibilidad WebCHRISTIAN DANIEL LEON CRISPINNo ratings yet
- 01 Introduction To GCP Es-419 PDFDocument19 pages01 Introduction To GCP Es-419 PDFVictor Hugo MoralesNo ratings yet
- Sistema AcademicoDocument6 pagesSistema AcademicodanielNo ratings yet
- Evaluacion AcumulativaDocument2 pagesEvaluacion AcumulativaEddie HerreraNo ratings yet
- Guía para Nuevos Usuarios REDCap - UChDocument16 pagesGuía para Nuevos Usuarios REDCap - UChCristóbal Salas OrtízNo ratings yet