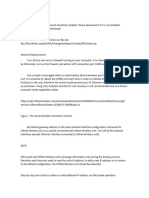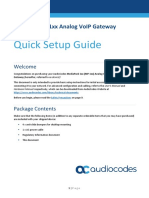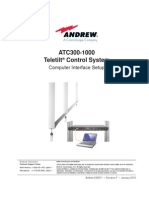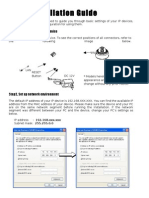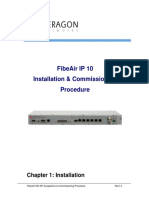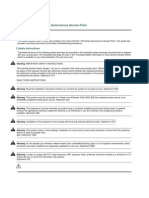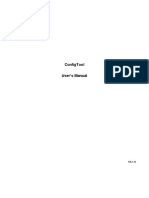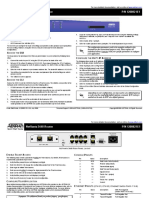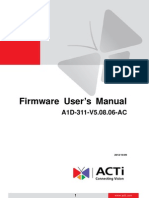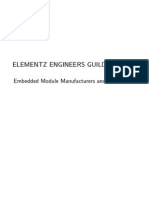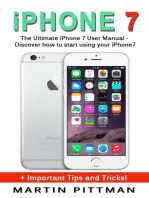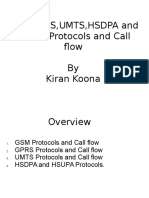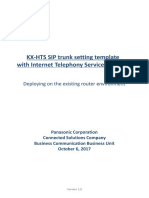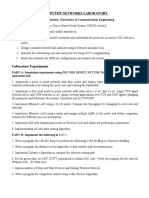Professional Documents
Culture Documents
ERC Manual
Uploaded by
Felipe Brito SilvaCopyright
Available Formats
Share this document
Did you find this document useful?
Is this content inappropriate?
Report this DocumentCopyright:
Available Formats
ERC Manual
Uploaded by
Felipe Brito SilvaCopyright:
Available Formats
EMERGENCY REPAIR CONSOLE
What is Emergency Repair Console?
ERConsole is a special application created to recover or add
additional IP address on Infinet Wireless units. Additionally,
ERConsole is a tool to reset Infinet Wireless units to factory default
configuration
Required software
Java Runtime Environment should be installed. Please download it if
it is not installed: http://www.java.com/en/download/
Download ERConsole from our ftp site:
ftp://ftp.infinet.ru/pub/Utils/EmergenceRepairConsole/ERConsole.zip
Network Requirements
1. Please set static IP address to network interface connected to Infinet Wireless unit or to switch
connected with Infinet Wireless unit (Please don't use Cisco switch - reasons will be described later).
Sample connection scheme shown on picture below.
Direct connection
Connection through
switch
PC or MAC
Simple L2
switch
IW
Legend
IW
PC or MAC
Ethernet physical cable connection
ERP Layer3 broadcast
http://www.infinetwireless.com
EMERGENCY REPAIR CONSOLE
2. Please set default gateway address to the same network interface configuration connected to Infinet
Wireless unit or to switch connected with Infinet Wireless unit. Example is on picture below.
3. Disable any anti-virus, firewall software running on your computer
We recommend to use simple unmanaged switch as intermediary unit between your PC
and Infinet unit. It is essential to reboot Infinet unit each time to activate Emergency
Repair Protocol on Infinet unit, therefore the switch would prevent your PC Ethernet
interface from flapping Down/Up. Using Cisco Catalyst switches for unit recovery is
not recommended due to a known issue port mode negotiation delay.
http://www.infinetwireless.com
EMERGENCY REPAIR CONSOLE
Step-by-step instruction to obtain IP address via ERConsole operation
1. Connect network Ethernet cables between Infinet Wireless unit and your computer
2. Extract zip archive, run the ERConsole.jar (in Linux you have to set executable bit)
The ERConsole window should be seen now, like on right
picture
3. Power of Infinet unit and power up it again in few
seconds.
ERConsole and Infinet units exchanges information
ONLY during bootup process, therefore each time you
need to read units IP address or change it, or reset units
configuration to factory default - the Infinet units should
be rebooted.
4. Wait about 30 second and ERConsole screen should
receive updates from the unit.
Serial number, ip address and network mask should appear in ERConsole screen. Like on the upper
picture.
Step-by-step instruction to add additional IP address via ERConsole operation
In order to assign additional IP address to the unit please obtain units IP address and serial
number first (it was described in preceding
instruction)
5. In the ERConsole window click to the selected units
serial number
6. Click to + at the bottom of the list. Please see picture
of Infinet Emergency Repair Console to the right
7. New window would open - Please set additional ip
address with netmask. Please see New task picture
8. Don't forget to click OK after you've set additional IP
address and password
9. Power of Infinet unit and power up it again in few seconds
ERConsole and Infinet units exchanges information ONLY during bootup
process, therefore each time you need to read units IP address or change it, or
reset units configuration to factory default - the Infinet units should be
rebooted
10. Wait about 30 second and additional IP address will be assigned to eth0
physical port
11. Please add IP address from the same network subnet to your PC and access the unit. ERC would not
show newly assigned IP address. Only IP address saved to configuration for eth0 can be obtained via
ERC.
12. Log into unit using additional IP address assigned to the unit. Dont reboot the unit now, cause
additional IP address is temporal until units restart or until new configuration save.
http://www.infinetwireless.com
EMERGENCY REPAIR CONSOLE
Step-by-step instruction to reset configuration of Infinet unit to factory defaults
In order to reset configuration of the unit please obtain units IP address and serial number first (it was
described in preceding instruction)
1. In the ERConsole window click to the selected units serial number
2. Click to + at the bottom of the list. Please see picture of Infinet Emergency Repair Console to the
right
3. New window would open - Please select Reset configuration. Please see New task picture
4. Call Infinet Wireless Technical support:
+7 343 253 15 33
or open new case
http://support.infinetwireless.com
or email to support@infinetwireless.com
for Factory Password for your unit.
You should provide units serial number
5. Please paste or enter Factory Password
obtained from Infinet Wireless Technical
support into Factory Password field. Check
picture on the right
6. Don't forget to click OK after you've inserted Factory
Password
7. Power of Infinet unit and power up it again in few seconds
ERConsole and Infinet units exchanges information ONLY during
bootup process, therefore each time you need to read units IP address or change it, or reset units
configuration to factory default - the Infinet units should be rebooted
8. Wait about 30 second and unit would start in special EMERGENCY mode with IP address
10.10.10.1 255.255.255.0
9. Please log in to unit (using telnet or web) and Reset the units configuration to factory defaults:
CLI> config clear; restart yes
Web> Basic Settings > Reset to Factory Defaults
10. Please repeat step 9.
11. Please modify network settings on your PC to match default IP address of Infinet unit.
Infinet unit default IP address is 10.10.10.1 netmask 255.255.255.0
12. Connect to IP address 10.10.10.1 using Web browser or telnet protocol
http://www.infinetwireless.com
You might also like
- ERC ManualDocument3 pagesERC ManualKrisztian MódosNo ratings yet
- ER CONSOLE INFINET Required SoftwareDocument4 pagesER CONSOLE INFINET Required Softwaredocumentos.intercambioNo ratings yet
- How To Configure EtherNet-IP Coupler Unit PDFDocument8 pagesHow To Configure EtherNet-IP Coupler Unit PDFfaspNo ratings yet
- LTRT 52913 MP 11x Sip Analog Gateway Quick GuideDocument10 pagesLTRT 52913 MP 11x Sip Analog Gateway Quick GuideHarish KumarNo ratings yet
- FactoryClient User Guide: Install, Configure, Troubleshoot Your Industrial IoT DeviceDocument9 pagesFactoryClient User Guide: Install, Configure, Troubleshoot Your Industrial IoT Devicerl.rumble7778No ratings yet
- How to Setup NEC IP Phones on NEC Univerge SL1000Document10 pagesHow to Setup NEC IP Phones on NEC Univerge SL1000Athanase WogninNo ratings yet
- TPS13-010 Rev1.0 B5 Quick Installation GuideDocument17 pagesTPS13-010 Rev1.0 B5 Quick Installation GuideabdirahmanNo ratings yet
- Setting Up The Hikvision IP Intercom For The First TimeDocument14 pagesSetting Up The Hikvision IP Intercom For The First TimeVladimir BukaricaNo ratings yet
- Lantronix EDS 1100 Setup Guide V1Document18 pagesLantronix EDS 1100 Setup Guide V1Carl Del GaizoNo ratings yet
- Ip Dect 10 System GuideDocument10 pagesIp Dect 10 System Guideeduar47No ratings yet
- Atc300-1000 Teletilt Control System Computer Interface SetupDocument8 pagesAtc300-1000 Teletilt Control System Computer Interface SetuprgpiniliNo ratings yet
- Applying EtherNetIP in Real Time Applications PDFDocument100 pagesApplying EtherNetIP in Real Time Applications PDFAngel RangelNo ratings yet
- NVC1000 Quick Installation GuideDocument8 pagesNVC1000 Quick Installation GuideAli Serdar KılıçNo ratings yet
- Ceragon IP 10 Installation and Commissioning Procedure For VenderDocument29 pagesCeragon IP 10 Installation and Commissioning Procedure For Venderbinod_hada697586% (7)
- Security Probe ManualDocument69 pagesSecurity Probe ManualmoestbgNo ratings yet
- NetVanta 1335 Series Quick Start GuideDocument4 pagesNetVanta 1335 Series Quick Start GuideNothing1111110% (1)
- IPTouchSIPphoneInstallationGuide Ed02Document29 pagesIPTouchSIPphoneInstallationGuide Ed02sthenleyNo ratings yet
- 2.3.3.3 Lab - Building A Simple Network PDFDocument13 pages2.3.3.3 Lab - Building A Simple Network PDFPetra Miyag-aw100% (1)
- Hitachi AMS 2100 Storage System - Control Unit Replacement GuideDocument9 pagesHitachi AMS 2100 Storage System - Control Unit Replacement GuideAnthony SorianoNo ratings yet
- 2.3.3.3 Lab - Building A Simple NetworkDocument13 pages2.3.3.3 Lab - Building A Simple NetworkDaisy Galvan33% (3)
- Configtool User'S Manual: V3.1.0 Dahua Technology Co., LTDDocument27 pagesConfigtool User'S Manual: V3.1.0 Dahua Technology Co., LTDemadabdoNo ratings yet
- Cisco Aironet 1140 Series Autonomous Access Point: 1 About This GuideDocument20 pagesCisco Aironet 1140 Series Autonomous Access Point: 1 About This GuideJeremy VinsonNo ratings yet
- User's ManualDocument25 pagesUser's ManualNhật Anh Hoàng NgọcNo ratings yet
- 2.3.3.3 Lab - Building A Simple Network - ILMDocument18 pages2.3.3.3 Lab - Building A Simple Network - ILMshm2hotmail.comNo ratings yet
- Password Recovery On Cisco APDocument19 pagesPassword Recovery On Cisco APAlfredo Esquivel MoralesNo ratings yet
- Assigning IP Addresses Beckhoff Ethernet DevicesDocument11 pagesAssigning IP Addresses Beckhoff Ethernet DevicesDavid CheNo ratings yet
- EMQ ICA HM317 - v1.0Document12 pagesEMQ ICA HM317 - v1.0Mahmoud AhmedNo ratings yet
- Configure Ethernet Frame Interface for Instron Load FrameDocument6 pagesConfigure Ethernet Frame Interface for Instron Load FrameoliverwestbyNo ratings yet
- Netvanta 3448 Router P/N 1200821E1: Quick Start GuideDocument2 pagesNetvanta 3448 Router P/N 1200821E1: Quick Start GuidebeboNo ratings yet
- Install Cloud Security Appliance in 40 StepsDocument11 pagesInstall Cloud Security Appliance in 40 StepsMackNine-KnucklesNo ratings yet
- Instructions For Remote Update of UP For IEC104 ParametersDocument29 pagesInstructions For Remote Update of UP For IEC104 ParametersVictor CisternaNo ratings yet
- REF543Document51 pagesREF543Suresh UmadiNo ratings yet
- 2.3.3.4 Lab - Building A Simple NetworkDocument14 pages2.3.3.4 Lab - Building A Simple NetworkMaria Tudosa50% (2)
- Update IB-COM firmware in IG-NTC-BB and IS-NTC-BB controllersDocument6 pagesUpdate IB-COM firmware in IG-NTC-BB and IS-NTC-BB controllersIbrahim AL-SORAIHINo ratings yet
- Audiocodes Mp-1Xx Ata Manual Reconfiguration ProcedureDocument2 pagesAudiocodes Mp-1Xx Ata Manual Reconfiguration ProcedureJuanito EscobaritoNo ratings yet
- MU_K_CTR_K01-WIFI-ENDocument20 pagesMU_K_CTR_K01-WIFI-ENdavidNo ratings yet
- ARKEL Vision Setup and User Manual V14Document18 pagesARKEL Vision Setup and User Manual V14paul5791100% (1)
- Hikvision Video Intercoms TrainingDocument29 pagesHikvision Video Intercoms TrainingGrosu HoriaNo ratings yet
- Replacing The ENA2200/ENA2400 AmplifierDocument2 pagesReplacing The ENA2200/ENA2400 AmplifierEhsan RohaniNo ratings yet
- GEPON Managed OLT Series: Quick Installation GuideDocument16 pagesGEPON Managed OLT Series: Quick Installation Guideriza asNo ratings yet
- 2.3.3.3 Lab - Building A Simple NetworkDocument11 pages2.3.3.3 Lab - Building A Simple Networkrafid80% (5)
- How To Login Bt-Pon FTTH Ont Onu Bt-PonDocument1 pageHow To Login Bt-Pon FTTH Ont Onu Bt-Ponavare0557No ratings yet
- IPLTPatch 1 X 01Document2 pagesIPLTPatch 1 X 01faruk604No ratings yet
- It Watchdog GoosDocument29 pagesIt Watchdog GoosSady KanettiNo ratings yet
- 2.3.3.4 Lab - Building A Simple NetworkDocument14 pages2.3.3.4 Lab - Building A Simple Networkroberto002No ratings yet
- Cisco Lab :building A Simple Network With AnswersDocument14 pagesCisco Lab :building A Simple Network With AnswersEmzy Soriano50% (2)
- PWR Sys ETH USB 1 2 3 4 4 3 2 1Document14 pagesPWR Sys ETH USB 1 2 3 4 4 3 2 1MetturArunNo ratings yet
- A1D-311-V5.08.06 Firmware User ManualDocument97 pagesA1D-311-V5.08.06 Firmware User ManualsacredfranchiseNo ratings yet
- TEW-653AP: Quick Installation GuideDocument18 pagesTEW-653AP: Quick Installation GuidefuneralitoNo ratings yet
- QSG Storage Appliances Tower T310 TDocument2 pagesQSG Storage Appliances Tower T310 TAdam Van HarenNo ratings yet
- Sem1 Batch1 PDFDocument73 pagesSem1 Batch1 PDFMustapha OulcaidNo ratings yet
- Acm-3311 QigDocument10 pagesAcm-3311 QigAlexander PlNo ratings yet
- SIP5-APN-007 - Interconnection of SIPROTEC 5 Devices To SICAM PAS - en - 2012-04-10Document14 pagesSIP5-APN-007 - Interconnection of SIPROTEC 5 Devices To SICAM PAS - en - 2012-04-10gustavoNo ratings yet
- Motorola AP5131 Quick Setup Rev1Document12 pagesMotorola AP5131 Quick Setup Rev1atom7-2No ratings yet
- E Secure UserguideDocument15 pagesE Secure UserguideDhanish VijayanNo ratings yet
- EMQ EPL 2220 - v1.0Document16 pagesEMQ EPL 2220 - v1.0MAHENDRA HARIJANNo ratings yet
- PLC Programming from Novice to Professional: Learn PLC Programming with Training VideosFrom EverandPLC Programming from Novice to Professional: Learn PLC Programming with Training VideosRating: 5 out of 5 stars5/5 (1)
- PLC Programming Using SIMATIC MANAGER for Beginners: With Basic Concepts of Ladder Logic ProgrammingFrom EverandPLC Programming Using SIMATIC MANAGER for Beginners: With Basic Concepts of Ladder Logic ProgrammingRating: 4 out of 5 stars4/5 (1)
- GSM, GPRS, Umts, Hsdpa and HSUPA Protocols and Call Flow by Kiran KoonaDocument103 pagesGSM, GPRS, Umts, Hsdpa and HSUPA Protocols and Call Flow by Kiran KoonaZin MaungNo ratings yet
- Attacking WCF Web Services-Holyfield-Shmoocon 2010Document45 pagesAttacking WCF Web Services-Holyfield-Shmoocon 2010king_kong11No ratings yet
- Nmap Nessus Cheat SheetDocument1 pageNmap Nessus Cheat Sheetnetgame76No ratings yet
- Appendix F - Sample Snort RulesDocument4 pagesAppendix F - Sample Snort Rulesjohn ariasNo ratings yet
- Sim7020 Series: Simcom Nb-Iot ModuleDocument3 pagesSim7020 Series: Simcom Nb-Iot ModuleAlejandro DemitiNo ratings yet
- Des 3010GDocument4 pagesDes 3010Gbo_svenssonNo ratings yet
- Con Gure VPN in Windows Server 2012 R2Document15 pagesCon Gure VPN in Windows Server 2012 R2Parmod KumarNo ratings yet
- Ccna1 V7 Cap 1-3Document6 pagesCcna1 V7 Cap 1-3ask_gaby100% (1)
- AODV in ns2Document13 pagesAODV in ns2Prema Pradana0% (2)
- Labccna15 PDFDocument5 pagesLabccna15 PDFmayudesk deskNo ratings yet
- Unicast RoutingDocument52 pagesUnicast RoutingDivyasri KNo ratings yet
- Free VPNDocument3 pagesFree VPNChandan BagaiNo ratings yet
- SIP Trunk Template HTS Ver1Document8 pagesSIP Trunk Template HTS Ver1omar2022No ratings yet
- Computer Networks Lab Manual - 14!01!2020Document122 pagesComputer Networks Lab Manual - 14!01!2020AdministerNo ratings yet
- CDM 625Document690 pagesCDM 625Pablo BarbozaNo ratings yet
- BCF Configuration Details for 134265_PETERONGAN_2GDocument63 pagesBCF Configuration Details for 134265_PETERONGAN_2Gasep sobariNo ratings yet
- Bandwidth CalculationDocument3 pagesBandwidth Calculationசெல்வம் கருணாநிதிNo ratings yet
- CN Final QuesDocument9 pagesCN Final QuesPavvitNo ratings yet
- MK-PPT Chapter 4Document45 pagesMK-PPT Chapter 4Mahesa LinggaNo ratings yet
- 5633.Z-Stack Developer's GuideDocument56 pages5633.Z-Stack Developer's GuideTrần LinhNo ratings yet
- Cnwave System Release Notes 1.0Document7 pagesCnwave System Release Notes 1.0MicrogroupNo ratings yet
- Ip CameraDocument11 pagesIp CameraNguyễn Văn PhúcNo ratings yet
- Process D'installation LAMP Pour Ispconfig Multi PHPDocument7 pagesProcess D'installation LAMP Pour Ispconfig Multi PHPLoic KODZOVI-DEFORNo ratings yet
- Advanced Java Practical AssignmentDocument3 pagesAdvanced Java Practical AssignmentRithvik DadapuramNo ratings yet
- Master Port Scanning With NmapDocument2 pagesMaster Port Scanning With NmapAndres RodriguezNo ratings yet
- Modbus Dokumentation Franka PandaDocument8 pagesModbus Dokumentation Franka PandaАнтуан АнгеловNo ratings yet
- Ports Required For System Platform 2017 Update 3: Application VersionDocument3 pagesPorts Required For System Platform 2017 Update 3: Application Versionmithun divateNo ratings yet
- The Address Resolution Protocol: ARP CachingDocument4 pagesThe Address Resolution Protocol: ARP CachingHarshit JaiswalNo ratings yet
- Ip Subnetting BasicsDocument7 pagesIp Subnetting BasicsAbdul QayyumNo ratings yet
- The 7-layer OSI model networking frameworkDocument2 pagesThe 7-layer OSI model networking frameworknlly4uNo ratings yet