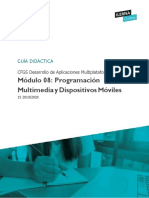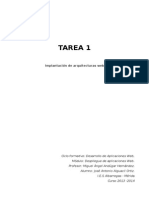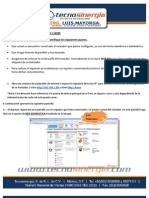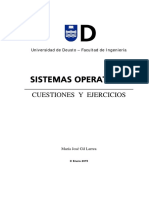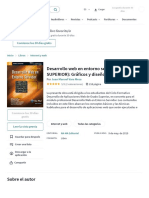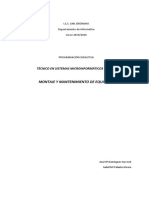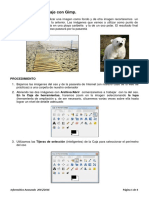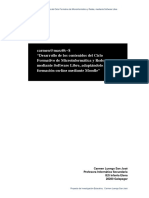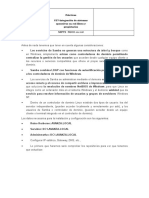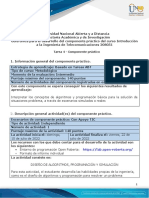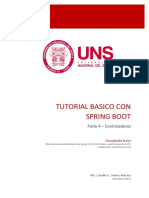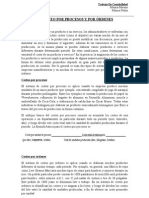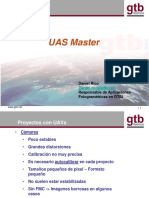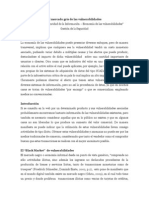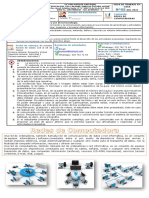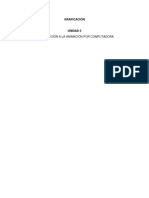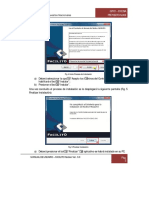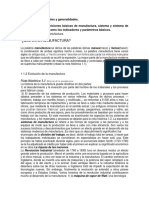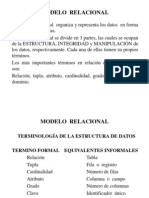Professional Documents
Culture Documents
Dibuje Por Computadora Paso A Paso
Uploaded by
dadalopidusOriginal Title
Copyright
Available Formats
Share this document
Did you find this document useful?
Is this content inappropriate?
Report this DocumentCopyright:
Available Formats
Dibuje Por Computadora Paso A Paso
Uploaded by
dadalopidusCopyright:
Available Formats
Dibuje por Computadora Paso a Paso
Dibuje por Computadora Paso a Paso
INDICE
Presentacin
Pg. 5
Cmo usar este Ebook
Pg. 6
DIBUJAR POR COMPUTADORA
Pg. 7
Tipos de programa de ilustracin
Pg. 7
Vectoriales
Pg. 7
Editores de bitmap
Pg. 7
Sobre Inkscape
Pg. 8
Descargar e Instalar Inkscape
Pg. 9
CONOCIENDO INKSCAPE
Pg. 12
Primer contacto
Pg. 13
Un documento nuevo
Pg. 18
Duplicar y organizar
Pg. 20
Agrupar
Pg. 23
Combinar
Pg. 23
Girar
Pg. 25
Apilar
Pg. 25
Las capas
Pg. 27
Crear una capa nueva
Pg. 28
Alinear y distribuir
Pg. 29
Ms sobre capas
Pg. 31
Crear Clones
Pg. 32
CREAR Y EDITAR OBJETOS
Pg. 35
Formas bsicas
Pg. 35
Transformar
Pg. 36
Mover
Pg. 36
Escalar, girar e inclinar
Pg. 37
Modificar formas
Pg. 38
La unin
Pg. 38
La diferencia
Pg. 38
La interseccin
Pg. 38
La exclusin
Pg. 39
La divisin
Pg. 39
Un Isotipo
Pg. 39
Un Lpiz con la Rejilla
Pg. 44
Texto para un logotipo
Pg. 49
Dibuje por Computadora Paso a Paso
FORMAS LIBRES
Pg. 53
Deformando formas bsicas
Pg. 53
Crear formas libres
Pg. 54
Creando nmeros con Bzier y Nodos
Pg. 55
Cmo se modifican los trazados Bzier
Pg. 56
Logo de Superman
Pg. 57
Alinear nodos
Pg. 59
Trazos caligrficos y pinceladas
Pg. 61
Dibujar con Trazos o Bzier?
Pg. 61
COLOREAR Y PINTAR
Pg. 62
Sobre el Color
Pg. 62
Tipos de Relleno
Pg. 62
Relleno Uniforme
Pg. 62
Relleno degradado lineal
Pg. 63
Relleno degradado Radial
Pg. 66
Gotas usando degradado
Pg. 68
Cmo copiar un color ya elegido
Pg. 71
Trazo
Pg. 73
INSERTAR TEXTO
Pg. 76
Texto Arte
Pg. 77
Texto Fluido
Pg. 81
Texto en trayecto
Pg. 83
Importar para web
Pg. 84
EFECTOS
Pg. 85
El Clip
Pg. 85
Interpolar
Pg. 87
Vectorizar imgenes
Pg. 92
Bordes artsticos con trayectos
Pg. 94
Ampliar y reducir dinmicamente
Pg. 96
Cajas 3D
Pg. 97
Convertir un texto en dibujo
Pg. 103
ILUSTRACIN
Pg. 104
Ilustracin plana: La Pantera Rosa
Pg. 104
Ilustracin con efectos 3D: El Loro Feliz
Pg. 111
Ilustracin realista: Memoria USB flash
Pg. 116
Primer paso: Delinear
Pg. 116
Segundo paso: Colorear y dar efectos
Pg. 122
Dibuje por Computadora Paso a Paso
Un regalo final: Homero Simpson
Pg. 128
TRABAJOS DE IMPRESIN
Pg. 129
Una tarjeta de visita
Pg. 129
Una invitacin
Pg. 134
Nota final
Pg. 137
Trminos de Uso
Usted ha adquirido este Ebook para su aprendizaje y uso personal. De ninguna manera est autorizado a
compartirlo, obsequiarlo, venderlo o distribuirlo por ningn medio, ya sea correo electrnico, sitios web de
material de descarga o para venta en pginas de anuncios clasificados. Tampoco est autorizado a copiar el
contenido o hacer modificaciones al formato actual.
Dibuje por Computadora Paso a Paso
PRESENTACIN
Muy cordiales saludos, estimado(a) amigo o amiga.
Lo felicito y a la vez le agradezco que haya tomado la inteligente decisin de adquirir este Libro Digital
APRENDA A DIBUJAR POR COMPUTADORA PASO A PASO, el cual ser para usted una gua invalorable en
su deseo de aprender a dibujar e ilustrar digitalmente.
Imagino que usted ser una de las muchas personas que quiere conocer la forma mas sencilla y eficaz de
aprender a plasmar su arte usando su computador y ,quizs, muchas veces se sinti perdido porque no supo qu
camino seguir para desarrollar paso a paso sus ideas artsticas en forma digital. O tal ves nunca encontr o supo
qu programa de dibujo era el adecuado.
Bueno, pues este Ebook - o libro digital- le guiar de manera fcil y amena para que a travs de un programa de
dibujo de nivel profesional y gratuito usted aprenda todos los secretos del dibujo y diseo por computador.
Este libro no est pensado para personas con gran conocimiento informtico y de diseo sino para gente que
quizs nunca ha manejado un programa de dibujo con todas esas funciones complejas y difciles de entender
que poseen. De modo que aqu no encontrar palabras raras o procedimientos complejos, sino que todo se lo ir
explicando en detalle, con lenguaje sencillo y claro para que usted lo pueda entender sin ningn problema.
Una de las grandes ventajas de este manual es que se basa en un programa de dibujo totalmente gratuito pero
de primer nivel, que en muchos aspectos supera a los ms renombrados programas de pago del rubro. De
manera que usted no se ver en la necesidad de adquirir un programa costoso para aprender a dibujar.
Simplemente le indicar desde dnde descargar el programa, que pertenece a lo que se denomina en
informtica Software libre.
Preprese a aprender este gran programa paso a paso e iniciarse en el camino del dibujo por computadora.
Disfrute de esta experiencia.
Cordialmente
Daniel Laime
www.programaparadibujar.com
Dibuje por Computadora Paso a Paso
COMO USAR ESTE EBOOK
Lo ideal es que cree una carpeta especial que contenga todos los archivos descargados junto con este Ebook.
Adems es muy recomendable que cree una carpeta de sus ejercicios personales que ir realizando en los
siguiente captulos, ya que hay algunos archivos que usted mismo realizar y los necesitar en ejercicios
posteriores.
Dentro del material descargado, se encuentra una carpeta llamada Material, en la que estn contenidos todos
los archivos necesarios para trabajar con este Ebook, tales como archivos con extensin SVG (que se abren con
el programa Inkscape), imgenes, archivos de texto y plantillas. De modo que cuando le pida abrir un archivo,
por ejemplo aquamax.svg, tendr que ir la carpeta Material, buscarlo y abrirlo para su elaboracin o para
comparar con el suyo propio.
No todos los ejercicios de este Ebook tienen su archivo correspondiente porque son practicas que usted mismo
crear y guardar, de preferencia en su carpeta de ejercicios personales.
Cuando el Ebook le diga algo as como mantenga presionada la tecla CTRL y MAYUS... se est refiriendo a
mantener presionada las teclas de su teclado CONTROL y MAYUSC (o Control y Shift si su teclado est en
ingls.)
CTRL = Tecla Control
MAYUS = Tecla Mayscula o Shift (en ingls)
ALT = Tecla Alt
Dibuje por Computadora Paso a Paso
Dibujar por Computadora
Los tiempos modernos han hecho que la manera de trabajar en todas las reas, como tambin en la ilustracin,
se centren en los ordenadores, pues facilitan enormemente el proceso de creacin y edicin de un dibujo,
ilustracin o un trabajo de diseo, cualquiera que este sea.
Ahora es posible crear nuestro arte directamente en la computadora. Si tenemos una tableta digitalizadora es
muy cmodo crear formas cual si dibujramos en papel. Si usted no tiene un pulso muy fino, puede valerse de
las herramientas de los programas de dibujo que le permitirn crear acabados muy elaborados.
Adems podemos recurrir tranquilamente a dibujar manualmente en un papel, con lpices o estilgrafos y
despus llevar el trabajo para escanearlo y de ah realizar el calcado, es decir la digitalizacin de nuestro arte.
Programas que hacen esta tarea hay muchos, unos ms verstiles y eficientes que otros. Es por esto que si
queremos tener resultados ptimos y llamativos hemos de valernos de un programa que posea todas las
herramientas necesarias que nos faciliten el trabajo.
De modo que el programa que aprenderemos paso a paso cumple ampliamente los requisitos necesarios para
trabajar todo tipo de ilustraciones, dibujos y material de diseo en general desde un nivel bsico hasta niveles de
exigencia muy altos. Todo depende de hasta dnde desea usted llegar.
Tipos de Programas de ilustracin
En el mercado abundan los programas informticos destinados a esta rea; unos muy reconocidos porque llenan
ampliamente las expectativas de un dibujante en ciernes o de un profesional. Y otros con prestaciones muy
bsicas. Inkscape cumple como uno de los mejores programas de ilustracin de la actualidad, siendo su manejo
muy intuitivo y fcil.
Bsicamente los programas para el diseo y dibujo son de dos tipos:
Vectoriales: Como el programa que aprenderemos en este Ebook, estos son del tipo que nos permiten crear
ilustraciones que no se distorsionan al ampliar los dibujos. Las lineas y formas de dibujo son muy definidas y
claras. Con estos programas se crean ilustraciones, texto, logotipos, volantes, folletos, etc. La imagen de abajo
es un logotipo de lineas slidas y definidas de tipo vectorial.
Editores Bitmap: Son programas que permiten crear o editar imgenes de tipo fotogrficas. Se trata de archivos
que estn configurados a una resolucin especifica y suelen distorsionarse al cambiarlos de dimensin (estirar o
agrandar). Su peso est en relacin directa con la resolucin y tamao fsico de la imagen. La imagen de tipo
banner inferior es netamente Bitmap, manipulada en un programa editor de imgenes.
Dibuje por Computadora Paso a Paso
Bitmap Vs Vectores
Debemos tener en claro qu tipo de archivo, ya sea vectorial o Bitmap tenemos que utilizar para un trabajo
determinado. Por ejemplo, para crear una tarjeta de presentacin, las formas ntidas como texto, logo, isotipo,
casi siempre se realizarn en un programa vectorial, en tanto que las imgenes que tienen apariencia realstica,
como fotografas o imgenes sombreadas, iluminadas, con efectos tridimensionales, etc. son candidatas para ser
creadas en un programa Bitmap.
Muchos programas vectoriales, como el que aprenderemos, permiten crear algunos efectos realsticos Bitmap sin
tener que editarse en otro programa o, en su defecto, simularlos muy bien con herramientas netamente
vectoriales. Esto es parte de lo que se conoce como ilustracin realstica, y requiere un dominio medioavanzado del programa vectorial que se utilice.
Sobre Inkscape
Inkscape es un programa Editor de Grficos vectoriales que est dentro del llamado Software Libre, es decir
es gratuito y de cdigo abierto (Open Source), que significa que cualquier programador con experiencia puede
modificarlo desde su cdigo fuente para mejorarlo, desarrollarlo y/o adaptarlo a sus necesidades.
El programa Inkscape, a diferencia de sus competidores de pago, est disponible para los varios sistemas
operativos: Windows, Linux y Mac OS X.
El formato base en el que Inkscape le permite crear su documento es SVG (Scalable Vector Graphics). Este
formato es ampliamente utilizado en la actualidad. Todos los programas de diseo en sus ultimas versiones
Dibuje por Computadora Paso a Paso
permiten Guardar, Importar y Exportar en formato SVG. Y la mayora de navegadores web modernos (Opera,
Firefox, Chrome, Safari) permite visualizar directamente archivos SVG. Se estima que recin la versin 9 de
Internet Explorer podr visualizar archivos SVG.
Esta es una gran ventaja de Inkscape, pues en todos los dems programas de diseo se necesita importar el
diseo a un formato compatible con web, si es que queremos compartirlo en internet.
De modo que cuando usted cree un diseo en Inkscape y lo guarde, este se guardar predeterminadamente
como:
el_nombre_de_su_archivo.svg
Descargar e instalar Inkscape
Antes de seguir con el Manual de Dibujo, deber descargar el programa Inkscape e instalarlo en su computador.
Como mencionamos lineas arriba, el programa est disponible para ser instalado en los sistemas operativos ms
populares: Windows, Linux y Mac OS X.
Deber ir a la siguiente direccin http://www.inkscape.org/download/?lang=es y de acuerdo, a su sistema
operativo, descargar la versin correspondiente. En el caso de Windows, haga clic en el enlace Windows-.exe
instalador.
Le llevar a otra pgina desde donde aparecer el aviso sobre qu desea hacer con el archivo, aqu elija
Guardar y especifique la ubicacin que desee en su computador.
Una vez guardado el archivo de aproximadamente 37 Mb, haga doble clic para que automticamente se inicie el
proceso de instalacin.
Dibuje por Computadora Paso a Paso
10
En el caso de tener usted el sistema Linux (o la distribucin Ubuntu,que es una de las ms populares para
Linux), las ultimas versiones de este sistema operativo vienen con el programa ya disponible desde el men
Aplicaciones > Grficos. Pero si no lo tuviera instalado, la manera ms fcil de hacerlo es ir al men Aplicaciones
> Aadir y Quitar.
En el rubro Grficos de la ventana Aadir y quitar aplicaciones, buscamos dentro de la amplia lista superior
Editor de Grficos vectoriales Inkscape, le colocamos el check respectivo y luego presionamos el botn Aplicar
cambios.
Dibuje por Computadora Paso a Paso
11
Si instala el programa en un sistema Windows, (Xp, Vista, Windows 7) estar disponible desde su Escritorio.
Dibuje por Computadora Paso a Paso
12
Conociendo Inkscape
Al abrir Inkscape veremos la interfaz del programa que contiene un rectngulo blanco en medio con un reborde
sombreado llamado Pizarra, que representa la hoja de trabajo o pgina. Es decir, se abre automticamente un
documento en blanco.
Se observan adems tres barras arriba (de Comandos, de Controles de ajuste y de controles de
herramienta) y una abajo (barra de estado)
A la izquierda se observa la Caja de Herramientas, muy usada para la creacin de formas y dibujo en general.
Las Reglas se ubican arriba (la horizontal) y a la izquierda (la vertical).
Al abrir Inkscape no aparecen las ventanas acoplables de la derecha, sino que aparecen al hacer clic en los
respectivos botones de arriba en la Barra de comandos. Estas ventanas predeterminadamente se acoplan al
lado derecho de la pantalla y podemos hacerlas aparecer segn necesitemos. Las principales son Relleno y
borde Capas - Alineacin y distribucin. Aprenderemos su uso en los siguientes captulos.
Dibuje por Computadora Paso a Paso
13
Otras ventanas como Texto, no se acoplan sino que aparecen en forma flotante cuando se presiona el botn
respectivo.
Primer contacto
Este primer ejercicio nos permitir conocer algunas funciones del programa. Usaremos cuatro herramientas de la
Caja de Herramientas. No se preocupe si no hablamos mucho de ellas por ahora, ms adelante lo haremos en
detalle. Ellas nos ayudarn en nuestro primer contacto con el programa.
Dibuje por Computadora Paso a Paso
14
Segn la imagen, presionando sobre la herramienta Rectngulos y cuadrados, creamos uno dentro de la
pizarra sin necesidad de mucha perfeccin, salvo que se parezca a un cuadrado. El proceso para crear la
figura es presionar el botn izquierdo del ratn y hacer un arrastre en diagonal desde la izquierdasuperior hasta la derecha-inferior.
Al terminar, vamos a la herramienta Crculos, elipses y arcos y presionando la tecla CTRL dibujamos un
circulo en una parte libre de la pizarra. Se colorear del mismo color que el rectngulo y con el mismo
borde (Trazo).
Presionamos un color distinto desde la paleta de colores inferior para cambiar el color del circulo.
Damos clic a la herramienta Estrellas y polgonos para crear una estrella y de la misma manera elegimos
en la barra de colores interior un color distinto para la figura.
Presione la herramienta Espirales y dibuje, arrastrando en forma diagonal, una espiral bsica.
Dibuje por Computadora Paso a Paso
15
Ahora, usando la herramienta Seleccionar y transformar -el primer botn con la flecha negra en la Caja
de herramientas- ubicamos (arrastramos) los elementos para que queden aproximadamente como se ve
en la imagen.
La herramienta Seleccionar y transformar objetos es bsica para poder seleccionar, trasladar, mover y trabajar con los
objetos. Cuando tiene activa esta herramienta y hace clic sobre un objeto, aparecen 8 flechas alrededor de l, lo que
permite manipular el objeto de variadas formas. Si pone el cursor encima del objeto aparece una cruz de cuatro
puntas que le indica que puede arrastrar el objeto y moverlo de posicin. Si hace clic sobre un objeto ya seleccionado
aparecen sus manipuladores de giro e inclinacin. Lo veremos en un capitulo siguiente.
Importante: Si dibuja un objeto y no ve nada, fjese abajo, en la barra de Estado, para saber qu color de relleno
y de trazo estn activos. En el ejemplo de abajo el Relleno est establecido en blanco y el trazo en Ninguno, de
modo que al dibujar el objeto, parece que no se dibuja nada. La forma rpida de aplicar un relleno es seleccionar
un color y dar clic izquierdo. Para dar un color de trazo haga clic derecho y elija Fijar trazo.
Dibuje por Computadora Paso a Paso
16
Hemos creado cuatro elementos sencillos con los que aprenderemos algunas funciones para visualizar y
desplazarnos por un documento.
Presione la tecla 5 (del teclado numrico o alfanumrico). Esto permite ver toda la pizarra, es decir, el
documento completo.
Presionando la tecla 1 vemos el zoom a una relacin 1 a 1, es decir, muy aproximado al tamao del
documento real.
Presionando la tecla 2 el zoom se pone a una resolucin 1 a 2, es decir a la mitad de la anterior.
Seleccione con la herramienta Seleccionar el circulo dando clic sobre l para ver 8 flechas negras a su
alrededor - y seguidamente presionamos la tecla no numrica 3. Esto permite que el zoom se ample y
toda la ventana queda ocupada nicamente por el elemento seleccionado.
Presionamos la tecla 6, con lo cual la visualizacin se dar a todo lo ancho de la pgina.
La tarea de Ampliar o reducir el nivel de zoom tambin se puede hacer con la teclas + (ampliar) o (reducir).
Vuelva al zoom de ancho (tecla 6). Manteniendo este zoom se desplazar hacia abajo para poder
visualizar la espiral: use para ello la rueda central de ratn girndola hacia abajo.
Si su ratn no tiene rueda central, use las teclas CTRL + flecha abajo. Tiene el mismo efecto.
Dibuje por Computadora Paso a Paso
17
Este proceso de CTRL+flechas de direccin nos permite movernos por todo el documento segn sea necesario.
Guarde su documento por medio de Archivo > Guardar. Si cre la carpeta Ejercicios para colocar todos
los que realizar con este Ebook, busque dicha carpeta y guarde su ejercicio como primer-contacto.
Automticamente se guardar en formato SVG, que es el formato estndar de Inkscape.
Lo felicito por este primer contacto con Inkscape. Hemos trabajado sobre el documento predeterminado que se
crea al abrir el programa. Practique creando nuevas formas de cuadrados, rectngulos, crculos, elipses, de
diferentes tamaos. Pngales diferentes colores a sus rellenos y trazos y desplcese por su documento para
visualizar los diferentes elementos que haya hecho.
En el siguiente ejercicio aprender a configurar un nuevo documento de acuerdo a lo que necesite. Tmese un
caf y siga adelante.
Dibuje por Computadora Paso a Paso
18
Un documento Nuevo
Cuando quiere crear un nuevo documento tiene que ir a Archivo > Nuevo. En forma predeterminada Inkscape
crea un documento de tamao A4. Pero muchas veces necesitaremos un documento a un tamao y
configuracin especficos. Para ello, con el documento abierto, vamos al men Archivo > Propiedades de
documento presionamos el botn anlogo de la barra de Comandos.
Desde aqu, de acuerdo a las necesidades que tengamos, elegimos el tipo de documento, el tamao de la hoja,
la unidad de medida. En este caso se trata de un volante de de hoja A4, de modo que la eleccin ser A6, en
posicin vertical y las unidades predeterminadas sern milmetros (mm).
Un paso importante para orientarnos en la colocacin de los elementos de la pgina, a modo de margen, son las
llamadas lineas gua. Tendremos un margen de 5 mm para cada lado. Para crearlos seguimos el siguiente
proceso.
Arrastre desde la regla Vertical una linea gua y ubquela cerca de la izquierda de pizarra de trabajo. De
doble clic sobre ella y rellene 5,00 para la coordenada X. Luego Aceptar.
Dibuje por Computadora Paso a Paso
19
Arrastre otra linea gua desde la regla vertical y ubquela cerca al borde derecho de la pizarra de trabajo.
Doble clic sobre ella y en la coordenada X escriba 100. Luego Aceptar.
Arrastre desde la regla Horizontal una linea gua y ubquela cerca al borde superior de la pizarra de
trabajo. Al dar doble clic sobre ella, escriba en la coordenada Y: 143. Luego Aceptar
Dibuje por Computadora Paso a Paso
20
Arrastre desde la regla Horizontal una linea gua y ubquela cerca al borde inferior de la pizarra de trabajo.
Al dar doble clic sobre ella, escriba en la coordenada Y: 5.
Luego Aceptar.
Al final habrn cuatro lineas gua que funcionarn como mrgenes de la pgina..
Duplicar y organizar elementos
En este paso crearemos un pequeo volante por medio del cual seguiremos aprendiendo asuntos bsicos del
programa como colocar y organizar los elementos deseados.
Presionando la herramienta Cuadrado y usando la tecla CTRL creamos un cuadrado perfecto y lo
coloreamos de gris buscando el color en la paleta inferior de la pantalla. Usamos la herramienta
seleccin.
Lo que hace la tecla CTRL es restringir proporciones, escalados y movimientos. Siempre, al presionar la tecla CTRL y
usar una herramienta de formas bsicas se crearn formas exactas: por ejemplo cuadrados y crculos exactos.
En la barra de propiedades colocamos las medidas en milmetros (mm), cerramos el icono de candado
para que los cambios sean proporcionales al modificar una sola de las medidas. En ancho (W) o alto (H)
escribimos 10 y luego presionamos ENTER.
Si est activado el trazo (contorno) para los objetos, una forma rpida de desactivarlo es hacerlo desde
abajo, haciendo clic derecho sobre Trazo y elegir Eliminar trazo).
Dibuje por Computadora Paso a Paso
21
Presionamos la tecla 3 (no numrica) para tener un acercamiento (zoom) de la seleccin, o sea del
cuadrado. Y luego presionamos tres veces la tecla () para tener un zoom menor, que nos d una
visualizacin cmoda.
Manteniendo seleccionado el cuadrado presionamos CTRL+D para duplicarlo.
Para desplazar la copia presionamos MAYUSC + flecha derecha 2 veces.
Para seleccionar uno o ms elementos podemos hacer clic sobre l con la herramienta Seleccionar; si son ms
de dos, podemos crear una marquesina que abarque completamente todos los objetos a seleccionar, como
en la imagen de abajo.
Dibuje por Computadora Paso a Paso
22
Tambin podemos seleccionar el primero, luego presionando MAYUS, hacerlo con los dems.
Seleccionamos ambos cuadrados y los duplicamos usando CTRL +D y para desplazar hacia abajo esa
copia usamos MAYUSC + flecha abajo 2 veces. Ahora tenemos 4 cuadrados perfectamente alineados
entre s formando un cuadrado mayor como se ve en la imagen inferior.
Una marquesina se forma simplemente cuando tenemos la herramienta Seleccionar activada y arrastramos de un
punto a otro punto, asegurndonos que abarque totalmente los elementos a seleccionar. Es muy eficaz para
seleccionar varios elementos en una sola operacin.
Si los elementos a seleccionar no estn cercanos unos de otros, lo ideal es seleccionar el primer elemento, presionar
MAYUSC, seleccionar el siguiente y as sucesivamente.
Dibuje por Computadora Paso a Paso
23
Agrupar elementos
Continuemos con el ejercicio:
Seleccionamos los 4 cuadrados usando una marquesina y los agrupamos va el men Objeto > Agrupar,
o lo que es igual, presionando las teclas CTRL+G. Desde ahora los 4 objetos se comportarn como si
fueran uno slo, aunque no lo sean. Pruebe de moverlos y desplazarlos, ya sea con el ratn o con las
teclas de direccin.
Nuevamente seleccione el grupo de objetos y duplquelo con CRTL+D y coloque la copia un poco ms
abajo y coloreelo de gris o del color que quiera. Si necesita desplazarse por la pizarra de trabajo, use
como ya aprendi las teclas CTRL+ flechas de direccin.
Para desagrupar ese nuevo grupo copiado, mantngalo seleccionado y elija men Objeto > Desagrupar
o presione CTRL+MAYUS+G. Ahora ha dejado de ser un grupo y son 4 objetos separados.
Combinar elementos
La diferencia entre agrupar elementos y combinarlos es que al agrupar los objetos siguen siendo varios, mientras
que al combinar varios objetos, el resultado es que todos los objetos se convierten en uno solo. O lo que es igual,
en un solo trayecto.
Un trayecto puede estar constituido por varias formas y se lo puede editar como un solo objeto. Si combinamos varias
formas, todas se convertirn en un solo objeto o trayecto y tomarn las propiedades de relleno y trazo del ltimo
objeto seleccionado.
Seleccione todos los cuadrados de la copia y elija desde el men Trayecto > Combinar (CTRL+K). Todo
se ha convertido en un solo trayecto de 16 nodos como informa abajo, en la barra de estado.
Dibuje por Computadora Paso a Paso
24
Seleccione el trayecto (los 4 cuadrados), y elija otro color en la paleta de color inferior. Todos los
cuadrados adquieren el color elegido pues ahora se trata realmente de un solo objeto.
De la misma forma que se puede combinar varios objetos, se los puede descombinar para que regresen
a su estado anterior.
Seleccione el trayecto y elija el men Trayecto > Descombinar o las teclas (CTRL+MAYUS+K).
Ahora vuelven a ser todos objetos independientes, pero del tipo trayecto, pues al combinar y descombinar
pierden sus atributos iniciales como rectngulos que fueron.
Seleccione esos cuadrados y elimnelos, no los necesitaremos para nuestro trabajo, pero ya hemos aprendido a
combinar y descombinar objetos.
Dibuje por Computadora Paso a Paso
25
Girar elementos
En esta seccin es necesario girar el grupo de cuadrados porque forma parte del isotipo del supuesto afiche.
Seleccionado el elemento, damos nuevamente clic, con lo que aparecern alrededor suyo los
manejadores de giro.
Presionando la tecla CTRL para restringir el movimiento y tomando un manejador de giro de las esquinas
arrastramos contrario a las agujas del reloj hasta poner la figura como se ve en la imagen.
Apilar elementos
Cada objeto dibujado en Inkscape tiene un orden de apilamiento de acuerdo a su orden de creacin. El ltimo
objeto creado estar encima del anterior, as como si pusiramos una moneda sobre otra. Este orden lo podemos
modificar a voluntad como aprenderemos aqu.
Seleccione la herramienta Rectngulos y Cuadrados y cree uno en la parte superior del documento, con
la ayuda de las lineas gua, empezando desde la parte superior izquierda hasta la derecha. El tamao
ser aproximado. Cuando termine vaya a la herramienta Seleccionar.
Haga clic sobre la flecha inferior media del rectngulo y arrastre hacia arriba o abajo segn sea hasta que
vea en la barra de controles de herramienta, el cuadro de altura (H) una medida de aproximadamente 18
mm.
Coloree el rectngulo de gris 50% con la paleta inferior.
Seleccione el grupo de cuadrados creados en el paso anterior y desplcelo a la izquierda del rectngulo
Dibuje por Computadora Paso a Paso
26
gris. Como fue creado anteriormente, est apilado debajo del rectngulo recin creado. Para subirlo en su
orden de apilamiento y ponerlo en primer lugar usamos el icono Elevar los objetos a primer plano.
Como el isotipo (el grupo de cuadrados) es muy grande en relacin a lo que queremos, tenemos que
redimensionarlo, es decir, cambiar su tamao, hacindolo ms pequeo.
Seleccionndolo, cerramos el candado de proporcin para que cambiando una sola de sus dimensiones
(o alto o ancho), su tamao cambie proporcionalmente. Colocamos 15 mm en ancho alto y damos
ENTER.
Ahora, usando la herramienta Texto, y colocando el cursor encima del cuadro gris, escribimos la palabra
Gallese. A la derecha de la barra superior aparece una lista donde puede elegir qu fuente usar para
esa palabra. Yo us la fuente Gozuka Ghotic Pro B y de tamao 40. Elija cualquiera parecida a la de la
imagen siguiente y de un tamao aproximado.
Dibuje por Computadora Paso a Paso
27
Coloree el texto con #ffb380 usando la paleta inferior.
Aada el texto En pisos cermicos, el mejor con una fuente menor. La utilizada en el ejemplo fue Arial,
con un tamao de 12 puntos. Coloree este ultimo texto de blanco.
Ordene con la herramienta Seleccionar los elementos para que queden como el ejemplo.
Las capas
Las capas permiten trabajar con comodidad si nuestro trabajo es un poco ms elaborado y contiene muchos
elementos. Hay quienes gustan de trabajar con varias capas y quienes que no. Pero las capas son de gran
ayuda si es que queremos tener nuestro archivo ordenado y separar elementos por reas o rubros, de modo que
no nos confundamos con muchos objetos colocados en una sola capa.
Las capas son como lminas transparentes que pueden contener uno o muchos elementos. Se visualizan con el
botn Ver capas de la barra de Comandos. Tambin desde la barra de Estado se puede ver la capa activa.
Dibuje por Computadora Paso a Paso
28
Al abrir un documento nuevo en Inkscape, este posee una sola capa predeterminada llamada .Capa 1 que se
puede visualizar en la barra de estado. Si creamos nuevas capas, estas se apilarn unas encima de otras segn
su orden de creacin. Este orden tambin se puede editar.
Crear una capa nueva
Tenemos varias formas de aadir una capa. Usaremos la ventana Capas que nos permite trabajar ampliamente
con ellas. Volvamos a nuestro archivo.
Si no esta visible la ventana Capas, presione el botn Ver capas. Aparece a la derecha la ventana
acoplable correspondiente.
Presionamos el botn azul + y en la opcin que aparece le ponemos nombre Fondo a la capa. Lo dems
lo dejamos as.
A la Capa 1 le quitamos la visualizacin haciendo clic sobre el ojo. As dejarn de verse todos los
elementos contenidos en dicha capa. Esto nos ayuda a trabajar por capas y no modificar por error una
capa que no deseamos editar.
Presionando la capa Fondo para que se ponga azul, nos aseguramos que esa capa est activa.
Tip: Es importante al trabajar en la ventana Capas, para regresar a a la ventana de dibujo, presionar la tecla
Tab. Y hacer clic sobre la pizarra de dibujo para salir de la edicin en la Ventana capas.
Dibuje por Computadora Paso a Paso
29
Cada ventana de la derecha como Capas, Alinear y distribuir, Relleno y borde, se pueden desacoplar para tenerla
flotante. Quizs en algunos casos sea necesario tener la ventana Capas flotante para poder estirar y ver todos sus
elementos. La forma de hacerlo es arrastrar la ventana desde su parte gris superior y trasladar a otra zona. Para
volverla a acoplar, primero presione el icono de flecha de cada ventana acoplada (una por una) para minimizarlas
todas y luego arrastre la ventana flotante hacia la derecha.
Alinear y distribuir objetos
Usando la herramienta Rectngulos y Cuadrados y con la ayuda de las lineas guas creamos uno en la
parte superior, que ocupe todo el ancho. Lo coloreamos de rojo oscuro (#800000) con la paleta de colores
inferior.
Volviendo a la herramienta Seleccionar, nos aseguramos que en la barra de propiedades el candado de
dimensiones est abierto y al alto le ponemos 9.2 mm. El tipo de medida debe estar establecido en
milmetros.
Ayudado por las lineas gua, ponemos el rectngulo encajado, cual imn, donde corresponde hasta que
aparezca la gua visible Esquina a interseccin de guas
Dibuje por Computadora Paso a Paso
30
Vamos men Objeto > Alinear y distribuir y se acopla dicha ventana a la derecha con sus opciones.
Seleccionado el rectngulo presionamos CRTL+D 7 veces para tener en total 8 rectngulos. La ultima
copia, es decir la que esta encima de todas, la arrastramos hasta abajo hasta llegar a la linea gua
horizontal inferior, como indica el ejemplo.
Seleccionamos con una marquesina todos los rectngulos creados y en la ventana de Alinear y distribuir
presionamos el botn Distribuir los bordes a distancias iguales.
Dibuje por Computadora Paso a Paso
31
Ms sobre capas
Hemos distribuido objetos de la Capa 1. Ahora moveremos la capa Fondo, es decir, la que acabamos de crear,
hacia abajo. Esta capa en realidad contiene el diseo de fondo para nuestro pequeo afiche.
Seleccionamos la capa Fondo y presionamos el botn 'Bajar la capa actual al fondo'.
Como las franjas tienen un rojo muy intenso, no se ve bien el contenido. Bajaremos la opacidad de la capa fondo
para apreciarlo mejor.
Teniendo activa la capa Fondo, ponemos en 15% la opacidad de la misma.
Dibuje por Computadora Paso a Paso
32
En este capitulo hemos aprendido cuestiones bsicas del trabajo con Inkscape que nos darn, sin duda, una
base solida para continuar con los siguientes captulos. Muchos temas aqu tratados los hemos tocado apenas
someramente y se irn viendo en detalle ms adelante.
Nota: Un ejemplo de cmo trabajar con capas est en el archivo monitor-en-perspectiva.svg (en la carpeta
Obsequio). Abra dicho archivo y examine cmo est elaborada la ilustracin y siga las instrucciones que estn en
el mismo archivo.
Crear Clones
En ejercicios anteriores aprendimos que duplicar un objeto es tan sencillo como seleccionarlo y presionar CTR+D
segn cuantas copias deseamos; el duplicado se superpone encima del original. Tambin es posible copiar y
pegar (CTRL+C y CTRL+V) y la copia se colocar hacia la parte inferior derecha del original.
Pero existe la posibilidad de crear elementos clonados, lo que a diferencia de las copias y los duplicados,
mantienen las propiedades de su objeto original y si a este se lo modifica, inmediatamente sus clones tomarn
las nuevas propiedades. Esto lo veremos con un sencillo ejercicio.
En una pgina vaca de Inkscape cree un rectngulo negro que abarque aproximadamente la mitad
superior de la pgina.
Con la herramienta Estrellas y polgonos dibuje una estrella y cambie las propiedades de esta por medio
de la barra de controles de herramienta: Tipo: estrella, de 5 esquinas y con una longitud de radio de
0,600..
Presione CTRL mientras escala la imagen aproximadamente del tamao de la imagen en relacin al
rectngulo negro. Rellene la estrella de amarillo y elimine el trazo, si es que lo tiene.
Dibuje por Computadora Paso a Paso
33
Vaya a men Edicin > Clonar > Crear clon (ALT+D). Arrastre el clon a la izquierda y fjese en la barra de
estado que aquella figura. Dice Clon de: estrella...
Manteniendo seleccionado ese clon, presione ALT+D para clonarlo. Abajo en la barra de estado ver
Clon de: Clon de: estrella...
Vuela a seleccionar la estrella original y presione ALT+D 5 veces. Lo que ocurre es que se estn clonando
a partir de ultimo clon, es decir del que est encima. (un clon del clon del clon, y as sucesivamente.)
Sitelos en diferentes posiciones para que parezca un cielo estrellado. Si necesita mas clones, seleccione
el original y siga clonando. Puede Escalar los que desee (manteniendo CTRL presionado) y ver que sus
clones respectivos se escalan proporcionalmente.
Si tiene muchos clones, para ubicar el original si es que lo cambio de posicin, seleccione cualquiera de
las estrella vaya a Edicin > Clonar > Seleccionar original (o presione MAYUS+D varias veces hasta que
la barra de estado diga Estrella de 5 vrtices).
Con el original seleccionado, cambie su color de relleno a blanco.
Dibuje por Computadora Paso a Paso
34
Active la herramienta Estrellas y polgonos y modifique sus propiedades desde la barra de controles de
herramienta y arrastre el nodo de esquina presionando CTRL, as la estrella se har mas estrecha. Fjese lo que
ocurre con los clones.
La opcin de clonar puede funcionar en objetos nicos o tambin en grupos, pero como grupo ya no podr
modificar posteriormente sus atributos.
Dibuje por Computadora Paso a Paso
35
Crear y editar Objetos
Con Inkscape podemos crear todo tipo de elementos basados en formas bsicas como rectngulos, crculos,
polgonos, estrellas y espirales. Esto lo vimos en el paso anterior. Adems, tambin podemos crear formas
propias basadas en trayectos. Todos los elementos creados pueden ser escalados, rotados, inclinados, etc. y
modificar sus formas.
Cree las figuras correspondientes y practique realizar los ejemplos del capitulo.
Formas bsicas
Las formas bsicas como las que creamos en el captulo anterior tienen su respectiva herramienta y para
dibujarlas basta hacer clic sobre cada una de ellas y luego dibujarlas. Las formas se colorean con el ltimo color
de relleno y trazo utilizado.
Los rectngulos tienen la particularidad de poder redondear sus esquinas si lo deseamos. Una vez creado el
rectngulo y manteniendo esa misma herramienta activa, arrastramos con ella hacia abajo el pequeo crculo
blanco superior-derecho que cambiar de color a rojo durante el arrastre.
La herramienta Crculos, elipses y arcos permite crear estas formas. Todo depende cul elijamos desde la
barra de controles de herramienta al estar activa la herramienta cuando manipulamos el nodo circular blanco
medio-derecho. Las tres opciones son: segmento, arco y elipse completa.
La herramienta Estrellas y Polgonos crea estas dos figuras, dependiendo de cul se elija desde la barra de
controles de herramienta. Adems tenemos la opcin de trabajar con la redondez.
Dibuje por Computadora Paso a Paso
36
La herramienta Espiral permite crear esta forma con el nmero de vueltas a elegir.
Transformar objetos
Esto incluye el desplazamiento, la escala, el reflejo, la rotacin y la inclinacin de elementos. La forma sencilla y
bsica es usar la herramienta Seleccionar con los tiradores ubicados alrededor de los objetos seleccionados.
Mover
Para mover objetos en forma bsica simplemente hemos de usar la herramienta Seleccionar sobre un objeto y
arrastrarlo a voluntad.
Si deseamos restringir el movimiento, ya sea horizontal o vertical, presionamos la tecla CTRL y arrastramos.
Otra opcin es usar las teclas de flechas. Cada vez que presionemos en una direccin el objeto avanza una
Dibuje por Computadora Paso a Paso
37
unidad. Si mantenemos presionada la tecla MAYUS y la flecha de direccin correspondiente, el movimiento ser
en 10 unidades.
Escalar, girar e inclinar
Los objetos seleccionados poseen los 8 tiradores con los cuales podemos escalar en la direccin requerida. Si
necesitamos girar e inclinar el objeto, hacemos doble clic sobre el y aparecen los tiradores de giro e inclinacin.
Para inclinar se arrastra una de las flechas intermedias de cualquiera de los lados (no de las esquinas)
Al presionar la tecla CTRL mientras transformamos se restringe la transformacin, ya sea al escalar (se
mantiene la escala), al girar (gira en ngulos de 15), al inclinar (en ngulos de 15).
Reflejar un objeto no puede ser ms sencillo que presionar las teclas H para reflejar horizontalmente y V para
hacerlo verticalmente. Reflejar significa cambiar la posicin del elemento como si se reflejara ante un espejo. En
el ejemplo se ha duplicado para ver el efecto segn el rojo original.
Modificar las Formas
En esta parte aprenderemos por medio de 4 comandos del men Trayecto a modificar nuestras formas, que de
Dibuje por Computadora Paso a Paso
38
otra manera sera muy complejo realizar. Estos consisten en unir, cortar, intersecar dos o ms formas para tener
como resultado una forma nueva.
Esta seccin tngala siempre presente porque en varios ejercicios de este libro haremos uso de estos
comandos, sobre todo aplicndolos por medio de teclas rpidas (atajos del teclado).
La unin - como su nombre lo indica permite unir dos o ms formas para crear una nueva forma final con la
suma de todas ellas. El nuevo trayecto toma los atributos de relleno y trazo del primer objeto creado. A la
izquierda los 3 elementos y a la derecha todo se ha unido (Trayecto > Unin).
La Diferencia opera cuando se tienen dos elementos seleccionados. El objeto inferior se corta segn el objeto
que est encima en el orden de apilamiento.
La interseccin crea una nueva forma nacida del cruce entre dos elementos seleccionados, la cual toma los
atributos del primer objeto creado.
Dibuje por Computadora Paso a Paso
39
La Exclusin a la inversa de la interseccin, el nuevo objeto elimina el rea de interseccin de ambos.
La Divisin Crea dos objetos: (uno) la interseccin del primer objeto creado con el objeto superior y (dos) el
resto del primer objeto.
Practique esta seccin superponiendo 2 objetos y aplicando cada uno de los comandos del men Trayecto.
Un Isotipo
Este ejercicio le permitir poner en practica algunas opciones del men Trayecto para crear un isotipo que
posteriormente utilizar en otro captulo del libro.
Vaya a men Archivo > Preferencias de Inkscape o presione el botn anlogo de la barra de Comandos.
En Formas busque Rectngulo. Donde dice Crear objetos nuevos con: elija El estilo propio de esta
herramienta (que es predeterminadamente relleno azul con trazo negro de 1 pxel de grosor). Cierre la
Dibuje por Computadora Paso a Paso
40
ventana.
Seleccione la herramienta Rectngulos, mientras mantiene presionada la tecla CTRL (Control) de su
teclado, arrastre para crear un cuadrado perfecto. Arrastre el nodo circular (superior derecho) ligeramente
hacia abajo para redondear el rectngulo.
Con la herramienta Seleccionar activa, duplique el cuadrado (CTRL+D). A ese duplicado redimensinelo
presionando las teclas CTRL+MAYUS y arrastrando desde una de sus esquinas hasta tener un cuadrado de
menor tamao. Seleccione ambos cuadrados y presione las teclas CTRL+ - (signo menos) o lo que es igual:
Trayecto > Diferencia.
Active el botn Ajustar a trayectos y dibuje un rectngulo que se cia a uno de los anchos de la figura azul. Como
Dibuje por Computadora Paso a Paso
41
el ultimo rectngulo que dibuj fue redondeado, este se mantiene as, de modo que presione el botn Afilar las
esquinas para volver esquinado los lados del nuevo rectngulo. Este rectngulo muvalo como se ve en la figura
de la derecha.
Estire desde abajo (la flecha central) el rectngulo de modo que 'cruce' la figura anterior de arriba a abajo.
Luego, usando la ventana Alinear y distribuir (MAYUS+CTRL+A) con la opcin 'Relativo a: ultimo
seleccionado', seleccione primero el rectngulo y despus la figura inferior y aplique los botones de
centrado vertical y horizontal que indica la figura.
Seleccione el rectngulo de encima y duplquelo (CTRL+D). A ese duplicado grelo usando sus manejadores de
giro, presionando la tecla CTRL hasta tenerlo horizontalmente. Cree una marquesina para seleccionar todos los
objetos y luego presione la teclas CTRL + + (signo ms) o lo que es igual: Trayecto > Unin. Ahora todo es un
solo trayecto de varios nodos, como ve en la figura derecha.
Dibuje por Computadora Paso a Paso
42
Cree un circulo perfecto con la herramienta Elipses presionando CTRL, de aproximadamente el tamao
que se ve abajo en relacin a la figura azul.
Seleccione ambos elementos y con la ventana Alinear y distribuir aplique los mismos botones que ya us
para centrar todo.
Dibuje por Computadora Paso a Paso
43
Seleccione solamente el circulo y cpielo (CTRL+C) para tenerlo disponible desde el portapapeles.
Ahora seleccione ambos elementos y presione nuevamente las teclas CTRL + + (Trayecto > Unin).
Ahora existe un solo objeto.
Vaya al men Edicin > Pegar en el sitio (CTRL+ALT+V) para pegar el circulo que copi. Luego reduzca
su tamao usando las teclas CTRL+MAYUS y arrastrando desde una de sus esquinas. Finalmente
seleccione ambos elementos y presione CTRL + - (signo menos) o lo que es igual: Trayecto > Diferencia.
Guarde este archivo con el nombre isotipo-apresto.svg pues lo usaremos en un prximo ejercicio.
Un isotipo es la parte grfica o smbolo de una marca, que puede contener alguna tipografa dentro de sus formas.
No incluye la parte textual como pueden ser palabras o slogan. La parte grfica junto con el texto forman lo que se
denomina comnmente como Logotipo.
Un lpiz con La Rejilla
El uso de lineas gua que vimos anteriormente es slo una forma de orientarnos en nuestros dibujos. A
Dibuje por Computadora Paso a Paso
44
continuacin aprenderemos otra forma de ayuda y orientacin para dibujar: La Rejilla. Se trata de una cuadrcula
que aparece en la pantalla a un tamao (espaciado de lineas) que hayamos configurado. Esta opcin se usa
mucho en dibujo tcnico.
Abra un nuevo documento y desde el men active Ver > Rejilla. Se mostrar en toda el rea de trabajo de
Inkscape una rejilla de lineas azules que configuraremos a nuestro gusto.
Vaya al men Archivo > Propiedades de documento presione el botn anlogo desde la barra de
Comandos (que se ve en el ejemplo) para que aparezca la ventana correspondiente. Desde la pestaa
Rejillas, cambie la cantidad de Espaciado X e Y de 1 (1,000) a 10 (10,000), de modo que las cuadrculas
se hagan ms grandes. El botn de Ajustar a rejillas tambin tiene que estar activo. Esto permite que al
dibujar nuestras formas, encajen perfectamente a la rejilla.
Dibuje por Computadora Paso a Paso
45
Presione la tecla 2 del teclado no numrico para tener un zoom de toda la pgina.
Con la herramienta Rectngulos dibuje uno que abarque 4 cuadrculas de ancho por 11 de alto. Ver que
la figura se cie a la rejilla. Posicinelo mas o menos en el medio de la pgina, un poco abajo.
Dibuje otro rectngulo de 4 por 3 cuadrculas de ancho dejando una cuadrcula de espacio como el
ejemplo que se muestra a la derecha.
Dibuje por Computadora Paso a Paso
46
Presione la tecla 4 (teclado no numrico) para tener un acercamiento mayor de su dibujo. Desactive el
botn Activar ajuste para eliminar momentneamente el ajuste a la rejilla (y a cualquier gua).
Manteniendo la herramienta Rectngulos, arrastre ligeramente hacia abajo el nodo circular superior
derecho para darle una redondez a su rectngulo.
Vuelva a presionar el botn Activar ajuste. Dibuje otro rectngulo 2 cuadrculas ms abajo que el ultimo
rectngulo, del mismo grosor pero de 2 cuadrculas de alto. Como Inkscape recuerda el redondeo de
esquina que le dio al ultimo rectngulo, este tambin conservar el redondeo. Para eliminarlo presione el
botn Afilar las esquinas.
Dibuje por Computadora Paso a Paso
47
Presione la tecla 5 (teclado no numrico) para ver todo el documento.
Use la herramienta Curvas Bzier y haga clic desde la esquina inferior-izquierda del rectngulo ms
grande, haga otra vez clic a su derecha. Tres cuadrculas abajo haga nuevamente clic y para finalizar,
haga clic donde empez. Habr creado un tringulo invertido que ser la punta del lpiz.
Con el tringulo seleccionado, duplquelo (CTRL+D) y arrastre la copia dos cuadrculas hacia abajo.
Seleccione ambos tringulos (seleccione uno, presione MAYUS y seleccione el otro) y vaya al men
Trayecto > Divisin. Se crearn dos elementos, uno de ellos ser un tringulo ms pequeo que ser la
punta de grafito del lpiz.
Dibuje por Computadora Paso a Paso
48
Usando la paleta de colores, de a cada elemento el color respectivo para que se asemeje a un lpiz, pero
mantenga el trazo establecido.
Seleccione el rectngulo ms grande que equivale al cuerpo del lpiz y duplquelo (CTRL+D). Presione
MAYUS y reduzca esa copia desde uno de sus lados hasta que abarque dos cuadriculas de ancho.
Rellenelo de un amarillo ms claro.
Desactive la visualizacin de la Rejilla para ver su dibujo final. (Ver > Rejilla).
Dibuje por Computadora Paso a Paso
49
En el ejemplo de abajo se agruparon todos los elementos (CTRL+G), se seleccion el elemento agrupado 2
veces para que aparecieran los tiradores de giro y- presionando CTRL- se gir el lpiz. Luego se dibuj una
'sombra' que es un trayecto hecho con la herramienta Curvas Bzier coloreado de gris y que se mand hacia
atrs (con la tecla FIN o END).
Texto para un logotipo
En el ejercicio que sigue aplicaremos una operacin de interseccin para crear el texto para un logotipo que
usaremos en un ejercicio posterior y, a la vez, nos preparar para la manipulacin de formas que veremos en el
siguiente captulo.
Abra un nuevo documento y seleccione la herramienta Texto de la Caja de Herramientas. Haga clic en
una parte de la pizarra de trabajo y escriba AquaMax. Vaya a la lista de fuentes de la izquierda y elija la
fuente Impact con un tamao de 30 puntos. Si no tiene esta fuente elija otra de cuerpo grueso.
Presione varias veces la tecla numrica + hasta que tenga un buen acercamiento (zoom) del texto que
escribi para que pueda trabajar cmodamente.
Dibuje por Computadora Paso a Paso
50
En la paleta de colores arrastre la barra de desplazamiento hasta que encuentre el color #AAEEFF para
rellenar el texto.
Usando la herramienta de Seleccionar haga clic sobre el texto y duplquelo presionando CTRL+D.
Rellene esa copia de #0088AA.
Cree con la herramienta Rectngulos uno que cubra el texto como se ve en la imagen de abajo. Tiene
que tener borde negro y sin relleno. Para ponerle trazo negro haga clic derecho sobre el color negro de la
paleta y elija Fijar trazo. Para quitar el relleno del rectngulo haga clic derecho sobre el primer cuadro de
Dibuje por Computadora Paso a Paso
51
la paleta (X) que equivale a Ninguno y elija Fijar relleno.
Con el rectngulo seleccionado vaya al men Trayecto > Simplificar (o presione CTRL+L). Esto har que
el rectngulo se transforme en un trayecto y se pueda modificar por medio de sus nodos. Use la
herramienta Editor de nodos (La segunda en la Caja de Herramientas). Haga una marquesina para
seleccionar los 2 nodos superiores y modifique por medio de aquellas palancas o manecillas como se ve
en el ejemplo.
Una vez acabado de modificar el ex rectngulo, use la herramienta Seleccionar, haga clic la forma
modificada, presione MAYUS y seleccione el texto de atrs. Asegrese que tiene los 2 elementos
seleccionados (verifique en la barra de estado).
Vaya al men Trayecto > Interseccin (o presione CTRL + asterisco numrico). Las formas se intersecan
y se deja ver el texto celeste del fondo.
Seleccione el texto celeste del fondo y dupliquelo (CTRL+D). Rellenelo de negro y envelo al fondo
usando la tecla FIN (en espaol) o END (en ingls) de su teclado. Tambin puede usar los botones de la
barra de controles de herramienta.
Ample el zoom por medio de la tecla + de su teclado para que pueda mover ligeramente hacia la derecha
inferior la sombra. Luego con una marquesina seleccione todo y agrupelo (CTRL+G).
Dibuje por Computadora Paso a Paso
52
Con la herramienta Texto escriba Servicios Hidrulicos con una fuente Century Gothic de 10 puntos, de
color negro. Si no tiene esta fuente instalada, use cualquier otra de cuerpo ligero.
Coloque este texto abajo de AquaMax. Seleccione ambos elementos y use la ventana Alinear y distribuir
usando el botn Centrar objetos horizontalmente.
Guarde el documento como aquamax.vsg. Lo usaremos en un ejercicio posterior.
Dibuje por Computadora Paso a Paso
53
Formas Libres
En muchas ocasiones deseamos hacer ilustraciones con formas libres que no parezcan mucho formas
geomtricas exactas, como crculos o cuadrados. Para esos menesteres Inkscape cuenta con un arsenal
bastante amplio de herramientas para trabajar nuestra formas a nuestro total antojo.
Este captulo es bsico para que usted comprenda y domine el manejo de las herramientas de ilustracin, de
modo que ponga especial inters en desarrollar todos los ejercicios y practicar por su cuenta cuantas veces sea
necesario.
Deformando formas bsicas
Una forma bsica como cuadrado o elipse se puede deformar totalmente primeramente simplificndola (men
Trayecto > Simplificar) y luego editando sus nodos con la herramienta Editor de nodos.
Dibuje un rectngulo de cualquier color. Si la forma no tiene trazo, aplquele uno de color negro haciendo
clic derecho sobre el color negro de la Paleta y eligiendo Fijar trazo.
Simplifique la figura por medio del men Trayecto > Simplificar (CTRL+L)
Use la herramienta Editor de nodos y experimente arrastrando o empujando cualquier parte contorno de
la figura.
Luego arrastre cualquiera de los 4 nodos de las esquinas.
Finalmente arrastre los manejadores de nodos (aquellas palancas azules con un circulo final) que se han
formado. Juegue con la forma arrastrando contornos, nodos, manejadores y experimente esta
sensacional herramienta.
Dibuje por Computadora Paso a Paso
54
Simplificar es el primer paso para poder manipular una figura bsica como un rectngulo, elipse, estrellas, etcde
modo que las figuras dejan de ser tales y se convierten en trayectos.
Creando formas libres
La herramienta Curvas Bzier permite crear trayectos de uno o ms segmentos y modificarlos intuitivamente.
Las curvas Bzier fueron inventadas por el ingeniero aeronutico francs Pierre tienne Bezier, para describir
matemticamente las formas que utiliz en la creacin de los diseos de modelos de automviles Renault, firma para
la que trabaj durante 42 aos. Su sistema es ampliamente utilizado en todas las reas del diseo.
Los nodos Suaves (o suavizados) son muy parecidos a los Simtricos, salvo que estos ltimos tienen sus
manejadores por ambos lados de la misma longitud.
Como si se tratara de dibujar con un lpiz, permite crear formas a voluntad, usando la herramienta Lineas a
mando alzada. Su funcionamiento es como dibujar si estuviramos frente a una hoja de papel.
La mejor forma de trabajar con la herramienta Curvas Bzier es crear lineas rectas segn la forma que
deseemos elaborar y luego, usando la herramienta Editor de nodos, afinar y mejorar las lineas.
Para todas estas herramientas de formas libres, el aliado insustituible para mejorar el acabado es la herramienta
Editor de nodos que permite modificar y pulir las formas realizadas de manera muy intuitiva con todos sus
opciones. La barra de controles de esta herramienta es la siguiente:
En la imagen de abajo hemos puesto en una capa inferior la fotografa a calcar y usando la herramienta Curvas
Bzier primeramente se han colocado lineas rectas, luego, con la herramienta Editor de nodos se han
modificado los mismos, junto con sus tiradores para adecuar el trayecto a la silueta del caballo. Puede abrir el
Dibuje por Computadora Paso a Paso
55
archivo caballo.svg que tiene 2 capas. Ample el zoom y vea con la herramienta Editor de nodos cmo est
compuesto el trazado.
Creando nmeros con Bzier y Editor de nodos
Con el dibujo de nmeros aprenderemos los pasos sencillos para manejar figuras de forma libre. Este ejercicio
no lo pase por alto, porque -aunque sencillo- es bsico para aprender el dominio de las herramientas Curvas
Bzier y Editor de nodos.
Abra el archivo caracteres.svg que tiene una capa llamada caracteres originales que son trazos rojos
punteados que le servirn de gua.
Cree una nueva capa llamada Calco.
En esa capa cree lineas rectas con la herramienta Curvas Bzier haciendo clic en un punto, clic en otro
sin tener presionado el botn del ratn al moverlo. Para finalizar el trazo haga doble clic.
La mayora de las letras puede crearlas con trazos rectos, sin necesidad de cambiar sus nodos.
Para letra S y la seccin de nmeros tendr que cambiar sus nodos.
Al crear lineas rectas, todos los nodos son de esquina - tambin conocidos como asimtricos o cspide - por su
forma en punta. Para cambiarlos segn necesitemos, debemos seleccionarlo con la herramienta Editor de
nodos y en la barra de controles de la herramienta elegir el nodo correspondiente: De Esquina, Suavizado o
Simtrico.
Dibuje por Computadora Paso a Paso
56
Cmo se modifican los trazados Bzier?
Lo ms practico es primeramente crear lineas rectas haciendo clic y clic hasta terminar la forma. Al finalizar, si la
forma no es cerrada, hacer doble clic para completar el trayecto. Si la forma debe ser cerrada, basta hacer clic en
el nodo inicial para cerrarlo. Luego modificaremos la forma usando el Editor de nodos haciendo lo siguiente
segn el caso:
1. Seleccionando los nodos necesarios y cambiarlos a Suavizados o Simtricos, pues si hemos creado
formas rectas, todos los nodos sern inicialmente Esquinados (o asimtricos).
2. Moviendo los nodos a una posicin ms adecuada.
3. Manipular los manejadores (manecillas o palancas) de nodos arrastrando hasta acomodar correctamente
el trayecto.
4. Arrastrar o empujar el trayecto directamente en la zona que queremos modificar.
Al final nuestros nmeros deben quedar ceidos al modelo que tenemos en la capa inferior.
Dibuje por Computadora Paso a Paso
57
Logo de Superman
Ahora trabajaremos una versin sencilla del logo de Superman para reforzar el manejo de las herramientas de
formas libres, concretamente las herramientas Curvas Bzier y Editor de nodos.
Abra el archivo superman.svg. Este archivo tiene 2 capas: la primera es logo superman y la superior
calco, que es donde usted har el trabajo.
Con la herramienta Curvas Bzier comenzamos delineando desde la izquierda superior, con lineas
rectas la parte externa del logo, dando clic y clic hasta cerrar el polgono.
De la misma forma -usando lineas rectas- calcamos cada forma interna cerrando cada una de ellas. Esta
es la parte ms sencilla porque solamente en base a lineas rectas bordeamos las figuras.
Dibuje por Computadora Paso a Paso
58
Seleccionando la herramienta Editor de nodos arrastramos las lineas exteriores aproximadamente por su
punto medio para darle la curvatura adecuada segn el modelo inferior.
Si fuera necesario, usamos los manejadores de nodo que nos permiten, al arrastrarlos, mejorar la forma
de la figura
En la figura siguiente es necesario convertir los nodos a suaves y simtricos para delinear correctamente
la figura, con la ayuda de los manejadores de nodos que se pueden arrastrar. Podramos crear un nuevo
nodo dando doble clic en la parte donde se desea aadirlo, pero en este caso no es necesario.
Dibuje por Computadora Paso a Paso
59
Terminar de ceir todas las figuras segn la capa inferior que sirve de modelo.
El siguiente paso para terminar el logo ser seleccionar todas las partes interiores y hacer un solo
trayecto de todos ellos (Men Trayecto > Unin).
Duplicar el contorno exterior (CTRL+D) y seleccionar ste y la nueva forma que hemos unido y aplicar
exclusin (Trayecto > Exclusin).
Finalmente proceder a colorear las formas.
En los captulos posteriores usar continuamente estas herramientas aprendidas, de modo que vaya
acostumbrndose a ellas en su incursin al dibujo e ilustracin.
Alinear nodos
Es comn cuando se trabaja con la herramienta Curvas Bzier y el Editor de Nodos, recurrir en ocasiones a
alinear los nodos.
La figura de abajo debe imitar unos dientes de cierra y se hizo rpidamente con la herramienta Curvas Bzier.
Con el Editor de nodos y manteniendo abierta la ventana Alinear y distribuir CTRL+MAYUS+A),
seleccione todos los nodos y aplique el botn Distribuir los nodos horizontalmente.
Seleccione slo los nodos superiores y aplique el botn Alinear nodos horizontal.
Haga lo mismo con los nodos inferiores. Los nodos quedan alineados y distribuidos exactamente.
Dibuje por Computadora Paso a Paso
60
Cuando tiene activa la herramienta Editor de nodos, la ventana Alinear y distribuir cambia para mostrar
solamente las opciones relativa a nodos.
Herramienta Trazos caligrficos y pinceladas
Para aquellos que tienen esa vena artstica, buen pulso y desean dibujar cual si de un pincel se tratara, existe
esta genial herramienta con ciertos parmetros que permiten afinar la forma de dibujo. Su uso es tan sencillo que
solo tiene que seleccionarla, determinar un ancho y empezar a dibujara su antojo.
El rbol de abajo se dibuj usando el ratn (sin tableta grfica) y se rellen con formas hechas con la
herramienta Bzier, pues la herramienta Trazos no rellena el interior, sino que el propio trazado (pincelada) se
rellena predeterminadamente de negro. Si quiere cambiar el color de una pincelada, elija un color de relleno.
Dibuje por Computadora Paso a Paso
61
Dibujar con Trazos o Bzier?
Eso depende. Si usted es bueno con el pulso y dibuja bien, le encantar trabajar con la herramienta Trazos
porque funciona como si estuviera dibujando sobre un papel. Sobre todo si posee una tableta grfica, ya que
podr aplicar a su trazado presin y eso se ver reflejado al dibujar en el programa. Si dibuja con el ratn quizs
sus pinceladas con esta herramienta sean un poco 'temblorosas'.
La herramienta Curvas Bzier, por su parte, es de gran utilidad para quien no domina mucho el pulso o no tiene
tableta grfica y usa simplemente el ratn, pues a partir de los nodos y su manipulacin puede lograr figuras de
perfeccin absoluta. Este Ebook se centra principalmente en la ilustracin con Curvas Bzier.
En la imagen de abajo tenemos un ejemplo de una manzana hecha con la herramienta Curvas Bzier (a la
izquierda) y con Trazos (a la derecha) usando el ratn. En el ultimo caso, aparte del trazado imperfecto, se ha
tenido que colorear el interior con formas hechas con Bzier el rojo de la manzana y el verde de las hojas- ya
que la herramienta Trazos no permite rellenar el interior de una figura por s sola. A parte, cuando seleccionamos
cada elemento con el Editor de nodos, vemos cmo Curvas Bzier solo requiere unos cuantos nodos para
elaborar la figura; mientras que Trazos aade muchsimos nodos.
Si desea ver este archivo y comparar, abra manzana.svg.
El nmero de nodos que se utiliza para crear un dibujo o ilustracin, se recomienda que sea el necesario. Un exceso
de nodos dificulta la posterior edicin de nuestro dibujo. En el caso de la herramienta Trazos -aunque posible - no es
fcil modificar posteriormente nuestras pinceladas por medio de nodos. La nica forma de editarlos, es volver a
dibujar las pinceladas. Adems, mientras ms nodos tenga un archivo, mayor ser el peso del mismo. Lo ideal es usar
la herramienta Trazos con la ayuda de una tableta grfica.
Dibuje por Computadora Paso a Paso
62
Colorear y Pintar
Anteriormente, tuvimos oportunidad de aprender a conocer de forma bsica la manera de colorear el relleno de
un elemento por medio de la paleta inferior de Inskape. Aqu aprenderemos las diferentes formas de rellenar y
dar trazo a un objeto.
Sobre el color
Los modos de color son formas diferentes de definir el color tanto en pantalla como en la pgina impresa.
Existen varios modelos de color, de los cuales Inkscape tiene soporte para los siguientes :
RGB (RVA): Se le conoce como el modo aditivo, pues para aclarar un color se agregan cantidades superiores de
luz Roja, Verde y Azul. Cada uno de estos colores puede tener hasta 256 niveles de intensidad. Es el modelo
ideal para editar imgenes en pantalla y es usado tambin por todos los aparatos que filtran y transmiten luz:
televisores, proyectores, escaners, etc.
HSL: (Tonalidad, saturacin y Luminosidad) El tono es el color puro. La saturacin representa la intensidad del
color. El brillo es la luminosidad u oscuridad de un color.
CMYK (CMAN): Compuesto por cian, magenta, amarillo y negro. Se le conoce como el modo sustractivo y se
aplica a los pigmentos. Cuando se proyecta la luz sobre un objeto, este absorbe algo de la luz y refleja el resto.
La luz reflejada es el color que observamos. Estos colores no son tan puros y brillantes como los del modo RGB
pero es el modo que utilizan las impresoras.
De modo que bsicamente cuando trabajamos para web, hemos de usar colores RGB; entre tanto, si lo hacemos
para trabajos de impresin nuestra eleccin deber ser colores CMYK.
Tanto el Relleno como el Trazo de las formas bsicas (rectngulos, elipses, estrellas y espiral) se pueden configurar
desde Archivo > Preferencias de Inkscape. As, si no estuviera seleccionado El estilo propio de esta herramienta, el
relleno y trazo sern los ltimos que se han aplicado a un elemento. De la misma forma, en algunas ocasiones la
Opacidad que se aplic a un objeto, puede estar an vigente, de modo que es necesario asegurarnos, desde la
ventana de Relleno y borde, que la opacidad del nuevo elemento es la que realmente deseamos.
Tipos de Relleno
Las formas de rellenar o colorear un objeto en Inkscape son bsicamente 4:
Relleno Uniforme- permite rellenar un objeto de un solo color, plano y sin variacin. Como hemos aprendido en
los ejercicios anteriores, la forma ms rpida de colorear uniformemente un objetos es a travs de la paleta de
colores inferior. Pero por medio del panel de Relleno y borde (Objeto > Relleno y borde - CTRL+MAYUS+F)
Tenemos la variedad ms grande de colores para elegir un relleno.
Dibuje por Computadora Paso a Paso
63
Hay varias formas de ver el color: por medio de deslizadores (ya sea RGB, HSL, CMK o CMS) o como Rueda de
color. Esta ultima es la ms intuitiva y fcil porque permite tomar rpidamente cualquier color. La modalidad de
deslizadores sirve de mucho si ya tenemos un color especfico
Relleno Degradado Lineal permite utilizar dos o ms colores para degradar sutilmente el relleno del elemento.
Para aplicarlo:
Creamos un rectngulo que se colorea con el ultimo color utilizado.
Seleccionamos degradado Lineal en la ventana Relleno y borde. Presionamos el botn Editar para
cambiar el color existente. Aparece la ventana Editor de degradados que se muestra a la izquierda dela
imagen inferior.
Ese color lo modificamos usando la modalidad deslizadores, convirtindolo a rojo (R:250-G:0-B:0).
Dibuje por Computadora Paso a Paso
64
Abajo, permanece el color anterior como una parada ms, lo seleccionamos y le cambiamos el color a
amarillo (R:255-G:255-B:0) y Alpha (A) lo colocamos en 255. Este ultimo tem Alpha es necesario ponerlo
totalmente opaco (255) para ver el color real.
Dibuje por Computadora Paso a Paso
65
Usando la herramienta Creador y Editor de degradados, es fcil cambiar la direccin un degradado.
Seleccionar la herramienta y mover los nodos principal y final para cambiar la direccin del degradado de
arriba abajo como se ve en el cuadrado inferior.
En la linea entre los dos nodos, al centro, haga doble clic para crear una nueva parada.
Seleccionar esa parada, de modo que se ponga de color rojo y luego aadir, por medio de la rueda de
color, un color azul. As el rectngulo se colorea por el medio de azul.
Relleno Degradado Radial -tambin utiliza dos o ms paradas para crear el efecto de tridimensionalidad.
Dibuje por Computadora Paso a Paso
66
Crear un circulo perfecto que, como es obvio, se colorea del ultimo color utilizado (en el ejemplo: gris) .
En la ventana de Relleno elegimos Degradado radial y el botn Editar para crear las paradas. El primer
color ser un color suave que har la funcin de brillo de la esfera.
De modo que tenemos que cambiar esa primera parada con un color suave.
Usando la rueda de color, arrastramos dentro del tringulo y definimos un color celeste muy suave.
An dentro del Editor de degradados presionar el botn Aadir parada, que ser la que tendr el color
oscuro de la esfera. Debemos asegurarnos de que el canal A (alpha) de transparencia est en 255, es
decir, totalmente opaco.
Dibuje por Computadora Paso a Paso
67
Usando la herramienta Crear y editar de degradados de la Caja de Herramientas, movemos el cuadrado
central del editor de degradado hasta que el brillo se ubique en la parte superior izquierda. Podemos
afinar el degradado con sus manejadores (pequeos crculos)
Para evitar el ajuste de los manejadores, desde la barra de propiedades desactivamos el botn desde la
barra de controles de ajuste (arriba).
Duplicamos el crculos usando las teclas CTRL+D y coloreamos la copia de negro.
Distorsionamos la copia con su manejador superior arrastrndolo hacia abajo como se ve en la imagen.
Dibuje por Computadora Paso a Paso
68
Bajamos el elemento un nivel para que este atrs de la esfera.
Le damos un desenfoque de aproximadamente de 25% y lo posicionamos donde corresponda para que
simule ser la sombra de la esfera. Podemos modificar la Opacidad tambin para aminorar el color de la
sombra.
Si desea, compare su trabajo con el archivo esfera.svg.
Gotas usando degradados
En el siguiente ejercicio veremos el proceso para crear por medio de los rellenos y las transparencias un grupo
de gotas de agua, que luego nos servir para otro captulo del libro.
En un nuevo documento cree un circulo y simplifiquelo (CTRL+L). Con la herramienta Editor de nodos
seleccione sus nodos menos los que indica la imagen. y Desde la barra de controles de herramienta
elimine esos nodos.
Trabaje con los 2 nodos que quedaron para dar la forma aproximada que indica la imagen de la derecha.
Dibuje por Computadora Paso a Paso
69
Rellene la figura con #D5F6FF (arrastre la barra de la paleta hasta encontrar el color).
Duplique la figura (CTRL+D), rellenela de blanco y presionando CTRL y MAYUS reduzca ligeramente el
duplicado.
Dibuje una elipse rellena de gris como indica la imagen de abajo. Seleccione esta elipse y la figura blanca
que est debajo. Vaya al men Trayecto > Divisin. Se han creado as 3 figuras blancas. Haga clic en una
zona vaca y luego seleccione la figura del medio y elimnela.
As nos quedamos con la superior que debe mantenerse blanca y la inferior de #80E5FF
Dibuje por Computadora Paso a Paso
70
Seleccione la elipse celeste mayor, dupliquela (CTRL+D) y rellenela de blanco. Con los botones de
apilamiento baje la figura hasta que est debajo de las 2 figuras pequeas.
Use la herramienta Editor de degradados y arrastre sus nodos como indica el ejemplo. El primer nodo, (el
cuadrado) tiene una transparencia Alpha de 255, es decir, es totalmente opaco. Mientras que el nodo final
(circular) tiene una transparencia Alpha de 0 (totalmente transparente). Si no estuviera as, tendra que
modificar sus respectivas paradas.
Necesita seleccionar nuevamente la figura celeste. Mantenga presionada la tecla ALT y haga clic 2 veces
hasta que vea que en la barra de estado se muestre que se ha seleccionado la figura con relleno celeste.
Duplique la figura y rellnela de negro. Use ventana de Relleno y borde para darle un desenfoque de 8.
Luego mande la figura hacia el fondo para que simule ser la sombra de la gota. Afine adems la opacidad
del objeto (entre 50 a 60%) para darle ms realismo.
Con una marquesina de seleccin agrupe todos los elementos que conforman la gota.
Haga varios duplicados de la gota y modifique el estado de cada uno de ellos con los tiradores de
seleccin: escalando, girando, inclinando, estrechando, de modo que cada una tome formas y posiciones
distintas as como se ve en la imagen.
Dibuje por Computadora Paso a Paso
71
Guarde este archivo con el nombre gotas.svg para poder utilizarlo en un prximo ejercicio.
Cmo copiar un color ya elegido
Ya aprendimos a colorear un relleno slido con la paleta, teniendo seleccionado un elemento y dando clic
derecho sobre un color y eligiendo Fijar Relleno o Fijar trazo. En muchas ocasiones usaremos un color que no
est disponible desde la paleta y debemos ir a la rueda de color o a los deslizadores RGB o CMYK para elegir un
color especfico. En ese caso cmo podemos usar el mismo color elegido de forma rpida? Ojo que estos
mtodos funcionan slo con colores slidos mas no con degradados.
Primer modo
Dibuje un circulo y un rectngulo. El primero tiene un relleno verde que hemos elegido por medio de la
rueda de color y no de la paleta. Busque usted su propio color desde la rueda.
Primero debe seleccionar el elemento al que quiere aplicar el relleno, en este caso el rectngulo.
Active el icono de Cuentagotas en la Caja de Herramientas.
Con el cuentagotas activo haga clic sobre el crculo, es decir, sobre el color que quiere copiar.
Dibuje por Computadora Paso a Paso
72
Automticamente el elemento seleccionado cambia de color.
Segundo modo
Dibuje dos elementos, el primero de ellos coloreelo por medio de la rueda de color, usando el color que
quiera. Con este elemento seleccionado, en la barra de Estado, a la izquierda sobre el color de relleno
haga clic derecho y en el men que aparece elija Copiar color.
Sobre el segundo elemento, el que queremos rellenar igual, haga clic derecho y elija Pegar.
Automticamente se pegar el color copiado.
Dibuje por Computadora Paso a Paso
73
Trazo
Todos los elementos pueden tener trazo, tambin llamado borde o contorno. Cuando se elige trazo para un
objeto este se colorea del ltimo color usado para el trazo, pudiendo modificarse sus caractersticas por medio de
las pestaas Color de trazo y Estilo de trazo.
Para quitar el trazo o hacerlo invisible es necesario desactivarlo con la X. Si se desea trazo para un objeto,
existen las mismas posibilidades de trazo de color uniforme y degradado que posee el relleno.
Una forma rpida de quitar el trazo es por medio de la X , a la izquierda de la paleta de colores inferior: botn
derecho del ratn y elegir Fijar trazo.
Dibuje por Computadora Paso a Paso
74
El ancho del trazo se puede estipular en pxeles, milmetros, centmetros, etc.
El patrn de raya puede ser solido o rayado, punteado, etc. Abajo se ven algunos ejemplos de trazos y sus
respectivas configuraciones.
A travs de las opciones de marca se puede crear flechas con puntas de inicio y final
Es importante considerar el ancho del trazo que tendr el objeto si lo escalamos. Si se desea mantener el
grosor en proporcin al escalar, ha de estar desactivado el botn Escalar ancho de trazo al escalar objetos. De
esto aprenderemos en este ejercicio.
Dibuje una estrella con la herramienta Estrellas y polgonos. Desde la barra de controles de dicha
herramienta (arriba) elija Estrella y en el campo esquinas escriba 10.
Si no tiene a la derecha la ventana acoplable Relleno y borde, presione CTRL+MAYUS+F para que
aparezca.
Rellene la estrella de cualquier color slido por medio de la pestaa Relleno usando la Rueda de color.
Si la estrella no tiene Trazo aplique uno usando la pestaa Color de trazo pero en la modalidad RGB y
Dibuje por Computadora Paso a Paso
75
eligiendo R:128, G:0, B:0, A:255
Desde la pestaa Estilo de trazo, ponga las siguientes opciones:
Experimente modificando las opciones. Al final mantenga las opciones en Ancho de trazo 2px y Guiones
solido (la primera opcin).
Desde la barra de controles de herramienta asegrese que est desactivado el botn Escalar ancho de
trazo. (El primer botn despus de la palabra Afectar).
Cree un duplicado de la estrella y use uno de sus tiradores de esquina para escalarlo proporcionalmente
presionando CTRL aproximadamente de su tamao original.
Cree otro duplicado de la estrella original, seleccione ese duplicado y active el botn Escalar ancho de
trazo. Ahora haga lo mismo que con el anterior duplicado: escalelo de su tamao.
Vea la diferencia entre ambos duplicados. Cuando el botn est activado, al escalar un objeto el trazo mantiene
su grosor en forma proporcional. Al desactivar el botn, el grosor del trazo se mantiene.
Dibuje por Computadora Paso a Paso
76
Insertar Texto
Un programa profesional de grficos que se precie de tal, debe tener la posibilidad de trabajar con texto de forma
cmoda para su edicin, ya sea como texto fluido (prrafos) o como texto arte, al cual se le pueda aplicar
efectos propios del diseo grfico. Inkscape posee caractersticas suficientes para trabajar con texto en ambas
formas. Abajo se ve a la izquierda un ejemplo de texto arte con un efecto aplicado y a la derecha texto fluido.
En este ejercicio crearemos un pequeo anuncio destinado a la web y as conocer las posibilidades del trabajo
con texto.
Abra un nuevo documento y desde el men Archivo > Propiedades de documento (CTRL+MAYUS+D)
cree uno con las siguientes dimensiones: Ancho: 700px Alto: 500px. Y pxeles como unidad de medida.
Dibuje por Computadora Paso a Paso
77
Active Edicin > Guas alrededor de la pgina. Esto hace aparecer automticamente lineas gua a los
bordes de la pgina. Esto nos servir para poder ceir nuestros elementos dentro de nuestra pizarra.
Con la ayuda de las lineas gua cree un rectngulo que abarque toda la pizarra de trabajo y coloreelo de
R:243 G:124 B:78 y sin trazo.
Cree un nuevo rectngulo de color blanco y dele un redondeado a sus esquinas con el tamao y
ubicacin que figura en la barra de propiedades de la imagen inferior.
Las fuentes usadas en el ejemplo son Century Ghotic, Miriad Pro Light y Arial para el texto fluido. Pero usted
puede reemplazarlas por otras de su preferencia.
Texto Arte
Usando la herramienta Texto haga clic en la ubicacin superior y escriba Conferencia. Manteniendo
activa la herramienta Texto, establezca los atributos que deben figuran en la barra de controles de
herramienta con los datos siguientes:
Para elegir la fuente, existe una lista a la izquierda que permite escoger entre todas las fuentes instaladas
en la computadora. Si no posee la fuente Century Ghotic, elija otra de su preferencia. El color de este
texto debe ser negro.
Haga clic ms abajo con la herramienta Texto y escriba Grafologa & Ciencia en dos renglones, es
decir, al terminar de escribir Grafologa, presione ENTER y escriba & Ciencia. Elija el tipo de alineacin:
Centro.
Dibuje por Computadora Paso a Paso
78
Manteniendo seleccionado el texto con la Herramienta Texto, abra la ventana Relleno y elija el color R:
216 G: 171 B: 126. Las propiedades deben ser las siguientes. Puede reemplazar con otra fuente.
La personalidad por medio de la escritura es otro texto arte que debe escribir por separado y
colorearlo de 50% gris.
De la misma forma haga clic en cada zona por separado para escribir 16, 7,30 pm. y Agosto. Este ultimo
texto debe ser girado - con la herramienta Seleccionar - contrario a las agujas del reloj usando los
tiradores de giro, presionando CTRL para que quede totalmente vertical.
Cada una de estos textos, al final tendrn diferente tamao y color pero todas son una misma fuente: Century
Ghotic. Aplique a cada uno el tamao por medio de la barra de controles de herramienta de la misa forma que
en los anteriores casos.
Texto Fluido
El texto inferior es lo que se denomina texto fluido o texto de prrafo, que se utiliza para escribir grandes
porciones de texto y aprenderemos a aplicarlo.
Dibuje por Computadora Paso a Paso
79
Abra el archivo texto-fluido-grafologia.txt que est en la carpeta Material y copie todo el texto que
contiene.
Cree una marquesina con la herramienta Texto del tamao aproximado que se ven en la imagen: el
rectngulo de borde azul.
En la barra de controles de la herramienta Texto presione el botn Texto y Tipografa. Aparece una
ventana compuesta por dos pestaas, que permite escribir especialmente prrafos de manera ms
cmoda.
Desde la pestaa Tipografa, elija la fuente Arial con un tamao de Tipografa de 14.
En la pestaa Texto, pegue el texto que tiene copiado y presione el botn Aplicar.
Dibuje por Computadora Paso a Paso
80
Arrastre el manejador rojo inferior de texto fluido hacia la izquierda, de modo que quede espacio a su
derecha para colocar un logo.
A continuacin importe el logotipo que debe figurar al lado del texto fluido que acabamos de crear y que
est relacionado con la institucin que brinda la conferencia. Desde Archivo > Importar (CTRL+I) elija la
carpeta Material y busque el archivo logo-graphotaller.vsg en la carpeta. Dele el tamao adecuado para
que se vea como el archivo de ejemplo.
Aada en texto Arial Black el texto Graphotaller con 20 de tamao y 70% de gris.
Guarde este archivo con el nombre que desee. Lo usaremos en el siguiente ejercicio.
Texto en trayecto
Dibuje por Computadora Paso a Paso
81
Inkscape posee la posibilidad adems de crear Texto en que se acople a un trayecto o forma determinada. En el
caso de la imagen inferior se escribi el texto de ejemplo, se dibujo el trayecto, se seleccionaron ambos
elementos y se aplic el efecto desde el men Texto > Poner en trayecto. Una vez aplicado se cambi la fuente
de Arial a Arial Black bajando su tamao a 2 puntos menos para que entre todo el texto y se colore de rojo.
Finalmente se seleccion el trayecto y se le dio Trazo: Ninguno
En este ejercicio aprenderemos a crear texto circular para terminar el logotipo del ejercicio anterior. Abra el
mismo archivo del ejercicio pasado.
Escriba el texto PERSONALIDAD POR LA ESCRITURA con fuente Arial, de un tamao de 14 y color rojo
Dibuje un circulo perfecto (presionando CTRL) con borde negro y sin relleno del tamao aproximado que
se ve en la imagen en relacin al logotipo. Ponga el circulo encima del logotipo y coloque cerca tambin
el texto que escribi.
Seleccione el circulo y elija Trayecto > Simplificar. Esto convierte el circulo a trayecto. Use el Editor de
Nodos para seleccionar los dos nodos que figuran en la imagen: seleccione primero uno , presione
MAYUS y presione el segundo. Ambos nodos seleccionados se colorean de azul.
Dibuje por Computadora Paso a Paso
82
Desde la barra de Propiedades seleccione el botn Romper el trayecto en los nodos seleccionados.
Vaya al men Trayecto > Descombinar. Notar que ahora son 2 trayectos (objetos separados). Seleccione
con cuidado solamente el trayecto inferior y elimnelo.
Seleccione el trayecto superior y con uno de los manejadores de rotacin grelo aproximadamente como
se ve en la imagen.
Seleccione el texto y el trayecto. Aplique el comando Texto > Poner en trayecto.
Con la herramienta Texto haga clic al inicio del texto escrito y presione la barra espaciadora varias veces
Dibuje por Computadora Paso a Paso
83
hasta que el texto se centre. Como se ve en la imagen derecha.
El trayecto y el texto son dos elementos distintos, de modo que seleccione con la herramienta
Seleccionar el trayecto y quite el color al trayecto: clic derecho sobre Trazo en la barra de Estado y elegir:
Eliminar trazo.
Con la herramienta Seleccionar, seleccione todos los elementos del logotipo y agrpelos (CTRL+G).
Importar para web
Esta publicidad que acabamos de hacer est destinada para colocar en una pgina web o para enviar como un
adjunto por correo electrnico. Como hemos aprendido, los archivos de Inkscape son svg. La mayora de los
navegadores web actuales soportan archivos svg, pero otros no. De modo que para que nuestro archivo pueda
verse en todos los navegadores, en cualquier programa de correo electrnico, y en cualquier visor de imgenes,
debemos importarlo a un formato compatible.
Vaya al men Archivo > Exportar mapa de bits. Esto crear una copia del archivo en formato PNG
(Portable Network Graphics), que puede visualizar cualquier navegador web.
Dibuje por Computadora Paso a Paso
84
En la ventana que aparece, debe activar el botn Pgina para que se exporte toda la pgina completa. Si
deseara exportar una parte, tendra que elegir otra de las opciones. Con el botn Examinar elija una
ubicacin para su archivo png. y luego presione el botn Exportar.
Si busca desde el gestor o explorador de archivos de su computadora el archivo png y lo abre, podr
visualizarlo tal como se ver en internet.
Inkscape le permite exportar sus archivos al formato PNG, de modo que se crea una copia bitmap. Este archivo ya no
es vectorial como el SVG y no se puede editar. Otra opcin de convertir un archivo de Inkscape a un formato muy
popular para compartir con alguien, es guardarlo en formato PDF (Archivo > Guardar como > y elegir donde dice Tipo:
la opcin Portable Document Format (*.pdf)
Compare su archivo de Inkscape con el archivo anuncio-web.svg.
Dibuje por Computadora Paso a Paso
85
Efectos
Los efectos que podemos crear en Inkscape son variados. Algunos se crean de forma vectorial como los que
veremos a continuacin. Otros transforman a Bitmap los elementos para darle efectos especiales difciles o
imposibles de crearlos de modo vectorial. Esos efectos estn en su mayora dentro del men Filtros.
Clip
Este efecto muy comn en el diseo grfico, consiste en utilizar bsicamente 2 elementos: el primero un trayecto
cerrado que mostrar la forma final y otro elemento que quedar 'encerrado' dentro de la primera forma. Este
segundo elemento puede ser vectorial: un solo objeto, un grupo de objetos o inclusive una imagen Bitmap. En el
ejemplo de abajo, el trayecto original se ha colocado encima del grupo de barras inclinadas para crear un clip
que muestra nicamente el rea del trayecto.
Nuestro siguiente ejercicio muy sencillo ser aplicar el efecto Clip a un texto que muestre una imagen marina y
darle un realce con una sombra paralela.
Abra un nuevo documento.
Importe la imagen tiburon-azul.jpg presionando las teclas CTRL+I y buscando la imagen.
La imagen original mide 556 pxeles de ancho por 414 pxeles de Alto. Para reducirla, cierre el candado
de la barra de controles de herramienta, coloque en ancho: 500 y presione ENTER. La imagen se
escalar proporcionalmente.
Dibuje por Computadora Paso a Paso
86
Escriba la frase UNIVERSO MARINO en 2 renglones con una fuente gruesa, como por ejemplo Impact,
de 100 pt de tamao, aproximadamente. Y centrado. Use el botn de texto para que aparezca la ventana
Texto y tipografa coloque 100% en Espaciado entre lineas.
Ubique la frase sobre la imagen que import, de modo que cubra el tiburn como se ve abajo.
Con la herramienta Seleccionar seleccione el texto que acaba de escribir y cpielo (CTRL+C).
Seleccione ambos elementos: texto e imagen y vaya al men Objeto > Clip > Aplicar. El resultado es el
siguiente:
Dibuje por Computadora Paso a Paso
87
Vaya al men Edicin > Pegar en el sitio. El texto negro esta encima del anterior. Use los botones
correspondientes para enviar esa copia al fondo y mantengala seleccionada.
Active el men Filtros > Sombras y brillos > Sombra paralela. La configuracin es la siguiente, pero puede
modificarla si desea. Active Vista en directo para que pueda ver los cambios antes de presionar el botn
Aplicar.
Hemos aprendido a crear un Clip y aplicar una Sombra paralela, dos efectos de los muchos que puede manejar
Inkscape.
Interpolar
Este efecto tambin es muy usado en el diseo grfico. Consiste en crear dos objetos inicial y final de forma y/o
color distintos, de modo que entre ellos el programa cree automticamente copias que vayan cambiando
paulatinamente. El requisito es que cada objeto sea un trayecto abierto o cerrado. Las formas bsicas
(rectngulo, elipse, etc.), deben previamente estar simplificadas. En el ejemplo las dos formas bsicas
Dibuje por Computadora Paso a Paso
88
(rectngulo redondeado y elipse) se han convertido a trayectos simplificndolas (CTRL+L), se colocaron en la
posicin adecuada, se seleccionaron ambos trayectos y finalmente se activ Extensiones > Generar desde
trayecto > Interpolar, con la configuracin que se ve.
La interpolacin puede ser aplicada en distintas y variadas formas, dependiendo de lo que se quiera conseguir.
En este ejercicio usaremos el efecto para crear una sensacin visual de perspectiva.
Cree un cuadrado perfecto y rellnelo de negro y sin trazo.
Convierta el cuadrado en trayecto al simplificarlo (CTRL+L).
Con la herramienta Editor de nodos seleccione todos los nodos de la figura usando una marquesina y
active desde la barra de controles de herramienta el botn Convertir los segmentos seleccionados en
lineas, de manera que al manipular los nodos, los segmentos se mantengan totalmente rectos.
Manipule por separado los 2 nodos superiores para crear la sensacin de una carretera en perspectiva,
tal como se ve en la imagen.
Dibuje por Computadora Paso a Paso
89
Importe el archivo poste-de-luz.svg y ubquelo en la esquina superior derecha de la carretera.
Duplique el poste de luz, escale la copia aproximadamente 3 veces ms grande, sitela en la esquina
inferior derecha de la carretera y rellnela de 60% gris.
Seleccione la primera copia, presione MAYUS y luego la segunda copia y vaya al men Extensiones >
Generar desde trayecto > Interpolar con las opciones que figuran en la imagen.
Presione Aplicar y luego Cerrar.
La copia mayor debe estar encima de todas, por tanto seleccinela y use el botn de apilamiento para
traer el objeto a primer plano.
Dibuje por Computadora Paso a Paso
90
La interpolacin tambin funciona con trayectos abiertos. Es necesario, como vimos, dos trayectos para crear el
efecto. En el ejemplo de abajo se dibujaron 2 trayectos con la herramienta Curvas Bzier y se aplic la
interpolacin con 20 pasos, es decir, contando con los 2 trayectos originales, suman 22 trayectos.
En el siguiente ejercicio crearemos una forma simtrica que finalmente d la impresin de un objeto
tridimensional usando simplemente trayectos interpolados.
Con la herramienta Curvas Bzier cree un trayecto recto de varios segmentos haciendo clic hasta que
quede aproximadamente como la figura de abajo.
Con la herramienta Editor de nodos modifique el trayecto suavizando los nodos en circulo rojo y
Dibuje por Computadora Paso a Paso
91
editando los tiradores de nodo para que la figura quede mas o menos como la de esta:
Duplique el trayecto (CTRL+D), y presione la tecla H para reflejarla horizontalmente. Asegrese que en la
barra de de controles de ajuste estn activos los botones Ajustar nodos y Ajustar a trayectos.
Presionando CTRL arrastre el duplicado hacia la derecha hasta que sienta un encaje y aparezca
momentneamente una Equis roja con una leyenda abajo Nodo vrtice a trayecto.
Seleccione ambos trayectos y vaya al men Extensiones > Generar desde trayecto > Interpolar para
darle la configuracin que aparece abajo. Presione Aplicar y luego Cerrar.
Dibuje por Computadora Paso a Paso
92
Usando esta sencilla tcnica es fcil crear figuras 'tridimensionales' con simetra perfecta. Aunque tambin se
puede usar para crear otras figuras no simtricas como el tiburn o la paloma que se ven a continuacin. Todas
las figuras se crearon con 30 pasos de interpolacin.
El archivo correspondiente a esta seccin se llama interpolar.svg.
Vectorizar imgenes
Vectorizar una imagen bitmap o fotogrfica, consiste en convertir dicha imagen en vectores, es decir que se
puedan luego manipular sus nodos y sus formas. No cualquier imagen es candidata para ello porque algunas
imgenes,como es obvio, no se vectorizan bien. Usualmente se requiere vectorizar una parte de una imagen
para su posterior edicin. En otros casos es mejor hacer un calcado de la imagen usando las Curvas Bzier para
ahorrarnos ediciones posteriores.
De preferencia la imagen debe estar bien contrastada para poder tener un optima vectorizacin.
En la imagen inferior vemos varias imgenes bitmap con su correspondiente vectorizacin.
Dibuje por Computadora Paso a Paso
93
El proceso de vectorizacin es el siguiente:
Importe una imagen a Inkscape (Archivo > Importar).
Seleccione la imagen y vaya al men Trayecto > Vectorizar mapa de bits (MAYUS+ALT+B). Aparecer la
ventana de Vectorizacin.
Las opciones bsicas son:
- Corte de luminosidad: mientras elige un umbral menor, mayor ser el sombreado del resultado.
- Deteccin de bordes:el grosor de los bordes ser menor si el umbral elegido es mayor.
- Reduccin de colores (de 1 a 64): si aumenta el nmero de colores, el detalle ser mayor pero se perder la
nitidez.
Al finalizar, Presione sobre el botn Actualizar para recargar los ltimos cambios que haya efectuado.
Cuando est conforme, presione Aceptar.
Se habr creado encima de la imagen bitmap un grupo de trayectos con la vectorizacin elegida.
Abajo se ven ejemplos de cmo queda una vectorizacin con distintas configuraciones.
Dibuje por Computadora Paso a Paso
94
Bordes artsticos con trayectos
Los comandos Ampliar y Reducir del men Trayecto permiten crear bordes y algunos efectos que nos ayudan en
nuestros diseos. Estos comandos bsicamente amplan o reducen un trayecto especifico.
Dibuje por Computadora Paso a Paso
95
La imagen superior muestra un trayecto original en color amarillo. Se duplic , se colore de azul y se aplic el
men Trayecto > Ampliar. Seguidamente se duplic nuevamente el trayecto original, se colore de negro y se
aplic el men Trayecto > Reducir. Se orden como corresponde y qued como la imagen de la derecha.
Practicar este apartado con un ejercicio aplicado a texto. La fuente utilizada aqu es Androgyne, pero como lo
ms probable es que no la tenga instalada en su computadora, trabajar con la versin convertida a trayectos.
Abra el archivo samoa.svg. Aqu tiene la palabra pasada a trayectos, por lo tanto, ha dejado de ser texto.
Se lee la palabra 'Samoa'. Con la paleta coloree el objeto de un anaranjado #d45500.
Duplique el objeto (CTRL+D) y rellenelo de un verde fluorescente (#66ff00). Mande el duplicado hacia el
fondo y aplique dos veces el men Trayecto > Ampliar.
Con el objeto verde seleccionado, dupliquelo (CTRL+D) y aplique una sola vez el men Trayecto >
Ampliar. Coloreelo de verde oscuro y enve ese duplicado al fondo.
Seleccione el objeto anaranjado ,duplquelo y rellenelo de blanco. A esa copia blanca, tambin dupliquela.
Y al duplicado adale un trazo negro y elimine su relleno. Arrastre esta copia ligeramente de modo que
quede un poquito abajo y a la derecha. Si es necesario ample el zoom (tecla numrica +) para que le
permita seleccionar y visualizar los elementos cmodamente.
Dibuje por Computadora Paso a Paso
96
Usando MAYUS seleccione los dos ltimos objetos: el blanco y el que tiene trazo pero no relleno. Aplique
el men Trayecto > Diferencia.
Para terminar, a la parte blanca que ha quedado, apliquele con la ventana de Relleno y borde un
desenfoque de 1%.
Ampliar y Reducir dinmicamente
Otra variante para ampliar un trayecto es el Desvo dinmico, que permite mediante el arrastre de un nodo
cuadrado, controlar el ancho de un trayecto. En el ejemplo de abajo se duplic el texto inicial, se coloreo de
verde y se aplic Trayecto > Desvo dinmico, se arrastr ligeramente el nodo hacia arriba. Luego se mand el
objeto hacia atrs.
La forma de controlar el ancho es dinmica, pues depende del arrastre del nodo respectivo: Para ampliar el
trayecto arrastre el nodo hacia arriba y viceversa. Ample el zoom para que pueda arrastrar cmodamente el
nodo.
Dibuje por Computadora Paso a Paso
97
Para volver a visualizar el nodo de Desvo dinmico de un objeto al que se le aplic el efecto, haga doble clic
sobre l.
Cajas 3D
Este efecto que se encuentra en la Caja de Herramientas permite crear cajas en tercera dimensin. Quizs al
principio su manipulacin le parezca un poco compleja y extraa. Ver que dependiendo del manejo de sus
componentes se pueden crear cajas de diferentes perspectivas y medidas.
Predeterminadamente la herramienta mantiene el ngulo Y en 90. Desde la barra de controles de la
herramienta podemos cambiar ese angulo. Al cambiar los puntos de fuga modificamos la perspectiva y el angulo
de la caja.
Dibuje por Computadora Paso a Paso
98
Con un ejercicio aprenderemos sobre las cajas 3D.
Desde Archivos > Preferencias de Inkscape activar las opciones que se ven en la imagen para ver las
cajas 3D como el ejemplo.
Abra el archivo caja-3d.svg. Este archivo tiene los siguientes elementos: unos rectngulos de trazos
punteados de color azul a manera de gua para crear la caja 3d, un texto convertido a trayectos y un
logotipo.
Arrastre con la Herramienta Cajas 3D desde la parte superior izquierda hasta el inferior derecho del
primer rectngulo.
Dibuje por Computadora Paso a Paso
99
Se habr creado una caja aproximadamente como la que ve en la imagen izquierda. Arrastrando los dos
nodos de control hacia las flechas que indica la imagen derecha, intente que la caja est dentro de la gua
punteada.
Para cambiar los colores de cada lado de la caja, presione CTRL y haga clic: se seleccionar dicho lado,
luego cambie a color amarillo oscuro y claro respectivamente como el ejemplo.
Dibuje por Computadora Paso a Paso
100
Usando Curvas Bzier delinee un trayecto por todo el lado frontal, asegurndose que est activo el botn
Ajustar a nodos vrtice para que se cia a la perfeccin.
Cree un nuevo rectngulo como se ve en la imagen izquierda, mueva sus tiradores de giro para
acomodarlo segn la perspectiva. Seguidamente Seleccione ambos rectngulos y aplique el men
Trayecto > Divisin. Se habrn creado 3 trayectos diferentes. (figura del medio). Elimine el trayecto del
medio para que queden solamente dos como se ven en la figura derecha.
A cada trayecto resultante le aplicar por separado el men Trayecto > Reducir. Al superior le aplicar
este comando dos veces. Al inferior, cuatro veces. Al final debe quedarle como el ejemplo. Si le resulta
ms cmodo puede aplicar a cada trayecto el Desvo dinmico que aprendi en el ejercicio anterior
(Trayecto > Desvo dinmico).
Dibuje por Computadora Paso a Paso
101
Seguidamente trabajar el texto y la figura de la caja. Ambos elementos estn en el archivo en uso. El texto,
originalmente es la fuente Impact, est convertido en trayectos para poder aplicar el efecto de perspectiva que
solo admite trayectos. Los dos trayectos que acaba de crear sobre el lado frontal simplemente nos servirn de
gua.
Ample el zoom y visualice el trayecto superior. Use la herramienta Curvas Bzier para bordear ese
trayecto de gua con un trayecto idntico (botn Ajustar a nodos vrtice activado), la diferencia es que
debe empezar desde la parte inferior-izquierda (circulo verde) en el orden que indica la figura. Este
trayecto pngalo de color rojo para diferenciarlo del que est apilado atrs.
Traslade el trayecto rojo a una posicin vaca para evitar errores al seleccionar. De ah seleccione
primeramente el texto, presione MAYUS y luego el trayecto rojo y aplique el men Extensiones >
Modificar trayecto > Perspectiva.
Dibuje por Computadora Paso a Paso
102
El orden de creacin del trayecto (rojo en nuestro caso) es sumamente importante, pues si empieza desde otra
esquina que no sea la inferior-izquierda, el efecto Perspectiva no aplicar correctamente el texto. Este podr aparecer
reflejado o volteado. Si el texto no lo ve correctamente, verifique que ha empezado el trayecto como estaba indicado.
Abra la ventana Alinear y Distribuir (CTRL+MAYUS+A). Seleccione el texto en perspectiva y el trayecto de
trazo negro que est en la caja 3D y aplique los botones que indica la figura para centrar vertical y
horizontalmente en el medio.
El trayecto negro cumpli su finalidad de gua; ya puede eliminarlo.
El mismo procedimiento realizado al texto lo aplicar al objeto que sirve de smbolo o logotipo y que
tambin est en el archivo. A ambos elementos: Texto y logotipo apliqueles un relleno rojo. La caja 3D
quedar as.
Esta es la caja 3D bsica. Usted puede mejorarla para hacerla ms realista con transparencias, desenfoques,
sombras, etc. En la figura inferior de la izquierda se crearon elementos con relleno solido, a los que luego se
aplic transparencias (al blanco y al marrn). A las sombras se les dio opacidad y/o desenfoque segn fuera
necesario. Tambin se creo el texto lateral con la misma tcnica que ya aprendimos. Finalmente se apilaron los
elementos en el orden adecuado.
Este archivo se llama caja-3d-final.svg.
Dibuje por Computadora Paso a Paso
103
En este ejercicio ha aprendido en realidad dos efectos: aplicar Cajas 3D y crear Perspectiva para un elemento.
Convertir un texto en dibujo
En ejercicios anteriores usamos una fuente convertida a trayectos para aplicar efectos que no se pueden aplicar
a texto. Para convertir a trayectos una fuente, es decir, para que deje de ser texto y se convierta en un dibujo hay
dos formas, como hemos visto. La primera, no muy eficiente, es seleccionar el texto e ir al men Trayecto >
Simplificar (CTRL+L). El problema con esta tcnica es que elimina algunos nodos y suaviza la fuente, de modo
que no queda igual a la fuente original.
La mejor opcin es crear un rectngulo encima, que cubra el texto. Luego con una marquesina seleccionar
ambos objetos y aplicar el men Trayecto > Interseccin o CTRL+ * (asterisco).
Dibuje por Computadora Paso a Paso
104
Ilustracin
El arte de ilustrar y dibujar por medio del ordenador facilita mucho la tarea, pues ya no necesita hacerlo
directamente usando estilgrafos, papel canson y todo lo que antes se usaba.
Maneras de ilustrar digitalmente hay muchas, pero la mayora se basan en un diseo original nacido desde
papel. Si tenemos una ilustracin en papel, podemos pasarlo como imagen bitmap (no vectorial) por medio del
escaner y de ah colocarlo en Inkscape para realizar el calcado y dibujo.
En este ejercicio aprenderemos a calcar una imagen digital que podemos haberla escaneado o tomado de
internet.
Ilustracin plana
Este tipo de ilustracin es la ms sencilla y se utiliza para los cmics, historietas y dibujos en general.
Usualmente los dibujos sugieren tridimensionalidad pero no se aplican efectos visuales propios, de modo que los
dibujos se van planos. Para realizarla necesitamos conocer los fundamentos del programa que ya hemos
examinado, pero aqu reforzaremos y mejoraremos lo aprendido.
Lo primero es tener una imagen para calcar. Podemos haberla dibujado nosotros mismos en papel y escanearla,
tomarla de una revista, de internet, etc.
Abrir un nuevo documento de Inkscape e importar (CTRL+I) la imagen pink-panter.png.
Ir al panel Capas y darle a esa capa una opacidad de 20% aproximadamente de modo que la imagen nos
permita trabajar cmodamente para sin confundir nuestro trabajo. Bloquee la capa para evitar su edicin.
Cree una nueva capa llamada calcado o como usted quiera, donde trabajar su calco.
Dibuje por Computadora Paso a Paso
105
Usando la herramienta Curvas Bzier cree una figura como se ve en la imagen que abarque la parte
superior de la cabeza del personaje.
Con la herramienta Editor de nodos manipule tanto los nodos, los tiradores de nodos para bordear la
cabeza cindose a la imagen de la capa inferior. Aada nodos donde crea necesario haciendo doble clic
en la zona respectiva. Pero no exagere con el nmero de nodos porque dificulta el trabajo. En este caso
solamente es necesario aadir un nodo ms a la derecha.
Dibuje por Computadora Paso a Paso
106
Aada con la misma herramienta Curvas Bzier nuevas figuras que se cian mas o menos a las partes
del personaje. En le caso de los ojos se puede usar directamente la herramienta Crculos y elipses,
modificando sus tamaos, sus tiradores de giro y/o de inclinacin.
El hocico del personaje necesita bastante trabajo usando la herramienta Editor de nodos. Varios nodos
tienen que ser suavizados para evitar los trazos esquinados o en punta. Al suavizar los nodos,
debemos moverlos si es necesario, empujar los trayectos y modificar sus tiradores para acoplar la forma
correctamente.
Siga aadiendo nuevas formas rectas con la herramienta Curvas Bzier, que luego modificar con el
Editor de nodos. Este paso es el que demanda calma y dedicacin. Disfrtelo.
Dibuje por Computadora Paso a Paso
107
Igualmente aada formas rectas para las orejas y luego ejecute su respectiva edicin de nodos.
Cree lineas rectas para los elementos menores como lineas de gestos, bigotes, nariz, etc. Puede crear un
trazo ms angosto (0.5 px) para que sea ms fcil editarlos. De la misma forma, use la herramienta Editor
de nodos para modificar las formas y suavizar los nodos.
Dibuje por Computadora Paso a Paso
108
La forma de la parte baja de la nariz, que es una especie de triangulo invertido con una punta afilada,
tiene una seccin sobrante hacia arriba que no nos interesa. Para eliminarla, duplique la forma
redondeada del hocico (el segundo elemento creado) con las teclas CTRL +D. Seleccione esa copia y la
forma de triangulo invertido y elija Trayecto > Interseccin o simplemente presione CTRL y la tecla
numrica * (asterisco).
Una vez terminadas todas las formas, llega el momento de colorearlas. Para tener a la mano los colores
use el panel Muestras (men Ver > Muestras. Elija con la flecha pequea los colores Inkscape Dafault, es
decir, los mismos que hay en la paleta de colores inferior.
La cabeza y las orejas son del mismo color. Puede buscar colores aproximados segn la imagen de
abajo. Incluyendo el negro, la figura completa usa 6 colores.
Dibuje por Computadora Paso a Paso
109
Ahora que est todo coloreado, debe apilar el orden de elementos correctamente. Por ejemplo, las orejas
rosadas deben ir detrs de la cabeza, el ojo derecho detrs de la nariz, las lineas de los gestos detrs de
ojos y nariz, etc. Para ello, seleccione cuidadosamente cada elemento y envelo atrs o adelante un nivel,
a primer plano o al fondo, como corresponda con los botones de la barra de Propiedades.
Al final tendr el personaje casi terminado.
Con la herramienta Curvas Bzier cree 2 formas que cubran las lineas de la parte de las orejas. Estos
sern parches para tapar los trayectos que no deseamos sean visibles.
Dibuje por Computadora Paso a Paso
110
Coloree las formas del mismo rosado de la cabeza del personaje. elimine el trazo a ambos 'parches' y
afine cada uno de ellos con la herramienta Editor de nodos. A la vez afine la parte interior de las orejas
para que coincida con sus lineas correspondientes.
Al final el personaje Pink Panter esta terminado. Compare su trabajo con el archivo pink-panter.svg.
Dibuje por Computadora Paso a Paso
111
Ilustracin con efectos 3D
Este tipo de ilustracin se aplica tambin en algunos dibujos de cmics, mangas, historietas, etc. pero, a
diferencia de la ilustracin plana, s sugiere tridimensionalidad de los objetos pues se aplican sombras, brillos,
transparencias, etc. pero la ilustracin sigue siendo fantasiosa e irreal.
A continuacin, crearemos un dibujo cmic de un loro que iremos trabajando de la misma forma que el dibujo
plano anterior y luego aadiremos algunos efectos que le den tridimensionalidad al personaje.
Abra el archivo loro.svg. Este contiene dos capas: Loro en lineas (con un 30% de opacidad) y Calco. En
esta ultima trabajaremos. As que asegrese de tener bloqueada la primera.
Segn el orden de los elementos, la cabeza del loro debe ir abajo as que con la herramienta Curvas
Bzier creamos lineas rectas que luego iremos manipulando por sus nodos y sus manejadores hasta
ceir segn el modelo de la capa inferior. Es importante suavizar algunos nodos en las partes curvas para
evitar las puntas donde no corresponden.
El mismo procedimiento aplicaremos para el pico. Esta es la base para tener una buena ilustracin
porque a partir de ella se crearn las otras formas.
Dibuje por Computadora Paso a Paso
112
Continuamos el proceso con las dems formas. Los ojos estn hechos como crculos que se han
manipulado sus tiradores de giro e inclinacin. El orden de creacin de elementos es importante para no
confundirnos. Tenemos que saber qu ir en primer plano y cmo se apilarn . Por ejemplo, algunas parte
irn escondidas, as que no tenemos que ceirlas exactamente.
Hay elementos que se deben modificar con las operaciones que aprendimos antes, como Unin,
Diferencia, Interseccin, etc. Por ejemplo en aquellas partes de las lineas de gestos se usa una elipse,
se duplica y se pone en posicin inferior luego se aplica Trayecto > Diferencia para dejar solo la parte
necesaria. Para la sombra de los ojos, puede duplicar cada ovalo, mover su posicin ligeramente hacia
arriba, seleccionar original y duplicado y luego aplicar Trayecto > Divisin.
Dibuje por Computadora Paso a Paso
113
Rellene todas las partes terminadas de color gris para orientarse, luego use la opcin de orden de los
elementos para enviar atrs o subir a primer plano, segn corresponda, cada elemento.
Coloree como corresponda usando la paleta. Este es el paso final para tener nuestro personaje coloreado
pero plano. Ahora necesitamos darle algunos efectos 3D sencillos.
En este paso decidimos que el pico del personaje debe ser ms oscuro. Seleccinelo y escriba: c7b948ff
Dibuje por Computadora Paso a Paso
114
desde la ventana de relleno.
Duplique el pico (CTRL+D), rellenelo de blanco aplique el men Trayecto > Reducir, de manera que sea
de tamao ligeramente inferior a su original. En la imagen inferior izquierda, la copia esta con trazo negro
y sin relleno para ver el efecto de la reduccin. Adems se manipul la figura un poco con el Editor de
nodos. Usando el botn de bajar un nivel (o la tecla Re Pag.) baje la figura hasta ver que todas las 'lineas
de gestos' del personaje quedan encima, como se ve en la figura derecha.
Manteniendo la ventana de Relleno visible, use la herramienta Editor de degradados de la Caja de
Herramientas para aplicar uno de tipo lineal: empiece desde arriba y arrastre la linea como se ve en el
ejemplo. El efecto debe ser blanco arriba (opaco) , se va degradando y perdiendo su opacidad hacia
abajo. Si no lo ve as, seleccione cada nodo para que el primero muestre A: 255 y el segundo A:0.
Dibuje por Computadora Paso a Paso
115
Cree una forma triangular con la herramienta Curvas Bzier y modifiquela como la segunda imagen.
Adems ,duplique el pico original, suba a primer plano la forma triangular que cre (tecla FIN o END),
seleccione ambas y aplique Trayecto > Interseccin. A la figura creada coloreela de un tono ms oscuro
para que simule una sombra.
Aplique el mismo procedimiento de transparencia utilizado en el pico para la cabeza del personaje , tal
como se ve en la figura final.
Compare su trabajo final con el archivo loro-final.svg.
Dibuje por Computadora Paso a Paso
116
Ilustracin Realstica
Esta es quizs la ms laboriosa pues trata de imitar los objetos como se ven en la vida real, con todos sus
detalles en tres dimensiones (3D) como sombras, reflejos, degradados, brillos, iluminaciones, etc. de modo que
los objetos dibujados simulan ser fotografas. El nivel de realismo est determinado por cunto detalle se ha
plasmado en la ilustracin en relacin al objeto original, que casi siempre est basado en una fotografa del
elemento.
A continuacin realizaremos una ilustracin realstica de una memoria flash USB (pendrive) basada en una
fotografa. Aplicaremos sombras, transparencias, degradados y todo lo necesario para que el dibujo final quede
as:
Para este ejercicio haremos uso de varias capas para tener el trabajo ordenado.
Primer paso: DELINEAR
Abra el archivo usb-flash.svg. Este archivo tiene una imagen PNG que ya se import a un tamao
determinado, est en la capa calco, empezaremos a crear capas para cada elemento que se debe crear.
Esta capa que contiene la imagen debe tener un 60% de opacidad para trabajar sin que nos estorbe.
Bloquee la capa. Usted configure la opacidad segn su comodidad.
Cree una nueva capa llamada cuerpo. Active el botn Ajustar a nodos vrtice y usando la herramienta
Curvas Bzier delinee el cuerpo azul del USB en su respectiva capa. Para esto son necesarias do figuras
cerradas: una mayor que ser la primera y una encima que ser la parte de arriba del cuerpo del USB.
Finalmente cree un pequeo rectngulo (con la misma herramienta Curvas Bzier) en la parte inferior
izquierda, que encaje entre las dos formas.
Aqu es necesario desactivar o desactivar el botn Ajustar a nodos vrtice para que nos permita ceir nuestras formas
a los nodos de esquina exactamente y otras veces, que nos permita manipular los nodos sin el ajuste respectivo.
Dibuje por Computadora Paso a Paso
117
Seguidamente, cree una nueva capa y llamela tapa giratoria y delinee la tapa giratoria gris del usb y
modifique su forma con el Editor de nodos. Al terminar, duplique la figura(CTL+D) y con las teclas de
flecha mueva la copia ligeramente como indica el ejemplo de abajo.
Dibuje por Computadora Paso a Paso
118
Cree una nueva capa llamada tapa giratoria atrs que debe estar, como es obvio, atrs de la capa tapa
giratoria. Con la herramienta Curvas Bzier haga una forma que se cia a la parte de atrs de la tapa
giratoria del usb. En el ejemplo de abajo estas lineas estn con trazos rojos para distinguirlas de la capa
superior.
Al final duplique la forma y muvala un poco de modo que se cia con el borde de la imagen que tiene
como molde.
Dibuje por Computadora Paso a Paso
119
Seguidamente aada una nueva capa llamada botn encima de todas las anteriores. Aqu dibuje un
circulo y modifquelo para que se cia al modelo inferior, luego duplquelo y haga uno ms pequeo.
Dibuje por Computadora Paso a Paso
120
La capa siguiente se llamar conector, aqu delinearn todos los elementos de la parte conectora del
usb. No olvide tener activado el botn Ajustar a nodos vrtice cuando deba ceirlos exactamente y
desactivarlo cuando tenga que manipular dos nodos muy cercanos. Al final deben existir en esta capa 6
trayectos cerrados que son simples 'rectngulos en perspectiva' hechos con la herramienta Curvas
Bzier.
Seguidamente, cree una nueva capa llamada asa, donde ir el asa del usb. Con la herramienta
Rectngulos cree un cuadrado redondeado que se cia al modelo de la capa de abajo. Ubquelo
correctamente.
Copie el cuadrado (CTRl+C) y luego dupliquelo (CTRL+D). Al duplicado hgalo pequeo (manteniendo
presionado CTRL+MAYUSC) como indica el ejemplo de la segunda imagen y seleccione ambos
cuadrados y vaya al men Trayecto > Diferencia.
Duplique la nueva figura resultante.
Pegue en el sitio (CTRL+ALT+V) el cuadrado que tiene en el portapapeles y reduzca su tamao hasta
Dibuje por Computadora Paso a Paso
121
que encaje con el modelo de la imagen que muestra el asa (la capa calco).
Puede colorear ambos cuadrados redondeados para diferenciarlos.
Enve hacia abajo la capa asa, de modo que al colorear los elementos de las capas, slo se vern las
partes sobresalientes de ambos cuadrados redondeados.
A continuacin regrese a la capa tapa giratoria donde colocar el texto, es decir la supuesta marca de la
memoria usb y escriba DIBUJE, con una fuente de cuerpo grueso como Impact. Haga una separacin con
la barra espaciadora entre letra y letra.
Use los tiradores de tamao, giro y de inclinacin para ubicar el texto como corresponde.
Dibuje por Computadora Paso a Paso
122
Segundo paso: COLOREAR y aplicar Efectos
Al terminar el delineado total, aplicaremos los colores uniformes o degradados segn corresponda. Tambin
crearemos trazados con ligero desenfoque para simular brillos entre otras cosas. Adems necesitaremos dos
capas nuevas para cambiar fcilmente de color a nuestro pendrive.
Regrese a la capa cuerpo y seleccione cada uno de los tres elementos que contiene y coloreelos como
indica la imagen de abajo.
Quite la visualizacin a la capa cuerpo.
Mantenga abierta la ventana de Relleno y borde. Vaya la capa tapa giratoria y seleccione el objeto
superior y aplique con la herramienta Editor de degradados de la Caja de Herramientas un degradado
que contiene 4 paradas con los colores aproximados que se ven en los cuadrados. Recuerde que para
ello debe seleccionar cada nodo o parada (se colorea de rojo) y desde la ventana de relleno arrastrar el
ratn dentro del triangulo para colorear dicha parada.
La direccin de la linea de degradado debe coincidir aproximadamente como se ve en la imagen. Aunque no
corre paralela con el objeto, garantiza que el degradado se muestre correctamente.
Dibuje por Computadora Paso a Paso
123
Active la visualizacin de la capa cuerpo pero mantngase en la capa tapa giratoria. Aumente el zoom
con la tecla + hasta que pueda seleccionar en forma cmoda el elemento que est debajo del que acaba
de rellenar con el degradado. Rellenelo de blanco y quite el trazo a ambos elementos.
Usando el Editor de nodos, modifique la parte superior derecha que acaba de colorear si es que se ve un
error en su construccin.
Vaya a la capa tapa giratoria atrs ; use el Editor de degradados y mantenga abierta la ventana de
Relleno para colorear sus dos elementos: el que es el 'agujero' coloreelo desde un negro a un gris suave
(2 paradas) y mueva la linea de degradado para que ste se vea correctamente. El otro elemento, es el
borde anterior y puede usar dos tonos de grises a su gusto para el degradado.
Dibuje por Computadora Paso a Paso
124
Seleccione el circulo ms grande de la capa botn y aplquele un degradado de gris medio a blanco.
Quite el trazo a ambos elementos y seleccione el elemento menor, duplquelo y desde la ventana de
Relleno aplique a la copia un desenfoque de 5% y use la tecla Re. Pag para mandarlo hacia abajo.
Ahora, en la capa conector, el primer plano coloreelo de 50% gris y para el lateral cree un degradado de
negro a 50% gris mas o menos para que quede como el ejemplo. Los orificios coloreelos de 70% o 80%
gris y quite el trazo a todos los elementos de esa capa.
Manteniendo activo el botn Ajustar a nodos vrtice, cree un trazo de color blanco abajo y a la derecha
del borde del elemento mayor, luego aplique un desenfoque de 1% que simular el brillo. El mismo
procedimiento aplique para ambos cuadrados grises. Puede probar un desenfoque de 2% y modificar
Dibuje por Computadora Paso a Paso
125
ligeramente la opacidad para ver cmo se ve ms realista.
Seleccione nuevamente la capa cuerpo y use un trazado blanco de 2 pxde grosor para contornear el lado
inferior-derecho como se ve en el ejemplo, luego aplique el desenfoque y la opacidad que figuran en el
ejemplo.
En la capa asa, coloree ambos elementos como se ve en la imagen. El primero un gris claro y el de atrs
un gris ms oscuro.
Cree una nueva capa llamada coloreado de cuerpo que vaya encima de la capa cuerpo y con la
herramienta Curvas Bzier delinee el cuerpo que en el ejemplo se muestra de color rojo.
Rellenelo de azul metlico y desde la ventana Capas disminuya su opacidad en 60%.
La finalidad de esta capa es que permite colorear un elemento fcilmente del color que sea, sin necesidad de
estar cambiando el color en cada capa.
Dibuje por Computadora Paso a Paso
126
Ahora, la penltima capa a crear es la que llamar botn coloreado e ir encima de botn y cumplir las
mismas funciones que la capa anterior, es decir, colorear solamente el botn.
Desde la capa botn copie el circulo negro (CTRL+C), vaya a la capa que acaba de crear y pguelo en el
sitio (CTRL+ALT+v) . Ese circulo pintelo del mismo azul de la capa cuerpo coloreado y dele el mismo
nivel de opacidad
Puede seleccionar el trazado que se encuentra en estas capas de coloreado y cambiar su color rpidamente
Dibuje por Computadora Paso a Paso
127
para 'teir' su dibujo con distintos colores. Haga la prueba.
Finalmente, queda una capa ms que servir para crear la sombra del usb.
Cree una capa llamada sombra y contornee todo el usb sin necesidad de mucha precisin. Aplique color
negro al elemento
Aplique un desenfoque de 2% a este objeto (el nico de esta capa sombra) y enve esta capa detrs de
la capa asa..
Seleccione cuidadosamente y con las teclas de direccin muvalo hacia la derecha y hacia abajo para
que simule ser la sombra del usb.
Dibuje por Computadora Paso a Paso
128
Finalmente ya tiene terminado su ilustracin realista del USB flash o pendrive.
El archivo final para comparar es usb-flash-final.svg.
Como ha visto, el secreto para ilustrar es un buen manejo de todas las herramientas del programa, pero si
alguna herramienta es ms importante que otras, esas son dos: Curvas Bzier y Editor de nodos. De modo
que practique mucho con estas herramientas hasta que le resulte cmo trabajar con ellas.
Cuando quiere dibujar una imagen, fjese primeramente el orden de los elementos, qu debe dibujar en primer
plano, cul en segundo y as sucesivamente. No se olvide de usar capas si su dibujo tiene muchos elementos.
Un regalo final
Como regalo final de este captulo tiene el archivo homero.vsg con la ilustracin del conocido personaje Homero
Simpson de la popular serie americana. Esta es una ilustracin plana, no tiene efectos de 3d reales como
sombras, degradados, transparencias ni nada de eso. Pero ha necesitado varias capas donde en primer plano de
cada capa se han colocado los trazos gruesos del personaje sin relleno para que se pueda ver su relleno con
elementos que estn debajo de cada capa. Esta ilustracin es especial porque es importante que los trazos
gruesos de cada elemento estn separados de su relleno. Abra el archivo y fjese cmo est conformada cada
capa y cada elemento.
Tambin tiene la versin plana para que usted aada capas y elabore el personaje: homero-para-calcar.vsg.
Dibuje por Computadora Paso a Paso
129
Trabajos de Impresin
Inkscape est especializado en el trabajo por internet y en pantalla pero tambin tiene herramientas para trabajar
nuestro material impreso. En este captulo aprenderemos a crear nuestro propio material publicitario, como
tarjetas de visita, afiches, tarjetas, etc. De modo que sepamos cmo configurar el trabajo y optimizarlo para
imprimir en nuestra propia impresora de escritorio.
Es importante saber que los documentos para impresin pueden visualizarse en forma distinta desde una
pantalla o en papel una vez impresos. Los colores en pantalla siempre son ms vivos, del RGB y los colores de
impresin siempre son de tipo CMYK, es decir ms opacos. A muchas personas que se inician en los programas
grficos les ha sucedido que en pantalla ven su trabajo muy bien pero cuando lo imprimen, los colores se ven
totalmente distintos. Esto sucede porque no se han tomado en consideracin una serie de pasos para 'empatar' o
'coincidir los colores' de pantalla con los de impresin. Todo este proceso se llama tcnicamente Gestin de
Color y consiste bsicamente en:
Un monitor bien calibrado, o por lo menos ni muy brillante ni muy oscuro.
Trabajar nicamente con colores CMYK (no RGB) colores PANTONE
Activar la Gestin de Color segn la impresora a trabajar.
Podr imprimir fcilmente desde su impresora trabajos hechos en Inkscape con muy poca variacin de color. Si
lleva trabajos de impresin a una imprenta comercial, asegrese que la visualizacin en papel es correcta.
Como ya vio anteriormente, Inkscape tiene muchos tamaos de pginas preestablecidos para empezar a trabajar
un documento: A4, Carta, A3, etc. Todos los tamaos de papel los puede ver desde la ventana Propiedades de
Documento (CTRL+MAYUS+D). A continuacin crear una tarjeta de visita siguiendo un modelo de trabajo y
luego aprender la otra forma de realizarlo.
Una tarjeta de visita
Una tarjeta de visita es el documento de publicidad bsico para un particular o para una empresa. Existen varias
formas de crear un documento del que se deban crear varias copias. Aprendamos cmo crearla con un ejemplo.
Abra el archivo plantilla-tarjeta.svg. Este archivo vaco tiene lineas gua ya configuradas para crear un
documento con varias tarjetas personales de tamao 90x55 mm. Adems tiene una capa bloqueada
llamada marcas de corte que guiarn el corte de la tarjeta.
Elija Archivo > Guardar como y nmbrelo como tarjeta-personal o como usted quiera para tener
disponible la plantilla original.
Utilice para trabajar el primer espacio superior-izquierdo establecido por las lineas gua. Asegrese de
tener activado el botn Activar ajuste para que todos los elementos se ajusten a las lineas gua
Cree un rectngulo en la parte inferior del primer espacio en el que est trabajando. Al terminar vaya a la
herramienta Seleccionar y arrastre desde la flecha superior para que su tamao sea aproximadamente de
15mm. Rellene el rectngulo de un gris suave, quizs 20% y quite su trazo.
Dibuje por Computadora Paso a Paso
130
Cree otro rectngulo a lado derecho del espacio de trabajo y elimine su trazo. Usando las medidas de la
barra de controles de herramienta, establezca su ancho en 18mm. Arrastre hacia la derecha ligeramente
el rectngulo hasta que se ajuste nuevamente a las lineas gua.
En un ejercicio anterior creamos parte del logotipo de AQUAMAX. Debe tenerlo en su carpeta de
ejercicios personales. Si no lo tiene, importe el archivo aquamax.svg. Hgalo desde Archivo > Importar.
Este archivo es el logotipo con todos sus elementos agrupados.
Dibuje por Computadora Paso a Paso
131
Seleccione el rectngulo azul que est a la derecha y usando la herramienta Seleccionar colores de la
Caja de Herramientas, haga clic sobre la parte turquesa del logotipo que acaba de importar. Esto har
que el rectngulo tome el mismo color elegido.
A continuacin importe el archivo de las gotas que trabajamos en un ejercicio anterior y que tambin debe
tener en su carpeta de ejercicios personales. Si no lo tiene, importe el archivo gotas.svg. Posicinelo
como se ve en la imagen.
Dibuje por Computadora Paso a Paso
132
Duplique las gotas (CTRl+D). Arrastre la copia hacia la izquierda del logotipo y usando la tecla CTRL
modifique su tamao hasta que se vea como el ejemplo. Envelo hacia atrs: Objeto > Bajar al fondo.
Para terminar la tarjeta aada el texto (fuente Arial Narrow) con los colores que se ven en la imagen.
Para colorear el texto de turquesa siga el mismo procedimiento anterior: seleccinelo, utilice la
herramienta Seleccionar colores y haga clic sobre el rectngulo turquesa.
Para crear las copias se pueden seguir varios caminos, como crear duplicados y distribuirlos donde
corresponden. Pero una manera ms sencilla y automtica de hacerlo es la siguiente:
Agrupe todos los elementos de la tarjeta con una marquesina de seleccin: Objeto > Agrupar (CTRL+G).
Vaya al men Edicin > Clonar > Crear clones en mosaico.
Dibuje por Computadora Paso a Paso
133
En la ventana que aparece deben estar seleccionadas las opciones que se ven en la imagen. Esto har
que las copias se distribuyan automticamente donde corresponde.
Dibuje por Computadora Paso a Paso
134
Otra opcin viable para imprimir un documento de varias copias, es crear el documento del tamao especfico
que necesitamos. (Archivo > Propiedades de documento). En el ejemplo anterior, el tamao sera 90mm x 55mm.
Y la duplicacin la haramos desde las propiedades de configuracin de la impresora. Obviamente depende de el
tipo de impresora, pero la mayora de los modelos actuales permiten duplicar un documento en una modalidad
de impresin llamada impresin de diseo de pgina, lo que quiere decir que el documento se repetir varias
veces en un tamao de pgina que nosotros estipulemos (A4, A3, carta, etc.)
En el ejemplo de abajo, segn la impresora seleccionada, la tarjeta de 90x55mm se repetir 9 veces en una hoja
A4 en posicin horizontal, como figura en la visualizacin a la izquierda.
El modelo de tarjeta con el tamao especifico del documento es el archivo tarjeta.vsg.
Una Invitacin
Inkscape le permite crear varios documentos para imprimir, sobre todo si en ellos lleva incluidos grficos hechos
en el mismo programa: logotipos, isotipos, diseos de fondos, etc. As no necesitar exportar sus diseos a otros
programas. Todo lo puede hacer en Inkscape, para su comodidad.
Quizs una desventaja de Inkscape es que no puede crear documentos de ms de una pgina, pero en el
siguiente ejercicio aprender como crear una tarjeta invitacin doblada con contenido por ambos lados.
Desde la carpeta de Plantillas abra el archivo plantilla-A5-horizontal.svg. Y luego vaya al men Archivo >
Guardar como. Nmbrelo tarjeta-doblada1.svg . De esa forma tendr un nuevo archivo y mantendr la
Dibuje por Computadora Paso a Paso
135
plantilla intacta para futuras ocasiones.
El archivo de tamao A5 horizontal (la mitad de A4) tiene lineas gua a los bordes de la pagina y tambin a 8 mm
(a manera de margenes). Y una linea gua verticall al medio que divide la hoja en dos partes. Esta pgina ser la
primera cara de la tarjeta.
Abra el archivo elementos-tarjeta-doblada.svg. Aqu estn todos los objetos que se usan en ambos lados
de la tarjeta. Seleccione slo los elementos que segn el ejemplo deben ir en esta cara de la tarjeta.
Cpielos , vaya al archivo de trabajo y pguelos. Edicin > Copiar y Edicin > Pegar respectivamente o
por medio de los atajos del teclado: CTRL+C (copiar) y CTRL+V (pegar.)
Ubquelos con la ayuda de las lineas gua segn el ejemplo de abajo.
Abra nuevamente el archivo de plantilla plantilla-A5-horizontal.svg y guardelo como (Archivo > Guardar
como) tarjeta-doblada2.svg. Esta ser la cara del revs de la tarjeta.
Desde el archivo elementos-tarjeta-doblada.svg seleccione los elementos que segn el ejemplo deben ir
en la cara del revs, copielos, vaya al archivo tarjeta-doblada2.svg y pguelos acomodando todo como
ve en el ejemplo.
Dibuje por Computadora Paso a Paso
136
En su impresora imprima el primer archivo: tarjeta-doblada1.svg usando una hoja A5, o en su defecto,
una hoja mas grande que luego puede recortar.
Por el otro lado del papel imprima el archivo tarjeta doblada2.svg.
Al final su tarjeta debe quedar como corresponde, una vez doblada.
Dibuje por Computadora Paso a Paso
137
De esta forma es posible crear cualquier tipo de documento para imprimir que requiera varias copias en una sola
pgina. Usted ya tiene los conocimientos para elaborar cualquier documento segn sus requerimientos.
Nota final
Usted lleg al fina de este Ebook. Si ha seguido todos los ejercicios con dedicacin, ya estar completamente
preparado para emprender cualquier proyecto de dibujo que necesite. Ya tiene los cimientos slidos para que
usted mismo siga adelante en este fascinante mundo del dibujo y la ilustracin por computadora. Recuerde que
la practica hace al maestro. No deje de practicar. Si ve algn diseo, dibujo, aviso o ilustracin en internet, el
peridico o en una revista que le agrade, trate de imitarlo abriendo el programa e intentando hacerlo lo ms
parecido posible con todo el arsenal de herramientas que tiene a su alcance; sta practica es invalorable para
ayudarle a mejorar en su arte y su destreza con el programa.
Un fuerte abrazo.
Daniel Laime
You might also like
- Aprender las novedades de Windows 7 con 100 ejercicios prácticosFrom EverandAprender las novedades de Windows 7 con 100 ejercicios prácticosNo ratings yet
- Introduccion ImpressDocument14 pagesIntroduccion Impressapi-3700232No ratings yet
- Aprender Windows 7 multimedia y nuevas Ttecnologias con 100 ejercicios prácticosFrom EverandAprender Windows 7 multimedia y nuevas Ttecnologias con 100 ejercicios prácticosNo ratings yet
- Que Es Un Gráfico VectorialDocument5 pagesQue Es Un Gráfico VectorialMax MatheoNo ratings yet
- Instalación y configuración de periféricos microinformáticos. IFCT0309From EverandInstalación y configuración de periféricos microinformáticos. IFCT0309No ratings yet
- Práctica Guiada 1Document7 pagesPráctica Guiada 1Ahmed SalemNo ratings yet
- Desarrollo de componentes software para el manejo de dispositivos. IFCT0609From EverandDesarrollo de componentes software para el manejo de dispositivos. IFCT0609No ratings yet
- Guia SQL EjercicioDocument6 pagesGuia SQL EjercicioEsmerlin De La RosaNo ratings yet
- Programación DAMDocument546 pagesProgramación DAMmocur100% (1)
- Áctividades Primera Semana Montaje y Mantenimiento de EquiposDocument2 pagesÁctividades Primera Semana Montaje y Mantenimiento de EquiposAdrianAlmeida19No ratings yet
- La Bolsa y la Vida. 3ª Edición: Inversiones y títulos valoresFrom EverandLa Bolsa y la Vida. 3ª Edición: Inversiones y títulos valoresNo ratings yet
- Ejercicios Esquema NumeradoDocument2 pagesEjercicios Esquema NumeradoNallely MoronesNo ratings yet
- Grado Medio Informatica Tema 2 Mantenimiento y ReparaciónDocument25 pagesGrado Medio Informatica Tema 2 Mantenimiento y ReparaciónEl Moreno de CosioNo ratings yet
- Introducción a los Algoritmos y las Estructuras de Datos 2: Introducción a los Algoritmos y las Estructuras de Datos, #2From EverandIntroducción a los Algoritmos y las Estructuras de Datos 2: Introducción a los Algoritmos y las Estructuras de Datos, #2No ratings yet
- Guia Didactica 08DAMDocument17 pagesGuia Didactica 08DAMTick TackNo ratings yet
- Montaje y mantenimiento de equiposDocument46 pagesMontaje y mantenimiento de equiposGisela Estevez PardoNo ratings yet
- DAM ED01 PDFContenidos 2015Document57 pagesDAM ED01 PDFContenidos 2015Javier NdranghetaNo ratings yet
- Jose Alguacil Ortiz DAW Tarea 1Document9 pagesJose Alguacil Ortiz DAW Tarea 1José Antonio Alguacil OrtizNo ratings yet
- Manual de Configuración Modem 2 WireDocument4 pagesManual de Configuración Modem 2 WireOsKar KoKa100% (1)
- 05-09-13 Modificación Bases AlcoyDocument60 pages05-09-13 Modificación Bases Alcoyoscar_tmdNo ratings yet
- Cuaderno Ejercicios SO-GIIDocument172 pagesCuaderno Ejercicios SO-GIIXian Wen LinNo ratings yet
- Sistemas Informáticos Ejercicios 1-8Document7 pagesSistemas Informáticos Ejercicios 1-8jwolfNo ratings yet
- Guia de Uso Del Hirens BootDocument12 pagesGuia de Uso Del Hirens BootestuoidomixNo ratings yet
- Lea Desarrollo Web en Entorno Servidor (GRADO SUPERIOR) de Juan Manuel Vara Mesa en Línea - LibrosDocument4 pagesLea Desarrollo Web en Entorno Servidor (GRADO SUPERIOR) de Juan Manuel Vara Mesa en Línea - LibrosolNo ratings yet
- ASIR SAD04 Contenidos 2016 VIDocument33 pagesASIR SAD04 Contenidos 2016 VILuzbelNo ratings yet
- Implantacion Educa Madrid PDFDocument407 pagesImplantacion Educa Madrid PDFRalfNo ratings yet
- Programación Montaje y Mantenimiento de Equipos 1SMR 2019-2020Document34 pagesProgramación Montaje y Mantenimiento de Equipos 1SMR 2019-2020Janett PenaililloNo ratings yet
- FotomontajeDocument4 pagesFotomontajeanlidicoNo ratings yet
- Ejer Cici OsDocument40 pagesEjer Cici Osrfuentes2002No ratings yet
- Proteus PCB GuíaDocument20 pagesProteus PCB GuíaYEFFERSON DARWIN MAMANI TUPANo ratings yet
- El Infierno de Las DLLDocument10 pagesEl Infierno de Las DLLJhon Fernandez GarciaNo ratings yet
- Discos RaidDocument2 pagesDiscos RaidsuperarleyNo ratings yet
- Estructura Del Blog - para AlumnosDocument5 pagesEstructura Del Blog - para AlumnosRogelioRamirezNo ratings yet
- Tsmec M3SM1Document68 pagesTsmec M3SM1Solimar CázaresNo ratings yet
- Actividad 6.2 JAIMEDocument4 pagesActividad 6.2 JAIMEJaime MoyaNo ratings yet
- Curso de PHP - PhpyaDocument53 pagesCurso de PHP - PhpyaAlejandro GutierrezNo ratings yet
- Semana 01 Fundamentos Hardware SoftwareDocument22 pagesSemana 01 Fundamentos Hardware Softwarerene herreraNo ratings yet
- Tutorial BD MySQL 40Document2 pagesTutorial BD MySQL 40Luen KvjghNo ratings yet
- Clase Teorica Java 3 - ExcepcionesDocument23 pagesClase Teorica Java 3 - ExcepcionesProf Matias GarciaNo ratings yet
- PROYECTO Corregido1Document129 pagesPROYECTO Corregido1Xavier González100% (1)
- Configuración de controlador de dominio Samba en LinuxDocument24 pagesConfiguración de controlador de dominio Samba en LinuxGema ValentinNo ratings yet
- Manual de Excel 2000Document74 pagesManual de Excel 2000hunter2040No ratings yet
- Arquitectura de SoftwareDocument8 pagesArquitectura de SoftwareJaime TamayoNo ratings yet
- Curso Montaje PC ClónicoDocument6 pagesCurso Montaje PC ClónicoJose FpNo ratings yet
- Graphical User InterfaceDocument90 pagesGraphical User InterfaceArmando Guia HuamaniNo ratings yet
- Manual - de - Instalacion - de - Windows - 11 - en - Virtual BoxDocument33 pagesManual - de - Instalacion - de - Windows - 11 - en - Virtual Boxcc7595227No ratings yet
- Manual CcleanerDocument11 pagesManual CcleanerrjesusrNo ratings yet
- UD 2. Instalación de Software de Utilidad y Propósito General para Un Sistema InformáticoDocument28 pagesUD 2. Instalación de Software de Utilidad y Propósito General para Un Sistema InformáticoCarlos No ratings yet
- Desarrollo de InterfacesDocument5 pagesDesarrollo de InterfacesMaria LeivaNo ratings yet
- Guia Windows Server 2012Document40 pagesGuia Windows Server 2012drerthNo ratings yet
- Panel Posterior y Panel FrontalDocument30 pagesPanel Posterior y Panel FrontalCristianNo ratings yet
- Guía para El Desarrollo Del Componente Práctico y Rúbrica de Evaluación - Unidad 2 - Tarea 4 - Componente PrácticoDocument11 pagesGuía para El Desarrollo Del Componente Práctico y Rúbrica de Evaluación - Unidad 2 - Tarea 4 - Componente PrácticoSergioNo ratings yet
- Tutorial Básico de Spring Boot - Parte 5Document59 pagesTutorial Básico de Spring Boot - Parte 5Jose GarciaNo ratings yet
- Todo Sobre Las ParticionesDocument40 pagesTodo Sobre Las Particionesvacyo100% (1)
- Hardware ComercialDocument23 pagesHardware ComercialRafa Pierna100% (1)
- Aplicaciones Ofimáticas: Procesador de Textos, Hoja de Cálculo y Bases de DatosDocument30 pagesAplicaciones Ofimáticas: Procesador de Textos, Hoja de Cálculo y Bases de Datosgeroge_loco100% (1)
- Manual KismetDocument4 pagesManual KismetnariocodeNo ratings yet
- Introduccion Metodos Numericos - Diego GonzalezDocument1 pageIntroduccion Metodos Numericos - Diego GonzalezDiego GonzalezNo ratings yet
- Rittal Catálogo General 34 ESPAÑOLDocument746 pagesRittal Catálogo General 34 ESPAÑOLRICARDO100% (1)
- Costeo Por Procesos y Por ÓrdenesDocument15 pagesCosteo Por Procesos y Por ÓrdenesPatricio Barragán0% (1)
- Examen FINALDocument28 pagesExamen FINALRoberto Rojo Del PradoNo ratings yet
- Ug Dialog4422 BP EsDocument114 pagesUg Dialog4422 BP EsPerico PalotesNo ratings yet
- Guía Docente de La Asignatura Sistemas de Control Distribuido y SCADADocument13 pagesGuía Docente de La Asignatura Sistemas de Control Distribuido y SCADAoscar matlalcuatziNo ratings yet
- Formulario de Liquidacion 2021Document2 pagesFormulario de Liquidacion 2021Maria de la Luz GironNo ratings yet
- 17 Espera Hasta Que Se Activa Un Grupo de Entradas Digitales PDFDocument3 pages17 Espera Hasta Que Se Activa Un Grupo de Entradas Digitales PDFOmaira DulceyNo ratings yet
- Sistema de manipulación pick and place de 3 grados de libertadDocument27 pagesSistema de manipulación pick and place de 3 grados de libertadFrancisco0% (1)
- Construir poligonal con AutoCAD y ExcelDocument13 pagesConstruir poligonal con AutoCAD y ExcelEdna Rosalia Rossi PerezNo ratings yet
- Como Quitar Protección de Escritura en Tu USBDocument41 pagesComo Quitar Protección de Escritura en Tu USBAlexNo ratings yet
- ISO27k SGSI 6.1 SoA 2022Document6 pagesISO27k SGSI 6.1 SoA 2022LUIS ALBERTO MOSQUERA HERNANDEZNo ratings yet
- JUav P2 DRico UasMasterDocument31 pagesJUav P2 DRico UasMasterJavier MendozaNo ratings yet
- Guia de 7° #2 de Ii Periodo - 2021-La EntrevistaDocument1 pageGuia de 7° #2 de Ii Periodo - 2021-La Entrevistafermin andres salas salgadoNo ratings yet
- Implementar La Solución de Software de Acuerdo Con Requisitos de Operación y Modelos de ReferenciaDocument5 pagesImplementar La Solución de Software de Acuerdo Con Requisitos de Operación y Modelos de ReferenciaRobert Nicolas Ferro CanoNo ratings yet
- Sistema Scada SiemensDocument12 pagesSistema Scada SiemenswilsonNo ratings yet
- Osses Ibarra Robinson Gst1trabDocument5 pagesOsses Ibarra Robinson Gst1trabRobinson Rodrigo Osses IbarraNo ratings yet
- Apuntes CDocument191 pagesApuntes CMarco Antonio Sánchez PeribáñezNo ratings yet
- TECNOLOGIA - GRADO NOVENO - GUIA No. 5 - REDES DE COMPUTADORAS - (Del 10 Al 28 de Mayo de 2021)Document4 pagesTECNOLOGIA - GRADO NOVENO - GUIA No. 5 - REDES DE COMPUTADORAS - (Del 10 Al 28 de Mayo de 2021)Solemy CarreñoNo ratings yet
- GESTIÓN CONFIGURACIÓN SOFTWAREDocument45 pagesGESTIÓN CONFIGURACIÓN SOFTWAREjotashoasNo ratings yet
- Lenguaje Ensamblador 8086Document2 pagesLenguaje Ensamblador 8086Jorge Luis Cruz ApazaNo ratings yet
- Unidad 5. Introducción A La Animación Por Computadora - GraficaciónDocument14 pagesUnidad 5. Introducción A La Animación Por Computadora - GraficaciónBrayan Benjamín ツNo ratings yet
- Facilito PasosDocument35 pagesFacilito PasosAdrian MamaniNo ratings yet
- Guía para Iniciarse en FreeleticsDocument6 pagesGuía para Iniciarse en FreeleticsRelavson RefaccionesNo ratings yet
- Politicas Aplicadas en Las Maquinas Virtuales2Document11 pagesPoliticas Aplicadas en Las Maquinas Virtuales2Adrian YesirNo ratings yet
- CV - Laura Guardo Arnedo.Document2 pagesCV - Laura Guardo Arnedo.Jose Daniel MazaNo ratings yet
- Alfresco ManualDocument46 pagesAlfresco ManualAndrew Divemaster100% (6)
- Apuntes Sistemas de ManufacturaDocument14 pagesApuntes Sistemas de ManufacturaOmar JaramilloNo ratings yet
- Ball and BeamDocument71 pagesBall and BeamCheco RockNo ratings yet
- Modelo RelacionalDocument32 pagesModelo RelacionalCarlos Alfredo Finquin PejerreyNo ratings yet
- South Central Alaska a Guide to the Hiking & Canoeing Trails ExcerptFrom EverandSouth Central Alaska a Guide to the Hiking & Canoeing Trails ExcerptRating: 5 out of 5 stars5/5 (1)
- Arizona, Utah & New Mexico: A Guide to the State & National ParksFrom EverandArizona, Utah & New Mexico: A Guide to the State & National ParksRating: 4 out of 5 stars4/5 (1)
- The Bahamas a Taste of the Islands ExcerptFrom EverandThe Bahamas a Taste of the Islands ExcerptRating: 4 out of 5 stars4/5 (1)
- Naples, Sorrento & the Amalfi Coast Adventure Guide: Capri, Ischia, Pompeii & PositanoFrom EverandNaples, Sorrento & the Amalfi Coast Adventure Guide: Capri, Ischia, Pompeii & PositanoRating: 5 out of 5 stars5/5 (1)
- New York & New Jersey: A Guide to the State & National ParksFrom EverandNew York & New Jersey: A Guide to the State & National ParksNo ratings yet
- Japanese Gardens Revealed and Explained: Things To Know About The Worlds Most Beautiful GardensFrom EverandJapanese Gardens Revealed and Explained: Things To Know About The Worlds Most Beautiful GardensNo ratings yet