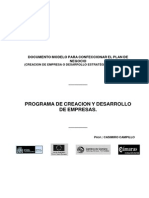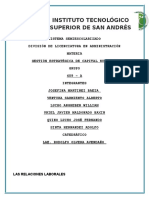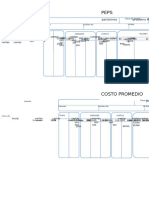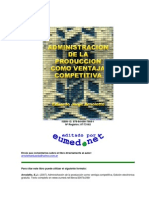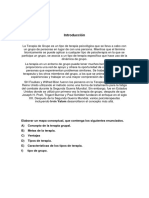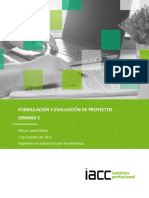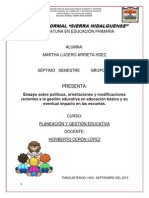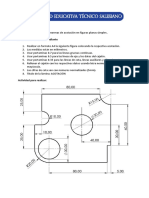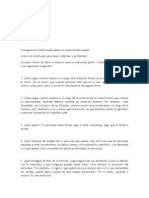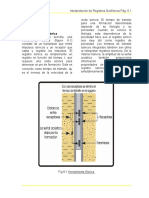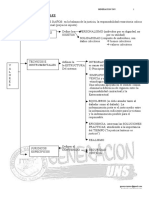Professional Documents
Culture Documents
Antologia de Informatica para La Administracion22222
Uploaded by
Adolfo Aeseh HernandezOriginal Title
Copyright
Available Formats
Share this document
Did you find this document useful?
Is this content inappropriate?
Report this DocumentCopyright:
Available Formats
Antologia de Informatica para La Administracion22222
Uploaded by
Adolfo Aeseh HernandezCopyright:
Available Formats
Informtica Para La Administracin
INSTITUTO TECNOLGICO SUPERIOR DE
SAN ANDRES TUXTLA
ANTOLOGA
INFORMTICA PARA LA ADMINISTRACIN
AUTOR
MTI JUAN RAFAEL GONZLEZ CADENA
OCTUBRE DE 2010
MTI Juan Rafael Gonzlez Cadena
Pgina 0
Informtica Para La Administracin
NDICE
Introduccin...
Unidad I. Introduccin
1.1 Hardware...
1.2 Software.
10
1.3 Tipos de Sistemas operativos
12
Unidad II. Internet
2.1 Buscadores y Navegadores...
28
2.1.1 Clasificacin..
29
2.1.2 Men de Navegadores.
30
2.2 Blogs..
34
2.2.1 Diseo de blog..
36
2.3 Correo electrnico
43
2.3.1 Creacin de una cuenta..
43
2.3.4 Adjuntar archivos (imgenes, textos y audio)..
48
2.3.5. Administracin de cuentas mediante carpetas...
40
2.4 Comercio electrnico..
50
2.4.1 Tipos...
51
2.4.2 Ventajas.
51
2.4.3 Seguridad y legislacin
53
2.5 Foros especializados..
65
2.5.1 Clasificacin..
65
2.5.2 Participacin..
65
2.6 Educacin a distancia y manejo de archivos FTP.
66
MTI Juan Rafael Gonzlez Cadena
Pgina 1
Informtica Para La Administracin
2.6.1 Definicin
67
2.6.2 Carreras e instituciones...
67
2.7 Antivirus.
69
2.7.1 Clasificacin de los antivirus..
69
Unidad III Paquetera de Oficina
3.1 Procesador de texto
72
3.1.1 Barras de herramientas...
72
3.1.2 Creacin y edicin de archivos..
73
3.1.3 Combinar correspondencia.
83
3.1.4 Impresin
87
3.2 Hoja de clculo.
91
3.2.1 Barras de herramientas...
92
3.2.2 Creacin y edicin de archivos..
95
3.2.3 Frmulas y funciones... 101
3.2.4 Creacin y edicin de grficos 113
3.2.5 Macros
125
3.3 Presentaciones. 135
3.3.1 Barras de herramientas...
137
3.3.2 Creacin y edicin de archivos..
142
3.3.3 Manejo de autoformas, imgenes y efectos
161
3.3.4 Insercin de audio y video..
168
Unidad IV. Bases de Datos
4.1 Creacin de una base de datos. 173
MTI Juan Rafael Gonzlez Cadena
Pgina 2
Informtica Para La Administracin
4.2 Diseo de Tablas.
178
4.2.1 Tipos de campos..
187
4.3. Formularios..
196
4.5 Consultas..
212
4.4 Informes. 225
Unidad V. Multimedia
5.1. Diseo (Photoshop)
237
5.2 Video (Moviemaker)
267
Bibliografa.
290
MTI Juan Rafael Gonzlez Cadena
Pgina 3
Informtica Para La Administracin
INTRODUCCIN
La explosin informativa que se da en la actualidad (entre cuyas causas destacan la
incidencia de la informacin en el desarrollo de la tecnologa e investigacin y que la
sociedad demanda informacin) es un hecho que hace difcil discernir la informacin
conveniente o beneficiosa, de la que supone contaminacin o perjudicial, que a veces hace
que se pueda decir que "no se distinga el rbol de entre el bosque".
La velocidad de crecimiento, hace necesario que el tratamiento de la informacin, se lleve a
cabo de forma automtica. Como origen y causa de ste crecimiento exponencial de la
informacin, aparece paradjicamente la solucin, la informtica, definida como el
tratamiento de la informacin de forma automatizada.
La informtica, tan verstil y polimrfica comenz a aplicarse a diferentes campos,
empezando el uso de las computadoras en primer lugar en el mbito militar, ocupando
entonces gran espacio y consumiendo mucha energa, a travs de las sucesivas
generaciones, en base a los adelantos de la ciencia, fueron reduciendo su tamao y
consumo, hacindose asequible a cualquier tipo de actividad, habindose extendido en la
actualidad al mundo econmico, empresarial y personal, siendo imprescindibles en la oficina
para tener una eficaz gestin de la empresa. La fusin de los trabajos de oficina y de la
informtica dio lugar a la Ofimtica.
Se entiende como Ofimtica todo lo relacionado con la organizacin de flujos de trabajo en
oficinas, despachos, etc. y el respectivo apoyo a estos procesos mediante la computadora.
Dicho de paso, esta vez el espaol es ms preciso que el ingls, con el nebuloso "Systemengineering" y el ms limitado "Business Process Re-engineering" (BOP).
Hablar de la automatizacin de la oficina -en paralelo a la automatizacin de fbricas- no es
correcto: en la fbrica el automatismo la computadora- sustituye al trabajador como dueo
del proceso y lo convierte en supervisor o reparador, mientras en las oficinas las personas
siguen como actores principales, apoyndose solamente para su trabajo y la coordinacin
del mismo en la infraestructura informtica.
La ofimtica no trata del uso de la computadora individual, promueve la reingeniera de los
procesos y sus etapas en su totalidad usando la informtica como instrumento de eliminar,
reducir y agilizar los mismos.
No es lo mismo como la informtica tradicional con su enfoque en informacin estandarizada,
si no que parte del hecho que cada caso es diferente y requiere un tratamiento distinto, de tal
forma que se pueden estandarizar solamente las formas y el proceder pero no el contenido
mismo, por tanto se trasciende el modelo cliente-servidor tradicional.
En el entorno ofimtico no son necesarios grandes equipos, sino que es suficiente con
computadoras personales sencillas conectados entre s y a internet, formando redes locales
entre los que se comparte informacin y se abaratan los costos. La ofimtica de esta manera
se ha convertido en algo que crece y que se usa cada vez ms.
La ofimtica, por sus peculiares caractersticas, suministra un buen campo para ejemplificar
acerca del impacto de la convergencia e integracin de las tecnologas. La oficina, y por lo
tanto la ofimtica, que no es ms que la tecnologa aplicada a la oficina, es un entorno donde
no existen tareas muy determinadas, entran actividades tan diversas como el tratamiento de
MTI Juan Rafael Gonzlez Cadena
Pgina 4
Informtica Para La Administracin
documentos o la comunicacin telefnica. En un entorno as es lgico pensar que se
necesitan tecnologas combinadas, no soluciones aisladas encaminadas a resolver un
problema en concreto. La ofimtica ha de proporcionar herramientas que faciliten al usuario
(sea ste un individuo o un grupo) la tarea a realizar.
El software de ofimtica comprende una serie de aplicaciones que se distribuyen de forma
conjunta para ser empleadas simultneamente en diversos sistemas. Usualmente estas
herramientas de ofimtica incluyen:
Aplicaciones de productividad personal
Administradores de bases de datos
Hojas de clculo
Procesadores de textos
Presentadores de ideas
Grficos
MTI Juan Rafael Gonzlez Cadena
Pgina 5
Informtica Para La Administracin
UNIDAD I
INTRODUCCIN
MTI Juan Rafael Gonzlez Cadena
Pgina 6
Informtica Para La Administracin
1.1 Hardware
Definicin de computadora
Computadora, dispositivo electrnico capaz de recibir un conjunto de instrucciones
(input) y ejecutarlas realizando clculos sobre los datos numricos (output) o bien
compilando y correlacionando otros tipos de informacin.
La computadora no solamente es una mquina que puede realizar procesos para
darnos resultados, sin que tengamos la nocin exacta de las operaciones que realiza
para llegar a esos resultados. Con la computadora, adems de lo anterior, tambin
podemos disear soluciones a medida de problemas especficos que se nos presenten.
Ms an, si estos involucran operaciones matemticas complejas y/o repetitivas, o
requieren del manejo de un volumen muy grande de datos.
El diseo de soluciones a la medida de nuestros problemas, requiere como en otras
disciplinas una metodologa que nos ensee de manera gradual, la forma de llegar a estas
soluciones.
Tipos compatibles: Equipos fijos y equipos transportables
Desde el punto de vista de la portabilidad encontraremos en el mercado dos grandes grupo
de computadoras: los equipos fijos y los transportables.
A. Entre los equipos fijos se diferencian:
TOWER o FULL TOWER o TORRE: son verticales, voluminosos y potentes,
generalmente se utilizan como servidores de una red local o como estaciones de
trabajo profesionales.
MINI TOWER o MED TOWER: corresponden a una versin reducida del
formato Tower o Full Tower, pero con menos posibilidades de ampliacin ya
que disponen de menos espacio.
DESKTOP PC: formado por el Gabinete, Teclado y Monitor, ms sus accesorios. El
aspecto habitual es la caja o gabinete conectado al monitor y asistida por el
teclado. La pantalla se coloca a menudo sobre la unidad central y el teclado
delante.
B. Entre los equipos transportables podemos encontrar los siguientes:
NOTEBOOK: Diseados especialmente para ser porttiles. Esta clase de
computadora surge en 1988 logrando su mayor expansin a comienzo de 1990,
con un peso que oscila entre 2 y 4 kilos, funcionan con bateras recargables y
corriente alterna. Gabinete, Monitor y Teclado conforman un solo aparato. Su
tamao, si bien vara es el de un libro mediano.
LAPTOP: Cuando la tecnologa de cristal lquido (liquid Cristal Display) fue
capaz de crear pantallas, se aceler el salto a otra clase de computadoras
porttiles. Entonces naci el Laptop, en estos modelos, la pantalla, la unidad
central y el teclado forman una unidad compacta, cuando el Laptop se afianz,
todava era demasiado pesado e incmodo (5-10kg.).
MTI Juan Rafael Gonzlez Cadena
Pgina 7
Informtica Para La Administracin
PALMTOP: Computadora Miniatura o de mano. Su tamao es el de una Agenda
electrnica pequea. Posee todas las funciones de una PC.
Proceso de informacin en la computadora
Programa: Es el conjunto de instrucciones escritas de algn lenguaje de programacin y que
ejecutadas secuencialmente resuelven un problema especfico.
Organizacin fsica de una computadora
CPU
La Unidad Central de Procesamiento (C.P.U) se divide en dos:
1. Unidad de Control: Coordina las actividades de la computadora y determina que
operaciones se deben realizar y en que orden; as mismo controla todo el proceso de
la computadora.
2. Unidad Aritmtica - Lgica: Realiza operaciones aritmticas y lgicas, tales como
suma, resta, multiplicacin, divisin y comparaciones.
La Memoria de la computadora se divide en dos:
1. Memoria Central (interna): La CPU utiliza la memoria del computador para guardar
informacin mientras trabaja con ella; mientras esta informacin permanezca en
memoria, la computadora puede tener acceso a ella en forma directa. Esta memoria
construida internamente se llama memoria de acceso aleatorio (RAM).
La memoria interna consta de dos reas de memoria:
La memoria RAM (Randon Access Memory): Recibe el nombre de memoria principal
o memoria del usuario, en ella se almacena informacin solo mientras
la
computadora est encendida. Cuando se apaga o arranca nuevamente la
computadora, la informacin se pierde, por lo que se dice que la memoria RAM es
una memoria voltil.
La memoria ROM (Read Only Memory): Es una memoria esttica que no puede
cambiar, la computadora puede leer los datos almacenados en la memoria ROM,
pero no se pueden introducir datos en ella, o cambiar los datos que ah se
encuentran; por lo que se dice que esta memoria es de solo lectura. Los datos de la
memoria ROM estn grabados en forma permanente y son introducidos por el
fabricante de la computadora.
MTI Juan Rafael Gonzlez Cadena
Pgina 8
Informtica Para La Administracin
2. Memoria Auxiliar (Externa): Es donde se almacenan todos los programas o datos que
el usuario desee. Los dispositivos de almacenamiento o memorias auxiliares
(externas o secundarias) ms comnmente utilizados son: cintas magnticas y discos
magnticos.
Perifricos
Definicin: Se denominan perifricos tanto a las unidades o dispositivos a travs de los
cuales el ordenador se comunica con el mundo exterior, como a los sistemas que
almacenan o archivan la informacin, sirviendo de memoria auxiliar de la memoria principal.
Se entender por perifrico a todo conjunto de dispositivos que, sin pertenecer al ncleo
fundamental de l a CPU-Memoria Central, permitan realizar operaciones de E/S,
complementarias al proceso de datos que realiza la CPU.
Se puede realizar una primera clasificacin en dos grandes grupos:
Perifricos O Dispositivos De Entrada Y Salida: son aquellos elementos mediante los
cuales la computadora recibe y emite informacin del y hacia el medio externo.
A su vez una sub-clasificacin en unidades de entrada (teclado o consola, lectoras) y
de salida (pantalla de video, impresoras) nos permite identificar ms especficamente estas
unidades.
Perifricos O Dispositivos De Almacenamiento: Son mecanismos mediante los
cuales la computadora puede almacenar informacin en forma continua (el proceso de
grabacin) y recuperarla para su posterior utilizacin (proceso de lectura).
1.- Teclado.
Permite la introduccin de informacin en la computadora. Su estructura consiste
en una matriz de contactos, estando asociado cada uno de stos a una tecla determinada.
La pulsacin de una tecla cierra su contacto, lo que se detecta por mtodos
electrnicos de exploracin sistemtica de la matriz. Entonces se realiza la conversin de
la posicin de cierre a su cdigo alfanumrico asociado, envindose dicho cdigo al
ordenador. En la mayora de los casos se producir un almacenamiento intermedio de los
cdigos en un buffer. Los caracteres tecleados se presentarn por pantalla, con objeto de
mejorar la comunicacin con el usuario.
2.- Mouse O Ratn
La funcin principal del ratn es transmitir los movimientos de nuestra mano sobre
una superficie plana hacia el ordenador. All, el software denominado driver se encarga
realmente de transformarlo a un movimiento del puntero por la pantalla dependiendo de
varios parmetros.
En el momento de activar el ratn, se asocia su posicin con la del cursor en la
pantalla. Si desplazamos sobre una superficie el ratn, el cursor seguir dichos
movimientos. Es
casi imprescindibleen aplicaciones dirigidas por mens o entornos
grficos, como por ejemplo Windows, ya que con un pulsador adicional en cualquier
instante se pueden obtener en programa las coordenadas (x, y) donde se encuentra el
MTI Juan Rafael Gonzlez Cadena
Pgina 9
Informtica Para La Administracin
cursor en la pantalla, seleccionando de esta forma una de las opciones de un men.
3.- Monitor Representa el soporte en el que se suministra la informacin visual. En
general estar constituido por un tubo de rayos catdicos (CRT), monocromo o de
color, aunque es normal encontrar monitores con display de cristal lquido, en sistemas
porttiles. Las seales generadas por el controlador o adaptador de vdeo son las que se
visualizarn por pantalla. El monitor incorpora controles tpicos de brillo y contraste
4.- Impresoras. Las impresoras son dispositivos de salida que escriben la informacin
sobre papel. Las impresoras son, junto a los monitores, los dispositivos ms utilizados
para poder ver en forma directamente inteligible para el hombre los resultados de un
programa de ordenador.
Son dispositivos de salida de datos que permiten la impresin de la informacin sobre
un soporte de escritura permanente, el papel. Existe una amplia gama de impresoras,
con velocidades de impresin muy distintas.
1.2 Software
Se denomina software a todos los componentes intangibles de una computadora, es
decir al conjunto de programas y procedimientos necesarios para hacer posible la
realizacin de una tarea especfica. Son las instrucciones electrnicas que van a indicar al
ordenador que es lo que tiene que hacer. Tambin se puede decir que son los programas
usados para dirigir las funciones de un sistema de computacin o un hardware.
Est formado por una serie de instrucciones y datos, que permiten aprovechar todos
los recursos de la computadora, de manera que pueda resolver gran cantidad de
problemas. Una computadora es un conjunto de componentes electrnicos; el software
es el motor intangible de la mquina, ya que la tarea de este es hacer que sus
componentes funcionen de forma ordenada.
Existen distintos tipos de software: cdigo fuente, binario o ejecutable, adems de su
documentacin.
Funciones del software:
Administrar los recursos computacionales.
Proporcionar las herramientas para optimizar estos recursos.
Actuar como intermediario entre el usuario y la informacin almacenada.
El software de ofimtica comprende una serie de aplicaciones que se distribuyen de forma
conjunta para ser empleadas simultneamente en diversos sistemas. Usualmente estas
herramientas de ofimtica incluyen:
Aplicaciones de productividad personal
Administradores de bases de datos
Hojas de clculo
Procesadores de textos
Presentadores de ideas
Grficos
MTI Juan Rafael Gonzlez Cadena
Pgina 10
Informtica Para La Administracin
Programacin
Programa: conjunto de argumentos o instrucciones para la computadora, almacenado en la
memoria primaria de la computadora junto con los datos requeridos para ser ejecutado, en
otras palabras hacer que las instrucciones sean realizadas por la computadora.
Tipos de Software
Software del sistema: Es un conjunto de programas que administran los recursos de
la computadora. Ejemplos: Unidad central de proceso, dispositivos de
comunicaciones y dispositivos perifricos, el software del sistema administra y
controla al acceso del hardware.
Software de aplicaciones: Programas que son escritos para o por los usuarios para
realizar una tarea especfica en la computadora. Ejemplo: software para procesar un
texto, para generar una hoja de clculo, el software de aplicacin debe estar sobre el
software del sistema para poder operar.
Software de usuario final: Es el software que permiten el desarrollo de algunas
aplicaciones directamente por los usuarios finales, el software del usuario final con
frecuencia tiene que trabajar a travs del software de aplicacin y finalmente a travs
del software del sistema.
Lenguajes de Programacin
Es un conjunto de smbolos, caracteres y reglas (programas) que le permiten a las personas
comunicarse con la computadora.
Los lenguajes de programacin tienen un conjunto de instrucciones que nos permiten
realizar operaciones de entrada/salida, calculo, manipulacin de textos, lgica/comparacin y
almacenamiento/recuperacin
Software de Aplicacin
Software de aplicacin. Responde a una necesidad de un usuario en un determinado
contexto que se resuelve mediante un paquete de aplicacin. El usuario interacciona
directamente con el software de aplicacin del que obtiene el servicio deseado.
Se distingue entre software de aplicacin horizontal cuando responde a necesidades
genricas manifestadas por multitud de usuarios (por ejemplo, un procesador de textos) y
software de aplicacin vertical cuando la necesidad responde a un tipo de usuario concreto
o a un mercado sectorial restringido (por ejemplo, un sistema de gestin de hospitales).
Software Personalizado
El desarrollo de software personalizado es un proceso en el que las aplicaciones de software
estn especficamente diseadas para un negocio basado en la nica empresa de gestin
empresarial. El software personalizado est diseado por un equipo de desarrollo de
software formado por expertos que analizan las necesidades de una empresa de manera
insuficiente. El software que se disea se hace en un esfuerzo para ayudar al empresario en
cualesquiera que sean los retos que su empresa enfrenta. El diseo de software es un
negocio que est especficamente establecido para una empresa, dicho software se
convierte en un activo importante para las actividades que la empresa debe realizar. Muy
MTI Juan Rafael Gonzlez Cadena
Pgina 11
Informtica Para La Administracin
superior a los genricos de negocio aplicaciones de software, un software personalizado es
creado para servir al propietario del negocio de una manera mil veces ms efectiva que un
programa genrico puede ofrecer. El software personalizado es un trmino que describe una
serie de funciones y servicios prestados por profesionales expertos en un software
personalizado. En verdad, la costumbre de desarrollo de software implica ms que el mero
anlisis de las necesidades de la empresa, puede incluir tambin a veces a largo plazo el
mantenimiento de estas aplicaciones, el desarrollo de sitios web y software de escritorio as
como creaciones. El objetivo principal de la empresa de diseo de software es racionalizar el
desempeo de las funciones de la empresa en cuestin, para hacer esas funciones en un
proceso automtico, especialmente si las funciones son de naturaleza repetitiva. Al fin y al
cabo, la razn principal del propietario de una empresa se convierte en costumbre para los
desarrolladores de software de diseo de software de negocios es para disminuir los costes
empresariales asociados con el trabajo y para hacer la obra o proceso de produccin con el
menor esfuerzo posible.
1.3 Tipos de Sistemas operativos
Un sistema operativo es el encargado de brindar al usuario una forma amigable y
sencilla de operar, interpretar, codificar y emitir las ordenes al procesador central para que
este realice las tareas necesarias y especficas para completar una orden.
El sistema operativo, es el instrumento indispensable para hacer de la computadora un
objeto til. Bajo este nombre se agrupan todos aquellos programas que permiten a los
usuarios la utilizacin de este enredo de cables y circuitos, que de otra manera seran
difciles de controlar. Un sistema operativo se define como un conjunto de
procedimientos manuales y automticos, que permiten a un grupo de usuarios compartir
una instalacin de computadora eficazmente
Debido a la evolucin de los sistemas operativos fue necesario realizar una clasificacin;
considerando las diferencias existentes entre sus componentes los podemos clasificar en:
Sistemas operativos por lotes: Los sistemas operativos por lotes requieren que la
informacin est reunida en bloque o "lote" (el programa, los datos, y las
instrucciones). Los trabajos son procesados en el orden de admisin, segn el
modelo de "primero en llegar primero en ser atendido". En estos sistemas la memoria
se divide en dos zonas. Una de ellas es ocupada por el sistema operativo, y la otra se
usa para cargar programas transitorios para su ejecucin. Cuando termina la
ejecucin de un programa se carga un nuevo programa en la misma zona de
memoria.
Sistemas operativos multiprogramacin: Los sistemas de multiprogramacin son
capaces de soportar dos o ms procesos concurrentes mltiples, permiten que
residan al mismo tiempo en la memoria primaria las instrucciones y los datos
procedentes de dos o ms procesos. Estos sistemas implican la operacin de
multiproceso, para el manejo de la informacin. Se caracterizan principalmente por un
gran nmero de programas activos simultneamente que compiten por los recursos
del sistema, como el procesador, la memoria, y los "dispositivos de E/S". Estos
sistemas monitorean el estado de todos los programas activos y recursos del sistema.
MTI Juan Rafael Gonzlez Cadena
Pgina 12
Informtica Para La Administracin
Sistemas operativos multiusuario. Los sistemas operativos multiusuario permiten
acceder simultneamente a un sistema de computadoras a travs de dos o ms
terminales. Este tipo de sistema operativo es fundamental en el manejo de redes de
computadoras actualmente.
Sistemas operativos de tiempo compartido. Los sistemas operativos de tiempo
compartido tratan de proporcionar un reparto equitativo de los recursos comunes para
dar la impresin a los usuarios de que poseen una computadora independiente. En
estos sistemas el administrador de memoria proporciona aislamiento y proteccin de
los programas, ya que generalmente no tienen necesidad de comunicarse entre ellos.
El control de E/S se encarga de proporcionar o retirar la asignacin a los dispositivos
de forma que se preserve la integridad del sistema y se proporcione servicio a todos
los usuarios. El administrador de archivos proporciona proteccin y control en el
acceso de la informacin, dada la posibilidad de concurrencia y conflictos al tratar de
acceder a los archivos.
Sistemas operativos de tiempo real: Estos sistemas tienen como objetivo
proporcionar tiempos ms rpidos de respuesta, procesar la informacin sin tiempos
muertos. En estos sistemas el administrador de memoria es relativamente menos
solicitado debido a que muchos procesos residen permanentemente en memoria. El
administrador de archivos se encuentra normalmente en grandes sistemas de tiempo
real y su objetivo principal es manejar la velocidad de acceso, ms que la utilizacin
eficaz del almacenamiento secundario.
Qu es Windows?
Windows es un sistema operativo, con una interfaz grfica de usuario basada en ventanas,
es el encargado de controlar y dirigir la computadora, traduciendo las instrucciones a un
lenguaje que el hardware puede comprender. La diferencia entre el sistema operativo
tradicional est en la manera fcil mediante dibujos o iconos de comunicarse con el PC en
vez de teclear comandos.
Modo Consola
MTI Juan Rafael Gonzlez Cadena
Pgina 13
Informtica Para La Administracin
Modo Grfico
Windows ha cumplido con dos objetivos:
La posibilidad de realizar varias tareas en forma simultnea (multitarea).
El intercambio de informacin entre distintos programas.
Versiones de Windows:
Windows 95
Windows 98
Windows 2000/ME
Windows XP
Windows Vista
Windows 7
Versiones de Windows XP:
Windows XP Home Edition
Windows XP Professional
EL ESCRITORIO (DESKTOP)
El escritorio es la primera pantalla que aparece o que se ve despus de encender la PC.
Puede contener accesos directos a los programas, documentos, carpetas e incluso
impresoras que utilice con ms frecuencia. Desde el escritorio se pueden hacer con la PC
todas las operaciones que el usuario desee.
MTI Juan Rafael Gonzlez Cadena
Pgina 14
Informtica Para La Administracin
ICONO: Un icono es una pequea imagen, normalmente un smbolo, utilizado para
representar grficamente un programa, un archivo, o una funcin en la pantalla del
ordenador, para facilitar su localizacin.
VENTANA: rea de la pantalla con unos lmites definidos, cerrada y rectangular. Las
interfaces graficas de usuarios permiten dividir la pantalla en varias ventanas, cada una con
un programa, archivo o documento. El usuario puede controlar el tamao y otros aspectos de
esas ventanas.
En la Barra de Titulo de las ventanas de Windows se encuentran los siguientes botones.
MTI Juan Rafael Gonzlez Cadena
Pgina 15
Informtica Para La Administracin
BARRA DE TAREAS
El botn Inicio: Se pude acceder a todos los programas instalados en Windows, buscar un
archivo, tener acceso a la ayuda o apagar el equipo.
Barra de Aplicaciones Activas: Es la parte central de la barra de tareas en donde se
muestran los botones de los programas que se estn utilizando y en donde se pueden
agregar o quitar Barras de Herramientas.
Seccin de Reloj y Programas auxiliares: Aqu se encuentra el reloj del sistema y los
iconos de las aplicaciones que se cargan cuando se inicia Windows.
BARRA DE TAREAS DE WINDOWS
CONOS IMPORTANTES
MIS DOCUMENTOS
Esta carpeta es la ubicacin de almacenamiento predeterminado de documentos, grficos y
otros archivos, incluidos las pginas Web guardadas.
MI PC
Utilice para ver rpidamente el contenido de discos duros, disquetes, unidad de CD-ROM,
unidades de red asignadas, tambin aqu se podr copiar, mover, eliminar, pegar archivos y
carpetas de una unidad a otra.
Unidades de almacenamiento:
MTI Juan Rafael Gonzlez Cadena
Pgina 16
Informtica Para La Administracin
MIS SITIOS DE RED
Se utiliza este icono para buscar recursos compartidos en la red a la que est conectado el
equipo. Aqu se podr entrar en cualquier otra mquina que este en red y se podr copiar
informacin. Claro, esto es siempre y cuando se tengan los permisos necesarios para
poderlo hacer.
PAPELERA DE RECICLAJE
La Papelera de reciclaje almacena los archivos, las carpetas, los grficos y las pginas Web
eliminados. Estos elementos permanecen en la Papelera de reciclaje hasta que se vaca. Si
desea recuperar un elemento que haya eliminado, puede hacerlo en la Papelera de reciclaje.
INTERNET EXPLORER
Mediante una conexin a Internet y Microsoft Internet Explorer puede explorar el World Wide
Web y la intranet local. Este smbolo es muy conocido por los Cibernautas, ya que es la
puerta para acceder a Internet y poder navegar, chatear o ver su correo electrnico.
MEN CONTEXTUAL
Tambin denominado men sensible al contexto o men emergente. Es el men que
aparece al hacer clic con el botn derecho del ratn, cuando estamos situados sobre un
icono, una ventana o cualquier otro objeto. Contiene los comandos ms importantes
permitidos para el objeto seleccionado.
Men contextual al hacer clic derecho sobre el escritorio:
NOTA: El contenido del men contextual cambia en funcin del lugar en el que se haga clic.
MTI Juan Rafael Gonzlez Cadena
Pgina 17
Informtica Para La Administracin
CARPETA: Es el nombre que reciben los subdirectorios en el SO (Sistema Operativo)
Windows. Son iconos en forma de carpeta que almacenan datos, programas y otras
carpetas. Se utilizan para organizar la informacin en una unidad de almacenamiento.
ARCHIVO: Conjunto de informacin grabado en un dispositivo de almacenamiento, y que es
reconocido por el software de una PC. Cada archivo tiene asignado un nombre que ha de ser
nico en la carpeta en la que se est copiando.
CARPETAS
PASOS PARA CREAR UNA CARPETA:
1. Haga clic con el botn derecho del ratn sobre un rea despejada de la ventana
donde se creara la Carpeta.
2. Del men contextual, seleccione la opcin Nuevo.
3. Del submen haga clic en Carpeta.
4. Ingrese el nombre de la Carpeta.
5. Presione la tecla Enter (para validar).
PASOS PARA CAMBIAR EL NOMBRE A UNA CARPETA:
1. Seleccionar la carpeta.
2. Clic con el botn derecho del Ratn sobre la carpeta seleccionada.
3. Del men contextual, clic en Cambiar Nombre.
4. Establecer el nuevo nombre de la carpeta.
5. Presione la tecla Enter (para validar).
PASOS PARA ELIMINAR UNA CARPETA:
1. Seleccionar la carpeta.
2. Clic con el botn derecho del Ratn sobre la carpeta seleccionada.
3. Del men contextual, clic en Eliminar.
4. del cuadro Confirmar eliminacin de Archivos, clic en Si.
FONDO DEL ESCRITORIO (Papel Tapiz)
El fondo es la imagen que cubre al escritorio. Los fondos que cubren al escritorio no son
iguales ya que se puede configurar el que ms nos guste, o para darle, una apariencia ms
atractiva al Escritorio.
PASOS PARA CAMBIAR EL PAPEL TAPIZ (Fondo del Escritorio)
1. Presione el botn derecho del Ratn en un rea despejada del Escritorio.
2. Del men contextual, clic en Propiedades.
3. De la ventana Propiedades de Pantalla, seleccione la ficha Escritorio.
MTI Juan Rafael Gonzlez Cadena
Pgina 18
Informtica Para La Administracin
4. Seleccione el fondo deseado.
5. Seleccione una Posicin.
6. Clic en Aceptar.
NOTA: Puedes elegir otro papel tapiz seleccionando Examinar e indicarle la ruta donde se
encuentra ubicado.
EL PROTECTOR DE PANTALLA
Son pequeos programas que se activan cuando el usuario lleva un tiempo determinado sin
usar ni el teclado ni el ratn, y comienzan a presentarse imgenes en pantalla de forma que
el contenido de sta cambia y evitar as que se estropee la imagen del monitor.
PASOS PARA CAMBIAR EL PROTECTOR DE PANTALLA
1. Presione el botn derecho del Ratn en un rea despejada del Escritorio.
2. Del men contextual, clic en Propiedades.
3. De la ventana Propiedades de Pantalla, seleccione la ficha Protector de Pantalla.
4. Seleccione el Protector de Pantalla deseado.
5. Haga clic en el botn de Vista Previa.
6. Ingrese el Tiempo de Espera.
7. Clic en Aceptar.
MTI Juan Rafael Gonzlez Cadena
Pgina 19
Informtica Para La Administracin
APARIENCIA
En versiones anteriores no se poda cambiar el aspecto de un programa. Sus caractersticas
visuales venan predeterminadas por el fabricante y no podan ser modificadas por el
usuario. Sin embargo, ahora es cada vez ms comn que un programa permita modificar
muchos aspectos para que el usuario lo amolde a sus gustos personales: colores, mens,
imgenes, tamaos, incluso la posibilidad de realizar sus propios diseos o de obtener otros
a travs de Internet.
PASOS PARA CAMBIAR LA APARIENCIA
1. Presione el botn derecho del Ratn en un rea despejada del escritorio.
2. Del men contextual, clic en Propiedades.
3. De la ventana Propiedades de Pantalla, seleccione la ficha Apariencia.
4. Seleccione colores y ventanas deseados.
5. Clic en Aceptar.
MTI Juan Rafael Gonzlez Cadena
Pgina 20
Informtica Para La Administracin
MEN INICIO
PASOS PARA CAMBIAR EL MEN INICIO
1. Clic derecho sobre la Barra de Tareas.
2. Del men contextual, clic en la opcin Propiedades.
3. De la ventana, clic en la ficha Men Inicio.
4. Seleccione la opcin deseada (Men Inicio Men Inicio Clsico).
5. Clic en Aceptar.
MTI Juan Rafael Gonzlez Cadena
Pgina 21
Informtica Para La Administracin
FECHA Y HORA
PASOS PARA CAMBIAR LA FECHA Y LA HORA DE LA PC
FORMA A:
1. Posiciona el puntero del Ratn sobre el reloj.
2. Presionar el botn derecho del ratn.
3. Del men contextual, clic en la opcin Ajustar Fecha y Hora.
4. Modifique el Mes, Ao, Da.
5. Modifique la Hora, Minutos, Segundos.
6. Clic en Aceptar.
FORMA B:
1. Posiciona el puntero del Ratn sobre el reloj.
2. Presionar dos veces el botn izquierdo del Ratn.
3. Modifique el Mes, Ao, Da.
4. Modifique la Hora, Minutos, Segundos.
5. Clic en Aceptar.
LA CALCULADORA
El manejo de la calculadora de Windows permite realizar las mismas operaciones que una
calculadora convencional.
Permite activar dos modos de presentacin:
Cientfica
Estndar
PASOS PARA INGRESAR A LA CALCULADORA
1. Clic en el Men Inicio.
2. Seleccione todos los Programas.
3. Seleccione Accesorios.
4. Clic en Calculadora.
MTI Juan Rafael Gonzlez Cadena
Pgina 22
Informtica Para La Administracin
NOTA: Para visualizar cada una de estas opciones, las activamos en el Men Ver.
LOS ACCESORIOS DE WINDOWS XP
Entre que los programas de Windows XP incluyen como accesorios estn los siguientes
programas:
Paint (Programa Bsico de Dibujo).
Wordpad (Editor de Textos).
PASOS PARA INGRESAR A LOS ACCESORIOS DE WINDOWS
1. Clic en el botn Inicio.
2. Seleccione Todos los Programas.
3. Seleccione Accesorios.
4. Clic en el Accesorio deseado.
MTI Juan Rafael Gonzlez Cadena
Pgina 23
Informtica Para La Administracin
WORDPAD
Cuando se necesita crear textos de forma rpida y sin grandes complicaciones, Windows
ofrece el programa de Wordpad.
PAINT
Paint es una aplicacin que permite retocar, en este programa se pueden crear dibujos
sencillos que pueden trasladarse a otras aplicaciones.
HERRAMIENTAS DEL SISTEMA
FORMATEAR UN DISCO
Antes de poder usar un disco para guardar informacin, este deber ser formateado. Esto lo
prepara para guardar la informacin. Todos los medios para almacenamiento deben de ser
formateados antes de poder almacenar la informacin en ellos. Los discos mviles
(Disquetes, CD, DVD, USB, etc.) que se compran normalmente ya se encuentran
formateados.
PASOS PARA FORMATEAR UNA UNIDAD EXTRAIBLE
o Doble clic en Mi PC.
o Clic derecho sobre el icono de Disco Extrable.
o Del men contextual, clic en Formatear.
o Clic en Iniciar (esperar el Proceso).
o Cerrar.
Procesos que se visualizan durante el formateo
COMPROBAR ERRORES (Scandisk)
Se usa Scandisk para saber si hay errores fsicos o lgicos en el disco duro que podra
eventualmente causar algn problema en la ejecucin de Windows, o de algn programa
reparando o marcando las reas daadas para que as no afecte en el funcionamiento del
sistema.
MTI Juan Rafael Gonzlez Cadena
Pgina 24
Informtica Para La Administracin
PASOS PARA EJECUTAR UNA COMPROBACIN DE ERRORES
Doble clic en mi PC.
Clic derecho sobre el icono de DISCO DURO (C:).
Del men contextual, clic en Propiedades.
Active la ficha Herramientas.
Clic en Comprobar Ahora.
Active o desactive Opciones de comprobacin de Discos.
Clic en Iniciar.
DESFRAGMENTADOR DE DISCO
La desfragmentacin es el proceso mediante el cual se acomodan los archivos de un disco
de tal manera que cada uno quede en un rea contigua y sin espacios sin usar entre ellos. Al
irse escribiendo y borrando archivos continuamente en el disco duro, stos tienden a no
quedar en reas contiguas, as, un archivo puede quedar "partido" en muchos pedazos a lo
largo del disco, se dice entonces que el archivo est "fragmentado". Al tener los archivos
esparcidos por el disco, se vuelve ineficiente el acceso a ellos.
PASOS PARA EJECUTAR EL DESFRAGMENTADOR DE DISCO
Clic en el botn Inicio.
Seleccione Todos los Programas.
Seleccione Accesorios.
Seleccione Herramientas de Sistema.
Clic en Desfragmentador de Disco.
Clic en Analizar.
Clic en Fragmentar si es necesario.
MTI Juan Rafael Gonzlez Cadena
Pgina 25
Informtica Para La Administracin
ATAJOS EN WINDOWS (COMBINACIN DE TECLAS)
Tecla Windows Ctrl + Esc: Abrir men Inicio
Tecla Windows + E : Abrir Explorador de archivos
Tecla Windows + M / tecla Windows + D : Minimiza todas las ventanas abiertas.
Tecla Windows + R : Abre la ventana Ejecutar
Tecla Windows + F : Abre la ventana Buscar
Tecla Windows + L : Bloquea la sesin activa
Tecla Windows + U : Abre el Administrador de Utilidades
Tecla Windows + Pausa : Abre la ventana Propiedades del Sistema
Alt + Tab : Recorre las aplicaciones abiertas y permite seleccionar una de ella.
Alt + F4 : cierra la ventana activa y si no hay ninguna ventana cierra Windows
Alt + la letra subrayada en un nombre de men: abre el men correspondiente
Alt + Barra espaciadora: Abre men contextual de la ventana activa
Alt + Impr Pant : guarda un pantallazo de la ventana activa en el portapapeles (o
memoria)
Impr Pant : guarda un pantallazo de toda la pantalla en el portapapeles (o memoria)
CTRL deslizando un elemento al mismo tiempo: copiar el elemento seleccionado
CTRL+ Shift deslizando un elemento al mismo tiempo: crear un acceso directo al
elemento seleccionado
F1 : Ayuda
F2 : Renombrar un archivo
F3 : Buscar archivos
F5 : Actualizar la ventana activa
F10 : Activa la barra de mens en el programa activo
Shift + Supr: Suprimir directamente un archivo sin pasar por la papelera
Shift + F10 : Equivale al clic con el botn derecho del ratn
CTRL + Alt + Supr: Abre el Administrador de tareas
Apretando Shift mientras se inserta un CD impide la lectura automtica del CD
MTI Juan Rafael Gonzlez Cadena
Pgina 26
Informtica Para La Administracin
UNIDAD II
INTERNET
MTI Juan Rafael Gonzlez Cadena
Pgina 27
Informtica Para La Administracin
Internet es el conjunto de computadoras conectadas entre s que utilizan protocolos
estndares de comunicacin o descripciones de tecnologas para intercambiar informacin.
Por ejemplo: Computadoras personales, software en CD ROM aplicaciones multimedia que
es audio y video en tu computadora, redes de televisin por cable de alta capacidad, redes
telefnicas por cable e inalmbricas indispensables para tu conexin a Internet, desarrollo de
software, fibra ptica, conmutadores, servidores de alta velocidad y todo lo que puedas
imaginar telfonos digitales celulares, puertos en lugares pblicos con conexiones gratuitas,
en los aviones en los hoteles y en los restaurantes. La Internet actual es un conjunto de
redes de computadoras, comerciales y no comerciales, interconectadas incluyendo servicios
de informacin en lnea (online); as como banca a travs de Internet donde podr usted
realizar muchas de las operaciones financieras de su empresa desde su hogar u oficina,
adems del correo electrnico Internet cuenta con pginas Web, software gratuito y pginas
de las principales secretarias que su gobierno pblica; como las secretaras de hacienda y
crdito pblico, las de relaciones exteriores, as como las dependencias pblicas y estatales
como el DIF. Esto es lo que hace ms atractiva Internet que los otros medios de
comunicacin convencionales que usted ya conoce; telfono, telgrafo y televisin.
Su introduccin es l hecho ms importante en el mundo de las ciencias de la computacin
desde que se introdujo la PC de IBM en 1981
2.1 Buscadores y Navegadores
Un navegador o navegador web (del ingls, web browser) es un programa que permite ver
la informacin que contiene una pgina web (ya se encuentre sta alojada en un servidor
dentro de la World Wide Web o en un servidor local).
El navegador interpreta el cdigo, HTML generalmente, en el que est escrita la pgina web
y lo presenta en pantalla permitiendo al usuario interactuar con su contenido y navegar hacia
otros lugares de la red mediante enlaces o hipervnculos.
La funcionalidad bsica de un navegador web es permitir la visualizacin de documentos de
texto, posiblemente con recursos multimedia incrustados. Los documentos pueden estar
ubicados en la computadora en donde est el usuario, pero tambin pueden estar en
cualquier otro dispositivo que est conectado a la computadora del usuario o a travs de
Internet, y que tenga los recursos necesarios para la transmisin de los documentos (un
software servidor web).
Tales documentos, comnmente denominados pginas web, poseen hipervnculos que
enlazan una porcin de texto o una imagen a otro documento, normalmente relacionado con
el texto o la imagen.
El seguimiento de enlaces de una pgina a otra, ubicada en cualquier computadora
conectada a la Internet, se llama navegacin, de donde se origina el nombre navegador
(aplicado tanto para el programa como para la persona que lo utiliza, a la cual tambin se le
llama cibernauta). Por otro lado, hojeador es una traduccin literal del original en ingls,
browser, aunque su uso es minoritario.
MTI Juan Rafael Gonzlez Cadena
Pgina 28
Informtica Para La Administracin
Ejemplos de navegadores web
Existe una lista detallada de navegadores, motores de renderizacin y otros temas asociados
en la categora asociada.
Safari
Google Chrome
Internet Explorer
Mozilla (Gecko) y derivados:
o Mozilla Firefox
o K-Meleon para Windows
o Camino para Mac OS X
Opera
Navegadores web basados en texto:
Links
Lynx
Netrik
w3m
Un motor de bsqueda es un sistema informtico que busca archivos almacenados en
servidores web gracias a su spider (o Web crawler). Un ejemplo son los buscadores de
Internet (algunos buscan slo en la Web pero otros buscan adems en noticias, servicios
como Gopher, FTP, etc.) cuando se pide informacin sobre algn tema. Las bsquedas se
hacen con palabras clave o con rboles jerrquicos por temas; el resultado de la bsqueda
es un listado de direcciones Web en los que se mencionan temas relacionados con las
palabras clave buscadas.
Como operan en forma automtica, los motores de bsqueda contienen generalmente ms
informacin que los directorios. Sin embargo, estos ltimos tambin han de construirse a
partir de bsquedas (no automatizadas) o bien a partir de avisos dados por los creadores de
pginas (lo cual puede ser muy limitante). Los buenos directorios combinan ambos sistemas.
Hoy en da Internet se ha convertido en una herramienta, para la bsqueda de informacin,
rpida, para ello han surgido los buscadores que son un motor de bsqueda que nos facilita
encontrar informacin rpida de cualquier tema de inters, en cualquier rea de las ciencias,
y de cualquier parte del mundo
Ejemplos de buscadores
http://www.altavista.com
http://www.yahoo.com
http://www.espanol.yahoo.com
http://www.infoseek.com
http://www.lycos.com
2.1.1 Clasificacin
Clasificacin de los navegadores
Navegadores web basados en texto
Navegadores web con interfaz grfica
Clasificacin de los buscadores:
ndices temticos: Son sistemas de bsqueda por temas o categoras jerarquizados
(aunque tambin suelen incluir sistemas de bsqueda por palabras clave). Se trata de
MTI Juan Rafael Gonzlez Cadena
Pgina 29
Informtica Para La Administracin
bases de datos de direcciones Web elaboradas "manualmente", es decir, hay
personas que se encargan de asignar cada pgina web a una categora o tema
determinado.
Motores de bsqueda: Son sistemas de bsqueda por palabras clave. Son bases de
datos que incorporan automticamente pginas web mediante "robots" de bsqueda
en la red
2.1.2 Men de Navegadores
La Barra de Herramientas es una coleccin de botones para comandos de uso frecuente.
Barra de Herramientas
Scroll-bar
Barra de Estado
Qu es la barra de estado?
Nos indica la actividad que est realizando el navegador. Por ejemplo, indica el momento en
que est abriendo una pgina, un archivo, una imagen etc.
Qu es el Scroll-bar?
Es la herramienta que permite al usuario recorrer la pantalla hacia arriba o abajo. Tambin
indica el tamao de la pgina Web. Entre ms grande sea esta barra, de menor longitud es
la pgina actual. A menor tamao de la barra, el documento ser ms extenso y
recorreremos ms rea de visualizacin.
MTI Juan Rafael Gonzlez Cadena
Pgina 30
Informtica Para La Administracin
Qu es una barra de direcciones?
Una barra de direcciones es un espacio en el que puede escribir y mostrar la direccin de
una pgina Web. No tiene por qu escribir la direccin completa de un sitio Web para ir a esa
pgina. Basta con empezar a escribir y la caracterstica AutoCompletar le sugerir una
coincidencia basndose en los sitios Web que haya visitado anteriormente.
Protocolo de Transferencia de Archivos
El Protocolo de Transferencia de Archivos (FTP) es la herramienta que nos permite, a travs
de la red, copiar archivos de una computadora a otra. Y ello, sin importar en absoluto donde
estn localizados estos ordenadores, como estn conectados, y ni siquiera si usan o no el
mismo sistema operativo.
La finalidad de este programa, es facilitar la copia o el traslado de ficheros desde el disco de
un ordenador al disco de otro, sin correr ningn tipo de perdida de informacin, y de una
manera rpida y sencilla.
Iconos de acceso rpido
Los iconos de acceso rpido son botones de gran utilidad mediante los cuales el usuario
puede navegar ms fcil por Internet. Los iconos son ms sencillos de utilizar que las
operaciones que aparecen en la barra del men.
Los botones de Atrs y Adelante conducen hacia una pgina anterior o posterior
respectivamente.
(En este ejemplo el botn Adelante no est activado dado que el navegador slo ha
consultado la primera pgina de un servidor)
El botn Detener, detiene la actividad que en ese momento est realizando el
navegador. La actividad puede referirse el estar tratando de localizar una direccin, o
el estar desplegando la informacin de un servidor ya localizado.
El botn Actualizar, vuelve a cargar la pgina actual. Cuando se ha visitado varias
veces un mismo sitio es conveniente volverlo a cargar a travs de esta opcin para
tener en pantalla una versin actualizada de los datos.
El botn Inicio, conduce a una direccin definida con anterioridad por el usuario. Cada
usuario puede especificar al momento de personalizar su navegador, la direccin de
Inicio.
El botn Buscar, conduce a una pgina en la cual se pueden hacer bsquedas de
informacin en Internet. Existen muchas pginas para hacer bsquedas aunque por
omisin el Internet Explorer conduce a una pgina de Microsoft.
El botn Favoritos, guarda las direcciones de servidores Web que el usuario desee,
de tal forma que si en el futuro se desea conectar a una de ellas, basta abrir este
botn y seleccionar la direccin requerida.
El botn Imprimir, imprime la pgina actual en la impresora definida por la
computadora local.
MTI Juan Rafael Gonzlez Cadena
Pgina 31
Informtica Para La Administracin
El botn Pantalla completa, nos permite ver la pgina en casi toda la pantalla del
monitor.
El botn Correo, conduce al programa de correo electrnico.
Terminaciones de las direcciones
.edu Universidades e Institutos Educativos
.mil Instituciones Militares
.gov Entes Gubernamentales
.net Redes de Enlace
.com Empresas Comerciales
.org Organizaciones no lucrativas
Para cambiar la pgina principal
1. Vaya a la pgina que desee que aparezca cuando inicie Internet Explorer.
2. En el men Ver, haga clic en Opciones de Internet.
3. Haga clic en la ficha General.
4. En el rea Pgina principal, haga clic en Usar actual.
Para escribir una direccin Web
1. En la barra de direcciones, comience a escribir la direccin a la que desea ir.
2. Una vez que termin de escribir la direccin Web, presione Enter.
Para agregar una pgina a su coleccin de pginas favoritas
1. Vaya a la pgina que desee agregar a su coleccin de pginas favoritas.
2. En el men Favoritos, haga clic en Agregar a Favoritos.
3. Escriba un nuevo nombre para la pgina si lo desea.
Para organizar sus pginas Favoritas en carpetas
1. En el men Favoritos, haga clic en Organizar favoritos.
2. Haga clic en el icono Crear nueva Carpeta, escriba el nombre para la carpeta,
presione enter.
3. Arrastre los accesos directos de la lista a las carpetas apropiadas.
Para volver a una pgina Web que ha visto anteriormente
Hay varias formas de volver a una pgina Web que haya visto anteriormente:
Para volver a la ltima pgina que ha visto, puede hacer clic en el botn Atrs de la
barra de herramientas o presionar la tecla Retroceso.
Para ver una lista de las ltimas pginas que haya visto, haga clic en la pequea
flecha abajo que hay junto a los botones Atrs o Adelante. Despus haga clic en la
pgina que desee.
Si desea ver una de las cinco ltimas pginas que haya visitado en la sesin actual,
haga clic en el men Archivo y despus, en la lista, haga clic en la pgina a la que
desee ir. Esta lista se actualiza cada vez que se inicia Internet Explorer.
Para ver ms pginas, incluyendo las pginas que ha visitado en sesiones anteriores,
haga clic en el botn Historial de la barra de herramientas y elija la carpeta apropiada.
MTI Juan Rafael Gonzlez Cadena
Pgina 32
Informtica Para La Administracin
Imprimir una pgina Web
Cuando imprima una pgina Web, puede imprimirla tal como la ve en pantalla o puede
imprimir partes seleccionadas de la misma, como un marco. Adems, puede especificar que
desea imprimir informacin adicional en los encabezados y pies de pgina, como el ttulo de
la ventana, la direccin de la pgina, la fecha, la hora y los nmeros de pgina.
Para imprimir el contenido de la ventana actual
1. En el men Archivo, haga clic en Imprimir.
2. Establezca las opciones de impresin que desee.
Para cambiar la apariencia de una pgina impresa.
1. En el men Archivo, haga clic en Configurar pgina.
2. En los cuadros Mrgenes, escriba las medidas de los mrgenes en milmetros.
3. En el rea Orientacin, seleccione Vertical u Horizontal para especificar si desea que
la pgina se imprima vertical u horizontalmente.
4. Haga clic en Encabezados y pies.
En cada cuadro Encabezados y Pie de pgina, especifique la informacin que desea imprimir
utilizando las siguientes variables. Es posible combinar variables con texto (por ejemplo,
Pgina &p de &p).
Para Imprimir
Ttulo de la ventana &w
Direccin de la pgina (direccin URL) &u
Fecha en formato corto &d
Fecha en formato largo &D
Hora en el formato especificado en Configuracin regional en el panel de control &t
Hora en formato de 24 hs. &T
Nmero de la pgina actual &p
Nmero total de pginas &P
Texto centrado &b
Texto alineado a la derecha &b&b
Un signo "Y" comercial (&) &&
Para guardar la pgina actual en su equipo
1. En el men Archivo, haga clic en Guardar como.
2. Haga doble clic en la carpeta en la que desee guardar la pgina.
3. En el cuadro Nombre de archivo, escriba un nombre para la pgina y haga clic en
Guardar.
Para guardar una pgina o una imagen sin abrirla
1. Haga clic con el botn secundario del mouse en el elemento que desee.
2. Haga clic en Guardar destino como.
3. En el cuadro Nombre de archivo, escriba un nombre para el elemento y haga clic en
Guardar
MTI Juan Rafael Gonzlez Cadena
Pgina 33
Informtica Para La Administracin
Para copiar informacin de una pgina Web a un documento
1. Seleccione la informacin que desee copiar. Para copiar texto de una pgina entera,
haga clic en el men Edicin y despus haga clic en Seleccionar Todo.
2. En el men Edicin, haga clic en Copiar.
3. En el documento en el que desee que aparezca la informacin, haga clic en el lugar
donde desee colocarla.
4. En el men Edicin de ese documento, haga clic en Pegar.
Para utilizar una imagen de una pgina Web como papel tapiz del escritorio
Haga clic con el botn secundario del mouse en la pgina Web y, a continuacin, haga clic
en Establecer como papel tapiz.
Para enviar una pgina Web en un mensaje de correo electrnico
1. Vaya a la pgina que desee enviar.
2. En el men Archivo, seale Enviar y haga clic en Pgina por correo electrnico o en
Vnculo por correo electrnico.
3. Escriba la direccin a la que desee enviar la pgina Web y haga clic en el botn
Enviar de la barra de herramientas.
Para volver a visitar las pginas Web visitadas recientemente.
1. En la barra de herramientas, haga clic en el botn Historial. Aparecer una lista de
carpetas que contiene vnculos a los sitios Web visitados en los das y semanas
anteriores.
2. Haga clic en una carpeta o una pgina para mostrar la pgina Web.
Para buscar texto en la pgina Web actual
1. En el men Edicin del explorador, haga clic en Buscar en esta pgina.
2. Escriba el texto que desee buscar.
3. Cambie la configuracin segn sus necesidades.
4. Haga clic en Buscar siguiente.
Hipervnculos (Links)
Son simplemente enlaces de un elemento del texto (una palabra o varias palabras, que
pueden sustituirse por una imagen) y otro sitio o destino que puede ser:
Otro lugar de la pgina.
Otra pgina de la Web.
Una direccin de correo electrnico.
Un archivo para descargar de cualquier sitio de Internet
2.2 Blogs
Un blog, o en espaol tambin una bitcora, es un sitio web peridicamente actualizado que
recopila cronolgicamente textos o artculos de uno o varios autores, apareciendo primero el
ms reciente, donde el autor conserva siempre la libertad de dejar publicado lo que crea
pertinente. El nombre bitcora est basado en los cuadernos de bitcora, cuadernos de viaje
que se utilizaban en los barcos para relatar el desarrollo del viaje y que se guardaban en la
bitcora. Aunque el nombre se ha popularizado en los ltimos aos a raz de su utilizacin en
diferentes mbitos, el cuaderno de trabajo o bitcora ha sido utilizado desde siempre.
MTI Juan Rafael Gonzlez Cadena
Pgina 34
Informtica Para La Administracin
Este trmino ingls blog o weblog proviene de las palabras web y log ('log' en ingls = diario).
El trmino bitcora, en referencia a los antiguos cuadernos de bitcora de los barcos, se
utiliza preferentemente cuando el autor escribe sobre su vida propia como si fuese un diario,
pero publicado en la web (en lnea).
Habitualmente, en cada artculo de un blog, los lectores pueden escribir sus comentarios y el
autor darles respuesta, de forma que es posible establecer un dilogo. No obstante es
necesario precisar que sta es una opcin que depende de la decisin que tome al respecto
el autor del blog, pues las herramientas permiten disear blogs en los cuales no todos los
internautas -o incluso ninguno- puedan participar agregando comentarios. El uso o tema de
cada blog es particular, los hay de tipo: periodstico, empresarial o corporativo, tecnolgico,
educativo (edublogs), polticos, personales (Contenidos de todo tipo), etc.
Caractersticas tcnicas
Existe una serie de elementos comunes a todos los blogs.
1. Comentarios: Mediante un formulario se permite, a otros usuarios de la web, aadir
comentarios a cada entrada, pudindose generar un debate alrededor de sus
contenidos, adems de cualquier otra informacin.
2. Enlaces: Una particularidad que diferencia a los weblogs de los sitios de noticias, es
que las anotaciones suelen incluir mltiples enlaces a otras pginas web (no
necesariamente weblogs), como referencias o para ampliar la informacin agregada.
Adems y entre otras posibilidades, permite la presencia y uso de:
a. Un enlace permanente (permalinks) en cada anotacin, para que cualquiera
pueda citarla.
b. Un archivo de las anotaciones anteriores.
c. Una lista de enlaces a otros weblogs seleccionados o recomendados por los
autores, denominada habitualmente blogroll.
3. Enlaces inversos: En algunos casos las anotaciones o historias permiten que se les
haga trackback, un enlace inverso (o retroenlace) que permite, sobre todo, saber que
alguien ha enlazado nuestra entrada, y avisar a otro weblog que estamos citando una
de sus entradas o que se ha publicado un artculo relacionado. Todos los trackbacks
aparecen automticamente a continuacin de la historia, junto con los comentarios,
pero no siempre es as.
4. Fotografas y vdeos: Es posible adems agregar fotografas y vdeos a los blogs, a
lo que se le ha llamado fotoblogs o videoblogs respectivamente.
5. Redifusin: Otra caracterstica de los weblogs es la multiplicidad de formatos en los
que se publican. Aparte de HTML, suelen incluir algn medio para redifundirlos, es
decir, para poder leerlos mediante un programa que pueda incluir datos procedentes
de muchos medios diferentes. Generalmente, para la redifusin, se usan fuentes web
en formato RSS o Atom.
MTI Juan Rafael Gonzlez Cadena
Pgina 35
Informtica Para La Administracin
2.2.1 Diseo de blog
1) INGRESANDO A BLOGGER Y RECONOCIENDO SU INTERFAZ
Para ingresar a BLOGGER abra el navegador y en la barra de direccin digita:
www.blogger.com (Luego presione [ENTER])
Revisa las partes Principales de la interfaz de Blogger, eso har ms rpido nuestro trabajo.
NOTAS:
1.- Cada cuenta a crear en Blogger requiere de un Correo Electrnico (E-mail)
diferente, puede ser en: Hotmail, Terra, Yahoo, etc.
2.- En una cuenta de Blogger puedes crear muchos Blogs independientes, slo
comparten el perfil.
2) CREANDO TU BLOG EN 3 PASOS
En la Interfaz de Blogger, nos dirigimos al Bloque Crear Blog, que te guiar de manera
sencilla y en 3 pasos todo el proceso de creacin de tu Blog. Empecemos:
MTI Juan Rafael Gonzlez Cadena
Pgina 36
Informtica Para La Administracin
Paso 1: Creando tu Cuenta
Aparecer el siguiente cuadro que debes completar siguiendo las indicaciones:
MTI Juan Rafael Gonzlez Cadena
Pgina 37
Informtica Para La Administracin
Paso 2: Asignndole un nombre a tu Blog
Paso 3: Eligiendo una Plantilla para tu Blog.
Puedes elegir la plantilla que ms te agrade slo seleccinalo y Contina:
MTI Juan Rafael Gonzlez Cadena
Pgina 38
Informtica Para La Administracin
Debes esperar hasta que aparezca el siguiente mensaje
3) CREANDO ENTRADAS
Cuando uno da Clic en EMPEZAR A PUBLICAR, aparece la siguiente pantalla con la ficha
Crear la Primera entrada.En el enlace Crear est el Editor de Entrada que se trabaja como cualquier procesador de
textos, reconozca sus elementos y contine los siguientes pasos:
MTI Juan Rafael Gonzlez Cadena
Pgina 39
Informtica Para La Administracin
Aadiendo una Imagen a tu entrada
1.-Da un clic en el botn Aadir Imagen de la barra de herramientas del editor.
2.-Aparece el panel Aadir una imagen desde su equipo o aadir una imagen de la Web.
Donde debes seguir los siguientes pasos para aadir una imagen desde tu equipo:
Aadiendo texto a tu entrada
El Editor de Entradas es un Procesador de textos, as que con los conocimientos que
tengas de cualquier procesador de textos el trabajo ser muy fcil.
MTI Juan Rafael Gonzlez Cadena
Pgina 40
Informtica Para La Administracin
Si queremos ver nuestro avance damos clic en el Enlace Vista previa de la Barra de
Herramientas, si deseamos volver da un Clic al enlace Ocultar vista preliminar. Una vez
culminado da un Clic en el botn Publicar Entrada para terminar.
4) PUBLICANDO LA ENTRADA Y VIENDO TU BLOG
Una vez publicado tu Blog aparecer la siguiente pantalla con la Ficha Creacin de
entradas superpuesta que te indica que tu Blog ha sido publicado.
Visualizando tu Blog (Importante)
1.-Para ver tu Blog publicado, en la pantalla anterior tenemos dos opciones directas:
Ver blog: Permite ver tu Blog, pero en la Misma Ventana, debemos utilizar el
botn Atrs del Internet Explorer para volver a la Ventana anterior. (Ver grfico
anterior).
(En una ventana nueva): Permite ver tu Blog en Otra Ventana, es la ms
recomendable para el trabajo. (Ver grfico anterior).
2.-Por el momento utiliza la segunda opcin para revisar tu Blog publicado y cierra la
ventana.
5) CREAR UNA NUEVA ENTRADA A TU BLOG
1.- En la Pantalla Anterior de la Ficha Creacin de entradas seleccionamos la opcin Nueva
entrada o el enlace celeste Crear una entrada nueva, veamos el primer caso
MTI Juan Rafael Gonzlez Cadena
Pgina 41
Informtica Para La Administracin
2.-Luego ingresamos la informacin siguiendo los mismos pasos que en la primera entrada
hasta publicarlo, adems puedes ver tu Blog publicado.
NOTA: Observars que las entradas se publican en estricto orden cronolgico inverso al
orden de ingreso, es decir se mostrar en primer lugar la ms reciente en el tiempo. As que
organiza tus entradas antes de crearlas.
6) EDITAR UNA ENTRADA CREADA
Si deseas realizar algunos cambios a cualquiera de las Entradas creadas, sigue los
siguientes pasos:
1.-En la Ficha Creacin de entradas selecciona el enlace Editar entradas, veamos:
2.-Aparecer la siguiente pantalla donde podrs modificar cualquier entrada creada y otros
cambios importantes en tu Blog. Slo sigue el paso 1:
MTI Juan Rafael Gonzlez Cadena
Pgina 42
Informtica Para La Administracin
3.- Se ingresar al Editor de la entrada elegida, donde podrs realizar los cambios
necesarios para finalmente volver a publicarlo.
7) ENTRAR A TU BLOG A TRAVS DE INTERNET EXPLORER
Una vez publicado tu Blog, cualquier persona de cualquier parte del mundo que conozca la
direccin URL de tu Blog puede acceder a l. De la siguiente manera:
1.-Abre Internet Explorer y en la barra de direccin digitar la direccin de tu Blog creado:
www.blogspot.com
2.3 Correo electrnico
Correo electrnico (correo-e), o en ingls e-mail (electronic mail), es un servicio de red que
permite a los usuarios enviar y recibir mensajes rpidamente (tambin denominados
mensajes electrnicos o cartas electrnicas) mediante sistemas de comunicacin
electrnicos. Principalmente se usa este nombre para denominar al sistema que provee este
servicio en Internet, mediante el protocolo SMTP, aunque por extensin tambin puede verse
aplicado a sistemas anlogos que usen otras tecnologas. Por medio de mensajes de correo
electrnico se puede enviar, no solamente texto, sino todo tipo de documentos digitales. Su
eficiencia, conveniencia y bajo coste (con frecuencia nulo) estn logrando que el correo
electrnico desplace al correo ordinario para muchos usos habituales.
2.3.1 Creacin de una cuenta
Crear una cuenta de correo hotmail
Si an no tienes una cuenta de correo Hotmail o quieres abrir una nueva cuenta, entonces lo
que tienes que hacer es crear una cuenta en Windows Live ID que te permite tener acceso a
todos los servicios de Windows Live, como Windows Live Hotmail (correo electrnico),
Windows Live Messenger (chat), etc.
Para crear tu cuenta sigue estos pasos:
Accede a Windows Live y haz clic en el botn Registrarse
MTI Juan Rafael Gonzlez Cadena
Pgina 43
Informtica Para La Administracin
Te aparecer la ficha para crear un Windows Live ID. Rellena la ficha con los datos
que te soliciten.
o Ingresa el correo que te gustara tener y comprueba si est disponible
o Elige entre tener una cuenta hotmail.com y hotmail.es haciendo clic en la
flechita hacia abajo.
o Luego ingresa tu nombre, apellido, pas, cdigo postal, etc.
o Elige entre la opcin de dejar un correo alternativo o elegir una pregunta
secreta para recuperar tu contrasea en caso de que la olvides y no puedas
ingresar a tu cuenta, esto es muy importante.
Finalmente, si ests de acuerdo con el acuerdo de servicio de Microsoft y la
declaracin de privacidad, haz clic en el botn Acepto en la parte inferior de la pgina.
Y listo! Para acceder a la bandeja de entrada de tu correo, haz clic en la pestaa Correo en
la pgina que aparece.
MTI Juan Rafael Gonzlez Cadena
Pgina 44
Informtica Para La Administracin
Como Crear un correo en Gmail
Primero antes que nada debemos ingresar en la barra de direccin del programa Internet
Explorer la pgina de internet donde vayamos a crear nuestro correo (www.gmail.com).
Despus de haber entrado a la pgina localizamos la parte donde nos logueamos (entramos)
para nuestro correo pero en la parte inferior esta la opcin para crear la nueva cuenta de
correo y le damos clic a la opcin Apuntate a Gmail.
De ah no enviara a otra pgina que es un formulario en el cual se llenaran los datos
necesarios para la creacin de la cuenta solo se pondran datos reales si en la cuenta solo
vamos enviar a personas de confianza, mientras tanto no se ponen datos reales-.
MTI Juan Rafael Gonzlez Cadena
Pgina 45
Informtica Para La Administracin
Despus de haber realizado el llenado del formulario correctamente se da clic al botn del
formulario que dice Acepto crear mi cuenta SOLO UN CLIC- y les enviara a la siguiente
pgina en la cual les dar una saludo y un agradecimiento de haber creado lo que es una
cuenta Gmail y todas la ventajas sobre ese correo.
MTI Juan Rafael Gonzlez Cadena
Pgina 46
Informtica Para La Administracin
De ah se da clic a lo que es el botn que dice Genial! Ir a Recibidos SOLO UN CLIC- y de
ah se mostrara la pgina de tu bandeja de recibidos de tu cuenta Gmail (bandeja de entrada
mejor conocida en Hotmail) Ya todo lo dems que se puede realizar en el correo de Gmail,
ser otro Mini-Tutorial (indaguen o investiguen que tanto se puede hacer).
Para entrar nuevamente al correo despus de haber sido, solo se entra a la pgina de Gmail
(www.gmail.com) y nos logueamos con los datos que nos solicitan (nombre de usuario y
contrasea).
MTI Juan Rafael Gonzlez Cadena
Pgina 47
Informtica Para La Administracin
2.3.4 Adjuntar archivos (imgenes, textos y audio)
Cuando enves un mail puedes adjuntar uno o varios archivos al mismo que le llegarn al
destinatario junto con el correo. Es lo mismo que si escribieras una carta hablando de tus
vacaciones y en el sobre metieras unas fotos.
Normalmente hay un lmite para el tamao (total e individual) de los archivos a adjuntar y que
gira en torno a los 10 megas. Adems, cuanto mayor sea el tamao de un archivo, ms
tiempo tardar el servicio de correo en adjuntarlo por lo que olvdate de adjuntar pelculas de
600 megas, para eso hay otros sistemas.
Ms normal es que queramos adjuntar por ejemplo, cinco fotos de nuestras vacaciones. Si
vas a adjuntar varios archivos, mejor que ir de uno en uno es crear un archivo comprimido
que los incluya todos y adjuntar ese archivo.
Simplemente haz clic en adjuntar y luego en examinar para indicarle al servicio de correo
dnde est el archivo.
Adjuntar (MSN)
Examinar y aceptar (MSN)
Adjuntar (Yahoo!)
MTI Juan Rafael Gonzlez Cadena
Pgina 48
Informtica Para La Administracin
Examinar y aceptar (Yahoo!)
Cuando seas t el que recibe un mail con un archivo adjunto, el servicio de correo le pasar
un antivirus para comprobar que no es inseguro.
La mayora de los virus se distribuyen como archivos adjuntos y si ves que en el mail no te
hacen ninguna referencia al archivo o que tiene un nombre o extensin extrao desconfa y
no lo descargues a tu computadora.
2.3.5. Administracin de cuentas mediante carpetas
Tanto los contactos como los e-mails que recibas los puedes organizar en distintas carpetas
o grupos.
Desde la bandeja de entrada de hotmail tienes la opcin "administrar carpetas" donde podrs
crear por ejemplo una carpeta que se llama "mails importantes" y mover a ella los correos
que quieras.
Nueva carpeta MSN Mail
Carpetas MSN Mail
MTI Juan Rafael Gonzlez Cadena
Pgina 49
Informtica Para La Administracin
Para moverlos tienes que seleccionar el mail y luego hacer clic en "colocar en carpeta".
Colocar en una carpeta
En Yahoo tambin tienes esta opcin a la izquierda de la pantalla. Para mover los correos en
Yahoo, seleccinalos y luego haz clic en "mover".
Crear carpeta (Yahoo)
2.4 Comercio electrnico
"Es la aplicacin de la avanzada tecnologa de informacin para incrementar la
eficacia de las relaciones empresariales entre socios comerciales". (Automotive
Action Group in North America)
"La disponibilidad de una visin empresarial apoyada por la avanzada tecnologa de
informacin para mejorar la eficiencia y la eficacia dentro del proceso comercial." (EC
Innovation Centre)
"Es el uso de las tecnologas computacional y de telecomunicaciones que se realiza
entre empresas o bien entre vendedores y compradores, para apoyar el comercio de
bienes y servicios."
Conjugando estas definiciones podemos decir que el comercio electrnico es una
metodologa moderna para hacer negocios que detecta la necesidad de las empresas,
comerciantes y consumidores de reducir costos, as como mejorar la calidad de los bienes y
servicios, adems de mejorar el tiempo de entrega de los bienes o servicios. Por lo tanto no
debe seguirse contemplando el comercio electrnico como una tecnologa, sino que es el
uso de la tecnologa para mejorar la forma de llevar a cabo las actividades empresariales.
MTI Juan Rafael Gonzlez Cadena
Pgina 50
Informtica Para La Administracin
Ahora bien, el comercio electrnico se puede entender como cualquier forma de transaccin
comercial en la cual las partes involucradas interactan de manera electrnica en lugar de
hacerlo de la manera tradicional con intercambios fsicos o trato fsico directo. Actualmente la
manera de comerciar se caracteriza por el mejoramiento constante en los procesos de
abastecimiento, y como respuesta a ello los negocios a nivel mundial estn cambiando tanto
su organizacin como sus operaciones. El comercio electrnico es el medio de llevar a cabo
dichos cambios dentro de una escala global, permitiendo a las compaas ser ms eficientes
y flexibles en sus operaciones internas, para as trabajar de una manera ms cercana con
sus proveedores y estar ms pendiente de las necesidades y expectativas de sus clientes.
Adems permiten seleccionar a los mejores proveedores sin importar su localizacin
geogrfica para que de esa forma se pueda vender a un mercado global.
2.4.1 Tipos
Existen diferentes tipos segn quien intervenga en el proceso:
B2B (Business to Business): se realiza entre dos o ms empresas.
B2C (Business to Consumer): operaciones comerciales llevadas a cabo por una
empresa y dirigidas al consumidor final.
B2A (Business to Administration): negocio de una empresa para la Administracin
Pblica.
B2E (Business to Employee): relacin comercial de una empresa y los empleados
de la misma.
C2C (Consumer to Consumer): operacin comercial llevada a cabo entre dos
consumidores.
P2P (Peer to Peer): negocio que no tiene clientes fijos. Se trata de la comunicacin
directa entre dos clientes a travs de e-mail o internet. Se utiliza para el intercambio
de informacin y/o archivos.
2.4.2 Ventajas
Ventajas para los Clientes
Permite el acceso a ms informacin. La naturaleza interactiva del Web y su
entorno hipertexto permiten bsquedas profundas no lineales que son iniciadas y
controladas por los clientes, por lo tanto las actividades de mercadeo mediante el
Web estn ms impulsadas por los clientes que aquellas proporcionadas por los
medios tradicionales.
Facilita la investigacin y comparacin de mercados. La capacidad del Web para
acumular, analizar y controlar grandes cantidades de datos especializados permite la
compra por comparacin y acelera el proceso de encontrar los artculos.
Abarata los costos y precios. Conforme aumenta la capacidad de los proveedores
para competir en un mercado electrnico abierto se produce una baja en los costos y
precios, de hecho tal incremento en la competencia mejora la calidad y variedad de
los productos y servicios.
Ventajas para las empresas
Mejoras en la distribucin. El Web ofrece a ciertos tipos de proveedores (industria
del libro, servicios de informacin, productos digitales) la posibilidad de participar en
un mercado interactivo, en el que los costos de distribucin o ventas tienden a cero.
Por poner un ejemplo, los productos digitales (software) pueden entregarse de
inmediato, dando fin de manera progresiva al intermediarismo. Tambin compradores
MTI Juan Rafael Gonzlez Cadena
Pgina 51
Informtica Para La Administracin
y vendedores se contactan entre s de manera directa, eliminando as restricciones
que se presentan en tales interacciones. De alguna forma esta situacin puede llegar
a reducir los canales de comercializacin, permitiendo que la distribucin sea
eficiente al reducir sobrecosto derivado de la uniformidad, automatizacin e
integracin a gran escala de sus procesos de administracin. De igual forma se
puede disminuir el tiempo que se tardan en realizar las transacciones comerciales,
incrementando la eficiencia de las empresas.
Comunicaciones de mercadeo. Actualmente, la mayora de las empresas utiliza el
Web para informar a los clientes sobre la compaa, a parte de sus productos o
servicios, tanto mediante comunicaciones internas como con otras empresas y
clientes. Sin embargo, la naturaleza interactiva del Web ofrece otro tipo de beneficios
conducentes a desarrollar las relaciones con los clientes. Este potencial para la
interaccin facilita las relaciones de mercadeo as como el soporte al cliente, hasta un
punto que nunca hubiera sido posible con los medios tradicionales. Un sitio Web se
encuentra disponible las 24 horas del da bajo demanda de los clientes. Las personas
que realizan el mercadeo pueden usar el Web para retener a los clientes mediante un
dilogo asincrnico que sucede a la conveniencia de ambas partes. Esta capacidad
ofrece oportunidades sin precedentes para ajustar con precisin las comunicaciones
a los clientes individuales, facilitando que stos soliciten tanta informacin como
deseen. Adems, esto permite que los responsables del rea de mercadeo obtengan
informacin relevante de los clientes con el propsito de servirles de manera eficaz
en las futuras relaciones comerciales. Los sitios Web ms sencillos involucran a los
clientes mediante botones para enviar mensajes de correo electrnico a la empresa.
En otros centros ms sofisticados, los clientes rellenan formularios, con el objeto de
que desarrollen una relacin continua con la compaa, cuyo fin es informar tanto
sobre los productos y servicios como obtener informacin sobre las necesidades que
los clientes tienen sobre los mismos. De esta manera, se obtiene publicidad,
promocin y servicio al cliente a la medida. El Web tambin ofrece la oportunidad de
competir sobre la base de la especialidad, en lugar de hacerlo mediante el precio, ya
que desde el punto de vista del mercadeo, rara vez es deseable competir tan slo en
funcin del precio. El mercadeo intenta satisfacer las necesidades de los clientes en
base a los beneficios que buscan, lo que quiere decir que el precio depende de la
valorizacin del cliente, y no de los costos; tales oportunidades surgen cuando lo
ofrecido se diferencia por elementos de mercadeo distintos al precio, lo cual produce
beneficios cargados de valor, como por ejemplo, la comodidad producida por el
reparto directo mediante la distribucin electrnica de software.
Beneficios operacionales. El uso empresarial del Web reduce errores, tiempo y
sobrecostos en el tratamiento de la informacin. Los proveedores disminuyen sus
costos al acceder de manera interactiva a las bases de datos de oportunidades de
ofertas, enviar stas por el mismo medio, y por ltimo, revisar de igual forma las
concesiones; adems, se facilita la creacin de mercados y segmentos nuevos, el
incremento en la generacin de ventajas en las ventas, la mayor facilidad para entrar
en mercados nuevos, especialmente en los geogrficamente remotos, y alcanzarlos
con mayor rapidez. Todo esto se debe a la capacidad de contactar de manera
sencilla y a un costo menor a los clientes potenciales, eliminando demoras entre las
diferentes etapas de los subprocesos empresariales.
MTI Juan Rafael Gonzlez Cadena
Pgina 52
Informtica Para La Administracin
2.4.3 Seguridad y legislacin
Seguridad en Entornos de Comercio Electrnico
Existen diferentes mtodos de procesar transacciones en una compra, protocolos que lo
hacen de manera segura, por lo tanto, echaremos un vistazo a lo que se refiere en seguridad
con SSL.
La seguridad de un sitio electrnico tiene que ser confiable para que el mismo tenga xito.
Siendo franco, el ndice de personas que compran en lnea ha crecido bastante
en los ltimos 2 aos. Y esto se debe a la confiabilidad que estn brindando
los sitios de comercio electrnico.
La seguridad en un ambiente de comercio electrnico involucra las siguientes
partes:
Privacidad: que las transacciones no sean visualizadas por nadie.
Integridad: que los datos o transacciones como nmeros de tarjeta de crditos o
pedidos no sean alterados.
No Repudio: posibilita que el que gener la transaccin se haga responsable de ella,
y brindala posibilidad de que este no la niegue.
Autenticacin: que los que intervienen en la transaccin sean leales y vlidas.
Facilidad: que las partes que intervienen en la transaccin no encuentren dificultad al
hacer la transaccin.
Herramientas para proteger un sitio de E-commerce
Las estructuras de seguridad de un sitio de e-commerce no vara con las de un
sitio tradicional, pero si se implementa el protocolo SSL en la mayora de los
casos para tener un canal seguro en las transacciones.
MTI Juan Rafael Gonzlez Cadena
Pgina 53
Informtica Para La Administracin
Punto1:
Usuario
conectndose
a
Punto2
(un
sitio
de
e-commerce
como amazon.com) utilizando un navegador Internet Explorer compatible con el
protocolo SSL.
Punto2: El Punto2 como nombramos es un sitio de e-commerce tradicional (compra / venta)
que establece conexiones seguras utilizando SSL para la transacciones, y tambin
posee un Firewall para hacer filtrado de paquetes (Packet Filtering)
Punto3: Este punto es la autoridad que emite los Certificados de Autenticidad, en ingls
Certificate Authority (CA) que por seguridad y es recomendable que sea una tercera empresa
el emisor del certificado no sea interno.
Firewalls (Corta Fuegos)
El Firewall es una herramienta preventiva contra ataques, que realiza una inspeccin
del trfico entrante y saliente. Esto impide que servicios o dispositivos no
autorizados accedan a ciertos recursos y de esta manera protegernos contra ataques
de denegacin de servicios por ejemplo (DoS)
El Firewall puede ser por Software o Hardware o bien combinaciones de estos.
Comenzando con SSL
SSL es un protocolo que corre sobre TCP (protocolo de transporte punto a punto de
Internet). Este se compone de dos capas y funciona de la siguiente manera:
La primera capa se encarga de encapsular los protocolos de nivel ms alto
La segunda capa que se llama SSL Handshake Protocol se encarga de la
negociacin de los algoritmos que van a encriptar y tambin la autenticacin entre el
cliente y el servidor.
Cuando se realiza una conexin inicial el cliente lo primero que hace es enviar una
informacin con todo los sistemas de encriptacin que soporta, el primero de la lista es el
que prefiere utilizar el cliente. Entonces el servidor responde con una clave certificada
e informacin sobre los sistemas de encriptacin que este soporta.
Entonces el cliente seleccionar un sistema de encriptacin, tratar de desencriptar
el mensaje y obtendr la clave pblica del servidor.
Este mtodo de seguridad es de lo mejor ya que por cada conexin que se hace
el servidor enva una clave diferente. Entonces si alguien consigue desencriptar
la clave lo nico que podr hacer es cerrarnos la conexin que corresponde a
esa clave.
Cuando se logra el este primer proceso que es la sesin solamente, los que actuarn
ahora son los protocolos de capa 7 del OSI o sea la capa de Aplicacin, claro
que todo lo que se realice a partir de que tenemos una sesin SSL establecida
estar encriptado con SSL.
Certificados
Un Certificate Authority (CA) es generalmente una empresa que emite certificados.
Si el CA es una empresa externa que emite certificados de autenticidad de clientes
o empresas. Por ejemplo:
MTI Juan Rafael Gonzlez Cadena
Pgina 54
Informtica Para La Administracin
href="http://www.verisign.com/">
Versign.com
Que es lo que tiene un certificado?
Un certificado contiene la siguiente informacin:
Dominio
para
el
que
se
expidi
href="http://www.segurired.com/">http://www.segurired.com/)
Dueo del Certificado
Domicilio del Dueo
Y la fecha de validez del mismo.
Un ejemplo es cuando compramos un libro de amazon.com por ejemplo
(por
ejemplo
Me conectar a http://www.amazon.com/
Estamos en un sitio comn, la barra de estado del Internet Explorer nos indica que estamos
en un sitio de Zona Internet y la direccin en que estamos ubicados comienza con
http://..
Ahora la siguiente pantalla nos mostrar cuando quiero hacer el Check Out o Pago de los
libros que compr.
MTI Juan Rafael Gonzlez Cadena
Pgina 55
Informtica Para La Administracin
Ahora un pequeo candado me indica que estoy en un servidor seguro, y que puedo incluir
mis datos. Otro indicador es la direccin de web que ahora comienza con https://. y no con
http://.
Pero si no confiamos, podemos hacer doble clic sobre el candado amarillo y obtendremos
informacin sobre el certificado del servidor amazon.com
Esta es la informacin bsica del certificado, que nos confirma que si estamos conectados al
servidor correcto que es amazon.com y el certificado fue emitido por un CA que es Verisign o
sea una tercera empresa que no tiene que ver nada con la empresa de donde estamos
haciendo compras.
MTI Juan Rafael Gonzlez Cadena
Pgina 56
Informtica Para La Administracin
Haciendo clic en la pestaa Detalles podremos tener ms informacin tcnica sobre el
Certificado:
El algoritmo utilizado, la versin de SSL, el algoritmo de identificacin, la fecha de valides
que posee, entre otros.
La fuerza de cifrado que est utilizando RSA(1024bits) que es un cifrado muy fuerte.
Volviendo a nuestro grfico de cmo funcionaba un sitio de e-commerce, identifiquemos
los 3 puntos:
MTI Juan Rafael Gonzlez Cadena
Pgina 57
Informtica Para La Administracin
Punto1: el usuario soy yo, me conecto al sitio Punto2 que es Amazon.com
Punto2: me muestra los productos, que voy a comprar, yo los selecciono y proceso a ir al
sitio seguro. Entonces el Punto2 me contacta con el Punto3, el cual me enva la direccin del
certificado para el Punto2, donde me dice si es vlido o no.
Utilizar SSL tiene beneficios grandes, ya que es un estndar no hace falta instalar
ningn software adicional de lado del cliente, y tampoco de lado del servidor,
ya que la mayora de los servidores web como son IIS (Internet Information Server)
y Apache ya poseen soporte para SSL conexiones seguras. Los navegadores de Internet
ms populares como lo son el Internet Explorer y el Netscape tambin ya poseen
soporte para SSL.
Tambin da una prueba de que su servidor web es su servidor web, es decir que
est protegiendo la identidad de su sitio web.
El 95% de los pagos de Internet se realizan utilizando hoy en da SSL.
SSL no depende de ningn sistema operativo, es independiente, puede ser utilizado
sobre cualquier plataforma, independiente.
Como se negocia con SSL?
El protocolo http normal "escucha" en el puerto 80, el puerto SSL por defecto
"escucha" en el puerto 443 del servidor.
Luego cuando el cliente se conecta al puerto 443 del servidor comienzan las primeras
"negociaciones" de los protocolos, que ya hemos explicado ms arriba en este texto.
Toda esta comunicacin es encriptada, hasta que se cierre la misma.
Aparte de SSL existen otros protocolos como el SET creado por Mastercard y Visa
junto con lderes de la informtica como Microsoft, Verisign y otras empresas ms. Junto con
el CyberCash son soluciones creadas para la venta por Internet.
Infraestructura de Clave Pblica o Public Key Insfrastructure (PKI)
Est basada en criptografa de clave pblica, que permite la gestin de certificados. Una PKI
es una fusin de soluciones dadas en hardware, software y polticas de seguridad. PKI como
nombr anteriormente est dada por la utilizacin de Certificados Digitales o bien un
documento digital que identifica cualquier transaccin.
Que provee PKI:
Confidencialidad (Privacidad)
Integridad de los Mensajes (no modificaciones en el trayecto)
Autenticacin
No repudio (No poder denegar una accin en el mensaje emitido por un remitente)
Control de Acceso: Solo usuarios autorizados pueden acceder.
Componentes:
Poltica de Seguridad: establece la manera en que una organizacin ejecutar
procesos de gestin de claves pblicas y privadas.
Autoridad Certificante (CA): del ingls Certificate Authority, se encarga de generar
los Certificados Digitales, usando una clave privada para firmarlos. Otras funciones
de una CA son:
o Emitir Certificados
MTI Juan Rafael Gonzlez Cadena
Pgina 58
Informtica Para La Administracin
Revocar certificados y crear CRLs (Certificate Revocation List) que son listas
de certificados ya no vlidos.
Autoridad de Registro (RA): es la entidad encargada de gestionar altas y bajas de
las peticiones de certificacin como as tambin de la revocacin. Entonces un
usuario que desea solicitar un certificado de clave pblica se debe dirigir a una RA
autorizada por una CA.
Autoridad de Validacin (VA): proporciona informacin sobre el estado de los
certificados. Realiza las consultas de todas las CRLs necesarias para saber el estado
del certificado que se le ha pasado en una peticin de validacin.
Sistema de Distribucin de Certificados: El sistema de distribucin puede ser
variado, esto depende ya de la estructura PKI que utilicemos.
Aplicaciones habilitadas por PKI:
o Comunicacin entre servidores
o Correo Electrnico
o EDI (Intercambio Electrnico de Datos)
o Transacciones con tarjeta de Crditos
o Redes Virtuales Privadas (VPN)
o
En la siguiente imagen se presenta la misma funcin en un sitio de Internet que el CA
cumple de VA, y RA, dado que es una Empresa Certificadora Externa.
El Nmero 3 es nuestro CA que se encarga de:
Emitir el Certificado
Validar la autenticidad del Emisor y Receptor (Punto 1 y 2)
Mantener una base de datos con los certificados vlido y los removimos.
Esta sesin por lo tanto es privada, Integra, soporta no repudio y tambin autenticacin. Esto
es todo por lo menos en la parte terica.
MTI Juan Rafael Gonzlez Cadena
Pgina 59
Informtica Para La Administracin
Legislacin
El comercio electrnico se concreta en operaciones de compraventa de mercancas o
tambin en operaciones de prestacin de servicios. Estas operaciones son contratos que
tienen una regulacin jurdica propia, y que generan obligaciones y derechos entre las
personas contratantes.
Evidentemente todos los derechos actuales y pasados han tenido reglas propias que definen
las obligaciones y derechos derivados de los contratos de compraventa. La cuestin a tratar
aqu es si el comercio electrnico o, mejor dicho, las operaciones de compraventa realizadas
por medios electrnicos, pueden ser tratados en Mxico con las mismas reglas y principios
que las compraventas realizadas por otros medios, o si es necesaria una regulacin
especfica y con qu contenido.
Las reglas que actualmente rigen los contratos de compraventa, as como sus actos
preparatorios -la oferta y la aceptacin- son, en principio, aplicables directamente a las
compraventas hechas por medios electrnicos. El uso de esta tecnologa no altera la
naturaleza del contrato, ni el contenido general de los derechos, obligaciones y
responsabilidad que se derivan para las partes. Nuestro Derecho contiene reglas suficientes
y adecuadas para regular el aspecto sustantivo del comercio electrnico.
Por otra parte, el comercio electrnico plantea una novedad al orden jurdico. Esta es la del
valor jurdico que pueden tener los mensajes electrnicos, sea como medios de prueba de la
existencia de un contrato, de su contenido o de la identidad de las partes, sea como medio
para hacer o aceptar una oferta, o para hacer un contrato. El problema principal es que el
Derecho suele operar con documentos, que ordinariamente se entienden como documentos
escritos en papel, que pueden tener una o varias garantas de autenticidad, como la firma de
las personas que los redactaron o, adems, la firma y el sello de un fedatario pblico, y ser
considerados de diferente valor segn sean documentos originales, copias autentificadas o
copias simples.
Recientemente el uso del telgrafo, el telfono o el tlex volva a presentar el mismo
problema. Ahora lo hace la comunicacin electrnica. El fondo del problema sigue siendo el
mismo: la autenticidad del mensaje; asegurar que realmente proviene de quien parece ser su
emisor y que el contenido del mensaje (la intencin o propsitos de quienes lo hicieron) es el
que se muestra.
Bajo este punto de vista, se ha detectado la necesidad de hacer una legislacin para evitar
que los mensajes electrnicos puedan quedar sin valor jurdico, probatorio o constitutivo,
simplemente por el hecho de que no exista un documento original escrito en papel,
debidamente autentificado. Como el comercio electrnico tiende a ser, por la propia
naturaleza del medio, un comercio internacional, la Comisin de Naciones Unidas para el
Derecho Mercantil Internacional (mejor conocida por sus siglas en ingls uncitral) ha
propuesto a la comunidad internacional una "Ley modelo sobre comercio electrnico", con el
objeto de que sirva como gua a los diferentes cuerpos legislativos de las naciones del
mundo que quieran regular estos aspectos del comercio electrnico. En Mxico ya se est
preparando un proyecto de ley que sigue las directrices de la Ley Modelo de uncitral.
La formacin del contrato
El contrato de compraventa se hace, o se perfecciona, por medio del consentimiento de las
dos partes sobre el precio y la mercanca. En principio, no se requiere que el consentimiento
conste por escrito ni que cumpla alguna formalidad. En cuanto el vendedor est dispuesto a
MTI Juan Rafael Gonzlez Cadena
Pgina 60
Informtica Para La Administracin
entregar una mercanca por un determinado precio y el comprador a pagarlo a cambio de
ella, ya existe un contrato de compraventa con todas sus consecuencias jurdicas. Por lo
tanto, en principio tampoco hay ningn obstculo para que el contrato se perfeccione por
medio del intercambio de mensajes electrnicos.
Para explicar cmo se perfecciona un contrato, el Derecho ha acudido a los conceptos de
oferta y aceptacin. Los mensajes electrnicos pueden tambin ser considerados como
ofertas, rechazos contraofertas o aceptaciones pues, en general, no se requiere que estos
actos consten por escrito. El mero hecho de poner en Internet una lista de productos a la
venta, es decir, el hecho de abrir una "pgina" puede constituir una oferta de venta, que tiene
consecuencias jurdicas precisas; con mayor razn, el hecho de poner en Internet una
"tienda virtual".
Como existen diferentes tipos de contratos de compraventa y distintas regulaciones segn su
tipo, es preciso tenerlas en cuenta para determinar los efectos jurdicos que pueden tener las
pginas o tiendas virtuales en Internet. Para este fin, se requiere distinguir entre
compraventas nacionales y compraventas internacionales, y en ambas categoras
compraventas hechas a consumidores de las dems compraventas.
a) Compraventas nacionales
Estas se rigen por lo dispuesto en el Cdigo de Comercio y en el Cdigo Civil para el Distrito
Federal. Y cuando son hechas a consumidores, es decir a los usuarios finales de las
mercancas, por la Ley Federal de Proteccin al Consumidor. De acuerdo con estas leyes,
los mensajes electrnicos pueden ser considerados ofertas a personas determinadas, o bien
ofertas al pblico.
Las ofertas a personas determinadas son las dirigidas a una o varias personas (pueden ser
cientos o miles) identificadas por su nombre. Este puede ser el caso, por ejemplo, de un
fabricante que se comunica con sus distribuidores por medio de Internet, o el de un
comerciante que tiene una cartera de clientes a los cuales les hace ofertas peridicamente
por este medio. Para que los mensajes que se envan por medios electrnicos tengan fuerza
jurdica, se requiere que exista un contrato escrito entre las partes, que prevea el uso de este
medio y declare los signos por los que ellas se han de identificar. Esto lo previ el Cdigo de
Comercio de 1889, actualmente en vigor, respecto de la correspondencia telegrfica; pero se
puede extender, por analoga, a la correspondencia electrnica.
El cdigo civil no precisa que las ofertas hechas al pblico deban hacerse con una forma o
por un medio determinados; simplemente afirma (art.1860) que "El hecho de ofrecer al
pblico objetos en determinado precio, obliga al dueo a sostener su ofrecimiento". Por lo
tanto, si en una pgina de Internet o en una tienda virtual se ofrecen mercancas,
describindolas o identificndolas adecuadamente, a un precio determinado, existe en
trminos jurdicos una oferta al pblico que obliga, a quien la hizo, a sostenerla.
Si la oferta al pblico se dirige a los consumidores, entonces se aplica la ley de proteccin al
consumidor; esta dispone (art. 32) que la informacin o publicidad de productos "que se
difundan por cualquier medio o forma", debe cumplir ciertas condiciones de veracidad, y que
dicha informacin o publicidad puede ser expresa o implcitamente una oferta de bienes que
obliga al anunciante a venderlos en el precio y condiciones anunciadas. Los mensajes
difundidos en pginas de Internet o en tiendas virtuales quedan claramente incluidos en
estas disposiciones, y a ellos puede corresponder una contraoferta rechazo o aceptacin que
perfeccione el contrato de compraventa y haga aplicable toda la legislacin respectiva.
MTI Juan Rafael Gonzlez Cadena
Pgina 61
Informtica Para La Administracin
b) Compraventas Internacionales
En muchos pases del mundo, incluido Mxico, se rigen por un tratado denominado
Convencin de las Naciones Unidas sobre los contratos de compraventa internacional de
mercaderas. Las reglas de esta convencin son aplicables a las compraventas que se
realizan entre comerciantes y no a las compras que hacen los consumidores finales.
De acuerdo con esa convencin, tampoco el contrato debe necesariamente constar por
escrito, ni la oferta o la aceptacin; por lo que, en principio, el contrato puede perfeccionarse
por mensajes electrnicos. Adems, seala expresamente (art. 13) que por "escrito" se
entienden tambin las comunicaciones hechas va telegrama o tlex. As, extendiendo
analgicamente ese principio, el mensaje electrnico es un "escrito".
En el Derecho de la compraventa internacional, la oferta a una persona determinada hecha
por mensajes electrnicos, puede surtir efecto sin necesidad de que exista previamente un
contrato escrito entre las partes, pero debe cumplir con el requisito (art. 14 -1) de ser
"suficientemente precisa" e indicar la intencin del oferente de quedar obligado. La oferta es
suficientemente precisa cuando indica las mercancas, la cantidad que puede entregar y el
precio de las mismas.
Las ventas internacionales a consumidores plantean un problema jurdico complejo. Son
ventas que no se rigen por dicha convencin sobre compraventas internacionales y, en
consecuencia, tienen que regirse por la ley del pas del vendedor o la del comprador. Para
definir cul es la ley aplicable, el Derecho tiene ciertas reglas, llamadas reglas de conflicto de
leyes o simplemente reglas de conflicto. Una de estas reglas de conflicto dice que la ley
aplicable es la ley que las partes hayan elegido, mientras esa eleccin sea vlida; pero como
las leyes que protegen a los consumidores en los diferentes pases suelen ser leyes de
orden pblico, que no pueden dejar de aplicarse por voluntad de los particulares, la decisin
de las partes de aplicar una ley distinta puede considerarse como invlida. Las otras reglas
de conflicto, en el fondo, dejan a los jueces determinar cul es la ley aplicable al contrato,
pero como las tradiciones judiciales varan de pas a pas, resulta muy difcil predecir cul
ser la ley aplicable a una compraventa.
La Ley Modelo de uncitral sobre Comercio Electrnico
En Mxico se est preparando un proyecto de ley sobre comercio electrnico, realizado a
partir de la Ley Modelo citada. El objetivo es facilitar que los mensajes enviados por medios
electrnicos tengan el mismo valor jurdico que los que estn impresos en papel.
Trata de evitar los obstculos que puedan ponerse al comercio electrnico por los requisitos
impuestos en ciertas leyes respecto de actos que deben constar "por escrito", o que deben
llevar una "firma" o que se han de presentar en un documento "original".
La ley modelo se refiere (art. 1) a todo tipo de informacin en forma de "mensajes de datos",
y a estos los define (art. 2-a) como "la informacin generada, enviada, recibida o archivada o
comunicada por medios electrnicos, pticos o similares".
Despus de sus disposiciones inciales, tiene un captulo que se refiere a cmo pueden
cumplirse por mensajes electrnicos los requisitos jurdicos formales que deben observar
algunos actos jurdicos. El principio general es (art. 5) que "no se negarn efectos jurdicos,
validez o fuerza obligatoria a la informacin por la sola razn de que est en forma de
mensaje de datos".
El requisito de que un acto sea "escrito" queda satisfecho (art. 6) con un mensaje de datos si
la informacin que ste contiene "es accesible para su ulterior consulta"; esto se cumple si el
mensaje de datos se ha impreso o si se conserva en la memoria de una computadora.
MTI Juan Rafael Gonzlez Cadena
Pgina 62
Informtica Para La Administracin
La firma se cumple en un mensaje de datos (art. 7) si en el mensaje se utiliza un mtodo
para identificar a la persona que lo emite y para indicar que esa persona aprueba la
informacin contenida, y si ese mtodo es confiable, tomando en cuenta los fines del
mensaje y las circunstancias del caso.
El requisito de que un documento sea "original" se cumple (art. 8) si existe alguna garanta
de que el mensaje de datos se ha conservado ntegramente a partir del momento en que se
gener por primera vez, y de que pueda mostrarse a quien lo requiera. Da reglas (art. 13)
para la atribucin de mensajes, es decir, para definir cundo una persona que recibe un
mensaje electrnico puede atribuir con seguridad ese mensaje a un determinado emisor.
Estas reglas dan seguridad al receptor del mensaje para actuar en consecuencia; por
ejemplo, pagando un precio, enviando unas mercancas o gestionando un determinado
permiso.
Otro artculo (art. 14) se refiere al acuse de recibo electrnico, es decir, al mensaje que el
receptor de un mensaje electrnico debe enviar como confirmacin de que lo ha recibido. Se
indica, que el emisor de un mensaje puede condicionar los efectos jurdicos del mismo, a que
reciba en un determinado plazo un acuse de recibo. Esta es una manera en que las partes
pueden aumentar la seguridad de sus comunicaciones.
Finalmente, el ltimo artculo de este captulo se refiere a dos aspectos que tienen
importancia jurdica prctica, que son el momento y el lugar del envo del mensaje y la
recepcin del mismo. La determinacin del lugar y tiempo es importante para definir cundo
se perfecciona el contrato, en qu pas, cul es la ley aplicable y cul el juez competente
para conocer y resolver los litigios que pudieran plantearse. El objetivo de estas
disposiciones es simplemente asegurar que las comunicaciones electrnicas produzcan los
mismos efectos que las comunicaciones transmitidas por otros medios.
Adems, debe notarse que la legislacin mexicana en vigor sobre compraventas, lo mismo
que la convencin en vigor sobre compraventas internacionales, no ponen, por lo general,
los requisitos de que las comunicaciones o el contrato de compraventa tengan que ser por
escrito, ni presentadas en original o con firma. Estos requisitos s los contemplan las leyes
procesales y, especficamente, las reglas del procedimiento mercantil contenidas en el libro
quinto del Cdigo de Comercio.
En dicho cdigo se distingue (art. 1237) entre documento pblico y privado, considerndose
el primero como aquel en que interviene un corredor o los definidos as por el cdigo civil, y
se califica como documento privado a "cualquier otro" que no sea un documento pblico. De
conformidad con esto, los mensajes electrnicos pueden ser considerados "documentos
privados".
El cdigo aade (art. 1241) que "los documentos privados y la correspondencia" pueden
presentarse en juicio como pruebas y, si no son objetados, se tienen como si hubieran sido
reconocidos expresamente. Tambin se puede pedir que una parte reconozca la autenticidad
de un documento que hace prueba en contra suya. Los mensajes electrnicos podran
presentarse en juicio en forma impresa y surtir efectos como prueba si no fueran objetados o
si fueran reconocidos. Pero la dificultad principal est en la disposicin (art. 1242) de que
estos documentos se presentarn en "originales", lo cual puede entenderse en el sentido de
que estn firmados de "puo y letra" por su emisor, o que consten en un papel de ciertas
caractersticas o lleven un sello determinado.
MTI Juan Rafael Gonzlez Cadena
Pgina 63
Informtica Para La Administracin
No todos los juicios mercantiles tienen que llevarse a cabo conforme a este procedimiento.
Las partes pueden convenir, (y esto se hace cada vez con ms frecuencia), en que sea un
rbitro privado quien decida el conflicto con sujecin a otras reglas procesales o incluso a
reglas procesales, convenidas por las mismas partes. Los rbitros suelen tener mayor
flexibilidad para considerar como documentos privados aun aquellos que no sean "originales"
en sentido estricto, como un fax o una fotocopia. De modo que, el obstculo procesal, puede
salvarse acudiendo al procedimiento arbitral.
Ley Federal de Proteccin al Consumidor
Cuando haces compras de forma tradicional, la ley te protege. De igual forma, en tus
transacciones comerciales electrnicas tambin ests protegido. Sabas que la Ley Federal
de Proteccin al Consumidor contiene disposiciones sobre comercio electrnico? En el ao
2000, se hicieron algunas reformas al texto de la ley para introducir el captulo VIII Bis.
CAPTULO VIII BIS
DE LOS DERECHOS DE LOS CONSUMIDORES EN LAS TRANSACCIONES
EFECTUADAS A TRAVS DEL USO DE MEDIOS ELECTRNICOS, PTICOS O DE
CUALQUIER OTRA TECNOLOGA
ARTICULO 76 bis.- Las disposiciones del presente captulo aplican a las relaciones
entre proveedores y consumidores en las transacciones efectuadas a travs del uso
de medios electrnicos, pticos o de cualquier otra tecnologa. En la celebracin de
dichas transacciones se cumplir con lo siguiente:
I. El proveedor utilizar la informacin proporcionada por el consumidor en forma
confidencial, por lo que no podr difundirla o transmitirla a otros proveedores ajenos a
la transaccin, salvo autorizacin expresa del propio consumidor o por requerimiento
de autoridad competente.
II. El proveedor utilizar alguno de los elementos tcnicos disponibles para brindar
seguridad y confidencialidad a la informacin proporcionada por el consumidor e
informar a ste, previamente a la celebracin de la transaccin, de las
caractersticas generales de dichos elementos.
III. El proveedor deber proporcionar al consumidor, antes de celebrar la transaccin,
su domicilio fsico, nmeros telefnicos y dems medios a los que pueda acudir el
propio consumidor para presentarle sus reclamaciones o solicitarle aclaraciones.
IV. El proveedor evitar las prcticas comerciales engaosas respecto de las
caractersticas de los productos, por lo que deber cumplir con las disposiciones
relativas a la informacin y publicidad de los bienes y servicios que ofrezca,
sealadas en esta Ley dems disposiciones que deriven de ella.
V. El consumidor tendr derecho a conocer toda la informacin sobre los trminos,
condiciones, costos, cargos adicionales, (en su caso), y formas de pago de los bienes
y servicios ofrecidos por el proveedor.
VI. El proveedor respetar la decisin del consumidor en cuanto a la cantidad y
calidad de los productos que desea recibir, as como la de no recibir avisos
comerciales.
VII. El proveedor deber abstenerse de utilizar estrategias de venta o publicitarias
que no proporcionen al consumidor informacin clara y suficiente sobre los servicios
ofrecidos, en especial tratndose de prcticas de mercadotecnia dirigidas a la
poblacin vulnerable, como los nios, ancianos y enfermos, incorporando
mecanismos que adviertan cuando la informacin no sea apta para esa poblacin".
MTI Juan Rafael Gonzlez Cadena
Pgina 64
Informtica Para La Administracin
2.5 Foros especializados
En Internet, un foro, tambin conocido como foro de mensajes, foro de opinin, foro de
debate o foro de discusin, es una aplicacin web que da soporte a discusiones u
opiniones en lnea.
Es interesante que muchos foros en Internet tienden a fomentar la creacin de comunidades
con reglas propias y, en algunos casos, inclusive un propio lenguaje formando una
subcultura. Se llegan a organizar eventos sociales que pueden llegar a involucrar viajes
internacionales masivos. Tampoco es difcil encontrar gente que ha comenzado una relacin
(a distancia muchas veces) con gente que conoci en un foro, e inclusive se conocen casos
que terminaron en matrimonio.
Ms all de que son una herramienta en Internet, los foros generan una gran cantidad de
escritos; pero en contraste con otras tecnologas modernas basadas en Internet, como la
mensajera instantnea (conocida popularmente por ir en contra de la cultura, en su acepcin
de conocimientos generales y vocabulario); muchos de los miembros de los foros realmente
se preocupan por la calidad de los textos tanto en contenido como en redaccin, ortografa,
gramtica y otras caractersticas del lenguaje escrito, teniendo este tipo de usuarios un
especial nfasis en corregir a los chaters.
Sin embargo, es tambin muy comn encontrarse foros de comunidades de Internet que
utilizan en demasa trminos creados por ellos o nuevos significados para algunas frases; al
punto que dificulta la interpretacin a un recin llegado (newbie).
Algunas comunidades han encontrado en los foros una utilidad como herramienta para
clasificar y almacenar enlaces de archivos distribuidos en P2P, P2M y descarga directa
Ejemplos de foros
http://www.elforo.com/
http://www.webforo.com/
www.foroswebgratis.com
2.5.1 Clasificacin
Hay tres tipos de foros: pblicos, protegidos, y privados:
Foro Pblico: El foro pblico es aqul donde todos pueden participar si tener que
registrase. Todos pueden leer y enviar mensajes.
Foro Protegido: El foro protegido es inalterable para usuarios no registrados. Es decir,
si usted quiere enviar mensajes, primero debe registrase.
Foro Privado: El foro privado es solo accesible para usuarios registrados en uno de
los siguientes grupos: admin, moderador, y miembro. Para tener acceso a este tipo
de foro, no obstante, el administrador debe an permitirle la entrada.
2.5.2 Participacin
Para participar en los foros entra en el foro que desees.
Si es la primera vez debes registrarte. Para ello haz clic en "registrarse" e introduce un
nombre (o alias), una contrasea y una direccin de correo electrnico. Los dems datos son
opcionales.
MTI Juan Rafael Gonzlez Cadena
Pgina 65
Informtica Para La Administracin
Puedes participar en un foro respondiendo a un tema planteado por otra persona o enviando
t un nuevo tema:
Para responder a otra persona presenta en pantalla el "tema" de esa persona
(mensaje enviado por esa persona) y haz clic en "Publicar Respuesta".
Para enviar tu un mensaje nuevo (es decir, publicar un tema nuevo) haz clic en
"Nuevo Tema"
Si quieres ver instrucciones detalladas sobre cmo funciona el sistema de foros haz
clic en la opcin "FAQ"
Cmo registrarse?
1) Vete a la pgina general de los foros
2) Haz clic en Registrarse
3) En la pantalla que aparece haz clic en la primera opcin (mayor de 13 aos)
4) Cubre los siguientes campos obligatorios:
Usuario (pon un nombre o alias de usuario sencillo. No tiene porque ser tu
nombre real)
Contrasea
Correo electrnico (pon una cuenta de correo cualquiera, pero a la que puedas
acceder, porque al final del registro tendrs que acceder a ella para activar tu
cuenta de usuario en los foros).
Escribe los caracteres que aparecen en modo grfico en el campo
correspondiente.
Los dems campos no es necesario que los cubras
5) Haz clic en el botn Enviar
6) Accede a la cuenta de correo que has indicado para activar tu cuenta. Para ello, una
vez abierto el correo haz clic en el enlace que te aparecer para activar la cuenta.
2.6 Educacin a distancia y manejo de archivos FTP
Transmisin FTP de archivos
Es muy probable que hayas empezado a usar el protocolo FTP sin conocer su nombre. Si
has bajado archivos de Internet seguramente lo has usado, aunque no te acuerdes. El
navegador de Internet tiene incorporado un cliente de FTP, y puede efectuar en forma
automtica la transferencia FTP de un archivo, cuando haces clic en el enlace asociado.
Por qu considerar el FTP si los navegadores lo incluyen? La razn es procurar
lograr un mayor nivel de eficiencia. Los paquetes de programas, los archivos de msica y
video son cada vez ms voluminosos. Los sitios web cada vez tienen informacin ms
importante y su volumen crece cada da. En sntesis, se requiere transferir un mayor volumen
de datos.
El cliente de FTP de los navegadores ms antiguos es bastante poco inteligente. Por
ejemplo, Explorer 4.x no puede reasumir la transferencia de un archivo. Esto significa que si
ests bajando un archivo grande, que demora 2 horas en ser transferido, y la conexin se te
interrumpe a la hora y 50 minutos, pierdes todo y tienes que empezar de nuevo.
Los programas de FTP son diseados especficamente para efectuar en forma eficiente las
tareas inherentes a la transferencia de gran cantidad de archivos de todos los tamaos. Te
permiten bajar y tambin subir todo tipo de archivos con la misma facilidad. Puedes
automatizar tareas de transmisin, por ejemplo, subir imgenes de una cmara de video.
MTI Juan Rafael Gonzlez Cadena
Pgina 66
Informtica Para La Administracin
2.6.1 Definicin
La educacin a distancia es una modalidad educativa en la que los estudiantes no
necesitan asistir fsicamente a ningn aula. Normalmente, se enva al estudiante por correo
el material de estudio (textos escritos, vdeos, cintas de audio, CD-Rom) y l devuelve los
ejercicios resueltos. Hoy en da, se utiliza tambin el correo electrnico y otras posibilidades
que ofrece Internet, como son los Blogs, fundamentalmente las aulas virtuales como el LMS
Moodle. Al aprendizaje desarrollado con las nuevas tecnologas de la comunicacin se le
llama e-learning. En algunos casos, los estudiantes deben o pueden acudir fsicamente en
determinadas ocasiones para recibir tutoras, o bien para realizar exmenes. Existe
educacin a distancia para cualquier nivel de estudios, pero lo ms usual es que se imparta
para estudios universitarios.
Las de las caractersticas atractivas de esta modalidad de estudios es su flexibilidad de
horarios. El estudiante se organiza su perodo de estudio por s mismo, lo cual requiere cierto
grado de autodisciplina. Esta flexibilidad de horarios a veces es vulnerada por ciertos cursos
que exigen participacin en lnea en horarios o espacios especficos.
Una de las universidades de educacin a distancia ms antiguas es la Universidad de
Sudfrica, la cual lleva ofreciendo este servicio desde 1946. En el Reino Unido, la ms
grande es la Open University, que se fund en 1969. En Espaa, la Universidad Nacional de
Educacin a Distancia comenzara sus actividades docentes en 1973 y un ao ms tarde, en
Alemania, se fundara la FernUniversitt Hagen. Estas cuatro universidades tienen ms de
100.000 alumnos, que es posible gracias al bajo coste que supone la educacin a distancia.
En Mxico, en 1945 se inicia esta modalidad con el Instituto Federal de Capacitacin del
Magisterio, considerado la Normal ms grande del mundo, ya que por razones histricas
para el pas tuvo que formar a ms de 90.000 profesores de educacin primaria en servicio
que carecan del ttulo para ejercer la docencia. :$:$
Entre los antecedentes de la educacin a distancia estn los cursos por correspondencia,
que se iniciaron por la necesidad de impartir enseanza a alumnos en lugares aislados, en
los que no era posible construir un colegio. Tales cursos se ofrecieron al nivel de primaria y
secundaria, y en ellos, a menudo, eran los padres quienes supervisaban el progreso
educativo del alumno.
2.6.2 Carreras e instituciones
Aunque Mxico fue el primer pas de Amrica Latina en desarrollar programas abiertos de
educacin superior (1973), la rigidez del sistema educativo mexicano y, de acuerdo con la
OCDE, la deficiente vigilancia sobre la mayor parte de las instituciones particulares han
limitado, con algunas excepciones, el crecimiento de la educacin superior a distancia de
calidad, del cual es un ejemplo el Instituto Tecnolgico de la Laguna, en Torren, Coahuila. A
nivel bachillerato, el estado de Veracruz posee un sistema fundado en 1980 conocido como
Telebachillerato de Veracruz y el gobierno federal trabaja en la creacin de un Sistema
Nacional de Educacin a Distancia y en educacin bsica existen algunos programas con
varias dcadas de experiencia en esta modalidad, aunque con resultados discutibles.
El Instituto Politcnico Nacional ha incursionado en las Licenciaturas en Modalidad a
Distancia, evolucionando del Sistema Abierto de Enseanza (SADE) a las Licenciaturas en
Comercio Internacional, Negocios Internacionales, Relaciones Comerciales, Contador
Pblico y Turismo; mediante la Plataforma Educativa los alumnos interacturan entre s y con
el profesor, con trabajos en equipo, tareas y exmenes en lnea. El reconocimiento oficial de
MTI Juan Rafael Gonzlez Cadena
Pgina 67
Informtica Para La Administracin
estas licenciaturas en dicha modalidad es la misma que en el Sistema Escolarizado,
abriendo posibilidades de estudio con acreditacin profesional del IPN.
Hoy en da, tambin en el estado de Veracruz, surge una institucin dedicada a ofrecer
educacin y capacitacin en la modalidad a distancia en lnea, denominada "Consorcio
Clavijero" El Consorcio Clavijero (Claustro Virtual de Jornadas Educativas en Redes
Operativas) surge de la necesidad de llevar a la Educacin a distancia a los lugares ms
remotos del estado de Veracruz. Oferta Licenciaturas, Tcnicos superiores universitarios,
Posgrados, Actualizacin Docente y Bachillerato (con el Colegio de Bachilleres del Estado de
Mxico). Es uno de los esfuerzos que la SEV (Secretaria de Educacin del Estado de
Veracruz) promueve para que todos tengan acceso a una educacin.
La Universidad Mexicana de Educacin a Distancia (Umed)", fue fundada en el ao de 1993,
siendo la primera institucin educativa de Mxico dedicada a ofrecer exclusivamente
licenciaturas en educacin abierta a distancia a este nivel, en cuya modalidad no
escolarizada, el estudiante con el apoyo de la institucin, construye su propio aprendizaje,
desarrollando aptitudes autodidactas, los programas acadmicos ofrecidos cuentan con
reconocimiento de validez oficial de estudios de las autoridades educativas
correspondientes.
La sede central est ubicada en la ciudad de Cuernavaca en el estado de Morelos, y
actualmente esta institucin cuenta con planteles en las ciudades de Cuautla, Toluca,
Acapulco, Len y Morelia.
Ofrece Bachillerato Abierto incorporado a la Universidad Autnoma del Estado de Morelos,
las licenciaturas en Derecho, Administracin, Contador Pblico, Informtica Administrativa y
Psicologa. En posgrado tiene las especialidades en Derecho Fiscal Corporativo, Educacin
Abierta a Distancia, Ciencias Penales, Administracin Pblica Municipal y Sistemas de
Calidad, a nivel Maestra cuenta con los programas de Educacin Abierta a Distancia,
Administracin Pblica Municipal, Maestra en contribuciones Fiscales y en Ciencias
Penales.
Hablando de la educacin bsica, especialmente a nivel Primaria, esta modalidad educativa
es prcticamente nula, con algunas excepciones que ya han estado trabajando en la misma,
como es el caso del [http:www.iflaguna.com]Instituto Francs de la Laguna, con su espacio
virtual en iflaguna.com
En el caso de posgrados, un ejemplo es el Tecnolgico de Monterrey, el cual a travs de su
universidad virtual, ofrece posgrados en distintas reas del conocimiento. "
El Sistema de Universidad Virtual de la Universidad de Guadalajara, ofrece Bachillerato a
Distancia,y Licenciaturas en Administracin de las Organizaciones,Bibliotecologa,
Educacin, Gestion Cultural, Seguridad Ciudadana y Tecnologas e Informacin, asi como
diversos cursos y diplomados en lnea y presenciales.(www.udgvirtual.udg.mx)
[http://www.ampead.org.mx/wiki_ead Vase Academia Mexicana de Profesionales en
Educacin Abierta y a Distancia A. C.
El e-learning esta lidereado en Mxico por la compaa www.opentec.com.mx la cual provee
servicios de capacitacin para muchas empresas, el e-learning de Opentec ha logrado llevar
a Mxico a ser lderes en educacin a distancia en Latinoamrica. El uso de las empresas de
MTI Juan Rafael Gonzlez Cadena
Pgina 68
Informtica Para La Administracin
estas tecnologas, logra que el personal est capacitado adecuadamente, y por lo tanto su
productividad sube con el e learning
2.7 Antivirus
Los antivirus son una herramienta simple cuyo objetivo es detectar y eliminar virus
informticos. Nacieron durante la dcada de 1980.
Con el transcurso del tiempo, la aparicin de sistemas operativos ms avanzados e Internet,
ha hecho que los antivirus hayan evolucionado hacia programas ms avanzados que no slo
buscan detectar virus informticos, sino bloquearlos, desinfectarlos y prevenir una infeccin
de los mismos, y actualmente ya son capaces de reconocer otros tipos de malware, como
spyware, rootkits, etc.
El funcionamiento de un antivirus vara de uno a otro, aunque su comportamiento normal se
basa en contar con una lista de virus conocidos y su formas de reconocerlos (las llamadas
firmas o vacunas), y analizar contra esa lista los archivos almacenados o transmitidos desde
y hacia un ordenador.
Adicionalmente, muchos de los antivirus actuales han incorporado funciones de deteccin
proactiva, que no se basan en una lista de malware conocido, sino que analizan el
comportamiento de los archivos o comunicaciones para detectar cules son potencialmente
dainas para el ordenador, con tcnicas como heurstica, HIPS, etc.
Usualmente, un antivirus tiene uno o varios componentes residentes en memoria que se
encargan de analizar y verificar todos los archivos abiertos, creados, modificados, ejecutados
y transmitidos en tiempo real, es decir, mientras el ordenador est en uso.
Asimismo, cuentan con un componente de anlisis bajo demanda (los conocidos scanners,
exploradores, etc.) y mdulos de proteccin de correo electrnico, Internet, etc.
El objetivo primordial de cualquier antivirus actual es detectar la mayor cantidad de
amenazas informticas que puedan afectar un ordenador y bloquearlas antes de que la
misma pueda infectar un equipo, o poder eliminarla tras la infeccin.
Actualmente hay una gran variedad de antivirus, pero no todos se asemejan al pretendido
por todos: un antivirus eficaz en todos los sentidos.
2.7.1 Clasificacin de los antivirus
Dentro de los antivirus encontramos diversas subcategoras: antivirus activo, antivirus pasivo,
antivirus online, antivirus offline y antivirus gratuito.
Antivirus populares
Kaspersky Anti-virus.
Panda Security.
Norton antivirus.
McAfee.
avast! y avast! Home
AVG Anti-Virus y AVG Anti-Virus Free.
BitDefender.
F-Prot.
F-Secure.
NOD32.
PC-cillin.
MTI Juan Rafael Gonzlez Cadena
Pgina 69
Informtica Para La Administracin
ZoneAlarm AntiVirus.
Cortafuegos (Firewall)
Programa que funciona como muro de defensa, bloqueando el acceso a un sistema en
particular.
Se utilizan principalmente en computadoras con conexin a una red, fundamentalmente
Internet. El programa controla todo el trfico de entrada y salida, bloqueando cualquier
actividad sospechosa e informando adecuadamente de cada suceso.
Antiespas (Antispyware)
Aplicacin que busca, detecta y elimina programas espas (spyware) que se instalan
ocultamente en el ordenador.
Los antiespas pueden instalarse de manera separada o integrado con paquete de seguridad
(que incluye antivirus, cortafuegos, etc).
Antipop-ups
Utilidad que se encarga de detectar y evitar que se ejecuten las ventanas pop-ups cuando
navegas por la web. Muchas veces los pop-ups apuntan a contenidos pornogrficos o
pginas infectadas.
Algunos navegadores web como Mozilla Firefox o Internet Explorer 7 cuentan con un sistema
antipop-up integrado.
Antispam
Aplicacin o herramienta que detecta y elimina el spam y los correos no deseados que
circulan va email.
Funcionan mediante filtros de correo que permiten detectar los emails no deseados. Estos
filtros son totalmente personalizables.
Adems utilizan listas de correos amigos y enemigos, para bloquear de forma definitiva
alguna casilla en particular.
Algunos sistemas de correo electrnico como Gmail, Hotmail y Yahoo implementan sistemas
antispam en sus versiones web, brindando una gran herramienta en la lucha contra el correo
basura.
MTI Juan Rafael Gonzlez Cadena
Pgina 70
Informtica Para La Administracin
UNIDAD III
PAQUETERIA DE
OFICINA
MTI Juan Rafael Gonzlez Cadena
Pgina 71
Informtica Para La Administracin
3.1 Procesador de texto
Cuando se inicia el procesador de textos, Microsoft Word, aparece la pantalla de trabajo, en la
cual hay gran cantidad de elementos comunes a cualquier otro programa (cuadro de cierre, barra De
ttulo, botones maximizar/minimizar, barras
de desplazamiento...) y otros nuevos.
3.1.1 Barras de herramientas
La barra de mens. Desde los mens de esta barra se pueden ejecutar todos los
comandos de Word 2003. En Word 2003 la barra de mens tiene un comportamiento
MTI Juan Rafael Gonzlez Cadena
Pgina 72
Informtica Para La Administracin
"inteligente", que consiste, bsicamente,
importantes y los que el usuario va utilizando
en
mostrar
slo
los
comandos
ms
La barra de herramientas estndar contiene iconos para ejecutar de forma
inmediata algunos de los comandos ms habituales, como Guardar, Copiar, Pegar, etc.
En realidad, la barra que ves aqu est formada por dos barras, la barra estndar y la barra
de formato.
La barra de formato contiene las operaciones ms comunes sobre formatos, como poner
en negrita, cursiva, elegir tipo de fuente, etc.
En Word 2003 estas dos barras solo ocupan una lnea, no como en anteriores
versiones de Word donde ocupaban dos lneas. No obstante, esto y muchas otras
cosas ms se pueden cambiar para dejarlas como ms nos gusten.
3.1.2 Creacin y edicin de archivos
Al arrancar Word aparece una pantalla inicial como sta.
En la parte superior esta, en color azul, la barra del ttulo, en la que aparece el
nombre del documento sobre el que estamos trabajando. Cuando arrancamos Word sin
abrir ningn documento, por defecto nos abre un documento en blanco y le asigna el
nombre inicial Documento1. Cuando guardemos el documento le cambiaremos el nombre.
Si aparece el dibujo de un clip con ojos (este es el ayudante del Office) que te ofrece ayuda,
haz clic donde dice "Cerrar", para que desaparezca, ya que, de momento, no lo vamos a
necesitar.
MTI Juan Rafael Gonzlez Cadena
Pgina 73
Informtica Para La Administracin
Ahora vamos a explicar cmo escribir tu primer documento, y aprenders cmo corregir
los pequeos errores y cmo desplazarte por el documento.
Al escribir un texto hay que teclearlo sin pulsar la tecla INTRO; cuando llegues al final de
la lnea, observars cmo salta automticamente de lnea. (La tecla INTRO tambin se
llama ENTER o retorno de carro; en el teclado de la imagen se llama "ent")
Observars que hay una pequea barra vertical parpadeante
que va avanzando
segn vas escribiendo, se llama punto de insercin, y nos sirve para saber dnde se va a
escribir la siguiente letra que tecleemos. No confundas el punto
de insercin con el puntero del ratn que tiene esta forma
cuando est dentro del rea
cuando est encima de los mens, e incluso puede tomar otras
de texto y esta otra
formas que iremos viendo ms adelante. Tambin puedes ver una raya horizontal
que indica dnde acaba el documento.
Cuando mueves el ratn, lo que ests moviendo es el puntero; cuando pulsas las
teclas de direccin, mueves el punto de insercin. Cuando cometas un error, y te das
cuenta inmediatamente, pulsa la tecla Retroceso que retrocede una posicin
borrando la ltima letra tecleada.
Cuando te das cuenta del error despus de haber escrito unas cuantas letras ms,
debes pulsar la tecla con la flecha pequea hacia la izquierda, que no borra las letras, slo
mueve el cursor hasta llegar a la siguiente letra donde se encuentra el error; entonces
pulsa Retroceso para borrar el error.
Por ltimo, si te das cuenta del error cuando tienes el punto de insercin lejos de
donde est el error, mueve el ratn hasta colocar el puntero detrs del error y pulsa el
botn izquierdo del ratn; vers cmo el punto de insercin se desplaza justo a esa
posicin y entonces ya puedes pulsar Retroceso.
La tecla suprimir (del o Supr) tambin borra una letra, pero la que queda a la derecha del
punto de insercin.
En el siguiente ejercicio paso a paso puedes practicar lo que acabamos de explicar.
Mi primer documento
Guardar un documento
Lo que se escribe se va almacenado en la memoria de tu c o m p ut a do r a ; si apagas la
computadora, se perdera y no lo podras recuperar. Con el comando Guardar quedar
grabado en el disco duro de la computadora (o en una memoria USB) de forma
permanente.
MTI Juan Rafael Gonzlez Cadena
Pgina 74
Informtica Para La Administracin
Pulsa en el icono Guardar
y aparecer una ventana como sta.
Para guardar un documento debes
indicar el nombre con el que lo
quieres
guardar,
el tipo de
documento que ests guardando y la
carpeta
que
contendr
tu
documento.
El nombre lo indicamos
en
el
campo Nombre de archivo, donde
ahora pone "El da amaneci triste",
teclea "Primero", que es el nombre
que le vamos a dar a nuestro
primer documento.
El tipo del documento se lo decimos en el campo Guardar como tipo; para los
documentos Word ser Documento de Word, que ya viene escrito.
Los documentos dentro del disco duro estn organizados en carpetas. La carpeta se indica
en el campo Guardar en; la carpeta en la que se guardan los documentos de Word, por
defecto, es Mis documentos, que ser la que debe aparecer en la ventana de tu
computadora. Si no fuese as, haz clic en el icono "Mis documentos" que hay en la parte
izquierda de la ventana.
Haz clic en el botn Guardar y observa cmo cambia la barra de ttulo; ahora podr
Primero, en lugar de Documento1. Nuestro documento ya est guardado con el
nombre Primero en la capeta Mis documentos.
Cerrar documento
Despus de guardar un documento, ste contina en nuestra pantalla y podemos
seguir trabajando con l. Una vez que hemos acabado de trabajar con un documento
debemos cerrarlo; al cerrarlo no lo borramos del disco, simplemente dejamos de
utilizarlo y liberamos la memoria que estaba utilizando.
Para cerrar un documento hacer clic en el men Archivo, y luego hacer clic en Cerrar.
(Si hemos hecho alguna modificacin en el documento desde la ltima vez que lo
guardamos, nos preguntar si queremos guardar los cambios; contestar que S). Al
cerrar el documento veremos cmo ste desaparece de la pantalla.
Al cerrar Word tambin se cierran los documentos que tengamos abiertos.
Editar un documento existente.
Aprenderemos lo necesario para editar documentos. Desplazarnos, seleccionar,
eliminar, copiar, pegar y deshacer. Tambin veremos cmo buscar y reemplazar
palabras; y diferentes formas de ver un mismo documento.
MTI Juan Rafael Gonzlez Cadena
Pgina 75
Informtica Para La Administracin
Desplazarse por un documento
Una de las ventajas que han aportado los procesadores de texto es la facilidad para
modificar y corregir. El primer paso en ese proceso es colocarnos en el lugar donde
vamos a efectuar la modificacin.
Por otra parte, cuando estamos viendo un documento Word que no cabe en una
pantalla, necesitaremos movernos por el documento para colocarnos en la parte que nos
interese.
Tanto en un caso como en otro ser interesante conocer todas las formas que existen para
desplazarse por el documento, y as poder elegir la ms til en cada momento.
Recordar que el elemento que define la posicin dentro de un documento Word es el punto
de insercin, que es una lnea vertical parpadeante y nos indica dnde se va a escribir la
prxima letra que tecleemos.
Desplazamientos cortos dentro de una misma pantalla:
Con el ratn. Desplazar el cursor del ratn hasta el punto elegido y hacer clic, el punto
de insercin se colocar en ese lugar.
Con las teclas de direccin.
Las teclas izquierda/derecha desplazan el punto de insercin una posicin a la
izquierda/derecha, y las teclas arriba/abajo desplazan el punto de insercin una lnea
arriba/abajo. La tecla Fin nos lleva al final de la lnea y la tecla Inicio al principio de la lnea.
Combinacin de teclas.
Para desplazarse
Una palabra a la izquierda
Una palabra a la derecha
Un prrafo arriba
Un prrafo abajo
Presione las teclas
Crtl + flecha izquierda
Crtl + flecha derecha
Crtl + flecha arriba
Crtl + flecha abajo
Desplazamientos a lo largo de todo el documento:
Teclas AvPg y RePg. Estas teclas avanzan y retroceden una pantalla completa.
Observa que no es lo mismo una pantalla que una pgina. El tamao de la pantalla lo
limita el monitor mientras que la longitud de la pgina la definimos nosotros.
Combinacin de teclas.
Para desplazarse
Una pgina adelante
Una pgina atrs
principio del documento
Al final del documento
MTI Juan Rafael Gonzlez Cadena
Presione las teclas
Crtl + AvPg.
Crtl + RePg. Al
Crtl + Inicio
Crtl + Fin
Pgina 76
Informtica Para La Administracin
Nota: Enlos teclados en ingles las teclas tienen otros nombres: Inicio=Home,
Fin=End, AvPg=Pup, RePg=Pdn
Mediante las Barras de desplazamiento.
Las barras de desplazamiento permiten movernos a lo largo y ancho del
documento de forma grfica. La longitud de barra de desplazamiento vertical
representa la longitud del documento y el cuadrado pequeo que hay en su
interior representa la posicin actual del punto de insercin. Podemos
desplazarnos de las siguientes formas:
Haciendo clic en cualquier posicin por encima/debajo del cuadro
nos desplazaremos una pantalla hacia arriba/debajo del documento.
Arrastrando el cuadro nos desplazaremos proporcionalmente a la
posicin en la que lo movamos, por ejemplo, en un documento de
20 pginas si arrastramos el cuadro hacia la mitad de la barra nos
colocaremos en la pgina 10 aproximadamente.
Mediante las flechas. Si hacemos clic en la fecha o tringulo de la parte
superior/inferior
nos desplazaremos una lnea hacia arriba/abajo.
Si mantenemos pulsada la flecha nos desplazaremos lnea a lnea de
forma rpida hasta que la soltemos
Mediante objetos de bsqueda. Las dobles flechas de la parte inferior de la barra
de desplazamiento nos permiten desplazarnos de acuerdo con el objeto que
hayamos seleccionado, este objeto por defecto es la pgina, de forma que al
hacer clic en la doble flecha superior/inferior
arriba/abajo.
nos desplazaremos una pgina
Haciendo clic en el botn central del crculo
podemos cambiar el objeto pgina por
otros, como por ejemplo, notas al pie, comentarios, palabras, etc.
Mapa del documento. En el men Ver tenemos la opcin Mapa del documento que nos
muestra una especie de ndice en la parte izquierda de la pgina. Haciendo clic en las
lneas de ese ndice nos desplazaremos a la parte del documento que contiene dicha
lnea.
Las barras de desplazamiento horizontal permiten movernos de forma similar a como
acabamos de ver con la barra vertical pero en sentido horizontal, es decir, permiten
desplazar el documento hacia la derecha y hacia la izquierda. Se utilizan menos porque
es menos frecuente que el documento sea ms ancho de lo que cabe en una pantalla.
MTI Juan Rafael Gonzlez Cadena
Pgina 77
Informtica Para La Administracin
Seleccionar
Para realizar muchas operaciones (copiar, cambiar el formato, etc.), previamente hay que
decirle a Word sobre qu parte de texto tiene que actuar, en esto consiste
seleccionar. El texto seleccionado se identifica claramente porque est en vdeo
inverso, es decir, el fondo negro y los caracteres en blanco. Se puede seleccionar con el
ratn y con el teclado.
Ratn. Para seleccionar mediante ratn hay dos mtodos:
1. Arrastrando. Colocar el cursor al principio de la seleccin, presionar el botn
izquierdo y, sin soltar el botn, mover el cursor hasta el final de la seleccin.
Observaremos cmo lo seleccionado aparece en vdeo inverso.
2. Haciendo clic y doble clic. Colocar el cursor en una palabra y hacer doble clic, la
palabra completa quedar seleccionada. Colocar el cursor justo al inicio de la lnea,
veremos que el cursor cambia de forma y se convierte en una flecha
, hacer clic y
la lnea completa quedar seleccionada; si hacemos doble clic, el prrafo completo
quedar seleccionado.
3. Para seleccionar un grfico o una imagen basta con hacer clic encima, el grfico
quedar enmarcado por un recuadro negro.
Teclado
Para seleccionar
Un carcter a la derecha
Un carcter a la izquierda
la derecha
a la izquierda
el final de la lnea.
Hasta el principio de la lnea.
Una lnea abajo
Una lnea arriba
Hasta el final del prrafo
Hasta el principio del prrafo
pantalla abajo
Una pantalla arriba
Hasta el final del documento
Presione las teclas
Mays. + Flecha derecha
Mays. + Flecha izquierda Palabra a
Ctrl + Mays.+ flecha derecha Palabra
Ctrl + Mays.+ flecha izquierda Hasta
Mays. + Fin
Mays. + Inicio
Mays. + flecha abajo
Mays. + flecha arriba
Ctrl + Mays. + flecha abajo
Ctrl + Mays. + flecha arriba Una
Mays. + AvPg
Mays. + RePg
Ctrl + E
Eliminar
Para borrar o eliminar lo seleccionado basta con presionar la tecla Supr, otra forma de
borrar sin seleccionar previamente es utilizando las teclas, como se indica en la siguiente
tabla:
MTI Juan Rafael Gonzlez Cadena
Pgina 78
Informtica Para La Administracin
Para borrar
Un carcter a la izquierda
Una palabra a la izquierda
Un carcter a la derecha
Una palabra a la derecha
Presione las teclas
Retroceso (BackSpace)
Ctrl + Retroceso
Supr
Ctrl + Supr
TRUCO: Para borrar una palabra errnea basta con hacer doble clic sobre ella para
seleccionarla y pulsar la primera letra de la palabra correcta, automticamente se
borrar la palabra seleccionada y podremos seguir escribiendo en su lugar la palabra
correcta.
Deshacer y rehacer
Afortunadamente Word nos permite corregir los errores fcilmente. Si acabamos de borrar
un prrafo completo y nos damos cuenta que no era ese el prrafo que queramos
borrar, no es necesario que nos llevemos las manos a la cabeza lamentando el
error. Con un solo clic podemos deshacer la accin errnea y recuperar el prrafo.
Veamos cmo deshacer acciones:
La ltima accin realizada.
Para deshacer la ltima accin realizada, pulsar el icono deshacer,
herramientas.
de la barra de
Tambin podemos deshacer desde el men Edicin, Deshacer escritura. Otra forma ms de
deshacer es pulsar CTRL + Z.
Las ltimas acciones realizadas.
Si hacemos clic en el tringulo que hay a la
derecha del icono deshacer,
aparecer un
lista con ltimas
acciones
para
deshacer,
colocando el cursor en esa lista podremos
deshacer varias acciones a la vez. Por ejemplo, al
colocar el cursor en la tercera lnea de la lista
desharemos tres acciones.
La lista nos indica de forma abreviada cuales son las diferentes acciones que
podemos deshacer, por ejemplo, Escritura ", colocando el " nos dice que podemos
deshacer la escritura de la frase que empieza por ",colocando el"
Rehacer
Utilizando el icono Rehacer, de la
misma forma podemos rehacer las
acciones que acabamos de deshacer
Por ejemplo, si ponemos en cursiva un prrafo y deshacemos la accin porque pensamos
que no queda bien en cursiva pero al cabo de un momento pensamos que s queda
MTI Juan Rafael Gonzlez Cadena
Pgina 79
Informtica Para La Administracin
mejor en cursiva podemos rehacer la accin y volver a dejarlo en cursiva.
Copiar, cortar y pegar
Cuando hablamos de copiar nos referimos a colocar una copia en otro lugar; mientras que
cuando hablamos de cortar queremos decir quitar algo de un lugar para llevarlo a otro lugar.
Se pueden utilizar varios mtodos.
Mediante el ratn y los iconos del men de herramientas:
Seleccionar el elemento (carcter, palabra, prrafo,..) a copiar o cortar, hacer clic en
el icono copiar o cortar
el icono pegar.
, colocar el cursor en el punto de destino y hacer clic en
Mediante men:
Seleccionar el elemento a copiar o cortar, ir al men Edicin, elegir la opcin copiar o
cortar. Colocar el cursor en el punto de destino, y elegir pegar del men edicin.
Mediante ratn:
Vamos a ver varios mtodos:
1) Normal. Seleccionar con doble clic, presionar el botn
derecho, elegir copiar o cortar, en el men contextual ir a la
posicin donde vamos a copiar o pegar, presionar botn
derecho y elegir pegar.
2) Rpido. Seleccionar con doble clic, presionar el botn
derecho, cuando aparezca un pequeo cuadrado debajo del
cursor, sin soltar, ir a la posicin donde vamos a copiar,
soltar el botn y aparecer un men: elegir la opcin copiar
aqu.
Slo con el teclado: Primero, seleccionar el texto: c o n MAY + flechas,
seleccionamos letras, (con MAY + Ctrl + flechas, seleccionamos palabras).
Segundo, copiar con Ctrl + C. Y por ltimo, ir a la posicin donde vamos a pegar,
pulsar Ctrl + V.
Es aconsejable practicar todos los mtodos y elegir el que nos sea ms cmodo.
Tener en cuenta que el mtodo Slo con el teclado, no requiere coger el ratn y,
aunque parece engorroso, para las personas que teclean rpido, puede ser muy
eficaz.
Cuando copiamos o cortamos, Word 2003 se lo guarda en el portapapeles, de esta
forma disponemos de las ltimas 24 "cosas" que hemos copiado y en cualquier
momento podemos volver a copiar una de ellas.
MTI Juan Rafael Gonzlez Cadena
Pgina 80
Informtica Para La Administracin
Opciones de pegado
Cada vez que pegamos se copia el texto tal y como lo copiamos, con el formato
que tena. Por ejemplo, si copiamos algo que
estaba en estilo negrita y tamao 18, al pegar se
pegar tambin en negrita y tamao 18. Sin
embargo, en ocasiones puede interesarnos que no
se copie el formato ya que desentonara en el lugar
donde lo vamos a copiar. Para solucionar esto
existen las Opciones de pegado.
Cmo se usan estas opciones? Cada vez que pegamos aparece un pequeo icono
Pegar
al lado de la palabra que acabamos de pegar. Si hacemos clic en ese icono se
despliega una lista con las opciones que puedes ver en esta imagen.
Conservar formato de origen. Es la opcin por defecto, pega tal y como se copi.
Hacer coincidir formato de destino. Hace que lo que se pega tome el formato del lugar
donde se pega. Por ejemplo, si estamos pegando en medio de un texto que est en estilo
cursiva, lo que peguemos pasar tambin a tener estilo cursiva.
Conservar slo texto. Hace que lo que se pega quede sin el formato original. Por ejemplo,
si lo que pegamos estaba en estilo negrita, quedar pegado en estilo normal.
Aplicar estilo o formato... Hace que se abra el panel de Estilos y formatos, para que
podamos aplicarle un estilo o formato a lo que acabamos de pegar.
Buscar
Mediante el comando Buscar podemos buscar texto en el documento. Podemos ejecutarlo
desde el men Edicin, Buscar o con la combinacin de teclas Ctrl + B.
Si antes de llamar a este comando, seleccionamos la palabra o frase a buscar, esta
aparecer en el campo Buscar, si no lo hacemos tendremos que teclearla. Pulsar el botn
Buscar siguiente y cuando Word encuentre la palabra, nos llevar a esa posicin y la
palabra encontrada se pondr en vdeo inverso. Si queremos buscar otra ocurrencia
de la palabra pulsar de nuevo el botn Buscar siguiente.
Cuando Word llegue al final del documento aparecer un mensaje indicndolo y
preguntado si queremos seguir buscando desde el principio del documento.
MTI Juan Rafael Gonzlez Cadena
Pgina 81
Informtica Para La Administracin
Buscar y reemplazar
Si queremos reemplazar una palabra por otra tenemos el comando Buscar y
reemplazar.
Podemos ejecutarlo desde el men Edicin, Reemplazar o con la combinacin de teclas
Ctrl + L.
En el campo Buscar pondremos la
palabra o frase a buscar y en el
campo Reemplazar con pondremos
la palabra o frase que queremos que
sustituya a la palabra buscada.
Ahora podemos elegir una de las tres
acciones que nos permiten los tres
botones disponibles:
Buscar siguiente. Busca la siguiente ocurrencia de la palabra a buscar
Reemplazar. Reemplaza la palabra encontrada y busca la siguiente ocurrencia.
Reemplazar todas. Reemplaza todas las ocurrencias
que
encuentre
automticamente, sin preguntar cada vez. Al acabar nos informa del nmero
de ocurrencias que ha reemplazado.
Nota: Despus de realizar una bsqueda, las doble flechas de la barra de
desplazamiento vertical, que normalmente tienen la funcin de avanzar y retroceder una
pgina y son de color negro, cambian a color azul y al pulsarlas se repite la bsqueda.
Para activar otra vez su funcin habitual (avanzar pgina) abrir Buscar y en la ficha Ir a, y
elegir Pgina.
Distintas formas de ver un documento
Con los botones de presentacin en la esquina inferior izquierda,
Ver, podemos visualizar de distinta forma un mismo documento
o en el men
Normal. En esta vista se pueden aplicar formato y
realizar la mayora de las tareas habituales. Es la
vista predeterminada. En esta vista no se ven los
grficos ni los encabezados y pies de pgina.
Diseo Web. Se utiliza para ver el aspecto de un documento Web tal y como si se estuviera
viendo en Internet con un navegador como Explorer o Netscape.
Diseo de impresin. Esta vista permite visualizar la pgina tal y como se imprimir,
con grficos, imgenes, encabezados y pies de pgina, etc.
Diseo de lectura.En esta vista desaparecen todas las barras, reglas, etc. y el
documento se visualiza en dos pginas por pantalla en forma de libro. Adems de esto
se modifican las barras de botones y se aade una para desplazarnos ms
cmodamente por el documento.
MTI Juan Rafael Gonzlez Cadena
Botones anterior pgina y siguiente pgina
Pgina 82
Informtica Para La Administracin
respectivamente.
Esquema. En esta vista aparece un marco en la parte izquierda del documento que contiene
un esquema del documento. Haciendo clic en los elementos del esquema nos
desplazamos a esa parte del documento. Con esta vista se puede trabajar y examinar
la estructura del documento. Se puede ver el documento en diferentes niveles, es til
para documentos largos que estn bien estructurados.
Para sacar utilidad a esta vista hay que utilizar la caracterstica Nivel de esquema, que
consiste en asignar a los ttulos de cada tema, captulo, apartados,... de nuestro
documento un nivel jerrquico. Se puede hacer de dos formas: la ms cmoda es
utilizar un estilo predefinido (Ttulo 1, Ttulo2, ) cada vez que escribamos un ttulo en
nuestro documento, y la otra forma es asignar el nivel manualmente en el men Formato,
Prrafo, Nivel de esquema.
3.1.3 Combinar correspondencia
Combinar correspondencia nos facilita el trabajo en el momento de realizar un mailing, ya
que con esta nueva opcin podemos mezclar una base de datos, por ejemplo clientes,
con una carta modelo. En la carta modelo tendremos: el texto que deseamos que aparezca
en todas y cada una de las cartas y una serie de elementos que nos ayudarn a realizar la
unin entre los dos elementos. Al realizar esta unin como resultado obtendremos una carta
por cada registro que tengamos en la base de datos.
Si realizamos la carta modelo con suficiente maestra, la persona que la reciba no sabr en
ningn momento que no ha sido realizada de forma personalizada.
Vamos a ver los pasos que necesitamos para realizar una combinacin de correspondencia.
Documento principal.- En el ejemplo vamos a crear, tanto la base de datos como el
documento principal directamente con Word. Aunque tambin veremos qu pasos
deberamos realizar para utilizar una base de datos externa (creada con otro programa).
Ejemplo:
1. Accede a la opcin Combinar correspondencia... del men Herramientas.
Acto seguido te aparecer una ventana como esta:
MTI Juan Rafael Gonzlez Cadena
Pgina 83
Informtica Para La Administracin
Esta ventana es como un pequeo asistente, el cual nos ir marcando los pasos necesarios
para realizar con xito la combinacin de datos.
2. Pulsa en el botn Crear.
Te aparecer una lista como esta.
En esta ventana podrs seleccionar qu tipo de documento deseas realizar.
3. Selecciona la opcin Cartas modelo...
Seguidamente nos aparecer una nueva ventana:
En este cuadro se nos preguntar dnde deseamos realizar la carta modelo: en el
documento que tenemos abierto actualmente o en un nuevo documento.
4. Selecciona la opcin Ventana activa.
Observa como la parte superior de la ventana Combinar correspondencia ha cambiado.
MTI Juan Rafael Gonzlez Cadena
Pgina 84
Informtica Para La Administracin
Una vez llegado a este punto deberemos indicar dnde se encuentra la informacin de los
diferentes destinatarios a los que queremos enviar una copia de nuestra carta.
5. Pulsa el botn Obtener datos.
En l aparecer una nueva lista como la de la imagen, en la que podremos seleccionar
desde dnde deseamos obtener los datos para realizar la combinacin de correspondencia.
Si tuviramos los datos almacenados en algn archivo deberamos seleccionar la opcin
Abrir origen de datos... desde la que podramos buscar el archivo con el que deseamos
trabajar.
En nuestro caso vamos a realizar una nueva base de datos.
6. Selecciona la opcin Crear origen de datos...
Nos aparecer un cuadro de dilogo como este, desde el que crearemos los campos de
nuestra nueva base de datos.
En primer lugar vamos a eliminar todos los campos que nos aparecen en la lista de campos.
MTI Juan Rafael Gonzlez Cadena
Pgina 85
Informtica Para La Administracin
7. Pulsa el botn Quitar campo repetidamente hasta que en la lista de campos no
aparezca ninguno.
8. Escribe los siguientes nombres de campo en la casilla Nombre de campo, pulsando
el botn Agregar campo despus de escribir cada uno de ellos.
Bancos, Sucursal, Ciudad, Provincia, Cuenta, Casa y Provincia2.
9. Cuando estn todos introducidos pasaremos a grabar esta estructura de datos.
10. Pulsa el botn Aceptar.
11. Seguidamente te aparecer un cuadro donde debers indicar en qu directorio y con
qu nombre deseas guardar la estructura de datos recin creada.
12. Escoge tu directorio de trabajo y ponle al archivo el nombre Datos.
13. Observa que Word guarda este archivo con extensin doc.
14. Despus de guardar el documento nos aparecer un nuevo cuadro de dilogo como
el siguiente:
Desde este cuadro de dilogo podremos indicar qu deseamos aadir datos a nuestra
estructura de datos recin creada.
15. Escoge la opcin Modificar origen de datos.
Seguidamente te aparecer un cuadro de dilogo como el siguiente:
En esta ventana iremos introduciendo los diferentes registros que formarn parte de nuestra
pequea base de datos.
16. Escribe: Santander en el campo Banco, N 12 en Sucursal, Terrassa en Ciudad,
Barcelona en Provincia, 09-23-43232-32 en el campo Cuenta, Matriz en Casa y por
ltimo Soria en Provincia.
17. Una vez escrito todos los campos de este primer registro pulsa el botn Agregar
nuevo.
MTI Juan Rafael Gonzlez Cadena
Pgina 86
Informtica Para La Administracin
Observa como se han borrado todos los elementos que formaban parte de este
primer registro y aparece un 2 en el nmero de registro.
18. Escribe los siguientes registros, pulsado Agregar nuevo al introducir cada uno de
ellos.
o Nombre del campo 2 registro 3er registro 4 registro
o Banco Sabadell BBV Banesto
o Sucursal N 4 N 8 N 6
o Ciudad Sabadell Rub Martorell
o Provincia Barcelona Barcelona Barcelona
o Cuenta 06-25-23434-43 34-45-13464-13 23-26-24534-43
o Casa Ramn Salv Urquijo Augusto
o Provincia2 Tarragona Cdiz Salamanca
o Una vez introducidos todos los datos ya podemos pasar a escribir la carta
modelo.
19. Pulsa sobre el botn Aceptar.
3.1.4 Impresin
Se puede imprimir de dos formas:
a) Desde el icono
imprimir de la barra estndar. Se utiliza cuando no queremos
cambiar ninguna caracterstica de impresin.
b) Desde el men Archivo, Imprimir (CTRL + P). Cuando queremos cambiar alguna
caracterstica de impresin. Por ejemplo, el nmero de copias, imprimir slo alguna pgina
del documento, etc...
Desde el icono imprimir
Se pincha en el icono
de la barra estndar y nuestro documento se imprime
directamente. En este caso se imprimen todas las pginas del documento, con las
opciones definidas en ese momento.
Antes de mandar la primera impresin del documento, es conveniente comprobar las
opciones definidas en ese momento, para ello tenemos que utilizar el men Imprimir.
MTI Juan Rafael Gonzlez Cadena
Pgina 87
Informtica Para La Administracin
Desde el men Imprimir
Desde el men Archivo, seleccionar Imprimir o bien directamente (CTRL + P),
aparecer el cuadro de dilogo que ves a continuacin.
Rellenamos las opciones deseadas y pulsamos el botn Aceptar.
Haciendo clic en el botn
Opciones, se
abre otra
ventana en la que podemos
seleccionar varias opciones,
entre
otras la de
Orden Inverso
muy
til
cuando tenemos una impresora
que deja las hojas boca arriba,
esta opcin
si tenemos
activada, se empieza por
imprimir la ltima hoja dejando
de esta manera las pginas
ordenadas.
Descripcin de la ventana Imprimir
Vamos a ver las diferentes opciones que ofrece cada elemento de este cuadro de
dilogo:
Impresora. En el recuadro Impresora, podemos elegir la impresora por la que
queremos que salga la impresin. Se utiliza cuando tenemos ms de una
impresora conectadas a nuestro ordenador, bien sea directamente o por red.
Pinchando en el botn Propiedades podemos cambiar algunos parmetros como
el tipo de papel, la orientacin del papel, si queremos impresin en color o
blanco/negro, etc...
Intervalo de pginas. En este recuadro indicamos las pginas que queremos
imprimir, basta con pinchar en la opcin deseada:
Todo. Imprime todo el documento.
Pgina actual. Imprime la pgina en la que se encuentra situado el punto de
insercin en ese momento.
Seleccin. Si tenemos seleccionada alguna parte del documento, podemos pinchar
en esta opcin para que nos imprima nicamente el texto seleccionado.
Pginas. Permite indicar qu pginas queremos que nos imprima. Si
queremos pginas salteadas, poner los nmeros de pgina separados por coma,
por ejemplo:
o 2,8,10 imprimira las pginas 2, 8 y 10 Para indicar un intervalo, poner la
pgina inicial y la pgina final separadas por un guin, por ejemplo: 4-7
imprimira las pginas 4,5,6 y 7.
o Se puede indicar un intervalo sin pgina inicial para indicar 'hasta', por
ejemplo: -3 imprimira las pginas 1,2 y 3 (hasta la pgina 3); o bien sin
pgina final para indicar 'desde', por ejemplo 12- imprimira las pginas
desde la pgina 12 hasta la ltima ambas inclusive. Tambin podemos
combinar cualquiera de las formas anteriores, por ejemplo:2,3,10-imprimira
MTI Juan Rafael Gonzlez Cadena
Pgina 88
Informtica Para La Administracin
las pginas 2,3,10,11...hastala ltima.
Copias: En el recuadro Copias se indica el nmero de copias que queremos, es
decir nos imprime lo que le hemos indicado en el recuadro Intervalo de pginas,
tantas veces como indicamos en Nmero de copias.
Si la opcin Intercalar no est activada, imprime una copia entera y despus otra copia,
mientras que si activamos Intercalar imprime todas las copias de cada pgina juntas.
Zoom. En el recuadro Zoom tenemos dos opciones.
Pginas por hoja. Permite elegir cuntas pginas por hoja deseamos, por ejemplo 4
imprimira 4 pginas en una sola hoja de papel. De este modo podemos ahorrar
mucho papel si queremos tener impresas las versiones provisionales de nuestros
documentos.
Escalar al tamao del papel. Permite indicar el papel que tenemos en nuestra
impresora, por ejemplo A4.
Valores recomendables. Podemos elegir desde 1 a 16 Pginas por hoja, en Escalar al
tamao del papel el men despegable nos ofrece varios valores (A3, A4, Carta,...) y
tambin el valor Sin escala. Este ltimo valor puede producir resultados un tanto
inesperados en algunos casos, lo recomendable es poner el tamao del papel que
estemos usando, usualmente A4, para este tamao se pueden imprimir de forma
legible hasta 4 Pginas por hoja.
Vista preliminar
Antes de imprimir un documento podemos ver cmo quedar en el papel, esto
podemos hacerlo de dos formas.
1) Vista diseo de impresin.
Un documento se puede ver desde diferentes vistas utilizando los botones
de presentacin. El tercer botn es la vista diseo de impresin que permite visualizar
la pgina tal y como se imprimir, con grficos, imgenes, encabezados y pies de pgina,
etc.
En la mayor parte de la ocasiones ser suficiente utilizar esta vista antes de imprimir pero
en ocasiones podemos necesitar algunas funciones ms, en ese caso podemos utilizar la
vista preliminar.
2) Vista preliminar.
La vista preliminar permite visualizar la pgina tal y como se imprimir, con grficos,
imgenes, encabezados y pies de pgina, etc. pero adems permite ver varias pginas
a la vez, aumentar y reducir el tamao, y algunas cosas ms que vamos a ver ahora.
Para desplegar la vista preliminar ir al men Archivo y elegir Vista preliminar.
MTI Juan Rafael Gonzlez Cadena
Pgina 89
Informtica Para La Administracin
Aunque la forma ms fcil de ir a la vista preliminar es con el icono vista preliminar
de la barra estndar.
Al arrancar la vista preliminar veremos una pantalla similar a la
siguiente imagen.
que
muestra
la
Como puedes ver la vista preliminar nos permite hacernos una idea exacta de
cmo va a quedar el documento impreso ya que muestra elemento que no se ven en la
vista Normal como son los grficos, cabeceras y pies de pgina, as como los mrgenes,
tambin permite ver la pgina completa.
La vista preliminar tiene su barra
de
herramientas para
funciones adicionales que vamos a ver a continuacin.
realizar
unas
Vamos a explicar uno a uno los iconos de esta barra.
Imprimir. Manda a la impresora el documento.
Aumentar/reducir. Al colocar el cursor en el documento toma la forma de una lupa
con el signo ms o el signo menos y hace que el documento aumente o disminuya
el tamao.
MTI Juan Rafael Gonzlez Cadena
Pgina 90
Informtica Para La Administracin
Una pgina. Hace que en la pantalla se vea una sola pgina.
Varias pginas. Al hacer clic en este icono se abrir un pequeo despegable para
que seleccionemos el nmero de pginas que queremos ver en una pantalla.
Zoom. Permite fijar diferentes tamaos del documento.
Regla. Muestra u oculta las reglas (horizontales y verticales).
Reducir. Word intentar reducir en uno el nmero de pginas de un documento para
evitar que unas pocas lneas ocupen la ltima pgina.
Pantalla completa. Muestra la pantalla de vista preliminar sin reglas y con una sola
lnea para la barra de herramientas.
Sirve para cerrar la vista preliminar.
Como hemos visto hay varias posibilidades de ver el documento, la vista preliminar es
realmente til y puede ahorrarnos desperdiciar algunas hojas de papel.
Por ejemplo, con la vista preliminar nos daremos cuenta si se va a imprimir una pgina
con una sola lnea y as poder corregirlo. Al ver la pgina completa tambin podemos ver
que el texto o los grficos quedan mal centrado, etc.
Si estamos utilizando la vista diseo de impresin y slo tenemos una pgina no har falta
pasar a la vista preliminar ya que no veremos prcticamente nada nuevo.
3.2 Hoja de clculo
Qu es y para qu sirve Excel2003?
Excel 2003 es una hoja de clculo integrada en Microsoft Office. Esto quiere decir
que si ya conoces otro programa de Office, como Word, Access, Outlook, PowerPoint, ...
te resultar familiar utilizar Excel, puesto que muchos iconos y comandos funcionan de
forma similar en todos los programas de Office.
Probablemente no te sirva de mucho saber que Excel es una hoja de clculo, no te
preocupes, ahora te lo explicamos. Una hoja de clculo es un programa que es capaz
de trabajar con nmeros de forma sencilla e intuitiva. Para ello se utiliza una
cuadrcula donde en cada celda de la cuadrcula se pueden introducir nmeros, letras y
grficos.
MTI Juan Rafael Gonzlez Cadena
Pgina 91
Informtica Para La Administracin
Por ejemplo, para sumar una serie de nmeros slo tienes que introducirlos uno debajo de
otro, como haras en un papel, colocarte en la celda donde ir el resultado y decirle a Excel
que quieres hacer la suma de lo que tienes encima (ya veremos ms adelante cmo se
hace exactamente, pero es muy fcil).
Quizs pienses que para hacer una suma es mejor utilizar una calculadora. Pero piensa qu
ocurre si te equivocas al introducir un nmero en una suma de 20 nmeros, tienes que
volver a introducirlos todos; mientras que en Excel no importa si te equivocas al introducir
un dato, simplemente corriges el dato y automticamente Excel vuelve a calcularlo
todo.
Esto es importante cuando los clculos son un poco ms complicados, imagina que
ests haciendo la declaracin de la renta a mano y al final descubres un error,
tendras que volver a calcularlo todo. Si lo haces con Excel slo tienes que corregir un dato.
Esta caracterstica de reclculo automtico te permite tambin hacer simulaciones
fcilmente. Por ejemplo, si ests calculando lo que tendrs que pagar al mes al pedir un
prstamo hipotecario, basta que vayas introduciendo diferentes cantidades en el importe del
prstamo para que veas lo que tendras que pagar en cada caso.
3.2.1 Barras de herramientas
La pantalla inicial
Al iniciar Excel aparece una pantalla inicial como sta, vamos a ver sus componentes
fundamentales, as conoceremos los nombres de los diferentes elementos y ser ms
fcil entender el resto del curso. La pantalla que se muestra a continuacin (y en general
todas las de este curso) puede no coincidir exactamente con la que ves en tu ordenador, ya
que cada usuario puede decidir qu elementos quiere que se vean en cada momento, como
veremos ms adelante.
MTI Juan Rafael Gonzlez Cadena
Pgina 92
Informtica Para La Administracin
Las Barras
La barra de ttulo
Contiene el nombre del documento sobre el que se est trabajando en ese momento.
Cuando creamos un libro nuevo se le asigna el nombre provisional Libro1, hasta
que lo guardemos y le demos el nombre que queramos. En el extremo de la derecha
estn los botones para minimizar
, restaurar
y cerrar
La barra de men
Contiene las operaciones de Excel, agrupadas en mens desplegables.
Al hacer clic en Insertar, por ejemplo, veremos las operaciones relacionadas con los
diferentes elementos que se pueden insertar en Excel. Todas las operaciones se
pueden hacer a partir de estos mens. Pero las cosas ms habituales se realizan ms
rpidamente a partir de los iconos de las otras barras que veremos a continuacin. En
el extremo de la derecha estn los botones para minimizar, restaurar y cerrar del libro
de trabajo.
MTI Juan Rafael Gonzlez Cadena
Pgina 93
Informtica Para La Administracin
En Excel2003 la barra de mens tiene un comportamiento "inteligente", que consiste,
bsicamente, en mostrar de los mens slo los comandos ms importantes y los que el
usuario va utilizando.
Los mens desplegables de la barra de mens contienen tres tipos bsicos de elementos:
- Comandos inmediatos.
Se ejecutan de forma inmediata al hacer clic sobre
ellos.
Se reconocen porque a la derecha del nombre del
comando, o no aparece nada o bien aparece la
combinacin de teclas para ejecutarlo desde el
teclado.
Por ejemplo, en el men Insertar, el comando
Columnas, o el comando Hipervnculo que se
activa pulsando al mismo tiempo las teclas Ctrl, Alt y K.
La barra de herramientas estndar
Contiene iconos para ejecutar de forma inmediata algunas de las operaciones
ms habituales, como Guardar
, Copiar
, Cortar
, etc.
La barra de formato
Contiene las operaciones ms comunes sobre formatos, como poner en negrita,
cursiva, elegir tipo de fuente, etc.
Hay operaciones que no estn disponibles en un determinado momento. Se identifican
porque tienen el color atenuado. Por ejemplo, si no hay nada seleccionado, tanto como el
icono Cortar como el comando Cortar aparecen con el color ms claro.
La barra de formulas
Nos muestra el contenido de la celda activa, es decir, la casilla donde estamos
situados. Cuando vayamos a modificar el contenido de la celda, dicha barra variar
ligeramente.
MTI Juan Rafael Gonzlez Cadena
Pgina 94
Informtica Para La Administracin
La barra de etiquetas
Permite movernos por las distintas hojas del libro de trabajo.
Las barras de desplazamiento
Permiten movernos a lo largo y ancho de la hoja de forma rpida y sencilla,
simplemente hay que desplazar la barra arrastrndola con el ratn, o hacer clic en los
tringulos.
3.2.2 Creacin y edicin de archivos
Nuestra primera Hoja de Clculo
La mejor manera de aprender es practicando, as que haremos un ejercicio que iremos
ampliando poco a poco, y complicndolo cada vez ms para que t puedas ir realizando
todas las prcticas en tu PC. El ejemplo que propuesto es una hoja donde vamos a llevar los
gastos de la casa (de una forma sencilla).
As que manos a la obra, lo primero de todo vamos a darle ttulo a dicha hoja, y para ello nos
colocamos sobre B3 y tecleamos: GASTOS DE LA CASA.
Deber aparecernos as:
Ahora le vamos a dar negrita a todo el texto, para lo cual lo seleccionamos como ya hemos
visto antes (por ejemplo con el ratn y sin soltar botn izquierdo movemos para seleccionar
B3:C3) y hacemos clic sobre el icono de negrita para que quede as:
Ahora no tenemos ms que hacer clic sobre cualquier celda vaca para que veamos:
MTI Juan Rafael Gonzlez Cadena
Pgina 95
Informtica Para La Administracin
El siguiente paso va a ser encuadrar el ttulo que acabamos de escribir con un marco
alrededor, y para ello volvemos a seleccionar como antes las celdas B3:C3 y debemos hacer
clic en la barra de herramientas de arriba sobre la flechita negra de:
salga:
para que nos
Deberemos hacer clic sobre el smbolo que indico con la flecha, con lo cual deber ya
quedarnos el ttulo de esta forma:
Que era justamente lo que buscbamos.
Ahora, como ltima operacin en esta leccin vamos a dar un color de fondo para el ttulo,
para lo cual como siempre lo seleccionamos con el ratn, y hacemos clic:
negra para que aparezca:
MTI Juan Rafael Gonzlez Cadena
en la flechita
Pgina 96
Informtica Para La Administracin
Como ves con la flecha que pinto, elijo un tono ocre para el fondo, as que hacemos clic
sobre este color deber quedar el ttulo as:
Ahora esto va tomando forma la hoja y ahora como acaba la leccin, veamos la forma de
guardar esta hoja para seguir en el prximo ejercicio. Para ello hacemos clic en el men de
arriba en Archivo-Guardar como
Y en la ventana que salga, arriba en Guardar en tenemos que buscar o crear una carpeta
donde lo vais a guardar, y abajo en Nombre de archivo debes poner por ejemplo.
MiPrimeraHoja.xls as:
As que solo queda hacer clic a la derecha en botn Guardar para que la hoja quede
guardada.
Si cerramos la hoja o el programa para continuar con el ejercicio lo primero que haremos hoy
ser abrir Excel, y a continuacin, ya en la pantalla inicial haremos clic sobre Archivo-Abrir
para encontrar la hoja guardada y abrirla:
MTI Juan Rafael Gonzlez Cadena
Pgina 97
Informtica Para La Administracin
que como ya sabes estar en la carpeta en que la habas guardado, y no tienes ms que
hacer clic sobre el archivo MiPrimeraHoja.xls y luego el botn Abrir:
para que nos encontremos de nuevo ante el ejercicio mencionado y podamos seguir,
recordad que lo habamos dejado as:
Ahora continuaremos dndole forma; vamos a seguir rellenando celdas en EXCEL para ir
dando forma a la hoja, y vamos a la celda A5 (hacemos clic con el ratn en ella) y escribimos
lo siguiente: Enero-Junio 2005 y damos tecla Enter, quedando as:
A continuacin, vamos a C5 y hacemos clic en la celda, luego escribimos: Enero y pulsamos
<Enter> para que tome la palabra; y ahora seleccionamos con el ratn desde C5 hasta H5
(es decir 6 celdas para los 6 meses), apareciendo as:
Solo nos faltar ahora rellenar el ttulo de los 5 meses restantes, que se podra escribir uno
por uno, pero hay una forma automtica que consiste en ir a Edicin-Rellenar-Series que
aparecera as:
MTI Juan Rafael Gonzlez Cadena
Pgina 98
Informtica Para La Administracin
y al hacer clic en Series aparecer esto:
Deberemos hacer clic como ves en Autorrellenar y luego en botn Aceptar para que
automticamente nos aparezcan los seis meses en sus celdas correspondientes, as:
Ves que aunque parece complicado, cuando te acostumbras a trabajar en Excel lo hars
automticamente, y siempre es ms fcil as que tener que teclear mes a mes, pues imaginar
si tienes que teclear el nombre de los 12 meses, en cambio as no habra ms que
seleccionar las 12 celdas y realizar la operacin indicada.
Bien, ahora vamos a enmarcar toda la fila superior, que ya hemos visto, as que de un tirn
seleccionamos todas las celdas y hacemos clic sobre
la flechita negra y luego sobre
para que aparezca as:
MTI Juan Rafael Gonzlez Cadena
Pgina 99
Informtica Para La Administracin
Y ahora vamos a teclear en A7 la palabra Hipoteca, en la A 8 Comida y as en las
siguientes hasta que aparezca lo siguiente:
como ves se trata de ir dndole forma a nuestro trabajo con un ejemplo muy sencillo, y de ir
aumentando poco a poco su complejidad y dificultad, pero si lo vas haciendo al mismo
tiempo, no creo tengas problema alguno.
Bueno ahora vamos a introducir unos datos numricos, y lo que haremos ser copiarlos en
nuestra tabla y veras que el rango desde C7 hasta H7 como se trata de una cantidad fija de
300 euros que se paga de hipoteca, pues tampoco hace falta teclear una por una el nmero
300, sino que se teclea solo en C7 y pulsamos <Enter> y luego seleccionamos con ratn de
C7 hasta H7 y hacemos clic arriba en Edicin-Rellenar-Hacia la derecha:
MTI Juan Rafael Gonzlez Cadena
Pgina 100
Informtica Para La Administracin
para que nos aparezca as:
y seguimos rellenando datos para que quede:
Ahora, como ltima operacin de este ejemplo vamos a dar un color de fondo para el ttulo,
para lo cual como siempre lo seleccionamos con el ratn, y hacemos clic:
negra para que aparezca:
en la flechita
NOTA: en el siguiente tema (3.2.3) continuaremos con el ejercicio.
3.2.3 Frmulas y funciones
Frmulas.
Una frmula es una secuencia formada por valores constantes, referencias a otras celdas,
nombres, funciones, u operadores.
Una frmula es una tcnica bsica para el anlisis de datos. Se pueden realizar diversas
operaciones con los datos de las hojas de clculo como *,+,- ,Sen,Cos,etc...
En una frmula se pueden mezclar constantes, nombres, referencias a otras celdas,
operadores y funciones. La frmula se escribe en la barra de frmulas y debe empezar
siempre por el signo =.
Los distintos tipos de operadores que se pueden utilizar en una frmula son:
OPERADORES ARITMTICOS
se emplean para producir resultados numricos.
Ejemplo: +, -, *, /, %, ^.
OPERADOR TIPO TEXTO se emplea para concatenar celdas que contengan texto.
Ejemplo: &.
OPERADORES RELACIONALES se emplean para comparar valores y
proporcionar un valor lgico (verdadero o falso) como resultado de la
comparacin. Ejemplo: <
> = <=
>=
<>.
OPERADORES DE REFERENCIA indican que el valor producido en la celda
referenciada debe ser utilizado en la frmula. En Excel pueden ser:
MTI Juan Rafael Gonzlez Cadena
Pgina 101
Informtica Para La Administracin
o Operador de rango indicado por dos puntos (:), se emplea para indicar un
rango de celdas. Ejemplo: A1:G5.
o Operador de unin indicado por una coma (,), une los valores de dos o
ms celdas. Ejemplo: A1, G5.
Cuando hay varias operaciones en una misma expresin, cada parte de la misma se evala
y se resuelve en un orden determinado. Ese orden se conoce como prioridad de los
operadores.
Se pueden utilizar parntesis para modificar el orden de prioridad y forzar la resolucin
de algunas partes de una expresin antes que otras.
Las operaciones entre parntesis son siempre ejecutadas antes que las que estn fuera del
parntesis. Sin embargo, dentro de los parntesis se mantiene la prioridad normal de los
operadores.
Cuando hay expresiones que contienen operadores de ms de una categora, se
resuelve antes las que tienen operadores aritmticos, a continuacin las que t ienen
operadores de comparacin y por ltimo las de operadores lgicos .
Los operadores de comparacin tienen todos la misma prioridad, es decir que son
resueltos de izquierda a derecha, en el orden en que aparecen. Son:
Comparacin
Igualdad (=)
Desigualdad (<>)
Menor que (<)
Mayor que (>)
Menor o igual que (<=)
Mayor o igual que (>=)
Los operadores lgicos y aritmticos son resueltos en el siguiente orden de prioridad (de
mayor a menor):
Aritmtico Lgicos
Exponenciacin (^)
Not Negacin (-)
And
Multiplicacin (*) y Divisin (/)
Or
Adicin (+) y Sustraccin (-)
Concatenacin de caracteres (&)
Cuando hay multiplicacin y divisin en la misma expresin, cada operacin es resuelta a
medida que aparece, de izquierda a derecha. Del mismo modo, cuando se presentan
adiciones y sustracciones en una misma expresin, cada operacin es resuelta en el orden en
que aparece, de izquierda a derecha.
El operador de concatenacin de cadenas de caracteres (&) no es realmente un operador
aritmtico pero es prioritario respecto a todos los operadores de comparacin.
MTI Juan Rafael Gonzlez Cadena
Pgina 102
Informtica Para La Administracin
Funciones
Una funcin es una frmula especial escrita con anticipacin y que acepta un valor o valores,
realiza unos clculos con esos valores y devuelve un resultado.
Todas las funciones tienen que seguir una sintaxis y si sta no se respeta Excel nos
mostrar un mensaje de error.
1. Los argumentos o valores de entrada van siempre entre parntesis. No dejes
espacios antes o despus de cada parntesis.
2. Los argumentos pueden ser valores constantes (nmero o texto), frmulas o
funciones.
3. Los argumentos deben de separarse por un punto y coma ";". Ejemplo:
=SUMA(A1:B3) esta funcin equivale a =A1+A2+A3+B1+B2+B3
La sintaxis de cualquier funcin es:
nombre_funcin(argumento1;argumento2;...;argumentoN) Siguen las siguientes reglas:
Si la funcin va al comienzo de una frmula debe empezar por el signo =.
Los argumentos o valores de entrada van siempre entre parntesis. No dejes
espacios antes o despus de cada parntesis.
Los argumentos pueden ser valores constantes (nmero o texto), frmulas o
funciones.
Los argumentos deben de separarse por un punto y coma ;. Ejemplo: =SUMA(A1:C8)
Tenemos la funcin SUMA() que devuelve como resultado la suma de sus argumentos. El
operador ":" nos identifica un rango de celdas, as A1:C8 indica todas las celdas
incluidas entre la celda A1 y la C8, as la funcin anterior sera equivalente a:
=A1+A2+A3+A4+A5+A6+A7+A8+B1+B2+B3+B4+B5+B6+B7+B8+C1+C2
+C3+C4+C5+C6+C7+C8
En este ejemplo se puede apreciar la ventaja de utilizar la funcin.
Las frmulas pueden contener ms de una funcin, y pueden aparecer funciones
anidadas dentro de la frmula.
Ejemplo: =SUMA(A1:B4)/SUMA(C1:D4)
Existen muchos tipos de funciones dependiendo del tipo de operacin o clculo que
realizan. As hay funciones matemticas y trigonomtricas, estadsticas, financieras,
de texto, de fecha y hora, lgicas, de base de datos, de bsqueda y referencia y de
informacin.
Para introducir una frmula debe escribirse en una celda cualquiera tal cual introducimos
cualquier texto, precedida siempre del signo =.
Operadores ms utilizados en las frmulas o funciones
Excel permite que en una funcin tengamos varios operadores para tratar los datos.
Los operadores son smbolos que identifica Excel con operaciones aritmticas y es el
enlace entre 2 argumentos.
MTI Juan Rafael Gonzlez Cadena
Pgina 103
Informtica Para La Administracin
En la tabla podemos ver los operadores ms utilizados.
SIMBOLO DEL
OPERADOR
+
OPERACIN QUE REALIZA
RESTA
MULTIPLICA
DIVIDE
EXPONENCIACIN
&
UNIN / CONCATENAR
Comparacin IGUAL QUE
>
Comparacin MAYOR QUE
<
Comparacin MENOR QUE
SUMA
Comparacin MAYOR IGUAL QUE
>=
Comparacin MENOR IGUAL QUE
<=
<>
Comparacin DISTINTO
En una frmula o funcin pueden utilizarse tanto operadores como sea necesario
teniendo en cuenta siempre que los operadores hacen siempre referencia a dos
argumentos. Pueden crearse frmulas verdaderamente complejas.
Veamos un ejemplo.
=((SUMA(A1:A7)*SUMA(B1:B7))(SUMA(C1:C7)*SUMA(D1:D7)))=(F8*S UMA(G1:G5))
Precedencia de los operadores
Hemos visto que una frmula puede ser muy compleja, utilizando multitud de
operadores. Excel como cualquier operador matemtico tiene unas ciertas reglas para
saber que operaciones debe realizar primero para que el resultado obtenido sea el correcto.
MTI Juan Rafael Gonzlez Cadena
Pgina 104
Informtica Para La Administracin
En la siguiente tabla mostramos las precedencias establecidas por Excel.
SIMBOLO
OPERACIN QUE
REALIZA
PRECEDENCIA
EXPONENCIACIN
MULTIPLICA
DIVIDE
SUMA
RESTA
&
UNIN / CONCATENAR
Comparacin IGUAL QUE
>
Comparacin MAYOR QUE
<
Comparacin MENOR QUE
Comparacin
QUE
MAYOR
>=
Comparacin
QUE
MENOR
<=
<>
Comparacin DISTINTO
DEL
OPERADOR
IGUAL
IGUAL
5
5
Adems de esta tabla de precedencias la precedencia mxima, es decir la operacin que
antes se evala, es aquella que va entre parntesis.
Veamos pues como resolvera la frmula que hemos visto como ejemplo: Podemos que hay
10 operaciones
5 SUMAS
3 MULTIPLICACIONES
1 DIVISIN
1 COMPARACIN
Primero resolvera por separado las operaciones de SUMA, despus realizara las
operaciones de MULTIPLICACIN, seguidamente realizara la DIVISIN y por ltimo la
COMPARACIN.
Para conocer mejor el uso de frmulas y funciones continuaremos con el ejemplo anterior:
Una vez que en el ejercicio anterior habamos dejado la hoja estructurada, vamos a empezar
a ver el uso de las funciones (frmulas) que en realidad son las que mejor gestiona Excel; y
la primera funcin que abordaremos ser la de Autosuma que consiste en realizar la suma
de un rango de celdas que especifiquemos y que es una de las que se usan con ms
frecuencia.
MTI Juan Rafael Gonzlez Cadena
Pgina 105
Informtica Para La Administracin
Para ello abrimos la hoja que habamos guardado, (Archivo-Abrir, y buscar su ubicacin), y
cuando la tengamos ya en pantalla nos vamos a la celda C14 como vez en la figura,
hacemos clic con el ratn sobre ella:
Una vez situados ah debemos hacer clic en el botn autosuma :
que lo encontraras
arriba en la barra de herramientas, y si no lo tuvieses a la vista, lo encontraras haciendo clic
en:
que est en el extremo derecho de dicha barra, donde debera aparecer. Bien, pues
una vez haciendo clic en autosuma, la hoja aparecer as:
Ves que marca por defecto el rango C11:C13 que no es correcto, as que nosotros
deberemos decirle a qu rango queremos aplicarle la autosuma, as que seleccionamos el
mismo con el ratn.
MTI Juan Rafael Gonzlez Cadena
Pgina 106
Informtica Para La Administracin
Como ves ahora si est correcto el rango que ser C7:C12; y ahora solo tenemos que pulsar
sobre la tecla <Return> para que automticamente Excel nos calcule el resultado:
que como ves es sencillo y totalmente correcto.
Bueno, ahora lo que vamos a hacer es que todas las dems columnas tambin nos den la
autosuma y para ello podramos ir columna por columna haciendo la misma operacin que
acabamos de ver, pero como ves es un poco pesado, as que para facilitar las cosas est
Excel, y lo que haremos ser realizar el clculo de todas en una misma operacin; para ello
haremos clic sobre C14 y una vez ah debemos hacer clic arriba en Edicin-Copiar:
Y acto seguido seleccionar con el ratn (botn izquierdo presionado y sin soltar) el rango de
celdas D14:H14 para que quede como ves:
MTI Juan Rafael Gonzlez Cadena
Pgina 107
Informtica Para La Administracin
Ya sin ms haces clic nuevamente sobre Edicin y esta vez en Pegar:-
Para que automticamente puedas comprobar como en una sola operacin Excel resuelve
la tarea:
Ofrecindonos las sumas de todas las columnas de una sola vez.
Para que la hoja vaya quedando cada vez ms vistosa, solo nos quedar poner un ttulo en
la celda B14 as:
-
Vamos a seguir aplicando frmulas a nuestra Hoja de ejemplo en Excel la cual deberemos ya
tener abierta para seguir con los ejercicios as que si no est abierta la hoja procede a abrirla
como ya sabes, y deber presentar este aspecto:
MTI Juan Rafael Gonzlez Cadena
Pgina 108
Informtica Para La Administracin
Recuerda que es importante que vayas realizando el ejemplo de acuerdo a las instrucciones
que se van dando.
Bueno pues seguimos, y lo prximo que vamos a hacer es crear la frmula que nos calcule
el IVA del 16% a los totales de cada uno de los 6 meses que tenemos; para ello nos
colocamos en la celda C16 y tecleamos el signo igual (=) para que salga:
Y como ves automticamente aparece el signo igual en la ventanita de frmulas de arriba
(indicada con una flecha negra) y ahora tenemos que trasladarnos y hacer clic all con el
ratn (a continuacin del signo =) y deberemos aplicar la frmula para el impuesto del IVA
del 16% que como sabes consiste en multiplicar la cantidad de que se trate por 16 y el
resultado dividirlo por 100 (como cualquier porcentaje que queramos calcular); entonces,
esa frmula aplicada en Excel sera as:
MTI Juan Rafael Gonzlez Cadena
Pgina 109
Informtica Para La Administracin
Ves que a medida que la vamos escribiendo arriba en la ventana de frmulas tambin se
traslada automticamente abajo en la celda C16 y explico en qu consiste:
1.-Abre un parntesis para decirle que lo primero que nos deber calcular es lo que escriba
dentro de l, en este caso que multiplique el contenido de la celda C14 (el signo de
multiplicar es el * ), por 16 (cantidad aplicada al IVA) y cierra el parntesis.
2.-A continuacin le indicamos que divida (signo de dividir es /) por la cantidad 100 (para
hallar el tanto por ciento) y acto seguido pulso la tecla <Enter> para que automticamente
calcule:
como ves el resultado es 211.2 que efectivamente se corresponde con el 16% de 1320.
Bien, ahora lo que haremos ser trasladar ese clculo del IVA a los otros 5 meses de la Hoja,
para lo cual haremos uso de un ejercicio que ya vimos que consiste en Copiar y Pegar; para
ello debemos hacer clic sobre C16 y luego ir a Edicin-Copiar:
MTI Juan Rafael Gonzlez Cadena
Pgina 110
Informtica Para La Administracin
A continuacin seleccionamos las 5 columnas donde vamos a pegar la frmula, es decir el
rango D16:H16 para que aparezca as:
Volvemos a ir a Edicin, pero esta vez hacemos clic en Pegar, para que aparezca:
As que como ves realiza el clculo exacto para cada uno de los totales de los 6 meses, con
lo que la hoja deber ahora tener esta apariencia:
Ahora vamos a refinarla un poco poniendo la leyenda: Clculo IVA en B16 y luego resaltar
el fondo de las celdas de resultados, tanto de Totales como de Clculo IVA para que
queden as:
MTI Juan Rafael Gonzlez Cadena
Pgina 111
Informtica Para La Administracin
Como vers queda un poco ms vistoso, -ya hemos hecho anteriormente- (para recordar y
de forma resumida), consiste en seleccionar el rango de celdas C14:H14 y hacemos clic en:
Para que tome ese color de fondo, y luego seleccionar el otro rango C16:H16 y la misma
operacin pero eligiendo otro color, el azul por ejemplo.
Para finalizar esta leccin vamos a realizar el clculo de Totales+IVA para que nos lo ponga
en una casilla; para ello y de forma muy rpida porque no es ms que repasar algo que ya
deberas saber porque hemos visto antes, consiste en situarse en C18, luego hacemos clic
en el botn autosuma:
para que aparezca:
Pero como no es lo correcto sino que debemos seleccionar C14:C16 lo que hacemos es
hacer clic sobre C16 y sin soltar mover hacia arriba hasta que el cuadradito punteado azul
quede as:
y en ese momento soltamos botn del ratn y pulsamos <Enter> con lo que quedar:
-
Que es lo que buscamos.
MTI Juan Rafael Gonzlez Cadena
Pgina 112
Informtica Para La Administracin
Ahora como ejercicio, traslada esta frmula al rango D18:H18 y luego en B18 tecleas
Tot.+IVA y finalmente a todo el rango C18:H18 le des un fondo naranja, para que la hoja
nos presente este aspecto final:
Una vez lo tengas todo correcto, no te olvides de Guardar la Hoja, antes de cerrar el
programa
3.2.4 Creacin y edicin de grficos
QU ES UN GRFICO?
Un grfico es la representacin grfica de los datos de una hoja de clculo. Los valores de
las celdas o puntos de datos, aparecen en el grfico en forma de barras, lneas, columnas,
secciones de un grfico circular o en otras formas. Los puntos de datos se agrupan en series
de datos y se distinguen por sus diferentes colores o diseos.
Adems de facilitar la lectura de los datos, un grfico permite presentarlos de una manera
ms clara e interesante. Los grficos tambin ayudan a evaluar los datos y a comparar entre
distintos valores de la hoja de clculo.
La siguiente ilustracin muestra una grfica de Excel.
MTI Juan Rafael Gonzlez Cadena
Pgina 113
Informtica Para La Administracin
Ttulo del grfico
Punto de
dato
Total de personas capacitadas durante 1998
No. personas
Marcador de
series
Ttulo del eje (Y)
70
60
50
40
30
20
10
0
Mxico
Veracruz
Cd. Obregn
Leyenda
Mazatln
1er. Tri mestre 1998
2do . Tr ime stre 1998
Ciudad
Valores del Eje (Y)
Eje (X) de Abscisas
Ttulo del eje (X)
Elemento
Descripcin
Valores del Eje (Y)
Es el eje vertical que contiene la escala numrica. Excel crea
una escala en base a los valores numricos de la hoja de
clculo.
Usualmente es el eje horizontal que contiene las marcas de las
abscisas y los rtulos.
Es una pieza de dato nica
Es una coleccin de puntos de datos relacionados, trazados en
un grfico, que se origina a partir de filas o columnas sencillas
de una hoja de clculo. Cada serie de datos de un grfico se
distingue por un color o diseo nicos. Puede trazarse una o
varias series de datos en un grfico. Los grficos circulares
slo pueden tener una serie de datos.
Es la barra, punto, sector u otro smbolo usado en la grfica
para representar a un nico punto de datos o valor procedente
de una celda de la hoja de clculo. Los marcadores para una
serie de datos comnmente tienen el mismo patrn de diseo.
Varios marcadores de datos relacionados en un grfico
constituyen una serie de datos.
Eje (X) de abscisas
Punto de dato
Series de datos
Marcador de datos
CREAR UN GRFICO
Si se desea que el grfico aparezca junto a los datos de la hoja de clculo puede crearse un
grfico incrustado en la hoja de clculo. Para representar el grfico en otra hoja del libro
MTI Juan Rafael Gonzlez Cadena
Pgina 114
Informtica Para La Administracin
puede crearse una hoja de grfico. Los grficos incrustados y las hojas de grfico estn
vinculados a los datos de la hoja de clculo de la que proceden, y los dos tipos de grficos
se actualizan al modificar los datos de la hoja de clculo.
Es posible crear grficos a partir de celdas o rangos no adyacentes (contiguos) entre s. Las
selecciones no adyacentes deben formar un rectngulo. Tambin es posible crear grficos
desde una tabla dinmica.
Sugerencia: Una forma rpida de crear una hoja de grfico consiste en seleccionar los datos
que se desea trazar, incluyendo los nombres de las series y categoras, y
presionar a continuacin F11. Si Microsoft Excel no es capaz de determinar
la forma en que se pueden trazar los datos con arreglo a la seleccin, se
iniciar el Asistente para grficos.
Insertar o incrustar un grfico en la hoja de clculo
1. Seleccionar las filas o columnas que contengan los datos y el rtulo de texto que se
desea incluir en el grfico
2. Hacer clic en el botn Asistente para grficos
3. Se desplegar el siguiente cuadro de dilogo:
4. En el cuadro de lista Tipo de grfico, elegir el grfico deseado; en el cuadro Subtipo
de grfico:, mostrar los diferentes grficos que hacen referencia al antes
seleccionado.
5. Presionar el botn Finalizar
MTI Juan Rafael Gonzlez Cadena
Pgina 115
Informtica Para La Administracin
Agregar una hoja de grfico
1. Seleccionar las filas o columnas que contengan los datos y el rtulo de texto que se
desee incluir en el grfico
2. En el men Insertar, sealar el comando Grfico
3. Repetir los pasos 4 y 5
Crear un grfico a partir de selecciones no adyacentes
Es posible crear grficos a partir de celdas o rangos que no sean adyacentes (contiguos)
entre s. Las selecciones no adyacentes deben formar un rectngulo.
1. Seleccionar el primer grupo de celdas que contengan las categoras o series que se
desean incluir
2. Mantener presionada la tecla CONTROL y seleccionar los grupos de celdas
adicionales que se desea incluir
3. En el men Insertar hacer clic en Grfico
4. En el cuadro de lista Tipo de grfico, elegir el grfico deseado, en el cuadro Subtipo
de grfico:, mostrar los diferentes grficos que hacen referencia al antes
seleccionado.
5. Hacer clic en Siguiente> hasta que aparezca el siguiente cuadro:
6. Seleccionar: En una hoja nueva: y aparecer en una hoja nueva o
Como objeto en: y aparecer como objeto en la misma hoja
7. Hacer clic en el botn Finalizar
Agregar ttulos al grfico y a los ejes
1. Si el grfico est incrustado en la hoja de clculo hacer clic sobre l. Si se encuentra
en una hoja independiente, hacer clic en la etiqueta de la hoja del grfico
2. Hacer clic con el botn derecho del Mouse y a continuacin hacer clic en el comando
Opciones de grfico del men contextual
3. Se desplegar el siguiente cuadro:
4. En la ficha Ttulos, escribir en el cuadro de edicin Titulo del grfico, el nombre
deseado.
MTI Juan Rafael Gonzlez Cadena
Pgina 116
Informtica Para La Administracin
5. Para agregar un ttulo de grfico.
6. Para agregar uno o ms ttulos de ejes escribir en los cuadros de edicin los nombres
deseados.
Los marcadores de lugar se agregarn en el lugar correspondiente del grfico. Para
cambiar el texto de los ttulos de los ejes seleccionar el texto y reemplazarlo por el
deseado.
7. Para insertar un salto de lnea en el ttulo de un grfico o un eje, presionar ENTER
Agregar una leyenda
1. Si el grfico est incrustado en la hoja de clculo hacer clic sobre l. Si se encuentra
en una hoja independiente, hacer clic en la etiqueta de la hoja de grfico.
2. Hacer clic con el botn derecho del Mouse y a continuacin hacer clic en el comando
Opciones de grfico del men contextual.
3. Hacer clic en la Leyenda y aparecer el siguiente cuadro:
4. Si desea que aparezca la leyenda, seleccionar: Mostrar leyenda
MTI Juan Rafael Gonzlez Cadena
Pgina 117
Informtica Para La Administracin
5. En Ubicacin, seleccionar la posicin deseada de la leyenda
Tipo
Abajo
Esquina
Arriba
Derecha
Izquierda
Ubicacin
Centra la leyenda bajo el grfico
Coloca la leyenda en la esquina superior
derecha
Centra la leyenda sobre el grfico
Coloca la leyenda a la derecha del grfico
centrada verticalmente
Coloca la leyenda a la izquierda del grfico
centrada verticalmente
6. Hacer clic en el botn Aceptar
Cambiar la ubicacin de las leyendas
Es posible cambiar la ubicacin de las leyendas para darle una mejor presentacin al grfico.
1. Si el grfico est incrustado en la hoja de clculo, hacer clic sobre l. Si se encuentra
en una hoja independiente, hacer clic en la etiqueta correspondiente
2. Hacer doble clic en la leyenda
3. Se desplegar el siguiente cuadro de dilogo
4. Hacer clic en la ficha Posicin
5. Se desplegar el siguiente cuadro
MTI Juan Rafael Gonzlez Cadena
Pgina 118
Informtica Para La Administracin
6. Seleccionar la posicin deseada para la leyenda
7. Hacer clic en el botn Aceptar
Nota:
Cuando se usa la ficha Leyenda, la leyenda pierde cualquier tamao personalizado
que se le haya aplicado anteriormente.
Agregar un cuadro de texto a un grfico
1. Si el grfico est incrustado en la hoja de clculo, hacer clic sobre l. Si se encuentra
en una hoja independiente, hacer clic en la etiqueta de la hoja de grfico
2. En la barra de herramientas Dibujo hacer clic en el botn Cuadro de texto
3. Hacer clic en el lugar en que se desee colocar una esquina del cuadro de texto y a
continuacin arrastrar hasta que el cuadro tenga el tamao deseado
4. Escribir el texto deseado en el cuadro (el texto se ajustar en su interior). Para dar
comienzo a una lnea nueva presionar ENTER
Agregar rtulos de datos
Es posible agregar un rtulo a una serie de datos, a un solo punto de datos o a todos los
puntos de datos de un grfico. El tipo de grfico asociado a los puntos de datos
seleccionados determina el tipo de rtulo que se puede agregar.
1. Si el grfico est incrustado en la hoja de clculo hacer clic sobre l. Si se encuentra
en una hoja independiente, hacer clic en la etiqueta de la hoja de grfico
2. Seleccionar la serie de datos o el marcador de datos independiente al que se desea
asignar un rtulo
3. Hacer clic con el botn derecho del Mouse y a continuacin elegir el comando
Opciones de grfico del men contextual
4. Hacer clic en la ficha Rtulos de datos
5. Se desplegar el siguiente cuadro:
MTI Juan Rafael Gonzlez Cadena
Pgina 119
Informtica Para La Administracin
6. Seleccionar la opcin correspondiente al tipo de rtulo deseado
Rtulo
Descripcin
Nombre de la serie
Muestra si los datos tienen el formato de fecha, los
datos en el eje seleccionado como el eje de
categoras predeterminado (X).
Muestra el nombre de la categora asignada a
todos los puntos de datos. Para grficos de
dispersin y de burbujas, se muestra el valor X.
Muestra el valor representado de todos los puntos
de datos.
Muestra el porcentaje total de todos los puntos de
datos en los grficos de anillo o circulares.
Muestra los tamaos de cada burbuja en un
grfico de burbujas en funcin de los valores de la
tercera serie de datos.
Nombre de la categora
Valor
Porcentaje
Tamao de la burbuja
Sugerencia:
Si se desea agregar rtulos a todos los puntos de datos no seleccionar
ningn marcador de datos.
Agregar datos a un grfico
El mtodo para agregar datos depende del tipo de grfico que se desea actualizar. Puede
tratarse de un grfico incrustado o de una hoja de grfico. Cuando se agregan datos a un
grfico, la leyenda se actualiza automticamente.
Agregar series o puntos de datos a un grfico incrustado
1. En la hoja de clculo, seleccionar los datos que se desea agregar, incluyendo todos
los nombres de categoras y series
2. Sealar el borde de los datos seleccionados. El puntero se convertir en una flecha
3. Arrastrar la seleccin al grfico incrustado que se desea actualizar
MTI Juan Rafael Gonzlez Cadena
Pgina 120
Informtica Para La Administracin
Si Microsoft Excel necesita ms informacin para trazar los datos, aparecer el cuadro de
dilogo Pegado especial.
Nota: Si no es posible arrastrar la seleccin, asegurarse de que la casilla de verificacin
Permitir arrastrar y colocar se encuentre activada. Para comprobarlo, hacer clic en el
comando Opciones del men Herramientas y a continuacin elegir la ficha Modificar.
Agregar series o puntos de datos a una hoja de grfico
1. Abrir los libros que contengan la hoja de grfico y la hoja de clculo con los datos que
se desea agregar
2. Seleccionar los datos que se desea agregar al grfico, incluyendo todos los nombres
de categoras y series
3. Hacer clic con el botn derecho del Mouse (ratn) y a continuacin, hacer clic en el
comando Copiar del men contextual
4. Si el grfico est incrustado en la hoja de clculo, hacer clic en l. Si se encuentra en
una hoja independiente, hacer clic en su etiqueta
5 En el men Edicin, elegir el comando Pegar
Nota:
Para especificar la forma en que se desea que los datos se representen en el
grfico, elegir el comando Pegado especial del men Edicin, y seleccionar las
opciones deseadas.
Agregar lneas de divisin
Si un grfico contiene ejes podrn agregarse lneas de divisin: principales, secundarias,
verticales, horizontales, o cualquier combinacin de stas.
1. Si el grfico est incrustado en la hoja de clculo hacer clic en l. Si se encuentra en
una hoja independiente, hacer clic en la etiqueta de la hoja de grfico
2. Hacer clic con el botn derecho del Mouse y a continuacin hacer clic en Opciones de
grfico del men contextual
3. Aparecer el siguiente cuadro:
MTI Juan Rafael Gonzlez Cadena
Pgina 121
Informtica Para La Administracin
4. Elegir la ficha lneas de divisin, para establecer el tipo de sta activar las casillas de
verificacin correspondientes de cada eje
Eliminar rtulos de datos, ttulos, leyendas o lneas de divisin
Es posible borrar rtulos de datos de una serie de datos, de un punto de datos o de todo el
grfico. Tambin se pueden borrar el ttulo del grfico o de un eje, toda la leyenda, un solo
elemento de la leyenda y su clave, o cualquier tipo de lneas de divisin.
1. Si el grfico est incrustado en la hoja de clculo haga clic en l. Si se encuentra en
una hoja independiente, haga clic en la etiqueta de la hoja de grfico.
2. Haga clic en el elemento que desea borrar
3. Presione SUPR
Nota:
Si se desea agregar o eliminar la leyenda de un grfico puede hacerse clic en el
botn Leyenda
de la barra de herramientas Grfico.
Eliminar series de datos
Para eliminar a la vez datos de la hoja de clculo y del grfico, borrar los datos de la hoja y el
segundo se actualizar automticamente. Con el siguiente procedimiento puede borrar una
serie de datos del grfico sin borrarlos de la hoja de clculo.
1. Si el grfico est incrustado en la hoja de clculo, hacer clic en l. Si se encuentra en
una hoja independiente, hacer clic en la etiqueta correspondiente
2. Seleccionar la serie de datos que se desea eliminar
3. En el men Edicin, seleccionar el comando Borrar y elegir la opcin Serie
Nota: Al borrar una serie de datos de un grfico no se borran los datos correspondientes de
la hoja de clculo.
Cambiar la forma en que se trazan los datos
Hay tres maneras de cambiar el modo en que se trazan los datos. Es posible volver a definir
si las series de datos provienen de las filas o de las columnas de la hoja de clculo. Tambin
puede invertirse el orden de trazado de abscisas y ordenadas, o el orden de trazado de las
MTI Juan Rafael Gonzlez Cadena
Pgina 122
Informtica Para La Administracin
series en un grfico tridimensional. Por ltimo, puede cambiarse el orden en que se trazan
las series si tienen el mismo formato de grfico.
Trazar series de datos en filas en lugar de columnas y viceversa
1. Si el grfico est incrustado en la hoja de clculo, hacer clic en l. Si se encuentra en
una hoja independiente, hacer clic en la etiqueta correspondiente
2. Hacer clic en el botn Asistente para grficos
3. Hacer clic en el botn Siguiente>
4. Se desplegar el siguiente cuadro:
5. En el cuadro Series en: hacer clic en Filas o en Columnas
6. Hacer clic en el botn Finalizar
Invertir el orden de trazado de abscisas, ordenadas o series
Es posible invertir el orden de trazado de abscisas u ordenadas en todos los grficos, as
como el de las series de datos en grficos tridimensionales con un tercer eje. No se pueden
invertir los valores del orden de trazado en un grfico de radar.
1. Hacer doble clic en el eje de las abscisas, ordenadas o series cuyo orden de trazado
se desee cambiar
2. Aparecer el siguiente cuadro:
MTI Juan Rafael Gonzlez Cadena
Pgina 123
Informtica Para La Administracin
3. Hacer clic en la ficha Escala
4. Para invertir el orden de trazado de las abscisas, activar la casilla de verificacin
Valores en orden inverso. Para invertir el orden de trazado de las ordenadas, active la
casilla de verificacin Categoras en orden inverso. Para invertir el orden de trazado
de series en grficos tridimensionales, activar la casilla de verificacin Series en
orden inverso.
Cambiar el orden de trazado de las series de datos
1. Si el grfico est incrustado en la hoja de clculo, hacer clic en l. Si se encuentra en
una hoja independiente, hacer clic en la etiqueta correspondiente
2. Hacer doble clic sobre cualquiera de las series
3. Se desplegar la siguiente pantalla:
4. Hacer clic en la ficha Orden de las series
5. En el cuadro Orden de las series:, hacer clic en las series que se desea mover
6. Hacer clic en el botn Subir o en Bajar para colocarlas en el orden deseado
MTI Juan Rafael Gonzlez Cadena
Pgina 124
Informtica Para La Administracin
7. Hacer clic en el botn Aceptar
3.2.5 Macros
Qu es una Macro?
Una macro consiste en una serie de comandos y funciones que se almacenan en un
mdulo (contenedor para almacenar macros) de Microsoft Visual Basic y que puede
ejecutarse siempre que sea necesario realizar la tarea. En otras palabras una Macro es un
fragmento de cdigo, frecuentemente escrito en Visual Basic, que produce un efecto
concreto que lleva su propio nombre, es decir, se le asigna un nombre al fragmento de
cdigo (o macro). Existen dos formas de crear una macro: grabarla o escribirla
(programarla) en el editor de Visual Basic que est disponible en la mayora de las
aplicaciones de Office.
Grabar una macro
Cuando se graba una macro, Excel almacena informacin sobre cada paso dado
cuando se ejecuta una serie de comandos. A continuacin, se ejecuta la macro para
que repita los comandos. Si se comete algn error mientras se graba la macro, tambin
se graban las correcciones que se realicen, esto ocurre porque se graba todo lo que se
hace. Luego Visual Basic almacena cada macro en un nuevo mdulo adjunto a un libro.
Recuerde que si comete algn error durante la grabacin, no debe preocuparse,
porque puede borrar la macro e intentarlo de nuevo.
Ejemplo 1
Este ejemplo ilustra como grabar una macro que permite escribir texto en una celda.
1. Abra Excel y cree un nuevo documento con el nombre ejercicio01.
2. Elija la celda en la que quiera insertar algn fragmento de texto, por ejemplo su
nombre.
3. Seleccione en la barra de Mens <Herramientas/Macro/Grabar nueva macro>
Figura 1
MTI Juan Rafael Gonzlez Cadena
Pgina 125
Informtica Para La Administracin
4. En el cuadro de dilogo en la caja de texto de Nombre de la macro escriba:
miPrimerMacro, seguido en el cuadro de texto para Mtodo Abreviado escriba m.
Figura 2
5. Presione el botn aceptar del cuadro de dilogo Grabar macro. Observe que
aparece una barra de herramienta flotante con pocos componentes. A partir de este
momento todo lo que haga se grabar en la Macro. Escriba su nombre en la celda
seleccionada seguido presione la tecla Enter.
Figura 3
6. Presione el botn detener (el cuadro azul de la Figura 3). Se ha acabado de grabar su
primer macro.
Ejecutar una macro
Para ejecutar una macro existen varias formas, la primera es ir a la barra de men
<Herramientas/Macro/Macros> dar clic en Macros y aparecer un cuadro de dilogo
como la Figura 4 en seguida seleccione la macro que desea ejecutar y haga clic en el
botn <Ejecutar>. La otra forma es, si asign un mtodo abreviado entonces utilcelo
cmo?, en el ejemplo anterior se le ha asignado un mtodo abreviado el cul activa a la
macro, para activarla slo necesita presionar la tecla ctrl y sin dejar de presionarla la
letra m, esta accin la denotaremos en lo siguiente con ctrl+m
MTI Juan Rafael Gonzlez Cadena
Pgina 126
Informtica Para La Administracin
Figura 4
Importante. Si ejecuta la macro y ve que no sucede algn cambio en el libro e hizo
bien los pasos anteriores bien, entonces, primero borre el texto de la celda que eligi
inicialmente, ejecute la macro y ahora s, debe insertarse el texto escrito con anterioridad.
En
caso
de
que
esto
no
ocurra
haga
lo
siguiente:
seleccione
<Herramientas/Macro/Macros> y seleccione la macro con el nombre miPrimerMacro
seguido presione el botn eliminar y vuelva a hacer los pasos desde el principio.
Escribir macros en el Editor de Visual Basic
Qu es el editor de Visual Basic?
Lo primero que debemos saber es qu es el Editor de Visual Basic. Entonces el Editor de
Visual Basic es un programa diseado para que los usuarios de Office puedan escribir
y editar el cdigo necesario para crear las macros. Adems el Editor de Visual Basic
permite copiar las macros de un mdulo a otro, entre diferentes libros, cambiar el
nombre de los mdulos que almacenan las macros o cambiar el nombre de las macros.
Qu es Visual Basic para aplicaciones?
Microsoft Visual Basic para Aplicaciones (VBA) es un lenguaje de programacin de alto
nivel desarrollado para la creacin de aplicaciones Windows. Este cuenta con un conjunto
comn de instrucciones VBA que pueden ser utilizadas con todos los productos de
Microsoft Office, y adems cada producto posee su propio conjunto. VBA incluye
cientos de rdenes, adems de otros controles. Es posible utilizar VBA para integrar
caractersticas de Word, Excel, etctera.
Conceptos bsicos
Los programas en VBA se denominan procedimientos o simplemente cdigo. Estos
procedimientos tambin son llamados mdulos, existen dos tipos de mdulos: los
mdulos de clases, que estn asociados a un determinado objeto, y los mdulos
estndar, que contienen procedimientos generales que no estn asociados a algn objeto.
Procedimientos Sub, son series de sentencias en VBA encerradas por las
instrucciones Sub y End Sub que llevan a cabo acciones pero no devuelven algn valor.
MTI Juan Rafael Gonzlez Cadena
Pgina 127
Informtica Para La Administracin
Procedimientos Function, estn encerradas entre las instrucciones Function y End
Function y devuelven un valor.
Cada procedimiento es un bloque de cdigo que cumple un determinado propsito. Los
comentarios son anotaciones que ayudarn a entender el propsito del cdigo al
programador o a cualquier persona que lea el cdigo. Las palabras en color azul son
palabras clave reservadas como parte del lenguaje de programacin VBA.
Cmo escribir una macro en Excel?
Ahora deseamos escribir una macro, no grabarla como en el Ejemplo 1. Para poder
realizar nuestro propsito es necesario que est instalado el editor de Visual Basic,
esto se hace automticamente cuando se instala la versin completa de Office 2003, si no
lo tiene instalado busque el disco e instale el editor, puede tambin instalar la ayuda de
Visual Basic, es recomendable hacerlo. Para escribir una macro necesitamos hacerlo, No
leerlo! Por lo que le recomiendo hacer el ejemplo siguiente.
Ejemplo 2
Empecemos por el principio:
1. Cree un nuevo libro de Excel y gurdelo con el nombre ejercicio02.
2. Abra el Editor de Visual Basic. En el men Herramientas, elija Macro y, a
continuacin, haga clic en Editor de Visual Basic. Recuerde que el Editor de Visual Basic
es una herramienta para escribir y modificar cdigo escrito en VBA, como su nombre
indica. Usted visualizar un entorno como lo muestra la figura siguiente:
Figura 5
3. Inserte un mdulo como un contenedor para almacenar la macro, en el editor de
Visual Basic (no en el
men de la hoja de clculo) vaya al men
<Insertar/Modulo> y haga clic (en Modulo).
MTI Juan Rafael Gonzlez Cadena
Pgina 128
Informtica Para La Administracin
4. Escriba la palabra Sub en la ventana del mdulo. A continuacin, deber escribir un
espacio y luego el nombre de la macro; en este caso miMacro, seguido presione la tecla
Enter. El Editor de Visual Basic insertar automticamente una lnea debajo de la lnea
Sub con el siguiente texto: End Sub. Este es el principio y el final de la macro; ahora slo
tiene que incluir cdigo en medio, en el nuevo espacio provisto.
Sub miMacro()
End Sub
5. Entre la lnea Sub y la lnea End Sub, escriba lo siguiente exactamente:
Msg Box "Mi primer macro escrita en Visual Basic"
6. Ejecute esta macro desde el Editor cmo?, slo presione el botn iniciar o ejecutar
macro este tiene un smbolo semejante al PLAY de los aparatos electrodomsticos,
tambin puede hacerlo en la barra de men <Ejecutar/Ejecutar Sub/UserForm> o
simplemente presionando la tecla <F5>, Excel mostrar una ventana el texto Mi primera
macro en Visual Basic y un botn Aceptar para cerrar el mensaje.
Lenguaje VBA y macros
En la seccin anterior se escribi un cdigo sencillo para mostrar un cuadro de dialogo que
muestra un mensaje, slo fue un ejemplo que pretende hacer un acercamiento a la
declaracin, manejo y ejecucin de las Macros. Sin embargo, si queremos resolver
problemas o disminuir tiempo en tareas con Excel ya sean escolares, personales o
laborales; necesitamos conocer, por decirlo as, ms trucos o funciones de las macros
(estructuras lgicas) para llevar a cabo lo deseado. En esta seccin se presentan esos
trucos.
Usar macros de bucle
En una macro existen bucles (o procesos repetitivos) que funcionan recorriendo los datos y
realizando acciones automticamente repetidas veces. Cuando se trabaja con grandes
con- juntos de datos o con datos de distinto tamao, los bucles pueden ahorrar mucho
esfuerzo. Pues bien, a continuacin enunciamos los bucles existentes en Visual Basic y
su estructura lgica.
El bucle Do
Este tipo de bucle realiza una accin tantas veces como sea necesario. Contara el
nmero de filas que encontrara en un conjunto de datos. Cmo sabe el bucle lo que es
necesario? Usted se lo indica. El bucle deja de ejecutarse cuando encuentra un segmento
de datos especfico, como una lnea en blanco o un determinado texto. Para especificar
cundo debe parar el bucle Do, se utiliza la condicin While o la condicin Until. El
bucle se ejecuta mientras se cumplan determinadas condiciones o hasta que se cumpla
una determinada condicin. Por tanto, para que un bucle se detenga cuando encuentre
una celda en blanco en la primera columna, utilizara una condicin While como la
siguiente:
Do while Cells(x,1).Value <> ""
MTI Juan Rafael Gonzlez Cadena
Pgina 129
Informtica Para La Administracin
Aqu se utiliza la condicin While para que el bucle se ejecute mientras la celda en la que
trabaja no est en blanco. La celda en la que el bucle trabaja es x, y (x,1) es la primera
celda de esa fila, el uno indica que la columna es la primera. Si desea hacerlo en la
segunda slo debe escribir el nmero 2 por el 1. Utilizados juntos, los signos <> significan
"no es igual a". Las comillas continuas con nada en medio indican una celda en blanco o
vaca. Si quisiera que el bucle se ejecutara hasta que encontrara una celda con el nmero
30, utilizar la condicin Until. De esa forma, le indicara al bucle cundo debe parar, y lo
har cundo encuentre la celda con el nmero 30.
Ejemplo 3
En este ejemplo se utiliza el bucle Do para contar el nmero de celdas con texto en la
primera fila, el resultado lo escribir en otra celda. Siga los siguientes pasos:
1. Abra Excel, cree un nuevo Libro (documento).
2. En la columna A desde el rengln 1 hasta 30 escriba datos, es decir, texto, series de
nmeros, etc.
3. Abra el Editor de Visual Basic, <Herramientas/Macro/Editor de Visual Basic>
4. Inserte un nuevo mdulo.
5. Escriba el siguiente cdigo dentro del modulo
Sub BucleDo()
x=1
Do While Cells(x, 1).Value <> ""
x=x+1
Loop
Cells(1, 2).Value = x - 1
End Sub
6. Desde el Editor de Visual Basic ejecute la macro. Luego revise en el libro que el
resultado es el correcto y este escrito en la columna B rengln 1.
Explicacin del cdigo.
Cuando escribimos x = 1, estamos declarando una variable, en este caso x y la estamos
inicializando con el valor de uno, se le asigna este valor porque las celdas se localizan a
tra- vs de coordenadas que empiezan en (1,1), el cuerpo Do esta explicado en los
prrafos anteriores, por lo que no creo conveniente repetirlo nuevamente. La sentencia
x=x+1 indica que x se incrementar en uno hasta cumplir la condicin, de esta forma x
contiene el total de iteraciones (repticiones) que hace la setencia Do en este caso 31 ya
que iniciamos desde uno y no desde cero, por ello Cells(1,2).Value = x-1 escribe el
valor 30 en la columna B y rengln 1 .
Importante. Si cierra el archivo y lo quiere volver a utilizar la macro, sta se deshabilitar
automticamente por la seguridad de Excel, tendr que habilitar las macros. Cmo?, en
el men Herramientas, en Macro, haga clic en seguridad y en el nivel de seguridad elija
Medio, ver figura 6. Guarde los cambios y cierre el libro; bralo de nuevo, aparecer un
cuadro de dialogo llamado Advertencia de seguridad haga clic en Habilitar macros,
ver figura 7. Ahora si ya puede utilizar la macro. Otra forma de hacer que la macro est
MTI Juan Rafael Gonzlez Cadena
Pgina 130
Informtica Para La Administracin
disponible es crear un certificado con una firma digital, la cual tenemos que confirmar,
pero eso lo veremos despus.
Figura 6
Figura 7
El bucle For EachNext
El bucle For EachNext es semejante al bucle Do slo que este repite un grupo
de instrucciones para cada elemento de una matriz o coleccin (grupo). La sintaxis es:
For Each elemento In grupo
[instrucciones]
[Exit For]
[instrucciones]
Next [elemento]
La parte elemento es obligatorio, es una variable que se usa para iterar por los elementos
del conjunto o matriz.
MTI Juan Rafael Gonzlez Cadena
Pgina 131
Informtica Para La Administracin
El grupo es obligatorio, es el nombre de un conjunto de objetos o de una matriz (excepto de
una matriz definida por el usuario, programador).
Ejemplo 4
En este ejemplo la palabra "Aceptar" aparecer ms oscura que el resto del texto en
cuaquier lugar del grupo de datos seleccionado (o celdas seleccionadas).
For Each miCelda In Selection
if miCelda.Value Like "Aceptar" Then
miCelda.Font.Bold = True
End If
Next
Para que el cdigo funcione deber escribir diferentes palabras en cada calda de Excel,
en seguida es indispensable seleccionar las celdas a las que se requiere aplicar la macro,
seguido necesita ejecutar la macro.
Breve explicacin. "miCelda" recorre el conjunto de datos e indica cualquier celda en la que
trabaja el bucle, y "For Each" indica que el bucle actuar sobre todas las celdas de la
seleccin. Si el bucle encuentra una celda que contiene la palabra "Aceptar", la
mostrar ms oscura. (La apariencia del texto se controla mediante la propiedad Font,
y la propiedad Bold indica un texto en negrita.).
Ejemplo 5
Este ejemplo cambia de color la celda de una seleccin que contenga las palabras libro,
solo, y las celdas que estn vacas las dejan del mismo color (blanco) y las otras celdas
seleccionadas que no cumplan estas caractersticas les cambia al color azul.
Sub Color()
Dim Celda As Range
For Each Celda In Selection
If Celda.Value Like "*libro*" Then
Celda.Interior.ColorIndex = 3
ElseIf Celda.Value Like "*solo*" Then
Celda.Interior.ColorIndex = 4
ElseIf Celda.Value = "" Then
Celda.Interior.ColorIndex = None
Else
Celda.Interior.ColorIndex = 5
End If
Next
End Sub
Por primera vez est escrita la palabra Dim, sirve para declarar variables, pero se debe
de especificar el tipo para ello se escribe la palabra As seguida del tipo de dato (entero,
real, etc.), en este caso es de rango (Range).
"Celda" es una variable que controla la celda en la que acta el bucle. Los asteriscos
del ejemplo de cdigo permiten que el cdigo busque el texto especificado cuando est
integrado en otro texto.
MTI Juan Rafael Gonzlez Cadena
Pgina 132
Informtica Para La Administracin
Bucles anidados
Los bucles Do y For EachNext son eficaces aunque simples. Ahora vamos a
complicar un poco las cosas introduciendo bucles anidados. Los bucles anidados se
utilizan cuando hay que realizar una accin en un grupo de datos varias veces, o a travs
de varios grupos de datos. Para establecer una analoga con los bucles anidados,
considere el movimiento de traslacin de la Tierra. Una vuelta completa alrededor del
Sol, un ao, es similar al bucle exterior, y el movimiento de rotacin de la Tierra en torno
a su eje es similar al bucle interior anidado dentro del bucle exterior. Cada ao se
producen 365 bucles interiores, y el bucle exterior se repite cada primero de enero:
Do While (la tierra gira alrededor del sol)
Do While (la tierra gira alrededor de su eje)
if (frente al sol)
Da
else
Noche
end if
Loop
Loop
Este cdigo no se ejecutara en Excel, pero ilustra el hecho de que para cada gran
bucle (alrededor del Sol) hay 365 bucles ms pequeos (alrededor del eje de la Tierra).
Ejemplo 6
Este ejemplo utiliza un bucle anidado que elimina dentro de una fila los datos duplicados.
Esta macro eliminar los datos de su hoja de clculo. Y cuando se ejecuta una macro,
no hay un comando Deshacer.
Sub BorraDatosRepetidos()
x = ActiveCell.Row
z = ActiveCell.Column
y=x+1
Do While Cells(x, z).Value <> ""
Do While Cells(y, z) <> ""
If (Cells(x, z).Value = Cells(y, z).Value) Then
Cells(y, z).EntireRow.Delete
Else
y=y+1
End If
Loop
x=x+1
y=x+1
Loop
End Sub
El bucle interno busca en toda las fila que datos estn duplicado despus de seleccionar
la celda busca hacia abajo. El bucle externo desplaza la fila inicial hacia abajo de la
seleccin, fila por fila, hasta que compara cada fila con todas las que estn debajo en la
seleccin.
MTI Juan Rafael Gonzlez Cadena
Pgina 133
Informtica Para La Administracin
Cmo utilizar esta macro?
Es necesario tener datos en las columnas del libro de Excel, seleccione la celda a partir de
la cual quiere borrar los datos, a partir de esta la macro buscar los datos repetidos y los
borrar. Vuelvo a recordar que despus de ejecutar la macro no podrn recuperarse los
datos.
Tenga cuidado!
Utilizar la propiedad Cells con bucles
Las macros de bucle utilizan dos mtodos diferentes para llevar los datos de una celda a
su cdigo. Uno es la propiedad Cells y el otro es la propiedad Range. En VBA, suele ser
ms fcil y cmodo utilizar la propiedad Cells, porque es ms sencillo cambiar los valores
descritos por esa propiedad. La propiedad Range identifica las filas y columnas mediante
los nmeros y las letras de la hoja de clculo, mientras que la propiedad Cells utiliza
nmeros para las filas y las columnas. Agregar +1 a esos nmeros es una forma
cmoda de hacer que la macro de bucle se mueva de fila en fila y de columna en
columna, pero no hay ninguna forma sencilla de permitir que la macro pase de una letra a
la siguiente en el cdigo.
Sugerencia. Si lo prefiere, puede hacer que aparezcan nmeros de columna en lugar de
le- tras en la hoja de clculo. En el men Herramientas, haga clic en Opciones y, a
continuacin, seleccione la ficha General. Active la casilla "Estilo de referencia F1C1". Si
desea volver a cambiarlo ms adelante, desactive esa casilla de verificacin.
Option Compare (instruccin)
Sintaxis
Option Compare {Binary | Text | Database}
Si se usa, la instruccin Option Compare debe aparecer en un mdulo antes de cualquier
procedimiento.
La instruccin Option Compare especifica el mtodo de comparacin de cadena (Binary,
Text o Database) para un mdulo. Si un mdulo no incluye una instruccin Option
Compare, el mtodo de comparacin de texto predeterminado es Binary.
Option Compare Binary
Compara cadenas usando como criterio de comparacin un orden derivado de las
representaciones internas binarias de los caracteres. En Microsoft Windows, la
ordenacin se determina de acuerdo con la pgina de cdigos. En el ejemplo siguiente se
muestra un criterio de ordenacin binario tpico:
A<B<E<Z<a<b<e<z
Option Compare Text
Compara cadenas usando como criterio una ordenacin de texto que no distingue
maysculas de minsculas determinado por la configuracin regional del sistema. Cuando
se ordenan los mismos caracteres mediante Option Compare Text, se produce la
siguiente ordenacin de texto:
MTI Juan Rafael Gonzlez Cadena
Pgina 134
Informtica Para La Administracin
(A=a) < (B=b) < (E=e) < (Z=z)
Option Compare Database
Solamente puede utilizar Option Compare Database dentro de Microsoft Access. Esto da
como resultado comparaciones de cadena basadas en el orden, que est determinado por
el identificador local de la base de datos en la que tienen lugar las comparaciones de
cadena.
3.3 Presentaciones
PowerPoint es la herramienta que nos ofrece Microsoft Office para crear presentaciones.
Las presentaciones son imprescindibles hoy en da ya que permiten comunicar informacin
e ideas de forma visual y atractiva.
Se pueden utilizar presentaciones en la enseanza como apoyo al profesor para desarrollar
un determinado tema, para exponer resultados de una investigacin, en la empresa para
preparar reuniones, para presentar los resultados de un trabajo o los resultados de la
empresa, para presentar un nuevo producto, etc. En definitiva siempre que se quiera
exponer informacin de forma visual y agradable para captar la atencin del interlocutor.
Con PowerPoint podemos crear presentaciones de forma fcil y rpida pero con gran
calidad ya que incorpora gran cantidad de herramientas que nos permiten personalizar hasta
el ltimo detalle, por ejemplo podemos controlar el estilo de los textos y de los prrafos,
podemos insertar grficos, dibujos, imgenes, e incluso texto WordArt.
Podemos tambin insertar efectos animados, pelculas y sonidos. Podemos revisar la
ortografa de los textos e incluso insertar notas para que el locutor pueda tener unas
pequeas aclaraciones para su exposicin y muchas ms cosas.
Iniciar Powerpoint
Vamos a ver las dos formas bsicas de arrancar PowerPoint.
1) Desde el botn Inicio
situado, normalmente, en la esquina inferior izquierda
de la pantalla. Coloca el cursor y haz clic sobre el botn Inicio se despliega un men; al
colocar el cursor sobre Programas, aparece otra lista con los programas que hay instalados
en tu ordenador; buscar Microsoft PowerPoint, y al hacer clic sobre l arrancar el
programa.
MTI Juan Rafael Gonzlez Cadena
Pgina 135
Informtica Para La Administracin
2) Desde el icono de PowerPoint del escritorio haciendo doble clic
sobre l.
Ahora arranca el PowerPoint para ir probando lo que vayamos explicando, de esta forma
aprenders mejor el manejo de este programa. Para que te sea fcil el seguir la explicacin
al mismo tiempo que tienes abierto el programa te aconsejamos que combines dos
sesiones.
La Pantalla Inicial
Al arrancar PowerPoint aparece una pantalla inicial como la que a continuacin te
mostramos. Ahora conoceremos los nombres de los diferentes elementos de esta pantalla y
as ser ms fcil entender el resto del curso. La pantalla que se muestra a continuacin
puede no coincidir exactamente con la que ves en tu ordenador, ya que cada usuario puede
decidir qu elementos quiere que se vean en cada momento, como veremos ms adelante.
MTI Juan Rafael Gonzlez Cadena
Pgina 136
Informtica Para La Administracin
La parte central de la ventana es donde visualizamos y creamos las diapositivas que
formarn la presentacin.
Una diapositiva no es ms que una de las muchas pantallas que forman parte de una
presentacin, es como una pgina de un libro.
3.3.1 Barras de herramientas
La barra de ttulo contiene el nombre del documento sobre el que se est trabajando en ese
momento. Cuando creamos una Presentacin se le asigna el nombre provisional
Presentacin1, hasta que lo guardemos y le demos el nombre que queramos. En el extremo
de la derecha estn los botones para minimizar, restaurar/maximizar y cerrar la ventana.
La barra de mens contiene todas las operaciones que nos permite realizar PowerPoint con
nuestras presentaciones, estas operaciones suelen ir agrupadas en mens desplegables. Al
hacer clic en Insertar, por ejemplo, veremos las operaciones relacionadas con los diferentes
elementos que se pueden insertar en PowerPoint.
MTI Juan Rafael Gonzlez Cadena
Pgina 137
Informtica Para La Administracin
Todas las operaciones
se pueden realizar desde estos mens, pero las cosas ms
s
habituales se realizan ms rpidamente a partir de los iconos de las otras barras que
veremos despus, para ayudarnos a recordar estos iconos, en el men desplegable aparece
en el lateral izquierdo el icono correspondiente a la opcin, por ejemplo el icono
correspondiente a la accin Insertar Grfico e
El icono X, del extremo derecho, nos permite cerrar la presentacin actual. Los diferentes
mens de la barra de mens se pueden activar directamente desde el teclado pulsando Alt
+ letra subrayada del nombre del comando. Por ejemplo Alt + i para desplegar el men
Insertar.
La barra de mens tiene un comportamiento "inteligente", que consiste, bsicamente, en
mostrar slo los comandos ms importantes y los que el usuario va utilizando. Para ver todas
las opciones del men desplegable pulsa en .
Un men desplegable contiene tres tipos bsicos de elementos:
Otro men desplegable. Al situarse sobre ste,
se abre un nuevo men a su lado con ms opciones para que elijamos una de ellas.
Se reconocen porque tienen un tringulo a la derecha. Por ejemplo, en el men
Insertar, Imagen.
Comandos inmediatos. Se ejecutan de forma inmediata al hacer clic sobre ellos. Se
reconocen porque a la derecha del nombre de comando, o no aparece nada o bien
aparece la combinacin de teclas para ejecutarlo desde el teclado. Por ejemplo, en el
men Insertar, el comando Cuadro de texto.
Comandos con ventana. Al hacer clic, aparece una ventana donde nos pedir que
rellenemos algunos campos y que tendr botones para aceptar o cancelar la accin.
Se distinguen porque el nombre acaba en puntos suspensivos. Por ejemplo, en el
men Insertar, Grfico... El comando con ventana tambin puede llevar asociada una
combinacin de teclas como los comandos inmediatos. Por ejemplo, en el men
Insertar el comando Nueva diapositiva... se puede activar pulsando simultneamente
las teclas Ctrl + I.
Las opciones que aparecen ms claras son opciones que no se pueden ejecutar desde
donde nos encontramos. Por ejemplo la opcin Hipervnculo.
MTI Juan Rafael Gonzlez Cadena
Pgina 138
Informtica Para La Administracin
Las barras de herramientas contienen iconos para ejecutar de forma inmediata algunas de
las operaciones ms habituales, como Guardar, Copiar, Pegar, Imprimir, etc. Las iremos
detallando a lo largo del curso.
La barra de estado nos muestra el estado de la presentacin, en este caso el nmero de la
diapositiva en la cual nos encontramos y el nmero total de diapositivas, el tipo de diseo y el
idioma.
Las barras de desplazamiento permiten movernos a lo largo y ancho de la pantalla de
forma rpida y sencilla, simplemente hay que desplazar la barra arrastrndola con el ratn,
o hacer clic en los tringulos. Tenemos una barra horizontal (la que te enseamos) y una
vertical. Si no las ves es normal, estas barras slo aparecen cuando hacen falta es decir
cuando todo no cabe en la pantalla.
El rea de esquema muestra los ttulos de las diapositivas que vamos creando con su
nmero e incluso puede mostrar las diapositivas en miniatura si seleccionamos la
pestaa
.
Al seleccionar una diapositiva en el
rea
de
esquema
aparecer
inmediatamente la diapositiva en el
rea de trabajo para poder modificarla.
MTI Juan Rafael Gonzlez Cadena
Pgina 139
Informtica Para La Administracin
Los Botones de vistas, con ellos podemos elegir el tipo de Vista en la cual queremos
encontrarnos segn nos convenga, por ejemplo podemos tener una vista general de todas
las diapositivas que tenemos, tambin podemos ejecutar la presentacin para ver cmo
queda, etc. El icono que queda resaltado nos indica la vista en la que nos encontramos.
El rea de notas ser donde aadiremos las notas de apoyo para realizar la presentacin.
Estas notas no se ven en la presentacin pero si se lo indicamos podemos hacer que
aparezcan cuando imprimamos la presentacin en papel.
El Panel de Tareas muestra las tareas ms utilizadas en PowerPoint y las clasifica en
secciones, por ejemplo crear una nueva presentacin en blanco o abrir una presentacin.
Si en el panel de tareas te aparece la barra
quiere decir que
hay ms opciones que aparecern si te sitas sobre
ella.
El contenido del panel de tareas va cambiando
segn lo que estemos haciendo.
Cmo cerrar PowerPoint
Para cerrar PowerPoint , puedes utilizar cualquiera de las siguientes operaciones:
Hacer clic en el botn cerrar
de la barra de ttulo.
Pulsar la combinacin de teclas ALT+F4.
Hacer clic sobre el men Archivo y elegir la opcin Salir.
Si lo que queremos es cerrar la Presentacin actual sin cerrar el programa podemos:
Hacer clic en el botn cerrar
de la barra de mens.
pulsar la combinacin de teclas CTRL+W.
MTI Juan Rafael Gonzlez Cadena
Pgina 140
Informtica Para La Administracin
bien hacer clic sobre el men Archivo y elegir la opcin Cerrar.
Si al cerrar no hemos guardado los cambios efectuados en la presentacin, nos preguntar
si queremos guardarlos o incluso nos puede llegar a mostrar el cuadro de dilogo asociado
al men Guardar en el caso de no haberla guardado anteriormente
3.3.2 Creacin y edicin de archivos
A continuacin veremos cmo crear una Presentacin.
PowerPoint nos permite crear una presentacin de formas distintas, bien a travs del
asistente que es muy til cuando nuestros conocimientos sobre PowerPoint son
escasos porque nos guiar en todo el proceso de creacin de la presentacin, tambin
podemos crearlas a travs de algunas de las plantillas que incorpora el propio
PowerPoint o plantillas nuestras. Tambin se puede crear la presentacin desde cero,
es decir, crearla a partir de una presentacin en blanco.
Crear una Presentacin con el Asistente
Para crear una presentacin con un asistente sigue estos pasos:
En el panel de Tareas encontrars una seccin llamada Nuevo, selecciona la opcin
Del Asistente para autocontenido.
MTI Juan Rafael Gonzlez Cadena
Pgina 141
Informtica Para La Administracin
Si no tienes abierto el panel de tareas tambin
puedes ir al men Archivo y seleccionar la opcin
Nuevo.
Una vez elegida la opcin Del asistente para contenido aparecer una ventana como la que
mostramos a continuacin.
En la parte izquierda de la ventana tenemos un esquema de los pasos a realizar con el
asistente, en este caso nos encontramos en el primer paso (Iniciar).
Si nos arrepentimos y no queremos crear la presentacin, pulsar el botn Cancelar para salir
del asistente.
Pulsando el botn Siguiente > seguimos con el asistente...
La segunda pantalla del asistente nos pide el tipo de presentacin:
MTI Juan Rafael Gonzlez Cadena
Pgina 142
Informtica Para La Administracin
PowerPoint tiene muchas presentaciones estndares que se pueden utilizar para ahorrar
tiempo. Estas presentaciones estndares estn agrupadas en varios temas. Con los botones
que aparecen en la parte central de la ventana seleccionamos el tema, a continuacin
aparecen en la parte derecha de la ventana las presentaciones asociadas al tema
seleccionado. Por ejemplo hemos seleccionado el tema Organizacin y la presentacin
Reunin de la organizacin. Con esto PowerPoint me va a crear una presentacin para una
reunin con un esquema y unas diapositivas predefinidas, nosotros slo tendremos que
retocar la presentacin para adaptarla a nuestras necesidades.
Despus de seleccionar la presentacin se pulsa Siguiente.
Ahora nos encontramos en la fase de Estilo de presentacin. El estilo de presentacin
consiste en cmo se impartir luego la presentacin:
MTI Juan Rafael Gonzlez Cadena
Pgina 143
Informtica Para La Administracin
Nos ofrece varias opciones, podemos hacer presentaciones que se visualicen utilizando un
ordenador (en pantalla), presentaciones que se vean en una pgina Web, una presentacin
para pasar a transparencias en blanco y negro o en color, o para diapositivas.
Nosotros marcamos la opcin que queramos y pulsamos Siguiente.
En el ltimo paso (Opciones de presentacin) nos pide que indiquemos el ttulo de nuestra
presentacin y tambin podemos indicar el texto que queremos que aparezca en cada
diapositiva de nuestra presentacin, incluso podemos activar la casilla de nmero de
diapositiva para que en el pie de cada diapositiva aparezca su nmero.
Una vez introducida toda la informacin necesaria pulsamos Siguiente o directamente
pulsamos Finalizar para que el Asistente genere la presentacin.
As es como queda la presentacin que hemos creado, lo nico que tendremos que hacer
despus es introducir el texto y las imgenes que queramos.
MTI Juan Rafael Gonzlez Cadena
Pgina 144
Informtica Para La Administracin
A continuacin veremos cmo crear una Presentacin con una de las plantillas que
incorpora el propio PowerPoint.
Las plantillas son muy tiles porque generan y permiten organizar las diapositivas que
puede necesitar nuestra presentacin, nosotros nicamente tendremos que introducir el
contenido de las diapositivas y de ese modo ganar tiempo.
MTI Juan Rafael Gonzlez Cadena
Pgina 145
Informtica Para La Administracin
Crear una Presentacin con una Plantilla
Para crear una presentacin con una plantilla
sigue estos pasos:
En el Panel de Tareas de la seccin Nuevo a
partir de una plantilla selecciona la opcin
Plantillas generales... como te mostramos a la
derecha.
Si el panel de Tareas no est visible despliega el
men Ver y selecciona la opcin Panel de Tareas.
Una vez seleccionada la opcin Plantillas
generales te aparecer un cuadro de dilogo
similar al que te mostramos a continuacin.
Selecciona la plantilla de diseo que ms te gusta, en la parte de la derecha te aparecer
una vista previa de la plantilla que has seleccionado para que puedas elegir mejor.
Una vez hayas encontrado la plantilla que ms se adapte a tus gustos pulsa el botn
Aceptar.
MTI Juan Rafael Gonzlez Cadena
Pgina 146
Informtica Para La Administracin
En nuestro caso hemos elegido la plantilla Mezclas y as es lo que nos ha generado:
A continuacin veremos cmo crear una Presentacin en blanco, esta opcin se suele
utilizar cuando la persona que genera la presentacin sabe manejar bien el programa y
tambin cuando ninguna de las plantillas que incorpora PowerPoint se adapta a nuestras
necesidades.
Crear una Presentacin en Blanco
Para crear una presentacin en blanco sigue estos pasos:
En el Panel de Tareas de la seccin Nuevo selecciona la opcin: Presentacin en Blanco.
Si el panel de Tareas no est visible despliega el men Ver y selecciona la opcin Panel de
Tareas.
MTI Juan Rafael Gonzlez Cadena
Pgina 147
Informtica Para La Administracin
As es como te puede quedar una presentacin en blanco. Tienes una diapositiva y dos
cuadros de texto para aadir un ttulo y aadir un subttulo.
A partir de ah tendremos que dar contenido a las diapositivas, aadir las diapositivas
que hagan falta y todo lo dems.
MTI Juan Rafael Gonzlez Cadena
Pgina 148
Informtica Para La Administracin
Puede que tengas configurado PowerPoint para que automticamente se abra la seccin
Aplicar diseo de diapositiva para que puedas asignar a la nueva diapositiva uno de los
diseos predefinidos.
Guardar una presentacin
A continuacin veremos cmo guardar una presentacin. Es importante que cada cierto
tiempo guardemos los cambios realizados en nuestra presentacin para que en el caso de
que el sistema falle perdamos los menos cambios posibles.
Guardar una Presentacin
Para guardar una presentacin podemos ir al men Archivo y seleccionar la opcin Guardar o
tambin se puede hacer con el botn
Si es la primera vez que guardamos la presentacin nos aparecer una ventana similar a la
que mostramos a continuacin.
MTI Juan Rafael Gonzlez Cadena
Pgina 149
Informtica Para La Administracin
De la lista desplegable de Guardar en seleccionaremos la carpeta en la cual queremos
guardar la presentacin, despus en la casilla de Nombre de archivo introduciremos el
nombre con el cual queremos guardarla y por ltimo pulsaremos en el botn Guardar.
Tambin podemos crear una nueva carpeta con este icono
de la carpeta que figure en el campo Guardar en.
, la carpeta se crear dentro
Si por algn motivo queremos guardar la presentacin con otro formato para que pueda ser
abierta por otra aplicacin, como por ejemplo PowerPoint 95, desplegaremos la lista de
Guardar como tipo y seleccionaremos el formato adecuado de la lista desplegable.
Si el tipo de formato que seleccionamos es Presentacin se guardar la presentacin con
la extensin ppt.
Si no es la primera vez que guardamos la presentacin y pulsamos en el botn de guardar de
la barra de herramientas o seleccionamos la opcin Guardar del men Archivo no nos
aparecer la ventana que hemos mostrado anteriormente, guardar los cambios sin
preguntar.
Si queremos guardar una presentacin con otro nombre (por ejemplo queremos crear una
nueva presentacin utilizando una presentacin que ya tenemos) desplegaremos el men
Archivo y seleccionamos la opcin Guardar como, entonces aparecer la misma ventana que
cuando pulsamos por primera vez en el botn Guardar. Cuando utilizamos esta opcin
tenemos al final dos presentaciones, la inicial (la que estaba abierta cuando dijimos Guardar
como) y otra con el nuevo nombre.
Abrir una Presentacin
A continuacin veremos cmo podemos abrir una presentacin ya creada para verla o
para modificarla.
MTI Juan Rafael Gonzlez Cadena
Pgina 150
Informtica Para La Administracin
Abrir una Presentacin
Para abrir una presentacin podemos elegir entre:
al men Archivo y seleccionar la opcin Abrir,
de la barra de
haz clic en el botn Abrir
herramientas,
desde el Panel de Tareas en la seccin Abrir
seleccionar la opcin Ms....
En esa misma seccin aparecen los nombres de
las ltimas presentaciones abiertas. Si la
presentacin que queremos abrir se encuentra
entre esas hacemos clic en su nombre y se abre
automticamente, en caso contrario hacer clic en
Ms...
Si el Panel de Tareas no aparece despliega
el men Ver y selecciona la opcin Panel
de tareas.
Tanto si hemos utilizado la barra de
mens, el botn Abrir o Ms presentaciones...,
se abrir la siguiente ventana:
MTI Juan Rafael Gonzlez Cadena
Pgina 151
Informtica Para La Administracin
En la lista desplegable del cuadro Buscar en seleccionamos la unidad en la cual se
encuentra la presentacin que queremos abrir, a continuacin seleccionamos la
carpeta que contiene la presentacin. Una vez hayamos seleccionado la presentacin
pulsamos en el botn Abrir.
Cuando seleccionamos una presentacin aparece una pequea representacin de ella en la
zona de la derecha.
Si tienes varias presentaciones abiertas puedes pasar
de una otra seleccionndola desde el men Ventana de
la barra de mens
Tipos de Vistas
Antes de empezar a explicar cmo personalizar una presentacin es importante saber cmo
manejarnos en los distintos tipos de vistas que nos ofrece PowerPoint.
El saber manejar los tipos de vistas es muy importante ya que nos va a permitir tener tanto
una visin particular de cada diapositiva como una visin global de todas las diapositivas,
incluso nos permitir reproducir la presentacin para ver cmo queda al final.
Vista Normal
La vista normal es la que se utiliza para trabajar
habitualmente, con ella podemos ver, disear y
modificar la diapositiva que seleccionamos.
Para ver la diapositiva en esta vista despliega el
men Ver y selecciona la opcin normal.
MTI Juan Rafael Gonzlez Cadena
Pgina 152
Informtica Para La Administracin
Tambin puedes pulsar en el botn
parte izquierda.
que aparece debajo del rea de esquema en la
En la parte izquierda de la pantalla aparece el rea de esquema en el cual podemos
seleccionar la diapositiva que queremos visualizar y en la parte derecha aparece la
diapositiva en grande para poder modificarla. En la parte inferior se encuentra el rea de
notas en el cual se introducen aclaraciones para el orador sobre la diapositiva.
Esta es la vista que ms utilizars ya que en ella podemos insertar el texto de las
diapositivas, cambiarles el color y diseo y es adems la que ms se aproxima al tamao
real de la diapositiva.
Vista Clasificador de diapositivas
Para ver las diapositivas en vista clasificador tienes que desplegar el men Ver de la barra
de mens y seleccionar la opcin Vista Clasificador de diapositivas.
MTI Juan Rafael Gonzlez Cadena
Pgina 153
Informtica Para La Administracin
Tambin puedes pulsar en el botn
que aparece
debajo del rea de esquema en la parte izquierda.
Este tipo de vista muestra las diapositivas en
miniatura y ordenadas por el orden de aparicin,
orden que como podrs ver aparece junto con cada
diapositiva.
Con este tipo de vista tenemos una visin ms
global de la presentacin, nos permite localizar una
diapositiva ms rpidamente y es muy til para
mover, copiar o eliminar las diapositivas, para
organizar las diapositivas.
Vista Presentacin con diapositivas
La vista Presentacin con diapositivas reproduce la presentacin a partir de la diapositiva
seleccionada, con este tipo de vista podemos apreciar los efectos animados que hayamos
podido insertar en las distintas diapositivas que forman la presentacin.
MTI Juan Rafael Gonzlez Cadena
Pgina 154
Informtica Para La Administracin
Para ver la diapositiva en esta vista despliega el
men Ver y selecciona la opcin Presentacin con
diapositivas.
Tambin puedes pulsar en el botn
que aparece
debajo del rea de esquema o pulsar la tecla F5.
Para salir de la vista presentacin pulsa la tecla ESC.
Zoom
El zoom permite acercar o alejar las diapositivas en
la vista en la que nos encontremos.
Para aplicar el zoom a las diapositivas sitate
primero en el panel sobre el cual quieres que se
aplique el zoom y despus despliega el men Ver y
selecciona la opcin Zoom....
Una vez seleccionada esta opcin se desplegar
una ventana como la que te mostramos a
continuacin.
En esta ventana seleccionamos el porcentaje de zoom que
queremos aplicar a las vistas.
Puedes seleccionar uno de los zooms que aparecen en la lista
(33,50,66,100, ...) o bien se puede aplicar un porcentaje que
nosotros especifiquemos en el cuadro Porcentaje.
Tambin se puede aplicar el zoom a travs de la barra
estndar de herramientas con el cuadro
pulsamos sobre la flecha desplegaremos
porcentajes que podemos aplicar.
la
lista
, si
de
Aqu se muestra un ejemplo de cmo puedes aplicar el zoom a las diapositivas del rea de
trabajo, lo nico que hay que hacer es situarse antes en el rea al cual queramos aplicar el
zoom.
MTI Juan Rafael Gonzlez Cadena
Pgina 155
Informtica Para La Administracin
Lo mismo podemos hacer con las dems reas de esquema.
Trabajar con diapositivas
Cuando creamos una presentacin podemos despus modificarla insertando, eliminando,
copiando diapositivas, etc.
MTI Juan Rafael Gonzlez Cadena
Pgina 156
Informtica Para La Administracin
A continuacin veremos paso a paso cmo podemos realizar cada una de estas
operaciones que siendo tan sencillas tienen una gran utilidad.
Insertar una nueva diapositiva
Para insertar una nueva diapositiva te aconsejamos que si te encuentras en la vista normal
del rea de esquema ya que de esta forma es
selecciones la pestaa diapositiva
ms fcil apreciar cmo se aade la nueva diapositiva a la presentacin.
Puedes aadir una diapositiva de varias formas:
ulsa en el botn
que se
encuentra en la barra de Formato.
Puedes hacerlo tambin a travs de la barra de
mens seleccionando el men Insertar y
despus seleccionando la opcin Nueva
diapositiva
bien puedes hacerlo a travs de las teclas Ctrl +
M.
Una vez realizado esto podrs apreciar que en el rea
de esquema aparece al final una nueva diapositiva. Si
tienes una diapositiva seleccionada inserta la nueva
despus de esta.
Para acabar la insercin de la diapositiva tendrs que
seleccionar qu diseo quieres que tenga la nueva
diapositiva y para ello tendrs que hacer clic sobre el
diseo que quieras del Panel de tareas.
Como puedes apreciar en la imagen de la derecha
puedes elegir una diapositiva para introducir texto y
adems con un formato determinado, o puedes elegir
una diapositiva en blanco para aadirle lo que quieras
o con objetos.
MTI Juan Rafael Gonzlez Cadena
Pgina 157
Informtica Para La Administracin
Copiar una diapositiva
Si ests situado en la vista normal te aconsejamos selecciones la pestaa de diapositiva del
rea de esquema ya que te ser ms fcil situarte en el lugar dnde quieres copiar la
diapositiva.
Para copiar una diapositiva en una misma presentacin puedes hacerlo de varias formas:
Selecciona la diapositiva que quieres copiar y pulsa en el botn copiar
que se
encuentra en la barra estndar.
Despus selecciona la diapositiva detrs de la cual se insertar la diapositiva a
copiar y pulsa el botn pegar
Tambin puedes hacerlo desde la
barra de mens desplegando el men
Edicin y seleccionando la opcin
Copiar.
Despus selecciona la diapositiva detrs de la
cual se insertar la diapositiva a copiar y
desplegando el men Edicin, seleccionar la
opcin Pegar.
Si prefieres utilizar el men contextual, haz clic sobre la diapositiva que quieres copiar con el
botn derecho (sabrs qu diapositiva tienes seleccionada porque alrededor de ella aparece
un marco negro).
Cuando se despliegue el men contextual selecciona la opcin copiar. Despus haz clic con
el botn derecho del ratn sobre la diapositiva detrs de la cual se insertar la diapositiva a
copiar.
Por ltimo selecciona del men contextual la opcin pegar.
Otra forma de hacerlo es a travs de las teclas, para ello en vez de utilizar el men
contextual para copiar y pegar utiliza las teclas Ctrl + C (copiar) y Ctrl + V (pegar).
Para copiar una diapositiva en la vista clasificador de diapositivas sigue los mismos pasos
que acabamos de describir anteriormente.
Si quieres copiar ms de una diapositiva seleccinalas manteniendo pulsada la tecla Ctrl, si
las diapositivas estn consecutivas puedes seleccionarlas manteniendo pulsada la tecla Shift
y seleccionando la ltima diapositiva. Una vez seleccionadas sigue los mismos pasos de
copiar, posicionar y pegar.
MTI Juan Rafael Gonzlez Cadena
Pgina 158
Informtica Para La Administracin
Duplicar una diapositiva
Otra forma de copiar una diapositiva es duplicndola, la diferencia es que duplicar sirve
para copiar una diapositiva en la misma presentacin mientras que con copiar puedo copiar
la diapositiva en otra presentacin.
Para duplicar primero selecciona las diapositivas a duplicar. Una vez seleccionadas puedes
duplicarlas de varias formas, elige la que ms cmoda te resulte:
Hazlo desde la barra de mens desplegando el
men Edicin y seleccionando la opcin Duplicar
diapositiva.
Otra forma es utilizando el men contextual.
bien con la combinacin de teclas Ctrl + Alt + D
Mover diapositivas
Mover arrastrando.
Para mover las diapositivas de lugar dentro de una misma presentacin tienes que
seleccionar la diapositiva que quieras mover y sin soltar el botn izquierdo del ratn
arrstrala hasta la posicin donde quieres situarla.
Al desplazarla vers que el puntero del ratn es una flecha con un rectngulo debajo y
aparece una lnea entre diapositiva, esta lnea indica en qu posicin se situar la
diapositiva, por ejemplo si queremos colocar la primera diapositiva entre las diapositivas 5 y
6, moveremos el ratn hasta que la lnea est entre la 5 y la 6.
Una vez te hayas situado en la posicin donde quieres poner la diapositiva suelta el botn
del ratn y automticamente la diapositiva se desplazar a la posicin e incluso se
reenumerarn las diapositivas.
MTI Juan Rafael Gonzlez Cadena
Pgina 159
Informtica Para La Administracin
Para mover una diapositiva estando en el rea de esquema pulsa con el botn izquierdo del
ratn sobre
y sin soltarlo arrstralo hasta la posicin donde quieras moverla, una vez
situado suelta el botn y automticamente la diapositiva se desplazar y se reenumerarn
todas las diapositivas.
MTI Juan Rafael Gonzlez Cadena
Pgina 160
Informtica Para La Administracin
Como puedes apreciar en estas imgenes la diapositiva nmero siete ha pasado a ocupar la
posicin nmero 6 y la que ocupaba la posicin 6 pasa a ser la 7.
Otras formas de mover.
Otra forma de mover una diapositiva es cortndola y despus pegndola en el lugar
adecuado, de esta forma puedo mover una diapositiva de una presentacin a otra.
Para ello deberemos tener abiertas las dos presentaciones, primero seleccionamos las
diapositivas a mover, despus las cortamos (utilizando el botn cortar
de la barra
estndar, utilizando la barra de mens, el men contextual, o las teclas Ctrl + X), luego nos
posicionamos en la diapositiva despus de la cual queremos dejar las que movemos (dentro
de la misma presentacin o en otra), y por ltimo pegamos de la misma forma que cuando
copiamos.
Eliminar diapositivas
Selecciona las diapositivas a eliminar, si estn consecutivas puedes seleccionarlas
manteniendo pulsada la tecla Shift y seleccionando la ltima diapositiva, en cambio si no
estn unas al lado de otras mantn pulsada la tecla Ctrl para seleccionarlas.
Una vez seleccionadas puedes eliminarlas de varias formas, elige la que ms cmoda te
resulte:
3.3.3 Manejo de autoformas, imgenes y efectos
Desde la barra de mens desplegando el men
Edicin y seleccionando la opcin Eliminar
diapositiva.
Otra forma de eliminar diapositivas es utilizando
el men contextual que aparece al pulsar
sobre una diapositiva con el botn derecho y
seleccionando eliminar diapositiva.
La ltima forma de eliminar es pulsando la tecla
Supr.
Dibujar Cuadrados y rectngulos
Para dibujar cuadrados o rectngulos selecciona el botn
de la barra de dibujo, despus
haz clic sobre un punto de la diapositiva y sin soltarlo arrstralo, vers aparecer el cuadrado,
cuando lo tengas del tamao que quieras suelta el ratn.
A continuacin te mostramos un ejemplo de cuadrados y rectngulos
Haciendo doble clic sobre l, se abrir la ventana Formato de autoforma donde podrs
cambiarle el color de relleno, el estilo de los bordes (en el apartado lnea) o aadir
transparencia al fondo.
MTI Juan Rafael Gonzlez Cadena
Pgina 161
Informtica Para La Administracin
Dibujar Elipses y crculos
Para dibujar crculos y elipses selecciona el botn
de la barra de dibujo, despus haz clic
sobre un punto de la diapositiva y sin soltarlo arrstralo hasta donde quieras.
A continuacin te mostramos un ejemplo de elipses y crculos
Para cambiarles el color haz doble clic sobre la que quieras y despus en la ventana Formato
de autoforma podrs cambiarle el color de relleno, el estilo de los bordes (en el apartado
lnea) o aadir transparencia al fondo. . .
Dibujar autoformas
PowerPoint te permite dibujar formas ya prediseadas, como
pueden ser una estrella, bocadillos de distintas formas, etc.
Para insertar alguna forma prediseada tienes que desplegar el
men Autoformas de la barra de Dibujo, elegir el estilo que ms
te guste y despus el dibujo en concreto.
Haz clic sobre la diapositiva con el botn izquierdo del ratn y
arrstralo hasta conseguir la forma deseada.
Una vez dibujada nuestra autoforma podremos cambiar sus
caractersticas haciendo doble clic sobre ella y despus en la
ventana Formato de autoforma que aparecer seleccionar el
color de relleno o color del borde, etc. que queremos cambiar.
Dentro de cada categora tenemos varias autoformas, por ejemplo:
En la categora Lneas tenemos
.
MTI Juan Rafael Gonzlez Cadena
Pgina 162
Informtica Para La Administracin
En la categora Conectores tenemos
En la categora Flechas de bloque tenemos.
En la categora Formas Bsicas tenemos
En Diagrama de flujo
MTI Juan Rafael Gonzlez Cadena
Pgina 163
Informtica Para La Administracin
En Cintas y estrellas tenemos
En Llamadas
En Botones de accin
A continuacin te mostramos un ejemplo de Autoformas
Animaciones y transiciones
En las presentaciones podemos dar movimiento a los objetos que forman parte de ellas e
incluso al texto hacindolas as ms profesionales o ms divertidas, adems de conseguir
llamar la atencin de las personas que la estn viendo.
MTI Juan Rafael Gonzlez Cadena
Pgina 164
Informtica Para La Administracin
Animar Textos y objetos
Para animar un texto u objeto lo primero que hay que
hacer es seleccionarlo, a continuacin desplegar el
men Presentacin y seleccionar personalizar
animacin.
Despus aparecer en el Panel de tareas algo
similar a lo que te mostramos a continuacin.
En este panel aparece la lista desplegable Agregar
efecto en la cual seleccionaremos el tipo de efecto
que queramos aplicar, incluso podremos elegir la
trayectoria exacta del movimiento seleccionndola
del men Trayectorias de desplazamiento.
Podemos utilizar el botn Quitar para eliminar alguna
animacin que hayamos aplicado a algn texto.
En la lista desplegable Inicio podemos seleccionar
cundo queremos que se aplique la animacin (al
hacer clic sobre el ratn, despus de la anterior
diapositiva, etc.).
Las dems listas desplegables cambiarn en funcin
del tipo de movimiento y el inicio del mismo.
La velocidad suele ser una caracterstica comn por
lo que podemos controlarla en casi todas las
animaciones que apliquemos a un objeto.
La lista que aparece debajo de velocidad nos
muestra las distintas animaciones que hemos
aplicado a los objetos de la diapositiva, como podrs
comprobar aparecen en orden.
El botn Reproducir te muestra la diapositiva tal y como quedar con las animaciones que
hemos aplicado.
MTI Juan Rafael Gonzlez Cadena
Pgina 165
Informtica Para La Administracin
Ocultar diapositivas
La funcin ocultar diapositivas se puede utilizar
para reducir una presentacin por problema de
tiempo pero sin que perdamos las diapositivas que
hemos creado. Para generar una presentacin ms
corta pero sin perder las diapositivas que no
visualizamos.
Para ocultar las diapositivas nicamente tienes que
seleccionar la diapositiva que quieres ocultar y
despus desplegar el men Presentacin y elegir
Ocultar diapositiva.
Animaciones y transiciones
Transicin de diapositiva
La transicin de diapositiva nos permite determinar
cmo va a producirse el paso de una diapositiva a la
siguiente para producir efectos visuales ms
estticos.
Para aplicar la transicin a una diapositiva despliega
el men Presentacin y selecciona la opcin
Transicin de diapositiva.
MTI Juan Rafael Gonzlez Cadena
Pgina 166
Informtica Para La Administracin
En el panel de tareas aparece algo similar a esto:
La primera lista que aparece Aplicar a las diapositivas
seleccionadas: te permite seleccionar el movimiento de
transicin entre una diapositiva y la siguiente. Hay una
lista muy larga de movimientos.
En la lista Velocidad: podemos indicarle la velocidad de
la transicin entre una y otra diapositiva.
Incluso podemos insertar algn sonido de la lista
Sonido:.
En la seccin Diapositiva avanzada podemos indicarle
que si para pasar de una diapositiva a la siguiente hay
de hacer clic con el ratn o bien le indicas un tiempo de
transicin (1 minuto, 00:50 segundos, etc..)
Si quieres aplicar estas caractersticas a todas las
diapositivas pulsa en el botn Aplicar a todas las
diapositivas.
El botn Reproducir te muestra el resultado.
Ensayar intervalos
Ensayar intervalos te permite calcular el tiempo que necesitas para ver cada diapositiva sin
prisas.
Para calcular el tiempo que necesitas tienes que desplegar el men Presentacin y elegir la
opcin Ensayar Intervalos, despus vers que la presentacin empieza a reproducirse pero
con una diferencia, en la parte superior izquierda aparece una especie de contador que
cronometra el tiempo que tardas en pasar de una diapositiva a otra pulsando algn botn del
ratn.
En el recuadro blanco te mostrar el tiempo para la diapositiva actual y el recuadro del
tiempo que aparece en la parte derecha muestra la suma total de intervalos, es decir, el
tiempo que transcurrido desde la primera diapositiva.
La flecha
sirve para pasar a la siguiente diapositiva, el botn
MTI Juan Rafael Gonzlez Cadena
para
Pgina 167
Informtica Para La Administracin
pausar el ensayo de intervalos y
cronmetro de la diapositiva.
para repetir la diapositiva (para poner a cero el
Una vez terminas el ensayo PowerPoint te pregunta si quieres conservar esos intervalos
para aplicarlos a cada diapositiva de la presentacin. Si contestas que s vers que
aparece una pantalla en la que te muestra en miniatura las diapositivas y debajo de cada
una aparece el tiempo utilizado para ver cada una de ellas.
3.3.4 Insercin de audio y video
Otro elemento muy til a la hora de disear presentaciones son elementos multimedia
como sonido y pelculas. En PowerPoint podemos insertar en nuestras presentaciones
sonidos e incluso pelculas.
Insertar sonidos en una presentacin
Para insertar un sonido en una presentacin
despliega el men Insertar y elige Pelculas y
sonidos.
Despus aparecer una lista en la que podrs elegir
un sonido de la galera de sonidos que incorpora
PowerPoint. Podrs tambin insertar un sonido que
ya tengas almacenado en tu ordenador, o grabar t
mismo el sonido e incluso insertar como sonido una
pista de un Cd de audio.
MTI Juan Rafael Gonzlez Cadena
Pgina 168
Informtica Para La Administracin
Insertar
multimedia
sonidos
de
la
galera
Despliega el men Insertar y elige Pelculas y
sonidos.
Despus selecciona
multimedia....
Sonido
de
la
Galera
En el panel de tareas aparecer la lista de sonidos
que incorpora la galera multimedia de PowerPoint.
Para insertar el sonido, haz doble clic sobre l,
despus te preguntar si quieres que se
reproduzca automticamente el sonido o cuando
hagas clic sobre l.
Una vez hayas elegido el sonido, en la diapositiva vers que aparece un altavoz que
representa al sonido.
Para modificar los parmetros de alguno de los sonidos insertados en la diapositiva pulsa
con el botn derecho del ratn sobre el dibujo del altavoz.
Si eliges Modificar objeto de sonido aparecer una ventana como la que se muestra a
continuacin.
MTI Juan Rafael Gonzlez Cadena
Pgina 169
Informtica Para La Administracin
Si marcas la casilla Repetir la reproduccin hasta su interrupcin el sonido no parar
hasta que cambies de diapositiva. Esto puede ser til cuando queremos incluir una msica
de fondo.
Podemos tambin refinar las propiedades del sonido.
Despliega el men Presentacin, Personalizar animacin si no aparece en el panel de
tareas el apartado Personalizar animacin.
En ese apartado despliega el cuadro referente al
sonido y selecciona la opcin Opciones de efectos...
como se muestra a continuacin.
Se abrir la ventana Reproducir sonido.
En esta ventana podemos hacer que el sonido se inicie en la diapositiva y contine
en las siguientes diapositivas (til para definir una msica de fondo para toda la
presentacin), y otras opciones que puedes ver.
Insertar sonidos desde un archivo
Despliega el men Insertar y elige Pelculas y sonidos. Despus selecciona Sonido de
archivo....
Te mostrar una ventana en la que tendrs que buscar la ruta del archivo de sonido, una
vez lo encuentres pulsa Aceptar.
MTI Juan Rafael Gonzlez Cadena
Pgina 170
Informtica Para La Administracin
Insertar pista de un CD de audio
Despliega el men Insertar y elige Pelculas y sonidos. Despus selecciona Reproducir
pista de audio de Cd .... Te mostrar la siguiente ventana:
Indcale desde qu pista hasta qu pista quieres reproducir y pulsa Aceptar.
Insertar pelculas desde la galera multimedia Despliega el men Insertar y elige Pelculas
y sonidos. Despus selecciona Pelculas de la galera Multimedia...
En el Panel de tareas aparecer una lista con las distintas pelculas que incorpora la
galera de PowerPoint.
Haz doble clic sobre la que te guste para insertarla en la diapositiva.
Insertar pelculas desde un archivo
Despliega el men Insertar y elige Pelculas y sonidos. Despus selecciona pelcula de
archivo....
Te mostrar una ventana en la que tendrs que buscar la ruta del archivo de pelcula, una
vez lo encuentres pulsa Aceptar.
MTI Juan Rafael Gonzlez Cadena
Pgina 171
Informtica Para La Administracin
UNIDAD IV
BASES DE DATOS
MTI Juan Rafael Gonzlez Cadena
Pgina 172
Informtica Para La Administracin
En su forma ms bsica, una base de datos es el equivalente informtico de una lista de
datos organizados. Normalmente, esta informacin tiene un tema o una finalidad comn,
como la lista de empleados que se muestra a continuacin:
ID
Apellido
Nombre
Puesto
Fecha de contratacin
Barrera
Enrique
Representante de ventas
1 de mayo de 1992
Rivera
Agustina
Vicepresidenta de ventas
14 de agosto de 1992
Alzaga
Diego
Representante de ventas
1 de abril de 1992
Ceballos
Delia
Representante de ventas
3 de mayo de 1993
Esta lista est organizada en una tabla de columnas y filas. Cada columna (o campo)
contiene un tipo determinado de informacin sobre un empleado: nombre, apellido, fecha
de contratacin, etc. Cada fila (o registro) contiene informacin sobre un empleado
diferente.
Si una base de datos no hiciera otra cosa que almacenar informacin en una tabla,
tendra la misma utilidad que una lista impresa. Pero puesto que la base de datos
almacena informacin en formato electrnico, puede manipular la informacin de maneras
muy eficaces para ampliar su utilidad.
Por ejemplo, es probable que tenga a mano una gua telefnica de su ciudad. Si desea
localizar a una persona o una empresa de su ciudad, podr hacerlo, ya que la informacin
de la gua telefnica est organizada de un modo comprensible. Si desea ponerse en
contacto con alguna persona que se encuentra un poco ms lejos, puede acudir a la
biblioteca pblica y utilizar su coleccin de guas telefnicas, que probablemente incluir
una para cada una de las ciudades ms grandes de su pas. Sin embargo, si desea
encontrar los nmeros de telfono de todas las personas de su pas que tienen sus
mismos apellidos, o si desea obtener el nmero de telfono del vecino de su abuela, estas
guas telefnicas no le servirn de mucho, ya que no estn organizadas de forma que
permitan encontrar fcilmente esa informacin.
Cuando la informacin publicada en una gua telefnica se almacena en una base de
datos, ocupa menos espacio, cuesta menos reproducirla y distribuirla y, si la base de
datos est correctamente diseada, la informacin puede recuperarse de muchas formas.
El poder real de una base de datos no estriba en su capacidad de almacenar informacin,
sino en la capacidad del usuario de recuperar rpidamente la informacin exacta que
necesita.
4.1 Creacin de una base de datos
Algunas consideraciones sobre diseo de bases de datos
Antes de ver lo que es el manejador de Bases de datos en s es importante que se tenga
claro qu pasos hay que seguir al disear una base datos.
1. Es importante conocer exactamente para qu se quiere usar la base de datos, qu
datos son los que interesan de los que existen en la realidad y qu informacin se
necesitar extraer.
MTI Juan Rafael Gonzlez Cadena
Pgina 173
Informtica Para La Administracin
2. Una vez que esto est claro, se definen las Tablas que compondrn la base de datos.
Dentro de cada tabla, se piensa qu campos sern necesarios. Conviene detenerse y
definir correctamente la base de datos, ya que un mal diseo har que el sistema sea
lento y los resultados no sean los esperados.
Cmo crear un archivo de base de datos?
Al iniciar el programa se presentar la siguiente ventana:
Se selecciona Crear un archivo nuevo y se hace doble clic. Aparecer otro cuadro de
dilogo en el que se podr elegir entre crear una Base de datos en blanco, una pgina de
acceso a datos en blanco, abrir un archivo ya existente
Para crear un archivo nuevo pulsaremos sobre Base de datos en blanco Aparecer otro
cuadro de dilogo en el que se dar nombre a la base de datos que se va a crear. Se de
utilizar un nombre apropiado y relacionado con el contenido de la base de datos, para
poder recuperarla con facilidad posteriormente.
MTI Juan Rafael Gonzlez Cadena
Pgina 174
Informtica Para La Administracin
Se escribe el nombre en Nombre de archivo y se pulsa el botn Crear. Aparecer la
ventana de Access.
Desde esta ventana se trabajan las bases de datos de Access. Seleccionando las pestaas
se accede a los distintos elementos que componen una base de datos; tablas, consultas,
formularios, informes, macros y mdulos.
Para volver a esta ventana desde cualquier otra se pulsa el botn
En el apartado de cada elemento de la base de datos se explicar como crearlo desde la
ventana de cada uno. Pero desde la ventana de base de datos hay dos formas de crear
cualquier elemento sin necesidad de seleccionar la pestaa: Tabla, Consulta....
Este botn cambia dependiendo del ltimo objeto creado. Al pulsarlo se crear otro
objeto similar al ltimo creado. Si se quiere elegir otro objeto slo hay que hacer clic sobre
la flecha de la derecha. Se desplegar el men de todos los elementos de Access:
MTI Juan Rafael Gonzlez Cadena
Pgina 175
Informtica Para La Administracin
En este men se encuentran todos los elementos que componen Access. Para crear uno
de ellos, basta con situar el ratn por encima de l y hacer clic.
Otra forma de crear un elemento de Access sin seleccionar la pestaa es a travs del
men Insertar.
Crear un nuevo archivo de base de datos
Si se est utilizando Access, con una base de datos abierta y se desea crear un nuevo
archivo, se puede pulsar la tecla
o seleccionar Archivo|Nuevo.
Los mens de Access
En la ventana de Access, como en todos los programas de Microsoft, hay un Men y una
Barra de herramientas. La diferencia de Access es que tiene 22 barras de herramientas
distintas. Las barras de herramientas y el men varan segn el elemento que est
seleccionado: tablas, consultas, formularios, informes...
Nada ms crear una base de datos, no todos los botones estn activos. Irn variando
segn se vayan aadiendo elementos a la base de datos y segn lo que se seleccione;
tabla, consulta, formulario, informe, macros, mdulos
La barra de herramientas tiene los botones agrupados por la funcin que realizan,
muchos de estos grupos se repiten en las diferentes barras. Estos son todos los botones
que componen la barra de herramienta de la ventana general de Access. Segn se vayan
viendo los diferentes elementos de Access se ver que en sus barras aparecen muchos
de estos elementos y otros nuevos:
MTI Juan Rafael Gonzlez Cadena
Pgina 176
Informtica Para La Administracin
1. Muestra las vistas disponibles
2. Abre una base de datos ya existente
3. Guarda la base de datos actual
1. Permite buscar archivos en el disco duro o n
una unidad de red
2. Imprime el elemento seleccionado
3. Muestra la presentacin preliminar de lo que se
imprimir
1. Corrige la ortografa
2. Corta
r
3. Copiar
4. Pegar
Deshacer: deshace la ltima accin realizada
Estos son los vnculos que tiene Access con el Office:
Con el MS Word para combinar y publicar
(correspondencia)
Con Excel para analizar los datos
Estas opciones analizan los datos
Editor de secuencias de comandos en Microsoft
Cdigo
Crea nuevos elementos de la base de datos
Muestra las propiedades del elemento que est
seleccionado, la fecha de creacin, y la ltima
modificacin
1. Muestra las relaciones existentes entre las tablas o
ayuda a crearlas
2. Llama al ayudante de Office
MTI Juan Rafael Gonzlez Cadena
Pgina 177
Informtica Para La Administracin
4.2 Diseo de Tablas
Para empezar a trabajar con una base de datos primero es necesario crear las tablas.
Dentro de cada una hay que definir los campos que contendrn la informacin.
Cmo crear una tabla?
Para crear una tabla se selecciona la pestaa
siguiente ventana:
aparecer la
Estas son las diferentes opciones que presenta Access para crear una tabla:
1. Vista Hoja de datos: crea una nueva tabla con formato de tabla. En la primera fila
de la tabla aparecen los campos: Campo 1, Campo 2 sobre los cuales se
escriben los nombres de los campos.
2. Vista Diseo: permite crear los campos manualmente y configurar el diseo de la
tabla.
3. Asistente para tablas: el asistente pide las caractersticas de los campos y de la
tabla y la genera automticamente.
4. Importar tabla: esta opcin permite importar datos de otra base de datos, que no
necesariamente tiene que estar creada por Access.
5. Vincular tabla: crea vnculos entre las tablas importadas y las originales, las
modificaciones que se efecten en los datos se transmiten a aqullas.
Cualquiera de estas opciones es vlida para crear una base de datos. Pero las opciones
a travs de las cuales se crea personalmente una tabla son Vista Hoja de datos y Vista
Diseo.
Con la opcin Vista Diseo se crea la estructura para luego rellenar los datos en Vista
Hoja de datos. Pero tambin se puede empezar directamente en Vista Hoja de datos
introduciendo la informacin y Access crea la estructura automticamente.
Las Vistas de la tabla
Las tablas se pueden ver desde dos vistas distintas, en cada una de ellas no slo cambia
el aspecto de la tabla, sino que adems varan el men y la barra de herramientas:
MTI Juan Rafael Gonzlez Cadena
Pgina 178
Informtica Para La Administracin
Esta es la barra de herramientas y el men de Vista Diseo:
En la Vista Hoja de datos el men aade todo lo relacionado con "Registros" ya que en
esta vista se pueden introducir datos. En la barra de herramientas se aaden elementos
de orden de los datos:
MTI Juan Rafael Gonzlez Cadena
Pgina 179
Informtica Para La Administracin
Vista Hoja de datos
Con esta opcin es ms fcil entender cmo se almacena la informacin en una base de
datos.
A continuacin se va a crear la tabla Pacientes. Se selecciona Vista Hoja de datos y se
pulsa Aceptar.
En esta tabla ya se puede empezar a introducir datos, aunque antes conviene dar nombre
a los campos. Para esto se hace doble clic sobre Campo1 y se escribe el nombre que se
le quiera dar al campo. En el caso de la tabla Pacientes el primer campo va a ser
"Nombre".
Los nombres de los campos tienen que cumplir unas normas. No pueden tener ms de 64
caracteres, no pueden tener puntos, exclamaciones o corchetes.
Por otro lado no puede haber dos campos que se llamen de la misma manera.
Para que Access cree la estructura de la tabla basta con introducir los nombres de los
campos y un registro. Para escribir el primer registro se sita el ratn sobre el campo y se
escribe el primer dato. Para pasar a la siguiente columna se puede usar el ratn o la tecla
tabulador.
MTI Juan Rafael Gonzlez Cadena
Pgina 180
Informtica Para La Administracin
Siguiendo el mismo procedimiento, doble clic sobre la primera fila, se aaden los campos:
apellidos, fecha de nacimiento y direccin.
Como an no se han definido las caractersticas de los campos, es conveniente hacerlo
antes de introducir ms datos, esto se hace en el modo de vista diseo.
Vista Diseo
Se elige Vista Diseoy se pulsa Aceptar. Access pedir que se le d un nombre a la tabla.
Se escribe el nombre: Pacientes en el recuadro y se pulsa Aceptar.
A continuacin aparecer otro mensaje comunicando que no se ha creado una clave
principal.
Por el momento se pulsa No, ya que no se va a crear ahora, se ver ms adelante..
Despus de pulsar No, se abrir la ventana de diseo de la tabla ya creada con el tipo de
dato definido por Access de forma automtica.
MTI Juan Rafael Gonzlez Cadena
Pgina 181
Informtica Para La Administracin
En la primera columna se ven los nombres de los campos, y en la segunda columna el tipo
de datos que ha elegido automticamente Access con los datos introducidos. Como se ve
en cada columna se introducen diferentes caractersticas del campo:
Nombre del campo: los nombres de los campos.
Tipo de datos: texto, numrico, fecha/hora, contador, Si/No, memo, moneda, objeto
OLE.
Descripcin: en esta columna se introduce la descripcin del contenido del campo
o su finalidad.
Propiedades de los campos: estableciendo las propiedades de los campos se
controla la apariencia de los datos, y se puede evitar que se introduzcan de modo
incorrecto.
Para entender mejor como funciona Access se va a crear una base de datos de un
hospital. Se ha empezado con la tabla de los pacientes pero no se han introducido todos
los campos. Faltan los campos: sexo, poblacin, provincia, telfono, DNI.
El tipo de dato se ver ms adelante en el apartado campos, junto con la descripcin y las
propiedades del campo. Por ahora se introduce el nombre del campo y se selecciona el
tipo de dato tal y como aparecen en este grfico:
MTI Juan Rafael Gonzlez Cadena
Pgina 182
Informtica Para La Administracin
Insertar un campo
El campo Sexo se encuentra entre Apellidos y Fecha de Nacimiento. Para introducir un
campo nuevo entre dos ya existentes pulsa la tecla
.El campo insertado aparecer
sobre el campo que estaba seleccionado cuando se puls la tecla insertar campo en este
caso, estaba seleccionado Fecha de nacimiento, por lo tanto el nuevo campo se crear
encima de l y se le pondr el nombre Sexo.
Para introducir el nombre del campo Sexo se tiene que seleccionar el campo Fecha de
nacimiento, y pulsar insertar campo:
Introducir el nombre del campo
Para introducir el nombre se hace clic sobre la celda correspondiente y se teclea el nombre
que se le vaya a dar al campo.
Elegir el tipo de dato
Mientras en el Vista Hoja de datos no se introduzcan datos Access asigna a todos los
campos el tipo de dato: texto. Si se hubiera introducido un dato numrico el tipo de dato
sera numrico.
Para cambiar el tipo de dato, basta con situarse sobre el campo. En la celda de tipo de
datos aparecer una flecha. Al pulsar sobre ella se despliega un men en el que se puede
seleccionar el tipo de dato.
El tipo de dato que se le va a dar al campo Fecha de Nacimiento es Fecha/hora. Para
cambiar el tipo de dato se pulsa sobre esa celda, en la parte derecha de la celda aparece
una flecha, que al ser pulsada despliega un men. Para seleccionar el tipo de dato que
interese hay que situarse sobre l con el ratn.
MTI Juan Rafael Gonzlez Cadena
Pgina 183
Informtica Para La Administracin
Para aadir los campos: poblacin, provincia, telfono, DNI y edad basta con situar el ratn
sobre la fila en blanco que sigue a Direccin.
Mover un campo
A continuacin se va a mover el campo DNI y se va a situar debajo de Fecha de
nacimiento. Para mover el campo, primero se debe seleccionar haciendo clic sobre l. El
campo cambia de color y a su izquierda aparece una flecha. Situando el cursor sobre esta
flecha el cursor mismo se convierte en otra flecha. Si se pulsa en ese momento el botn del
ratn se puede arrastrar el campo a la posicin que se quiera. De modo que la tabla de
pacientes quedar finalmente as:
La clave principal
La clave principal suele ser uno o varios de los campos de la tabla. El contenido de este
campo identifica cada registro del campo de manera nica. De modo que no se podrn
introducir dos registros iguales o almacenar valores nulos en los campos de la clave
principal.
Para la tabla Pacientes se tiene que pensar que campo no se repite. Podra ser el campo
nombre, pero el nombre no es algo nico. Los campos nombre y apellidos juntos tambin
se podran repetir en algn caso. De modo que lo ms indicado es crear un cdigo nico
para cada paciente. Se selecciona el campo nombre y se inserta un campo. Se llama
Cdigo del paciente y se elige el tipo de dato Autonumrico. Este tipo de dato hace que
Access genere un nmero nico a cada registro de la tabla. De esta forma es totalmente
seguro que el campo no tendr ningn registro repetido.
Es decir los datos de un paciente no aparecern repartidos en tres veces, sino en una sola
MTI Juan Rafael Gonzlez Cadena
Pgina 184
Informtica Para La Administracin
vez, de forma que cuando se quiera consultar el estado fsico de un paciente se tendr la
seguridad de que ah estn todos sus datos mdicos.
Para establecer este campo como clave principal se hace clic sobre l y en la barra de
herramientas se pulsa el botn Establecer Clave Principal
. Tambin se puede realizar
esta operacin desde el Men Edicin | Clave Principal o pulsando con el botn derecho
sobre el campo que queremos que sea la clave y aparecer un men desplegable y
seleccionamos clave principal.
Al establecer un campo como clave principal aparecer una llave a la izquierda del campo,
tal y como muestra la imagen:
No se tiene que definir obligatoriamente una clave principal, pero normalmente es
conveniente hacerlo. Si no se establece la clave principal, al cerrar la tabla aparece un
cuadro de dilogo pidiendo que se establezca:
MTI Juan Rafael Gonzlez Cadena
Pgina 185
Informtica Para La Administracin
Si se elige la opcin Si, Access crear automticamente un campo Autonumrico que ser
la clave principal.
Tipos de clave principal
En Microsoft Access existen tres tipos de clave principal: Autonumrico, Campo simple y
Campos mltiples.
Claves principales de Autonumrico
Un campo Autonumrico puede establecerse para que el programa introduzca
automticamente un nmero secuencial cuando se agrega un registro a la tabla.
Designar un campo de este tipo como clave principal de una tabla es la forma ms sencilla
de crear una clave principal.
Cuando no se establece una clave principal antes de guardar una tabla recin creada,
Microsoft Access pregunta si se desea que cree una clave principal automticamente. Si
se contesta afirmativamente, Microsoft Access crear una clave principal de Autonumrico.
Claves principales de Campo simple
Si se tiene un campo que contiene valores exclusivos, como nmeros de identificacin o
nmeros de pieza, se puede designar ese campo como la clave principal.
Si el campo seleccionado como clave principal tiene valores duplicados o Nulos, Microsoft
Access no establece la clave principal.
Se puede ejecutar una Consulta de buscar duplicados con el fin de determinar qu
registros contienen datos duplicados. Si no se puede eliminar fcilmente las entradas
duplicadas mediante la edicin de los datos, se puede agregar un campo Autonumrico y
establecerlo como clave principal o bien definir una clave principal de campos mltiples.
Claves principales de Campos mltiples
En situaciones en las que no se puede garantizar la exclusividad de un solo campo, se
pueden designar dos o ms campos como clave principal.
La situacin ms comn en la que surge este problema es en la tabla utilizada para
relacionar otras dos tablas en una relacin varios a varios.
Si no se est seguro de poder seleccionar una combinacin de campos apropiada para una
clave principal de campos mltiples, probablemente resultar ms conveniente agregar un
campo Autonumrico y designarlo como la clave principal en su lugar.
Guardar la tabla
Una vez haya definido la estructura de la tabla se pulsa el botn de Guardar
. O se
elige Archivo|Guardar. El nombre que se le va a asignar a esta tabla es Pacientes.
Conviene guardar la tabla siempre que se realiza algn cambio.
MTI Juan Rafael Gonzlez Cadena
Pgina 186
Informtica Para La Administracin
Abrir y trabajar una tabla
Para abrir una tabla de una base de datos ya existente, primero se tendr que estar en esa
base de datos.
Para abrir una base de datos, se selecciona Archivo|Abrir, o se pulsa el botn
.
Aparecer una ventana de dilogo con las diferentes bases de datos, se selecciona la que
interese y se pulsa Abrir.
Una vez abierta la base de datos, siempre aparece la ventana de la base de datos, con
mltiples pestaas. Se elige la pestaa
desea abrir.
y se hace clic sobre la tabla que se
Se pulsa el botn Abrir, si se desea introducir datos, o Diseo si se desea aadir un campo
o variar las propiedades de los campos.
Una vez se encuentra dentro de una de estas dos opciones siempre se tiene la oportunidad
de cambiar pulsando el botn cambiar de vistas:
Introducir datos en la tabla
En Vista Hoja de Datos se pueden introducir datos. En el primer registro slo aparecer
una fila. Se hace clic sobre ella y se escriben los datos en los campos. En el momento en
que se empiece a escribir se aadir una fila ms. En la primera columna de la fila sobre la
que est escribiendo aparecer un lpiz, y en la siguiente un asterisco. Para pasar de un
campo a otro pulse Intro o Tabulador.
Cuando se quiere aadir otro registro slo se tiene que pinchar sobre la fila con el
asterisco.
4.2.1 Tipos de campos
Para crear los campos de una manera ms completa es necesario profundizar en cada
una de las caractersticas de un campo.
MTI Juan Rafael Gonzlez Cadena
Pgina 187
Informtica Para La Administracin
Nombre del campo
En esta columna se introduce el nombre de los campos. La columna tiene un mximo de
64 caracteres. Se pueden utilizar espacios, pero no se puede empezar con un espacio. No
se pueden utilizar: los puntos, los signos de admiracin, los acentos graves ni los
corchetes.
Dentro de una misma tabla no puede haber dos campos con el mismo nombre.
El nombre del campo debe ser descriptivo de la informacin que el campo va a contener
para no crear confusin a la hora de trabajar con los datos.
Tipo de datos
1. Texto: almacena cadenas de caracteres, ya sean nmeros (con los que no se vaya
a realizar operaciones), letras o cualquier smbolo.
2. Numrico: Almacena nmeros destinados a realizar operaciones. Hay cinco
tamaos
a. Byte: para almacenar el rango de 0 a 255
b. Entero: para el rango entre -32768 y 32767
c. Entero Largo: para el rango entre-2.147.483.648 y 2.147.483.647
d. Simple: para nmeros decimales entre el -3,4x 1038 y el 3,4x 1038 con 7
decimales
e. Doble: Doble para nmeros entre el -1,797x 1038 con 15 lugares decimales.
3. Fecha/hora: fecha y hora general, fecha y hora larga, fecha y hora corta.
4. Autonumrico: Es un valor numrico que Access incrementa de modo automtico
cada vez que se aade un registro. No se puede modificar manualmente.
5. Si/No: Para almacenar datos que slo tengan dos posibilidades: si-no, 0-1,
verdadero-falso, blanco-negro...
6. Memo: Para almacenar texto largo, hasta de 64000 bytes.
7. Moneda: Para almacenar valores de moneda.
8. Objeto OLE: Son objetos tales como grficos, texto, imgenes, creados en otras
aplicaciones, que se han incrustado o vinculado.
Descripcin
En esta columna se introduce la descripcin del contenido del campo o su finalidad. El
texto que se introduzca aparecer en la barra de estado cuando se seleccione el campo
en un formulario, de este modo se facilita el introducir el contenido adecuado en cada
campo.
En la tabla pacientes, que se cre anteriormente, la descripcin podra ser la siguiente:
MTI Juan Rafael Gonzlez Cadena
Pgina 188
Informtica Para La Administracin
Las propiedades de los campos ayudan a detallar el tipo de dato que va a contener un
campo, y por lo tanto la utilidad del mismo dentro de la base de datos. Las propiedades se
explican en el captulo Propiedades de los campos.
A continuacin se crean estas dos tablas para poder continuar con el ejemplo de la base
de datos de un hospital:
La clave principal de la tabla Mdicos es el cdigo del mdico y de la tabla visita, el
nmero de visita.
PROPIEDADES DE LOS CAMPOS
Estableciendo las propiedades de los campos en Vista Diseo se controla la apariencia de
los datos, y se puede evitar que se introduzcan de modo incorrecto.
Tamao del campo
Esta propiedad la pueden tener tanto los campos de tipo numrico como los de texto.
MTI Juan Rafael Gonzlez Cadena
Pgina 189
Informtica Para La Administracin
En los campos de texto el tamao del campo indica el nmero de caracteres que puede
contener. El valor mximo es de 255 caracteres y por defecto Access aplica 50. Se puede
introducir un valor inferior, pero si ya se han introducido datos hay que tener mucho
cuidado, ya que si se da un tamao inferior al de algn campo los caracteres restantes se
perdern.
En los de tipo numrico limita el rango de valores permitido y si el campo puede contener
valores fraccionarios. El campo numrico puede tener estos tamaos: Byte, Entero, Entero
Largo, Simple y Doble.
El Byte es el que menos tamao tiene y por tanto el que menos ocupa. El Doble es el que
ms ocupa. No conviene que el tamao sea mayor de lo necesario, ya que cuanto ms
ocupe un campo ms lento se procesaran los datos cuando se est trabajando.
Formato
Esta propiedad la pueden tener todos los campos menos los Objetos OLE.
El formato slo afecta a la presentacin de los datos, nunca al valor almacenado de una
tabla. Los nmeros y las fechas se pueden presentar con diferentes formatos.
Los nmeros pueden aparecer con separador de miles, con un smbolo de moneda o con
un determinado nmero de decimales.
Si no se determina nada en esta propiedad Access utiliza el formato General y los datos
aparecen tal y como se hayan introducido.
El formato que se especifique para un campo de una tabla ser el que Access utilice para
los formularios e informes basados en dicha tabla. Si se realiza un cambio de formato
despus de haber creado un formulario o un informe, este formato nuevo no le afectar.
Para garantizar la coherencia entre las distintas aplicaciones, Access utiliza los valores
establecidos para los formatos de nmero y de fecha/hora en la seccin internacional del
Panel de Control de Windows.
Formatos de campos de tipo Numrico y Moneda.
Si no especifica ningn formato, o si especifica el formato nmero general, Access
presentar los nmeros sin separador de miles ni ningn otro tipo de formato.
MTI Juan Rafael Gonzlez Cadena
Pgina 190
Informtica Para La Administracin
Si se desea que los nmeros de un campo aparezcan con algn formato determinado se
presiona la flecha de la derecha en Formato, aparecen dos columnas: la izquierda indica el
nombre del tipo de formato y la derecha el resultado de aplicar ese formato a un nmero.
Lugares decimales
Cuando se selecciona un formato de nmero que no sea nmero general en esta
propiedad se puede especificar un nmero de lugares decimales exacto. Si se ha escogido
el formato nmero general slo se presentar el nmero de lugares decimales necesarios
para cada valor.
Formatos personalizados de campos numricos
Aunque en la propiedad formato se puede elegir un formato ya creado de la lista que se
despliega, Access tambin permite establecer un formato propio. Este formato se crea a
travs de cdigos que Access convierte en formatos.
Un tipo de formato se crea con cuatro secciones:
1.
2.
3.
4.
Para los nmeros positivos
Para los nmeros negativos
Para los que tengan valor cero
Para los que no tengan ningn valor (que el campo est vaco)
Ejemplo de las cuatro secciones: #.##0,00 ; -#.##0,00; 0,00; "Vaco"
Cdigos de formato para campos de cualquier tipo
Para crear formatos personalizados para cualquier tipo de campos se utilizan estos
cdigos:
MTI Juan Rafael Gonzlez Cadena
Pgina 191
Informtica Para La Administracin
Formatos de campos de tipo Texto y Memo
En estos dos campos no hay ningn formato predefinido. Si se desea se puede crear uno
propio. Al igual que en los campos numricos un formato se crea en varias secciones con
unos cdigos.
En los campos de texto y memo slo hay dos secciones, la primera se usa si el campo
tiene texto y la segunda si el campo est vaco.
Los cdigos son los siguientes:
Formatos de campos de tipo Fecha/Hora
Los formatos predefinidos de este campo dependen de la configuracin de la seccin
internacional del panel de control de Windows.
En este tipo de campo tambin se pueden crear formatos personalizados. Con la
diferencia de que slo hay una seccin:
MTI Juan Rafael Gonzlez Cadena
Pgina 192
Informtica Para La Administracin
Formato de campos tipo Si/No
Si no se ha seleccionado un formato para este campo, Access mostrar un -1 para S y un
0 para No.
En este tipo de campos hay formatos predefinidos y tambin se pueden crear formatos
personalizados. Hay tres secciones:
1. Escribir punto y coma.
2. Representar los valores que no sean cero.
3. ";"Representar los valores cero.
En el campo Sexo se ha seleccionado un tipo de dato Si/No. En este tipo de dato no hay
nada predefinido para seleccionar un sexo.
; "Hombre" ; "Mujer"
Cuando se introducen los datos dependiendo desde que vista aparecer un botn al que
hay que activar o desactivar. Si el botn est en blanco el valor es cero, por tanto el sexo
de ese registro ser mujer. Si se activa o selecciona el valor de ese campo ya no ser cero
por tanto el sexo ser hombre.
MTI Juan Rafael Gonzlez Cadena
Pgina 193
Informtica Para La Administracin
Lugares decimales
Esta propiedad slo la tienen los campos de tipo numrico y de moneda. Determina el
nmero de cifras decimales en la presentacin de los campos.
Esta propiedad tiene dos configuraciones:
1. De 0 a 15. Aparecern tantas cifras decimales como se indiquen sin tener en
cuenta las que se especifiquen en el formato.
2. Auto: aparecer el nmero de cifras decimales predeterminadas para cada formato
o la que este definida en la propiedad formato.
Mscara de entrada
Esta propiedad la tienen los campos de texto, numrico, fecha/hora y de moneda. Obliga a
que los datos introducidos en un campo se ajusten a una plantilla determinada.
Para crear una mscara hay un esquema de 3 partes separadas por ";":
1. Presenta la mscara de entrada
2. Indica si los caracteres literales empleados en la mscara se almacenan o no en el
campo junto con los datos. Se escribe 0 para que se guarden y 1 para que no se
guarden
3. Especifica el carcter que debe aparecer en los espacios en blanco de la mscara.
Access por defecto utiliza el subrayado.
Los cdigos son los siguientes:
MTI Juan Rafael Gonzlez Cadena
Pgina 194
Informtica Para La Administracin
Ejemplo:
(900)009-00 00; 0; "_"
Ttulo
Esta propiedad la tienen todos los tipos de campos.
Especifica la etiqueta que se utilizar en la presentacin del campo cuando se crean
tablas, formularios e informes.
Valor predeterminado
Esta propiedad la tienen todos los campos menos los de tipo contador y Objeto OLE.
Introduce un valor por defecto en todos los campos. Este valor lo introduce el usuario
cuando un campo va tener casi siempre el mismo valor. Cuando este valor vare se puede
modificar.
Regla de validacin
Esta propiedad se puede establecer en todos los campos menos en los de tipo Contador y
Objeto OLE.
Se especifican las condiciones que deben cumplir los datos que se introduzcan, si los
datos no cumplen las condiciones Access no admitir ese dato.
Para introducir las condiciones que debe cumplir un campo se selecciona Regla de
validacin en las propiedades del campo. A la derecha del espacio en blanco hay unos
puntos suspensivos. Se hace clic sobre ellos. Aparecer una ventana para generar
expresiones, en esta ventana habr que especificar esas condiciones.
Texto de validacin
Cuando Access no admite un dato porque no cumple la regla de validacin no aparece
ningn mensaje que explique por qu no admite el dato a no ser que se utilice el texto de
validacin. En esta propiedad se debe introducir cul es la condicin que debe cumplir el
dato para que el usuario lo sepa.
Requerido
Se aplica a todos los campos menos a los de tipo Contador.
Si se encuentra activado Si no dejar que el usuario abandone un registro sin haberlo
rellenado.
Permitir longitud cero
Se aplica a los campos de tipo texto y memo.
Esta propiedad es til para las consultas y expresiones, ya que los valores nulos se
comportan de distinta forma.
MTI Juan Rafael Gonzlez Cadena
Pgina 195
Informtica Para La Administracin
Para introducir una cadena de longitud cero se teclea dos comillas dobles sin espacio
entre ellas ("").
Indexado
Se puede aplicar a todos los tipos de campo menos a Memo, Si/No, y Objeto OLE.
Esta propiedad crea un ndice de ese campo. De modo que acelera las bsquedas de un
registro por el contenido de ese campo. No conviene aplicarlo ms que al campo por el
que se vayan a realizar las bsquedas porque si no la actualizacin de los datos ser muy
lenta.
Sin duplicados: es una de las opciones de esta propiedad y significa que no puede haber
dos campos con la misma clave. Con duplicados, hace que Access cree un ndice normal
con cada uno de los registros.
4.3. Formularios
La introduccin de los datos directamente sobre las tablas es bastante incmoda. No slo
no se pueden ver todos los campos sin desplazarse con la barra de herramientas, sino que
adems los registros estn uno encima de otro. Si se pierde la referencia del registro se
pueden introducir datos que no correspondan a ese registro.
Los formularios permiten la introduccin de datos en las tablas de una forma ms sencilla
y ms limpia. En vez de introducir los datos directamente sobre la tabla, los datos se
introducen en la tabla a travs de los formularios.
Hay diferentes formatos de formularios, en alguno de ellos los registros se pueden ver de
forma aislada, en otros, todos los registros juntos, o tambin se puede disear un
formulario con un formato totalmente personalizado.
En una base de datos se puede crear ms de un formulario basado en una misma tabla.
Un formulario puede tomar varios campos de una tabla o todos, incluso puede tomar
campos de diferentes tablas.
Las tablas almacenan la informacin, los formularios se encargan de recogerla. Para que
las tablas puedan incluir los datos de los formularios deben estar cerradas. Al cerrar o
guardar los formularios, las tablas se actualizan.
Crear formularios
Para crear un nuevo formulario se selecciona la pestaa
la base de datos. Se pulsa Nuevo, aparecer la siguiente ventana:
MTI Juan Rafael Gonzlez Cadena
de la ventana de
Pgina 196
Informtica Para La Administracin
En esta ventana se dan siete posibilidades distintas para crear un formulario. Crear el
formulario manualmente en Vista diseo, con asistentes o con los autoformularios.
Vista Diseo: seleccionando esta opcin se puede crear un formulario totalmente
personalizado.
Asistente para formularios: Access crea automticamente un formulario con los
campos que el usuario seleccione. Con este asistente se pueden crear formularios
de formatos muy distintos.
Autoformulario: columnas: Access crea un formulario en columnas con todos los
campos de la tabla. Cada registro aparece de forma independiente con los
campos ordenados en una columna.
Autoformulario: tabula: crea automticamente un formulario con todos los
campos en formato tabular: Los registros aparecen en filas y columnas. En este
tipo de formulario se presentan todos los registros que se hayan introducido.
Autoformulario: hoja de datos: esta opcin crea automticamente un formulario
con el formato de hoja de datos. Este es el mismo formato que el que tienen las
tablas para introducir datos.
Asistente para grficos: crea un formulario con un grfico, muestra los datos en
formato grfico.
Asistente para tablas dinmicas: crea un formulario de Microsoft Access con una
tabla dinmica de Microsoft Excel. Una tabla dinmica es una tabla interactiva que
puede resumir grandes cantidades de datos utilizando el formato y los mtodos de
clculo que se elijan.
Para continuar con el ejemplo del hospital se va a crear un formulario de la tabla
pacientes. Se selecciona Autoformulario: columnas y la tabla Pacientes. Para seleccionar
la tabla se pulsa sobre la flecha de la derecha, se despliegan las diferentes tablas que
existen en la base
MTI Juan Rafael Gonzlez Cadena
Pgina 197
Informtica Para La Administracin
de datos. Para seleccionar una se hace clic sobre ella. Si se quisiera extraer datos de
varias tablas se tendra que seleccionar Vista Diseo o Asistente para formularios, o bien
crear una consulta de varias tablas y hacer un formulario con ella.
Autoformulario: columnas
Al seleccionar la opcin Autoformulario: columnas Access automticamente generar un
formulario en columnas y lo abrir en Vista Formulario:
Vistas de Formulario
En Formulario hay tres vistas distintas, adems de la presentacin preliminar.
1. Vista diseo
Como su nombre indica en esta vista fundamentalmente se vara el diseo del formulario.
La ventana se compone de un men y tres barras de herramientas:
MTI Juan Rafael Gonzlez Cadena
Pgina 198
Informtica Para La Administracin
La primera barra de herramientas se refiere al diseo de formularios. Puede aparecer
integrada debajo del men o de forma independiente tal como aparece en el grfico de
debajo:
El botn caja de herramientas sirve para abrir o cerrar el cuadro de herramientas. Y el
botn autoformulario para crear un autoformulario cuando se desee. El resto de los
elementos que componen la barra ya se han visto.
La siguiente barra de herramientas se refiere al formato del formulario, es muy parecido a
la barra de herramientas de un editor de textos.
Objeto: dentro del marco aparecer el objeto seleccionado. Si se pulsa la flecha de
la derecha aparecern todos los objetos del formulario. Haciendo clic sobre
cualquiera de ellos el objeto se seleccionar y se le podrn aplicar todas las
caractersticas de formato que se quiera. Seleccionando a travs de este men los
objetos slo se pueden seleccionar de uno en uno.
Fuente: al pulsar la flecha de la derecha se despliegan los diferentes tipos de
fuentes que existen, y que se pueden aplicar a todos los objetos de un formulario.
Tamao: sirve para dar mayor nmero de puntos a una fuente, y de esta forma
aumentar el tamao.
Color del borde o de la lnea: pulsando sobre este botn se despliega una paleta
de colores predeterminados. Al elegir cualquiera de ellos este color se aplicar al
objeto que est seleccionado.
Ancho del borde de la lnea: hay seis grosores diferentes adems del que viene
por defecto.
Efecto especial: hay seis efectos especiales para aplicar al campo: sin relieve, con
relieve, bajo relieve, grabado, sombreado y cincelado.
En el cuadro de herramientas se encuentran todos los elementos que componen el
MTI Juan Rafael Gonzlez Cadena
Pgina 199
Informtica Para La Administracin
formulario, se explicarn en el apartado los controles:
2. Vista formulario
Esta vista es para introducir los datos en el formulario. La barra de herramientas es la
misma que la de Vista Hoja de datos, ya que en ambas vistas se pueden introducir
registros:
Los elementos de la barra de herramientas son todos conocidos.
3. Vista Hoja de datos
En esta vista se introducen datos como si se tratara de una hoja de clculo. Esta vista es
comn con la Vista Hoja de datos de las tablas, la nica diferencia con respecto a las
tablas es que en el formulario puede haber campos de diferentes tablas.
El formulario creado automticamente no es muy claro. Las etiquetas de algunos campos
no se ven completas, y los datos de los diferentes campos se alinean en distintas
posiciones.
MTI Juan Rafael Gonzlez Cadena
Pgina 200
Informtica Para La Administracin
Para mejorar la presentacin se pulsa el botn Vista de la barra de herramientas, y se
cambia a Vista Diseo, el aspecto del formulario ser este:
Para modificar la posicin, el tamao y el aspecto en general de cada elemento primero es
necesario saber qu es cada elemento, como se mueven, modifican o aaden nuevos
elementos.
LOS CONTROLES
Toda la informacin de un formulario est contenida en los controles. Los controles son
objetos de un formulario que muestran datos, realizan acciones o decoran el formulario.
Los controles tambin son elementos del informe.
Los controles pueden ser dependientes, independientes o calculados.
Control dependiente: est unido a un campo de una tabla o consulta. Los
controles dependientes se utilizan para mostrar, introducir y actualizar valores de
los campos de la base de datos.
Control independiente: no tiene un origen en una tabla o consulta. Los controles
independientes se pueden utilizar para mostrar informacin, lneas, rectngulos e
imgenes, independientemente de que estos existan en la tabla.
Control calculado: el origen de los datos es una expresin, no un campo. Una
expresin es una combinacin de operadores ("=";"+", "-","*" y "/"), nombres de
controles, nombres de campos, funciones que devuelven un solo valor y valores
constantes.
La expresin puede incluir datos de un campo de la tabla o consulta del formulario o datos
de otro control del formulario.
A los controles se tiene acceso a travs del cuadro de herramientas de la Vista diseo.
Estos son los diferentes tipos de controles:
MTI Juan Rafael Gonzlez Cadena
Pgina 201
Informtica Para La Administracin
En el cuadro de herramientas hay otros botones que no son controles:
Pulsando este botn se podr seleccionar cada uno de los objetos.
Para utilizar el asistente de controles.
Para ver ms controles.
Manejo de los controles
Hay controles que muestran informacin que slo est en el formulario (controles
independientes) estos son las etiquetas, las lneas y los rectngulos. Los cuadros de texto,
los marcos de objeto muestran informacin contenida en la tabla o consulta adyacente.
Para realizar cualquier modificacin en un control se hace clic sobre l.
Para modificar el tamao de la etiquetas y desplazar los campos se selecciona la etiqueta:
MTI Juan Rafael Gonzlez Cadena
Pgina 202
Informtica Para La Administracin
Seleccionar: para seleccionar varios campos se debe pulsar la tecla Maysculas o
Control y sin soltarla hacer clic sobre todos los elementos que se desee
seleccionar. Si por equivocacin se seleccionara uno que no se quisiera, sin soltar
la tecla Maysculas se debe volver a hacer clic para deseleccionar. Tambin se
puede seleccionar uno o varios elementos haciendo un cuadrado con el ratn. Para
realizar esta operacin se hace clic sobre una de las esquinas de lo que va a ser el
cuadrado, se arrastra el ratn en diagonal sin soltar el botn, cuando ese cuadrado
abarque todo lo que se quiere seleccionar se suelta el botn del ratn.
Modificar el tamao: haciendo clic sobre los cuadraditos pequeos de las
esquinas se modifica el tamao del objeto seleccionado. El ratn se convertir en
una flecha que apunta en dos direcciones y al estirar hacia una de ellas variar el
tamao.
Modificar la posicin: si se pulsa sobre la esquina superior izquierda el ratn se
convertir en una mano con el dedo ndice apuntando hacia arriba.
Haciendo clic se podr mover la etiqueta o el campo de forma independiente. Sin
embargo si pasa el ratn sobre cualquiera de los bordes del campo o de la etiqueta
el cursor ser una mano abierta. Si se hace clic y se mueve se mover tanto el
campo como la etiqueta.
Alinear: para alinear varios elementos primero hay que seleccionarlos y luego abrir
el men Formato | Alinear y se desplegar un men para seleccionar respecto a
qu lado se deben alinear esos campos.
En vista diseotambin se pueden aadir ms elementos a la presentacin de formularios
que se vern ms adelante.
Modificando el formulario con respecto a la creacin automtica del programa, el aspecto
del formulario ser ms claro:
MTI Juan Rafael Gonzlez Cadena
Pgina 203
Informtica Para La Administracin
Una vez creado este formulario, se puede introducir todos los datos que se quiera. Para
moverse entre los diferentes registros se utilizan los botones que hay debajo del
formulario:
Para crear un nuevo registro se puede pulsar el botn Crear un nuevo registro. Para pasar
de un campo a otro dentro del formulario se puede utilizar el ratn, la tecla tabulador o la
tecla Intro. Una vez se han introducido todos los datos de un registro si se vuelve a pulsar
Intro se crea un nuevo registro en blanco.
Asistente para formularios
Otra forma de generar un formulario es utilizando el asistente para formularios. Tras pulsar
Nuevo aparecer esta ventana:
MTI Juan Rafael Gonzlez Cadena
Pgina 204
Informtica Para La Administracin
En este caso se selecciona Asistente para formularios. Despus se selecciona la tabla de
la que se van a extraer los campos y se pulsa Aceptar. Aparecer esta ventana:
En esta ventana se eligen los campos que se desea que aparezcan en el formulario.
Aunque en la ventana anterior se ha seleccionado la tabla de la cual se quieren extraer los
campos para el formulario, an se puede cambiar de tabla pulsando sobre la flecha que se
encuentra bajo Tablas/Consultas. Una vez seleccionada la tabla se escogen los campos
que se quiere que aparezcan en el formulario. Se pueden seleccionar todos los campos o
slo algunos. Incluso se pueden seleccionar campos de diferentes tablas para un mismo
formulario.
Para seleccionar los campos del formulario se utilizan los botones que hay entre Campos
disponiblesy Campos seleccionados:
MTI Juan Rafael Gonzlez Cadena
Pgina 205
Informtica Para La Administracin
Para aadir un campo a la lista de Campos seleccionados: primero se selecciona el
campo con el ratn y despus se pulsa el botn
. El campo aparecer en la zona de la
derecha:
Campos seleccionados. A su vez el campo desaparecer de la lista de Campos
disponibles.
Tras seleccionar todos los campos que se quiere que aparezcan en el formulario se pulsa
el botn Siguientepara continuar con la creacin del formulario.
Siempre se puede volver al paso anterior pulsando el botn Atrs para volver y modificar
alguna de las elecciones hechas. Si se pulsa el botn Cancelar se cancela la creacin de
un formulario sin guardar lo que se ha hecho. Si se pulsa el botn Finalizar el formulario
quedar guardado hasta el paso en el que se est en ese momento.
Tras pulsar Siguiente aparece esta pantalla, en la que se debe seleccionar el tipo de
distribucin de los campos.
MTI Juan Rafael Gonzlez Cadena
Pgina 206
Informtica Para La Administracin
Al seleccionar cada opcin aparece una muestra de cada distribucin en la ventana
izquierda:
Tras elegir el tipo de distribucin se pulsa Siguiente.
En esta ventana se selecciona el aspecto grfico del formulario. El color o la imagen de
fondo.
El color de las etiquetas y los botones. Se selecciona uno de los modelos de la lista y se
pulsa Siguiente.
MTI Juan Rafael Gonzlez Cadena
Pgina 207
Informtica Para La Administracin
En esta ventana se le da nombre al formulario. Este es el ltimo paso de creacin del
formulario, a partir de este momento se pueden introducir datos a travs del formulario.
Tambin cabe la opcin de seguir modificando el diseo del formulario desde la Vista
diseo.
El formulario ya est creado, dependiendo de las modificaciones personales tendr un
aspecto distinto, pero la finalidad es la misma: introducir datos de una forma ms cmoda.
Este podra ser el aspecto de un formulario retocado desde la Vista diseo:
Formulario con subformulario
La utilidad de un formulario con un subformulario es poder observar los datos de dos
tablas que tienen algo en comn.
En este ejemplo cada paciente tiene asignado un mdico de cabecera. De esta forma
MTI Juan Rafael Gonzlez Cadena
Pgina 208
Informtica Para La Administracin
cada mdico tiene una lista de los pacientes que le corresponden. Con el subformulario
ser posible ver dentro del formulario de los mdicos la lista de los pacientes que le
corresponde a cada mdico.
De forma que tras crear el formulario mdicos, con todos los datos del mdico, se va a
crear dentro del formulario, el subformulario.
Para generar un subformulario de manera manual dentro de un formulario primero se debe
abrir el formulario principal en Vista diseo. Dentro del cuadro de herramientas se
encuentra el botn Subformulario/Subinforme
Siguiendo con el ejemplo, se abre el formulario de Mdicos con el que se va a trabajar, en
modo diseo. Y se hace clic sobre el botn subformulario:
Se crea un rectngulo con el ratn en la zona donde se quiera situar el subformulario.
Para crear el rectngulo se hace clic en lo que va a ser la esquina superior izquierda y se
desplaza el ratn en diagonal hacia la esquina inferior derecha. Cuando el rectngulo
tenga la forma deseada se suelta el ratn. Dentro del rectngulo creado estar el
subformulario.
Tras crear el rectngulo aparece la siguiente ventana de dilogo, donde se elige si el
formulario se hace a partir de una tabla o de un formulario ya existente.
El diseo ser mejor si se escoge un formulario, pero para eso el formulario de pacientes
tiene que estar ya creado. En este caso se selecciona Tabla o consulta.
En la ventana siguiente se selecciona la tabla de Pacientes y los campos que se quiere
que formen parte del subformulario.
MTI Juan Rafael Gonzlez Cadena
Pgina 209
Informtica Para La Administracin
Se pulsa Siguiente. En esta ventana hay que determinar el tipo de conexin que existe
entre el formulario principal y el subformulario. El programa sugiere vnculos, si ninguno de
ellos coincide con la relacin real que hay entre las dos tablas se selecciona Definir la ma
propia, si alguno de los vnculos coincide con la relacin real. Se selecciona y se pulsa
Siguiente.
En este caso, la relacin que sugiere el programa no coincide con la realidad.
Los campos de las dos tablas que coinciden en su contenido son Cdigo del mdico de la
tabla mdicos con el campo mdico de cabecerade la tabla pacientes.
Para poder definir bien la relacin se selecciona Definir la ma propia. El aspecto de la
ventana variar:
MTI Juan Rafael Gonzlez Cadena
Pgina 210
Informtica Para La Administracin
En Campos del formulario/informe se debe seleccionar el campo del formulario Mdicos
que permite la relacin con la otra tabla; Visitas. Y en Campos del
subformulario/subinforme se debe seleccionar el campo que permite la relacin de la tabla
Visitas con el formulario Mdicos. Los campos que permiten la relacin deben contener el
mismo dato, no importa su nombre si no los datos que contengan.
Para seleccionar los campos del formulario y del subformulario se pulsa la flecha que hay
en el primer recuadro bajo Campos del...
En la siguiente ventana se le da nombre al subformulario, ya que se almacenar junto con
los dems formularios.
Tras realizar estos pasos el formulario de mdicos quedar as en el Vista Diseo:
MTI Juan Rafael Gonzlez Cadena
Pgina 211
Informtica Para La Administracin
En Vista Formulariose ve la utilidad del subformulario:
4.5 Consultas
La consulta es una solicitud de informacin a la base de datos. Los datos mostrados
pueden proceder de una sola tabla o de un conjunto de tablas. El resultado de la consulta
es la "Hoja de respuestas dinmica"; en esta hoja se encuentra la informacin extrada de
las tablas. Pero la informacin no se guarda en la hoja de respuestas, sino que sigue
estando almacenada en las tablas.
En determinados tipos de consulta se puede modificar la informacin de las tablas, pero la
consulta sigue siendo una forma de acceder a la tabla, no un objeto que almacene
informacin. La consulta muestra lo que la tabla almacena segn los criterios solicitados.
La consulta es un filtro avanzado, y funciona prcticamente de la misma forma. Lo nico
que los diferencia es que los filtros slo se pueden activar desde una tabla o desde un
formulario.
MTI Juan Rafael Gonzlez Cadena
Pgina 212
Informtica Para La Administracin
Qu puede hacer una consulta?
1. Elegir tablas: las consultas se pueden realizar sobre una sola tabla o sobre todas
las tablas creadas en esa base de datos. De esta forma las combinaciones
posibles para obtener informacin son muchas.
2. Modificar los datos de las tablas: aunque las consultas no son tablas, dan
acceso a ellas, y permite modificar, eliminar o aadir registros nuevos. Tambin se
puede utilizar una consulta para crear una nueva tabla que contenga registros de
otra tabla o de varias tablas.
3. Elegir uno o varios campos: al crear una consulta es posible especificar qu
campo se desea ver.
4. Seleccionar registros: una consulta se puede concretar hasta el punto de ver slo
un registro.
5. Realizar clculos: se pueden realizar clculos con los campos mostrados en la
consulta. Por ejemplo contar el nmero de registros seleccionados o acumular
totales. Se crearn campos nuevos: campos calculados que contendrn el
resultado del clculo.
6. Para crear nuevos formularios, informes o consultas: partiendo de los datos
obtenidos en una consulta se pueden crear nuevos elementos.
Tipos de consultas
Consulta de seleccin
Es la ms sencilla, se indican unos criterios para ver slo lo que interesa de una tabla. Los
datos aparecen en la Hoja de respuestas dinmicas, esta parece una tabla pero no lo es,
slo muestra los datos de una tabla o de varias tablas segn los criterios de la consulta.
Aunque la hoja de respuestas dinmica no es una tabla se pueden introducir datos en las
tablas a travs de ella.
Consulta de tablas de referencias cruzadas
Presenta los datos con ttulos en las filas y en las columnas; la apariencia es la de una
hoja de clculo. De esta forma se resume en muy poco espacio mucha informacin de una
forma muy clara.
Consulta de parmetros
Cuando se ejecuta, muestra un cuadro de dilogo que solicita la informacin para
recuperar registros o un valor que desea insertar en un campo. Se puede disear la
consulta para que solicite ms de un dato, por ejemplo, entre dos fechas.
Consulta de acciones
Es una forma de modificar registros de una o varias tablas a travs de una sola operacin.
A travs de este tipo de consulta tambin se puede crear una nueva tabla, eliminar o
aadir registros, modificarlos...
MTI Juan Rafael Gonzlez Cadena
Pgina 213
Informtica Para La Administracin
Consulta de paso a travs o consulta SQL:
Enva instrucciones a una base de datos SQL.
Cmo crear una consulta?
Para crear una consulta hay que seleccionar la pestaa
de la ventana de
la base de datos. Si no se est en la ventana Base de datos, para volver a ella se pulsa el
botn base de datos
. En la ventana Consultas puede aparecer algn elemento creado
si se ha guardado algn filtro:
Para crear una consulta nueva se pulsa el botn Nuevo. Aparecer esta ventana:
Estas son las opciones que ofrece Access para crear una consulta:
1. Vista diseo: permite realizar una consulta sin la ayuda del asistente.
2. Asistente para consultas sencillas: crea una consulta automticamente, segn
los campos seleccionados.
MTI Juan Rafael Gonzlez Cadena
Pgina 214
Informtica Para La Administracin
3. Asistente para consultas de referencias cruzadas: crea una consulta que
muestra los datos con un formato compacto, parecido al de una hoja de clculo.
4. Asistente para consultas destinadas a buscar duplicados: crea una consulta en
la que se buscan registros con valores duplicados en un campo.
5. Asistentes para consultas destinados a buscar no-coincidentes: crea una
consulta que busca registros que no tienen registros relacionados en otra tabla.
Crear una consulta sin asistentes
Dentro de la ventana de Nueva Consulta se selecciona la opcin Vista Diseo y se pulsa
Aceptar. Automticamente se abrir la ventana de la consulta e inmediatamente otra
ventana donde se debe elegir en que tabla/s se va a realizar la consulta.
En este ejemplo se va a elegir la tabla Pacientes. Tras seleccionar la tabla se pulsa
Agregar. Se pueden seleccionar ms tablas, e incluso consultas. Una vez se hayan
elegido los elementos sobre los que se quiera realizar la consulta se pulsa Cerrar.
Si tras cerrar se quiere volver a abrir la ventana de agregar Tablas se pulsa el botn
se selecciona el men Consulta|Mostrar Tabla.
El aspecto de la ventana de una consulta es este:
MTI Juan Rafael Gonzlez Cadena
Pgina 215
Informtica Para La Administracin
Al igual que en los filtros, la ventana se divide en dos secciones:
La superior: muestra los elementos sobre los que se va a realizar la consulta.
La inferior: muestra los criterios que se van a aplicar en la consulta a la tabla o
consulta seleccionada.
El proceso de creacin de los criterios es muy similar al de los filtros. En las consultas hay
un elemento ms, que da la opcin de que un criterio de seleccin se vea o no. Esta
opcin es Mostrar.
Campo
En esta casilla se pueden seleccionar todos los campos de la tabla (con el *) o de uno en
uno, seleccionando cada uno en una columna.
La forma de incluir el nombre de un campo en esta casilla es:
1. Arrastrando el nombre del campo desde la seccin superior.
2. Haciendo doble clic en la tabla de la seccin superior.
3. Haciendo clic sobre la casilla campo y pulsando sobre la flecha que aparece. Se
desplegar una lista de los campos para seleccionar.
Tabla
En esta casilla figura la tabla de la que procede el campo seleccionado en esa columna.
Esta opcin es muy importante cuando se trabaja con campos de varias tablas.
Orden
Ascendente, descendente o sin orden. Este orden se aplicar a los registros que se
obtengan en la consulta segn la columna en la que se est indicando el orden. El criterio
se establece en un campo y se ordenan los resultados en funcin del campo que se
quiera.
Para seleccionar el tipo de orden que se quiere se hace clic sobre la casilla Orden,
aparecer una flecha en la zona derecha de la casilla. Al pinchar sobre la flecha aparece
un men con los tipos de orden aplicables a la consulta.
Mostrar
Esta casilla tiene un pequeo cuadrado, al hacer clic dentro de este cuadrado se est
indicando al programa que se muestre ese campo. Esto tiene sentido cuando se quiere
indicar un criterio ms para restringir la bsqueda, pero no se quiere mostrar en el
resultado de la bsqueda. Si la casilla esta activada
este criterio
aparecer. Si no est activada
ese criterio se utilizar en la bsqueda
pero no ser visible en la tabla dinmica.
Criterios
En esta casilla se introduce la condicin que debe cumplir un campo para que el registro
aparezca en la respuesta a la consulta.
MTI Juan Rafael Gonzlez Cadena
Pgina 216
Informtica Para La Administracin
Cuando se ejecuta la consulta, el programa analiza la expresin de la casilla criterios.
Dentro del campo se buscan todos los valores que coincidan con el criterio. Los criterios
pueden introducirse en uno o ms campos de una consulta. O incluso introducir varios
criterios en un mismo campo.
No es necesario rellenar todas las casillas en cada columna. Todo depende de lo que se
quiera pedir al programa.
Una forma ms sencilla de ver una bsqueda es un ejemplo. Con la tabla de Pacientes se
va a realizar el siguiente ejemplo: Buscar los pacientes que vivan en Madrid.
En este ejemplo slo se establece un criterio en un campo: Provincia, y el criterio Madrid.
De todos aquellos registros en los cuales el campo Provincia sea Madrid se le pide que
muestre: el nombre y el apellido de los pacientes, adems del criterio, que no est oculto.
Si no se le aaden ms campos no mostrar ms datos del registro que cumple el criterio.
Para ejecutar la consulta se pulsa el botn
o se selecciona el men Consulta|Ejecutar.
El programa devolver el o los registros que cumplan con ese criterio, si es que los hay.
Para mostrar los resultados se abrir la Hoja de respuesta dinmica en la Vista Diseo. En
esta hoja aparecern nicamente los datos solicitados en la Consulta.
Para modificar los criterios de una consulta se cambia a la Vista Diseo. Si se quiere que
se muestren todos los datos de los pacientes procedentes de Madrid habr que hacerlo de
la siguiente forma.
MTI Juan Rafael Gonzlez Cadena
Pgina 217
Informtica Para La Administracin
Se ha establecido el criterio Madrid en el campo Provincia. A continuacin en lugar de
detallar cada campo en una columna se han seleccionado todos los campos en una sola
celda con el asterisco. Se ha ocultado el criterio, pero se muestran todos los campos de la
Tabla Pacientes. Se ejecuta la consulta pulsando
el resultado ser este:
Establecer criterios
Dentro de la casilla criterio se escribe una expresin, bien de texto, numrica o numrica
con operadores. Si no se incluye ningn operador con la expresin (texto o nmero) el
programa acta como si el operador fuera "=", y slo habr resultado en la bsqueda si
existe un registro idntico a la expresin del criterio.
Gracias a los operadores, adems de palabras, se pueden imponer otro tipo de
condiciones a las bsquedas dentro de los registros.
Rangos de valores
Para buscar un rango de valores dentro de un campo se utilizan estos operadores:
Entre...Y: por ejemplo para seleccionar los pacientes mayores de 18 aos pero menores
de 50. En la casilla Criterios se escribir: Entre 18 Y 50.
<,>,>=, <=, <>: operadores de comparacin.
Lista de valores
Se puede poner ms de un criterio, especificando cada uno de ellos. La redaccin de esta
expresin deber ser de la siguiente forma: el operador En seguido de una lista de valores
entre parntesis, separando los valores con el punto y coma. Por ejemplo para seleccionar
todos los pacientes de tres provincias, en el campo Provincia se utilizara este criterio:
En ("Madrid";"Aragn"; "Pas Vasco")
MTI Juan Rafael Gonzlez Cadena
Pgina 218
Informtica Para La Administracin
De esta forma el programa seleccionar todos aquellos registros que en el campo
provincia tengan uno de estos tres valores.
Varios criterios
En diferentes campos: criterio Y: cuando se escriben varios criterios en el mismo
rengln el programa buscar un registro que cumpla todos los criterios.
El criterio Y se puede utilizar en un mismo campo: >80 Y <100
En un mismo campo: criterio O: cuando se pone un criterio en la casilla Criterio, otro en
la casilla o, y si se quiere ms criterios en las filas de debajo. El programa buscar un
registro que cumpla al menos uno de los criterios.
Este criterio tambin se puede utilizar en distintos campos:
Seleccionar los registros que o el campo provincia sea Madrid, o bien el campo edad sea
mayor de 18.
MTI Juan Rafael Gonzlez Cadena
Pgina 219
Informtica Para La Administracin
Los comodines
Se utilizan para buscar datos genricos, que empiezan por una letra, que terminan por
otra...
* representa cualquier nmero de caracteres, por ejemplo: todos los nombres que terminen
por "ez": *ez. Otro ejemplo: buscar las personas que tienen un nombre compuesto y uno
de los dos nombres es "Luis". Se debe escribir el siguiente criterio: Como *Luis* o Como *
+ Luis + *. Access agregar las comillas.
? representa un solo carcter, por ejemplo Jimnez/Gimenez: ?imenez.
# representa cualquier dgito en la posicin especificada. Por ejemplo: 12#45, el programa
buscar un registro en el cual los dos primeros dgitos sean 12 y los dos ltimos 45.
Al introducir una expresin con uno de estos tres operadores, Access aadir
automticamente el operador "Como".
Seleccin de registros con datos o sin datos
Se puede seleccionar un registro por el criterio de si en el campo hay un dato, o si est
vaco. Porque contiene algn dato: Es Negado Nulo
Pacientes que tienen telfono:
Porque no contiene ningn dato: vaco: Nulo o es Nulo
Pacientes que no tienen telfono:
Fecha actual
Se pueden seleccionar los registros que tengan la fecha actual. Por ejemplo en una
empresa para seleccionar los pedidos que haya que entregar ese da.
En criterios se escribe Fecha()
Condicin variable
Para hacer una condicin variable; que realice una pregunta cada vez que se abra o
MTI Juan Rafael Gonzlez Cadena
Pgina 220
Informtica Para La Administracin
ejecute la consulta, se coloca la pregunta entre corchetes [ ] debajo del campo que se
desea variar. (Ver consultas con parmetros)
Criterios con clculo
Dentro de un criterio se puede realizar un clculo haciendo referencia a otro campo. Por
ejemplo en la base de datos de una empresa de venta de material de construccin se va a
consultar:
Se pide que liste a aquellos clientes cuyo Importe sea mayor a la cantidad por 10.
Se ha creado el campo importe ya que no exista, que es un campo calculado. Los
campos van siempre entre corchetes.
Dentro del criterio se ha realizado una operacin y en funcin del resultado se han
seleccionado o no los registros.
Guardar las consultas
Siempre es recomendable que se prueben varias veces las consultas para asegurarse que
el resultado es el esperado.
Una vez se comprueba que el resultado es el que se esperaba, hay que pensar en guardar
o no la consulta. Todo depende de la frecuencia con la que se vaya a usar esa consulta. Si
se va a usar ms veces es conveniente guardarla para no tener que redisearla la prxima
vez.
La consulta se puede guardar desde la vista Diseoo la vista Hoja de datos. Se selecciona
el botn guardar
o el men Archivo|Guardar.
Campos calculados
Se puede crear un campo que realice una operacin con varios campos de una misma
tabla. En el ejemplo de le empresa de venta de materiales de construccin se ha creado el
campo calculado Importe.
MTI Juan Rafael Gonzlez Cadena
Pgina 221
Informtica Para La Administracin
Pasos para crear un campo calculado:
1. Se selecciona una columna en blanco, se escribe el nombre del nuevo campo
seguido de dos puntos Importe.
2. Se escribe la operacin, cuando se hace referencia a un campo este debe ir entre
corchetes [ ].
Importe: [Cantidad] *[Precio Unidad]
Si slo se va a operar con un campo, se puede seleccionar el campo de la lista de campos
y al aadir un smbolo de operacin: /*-+ el programa aadir el corchete al campo y
pondr un nombre al nuevo campo. El nombre ser Expr, Expr1...
Crear consultas con asistentes
Asistente para consultas sencillas
El Asistente para consultas sencillas crea consultas que recuperan datos de los campos
especificados en una tabla o consulta, o en varias tablas o consultas.
Si se desea, el asistente tambin puede sumar, contar y obtener el promedio de los
valores de grupos de registros o de todos los registros y puede calcular el valor mnimo o
mximo de un campo. No obstante, no es posible limitar los registros recuperados
mediante el establecimiento de criterios.
Asistente para consultas de referencias cruzadas
Una consulta de tabla de referencias cruzadas calcula totales resumidos basndose en los
valores de cada fila y columna. Calcula una suma, una media, un recuento u otros tipos de
totales de los registros y luego agrupa el resultado en dos tipos de informacin: uno hacia
abajo, en el lado izquierdo de la hoja de datos y otro a lo largo de la parte superior.
Asistente para consultas de buscar duplicados
Con este asistente se puede determinar si existen registros duplicados en una tabla o
determinar qu registros de una tabla comparten el mismo valor. Por ejemplo, se pueden
buscar valores duplicados en un campo de direccin para determinar si existen registros
duplicados para el mismo paciente.
Tambin se pueden buscar valores duplicados en un campo de poblacin para todos los
pacientes de una misma ciudad.
Puede ser una herramienta til si se han importado datos desde otra base de datos, ya
que permite depurarlos.
Asistente para buscar registros no coincidentes
Mediante este Asistente se pueden buscar registros en una tabla que no tenga registros
relacionados en otra tabla. Por ejemplo, puede buscar pacientes que no hayan realizado
ninguna visita.
MTI Juan Rafael Gonzlez Cadena
Pgina 222
Informtica Para La Administracin
Tambin es til si se han importado datos desde otra base de datos, ya que permite
depurarlos.
Consultas con parmetros
Se recurre a ellas cuando se quiere hacer una consulta que permita pedir un dato antes de
ejecutarla y buscar segn ese dato.
Una consulta que tiene uno o varios parmetros necesitar que stos se indiquen para
buscar datos en la tabla.
Por ejemplo, para realizar una consulta sobre los nombres de los mdicos que trabajan en
un determinado departamento de un hospital, se tendr que hacer una consulta por
especialidad utilizando el procedimiento habitual. Si se utiliza una consulta diseada con
parmetros se podr decir qu especialidad se busca cada vez que se ejecute una nueva
consulta.
El proceso es muy parecido al de una consulta normal. Se selecciona la tabla, se
seleccionan los campos y los criterios. En este caso se va a utilizar la tabla de mdicos.
Despus de crear una consulta normal se selecciona el men Consulta|Parmetros. Se
abrir esta ventana:
Se crean los parmetros deseados, cada parmetro tiene un nombre y un tipo de datos. El
nombre no puede ser igual al nombre de un campo de la tabla y el tipo de datos debe
corresponder con el tipo de datos del campo por el que se va a buscar.
En el campo por el que se va a buscar hay que aadir el criterio. En este caso el criterio es
el nombre del parmetro entre corchetes:
MTI Juan Rafael Gonzlez Cadena
Pgina 223
Informtica Para La Administracin
Cuando se ejecute la consulta aparecer una ventana que pide el valor del parmetro.
Dentro del recuadro en blanco se escribe la especialidad sobre la que se desea obtener la
lista de mdicos que trabajan all. Despus se pulsa Aceptar. Esta ser la hoja de
respuestas dinmica:
Consultas basadas en ms de una tabla
Se crean de la misma forma que las anteriores, slo que a la hora de agregar tablas se
puede agregar ms de una. De esta manera es posible reflejar las relaciones entre las
tablas, y recuperar los registros relacionados de las dos tablas.
De cada tabla se seleccionan los campos que se necesitan, arrastrndolos y pegndolos
en las celdas de la consulta. Se agregan los criterios que se crean convenientes, de la
misma manera que en las consultas basadas en una sola tabla.
Consultas avanzadas
Hasta ahora la consulta que se ha visto ha sido la consulta de seleccin, una consulta muy
sencilla. Para seleccionar otro tipo de consulta ms compleja se debe seleccionar el botn
tipo de consulta:
Consulta de creacin de tabla
Este tipo de consulta puede ser usada cuando se quiera crear una tabla nueva a partir de
registros provenientes de ejecutar una consulta. La nueva tabla no heredar las
propiedades de los campos, ni la clave principal que tuviera la tabla origen.
MTI Juan Rafael Gonzlez Cadena
Pgina 224
Informtica Para La Administracin
Consulta de actualizacin
Este tipo de consultas pueden ser usadas cuando se quiera actualizar varios registros de
una tabla, de una sola vez. Se pueden ver los registros a actualizar antes de ejecutar la
consulta y que sean modificados permanentemente.
Consulta de datos anexados
Este tipo de consultas pueden ser usadas cuando se quiera aadir registros a una tabla de
otra que ya contenga algunos. Entonces, se podrn agregar datos que estaban en otra
tabla de Access o bien en otros formatos de Tabla, como pueden ser DBase, Paradox.
Consulta de eliminacin
Este tipo de consultas pueden ser usadas cuando se quiera eliminar varios registros de
una tabla que cumplan determinados criterios. Es posible ver los registros que van a ser
eliminados antes de ejecutar la consulta.
4.4 Informes
Un informe es un objeto de Access. Los informes no guardan informacin, slo son una
presentacin grfica de los datos contenidos en tablas o los hallados en consultas. Esta
presentacin grfica est orientada a la impresin de los datos. El diseo puede ser en
columnas o en etiquetas, dependiendo de la utilidad que se le vaya a dar al impreso.
Diferentes formas de crear un informe
Dentro de la ventana de la base de datos se selecciona la pestaa de Informes.
Para crear un informe nuevo se hace clic sobre el botn Nuevo. Para
modificar el diseo de un informe ya creado se selecciona Diseo. Para ver cmo se
imprimir el informe se selecciona Vista Previa.
Tras seleccionar Nuevo aparecer la ventana dnde se indican los diferentes modos de
creacin de un informe:
MTI Juan Rafael Gonzlez Cadena
Pgina 225
Informtica Para La Administracin
1. Vista Diseo: permite crear manualmente un informe sin ayuda de los asistentes.
2. Asistente para informes: el asistente gua al usuario para la creacin de varios
modelos de informes.
3. Autoinforme columnas: es una forma automtica de crear un informe en
columnas. Slo hay que seleccionar la tabla o la consulta de la cual van a
extraerse los datos. Los nombres de los campos aparecen en la columna izquierda
y a la derecha el dato. En cada registro vuelven a aparecer los nombres de los
campos.
4. Autoinforme tabular: esta opcin crea de forma automticamente un informe. El
diseo es en filas y columnas, como en una hoja de clculo. En la primera fila
aparecen los nombres de los campos y en el resto de las filas los datos.
5. Asistente para grficos: es un asistente que crea informes grficos. El asistente
ayuda a elegir los campos a incluir en el grfico y el tipo de grfico que se quiere.
MTI Juan Rafael Gonzlez Cadena
Pgina 226
Informtica Para La Administracin
Con este asistente se seleccionarn campos que se desea que pasen a formar
parte de un grfico donde, por ejemplo, se pueden hacer comparaciones entre
datos visualmente.
6. Asistente para etiquetas: ayuda a la creacin de informes tipo etiquetas. Con este
formato se pueden confeccionar etiquetas postales. El asistente ayuda a la
eleccin de los campos a incluir en la etiqueta y al diseo de la misma.
Asistente para informes
Con este asistente se pueden crear informes genricos con diseos variados.
Tras haber seleccionado Asistente para informes en la ventana de nuevo Informe, se debe
seleccionar la tabla o la consulta con la que se va a elaborar el informe:
Se pulsa Aceptar.
MTI Juan Rafael Gonzlez Cadena
Pgina 227
Informtica Para La Administracin
En esta ventana se seleccionan los campos que se quiere que aparezcan en el informe. Si
se quiere en esta ventana se puede variar de tabla o incluso tomar campos de diferentes
tablas. Para seleccionar los campos se utilizan estos botones:
Una vez ya se han seleccionado los campos que aparecern en el informe se pulsa
Siguiente:
En esta ventana se especifican los niveles de agrupamiento. Por ejemplo agrupar los
registros por la especialidad. Para aadir o quitar un agrupamiento se utilizan las flechas
que hay entre los dos recuadros.
MTI Juan Rafael Gonzlez Cadena
Pgina 228
Informtica Para La Administracin
Recuadro izquierdo: muestra los campos seleccionados para el informe.
Recuadro derecho: muestra los campos del informe agrupados segn se haya
seleccionado.
Si no se toca nada los campos aparecern sin agrupacin, tal y como estn en la
imagen superior.
Botones de agrupamiento:
Para agrupar los campos del informe por especialidad se selecciona el campo
especialidad en el recuadro izquierdo y se pulsa
. La ventana quedar as:
Una vez determinado el agrupamiento de los campos se hace clic sobre Siguiente:
MTI Juan Rafael Gonzlez Cadena
Pgina 229
Informtica Para La Administracin
En esta ventana se establece si se quiere modificar el orden en el que aparecern los
registros. Se pueden ordenar por uno o por varios campos de forma ascendente o
descendente. En los campos en blanco se selecciona el nombre del campo y pulsando la
tecla
variar a
, vara el orden a aplicar, ascendente o descendente.
Tras haber determinado el orden de los registros se hace clic sobre Siguiente para
continuar.
En esta ventana se selecciona el tipo de distribucin del informe. Seleccionando cada tipo
de distribucin la pantalla izquierda mostrar grficamente de qu se trata. Para un
informe slo se puede utilizar un tipo de distribucin. Tambin se puede modificar la
orientacin de la pgina.
Con la opcin Ajustar el ancho del campo...cabrn todos los campos en una sola lnea del
ancho de la pgina, pero es posible que no se vea el contenido completo. Esto se puede
intentar mejorar, bien cambiando posteriormente el tamao de la letra, o bien
seleccionando menos campos.
Tras pulsar Siguiente aparecer esta ventana para seleccionar un diseo predeterminado
de los que presenta el programa.
MTI Juan Rafael Gonzlez Cadena
Pgina 230
Informtica Para La Administracin
Segn se vayan seleccionando los nombres del recuadro derecho el aspecto del recuadro
izquierdo variar. Este diseo no tiene por qu ser definitivo, se podr modificar
posteriormente. Se selecciona un diseo y se pulsa Siguiente.
En esta ltima ventana se le asigna un nombre al informe que se ha creado y se decide si
se quiere ver el aspecto del informe; Vista previa o si se quiere modificar el diseo del
informe.
Una vez se seleccionan las opciones que se quieran utilizar se pulsa Terminar. La
creacin del informe ha finalizado.
Si se ha seleccionado ver la vista previa del informe lo que se ver ser esto. Para
modificarlo
se pulsa en el botn de cambio de vista
Si se ha seleccionado modificar el diseo del informe la ventana que se abrir ser sta.
Para ver cmo va quedando se pulsa el botn cambio de vista
MTI Juan Rafael Gonzlez Cadena
.
Pgina 231
Informtica Para La Administracin
Si una vez confeccionado y cerrado el informe se desea hacer algn cambio, se
selecciona la pestaa Informesy se pulsa el botn Diseo.
Desde Vista Diseo se hacen todos los cambios referentes al aspecto del informe. Se
pueden modificar las fuentes de los campo, aadir logotipos, texto.
Para cambiar un campo se selecciona el campo haciendo clic sobre l. A continuacin, se
busca en la hoja de propiedades la que se quiera modificar.
Para ver cmo quedar el informe impreso se utiliza la Vista preliminar.
Asistente para etiquetas
Las etiquetas es un tipo de informe de Access que permite imprimir informacin de una
tabla o consulta en forma de etiquetas.
La creacin de etiquetas utilizando el asistente resulta muy sencilla. Al igual que con el
asistente para informes slo hay que ir completando las pantallas que aparezcan.
Para comenzar a crear las etiquetas hay que situarse en la carpeta informes pulsando la
pestaa
siguiente ventana:
y luego hacer doble clic en el botn Nuevo y aparecer la
Donde se elige el tipo de informe que se va a crear y el modo de crearlo.
MTI Juan Rafael Gonzlez Cadena
Pgina 232
Informtica Para La Administracin
Para crear etiquetas con el asistente se selecciona Asistente para etiquetas. La tabla que
se va a utilizar es la de Pacientes. Tras seleccionar el asistente y la tabla se pulsa Aceptar.
En esta ventana se debe elegir el tamao de las etiquetas. Todo depende del papel de
impresin de etiquetas que se tenga. Dependiendo del modelo habr una, dos o tres
etiquetas por fila. En la caja de las etiquetas suele venir el nombre del modelo, que est en
la primera columna.
En la segunda columna se encuentran las dimensiones de la etiqueta, para seleccionar por
medida. Estas dimensiones se pueden ver en dos tipos de medidas, inglesa o mtrica.
Dependiendo de la que est seleccionada en Unidad de medida.
Adems del tamao de las etiquetas se puede seleccionar si el papel en el que se
imprimirn las etiquetas es continuo o si son hojas sueltas.
Tras seleccionar todo se pulsa Siguiente.
MTI Juan Rafael Gonzlez Cadena
Pgina 233
Informtica Para La Administracin
En esta ventana se selecciona el formato del texto de las etiquetas. El nombre de la
fuente, el tamao, si es normal, fina, negrita, y el color de la letra.
A continuacin se seleccionarn los campos que aparecern en la etiqueta.
Se pueden seleccionar todos los campos o slo aquellos que interesen.
Para seleccionar un campo se hace doble clic sobre el campo o bien se utiliza el botn
que hay entre los dos recuadros.
Los campos aparecern todos en la misma lnea si no se pulsa la tecla intro despus de
insertar un campo.
En este ejemplo se han seleccionado estos campos, con este orden:
MTI Juan Rafael Gonzlez Cadena
Pgina 234
Informtica Para La Administracin
En la primera lnea se han insertado dos campos. En las siguientes se ha pulsado intro
despus de aadir cada campo.
El orden que presenten las etiquetas puede ser el que se utiliz cuando se introdujeron los
datos u otro distinto.
En esta ventana Access permite seleccionar el campo por el que se ordenarn las
etiquetas para la impresin. En este caso se ha decidido ordenar las etiquetas de los
pacientes por el apellido.
En esta ventana se indica el nombre del informe y el paso que se dar a continuacin,
bien ver la vista previa de las etiquetas, o bien modificar el diseo de las etiquetas en Vista
Diseo. Tras seleccionar todo se pulsa Finalizar.
MTI Juan Rafael Gonzlez Cadena
Pgina 235
Informtica Para La Administracin
UNIDAD V
MULTIMEDIA
MTI Juan Rafael Gonzlez Cadena
Pgina 236
Informtica Para La Administracin
5.1. Diseo (Corel, Photoshop)
Espacio detrabajo
El espacio de trabajo de Adobe Photoshop CS4 est organizado para ayudarle a centrarse en la creacin y
edicin de imgenes. Este espacio de trabajo incluye mens y una serie de herramientas y paneles para
visualizar, editar y aadir elementos a las imgenes.
Conceptos bsicos del espacio de trabajo
Informacin general sobre el espacio de trabajo
Cree y manipule los documentos y los archivos empleando distintos elementos como paneles, barras y
ventanas. Cualquier disposicin de estos elementos se denomina espacio de trabajo. Los espacios de trabajo
de las distintas aplicaciones de Adobe Creative Suite 4 tienen el mismo aspecto para facilitar el cambio de
una a otra. Adems, si lo prefiere, puede adaptar cada aplicacin a su modo de trabajar seleccionando uno
de los varios espacios de trabajo preestablecidos o creando otro personalizado.
Aunque el diseo del espacio de trabajo predeterminado vara en funcin del producto, los elementos se
manipulan de manera muy parecida en todos los casos.
Espacio de trabajo por defecto de Illustrator
A. Ventanas de documento en forma de fichas B. Barra de aplicaciones C. Conmutador de lugar de trabajo
D. Barra de ttulo de panel
E. Panel de control F. Panel Herramientas G. Botn Contraer en iconos H. Cuatro grupos de paneles
acoplados verticalmente
MTI Juan Rafael Gonzlez Cadena
Pgina 237
Informtica Para La Administracin
La barra Aplicacin de la parte superior contiene un conmutador de espacio de trabajo, mens (slo
en Windows) y otros controles de la aplicacin. En ciertos productos para Mac, puede mostrarla u
ocultarla con el men Ventana.
El panel Herramientas incluye utilidades para crear y editar imgenes, ilustraciones, elementos de
pgina, etc. Las herramientas relacionadas estn agrupadas.
El panel Control muestra opciones especficas de la herramienta seleccionada en el momento. El
panel de control tambin se conoce como la barra de opciones en Photoshop. (Adobe Flash,
Adobe Dreamweaver y Adobe Fireworks no tienen panel de control).
El Inspector de propiedades de Flash, Dreamweaver y Fireworks muestra opciones especficas de la
herramienta o del elemento seleccionado en el momento.
La ventana Documento exhibe el archivo en el que se trabaja. Las ventanas Documento se pueden
organizar como fichas y, en ciertos casos, tambin se pueden agrupar y acoplar.
Los paneles ayudan a controlar y modificar el trabajo. Algunos ejemplos son Lnea de tiempo en
Flash, el panel Capas de Adobe Photoshop y el panel Estilos CSS de Dreamweaver. Los paneles se
pueden agrupar, apilar o acoplar.
En Mac, Marco de aplicacin agrupa todos los elementos del espacio de trabajo en una ventana
nica e integrada que permite tratar la aplicacin como una sola unidad. Si mueve el marco de
aplicacin o alguno de sus elementos o si cambia su tamao, todos los elementos que integra
responden en consecuencia para evitar su superposicin. Los paneles no desaparecen si cambia de
aplicacin o si hace clic sin querer fuera de la activa. Cuando trabaje con dos o ms aplicaciones,
puede colocarlas una al lado de la otra en la pantalla o en varios monitores. Ahora bien, si prefiere la
interfaz de usuario libre tradicional de Mac, tiene la opcin de desactivar Marco de aplicacin. En
Adobe Illustrator, por ejemplo, elija Ventana > Marco de aplicacin para activarlo o desactivarlo.
(En Flash, el marco de aplicacin siempre est activado. Dreamweaver no usa ningn marco de
aplicacin).
Ocultar o mostrar todos los paneles
(Illustrator, Adobe InCopy, Adobe InDesign, Photoshop, Fireworks) Para ocultar o mostrar todos
los paneles, incluidos el panel Herramientas y el panel de control, pulse Tabulador.
(Illustrator, InCopy, InDesign, Photoshop) Para ocultar o mostrar todos los paneles excepto el panel
Herramientas y el panel de control, pulse Mays+Tabulador.
Los paneles ocultos se pueden visualizar de forma temporal si selecciona Mostrar automticamente
paneles ocultos en las preferencias de la interfaz. Est siempre activado en Illustrator. Mueva el puntero
al borde de la ventana de la aplicacin (Windows) o al borde del monitor (Mac OS) y colquese
encima de la banda que aparece.
(Flash, Dreamweaver, Fireworks) Para ocultar o mostrar todos los paneles, pulse F4.
Visualizacin de opciones de panel
Haga clic en el icono de men del panel
situado en la esquina superior derecha.
Puede abrir un men de panel incluso cuando el panel est minimizado.
(Illustrator) Ajuste de brillo del panel
En las preferencias de la interfaz del usuario, mueva el regulador de Brillo. Este control afecta a
todos los paneles, incluyendo el panel de control.
MTI Juan Rafael Gonzlez Cadena
Pgina 238
Informtica Para La Administracin
Reconfiguracin del panel Herramientas
Puede mostrar las herramientas del panel Herramientas en una columna nica, o unas junto a las otras en
dos columnas. (Esta funcin no se encuentra disponible en el panel Herramientas de Fireworks ni Flash.)
En InDesign e InCopy, tambin puede pasar de la visualizacin de columna nica a la de dos
columnas (o fila nica) configurando una opcin en las preferencias de la interfaz.
Haga clic en la doble flecha de la parte superior del panel Herramientas.
Gestin de ventanas y paneles
Puede crear un espacio de trabajo personalizado moviendo y manipulando los paneles y las ventanas
Documento. Tambin puede guardar espacios de trabajo y pasar de uno a otro.
Nota: Photoshop es la aplicacin utilizada en los siguientes ejemplos. No obstante, el espacio de trabajo se
comporta igual en todos los productos.
La zona de colocacin azul estrecha indica que el panel Color se acoplar por s mismo encima del grupo de
paneles Capas. A. Barra de ttulo B. Ficha C. Zona de colocacin
En Photoshop, puede cambiar el tamao de fuente del texto del panel Control, de los otros paneles y de
la informacin de herramientas. Elija un tamao en el men Tamao de fuente de IU en las
preferencias de interfaz.
Gestin de ventanas Documento
Si abre ms de un archivo, aparecen ventanas Documento en forma de fichas.
Si desea cambiar el orden de las fichas de ventanas Documento, arrastre la ficha correspondiente a
otra ubicacin dentro del grupo.
Si desea desacoplar una ventana Documento de un grupo de ventanas, arrastre la ficha
correspondiente fuera del grupo.
Si desea acoplar una ventana Documento a otro grupo de ventanas Documento, arrastre la
ventana hasta dicho grupo.
Nota: Dreamweaver no permite acoplar ni desacoplar ventanas Documento. Use el botn Minimizar de la
ventana: Documento para trabajar con ventanas flotantes.
Para crear grupos de documentos apilados o en mosaico, arrastre la ventana a una de las zonas de
colocacin de los bordes superior, inferior o laterales de otra ventana. Tambin puede seleccionar
una composicin para el grupo con el botn pertinente de la barra de la aplicacin.
MTI Juan Rafael Gonzlez Cadena
Pgina 239
Informtica Para La Administracin
Nota: algunos productos no admiten esta funcin. Sin embargo, suelen disponer de comandos Mosaico y
Cascada en el men Ventana para ordenar los documentos.
Para cambiar a otro documento del grupo ordenado en fichas al arrastrar una seleccin, arrastre sta
por encima de su pestaa durante unos instantes.
Nota: algunos productos no admiten esta funcin.
Acoplamiento y desacoplamiento de paneles
Un conjunto acoplado es un conjunto de paneles o grupos de paneles que se muestran juntos, generalmente
en una orientacin vertical. Los paneles se acoplan y desacoplan movindolos dentro y fuera de un
conjunto acoplado.
Nota: acoplar no es lo mismo que apilar. Una pila es una coleccin de grupos de paneles o paneles flotantes,
unidos de arriba abajo.
Para acoplar un panel, arrstrelo por su ficha al conjunto apilado, a la parte superior, a la parte inferior
o entre otros paneles.
Para acoplar un grupo de paneles, arrstrelo por su barra de ttulo (la barra vaca slida que se
encuentra encima de las fichas) al conjunto acoplado.
Para quitar un panel o grupo de paneles, arrstrelo fuera del conjunto acoplado por su ficha o barra
de ttulo. Puede arrastrarlo a otro conjunto acoplado o hacer que flote con libertad.
Panel del navegador arrastrado a un nuevo conjunto acoplado, indicado por un resaltado vertical azul
Panel del navegador ahora en su propio conjunto acoplado
Es posible evitar que los paneles rellenen todo el espacio de un conjunto acoplado. Para hacerlo,
arrastre el borde inferior del conjunto hacia arriba de manera que ya no llegue al borde del espacio de
trabajo.
MTI Juan Rafael Gonzlez Cadena
Pgina 240
Informtica Para La Administracin
Movimiento de paneles
Conforme mueve paneles, ver zonas de colocacin resaltadas en azul, reas en las que puede mover el
panel. Por ejemplo, puede mover un panel hacia arriba o hacia abajo en un conjunto acoplado
arrastrndolo a la zona de colocacin azul estrecha encima o debajo de otro panel. Si arrastra a un rea que
no es una zona de colocacin, el panel flota con libertad en el espacio de trabajo.
Para mover un panel, arrstrelo por su ficha.
Para mover un grupo de paneles o una pila de paneles flotantes, arrastre la barra de ttulo.
Pulse Ctrl (Windows) o Comando (Mac OS) mientras mueve un panel para evitar que se acople.
Pulse Esc mientras mueve el panel para cancelar la operacin.
Nota: el conjunto acoplado es fijo, por lo que no se puede mover. No obstante, puede crear pilas o grupos de
paneles si desea moverlos.
Adicin y eliminacin de paneles
Si quita todos los paneles de un conjunto acoplado, ste desaparece. Para crear un conjunto acoplado,
mueva paneles hacia el borde derecho del espacio de trabajo hasta que aparezca una zona donde soltarlos.
Para quitar un panel, haga clic con el botn derecho (Windows) o pulse Control y haga clic (Mac
OS) en su ficha y elija Cerrar o bien deseleccinelo en el men Ventana.
Para aadir un panel, seleccinelo en el men Ventana y acplelo donde desee.
Manipulacin de grupos de paneles
Para mover un panel a un grupo, arrastre la ficha del panel a la zona de colocacin resaltada en el
grupo.
Adicin de un panel a un grupo de paneles
Para reorganizar los paneles de un grupo, arrastre la ficha de un panel a una nueva ubicacin del
grupo.
Para quitar un panel de un grupo de manera que flote con libertad, arrastre el panel por su ficha
fuera del grupo.
Para mover un grupo, arrastre su barra de ttulo (encima de las fichas).
Apilado de paneles flotantes
Cuando arrastra un panel fuera de su conjunto apilado pero no a una zona de colocacin, el panel flota con
libertad. Los paneles flotantes se pueden situar en cualquier lugar del espacio de trabajo. Puede apilar paneles
flotantes o grupos de paneles de manera que se muevan como una unidad cuando arrastra la barra de ttulo
que se encuentra ms arriba. (Los paneles que forman parte de un conjunto acoplado no se pueden apilar
ni mover como una unidad de esta manera).
MTI Juan Rafael Gonzlez Cadena
Pgina 241
Informtica Para La Administracin
Paneles apilados flotantes de libre movimiento
Para apilar paneles flotantes, arrastre un panel por su ficha a la zona de colocacin en la parte inferior
de otro panel.
Para cambiar el orden de apilado, arrastre un panel arriba o abajo por su ficha.
Nota: asegrese de soltar la ficha encima de la zona de colocacin estrecha entre los paneles, en lugar de en
la zona de colocacin ancha en una barra de ttulo.
Para quitar un panel o un grupo de paneles de la pila, de manera que flote por s mismo, arrstrelo
fuera de su ficha o barra de ttulo.
Cambio del tamao de los paneles
P
ara minimizar o maximizar un panel, un grupo de paneles o una pila de paneles, haga doble clic en
una ficha. Tambin puede hacer clic una sola vez en el rea de las fichas (el espacio vaco que hay
junto a ellas).
Para cambiar el tamao de un panel, arrastre cualquiera de sus lados. A algunos paneles, como el
panel de color en Photoshop, no se les puede cambiar el tamao arrastrndolos.
Manipulacin de paneles contrados a iconos
Puede contraer los paneles a iconos para reducir la acumulacin de elementos en el espacio de trabajo. En
algunos casos, los paneles se contraen a iconos en el espacio de trabajo por defecto.
Paneles expandidos desde iconos
Paneles contrados a iconos
Para contraer o expandir todos los iconos de paneles en un conjunto acoplado, haga clic en la doble flecha
de la parte superior del conjunto acoplado.
Para expandir un icono de panel nico, haga clic en l.
Para cambiar el tamao de los iconos de paneles a fin de ver slo los iconos (pero no las etiquetas),
ajuste el ancho del conjunto acoplado hasta que desaparezca el texto. Para volver a ver el texto de los
MTI Juan Rafael Gonzlez Cadena
Pgina 242
Informtica Para La Administracin
iconos, aumente el ancho del conjunto acoplado.
Para contraer un panel de vuelta a su icono, haga clic en su ficha, en su icono o en la doble flecha de la
barra de ttulo del panel.
En algunos productos, si selecciona la contraccin automtica de iconos de paneles en las preferencias
de interfaz o de opciones de interfaz de usuario, el icono de panel expandido se contrae
automticamente cuando haga clic lejos de l.
Para aadir un panel o un grupo de paneles flotantes a un conjunto acoplado de iconos, arrstrelo
por su ficha o barra de ttulo. (Los paneles se contraen automticamente a iconos cuando se
aaden a un conjunto acoplado de iconos).
Para mover un icono de panel (o un grupo de iconos de paneles), basta con arrastrarlo. Puede
arrastrar los iconos de panel hacia arriba y hacia abajo en el conjunto acoplado, hacia otros conjuntos
acoplados (donde aparecen en el estilo de panel de dicho conjunto acoplado) o hacia afuera del
conjunto acoplado (donde aparecen como paneles flotantes expandidos).
Restauracin del espacio de trabajo por defecto
Seleccione el espacio de trabajo por defecto en el conmutador de espacios de trabajo de la barra de la
aplicacin.
(Photoshop) Seleccione Ventana > Espacio de trabajo > Espacio de trabajo por defecto.
(InDesign e InCopy) Elija Ventana > Espacio de trabajo > Restaurar [nombre de espacio de trabajo].
Guardado de espacios de trabajo y paso de uno a otro
Al guardar la posicin y el tamao actuales de los paneles como un espacio de trabajo con nombre, puede
restaurar dicho espacio de trabajo incluso aunque mueva o cierre un panel. Los nombres de los espacios de
trabajo guardados aparecen en el conmutador de espacios de trabajo de la barra de la aplicacin.
En Photoshop, el espacio de trabajo guardado puede incluir un conjunto de mens y un conjunto de
mtodos abreviados especficos.
Guardado de un espacio de trabajo personalizado
1. Con el espacio de trabajo en la configuracin que desea guardar, siga uno de estos procedimientos:
(Photoshop, Illustrator) Elija Ventana > Espacio de trabajo > Guardar espacio de trabajo.
(InDesign, InCopy) Elija Ventana > Espacio de trabajo > Nuevo espacio de trabajo.
(Dreamweaver) Elija Ventana > Diseo del espacio de trabajo > Nuevo espacio de trabajo.
(Flash) Elija Nuevo espacio de trabajo en el conmutador de espacios de trabajo de la barra
de la aplicacin.
(Fireworks) Elija Guardar actual en el conmutador de espacios de trabajo de la barra de la
aplicacin.
2. Escriba un nombre para el espacio de trabajo.
3. (Photoshop, InDesign) En Capturar, seleccione una o varias de las siguientes opciones:
Ubicaciones de panel Guarda las ubicaciones de los paneles actuales.
Mtodos abreviados de teclado Guarda el conjunto actual de mtodos abreviados
de teclado (slo Photoshop).
Mens Guarda el conjunto actual de mens.
4. Haga clic en Aceptar o Guardar.
Visualizacin de espacios de trabajo y paso de uno a otro
Seleccione un espacio de trabajo en el conmutador de espacios de trabajo de la barra de la
aplicacin.
MTI Juan Rafael Gonzlez Cadena
Pgina 243
Informtica Para La Administracin
En Photoshop, puede asignar mtodos abreviados de teclado a cada espacio de trabajo para navegar
rpidamente por ellos.
Eliminacin de un espacio de trabajo personalizado
Seleccione Administrar espacios de trabajo en el conmutador de espacios de trabajo de la barra de
la aplicacin, seleccione el espacio de trabajo y, a continuacin, haga clic en Eliminar. (La opcin
no est disponible en Fireworks).
(Photoshop, InDesign, InCopy) Seleccione Eliminar espacio de trabajo en el conmutador de
espacios de trabajo.
(Illustrator) Elija Ventana > Espacio de trabajo > Gestionar espacios de trabajo, seleccione el espacio
de trabajo y,
a continuacin, haga clic en el icono Eliminar.
(InDesign) Elija Ventana > Espacio de trabajo > Eliminar espacio de trabajo, seleccione el espacio
de trabajo y, a continuacin, haga clic en Eliminar.
(Photoshop) Inicio de la aplicacin con los paneles de la ltima operacin o con los paneles
predeterminados
Al iniciar Photoshop, los paneles pueden aparecen en sus ubicaciones predeterminadas originales o
aparecer segn las utiliz por ltima vez.
En las preferencias de interfaz:
Para visualizar los paneles en sus ltimas ubicaciones al iniciar, seleccione Recordar ubicaciones de
paneles.
Para mostrar los paneles en sus ubicaciones predeterminadas al iniciar, deseleccione Recordar
ubicaciones de paneles.
Visualizacin u ocultacin de la informacin de herramientas
En Preferencias de interfaz, seleccione Mostrar informacin de herramientas o anule la seleccin.
Nota: puede que la informacin de herramientas no est disponible en algunos cuadros de dilogo.
Adobe Bridge
Adobe Bridge es una aplicacin multiplataforma incluida con los componentes de Adobe Creative Suite
4. Adobe Bridge le ayuda a encontrar, organizar y examinar activos para crear contenido de impresin,
Web, vdeo y para dispositivos mviles. Puede iniciar Bridge desde la mayora de componentes de Creative
Suite y utilizarlo para acceder a los activos de Adobe y a los que no son de Adobe. Desde Adobe Bridge,
puede:
Gestionar archivos de imagen, vdeo y audio: previsualizar, buscar, ordenar y procesar archivos en
Adobe Bridge sin abrir aplicaciones individuales. Tambin puede editar metadatos para archivos y
utilizar Adobe Bridge para colocar archivos en sus documentos, proyectos o composiciones.
Gestionar sus fotos: importe y edite las fotos desde la tarjeta de su cmara digital, agrupe fotos
relacionadas en pilas, y abra o importe archivos RAW de cmara y edite su configuracin sin iniciar
Photoshop.
Trabajar con activos gestionados con Adobe Version Cue.
Realizar tareas automatizadas, como comandos por lotes.
Sincronizar la configuracin de color en componentes de Creative Suite gestionados con color.
MTI Juan Rafael Gonzlez Cadena
Pgina 244
Informtica Para La Administracin
Paneles y mens
Introduccin de valores en los paneles, los cuadros de dilogo y la barra de opciones
Realice una de las siguientes acciones:
o Escriba un valor en el cuadro de texto y pulse Intro (Windows) o Retorno (Mac OS).
o Arrastre el regulador.
o Mueva el puntero sobre el nombre de un regulador o regulador emergente. Cuando el
puntero se convierta en un dedo que apunta, arrastre el regulador de mano a izquierda o
derecha. Esta caracterstica slo est disponible para reguladores seleccionados y
reguladores emergentes.
o Arrastre el dial.
o Haga clic en los botones de flecha del panel para aumentar o reducir el valor.
o (Windows) Haga clic en el cuadro de texto y utilice las teclas Flecha arriba y Flecha abajo del
teclado para aumentar reducir el valor.
o Seleccione un valor en el men asociado con el cuadro de texto.
Mtodos para introducir valores
A. Flecha de men B. Regulador de mano C. Cuadro de texto D. Dial E. Regulador
Acerca de los reguladores emergentes
Algunos paneles, cuadros de dilogo y barras de opciones contienen ajustes que utilizan reguladores
emergentes (por ejemplo, la opcin Opacidad en el panel Capas). Si hay un tringulo junto al cuadro de texto,
puede activar el regulador emergente haciendo clic en el tringulo. Coloque el puntero en el tringulo situado
junto al ajuste, mantenga pulsado el botn del ratn y arrastre el regulador o el radio del ngulo hasta el
valor deseado. Haga clic fuera del cuadro del regulador o pulse Intro para cerrarlo. Para cancelar los
cambios, pulse la tecla Esc.
Para aumentar o disminuir los valores en intervalos del 10% una vez abierto el cuadro del regulador
emergente, mantenga pulsada la tecla Mays y pulse las teclas de flecha Arriba o Abajo.
Uso de diferentes tipos de reguladores emergentes
A. Haga clic para abrir el cuadro del regulador emergente. B. Arrastre el regulador o el radio del ngulo.
MTI Juan Rafael Gonzlez Cadena
Pgina 245
Informtica Para La Administracin
Tambin puede utilizar el regulador de mano en algunos reguladores emergentes. Por ejemplo, si
coloca el puntero sobre la palabra Relleno u Opacidad del panel Capas, el puntero adopta la
forma de un icono de mano. A continuacin, puede mover el puntero hacia la derecha o izquierda
para cambiar el porcentaje de relleno o de opacidad.
Acerca de los reguladores de mano
En algunos paneles, cuadros de dilogo y barras de opciones, puede arrastrar los reguladores de mano para
cambiar los valores de las opciones. Los reguladores de mano estn ocultos hasta que se coloca el puntero
sobre el nombre de los reguladores y reguladores emergentes. Cuando el puntero cambie a un dedo que
apunta, arrstrelo hacia la izquierda o derecha. Si al arrastrar mantiene pulsada la tecla Mays, el valor
cambia en un factor de 10.
Al pasar el cursor sobre el nombre de un regulador o regulador emergente se muestra el regulador de mano
Trabajo con paneles emergentes
Los paneles emergentes facilitan el acceso a las opciones disponibles de pinceles, muestras, degradados,
estilos, motivos, contornos y formas. Puede personalizar los paneles emergentes cambiando el nombre y
eliminando elementos, as como cargando, guardando y reemplazando bibliotecas. Tambin puede
cambiar la visualizacin de un panel emergente para ver los elementos por sus nombres, como iconos de
miniatura o de ambas formas.
Haga clic en una miniatura de herramienta en la barra de opciones para mostrar su panel emergente.
Haga clic en un elemento del panel emergente para seleccionarlo.
Visualizacin del panel emergente Pincel en la barra de opciones
A. Haga clic para mostrar el panel emergente. B. Haga clic para ver el men del panel emergente.
Cambio del nombre o eliminacin de un elemento de un panel emergente
Seleccione un elemento, haga clic en el tringulo situado en la esquina superior derecha del panel
emergente y seleccione una de las siguientes opciones:
o Cambiar nombre de herramienta preestablecida Le permite introducir un nuevo
nombre para el elemento.
MTI Juan Rafael Gonzlez Cadena
Pgina 246
Informtica Para La Administracin
Eliminar Herramienta preestablecida Elimina un elemento del panel emergente.
Nota: tambin puede eliminar un elemento de un panel emergente si mantiene pulsada la tecla Alt (Windows)
u Opcin (Mac OS) y hace clic en el elemento.
Personalizacin de la lista de elementos de un panel emergente
1. Haga clic en el tringulo situado en la esquina superior derecha del panel emergente para acceder al
men del panel.
2. Para volver a la biblioteca por defecto, seleccione el comando Restaurar herramientas
preestablecidas. Puede reemplazar la lista actual o aadir la biblioteca por defecto a la lista actual.
3. Para cargar una biblioteca diferente, realice una de las acciones siguientes:
o Elija el comando Cargar herramientas preestablecidas para aadir una biblioteca a la lista
actual. A continuacin, seleccione el archivo de biblioteca que desee utilizar y haga clic en
Cargar.
o Elija el comando Sustituir herramientas preestablecidas para reemplazar la lista actual por
una biblioteca diferente.
o A continuacin, seleccione el archivo de biblioteca que desee utilizar y haga clic en Cargar.
o Elija un archivo de biblioteca (que aparece en la parte inferior del men del panel). A
continuacin, haga clic en OK para reemplazar la lista actual o haga clic en Aadir para
agregarla a la lista actual.
4. Para guardar la lista actual como una biblioteca para su uso posterior, seleccione el comando Guardar
herramientas preestablecidas. A continuacin, introduzca un nombre para el archivo de biblioteca y
haga clic en Guardar.
(Mac OS) Incluya la extensin del nombre de archivo de la biblioteca para poder compartir fcilmente
las bibliotecas de diferentes sistemas operativos. En las preferencias de administracin de archivos,
seleccione la opcin Aadir siempre extensin de archivo para aadir extensiones a los nombres de
archivo.
Cambio de la visualizacin de elementos de un panel emergente
1. Haga clic en el tringulo situado en la esquina superior derecha del panel emergente para acceder al
men del panel.
2. Seleccione una opcin de visualizacin: Slo texto, Lista pequea y Lista grande.
Visualizacin de mens contextuales
Los mens contextuales muestran comandos relevantes para la herramienta, seleccin o panel activos. Son
distintos de los mens de la parte superior del espacio de trabajo.
MTI Juan Rafael Gonzlez Cadena
Pgina 247
Informtica Para La Administracin
Men contextual de la herramienta Cuentagotas
Coloque el puntero sobre una imagen o un elemento del panel.
Haga clic en el botn derecho (Windows) o presione Control y haga clic (Mac OS).
Definicin de un conjunto de mens
1. Realice una de las siguientes acciones:
Seleccione Edicin > Mens.
Elija Ventana > Espacio de trabajo > Mtodos abreviados de teclado y mens, y haga clic en la
ficha Mens.
2. En el cuadro de dilogo Mtodos abreviados de teclado y mens, seleccione un conjunto de mens
en el men desplegable Definir. Para obtener informacin sobre cmo crear un nuevo conjunto.
3. Seleccione un texto en el men Men para:
Mens de aplicacin Permite mostrar, ocultar o aadir color a elementos de los mens de
la aplicacin.
Mens de paneles Permite mostrar, ocultar o aadir color a elementos de los mens de los
paneles.
4. Haga clic en el tringulo situado junto a un nombre de men o panel.
5. Realice una de las siguientes acciones:
Para ocultar un elemento de men, haga clic en el botn Visibilidad
.
Para mostrar un elemento de men, haga clic en el botn Visibilidad vaco.
Para aadir color a un elemento del men, haga clic en la muestra de color (si no se ha asignado
ningn color, dir Ninguno) y seleccione un color.
6. Cuando haya terminado de cambiar los mens, realice una de las siguientes acciones:
Para guardar todos los cambios del conjunto actual de mens, haga clic en el botn Guardar
conjunto . Los cambios del conjunto personalizado se guardan. Si va a guardar los
cambios de un conjunto de valores por defecto de Photoshop, se abrir el cuadro de dilogo
Guardar. Escriba un nombre para el nuevo conjunto y haga clic en Guardar.
Para crear un nuevo conjunto basado en el conjunto actual de mens, haga clic en el
botn Guardar conjunto como .
Nota: si no ha guardado el conjunto actual de cambios, puede hacer clic en Cancelar para descartar todos
los cambios y cerrar el cuadro de dilogo.
7. En el cuadro de dilogo Guardar, introduzca un nombre para el conjunto y haga clic en Guardar.
Seleccin de un color para un elemento de men mediante el cuadro de dilogo Mtodos abreviados de
teclado y mens
MTI Juan Rafael Gonzlez Cadena
Pgina 248
Informtica Para La Administracin
Eliminacin de un conjunto de mens
1. Realice una de las siguientes acciones:
Seleccione Edicin > Mens.
Elija Ventana > Espacio de trabajo > Mtodos abreviados de teclado y mens, y haga clic en la
ficha Men.
2. En el cuadro de dilogo Mtodos abreviados de teclado y mens, seleccione un conjunto de mens
en el men Definir.
3. Haga clic en el icono Eliminar conjunto .
Visualizacin temporal de elementos de mens ocultos
Puede mostrar temporalmente elementos que ha ocultado en un men. Despus de cerrar el men, los
elementos vuelven a ocultarse.
Realice una de las siguientes acciones:
o En un men con elementos ocultos, seleccione Mostrar todas las opciones de men.
o Pulse Ctrl y haga clic (Windows) o pulse Comando y haga clic (Mac OS) en un men con
opciones ocultas.
Activacin o desactivacin de colores de men
En Preferencias de interfaz, seleccione Mostrar colores de men o anule la seleccin.
Herramientas
Acerca de las herramientas
Cuando inicie Photoshop, el panel Herramientas aparece en la parte izquierda de la pantalla. Algunas
herramientas de este panel cuentan con opciones que aparecen en la barra de opciones contextuales. stas
incluyen las herramientas que le permiten insertar texto, seleccionar, pintar, dibujar, muestrear, editar, mover,
anotar y ver imgenes. Otras herramientas le permiten cambiar los colores frontales o de fondo. Vaya a
Adobe Online y trabaje con modos diferentes.
Puede expandir algunas herramientas con el fin de ver las que contiene ocultas. Un tringulo pequeo en el
lateral inferior derecho del icono de herramienta indica la presencia de herramientas ocultas.
Para ver informacin sobre una herramienta basta con colocar el puntero sobre ella. En la informacin de
herramientas que se muestra debajo del puntero aparece el nombre de la herramienta.
MTI Juan Rafael Gonzlez Cadena
Pgina 249
Informtica Para La Administracin
MTI Juan Rafael Gonzlez Cadena
Pgina 250
Informtica Para La Administracin
MTI Juan Rafael Gonzlez Cadena
Pgina 251
Informtica Para La Administracin
MTI Juan Rafael Gonzlez Cadena
Pgina 252
Informtica Para La Administracin
MTI Juan Rafael Gonzlez Cadena
Pgina 253
Informtica Para La Administracin
MTI Juan Rafael Gonzlez Cadena
Pgina 254
Informtica Para La Administracin
Uso de una herramienta
Realice una de las siguientes acciones:
Haga clic en una herramienta del panel Herramientas. Si hay un pequeo tringulo en la esquina
inferior derecha de la herramienta, mantenga pulsado el botn del ratn para ver las herramientas
ocultas. A continuacin, haga clic en la herramienta que desea seleccionar.
Pulse el mtodo abreviado de teclado de la herramienta. El mtodo abreviado aparece en la
informacin de la herramienta. Por ejemplo, puede seleccionar la herramienta Mover pulsando la
tecla V.
Para cambiar temporalmente de herramienta, mantenga pulsada una tecla de acceso rpido. Al
soltar la tecla de acceso rpido, Photoshop volver a activar la herramienta que estaba utilizando
previamente.
Uso de las herramientas de seleccin
A. Panel Herramientas B. Herramienta activa C. Herramientas ocultas D. Nombre de la
herramienta E. Mtodo abreviado de la herramienta F. Tringulo de herramienta oculta
Desplazamiento por las herramientas ocultas
Puede seleccionar una preferencia que le permita desplazarse por un conjunto de herramientas ocultas
pulsando la tecla Mays. Si no ha seleccionado esta preferencia, puede desplazarse por un conjunto de
herramientas ocultas pulsando la tecla de mtodo abreviado de la misma (sin mantener pulsada la tecla
Mays).
1. Elija Edicin > Preferencias > Generales (Windows) o Photoshop > Preferencias > Generales (Mac
OS).
2. Seleccione Usar tecla Mays para cambiar de herramienta.
MTI Juan Rafael Gonzlez Cadena
Pgina 255
Informtica Para La Administracin
Cambio de los punteros de herramientas
Cada puntero por defecto cuenta con una zona interactiva diferente, donde comienza a actuar un efecto o
una accin en la imagen. Para la mayora de las herramientas, puede optar por un cursor preciso, que
aparece en forma de cruz centrada en una zona interactiva.
En la mayora de los casos, el puntero de una herramienta coincide con el icono de esa herramienta; el puntero
apareceal seleccionar la herramienta. El puntero por defecto para las herramientas de marco es el puntero en
forma de cruz ; para la herramienta de texto, el puntero por defecto es el I con una flecha ; y para las
herramientas de pintura, el puntero por defecto es el icono Tamao de pincel.
1. Elija Edicin > Preferencias > Cursores (Windows) o Photoshop > Preferencias > Cursores (Mac
OS).
2. Selecciones los ajustes de puntero de la herramienta en Cursores de pintura u Otros cursores:
Estndar Muestra punteros como iconos de herramientas.
Preciso Muestra punteros en forma de cruz.
Punta de pincel normal El contorno del puntero corresponde aproximadamente al 50%
del rea afectada por la herramienta. Esta opcin muestra los pxeles ms visiblemente
afectados.
Punta de pincel de tamao completo El contorno del puntero corresponde a casi el
100% del rea afectada por la herramienta o casi todos los pxeles afectados.
Mostrar cruz en punta de pincel Muestra una cruz en el centro de la forma del pincel.
3. Haga clic en OK.
Las opciones de Cursores de pintura controlan los punteros de las herramientas siguientes:
Herramientas Borrador, Lpiz, Pincel, Pincel corrector, Tampn, Tampn de motivo, Seleccin rpida,
Dedo, Desenfocar, Enfocar, Sobreexponer, Subexponer y Esponja.
Las opciones Otros cursores controlan los punteros de las herramientas siguientes: Herramientas Marco,
Lazo, Lazo poligonal, Varita mgica, Recortar, Sector, Parche, Cuentagotas, Pluma, Degradado, Lnea, Bote
de pintura, Lazo magntico, Pluma de forma libre, Medicin y Muestra de color.
Para cambiar entre cursores estndar y precisos en los punteros de algunas herramientas, pulse Bloq
Mays.
Redimensin o cambio de la dureza de los cursores de pintura al arrastrar
Puede redimensionar o cambiar la dureza de un cursor de pintura arrastrando en la imagen. A medida que
arrastra, se previsualiza el tamao y la dureza de la herramienta de pintura.
Realice una de las siguientes acciones:
o Para redimensionar un cursor, haga clic con el botn derecho y pulse Alt (Windows) o
Control + Opcin (Mac OS) y arrastre a la izquierda o derecha.
o Para cambiar la dureza de un cursor, haga clic con el botn derecho y pulse Alt (Windows)
o Control + Comando (Mac OS) y arrastre hacia la izquierda o derecha.
Uso de la barra de opciones
La barra de opciones se muestra por debajo de la barra de mens situada en la parte superior del espacio de
trabajo. La barra de opciones es sensible al contexto: cambia segn la herramienta que se seleccione. Algunos
MTI Juan Rafael Gonzlez Cadena
Pgina 256
Informtica Para La Administracin
ajustes de la barra de opciones (como los modos de pintura y la opacidad) se aplican a varias herramientas,
mientras que otros son especficos de una herramienta.
Puede mover la barra de opciones en el espacio de trabajo utilizando la barra de sujecin para acoplarla en la
parte superior o inferior de la pantalla. La informacin de herramientas aparece al colocar el puntero sobre una
herramienta. Para mostrar u ocultar la barra de opciones, seleccione Ventana > Opciones.
Barra de opciones de Lazo
A. Barra de sujecin B. Informacin de herramientas
Para restaurar los ajustes por defecto, haga clic con el botn derecho ratn (Windows) o pulse Control y haga
clic (Mac OS) en el icono de la herramienta en la barra de opciones y, a continuacin, seleccione Restaurar
herramienta o Restaurar todas en el men contextual.
Creacin y uso de las herramientas preestablecidas
Con las herramientas preestablecidas puede guardar y volver a utilizar los ajustes de herramientas. Puede
cargar, editar y crear bibliotecas de herramientas preestablecidas mediante el Selector de herramientas
preestablecidas de la barra de opciones, el panel Herramientas preestablecidas y el Gestor de ajustes
preestablecidos.
Para seleccionar una herramienta preestablecida, haga clic en el Selector de herramientas preestablecidas
situado en la barra de opciones y elija un ajuste preestablecido en el panel emergente. Tambin puede
seleccionar Ventana > Herramientas preestablecidas y seleccionar un ajuste preestablecido en el panel
Herramientas preestablecidas.
Selector de herramientas preestablecidas
A. Haga clic en el Selector de herramientas preestablecidas situado en la barra de opciones para mostrar el
panel emergente Herramientas preestablecidas. B. Seleccione un ajuste preestablecido para cambiar las
opciones de la herramienta por el mismo, el cual se aplicar cada vez que seleccione la herramienta hasta que
seleccione Restaurar herramienta en el men del panel. C. Anule la seleccin de esta opcin para mostrar
todas las herramientas preestablecidas; seleccinela para ver slo los ajustes preestablecidos de la herramienta
seleccionada en el cuadro de herramientas.
MTI Juan Rafael Gonzlez Cadena
Pgina 257
Informtica Para La Administracin
Creacin de una herramienta preestablecida
1. Seleccione una herramienta y configure las opciones que desea guardar como herramienta
preestablecida en la barra de opciones.
2. Realice una de las siguientes acciones:
Haga clic en el botn de herramientas preestablecidas situado junto a la herramienta a la
izquierda de la barra de opciones.
Seleccione Ventana > Herramientas preestablecidas para ver el panel Herramientas
preestablecidas.
3. Realice una de las siguientes acciones:
Haga clic en el botn Crear nueva herramienta preestablecida .
Seleccione Nueva herramienta preestablecida en el men del panel.
4. Escriba el nombre de la herramienta preestablecida y haga clic en OK.
Cambio de la lista de herramientas preestablecidas
Haga clic en el tringulo para abrir el men del panel emergente Herramientas preestablecidas y
seleccione una de las opciones siguientes:
o Mostrar todas las herramientas preestablecidas Muestra todas las herramientas
preestablecidas que estn cargadas.
o Ordenar por herramienta Ordena las herramientas preestablecidas por herramienta.
o Mostrar herramientas preestablecidas actuales Muestra slo las herramientas
preestablecidas cargadas para la herramienta activa. Tambin puede seleccionar la
opcin Slo herramienta actual en el panel emergente Herramientas preestablecidas.
o Slo texto, Lista pequea o Lista grande Determina la visualizacin de
los ajustes preestablecidos en el panel emergente.
Visualizacin de imgenes
Cambio del modo de pantalla
Puede usar las opciones de modo de pantalla para ver las imgenes en toda la pantalla. Puede mostrar u
ocultar la barra de mens, la barra de ttulo y las barras de desplazamiento.
Realice una de las siguientes acciones:
Para visualizar el modo por defecto (barra de men en la parte superior y barras de desplazamiento
en el lateral), seleccione Vista > Modo de pantalla > Modo de pantalla estndar. O bien haga clic en
el botn Modo de pantalla
de la barra aplicaciones y seleccione Modo de pantalla estndar en
el men emergente.
Para visualizar una ventana en pantalla entera con una barra de men y un fondo gris del 50%, pero
sin barras de ttulo ni de desplazamiento, seleccione Vista > Modo de pantalla > Modo de pantalla
entera con barra de mens. O bien haga clic en el botn Modo de pantalla de la barra aplicaciones y
seleccione Modo de pantalla entera con barra de mens en el men emergente.
Para visualizar una ventana en pantalla entera slo con un fondo negro (sin barras de ttulo, de
mens ni de desplazamiento), seleccione Vista > Modo de pantalla > Modo de pantalla entera. O
bien haga clic en el botn Modo de pantalla de la barra aplicaciones y seleccione Modo de pantalla
entera en el men emergente.
MTI Juan Rafael Gonzlez Cadena
Pgina 258
Informtica Para La Administracin
Visualizacin de otra rea de una imagen
Realice una de las siguientes acciones:
o Utilice las barras de desplazamiento de la ventana.
o Seleccione la herramienta Mano y arrastre para tener una panormica de la imagen. Para
utilizar la herramienta Mano mientras est seleccionada otra herramienta, mantenga
pulsada la barra espaciadora mientras arrastra en la imagen.
Si el ordenador dispone de OpenGL, puede utilizar la herramienta Mano para realizar una vista
panormica de la imagen en la direccin que desee. Si realiza un movimiento rpido de ratn, la
imagen se mover como si estuviese arrastrndola continuamente. Active esta funcin seleccionando
Edicin > Preferencias > Generales (Windows) o Photoshop > Preferencias > Generales (Mac OS) y,
a continuacin, Activar panormicas manuales.
Arrastre de la herramienta Mano para ver otra rea de una imagen
Arrastre el cuadro coloreado (rea de previsualizacin) en el panel Navegador.
Uso de la herramienta Rotar vista
La herramienta Rotar vista permite girar el lienzo de forma no destructiva, es decir, no transforma la imagen.
Esta accin resulta de utilidad para varios fines, por ejemplo, facilitar operaciones de pintura y dibujo. (Se
requiere OpenGL).
En los ordenadores Macbook Pro y Macbook Air con paneles multitctiles realice gestos de rotacin
para rotar el lienzo de manera no destructiva.
Realice una de las siguientes acciones:
1. Seleccione la herramienta Rotar vista , haga clic en la imagen y arrstrela para rotarla. Aparece una
brjula que seala el norte de la imagen sin importar cul sea el ngulo del lienzo.
Seleccione la herramienta Rotar vista. Escriba en el campo ngulo de rotacin un valor
numrico que indique los grados de cambio.
Seleccione la herramienta Rotar vista. Haga clic en el control Definir ngulo de rotacin de la
vista (o haga clic y arrastre la imagen de forma manual).
2. Para recuperar el ngulo original del lienzo, haga clic en Restaurar vista.
Utilizacin del panel Navegador
Utilice el panel Navegador para cambiar con rapidez la vista de la ilustracin utilizando una visualizacin en
miniatura. El cuadro coloreado del navegador (denominado rea de previsualizacin) corresponde al rea
visible actualmente en la ventana.
MTI Juan Rafael Gonzlez Cadena
Pgina 259
Informtica Para La Administracin
Realice una o varias de las acciones siguientes:
o Para que se muestre el panel Navegador, seleccione Ventana > Navegador.
o Para cambiar el aumento, escriba un valor en el cuadro de texto, haga clic en el botn
Reducir o Aumentar, o arrastre el control de zoom.
o Para mover la vista de una imagen, arrastre el rea de previsualizacin en la miniatura de la
imagen. Tambin puede hacer clic en la miniatura de la imagen para designar el rea
visible.
o Para cambiar el color del rea de previsualizacin, seleccione Opciones de panel en el
men del panel. Seleccione un color preestablecido en el men emergente Color o haga
clic en el cuadro de color para elegir un color personalizado.
Panel Navegador
A. Botn del men del panel B. Visualizacin en miniatura de una ilustracin C. rea de previsualizacin
D. Cuadro de texto de Zoom E. Botn Reducir F. Control de zoom G. Botn Aumentar
Aumento o reduccin de imgenes
Utilice la herramienta Zoom
o los comandos del men Ver para aumentar o reducir una imagen. Al
utilizar la herramienta Zoom, cada clic ampla o reduce la imagen al siguiente porcentaje preestablecido y
centra la imagen alrededor del punto en el que se ha hecho clic. Para ampliaciones superiores al 500%, la
cuadrcula de pxeles se hace visible. Cuando la imagen ha alcanzado el nivel mximo de aumento de 3200%
o el tamao mnimo de 1 pxel, la lupa aparece vaca.
Realice una de las siguientes acciones:
Seleccione la herramienta Zoom
y haga clic en el botn Aumentar
o Reducir
de la barra
de opciones. A continuacin, haga clic en el rea que desee ampliar o reducir.
Seleccione la herramienta Zoom. El puntero se convierte en una lupa con un signo ms en el centro.
Haga clic en el centro del rea que desee ampliar. Mantenga pulsada la tecla Alt (Windows) u
Opcin (Mac OS) y haga clic en el centro del rea que desee reducir. El zoom ser suave si el
ordenador tiene instalado OpenGL y la opcin Zoom animado se encuentra seleccionada en las
Preferencias Generales.
Seleccione la herramienta Zoom y haga clic en la imagen y mantenga pulsado el botn para
conseguir un aumento suave y continuo. Pulse Alt (Windows) u Opcin (Mac OS) y haga clic y
mantenga pulsado para aumentar de manera continua. Para usar esta funcin, deber tener
instalado OpenGL y la opcin Zoom animado deber estar activada en las Preferencias generales.
Seleccione la herramienta Zoom y arrastre un rectngulo de puntos (marco) alrededor del rea que
desee aumentar. Para mover el marco por la ilustracin, mantenga pulsada la barra espaciadora y
contine arrastrando hasta que el marco est en la posicin deseada.
MTI Juan Rafael Gonzlez Cadena
Pgina 260
Informtica Para La Administracin
Seleccione Vista > Aumentar o Vista > Reducir. El comando Aumentar o Reducir deja de estar
disponible cuando se alcanza el aumento o la reduccin mxima de la imagen.
Defina el nivel de zoom en la esquina inferior izquierda de la ventana del documento o en el panel
Navegador.
Establecimiento de las preferencias de la herramienta Zoom
Algunas de las preferencias de la herramienta Zoom requieren que el ordenador tenga instalado OpenGL. Si
su ordenador dispone de OpenGL, no se olvide de activarlo en Photoshop. Seleccione Edicin > Preferencias
> Rendimiento (Windows) o Photoshop > Preferencias > Rendimiento (Mac OS) y, a continuacin,
seleccione Habilitar dibujo OpenGL en Ajustes de GPU
Edicin > Preferencias > Generales (Windows) o Photoshop > Preferencias > Generales (Mac OS) y, a
continuacin, realice alguna de las siguientes acciones:
Para aumentar o reducir de manera continua manteniendo pulsada la herramienta Zoom,
seleccione Zoom animado. Para que el aumento de una ampliacin a otra se realice suavemente,
haga clic con la herramienta Zoom.
Para aumentar o reducir utilizando la rueda de desplazamiento del ratn, seleccione Zoom con
rueda de desplazamiento.
Para activar la opcin que centra la vista del zoom en el punto en el que se hace clic, seleccione
Centrar en el punto en el que se ha hecho clic.
Aumento o reduccin de varias imgenes
1. Abra una o ms imgenes, o abra una imagen en varias ventanas.
2. Seleccione Ventana > Organizar > Segmentar para visualizar las imgenes borde con borde.
3. Seleccione la herramienta Zoom y realice una de las acciones siguientes:
En la barra de opciones seleccione Ampliar/reducir vent. y, a continuacin, haga clic en una de
las imgenes. Las otras imgenes se amplan o reducen al mismo tiempo.
Seleccione Ventana > Organizar > Coincidir zoom. Mantenga pulsada la tecla Mays y haga
clic en una de las imgenes. Las otras imgenes se amplan o reducen al mismo tamao.
Aumento arrastrando
1. Seleccione la herramienta Zoom.
2. Arrastre sobre la parte de la imagen que desea aumentar
Arrastrar la herramienta Zoom para ampliar la vista de una imagen
El rea incluida dentro del marco de aumento se muestra con el mximo aumento posible. Para mover el
marco por la ilustracin en Photoshop, comience a arrastrar el marco y, a continuacin, mantenga pulsada
la barra espaciadora al mismo tiempo que arrastra el marco.
MTI Juan Rafael Gonzlez Cadena
Pgina 261
Informtica Para La Administracin
Hacer un zoom temporal en una imagen
1. Seleccione la herramienta Zoom.
2. Mantenga pulsada la tecla H y, a continuacin, haga clic en la imagen y mantenga pulsado el botn
del ratn.
La herramienta Zoom cambia a la herramienta Mano y la ampliacin de la imagen vara.
3. Suelte el botn del ratn.
La imagen regresa a la ampliacin anterior. Si suelta la tecla H, la herramienta Mano vuelve a cambiar a la
herramienta Zoom.
Redimensin automtica de la ventana al utilizar el zoom
Con la herramienta Zoom activa, seleccione Encajar ventana en la barra de opciones. La ventana se
redimensiona al aumentar o reducir la vista de la imagen.
Cuando la opcin Encajar ventana est deseleccionada (valor por defecto), la ventana mantiene un tamao
constante independientemente del aumento de la imagen. Esto puede resultar til si se utilizan monitores
ms pequeos de lo habitual o se trabaja con vistas segmentadas.
Nota: para redimensionar automticamente la ventana al utilizar los mtodos abreviado de teclado para
aumentar o reducir la vista de la imagen, seleccione Edicin > Preferencias > Generales (Windows) o
Photoshop > Preferencias > Generales (Mac OS) y elija la preferencia Zoom cambia el tamao de las ventanas
y haga clic en OK.
Visualizacin de una imagen al 100%
Realice una de las siguientes acciones:
Haga doble clic en la herramienta Zoom del cuadro de herramientas.
Seleccione Vista > Pxeles reales.
Introduzca el valor 100% en la barra de estado y pulse Intro (Windows) o Retorno (Mac OS).
Nota: la vista 100% de una imagen muestra una imagen tal y como aparece en un navegador (en base a la
resolucin del monitor y la de la imagen).
Encaje de una imagen en la pantalla
Realice una de las siguientes acciones:
Haga doble clic en la herramienta Mano del cuadro de herramientas.
Seleccione Vista > Encajar en pantalla.
Seleccione una herramienta de zoom o la herramienta Mano y haga clic en el botn Encajar en
pantalla de la barra de opciones.
Estas opciones cambian la escala tanto del nivel de zoom como del tamao de la ventana para encajarla en el
espacio disponible de la pantalla.
Visualizacin de imgenes en varias ventanas
Las imgenes se muestran en la ventana de documento. Puede abrir varias ventanas para ver diferentes
imgenes o diferentes vistas de la misma. En el men Ventana aparece una lista de las ventanas abiertas.
Para traer una imagen abierta al frente, seleccione el nombre de archivo en la parte inferior del men
Ventana. Es posible que la disponibilidad de memoria limite el nmero de ventanas por imagen.
MTI Juan Rafael Gonzlez Cadena
Pgina 262
Informtica Para La Administracin
Seleccione Ventana > Organizar > Nueva ventana para [nombre de archivo de imagen].
Si desea organizar las ventanas, seleccione Ventana > Organizar y elija una de las siguientes
opciones:
o Cascada Muestra las ventanas sin acoplar, apiladas y dispuestas en cascada desde la
parte superior izquierda hasta la parte inferior derecha de la pantalla.
o Mosaico Muestra las ventanas borde con borde. A medida que va cerrando las imgenes,
las ventanas abiertas se redimensionan y llenan el espacio disponible.
o Hacer flotante en ventana Permite que la imagen flote con libertad.
o Hacer flotante todo en ventanas Convierte en flotantes todas las imgenes.
o Consolidar todo en fichas Muestra una imagen en pantalla completa y minimiza las
dems imgenes a fichas.
Puede usar la opcin Desplazarse por todas las ventanas de la herramienta Mano para desplazarse
por las imgenes abiertas. Seleccione esta opcin en la barra de opciones y arrastre una imagen para
desplazarse por todas las imgenes visibles.
Coincidencia de la ubicacin en las imgenes
1. Abra una o ms imgenes, o abra una nica imagen en varias ventanas.
2. Seleccione Ventana > Organizar > Segmentar.
3. Lleve a cabo uno de los procedimientos siguientes:
Seleccione Ventana > Organizar > Coincidir ubicacin.
Seleccione la herramienta Mano, seleccione Desplazarse por todas las ventanas en la barra de
opciones y, a continuacin, arrastre el cursor en una de las imgenes para ver otra rea. (Para
activar esta opcin de forma temporal, mantenga pulsada la tecla Mays mientras arrastra con
la herramienta Mano).
Coincidencia del zoom y la ubicacin en las imgenes
1. Abra una o varias imgenes, o distintas copias de una sola imagen.
2. Seleccione Ventana > Organizar > Segmentar.
3. Seleccione Ventana > Organizar > Coincidir todo.
Con el comando Coincidir todo seleccionado (abajo) y deseleccionado (arriba).
4. Seleccione la herramienta Zoom o la herramienta Mano.
5. Seleccione una de las imgenes, mantenga pulsada la tecla Mays y haga clic en un rea de la
imagen o arrstrela. Las otras imgenes muestran el mismo porcentaje de aumento y se ajustan al
rea donde ha hecho clic.
MTI Juan Rafael Gonzlez Cadena
Pgina 263
Informtica Para La Administracin
Trabajo con el panel Informacin
El panel Informacin muestra los valores del color situado bajo el puntero y, dependiendo de la herramienta
que se est utilizando, otra informacin de utilidad. El panel Informacin muestra sugerencias sobre cmo
utilizar la herramienta seleccionada, ofrece informacin de estado del documento y puede mostrar valores de
8, 16 o 32 bits.
El panel Informacin muestra la siguiente informacin:
En funcin de la opcin que especifique, el panel Informacin muestra valores de 8, 16 o 32 bits.
Al visualizar valores CMYK, el panel Informacin muestra un signo de exclamacin junto a los
valores CMYK si el color situado bajo el puntero o las muestras de color se encuentran fuera de la
gama de los colores CMYK imprimibles.
Cuando utiliza una herramienta de marco, el panel Informacin muestra las coordenadas x e y de la
posicin del puntero, as como la anchura (An) y la altura (Al) del marco conforme lo arrastra.
Cuando utiliza las herramientas Recortar o Zoom, el panel Informacin muestra la anchura (An) y
la altura (Al)
del marco conforme arrastra. El panel tambin muestra el ngulo de rotacin del marco de recorte.
Cuando se usan las herramientas Lnea, Pluma o Degradado o cuando se mueve una seleccin, el
panel Informacin muestra las coordenadas x e y de la posicin de inicio, el cambio en X (DX), el
cambio en Y (DY), el ngulo (A) y la longitud (D) conforme arrastra.
Cuando utiliza un comando de transformacin bidimensional, el panel Informacin muestra el
cambio en porcentaje de la anchura (An), altura (Al), el ngulo de rotacin (A) y el ngulo de sesgado
horizontal (H) o vertical (V).
Cuando se utiliza un cuadro de dilogo de ajustes de color (por ejemplo, Curvas), el panel
Informacin muestra los valores de color de los pxeles situados debajo del puntero y debajo de las
muestras de color antes y despus de aplicarlos.
Si la opcin Mostrar informacin de herramientas est activada, aparecern sugerencias de uso de
la herramienta seleccionada en el cuadro de herramientas.
En funcin de las opciones que haya seleccionado, el panel Informacin muestra informacin de
estado, como el tamao, perfil y dimensiones del documento, los tamaos virtuales, la eficiencia, el
temporizador y la herramienta actual.
Uso del panel Informacin
El panel Informacin muestra informacin de archivo sobre una imagen, adems de informacin sobre los
valores de color conforme mueve el puntero de una herramienta sobre una imagen. Si desea ver informacin
conforme arrastra el cursor por la imagen, asegrese de que el panel Informacin est visible en el espacio de
trabajo.
1. (Opcional) Si necesita visualizar el panel Informacin, realice una de las siguientes acciones:
Haga clic en la ficha del panel Informacin si est acoplado con otros paneles.
Elija Ventana > Informacin. La informacin de archivo de la imagen se muestra en la parte
inferior del panel Informacin. Si desea cambiar la informacin que se muestra, haga clic en el
tringulo situado en la parte superior derecha del panel y seleccione Opciones de panel en el
men del panel.
2. Defina las opciones para configurar la informacin que desea que se muestre en el panel
Informacin; para ello, realice una de las siguientes acciones:
Seleccione Opciones de panel en el men del panel Informacin y especifique las opciones en el
cuadro de dilogo Opciones del panel Informacin.
Haga clic en un icono de cuentagotas y seleccione las opciones de visualizacin en el men
emergente. Tambin puede utilizar el men emergente para especificar si el panel Informacin
va a mostrar valores de 8, 16 o 32 bits.
MTI Juan Rafael Gonzlez Cadena
Pgina 264
Informtica Para La Administracin
Haga clic en el icono de coordenadas del cursor
, y seleccione una unidad de medida.
3. Seleccione una herramienta.
4. Mueva el puntero de la imagen o arrstrelo en la imagen para utilizar la herramienta. En funcin de
la herramienta que haya seleccionado, aparecer la siguiente informacin:
Muestra los valores numricos del color que se encuentre bajo el puntero.
Muestra las coordenadas x e y del puntero.
Muestra la anchura (An) y altura (Al) de un marco o forma conforme arrastra, o la anchura y altura
de una seleccin activa.
Cambio de las opciones del panel Informacin
1. Haga clic en el tringulo situado en la esquina superior derecha para abrir el men del panel
Informacin y seleccione Opciones de panel.
2. En el cuadro de dilogo Opciones del panel Informacin, en Primer informe de color, seleccione
una de las siguientes opciones de visualizacin:
Color real Muestra los valores del modo de color actual de la imagen.
Color de prueba Muestra los valores del espacio de color de salida de la imagen.
Un modo de color Muestra los valores de color en ese modo de color.
Tinta total Muestra el porcentaje total de toda la tinta CMYK existente en la ubicacin actual
del puntero, segn el conjunto de valores del cuadro de dilogo Ajustes CMYK.
Opacidad Muestra la opacidad de la capa actual. Esta opcin no puede aplicarse al fondo.
Tambin puede definir las opciones del informe haciendo clic en el icono de cuentagotas del panel
Informacin. Adems de las opciones Primer informe de color, tambin puede visualizar valores de 8,
16 o 32 bits.
3. En Segundo informe de color, seleccione una opcin de visualizacin de la lista del paso 2. En el
segundo informe, tambin puede hacer clic en el icono de cuentagotas del panel Informacin y
seleccionar las opciones del informe en el men emergente.
Hacer clic en un icono de cuentagotas y seleccionar un modo de informe en el men emergente
4. En Unidades de regla, seleccione una unidad de medida.
5. En Informacin de estado, seleccione una de las siguientes opciones para ver informacin de
archivo en el panel Informacin:
MTI Juan Rafael Gonzlez Cadena
Pgina 265
Informtica Para La Administracin
Tamaos de archivo Muestra informacin sobre el volumen de datos de la imagen. El
nmero de la izquierda representa el tamao de impresin de la imagen, aproximadamente el
tamao del archivo guardado y acoplado en formato Adobe Photoshop. El nmero de la
derecha muestra el tamao aproximado del archivo, incluidos los canales y las capas.
Perfil de documento Muestra el nombre del perfil de color utilizado en la imagen.
Dimensiones del documento Muestra las dimensiones de la imagen.
Tamaos virtuales Muestra informacin sobre la cantidad de RAM y de disco virtual
utilizados para procesar la imagen. El nmero de la izquierda representa la cantidad de
memoria actualmente utilizada por el programa para mostrar todas las imgenes abiertas. El
nmero de la derecha representa la cantidad total de RAM disponible para procesar las
imgenes.
Eficiencia Muestra el porcentaje de tiempo utilizado para llevar a cabo una operacin en lugar
de leer o escribir en el disco virtual. Si el valor es inferior al 100%, Photoshop est utilizando el
disco de memoria virtual y, por tanto, el funcionamiento es ms lento.
Temporizador Muestra la cantidad de tiempo que se tard en completar la ltima
operacin.
Herramienta actual Muestra el nombre de la herramienta activa.
Version Cue Muestra el estado del grupo de trabajo de Version Cue. Esta opcin es vlida
cuando Version Cue est activo.
Escala de medida Muestra la escala del documento.
6. (Opcional) Seleccione Mostrar informacin de herramientas para que aparezcan sugerencias de uso
de la herramienta seleccionada en la parte inferior del panel Informacin.
7. Haga clic en OK.
Si desea cambiar las unidades de medida, haga clic en el icono en forma de cruz del panel
Informacin y seleccione una en el men.
Visualizacin de la informacin de archivo en la ventana de documento
La barra de estado, situada en la parte inferior de la ventana de documento, muestra informacin til, como
el aumento actual y el tamao de archivo de la imagen activa, e instrucciones breves acerca del uso de la
herramienta activa. La barra de estado tambin muestra informacin de Version Cue si est activado.
Nota: tambin puede visualizar la informacin de copyright y de autor aadida al archivo. Esta
informacin incluye informacin estndar de archivo y marcas de agua Digimarc. Photoshop busca
automticamente las marcas de agua en las imgenes abiertas con el plugin Detectar marca de agua de
Digimarc. Si se detecta una marca de agua, Photoshop muestra un smbolo de copyright en la barra de
ttulo de la ventana de la imagen y actualiza los campos del Copyright del cuadro de dilogo Informacin de
archivo.
1. Haga clic en el tringulo situado en el borde inferior de la ventana de documento.
MTI Juan Rafael Gonzlez Cadena
Pgina 266
Informtica Para La Administracin
Opciones de visualizacin de informacin sobre el archivo cuando Version Cue est activado
2. Seleccione una opcin de visualizacin en el men emergente:
Nota: si Version Cue est activado, seleccione una opcin en el submen Mostrar.
Version Cue Muestra el estado del grupo de trabajo de Version Cue del documento (abierto, sin
gestionar, sin guardar, etc.). Esta opcin slo est disponible si Version Cue est activado.
Tamaos de archivo Indica el volumen de datos de la imagen. El nmero de la izquierda
representa el tamao de impresin de la imagen, aproximadamente el tamao del archivo guardado
y acoplado en formato Adobe Photoshop. El nmero de la derecha muestra el tamao aproximado
del archivo, incluidos los canales y las capas.
Perfil de documento Nombre del perfil de color utilizado en la imagen.
Dimensiones del documento Dimensiones de la imagen.
Escala de medida Escala del documento.
Tamaos virtuales Indica la cantidad de RAM y de disco virtual utilizada para procesar la
imagen. El nmero de la izquierda representa la cantidad de memoria actualmente utilizada por el
programa para mostrar todas las imgenes abiertas. El nmero de la derecha representa la cantidad
total de RAM disponible para procesar las imgenes.
Eficiencia Porcentaje de tiempo utilizado para llevar a cabo una operacin en lugar de leer o escribir
en el disco virtual. Si el valor es inferior al 100%, Photoshop est utilizando el disco de memoria
virtual y, por tanto, el funcionamiento es ms lento.
Temporizador Tiempo empleado en completar la ltima operacin.
Herramienta actual Nombre de la herramienta activa.
Exposicin de 32 bits Opcin de ajuste de la imagen de previsualizacin para ver imgenes
HDR (alto rango dinmico) de 32 bits por canal en el monitor del ordenador. El regulador slo est
disponible cuando en la ventana de documento se muestra una imagen HDR.
Duplicacin de una imagen
Puede duplicar una imagen entera (incluidas todas sus capas, mscaras de capa y canales) en la memoria
disponible sin necesidad de guardar en disco.
1.
2.
3.
4.
Abra la imagen que desee duplicar.
Escoja Imagen > Duplicar.
Escriba un nombre para la imagen duplicada.
Si desea duplicar la imagen y combinar las capas, seleccione Duplicar slo capas. Para conservar las
capas, asegrese de que esta opcin no est seleccionada.
5. Haga clic en OK.
5.2 Video (Moviemaker, flash player)
Hoy en da, la edicin de vdeo est al alcance de cualquier persona que posea una
computadora, una cmara de vdeo domstica y ganas de aprender.
Windows Movie Maker es el programa de edicin de vdeo que Windows incorpora en su
sistema operativo. La principal ventaja que nos ofrece este programa es su
sencillez, tanto de manejo como de concepto, por lo que constituye una buena opcin
para empezar a familiarizarse con el proceso de montaje de vdeo.
Adems, permite trabajar con mltiples formatos de vdeo, lo que en algunos casos
MTI Juan Rafael Gonzlez Cadena
Pgina 267
Informtica Para La Administracin
puede suponer un importante ahorro de memoria RAM y de espacio en el disco duro.
Por este motivo, su uso no requiere de una gran infraestructura tecnolgica y, por
tanto, es altamente recomendable para iniciarse en la edicin de vdeo.
Empezar a trabajar con Windows Movie Maker
Movie Maker nos permite trabajar con distintos elementos multimedia para elaborar
nuestro proyecto: vdeos, imgenes estticas, audio y msica. Podemos combinar
estos elementos a nuestra voluntad para realizar el proyecto que queramos.
Llamamos proyecto al trabajo que vamos realizando en Windows MovieMaker.
Conviene guardar el proyecto antes de empezar y seguir guardando de vez en cuando a
medida que vamos trabajando, para evitar sorpresas desagradables.
Captura de imgenes
La manera ms corriente de insertar contenido en un proyecto de vdeo es capturar las
imgenes desde una cmara de vdeo digital, normalmente conectada mediante un
cable Firewire o USB 2.0 a nuestra computadora.
Los archivos que se importan de la cmara de vdeo se llaman clips de vdeo
Una vez abierto el programa, un panel situado a la izquierda de la pantalla nos indica qu
acciones podemos hacer con el programa. Seleccionamos la primera, Capturar desde
dispositivo de vdeo.
Si nos aparece el siguiente aviso, significa que no tenemos la cmara bien conectada a
nuestra computadora:
En este caso, debemos comprobar:
Que
nuestra
cmara
MTI Juan Rafael Gonzlez Cadena
est
correctamente
conectada
a la
computadora
Pgina 268
Informtica Para La Administracin
mediante un puerto USB o Firewire.
Que la cmara est encendida y en posicin de reproduccin (VCR)
Si la computadora encuentra la cmara, pasamos a especificar el nombre del archivo a
capturar y el lugar donde guardarlo:
A continuacin viene un paso muy importante, que determinar la calidad y el formato del
proyecto que realizamos:
Se trata de elegir la configuracin del vdeo. Debemos escoger bsicamente entre tres
opciones:
1. Mejor calidad para reproducir en mi equipo: Esta opcin est pensada para
capturar, editar y publicar vdeo en la computadora, y visionarlo directamente
desde el disco duro. El tamao de pantalla ser de 320x240 pxeles, es
decir, que no ocupar el total de la pantalla de la pantalla. El programa nos
informa de lo que ocupar cada minuto de vdeo que capturemos (3MB), as
como del espacio que nos queda en el disco duro para tal operacin.
2. Formato de dispositivo digital: Supone que vamos a mantener la calidad
de la grabacin original. El formato de compresin AVI DV es el que usan las
cmaras de vdeo digital. Corresponde al formato PAL, es decir, 720x576 pxeles
MTI Juan Rafael Gonzlez Cadena
Pgina 269
Informtica Para La Administracin
de pantalla y una frecuencia de 25 fotogramas por segundo. Esta es la opcin que
nos permite trabajar con mayor calidad. Adems, podremos almacenar el trabajo
final en una cinta de vdeo DV (Master) y as poder recuperarlo y editarlo
de nuevo cuando queramos.
3. Otras opciones: Tambin podemos escoger entre otras posibilidades, la
mayora de las pensadas para Internet. Mediante el desplegable, podemos ver los
detalles de cada una de las configuraciones y el tamao que ocupar el vdeo. Al
escoger entre estas opciones, habr que tener en cuenta las condiciones de
conexin de la que disponen los receptores de nuestro vdeo, para adecuarnos lo
ms posible a stas.
Una vez elegida la configuracin del vdeo, el programa nos pregunta el mtodo de
captura, es decir, si queremos capturar todo el material de la cinta o deseamos elegir
manualmente los fragmentos que nos interesan. En caso de querer escoger solamente
algunos fragmentos (clips de vdeo), el programa nos permite controlar la cmara,
mediante los tpicos controles de vdeo (play, stop, pausa, etc.) para poder acotar la
captura.
Hay que tener en cuenta que las cmaras de vdeo domsticas no estn pensadas
para ser usadas como magnetoscopio y el uso reiterado de los comandos de paro,
retroceso y puesta en marcha puede daar los sistemas de arrastre de la cmara. Si
tenemos que usar muchos fragmentos de una cinta, quiz es una buena opcin
capturar toda la cinta y luego desechar los fragmentos que no queramos.
Esta es la pantalla que nos permite capturar la cinta manualmente:
Podemos controlar la cinta mediante los controles de cmara, de modo acelerado o
fotograma a fotograma. Durante este proceso, vemos las imgenes que vamos
capturando en el recuadro de Vista previa. No hay que preocuparse porque no
oigamos el sonido de las imgenes que estamos capturando, pues el sonido si est
siendo transferido a la computadora.
El programa tambin nos informa del tiempo que llevamos capturado, del tamao que
ocupa el archivo y del espacio que nos queda en nuestro disco duro.
MTI Juan Rafael Gonzlez Cadena
Pgina 270
Informtica Para La Administracin
Aunque nosotros capturemos diversos fragmentos separados, Movie Maker los
guardar en el disco duro como un solo archivo. Por ese motivo, es til activar la
opcin Crear clips cuando finalice el asistente El programa nos ensear distintos
clips basndose en cambios significativos de imagen (cortes), que nos servirn para
trabajar, pero no los dividir fsicamente en el disco duro.
Importar archivos
La otra manera de introducir elementos multimedia en nuestro proyecto es la
importacin de archivos que ya tenemos en nuestra computadora. Podemos importar
archivos mediante los botones que se encuentran en la franja izquierda del programa, o
mediante la opcin Importar en colecciones.
Esta tabla nos ensea qu tipo de archivos podemos importar desde Movie Maker:
Archivos
audio/msica
de aif, .aifc, .aiff .asf, .au, .mp2, .mp3, .mpa, .snd, .wav y
.wma
Archivos
de
imagen
bmp, .dib, .emf, .gif, .jfif, .jpe, .jpeg, .jpg, .png, .tif, .tiff y
(Fotografas,
.wmf
dibujos, etc.)
Archivos de vdeo asf, .avi, .m1v, .mp2, .mp2v, .mpe, .mpeg, .mpg, .mpv2,
.wm y .wmv
MTI Juan Rafael Gonzlez Cadena
Pgina 271
Informtica Para La Administracin
Interfaz
Esta es la interfaz de Windows Movie Maker:
Se compone bsicamente de 4 elementos, que corresponden a:
1. Barra de mens y barra de herramientas. Como en cualquier programa, las
barras de mens y de herramientas proporcionan informacin e instrumentos para
realizar las distintas tareas de Movie Maker.
2. Panel de tareas/colecciones. Adems de la barra de mens y de herramientas,
Movie Maker incorpora dos paneles para navegar a travs del programa.
El panel de tareas nos muestra los distintos pasos a seguir para realizar
una pelcula. Est ordenado en tres apartados cronolgicos: capturar vdeo,
editar pelcula y finalizar pelcula.
El panel de colecciones es el espacio donde se almacenan todos los elementos
(imgenes, vdeos, msicas, etc.) que vamos a usar para crear la pelcula.
Si clicamos el botn Colecciones en la barra de tareas superior, este panel de
tareas se convierte en un navegador para el panel de colecciones, de forma que
ambos paneles trabajan juntos.
MTI Juan Rafael Gonzlez Cadena
Pgina 272
Informtica Para La Administracin
3. Lnea de tiempo. Es el lugar en el que se trabaja con los elementos (vdeo,
fotografas, msica, etc.) para construir el vdeo final. Movie Maker nos permite ver
el vdeo en el que trabajamos de dos formas distintas:
o Guin grfico: la forma ms sencilla de ver la construccin de nuestro
trabajo.
o Escala de tiempo: en esta modalidad, podemos ver los vdeos o fotos
que vayamos introduciendo en la lnea de tiempo, su audio
correspondiente, la msica, los efectos, ttulos y transiciones que le
pongamos. Es la manera ms completa de visualizar la edicin.
Podemos cambiar de una forma a otra mediante el botn que est en la
parte superior de ambas.
Guin grfico
Escala de tiempo
4. Ventana de previsualizacin. En esta ventana podemos ver los clips de vdeo,
tanto los que tengamos en nuestras Colecciones como los que ya estn
editados en la escala de tiempo.
Adems de los controles de vdeo, dispone de dos botones. El primero divide el video
por el punto en que se encuentra. El segundo, captura una imagen fija (fotografa)
MTI Juan Rafael Gonzlez Cadena
Pgina 273
Informtica Para La Administracin
del fotograma en que se encuentra el clip.
Edicin bsica
Ordenar el proyecto
Una vez tenemos todo el material que necesitamos, resulta til ordenarlo antes de
empezar a montar. Mantener ordenado un proyecto nos simplificar el trabajo
posterior, ya que grandes cantidades de informacin podran llegar a ser demasiado
difciles de manejar.
Hay varias operaciones que podemos realizar para ordenar un proyecto. Ninguna es
obligatoria, as que si tenemos poco material para montar, podemos saltarnos estos
pasos.
Crear colecciones. Con el botn derecho del ratn sobre el panel de
colecciones, podemos crear carpetas y subcarpetas que nos ayudarn a
mantener el proyecto ordenado. Una vez creadas, arrastramos los elementos a
cada carpeta.
Cada editor debe crear las carpetas que le resulten ms cmodas para trabajar,
como en el ejemplo siguiente.
MTI Juan Rafael Gonzlez Cadena
Pgina 274
Informtica Para La Administracin
Renombrar los clips. Al capturar, se asigna a cada clip un nombre que
corresponde a la fecha y la hora de la captura. Con el botn derecho del ratn
sobre el clip, le podemos dar un nombre que nos describa su contenido. De esta
forma, podremos saber de un vistazo qu material contiene el clip.
Con ese mismo botn derecho del ratn, podemos acceder a la opcin
Propiedades, que nos da toda la informacin tcnica del clip que tenemos
seleccionado.
Organizar los iconos. Con el botn derecho del ratn en el panel de colecciones,
podemos organizar nuestros iconos por nombre, duracin, hora de inicio,
dimensiones, etc. Elegiremos la manera que nos vaya mejor para el proyecto. Si,
por ejemplo, el orden del montaje que deseamos hacer responde al mismo orden
en el que se grabaron las imgenes, nos ser til ordenar los iconos por fecha de
captura.
Subdividir clips. En el proceso de captura, le hemos indicado al programa que
subdividiera los clips que estbamos capturando. A veces, sin embargo, no lo
hace de manera fiel o de la manera que a nosotros nos resulta ms til.
En este caso, podemos cortar un clip en cuantos trozos queramos. En primer
lugar, lo arrastramos del panel de colecciones a la ventana de previsualizacin.
Detenemos la visualizacin del clip en el lugar en el que queramos cortar y
presionamos el botn correspondiente. El programa crear un nuevo clip en el
panel de colecciones.
MTI Juan Rafael Gonzlez Cadena
Pgina 275
Informtica Para La Administracin
Edicin por corte
Durante la fase de grabacin de imgenes, se suelen grabar ms imgenes de las que
luego van a usarse en el clip final. Cabe distinguir dos conceptos claves:
Toma: Todo el material grabado por la cmara, desde el momento en que se
aprieta el botn REC para iniciar una filmacin hasta el momento en que se
interrumpe.
Plano: La parte de la toma que finalmente se incluye en el clip final.
Por tanto, en la edicin vamos a ir creando planos a partir de las tomas que tenemos
capturadas. Es decir, vamos a ajustar la duracin de los clips, seleccionando los
fragmentos vlidos y descartando los innecesarios.
Los planos se clasifican en funcin de la figura humana:
Plano General: Es aquel encuadre en el que no solamente vemos la figura humana
sino tambin su campo de accin, decorado incluido. Este tipo de plano se suele
usar para presentar el escenario.
Plano de Conjunto: Se ve a la figura humana entera, cuya presencia predomina
sobre el decorado.
Plano Americano o Tres Cuartos: La persona queda cortada por las rodillas.
Plano Medio: La figura humana queda cortada por debajo del pecho. Existe el
Plano medio largo y el Plano medio corto, dependiendo de la lnea de corte. Este
plano sugiere un cierto acercamiento al personaje. Se usa habitualmente en la
realizacin de entrevistas.
Primer Plano: El rostro de la persona ocupa la mayor parte de la pantalla. Este
plano focaliza la atencin en el personaje y sus sentimientos.
Plano Detalle: Es un primer plano de un objeto. Se usa para resaltar detalles.
Como norma general, cuanto ms se acerca la cmara a la figura humana, aumenta la
intensidad dramtica del plano.
MTI Juan Rafael Gonzlez Cadena
Pgina 276
Informtica Para La Administracin
Como ya se ha dicho, debemos convertir las tomas en planos. Para ajustar la duracin de
los clips de vdeo, debemos seleccionar uno de ellos y arrastrarlo hasta la lnea de tiempo
(escala de tiempo). Una vez all, colocamos el cursor en el inicio o el final del clip hasta
que aparezcan unas flechas rojas. Con el botn del ratn pulsado, arrastramos
esas flechas hacia delante o hacia detrs. De esta manera, cambiamos el punto de inicio
o de final del clip, es decir, su IN y su OUT.
Vamos colocando un clip tras otro, conformando lo que ser nuestro vdeo final. De la
misma forma, podemos arrastrar clips de msica o audio a la lnea de tiempo y
acortarlos o alargarlos a nuestra voluntad.
Otra forma de cambiar la duracin de los clips de vdeo es cortndolos en un punto
determinado. Lo podemos hacer de la misma manera que hemos aprendido en el
apartado anterior (subdividir clips) o bien directamente en la lnea de tiempo. Para
hacerlo en la lnea de tiempo, situamos el cursor azul en el punto que deseemos cortar y
presionamos CRLT + L
Para suprimir clips de vdeo o audio de la lnea de tiempo, solamente hay que
seleccionarlos y presionar la tecla Supr. en el teclado. El clip se borrar de la lnea de
tiempo pero no del panel de colecciones ni del disco duro.
A este tipo de edicin se le llama edicin por corte.
Ms all de la edicin por corte
Edicin por transiciones
Existen dos formas bsicas de editar un vdeo:
MTI Juan Rafael Gonzlez Cadena
Pgina 277
Informtica Para La Administracin
1. Edicin por corte. Como ya hemos visto, es aquella edicin en la que un plano se
sucede a otro. Es la forma ms simple y tambin la ms usada.
2. Edicin por transiciones. Es aquella en la que los planos se unen mediante
transiciones de distintas clases. Pueden ser mosaicos, ventanas, barridos, etc. La
transicin ms usada es el fundido.
Se llama fundido de entrada al fundido que empieza en negro (u otro color) y encadena
con la primera imagen del vdeo. Se usa para iniciar el vdeo de forma suave.
Se llama fundido de salida a aquel que encadena la ltima imagen del vdeo con una
pantalla en negro (u otro color) y que sirve para dar por finalizada la narracin.
Se llama fundido encadenado a aquel fundido que encadena un plano con otro.
En Movie Maker, encontramos las transiciones en el panel de tareas o en la barra de
herramientas.
Para aplicar cualquiera de ellas, solamente tenemos que arrastrarla a la lnea de
tiempo y colocarla en la pista transicin, entre los dos clips que queramos unir. Por
ejemplo, para colocar un fundido entre dos imgenes, deberemos arrastrar el icono
Atenuar hasta la lnea de tiempo, tal y como se muestra en la imagen siguiente.
MTI Juan Rafael Gonzlez Cadena
Pgina 278
Informtica Para La Administracin
Para comprobar como quedan las imgenes con el fundido, presionamos la barra
espaciadora del teclado o el botn play en la lnea de tiempo. Tambin podemos
detener la reproduccin con la barra espaciadora.
Una vez visto el resultado, podemos modificar la duracin del fundido. Para ello, nos
colocamos con el cursor sobre uno de sus extremos y lo arrastramos hacia delante o
detrs mediante las flechas rojas. De esta manera, conseguiremos un fundido ms
corto o ms largo.
La mejor manera de conocer todas las transiciones que nos ofrece este programa es
hacer pruebas con ellas; arrastrarlas a la lnea de tiempo y ver cmo son. Siempre
debemos tener en cuenta que cada tipo de transicin puede funcionar bien con
determinadas imgenes y no con otras.
El uso repetido de transiciones puede causar cansancio visual en el espectador. No es
bueno abusar de ellas, a menos que tengamos muy clara cual es su finalidad, ya que
afectan a la calidad final del producto y a su ritmo.
El ritmo de un clip se establece mediante muchos parmetros distintos, y es bueno
tener en cuenta algunas nociones:
La duracin de los planos
Los planos estticos suelen generar un ritmo ms lento que los planos dinmicos. Por
norma general, 3 segundos son suficientes para un plano esttico, aunque tambin hay
que tener en cuenta la informacin visual que contiene el plano sobre el que trabajamos.
Cada plano debe durar lo suficiente para que el espectador vea y entienda todo lo que
hay en l.
Los planos dinmicos son aquellos en los que la cmara se mueve: travellings,
panormicas y zooms. En una realizacin clsica, el plano debe empezar sin
movimiento de cmara, permanecer en pantalla tanto tiempo como se est
moviendo la cmara y finalizar con la cmara esttica.
Combinando el tipo y la duracin de los planos, podemos conseguir un ritmo
determinado.
El tipo de edicin.
Muchas veces, la edicin por corte puede dar una idea de ritmo ms rpido. La edicin
por transiciones suele ser ms pausada, sobre todo si las transiciones son largas.
MTI Juan Rafael Gonzlez Cadena
Pgina 279
Informtica Para La Administracin
Msica
El sonido y la msica juegan un papel muy importante en el ritmo de un clip. Una msica
de ritmo acelerado, siempre nos dar sensacin de rapidez, y viceversa.
Efectos de vdeo
Los efectos de vdeo son filtros que podemos aplicar a las imgenes para que resulten
visualmente distintas de como son en su origen.
Movie Maker nos permite elegir entre una lista de efectos ya establecidos. Hay dos
formas de aplicar un efecto de vdeo:
Arrastrarlo desde el panel de colecciones (Efectos de vdeo) a un determinado
clip en la lnea de tiempo. De esta manera, aparecer una estrella en el clip que
indica que aquel clip contiene un efecto.
Al clicar con el botn derecho del ratn encima del clip, se abre un cuadro de
dilogo llamado Efectos de vdeo. Este cuadro permite agregar o quitar los
efectos que queramos. Tambin permite priorizar unos sobre otros en caso de
que el clip contenga ms de un efecto.
Puede darse la ocasin que queramos aplicar un efecto en el inicio de un clip y otro
efecto en el resto. No tenemos ms que cortar el clip y aplicar un efecto sobre cada
uno de los subclips. Habr que procurar que la transicin de uno a otro sea fluida.
Debemos tener en cuenta que al dividir un clip que ya contiene un efecto, dicho efecto se
aplicar a los dos clips resultantes. Por tanto, para conseguir el ejercicio anterior,
debemos cortar primero el clip y despus agregar los efectos.
A continuacin hay una lista de los tipos de efectos de Movie Maker. Al igual que con las
transiciones, la mejor manera de decidir qu efecto debe aplicarse sobre un clip es el
ensayo y error. La acumulacin de efectos visuales en un vdeo puede resultar
contraproducente para su calidad final.
MTI Juan Rafael Gonzlez Cadena
Pgina 280
Informtica Para La Administracin
Efectos de movimiento
Acelerar, doble
Efecto que incrementa en un 100% la velocidad del clip.
Si lo aplicamos dos veces sobre el mismo clip, aumentar un
200%
Ralentizar, mitad
Reduce la velocidad del clip en un 50%
Simplificar dentro
Produce un efecto de ligero Zoom-in (acercamiento de
cmara) dentro del plano
Simplificar fuera
Ligero efecto de
dentro del plano
Zoom-out
(alejamiento
de
Fundidos
Atenuar, a negro
Fundido de salida clsico
Atenuar, a blanco
Fundido de salida a blanco
Resaltar, desde negro
Fundido de entrada
Resaltar, desde blanco
Fundido de entrada desde blanco
Efectos de imagen:
Acuarela
La imagen toma un aspecto de pintura en acuarela.
cmara)
Brillo, aumentar
Aumenta el brillo de la imagen. Se aplica para retocar
imgenes demasiado oscuras
Brillo, disminuir
Disminuye el brillo de la imagen. til para imgenes
demasiado brillantes
Desenfocar
Desenfoca ligeramente la imagen
Edad, antiguo
Simula una pelcula antigua; envejece la imagen y
da
La sensacin de reproduccin lenta
Edad, ms antiguo
Simula una pelcula an ms antigua, pues combina el
efecto anterior con imagen en blanco y negro
Edad, viejo
Agrega unas partculas negras a la imagen que dan la
sensacin de suciedad
Escala de grises
El efecto que normalmente se conoce como blanco y negro
Grano de pelcula
Aade a la imagen
pelcula cinematogrfica
MTI Juan Rafael Gonzlez Cadena
el
tpico
granulado
de
una
Pgina 281
Informtica Para La Administracin
Matiz, cambia todo el
espectro de colores
Vira la imagen de distintos colores.
Pincel para difuminar
Combina el efecto acuarela con el desenfocado.
Pixelar
Se exageran visualmente los pxeles de la imagen. A este
efecto se le suele llamar Mosaico
Posterizar
Reduce la gama tonal de la imagen a unos pocos colores
planos.
Reflejar, horizontal
La imagen realiza una inversin entre izquierda y derecha.
Este efecto es til para cambiar un encuadre que no nos
convence. Tambin puede usarse en caso de vernos
obligados a usar por segunda vez un mismo plano pero
queremos darle un toque distinto.
Reflejar, vertical
La imagen realiza una inversin entre la parte de arriba y
la de abajo.
Rotar, 90
Rotar, 180
Rota la imagen 90 grados. Podemos usarlo para
modificar un plano que grabamos mal o para darle un
toque distinto a la imagen
Rota la imagen 180 grados
Rotar 270
Rota la imagen 270 grados
Tono sepia
La imagen adquiere tonos sepia
Umbral
Es una posterizacin llevada al extremo. Reduce la gama
tonal de la imagen a solo 8 colores: blanco, negro,
los colores primarios (rojo, verde y azul) y los secundarios
(cian, magenta y amarillo)
Titulacin
Windows Movie Maker tambin permite aadir ttulos a las imgenes.
En el panel de tareas, clicamos sobre la opcin Crear ttulos o crditos. En la pantalla que
encontramos a continuacin, podemos deducir dos tipos de ttulos distintos. Por un lado,
aquellos que se incluyen antes o despus de un clip y que llevan un fondo de un color
determinado. Por otro lado, los ttulos que tienen un fondo transparente y se
sobreimprimen a las imgenes de un clip.
MTI Juan Rafael Gonzlez Cadena
Pgina 282
Informtica Para La Administracin
La creacin de unos y otros es muy similar. Una vez escogido el tipo de ttulo que
queremos, pasamos a una pantalla donde se nos pide que escribamos el texto del
ttulo. En la casilla de arriba escribimos el ttulo. En caso de necesitar un subttulo, lo
introducimos en la casilla de abajo.
Una vez introducido el texto, el programa nos ofrece dos opciones de personalizacin:
1. Cambiar la fuente y el color del texto
Como vemos a continuacin, podemos elegir la tipografa, el color, el tamao, la
transparencia y la posicin del texto. Tambin podemos seleccionar el color de fondo.
2. Cambiar la animacin del ttulo
El programa nos ofrece una serie de animaciones predeterminadas. Como en otras
ocasiones, la mejor manera de elegir una de ellas es hacer varias pruebas. Clicando
sobre cada una de ellas, podemos ver como ser el resultado final en la ventana de
previsualizacin. Si no deseamos ninguna animacin, debemos elegir la opcin
Ttulo bsico.
MTI Juan Rafael Gonzlez Cadena
Pgina 283
Informtica Para La Administracin
El caso de los ttulos de crdito que finalizan la pelcula es un poco distinto. La ventana
donde se introduce el texto es distinta y tambin tiene animaciones propias. La
ventana de introduccin de texto est estructurada como una tabla con diversas
casillas, pensada para introducir cargos y nombres de los integrantes del equipo que
realiz el vdeo. Si no nos interesa esta opcin, podemos obviar esta estructura y
confeccionar los ttulos de crdito a partir de la plantilla Aadir ttulo despus del clip
seleccionado (seleccionando, obviamente, el ltimo clip de vdeo)
Vamos a ver cmo Movie Maker trata los ttulos en la lnea de tiempo. Si se trata de
ttulos al principio o al final del clip o pelcula, el programa los tratar como clips de
vdeo independientes. Por tanto, podremos modificarlos y cortarlos de la misma
manera que cualquier otro clip.
Si se trata de ttulos superpuestos a las imgenes, Movie Maker tiene prevista una
pista de vdeo independiente que se encuentra en la parte inferior de la lnea de
tiempo. Desde esta pista, tambin podemos mover el ttulo o modificar su duracin.
MTI Juan Rafael Gonzlez Cadena
Pgina 284
Informtica Para La Administracin
Continuidad
Es importante que nuestro vdeo final tenga coherencia interna, es decir, que el
espectador no detecte saltos bruscos de ninguna clase.
La continuidad, o raccord, se refiere al mantenimiento coherente de los elementos
de un vdeo
El raccord est relacionado con la coordinacin, la fluidez y la armona entre los
distintos planos de un vdeo con el fin de no romper en el espectador la sensacin de
continuidad. El cuidado de todos los aspectos formales y dramticos de un vdeo es
necesario para que exista esa continuidad. Toda obra audiovisual deber poner
nfasis en que exista continuidad de accin, gestual, de direccin de miradas, de
movimientos de cmara, de iluminacin, de color, de sonido, de vestuario, de
escenario, de atrezzo, etc.
Todos estos aspectos deben cuidarse en el momento de grabar las imgenes que
requerimos para nuestro vdeo. Sin embargo, algunos de los elementos formales
pueden (y deben, en muchos casos) ser retocados en la edicin.
Color
Muchas veces nos encontramos con diversas imgenes que deben editarse juntas
pero que son muy distintas a nivel de iluminacin o color.
Aunque Movie Maker no dispone de una herramienta especfica para ajustar los
colores de las imgenes, podemos usar diversas frmulas que nos permitan unificar el
color de nuestro vdeo.
Si en lugar de capturar imgenes mediante un puerto Firewire o USB conectado a
nuestra cmara, lo estuviramos haciendo mediante un dispositivo de captura
analgico, el programa nos ofrecera la posibilidad de configurar el brillo y el contraste del
vdeo durante la captura.
Si no tenemos disponible esta opcin, podemos acudir a los efectos de vdeo.
Mediante los efectos Brillo, aumentar y Brillo, disminuir nivelamos los distintos tonos de
cada plano. En casos extremos de descompensacin de brillo, contraste o color, una
posible solucin sera aplicar un mismo efecto a todos los clips de vdeo, de forma que
MTI Juan Rafael Gonzlez Cadena
Pgina 285
Informtica Para La Administracin
finalmente tuvieran un aspecto parecido. Para aplicar esta solucin, deberamos escoger
un efecto que diera a la imagen un aspecto completamente distinto del original.
Sera el caso de efectos como Escala de grises, Posterizar o Sepia.
Sonido
El sonido es un elemento clave en las obras audiovisuales. Aunque el vdeo y el audio
son elementos complementarios, en muchos casos es el sonido el que confiere
continuidad a la obra final. Tanto si se trata de sonido ambiente como de msica, un
tratamiento de sonido unitario crea la sensacin de fluidez entre planos. Si nuestro
vdeo contiene msica, sta ayudar a crear esa sensacin de continuidad. Si contiene
solamente sonido ambiente (el de cmara u otro), deberemos realizar los ajustes
necesarios para que todo suene de la misma manera y no haya cortes bruscos.
Incluso a veces es conveniente aadir sonido ambiente a clips que no lo tienen para
conseguir esa sensacin de flujo continuo.
La lnea de tiempo de Movie Maker prev dos pistas de audio. Una de ellas, llamada
Audio, corresponde al sonido asociado al clip de vdeo original, el que se captura de
cmara. La otra, llamada Audio/msica, sirve para introducir msica o efectos de
sonido que previamente hemos importado al programa. Ambas pistas permiten los
mismos efectos de audio, a los que se accede clicando el botn derecho del ratn
sobre el clip:
Silenciar: El audio no se reproduce y no se puede or durante la reproduccin.
Intensificar: El audio se intensifica gradualmente hasta llegar al nivel
de reproduccin final.
Atenuar: El audio se atena gradualmente hasta que ya no se puede or.
Volumen: Permite controlar el volumen del clip de vdeo
Otras opciones de sonido se encuentran tambin en la lnea de tiempo. En la parte de
MTI Juan Rafael Gonzlez Cadena
Pgina 286
Informtica Para La Administracin
arriba, el primer icono de la izquierda sirve para nivelar la relacin de audio entre el
sonido de cmara y la msica o efectos de la pista inferior. Segn movemos el cursor a
izquierda o derecha, podemos priorizar uno u otro sonido, tal y como vemos a
continuacin:
El siguiente icono activa la opcin Narrar escala de tiempo. Windows Movie Maker
permite grabar nuestra propia voz, narrando los acontecimientos que suceden en el
vdeo o cualquier otra cosa que queramos. Para hacerlo, nos basta con tener un
micrfono conectado a nuestra computadora.
Esta es la pantalla que nos aparece al activar esta opcin:
Su uso es sencillo. En primer lugar, hay que escoger el dispositivo de audio para
capturar. Normalmente, solo tendremos uno y saldr por defecto. Despus hay que
seleccionar el origen de entrada, es decir, la lnea de entrada que queramos usar.
Podemos escoger micrfono. Tambin hay que elegir si queremos limitar la narracin al
espacio libre en la pista y si queremos silenciar los altavoces. Es interesante
silenciar los altavoces, puesto que evitamos que su sonido nos distraiga mientras
hablamos. De esta manera, tambin evitamos que lo que suena en el altavoz se grabe de
fondo en nuestra narracin.
Para empezar la grabacin, debemos situar el indicador azul de la escala de tiempo en
una posicin en que la pista Audio/msica est vaca y empezar la grabacin
clicando el botn Iniciar narracin. Al finalizar, detenemos la grabacin y pulsamos el
botn Listo.
MTI Juan Rafael Gonzlez Cadena
Pgina 287
Informtica Para La Administracin
Finalizar el vdeo
Una vez finalizada la edicin, tenemos un proyecto que debemos convertir en
pelcula. Todo lo que hemos hecho hasta ahora es dar instrucciones al programa para
que gestione los clips de vdeo y msica que tenemos, pero no los hemos cambiado
fsicamente en el disco duro. Cuando acabamos, debemos convertir esas instrucciones en
un clip de pelcula definitivo.
Movie Maker nos ofrece diversas posibilidades de exportacin:
Hay que elegir la que mejor se adapte a nuestras necesidades. Escojamos la opcin
que escojamos, el programa nos permite, al igual que al capturar, elegir el formato que
deseemos. Tal y como se especifica en la captura, habr que tener en cuenta cuales
van a ser las condiciones de recepcin final. Es decir, como lo van a ver los
espectadores: en una computadora, en la pantalla de una televisin, en Internet,
etc. Tambin deberemos tener en cuenta qu formato seleccionamos previamente
para capturar las imgenes. Lo ideal sera exportarlo en el mismo formato o en un
formato de calidad inferior. Si lo hacemos al revs, nuestra pelcula perder calidad.
Si el formato en que capturamos fue Formato de dispositivo digital, es decir, el mismo
que usan las cmaras DV, ser interesante guardar una copia en cinta DV. Si adems
queremos exportarlo a otro formato (en el equipo, en CD, etc.) tambin podemos
hacerlo. Es conveniente siempre guardar una copia de nuestro trabajo acabado en una
cinta, por si en un futuro queremos recuperarlo o cambiarlo.
Llamamos Mster a la primera copia final de nuestro vdeo
Mtodos abreviados de teclado
La mayora de instrucciones y comandos de un programa pueden realizarse
navegando a travs de sus mens o de una forma ms sencilla, mediante mtodos
abreviados de teclado. A continuacin hay una lista que nos facilita mucho el trabajo:
Guardar proyecto
Capturar
Importar
Escala de tiempo/ Guin grfico
Limpiar lnea de tiempo
Reproducir lnea de tiempo
Pausar la reproduccin
Rebobinar escala de tiempo
MTI Juan Rafael Gonzlez Cadena
Ctrl.+ G
Ctrl. +R
Ctrl. +I
Ctrl. +T
Ctrl. + Supr.
Barra espaciadora / Ctrl. + W
Barra espaciadora
Ctrl. + Q
Pgina 288
Informtica Para La Administracin
Fotograma anterior
Fotograma siguiente
Cortar/dividir clip
Acercar la escala de tiempo
Alejar la escala de tiempo
Ir al principio de la lnea de tiempo
Ir al final de la lnea de tiempo
Ver en pantalla completa
Control de volumen de audio
Finalizar pelcula
MTI Juan Rafael Gonzlez Cadena
Alt. + Flecha izquierda
Alt. + Flecha derecha
Ctrl. + L
Av Pg.
Re Pg
Inicio
Fin
Alt. + Intr.
Ctrl. + U
Ctrl. + P
Pgina 289
Informtica Para La Administracin
BIBLIOGRAFA
Brizzio, Claudia, 2000. "Contratacin electrnica y contratos informticos", La ley.
Bustamante Alsina, Jorge. "Valor probatorio del documento electrnico", en E.D.,
127-911.
Cook, D., Sellers, D., 1997. "Inicie su Negocio en Web", Edit. Prentice Hall
Hispanoamericana, S. A., Mxico.
De la Rica, E., 1997. "Marketing en Internet", Edit. Anaya Multimedia, ESIC
Editorial. Espaa.
Daz Fraile, Juan Mara, 1998. "Estudio de la regulacin de la firma electrnica", La
ley.
Daz, Vicente: "El comercio electrnico y sus efectos en las relaciones tributarias
internacionales " Ediciones Macchi.
Greco Marco Aurelio, 2000. "Internet e direito", 2 Ed. Dialctica.
Noriega, P., 1998. "El Comercio Electrnico intermediado por Agentes", LANIA,
Mxico.
Volonte, Maria: "La economa de Internet en Argentina presente y futuro"
USO DE ADOBE PHOTOSHOP CS4, Adobe Systems Incorporated, 345 Park Avenue, San Jose,
California 95110, USA.
http://www.yoteca.com/pg/Informacion-de-tipos-de-comercio-electronico.asp
http://www.imt.com.mx/recontact/14/situacion.php
http://www.profeco.gob.mx/ecomercio/ecomercio_lfpc.asp
http://www.informatica-juridica.com/legislacion/mexico.asp
https://www.blogger.com/
http://www.latarea.com.mx/articu/articu12/salcid12.htm
http://www.cidse.itcr.ac.cr/revistamate/index.html
http://www.aula21.net/
http://www.opengroup.org/public/tech/security/pki
http://www.opengroup.org/public/tech/security/pki/Public Key Infrastructure Open
Group.
http://www.asianlaws.org/infosec/library/pki/pki.htm
http://www.asianlaws.org/infosec/library/pki/pki.htm/Asian School of CyberLaws
href="http://www.microsoft.com/technet/treeview/default.asp?url=/technet/prodtech
nol/windows2000serv/reskit/distsys/part2/dsgch16.asp">http://www.microsoft.com/t
echnet/treeview/default.asp?url=/technet
Dando soporte a una PKI Technet Microsoft
Curso
NSP
Network
Security
Program
NetK,
Proydesa
href="http://seguridad.proydesa.org/">http://seguridad.proydesa.org/
www.britishcouncil.org/es/me
http://mosaic.uoc.edu/commons.html
MTI Juan Rafael Gonzlez Cadena
Pgina 290
You might also like
- Intercambio Generacional en La Era DigitalDocument1 pageIntercambio Generacional en La Era DigitalAdolfo Aeseh HernandezNo ratings yet
- Ensayo El MetodoDocument4 pagesEnsayo El MetodoAdolfo Sinta HernandezNo ratings yet
- Articulo 40Document1 pageArticulo 40Adolfo Aeseh HernandezNo ratings yet
- Vendedores y Negociaciones Altamente EfectivasDocument4 pagesVendedores y Negociaciones Altamente EfectivasAdolfo Aeseh HernandezNo ratings yet
- Pruebas de Selección y Test PsicotécnicosDocument8 pagesPruebas de Selección y Test PsicotécnicosKernel SistOpNo ratings yet
- Tecnicas y Procedimientos de AuditoriaDocument7 pagesTecnicas y Procedimientos de AuditoriaYnes BasurtoNo ratings yet
- Pruebas de Selección y Test PsicotécnicosDocument8 pagesPruebas de Selección y Test PsicotécnicosKernel SistOpNo ratings yet
- Consejos o Tip para Una Presentacion EfectivaDocument3 pagesConsejos o Tip para Una Presentacion EfectivaAdolfo Aeseh HernandezNo ratings yet
- Vendedores y Negociaciones Altamente EfectivasDocument4 pagesVendedores y Negociaciones Altamente EfectivasAdolfo Aeseh HernandezNo ratings yet
- Manual Buenas Practicas AcuicolasDocument144 pagesManual Buenas Practicas AcuicolasGuadalupe Segura0% (1)
- Img FaltDocument1 pageImg FaltAdolfo Aeseh HernandezNo ratings yet
- Modulo de Auditoria AdministrativaDocument61 pagesModulo de Auditoria AdministrativajhonkiaraNo ratings yet
- Principales Equipos de Seguridad Que Se Usan en Una IndustriaDocument11 pagesPrincipales Equipos de Seguridad Que Se Usan en Una IndustriaAdolfo Aeseh HernandezNo ratings yet
- Modelo de Plan NegocioDocument84 pagesModelo de Plan NegocioLibre ConocimientoNo ratings yet
- Relaciones LaboralesDocument21 pagesRelaciones LaboralesAdolfo Aeseh HernandezNo ratings yet
- 3.-Primeros AuxiliosDocument10 pages3.-Primeros AuxiliosAdolfo Aeseh HernandezNo ratings yet
- Teorias Del Comercio InternacionalDocument53 pagesTeorias Del Comercio InternacionalWilmar García Celis67% (3)
- Principales Equipos de Seguridad Que Se Usan en Una IndustriaDocument11 pagesPrincipales Equipos de Seguridad Que Se Usan en Una IndustriaAdolfo Aeseh HernandezNo ratings yet
- Manual de inducción Cafetería Madi-SaDocument12 pagesManual de inducción Cafetería Madi-SaAdolfo Aeseh Hernandez89% (9)
- Funciones de La Comision de Seguiridad e HigieneDocument6 pagesFunciones de La Comision de Seguiridad e HigieneAdolfo Aeseh HernandezNo ratings yet
- 6th Central Pay Commission Salary CalculatorDocument15 pages6th Central Pay Commission Salary Calculatorrakhonde100% (436)
- Funciones de La Comision de Seguiridad e HigieneDocument6 pagesFunciones de La Comision de Seguiridad e HigieneAdolfo Aeseh HernandezNo ratings yet
- Peps, Costo PromedioDocument1 pagePeps, Costo PromedioAdolfo Aeseh HernandezNo ratings yet
- 3.-Pruebas Psicológicas y Exámenes MédicosDocument9 pages3.-Pruebas Psicológicas y Exámenes MédicosAdolfo Aeseh HernandezNo ratings yet
- Manual de inducción Cafetería Madi-SaDocument12 pagesManual de inducción Cafetería Madi-SaAdolfo Aeseh Hernandez89% (9)
- Historia de Administracion1Document117 pagesHistoria de Administracion1Edgar Jose Cohen SayasNo ratings yet
- Diseno ProyectosDocument17 pagesDiseno ProyectosJose Andres OrtizNo ratings yet
- Administración de La Producción Como Ventaja CompetitivaDocument151 pagesAdministración de La Producción Como Ventaja CompetitivaMiguel Angel Lopez Gutierrez100% (2)
- Credito y Cobranzas Manual de Practicas 1232918186291331 1Document54 pagesCredito y Cobranzas Manual de Practicas 1232918186291331 1Julian Garcia PerezNo ratings yet
- Ejemplos Proyectos AmbientalesDocument14 pagesEjemplos Proyectos AmbientalesJorgeWillyRiosVelasquez67% (3)
- Examen - Sep2 - Sanchez Rios Luis AlbertoDocument7 pagesExamen - Sep2 - Sanchez Rios Luis AlbertoLUIS ALBERTO SANCHEZ RIOS100% (1)
- Tarea 1 Terapia de GrupoDocument4 pagesTarea 1 Terapia de GrupoSupermercados TrébolNo ratings yet
- Los Trillizos Sorpresa Del Mult - Ciara ColeDocument188 pagesLos Trillizos Sorpresa Del Mult - Ciara ColeBelenn100% (4)
- M1-SM1 - Promueve El Desarrollo SustentableDocument50 pagesM1-SM1 - Promueve El Desarrollo SustentableanabelNo ratings yet
- Acidosis Metabolica HipercloremicaDocument1 pageAcidosis Metabolica HipercloremicaLuz DiazNo ratings yet
- Eliecer - Lema - Tarea5 - Formulacion y Evaluacion de ProyectosDocument6 pagesEliecer - Lema - Tarea5 - Formulacion y Evaluacion de ProyectoseliecerNo ratings yet
- DN 5H REVELADOR Fujifilm Ficha TécnicaDocument1 pageDN 5H REVELADOR Fujifilm Ficha TécnicaFrancisco EspañaNo ratings yet
- Cuaderno de CampoDocument2 pagesCuaderno de CampoKateherineLilibetGonzalesLopez100% (2)
- Dureza Del AguaDocument13 pagesDureza Del AguaGiovani Quiroga100% (1)
- Sensor CKP y CMP ClaseDocument27 pagesSensor CKP y CMP Claseantony hinostrozaNo ratings yet
- EnsayoDocument16 pagesEnsayoMARTHA75% (12)
- Oleohidraulica Mantenim PDFDocument22 pagesOleohidraulica Mantenim PDFNieves Olmos BallestaNo ratings yet
- Actividad Modulo 3 Marketing InternacionalDocument2 pagesActividad Modulo 3 Marketing InternacionalKEBIS VILORIA RODRIGUEZNo ratings yet
- Literatura y AnarquismoDocument82 pagesLiteratura y AnarquismoNosoyfragilcomounaflorSoyfragilcomounabombaNo ratings yet
- Actividad Cin CampeadorDocument8 pagesActividad Cin Campeadorlourballesteros2No ratings yet
- Cotización #7187565Document2 pagesCotización #7187565Milagros RmNo ratings yet
- Aplicar normas acotación figuras planasDocument2 pagesAplicar normas acotación figuras planasVeronica RegaladoNo ratings yet
- Manual 1 Administración de La Iglesia Sud - Manual RojoDocument228 pagesManual 1 Administración de La Iglesia Sud - Manual RojoGianella Alonzo100% (4)
- 2do Informe Entregable PPP - ALBUJAR CRUZ ALVARO - (B)Document13 pages2do Informe Entregable PPP - ALBUJAR CRUZ ALVARO - (B)Alvaro Albujar CruzNo ratings yet
- Algunos Apuntes Sobre Los PersonajesDocument5 pagesAlgunos Apuntes Sobre Los PersonajesCatherine Arteaga OnofreNo ratings yet
- Plan de Descripción AchivisticaDocument2 pagesPlan de Descripción AchivisticaJeison Fabian SkAyNo ratings yet
- Matriz de Operacionalizacion de VariableDocument7 pagesMatriz de Operacionalizacion de VariableAnThony Flores AguilarNo ratings yet
- Alteraciones eritrocitarias: causas, síntomas y tratamiento de la anemia y leucemiaDocument14 pagesAlteraciones eritrocitarias: causas, síntomas y tratamiento de la anemia y leucemiaRosa SilvaNo ratings yet
- Reestructuración de Estados FinancierosDocument2 pagesReestructuración de Estados FinancierosMaria100% (1)
- Interpretación de registros sónicos en pozosDocument21 pagesInterpretación de registros sónicos en pozosHansel Ascencio SchmendrickNo ratings yet
- Resumen de Daños PDFDocument163 pagesResumen de Daños PDFoeqk25No ratings yet
- Plan de Trabajo SG-SST para Las DivDocument6 pagesPlan de Trabajo SG-SST para Las DivdarwinNo ratings yet
- ElicitaciónDocument37 pagesElicitaciónAndres StagnaroNo ratings yet
- Enfermedades Cerebrovasculares-ADULTO MAYORDocument31 pagesEnfermedades Cerebrovasculares-ADULTO MAYORFranklinAngeloParraNo ratings yet
- Pautas Laminas CatDocument2 pagesPautas Laminas CatKarina A. GarcíaNo ratings yet