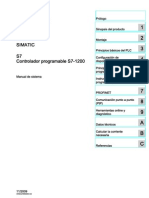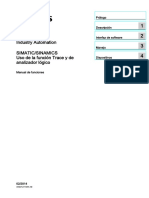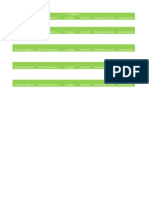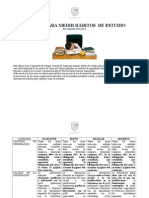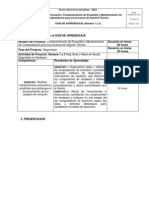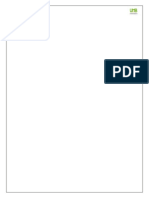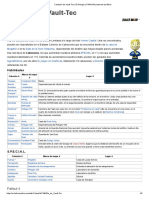Professional Documents
Culture Documents
IyCnet GuiaRapida CX Programmer
Uploaded by
Gumer Santiago FernandezCopyright
Available Formats
Share this document
Did you find this document useful?
Is this content inappropriate?
Report this DocumentCopyright:
Available Formats
IyCnet GuiaRapida CX Programmer
Uploaded by
Gumer Santiago FernandezCopyright:
Available Formats
Control de Procesos
Gua rpida de CX-Programmer
Esta gua pretende dar al lector los conocimientos ms bsicos para la programacin de
un controlador lgico secuencia en el autmata CQM1 de Omron, usando el software
CX-Programmer (CX-P).
Los pasos bsicos de la programacin de un API usando el CX-P que se describen en
esta gua son:
Creacin de smbolos.
Edicin el diagrama de contactos.
Compilacin del programa.
Transferencia del programa al API.
Monitorizacin del programa.
Para ello nos apoyaremos en la programacin del autmata CQM1 para la solucin del
siguiente automatismo:
Selector de piezas de 2 tamaos:
P2
F2
Piezas pequeas
A2
P3
F3
D2
Piezas grandes
D1
A3
R1
A1
F1
P1
Cuando el detector capacitivo D1 detecta una pieza, el cilindro 1 se mueve (activando la
electrovlvula A1). Si la pieza es pequea no ser detectada por el detector D2. En ese
caso el cilindro 1 debe empujar la pieza hasta el final de su carrera (hasta que se active
F1), activando entonces el cilindro 2 hasta el final de su carrera (hasta que se active F2),
a la vez que se retira el cilindro 1 (desactivando A1 y activando R1), volviendo despus
el cilindro 2 a su posicin inicial. Si la pieza es grande, al llegar a D2 ser detectada por
ste. En ese momento se debe desactivar A1 y activar R1, a la vez que se activa A3
para que el cilindro 3 avance desplazando la pieza hasta el final de su carrera
(activacin de F3). Despus debe volver a su posicin inicial.
Control de Procesos
El diagrama de Grafcet que resuelve este automatismo es el siguiente:
E0
D1
E1
A1
D2
D2 F1
A3
A1
E2
E3
F3
R1
E8
P1
E4
A2
E7
F2
E5
P1
E10
P3
R1
E9
P2
E6
E11
El programa en diagrama de contactos que resuelve este automatismo por el MTODO
1 aparece en el anexo 1, al final de este documento.
Control de Procesos
Arranque del programa
Lo primero sera arrancar el CX-P. Como cualquier otra aplicacin de Windows, el CXP se ejecuta desde el men de inicio. Al arrancar, el programa aparece con una serie de
barras de herramientas desactivadas y un rea de trabajo vaca.
Creando un proyecto
Para acceder al rea de trabajo es necesario crear un nuevo proyecto o abrir uno ya
creado. En nuestro caso crearemos uno nuevo. Para crear un nuevo proyecto:
En Tipo de Dispositivo se selecciona el modelo de autmata CQM1, con el cual se
implementar este ejemplo.
Configuracin de API
Con el botn
de Tipo de Dispositivo se accede a la ventana:
Control de Procesos
donde se selecciona el tipo de CPU de nuestro autmata, en este caso CPU21. El resto
de parmetros se dejan como aparecen por defecto.
Mediante la opcin de men API | Editar | Configuracin de la ventana principal del
CX-P se tiene acceso a la ventana de configuracin de API, donde se pueden especificar
otros parmetros del API, como puertos, interrupciones, etc.
Para nuestro ejemplo todos estos parmetros permanecer como aparecen por defecto en
esta ventana.
Una vez fijados los parmetros aparecen activas las barras de herramientas y tenemos
accesos al rea de trabajo. En la ventana principal se distinguen dos reas:
Definiendo los smbolos
Lo primero, antes de comenzar a introducir el programa es definir los smbolos que
sern usados en el programa. Un smbolo no es ms que una direccin de memoria a la
que se asocia un nombre o un comentario.
Los smbolos pueden ser locales o globales. Para cada API dentro de un proyecto se
pueden definir varios programas. Los smbolos locales slo pueden ser usados en el
programa en que son definidos. Por otro lado, los smbolos globales definidos para un
API pueden ser utilizados por cualquiera de sus programas.
4
Control de Procesos
Los smbolos locales y globales son almacenados en las tablas de smbolos locales y
globales respectivamente. En estas tablas se pueden insertar, borrar, reeditar, los
smbolos.
Para acceder a las tablas de smbolos:
En la tabla de smbolos globales estn definidos por defectos varios de smbolos de uso
especfico.
La tabla de smbolos locales est totalmente vaca. Es en ella donde definiremos los
smbolos a usar en nuestro programa.
NOTA: Antes de definir los smbolos es conveniente hacer una lista con los smbolos
que se usan en el programa. Con el objetivo de hacer el programa ms entendible, los
nombre asignados a cada smbolo debe tener relacin con dato que contiene. En la
siguiente tabla se resumen los smbolos que sern utilizados en el programa del
Selector de piezas. Los nombres asignados correspondes con los que aparecen en el
esquema del sistema.
Grupo
Etapas
Entrada
digitales
Salidas
Digitales
Nombre
ETAPAS
E0
E1
E2
E3
E4
E5
E6
E7
E8
E9
E10
E11
D1
D2
F1
F2
F3
P1
P2
P3
A1
R1
A2
A3
Direccin
010
010.00
010.01
010.02
010.03
010.04
010.05
010.06
010.07
010.08
010.09
010.10
010.11
000.01
000.03
000.05
000.07
000.09
000.11
000.13
000.15
100.00
100.01
100.02
100.03
Tipo de dato
CHANNEL
BOOL
BOOL
BOOL
BOOL
BOOL
BOOL
BOOL
BOOL
BOOL
BOOL
BOOL
BOOL
BOOL
BOOL
BOOL
BOOL
BOOL
BOOL
BOOL
BOOL
BOOL
BOOL
BOOL
BOOL
Comentario
Todas las etapas
Etapa 0
Etapa 1
Etapa 2
Etapa 3
Etapa 4
Etapa 5
Etapa 6
Etapa 7
Etapa 8
Etapa 9
Etapa 10
Etapa 11
Detector de pieza
Detector de pieza grande
Fin de carrera pistn 1
Fin de carrera pistn 2
Fin de carrera pistn 3
Inicio de carrera pistn 1
Inicio de carrera pistn 2
Inicio de carrera pistn 3
Expande pistn 1
Contrae pistn 1
Expande pistn 2
Expande pistn 3
Control de Procesos
Para definir los smbolos:
1. En cualquier zona de la tabla de smbolos hacer clic con el botn derecho. En el
men contextual que aparece seleccionar la opcin
que se abre el cuadro:
2.
3.
4.
5.
, con lo
Entrar el nombre del smbolo: ETAPAS
Seleccionar el tipo de dato: CHANNEL
Introducir la direccin: 010
Repetir los pasos del 1 al 4 para todos los smbolos en la tabla anterior.
Una vez que han definido todos los smbolos que sern utilizados, pasamos a editar el
diagrama de escalera (ladder) que resuelve nuestro automatismo.
Edicin del diagrama de escales (ladder)
El programa se introduce en la zona rea de Programa. Para activar el rea de
programa en el modo de edicin de diagrama de contactos: hacer clic en SECCIN 1
del rea de proyecto.
Introduccin de lneas comentarios
Primero introduciremos un comentario describiendo la utilidad, fecha de realizacin,
autor y otros datos que sirvan para la posterior identificacin de programa:
1. Hacer clic con el botn derecho en la Barra de red:
2. En el men contextual que aparece ir a Propiedades, aparece la ventana
Propiedades de lnea de programa, donde se introduce el comentario deseado.
6
Control de Procesos
3. Para editar nuevamente el comentario creado: hacer doble clic sobre la Barra de
red.
Automticamente aparece una nueva red en la cual introduciremos el comentario
INICIALIZACIN para indicar que el cdigo debajo corresponde a dicha fase del
algoritmo de implementacin de Grafcet.
NOTA: Para crear una nueva red de forma manual exciten dos procedimientos: El ms
sencillo es, estando en el rea de trabajo pulsar la letra R. La otra forma es acceder
al men contextual de una red (haciendo clic con el botn derecho del ratn en la Barra
de red) y seleccionar la opciones Insertar Abajo o Insertar Arriba.
En la red vaca (siguiente a la que contiene el comentario INICIALIZACIN)
introduciremos la primera lnea de nuestro programa de autmata.
Insertando contactos
Para insertar un contacto:
1. Seccionar el icono
de la barra de herramientas y posicionar el smbolo en el
punto deseado. Tambin se puede hacer pulsando la letra C una vez que el
cursor est en el punto deseado:
2. Aparece el cuadro Nuevo contacto.
7
Control de Procesos
3. En este cuadro lo que se hace es asociar al contacto un smbolo. Si pinchamos en
el botn
del cuadro de edicin desplegable en la esquina superior izquierda,
aparece una lista de todos los smbolos (globales y locales) de la cual se
selecciona el smbolo que se desea asociar al contacto.
4. Seleccionamos el smbolo global P_First_Cycle. Este smbolo slo vale 1
el primer ciclo de scan, por lo que las operaciones condicionadas a l slo se
ejecutan al inicio de la puesta en marcha del autmata. Este es el caso de la etapa
de Inicializacin de los mtodos de implementacin de control de sistemas
secuenciales a partir de Grafcet.
5. Una vez seleccionado el smbolo P_First_Cycle pulsar Aceptar. Ya
tenemos nuestro primer contacto!!
Para aadir otros tipos contactos:
Contacto negado: botn
o tecla Q.
Contacto de salida o bobina: botn
o tecla O.
Contacto de salida normalmente cerrado: botn
.
Contacto OR: botn
.
Contacto OR normalmente cerrado: botn
.
Aadiendo extensiones
Para aadir extensiones, seleccionar el punto a partir del cual deseados aadirla y:
Ctrl.+ (derecha),
Ctrl.+ (izquierda),
Ctrl.+ (arriba),
Ctrl.+ (abajo).
O tambin con los botones
y .
As aadimos una extensin a la derecha del contacto P_First_Cycle:
Control de Procesos
Aadiendo instrucciones
Ahora hemos de aadir las instrucciones para activar la Etapa 0 y desactivar el resto,
como correspndela estado inicial del Grafcet.
Para aadir una instruccin cualquiera:
1. con el punto donde se quiere insertar la instruccin seleccionado, pulsar la tecla
I o con el botn .
2. Aparece el cuadro Nueva Instruccin. Al pulsar el botn Detalles, el dilogo
Instruccin se expande con campos adicionales.
3. Ahora debemos seleccionar la instruccin que deseamos. Las dos formas ms
fciles de seleccionar una instruccin son:
a. Escribir el nombre en la casilla Instruccin. CX-P intenta completar el
nombre de la funcin a medida que se escribe y muestra informacin
sobre los operandos necesarios debajo de la casilla de instrucciones. Para
este mtodo es necesario estar familiarizado con el repertorio de
instrucciones del autmata.
b. Seleccionar una instruccin de la lista mediante el botn
. Aparece el dilogo Buscar instruccin:
Control de Procesos
seleccione la categora de instrucciones en la parte izquierda del dilogo
y elija la instruccin necesaria de la categora en la parte derecha del
dilogo.
Puede obtener ayuda sobre una determinada instruccin si escribe su
.
nemnico en el campo Instruccin y pulsa
Algunas instrucciones presentan relaciones de dependencia entre los
operandos, de manera que el valor de un operando determina el intervalo
vlido de otro operando. En el caso de estas instrucciones, es posible
comprobar si los operandos son vlidos pulsando el botn
.
Para insertar las instrucciones nosotros usaremos el segundo mtodo descrito
anteriormente:
.
1. Pulsar
2. Insertar una instruccin MOV(21), localizada en el grupo Instrucciones de
datos, como se muestra:
3. Una vez seleccionada la instruccin, pasamos a definir sus operandos en el
cuadro Nueva instruccin. La informacin sobre los operandos de una
instruccin (cantidad, tipo,..) se puede consultar directamente pulsando el botn
. La instruccin MOV(21) tiene 2 operandos: fuente y
destino. Para introducir los operadores:
a. Hacer clic en el cuadro Operadores.
b. Introducir la fuente: el dato #0000.
c. Pulsar la tecla de tabulacin (Tab), con lo que sea activa la zona del
operador destino. En nuestro caso el operador destino es el smbolo
ETAPAS. Podemos introducirlo por teclado directamente o pulsando el
10
Control de Procesos
botn de expansin con el que se abre el cuadro Buscar smbolo, como
se muestra a continuacin:
d. Si desplegamos el cuadro de edicin Nombre o direccin aparece una
lista de todos los smbolos del tipo especificado en el cuadro de edicin
Smbolos de tipo. Del tipo CHANNEL slo hemos definido el smbolo
ETAPA, por lo que ser el nico que aparece. Lo seleccionamos y
pulsamos Aceptar.
e. Ya tenemos los dos operando de la instruccin MOV(21):
f. Pulsar Aceptar. Ya tenemos nuestra primera instruccin!!
Con la instruccin anterior ponemos todas las etapas a 0 o sea desactivadas. Pero en el
estado inicial la Etapa 0 est activa, 1. Para activar esta etapa introduciremos en
paralelo a la instruccin MOV(21) una instruccin SET del smbolo E_0. Para ello:
1. Usando (Ctrl.+ flechas) inserte las extensiones para la conexin en paralelo de
las dos instrucciones.
2. Siguiendo el mismo procedimiento descrito para la instruccin MOV(21),
inserte la instruccin SET. Esta instruccin se encuentra en el grupo
Instrucciones de control de bit en el cuadro Buscar instrucciones.
Una vez terminada de insertar la instruccin SET tendremos el rea de programa:
11
Control de Procesos
Incluyendo comentarios
Para ser ms entendible el programa conviene incluir comentarios. A los elementos del
programa se le puede aadir comentarios. Para ello basta con:
1. Seleccionar el elemento, por ejemplo el contacto P_First_Cycle.
2. Hacer clic con el botn derecho.
3. En el men contextual seleccionar la opcin Propiedades.
4. En el cuadro Propiedades del elemento introducir el comentario: Slo el
primer ciclo.
5. Aceptar.
Siguiendo este mismo procedimiento hemos aadidos comentarios a la instruccin
MOV(21) y SET. Los comentarios aparecen indicados con crculos amarillos
numerados. Ahora tendramos en el rea de programa:
Con los pasos descritos hasta aqu es posible introducir el resto del diagrama de
contactos que aparece en el anexo 1.
Una vez que se ha editado todo el programa pasamos a su compilacin.
Compilacin
Durante la edicin del programa el CX-P realiza un chequeo automtico para detectar
posibles errores como por ejemplo que a un elemento insertado no se haya asociado un
12
Control de Procesos
smbolo o una direccin. Las redes en las que se detecten errores aparecen con una lnea
roja vertical en el extremo izquierdo.
La compilacin de un programa para obtener un listado de los errores se realiza
pulsando el botn
de la barra de herramientas. El progreso de la compilacin y
listado de los errores aparece en la pestaa Compilar de la Ventana de Salida, que
se abre al final de la compilacin.
Transfiriendo el programa al autmata
Antes de que el programa sea cargado al autmata debemos verificar que la informacin
del API contenida en nuestro proyecto es correcta. De no ser as pueden aparecer
errores.
Para transferir el programa al autmata:
1. Salvar el programa.
2. Realizar la conexin fsica entre el PC y el autmata. En nuestro caso por puerto
serie.
3. Activar la conexin del CX-P con el autmata pulsando el botn
on-line).
4. Seleccionar el programa en el rea de proyecto
5. Poner el autmata en modo Programacin pulsando en botn
(trabajo
6. Pulsar el botn de Transferir al PLC
. En el cuadro Opciones de descarga
seleccionar la opcin Programas y pulsar
. Ya tenemos
muestro programa en el autmata!!
13
Control de Procesos
Monitorizacin del programa
Una vez que el programa ha sido cargado al autmata, puede ser monitorizado durante
su ejecucin.
en el proceso de transferencia de
Cuando se presiona el botn de Trabajo on-line
un programa al API, la opcin de monitorizacin se activa automticamente. Por tanto,
al final de la transferencia el CX-P comienza a monitorizar el programa.
Si en algn momento el programa no est siendo monitorizado y deseamos
monitorizarlo debemos:
1. Seleccionar en el rea de proyecto el PLC que queremos monitorizar.
2. Pulsar el botn Alternar Monitorizacin de PLC
en la barra de
herramientas.
3. Pulsar el botn Modo Monitor
, o Modo Run
en la barra de herramientas.
A partir de este momento podemos seguir la evolucin de programa en el rea de
programa: las conexiones activas son resaltadas en color verde y los valores de las
variables se incrementan o decrementan.
Para la monitorizacin de un programa tambin podemos usar la Ventana de
Vigilancia pulsando el botn
de la barra de herramientas.
Esta ventana muestra entre otra informacin, los valores de los smbolos. Para insertar
un smbolo en esta ventana:
1. Hacer doble clic en cualquier sitio de la ventana.
2. En el cuadro Editar dilogo escribir el Nombre o la direccin de la variable. Si
se desea, pulsando el botn
se tiene se abre el cuadro Buscar
smbolo, una forma fcil de buscar cualquiera de los smbolos usados en
nuestro programa.
NOTA: Los valores de los smbolos se visualizan de acuerdo su tipo Tipo. Para
visualizar el contenido de los datos en un formato hexagecimal simple pulsar el botn
.
14
Control de Procesos
Anexo 1: Programa para el Selector de Piezas
15
Control de Procesos
16
You might also like
- Ejercicios Programacion GrafetDocument25 pagesEjercicios Programacion Grafetccreicar222No ratings yet
- Residual EsmaDocument1 pageResidual EsmaGumer Santiago FernandezNo ratings yet
- Manual de Sistema SIMATIC S7-1200 Ed.2009-11 PDFDocument378 pagesManual de Sistema SIMATIC S7-1200 Ed.2009-11 PDFLuis Andres Pradenas FuentesNo ratings yet
- Trace Editor Function ManuDocument60 pagesTrace Editor Function ManuGumer Santiago FernandezNo ratings yet
- Equipo FarellDocument1 pageEquipo FarellGumer Santiago FernandezNo ratings yet
- Revisiones 2014 NuevoDocument157 pagesRevisiones 2014 NuevoGumer Santiago FernandezNo ratings yet
- Revision EsDocument18 pagesRevision EsGumer Santiago FernandezNo ratings yet
- Trabajo Final de Carrera DMNDocument93 pagesTrabajo Final de Carrera DMNg665013No ratings yet
- Escque, MaDocument3 pagesEscque, MaGumer Santiago FernandezNo ratings yet
- Curso Tecnico MundoclimaDocument110 pagesCurso Tecnico Mundoclimamiguelk091% (33)
- Teoria AutomatismosDocument31 pagesTeoria AutomatismosFrancisco Gimenez PovedaNo ratings yet
- Introducción A La Electricidad. Conceptos FundamentalesDocument39 pagesIntroducción A La Electricidad. Conceptos FundamentalesAndrea GuzmanNo ratings yet
- Factura: Inscrita en El Registro Mercantil de Madrid - Hoja 121448, Folio 87, Tomo 7507 Del Libro de SociedadesDocument1 pageFactura: Inscrita en El Registro Mercantil de Madrid - Hoja 121448, Folio 87, Tomo 7507 Del Libro de SociedadesGumer Santiago FernandezNo ratings yet
- Ejemplo LonMakerDocument17 pagesEjemplo LonMakerbambizNo ratings yet
- Habitos de Estudio - RubricaDocument3 pagesHabitos de Estudio - RubricaALEJANDRO OSTOIC ROZZINo ratings yet
- 02-Introducción, Concepto y Estructura de Un Sistema Eléctrico de PotenciaDocument47 pages02-Introducción, Concepto y Estructura de Un Sistema Eléctrico de PotenciaNilton Huanca MayhuireNo ratings yet
- Guia de Aprendizaje Semana 1 y 2Document5 pagesGuia de Aprendizaje Semana 1 y 2dauz20000% (2)
- El Microscopio Óptico Partes e HistoriaDocument34 pagesEl Microscopio Óptico Partes e HistoriaVictoria Cevallos BonillaNo ratings yet
- Computadora Del CaribeDocument3 pagesComputadora Del CaribeNicol AbreuNo ratings yet
- Satélites La Tecnología Que Nos RodeaDocument6 pagesSatélites La Tecnología Que Nos Rodeajesus eduardo andrade mendozaNo ratings yet
- SUMARSE Guia Creacion de Valor Compartido 2015 DigitalDocument20 pagesSUMARSE Guia Creacion de Valor Compartido 2015 DigitalMarcela MattaNo ratings yet
- Metrados Ing. Elena Tema IIIDocument187 pagesMetrados Ing. Elena Tema IIILiseth Ch.No ratings yet
- 5 - Instrucciones de Servicio Motor Man D2876 Le 301Document40 pages5 - Instrucciones de Servicio Motor Man D2876 Le 301wilmerNo ratings yet
- Aritme6toME PDFDocument131 pagesAritme6toME PDFBaldemar Reyes SolisNo ratings yet
- Análisis y diseño de puente segmental de 380mDocument4 pagesAnálisis y diseño de puente segmental de 380mVictorNo ratings yet
- Diseno y Montaje de Exposiciones UnidadDocument114 pagesDiseno y Montaje de Exposiciones UnidadAna Claudia Silva SilvaNo ratings yet
- Cabezón de Vault-Tec - El Refugio - FANDOM Powered by WikiaDocument3 pagesCabezón de Vault-Tec - El Refugio - FANDOM Powered by WikiaMónica Fernández EnríquezNo ratings yet
- Cirsoc 108 (2005)Document82 pagesCirsoc 108 (2005)dmgarridoNo ratings yet
- 46 07 00 (1 0) NWDocument28 pages46 07 00 (1 0) NWtarzanpuyolNo ratings yet
- Certificado de conformidad de interruptores automáticos SiemensDocument2 pagesCertificado de conformidad de interruptores automáticos SiemensYessica Vasquez GarciaNo ratings yet
- 20 - Modelos Pedagogicos (Reparado)Document9 pages20 - Modelos Pedagogicos (Reparado)Jose Jair Londoño BernalNo ratings yet
- AnhidridosDocument4 pagesAnhidridosKevin LopezNo ratings yet
- Adhesivos y Aditivos Utilizados en PolímerosDocument13 pagesAdhesivos y Aditivos Utilizados en PolímerosAdrian Cuellar SampayoNo ratings yet
- Papel Del Mercado en Desarrollo E Innovación TecnológicaDocument1 pagePapel Del Mercado en Desarrollo E Innovación TecnológicaRamón Villa Awad100% (4)
- TORNO - Sistema de RPM TornoDocument4 pagesTORNO - Sistema de RPM TornoJosé Octavio Becerra OrtizNo ratings yet
- Catalogo de Productos 2018Document218 pagesCatalogo de Productos 2018Eric Rojas0% (1)
- Ecosofia Org 2007: La Arquitectura Ecologica, Sus 10 PrincipiosDocument15 pagesEcosofia Org 2007: La Arquitectura Ecologica, Sus 10 PrincipiosWalter Casco Oliveira SallesNo ratings yet
- Bomba-Panama-Knm-G NKP-G PDFDocument12 pagesBomba-Panama-Knm-G NKP-G PDFAlex.VasNo ratings yet
- Historia de La Silla de RuedasDocument7 pagesHistoria de La Silla de RuedasAndreaSanchez100% (1)
- Bases de Datos Actividad 2.2Document3 pagesBases de Datos Actividad 2.2Holman Alexis Buenaventura OchoaNo ratings yet
- Guia Solucion de Problemas en Extrusion PDFDocument11 pagesGuia Solucion de Problemas en Extrusion PDFmiguelavellaneda100% (2)
- Tesis Hvac Nom 059 PDFDocument119 pagesTesis Hvac Nom 059 PDFCésar CervantesNo ratings yet
- Preparacion de Alimentos y BebidasDocument81 pagesPreparacion de Alimentos y BebidasEfrain RiosNo ratings yet