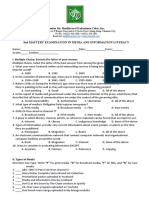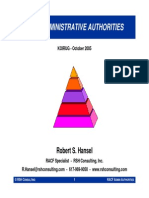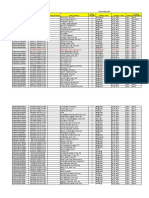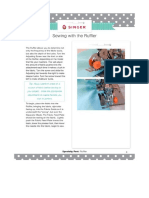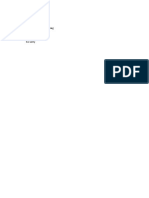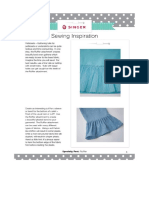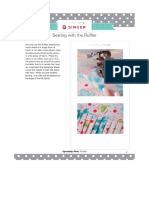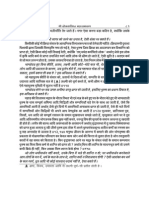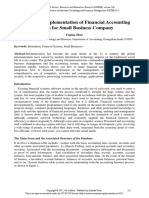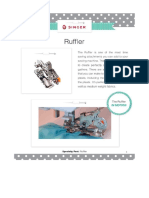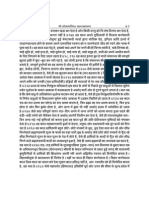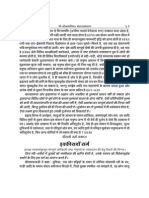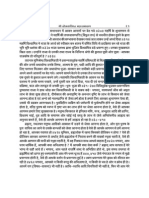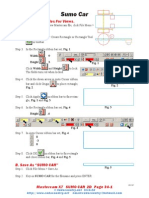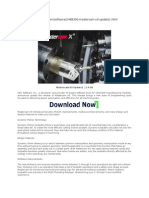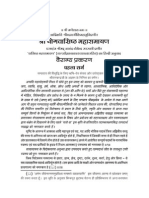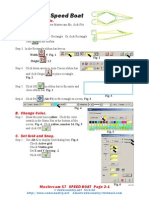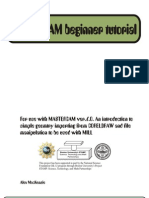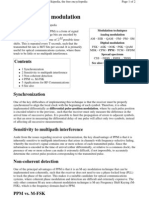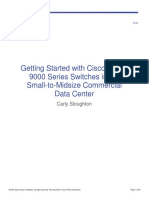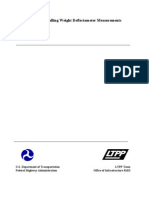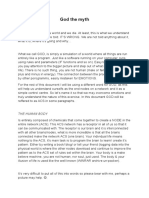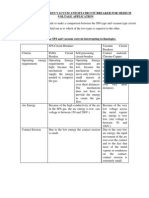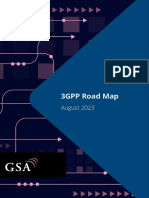Professional Documents
Culture Documents
038 mc7 - 12star
Uploaded by
lion009Original Title
Copyright
Available Formats
Share this document
Did you find this document useful?
Is this content inappropriate?
Report this DocumentCopyright:
Available Formats
038 mc7 - 12star
Uploaded by
lion009Copyright:
Available Formats
Mastercam X7
12 Point Star
Chapter 8
A. Create Three 6 Sided Polygons.
Step 1. If necessary start a new Mastercam file, click File Menu > New
Step 2. Click Create Menu > Create Polygon.
Step 3. In Polygon dialog box set:
Expand
, Fig. 1
Number of Sides
Radius
Click Radius
locked
Rotation Angle
3
to lock field. The field turns red when
30
Step 4. Click the down arrow in the Auto Cursor ribbon bar and click Origin
to place polygon, Fig. 2.
Step 5. Click Apply
box, Fig. 1.
Fig. 1
in the Polygon dialog
Step 6. Click Fit
(Alt-F1) to fit drawing on
screen, Fig. 3.
Step 7. In Polygon dialog box set:
Fig. 3
Fig. 2
Radius
2 Fig. 4
Rotation Angle
0.
Step 8. Click Origin
in the Auto Cursor
ribbon bar, Fig. 2.
Step 9. Click Apply
box, Fig. 4.
in the Polygon dialog
Fig. 5
Step 10. In Polygon dialog box set:
Radius
.5
Fig. 4
Step 11. Click Origin
in the Auto Cursor
ribbon bar, Fig. 2.
Step 12. Press OK
to close dialog box.
Fig. 6
Mastercam X7 12 POINT STAR Page 8-1
Cudacountry.net Tech Ed
http://www.cudacountry.net email:cudacountry@hotmail.com
11/7/13
B. Save As 12 STAR
Step 1. Click File Menu > Save As.
Step 2. Key-in 12 STAR for filename and press ENTER.
C. Draw Big Points.
Step 1. Draw the next lines red. Click the color swatch in the Status Bar at
the bottom of the screen. Key-in 12 for red color number and press
ENTER.
Step 2. Click Create Menu > Line > Endpoint. Or click Line Tool
the toolbar.
in
Fig. 7
Step 3. Draw a line between Position 1, an endpoint of big polygon and
Position 2, an endpoint on small polygon. Move cursor close to
endpoint, when cursor changes to Endpoints
, click, Fig. 7.
Draw another line between Position 1 on big polygon and Position
3 on small polygon, Fig. 7.
1
3
2
3
Step 4. Continue and draw points of the star from big polygon to small
polygon, click Position 1 on big polygon and click Position 2 or
Position 3 on small polygon, Fig. 8.
Fig. 8
Step 5. Save
(Alt-F S).
D. Draw Small Points.
Step 1. Draw the next lines yellow. Click the color swatch in the Status Bar
at the bottom of the screen. Click yellow, number 14 and click OK.
Step 2. Click Create Menu > Line > Endpoint. Or click Line Tool
the toolbar.
in
4
2
3
Step 4. Continue and draw the points of the star from middle polygon to
small polygon, Fig. 10.
Step 5. Save
2
2 3
Step 3. Draw a line between Position 4, an endpoint of middle polygon
and Position 2, an endpoint on small polygon. Move cursor close
to endpoint, when cursor changes to Endpoints
, click, Fig. 9.
Draw another line between Position 4 on middle polygon and Position 3 on small polygon, Fig. 9.
Fig. 9
4
2
3
2
3
2
(Alt-F S).
Fig. 10
Mastercam X7 12 POINT STAR Page 8-2
E. Delete The Three Polygons.
Step 1. Delete the three polygons. To delete, click each line of the polygons
and press Delete key on keyboard, Fig. 11.
F. Trim Lines.
Step 1. Click Edit Menu > Trim/Break > Trim/Break/Extend.
Step 2. Click Trim 1 Entity
in the ribbon bar, Fig. 12.
Fig. 11
Step 3. Trim lines of short yellow lines to long red
lines. Click Position 1 on yellow line then,
click Position 2 on red line, Fig. 13.
Repeat at other yellow lines. That is, click
the part of line you are keeping,
outside of yellow line, then click
red line it crosses, Fig. 13.
Step 4. Save
(Alt-F S).
Fig. 12
Position 2
Position 1
Position 1
Position 2
Fig. 13
Click outside of the yellow line,
then click red line
Mastercam X7 12 POINT STAR Page 8-3
Fig. 14
You might also like
- A Heartbreaking Work Of Staggering Genius: A Memoir Based on a True StoryFrom EverandA Heartbreaking Work Of Staggering Genius: A Memoir Based on a True StoryRating: 3.5 out of 5 stars3.5/5 (231)
- The Sympathizer: A Novel (Pulitzer Prize for Fiction)From EverandThe Sympathizer: A Novel (Pulitzer Prize for Fiction)Rating: 4.5 out of 5 stars4.5/5 (121)
- Grit: The Power of Passion and PerseveranceFrom EverandGrit: The Power of Passion and PerseveranceRating: 4 out of 5 stars4/5 (588)
- Devil in the Grove: Thurgood Marshall, the Groveland Boys, and the Dawn of a New AmericaFrom EverandDevil in the Grove: Thurgood Marshall, the Groveland Boys, and the Dawn of a New AmericaRating: 4.5 out of 5 stars4.5/5 (266)
- The Little Book of Hygge: Danish Secrets to Happy LivingFrom EverandThe Little Book of Hygge: Danish Secrets to Happy LivingRating: 3.5 out of 5 stars3.5/5 (400)
- Never Split the Difference: Negotiating As If Your Life Depended On ItFrom EverandNever Split the Difference: Negotiating As If Your Life Depended On ItRating: 4.5 out of 5 stars4.5/5 (838)
- Shoe Dog: A Memoir by the Creator of NikeFrom EverandShoe Dog: A Memoir by the Creator of NikeRating: 4.5 out of 5 stars4.5/5 (537)
- The Emperor of All Maladies: A Biography of CancerFrom EverandThe Emperor of All Maladies: A Biography of CancerRating: 4.5 out of 5 stars4.5/5 (271)
- The Subtle Art of Not Giving a F*ck: A Counterintuitive Approach to Living a Good LifeFrom EverandThe Subtle Art of Not Giving a F*ck: A Counterintuitive Approach to Living a Good LifeRating: 4 out of 5 stars4/5 (5794)
- The World Is Flat 3.0: A Brief History of the Twenty-first CenturyFrom EverandThe World Is Flat 3.0: A Brief History of the Twenty-first CenturyRating: 3.5 out of 5 stars3.5/5 (2259)
- The Hard Thing About Hard Things: Building a Business When There Are No Easy AnswersFrom EverandThe Hard Thing About Hard Things: Building a Business When There Are No Easy AnswersRating: 4.5 out of 5 stars4.5/5 (344)
- Team of Rivals: The Political Genius of Abraham LincolnFrom EverandTeam of Rivals: The Political Genius of Abraham LincolnRating: 4.5 out of 5 stars4.5/5 (234)
- The Gifts of Imperfection: Let Go of Who You Think You're Supposed to Be and Embrace Who You AreFrom EverandThe Gifts of Imperfection: Let Go of Who You Think You're Supposed to Be and Embrace Who You AreRating: 4 out of 5 stars4/5 (1090)
- Hidden Figures: The American Dream and the Untold Story of the Black Women Mathematicians Who Helped Win the Space RaceFrom EverandHidden Figures: The American Dream and the Untold Story of the Black Women Mathematicians Who Helped Win the Space RaceRating: 4 out of 5 stars4/5 (895)
- Her Body and Other Parties: StoriesFrom EverandHer Body and Other Parties: StoriesRating: 4 out of 5 stars4/5 (821)
- Elon Musk: Tesla, SpaceX, and the Quest for a Fantastic FutureFrom EverandElon Musk: Tesla, SpaceX, and the Quest for a Fantastic FutureRating: 4.5 out of 5 stars4.5/5 (474)
- The Unwinding: An Inner History of the New AmericaFrom EverandThe Unwinding: An Inner History of the New AmericaRating: 4 out of 5 stars4/5 (45)
- The Yellow House: A Memoir (2019 National Book Award Winner)From EverandThe Yellow House: A Memoir (2019 National Book Award Winner)Rating: 4 out of 5 stars4/5 (98)
- On Fire: The (Burning) Case for a Green New DealFrom EverandOn Fire: The (Burning) Case for a Green New DealRating: 4 out of 5 stars4/5 (73)
- Mastery 3 (MIL)Document2 pagesMastery 3 (MIL)Jude Mandal MetanteNo ratings yet
- RSH Consulting RACF Admin Authorities Oct 2005Document31 pagesRSH Consulting RACF Admin Authorities Oct 2005asimNo ratings yet
- A Study of The Impact of Social Media On Consumer Buying Behaviour Submitted ToDocument25 pagesA Study of The Impact of Social Media On Consumer Buying Behaviour Submitted ToAnanya GhoshNo ratings yet
- Pusk - Bkl-Permohonan DatabaseDocument45 pagesPusk - Bkl-Permohonan DatabaseSarjanaMudaNo ratings yet
- User Guide 1531 Clas - 3ag - 21608 - Ahaa - Rkzza - Ed01Document338 pagesUser Guide 1531 Clas - 3ag - 21608 - Ahaa - Rkzza - Ed01iaomsuet100% (2)
- Springer Sew-Ruff44442323Document1 pageSpringer Sew-Ruff44442323lion009No ratings yet
- Gbugji PDFDocument1 pageGbugji PDFlion009No ratings yet
- Springer Sew-Ruff 56Document1 pageSpringer Sew-Ruff 56lion009No ratings yet
- Page 4Document1 pagePage 4lion009No ratings yet
- Shri Yogavasishtha 1 90cutDocument10 pagesShri Yogavasishtha 1 90cutlion009No ratings yet
- Fin Ac SysDocument4 pagesFin Ac Syslion009No ratings yet
- Springer Sew-RuffDocument1 pageSpringer Sew-Rufflion009No ratings yet
- Shri Yogavasishtha 1 70cutDocument10 pagesShri Yogavasishtha 1 70cutlion009No ratings yet
- Shri Yogavasishtha 1 60cutDocument10 pagesShri Yogavasishtha 1 60cutlion009No ratings yet
- Shri Yogavasishtha 1 60cutDocument10 pagesShri Yogavasishtha 1 60cutlion009No ratings yet
- Shri Yogavasishtha 1 70cutDocument10 pagesShri Yogavasishtha 1 70cutlion009No ratings yet
- Shri Yogavasishtha 1 50Document10 pagesShri Yogavasishtha 1 50lion009No ratings yet
- Shri Yogavasishtha 1 30Document10 pagesShri Yogavasishtha 1 30lion009No ratings yet
- Shri Yogavasishtha 1 20Document10 pagesShri Yogavasishtha 1 20lion009No ratings yet
- MC Sumo CarDocument9 pagesMC Sumo Carlion009No ratings yet
- Truck: Master X7Document4 pagesTruck: Master X7lion009No ratings yet
- DLDUCK2Document5 pagesDLDUCK2lion009No ratings yet
- Shri Yogavasishtha 1 - 1Document1 pageShri Yogavasishtha 1 - 1lion009No ratings yet
- MC Step BlockDocument5 pagesMC Step Blocklion009No ratings yet
- MC X SpeedboatDocument4 pagesMC X Speedboatlion009No ratings yet
- Cad DWGDocument10 pagesCad DWGlion009No ratings yet
- Wire Frame Model: Master X7Document3 pagesWire Frame Model: Master X7lion009No ratings yet
- Mastercam FullDocument12 pagesMastercam FullAndrew T100% (1)
- Setting Up An MVC4 Multi-Tenant Site v1.1Document61 pagesSetting Up An MVC4 Multi-Tenant Site v1.1Anon Coder100% (1)
- PPM Pulse-Position ModulationDocument2 pagesPPM Pulse-Position ModulationfiraszekiNo ratings yet
- Guide c07 733228Document58 pagesGuide c07 733228tomtang77No ratings yet
- Psi PopDocument31 pagesPsi PopRebecca Monzon0% (1)
- PHP ReadmeDocument3 pagesPHP ReadmeAdita Rini SusilowatiNo ratings yet
- LTPP Manual For Falling Weight Deflectometer Measurements: April 2005Document65 pagesLTPP Manual For Falling Weight Deflectometer Measurements: April 2005Alvaro ReynagaNo ratings yet
- D63983GC20 - 30 - US Oracle Hyperion Financial Reporting 11.1.2 For EssbaseDocument3 pagesD63983GC20 - 30 - US Oracle Hyperion Financial Reporting 11.1.2 For EssbaseChinmaya MishraNo ratings yet
- System Imaging and SW Update Admin v10.6Document102 pagesSystem Imaging and SW Update Admin v10.6tseiple7No ratings yet
- Chapters 1 - 6: - Chapter 6Document51 pagesChapters 1 - 6: - Chapter 6Delasdriana WiharjaNo ratings yet
- History of Power IsoDocument5 pagesHistory of Power IsoFahad Bin ImtiazNo ratings yet
- BK Vibro - DDAU3 - Wind - BrochureDocument12 pagesBK Vibro - DDAU3 - Wind - BrochurePedro RosaNo ratings yet
- God The Myth: by 6litchDocument4 pagesGod The Myth: by 6litchAnonymous nJ1YlTWNo ratings yet
- Ray Tracing - Technical ReportDocument8 pagesRay Tracing - Technical ReportCong-Son TranNo ratings yet
- Demi KidDocument169 pagesDemi KidGagat Ragil Andaru PratomoNo ratings yet
- Aseptic Tube-ToTube Transfer Lab - Module 1 CaseDocument5 pagesAseptic Tube-ToTube Transfer Lab - Module 1 Casemo100% (1)
- VCB$SF 6Document3 pagesVCB$SF 6karthikumarNo ratings yet
- 82-P01.91.300481-01 GS100 Operation ManualDocument137 pages82-P01.91.300481-01 GS100 Operation ManualWolaé Mathurin Edmond Amegandjin100% (2)
- Booster Unit Auto Backwash FilterDocument5 pagesBooster Unit Auto Backwash FilterFardin NawazNo ratings yet
- 03 - LT Ib enDocument42 pages03 - LT Ib enjmmNo ratings yet
- F7400 Vs BHT8048Document1 pageF7400 Vs BHT8048Arief RahardjoNo ratings yet
- TCI Splicing FittingsDocument15 pagesTCI Splicing FittingsthanatitosNo ratings yet
- Cs8493 Operating System 3Document37 pagesCs8493 Operating System 3alexb072002No ratings yet
- Likpin Job Offer Contract - Appointment Letter SoftDocument5 pagesLikpin Job Offer Contract - Appointment Letter SoftYasirIqbalNo ratings yet
- GSA 3GPP Roadmap 1693182705Document11 pagesGSA 3GPP Roadmap 1693182705Hamza BouchebbahNo ratings yet
- Taitz, Hale Complaint 05 04 2009Document85 pagesTaitz, Hale Complaint 05 04 2009haneno100% (11)