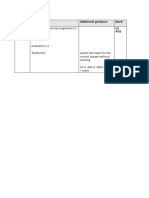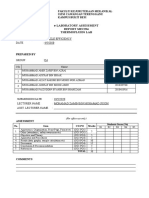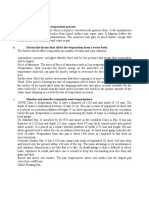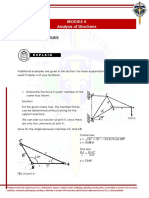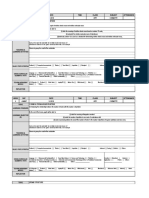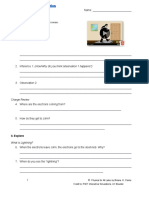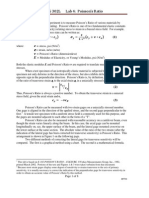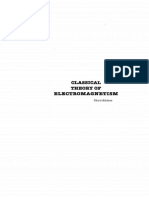Professional Documents
Culture Documents
Star Chip
Uploaded by
Ayesha TariqOriginal Title
Copyright
Available Formats
Share this document
Did you find this document useful?
Is this content inappropriate?
Report this DocumentCopyright:
Available Formats
Star Chip
Uploaded by
Ayesha TariqCopyright:
Available Formats
Solved with COMSOL Multiphysics 4.0a. COPYRIGHT 2010 COMSOL AB.
Star-Shaped Microchannel Chip
Introduction
Lab-on-a-chip devices have become quite popular for analyses in fields such as
biochemistry and bioengineering as well as MEMS in general. Through various
techniques they incorporate all the equipment involved in a chemical process such as
chemical reactors, heat exchangers, separators, and mixers.
This example involves the design of an infuser, a device that feeds a reactor or analysis
equipment with a specific amount of fluid. Controlling pressure is an accurate way to
introduce a set quantity of fluid at a certain velocity to some piece of equipment.
Flushing the equipment can also be important. Optimizing such an infuser to
maximize its use would involve spending the least amount of time (and fluid) flushing
the equipment. Modeling this process in the time domain can lead to an optimization
of the infusing pressure, microchannel design, and time control.
This model demonstrates two useful tools in COMSOL Multiphysics modeling:
The ability to easily define a time-dependent boundary condition
The ability to easily sweep meshes into 3D to save memory
Model Definition
This exercise arbitrarily sets the geometry and conditions of the microchannel
lab-on-a-chip (Figure 1). The differential pressure at the five inlets relative to the
outlet pressure is time-controlled so that the inlet flow passes from one to the next in
a smooth way. At any particular instant, one of the inlet flows dominates, although flow
could be significant from more than one inlet. The pressure at the outlet is set to zero.
S T A R- S H A P E D M I C RO C H A N N E L C H I P
Solved with COMSOL Multiphysics 4.0a. COPYRIGHT 2010 COMSOL AB.
Outlet
Inlets
Figure 1: Model geometry for a star-shaped infuser with five inlets and one outlet. The
model sets up a varying pressure differential at each inlet in the time domain in such a
way that the dominant inlet flow alternates among them.
The example models only fluid flow whose velocity is of a magnitude that suggests
laminar behavior. This implies that you can get a numerical solution of the full
momentum balance and continuity equations for incompressible flow with a
reasonable number of elements. The equations you must solve are the Navier-Stokes
equations in the time domain
u
T
( u + ( u ) ) + u u + p = 0
t
u = 0
where denotes density (kg/m3), u is the velocity (m/s), denotes dynamic viscosity
(Pas), and p equals pressure (Pa). The fluid in this case is water, with the
corresponding density and viscosity values.
The boundary conditions for the inlets and the outlet assume a set pressure; they also
assume vanishing viscous stress:
T
( u + ( u ) ) ] n = 0
p = pi
Set the pressure at the outlet to zero; at the inlets, use the time-dependent expressions
p i = 50 + 10 sin ( t + ) Pa
2 |
S T A R- S H A P E D M I C R O C H A N N E L C H I P
Solved with COMSOL Multiphysics 4.0a. COPYRIGHT 2010 COMSOL AB.
where t is time (s), and k is a value between zero and one. This simplified example sets
the phase to 0, /4, /2, 3/4, or , depending on the inlet boundary.
Apply the no-slip condition to all other boundaries; it states that the velocity is zero in
the x, y, and z directions at the wall:
u = ( 0, 0, 0 )
Results
Figure 2 shows the velocity field as a combined slice and arrow plot through the
middle of the geometry at t = 0.5 s. Setting up and observing this plot as an animation
gives an informative qualitative description of the process.
Figure 2: The velocity field in a microchannel infuser through the middle of the geometry.
S T A R- S H A P E D M I C RO C H A N N E L C H I P
Solved with COMSOL Multiphysics 4.0a. COPYRIGHT 2010 COMSOL AB.
Figure 3 shows the velocity in the x direction and the pressure in a point near the
outlet as functions of time.
Figure 3: Velocity in the x-direction (top) and pressure (bottom) at a point near the outlet.
4 |
S T A R- S H A P E D M I C R O C H A N N E L C H I P
Solved with COMSOL Multiphysics 4.0a. COPYRIGHT 2010 COMSOL AB.
Notes About the COMSOL Implementation
This example illustrates how to use time-dependent boundary conditions to simulate
a changing process. You can implement this scenario using a boundary condition that
is a function of time. The user interface provides direct access to the built-in time
variable (t) and the mathematical functions you need.
In 3D models, results at the walls are important but they can also hide what occurs
within the geometry. This example also illustrates how to better display results with the
help of hidden boundaries.
Finally, this model approaches meshing in a way that deviates from the default settings.
In most cases COMSOL Multiphysics automatically generates a 3D mesh made
completely of tetrahedrons. Hereas is the case in many other microchannels and
minichannelsthe top and the bottom boundaries are significant in modeling the flow
profile because the distance between them is of the same magnitude as that between
the two sides. This means that you must model the device in 3D. However, because
the microchannels height does not change along its length, the software does not
require much meshing to resolve this dimension.
As an alternative to its default meshing, it is possible to extrude a mesh. To illustrate
this concept, you create the mesh in this model by first taking a cross section of the full
geometry to construct a 2D geometry. After meshing that, you then extrude the
geometry and sweep the mesh in the height dimension. This approach provides some
mesh and memory conservation.
Model Library path: MEMS_Module/Microfluidics/star_chip
Modeling Instructions
MODEL WIZARD
1 Go to the Model Wizard window.
2 Click Next.
3 In the Add Physics tree, select Fluid Flow>Single-Phase Flow>Laminar Flow (spf).
4 Click Add Selected.
5 Click Next.
S T A R- S H A P E D M I C RO C H A N N E L C H I P
Solved with COMSOL Multiphysics 4.0a. COPYRIGHT 2010 COMSOL AB.
6 In the Studies tree, select Preset Studies>Time Dependent.
7 Click Finish.
GEOMETRY 1
Import 1 (imp1)
1 In the Model Builder window, right click Model 1 (mod1)>Geometry 1 and select
Import.
2 Go to the Settings window for Import.
3 Locate the Import section. Click the Browse button.
4 Browse the course folder \Complete Exercises\Hands on #10 - Star Chip and select
the file star_chip.mphbin.
5 Click the Import button.
Go to page 8and continue from the section on Mesh 1.
The following steps show how to build the geometry from this model from scratch.
You can try this out later as an additional exercise.
1 In the Model Builder window, click Model 1>Geometry 1.
2 Go to the Settings window for Geometry.
3 Locate the Geometry Settings section. Find the Units subsection. From the Length
unit list, select m.
4 Right-click Model 1>Geometry 1 and select Work Plane.
Bzier Polygon 1
1 In the Model Builder window, right-click Geometry and select Bzier Polygon.
2 Go to the Settings window for Bzier Polygon.
3 Locate the General section. From the Type list, select Open.
4 Locate the Polygon Segments section. Click the Add Linear button.
5 Find the Control points subsection. In row 1, set x to 325.
6 In row 1, set y to 12.5.
7 In row 2, set x to 325.
8 In row 2, set y to 25.
9 Click the Add Linear button.
10 In row 2, set x to 30.
11 Click the Add Linear button.
6 |
S T A R- S H A P E D M I C R O C H A N N E L C H I P
Solved with COMSOL Multiphysics 4.0a. COPYRIGHT 2010 COMSOL AB.
12 In row 2, set x to 0.
13 In row 2, set y to 30.
14 Click the Add Linear button.
15 In row 2, set y to 150.
16 Click the Add Linear button.
17 In row 2, set x to -25.
18 Click the Add Linear button.
19 In row 2, set y to 55.
20 Click the Add Linear button.
21 In row 2, set x to -97.
22 In row 2, set y to 125.
23 Click the Add Linear button.
24 In row 2, set x to -115.
25 In row 2, set y to 110.
26 Click the Add Linear button.
27 In row 2, set x to -30.
28 In row 2, set y to 25.
29 Click the Add Linear button.
30 In row 2, set x to -150.
31 Click the Add Linear button.
32 In row 2, set y to 12.5.
33 Click the Add Linear button.
34 In row 2, set x to -30.
35 Click the Add Linear button.
36 Locate the General section. From the Type list, select Solid.
37 In the Settings window, click Build Selected.
Mirror 1
1 In the Model Builder window, right-click Work Plane 1>Geometry and select
Transforms>Mirror.
2 Select the object b1 only.
3 Go to the Settings window for Mirror.
S T A R- S H A P E D M I C RO C H A N N E L C H I P
Solved with COMSOL Multiphysics 4.0a. COPYRIGHT 2010 COMSOL AB.
4 Locate the Input section. Select the Keep input objects check box.
5 Locate the Point on Line of Reflection section. In the x edit field, type 82.5.
6 In the y edit field, type 12.5.
7 Locate the Normal Vector to Line of Reflection section. In the x edit field, type 0.
8 In the y edit field, type 1.
9 In the Settings window, click Build Selected.
Union 1
1 In the Model Builder window, right-click Work Plane 1>Geometry and select Boolean
Operations>Union.
2 Select the objects b1 and mir1 only.
3 Go to the Settings window for Union.
4 Locate the Union section. Clear the Keep interior boundaries check box.
5 In the Settings window, click Build Selected.
Extrude 1
1 In the Model Builder window, right-click Work Plane 1 and select Extrude.
2 Go to the Settings window for Extrude.
3 Locate the Distances from Work Plane section. In the table, enter the following
settings:
DISTANCES ( M)
25
4 In the Settings window, click Build All.
5 Click the Zoom Extents button on the Graphics toolbar.
MESH 1
Extruding a 2D mesh into 3D to create a more structured mesh than the one the
default procedure gives.
1 In the Model Builder window, right-click Model 1>Mesh 1 and select Swept.
Size
1 In the Model Builder window, click Size.
2 Go to the Settings window for Size.
3 Locate the Element Size section. From the Predefined list, select Extra fine.
8 |
S T A R- S H A P E D M I C R O C H A N N E L C H I P
Solved with COMSOL Multiphysics 4.0a. COPYRIGHT 2010 COMSOL AB.
Distribution 1
1 In the Model Builder window, right-click Swept 1 and select Distribution.
2 Go to the Settings window for Distribution.
3 Locate the Distribution section. In the Number of elements edit field, type 4.
4 Select Domain 1 only.
5 In the Settings window, click Build All.
GLOBAL DEFINITIONS
Parameters
1 In the Model Builder window, right-click Global Definitions and select Parameters.
2 Go to the Settings window for Parameters.
3 Locate the Parameters section. In the Parameters table, enter the following settings:
NAME
EXPRESSION
DESCRIPTION
p0
50[Pa]
Pressure offset
p1
10[Pa]
Pressure amplitude
omega
pi[rad/s]
Angular velocity
DEFINITIONS
Variables 1
1 In the Model Builder window, right-click Model 1>Definitions and select Variables.
2 Go to the Settings window for Variables.
3 Locate the Variables section. In the Variables table, enter the following settings:
NAME
EXPRESSION
DESCRIPTION
p_in_rm
p0+p1*sin(omega*t)
Pressure, rightmost inlet
p_in_ir
p0+p1*sin(omega*t+pi/4)
Pressure, inner-right inlet
p_in_c
p0+p1*sin(omega*t+pi/2)
Pressure, central inlet
p_in_il
p0+p1*sin(omega*t+3*pi/
4)
Pressure, inner-left inlet
p_in_lm
p0+p1*sin(omega*t+pi)
Pressure, leftmost inlet
MATERIALS
Material 1
1 In the Model Builder window, right-click Model 1>Materials and select Material.
S T A R- S H A P E D M I C RO C H A N N E L C H I P
Solved with COMSOL Multiphysics 4.0a. COPYRIGHT 2010 COMSOL AB.
2 Go to the Settings window for Material.
3 Locate the Material Contents section. In the Material contents table, enter the
following settings:
PROPERTY
NAME
VALUE
Density
rho
1000
Dynamic viscosity
mu
1e-3
LAMINAR FLOW
Inlet 1
1 In the Model Builder window, right-click Model 1>Laminar Flow and select Inlet.
2 Select Boundaries 1 and 5 only.
3 Go to the Settings window for Inlet.
4 Locate the Boundary Condition section. From the Boundary condition list, select
Pressure, no viscous stress.
5 In the p0 edit field, type p_in_c.
Inlet 2
1 In the Model Builder window, right-click Laminar Flow and select Inlet.
2 Select Boundary 7 only.
3 Go to the Settings window for Inlet.
4 Locate the Boundary Condition section. From the Boundary condition list, select
Pressure, no viscous stress.
5 In the p0 edit field, type p_in_ir.
Inlet 3
1 In the Model Builder window, right-click Laminar Flow and select Inlet.
2 Select Boundary 9 only.
3 Go to the Settings window for Inlet.
4 Locate the Boundary Condition section. From the Boundary condition list, select
Pressure, no viscous stress.
5 In the p0 edit field, type p_in_il.
Inlet 4
1 In the Model Builder window, right-click Laminar Flow and select Inlet.
2 Select Boundary 14 only.
10 |
S T A R- S H A P E D M I C RO C H A N N E L C H I P
Solved with COMSOL Multiphysics 4.0a. COPYRIGHT 2010 COMSOL AB.
3 Go to the Settings window for Inlet.
4 Locate the Boundary Condition section. From the Boundary condition list, select
Pressure, no viscous stress.
5 In the p0 edit field, type p_in_rm.
Inlet 5
1 In the Model Builder window, right-click Laminar Flow and select Inlet.
2 Select Boundary 16 only.
3 Go to the Settings window for Inlet.
4 Locate the Boundary Condition section. From the Boundary condition list, select
Pressure, no viscous stress.
5 In the p0 edit field, type p_in_lm.
Outlet 1
1 In the Model Builder window, right-click Laminar Flow and select Outlet.
2 Select Boundaries 23 and 24 only.
STUDY 1
Step 1: Time Dependent
1 In the Model Builder window, click Step 1: Time Dependent.
2 Go to the Settings window for Time Dependent.
3 Locate the Study Settings section. In the Times edit field, type range(0,0.1,4).
4 From the Model Builder windows View Menu, choose Show More Options.
Solver 1
1 In the Model Builder window, right-click Study 1 and select Show Default Solver.
2 Go to the Settings window for Time Dependent Solver.
3 Click to expand the Absolute Tolerance section.
4 In the Tolerance edit field, type 1e-6.
5 In the Model Builder window, click Study 1.
6 In the Settings window, click Compute.
S T A R- S H A P E D M I C R O C H A N N E L C H I P
11
Solved with COMSOL Multiphysics 4.0a. COPYRIGHT 2010 COMSOL AB.
RESULTS
3D Plot Group 1
The first of the two default plot group is a surface plot of the velocity field at the end
of the solution time interval. Modify the plot to show the pressure at t = 0.5 s.
1 In the Model Builder window, click 3D Plot Group 1.
2 Go to the Settings window for 3D Plot Group.
3 Locate the Data section. From the Time list, select 0.5.
4 In the Model Builder window, click Surface 1.
5 Go to the Settings window for Surface.
6 In the upper-right corner of the Expression section, click Replace Expression.
7 From the menu, choose Laminar Flow>Pressure (p).
8 Click the Plot button.
9 Click the Zoom Extents button on the Graphics toolbar.
12 |
S T A R- S H A P E D M I C RO C H A N N E L C H I P
Solved with COMSOL Multiphysics 4.0a. COPYRIGHT 2010 COMSOL AB.
3D Plot Group 2
Next, reproduce the plot in Figure 2, showing the velocity field at t = 0.5 s as a
combined slice and arrow plot.
1 In the Model Builder window, click 3D Plot Group 2.
2 Go to the Settings window for 3D Plot Group.
3 Locate the Data section. From the Time list, select 0.5.
4 Locate the Plot Settings section. Clear the Plot data set edges check box.
This setting gives an unobstructed view of the slice you will specify, which itself
shows the shape of the microchannel chip.
5 In the Model Builder window, click Slice 1.
6 Go to the Settings window for Slice.
7 Locate the Expression section. From the Unit list, select mm/s.
8 Locate the Plane Data section. From the Plane list, select xy-planes.
9 In the Planes edit field, type 1.
10 Click the Plot button.
11 In the Model Builder window, right-click 3D Plot Group 2 and select Arrow Volume.
12 Go to the Settings window for Arrow Volume.
13 Locate the Arrow Positioning section. Find the x grid points subsection. In the Points
edit field, type 35.
14 Find the y grid points subsection. In the Points edit field, type 35.
15 Find the z grid points subsection. In the Points edit field, type 1.
16 Locate the Coloring and Style section. From the Arrow length list, select Normalized.
17 In the Scale factor edit field, type 0.7.
18 In the Settings window, click Plot.
Data Sets
To create the plots in Figure 3 showing the velocity in the x direction and the pressure
at a point near the outlet, perform the following steps:
1 In the Model Builder window, right-click Data Sets and select Cut Point 3D.
2 Go to the Settings window for Cut Point 3D.
3 Locate the Point Data section. In the x edit field, type 324.
4 In the y edit field, type 12.5.
5 In the z edit field, type 12.5.
S T A R- S H A P E D M I C R O C H A N N E L C H I P
13
Solved with COMSOL Multiphysics 4.0a. COPYRIGHT 2010 COMSOL AB.
6 In the Settings window, click Plot.
1D Plot Group 3
1 In the Model Builder window, right-click Results and select 1D Plot Group.
2 Go to the Settings window for 1D Plot Group.
3 Locate the Data section. From the Data set list, select Cut Point 3D 1.
4 In the Model Builder window, right-click 1D Plot Group 3 and select Point Graph.
5 Go to the Settings window for Point Graph.
6 Locate the Data section. From the Data set list, select Cut Point 3D 1.
7 In the upper-right corner of the Expression section, click Replace Expression.
8 From the menu, choose Laminar Flow>Velocity field>Velocity field, x component (u).
9 In the Settings window, click Plot.
10 In the upper-right corner of the Expression section, click Replace Expression.
11 From the menu, choose Laminar Flow>Pressure (p).
12 In the Settings window, click Plot.
14 |
S T A R- S H A P E D M I C RO C H A N N E L C H I P
You might also like
- Shoe Dog: A Memoir by the Creator of NikeFrom EverandShoe Dog: A Memoir by the Creator of NikeRating: 4.5 out of 5 stars4.5/5 (537)
- The Yellow House: A Memoir (2019 National Book Award Winner)From EverandThe Yellow House: A Memoir (2019 National Book Award Winner)Rating: 4 out of 5 stars4/5 (98)
- CVD NotesDocument5 pagesCVD NotesAyesha TariqNo ratings yet
- Triple-Pendulum Model For Studying The Vibration of Multi-Degree-of-freedom SystemsDocument6 pagesTriple-Pendulum Model For Studying The Vibration of Multi-Degree-of-freedom SystemsPhillip TranNo ratings yet
- AthenaDocument432 pagesAthenaHeather JohnsonNo ratings yet
- Quality Factor For Cantilever BeamsDocument1 pageQuality Factor For Cantilever BeamsAyesha TariqNo ratings yet
- The Subtle Art of Not Giving a F*ck: A Counterintuitive Approach to Living a Good LifeFrom EverandThe Subtle Art of Not Giving a F*ck: A Counterintuitive Approach to Living a Good LifeRating: 4 out of 5 stars4/5 (5794)
- The Little Book of Hygge: Danish Secrets to Happy LivingFrom EverandThe Little Book of Hygge: Danish Secrets to Happy LivingRating: 3.5 out of 5 stars3.5/5 (400)
- Grit: The Power of Passion and PerseveranceFrom EverandGrit: The Power of Passion and PerseveranceRating: 4 out of 5 stars4/5 (588)
- Elon Musk: Tesla, SpaceX, and the Quest for a Fantastic FutureFrom EverandElon Musk: Tesla, SpaceX, and the Quest for a Fantastic FutureRating: 4.5 out of 5 stars4.5/5 (474)
- A Heartbreaking Work Of Staggering Genius: A Memoir Based on a True StoryFrom EverandA Heartbreaking Work Of Staggering Genius: A Memoir Based on a True StoryRating: 3.5 out of 5 stars3.5/5 (231)
- Hidden Figures: The American Dream and the Untold Story of the Black Women Mathematicians Who Helped Win the Space RaceFrom EverandHidden Figures: The American Dream and the Untold Story of the Black Women Mathematicians Who Helped Win the Space RaceRating: 4 out of 5 stars4/5 (895)
- Team of Rivals: The Political Genius of Abraham LincolnFrom EverandTeam of Rivals: The Political Genius of Abraham LincolnRating: 4.5 out of 5 stars4.5/5 (234)
- Never Split the Difference: Negotiating As If Your Life Depended On ItFrom EverandNever Split the Difference: Negotiating As If Your Life Depended On ItRating: 4.5 out of 5 stars4.5/5 (838)
- The Emperor of All Maladies: A Biography of CancerFrom EverandThe Emperor of All Maladies: A Biography of CancerRating: 4.5 out of 5 stars4.5/5 (271)
- Devil in the Grove: Thurgood Marshall, the Groveland Boys, and the Dawn of a New AmericaFrom EverandDevil in the Grove: Thurgood Marshall, the Groveland Boys, and the Dawn of a New AmericaRating: 4.5 out of 5 stars4.5/5 (266)
- On Fire: The (Burning) Case for a Green New DealFrom EverandOn Fire: The (Burning) Case for a Green New DealRating: 4 out of 5 stars4/5 (74)
- The Unwinding: An Inner History of the New AmericaFrom EverandThe Unwinding: An Inner History of the New AmericaRating: 4 out of 5 stars4/5 (45)
- The Hard Thing About Hard Things: Building a Business When There Are No Easy AnswersFrom EverandThe Hard Thing About Hard Things: Building a Business When There Are No Easy AnswersRating: 4.5 out of 5 stars4.5/5 (345)
- The World Is Flat 3.0: A Brief History of the Twenty-first CenturyFrom EverandThe World Is Flat 3.0: A Brief History of the Twenty-first CenturyRating: 3.5 out of 5 stars3.5/5 (2259)
- The Gifts of Imperfection: Let Go of Who You Think You're Supposed to Be and Embrace Who You AreFrom EverandThe Gifts of Imperfection: Let Go of Who You Think You're Supposed to Be and Embrace Who You AreRating: 4 out of 5 stars4/5 (1090)
- The Sympathizer: A Novel (Pulitzer Prize for Fiction)From EverandThe Sympathizer: A Novel (Pulitzer Prize for Fiction)Rating: 4.5 out of 5 stars4.5/5 (121)
- Her Body and Other Parties: StoriesFrom EverandHer Body and Other Parties: StoriesRating: 4 out of 5 stars4/5 (821)
- New VarplusCan - Reactive EnergyDocument40 pagesNew VarplusCan - Reactive EnergyAlfiansyah Dharma Setia Djaketra100% (1)
- Breville BSK500XL ManualDocument28 pagesBreville BSK500XL ManualBrevilleNo ratings yet
- M1pp Jan13Document99 pagesM1pp Jan13JW1212No ratings yet
- Non-Ideal GasesDocument8 pagesNon-Ideal GasesMatthewNo ratings yet
- Paper 1 MarkschemeDocument26 pagesPaper 1 Markschemereece.dillon01No ratings yet
- Lab Report NozzleDocument9 pagesLab Report NozzleMuhammad Amir ZarifNo ratings yet
- Physics - Solution Set For Homework Book Chapter - 15 KTG & ThermodynamicsDocument4 pagesPhysics - Solution Set For Homework Book Chapter - 15 KTG & ThermodynamicsKishorNo ratings yet
- Waveguide and Components: EP603 Microwave Devices EP603 Microwave DevicesDocument40 pagesWaveguide and Components: EP603 Microwave Devices EP603 Microwave DevicesruikarsachinNo ratings yet
- Symmetry, Groups and Crystal StructuresDocument4 pagesSymmetry, Groups and Crystal StructuresAlsodNo ratings yet
- Microwave SpectrosDocument46 pagesMicrowave Spectros5fdt78kgscNo ratings yet
- Explain Briefly The Evaporation ProcessDocument4 pagesExplain Briefly The Evaporation ProcessChristian GarciaNo ratings yet
- Mechanical Engineering-Theory of Machines MCQ PDFFWWW - alleXAMREVIEWDocument23 pagesMechanical Engineering-Theory of Machines MCQ PDFFWWW - alleXAMREVIEWwalunjmayur45275No ratings yet
- Dino Tego Cera and Rano SetsDocument2 pagesDino Tego Cera and Rano Setsthanh nhan dinhNo ratings yet
- MAT2322 Notes - by Eric HuaDocument63 pagesMAT2322 Notes - by Eric HuaSahilGargNo ratings yet
- Motionmountain Volume5Document445 pagesMotionmountain Volume5AngelNo ratings yet
- 11 Chemistry Chapter 2 Assignment 1Document1 page11 Chemistry Chapter 2 Assignment 1Harman Singh0% (1)
- Moving Iron Type InstrumentsDocument6 pagesMoving Iron Type InstrumentsAbhishek KatreNo ratings yet
- Bloch SphereDocument33 pagesBloch SphereabbymuraliNo ratings yet
- Discussion of The Propeller-Assisted Straight-Downwind Land Sailing Faster Than WindDocument9 pagesDiscussion of The Propeller-Assisted Straight-Downwind Land Sailing Faster Than WindFavio Alejandro Herrera ZapataNo ratings yet
- Analysis of StructuresDocument6 pagesAnalysis of StructuresRizette PaloganNo ratings yet
- 962 Chemistry (PPU) Semester 1 TopicsDocument9 pages962 Chemistry (PPU) Semester 1 TopicsJosh, LRTNo ratings yet
- Physics - Annotated Exemplars Level 3 AS90774Document8 pagesPhysics - Annotated Exemplars Level 3 AS90774Niharika MadaNo ratings yet
- Over Unity Concepts-3Document55 pagesOver Unity Concepts-3beanhead43No ratings yet
- RPH ChemDocument3 pagesRPH ChemNur Hidayah IsmailNo ratings yet
- I. Engage: "Phet John Travoltage" Into Your BrowserDocument4 pagesI. Engage: "Phet John Travoltage" Into Your BrowserEdgarAnwarGonzalezCafuentes0% (1)
- Forces and Dynamics Physics IBDocument5 pagesForces and Dynamics Physics IBsupergirl123No ratings yet
- MENG 302L Lab 4: Poisson's RatioDocument8 pagesMENG 302L Lab 4: Poisson's Ratiosudhir_kumar_33No ratings yet
- Baldassare Di Bartolo - Classical Theory of Electromagnetism-WSPC (2018)Document717 pagesBaldassare Di Bartolo - Classical Theory of Electromagnetism-WSPC (2018)eulerkoss eulerkossNo ratings yet
- Notes 4 3317 Maxwell's EquationsDocument39 pagesNotes 4 3317 Maxwell's EquationsDiyaNo ratings yet
- 1.3contaminant TransportDocument34 pages1.3contaminant TransportvkeleviNo ratings yet