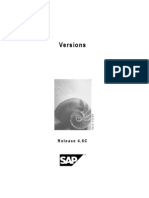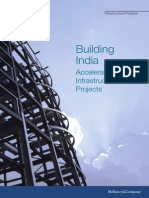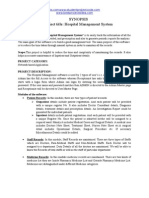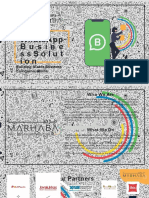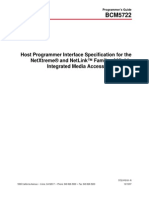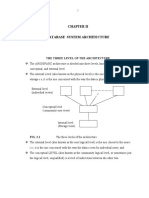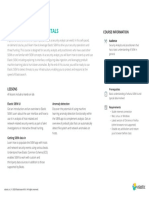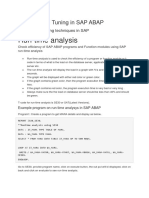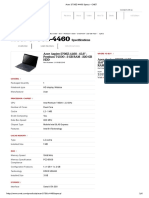Professional Documents
Culture Documents
Pscoll PM
Uploaded by
nexus2vkasOriginal Title
Copyright
Available Formats
Share this document
Did you find this document useful?
Is this content inappropriate?
Report this DocumentCopyright:
Available Formats
Pscoll PM
Uploaded by
nexus2vkasCopyright:
Available Formats
HELP.
PSCOLL
Collaborative Engineering &
Project Management (LO-CEP)
Release 4.6C
Collaborative Engineering & Project Management (LO-CEP)
SAP AG
Copyright
Copyright 2001 SAP AG. All rights reserved.
No part of this publication may be reproduced or transmitted in any form or for any purpose
without the express permission of SAP AG. The information contained herein may be changed
without prior notice.
Some software products marketed by SAP AG and its distributors contain proprietary software
components of other software vendors.
Microsoft , WINDOWS , NT , EXCEL , Word , PowerPoint and SQL Server are registered
trademarks of
Microsoft Corporation.
IBM , DB2 , OS/2 , DB2/6000 , Parallel Sysplex , MVS/ESA , RS/6000 , AIX , S/390 ,
AS/400 , OS/390 , and OS/400 are registered trademarks of IBM Corporation.
ORACLE is a registered trademark of ORACLE Corporation.
INFORMIX -OnLine for SAP and Informix Dynamic Server
Informix Software Incorporated.
TM
are registered trademarks of
UNIX , X/Open , OSF/1 , and Motif are registered trademarks of the Open Group.
HTML, DHTML, XML, XHTML are trademarks or registered trademarks of W3C , World Wide
Web Consortium,
Massachusetts Institute of Technology.
JAVA is a registered trademark of Sun Microsystems, Inc.
JAVASCRIPT is a registered trademark of Sun Microsystems, Inc., used under license for
technology invented and implemented by Netscape.
SAP, SAP Logo, R/2, RIVA, R/3, ABAP, SAP ArchiveLink, SAP Business Workflow, WebFlow,
SAP EarlyWatch, BAPI, SAPPHIRE, Management Cockpit, mySAP.com Logo and mySAP.com
are trademarks or registered trademarks of SAP AG in Germany and in several other countries
all over the world. All other products mentioned are trademarks or registered trademarks of their
respective companies.
April 2001
SAP AG
Collaborative Engineering & Project Management (LO-CEP)
Icons
Icon
Meaning
Caution
Example
Note
Recommendation
Syntax
Tip
April 2001
Collaborative Engineering & Project Management (LO-CEP)
SAP AG
Contents
Collaborative Engineering & Project Management (LO-CEP).................................... 5
Creating Folders in Configuration Management.......................................................................................7
Creating Configuration Folders ..................................................................................................................8
Assigning a Controlled Object..................................................................................................................10
Dummy for Controlled Objects ................................................................................................................11
Selecting Substructures of the Controlled Object..................................................................................12
Generating Microsoft Project Files..........................................................................................................14
Attaching a Task Description....................................................................................................................15
Publishing a Configuration Folder ...........................................................................................................16
Notification of Participants........................................................................................................................17
Selecting Participants and Defining Authorizations...............................................................................18
Sending Notifications (E-Mail) to the Participants..................................................................................20
External Processing by Participants........................................................................................................21
Downloading a Folder to a Local PC ........................................................................................................22
Starting Local Processing .........................................................................................................................23
Editing Documents ..................................................................................................................................25
Creating/Deleting Documents............................................................................................................26
Assigning Original Application Files / Deleting Assignments.............................................................27
Assigning Documents to an Object....................................................................................................28
Redlining Functions ...........................................................................................................................29
Processing of Project Structures.............................................................................................................32
Upload of Folder Objects...........................................................................................................................33
Monitoring ...................................................................................................................................................34
Review .........................................................................................................................................................35
Folder Review by the Owner...................................................................................................................36
Sending Folders for Internal Review.......................................................................................................37
Returning a Folder to a Participant .........................................................................................................38
Comparison of Two Folders......................................................................................................................39
Transferring Objects to the Original Structure in the SAP System ......................................................40
System Settings .........................................................................................................................................42
April 2001
SAP AG
Collaborative Engineering & Project Management (LO-CEP)
Collaborative Engineering & Project Management (LO-CEP)
Collaborative Engineering & Project Management (LOCEP)
Purpose
Globalization of projects makes an efficient exchange of information between project teams at
different locations, with different technical environments, essential.
CEP uses the power of the Internet for business processes that involve your company and
external partners (manufacturers, sub-contractors).
The purpose of CEP is to facilitate the exchange of information and knowledge between the
person responsible for a project in your company, referred to as the owner, and external
partners, referred to as participants, who are all involved in a common project, for instance
planning a new plant. The owner can select documents, projects and product structures in the
SAP System and send them using the Internet to chosen participants for further processing. The
participants comment on and modify objects that then can be evaluated and if desired,
transferred to the SAP System.
Implementation Considerations
The following system requirements exist for the owner:
The current version of Open PS for Microsoft Project(can be obtained via SAPNet)
The following system requirements exist for the participants:
Internet Explorer version 4.0 or higher (for Windows 95/98 and NT)
For editing project structures: Microsoft Project
For editing documents, Excel spreadsheets etc.: Microsoft Office
Features
The collaboration process in outline:
For each project task the owner places the relevant objects (project definitions, WBS
elements, activities, materials, documents, BOMs) in a folder in the SAP System.
Configuration management is used as the editing tool.
See Creating Folders in Configuration Managemen [Page 7]t
The selected participants are then sent an e-mail that contains an Internet link (URL) to the
Internet server, from which they can then download the folder to their PCs.
See Notifying Participants [Page 17]
The participants process the data locally offline with the programs they have on their PCs (for
instance Microsoft Project, Microsoft Office, or CAD systems). As a result, external
participants can take part in the processing of projects without having to install an R/3
System or have any SAP experience.
See External Processing by Participants [Page 21]
After they have finished working on the project, the participants return the modified folders to
the owner. For each participant a successor folder is created in the system.
April 2001
Collaborative Engineering & Project Management (LO-CEP)
SAP AG
Collaborative Engineering & Project Management (LO-CEP)
See Upload of Folder Objects [Page 33]
The owner is informed automatically by e-mail when changed folders are returned, can
check, compare and reconcile the data with the original structure in the SAP System.
See Monitoring (Review and Comparison of Returned Folders) [Page 34] and
Transferring Objects to the Original Structure in the SAP System [Page 40]
Example
Project manager Silvia Smith needs a list of all the materials required in the current project from
the project team and the business partners supplying various parts. She creates a folder in the
SAP System in which she places an Excel spreadsheet (with a detailed overview of costs and
dates) and the specifications from the customer. She makes this folder available to the project
team and the external business partners using the Internet.
These people can then download the folder to their PCs, add data to the Excel spreadsheet, add
further documents describing the necessary materials, and return the folder to the project
manager.
She is automatically informed about the changes and forwards to folders that have been returned
to the responsible Controller for internal review.
Together with her team Silvia compares the comments from the Controller with those of the
external partners and transfers the data she considers important to the SAP System.
April 2001
SAP AG
Collaborative Engineering & Project Management (LO-CEP)
Creating Folders in Configuration Management
Creating Folders in Configuration Management
Definition
In Configuration Management you collect the objects that are to be made available to the
participants in a CEP process. As the owner of a process you place all the objects (for instance
materials, documents, WBS elements) that are relevant to a product or project in a particular life
cycle phase [Ext.] in a configuration folder [Ext.].
When the product or project moves to a new life cycle phase, you create a new configuration
folder (successor folder) for this phase. You can create several folders for one life cycle phase,
each representing a different version.
For detailed information, refer to the documentation for Configuration Management (LO-CM)
[Ext.]
Process Flow
For the CEP process you must carry out the following steps in the correct order:
1. Create a configuration folder [Page 8]
2. Assign a controlled object [Page 10] A controlled object can be a project definition, a WBS
element or a material. In this step you select a controlled object and assign it to the
configuration folder.
3. Select substructures of the controlled object [Page 12] Subordinate objects and
substructures (for instance documents, BOMs, WBS elements, and activities) describe the
controlled object in detail. In this step you specify which objects or substructures are supplied
for processing to the participants.
4. Attach task descriptions [Page 15] Here you describe the tasks that you require the
participants to carry out.
5. Publish the folder [Page 16] When you publish a folder, it is frozen for changes. At the same
time an XML file is generated with which it is possible to send folder objects via the Internet.
It is also used to save data on the participants PC.
6. Notify participants [Page 17] You specify the participants, define certain parameters, and
sent the notifications from Configuration Management.
Result
The participants are informed automatically by e-mail that a configuration folder is available for
processing on the Internet server, whose address (URL) is included in the e-mail.
April 2001
Collaborative Engineering & Project Management (LO-CEP)
SAP AG
Creating Configuration Folders
Creating Configuration Folders
Use
You place objects (for instance documents, materials BOMs) in a configuration folder to make
these objects available to participants in the CEP process. This procedure describes how you
create a new configuration folder together with a new configuration definition.
For information on how to create a new configuration folder for an existing configuration
definition, refer to the Configuration Management documentation.
Structure
A configuration folder is identified by the following attributes:
Configuration definition [Ext.]
Configuration folder key
Life cycle phase [Ext.]
Folder description
For more detailed information, see Creating Folders in Configuration Management (LO-CM [Page
7]) or in the SAP Library under Logistics -> Configuration Management.
Prerequisites
You must have previously defined a CEP profile in Customizing (Project System -> Collaboration
-> Define CEP Profile).
Procedure
1. Choose Logistics/accounting -> Project System - > Collaboration -> Create and publish folder
(Configuration Management).
The initial screen for Configuration Management (CM Workbench) appears.
2. To create a new folder, choose
Config. def on the right-hand screen area.
The Create a Configuration Definition dialog box appears
3. Enter a Configuration definition and a Description of the definition
A configuration definition [Ext.] contains all the configuration folders for a particular
product or project in all life cycle phases under a common name.
4. Use F4 help to select the standard Life cycle profile CEP.
You can also define your lifecycle profile for CEP in Customizing under Project
System -> Collaboration -> Define Lifecycle Profile. For more information, see
Lifecycle Profile [Ext.] and in the Implementation Guide.
April 2001
SAP AG
Collaborative Engineering & Project Management (LO-CEP)
Creating Configuration Folders
5. In Configuration folder enter a name for the new configuration folder or use F4 help to select
an existing folder. Enter a Description for the folder.
6. Choose
and then
Result
A new configuration folder is created and saved. You can create successor folders for this folder
later. For details on how to create a successor folder, see Creating Successor Folders.
You now assign the configuration folder a controlled object. See Assigning a Controlled Object
[Page 10]
April 2001
Collaborative Engineering & Project Management (LO-CEP)
SAP AG
Assigning a Controlled Object
Assigning a Controlled Object
Use
After you have created a configuration folder, you must assign a so-called controlled object. The
controlled object is the object whose configuration or changes are central to the current CEP
process.
Subsequently you select any number of subordinate objects for the controlled object. These
subordinate objects such as BOMs documents (design drawings, work descriptions), WBS
elements, network activities, and similar objects describe the controlled object in more detail. See
Selecting Substructures of the Controlled Object [Page 12]
Prerequisites
You are in a configuration folder in Configuration Management.
Procedure
1. In the right-hand screen area, choose the Con Fold tab page (configuration folder).
2. Choose an object type from the list box in the Type of controlled object field. For instance,
project definition or material.
In Release 4.6C you can use materials, project definitions, WBS elements, and
dummy materials. Other objects can be used in Configuration Management but not in
CEP.
If the object that you want to enter as the controlled object (for instance material master)
does not yet exist in the SAP System, you can create a dummy. For more information,
see Dummies for Controlled Objec [Page 11]t
3. Enter in Controlled object the name of the required object.
You have defined Project definition as the type of the controlled object. Now enter
the project definition of an existing project, for example T-2000.
4. Choose
Result
The controlled object is selected and the configuration folder saved. You now use the browser to
select in your controlled object the subordinate objects that are to be made available to the
participants for further processing.
See Selecting Substructures of the Controlled Object [Page 12]
10
April 2001
SAP AG
Collaborative Engineering & Project Management (LO-CEP)
Dummy for Controlled Objects
Dummy for Controlled Objects
Use
You enter a dummy if the object that you want to enter has not yet been created in the SAP
System.
For example, you have planned the material number T-30000 for a new turbine.
Since the turbine is still in the specification phase, you have not yet created a
material master record.
Nevertheless, you can enter the material number T-30000 as a controlled object in
the configuration folder if you select the Dummy material as the type of controlled
object.
At a later date, after you have created the object, change the type of controlled object (such as to
Material).
As long as the type of controlled object is a dummy the description of the object has
no operative meaning.
Activities
If you want to enter a dummy, first select an entry on the ConfFolder tab page in the field Type of
controlled object that starts with Dummy.
April 2001
11
Collaborative Engineering & Project Management (LO-CEP)
SAP AG
Selecting Substructures of the Controlled Object
Selecting Substructures of the Controlled Object
Use
You select substructures of your controlled object in the browser. You use the graphic browser
to:
Obtain an overview on the project or the project structure of the controlled object.
Select individual objects or substructures from the controlled object. These selected objects
or structures are made available to the CEP participants for processing.
Generate a MPP file for a project structure, if necessary. This makes it possible to edit
project structures outside the SAP System using Microsoft Project.
Depending on the type of the selected controlled object the system uses either the
Product Structure Browser [Ext.] or the project structure browser. For more
information on the functions in the browser, read Display Browser [Ext.] in the
Configuration Management documentation.
Prerequisites
You have created a configuration folder and assigned it a controlled object. See also Create
Configuration Folder [Page 8] and Assigning Controlled Objects [Page 10].
Procedure
1. In the worklist select the relevant configuration folder and choose
Show/hide browser.
The browser opens in the left-hand screen area and displays the structure of the
controlled object. If the structure is not already completely expanded, choose .
If the controlled object is a project structure that is to be processed by the
participants, you must now generate a MPP file. This allows the participants to edit
project structures outside the SAP System using Microsoft Project. For more
information, see Generating Microsoft Project File [Page 14]s
2. Drag & drop the objects that are to appear in the configuration folder from the browser to the
lower middle screen area. The following alternatives exist:
What do you want to do?
Action in browser
Select individual objects
Select the object and drag it, keeping the mouse button
pressed, to the lower middle screen area.
Select a substructure
Select the top object in the substructure and, keeping the
mouse button pressed, the object on the lowest level. The
substructure to be copied is highlighted. Drag this substructure
to the lower middle screen area.
12
April 2001
SAP AG
Collaborative Engineering & Project Management (LO-CEP)
Selecting Substructures of the Controlled Object
Select the complete structure
Select the top object in the complete structure and, keeping the
mouse button pressed, the object on the lowest level. The
complete structure is highlighted. Drag this structure to the
lower middle screen area.
If you want to send the generated MPP file with the folder, you also have to save it in
the configuration folder as described above in Select individual objects. See also
Generating Microsoft Project File [Page 14]
3. Save the selection by choosing
4. Close the browser by choosing
Show/hide browser.
Result
You have selected subordinate objects and/or substructures of a controlled object and saved
them in a configuration folder. The state of the folder and the assigned controlled object are
recorded for this point in time. The next step is to attach a task description [Page 15].
April 2001
13
Collaborative Engineering & Project Management (LO-CEP)
SAP AG
Generating Microsoft Project Files
Generating Microsoft Project Files
Use
If you want participants to edit the project structure outside the SAP System using Microsoft
Project, you must generate a Microsoft Project file (MPP file) before you publish the folder. CEP
uses Open PS for Microsoft Project to convert a SAP project structure to Microsoft Project
format.
Prerequisites
You have opened a configuration folder in Configuration Management and assigned the folder a
controlled object. See also Create Configuration Folder [Page 8], Assigning a Controlled Object
[Page 10], and Selecting Substructures of the Controlled Objec [Page 12]t.
You have opened the project structure browser by choosing
Procedure
1. In the project structure browser select the project definition. If you want to generate a MPP
file for a substructure only, select the corresponding WBS element.
2. Choose
The R/3 PS Logon dialog box appears. Here you have to log on to the current R/3
System again. This is necessary for technical reasons.
3. Enter your user name and password for the R/3 System. In the next dialog box, be sure to
select the current system. Confirm by choosing OK.
If this is the first time you have used Open PS for Microsoft Project, you have to
enter your user and system data. A wizard helps you do this.
For more information about the initial settings for Open PS, refer to the Open PS for
Microsoft Project documentation that you downloaded with Open PS.
4. The first time you generate a MPP file in CEP, a dialog box appears asking you to specify
where the file is to be stored in the document management system.
For more information, see Storing Data in the Storage System of the Knowledge Provider
[Ext.].
5. Save the MPP file.
Result
The system generates a MPP file that is displayed in the browser as an extra object. This MPP
must be included in the selection when Selecting Substructures of the Controlled Object [Page
12].
14
April 2001
SAP AG
Collaborative Engineering & Project Management (LO-CEP)
Attaching a Task Description
Attaching a Task Description
Use
Use this procedure to attach task descriptions to configuration folders. These can be detailed
processing instructions, notes, or suggestions.
Prerequisites
You have opened the folder in Configuration Management.
Procedure
1. Choose the Text tab page.
2. Enter your task description for all participants.
3. Save the task description by choosing
You can also attach other documents that are importing for processing by the
participant. Choose the Accompanying doc tab page and enter the necessary data.
Result
The task description is saved and made available with the configuration folder to the participants.
You now publish the configuration folder. See Publishing a Configuration Folder [Page 16]
April 2001
15
Collaborative Engineering & Project Management (LO-CEP)
SAP AG
Publishing a Configuration Folder
Publishing a Configuration Folder
Use
When you publish a folder, it is frozen for changes. At the same time an XML file is generated
with which it is possible to send folder objects via the Internet. It is also used to save data on the
participants PC. All the participants, who have been notified, can then access the published
folder (at the same time if necessary) and download it to their PCs.
Prerequisites
You have created a new configuration folder [Page 8], assigned it a controlled object [Page 10],
and selected substructures of the controlled object [Page 12].
Procedure
1. Choose
The Effectivity dialog box appears.
3. Enter a validity date and select a CEP scenario. Choose
The system generates your controlled object as an XML file.
4. If documents exist, the Select Original Application Files dialog box appears.
You can select which of the original application files attached to documents should be
signifies that an original application file does not
saved with XML file. If necessary, a
exist in document storage (KPRO). These original application files are not taken into
account when the XML file is generated.
After you have selected all the required files, choose
Continue.
Result
The folder is published and is now displayed in the Object screen area as XML configuration
folder with all the assigned objects. The next step is to notify the participants by e-mail. The
participants can then download the published folder from the server specified by the URL in the
e-mail. See Notifying Participants [Page 17]
16
April 2001
SAP AG
Collaborative Engineering & Project Management (LO-CEP)
Notification of Participants
Notification of Participants
Use
You must notify every participant in the CEP process by e-mail that a folder is available to be
downloaded. This e-mail automatically contains a link to the Internet server where the
participants can access the data.
Integration
Prerequisites
You have published the folder that the participants should access. See Publishing a
Configuration Folder [Page 16]
Features
Notification of the participants consists of two steps:
Select the participants and define authorizations [Page 18] You enter the names of the
participants and define user-dependent authorizations and general attributes.
Send notification (e-mail) to the participants [Page 20] You send a notification e-mail with a
reference line and comments.
April 2001
17
Collaborative Engineering & Project Management (LO-CEP)
SAP AG
Selecting Participants and Defining Authorizations
Selecting Participants and Defining Authorizations
Use
To select participants you need access to the e-mail and storage system in the SAP system.
External recipient addresses are also allowed.
CEP supports the following types of recipients:
SAP users
External addresses
Personal distribution lists
Public distribution lists
Internet addresses
Fax addresses
During selection of the participants you also stipulate the following parameters:
The due date
The CEP profile that has been saved for this process
Whether a participants has change authorization or can only view the folder
Whether a participant is working cooperatively, that is whether participants can see the
changes of other participants
Prerequisites
You have defined a CEP profile in Customizing.
Procedure
1. In Configuration Management choose the Recipient tab page on the right-hand screen area.
2. Enter the recipients SAP user name or an external Internet address and choose Enter.
If you enter an incomplete or an incorrect SAP user name, the system goes to the
internal address administration. Here you can select the relevant user.
3. You can also specify additional authorization parameters for each participant:
Function/Indicator
Effect
Read only
If this indicator is set, the participant can read the downloaded folder, but
cannot make any changes.
18
April 2001
SAP AG
Collaborative Engineering & Project Management (LO-CEP)
Selecting Participants and Defining Authorizations
Cooperation
If you have defined a competitive scenario in Customizing for the current
profile, you overwrite the Customizing setting by setting this indicator. The
participant can now see the changes that other participants have made.
If you have defined a cooperative scenario in Customizing, you can
remove the indicator for individual participants. These participants can no
longer see the changes that other participants have made.
Due:
Enter the date here before which the participants are to return the folders.
Result
The participants and their authorizations are defined. You can now send notifications (e-mail) to
the participants [Page 20]
April 2001
19
Collaborative Engineering & Project Management (LO-CEP)
SAP AG
Sending Notifications (E-Mail) to the Participants
Sending Notifications (E-Mail) to the Participants
Use
As well as the detailed task description in the configuration folder you write an e-mail telling the
participants that a folder exists and giving them a summary of the task to be performed. Use the
reference line and description to describe the task clearly.
Prerequisites
You have entered participants in the list of recipients and entered a detailed task description.
Procedure
1. In Configuration Management choose the Recipient tab page.
2. Enter a reference line (Re:) and a description.
For the description you can also data saved on your PC such as word processing
files. To do this, choose . To save a description on your PC for further use later,
choose .
3. Save your data.
4. Choose
Send
Result
The e-mail is sent to the selected participants.
20
April 2001
SAP AG
Collaborative Engineering & Project Management (LO-CEP)
External Processing by Participants
External Processing by Participants
Purpose
The owner of the CEP process has provided you with one or more folders for processing and
informed you by e-mail. After you have logged on to the Internet server for the SAP System as a
participant in the CEP process you can now download the available folder objects (project
structures, documents, material) to your local PC. You can edit these objects locally offline and
then return them to the owner.
Prerequisites
The following system requirements must be met:
Internet Explorer version 4.0 or higher (for Windows 95/98 and NT)
For editing project structures: Microsoft Project
For editing documents, Excel spreadsheets etc.: Microsoft Office
Process Flow
On the participant side the process is as follows:
After you have logged on to the Internet server using the supplied URL, you see an overview
of all the folders that you can edit or view. You select a folder and download it to you local
PC. See Downloading Folders [Ext.]
You can now log off from the Internet Server and start local processing [Page 23].
You change documents in the following ways:
Creating/Deleting Documents [Page 26]
Assigning Original Application Files / Deleting Assignments [Page 27]
Assigning Documents to an Object [Page 28]
Redlining Functions [Page 29]
You edit project structures [Page 32] using Microsoft Project.
To return [Page 33] the changed folder to the owner, you must log on to the Internet server
again.
Result
The owner is automatically informed by e-mail when you return changed folder objects. In the
case of a cooperation scenario, the other participants are also informed.
April 2001
21
Collaborative Engineering & Project Management (LO-CEP)
SAP AG
Downloading a Folder to a Local PC
Downloading a Folder to a Local PC
Use
After you have successfully logged on to the ITS server, an overview of your folders appears.
Here you can see all folders that you are to process or have processed. Folders that have been
closed by the owner are no longer displayed.
In the folder overview you can download new folders to your PC or return folders that you
processed to the owner.
For information on how to return processed folders, see Returning Folder Objects [Page 33].
Procedure
1. On the Overview screen in the Folders box select the folder to download by clicking on it.
On the right-hand side of the screen you can now see more information about the
selected object:
Sender (owner)
The date it was sent and the date it is due
The other participants that are involved with the processing the same folder
(only in case of cooperation)
The status icon for a folder tells you whether it is new, has already been downloaded or
returned to the owner.
2. In the right-hand screen section, choose Download folder. Confirm the security warning.
The first time you download a folder, the Choose local CEP directory dialog box
appears. This is where CEP saves the data locally on your PC. You can overwrite
the proposed standard directory. Confirm by choosing OK.
The Download files dialog box appears.
3. Select the files that you want to download. You can only process files that are available
locally. Choose Continue.
An overview of the folder objects appears.
Result
You can now process individual folder objects from the overview. It is always possible to
download more folder objects. To do so, you must reconnect to the Internet server using the
URL.
22
April 2001
SAP AG
Collaborative Engineering & Project Management (LO-CEP)
Starting Local Processing
Starting Local Processing
Use
Since the folder has now been saved on your PC, you can log off the Internet server and process
the folder locally.
Prerequisites
It is only possible to process a folder locally if you have downloaded the folder [Page 22].
Procedure
You are in the processing overview for a folder (Overview [Folder]).
1. Choose Log off in the menu bar of the Internet server.
Information about the Internet server appears. No entries are necessary.
2. There are two ways of starting local processing:
Double-click on the Start local CEP shortcut on your desktop or
Choose Start local CEP in the favorites of your Internet Explorer.
The first time you download a folder, a new directory is created on your PC
automatically where all the data from the Internet server is saved. A shortcut on your
desktop and an entry in the favorites of your Internet Explorer are also created at this
stage.
Result
The CEP Overview [Offline] appears in the Internet Explorer. Click on the folder name to access
the processing overview for the folder.The following icons are used for the individual project
objects:
Icon
Description
Project definition
WBS element
Network headers
Activity
Material
April 2001
23
Collaborative Engineering & Project Management (LO-CEP)
SAP AG
Starting Local Processing
Documents
24
April 2001
SAP AG
Collaborative Engineering & Project Management (LO-CEP)
Editing Documents
Editing Documents
Use
As a participant you can make changes to documents or change the assignment of documents to
WBS elements, activities, and materials.
Features
The following changes are supported:
Function
What You Should Know
Creating/Deleting Documents [Page 26]
A document always consists of a document
info record (administrative information) and the
assigned original application files.
Assigning Original Application Files / Deleting
Assignments [Page 27]
You can assign a document new original
application files or delete the assignments
(Word, Excel, GIF files).
Create document version
The version number documents the change or
delivery status of a document. It is part of the
document that identifies a document.
Assigning Documents to an Object [Page 28]
You can assign a document to a WBS element,
activity, or material.
Redlining [Page 29]
You can enter comments as texts or graphic
elements to a 2-D original application file.
You can enter a comment for every change that you make to an object. This is the
purpose of the Comments on object tab page for each object. Here you can enter
your comments in Own comments.
April 2001
25
Collaborative Engineering & Project Management (LO-CEP)
SAP AG
Creating/Deleting Documents
Creating/Deleting Documents
Use
You want to create a new document for a WBS element, activity, or material. Alternatively you
want to delete an existing document.
Procedure
Create a document
You are in the local processing overview for a folder (Overview [Folder]).
1. In the left screen area select a WBS element, activity, or material.
Detail information for the selected object appears in the right-hand screen.
You can use the
function on the left-hand screen area to open a search screen
for finding folder objects.
2. Choose
The Create document overview appears in the right-hand screen area.
3. Enter the necessary data:
Document name
Document type
Document part (three characters)
Version (two characters)
Description (optional)
4. Choose Continue.
The new document appears in the overview.
Deleting Documents
1. In the left-hand screen area select a document.
2. On the Document tab page in the right-hand screen area click Delete in Document
administration.
3. Confirm the warning with OK.
The document is deleted. A deletion cannot be undone. If the document has been
assigned original application files, the assignments are also deleted.
26
April 2001
SAP AG
Collaborative Engineering & Project Management (LO-CEP)
Assigning Original Application Files / Deleting Assignments
Assigning Original Application Files / Deleting
Assignments
Use
Use this procedure to assign an existing document original application files or to delete these
assignments.
Procedure
Assigning Original Application Files
You are in the local processing overview for a folder (Overview [Folder]).
1. In the left-hand screen area select a document.
In the right-hand screen area detailed information about the selected document appears.
You can use the
function on the right-hand screen area to open a search screen
for finding documents.
2. On the Document tab page in the right-hand screen area click Add in Administration of
original application files.
3. Select a file that exists locally.
4. A dialog box appears in which you can enter an additional description.
The select original application file is assigned to the document in the overview.
Deleting Assignments of Original Application Files
1. In the left-hand screen area select a document.
2. On the Document tab page in the right-hand screen area click Delete in Administration of
original application files.
3. Confirm the warning with OK.
The assignment of the original application files to the document is deleted. Such a
deletion cannot be undone.
April 2001
27
Collaborative Engineering & Project Management (LO-CEP)
SAP AG
Assigning Documents to an Object
Assigning Documents to an Object
Use
You can assign a document to a WBS element, activity, or material. You can also change
existing assignments.
Procedure
1. Select a document in the overview
2. On the Document tab page in the right-hand screen area click Assign in Document
administration.
A dialog box appears in which you can change the existing assignments to objects and
create new ones.
In the overview you can see the assignments of the selected documents to one or more
objects.
28
April 2001
SAP AG
Collaborative Engineering & Project Management (LO-CEP)
Redlining Functions
Redlining Functions
Use
Use redlining functions to add comments to an original application file that is being displayed. In
the case of 2-D original application files this information is saved in a layer.
The general redlining functions are intended exclusively for editing 2-D files.
Functions in Viewing Mode
How do you call up redlining in viewing mode?
In the editing overview for the folder select an original application file in the left-hand screen
area.
The original application file is displayed in the right-hand screen area. The editing
functions for the viewing mode are available.
Icon
Function
Fit
Displays the complete view
Zoom Area
Determines the visible area and zooms
Pan
Moves visible area
Zoom
Zoom
Black-white
Switches black-white view on/off
Seek
Determines the center of the screen section
Copyright
Displays copyright information
General Redlining Functions
How do you call up redlining in editing mode?
In the editing overview for the folder select an original application file (2-D) in the left-hand
screen area.
The original application file is displayed in the right-hand screen area.
Choose
To redlining
The Working on 2-D screen (view mode) appears. Here you can carry out functions in
view mode.
Select an active layer from the list box or create a new one by selecting
New layer.
You are now in redlining editing mode. You can switch between redlining and view mode
at any time by clicking on the relevant button.
Icon
April 2001
Function
29
Collaborative Engineering & Project Management (LO-CEP)
SAP AG
Redlining Functions
Select redlining object
You must select a mark-up object before you can cut it out using
Cut
Cuts out the mark-up object that you previously selected with
Undo
Redo
New layer
Creates a new layer
Saves a layer
Delete layer
Deletes the current layer
Save the view locally (as TIFF, JPG etc.)
Mark-up functions
Icon
Function
Draw freehand line
Draw arrow
You can define the settings on the lower right-hand side of screen.
Draw line
Draw polyline
Draw ellipse
Draw polygon
Draw rectangle
30
Enter text: Place the cursor where the test is to be inserted
April 2001
SAP AG
Collaborative Engineering & Project Management (LO-CEP)
Redlining Functions
Special Redlining Functions for 2-D Files
Dimensioning functions
Icon
Dimensioning function
Dimensioning angle
Dimensioning distance
Dimensioning radius
Calibrate
April 2001
This function is only suitable for files in grid format (for instance *.BMP or *.TIF) as
files in vector format (for *.DWG for AutoCAD) are already calibrated.
31
Collaborative Engineering & Project Management (LO-CEP)
SAP AG
Processing of Project Structures
Processing of Project Structures
Use
You edit project structures using Microsoft Project.
Prerequisites
You must have installed Microsoft Project on your PC.
If the owner wants you to edit the project structure, he/she must have previously generated a
Microsoft project file (MPP file) for the folder. This makes it possible to edit the data in Microsoft
Project. If a MPP file does not exist in your folder and you are expected to edit the structure,
contact the owner.
Features
In Microsoft Project you can change object structures and dates. Although costs can be entered
in Microsoft Project, it is not possible to transfer them to the SAP System.
Activities
Select the MPP file in the overview under All objects. In the right-hand screen area you can see
the File attributes.
If you want to display the project structure in Microsoft Project, choose View.
If you want to change the project structure in Microsoft Project, choose Change.
If you have made any changes, this is noted in the File attributes under Status.
32
April 2001
SAP AG
Collaborative Engineering & Project Management (LO-CEP)
Upload of Folder Objects
Upload of Folder Objects
Use
After you have finished processing the folder you want to return it to the owner, that is upload it.
Prerequisites
If you are working offline [Page 23], you must first log on to the Internet server again. Choose
Log on in the local CEP overview, accessed using the Internet Explorer, and enter you user
name and password.
Features
After you have logged on to the Internet server, you click on the folder that you want to return in
the overview.
You can only return a folder, if it has the status In process, that is if you have
downloaded and changed the folder.
In the right-hand screen area more detail information on the folder is displayed. Choose Upload
folder.
The Send data to server dialog box appears informing you about the changes that you have
made and that are to be returned to the server. Choose Continue
The system confirms that the upload has been carried out successfully. If errors occur, you must
repeat the process.
If you have already logged on to the Internet server, you can upload the folder
directly by choosing Upload on the Overview screen.
If you upload the same folder again, the system overwrites the data that you returned
previously.
April 2001
33
Collaborative Engineering & Project Management (LO-CEP)
SAP AG
Monitoring
Monitoring
Use
As owner of a CEP process you can check up at any time in the SAP System on the current state
of your folders or returned successor folders.
In Monitoring you have an overview of all the folders that you have created or published. You can
also use filter functions to display other owners folders.
In the left-hand screen area you see an overview of all folders and their successor folders
(arranged hierarchically). You double-click on a folder in the overview to display the detail
information for a folder/participant in the right-hand screen area.
Features
Monitoring has the following features:
Status display that shows you whether a folder has been sent to the participants,
downloaded, returned, or is in review.
For each folder or successor folder you can display additional information (for instance folder
and participant data, comments).
You can compare the structure of a successor folder from a participant with the original
structure in the SAP System. The system displays all the changes that a participant has
made. Alternatively you can compare two successor folders.
For more information, see Comparison of Two Folders [Page 39]
You can revise the successor folders from participants yourself or send them to other users
for internal review. You can also send a successor folder back to a participant for further
work.
For more information, see Review [Page 35].
From Monitoring you go directly to reconciliation. Here you adapt the changes made by the
participant to fit the original data structure and then transfer the data.
See also Transferring Objects to the Original Structure in the SAP System [Page 40]
34
April 2001
SAP AG
Collaborative Engineering & Project Management (LO-CEP)
Review
Review
Use
In Monitoring you can review folders that you have received back from participants. Here the
changes to a folder can be displayed, checked and if necessary be changed again.
Prerequisites
The original folders cannot be reviewed using this function. The successor folders from the
participants that you want to review must have status .
Features
A number of review options are available:
As the owner you can make changes to a successor folder that you have received back from
a participant.
See Folder Review by Owner [Page 36]
You can forward a successor folder to others (for instance the project manager or a
controller) for internal review.
See Forwarding Folders for Internal Review [Page 37]
You can return a successor folder to the participant with a suitable comment requesting that
the folder be processed further or revised.
See Returning Folders to Participants [Page 38]
April 2001
35
Collaborative Engineering & Project Management (LO-CEP)
SAP AG
Folder Review by the Owner
Folder Review by the Owner
Use
As the owner you can check and make changes to a successor folder that you have received
back from a participant. Your changes are stored in another successor folder.
Prerequisites
The successor folder for which the review is to carried out must have the status
returned.
Folder
Features
In the overview you select the successor folder that you want to edit.
You choose
functions:
Review to call up the review transaction. Here you can execute the following
Function
Action
Display object in SAP structure
Select an object and choose
in the right-hand screen area.
Change original application file
Double-click on an original application file. The file is opened
in the right-hand screen area using the relevant application
program. If it is a 2-D original application file, you can use
redlining.
Change assignments
Using drag & drop you can assign documents to other WBS
elements, activities, or materials.
Change document status
Select a document and in the context menu choose Change
status. A dialog box appears in which you can select the
relevant status. The status appears as an icon in the overview.
Delete object assignments
Select a document and choose Delete object assignments in
the context menu. A dialog box in which the objects are listed
to which the document is assigned. Choose the assignment(s)
that you want to delete.
36
. The SAP structure appears
April 2001
SAP AG
Collaborative Engineering & Project Management (LO-CEP)
Sending Folders for Internal Review
Sending Folders for Internal Review
Use
You can forward a successor folder from Monitoring to others (for instance the project manager
or a controller) for internal review.
Prerequisites
The successor folder must have the status
Folder returned or
In review
Procedure
You are in the Monitoring transaction.
1. In the Folder/recipient overview double-click on the folder that you want to send.
All the detail information for this folder and the name of the recipient who returned it
appears in the right-hand screen area.
2. Click on
Services for object, above the toolbar. In the box that appears choose Workflow
Start workflow.
The Start Workflow dialog box appears.
3. Specify whether you want to send the selected successor folder
With change authorization (TCE: Review Distribute a configuration folder (R))
With read-only authorization (TCE: Review Distribute a configuration folder (V))
With authorization to transfer the folder to the SAP System (TCE: Review
Distribute a configuration folder (T))
Choose
4. A dialog box appears in which you enter the recipient of the workflow.
Result
The folder is sent to the selected internal recipient.
For more information refer to the Workflow documentation in the SAP Library.
April 2001
37
Collaborative Engineering & Project Management (LO-CEP)
SAP AG
Returning a Folder to a Participant
Returning a Folder to a Participant
Use
You can return a successor folder to the participant with a suitable comment requesting that the
folder be processed further or revised.
In the case you create a further successor folder based on the successor folder you received
from the participant. This guarantees that the original status of the successor folder is preserved
after the participant returns the folder again.
Prerequisites
The successor folder must have
In Review status.
Procedure
You are in the Monitoring transaction.
1. In the Folder/recipient overview double-click on the folder that you want to send.
All the detail information for this folder and the name of the recipient who returned it
appears in the right-hand screen area.
2. Choose
Return folder to participant.
You go to Configuration Management (CM Workbench)
The system automatically displays the selected folder as the configuration object.
3. You now create a new successor folder. Choose
A dialog box appears in which you create the new configuration folder. You must set the
life cycle phase to In process.
5. Choose
. The successor folder is created.
6. Enter the participant to whom you want to return the folder on the Recipient tab page. Here
you also add the reason for returning the folder.
5. Choose
Send
Result
The participant receives an e-mail informing him/her that the new successor folder is ready for
processing.
38
April 2001
SAP AG
Collaborative Engineering & Project Management (LO-CEP)
Comparison of Two Folders
Comparison of Two Folders
Use
After the participants have returned modified successor folders, you can compare the changes
with the original data (the project/product structure of the published folder).
You can
Compare a published folder with the corresponding successor folder from a participant or
Compare two successor folders from different participants, but based on the same published
folder
The system displays all the difference between the two folders in a separate window. You can
then select individual changes and reconcile them with the original data structure in the SAP
System.
Prerequisites
It is only possible to compare a successor folder, if it has status
Folder returned.
Features
First you specify in Monitoring which data structures you want to compare. In the
Folder/participant overview you select at least two folder or successor folders and choose
Compare and reconciliate
On the Comparison and Reconciliation screen that appears you select from the object selection a
folder as a reference object and a folder forcomparison using drag & drop.
When both folders are open, you can choose whether all objects in both folders or only selected
objects/substructure are compared.
The results are displayed in the Comparison screen area on various tab pages:
Additional Objects Which object are new in the comparison folder
Changed Objects Which objects have been changed in the comparison folder
Objs that do not exist Which objects have been deleted from the comparison folder
Hierarchy position changed Which object shave been moved within the hierarchy
To reconcilate objects, you select them in the Comparison screen and choose
to copy to the
Objects for Reconciliation screen area. When you have collected all the objects that you want to
reconciliate, choose
Go to data transfer.
April 2001
39
Collaborative Engineering & Project Management (LO-CEP)
SAP AG
Transferring Objects to the Original Structure in the SAP System
Transferring Objects to the Original Structure in the SAP
System
Use
You can transfer changes that a participant has made to the original structure to the SAP
System. You can transfer documents, original application files, modified assignments, and
Microsoft Project files (MPP files).
Features
In Monitoring you have selected a file to transfer. You call up the transfer function by choosing
Transfer.
The following functions are available:
Function
What You Should Know
Transfer documents without
making any changes
If you want to transfer a new/changed document directly, select
it in the left-hand screen area and choose . A dialog box
appears in which you enter or create a change number. Choose
Enter.
Transfer documents making
changes
If you want to change a document before transferring it (for
instance the document type or description), select it in the lefthand screen area and choose .
The document appears in the lower screen area. Here you can
change the parameters and determine whether attached original
application files and assignments are also transferred. You can
go to the document info record by choosing
-> DMS
To finally transfer the document, choose either
Create
Change (document already
(document does not yet exist) or
exists).
Transferring MPP files
(Microsoft Project file)
Select the MPP file in the overview. To check whether the
transfer to the SAP System using Open PS can run without
errors, choose
Open PS Log. To then transfer a MPP file,
Open PS Transfer.
choose
Sending objects to transfer
Services for object you can send an object internally to
Using
another user. The receiver can then transfer the data. In the list
field choose Workflow Start workflow. The Start Workflow
dialog box appears. Choose the option Send with authorization
to transfer data to the R/3 system (TCE: Transfer Distribute a
configuration folder (T).
After the object has been transferred to the SAP System, the object receives the
status
in the overview.
40
April 2001
SAP AG
Collaborative Engineering & Project Management (LO-CEP)
Transferring Objects to the Original Structure in the SAP System
April 2001
41
Collaborative Engineering & Project Management (LO-CEP)
SAP AG
System Settings
System Settings
The following system requirements exist for the owner:
General Prerequisites
If participants are to process project structures using Microsoft Project, you must have
installed Open PS for Microsoft Project (Version 1.3 or higher). You can download Open PS
from SAPNet.
Customizing
There are the following activities in Customizing that you can find under Project System ->
Collaboration:
Customizing Activity
Use
Define CEP Profile
obligatory
Define Lifecycle Profile
optional
Define Field Selection
optional
Define Workflow
obligatory
Administration of CEP Document
obligatory
For detailed information, refer to the Implementation Guide.
The following settings must also be made in Customizing:
In Cross-Application Components -> Document Management System -> Control Data ->
Define Document Types, you must defined for CEP
a document type for the published folder, for instance B2X . On the detail screen
check the following parameters for this document type:
The Status change indicator is not set
Internal numbers should be activated.
a document type for linking Microsoft Project Files to WBS elements, for instance
MSP
In Cross-Application Components -> Document Management System -> General Data ->
Define Workstation Application, you must have defined XML, MPP, and TXT as application
formats.
Registration/Authorization for External Participants
All external participants must have been entered in the SAP System as SAP users. You must
have informed the external participants of their usernames and initial passwords before the
start of the CEP process.
A valid e-mail address must have been entered for every external participant in their user
master.
Every external participant must have been assigned the role
SAP_CA_PLM_BUSINESS_PARTNER by choosing Tools -> Administration -> User
Maintenance -> Roles.
42
April 2001
SAP AG
Collaborative Engineering & Project Management (LO-CEP)
System Settings
If you enter * for all values of the authorization objects, the participants are given all the
authorizations that are assigned to this role.
If you want to limit the authorization of a participant to that necessary for the CEP
process, enter the following values for the individual authorization objects for the
transaction code CEP_IAC_PO:
Authorization Object
Field
Values
C_DRAW_TCD
Activity
01, 02 ,03 , 06, 17, 49, 59
Authorization activities for
documents
Document type
(Document type for published
folder)
C_DRAW_DOK
Activity
52, 53
Authorization for document
access
Document type
(Document type for published
folder)
C_LO_CM
Activity
01, 02, 03, DL
Authorization object for
Configuration Management
Authorization
management/object for activity
CD, CM, NF
I_TCODE
Transaction code
CEP_IAC_PO, CV01N,
CV02N, CV03N
(CVSE_SEARCH, QISR)
COM_MODE
INT, OFF, RML
Number
Check transaction code at strt
of transaction
S_OC_SEND
The assigned are only valid for transaction code CEP_IAC_PO and role
SAP_CA_PLM_BUSINESS_PARTNER. For the use of other transactions more
values must be added.
Workflow
If you are creating several internal distribution workflows, you must assign them to BUSTYP
3052004.
Note
Document Management System: Only save your documents in the Knowledge Provider.
April 2001
43
You might also like
- The Subtle Art of Not Giving a F*ck: A Counterintuitive Approach to Living a Good LifeFrom EverandThe Subtle Art of Not Giving a F*ck: A Counterintuitive Approach to Living a Good LifeRating: 4 out of 5 stars4/5 (5794)
- The Gifts of Imperfection: Let Go of Who You Think You're Supposed to Be and Embrace Who You AreFrom EverandThe Gifts of Imperfection: Let Go of Who You Think You're Supposed to Be and Embrace Who You AreRating: 4 out of 5 stars4/5 (1090)
- Never Split the Difference: Negotiating As If Your Life Depended On ItFrom EverandNever Split the Difference: Negotiating As If Your Life Depended On ItRating: 4.5 out of 5 stars4.5/5 (838)
- Hidden Figures: The American Dream and the Untold Story of the Black Women Mathematicians Who Helped Win the Space RaceFrom EverandHidden Figures: The American Dream and the Untold Story of the Black Women Mathematicians Who Helped Win the Space RaceRating: 4 out of 5 stars4/5 (890)
- Grit: The Power of Passion and PerseveranceFrom EverandGrit: The Power of Passion and PerseveranceRating: 4 out of 5 stars4/5 (587)
- Shoe Dog: A Memoir by the Creator of NikeFrom EverandShoe Dog: A Memoir by the Creator of NikeRating: 4.5 out of 5 stars4.5/5 (537)
- Elon Musk: Tesla, SpaceX, and the Quest for a Fantastic FutureFrom EverandElon Musk: Tesla, SpaceX, and the Quest for a Fantastic FutureRating: 4.5 out of 5 stars4.5/5 (474)
- The Hard Thing About Hard Things: Building a Business When There Are No Easy AnswersFrom EverandThe Hard Thing About Hard Things: Building a Business When There Are No Easy AnswersRating: 4.5 out of 5 stars4.5/5 (344)
- Her Body and Other Parties: StoriesFrom EverandHer Body and Other Parties: StoriesRating: 4 out of 5 stars4/5 (821)
- The Sympathizer: A Novel (Pulitzer Prize for Fiction)From EverandThe Sympathizer: A Novel (Pulitzer Prize for Fiction)Rating: 4.5 out of 5 stars4.5/5 (119)
- The Emperor of All Maladies: A Biography of CancerFrom EverandThe Emperor of All Maladies: A Biography of CancerRating: 4.5 out of 5 stars4.5/5 (271)
- The Little Book of Hygge: Danish Secrets to Happy LivingFrom EverandThe Little Book of Hygge: Danish Secrets to Happy LivingRating: 3.5 out of 5 stars3.5/5 (399)
- The World Is Flat 3.0: A Brief History of the Twenty-first CenturyFrom EverandThe World Is Flat 3.0: A Brief History of the Twenty-first CenturyRating: 3.5 out of 5 stars3.5/5 (2219)
- The Yellow House: A Memoir (2019 National Book Award Winner)From EverandThe Yellow House: A Memoir (2019 National Book Award Winner)Rating: 4 out of 5 stars4/5 (98)
- Devil in the Grove: Thurgood Marshall, the Groveland Boys, and the Dawn of a New AmericaFrom EverandDevil in the Grove: Thurgood Marshall, the Groveland Boys, and the Dawn of a New AmericaRating: 4.5 out of 5 stars4.5/5 (265)
- A Heartbreaking Work Of Staggering Genius: A Memoir Based on a True StoryFrom EverandA Heartbreaking Work Of Staggering Genius: A Memoir Based on a True StoryRating: 3.5 out of 5 stars3.5/5 (231)
- Team of Rivals: The Political Genius of Abraham LincolnFrom EverandTeam of Rivals: The Political Genius of Abraham LincolnRating: 4.5 out of 5 stars4.5/5 (234)
- On Fire: The (Burning) Case for a Green New DealFrom EverandOn Fire: The (Burning) Case for a Green New DealRating: 4 out of 5 stars4/5 (73)
- The Unwinding: An Inner History of the New AmericaFrom EverandThe Unwinding: An Inner History of the New AmericaRating: 4 out of 5 stars4/5 (45)
- Autosys CommandsDocument5 pagesAutosys CommandsNigam PatelNo ratings yet
- Versions: Release 4.6CDocument15 pagesVersions: Release 4.6CAnil UdavalaNo ratings yet
- PSCONDocument39 pagesPSCONRosa_RosaHRNo ratings yet
- Psis MisDocument134 pagesPsis Misnexus2vkasNo ratings yet
- PSPRTDocument24 pagesPSPRTAngela SmithNo ratings yet
- Building IndiaDocument64 pagesBuilding IndiaEric KazmaierNo ratings yet
- PSCRP ResourcesDocument30 pagesPSCRP Resourcesnexus2vkasNo ratings yet
- 20120203-India Brick Kiln StudyDocument3 pages20120203-India Brick Kiln Studynexus2vkasNo ratings yet
- Introduction To ISO 9000Document12 pagesIntroduction To ISO 9000nexus2vkasNo ratings yet
- Risk Real Estate ThaiDocument25 pagesRisk Real Estate Thainexus2vkasNo ratings yet
- Matlab: Am and FM Modulation: Experiment NumberDocument2 pagesMatlab: Am and FM Modulation: Experiment NumberAtharva LeleNo ratings yet
- RSLogix500 Project ReportDocument22 pagesRSLogix500 Project ReportDanielSaniNo ratings yet
- HSM USB Serial Driver Getting Started Guide PDFDocument2 pagesHSM USB Serial Driver Getting Started Guide PDFLs LuisNo ratings yet
- GFA-226B VersaMax SEDocument2 pagesGFA-226B VersaMax SEerik masongNo ratings yet
- Hospital ManagementDocument3 pagesHospital ManagementFebriciaKristinaNo ratings yet
- Marhaba Presentation - CompressedDocument28 pagesMarhaba Presentation - CompressedJaveed MohiuddinNo ratings yet
- Presentation For Edge Modulation Using 8 PSKDocument8 pagesPresentation For Edge Modulation Using 8 PSKtrazer8No ratings yet
- 07 PackedDecimalDocument36 pages07 PackedDecimalsamuelsujithNo ratings yet
- 5722 PG101 RDocument593 pages5722 PG101 RSuperhaiNo ratings yet
- Ruby On Rails Power PointDocument16 pagesRuby On Rails Power PointJocelyn Amon100% (1)
- Mis Planning and Development BY Ankur MittalDocument30 pagesMis Planning and Development BY Ankur Mittalankurmittal2112No ratings yet
- Dialforinternet Blogspot Com 2020 03 Internet of Things Iot in Smart Cities HTMLDocument6 pagesDialforinternet Blogspot Com 2020 03 Internet of Things Iot in Smart Cities HTMLSupport Dial For InternetNo ratings yet
- Three Level Architecture of a Database SystemDocument11 pagesThree Level Architecture of a Database SystemMyo Thi HaNo ratings yet
- Tutorial 9Document4 pagesTutorial 9Matthew SumNo ratings yet
- Course Duration: 3 Days About This CourseDocument2 pagesCourse Duration: 3 Days About This CoursesunnydceNo ratings yet
- HP 3par Storeserv 7000 Storage Smartstart 1.2 Software User'S GuideDocument63 pagesHP 3par Storeserv 7000 Storage Smartstart 1.2 Software User'S GuideTarra Ramakrishna RaoNo ratings yet
- Nokia 6600 Modem Options enDocument8 pagesNokia 6600 Modem Options enAditya YudistiraNo ratings yet
- Day 1Document12 pagesDay 1Alok KumarNo ratings yet
- Elastic Siem Fundamentals PDFDocument1 pageElastic Siem Fundamentals PDFAung AungNo ratings yet
- New DC ManualDocument79 pagesNew DC ManualPavan PakkiNo ratings yet
- 18-Performance Tuning in SAP ABAPDocument11 pages18-Performance Tuning in SAP ABAPKIRANNo ratings yet
- Christin .B. Koshy CVDocument2 pagesChristin .B. Koshy CVChristin KoshyNo ratings yet
- NotepadDocument4 pagesNotepadprithrajNo ratings yet
- Config Guide Firewall PolicerDocument548 pagesConfig Guide Firewall PolicerOL VinNo ratings yet
- Cost-Effective Digital Turbine Controller TC100Document4 pagesCost-Effective Digital Turbine Controller TC100cbmanausNo ratings yet
- DesignWS P1 PDFDocument673 pagesDesignWS P1 PDFcaubehamchoi6328No ratings yet
- Acer 5736Z-4460 SpecsDocument6 pagesAcer 5736Z-4460 SpecsPetar StipanovićNo ratings yet
- Sap Integration IcgDocument58 pagesSap Integration IcgBertNNo ratings yet