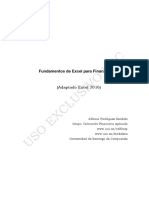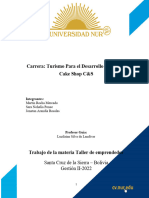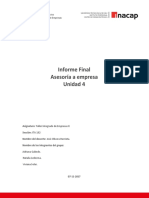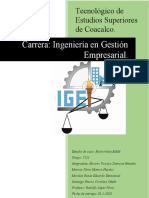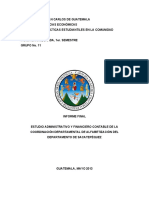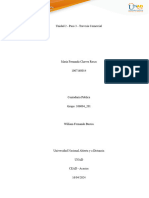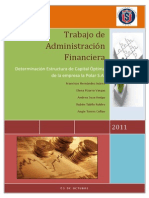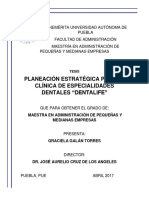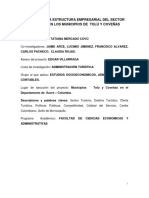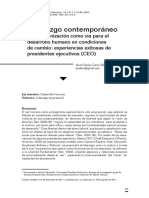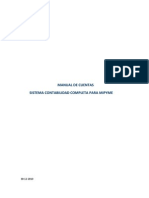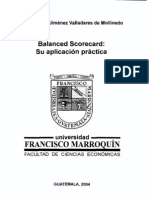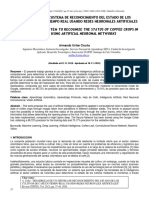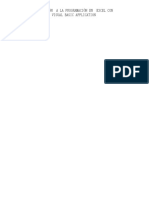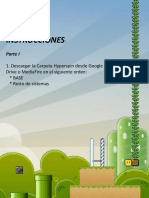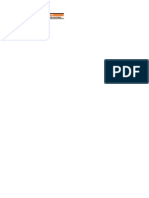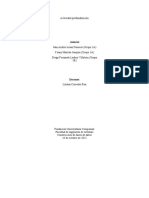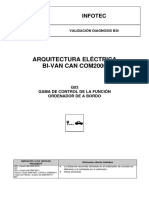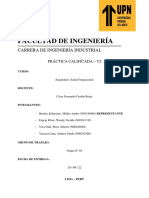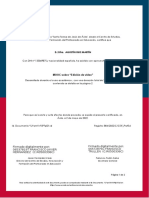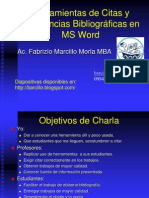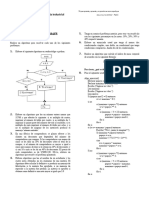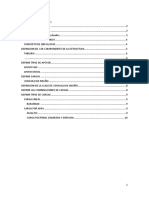Professional Documents
Culture Documents
Fundamentos Excel Financiero
Uploaded by
Carmen MasonOriginal Description:
Original Title
Copyright
Available Formats
Share this document
Did you find this document useful?
Is this content inappropriate?
Report this DocumentCopyright:
Available Formats
Fundamentos Excel Financiero
Uploaded by
Carmen MasonCopyright:
Available Formats
Fundamentos de Excel para Finanzas
Alfonso Rodrguez Sandis
Grupo Valoracin Financiera Aplicada
www.usc.es/valfinap
www.usc.es/modeleva
Universidad de Santiago de Compostela
Fundamentos de Excel para Finanzas
TABLADECONTENIDOS
1.HOJADECLCULO,CONTENIDOSYFORMATOS.......................................................................................6
1.1.Introduccin........................................................................................................................6
1.2.Textos,datosyfrmulas.....................................................................................................8
1.3.Formato.............................................................................................................................10
1.4.Validacin..........................................................................................................................12
1.5.Formatocondicional.........................................................................................................16
2.COPIADOYPEGADODEFRMULAS....................................................................................................20
2.1.Copiado/pegadolibre,sinbloqueos..................................................................................20
2.2.Copiado/pegadoconproteccinabsoluta,bloqueototal.................................................21
2.3.Copiado/pegadoconproteccinrelativa(bloqueandocolumna,peronofila).................22
2.4.Copiado/pegadoconproteccinrelativa(bloqueandofila,peronocolumna).................23
2.5.Unltimoejemploconunpocodetodo...........................................................................23
3.NOMBRES....................................................................................................................................24
3.1.Nombredecelda...............................................................................................................24
3.2.Nombrederango..............................................................................................................25
3.3.Crearnombresdesdelaseleccin.....................................................................................26
3.4.Nombresenactivo............................................................................................................27
4.FUNCIONESARITMTICAS.................................................................................................................28
4.1.SUMA................................................................................................................................28
4.2.SUMAconrangosemicerrado...........................................................................................29
4.3.CONTAR,CONTARAyCONTAR.BLANCO...........................................................................29
4.4.SUMAR.SIyCONTAR.SI.....................................................................................................30
4.5.SUMAPRODUCTO..............................................................................................................31
4.6.SUMAR.SI.CONJUNTO.......................................................................................................32
5.FUNCIONESESTADSTICASBSICAS.....................................................................................................32
5.1.MAX,MINyPROMEDIO....................................................................................................32
5.2.Funcionesdedesviacintpicayvarianza.........................................................................33
5.3.Funcionesdecovarianzaycorrelacin..............................................................................33
Fundamentos de Excel para Finanzas
5.4.JERARQUIA........................................................................................................................34
5.5.K.ESIMO.MAYOR...............................................................................................................34
5.6.K.ESIMO.MENOR...............................................................................................................35
5.7.PENDIENTE........................................................................................................................35
5.8.DISTR.NORM.....................................................................................................................36
5.9.DISTR.NORM.INV...............................................................................................................36
5.10.PERCENTILYRANGO.PERCENTIL.....................................................................................37
6.MISCELNEA.................................................................................................................................38
6.1.TEXTO................................................................................................................................38
6.2.RAIZ...................................................................................................................................38
6.3.ABS,ENTERO,REDONDEAR...............................................................................................38
6.4.Funcionesdenmerosaleatorios......................................................................................39
6.5.Operacionesconfechas....................................................................................................40
6.6.HOYyFIN.MES..................................................................................................................40
6.7.AO,MES,DIA,DIASEM....................................................................................................41
7.FUNCIONESLGICAS.......................................................................................................................41
7.1.LafuncinSIparaunacondicinsimple...........................................................................42
7.2.LafuncinMAXcomoalternativa.....................................................................................43
7.3.UsodelafuncinSIanidada.............................................................................................43
7.4.AnidamientomltipledelafuncinSI..............................................................................44
7.5.FuncinY...........................................................................................................................46
7.6.FuncinO..........................................................................................................................46
7.7.FuncinNO........................................................................................................................47
7.8.FuncinSI.ERROR..............................................................................................................47
8.FUNCIONESDEBSQUEDAYREFERENCIA............................................................................................48
8.1.ELEGIR...............................................................................................................................48
8.2.LafuncinDESREF.............................................................................................................49
8.3.FuncinDESREFaldetalle.................................................................................................50
8.4.LafuncinCOINCIDIR........................................................................................................50
Fundamentos de Excel para Finanzas
8.5.LafuncinBUSCAR............................................................................................................52
8.6.LafuncinINDICE..............................................................................................................53
9.FUNCIONESFINANCIERAS.................................................................................................................54
9.1.LafuncinINT.EFECTIVO...................................................................................................54
9.2.LafuncinTASA.NOMINAL................................................................................................54
9.3.Funcionesconanualidades:VA,PAGO,TASA,NPER.........................................................55
9.4.FuncinVAaadiendounpagofinal................................................................................56
9.5.FuncinVFaadiendounpagoinicial...............................................................................56
9.6.LasfuncionesPAGO,PAGOPRINyPAGOINT.....................................................................57
9.7.VNA...................................................................................................................................58
9.8.TIR.....................................................................................................................................58
9.9.LasfuncionesVNA.NO.PERyTIR.NO.PER..........................................................................58
10.EJEMPLODEUNAFUNCINARRAY..................................................................................................59
11.USODELAHERRAMIENTATABLA...................................................................................................60
11.1.Tablasdeunsoloinput,columna....................................................................................60
11.2.Tablasdeunsoloinput,fila............................................................................................61
11.3.Tablasdedosinputs,filaycolumna...............................................................................62
12.HERRAMIENTABUSCAROBJETIVO....................................................................................................64
13.ESCENARIOS................................................................................................................................66
13.1.UsodelAdministradordeEscenariosdeExcel................................................................66
13.2.ElaboracindeEscenarios.Unmtodoalternativo........................................................69
14.SOLVER......................................................................................................................................70
15.USODEREFERENCIASCIRCULARES...................................................................................................73
16.ELABORACINDEGRFICOS...........................................................................................................75
16.1.Grficodelneasbsico..................................................................................................75
16.2.Grficodecolumnasbsico............................................................................................78
16.3.Grficodecolumnasylneas...........................................................................................79
16.4.Grficodecolumnasylneasdedobleejevertical..........................................................80
16.5.Grficodereas..............................................................................................................81
Fundamentos de Excel para Finanzas
16.6.Grficodebarras.............................................................................................................81
16.7.Grficodebarrastipotornado........................................................................................82
16.8.Grficodedispersin.......................................................................................................83
16.9.Grficocircular................................................................................................................84
16.10.Grficoconrangodinmico..........................................................................................86
17.UNAMACROSENCILLA..................................................................................................................88
18.FUNCIONESPERSONALIZADAS.........................................................................................................90
19.USODELAAUDITORIADEFRMULAS...............................................................................................93
20.AGRUPAR,DIVIDIR,INMOVILIZARPANELES,HIPERVNCULOS..................................................................95
20.1.Agrupar...........................................................................................................................95
20.2.Dividir..............................................................................................................................97
20.3.Inmovilizarpaneles.........................................................................................................98
20.4.Hipervnculos...................................................................................................................99
21.IMPRIMIR...................................................................................................................................99
21.1Seleccindedatosaimprimir..........................................................................................99
21.2Encabezadosypie............................................................................................................99
21.3Saltodepgina..............................................................................................................100
22.RECOMENDACIONESBSICASSOBRELAELABORACINDEMODELOSFINANCIEROSENEXCEL.....................101
22.1.Nmerodehojasdeunmodelo....................................................................................102
22.2.Alcancedelmodelo.......................................................................................................102
22.3.Orientacinverticaluhorizontaldeunmodelo............................................................102
22.4.Orientacindeizquierdaaderechaydearribaabajo..................................................102
22.5.Acercadeinputsyoutputs............................................................................................103
22.6.Lasceldasdeinputsdebencontenerdatos,nofrmulasylasceldasdeclculonodeben
contenerdatos,solofrmulas........................................................................................................104
22.7.Introduzcalosdatosunasolavez.................................................................................105
22.8.Introduzcanivelesensegundalnea..........................................................................105
22.9.Creacindefrmulasychequeo...................................................................................106
22.10.Optimiceeltiempoyaprovechesutrabajo................................................................107
Fundamentos de Excel para Finanzas
El texto que desarrollamos a continuacin no pretende ser una
leccin exhaustiva de Excel, ni mucho menos. Slo nos hemos atrevido
a describir las cuestiones esenciales que consideramos de gran utilidad
para aquellas personas que deben recurrir al uso de hojas de clculo
con asiduidad. Hemos usado como programa de hoja de clculo de
referencia
Excel,
pero
las
cuestiones
que
desarrollamos
son
perfectamente extrapolables a otros programas similares. Seguro que a
muchos usuarios algunas cuestiones les parecern muy elementales y
seguro que nos hemos dejado otras muchas en el tintero.
En las diferentes figuras hemos tratado de mostrar las frmulas
incorporadas para que el lector pueda seguir mejor el desarrollo de los
ejemplos. Para ello hemos usado dos funciones personalizadas,
PONFORMULA y PONFORMULACELDA que nos indican el contenido de
una celda. La primera nos indica simplemente el contenido de la celda,
la segunda nos indica adems la celda de que se trata.
1. Hoja de clculo, contenidos y formatos
1.1. Introduccin
Excel cuenta con una serie de elementos comunes en su interfaz de
usuario. Las opciones de los mens, as como los botones que existen
en las herramientas, tienen un comportamiento dinmico.
Cada vez que se crea un nuevo libro de Excel nos encontramos con
tres pginas distintas, tres hojas de clculo, cada una de las cuales
puede contener datos distintos o tambin pueden ser relacionados. Para
aadir ms hojas basta clicar en la solapa a la derecha de la ltima
hoja o bien usar el botn derecho del ratn estando situado encima de
la etiqueta de alguna de las hojas. Para eliminar una hoja basta clicar
en el botn derecho del ratn estando situado la etiqueta de la hoja que
se desea eliminar y clicar eliminar. Es pertinente otorgar un nombre
identificativo a cada hoja clicando en la etiqueta de la misma.
Fundamentos de Excel para Finanzas
Una gran parte de la ventana de trabajo est ocupada por las
celdas, el rea de la hoja de clculo en la que podemos introducir
textos, datos o frmulas. Cada celda se identifica con una referencia
nica que indica en primer lugar la columna en la que se encuentra
(con una letra) y en segundo lugar la fila en la que se encuentra con un
nmero. Un grupo de celdas colindantes se denomina rango. El rango
se identifica con la celda superior izquierda y la inferior derecha,
separadas por :. Por ejemplo el rango B2:D6 contendr las celdas de la
fila 2, desde B hasta D, y hacia abajo hasta la fila 6.
Una vez creado o abierto un libro, comenzaremos a introducir
datos en las celdas. Aplicaremos formato a esos datos, copiaremos,
moveremos celdas, etc. Las flechas de desplazamiento del cursor nos
permiten desplazarnos por la hoja. Como luego veremos, si le resulta
ms sencillo puede asignar nombres a las celdas y rangos para hacer
referencia a ellas.
Los mens son bastante intuitivos. En el men Archivo podremos
abrir un archivo, guardarlo, imprimirlo, as como cambiar algunas
opciones bsicas. Muchos usuarios nunca precisan cambiar dichas
opciones.
En el men Inicio se encuentran las opciones vinculadas a
cuestiones de formato. Acudiremos al men Insertar cuando queramos
incluir un grfico o algn otro objeto. El men Frmulas nos permite
fundamentalmente la inclusin de funciones propias de Excel. El men
Datos nos da acceso a determinadas herramientas para el tratamiento
de datos. En nuestro caso haremos uso de las opciones de Validacin
de Datos y de Anlisis y Si. En el men revisar se nos permite realizar
7
Fundamentos de Excel para Finanzas
cuestiones como la proteccin del libro o la revisin ortogrfica. En el
men Vista podremos configurar la forma en que se ven algunas
caractersticas de la hoja de clculo.
1.2. Textos, datos y frmulas
En una celda podremos incorporar bsicamente tres cuestiones.
Textos, datos y frmulas. Usaremos el siguiente ejemplo para su
descripcin:
Textos. Suele tratarse de informacin que se incorpora para
identificar el contenido de celdas adyacentes. Por ejemplo los textos que
hemos escrito en el rango B9:B15. Nos permite identificar el contenido
de las celdas que se encuentran a su derecha.
Fundamentos de Excel para Finanzas
Datos. Son los inputs de nuestras operaciones. Habitualmente se
tratar de cifras. En nuestro ejemplo las cifras de 20, 30 y 40 del rango
C9:C11.
Frmulas. Comienzan con el signo =. Recogen las operaciones que
queremos realizar. En el ejemplo mostramos las tres posibilidades
bsicas. En C12 hemos indicado que se sumen las celdas C9, C10 y
C11, introduciendo la frmula de forma directa, tal como la planteamos
conceptualmente. En C13 realizamos la misma operacin pero usando
una funcin de Excel. Excel cuenta con numerosas funciones que
ayudan a realizar una serie de clculos ya preestablecidos. En nuestro
caso hemos recurrido a la funcin SUMA. Las funciones no tienen por
qu introducirse de forma aislada. En la celda D15 incluimos la funcin
PROMEDIO (que calcula la media de los datos que se le indiquen)
dentro de nuestro clculo del triple del promedio al cuadrado.
Una gran parte del potencial de Excel proviene del uso de sus
funciones. En este documento repasaremos algunas de ellas. Las
funciones requieren ser invocadas por el nombre identificativo que tiene
cada una de ellas y luego, entre parntesis, es preciso indicar los
argumentos de dicha funcin. En el caso de la funcin SUMA y de la
funcin PROMEDIO slo requieren un argumento, el rango de los datos
que queremos sumar o promediar. Una vez introducido el nombre Excel
nos muestra una ayuda en pantalla que nos indica qu hace la funcin
y qu argumentos necesita. Si el argumento est entre corchetes es que
es opcional. Los argumentos se separan por ;. Si sabemos el nombre
de la funcin podemos invocarla tras poner el smbolo =. Excel nos ir
ayudando si no sabemos el nombre exacto indicndonos las que tienen
la raz del nombre igual que lo que vayamos escribiendo. Otra
alternativa es invocar las funciones desde el men, en el botn de
insertar funcin dentro del men frmulas lo que nos llevar a
pantallas de ayuda. En dichas pantallas podemos escoger la categora
de la funcin que queremos insertar ofreciendo despus mucha ayuda
sobre la funcin que hayamos escogido. Cuando usted se familiarice
9
Fundamentos de Excel para Finanzas
con una funcin no usar los mens para insertarla y lo har, sin
duda, directamente desde la barra de frmulas.
1.3. Formato
El formato de las celdas es importante. Los botones del formato
permiten realizar las operaciones ms habituales: tipo de letra, tamao,
color, fondos, bordes, etc.
Lo que podemos denominar texto plano puede formatearse con
tipos de letra, color, justificacin a izquierda o derecha, en negrilla o
cursiva, etc.
En cuanto a los nmeros existen multitud de formatos. Los ms
recomendables son aquellos que facilitan la lectura y dificultan la
confusin. En ese sentido es adecuado usar separador de miles y no
incluir decimales en aquellos casos que no es necesario. Por ejemplo,
qu nos aportan los decimales en una cuenta de resultados? Sin
10
Fundamentos de Excel para Finanzas
embargo, al introducir un precio de un producto es posible que la cifra
decimal sea necesaria. Con los porcentajes, tanto cuando se trata de
inputs o datos como de outputs o resultados, suele ser apropiado
incluir decimales para evitar confusiones. En el caso de las fechas
existen numerosos formatos alternativos.
Independientemente de que tengamos textos o cifras, en las celdas
podemos incluir cuestiones como los bordes o los rellenos.
Si lo deseamos podemos eliminar las finas lneas grises que
delimitan las celdas. Para ello en el men Vista desmarcamos la opcin
Lneas de cuadrcula. De esta forma slo se vern las divisiones de
celda que nosotros hayamos diseado explcitamente con la opcin de
bordes de celda.
Antes de acabar este pequeo apartado acerca de los formatos
vamos a ver dos cuestiones que nos parecen de mucha utilidad y que
usamos habitualmente.
Por un lado el formato personalizado de nmero. Se accede a dicha
opcin en la ficha nmero del men Inicio. Permite indicar un formato
concreto a una celda.
11
Fundamentos de Excel para Finanzas
En el primer ejemplo le hemos indicado que la celda C28 ponga el
texto resultado, independientemente de la cifra o frmula que
incluyamos. En nuestro caso nos ayudar a veces para mejorar la
apariencia de alguna tabla. En el segundo ejemplo le hemos indicado
que aada el texto personas al contenido de la celda. As nos indica en
nuestro caso 5 personas. En cualquiera de los dos ejemplos vistos slo
se est afectando al formato de la celda, no a su contenido ni
operatividad.
Por ltimo, a veces puede ser de ayuda el uso del operador de
conexin de Excel (&) que permite mezclar textos y celdas mejorando la
informacin que se ofrece.
En nuestro ejemplo vinculamos el texto El precio es con el
contenido de una celda. En la segunda variante usamos la funcin
TEXTO para mejorar la forma en la que el contenido de la celda se
muestra. Tenga en cuenta que las celdas C33 y C34 ya no incluyen
cifras, ya no son operativas.
Las posibilidades de formato que tiene Excel son innumerables.
Nuestra recomendacin general es que la sencillez y sobriedad debe
primar para facilitar la lectura. No obstante puede haber ocasiones en
que deba usarse todo el potencial de variedades de formato.
1.4. Validacin
A la hora de introducir datos, informacin, en la hoja de clculo
una tcnica interesante consiste en restringir en las celdas destinadas a
ese propsito restricciones en cuanto a la informacin que pueden
albergar, reduciendo as las posibilidad de que un determinado clculo
se haga con un input inapropiado. Para realizar las tareas de validacin
12
Fundamentos de Excel para Finanzas
debemos seleccionar la celda o celdas a las que afectar y acudir,
dentro del men Datos al submen Validacin de datos. Dicha ficha
tiene tres zonas. En la primera se indica la Configuracin, el tipo de
validacin. En la segunda el Mensaje de entrada, el mensaje que el
usuario ver cuando se site sobre la celda en cuestin. En la tercera el
Mensaje de error, el menaje que el usuario obtendr si trata de
introducir informacin que no est permitida en la celda.
Vemos un primer ejemplo en el que le indicamos que en la celda B4
slo pueden incluirse nmeros enteros entre 1 y 10.
En B6 realizamos el mismo tipo de validacin pero el mnimo y el
mximo no lo introducimos manualmente sino que lo vinculamos a las
celdas D6 y E6 respectivamente.
Otra validacin que podemos realizar es indicando que el usuario
slo puede escoger la entrada de una celda de una determinada lista
que se le presenta. En nuestro caso le hemos indicado en B8 que slo
puede incluir los valores 1, 2, 3 y 4.
13
Fundamentos de Excel para Finanzas
En B10 realizamos el mismo tipo de validacin pero la lista de
datos posible se la indicamos referenciando el rango D10:G10.
Tambin podemos realizar la validacin indicando que slo puede
introducirse informacin decimal. En nuestro caso le hemos indicado
entre el 0% y el 20%. Observe que el 20% se introduce como 0,2.
14
Fundamentos de Excel para Finanzas
De forma similar podemos indicar que un input haya de ser mayor
o menor que una determinada cifra, o incluso que una determinada
fecha, como en el ejemplo siguiente.
Por ltimo, tambin puede hacerse una validacin personalizada,
mediante una frmula. En nuestro ejemplo le indicamos que la entrada
de la celda no puede coincidir con el mnimo de un determinado rango.
15
Fundamentos de Excel para Finanzas
En general las validaciones de celdas input tienen dos ventajas. Por
un lado evitan el que el usuario introduzca un valor inadecuado en una
celda. Por otro lado, usando adecuadamente la opcin de Informacin
de entrada se podr ofrecer una interesante informacin en lnea
acerca del uso del modelo en cuestin.
1.5. Formato condicional
En este repaso a algunas de las cuestiones de formato de Excel
vamos a ver brevemente una herramienta que es muy til para ayudar
a visualizar o analizar los resultados de un determinado trabajo, cual es
Formato condicional. Esta herramienta permite que una celda tenga un
formato diferente en funcin de su propio contenido incluso en funcin
del contenido de otra celda. Hay muchsimas posibilidades dentro de
esta opcionalidad. Para acceder al formato condicional debemos
dirigirnos dentro del men Inicio a la etiqueta Formato condicional
dentro del submen Estilos. Dentro de dicha etiqueta podremos crear
una nueva regla de formato condicional o editar una existente. Veamos
algunos ejemplos.
16
Fundamentos de Excel para Finanzas
En nuestro primer ejemplo en el rango B7:K7 situamos diferente
cifras. En la celda E5 situamos otra cifra. Nuestra propuesta ser que a
las celdas del rango B7:K7 se les modifique el formato cuando su valor
coincida con el de la celda E5.
Le hemos indicado que ponga el nmero en rojo y negrilla y con un
fondo azulado. En primer lugar seleccionamos el rango B7:K7.
Acudimos a Nueva regla. Como se puede ver en la siguiente figura
hemos creado la regla dentro del grupo Aplicar formato nicamente a
las celdas que contengan. En dicha seccin le indicamos que la celda
de referencia es E5, con los smbolos $. En el botn formato escogemos
el tipo de formato que queremos aplicar.
De forma similar podemos indicarle que queremos que modifique el
formato a celdas que contengan valores por encima del de referencia:
17
Fundamentos de Excel para Finanzas
En el siguiente ejemplo realizamos el formato condicional para tres
columnas siendo la cifra de referencia diferente para cada una de ellas.
Puede hacerse columna a columna, lo cual es laborioso. Lo mejor
es seleccionar toda la tabla y realizar el formato condicional de una sola
vez. Como podemos ver en la siguiente figura slo es necesario eliminar
uno de los smbolos dlar, el que antecede a la letra B (en este caso).
Ver el apartado sobre copiado y pegado y el papel de los smbolos $.
Una opcin ms compleja es la de establecer un formato
condicional en funcin de que se cumpla un determinada frmula. Por
18
Fundamentos de Excel para Finanzas
ejemplo, queremos que en las siguientes filas se marque de forma
especial el valor mnimo de cada fila.
Para ello seleccionamos el rango B34:E37 y acudimos a la opcin
de Utilice una frmula que determine las celdas para aplicar formato
en
el
men
de
crear
regla.
Introducimos
las
frmula
=B34=MIN($B34:$E34).Cuando dicha frmula sea cierta, es decir,
cuando la celda de referencia sea el mnimo de su fila aplicar el
formato condicional. Observar que en el rango de la funcin MIN se ha
utilizado bloqueado parcial (ver el apartado de copiar y pegar), de forma
que la frmula se aplique fila a fila. Cambiando el bloqueo se podra
aplicar por columnas.
La ltima variante que vamos a ver es aplicar la opcin de que
cambie el formato a los valores en funcin de que estn por encima o
19
Fundamentos de Excel para Finanzas
debajo del promedio. En nuestro caso lo hacemos para los que estn
por encima del promedio.
2. Copiado y pegado de frmulas
Antes de comenzar este apartado, recordar que para copiar y pegar
informacin de unas celdas a otras pueden utilizarse diferentes
sistemas: el men edicin, los iconos grficos de la barra de
herramientas, la combinacin de teclas de mtodo abreviado, el men
rpido del botn derecho del ratn y, cuando la zona de pegado est al
lado de la de copiado, el arrastre del ratn.
2.1. Copiado/pegado libre, sin bloqueos
Supongamos que tenemos la siguiente tabla:
Tenemos informacin de unidades vendidas y precios de venta para
tres meses diferentes. Deseamos calcular los ingresos de cada mes.
Para ello es suficiente con realizar la operacin en la celda C7 para el
primer mes y copiar la frmula hacia la derecha para aplicarla a los
meses 2 y 3. Qu frmula debemos introducir en este caso?
Simplemente debemos introducir en C7 la frmula =C5 * C6. Cuando
20
Fundamentos de Excel para Finanzas
copiemos dicha frmula hacia la derecha automticamente en D7
aparecer la frmula =D5 * D6, y as sucesivamente. Dado que hemos
introducido inicialmente en C7 tanto C5 como C6 limpias, esto es, sin
proteccin, Excel asume que deseamos repetir la operacin pero con los
datos de la columna correspondiente. Lo mismo hubiera ocurrido si
deseamos copiar una frmula hacia abajo o arriba, esto es de unas filas
a otras (por supuesto tambin se mantiene el criterio si al copiar de
forma horizontal nos movemos hacia columnas de la izquierda y no de
la derecha). Este sistema de copiado/pegado es, quizs, el ms
utilizado. No se bloquea ni la columna ni la fila.
2.2. Copiado/pegado con proteccin absoluta, bloqueo total
En otras ocasiones puede que nos interese fijar una celda y que la
misma no se modifique en la operacin de copiado/pegado. Veamos un
ejemplo:
En este caso tenemos una serie de datos de ventas de diferentes
vendedores y para diferentes meses. Deseamos calcular la comisin a la
que tiene derecho cada uno de ellos y en cada uno de los meses
sabiendo que en todos los casos se les debe aplicar el 20%, de la celda
C11.
Para ello en la celda C18 introducimos la frmula = $C$10 * C13, y
copiamos hacia la derecha, hasta la columna E y luego hacia abajo
hasta la fila 20 (o primero hacia abajo y luego hacia la derecha). Al
ponerle los smbolos $ antes de la letra C y del nmero 11 ($C$11)
21
Fundamentos de Excel para Finanzas
estamos protegiendo (bloqueando) la columna C y la fila 10; ello
significa que aunque nos movamos en la horizontal (a travs de
columnas) Excel va a respetar la columna C y no la variar, y aunque
nos movamos en la vertical (a travs de filas) Excel va a respetar la fila
11 y no la variar. Por tanto copiemos donde copiemos la frmula en la
hoja siempre respetar la posicin C11, que es la que contiene nuestro
dato de comisin universal a aplicar.
Por comodidad, para poner los smbolos $, una vez puesto =C11, y
antes de poner el operador de multiplicacin presionar la tecla de ayuda
F4 y Excel pondr automticamente los smbolos $.
2.3. Copiado/pegado con proteccin relativa (bloqueando columna, pero
no fila)
A veces no es necesario, o no deseamos, proteger o bloquear tanto
la columna como la fila. Observemos el siguiente ejemplo:
En este caso deseamos calcular los impuestos a pagar conociendo
los beneficios de tres empresas en dos aos diferentes y la tasa
impositiva aplicable (comn para las tres empresas, pero diferente para
cada ao). Para ello en la celda C32 introducimos la frmula = $C28 *
C25 y la copiamos/pegamos hacia la derecha hasta la columna E. La
columna C, que es la que contiene la tasa impositiva, queda bloqueada;
de esta forma al copiar hacia la derecha se respeta dicha columna. Sin
embargo, al no haber bloqueado la fila 28, al copiar hacia abajo, al ao
22
Fundamentos de Excel para Finanzas
2, Excel coge la celda C29, que es la que contiene la tasa impositiva del
segundo ao. Para introducir los smbolos $, una vez introducido en
C32 =C28, y antes de introducir el operador de producto pulsar
repetidas veces la tecla de ayuda F4 hasta que aparezca la combinacin
deseada.
2.4. Copiado/pegado con proteccin relativa (bloqueando fila, pero no
columna)
En el siguiente ejemplo nos interesa proteger o bloquear la fila pero
dejar libre la columna:
En este caso el porcentaje de comisin para cada vendedor es el
mismo en todos los meses pero diferente para cada vendedor. En la
celda C46 introduciremos la frmula = C$38 * C40, de esta forma
protegeremos la fila 38 pero no la columna. Al copiar hacia la derecha
entrarn en la frmula las comisiones de los vendedores 2 y 3, pero al
copiar hacia abajo la fila 38, en la cual est el porcentaje de comisin,
permanecer inalterada a travs del rea de copiado/pegado.
2.5. Un ltimo ejemplo con un poco de todo
En este caso deseamos calcular a cunto ascendera una cuanta
de 1.000 euros colocada a diferentes tipos de inters durante una serie
de aos. Vemoslo:
23
Fundamentos de Excel para Finanzas
En la celda C57, para un ao y el 10% introducimos la siguiente
frmula =$C$54*(1+C$56)^$B57. Protegemos tanto fila como columna
en C54, pues la cuanta es comn para todos los clculos. Protegemos
la fila 56 en C$56 y no la columna para facilitar el copiado/pegado a
columnas adyacentes asumiendo tipos de inters diferentes. Por ltimo,
en el caso del exponente del nmero de aos de la operacin,
protegemos la columna en $B57 pues la columna B es la que contiene
los aos, pero no la fila para que al copiar/pegar hacia abajo asuma los
diferentes aos para los cuales nos interesa realizar el clculo.
Un ltimo consejo. Si no necesita que el bloqueo sea parcial, como
en alguno de nuestros ejemplos anteriores, entonces realice bloqueos
absolutos. As reducir usted la posibilidad de error, reducir la
posibilidad de estar bloqueando justo al revs de lo deseado.
3. Nombres
En este apartado tratamos una cuestin que a veces puede
ayudarnos a clarificar y simplificar nuestro trabajo, abordamos la
definicin de nombres.
3.1. Nombre de celda
Es posible dar un nombre a una celda concreta. Para ello nos
situamos en dicha celda y en la barra de frmulas, a la izquierda de
todo, donde figura la ubicacin de la misma posicionamos el ratn, con
ello la referencia de dicha celda parpadear y se situar a la izquierda.
24
Fundamentos de Excel para Finanzas
Escribimos entonces el nombre deseado y pulsamos Retorno. Tambin
podemos definir nombres (o borrarlos o reubicarlos) desde el men.
Debemos ir al men Frmulas, a la seccin de Nombres definidos y a la
etiqueta Asignar nombre.
En el siguiente ejemplo hemos definido a la celda C4 con el nombre
Precio. As, para invocar dicha celda ahora podremos utilizar su
ubicacin, C4, o su nombre, Precio.
Como podemos observar al realizar los clculos en C7:E7, aparece
en todos ellos Precio. No fue necesario introducirla en todas las celdas.
Bast introducir en C8 la siguiente frmula =Precio * C16, y
copiar/pegar hacia la derecha. Hemos conseguido lo mismo que si
hubiramos puesto =$C$4 * C6, esto es, con proteccin absoluta.
Entre las ventajas de este sistema estn el que para invocar ese
dato, el de la celda C4 desde cualquier hoja de clculo del mismo libro
ser suficiente utilizar el nombre Precio (esto es, los nombres son
vlidos para todo el libro salvo que se indique lo contrario en las
especificaciones en el men de Asignar nombre). Por otro lado, si los
nombres son claros y significativos facilita la comprensin de las
frmulas.
3.2. Nombre de rango
Tambin es posible definir un nombre para un rango de celdas y no
para una sola celda. La forma de definir un nombre para un rango es
igual que para una celda. Seleccionamos el rango y realizamos las
mismas operaciones que indicamos para la definicin de un nombre
para una celda individual. Veamos un ejemplo:
25
Fundamentos de Excel para Finanzas
En este caso hemos nombrado al rango C11:E11 con el nombre
Unidades y la celda C4 sigue siendo la celda Precio.
En la fila 12, simplemente le indicamos que multiplique los
nombres y en la columna C coger por un lado el Precio (nico) y por el
otro el valor de la cuanta de unidades que le corresponda. En el caso
de las unidades es como si tuviramos un bloqueo de fila y no de
columna.
Podramos poner ms ejemplos, combinando nombres de celdas y
nombres de rango, pero seguro que usted ya ha cogido el hilo y es capaz
de explorar por s mismo las diferentes posibilidades y utilizar las que le
resulten ms cmodas y/o tiles. Por nuestra parte, pocas veces
recurrimos a estas alternativas, aunque son de gran utilidad cuando se
hacen modelos para terceros, para que estos puedan seguir con mayor
facilidad los clculos.
3.3. Crear nombres desde la seleccin
En el siguiente ejemplo calculamos la cuota de un prstamo a
partir de una determinada tasa de inters, una determinada duracin
de la operacin y una cuanta. Usamos la funcin PAGO, que veremos
en la seccin de funciones financieras.
26
Fundamentos de Excel para Finanzas
En vez de ir nombrando una a una las celdas, en este caso lo que
hemos hecho es seleccionar el rango B18:C20 y acudir al men Crear
desde la seleccin en el submen de Nombres definidos dentro del
men frmulas. Le hemos indicado que cree los nombres a partir de los
valores de la columna izquierda, en nuestro caso la B, que es la que
contiene lo rtulos de nuestras variables.
3.4. Nombres en activo
A veces puede interesarnos conocer los nombres que tenemos
activos en nuestra hoja de clculo. Para ello nos situamos al fondo de la
hoja, en nuestro caso en B28 y acudimos al men Utilizar en la
frmula, dentro de Nombres definidos.
27
Fundamentos de Excel para Finanzas
Al fondo se encuentra la opcin Pegar Nombres y dentro de la
misma la opcin Pegar lista. Clicamos en la misma y tendremos el
resultado que se puede observar en la figura adjunta, el listado de
nombres junto con la referencia de la celda a la que se refieren.
4. Funciones aritmticas
Comenzamos aqu un pequeo repaso a las funciones que
consideramos bsicas en diferentes apartados, en primer lugar con
algunas aritmticas.
4.1. SUMA
La funcin SUMA (rango) permite la adicin de todas las cuantas
contenidas en el rango de referencia:
Como vemos en el ejemplo, en la celda C11 le hemos indicado que
sume el contenido de C6 hasta C10 y luego hemos copiado/pegado
hacia la columna E. Podramos haber puesto en C11 la siguiente
frmula, que suma una a una las celdas = C6 +C7 +C8 +C9 +C10.
Adems de ser ms rpido con la funcin SUMA (aprovechando el icono
de la barra de herramientas) la principal ventaja de esta funcin sobre
la suma individualizada es que si ahora aadimos nuevos conceptos de
gasto, la funcin se autoajustar, sin necesidad de retocarla. Con la
suma individualizada deberamos aadir el nuevo concepto a la
frmula.
Permtanos un par de consejos. En primer lugar, inserte las nuevas
filas en medio de las previas. Si realiza la insercin al final del rango, en
28
Fundamentos de Excel para Finanzas
nuestro caso en la fila 11 original donde est el total gastos, la funcin
suma no coger la nueva fila, que ser la nueva fila 11 y quedar fuera
del rango (filas 6 a 10). En segundo lugar, cuando use el icono de
compruebe siempre que el automatismo efectivamente est cogiendo el
rango que usted desea. Recuerde que puede corregir el rango de SUMA
que el automatismo de Excel le propone. Un error habitual es el que se
produce cuando en una fila tenemos los nmeros de ao (2006, 2007,
etc) y debajo una serie de cifras, y al sumarlas sumamos por error el
nmero identificativo del ao.
4.2. SUMA con rango semicerrado
En el siguiente ejemplo vamos a aprovechar lo ya visto en lo
referente a copiado/pegado con proteccin de celdas. Veamos el
siguiente ejemplo:
Como vemos, para calcular las ventas acumuladas de nuestros tres
vendedores, en la celda C20 introducimos la frmula =SUMA($C16:C16)
que luego copiamos hacia la derecha y hacia abajo. Al fijar la columna
C del inicio de rango de suma pero no fijar la del final de rango
conseguimos que a medida que nos desplazamos entre trimestres vayan
acumulndose las ventas. No fijamos la fila pues al copiar/pegar hacia
abajo querremos que coja los datos de los otros dos vendedores.
4.3. CONTAR, CONTARA y CONTAR.BLANCO
Una frmula que cuenta devuelve el nmero de celdas de un rango
especfico que rene ciertos criterios.
29
Fundamentos de Excel para Finanzas
-
CONTAR. Devuelve el nmero de celdas de un rango que contiene
valores numricos.
- CONTARA. Devuelve el nmero de celdas de un rango que no estn
en blanco (una celda puede contener texto).
- CONTAR.BLANCO. Devuelve el nmero de celdas en blanco de un
rango.
En el ejemplo anterior, se puede observar que son 8 las celdas del
rango. De ellas, 5 tienen nmero, 6 tienen alguna informacin y 2 estn
en blanco.
4.4. SUMAR.SI y CONTAR.SI
Estas funciones permiten realizar la suma o conteo de una serie de
datos cuando se cumple una determinada condicin. Veamos un
ejemplo:
Como podemos observar, tenemos una serie de cuantas y una
serie de vendedores responsables de las mismas. Para calcular la
cuanta total que corresponde a Luis introducimos en la celda F40 la
30
Fundamentos de Excel para Finanzas
expresin
=SUMAR.SI($C$40:$C$49;E40;$B$40:$B$49).
Esta
suma
condicional requiere en primer lugar el rango en el que se encuentra la
condicin a verificar, en este caso C40:C49, que es donde situamos los
nombres de los vendedores de cada operacin. Fijamos las celdas con
los smbolos $ pues al copiar/pegar hacia abajo para los totales de
David y Sara las celdas de referencia son las mismas. A continuacin
introducimos E40, la celda donde se encuentra la condicin a verificar,
en este caso que el vendedor sea Luis. No fijamos dicha celda para
facilitar que al copiar/pegar hacia abajo se aplique a los otros dos
vendedores. El ltimo elemento de la frmula es el rango donde se
encuentran los datos que hay que sumar si se cumple la condicin; en
este caso el rango es B40:B49, el cual fijamos para facilitar el
copiado/pegado hacia abajo.
Al igual que la funcin SUMA, con SUMAR.SI podemos insertar
nuevas filas (o columnas, segn se trate) y la frmula las engullir.
En el caso de CONTAR.SI, cuenta las celdas que cumplen la
condicin analizada. En nuestro caso queremos saber el nmero de
operaciones que ha hecho cada vendedor. Slo necesitamos el rango de
celdas a comprobar (el mismo que en la funcin SUMAR.SI) y el criterio
que se desea comprobar (en el caso de las operaciones de Luis, E45).
4.5. SUMAPRODUCTO
Esta funcin permite multiplicar los valores de dos rangos, dato a
dato y realizar la suma de los resultados.
31
Fundamentos de Excel para Finanzas
Como vemos, slo es preciso indicar los dos rangos que queremos
multiplicar. Deben tener igual nmero de datos.
4.6. SUMAR.SI.CONJUNTO
Esta funcin permite realizar sumas chequeando ms condiciones
que la funcin SUMAR.SI, que slo permite analizar un criterio.
En nuestro caso queremos analizar dos criterios, el vendedor y si
las ventas son nacionales o exteriores. El primer argumento es el rango
a sumar, en nuestro caso el rango B66:B75. A continuacin se van
introduciendo los rangos de criterios y el criterio a cumplir, y as
sucesivamente. Hemos realizado bloqueos parciales para facilitar el
copiado de la frmula desde G66 al resto de celdas.
5. Funciones estadsticas bsicas
5.1. MAX, MIN y PROMEDIO
Estas tres funciones extraen el valor mximo, mnimo y la media
aritmtica de una determinada serie de datos de un rango.
32
Fundamentos de Excel para Finanzas
Slo es preciso indicar el rango en el cual se encuentran los datos a
analizar.
5.2. Funciones de desviacin tpica y varianza
Con estas funciones se extrae la desviacin tpica, y la varianza,
tanto muestral como poblacional.
Para cada una de ellas tenemos dos nombres de funcin diferentes,
que dependen de la versin de Excel que se est utilizando. Los
nombres usados en las versiones ms antiguas se mantienen tambin
en las ms recientes por compatibilidad. Slo es preciso indicar el rango
en el cual se encuentra la serie de datos del que queremos conocer la
varianza o la desviacin tpica.
5.3. Funciones de covarianza y correlacin
Para conocer la covarianza poblacional o muestral es preciso
indicar los rangos de las dos series de datos implicadas. El oren es
indiferente.
De
igual
forma
el
33
coeficiente
de
correlacin
Fundamentos de Excel para Finanzas
(COEF.DE.CORREL) precisa que le indiquemos, de forma indistinta, los
rangos de las dos series de datos.
5.4. JERARQUIA
La funcin JERARQUIA nos indica el puesto que ocupa un dato
dentro de una serie en funcin de su valor, ya sea en orden ascendente
o descendente.
Debemos indicar el dato que queremos chequear, en segundo lugar
la serie a la que pertenece, y por ltimo indicaremos con un 0 si el
orden que buscamos es descendente o un 1 si es ascendente. En
nuestro ejemplo hemos pedido la jerarqua descendente.
5.5. K.ESIMO.MAYOR
La funcin K.ESIMO.MAYOR nos indica el valor que ocupa una
determinada posicin jerrquica dentro de una serie, de mayor a menor.
34
Fundamentos de Excel para Finanzas
Debemos indicar en primer lugar la serie de datos y en segundo
lugar que orden jerrquico, de mayor a menor, buscamos. En nuestro
caso el valor de orden 1 es 650, el de orden 10 es 230.
5.6. K.ESIMO.MENOR
De forma anloga a la anterior, la funcin K.ESIMO.MENOR nos
indica el valor que ocupa una determinada posicin jerrquica dentro
de una serie, de menor a mayor.
Debemos indicar en primer lugar la serie de datos y en segundo
lugar que orden jerrquico, de menor a mayor, buscamos. En nuestro
caso el valor de orden 1 es 230, el de orden 10 es 650.
5.7. PENDIENTE
La funcin PENDIENTE nos da la pendiente de la recta que mejor
se ajusta a la nube de puntos generada entre dos variables, una
independiente (x) y otra dependiente (y), segn la ecuacin y = a + b x. y
que es el trmino b de la ecuacin de regresin lineal.
35
Fundamentos de Excel para Finanzas
Debemos indicar en primer lugar el rango de la serie de la variable
dependiente y luego el rango de la serie de la variable independiente. En
este caso el orden de las series s es importante.
5.8. DISTR.NORM
Esta funcin, con dos versiones en funcin de la versin de Excel
utilizada, nos indica la probabilidad acumulada de un determinado
valor dentro de una funcin normal y dadas su media y su desviacin
tpica.
Debemos indicarle en primer lugar el valor buscado, a continuacin
la media, luego la deviacin tpica, y por ltimo, con la opcin
VERDADERO le indicamos que queremos la probabilidad acumulada.
5.9. DISTR.NORM.INV
Esta funcin, con dos versiones en funcin de la versin de Excel
utilizada, nos indica el valor que deja una determinada probabilidad
acumulada a su izquierda dentro de una funcin normal y dadas su
media y su desviacin tpica.
36
Fundamentos de Excel para Finanzas
Debemos indicarle en primer lugar el valor de probabilidad
acumulada buscado, a continuacin la media y luego la deviacin
tpica.
5.10. PERCENTIL Y RANGO.PERCENTIL
Dados los valores de una serie la funcin PERCENTIL nos indica el
porcentaje de los mismos que son inferiores a un valor determinado que
se analice. (En la figura hemos ocultado las filas entre 16 y 102).
Como vemos, debemos indicar en primer lugar el rango de datos y
posteriormente el valor que queremos testar, en nuestro caso el de la
celda E7.
La funcin RANGO.PERCENTIL nos indica el valor que dentro de
una determinada serie
deja por debajo el porcentaje que nosotros
queramos comprobar. Como vemos, debemos indicar en primer lugar el
rango de datos y posteriormente el porcentaje que queremos testar, en
nuestro caso el de la celda E12.
37
Fundamentos de Excel para Finanzas
6. Miscelnea
En este apartado veremos algunas funciones de diferentes
categoras que nos pueden ser tiles, incluidas las operaciones con
fechas.
6.1. TEXTO
La funcin TEXTO permite convertir un determinado valor en texto,
con un formato especificado.
En los dos ejemplos que presentamos convertimos sendas cifras
con el formato que deseamos. En ambos casos debe indicarse la
referencia a la celda y posteriormente, entre indicar el formato
deseado.
6.2. RAIZ
Extrae la raz cuadrada de un nmero.
Slo precisa como argumento la referencia a la celda donde se
encuentra el nmero en cuestin.
6.3. ABS, ENTERO, REDONDEAR
Estas funciones nos permiten obtener el valor absoluto de un
nmero, su raz entera o bien redondearlo (ms all de cuestiones
meramente de formato).
38
Fundamentos de Excel para Finanzas
En el caso de REDONDEAR es preciso indicarle a cuntos
decimales queremos que se realice el redondeo. El redondeo se hace
desde 0,5 (incluido) hacia arriba a la cifra siguiente y de 0,5 (no
incluido) hacia abajo a la cifra anterior. Existen variantes para
redondear siempre por arriba, por abajo, nmeros pares o nmeros
impares.
6.4. Funciones de nmeros aleatorios
La funcin ALEATORIO, que no requiere ningn argumento, nos da
un nmero aleatorio entre 0 y 1 cada vez que Excel refresca sus
clculos. Para forzar la actualizacin de Excel, pulse F9.
La funcin ALEATORIO.ENTRE nos da un nmero aleatorio entre
un valor inferior y otro superior que le hayamos indicado. Esos son los
dos argumentos que deben incorporarse a la funcin, y en ese orden.
Esta funcin no opera con datos decimales. En la figura vemos un
39
Fundamentos de Excel para Finanzas
pequeo truco para salvar este inconveniente. Multiplicamos los valores
porcentuales por 100, dentro de la funcin, y dividimos posteriormente
el resultado por 100, fuera de la funcin. Esta funcin tambin cambia
el resultado cada vez que Excel se refresca.
6.5. Operaciones con fechas
Dada una fecha podemos saber cul ser la fecha un nmero de
das superior (sumar) o podemos saber la distancia en das entre dos
fechas (restar). El da 1 es el 1 de Enero de 1900, y partir de ah se
establecen todos los dems.
En nuestro ejemplo hemos hecho una suma y una resta.
6.6. HOY y FIN.MES
Existen numerosas funciones de fecha. Mostramos dos que suelen
ser muy tiles. La funcin HOY, que no necesita argumentos, nos
indica la fecha del da en el que nos encontramos. Por su parte, la
funcin FIN.MES nos indica el ltimo da del mes una serie de meses a
partir de una fecha concreta. Es preciso indicarle en primer lugar la
fecha de referencia y en segundo lugar el nmero de meses hacia
delante (nmero positivo) o hacia a atrs (nmero negativo) del que
queremos saber el ltimo da del mes.
40
Fundamentos de Excel para Finanzas
6.7. AO, MES, DIA, DIASEM
Estas funciones extraen de una determinada fecha informacin
referida al ao, el mes, el da del mes y el da de la semana de que se
trate.
La nica que requiere un argumento adicional a la celda de
referencia es la funcin DIASEM. Nosotros le hemos indicado un 2, que
significa que el lunes es un 1, el martes es un 2 etc. Si se omite, por
defecto Excel interpretara semanas comenzando el domingo (1) y
acabando el sbado (7). En nuestro caso el 5-feb-2014 es el ao 2014,
mes 2, da 5 y fue un mircoles (3).
7. Funciones lgicas
Una de las cuestiones ms interesantes de los programas de hoja
de clculo es la posibilidad de introducir funciones lgicas en las
frmulas. De alguna forma ayudan a romper la linealidad de los
clculos. Existen diferentes funciones condicionales predefinidas en
Excel (NO, Y, O, SI).
41
Fundamentos de Excel para Finanzas
7.1. La funcin SI para una condicin simple
Empecemos con un en ejemplo sencillo. Deseamos calcular las
comisiones en una serie de operaciones. La comisin alcanza el 5% de
la cuanta de la operacin, pero si dicha cuanta es inferior a 1.000 debe
aplicarse una comisin mnima de 50. Veamos una forma de resolverlo:
La funcin condicional opera con tres elementos o argumentos
dentro del parntesis: la condicin que se analiza, resultado si se
cumple y resultado si no se cumple. En nuestro caso hemos indicado
que compruebe si la cuanta de C8 es inferior a la mnima de C6. Si se
cumpliera dicha condicin el resultado habra de ser el contenido de C5
(la comisin mnima) y si no se cumple, esto es, si la cuanta supera la
cifra de 1.000 entonces debe multiplicarse la cifra en cuestin por la
comisin de C4. Por otro lado utilizamos los smbolos $ para permitir
copiar la frmula hacia la derecha y que opere para las dems cuantas.
La nica celda que no fijamos es precisamente la de la cuanta de la fila
8 sobre la que se desea calcular la comisin.
En general todas las frmulas que se desarrollen con la funcin SI
respondern a este sencillo esquema, si bien pueden hacerse ms
complejas en la medida en la que los argumentos se hagan ms
complejos e incorporen, por ejemplo, nuevas funciones condicionales,
que quedarn anidadas. Dentro de un momento le presentaremos un
ejemplo de esto ltimo, pero permtanos indicarle una forma sencilla de
evitar la condicional del ejemplo anterior usando otra funcin de Excel,
la funcin MAX.
42
Fundamentos de Excel para Finanzas
7.2. La funcin MAX como alternativa
Dicha funcin devuelve el valor mximo de los contenidos en una
serie de argumentos. Vemoslo:
Introducimos dos argumentos en la funcin: por un lado la cuanta
de comisin mnima, $C$14, y por otro lado la comisin calculada como
porcentaje de la cuanta de la operacin, $C$13*C17; cuando la
comisin calculada sea superior al mnimo, esa ser la respuesta de la
frmula, pero cuando sea inferior, la frmula devolver la cuanta de
comisin mnima pues ser superior a la calculada.
Muchas operaciones de una sola condicional pueden simplificarse
de forma similar a la que acabamos de mostrarle, ya sea con la funcin
MAX o la funcin MIN, que opera de forma similar devolviendo el valor
mnimo de una serie de elementos.
7.3. Uso de la funcin SI anidada
En este caso queremos calcular los impuestos de varias empresas
en un sistema fiscal que aplica un 30% de tasa impositiva a los
beneficios que no alcancen los 90.000 euros y un 35% a los que
excedan dicha cifra. Por supuesto el impuesto ha de ser cero si los
beneficios son negativos. Hay multitud de formas de solucionar una
cuestin como esta. Vamos a hacerlo anidando dos condicionales:
43
Fundamentos de Excel para Finanzas
Como se puede observar la primera condicional indica que si el
beneficio es menor a cero, los impuestos sern cero. A partir de ah, de
no cumplirse esta premisa, es decir, si los beneficios fueran positivos,
se abre la siguiente condicional. Esta segunda condicin pregunta
acerca de si los beneficios son inferiores o no al tramo de aplicacin de
la tasa alternativa; si son inferiores a dicha cifra, aplicaremos la tasa de
C23 a la cifra de beneficio. Si fueran superiores al tramo de aplicacin
de la tasa alternativa entonces el impuesto se compondra de dos
sumandos; en el primero de ellos aplicamos la tasa alternativa a ese
tramo de aplicacin, mientras que en el segundo sumando aplicamos la
tasa impositiva general al exceso de beneficio sobre el tramo de
aplicacin del mnimo. Los smbolos $, como siempre, nos ayudan a
fijar las posiciones que no deben variar al copiar/pegar la frmula hacia
la derecha, para aplicrsela al resto de empresas. Evidentemente la
primera condicin podra eliminarse aplicando la funcin MAX.
Sin duda usted podr disear, por s mismo, frmulas alternativas
que garanticen, en cualquier caso un resultado correcto.
En anidamientos complejos es aconsejable trazar sobre papel el
esquema de decisin para tratar de entenderlas cuando uno no ha sido
su creador, o los ha creado hace mucho tiempo.
7.4. Anidamiento mltiple de la funcin SI
En este caso vamos a anidar un total de cuatro sencillas
condicionales. La funcin SI nos habilita dos resultados. Al anidar
cuatro funciones SI tendremos 5 posibles resultados. Veamos el
ejemplo:
44
Fundamentos de Excel para Finanzas
Establecemos en el rango C35:C45 las ventas de una serie de
meses. En la celda C32 indicamos con cuantos meses de demora se
producen los cobros de dichas ventas. En la columna D establecemos
los cobros. Para ello vamos abriendo condicionales. Si la demora es
cero, se cobran en cada mes las ventas del propio mes, si la demora es
1, se cobran las ventas del mes anterior, y as sucesivamente. En la
celda C32 hemos validado para que slo pueda introducirse 0, 1, 2 ,3 y
4. Observe que en la condicional el 4 no aparece. Aunque no
hubiramos validado, la condicional le aplicara una demora de cuatro
meses siempre que no se indicara 0, 1, 2, o 3. Es conveniente dejar la
funcin condicional de esta forma, para evitar que quede sin resultado
posible si no se cumple ninguna de las condiciones y no dejamos una
puerta de salida. Nuestra ruta de escape, en este caso, es el C35 del
final de la ltima condicin, el valor que adoptar la frmula si no se
cumple ninguna de las condiciones previas.
Nuestra recomendacin general es que siempre trate de disear la
funcin SI sobre el papel, con lenguaje ordinario, y una vez que la tenga
clara, que la traslade a la hoja de clculo. Tambin reconocemos aqu
que no somos entusiastas de la ayuda de Excel para crear este tipo de
funciones desde el men insertar funcin. Ayuda que es muy til, sin
embargo, en otros casos.
Como siempre hay formas alternativas de realizar lo que acabamos
de desarrollar. Puede ver alguna de ellas en la seccin dedicada a
funciones de bsqueda y referencia, ms adelante.
45
Fundamentos de Excel para Finanzas
7.5. Funcin Y
La funcin Y devuelve VERDADERO o FALSO cuando se cumplen o
no todas las condiciones que se incluyen en sus argumentos.
En nuestro caso queremos comprobar en qu duplas de valores de
A y B ambos superan los mnimos establecidos. Esa circunstancia slo
se da en la primera dupla, la de la fila 54, la nica que muestra el
resultado VERDADERO.
7.6. Funcin O
La funcin O devuelve VERDADERO o FALSO cuando se cumplen o
no alguna de las condiciones que se incluyen en sus argumentos.
En nuestro caso queremos comprobar en qu duplas de valores, o
bien A o bien B (al menos uno de ellos) superan los mnimos
establecidos. Esa circunstancia se da en los tres primeros pares de
valores que muestran el resultado VERDADERO.
46
Fundamentos de Excel para Finanzas
7.7. Funcin NO
La funcin NO devuelve VERDADERO o FALSO cuando no se
cumple o s se cumple una condicin. Nos da el resultado contrario de
lo que se pregunta.
En nuestro caso nos indica FALSO en la pregunta de si 50 supera
a 40 y sin embargo nos indica VERDADERO al chequear 10 frente a 40.
7.8. Funcin SI.ERROR
Esta funcin nos permite indicarle a Excel un posible resultado
alternativo cuando un determinado clculo genera un error. El primer
argumento es el clculo que queremos realizar y el segundo es el
resultado que deseamos establecer como salida alternativa en caso de
error.
En nuestro caso le hemos indicado que en caso de error Excel
muestre N.D. De esta forma evitamos que en las columnas D y E, al
dividir entre 0 los intereses nos indique un error (no es posible dividir
entre cero). El valor alternativo puedes ser otra frmula, otro clculo.
47
Fundamentos de Excel para Finanzas
8. Funciones de bsqueda y referencia
Este tipo de funciones nos pueden ayudar a buscar informacin y
trasladarla de la forma ms conveniente. Veamos algunas de ellas.
8.1. ELEGIR
Esta funcin nos permite seleccionar un dato de entre una serie de
datos siguiendo una posicin, o ndice, en la serie que se haya indicado.
En el ejemplo contamos con una serie de compras, en las celdas
C7:C15 y deseamos establecer los pagos por las mismas segn la
demora que se establezca en C4.
Observe que la funcin elegir establece como primer argumento el
nmero ndice que se utilizar para extraer el dato de la serie. En este
caso $C$4 +1; el sumarle 1 es necesario para permitir que la frmula
funcione con una demora en pagos de cero, pues la funcin no admite
el cero como ndice pues ningn dato representa la posicin cero en la
serie. Lo fijamos con los $ para poder copiar hacia abajo. El resto de
argumentos son las celdas que deben situarse en el orden de extraccin
que indicaremos con el ndice: en primer lugar nuestra posicin 0, esto
es pago al contado, que ser la primera posicin de la serie, C11, y a
continuacin pago a un mes, C10, y as sucesivamente. No fijamos
posiciones en la serie para que se adapten al siguiente mes a medida
que copiemos/peguemos hacia abajo.
48
Fundamentos de Excel para Finanzas
8.2. La funcin DESREF
La funcin DESREF es, a nuestro modo de ver, una de las
funciones menos conocidas y sin embargo ms tiles. Nos permite
invocar una celda a un nmero de filas de distancia y otro nmero de
columnas de distancia de una celda referencia que indiquemos.
Apliqumoslo a nuestro ejemplo de compras y pagos.
En este caso indicamos que la celda de referencia son las compras
del propio mes y que debemos coger una celda situada 2 filas arriba (el
smbolo menos antes de $C$19 indica que hay que desplazarse hacia
arriba en las filas; si fuese positivo nos desplazaramos hacia abajo) y
en la propia columna C, pues indicamos 0 columnas (si el nmero de
columnas fuese positivo nos desplazaramos hacia la derecha y si fuese
negativo hacia la izquierda). Al dejar sin fijar la celda de referencia
posibilitremos su copia/pegado hacia el resto de meses.
Veamos un ejemplo en el cual DESREF trabaja en columnas en vez
de en filas.
Ahora el cero se lo ponemos al indicador de filas.
49
Fundamentos de Excel para Finanzas
8.3. Funcin DESREF al detalle
Veamos un ejemplo de uso de DESREF extrayendo de una matriz
una celda a partir de la celda central siguiendo las indicaciones de filas
y columnas que se le hagan.
Como vemos en la celda C45 le indicamos que extraiga desde la
posicin D49 (la celda referencia) 0 filas (C43) hacia abajo y dos
columnas (C44) a la izquierda (por el signo menos). El resultado es,
naturalmente, celda 0.-2.
8.4. La funcin COINCIDIR
La funcin coincidir sirve para encontrar la posicin (fsica) de un
valor dentro de una serie. En el siguiente, en C60, usamos COINCIDIR
para encontrar el lugar que ocupa en la serie C57:G57 el valor indicado
en C59.
En nuestro caso la cifra 220 est en la tercera posicin.
50
Fundamentos de Excel para Finanzas
En el siguiente ejemplo combinamos COINCIDIR con ELEGIR para
determinar qu empresa tiene la mayor y menor rentabilidad de una
serie de empresas.
Con las funciones MAX y MIN encontramos la rentabilidad mxima
y la mnima. Con COINCIDIR extraemos su posicin en la serie. Por
ltimo, con ELEGIR extraemos el nombre de la empresa que ocupa esa
misma posicin en la serie B66:B73.
En ambos casos, dentro de la funcin COINCIDIR tras marcar el
rango de bsqueda, (C66:C73), aadimos el valor 0, para indicar que la
bsqueda tiene que ser exacta, esto es que no busque un valor que se
aproxime sino justo el valor indicado. Esta funcin puede crearnos
problemas si el valor buscado est repetido en la serie, pues nos dar la
referencia de la primera vez que lo encuentre.
En el siguiente ejemplo combinamos COINCIDIR con DESREF para
la misma tarea que antes. Con las funciones MAX y MIN encontramos
la rentabilidad mxima y la mnima. Con COINCIDIR extraemos su
posicin en la serie. Por ltimo, con DESREF extraemos el nombre de la
empresa ese nmero de filas hacia abajo desde la posicin B78.
51
Fundamentos de Excel para Finanzas
8.5. La funcin BUSCAR
Veamos otra funcin que nos permite resolver la bsqueda que
acabamos de ver con la funcin COINCIDIR. Se trata de la funcin
BUSCAR. Esta funcin tiene una variante para bsqueda horizontal, en
filas
(BUSCARH),
otra
para
bsqueda
vertical,
en
columna.
Comencemos con un ejemplo de BUSCARV (para bsqueda vertical).
Como vemos, en F93, le indicamos que busque el valor mnimo de
la
columna
en
la
que
tenemos
las
rentabilidades,
esto
es,
MIN(B91:B98). A continuacin le indicamos la matriz que contiene toda
la informacin (B91:C98). Excel realizar la bsqueda sobre la primera
columna de esta matriz. Seguidamente le indicamos en qu columna de
la matriz est el resultado que queremos mostrar, en este caso en la
columna 2. Esto es, busca la rentabilidad mnima pero no nos devuelve
ese valor sino el que se encuentre en la misma fila pero en la columna
2. Por ltimo, le indicamos FALSO para que realice la bsqueda en la
matriz tal como est, sin reordenar la primera columna de mayor a
menor.
52
Fundamentos de Excel para Finanzas
Observe que respecto al ejemplo anterior de la funcin COINCIDIR
hemos cambiado de orden las columnas de rentabilidad y nombre de las
empresas. Ello es debido a que la bsqueda siempre se realiza en la
primera columna de la matriz, y por ello hemos tenido que poner como
primera columna de la izquierda el rango de rentabilidades.
Veamos ahora un ejemplo realizando la bsqueda en una fila
(BUSCARH). Tratamos de conocer los aos en los que se produce el
mayor y el menor endeudamiento en una serie.
Como podemos ver, con BUSCARH el procedimiento es igual al de
antes. Le indicamos que busque el valor mnimo (cosa que har en la
primera fila) y que nos devuelva el valor de la misma columna pero de la
fila 2 de la matriz. Aadimos FALSO por idntica razn que antes.
8.6. La funcin INDICE
La funcin INDICE permite extraer un dato de una tabla indicando
un nmero de fila y columna. A menudo, las funciones COINCIDIR e
NDICE se utilizan juntas para realizar bsquedas.
En el siguiente ejemplo se pretende conocer el nmero de mujeres
que hay en el grupo 3. En primer lugar se indica el rango de bsqueda,
C112:E116. Posteriormente, la primera funcin COINCIDIR indica el
nmero de fila en el que se encuentra el Grupo 3, y la segunda indica el
nmero de columna en la que se encuentran las mujeres. As la funcin
devuelve, dentro de la matriz especificada, el valor de la fila 3 columna
2.
53
Fundamentos de Excel para Finanzas
9. Funciones financieras
En esta seccin vamos a repasar con ejemplos las principales
funciones financieras que EXCEL tiene predefinidas.
9.1. La funcin INT.EFECTIVO
Esta funcin permite calcular el tipo de inters efectivo una vez se
le indique el tipo de inters nominal y el nmero de periodos de clculo
de intereses por ao.
Como vemos, un 11,55% nominal pagadero por cuatrimestres (3
pagos al ao) se convierte en un 12,00% efectivo.
9.2. La funcin TASA.NOMINAL
Esta
funcin
realiza
la
operacin
contraria
la
funcin
INT.EFECTIVO; permite calcular el tipo de inters nominal una vez se le
indique el tipo de inters efectivo y el nmero de periodos de clculo de
intereses por ao.
54
Fundamentos de Excel para Finanzas
Como vemos, un 12,00% efectivo equivale a un 11,55% nominal
pagadero por cuatrimestres.
9.3. Funciones con anualidades: VA, PAGO, TASA, NPER
A continuacin veremos cuatro funciones que nos permiten
conocer todos los elementos vinculados al valor actual de una renta
constante: cuanta de la renta (PAGO), valor actual de la serie de rentas
(VA), nmero de periodos (NPER) y tasa de inters (TASA). Conocidos
tres de los elementos podemos conocer el cuarto.
En C23 calculamos el Valor Actual (con VA) de la renta conociendo
la tasa, el nmero de operaciones y la cuanta de la renta. Dado que
Excel usa el concepto de partida y contrapartida, si queremos que el VA
sea positivo hemos de introducir el Pago, la renta, en negativo, o bien
poner antes de VA el signo menos. Debemos introducir la tasa, el
nmero de periodos y la renta, en ese orden.
En D22 calculamos la cuanta de la renta (con PAGO) conociendo
los otros tres datos. En este caso ponemos en signo negativo el valor
actual de la renta. Debemos introducir la tasa, el nmero de periodos y
el VA de la renta, en ese orden.
En E20 calculamos la tasa (con TASA). Debemos introducir el
nmero de periodos, la cuanta de la renta y el VA de la renta, en ese
orden. Como puede observarse, ponemos con signo negativo el VA, pues
dicho parmetro y las rentas deben tener signo opuesto dada su
naturaleza de entrada/salida de fondos. De no ser as la operacin no
tendra sentido (con cuotas y cuanta en la misma direccin de entrada
o salida).
55
Fundamentos de Excel para Finanzas
En F21 calculamos el nmero de periodos (con NPER). Como
vemos, los argumentos de la funcin son la tasa de inters, la renta, y el
VA, en ese orden.
9.4. Funcin VA aadiendo un pago final
A veces a una serie de anualidades contantes se le aade un ltimo
pago. Es un argumento opcional que podemos incorporar a cualquiera
de las frmulas del apartado anterior. En nuestro caso vemoslo
aplicado a la funcin VA.
En este caso, por variar, hemos puesto el signo menos antes de la
funcin. Incorporamos el ltimo argumento, C30, el pago final.
Estamos calculando el Valor Actual de una serie de cuantas
constantes ms una ltima cuanta final. El PAGO (la renta constante)
y el VF (el pago final) tienen el mismo signo.
9.5. Funcin VF aadiendo un pago inicial
Aunque no la hemos visto antes, tambin existe la funcin VF, que
permite conocer el valor final de una renta constante. La veremos ahora
aadiendo la presencia de un pago inicial.
Tambin en este caso rigen las mismas convenciones en cuanto a
los dignos que ya hemos indicado antes. Estamos calculando el Valor
56
Fundamentos de Excel para Finanzas
Final de una serie de cuantas constantes ms una primera cuanta
inicial. El PAGO (la renta constante) y el VA (el pago inicial) tienen el
mismo signo.
En todas las funciones que acabamos de ver existe un ltimo
argumento opcional. Nosotros lo hemos omitido, lo que implica que
Excel asume que nuestra operacin es pos pagable. Si queremos que
considere todas las anualidades como prepagables deberamos incluir
un 1 como argumento final.
9.6. Las funciones PAGO, PAGOPRIN y PAGOINT
Estas tres funciones nos permiten calcular la cuota, la parte
correspondiente a amortizacin y a intereses, respectivamente, de una
operacin de prstamo de pagos constantes, dada una cuanta, una
tasa de inters y un plazo. La primera de ellas, PAGO, es independiente
del periodo para el que se calcule (pues es constante), y ya la hemos
visto antes, mientras que tanto el principal como los intereses son
diferentes para cada periodo y por tanto debe indicarse el periodo de
que se trate.
Como podemos observar PAGOPRIN y PAGOINT incorporan la celda
B47 entre los argumentos, para indicar que deseamos conocer dichas
cuantas para el primer periodo del prstamo. En los tres casos
ponemos la cuanta, C43, con signo negativo para que el resultado
aparezca en positivo. El prstamo y los pagos asociados tienen sentidos
opuestos. En un caso el dinero va del prestamista al prestatario y en el
otro va en sentido contrario.
57
Fundamentos de Excel para Finanzas
Estas funciones tambin tienen opciones que nos permiten
indicarle si los intereses se pagan por anticipado, o si una parte de la
operacin se deja para una amortizacin final, al acabar la vida de la
operacin.
9.7. VNA
La funcin VNA permite conocer el Valor Actual de una serie de
cuantas no necesariamente constantes.
En la funcin VNA el primer argumento es la tasa de descuento y el
segundo argumento es el rango de datos, que VNA asume son
pospagables.
9.8. TIR
La funcin TIR extrae la tasa interna de rentabilidad de una serie
de cuantas, de las cuales al menos una ha de ser negativa.
Al menos uno de dichos datos ha de tener signo negativo.
Habitualmente, en una inversin, el primero de ellos. Si los datos son
anuales, la tasa de rentabilidad obtenida ser anual, si son mensuales,
ser mensual, etc.
9.9. Las funciones VNA.NO.PER y TIR.NO.PER
Nos permiten el clculo del Valor Actual y de la Tasa de
rentabilidad cuando los periodos de tiempo entre cada par de datos no
58
Fundamentos de Excel para Finanzas
son constantes, cuando las fechas en que se produce cada flujo
implican una distancia no homognea entre ellos.
Como podemos observar hemos de indicarle el rango en el cual se
encuentran las fechas correspondientes a cada flujo (el nmero de
valores en el rango de flujos debe coincidir con el del rango de fechas).
10. Ejemplo de una funcin Array
Las funciones array, o de tipo matricial, son una herramienta muy
potente. A veces pueden ayudarnos a resolver situaciones complejas
aunque hay que tener cuidado con su uso para evitar cometer errores
que pueden ser de bulto.
Veamos un ejemplo para resolver una cuestin que ya tenemos
resuelta con VNA, en este caso.
Tenemos una serie de valores en la fila 7 as como una serie de
factores de descuento en la fila 8. La suma actualizada de esos valores,
que podemos calcular con VNA, tambin podramos calcularla con
SUMAPRODUCTO.
En D10 diseamos nuestra propia funcin suma producto, tipo
array. Le indicamos que sume el rango D7.H7 multiplicado por el rango
59
Fundamentos de Excel para Finanzas
D8:H8. Es preciso validar la operacin con Ctrl + Shift + Enter. Esta
validacin le pondr corchetes a la frmula.
En D11 omitimos el paso de los factores de descuento de la fila 8.
Le indicamos que sume el rango D7:H7 tras haberlo dividido entre 1
ms la tasa de descuento y elevado al rango de los periodos (D6.H6).
11. Uso de la herramienta TABLA
La Herramienta Tabla de Excel se encuentra integrada en el men
de Datos, dentro del grupo de Herramientas de datos y concretamente
dentro del desplegable de Anlisis y Si. Junto a ella se encuentran las
herramientas de administracin de escenarios y bsqueda de objetivo,
que veremos posteriormente. Permite recalcular una determinada
frmula con diferentes valores para un determinado input o para dos
inputs de forma simultnea. Empecemos con un ejemplo en el que slo
variamos un input.
11.1. Tablas de un solo input, columna
En este caso queremos calcular cmo se ve afectado el Pago anual
que permite devolver 10.000 Euros durante 5 aos al variar la tasa de
inters (inicialmente establecida en el 7%).
Comenzamos calculando en C6 el pago con los datos iniciales.
60
Fundamentos de Excel para Finanzas
En el rango B12:B18 establecemos una serie de tipos de inters
que queremos chequear, nuestros inputs alternativos. En nuestro caso
desde el 1% al 7%. En la columna de la derecha y una fila arriba, en
C11, vinculamos la celda C6, donde hemos hecho el clculo original y
que ser nuestra cabecera de tabla, el output. A continuacin
seleccionamos el rango B11:C18 y acudimos a la herramienta tabla en
el men. Nos aparecer una caja de dilogo como la siguiente:
Como tenemos los datos de las tasas de inters alternativas en una
columna, indicamos que la Celda de entrada (columna) es C5 y dejamos
en blanco la Celda de entrada (Fila). Pulsamos Aceptar y la tabla estar
realizada. En cada una de las celdas C12:C18 aparecer escrito
=Tabla(;C5) entre corchetes. Dichas celdas no pueden eliminarse o
modificarse de forma individual. La Tabla se maneja como un todo.
Al lado de cada tasa de inters aparecer el correspondiente valor
de la cuota. Una forma de comprobar que est bien realizada es ver que
el dato, en este caso, de la celda C18 (el referido al 7%), coincide con el
de la celda C11, referido al 7% original.
En el rango E11:F18 hemos replicado la misma operacin slo que
en este caso la celda F11, la cabecera de la tabla, la hemos formateado
con formato de nmero personalizado para que ponga el texto Cuota y
as la tabla quede con una mejor presentacin.
11.2. Tablas de un solo input, fila
Las tablas pueden contener los inputs de la celda que vara en una
fila. Usemos nuestro ejemplo para ver el impacto de diferentes periodos
o vencimientos de la operacin. El proceso es similar. En C23
conectamos la celda C6, la que contiene el resultado que queremos
61
Fundamentos de Excel para Finanzas
analizar. A su derecha, una fila encima, establecemos los diferentes
aos que queremos comprobar, desde 1 a 8. Marcamos el rango
C22:K23, y acudimos a la herramienta Tabla indicando que la Celda de
entrada (Fila) es C4, y dejamos en blanco la Celda de entrada
(columna). Pulsamos Aceptar y ya est. Podemos comprobar que est
bien observando que las celdas C23 y H23 contienen el mismo valor.
Tambin en este caso hemos replicado la operacin ms abajo
tuneando, en C28, la cabecera de la Tabla, con el texto Cuota.
11.3. Tablas de dos inputs, fila y columna
Tambin podemos realizar tablas de doble entrada, esto es, que
sean dos las variables que toman valores cambiantes de forma
simultnea. Juntemos los dos ejemplos anteriores en uno solo.
62
Fundamentos de Excel para Finanzas
Como vemos la celda resultado se sita en el vrtice superior
izquierda de la tabla. A su derecha se introduce el rango de variacin de
la variable fila y por debajo el rango de variacin de la variable columna.
Luego seleccionamos C34:K41 y seguimos el proceso de antes, pero
indicando ahora tanto la celda de entrada de fila como la de la columna.
Podemos comprobar que la celda H41 contiene el mismo valor que la
original, C34, pues en H41 confluyen la tasa y el horizonte originales.
Hemos replicado la tabla ms abajo. En este caso la cabecera de la
Tabla, en C44, la hemos tuneado cambiando el color del nmero, de
forma que coincida con el color del fondo de la celda, y no se vea.
Las tablas suelen ocupar bastante capacidad de clculo. En el
men Frmulas, en el submen Clculo, puede indicarse que las tablas
no se actualicen de forma automtica, lo cual libera capacidad. Si
hacemos esto debemos acordarnos de actualizarlas manualmente
cuando queramos ver los valores correctos. Para refrescar la hoja de
clculo pulse F9.
63
Fundamentos de Excel para Finanzas
12. Herramienta Buscar objetivo
Las hojas de clculo facilitan mucho los trabajos de simulacin,
pues al modificar un input podemos inmediatamente observar su efecto
sobre cualquier resultado que de una u otra forma dependa de dicho
input. Pero a veces lo que deseamos es hacer el trabajo al revs.
Deseamos conocer qu input es preciso para obtener un ouput
determinado. Para eso podemos apoyarnos en esta herramienta.
Supongamos que tenemos acceso a una lnea de financiacin al 5%
anual y a 10 aos y slo podemos pagar 6.000 euros al ao de cuota.
Cul es el endeudamiento mximo que podemos afrontar?
Comenzamos por establecer la estructura de la operacin:
Como vemos hemos puesto un valor de prueba en el apartado de
Capital, en nuestro caso 1.000 Euros.
A continuacin nos dirigimos a Buscar objetivo en el grupo Anlisis
y Si del Men Datos, y rellenamos la caja de dilogo de la siguiente
forma:
Observar que en la caja Definir la celda situamos la celda que
contiene la frmula para la cual tratamos de encontrar un objetivo, en
este caso C6, donde se calcula el Pago, en la caja Con el valor
introducimos el valor objetivo buscado, y en la caja Para cambiar la
64
Fundamentos de Excel para Finanzas
celda introducimos la celda que Excel deber modificar tratando de
provocar que la celda objetivo alcance el valor buscado.
Una vez pulsado Aceptar, aparecer lo siguiente, en este caso:
Nos informa de que ha encontrado una solucin, en este caso
46.330, y que la celda objetivo ha alcanzado el valor objetivo.
La celda objetivo debe contener una frmula, y la celda que se
modifica debe contener un valor. Evidentemente es preciso que la celda
a modificar y la celda objetivo estn vinculadas de alguna forma, y es
preciso que el problema tenga solucin. De no ser as, Excel no podr
encontrarla.
Esta herramienta es de gran utilidad cuando se buscan los puntos
de ruptura en un anlisis de sensibilidad.
Como truco que evita introducir la cuanta exacta del objetivo a
travs del men, proponemos lo siguiente:
En la celda C8 hemos establecido el objetivo. En la celda C10
calculamos la diferencia entre el valor de la celda resultado (C6) y dicho
Objetivo. A continuacin acudimos a Buscar objetivo y le indicamos que
65
Fundamentos de Excel para Finanzas
queremos que la celda C10 valga cero cambiando la celda C3, esto es,
que queremos que la celda C6 coincida con el objetivo.
Siempre es ms fcil indicar en el men que queremos un valor de
cero en el objetivo que indicar cualquier otra cifra.
13. Escenarios
13.1. Uso del Administrador de Escenarios de Excel
Excel cuenta con una herramienta que permite disear y gestionar
escenarios alternativos en los cuales una serie de inputs pueden tomar
diferentes valores. En cualquier momento podremos activar y trabajar
con uno de dichos escenarios predefinidos. Veamos un ejemplo en el
que estableceremos diversos escenarios para nuestra operacin de
prstamo.
66
Fundamentos de Excel para Finanzas
Una vez establecido el modelo, acudimos a la herramienta
escenarios, dentro de Anlisis y Si en el men Datos y pulsamos
agregar. Nos aparecer la siguiente caja de dilogo, en la cual
indicaremos el nombre del primer escenario, as como las celdas que
cambiarn en los escenarios. Recomendamos que el primer escenario
sea
el
que
contiene
la
informacin
actual.
En
el
ejemplo
le
denominamos Base.
Una vez que aceptemos nos aparecer la siguiente caja de dilogo:
67
Fundamentos de Excel para Finanzas
Los valores que por defecto nos ofrece son los que tiene en ese
momento la hoja. Dado que queremos que el primer escenario tenga los
valores base, dichos valores nos valen. Pulsamos Aceptar, o agregar e
introducimos los siguientes escenarios de igual modo, variando en las
celdas cambiantes los valores inputs segn queramos. En nuestro caso
vamos a introducir dos escenarios ms, a los que denominaremos
Optimista y Pesimista. Desde el administrador de escenarios podremos
modificar algn escenario, incluir otros nuevos, indicarle que nos
muestre uno de ellos, eliminarlos, etc.
Para ver toda la informacin resumida pulsamos Resumen:
Le indicaremos que en el resumen deseamos que aparezca la celda
C6 donde tenemos calculada la cuota. Excel generar una hoja nueva,
denominada
Resumen
de
escenario
informacin:
68
que
contendr
la
siguiente
Fundamentos de Excel para Finanzas
Nos indicar los valores de cada celda cambiante en cada escenario
as como los valores de las celdas resultado indicadas (en nuestro caso
slo una). Si hubisemos definido nombres para las celdas cambiantes
y celdas resultado, en este resumen apareceran dichos nombres, y no
la referencia de la celda, lo que sera ms clarificador. Este resumen no
es dinmico, no cambia al cambiar algn input o alguna frmula en el
modelo. Si hacemos cambios en el modelo y queremos ver cmo quedan
los escenarios habremos de volver al administrador de escenarios y
solicitar un nuevo resumen, actualizado. Esta falta de actualizacin
automtica es el principal inconveniente que nosotros achacamos a esta
herramienta.
13.2. Elaboracin de Escenarios. Un mtodo alternativo
A modo de ejemplo, para ver las posibilidades que Excel confiere,
veamos cmo podramos crear nuestro propio administrador de
escenarios.
69
Fundamentos de Excel para Finanzas
Como vemos, colocamos en G4:I6 la informacin de entrada de los
tres escenarios. En la columna C escogemos (lo hemos hecho con dos
condicionales, podramos hacerlo con COINCIDIR combinada con
ELEGIR o DESREF) el escenario que se aplicar apoyndonos en la
celda C3 (que est validada para que se despliegue la lista con los
nombres de los escenarios). Los valores de C4:C6 sern los que se
aplicarn en el modelo y cuyos resultados se vern en C7. Los
resultados de todos los escenarios se muestran en las celdas G11:I11
aplicando la herramienta Tabla. En la Herramienta Tabla el elemento
que cambia es la fila, que es la que contiene el nombre de cada
escenario y que debe entrar en la celda C3. Esta tabla de informacin
de
los
diferentes
escenarios
est
permanentemente
actualizada.
Tenemos a la vista, en la propia hoja, los inputs de cada escenario as
como los resultados de todos ellos de una forma muy dinmica y
cmoda de trabajar. Podemos ver cualquier escenario en cualquier
momento cambiando la celda C3. Podemos modificar los datos de
cualquier elemento de cualquier escenario en el rango G4:I6. Y el rango
G11:I11 seguir en todo momento estando actualizado.
14. Solver
La
herramienta
Solver
permite
buscar
objetivos
(como
la
herramienta Buscar objetivo) pero modificando ms de una celda y
dadas las restricciones que el usuario considere oportunas. Solver es
un
complemento
de
Excel
que
debe
cargarse
desde
el
men
complementos dentro de las opciones de Excel en el men Archivo. Una
vez cargado se sita en el men Datos.
Vamos a elaborar un sencillo ejemplo. Una empresa puede
producir Mesas, Sillas y Puertas y consume una serie de unidades de
madera, maquinaria y mano de obra en cada una de ellas. Las unidades
de madera, maquinaria y mano de obra de la empresa son limitadas.
Por otro lado cada una de las
mesas, sillas y puertas reporta a la
empresa un determinado margen. La cuestin aqu es decidir cuntas
mesas, sillas y puertas debe producir para conseguir el resultado ms
70
Fundamentos de Excel para Finanzas
alto posible teniendo en cuenta las limitaciones de recursos y la
demanda mxima de cada producto. La siguiente figura muestra la
informacin de partida.
Estamos ante un clsico problema de programacin lineal. Una vez
dispuesta la informacin de partida. Establecemos el modelo.
En la fila 11 proponemos como primera aproximacin producir, por
ejemplo, 10 unidades de cada producto. En la fila 12 calculamos la
diferencia
entre
las
unidades
producidas
la
demanda,
le
denominamos Excedente. Como todos son negativos significa que no
producimos por encima de nuestra demanda. En la columna G, con
SUMAPRODUCTO calculamos el uso que nuestra produccin est
realizando de nuestros recursos dados los consumos de cada uno de los
productos de dichos recursos. En la columna H calculamos la diferencia
entre la disponibilidad de los recursos y su uso. Todas las diferencias
son positivas, lo que implica que no estamos consumiendo ms de los
recursos de los que disponemos. En C14 calculamos el resultado, con
SUMPARODUCTO dada la produccin prevista y los mrgenes de cada
producto.
71
Fundamentos de Excel para Finanzas
Se trata de conseguir que el resultado de C14 sea el ms alto
posible, cambiando las unidades de produccin de la fila 11 sin
excedernos en el uso de los recurso limitados y sin que se produzca de
ningn artculo ms de lo que se demanda. Acudimos a Solver. Como
muestra la figura, le indicamos que la celda objetivo es C14 y que
buscamos su mximo. Le indicamos que las celdas cambiantes son las
del rango C11:E11, donde se encuentran las cantidades a producir de
cada
producto.
travs
del
botn
de
Agregar
aadimos
tres
restricciones. Por un lado le indicamos que las cuantas de cada
producto que se producirn deben ser nmeros enteros (no podemos
hacer media mesa). Tambin le indicamos que los excedentes de cada
producto
(C12:E12)
deben
ser
menores
iguales
cero.
No
produciremos por tanto ms de los que se puede vender. Por ltimo las
diferencias en el uso de los recursos respecto a su disponibilidad
(H5:H7) deben ser mayores o iguales a cero. No podemos consumir ms
recursos de los que tenemos.
72
Fundamentos de Excel para Finanzas
Una vez que pulsemos Resolver Solver nos indica que encuentra la
siguiente solucin:
Se consigue el resultado mximo. Se cubre totalmente la demanda
de puertas, se fabrica una silla menos de las demandadas y 23 mesas
menos de las demandadas. Por otro lado se agotan las unidades de
maquinaria y sobran algunas unidades de madera y de mano de obra.
Como vemos es una herramienta que ofrece grandes posibilidades
para resolver problemas de optimizacin. Su uso no es complicado pero
es necesario realizar una modelizacin previa adecuada que facilite la
incorporacin de los objetivos y de las restricciones, tal como hemos
hecho en el ejemplo. Si ahora cambiamos algn input, simplemente
volvemos a Solver y le indicamos de nuevo que vuelva a resolver y nos
de la nueva solucin.
15. Uso de referencias circulares
A veces al realizar una serie de operaciones podemos encontrarnos
con una referencia circular, un bucle. Una referencia circular es una
pescadilla que se muerde la cola. Se produce cuando un resultado es
input de una frmula cuyo resultado a su vez es input del anterior, sea
esta conexin directa o indirecta. Excel, en principio no puede resolver
estas situaciones, y nos alerta con un mensaje de error como el
siguiente.
73
Fundamentos de Excel para Finanzas
No obstante en las opciones del men Archivo, en el submen
frmulas, podemos verificar la casilla de Iteracin y entonces Excel
resolver el bucle. El inconveniente es que si tenemos otros bucles no
deseados (asumiendo que el anterior si nos interese mantenerlo) Excel
ya no nos avisar de su presencia. Veamos un ejemplo:
En nuestro caso C7 es la suma de C6 y C5, pero a su vez C5 es C7
menos C6. Si tratamos de hacer esto Excel nos dar el mensaje de error
que hemos visto y a continuacin nos mostrar lo siguiente:
De esta forma nos indica donde est el bucle, con las lneas azules.
Si creemos que ese bucle es necesario simplemente verificamos la
casilla de iteracin, como hemos dicho, y Excel ya resolver las dos
ecuaciones de forma simultnea, por prueba y error.
Por defecto, Excel no tiene verificada la casilla de iteracin en sus
opciones, para que sea el usuario, se supone que avezado, el que lo
74
Fundamentos de Excel para Finanzas
haga, asumiendo el riesgo de posibilitar otros bucles, como dijimos
antes, no deseados.
16. Elaboracin de grficos
A veces una imagen vale ms que mil nmeros. Podemos apoyar
nuestros resultados diseando grficos que resuman la informacin
manejada. En este epgrafe veremos algunos fundamentos acerca de la
elaboracin de grficos en Excel. La variedad de grficos que es posible
hacer es enorme, en este apartado veremos alguno de ellos, los que
nosotros usamos de forma ms habitual.
16.1. Grfico de lneas bsico
Supongamos que tenemos una determinada cuanta de una
variable para una serie de aos.
Deseamos hacer un grfico tipo lneas que muestre la evolucin de
la variable. Hay diferentes alternativas. Podemos por ejemplo ir al men
Insertar y pulsar el icono de Grfico tipo lneas, escogiendo Lneas con
marcadores.
75
Fundamentos de Excel para Finanzas
A partir de ah aparece el men de grficos con tres secciones:
Diseo, Presentacin y Formato.
Dentro de diseo tenemos el botn de seleccionar datos.
Que nos llevar al siguiente men:
En el botn agregar aadimos las series, en nuestro caso slo una,
indicando el nombre de la serie desde C6, y los valores desde el rango
C7:C14.
76
Fundamentos de Excel para Finanzas
Y a la derecha en Etiquetas del eje horizontal clicamos en Editar,
para indicarle que el eje X tendr los rtulos vinculados al rango donde
estn los aos (B7:B14).
Ya tendremos nuestro grfico. Ahora en el men presentacin de
Herramientas de grficos podremos poner ttulos a los ejes y al propio
grfico. Tambin podremos indicarle donde queremos que aparezcan las
leyendas del grfico, eliminar o no las lneas de divisin, etc. Las
posibilidades son casi ilimitadas. Tambin podemos ir al men Formato
del grupo de Herramientas de Grfico y mejorar mucho su aspecto. En
nuestro caso, adems, vinculamos el ttulo del grfico al contenido de la
celda B4. El resultado es el siguiente:
77
Fundamentos de Excel para Finanzas
Podemos editar partes concretas del grfico. Por ejemplo podemos
situarnos en el eje X y con el botn derecho del ratn modificar su
aspecto o su configuracin. Si en este caso le indicamos en opciones el
eje que la posicin del mismo es En marcas de graduacin la serie
arrancar dese el eje vertical. Tambin podemos seleccionar un punto
concreto de la serie y editarlo, cambiando el marcador, su color o
tamao. Nuestro consejo es que una vez que haya realizado el grfico
juegue con las diferentes opciones para ver las posibilidades.
Tambin podemos iniciar el proceso seleccionando los datos y
acudiendo posteriormente a insertar grfico, de forma que ya nos
ahorramos algn paso en el proceso. Excel no propondr una
determinada configuracin del grfico y nosotros la podemos modificar
o ajustar segn nuestras necesidades.
Aadir una nueva serie es muy fcil. Basta acudir a Seleccionar
Datos en la zona de Diseo e incorporar la nueva serie. O bien, de
forma ms sencilla seleccionando la serie, le damos a copiar,
seleccionamos el grfico y le damos a pegar.
16.2. Grfico de columnas bsico
En este caso vamos a hacer un grfico con dos series, de tipo
columna. La informacin de partida es la siguiente:
Seleccionamos el rango C25:D33 y clicamos en insertar grfico tipo
columna, en nuestro caso el primero, columna agrupada. Tendremos
que indicarle en Datos de Origen los rtulos del eje X. Si dichos rtulos
78
Fundamentos de Excel para Finanzas
no hubieran sido cifras (en nuestro caso lo son, pues son aos),
podramos haber seleccionado tambin la columna B antes de insertar
el grfico y ya hubiera absorbido esa informacin para el eje.
Realizamos las mismas cuestiones de rotulacin que en el grfico
anterior. En este grfico entre las cuestiones interesantes est la
posibilidad de aumentar o disminuir el espacio entre las columnas as
como su superposicin. Seleccione una de las series en el grfico y en el
botn derecho del ratn pulse dar formato a serie de datos. En las
opciones de serie podr controlar el ancho del intervalo y la
superposicin.
Tambin hay grficos de columnas que apilan las series, ya sea con
sus valores o en relacin al 100% del valor conjunto. Le animamos a
que investigue sobre ellos con nuestro ejemplo.
16.3. Grfico de columnas y lneas
En ocasiones no deseamos que todas las series del grfico sean del
mismo tipo. Por ejemplo podemos querer que una serie sea en columnas
y otra en lneas.
79
Fundamentos de Excel para Finanzas
En este caso lo nico que debemos hacer, una vez hecho un grfico
normal, por ejemplo de lneas, es seleccionar una de las series y en el
botn derecho del ratn clicar en Cambiar tipo de grfico de series e
indicarle el tipo de grfico para esa serie en concreto. En nuestro caso
escogemos una con lneas y otra con columnas. Por supuesto hay tipos
de grficos difciles de combinar y que su lectura sea sencilla. Hemos
decidido, en esta ocasin, dejar la leyenda en la parte derecha del
grfico.
16.4. Grfico de columnas y lneas de doble eje vertical
A veces las variables que van a ir en el grfico son muy diferentes
(por ejemplo una variable en Unidades monetarias y otra en porcentaje)
y debemos realizar el grfico con dos ejes Y. Veamos un ejemplo:
Una vez hecho el grfico con un solo eje Y, seleccionamos una de
las series y en dar formato a Serie de datos le indicamos en opciones de
serie que trace la serie en Eje secundario.
80
Fundamentos de Excel para Finanzas
En el ejemplo observar que hemos cambiado el formato del eje Y de
la derecha, sin decimales, a pesar de que los datos de origen de la
variable 2 tienen dos decimales. Podemos realizar esta tarea en el men
Nmero dentro del men de Dar formato al eje, del botn secundario
del ratn si tenemos seleccionado dicho eje.
Tambin podamos haber hecho un grfico tipo lneas (en las dos
series) con doble eje vertical. Pruebe a hacerlo.
16.5. Grfico de reas
Otro tipo de grfico es el de reas. Es un grfico interesante por
ejemplo para ver la evolucin de dos variables cuando una es, de alguna
forma, parte de la otra (por ejemplo la evolucin de los ingresos y los
beneficios de una empresa). Veamos un ejemplo en el visualizamos la
evolucin de los ingreso y los costes de una empresa para una serie de
aos.
Tambin en este caso podemos apilar, como en las columnas o dar
formatos que simulen 3D.
16.6. Grfico de barras
Otro grfico interesante es el grfico de barras horizontales.
Veamos nuestro ejemplo.
81
Fundamentos de Excel para Finanzas
El matiz que hemos incluido en esta ocasin es el que en cada
barra figure el valor. Para ello una vez hecho el grfico seleccionar la
serie y en el botn derecho del ratn clicar Agregar etiqueta de datos. Le
animamos a que clique en la etiqueta de datos y la edite para ver las
opciones que estn a su disposicin.
16.7. Grfico de barras tipo tornado
El denominado grfico de tornado se establece a partir de un
grfico de barras al que se le hacen una serie de modificaciones. Es un
grfico til para mostrar los resultados de cualquier anlisis de
sensibilidad. Veamos un ejemplo. Tenemos un determinado modelo
cuyo resultado es 400.000. A partir de ah analizamos el impacto de que
diferentes variables que influyen en el modelo suban o bajen y
obtenemos los siguientes datos.
Para realizar el grfico seleccionamos toda el rea, la columna de
nombres de variables incluida y la serie con la cabecera de Baja y Sube
82
Fundamentos de Excel para Finanzas
tambin, e insertamos un grfico tipo barras. El resultado ser el
siguiente:
Para convertirlo en un grfico de tornado realizamos los siguientes
pasos. Seleccionamos el eje vertical y le indicamos categoras en orden
inverso en las opciones del eje. Adems le indicamos que las Etiquetas
del eje irn en posicin Bajo. Ahora seleccionamos el eje horizontal y le
indicamos que el eje vertical cruza en Valor del eje 400.000, que era
nuestro resultado base. A continuacin seleccionamos una de las series
y le indicamos que van superpuestas, para que aparezcan a la misma
altura. Po ltimo, aadimos un ttulo. Y ya est. Si cambiamos los
datos recordar que hay que cambiar el punto de cruce de un eje con el
otro.
16.8. Grfico de dispersin
El siguiente grfico que vamos a ver es el de dispersin. Es muy
til, por ejemplo, para visualizar las rentabilidades de dos acciones, o
de una accin y un ndice burstil. En nuestro ejemplo contamos con
las rentabilidades durante ocho aos del Ibex y de la Accin X. El
grfico de dispersin nos permitir ver cmo se relacionan ambas
rentabilidades.
83
Fundamentos de Excel para Finanzas
Seleccionamos el rango de las dos rentabilidades y acudimos a
insertar grfico, en este caso de dispersin, slo con marcadores. El eje
vertical ser el correspondiente a la serie de la derecha (la accin X) y el
eje horizontal ser el correspondiente a la serie de la izquierda (el Ibex).
En nuestro caso, hemos vinculado los rtulos de los ejes a las celdas
que contienen los textos Ibex y Accin X para que se actualicen si se
cambian sus nombres.
16.9. Grfico circular
El ltimo tipo de grfico que vamos a ver es el circular, o grfico
tipo tarta. En nuestro caso tenemos las ventas de gamusinos en seis
ciudades gallegas.
Marcamos la zona, tanto los nombres de las ciudades como las
cuantas y acudimos a insertar grfico, en este caso el circular ms
84
Fundamentos de Excel para Finanzas
sencillo. En nuestro caso le hemos indicado que agregue la etiqueta con
los datos.
En la siguiente variante le indicamos que desglose los tres ltimos
datos (los que se corresponden con ciudades de la provincia de la
Corua, en una barra adjunta).
Para ello debemos seleccionar el grfico circular con subgrfico de
barras. En Opciones de serie le indicamos que el segundo trazado
contiene los ltimos tres valores, seleccionados por posicin. Adems le
indicamos que aada la etiqueta de datos y en el formato de la etiqueta
le indicamos que queremos que muestre el nombre de la categora (de la
ciudad). Para completarlo quizs el ltimo tuneado pueda ser sustituir
el otros del grfico circular por el texto Corua Provincia. Para ello
editamos directamente esa etiqueta.
85
Fundamentos de Excel para Finanzas
Este grfico permite que el desglose no sea con una columna sino
con otro grfico circular. Trate de hacerlo.
16.10. Grfico con rango dinmico
Como ltimo ejemplo vamos a ver cmo realizar un grfico que
incorpore series con un rango dinmico, es decir, que podamos
indicarle cuantos valores de la serie se muestran en el grfico.
Contamos con la siguiente informacin:
Nuestro propsito es poder elegir en la celda D97 cuntos aos
queremos mostrar en el grfico. Para conseguirlo vamos a crear tres
nombres, el nombre Cabecera, el nombre Serie1 y el nombre Serie2. A
86
Fundamentos de Excel para Finanzas
continuacin vemos como hemos creado el nombre Serie1. De igual
forma se crearan los otros dos.
Hemos usado DESREF. Adems de permitir encontrar una celda
concreta DESREF permite seleccionar un rango, sea vector (como en
nuestro caso) o sea matriz. Sobre la posicin C199, donde se encuentra
el texto Serie1, le indicamos que queremos empezar una fila ms abajo
(1), en la misma columna (0) y darle la altura de filas indicada en D197
y anchura de una columna (1).
A continuacin hacemos el grafico con todos los datos y
modificamos en seleccionar datos tanto el origen de la series como el eje
X, tal como se muestra a continuacin, sustituyendo el rango de datos
original
por
el
nombre
correspondiente
anteriormente.
87
que
hemos
creado
Fundamentos de Excel para Finanzas
El resultado final es el siguiente:
17. Una macro sencilla
Aunque no es nuestro propsito adentrarnos en las procelosas
aguas de la programacin, queremos mostrar un par de pinceladas
acerca de macros y funciones personalizadas.
En cuanto a las macros podramos definirlas como rutinas
pregrabadas. Esto es, grabamos una tarea para que ms tarde podamos
volver a realizar idntica rutina.
Por ejemplo supongamos que tenemos la siguiente tabla de
informacin
Deseamos hacer un grfico, de forma que podamos actualizarlo
rpidamente al cambiar la informacin. En realidad podramos hacer el
grfico y cuando cambisemos los datos el grfico se actualizara. Pero
en nuestro caso no deseamos que el grfico est presente salvo que lo
invoquemos. Usaremos una macro. Para ello, antes de empezar a
88
Fundamentos de Excel para Finanzas
hacer el grfico vamos al men Programador y pulsamos en Grabar
Macro y le damos un nombre (en nuestro caso le llamaremos Graf). A
partir de ah lo que hagamos hasta pulsar el botn de detener
grabacin, quedar grabado. Procedemos a hacer el grfico y pulsamos
detener grabacin. Y ya est. En este momento nuestra hoja est as:
Seleccionamos el grfico y lo borramos. Ahora para rehacer el
grfico tal como lo hemos diseado basta ir al men de Programador, al
botn de Macros. Como podemos observar aparece la lista de las
macros que tenemos grabadas en esta hoja. Seleccionamos la macro
Graf y le damos a Ejecutar, y el grfico aparecer de nuevo; la rutina
que grabamos se repetir.
Vamos a realizar tambin una macro para borrar el grfico. Una
vez que tenemos el grfico hecho vamos a grabar macro, le indicamos el
nombre de la macro, Borrargraf, borramos el grfico y detenemos la
grabacin.
Tenemos una macro para hacer el grfico y otra para borrarlo. En
general, las macros pueden ser muy tiles para repetir tareas
repetitivas y que no resolvamos de otra forma porque no podemos o
porque no nos interesa.
89
Fundamentos de Excel para Finanzas
Para facilitar la ejecucin de una macro, Excel permite asignarle
una tecla que en conjuncin con la tecla Control permite su realizacin
inmediata. A nosotros nos parece ms interesante asignarle un botn
en la propia hoja. Veamos una forma sencilla de hacerlo. Simplemente
hagamos un cuadrado con la herramienta de dibujo y aadmosle el
texto Hacer Grfico. Con el botn secundario del ratn le indicamos
que queremos asignarle una macro, y le asignamos la macro Graf. A
partir de ahora cada vez que pulsemos este botn la macro se
ejecutar. Podemos hacer otro botn para lanzar el borrado del grfico.
18. Funciones personalizadas
Excel tiene multitud de funciones predefinidas, pero quizs no
tenga una para realizar la operacin que a nosotros nos interese. Es
muy posible que podamos resolverlo en una frmula pero podemos
preferir disear una funcin que podamos invocar cada vez que
tengamos que realizar un clculo similar. Por ejemplo, podemos desear
calcular los impuestos de una empresa teniendo en cuenta la existencia
de diferentes tramos impositivos. Con varias condicionales anidadas
podramos resolverlo, pero hagamos una funcin que automatice el
proceso.
La funcin hemos de escribirla en VBA. Pulsando ALT F11
entramos en la herramienta de VBA de Excel. Si usted est trabajando
con los ficheros Excel que acompaan a este texto, en este momento
debera tener diferentes Mdulos previos, referidos a las macros de
grficos y referidos a las funciones personalizadas Ponformula y
Ponformulacelda que nos han permitido en este documento mostrar los
contenidos de las celdas. Vase por ejemplo la figura del apartado 1.2.
En el men Insertar indicaremos Insertar Mdulo. En la ventana
que se abrir procedemos a escribir nuestra funcin. En este caso
escribiremos:
Function Impuestos(parameter1, parameter2, parameter3, parameter4)
If (parameter1 < 0) Then Impuestos = 0
90
Fundamentos de Excel para Finanzas
If (parameter1 <= parameter2) And (parameter1 > 0) Then Impuestos =
parameter1 * parameter3
If (parameter1 > parameter2) Then Impuestos = (parameter2 *
parameter3) + (parameter1 - parameter2) * parameter4
End Function
Iniciamos con la expresin Function para indicar que estamos
definiendo una Funcin. A continuacin ponemos el nombre con el que
dicha funcin se invocar (en nuestro caso Impuestos), y entre
parntesis los parmetros o argumentos de dicha funcin. En nuestro
caso necesitaremos cuatro argumentos:
Parameter1: la base imponible del ao en curso.
Parameter2: el tramo de aplicacin de la tasa impositiva reducida.
Parameter3: la tasa impositiva reducida
Parameter4: la tasa impositiva general
Y a continuacin le indicamos como debe operar la funcin:
Si la base imponible es menor que cero, la funcin debe devolver el
valor cero.
Si la base imponible es menor que el tramo de aplicacin de la tasa
impositiva reducida, y mayor que cero, la funcin debe devolver el
producto de la base imponible por la tasa impositiva reducida.
Si la base imponible es mayor que el tramo de aplicacin de la tasa
impositiva reducida, entonces la funcin impuestos debe devolver el
producto de la tasa impositiva reducida por el tramo de aplicacin ms
la tasa impositiva general por el diferencia entre la base imponible y el
tramo de aplicacin de la tasa reducida.
Concluimos con End Function para indicar que se ha acabado la
definicin de la funcin. Y quedar como sigue:
91
Fundamentos de Excel para Finanzas
Procedemos a guardar y ahora podremos comprobar en nuestra
hoja de clculo que en Insertar funcin, en la categora de Definidas
por el Usuario aparece la nueva funcin, que podremos aplicar
inmediatamente, debiendo respetar el orden de entrada de los
parmetros tal como han sido definidos en las operaciones.
Si queremos que en insertar funcin aparezca un poco de ayuda
podemos ir a Macro en el men herramientas y escribir el nombre de
nuestra funcin y una vez hecho esto pulsar opciones, lo que nos
permitir escribir un texto que aparecer despus cuando indiquemos
esta funcin en el men insertar:
Veamos cmo usar nuestra funcin.
En C3:C6 situamos los parmetros fijos (tramo reducido, tasa
reducida y tasa normal). En la fila 10 ponemos diferentes valores de la
92
Fundamentos de Excel para Finanzas
base imponible y en la fila 11, comenzando con la celda C11, escribimos
nuestra funcin. El nico parmetro que no bloqueamos es el de la base
imponible, el primero, para que al copiar la funcin hacia la derecha
aplique los mismos criterios a las bases imponibles el resto de aos.
En la inmensa mayora de las circunstancias usted no necesitar
disear sus propias funciones, pero bueno, nunca est de ms saber
que podra usted hacerlo, aunque VBA es un mundo aparte.
19. Uso de la auditoria de frmulas
La auditora de frmulas sirve para rastrear errores en la hoja o
para determinar los efectos que pueden producirse al variar una celda.
La auditora de frmulas se encuentra dentro del men Frmulas.
Veamos un ejemplo:
La auditora de frmulas nos permite conocer, una vez situados en
una celda cules son sus celdas precedentes (inputs) y cuales sus
93
Fundamentos de Excel para Finanzas
dependientes. Por ejemplo si nos situamos en la celda C3, la del IPC, y
le indicamos rastrear dependientes nos marcar lo siguiente:
Como podemos observar no hay flecha hasta las ventas de 2016, de
forma que as podemos detectar el error de no haber incluido el IPC en
esta variable ese ao.
A veces puede ser que no recordemos que existen otras zonas de la
hoja que necesitan un dato concreto. Antes de eliminarlo es bueno
hacer un rastreo para evitar males mayores.
Igualmente podemos hacer un rastreo de precedentes, lo que nos
puede ayudar a entender una operacin o las vinculaciones entre
variables. Situados sobre los costes fijos del 2016 nos indica que los
costes fijos del 2016 estn afectados por los del 2015 y por el IPC.
Evidentemente a mayor complejidad del trabajo ms til es esta
herramienta, que tambin rastrea hacia las otras hojas del fichero,
aunque no sea la hoja en la que se encuentra la celda en cuestin. Le
94
Fundamentos de Excel para Finanzas
animamos a que investigue las opciones que estn a su alcance en la
barra de Auditora de frmulas.
20. Agrupar, dividir, inmovilizar paneles, hipervnculos
Estas utilidades nos permiten mejorar nuestro trabajo con la hoja,
especialmente cuando son muchas las filas y columnas implicadas.
20.1. Agrupar
Esta utilidad de Excel nos permite ocultar o mostrar rpidamente
informacin presente en la hoja. Fijmonos en el siguiente ejemplo:
Tenemos toda la informacin de ventas durante un ao en las
cuatro provincias gallegas, desglosada por localidades (hemos puesto
cuatro localidades por provincia, pero en Galicia existen ms de 300
ayuntamientos) y por meses. La informacin se muestra tambin con
agregados provinciales y trimestrales, as como los totales de la
Comunidad Autnoma y del ao. Vamos a definir niveles de esquema
que nos permitan ver la informacin agrupada o expandida.
Marcamos la columnas CDE y acudimos al men Datos, y en
Esquema seleccionamos agrupar. Realizamos idntico proceso para
GHI, KLM, y OPQ. Al acabar seleccionamos C:R y agrupamos, tambin.
95
Fundamentos de Excel para Finanzas
Con las filas seleccionamos las filas 4:7 y agrupamos, y as
sucesivamente con las filas de las provincias y al acabar seleccionamos
desde la fila 4 a las 23 y agrupamos de nuevo.
Nuestra hoja tendr ahora este aspecto:
Pulsando en los smbolos menos podremos agrupar las filas o
columnas que queramos. O bien podemos indicar el nivel que queremos
presentar. Si le indicamos nivel 1 para filas y nivel 1 para columnas
slo aparecer el total anual de Galicia, celda S24.
Si agrupamos al nivel 2 aparecern los totales provinciales y el
total Galicia por trimestres y total anual.
El nivel 3 nos mostrar todo.
Veamos un posible agrupamiento, nivel 3 en fila, todas, nivel 2 en
columna, slo trimestres y total:
96
Fundamentos de Excel para Finanzas
La principal funcionalidad de este sistema es que nos permite ver
la informacin agrupada como nos interese, sin perder la posibilidad de
tener, escondida debajo, el resto.
20.2. Dividir
Esta opcin se encuentra en el men Vista. Permite dividir la hoja
de clculo en varios sectores lo que facilita el trabajo con hojas muy
grandes.
Supongamos que tenemos una hoja de clculo que ocupa muchas
columnas. Necesitamos hacer operaciones conectando celdas que estn
en las primeras columnas con celdas de las ltimas columnas. Para
evitar el mareo de andar de izquierda a derecha, dividimos la hoja
horizontalmente, y tendremos una seccin izquierda y otra derecha, al
mismo tiempo en pantalla, con sus propias barras de desplazamiento:
97
Fundamentos de Excel para Finanzas
Tambin
podamos
haber
hecho
la
divisin
de
forma
que
tuviramos una seccin superior y otra inferior, o incluso cuatro
secciones.
20.3. Inmovilizar paneles
Es una utilidad semejante, tambin se establece desde el men
Vista, pero que lo que hace es mantener una determinada zona
permanentemente en pantalla. Habitualmente se aplica para que los
rtulos de informacin, estn siempre visibles. Utilicemos el ejemplo de
antes del epgrafe de agrupar. Cmo hacerlo? Nos situamos en la celda
C4 y le indicamos en el men ventana, inmovilizar paneles, quedando
inmovilizadas las columnas A y B y las filas 1, 2 y 3.
Como vemos hemos inmovilizado las columnas de la izquierda, y
as, aunque nos vayamos hacia la derecha siempre sabremos a que
localidad corresponde cada cifra. Al tener inmovilizadas las filas
superiores siempre sabemos a qu fecha se refiere una columna.
98
Fundamentos de Excel para Finanzas
20.4. Hipervnculos
Cuando tenemos hojas con mucha informacin nos puede interesar
crear hipervnculos que nos ayuden a navegar por la misma. Nos
situamos en una determinada celda y le indicamos con el botn
secundario del ratn, hipervnculo, seleccionamos marcador y le
indicamos la celda y de que hoja es el destino de este vnculo, y
aceptamos. Ahora el texto de la casilla seleccionada para realizar el
hipervnculo aparece en azul y subrayado, si pulsamos dicho texto nos
enviar a la celda destino. Esto facilita la navegacin en hojas grandes
aadiendo comodidad al uso de los modelos, especialmente por parte de
aquellos que son usuarios, pero no lo han desarrollado. Nosotros hemos
hecho un hipervnculo para ir desde la casilla B3 a la H100 y luego para
volver de H100 a B3.
21. Imprimir
Excel cuenta con todas las opciones necesarias a la hora de
imprimir los datos y los grficos. Es posible imprimir tanto hojas
completas como parte de ellas, definiendo, lgicamente, parmetros
como los saltos de pgina, un factor de aumento o reduccin, el nmero
de copias, etc.
21.1 Seleccin de datos a imprimir
Los datos que deseamos imprimir deben seleccionarse previamente,
puesto que cuando no se ha efectuado una seleccin, por defecto
imprime todo el contenido de la hoja.
Debe
marcarse
en
primer
lugar
el
rango
imprimir.
Posteriormente, en Diseo de pgina acudimos a rea de impresin, y
establecer rea de impresin, de tal forma que tan slo se d salida a la
informacin, ya sean datos o grficos, que exista en dicha rea.
21.2 Encabezados y pie
En las pginas impresas pueden establecerse un ttulo, fecha,
nmero de pgina, etc. Estos elementos pueden disponerse en la parte
superior de la pgina o bien en la inferior.
99
Fundamentos de Excel para Finanzas
Debemos ir al men configurar pgina en diseo de pgina, en la
flecha del fondo a la derecha y nos abrir el siguiente men.
Seleccionamos en ella la opcin Encabezado y pie de pgina.
Debajo de los paneles que muestran la vista previa del encabezado y pie
existen listas desplegables con algunos modelos predefinidos. Si
ninguno de estos modelos se ajusta a sus preferencias puede pulsar el
botn personalizar encabezado o pie de pgina para indicar de forma
manual los parmetros deseados.
21.3 Salto de pgina
Una vez elegida la informacin que deseamos imprimir, y
establecidas las opciones que afectan al tamao del papel, su
orientacin, nmero de copias, etc., llegar el momento de comprobar
100
Fundamentos de Excel para Finanzas
dnde se efectuarn los saltos de pgina. Esto es importante cuando se
trabaja con hojas de clculo grandes.
Debemos acudir Ver Sal Pg. En el men Vista en la seccin Vistas
de libro.
Vemos que se reduce el tamao de los datos y aparecen unas
lneas de divisin de pgina, as como la indicacin del nmero de
pgina. Para ajustar los saltos de pgina debemos arrastrar con el ratn
y establecer los saltos de pgina deseados. Para volver a la vista normal
debemos elegir la opcin normal en el men Vistas de libro. No debe
olvidarse que en una pgina entran los datos que entran, y que Excel
no es un programa de edicin de textos. No obstante, siempre existe la
opcin de modificar el tamao de la letra o incluso al imprimir se puede
modificar el escalado.
22. Recomendaciones bsicas sobre la elaboracin de modelos
financieros en Excel
Los programas de hoja de clculo constituyen un gran soporte para
el trabajo en el rea de finanzas de la empresa. El uso adecuado de los
mismos permite explotar de forma exponencial los conocimientos que se
tengan
en
dicha
materia.
No
obstante,
como
cualquier
otro
instrumento, si su uso no es el adecuado puede provocar errores y
prdidas de tiempo, que creemos que con unos pocos principios bsicos
podran reducirse.
Veamos un pequeo resumen de las cuestiones bsicas que
creemos que deberan tenerse en cuenta.
101
Fundamentos de Excel para Finanzas
22.1. Nmero de hojas de un modelo
Al empezar a trabajar en Excel lo primero que debemos decidir es si
nuestro trabajo o modelo va a ocupar una hoja o varias de un libro de
Excel. Hay que buscar un equilibrio entre la navegabilidad (hojas muy
grandes no son cmodas de navegar) y la sobrefragmentacin (un
nmero excesivo de hojas fragmenta demasiado la informacin y
dificulta la visin integral de la misma).
En este sentido, un elemento importante es la eleccin de los
nombres de las hojas que se utilizarn. Deberan ser suficientemente
claros e identificativos, y no muy largos para permitir tener el mayor
nmero de pestaas de hojas a la vista, en todo momento.
22.2. Alcance del modelo
Otra cuestin a decidir es cun general va a ser nuestro modelo, es
decir, qu nivel de flexibilidad va a tener. A mayor flexibilidad mayor
nmero
de
inputs
se
permitirn,
mayor
complejidad
en
la
formulacin, que ha de adaptarse a inputs cambiantes. Debemos tener
claro el alcance desde el primer momento pues marcar toda la
formulacin.
22.3. Orientacin vertical u horizontal de un modelo
Otra cuestin previa que deberamos decidir es si vamos a orientar
nuestro trabajo en horizontal o en vertical. Un cuadro de amortizacin
de un prstamo posiblemente debamos hacerlo en vertical, siendo cada
fila un periodo diferente, mientras que un plan financiero ir en
horizontal, siendo cada columna un periodo diferente. Se trata de que la
orientacin ayude a entender y usar el modelo.
22.4. Orientacin de izquierda a derecha y de arriba abajo
Al igual que en la escritura occidental, los modelos deben fluir de
izquierda a derecha y de arriba abajo. Los inputs deben estar en la
parte superior y hacia la izquierda, y a partir de ellos deben irse
abriendo las diferentes zonas de clculo de cada modelo. Debe tratar de
evitarse (salvo cuando sea imprescindible) la existencia de loops de
102
Fundamentos de Excel para Finanzas
informacin que hagan que los datos circulen por el modelo de forma
desordenada, vertical u horizontalmente. Este tipo de prctica dificulta
la deteccin de errores y la comprensin del modelo. La informacin
debe fluir de la forma ms sencilla y directa posible.
22.5. Acerca de inputs y outputs
Los Inputs y Outputs principales deben estar bien identificados. La
mejor opcin es utilizar un determinado color para el fondo o relleno de
la celda. En nuestro caso hemos optado por usar fondo verde para los
inputs y fondo amarillo para los outputs principales. Pero se puede
buscar otra forma de resaltar dichas celdas, como por ejemplo
marcarlas con bordes. De ser sta la opcin utilizada deberamos
eliminar las lneas de divisin en el men Vista de Excel, para que
resalten ms las celdas con borde.
Adems, en celdas adyacentes debe situarse informacin sobre los
mismos. No se pueden dejar inputs u outputs en medio de una hoja sin
que el usuario sepa inmediatamente qu concepto representan.
Tambin puede ayudar el uso de las utilidades de Insertar comentario
as como las validaciones de datos. La validacin de datos es
especialmente necesaria cuando un input tiene limitaciones en cuanto a
los valores que puede tomar. De esta forma se evita que el modelo
realice clculos con inputs inadecuados y por tanto ofrezca resultados
incorrectos.
Si el tamao del modelo lo permite, lo ideal es que los inputs y los
outputs bsicos estn siempre visibles en pantalla. De esta forma
cualquier cambio de un input se refleja inmediatamente en el output y
podemos apreciarlo sin navegar en su bsqueda. En modelos muy
pequeos, que entran en una sola pantalla, esta circunstancia ya est
garantizada. El problema surge cuando el modelo ya es algo grande, y
no entra en una sola pantalla.
Debe usarse un formato adecuado tanto de inputs como de
outputs, que evite errores de interpretacin. Las cifras monetarias se
leen mejor si llevan separador de miles y habitualmente no ser
103
Fundamentos de Excel para Finanzas
necesario incluir decimales. En cuanto a las cifras porcentuales, si son
inputs, deben incluir en el formato decimales suficientes, y si son
outputs bsicos, tambin.
En general, en el formato de un modelo, puede jugarse con los
colores de textos, tramas, y lneas, pero sin que acaben siendo un
elemento de despiste para el usuario. El formato debe ayudar a la
comprensin y uso de un modelo, no dificultarla. En este sentido en
zonas
conceptualmente
homogneas
debe
haber
un
formato
homogneo. Por ejemplo, en una cuenta de resultados con diferentes
aos el formato de las diferentes columnas referidas a cada ao,
incluida la anchura de dichas columnas, debera ser la misma. Excel no
es un procesador de textos, pero al igual que en los textos existen unas
recomendaciones
incluso
veces
normas
bsicas
para
la
presentacin, tambin con la hoja de clculo deben seguirse criterios
similares.
22.6. Las celdas de inputs deben contener datos, no frmulas y las celdas
de clculo no deben contener datos, solo frmulas
En las celdas input debe haber solamente datos. A veces es
necesario calcular un input a partir de otros inputs. En ese caso
podemos plantear si es oportuna una zona de inputs intermedios. Tal es
el caso de clculos acerca del tipo de inters por periodo cuando
permitimos en un prstamo diferentes posibilidades de periodificacin
anual.
En la medida de lo posible hay que evitar introducir cifras en las
frmulas. Las cifras deben estar en celdas que a su vez se referencien
en las frmulas. De esta forma se evita el tener que retocar una frmula
al cambiar un dato de entrada. Hay excepciones, evidentemente. Si en
una celda se calculan las ventas diarias dividiendo las ventas del ao
entre 365 das que tiene el ao, no sera necesario que esa cifra de 365
estuviera en su propia celda input, podra introducirse directamente en
la frmula en tanto que no es una cifra susceptible de cambiar (salvo
que sea ao bisiesto!!).
104
Fundamentos de Excel para Finanzas
Si hay algo que ni nos gusta ni nos parece en absoluto adecuado es
trampear tablas. Por ejemplo, imaginemos que en un clculo de los
costes fijos, una vez hecha la suma de sus componentes, le sumamos
para un determinado periodo una cuanta dentro de la propia frmula.
En este caso esa cuanta, adems de la dificultad para ser detectada por
un usuario diferente, o por nosotros mismos con el paso del tiempo, se
convierte en un peso muerto, una rmora desvinculada e insensible a
las variaciones del modelo.
22.7. Introduzca los datos una sola vez
Cuando trabajamos con un modelo, es muy posible que algn dato,
alguna variable, participe en diferentes zonas del proceso o modelo. Si
para cada una de estas tareas creamos una celda de entrada del dato
nos veremos obligados a comprobar constantemente que tenemos el
mismo valor en todas ellas. Por supuesto, es mucho ms cmodo
introducir el dato una sola vez y que desde ese punto se distribuya u
opere en todos aquellos lugares del modelo en que sea necesario. A la
comodidad aadimos la seguridad de que estamos aplicando el valor
que queremos, el mismo, en todos los casos.
Como corolario hemos de aadir que cuando un dato circula por
un modelo pasando de un proceso u operacin a otra, y deseamos
realizar algn cambio hemos de realizarlo aguas arriba para
garantizar que todo el modelo actualiza el cambio propuesto.
22.8. Introduzca niveles en segunda lnea
Las celdas nivel interactan con la entrada de datos facilitando la
simulacin. Su funcin es similar a una llave de agua. Por ejemplo una
celda nivel que regule la produccin permite desde un caudal prefijado
(el 100%), aumentar la produccin (valores superiores al 100%) o
reducirla (valores inferiores al 100%). En este punto queremos incidir
sobre la importancia de cul es el valor que tiene la variable, en este
caso la produccin, en su situacin de partida. Dicho valor debe estar
perfectamente identificado. Nuestra propuesta es que la interaccin
entre el valor de entrada y el valor de la celda nivel se produzca en
105
Fundamentos de Excel para Finanzas
segunda lnea, aguas abajo, para que las modificaciones en el valor
base se puedan realizar con facilidad, y a partir de ah todo el modelo
quede condicionado por el nivel.
22.9. Creacin de frmulas y chequeo
Las frmulas deben ser lo ms sencillas y directas posible, lo que
evitar muchos errores. Si un clculo es muy complejo puede ser
adecuado fragmentarlo en varias celdas, al menos mientras se est
diseando. Una vez que se ha comprobado que funciona, puede tratar
de integrarse en una sola frmula compacta. Nunca utilice una frmula
o una funcin que no entienda claramente. Puede funcionar en el caso
que est realizando pero no con otros inputs. Si Excel tiene una funcin
ya diseada para un determinado propsito, sela.
Al escribir las frmulas no escriba las referencias de las celdas,
cjalas con el cursor o con el ratn. De esta forma evitar numerosos
errores y adems reforzar su conocimiento sobre la operativa del
modelo: estar trabajando con conceptos, no con celdas. El uso de
nombres en las celdas es una ayuda interesante en este sentido.
Si es posible debe crearse cada frmula una sola vez, y copiarla
desde ah al resto de sitios donde sea necesaria. Para ello es preciso
tener un buen conocimiento de las tcnicas de copiado y pegado con
referencias absolutas y relativas (use para ello la tecla F4, y no inserte
directamente los smbolos dlar).
En modelos horizontales deberamos tratar de tener la misma
frmula en toda la fila. En modelos verticales deberamos tratar de
tener la misma frmula en toda la columna. De esta forma se reducen
los posibles errores y se facilita la realizacin de modificaciones.
Siempre que sea posible realice algn tipo de control de validez de
los
clculos
redundancia
obtenidos.
(cross
Por
check),
ejemplo
calculando
mediante
el
un
mismo
chequeo
resultado
de
con
formulaciones alternativas, o bien comprobado el cumplimiento de
106
Fundamentos de Excel para Finanzas
fundamentos tericos (por ejemplo el chequeo del cuadre de un
balance).
Adems se puede chequear la validez del modelo poniendo datos
extremos en los inputs, viendo si el modelo responde como debe a
alteraciones en los inputs, poniendo inputs para los que ya conozcamos
el resultado (cuando ya se sabe un resultado por otros medios).
En todo caso, el primer chequeo debe ser el chequeo lgico: El
resultado se corresponde con lo que se esperaba?
Tambin puede ser interesante en ocasiones el chequeo de
resultado parcial, en frmulas complejas.
22.10. Optimice el tiempo y aproveche su trabajo
Si queremos realizar una suma de dos cantidades posiblemente lo
ms cmodo sea utilizar una calculadora. Si es posible que dicha
operacin
se
repita,
con
distintas
cantidades,
puede
que
ya
encontremos ms til establecer una frmula en un archivo de una hoja
de clculo que, una vez introducidas las cifras, nos d su suma.
A medida que las operaciones se complican mayor utilidad tendr
para nosotros el haber predefinido un modelo (inicialmente una simple
suma) en la hoja de clculo. Por otro lado, cuando una tarea que se
realice pueda que se convierta en repetitiva, deberamos, si es posible,
automatizarla.
Creemos oportuno que se aproveche al mximo el trabajo realizado.
Para ello creemos imprescindible incluir en los modelos:
Grficos vinculados que permitan realizar un mejor anlisis,
permitiendo poner en valor lo que uno ha hecho. Los
grficos deben ser los ms adecuados para cada caso y
deben estar correctamente titulados y rotulados de forma que
la informacin aportada sea clara. El grfico ideal debera
poder entenderse y analizarse totalmente sin necesidad de
ms informacin que la que el grfico en s mismo aporta.
107
Fundamentos de Excel para Finanzas
Tablas de sensibilidad que ayuden a analizar hasta qu
punto el resultado depende de los inputs usados, y por tanto
hasta qu punto la decisin que el modelo propone sobre un
problema es la decisin adecuada.
Por ltimo, si queremos realizar un trabajo ms profesional
debemos incluir cuestiones como:
Validacin de datos en los inputs
Nombres de celdas
Ayudas a la navegabilidad (inmovilizacin de paneles,
agrupaciones, hipervnculos)
Proteger nuestro modelo, para ello, en el men Revisar se
encuentra la opcin Proteger Hoja y Proteger Libro que
permite diferentes tipos de proteccin. La ms habitual es
impedir que el usuario, si no dispone de la clave de acceso,
realice modificaciones en la formulacin. De esta forma slo
podra cambiar los inputs, evitando que estropee el modelo.
108
You might also like
- Fundamentos ExcelDocument207 pagesFundamentos ExcelJuan Carlos Huamán ChacaliazaNo ratings yet
- FundamentosDocument207 pagesFundamentosAlexXavyNo ratings yet
- Fundamentos Excel PDFDocument111 pagesFundamentos Excel PDFNikee HuamaniNo ratings yet
- Tarea 8 Empresa 1Document6 pagesTarea 8 Empresa 1Wilson ArriagaNo ratings yet
- Ejemplo Estructuración Del DiagnósticoDocument20 pagesEjemplo Estructuración Del DiagnósticoFatima Gabriela Duran DiazNo ratings yet
- Plan Estrategico - La Estrella SRL - Grupo # 11Document35 pagesPlan Estrategico - La Estrella SRL - Grupo # 11Fernando Apaza80% (5)
- 2017 - Tendencias AdministraciónDocument74 pages2017 - Tendencias AdministraciónRodrigo ReinosoNo ratings yet
- Proyecto Emprendedurísmo - Docx11111111Document44 pagesProyecto Emprendedurísmo - Docx11111111Martin Leonardo Rocha MercadoNo ratings yet
- CONSULTORIA EMPRESARIAL Grupo Nutresa SADocument48 pagesCONSULTORIA EMPRESARIAL Grupo Nutresa SAYAJAIRA PATRICIA RUEDA MANGONESNo ratings yet
- Guia Norma AbntDocument55 pagesGuia Norma AbntJovir Alvarez100% (4)
- (P) (W) MBA Sebastián SangaDocument49 pages(P) (W) MBA Sebastián SangapeterpetNo ratings yet
- Tesis Trucha Proyecto Completo 18Document206 pagesTesis Trucha Proyecto Completo 18Kike RoseroNo ratings yet
- Plan Estratégico AbogadosDocument210 pagesPlan Estratégico AbogadosCarolina Adrianzén Bautista100% (1)
- Grupo - A - Asesoria - A - Constructora - Ecora TerminadoDocument47 pagesGrupo - A - Asesoria - A - Constructora - Ecora TerminadoelenaNo ratings yet
- Sal Gac t01 c072Document32 pagesSal Gac t01 c072dwz8c2qwbpNo ratings yet
- Curso Propedeutico CoiDocument99 pagesCurso Propedeutico CoiAntonio Martínez GonzálezNo ratings yet
- Trabajo Final de Carrera - Juan Ibáñez Roselló PDFDocument200 pagesTrabajo Final de Carrera - Juan Ibáñez Roselló PDFTerry HestonNo ratings yet
- Plan de Negocios - Bien TaypaDocument54 pagesPlan de Negocios - Bien TaypaLiliana Cortéz CamposNo ratings yet
- Implementacion de SLP en Un Invernadero de HortalizasDocument105 pagesImplementacion de SLP en Un Invernadero de HortalizasH Emmanuel Rosas Ballona100% (2)
- Seminario de Investigacion Del Plan de Tesis - GrupalDocument59 pagesSeminario de Investigacion Del Plan de Tesis - GrupalJose Ivan C. BNo ratings yet
- Caso Practico - Análisis de PymeDocument27 pagesCaso Practico - Análisis de PymeLara TheilerNo ratings yet
- Cantero - Plan de Negocio para Una Empresa Dedicada A La Prestación de Servicios Con DronesDocument65 pagesCantero - Plan de Negocio para Una Empresa Dedicada A La Prestación de Servicios Con DronesAndrea Vine SotomayorNo ratings yet
- Competencia 5 ProyeectoDocument22 pagesCompetencia 5 ProyeectoE.E.E M:RNo ratings yet
- Informe Final Con ApaDocument74 pagesInforme Final Con Apaaly sandraNo ratings yet
- Plan de Negocio Comida Sobre RuedasDocument15 pagesPlan de Negocio Comida Sobre RuedasalfredoNo ratings yet
- Etapa 1 MercaDocument45 pagesEtapa 1 MercaFrancisco ColoradoNo ratings yet
- Cap. 1,2,3,4 FINAL 18-05-2013 TERCER BORRADOR ENVIADODocument104 pagesCap. 1,2,3,4 FINAL 18-05-2013 TERCER BORRADOR ENVIADOOmar Neftali Garcia CabreraNo ratings yet
- Plan de Negocio Inmobiliaria Casas Torres S.a.S. Basado en La GuíDocument61 pagesPlan de Negocio Inmobiliaria Casas Torres S.a.S. Basado en La GuíCandyJoveFernandezNo ratings yet
- Actividad de ApoyoDocument22 pagesActividad de ApoyoNaTalia AguirreNo ratings yet
- Ejemplo Plan de Negocios PizzeriaDocument122 pagesEjemplo Plan de Negocios PizzeriaAlexAraujoValverde100% (3)
- Trabajo Final Fundamentos de Administración IDocument36 pagesTrabajo Final Fundamentos de Administración ISandra SaavedraNo ratings yet
- Análisis Del Contexto FinalDocument31 pagesAnálisis Del Contexto FinalNatalie M. SanjuanNo ratings yet
- Paso 3 - Maria Fernanda ChavezDocument9 pagesPaso 3 - Maria Fernanda ChavezFernanda ChavezNo ratings yet
- Pei La Salle Barranquilla PDFDocument93 pagesPei La Salle Barranquilla PDFNicolas LopezNo ratings yet
- Informe La PolarDocument39 pagesInforme La PolarGabriela Fernanda Bortolotti CortesNo ratings yet
- PFM Linsins SasDocument57 pagesPFM Linsins SasFUNDATICS CALIDAD Y PROYECTOSNo ratings yet
- DEP FOL EIE Guía para La ElaboraciónDocument84 pagesDEP FOL EIE Guía para La ElaboraciónCarlos Mattias Silva FloresNo ratings yet
- Guía de Diseño y Mejora Continuada de PAIDocument176 pagesGuía de Diseño y Mejora Continuada de PAIcjgalandNo ratings yet
- Mcdonald's Los Sistemas de Gestión y La ComidaDocument75 pagesMcdonald's Los Sistemas de Gestión y La ComidaalejoforbauNo ratings yet
- Tesis Contabilidad-Control InternoDocument120 pagesTesis Contabilidad-Control InternoJorge Armando Ramirez RodriguezNo ratings yet
- Ecuador A La Mesa - Entrega 7Document90 pagesEcuador A La Mesa - Entrega 7Xx kruk xXNo ratings yet
- Ejemplo 4Document53 pagesEjemplo 4Jefferson Antony Silvestre GutierrezNo ratings yet
- FundamentosDocument160 pagesFundamentosFrancis DrakeNo ratings yet
- Pollos y Parrillas La LeñaDocument49 pagesPollos y Parrillas La LeñaLEONARDO RAFAEL CHAMORRO AYLASNo ratings yet
- Informe Trans Alfa Organizacion EmpresarialDocument39 pagesInforme Trans Alfa Organizacion EmpresarialteroiaNo ratings yet
- MartínezDiana 2015 PLAN EMPRESA CUIDAMOS A TU MASCOTA UNIVERSIDAD SANTO TOMAS PDFDocument49 pagesMartínezDiana 2015 PLAN EMPRESA CUIDAMOS A TU MASCOTA UNIVERSIDAD SANTO TOMAS PDFYess Kenya Sanabria CossioNo ratings yet
- Actividad Eje 4 Diseño de Procesos 054Document28 pagesActividad Eje 4 Diseño de Procesos 054Luz Dary Lasso CalvacheNo ratings yet
- Material Apoyo EjemploDocument107 pagesMaterial Apoyo EjemploAn ArroyoNo ratings yet
- Cosme Tica Natural Del Valle 1Document41 pagesCosme Tica Natural Del Valle 1Ruddy Arrascue Castillo100% (1)
- ModeloDocument122 pagesModeloTomtt CornacNo ratings yet
- Primera Parte. Proyecto DIP - Benjamín RivasDocument54 pagesPrimera Parte. Proyecto DIP - Benjamín RivasWalter GarcíaNo ratings yet
- Chokolafrut PDFDocument48 pagesChokolafrut PDFNathy SalcedoNo ratings yet
- Trabajo de Logistica Integral - Tambo+Document31 pagesTrabajo de Logistica Integral - Tambo+KELY YESSICA CHUQUIYAURI SANTANANo ratings yet
- Caso de Estudio: Promart HomecenterDocument63 pagesCaso de Estudio: Promart HomecenterGeraldine ParionaNo ratings yet
- ADMO0768Document105 pagesADMO0768Sandy AlbánNo ratings yet
- S8 Jose Viche InformeDocument27 pagesS8 Jose Viche InformeJose Luis VicheNo ratings yet
- TFC Rafael Cabanes SaezDocument122 pagesTFC Rafael Cabanes SaezHernandez Miguel Angel100% (1)
- Creación de Una Empresa de Logística-DistribuciónDocument122 pagesCreación de Una Empresa de Logística-Distribución3000zuluNo ratings yet
- Proyecto TurismoDocument216 pagesProyecto TurismoAdriana DiazNo ratings yet
- Gestion de StocksDocument22 pagesGestion de StocksAndres Felipe RuizNo ratings yet
- Dialnet ElLiderazgoContemporaneoEnLaOrganizacionComoViaPar 2728860 PDFDocument16 pagesDialnet ElLiderazgoContemporaneoEnLaOrganizacionComoViaPar 2728860 PDFCarmen MasonNo ratings yet
- 02 ContabilidadDocument12 pages02 ContabilidadCarmen MasonNo ratings yet
- SNMP Vs CoapDocument77 pagesSNMP Vs CoapCarmen MasonNo ratings yet
- Checklist SEO On PageDocument1 pageChecklist SEO On PageCarmen MasonNo ratings yet
- Manual de Cuentas MipymeDocument69 pagesManual de Cuentas MipymeWalter Rodrigo ZereneNo ratings yet
- 01 ContabilidadDocument14 pages01 Contabilidadzeta2006No ratings yet
- Clase 2 Act Pas PatDocument46 pagesClase 2 Act Pas PatAndrea VNNo ratings yet
- 02 El Arte de Hablar, Oratoria Eficaz. Tecnica VocalDocument86 pages02 El Arte de Hablar, Oratoria Eficaz. Tecnica Vocalcmslan100% (1)
- Tesis Elisa BeatrizDocument53 pagesTesis Elisa BeatrizIsmael ChavezNo ratings yet
- MetaprogramacionDocument1 pageMetaprogramacionCarmen MasonNo ratings yet
- Key Process IndicatorDocument32 pagesKey Process IndicatornomamenNo ratings yet
- Guía Del Proceso CreativoDocument28 pagesGuía Del Proceso CreativoJaime Arenas50% (2)
- BSCCaso GIVSADocument17 pagesBSCCaso GIVSAjpereztmpNo ratings yet
- Crystal Reports C SharpDocument11 pagesCrystal Reports C SharpJuan Pablo LopezNo ratings yet
- Documento Ayuda Generacion IECVDocument22 pagesDocumento Ayuda Generacion IECVCarmen MasonNo ratings yet
- Signal RDocument32 pagesSignal RCarmen MasonNo ratings yet
- Tallermodelonegocios Pptweb PDFDocument85 pagesTallermodelonegocios Pptweb PDFCarmen MasonNo ratings yet
- Tuto BizagiDocument23 pagesTuto BizagiPao SweetplyNo ratings yet
- Formato Plan de NegocioDocument11 pagesFormato Plan de NegocioLuiggi Javier Juliano BarraNo ratings yet
- OpenSmartCities TecnologiasOSSDocument59 pagesOpenSmartCities TecnologiasOSSCarmen MasonNo ratings yet
- Ataques A Bases de DatosDocument68 pagesAtaques A Bases de DatospvalenzuelacarcamoNo ratings yet
- Bolivia DigitalDocument735 pagesBolivia Digitalmauricio castilloNo ratings yet
- Agencia Nacional Del Espectro "Ane": MisiònDocument7 pagesAgencia Nacional Del Espectro "Ane": MisiònLUZ ANGELA ESLAVA URREGONo ratings yet
- Desarrollo de Un Sistema de Reconocimiento Del Estado de Los Cultivos de Café en Tiempo Real Usando Redes Neuronales ArtificialesDocument8 pagesDesarrollo de Un Sistema de Reconocimiento Del Estado de Los Cultivos de Café en Tiempo Real Usando Redes Neuronales ArtificialesArmando Uribe ChurtaNo ratings yet
- Delitos en Materia AduaneraDocument8 pagesDelitos en Materia AduaneraHidalgo CronistaNo ratings yet
- Cotizacion MuestraDocument4 pagesCotizacion MuestraErnesto PachecoNo ratings yet
- Mod 00 Transparencias PDFDocument21 pagesMod 00 Transparencias PDFChristian MarcNo ratings yet
- Scopus Mayor Navegador AcademicoDocument6 pagesScopus Mayor Navegador AcademicoLuis Fernando Bermeo AlvarezNo ratings yet
- Tutorial-Epsilon-Aula VirtualDocument9 pagesTutorial-Epsilon-Aula VirtualEzequiel RamosNo ratings yet
- Bernis, J.M.F. - Economic Pipeline Design. Optimal Diameter in DrivesDocument22 pagesBernis, J.M.F. - Economic Pipeline Design. Optimal Diameter in DrivesZeBocaoNo ratings yet
- Acta de Entrega de EquiposDocument5 pagesActa de Entrega de EquiposRec Cia LtdaNo ratings yet
- Las 17 Fórmulas de Excel Esenciales para Empezar y Aprender Fórmulas de ExcelDocument10 pagesLas 17 Fórmulas de Excel Esenciales para Empezar y Aprender Fórmulas de ExcelPablo HerreraNo ratings yet
- Glosario ASQDocument57 pagesGlosario ASQjousel8988% (8)
- Introducción en Excel Con MACROSDocument37 pagesIntroducción en Excel Con MACROSManrique FredNo ratings yet
- Dispositivos de Protección EléctricosDocument4 pagesDispositivos de Protección EléctricosBryan AndresNo ratings yet
- Instrucciones GOOGLE DRIVE y MEDIAFIREDocument12 pagesInstrucciones GOOGLE DRIVE y MEDIAFIREAdrian Restrepo SuárezNo ratings yet
- Alta Materiales (Formato)Document5 pagesAlta Materiales (Formato)Orlando BernalNo ratings yet
- Trabajo Final Construcion de Base de DatosDocument31 pagesTrabajo Final Construcion de Base de DatosPatricia ContentoNo ratings yet
- Tabla de Requerimiento Caso GlovexDocument7 pagesTabla de Requerimiento Caso GlovexJosse Farid Oyola BarreroNo ratings yet
- Potencia MonofasicaDocument10 pagesPotencia Monofasicamorrismk20% (1)
- 4 B0 8000 PS Def 000002 - 3Document17 pages4 B0 8000 PS Def 000002 - 3christoferayalaperezNo ratings yet
- Bsi g03 Es-1Document8 pagesBsi g03 Es-1Javier InzaurgaratNo ratings yet
- T2 - Seguridad y Salud OcupacionalDocument12 pagesT2 - Seguridad y Salud OcupacionalMüller Andre Benites SolorzanoNo ratings yet
- Mooc002 13306987SDocument2 pagesMooc002 13306987SAgustín Ruiz MartínNo ratings yet
- Uso de Herramientas de Citas y Referencias Bibliograficas en MSWordDocument25 pagesUso de Herramientas de Citas y Referencias Bibliograficas en MSWordDayanna MéndezNo ratings yet
- Aproximaci N Inteligencia Artificial Ciberseguridad 1702126083Document107 pagesAproximaci N Inteligencia Artificial Ciberseguridad 1702126083Ricardo MaldonadoNo ratings yet
- PDF 7164955 es-XM-1Document85 pagesPDF 7164955 es-XM-1Jose Eduardo .FuentesNo ratings yet
- Taller CondicionalesDocument2 pagesTaller CondicionalesLIZ DAYANA ROJAS CORTESNo ratings yet
- Ana de La Cruz-Tarea - Unid.2Document2 pagesAna de La Cruz-Tarea - Unid.2Erlyn Rafael Palmero RamirezNo ratings yet
- Practicas de PuentesDocument10 pagesPracticas de PuentesEddie Edgar Alvarez HermozaNo ratings yet
- Informe Final Smic-Prob-Expert - ManuelDocument7 pagesInforme Final Smic-Prob-Expert - ManuelManuel Sanchez Quispe100% (1)