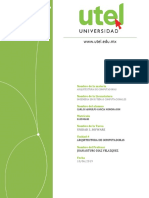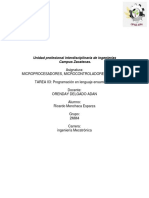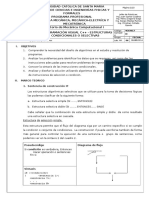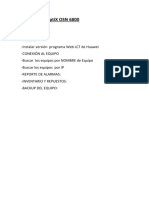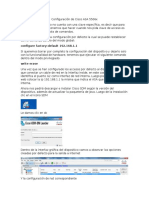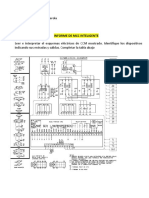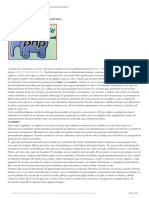Professional Documents
Culture Documents
Time Tech - Manual de Uso
Uploaded by
Emilio DesimoniOriginal Title
Copyright
Available Formats
Share this document
Did you find this document useful?
Is this content inappropriate?
Report this DocumentCopyright:
Available Formats
Time Tech - Manual de Uso
Uploaded by
Emilio DesimoniCopyright:
Available Formats
TimeTech SQL
Control de Tiempo y Asistencia
© 2013 Sage SRL
I TimeTech SQL - Control de tiempo y asistencia
Tabla de Contenidos
0
Parte I Generalidades 4
1 Que es el sistema
...................................................................................................................................
TimeTech ? 4
Inteligencia.........................................................................................................................................................
distribuida 4
Funciones .........................................................................................................................................................
del TimeTech 4
Parte II Usando el TimeTech 5
1 Proceso de
...................................................................................................................................
Login 5
2 Ventana del
...................................................................................................................................
sistema 6
3 Tareas habituales
................................................................................................................................... 6
4 Fin de usuario
...................................................................................................................................
(LogOut) 7
5 Opciones ...................................................................................................................................
de seguridad 8
Parte III El menú 9
Parte IV Archivos base 10
1 Generalidades
................................................................................................................................... 10
2 Manejo de
...................................................................................................................................
usuarios 11
3 Manejo de
...................................................................................................................................
relojes 12
4 Archivo de
...................................................................................................................................
horarios 12
Definiciones
......................................................................................................................................................... 13
Horarios rotativos
......................................................................................................................................................... 16
Horarios Mixtos
......................................................................................................................................................... 17
Horarios personales
......................................................................................................................................................... 20
5 Archivo de
...................................................................................................................................
Personal 22
Horario Alternativo
......................................................................................................................................................... 28
6 Archivo de
...................................................................................................................................
feriados 31
7 Archivo de
...................................................................................................................................
causas de ausentismo 31
8 Control de
...................................................................................................................................
ausentismo 32
9 ABM de tareas
...................................................................................................................................
(opcional) 34
10 Códigos ...................................................................................................................................
x Ficha de Horas 35
11 ABM de sectores
................................................................................................................................... 39
12 ABM de equipos
................................................................................................................................... 40
13 ABM de claves
...................................................................................................................................
adicionales 40
14 ABM de Sitios
................................................................................................................................... 41
15 Supervisores
................................................................................................................................... 42
Definiciones
......................................................................................................................................................... 42
Procedimientos
......................................................................................................................................................... 45
Parte V Procesos 46
© 2013 Sage SRL
Contenidos II
1 Resumen...................................................................................................................................
de procesos 46
2 Lectura y...................................................................................................................................
puesta en hora de relojes 47
3 Lectura relojes
...................................................................................................................................
remotos desde archivo 48
4 Listado de
...................................................................................................................................
registros 49
5 Procesamiento
................................................................................................................................... 49
6 Código de
...................................................................................................................................
registraciones 49
7 Fuera de ...................................................................................................................................
estándar 50
8 Verificador
...................................................................................................................................
de registros 51
9 Cambio de
...................................................................................................................................
Causa de Ausentismo 53
Parte VI Impresión y consultas 56
1 Generalidades
...................................................................................................................................
de impresión 56
2 Selección...................................................................................................................................
de impresoras 58
3 Propiedades
...................................................................................................................................
de la impresora 59
4 Previsualización
................................................................................................................................... 59
5 Listados ...................................................................................................................................
y reportes del TimeTech 60
Listados y.........................................................................................................................................................
reportes, resúmen 60
Listado del
.........................................................................................................................................................
Personal 62
Listado de.........................................................................................................................................................
tardes y ausentes 62
Listado de.........................................................................................................................................................
Personal Presente 65
Listado de.........................................................................................................................................................
entradas y salidas 65
Listado de.........................................................................................................................................................
entradas y salidas previstas (Por día) 66
Ficha individual
......................................................................................................................................................... 67
Ficha de horas
......................................................................................................................................................... 68
Auditoria ......................................................................................................................................................... 72
Suspendidos
.........................................................................................................................................................
y licencias 73
Control de.........................................................................................................................................................
Horarios Flexibles 74
Listado de.........................................................................................................................................................
horarios 75
Parte VII Herramientas 76
1 Herramientas
...................................................................................................................................
del TimeTech 76
2 Registraciones
...................................................................................................................................
no procesadas 76
3 Importar ...................................................................................................................................
datos de personal desde archivo XLS 78
4 Asigna Perfil
...................................................................................................................................
Supervisor por Sector 81
5 Usuarios...................................................................................................................................
activos 84
Parte VIII Relojes 84
1 Definición
...................................................................................................................................
de Relojes 84
Parte IX Menú ayuda 86
1 Ayuda ................................................................................................................................... 86
2 Acerca de
................................................................................................................................... 86
Parte X Componentes visuales 86
© 2013 Sage SRL
III TimeTech SQL - Control de tiempo y asistencia
1 Generalidades
................................................................................................................................... 86
2 Menú contextual
................................................................................................................................... 87
3 La barra de
...................................................................................................................................
herramientas 88
4 Listas desplegables
................................................................................................................................... 88
5 El calendario
................................................................................................................................... 89
Parte XI Salir del sistema 90
Parte XII Registración 90
Indice 0
© 2013 Sage SRL
Generalidades 4
1 Generalidades
1.1 Que es el sistema TimeTech ?
1.1.1 Inteligencia distribuida
El sistema TimeTech cuenta con inteligencia distribuida, dado que la información acerca de las habilitaciones de ingreso
se encuentra en la memoria interna de cada uno de los relojes electrónicos existentes en su empresa.
Los relojes se encuentran distribuídos por las instalaciones de la empresa, y se comunican con el sistema TimeTech
utilizando el cableado de red existente (o un cableado RS232 específico). Esto permite agregar un reloj en cualquier punto
que cuente con una conexión a la red de PCs.
Hoy en día es posible incluso comunicar los relojes mediante un Pendrive, red WiFi y GPRS.
Cada Reloj cuenta con la información necesaria para aceptar o rechazar los accesos a las puertas bajo su control.
Los Relojes continúan procesando los accesos de acuerdo a las reglas establecidas, aún cuando no puedan comunicarse
con el TimeTech. Al restablecerse las comunicaciones, se realizan automáticamente todas las actualizaciones
necesarias.
1.1.2 Funciones del TimeTech
TimeTech SQL es la nueva versión del sistema Sage de Control de Horario y Asistencia pensada para
instalaciones complejas o distribuidas
Al igual que las versiones anteriores, el sistema TimeTech está diseñado para permitir el ágil y completo control
de todos los aspectos relacionados con la asistencia y la puntualidad del personal, así como automatizar los
cálculos de horas trabajadas, tardanzas y ausencias. TimeTech continúa con la linea de la version 3.24 del
sistema Sage y, como aquel, está pensado para su aplicación en empresas con mucho personal, instalaciones
con varios relojes y cálculo de horas extras multiconvenio.
Las características del TimeTech SQL se resumen en los siguientes puntos:
· Control de ausentismo mediante cuenta corriente de causas. Por ejemplo: Control de días de vacaciones gozados,
licencias por exámen, etc.
· Capacidad de utilización multiusuario.
· Archivo de auditoría para seguimiento de cambios efectuados manualmente en el sistema.
· Automatización de los procedimientos de lectura y procesamiento de registraciones y sincronización de bases de datos
biométricas.
· Acceso a los datos restringido por supervisor, permitiendo que cada supervisor de área o sector modifique o consulte
sólo los datos del personal a su cargo.
· Tabla de tarjetas habilitadas e inhabilitadas por reloj (según modelo).
· Manejo centralizado de bases de datos biométricas con capacidad de enrolamiento desde cualquier dispositivo de la
red de controladores o relojes.
· Achivo constante de los últimos N días (N configurable) de cada empleado en forma standard, con parametrización de
la cantidad de días de resguardo, permitiendo así la obtención de resúmenes estadísticos de períodos anuales.
· Emisión de resumen de tardes y ausentes.
· Detección de falta de fichada a la entrada o a la salida.
· Emisión de ficha y resumen de horas por empleado, con separación de la horas en normales, extras y nocturnas.
· Emisión de reporte de salidas excesivas, para control del horario de almuerzo.
· Capacidad de manejar tiempos flexibles (FLEX-TIME), turnos generales, horarios por empleado y turnos rotativos.
· Cantidad ilimitada de horarios posibles.
· Emisión de ficha individual por empleado con sus entradas y salidas para cualquier rango de fechas dentro de lo
indicado en el parámetro de días de resguardo (usualmente los últimos 500 días).
· Generación de archivos de intercambio (ASCII secuenciales, Excel, PDF, RTF y HTML) de toda la información
contenida en el sistema.
· Compatible con los sistemas de sueldos y jornales de Bejerman, Tango, Buenos Aires Software, Buxis, Meta4, etc.
· Compatible con bases de datos MySQL, Oracle, MS SQL Server y FireBird
Para los procesos de carga de datos y uso del TimeTech siga por:
© 2013 Sage SRL
5 TimeTech SQL - Control de tiempo y asistencia
Archivos del TimeTech
2 Usando el TimeTech
2.1 Proceso de Login
Lo primero que debe hacerse para poder acceder al sistema es identificarse.
El proceso de identificación del usuario (llamado usualmente Login) consiste en ingresar un usuario (que debe estar
previamente definido) y a continuación una contraseña.
El sistema se entrega inicialmente configurado con dos usuarios básicos:
· Usuario Admin con contraseña SysAdmin. Este usuario tiene acceso a todas las opciones del sistema.
Se recomienda reemplazar su contraseña ni bien se comience a utilizar el sistema.
· Usuario User con contraseña User. Es un usuario con acceso a las opciones habituales de trabajo.
Los nombres de usuario y contraseña no discriminan mayúsculas de minúsculas.
De acuerdo al perfil definido para cada usuario, el mismo solo podrá ver en los diferentes menúes del sistema aquellas
funciones que le fueron asignadas.
Si el nombre de usuario y/o la contraseña no son válidos, no se podrá acceder al sistema.
Para más información sobre el manejo de usuarios, ver Manejo de usuarios.
Una vez que Ud. ingresó un nombre de usuario válido y su clave, puede presionar el botón Aceptar para ingresar a la
ventana principal del sistema.
En cualquier otro caso, TimeTech le presentará un mensaje de error, indicándole como proceder.
AVISO: Al instalar TimeTech, y antes de que pasen 30 días, deberá registrar su producto, o el mismo dejará de
funcionar.
Clickee sobre el link de arriba para conocer mas acerca de este procedimiento
© 2013 Sage SRL
Usando el TimeTech 6
2.2 Ventana del sistema
Al ingresar al sistema (Login), se accede a la pantalla principal, como se puede ver en la figura:
En la zona superior de la ventana se indica la versión del TimeTech instalada (TimeTech SQL) , el motor de base de
datos activo (MYSQL en el ejemplo) y la base de datos a la que está conectado el sistema (En este caso
desarrollo\ttech)
A continuación se muestra el menú del sistema, que posee una lista de títulos (menúes) cada uno de los cuales contiene
una o mas opciones del sistema (submenúes).
El espacio central de la ventana será la zona de trabajo del sistema, donde se abrirán todas las ventanas del mismo
Finalmente, abajo a la derecha, se indica la fecha y hora del servidor de datos, que será utilizada por el TimeTech a todos
los efectos de sincronización de procesos.
Desde esta ventana se accede a todas las funciones del TimeTech, ya sea mediante el teclado, los menúes o la barra de
botones.
El comportamiento del TimeTech es similar al de cualquier aplicación Windows, siendo posible abrir tantas ventanas
como sea necesario, trabajar en ellas y cerrarlas de acuerdo a sus necesidades.
2.3 Tareas habituales
Una vez realizada la carga inicial de datos del TimeTech (ver archivos base), el uso cotidiano del TimeTech es
sumamente sencillo.
Los procesos a ser realizados en forma cotidiana (o con la frecuencia que el usuario requiera), está agrupados en la zona
superior del submenú Procesos
© 2013 Sage SRL
7 TimeTech SQL - Control de tiempo y asistencia
La secuencia consiste en recorrer cada una de las opciones, en el orden en que se sugiere desde el menú:
· Lectura de relojes: Se transmiten los registros desde cada uno de los relojes hacia una base de datos en la PC
definida como central del sistema.
· Lectura relojes remotos desde archivo: Se utiliza para importar registros a partir de un archivo.
· Listado de registros (Opcional): Permite visualizar o imprimir los datos tal como se han almacenado en los relojes,
previo a cualquier procesamiento.
· Procesamiento: Es el núcleo de la operatoria del sistema, en este paso se evalúa cada registro y se inserta en el
empleado correspondiente, generando los errores vinculados a fallas de comunicaciones o a credenciales no
reconocidas. Una vez realizado este paso, se puede acceder a la nueva información desde el resto del sistema.
· Fuera de estándar: Este reporte permite visualizar los errores típicos de marcación, además de las inconsistencias en
los registros, se trata de un resúmen de los arreglos que deberán realizarse manualmente para poder procesar en
forma correcta la información.
· Verificador de registros: Todas las modificaciones manuales a los registros del sistema se llevan a cabo desde esta
única ventana. Desde ella se pueden cambiar las marcaciones de una persona (generando los registros de auditoría
pertinentes), modificar los horarios de un día, justificar ausencias, etc.
· Cambio de causas de ausentismo: Se utiliza para asignar masivamente una causa de ausentismo. Se deberá utilizar el
mismo con precaución.
Para comprender en detalle el uso de cada uno de los procesos resumidos, le recomendamos leer los parágrafos
específicos de cada uno de ellos, en los capítulos Procesos, Impresión y consultas y Archivos base.
Nota sobre automatización de procesos en la versión Cliente/Servidor:
En la versión Cliente/Servidor, los procdimientos de lectura de relojes y procesamiento de datos se han automatizado, de
modo que se efectúan en forma contínua y programada en segundo plano.
Pese a ello, el usuario siempre puede solicitar la lectura y el procesamiento de datos en cualquier momento, lo que le
brindará una actualización al momento de su pedido.
2.4 Fin de usuario (LogOut)
Cuando un usuario termina sus tareas, y no desea finalizar el uso del TimeTech, la forma correcta de cerrar su sesión de
trabajo es mediante la opción de Fin de Usuario (LogOut), desde el menú de usuarios.
Mediante esta opción se vuelve a presentar la ventana de Login, debiendo el nuevo usuario registrar su nombre y clave
para acceder al TimeTech.
© 2013 Sage SRL
Usando el TimeTech 8
Mientras no exista un usuario válido, el TimeTech no puede utiilzarse en esa terminal.
2.5 Opciones de seguridad
Opcionalmente, es posible implementar un conjunto de opciones para aumentar el nivel de seguridad del acceso al
sistema.
En caso de haber contratado esta opción, la seguridad puede ser activada / descativada y configurada desde una opción
especial del menú de archivos "Opciones de seguridad"
© 2013 Sage SRL
9 TimeTech SQL - Control de tiempo y asistencia
La primer opción proporcionada por esta pantalla es la activación o desactivación del sistema de seguridad
ampliada.
Una vez tildada esta línea, se pueden activar y parametrizar los demás atributos, de acuerdo al siguiente
detalle:
Obliga al cambio de contraseña en el primer log:
Todos los usuarios deberán cambiar su contraseña al entrar por primera vez al sistema.
La contraseña debe tener un mínimo de xx carcteres:
Permite determinar el tamaño de la contraseña.
Mayúsculas, minúsculas y dígitos obligatorios:
Permite indicar que atributos de la contraseña son obligatorios para aumentar su seguridad.
El nombre de usuario debe ser distinto de la contraseña:
Permite descartar la posibilidad de que un usuario use su nombre como contraseña.
No se pueden repetir contraseñas:
Para impedir que un usuario use la misma contraseña al finalizar su período de validez.
Eliminar usuarios con mas de xx dias de inactividad:
Activa un procedimiento de limpiezaa de usuarios inactivos en base al tiempo de inactividad.
Obligar al cambio de contraseña cada xx días:
Si este valor es mayor a cero, los usuarios deberán cambiar su contraseña pasados los dias indicados.
Bloquear permanentemente ante xx intentos fallidos de acceso:
Rechaza el logueo de un usuario luego de xx intentos denegados. Solo el administrador del sistema podrá
desbloquearlo.
Desconectar automáticamente a los xx minutos de inactividad:
Cierra la sesión del TimeTech pasados xx minutos sin que el usuario lo use.
3 El menú
Como toda aplicación Windows®, este sistema puede manejarse integramente desde sus menúes.
Mediante los menúes, Ud. accederá a cada una de las funciones del TimeTech. La agrupación de funciones se ha
realizado de modo de mantener dentro del mismo submenú a conjuntos funcionalmente agrupados.
Para desplegar un menú, se puede hacer click sobre él con el mouse, o bien utilizar la tecla <Alt> seguida con la letra
subrayada en el título de dicho menú.
Al desplegar un menú, se visualizan las opciones contenidas dentro del mismo (submenú) , indicando mediante un
subrayado la tecla de acceso rápido a cada opción.
Cuando un submenú posea un nivel adicional de apertura, se le hará notar mediante el símbolo Ø adjunto a la opción
correspondiente.
El menú de ayuda, indicado con el símbolo '?', permite acceder al índice del sistema de ayuda del TimeTech, el cuál
puede invocarse en forma contextual presionando en cualquier momento la tecla <F1>.
Las opciones del menú principal son:
Cada una de estas opciones se encuentra descripta en la sección correspondiente del manual y de este sistema de
ayuda.
Archivos
Listados
Procesos
Herramientas
Relojes
Usuarios
? = Ayuda
© 2013 Sage SRL
Archivos base 10
4 Archivos base
4.1 Generalidades
Para ingresar la información básica del sistema, o para ajustar su comportamiento a sus necesidades, Ud. puede acceder
a ventanas específicas con los datos de cada componente del TimeTech.
En cada una de las ventanas se podrán cargar, consultar, modificar o eliminar los datos, seleccionando de listados
desplegables toda aquella información previamente ingresada.
Todas las pantallas de ingreso de datos cuentan con una barra de navegación (ver Barra de herramientas) mediante la
cual se pueden recorrer los datos ya cargados de forma sencilla. En la misma barra de herramientas, cada archivo cuenta
con botones para llevar a cabo las tareas comunes (grabar el registro actual, eliminarlo, cancelar las acciones, etc.)
En todas las pantallas de carga de datos puede activarse un menú contextual (presionando el botón derecho del mouse)
para realizar operaciones especiales, en el que podrán además verse las teclas asociadas a cada operación.
Para facilitar la carga inicial de datos, se sugiere que los mismos sean ingresados en forma ordenada, siguiendo una
secuencia que se describe a continuación. Esta secuencia está ideada para facilitar las tareas de carga, evitando la
interrupción del trabajo en una ventana para completar información en otra.
No obstante, nada le impedirá a Ud. realizar esta tarea de otro modo, cargando los datos de acuerdo a su propio criterio o
necesidad.
La secuencia sugerida de carga responde a la lista que sigue:
Horarios
Archivo de feriados
Archivo de causas de ausentismo
Sectores/Equipos/C.Costos
Supervisores
Definición de Sitios
Archivo de Empleados
Para ver los detalles de cada archivo, vea el capítulo específico, a continuación.
© 2013 Sage SRL
11 TimeTech SQL - Control de tiempo y asistencia
4.2 Manejo de usuarios
El sistema TimeTech permite la definición de un número ilimitado de usuarios.
Cada usuario posee su identificación para acceder al sistema, asignada por un administrador o por un usuario con
atribuciones para esta tarea.
Adicionalmente cada usuario posee una contraseña personal, la que puede ser cambiada por el mismo usuario o por el
administrador.
Cada usuario tiene definido un perfil, lo que determina cual es el conjunto de opciones del sistema a las que tiene acceso.
Las opciones no asignadas a un usuario directamente no aparecen en el menú.
Para la generación de nuevos usuarios y la asignación de sus funciones, se accede mediante la opción Usuarios del
menú del sistema.
Manejo de usuarios
Este proceso solo será visible para los usuarios con el nivel de acceso mas alto (administradores y sus equivalentes).
El método que TimeTech utiliza para la asignación de tareas a cada usuario es el de Perfiles. En éste método, el
administrador del sistema genera los perfiles, dando un nombre (Supervisor, Consultas, Administrador, etc.) a cada
conjunto de funciones que desee poder asignar a los diversos usuarios.
Lo primero que debe hacer el administrador es la definición de los perfiles necesarios para cubrir las necesidades de cada
usuario del sistema, asignando sus nombres, y tildando, en la ventana de la derecha, cada opción que desee activar para
los mismos (el símbolo indica que esa función está vedada) .
En la figura se han habilitado hasta el momento dos perfiles (Administradores, y Usuarios).
Para habilitar nuevas funciones de un perfil, se hace doble click sobre el signo de admiración adjunto a cada opción, con
lo que pasa a estar tildada.
Cuando un menú posee submenues, los mismos se desplegan al hacer click sobre el signo .
© 2013 Sage SRL
Archivos base 12
Una vez que se han generado los perfiles, se puede acceder a la parte inferior de la ventana, en la que se cargan los
usuarios, a los que se puede asignar cualquiera de los perfiles existentes.
Para ingresar un nuevo usuario vease Carga de datos en listas.
Además, en esta ventana se define la contraseña original para cada usuario. Esta constraseña podrá posteriormente ser
modificada por cada usuario, desde el menú Usuarios.
Por último, puede ingresarse una observación a modo de comentario para el administrador.
Cuando un usuario ingresa al TimeTech, al momento de verificarse su existencia y su clave, el TimeTech personalizará
las barras de menúes, de modo que solo serán visibles las opciones habilitadas en este proceso.
Nota: Si un usuario con acceso a esta opción modifica los accesos o elimina usuarios, estos quedarán deshabilitados
para dichas tareas. Esta opción debe ser usada solo por personal autorizado y con el debido cuidado.
Si ud. es el administrador del TimeTech, asigne esta opción solo a las personas con el nivel de acceso apropiado.
4.3 Manejo de relojes
Los relojes activos para ser leidos desde el TimeTech se definen en una opción especial del menú:
Ver Archivo de relojes.
4.4 Archivo de horarios
© 2013 Sage SRL
13 TimeTech SQL - Control de tiempo y asistencia
4.4.1 Definiciones
En un sistema de tiempo y asistencia (como es el caso de TimeTech), HORARIO es la franja (o franjas) horaria/s diaria/s,
para las cuales la persona DEBE ESTAR PRESENTE EN LA EMPRESA.
En TimeTech Ud. puede definir tantos horarios potenciales como desee, asignando luego a cada empleado un horario en
particular en su Archivo de Personal .
De este modo, TimeTech podrá calcular las llegadas tarde, las ausencias y las horas extraordinarias, comparando el
horario dispuesto para cada día, con las registraciones efectivamente realizadas.
La definición de horarios se ajusta a la realidad de la empresa y podrá ser modificada permanentemente.
El sistema funciona definiendo un cierto grupo de horarios (tantos como sean necesarios para incluir en alguno de ellos a
cada integrante del personal de la empresa) y luego asignando a cada empelado el horario que le corresponde.
Horarios Semanales:
Por ejemplo, un horario posible es el siguiente:
De lunes a viernes: desde las 8:00 hs. hasta las 16:00 hs.
Tolerancia de ingreso: 5 minutos
Este es un típico horario corrido administrativo, expresado en la forma usual.
Las personas que deban cumplir este horario deben entrar entre las 08:00 y las 08:05, y pueden salir después de las
16:00.
Si alguien entra luego de las 08:05 se le cuentan tantos minutos tarde como la diferencia entre su hora real de entrada y
las 8:00 hs.
Si alguien sale antes de las 16:00 se le cuentan tantos minutos de salida anticipada como la diferencia entre la hora de
salida real y su horario de salida.
En TimeTech la definición de cada horario se lleva a cabo eligiendo la opción Horarios Semanales del menú de
Archivos, como se ve en la figura:
La sigla ABM, que aparece varias veces en este menú, quiere decir "Altas, Bajas y Modificaciones".
Alta quiere decir ingresar datos a un archivo, baja es cuando se borra la información contenida en un archivo y
modificaciones se refiere a la grabación de cambios sobre la información existente.
En el campo Código se debe asignar un nombre a cada horario que se defina, por ejemplo 08 a 16.
En el campo Descripción, puede ingresarse una identificación para clarificar el tipo de horario que se está definiendo, por
ejemplo "DE 8 A 16".
Ahora concentrémonos en la parte contenida en el recuadro.
El sistema permite definir hasta tres pares de entradas y salidas por día, con una tolerancia también distinta para cada
una.
El caso que describimos más arriba es sencillo de transcribir a la pantalla y sería el que aparece en la figura.
© 2013 Sage SRL
Archivos base 14
El sistema toma en cuenta la tolerancia de ingreso, de forma que el personal que ingrese a su lugar de trabajo entre la
hora de ingreso y la hora de ingreso más su tolerancia, no saldrá en el reporte de llegadas tarde.
Si una persona se excede de lo que le permite su horario llegando más tarde de la tolerancia especificada, saldrá en el
listado de tardes. Los minutos tarde se calculan restando la hora de fichada de la de entrada prevista (en el ejemplo
anterior las 8:00 hs.).
La tolerancia de salida funciona en forma similar a la de entrada e indica la cantidad de minutos que se le dan al
empleado para que se retire antes de su hora de salida sin que aparezca en el listado de tardes como salida anticipada.
Si no desea darse tolerancia para alguna de las registraciones basta con no escribir nada en la columna de la registración
correspondiente (como se hizo para la salida en el ejemplo de la figura anterior.)
Si no se desea controlar el horario para uno de los accesos de un horario debe colocarse un - (signo menos) en la casilla
de tolerancia correspondiente.
En ese caso las entradas tarde o salidas anticipadas correspondientes a ese acceso no saldrán en el listado de tardes.
(Esta marca tiene un efecto prácticamente igual al de colocar una tolerancia muy grande).
NOTA: La tolerancia se define en minutos, los valores permitidos van entre los 0 y 255 minutos.
Ingresando un valor entre 251 y 255 minutos, el sistema asume tolerancia ilimitada y al grabarlo TimeTech lo
traduce en '---'
Posicionando el cursor sobre el campo "Tolerancia", el sistema despliega un mensaje indicando los valores a
asignar para crear una tolerancia ilimitada.
Un caso ligeramente más complicado de horario es el que se muestra en la figura y corresponde a un horario cortado
típico con una hora de almuerzo entre las 12:00 y las 13:00 hs.
© 2013 Sage SRL
15 TimeTech SQL - Control de tiempo y asistencia
Las registraciones (entradas y salidas) descriptas en las planillas de horario deben estar en orden cronológico y sin
columnas en blanco entre registraciones.
Esto es porque una columna en blanco se interpreta como la hora 0:00 y así una planilla como la de la figura que sigue,
expresaría un horario en el cual un empleado debe entrar a las 8 de la mañana, salir a las 24 hs., volver a entrar a las 24
y salir a las 5 de la tarde. Lo que es claramente ilógico.
El último caso de horario que mostraremos como ejemplo es tal vez el más complicado que se presenta y corresponde al
horario nocturno de un empleado que de lunes a viernes ingresa a su lugar de trabajo a las 22 hs. y sale a las 6 de la
mañana del día siguiente. La forma correcta de expresar este horario es el que se muestra en la figura.
Nótese el orden en que están escritas las entradas y salidas. La única peculiaridad de este horario radica en que asigna
la salida como si fuera del día anterior. Por ejemplo, la salida que corresponde a las 6:00 hs del sábado está escrita en el
día viernes. No obstante ésto, las registraciones así descriptas respetan el orden cronológico y esta planilla es casi la
transcripción literal de la frase "de lunes a viernes de 10 de la noche a 6 de la mañana".
© 2013 Sage SRL
Archivos base 16
Todos estos casos corresponden a los llamados Horarios Semanales, que son los más comunes.
Sin embargo, es posible que por el esquema de horarios en su empresa, Ud. necesite manejar otros tipos de horarios.
TimeTech contempla también los conocidos Horarios Rotativos y, para los casos de personal que permanentemente
varía su horario, los Horarios Personales.
4.4.2 Horarios rotativos
En el caso del personal que cumple con turnos rotativos, el ingreso de datos a la pantalla es similar al ya visto, la principal
diferencia radica en la manera de definir correctamente la rotación y en el posterior "enganche" de cada empleado a su
turno y al día correspondiente dentro del ciclo.
La pantalla para el ingreso de estos horarios es igual a la anterior, pero con diferentes columnas para la carga de los
horarios:
Observe las columnas primera y última de esta pantalla.
© 2013 Sage SRL
17 TimeTech SQL - Control de tiempo y asistencia
La primera columna indica la cantidad de días correlativos que le corresponden a cada horario, mientras que la última
columna (que es llenada por la computadora), va indicando los días acumulados del ciclo completo.
En este tipo de horario no importa el nombre del día (si se trata de un lunes o de un viernes), sino su orden dentro del
ciclo de la rotación. Si una persona trabaja 5 días de mañana, luego descansa 2 días y pasa al turno tarde, repite luego la
secuencia para el turno noche, y finalmente reinicia el turno mañana, en esta pantalla se deberá cargar:
De este modo TimeTech sincronizará automáticamente la información de la rotación con los diferentes horarios de las
personas asignadas a este horario.
· El sistema permite llenar hasta 5 pantallas del tipo de la que se muestra, para cada horario rotativo.
· Será necesario tener mucho cuidado al definir cada horario, para verificar que el mismo pueda encadenarse
automáticamente.
La inserción de un empleado en un determinado horario rotativo (en cualquier día del ciclo) se realiza al generar (o
modificar) sus datos, como se explica en el ítem siguiente.
4.4.3 Horarios Mixtos
Este tipo de horarios es una combinación de horario rotativo con horario general, pues permite definir una rotación en la
cual el horario de cada día de la rotación dependerá del día de la semana (lunes, viernes, etc).
En el caso del personal que cumple con turnos mixtos el ingreso de datos a la pantalla, la forma de definir
correctamente la rotación y el posterior "enganche" de cada empleado a su turno y al día correspondiente dentro del ciclo,
es similar al ya visto para los turnos rotativos; la principal diferencia radica en que, en cada día de la rotación se
define un código de horario general/semanal en lugar de una franja horaria; por lo que dependerá del día de la
semana en que caiga ese día de la rotación.
La pantalla para el ingreso de estos horarios es igual a la anterior, pero con diferentes columnas para la carga de los
horarios:
© 2013 Sage SRL
Archivos base 18
Al igual que el los turnos rotativos la primera columna indica la cantidad de días correlativos que le corresponden a cada
horario, mientras que la última columna (que es llenada por la computadora), va indicando los días acumulados del ciclo
completo.
En la columna central se ingresa un código de horario general/semanal, que indica el horario que cumplirá dependiendo
de si ese día de la rotación cae en lunes, martes, ..., sábado ó domingo.
Este horario se selecciona de la lista de horarios generales ya definidos.
Si una persona trabaja 6 días en turno noche (definido en el horario con código "Noche") , luego descansa 1 día y pasa al
turno tarde (definido en el horario con código "Tarde"), descansa 1 día, y finalmente reinicia el turno noche, en esta
pantalla se deberá cargar:
© 2013 Sage SRL
19 TimeTech SQL - Control de tiempo y asistencia
Si el horario "Noche" varía según el día de la semana: lun a jue de 20:00 a 03:30 y Vie a Dom de 21:00 a 04:30
Entonces, el horario para el 1er día de la rotación del turno mixto "Mixto1" será de 20:00 a 03:30 si cae lun, mar, mie ó a
jue; y será de 21:00 a 04:30 si cae en vie, sab ó dom.
Por ejemplo si se le asigna el horario "Mixto1" a un empleado a partir del 1/10/2009 con día de período igual a 1, como el
1/10/2009 es jueves, le corresponderá trabajar de 20:00 a 03:30.
© 2013 Sage SRL
Archivos base 20
De este modo TimeTech sincronizará automáticamente la información de la rotación y el día de la semana con los
diferentes horarios de las personas asignadas a este horario.
· El sistema permite llenar hasta 5 pantallas del tipo de la que se muestra, para cada horario mixto.
· Será necesario tener mucho cuidado al definir cada horario, para verificar que el mismo pueda encadenarse
automáticamente.
La inserción de un empleado en un determinado horario mixto (en cualquier día del ciclo) se realiza al generar (o
modificar) su ficha, como se explica en el ítem Archivo de Empleados.
4.4.4 Horarios personales
Existen casos de empleados cuyos horarios son definidos cada semana, contemplando el horario que realizarán la
semana siguiente.
Estos empleados pueden pasar varias semanas o meses hasta que repitan un horario, haciendo imposilble su inserción
en una rotación.
Para estos casos particulares existen los Horarios Personales o Especiales.
Mediante la pantalla de horarios personales es posible seleccionar un empleado y asignarle horarios para cada día, hasta
30 días a futuro.
Sin embargo, para poder utilizar los horarios personales es necesario que el empleado tenga predefinido un horario
semanal o rotativo, para cubrir en caso de que no se carguen horarios personales.
A continuación observamos un empleado al que quisieramos cambiarle el horario de la semana que viene:
© 2013 Sage SRL
21 TimeTech SQL - Control de tiempo y asistencia
Como se ve en la figura, según su horario asignado (GEN - horario semanal), debería cumplir una jornada de 09:00 a
17:00. Esto aparece en la tabla Horario predefinido.
Para modificar su horario de la semana siguiente, simplemente ingresamos en la tabla Cambios de horario
programados, y colocamos el nuevo horario deseado en el día correspondiente:
Con este nuevo esquema, el horario vigente será el programado y no el predefinido.
Siempre que no se cargue un horario programado se utilizará el predefinido, y siempre que se cargue un horario
programado, este tendrá prioridad sobre el predefinido.
© 2013 Sage SRL
Archivos base 22
4.5 Archivo de Personal
En esta pantalla se ingresan los datos de cada persona de la empresa que se desee incorporar al sistema de asistencia.
Veamos con detenimiento lo que el sistema espera que se grabe en cada campo del archivo de personal.
Número de Empleado
Es el número por el que se reconoce al trabajador o empleado actualmente en la empresa.
El sistema permite ingresar para este campo números entre 1 y 99999999 (ocho dígitos numéricos).
No utilice barras, puntos, ni guiones.
El número de empleado no podrá ser modificado en el futuro, por lo que debe ser permanente.
Nota Importante: PARA EQUIPOS BIOMETRICOS, ESTE NÚMERO SE UTILIZARÁ COMO IDENTIFICADOR DEL
USUARIO EN LOS RELOJES
Nuestra sugerencia es que se utilice el DNI como número del empleado, ya que eso asegura:
a) Que el empleado lo conozca -para ser uitilizado eventualmente en los equipos biométricos-
b) Que sea UNICO para cada trabajador, independientemente de otros criterios de identificación dentro
de la empresa.
Nota sobre los términos LEGAJO / EMPLEADO / TRABAJADOR:
En versiones anteriores del TimeTech este campo se denominaba "LEGAJO".
Esta identificación fué sustituída por "Empleado" ó "Número de Empleado" a partir de la versión SQL, dado
que en ciertas estructuras de empresas puede haber personal con el mismo número de legajo y esto no es
admitido por el TimeTech.
El uso del término "Legajo" se continúa aplicando como sinónimo de Empleado / Trabajador, y hace
referencia al conjunto de los datos de cada persona.
Como "Personal" nos referiremos al conjunto de trabajadores.
Nombre:
Utilice la forma que le resulte más cómoda (sugerimos apellido y nombre).
Tiene lugar para 30 caracteres.
Los 3 puntitos a la derecha del campo con el nombre, permiten abrir una ventana de consulta alfabética de
empleados.
© 2013 Sage SRL
23 TimeTech SQL - Control de tiempo y asistencia
Credencial:
Este número permite asignarle a cada empleado una credencial de proximidad que podrá ser utilizada como
alternativa o como complemento al uso de sus datos biométricos.
· Para el caso de relojes de banda magnética o proximidad, es el número impreso en la tarjeta, compuesto de 8
dígitos.
· Para los relojes biométricos, si solo se utilizará la identificación biométrica, este campo debe ser dejado en blanco
o con un CERO, ya que el sistema utilizará el número del empleado (DNI según nuestra sugerencia) como
identificador del usuario biométrico.
Si se usa este dato, una vez grabados los empleados, revise el contenido de este campo cuidadosamente porque
debe coincidir con el dato que proviene del reloj.
Si hay errores en los números de tarjeta, las registraciones se asignarán incorrectamente.
Procedimientos para la correcta asignación de credenciales a los empleados.
Hay 2 formas habilitadas para la asignación de una credencial a un usuario.
Método 1: Asignación mediante lectura de la credencial en un reloj
Es posible acceder al menú de administracikón de usuariuos de un reloj, y asignar credenciales a los usuarios que
asi lo requieran, mediante la aproximación de la misma al lector.
Este procedimiento resulta el mas apropiado, cuando se encuentra un usuario con dificultades en el reconocimiento
de su huella, y se desea finalizar su enrolamiento mediante la asignación de una credencial.
Cuando el TimeTech efectúe la próxima lectura y sincronización de datos de relojes, tomará el número de credencial
asociado al empleado y lo asignará en el campo CREDENCIAL correspondiente. El número de credencial será
visible a partir de este momento en la pantalla de ABM de personal.
Si el empleado tiene habilitados mas relojes, la credencial se transmitirá a cada uno de los relojes habilitados en los
próximos procesos de comunicación. (ver Asignación del SITIO de registro, mas adelante en este mismo capítulo)
NOTA: Para que esto ocurra, el empleado deberá existir en la base de datos del sistema, al menos identificado
mediante su número de empleado.
Importante: Si al leer un reloj el sistema encuentra usuarios que no existen en las bases del TimeTech, los borrará de
la memoria del reloj (esto será asi tanto para huellas como para caras, pines y credenciales)
Método 2: Asignación desde la pantalla de ABM de Personal
Si se ingresa en el campo Credencial el número de 8 cifras impreso en la credencial, esta será transmitida a cada
uno de los relojes habilitados en el próximo proceso de lectura y sincronización.
(ver Asignación del SITIO de registro, mas adelante en este mismo capítulo).
Procedimiento para la remoción de credenciales a los empleados.
Para eliminar una credencial, el procedimiento consiste en ingresar el número -1 (Menos uno) en el campo
Credencial.
Esto fuerza al sistema a eliminar la credencial asignada a este empleado de todos los relojes en los que estuviera
habilitado.
© 2013 Sage SRL
Archivos base 24
Procedimientos para el reemplazo de una credencial.
Método 1: Reasignación mediante lectura de la credencial en un reloj
Aplica el procedimiento descripto para la asignación, con una diferencia importante: Previamente, HAY QUE PONER
EN CERO LA CREDENCIAL EN EL SISTEMA
El sistema solo acepta un cambio de credencial desde un reloj, si en las bases de datos dicho dato está en CERO
Método 2: Asignación desde la pantalla de ABM de Personal
Si se ingresa en el campo Credencial el nuevo número, el cambio de credencial será transmitido a cada uno de los
relojes habilitados en el próximo proceso de lectura y sincronización.
(ver Asignación del SITIO de registro, mas adelante en este mismo capítulo).
Ocupación/Categoría:
Se usa sólo a fines informativos.
Puede grabarla o no. Si decide hacerlo tiene lugar para 20 caracteres.
Convenio:
En caso de poseer un módulo de cálculo de horas extras (que se provee por separado) este campo permite
individualizar el convenio de liquidación de horas de cada empleado.
Los convenios son propios de cada cliente, por eso se definen con el mismo en el momento de la instalación del
sistema.
Asignación del SITIO de registro
Debe especificarse para cada empleado, en que reloj o conjunto de relojes tiene permitido fichar.
Para ello, debe seleccionarse un SITIO mediante la lista desplegable
Nota:
Puede especificarse al momento de la configuración del sistema, que todos los empleados pueden registrar en todos
los relojes, en cuyo casdo este campo puede quedar en blanco
Si es necesario AGREGAR O QUITAR relojes del sitio base especificado, esto puede hacerse mediante el botón
que se encuentra junto al campo SITIO
Al presionar este botón, se podrá ver la lista completa de relojes, con la preselección correspondiente al SITIO
actualmente seleccionado.
© 2013 Sage SRL
25 TimeTech SQL - Control de tiempo y asistencia
La lista contiene la totalidad de los relojes, y muestra en NEGRITA los relojes incluidos en el SITIO activo para el
empleado.
Para agregar o quitar relojes, solo basta con tildar o destildar cualquier reloj de la lista.
El resultado de quitar o agregar un reloj se muestra en la siguiente figura
En rojo se muestran los relojes que pertenecen al SITIO pero se descartan para este empleado.
En verde se muestran los relojes que NO pertenecen al SITIO pero se incluyen para este empleado.
Sector:
Este campo permite agrupar bajo una clave ("sector") a un conjunto de legajos.
Este agrupamiento de trabajadores bajo una clave permite organizar los listados para facilitar el análisis de la
información contenida en los mismos.
© 2013 Sage SRL
Archivos base 26
Pueden utilizarse hasta 6 caracteres alfanuméricos.
El campo sector puede cargarse manualmente, o definirse previamente desde el ABM de Sectores.
Equipo y Centro de Costo:
Aplican las mismas consideraciones que lo dicho para el campo "Sector"
Perfil Supervisor/2do Perfil Supervisor:
El perfil Supervisor permite asignar a cada empleado uno o dos supervisores quienes tendrán acceso a sus datos.
De este modo, cada Supervisor asignado en esta pantalla podrá acceder a la información del personal bajo su
control, y no tendrá acceso al resto de los trabajadores. Para conocer más acerca del manejo de supervisores, ver
Supervisores
PIN:
Si resulta necesario asignarle a un empleado una clave para poder registrar (por ejemplo para personas con dificultades
con la huella dactilar), la clave puede ingresarse desde el sistema, en este campo, o bien desde el menú de configuración
de cualquiera de los equipos.
Los métodos para la activación y desactivación de PINES es el mismo que para la asignación de credenciales, descripto
mas arriba en este capítulo.
Cumple horario:
Si un empleado no cumple horario, no saldrá nunca en los listados como "TARDE" aunque el sistema sí controlará
su ausencia o asistencia.
Un caso típico de para no cumplir horario son los programadores y el personal "free-lance".
Cobra horas extras:
Este campo indica si se desea que la totalización de horas extras para este empleado aparezca en el listado de Total
de Horas.
Un caso posible para no cobrar extras, sería el del personal de categoría que no cobra extras o el del personal "full-
time".
En las cuatro solapas adicionales de esta ventana, se pueden ingresar datos adicionales para cada empleado:
Solapa - Horarios:
En la solapa Horarios debe definirse el horario a cumplir por el empleado.
Principal.
En este campo se le indica al sistema el nombre del horario que le corresponde a este empleado.
El sistema reconoce automáticamente si se trata de un horario general o rotativo.
Vigente desde el.
Este campo define la fecha a partir de la cual vale el horario principal, en particular se utiliza para la definición de
horarios rotativos. Si no se ingresa este dato, el horario tendrá vigencia desde el día del alta del mismo.
Día período.
Este campo sólo debe completarse para el caso de turnos rotativos. Indica el día del período de rotación del horario
en el que se encuentra el empleado en el día cargado en el campo anterior.
Debe quedar claro que distintas personas pueden tener el mismo horario rotativo, pero desempeñarse en distintos
horarios debido al día período asignado a cada uno.
PROCEDIMIENTO PARA DETERMINAR EL DIA-PERIODO EN FORMA GRAFICA:
El campo "Vigente desde el" debe tener la fecha en la que el empleado inicia tareas en ese horario rotativo.
Se debe presionar la tecla verde
Aparecerá en pantalla la siguiente ventana:
© 2013 Sage SRL
27 TimeTech SQL - Control de tiempo y asistencia
Observe en esta tabla un ciclo completo de un dado Horario Rotativo (si es necesario use la barra derecha para scroll).
Las bandas de distintos colores muestran para cada color un período con el mismo horario (Esas bandas de color las
generó TimeTech cuando Ud. creó ROT1 desde el Archivo de Horarios Rotativos).
Supongamos que Ud. quiera asignar al empleado para que el día en cuestión (10-01-2008 en el ejemplo) desarrolle
tareas en el turno de 14:00 a 22:00 pero en el segundo día de ese tramo horario.
Para ello lleve el mouse hasta y oprima el botón superior hasta hacer que el tramo horario en cuestión este
al tope de la tabla, como vemos en la figura:
Al apretar , TimeTech automáticamente asigna el DíaPeríodo correspondiente.
Horario Alternativo.
© 2013 Sage SRL
Archivos base 28
Si se conoce de antemano un cambio de horario, o, en el caso de horarios rotativos, cuando se prevea un cambio en la
rotación, puede ingresarse en este campo el nombre del horario que reemplazará al vigente, y completar los dos
campos siguientes (vigente y fecha período) de modo que el sistema realice la reasignación del horario en forma
automática, ver Horario Alternativo.
Solapa - Flex Time:
Esta hoja sólo debe ser utilizada cuando la empresa utiliza dicho procedimiento (cuenta corriente de horas).
Horas Std. diarias.
En este campo se le indica al sistema la cantidad de horas standard por día que debe trabajar el empleado. Se toma
como base para la columna "Hs Previstas" del listado "Control de Horarios Flexibles", combinándolo con el horario
definido (para que funcione correctamente el Flex-Time, se deberá asignar una horario principal en el ABM de
Personal). Ej: Si se tiene un horario definido de Lun. a Vier. entonces, para esos días con horario, asignará como "Hs
Previstas" las "Horas Std. Diarias". Para ver un ejemplo, ir a la sección Listados: Control de Horarios Flexibles.
Los campos que se explican a continuación, se aplican cuando se utiliza el FlexTime con cierre de saldo. Este es un
opcional que agrega la posibilidad de realizar el cierre de saldo de horas de FlexTime al emitir el listado. Se guardan en
estos campos las horas que quedaron en el saldo (Exceso Horas) con la fecha y hora para que en la emisión del
próximo listado se tome ese dato como base y no se vuelvan a calcular las horas anteriores a la "Fecha cálculo" y
"Hora cálculo":
Exceso horas.
Este campo indica la cantidad de horas mensuales en más o en menos que el empleado trabajó en el último período
calculado.
Fecha cálculo.
Como el propósito del Flex Time es llevar una cuenta corriente de la cantidad de horas trabajadas por mes por cada
empleado; mes a mes se calcula la cantidad de horas trabajadas de más o de menos. Este campo indica la fecha en
la cual se hace el pasaje de este valor al mes siguiente.
Hora cálculo.
En este campo el sistema informa la hora en la que se realizó el último cómputo de horas.
Solapa - Suspensiones y licencias:
Esta hoja permite el ingreso de las fechas para las que esta persona se encontrará ausente, ya sea por licencias o
por suspensiones. Solo tiene sentido el ingreso de licencias o suspensiones en forma anticipada (o sea antes de
llegar a la fecha de las mismas). De ser necesario su ingreso con posterioridad, se ingresarán mediante la opción
cambio de causa de ausentismo del menú de procesos, o desde el verificador de registraciones.
4.5.1 Horario Alternativo
En ABM de Personal, dentro de la solapa de Horarios se puede definir el Horario Alternativo para cada empleado:
Solapa - Horarios: Horario Alternativo.
Alternativo:
Si se conoce de antemano un cambio de horario, o, en el caso de horarios rotativos, cuando se prevea un cambio
en la rotación, puede ingresarse en este campo el nombre del horario que reemplazará al vigente, y completar los
tres campos siguientes (vigente desde, vigente hasta y fecha período) de modo que el sistema realice la
reasignación del horario en forma automática.
El sistema reconoce automáticamente si se trata de un horario general o rotativo.
© 2013 Sage SRL
29 TimeTech SQL - Control de tiempo y asistencia
Vigente desde el:
Este campo define la fecha a partir de la cual vale el horario alternativo (que pasa en esa fecha a ser principal), en
particular se utiliza para la definición de horarios rotativos.
Vigente hasta el:
Este campo define la fecha a partir de la cual pierde el valor el horario alternativo, tomando prioridad nuevamente el
horario principal.
Día período:
Este campo sólo debe completarse para el caso de turnos rotativos. Indica el día del período de rotación del horario
en el que se encuentra el empleado en el día cargado en el campo anterior.
Debe quedar claro que distintas personas pueden tener el mismo horario rotativo, pero desempeñarse en distintos
horarios debido al día período asignado a cada uno.
PROCEDIMIENTO PARA DETERMINAR EL DIA-PERIODO EN FORMA GRAFICA:
El campo "Vigente desde el" debe tener la fecha en la que el empleado inicia tareas en ese horario rotativo.
Se debe presionar la tecla verde
Aparecerá en pantalla la siguiente ventana:
© 2013 Sage SRL
Archivos base 30
Observe en esta tabla un ciclo completo de un dado Horario Rotativo (si es necesario use la barra derecha para scroll).
Las bandas de distintos colores muestran para cada color un período con el mismo horario (Esas bandas de color las
generó TimeTech cuando Ud. creó ROT1 desde el Archivo de Horarios Rotativos).
Supongamos que Ud. quiera asignar al empleado para que el día en cuestión (10-01-2008 en el ejemplo) desarrolle
tareas en el turno de 14:00 a 22:00 pero en el segundo día de ese tramo horario.
Para ello lleve el mouse hasta y oprima el botón superior hasta hacer que el tramo horario en cuestión este
al tope de la tabla, como vemos en la figura:
Al apretar , TimeTech automáticamente asigna el DíaPeríodo correspondiente.
© 2013 Sage SRL
31 TimeTech SQL - Control de tiempo y asistencia
4.6 Archivo de feriados
El ingreso de feriados permite hacer conocer al sistema aquellos días no laborables que no se encuentran descriptos en
el conjunto de horarios.
Los días ingresados como feriados serán no laborables para el conjunto de los trabajadores y esas fechas no saldrán en
los listados de ausentes.
La pantalla de ingreso de feriados se muestra en la figura:
Ingrese las fechas en formato DD-MM-AAAA separando día, mes y año con guiones; completando los valores a dos
dígitos y usando las últimas dos cifras del año.
Si se desea, presionando la flecha hacia abajo, se accede al calendario, dentro del cual se puede realizar la selección.
Antes de guardar un cambio, es necesario bajar
una línea (esta queda vacía) y luego presionar el botón para grabar.
4.7 Archivo de causas de ausentismo
Cuando una persona está ausente un cierto día, el sistema permite asociar a ese día un código de causa de ausentismo.
Este código se elige de una tabla que debe ser ingresada al sistema.
El ingreso de esta tabla no merece mayores comentarios siendo en todo similar a los ingresos que ya se han realizado.
El ingreso de las causas de ausentismo se lleva a cabo eligiendo la opción "Causas de ausentismo" del menú de Manejo
de archivos.
La pantalla de ingreso de tablas de ausentismo es la que se muestra en la figura.
© 2013 Sage SRL
Archivos base 32
· Pueden definirse hasta 90 causas diferentes.
· El código de la causa puede tener hasta 6 caracteres alfanuméricos.
· La descripción puede tener hasta 30 caracteres.
Como siempre, aconsejamos que elija los códigos de forma que resulten lo más explicativos posible.
En esta pantalla se pueden ingresar algunos datos adicionales para definir mejor las características del ausentismo:
Cada uno de los datos figura en una columna:
Abreviatura:
En esta campo se ingresa una abreviatura (de hasta 3 caracteres) la cual permitirá identificar cada causa de ausentismo
en una estadística anual.
NOTA: este campo sólo tiene aplicación si se cuenta con el OPCIONAL de planilla anual de ausentismo.
Justificado:
Una causa puede ser justificada o no, ingresar aquí lo que corresponda.
Ctrl:
Chequeando en este campo, la causa correspondiente puede ser controlada, llevando una cuenta corriente de días
previstos y gozados para cada causa.
Presentismo:
Una causa puede descontar o no presentismo, ingresar aquí lo que corresponda.
NOTA: este campo sólo tiene aplicación si se cuenta con el OPCIONAL de cálculo de presentismo.
xRes Aus:
Este campo indica o no si la causa se muestra en la planilla de Resumen de Ausentismo (17 causas como máximo).
NOTA: este campo sólo tiene aplicación si se cuenta con el OPCIONAL de Resumen de Ausentismo.
C. Interface:
En caso de tener un sistema de sueldos en conexión con TimeTech, en esta columna se indica el código que dicho
sistema utiliza para la causa en cuestión.
Para más detalles respecto a la utilización de un sistema de sueldos con TimeTech, ver Ficha de Horas.
4.8 Control de ausentismo
El control de ausentismo permite llevar una contabilidad de las ausencias por causa.
Para ello debe generarse primeramente las causas necesarias como se vió en Archivo de causas de ausentismo,
asignando a cada causa a controlar un tilde en la columna Ctrl.
© 2013 Sage SRL
33 TimeTech SQL - Control de tiempo y asistencia
Carga de la planificación
Como segundo paso se debe asignar la cantidad de dias disponibles para cada concepto de ausentismo.
Para ello abrimos la ventana Control de Ausentismo en el menú de Archivos:
Se ingresa el número del empleado y se elige la Causa a programar. En la solapa Programación se fija la validez de una
programación de ausentismo, pudiendo la misma expresarse en dias, meses o años.
En Fecha inicial se consigna el inicio de la validez, y Dias expresa la cantidad de ellos que se asigna en el periodo de
validez dada.
En el ejemplo de arriba la persona puede tomar dos dias por mudanza en el año fijado.
Este ejemplo muestra una causa con frecuencia anual pero no acumulativa, esto quiere decir que al terminar el año los
dias no gozados no se trasladan al año siguiente.
Para el caso de causas con acumulación de año a año, el campo Validez se deja en blanco y el sistema controlará por
tiempo ilimitado y acumulará los dias a gozar período a período.
Veamos este ejemplo:
© 2013 Sage SRL
Archivos base 34
Esto significa que la persona ingresó a la empresa el 01/01/2011 y durante el primer año gozará de 7 dias de vacaciones
A partir del 01/01/2012 gozará de 14 dias adicionales de vacaciones cada 6 meses, en forma indefinida.
4.9 ABM de tareas (opcional)
La Tarea es un dato adicional que se puede agregar a cada una de las registraciones (fichadas) ya procesadas por el
sistema.
Este código se elige de una tabla que debe ser ingresada al sistema.
El ingreso de esta tabla no merece mayores comentarios siendo en todo similar a los ingresos que ya se han realizado.
El ingreso de las Tareas para registraciones se lleva a cabo eligiendo la opción "Tareas x Registraciones" del menú de
Manejo de archivos.
La pantalla de ingreso de la tabla de tareas es la que se muestra en la figura.
© 2013 Sage SRL
35 TimeTech SQL - Control de tiempo y asistencia
Hay lugar para indefinida cantidad de tareas.
El código de la tarea puede tener hasta 8 caracteres alfanuméricos.
Como siempre, aconsejamos que elija los códigos de forma que resulten lo más explicativos posible.
La descripción puede tener hasta 40 caracteres.
Para aplicar las tareas a las registraciones, se utilizará el Verificador de registros.
4.10 Códigos x Ficha de Horas
En caso de emitir el listado de Ficha de Horas en formato de Interface con sueldos, pueden modificarse los códigos para
cada concepto desde el ABM de Códigos x Ficha de Horas.
Al abrir la ventana por primera vez, se observará que la tabla se encuentra vacía (figura 1).
Para proceder a cargarla, debe presionarse el botón , ubicado en la parte superior derecha de la ventana y aceptarse
la confirmación.
Una vez inicializada, la tabla carga los valores por defecto, que podrán se modificados para ajustarse al sistema de
sueldos (figura 2).
Figura 1 - Tabla vacía, sin inicializar:
© 2013 Sage SRL
Archivos base 36
Figura 2 - Tabla inicializada:
© 2013 Sage SRL
37 TimeTech SQL - Control de tiempo y asistencia
La columna "Concepto en Archivo Interface son Sueldos" contiene los códigos que serán emitidos por la Ficha de Horas
en el archivo de interface.
Una vez modificados los códigos, no olvide guardar los cambios (ejemplo en figura 3).
Figura 3 - Ejemplo de códigos modificados:
© 2013 Sage SRL
Archivos base 38
Nótese que no se han modificado las columnas "Convenio", "Nro. Columna" y "Título de la columna en Ficha de Horas",
ya que las mismas determinan el funcionamiento del listado.
No altere estas columnas a no ser que reciba la indicación.
© 2013 Sage SRL
39 TimeTech SQL - Control de tiempo y asistencia
4.11 ABM de sectores
Este ABM permite generar los sectores que serán luego asociados a cada empleado.
Para agregar un nuevo sector, presione la flecha "abajo" del teclado, o la tecla Insertar (Insert).
Puede agregar tantos sectores como requiera, y podrá luego seleccionarlos desde el campo Sector en el ABM de
Personal, mediante la lista desplegable.
© 2013 Sage SRL
Archivos base 40
4.12 ABM de equipos
Este ABM permite generar los equipos que serán luego asociados a cada empleado.
Para agregar un nuevo equipo, presione la flecha "abajo" del teclado, o la tecla Insertar (Insert).
Puede agregar tantos equipos como requiera, y podrá luego seleccionarlos desde el campo Equipo en el ABM de
Personal, mediante la lista desplegable.
4.13 ABM de claves adicionales
De acuerdo a la configuración activa del TimeTech, pueden existir otros criterios de agrupación para los legajos.
Como se trata de criterios configurables, los rótulos pueden variar de acuerdo a la implementación (llamándose Centros
de Costo, Areas, etc.)
El manejo es como el de todas las tablas simples, mediante el acceso a una grilla.
© 2013 Sage SRL
41 TimeTech SQL - Control de tiempo y asistencia
4.14 ABM de Sitios
A efectos de especificar en que reloj o conjunto de relojes puede fichar cada empleado, se cuanta con una
estructura que hemos denominado SITIOS
Un sitio puede constar de UNO o MAS relojes
Un sitio puede, adicionalmente, agrupar a otros, formando una estructura jerárquica como se muestra en la figura.
El procedimiento para armar la estructura de sitios consta de 3 pasos, y debe ser realizado luego de la carga de
los relojes, como se vió en Manejo de relojes
El primero, que se muestra en esta pantalla, consiste en generar la lista de todos los sitios, con su estructura tipo árbol en
el caso de haber sitios subordinados a otros sitios (lista de la izquierda de la figura)
El segundo, consiste en asignar CADA RELOJ su sitio (parte derecha de la figura)
El último paso consistirá en asignarle a cada empleado su SITIO (ver Archivo de Personal )
© 2013 Sage SRL
Archivos base 42
4.15 Supervisores
4.15.1 Definiciones
El módulo de supervisores permite asignar a cada USUARIO del TimeTech un conjunto de empleados que quedan bajo
su exclusivo control.
De este modo, cada usuario del sistema podrá acceder a la información del personal bajo su control, y no tendrá acceso
al resto del mismo.
Esta funcionalidad se implementa mediante una estructura jerárquica de perfiles de supervisión, la que se descirbe en
este capítulo.
Gracias a la estructura jerárquica, pueden definirse perfiles que abarquen otros perfiles, brindando la posibilidad de definir
usuarios con acceso a la totalidad del personal.
NOTA:
Si su empresa es pequeña, o si las tareas de control del personal son llevadas a cabo por una sola persona, este capítulo
no le resultará de utilidad.
Lo mismo ocurre si el personal encargado de verificar y generar los reportes de asistencia tiene acceso irrestricto a todo
el personal bajo su control.
Implementando el módulo de supervisores:
Para ser un Supervisor debe estar primero ingresado en el menú como usuario.
Recordemos que el manejo de usuarios define de que funciones del sistema TimeTech dispone cada usuario, mientras
que con el perfil de supervisores se definirá que parte del personal de la empresa se supervisa.
© 2013 Sage SRL
43 TimeTech SQL - Control de tiempo y asistencia
Quienes esten registrados como usuarios podrán posteriormente registrarse como supervisores.
Las tareas de definicion y asignación de perfiles de supervision se lleva a cabo desde la opcion: Supervisores del menu
de archivos:
En la figura de arriba, en el panel de la izquierda , tenemos una estructura jerárquica desplegable, como ejemplo.
Quien está arriba (MASTER), dispone de acceso a todos los sectores.
© 2013 Sage SRL
Archivos base 44
En el ejemplo se dividió la empresa en tres áreas: Fábrica, Laboratorio y Oficina (los códigos son de hasta 6 caracteres).
El supervisor de Oficina accederá al personal vinculado a su sector y, adicionalmente a Fábrica, por estar en un nivel
inferior.
Sin embargo, el supervisor de Laboratorio accede únicamente al personal bajo su supervisión, no pudiendo modificar
Oficina ni Fábrica.
En el panel de la derecha, los nombres provienen de la definición de Usuarios, y en la columna "Perfil" se les asigna su
perfil de Supervisión.
Observese que es posible asignar un mismo perfil de supervisor a más de un usuario.
De este modo, el usuario ROMINA (al que se asigno el perfil LAB), puede ver, modificar e imprimir la informacion de los
empleados asignados al perfil LAB unicamente.
Para completar la funcionalidad del Archivo de Supervisores, se debe ir al Archivo de Personal y vincular a cada
empleado con un perfil de supervisión, pueden existir hasta dos supervisores para cada empleado:
Veamos un ejemplo:
Si la estructura de supervisores es la de la figura:
El empleado de la figura de abajo podrá ser supervisado SOLAMENTE por los usuarios con perfil SUPER1 ó SUPER2 (ya
que los supervisores SUP1,SUP2, SUP3 y SUP4 están por debajo de los asignados.
Procedimientos para generacíon de perfiles
© 2013 Sage SRL
45 TimeTech SQL - Control de tiempo y asistencia
4.15.2 Procedimientos
Para generar el archivo de Supervisores se parte de la opcion Supervisores del menu Archivos.
La ventana Manejo de Supervisores se abre la primera vez con el panel Perfiles de Supervisión en blanco, y el panel
Asignación a Usuarios con los nombres definidos en Perfil de usuarios, como se ve arriba.
Al presionar Nuevo perfil aparece el cuadro Definición de perfil, a ser completado.
Para cada ingreso se debe decidir si quien tenga ese perfil será autónomo (tendrá una nueva rama), o estará debajo de
otra.
Una vez completado el cuadro queda así:
Una facilidad de este componente es que se puede usar DRAG & DROP para desplazar los íconos de cada código y
construir la jerarquía tal como se desea.
Si deseo vincular por ejemplo OFICIN directo a MANAGE, voy con el mouse sobre OFICIN y con botón izquierdo
presionado lo llevo sobre MANAGE y lo suelto.
Con el botón derecho del mouse podre editar, borrar o crear nuevos perfiles.
Por último, se debe asignar a cada Usuario un perfil de Supervisor:
En el cuadro derecho se elije de una lista desplegada el Perfil buscado para cada usuario, como se ve en la figura de
abajo:
© 2013 Sage SRL
Archivos base 46
Cuando este completo, recuerde grabarlo.
5 Procesos
5.1 Resumen de procesos
Llamaremos procesos del TimeTech a todas aquellas funciones que conforman el núcleo de las tareas cotidianas del
sistema.
Las mismas se encuentran resumidas en el submenú de Procesos del sistema:
En los parágrafos siguientes se describe en detalle cada una de estas funciones.
Lectura de relojes
Lectura relojes remotos desde archivo
Listado de registros
Procesamiento
Fuera de estándar
Verificador de registros
© 2013 Sage SRL
47 TimeTech SQL - Control de tiempo y asistencia
Nota sobre automatización de procesos en la versión Cliente/Servidor:
En la versión Cliente/Servidor, los procdimientos de lectura de relojes y procesamiento de datos se han automatizado, de
modo que se efectúan en forma contínua y programada en segundo plano.
Pese a ello, el usuario siempre puede solicitar la lectura y el procesamiento de datos en cualquier momento, lo que le
brindará una actualización al momento de su pedido.
5.2 Lectura y puesta en hora de relojes
Lectura:
En la versión SQL del TimeTech, los procfesos de lectura y procesamiento de datos se efectúan en forma
automática.
Opcionalmente, y solo cuando el usuario necesite una actualización inmediata de la información, puede
accederse en forma manual.
En este proceso la computadora se comunica con los relojes y éstos transmiten las registraciones que tienen
acumuladas, quedando listos para recibir más registraciones.
La lectura de los relojes se lleva a cabo desde la opción del menú de Procesos, o mediante el botón ubicado en el panel
lateral de la ventana principal de TimeTech.
Se trata de un proceso automático, que simplemente reportará al usuario el avance de las comunicaciones, y los
mensajes de error, si los hubiera.
Si se trata de más de un reloj, el sistema se comunicará en forma automática con cada uno de ellos.
Durante la lectura, se visualizan en la pantalla los datos de cada reloj y el contenido abreviado de los datos transmitidos
a la PC.
A partir de la versión SQL, el proceso incluye además:
a) La sincronización de las bases de datos biométricas, consistente en la detección de nuevas huellas en cualquiera de
los relojes vinculados al sistema, su actualización en la Base de Datos Central, y su retransmisión a el o los relojes en los
que el propietario de dichos datos esté habilitado a fichar.
b) El procesamiento de los registros recibidos de cada reloj, incorporándolos a las bases de datos del sistema
Puesta en Hora:
El proceso de lectura, lleva a cabo también, y en forma automática la puesta en hora de los relojes definidos en el
sistema.
La puesta en hora se realiza basándose en la FECHA Y HORA DEL SERVIDOR DE LA BASE DE DATOS
Transmisión de Habilitaciones:
Si en el proceso de ABM de Personal se asignaron SITIOS de registro a cada trabajador, en el proceso de lectura
© 2013 Sage SRL
Procesos 48
automática, se efectua la actualización de los permisos de registro de cada empleado en cada reloj.
Esto vale para los SITIOS de registro y sus excepciones, asignadas mediante el botón , de la pantalla de
ABM de Personal
5.3 Lectura relojes remotos desde archivo
La lectura de remota de relojes desde archivo se utiliza en caso de realizar la bajada de datos del reloj mediante pendrive.
Se debe seleccionar la opción correspondiente al modelo de reloj (SAGE, SageUSB, Sucursales, REI (ITK). Cronos,
DigiCard, Facial USB).
Luego, mediante el botón buscar el archivo que solicita la pantalla: ubicado en el
pendrive.
Una vez abierto dicho archivo, se deberá presionar el botón hasta finalizar el proceso. Por
último salir de esta pantalla y realizar el procesamiento de los datos.
© 2013 Sage SRL
49 TimeTech SQL - Control de tiempo y asistencia
5.4 Listado de registros
Una vez leídos todos los relojes, el sistema habrá generado un archivo que es copia de todas las registraciones sin
ningún tipo de proceso intermedio.
Es posible emitir un listado de este archivo y a tal fin el sistema ofrece el Listado de Registros, dentro del menú Procesos.
El proceso posterior de datos efectúa pruebas de consistencia sobre éstos y lleva a cabo un primer paso de
modificaciones. Simultáneamente, se generan los archivos sobre los que se basa el resto de las emisiones del sistema.
Durante el proceso de datos el archivo de registraciones se destruye, por lo que sólo existe un intervalo -el que media
entre la lectura de los relojes y el proceso de datos- en el que se puede emitir el listado de registros.
El listado de registros no cumple ningún rol fundamental dentro del sistema pero aconsejamos emitirlo como un medio de
control.
Este listado se puede emitir por Pantalla, Impresora o Archivo.
5.5 Procesamiento
Características del procesamiento
A partir de la versión SQL, el procesamiento de los registros se efectúa en forma automática, cada vez que se leen los
registros de los relojes.
Si el registro recibido contiene inconsistencias en cualquiera de sus datos, no puede ser procesado y se guarda en un
archivo especial para su posterior ajuste y procesamiento o bien para su eliminación.
En el caso en que el procesamiento detecte registros no procesables, pueden verse los mismos en el menú
Herramientas, opción Registraciones no procesadas:
Nota: El motivo más usual de registro no procesable es la aparición de tarjetas (credenciales) no registradas o de
usuarios biométricos no asignados a ninguna persona en la base de datos.
Pudiera ser también que se haya entregado una nueva tarjeta a un empleado sin modificarle el número en el archivo.
Una vez que identifique a quién corresponde la tarjeta desconocida o el usuario biométrico correspondiente y corregido el
error, deberá Ud. ingresar las registraciones al sistema en forma manual como ya veremos en el procedimiento de
verificación de registraciones.
En caso de tener Registros no Procesables, la disposición final de los mismos (su eliminación o su reprocesamiento) se
efectúa desde el menu Herramientas, en la opción Registraciones no procesadas.
5.6 Código de registraciones
Todas las registraciones que se almacenan en el reloj, lo hacen en un formato standard que contiene los datos
necesarios para el posterior procesamiento de la información.
Estos códigos consisten en una serie de dos dígitos, de los cuales el primero indica el tipo de registración y el segundo
el sentido de la misma, el operador del sistema sólo utiliza el tipo de registración "2" (acceso normal).
El primer digito representa:
1. Acceso visitante
2. Acceso normal
3. Acceso horas extras
4. Acceso comedor
5. Acceso especial 1
6. Acceso especial 2
7. Acceso especial 3
8. Acceso especial 4
© 2013 Sage SRL
Procesos 50
9. Acceso personal suspendido
y el segundo :
0. Entrada
1. Salida
2. Entrada sin tarjeta
3. Salida sin tarjeta
Ejemplos: 20 Entrada normal
31 Salida horas extras
5.7 Fuera de estándar
Es posible que las registraciones realizadas en el reloj tengan inconsistencias de diversos tipos. Por ejemplo una persona
puede no marcar a la entrada o a la salida, o hacer más marcaciones que las que su horario permite.
Todas estas inconsistencias, y algunas otras, se conocen en el sistema como "registraciones fuera de standard".
El listado de registraciones fuera de standard emite un resumen que contiene sólo las registraciones que poseen algún
tipo de inconsistencia, permitiendo así su corrección mediante el proceso de verificación de registraciones.
El listado de Fuera de Standard es la opción 5 del menú de Procesos, y su pantalla de emisión es la que se muestra en la
figura.
© 2013 Sage SRL
51 TimeTech SQL - Control de tiempo y asistencia
Los campos de esta pantalla son iguales a los de otras emisiones. El único campo que merece nombrarse es el
denominado "Fecha a procesar".
En estos campos debe ingresarse el rango de fechas que se desea analizar en búsqueda de inconsistencias. Puede ser
cualquiera en el rango de los últimos 500 días corridos anteriores a la última lectura de reloj.
Ejemplo de listado:
Las primeras cinco columnas no merecen mayores comentarios.
Las columnas "Cod" y "Hora" contienen los datos de la registración inconsistente.
La interpretación del código deberá realizarse de acuerdo a la tabla descripta anteriormente.
La columna "MOTIVOS" contiene diagnósticos de las inconsistencias detectadas, siendo los más usuales:
Entrada Inexistente - Se marcaron dos salidas consecutivas, se marco solamente Entrada o Salida.
Salida Inexistente - Se marcaron dos entradas consecutivas, se marco solamente Entrada o Salida.
Fuera de horario - El legajo registra movimientos no previstos en su horario.
Las dos primeras inconsistencias listadas impiden el correcto cálculo de horas trabajadas, por lo tanto deberán ser
corregidas antes de emitir los demás listados del sistema.
Se sugiere imprimir un listado de Fuera de estandar por Impresora para poder corregir esos
registros desde el verificador de registros.
5.8 Verificador de registros
Este proceso es el único que permite modificar, agregar o borrar registraciones, cambiar el horario que una persona debía
cumplir en un día ya procesado y agregar las respectivas causas de ausentismo.
Eligiendo un empleado (y una fecha).
De la misma forma que en las demás modificaciones de archivos, lo primero que se debe hacer es traer a la pantalla los
datos que se desean corregir.
Esto se hace definiendo el número de empleado y la fecha del día a modificar.
En caso de no recordarse el número del trabajador, puede accederse desde esta pantalla a una ventana, en la que se
muestra un listado alfabético de empleados.
La forma de hacer ésto es presionando el botón con los 3 puntos, adjunto al número de empleado.
Ud podra tambien recorrer los registros de un mismo empleado por fecha, usando las teclas
Una vez ingresados fecha y número de empleado, las registraciones de ese día para esa persona vendrán a la pantalla:
© 2013 Sage SRL
Procesos 52
Hora y código de registración:
Cada registración queda identificada por su código y la hora en que se produjo.
Los códigos usuales son 20 para entradas y 21 para salidas.
Diagnósticos:
Bajo la columna "Observaciones" puede verse la interpretación que el sistema hace de cada registración, indicándose
inconsistencias y diferencias entre la registración y el horario establecido.
Esta información es generada automáticamente por el sistema y sólo puede modificarse a través del cambio de las
registraciones.
Cómo modificar registraciones:
Para modificar registraciones, el método es el mismo de siempre, se coloca el cursor sobre el campo deseado y se
escribe encima.
Una vez hechas las modificaciones Ud. podra chequear el efecto de esas modificaciones mediante el botón
que automáticamente recalcula y muestra las observaciones que surgen del conjunto de registraciones
modificado.
Para que las modificaciones se agreguen al archivo, recuerde grabar la información presionando la tecla grabar (o
Ctrl+G).
Al grabar los cambios, los códigos de las modificaciones realizadas se reemplazan por un código interno, en color rojo.
Esto nos indica que las registraciones no fueron traidas por el reloj, sino que fueron modificadas/ingresadas manualmente
(Auditoría).
Cómo agregar registraciones:
Las registraciones a agregar se escriben directamente a continuación de las existentes.
El sistema ordenará las registraciones cronológicamente en el momento de la grabación.
Cómo borrar registraciones:
La forma de borrar una registración consiste en modificar su código a 00.
NOTA: La registración queda definitivamente eliminada sólo al grabar.
El control de los cambios. Auditoría:
Para permitir el control sobre las modificaciones introducidas mediante este proceso, cada una de ellas genera un registro
en un archivo particular de auditoría.
© 2013 Sage SRL
53 TimeTech SQL - Control de tiempo y asistencia
Este archivo contiene la información original y la modificada.
Cómo indicar una causa de ausentismo:
Es posible agregar una causa de ausentismo de la misma forma que se modifica una registración, llevando el cursor al
campo titulado "Causa de Ausentismo" e ingresando allí el código de la causa.
Pueden seleccionarse las causas del archivo de causas, haciendo doble click sobre este campo.
Nota: La causa de ausentismo es, en última instancia, un mensaje que se agrega a un empleado en un cierto día y
puede utilizarse no sólo para ausencias totales, sino para ausencias parciales, salidas en comisión, etc. En caso
de que sea más de una causa en un día, se deberá especificar que horario corresponde para cada causa en las
columnas "Desde", "Hasta".
Los otros campos. Información adicional:
En el recuadro de la derecha de la ventana, el sistema muestra el horario que el empleado DEBIA CUMPLIR ese día.
Este horario no necesariamente coincide con el que actualmente debe cumplir, como puede suceder, por ejemplo, si el
horario de esa persona ha sido cambiado recientemente.
El cálculo de horas se efectúa de acuerdo al horario de cada día, y el programa de verificación de registraciones permite
cambiar éste para días ya procesados.
La modificación al horario de un día particular es similar a las demás; mueva el cursor al campo correspondiente,
modifique los datos necesarios y vuelva a grabar la ficha.
5.9 Cambio de Causa de Ausentismo
Este proceso se usa para asignar ó cambiar causas, para un grupo de personas ó días, en días ya procesados.
· Para poder asignar una causa a un grupo de personas en un día, o varios días, se usa la opción "Cambio de
Causas de ausentismo" del menú "Procesos":
© 2013 Sage SRL
Procesos 54
En la pantalla deben seleccionar la causa a asignar, las fechas, y los empleados a quienes debe asignarse.
© 2013 Sage SRL
55 TimeTech SQL - Control de tiempo y asistencia
Una vez aceptado el sistema mostrará en un memo, debajo de la pantalla de emisión, los empleados y las
fechas modificadas.
Este proceso es similar a ingresar en Verificador a cada DIA de cada empleado seleccionado y asignar la causa
dada.
Por lo que luego se podrá ver en Verificador el resultado:
© 2013 Sage SRL
Procesos 56
6 Impresión y consultas
6.1 Generalidades de impresión
Todos los procesos de impresión del TimeTech poseen una interfaz común de diálogo con el usuario.
Excepto en casos muy elementales, donde no existen parámetros definibles para la impresión, se presentará una ventana
similar a la siguiente:
© 2013 Sage SRL
57 TimeTech SQL - Control de tiempo y asistencia
Cada conjunto de parámetros se encuentra definido en una zona demarcada de la ventana, (marco) de modo de hacer
más sencilla su interpretación.
En el caso de la figura, el primer marco, permite acotar las fechas a ser incluídas en el reporte.
El marco siguiente (emitir los datos ordenados por), permite seleccionar entre las distintas formas de ordenar el listado.
Puede seleccionarse una única opción de las posibles, que determinará el orden del reporte.
En algunos casos, al solicitar el reporte ordenado por distintos criterios, se modifica la estructura del informe (en este
caso, si se recorren las visitas por visitante, aparecerá un encabezamiento con los datos del visitante, seguido de la lista
de sus visitas. En cambio si se solicita el reporte ordenado por fecha, se emitirá sin encabezados intermedios.
El tercer marco (rango de selección) cuenta con varias pestañas, de modo que en cada una de ellas se puede indicar un
rango. El listado solo emitirá los registros que satisfagan todas las restricciones ingresadas. Por defecto en esta zona se
asume la opción "Todos" , lo que indica que se emiten todos los datos existentes para las fechas del primer marco.
El último marco permite definir el destino de la impresión: Las opciones Pantalla e impresora definen si el resultado se
envía directo a la impresora o bien se realiza una previsualización. SI se opta por la última opción (Archivo), el resultado
del reporte se podrá almacenar en un archivo, previa selección del formato etre las siguientes alternativas:
· Archivo de Texto (TXT) plano, visible en cualquier editor de texto.
· PDF genera un archivo que se puede leer desde el Acrobat Reader(r).
· HTML, formato para publicar en WEB o abrir mediante navegadores.
· RTF, (Rich text format), genera un archivo con el diseño completo del listado, accesible desde cualquier procesador de
textos.
· Excel (XLS), genera una planilla en formato Excel, con una columna por cada dato del listado.
El usuario será interrogado (antes de generarse el archivo) acerca del nombre y la carpeta o unidad de disco donde se
desea realizar la grabación.
Finalmente, esta ventana posee dos botones: Aceptar, para proceder a la emisión o previsualización y Cancelar para
© 2013 Sage SRL
Impresión y consultas 58
retornar a la ventana anterior.
Una vez aceptada la impresión, el sistema presentará la pantalla de selección de impresoras, desde la cual se pueden
ajustar parámetros adicionales (intervalo a imprimir, número de copias, etc.)
En caso de existir mas de una impresora configurada en la PC (o disponibles vía red), se podrá seleccionar la destinataria
de esta impresión. Por defecto se muestra la impresora predeterminada.
Adicionalmente, desde esta última ventana se accede a la pantalla de Propiedades de la impresora seleccionada, que
será particular para cada impresora, y que permite definir el tamaño del papel, la calidad de la impresión, etc.
6.2 Selección de impresoras
Antes de realizar una impresión, el sistema accederá a una ventana estándar que permite seleccionar la impresora.
En el marco superior, aparecerá la impresora predeterminada de la PC desde la que se opera el sistema, y presionando
sobre el botón adyacente se podrá seleccionar otra impresora de la lista desplegable.
Una vez definida la impresora, mediante el botón Propiedades (o Properties si el Windows es en inglés), se abrirá una
pantalla adicional, con datos específicos de la impresión. Es la pantalla de propiedades de la impresora
Puede optarse, desde esta misma pantalla por emitir solo la hoja que se está previsualizando (si es que hay alguna en
dicho estado), el listado completo, o bien un rango o una lista de páginas.
Finalmente puede indicarse el número de copias a emitir.
© 2013 Sage SRL
59 TimeTech SQL - Control de tiempo y asistencia
6.3 Propiedades de la impresora
Esta ventana es particular para cada impresora instalada en el sistema (o disponible desde la red).
Puede constar de varias pestañas, con posibilidad de definir muchos parámetros.
Usualmente pueden utilizarse los valores por defecto, que son los indicados por el fabricante de la impresora.
En el ejemplo de la figura, se encuentra activa la ventana de selección de papel, que es la más frecuentemente utilizada,
para indicar que tamaño de hoja se ha colocado en la impresora.
Otro parámetro útil es la orientación de la hoja, que puede alternarse entre vertical (portrait) y apaisada (landscape).
Una vez indicados todos los parámetros, la impresión actual se realiza con los valores indicados, pero la próxima emisión
se hará nuevamente con los valores por defecto.
Los valores por defecto de la impresora se pueden modificar desde el panel de control de impresoras, pero es
recomendable que lo haga el administrador del sistema, pues puede afectar otros trabajos que se realicen en dicha
impresora.
6.4 Previsualización
En cualquier reporte puede habilitarse esta opción, seleccionando el casillero "pantalla" antes de iniciar la impresión.
Al hacer esto, se accede a un módulo estándar del sistema, que permite ver, con distintos grados de aumento, cada
página del listado solicitado.
© 2013 Sage SRL
Impresión y consultas 60
La presentación preliminar tiene su propia barra de herramientas, mediante la cual se puede:
· Iniciar la impresión (icono de impresora).
· Alternar entre modos de zoom predeterminados.
· Modificar el grado de zoom manualmente (indicando el % requerido).
· Hojear hacia delante o atrás, ir al inicio o al final del documento.
· Indicar una página para su visualización.
· Cerrar (salir de la visualización).
6.5 Listados y reportes del TimeTech
6.5.1 Listados y reportes, resúmen
Listados
Los listados del TimeTech permiten imprimir, consultar o exportar cualquiera de los archivos ya descriptos en el capítulo
de Archivos base, como también los reportes de cálculo de horas, ausentismos, tardes y todo lo referido al control de
asistencia, con la información obtenida de los relojes.
Generalidades de los listados:
Si bien cada listado emite informaciones diferentes, la interfaz para la emisión tiene siempre una estructura similar.
Ejemplo:
© 2013 Sage SRL
61 TimeTech SQL - Control de tiempo y asistencia
Como se puede apreciar en la figura, debe especificarse la fecha, rango de selección, el orden de emisión, y el destino de
impresión para cada listado.
En este caso tomamos como ejemplo el listado de entradas y salidas, pero estos criterios se aplican a la gran mayoría de
los listados.
Parámetros de la emisión:
Dentro de este campo aparecen los parámetros que deben indicarse para cada listado en particular.
Para el caso del listado de entradas y salidas, seleccionaremos si incluir o no legajos que están de baja, debemos elegir
el rango de fechas, que puede tomar hasta los últimos 500 días.
Otro listados tendrán campos adicionales dependiendo de la información listada.
Rango de selección:
Este conjunto de solapas permite acotar los datos a determinados empleados, sectores, nombres, equipos, tarjetas o
centros de costo.
Pueden cargarse rangos para una o más de las solapas, generando un filtro más completo.
Emitir los datos ordenados por:
Mediante estos radio button puede elegirse el orden de aparición de los datos.
Imprimir en:
Por último debe seleccionarse el método de emisión, ya sea para ver en pantalla (previsualización), imprimir, o exportar a
un archivo.
© 2013 Sage SRL
Impresión y consultas 62
6.5.2 Listado del Personal
Este listado permite la impresión de los datos del personal de la empresa.
Puede emitir este listado en un archivo (por ejemplo XLS) para guardar su nómina en una hoja de cálculo.
6.5.3 Listado de tardes y ausentes
Seleccionando los diversos rangos o criterios de ordenamiento, se pueden emitir los tardes, los ausentes o ambos en un
reporte como el de la Figura2:
Figura1 - Interfaz de emisión:
© 2013 Sage SRL
63 TimeTech SQL - Control de tiempo y asistencia
Figura2 - Ejemplo:
En el listado de tardes y ausentes figurarán varias columnas con los datos necesarios para el control del personal,
incluyendo el horario teórico del empleado y su motivo de ausencia.
La columna Fich. indica el horario real de fichada del empleado, y en la columna Difer. figura la diferencia en
horas/minutos respecto a su horario teórico.
Figurarán también en este listado aquellas salidas efectuadas antes del horario especificado, bajo el concepto de Salidas
Anticipadas (S.Ant).
© 2013 Sage SRL
Impresión y consultas 64
Si un empleado saliera de la empresa por un período de tiempo y luego regresara, este par de fichadas formaría una
Salida Intermedia, que será informada como "S.Int", acompañada del tiempo tomado entre la entrada y la salida.
Acompañanado cada concepto (Ausente, Entrada Tarde, Salida Anticipada y Salida Intermedia) figurará (si lo hay) el
motivo de la ausencia.
Para más información acerca de los motivos de ausencia y cómo cargarlos, ver Causas de ausentismo -
Verificador de registros.
Resúmen de ausentismo:
La última página del listado de Tardes y Ausentes contendrá el resúmen de ausentismo, donde figurarán (para el período
y personal emitidos) las sumas de cada causa y el total de ausentismos discriminados por tipo (figura3).
Esto le permitirá llevar estadísticas de ausentismo para períodos determinados.
Figura3 - Resúmen:
Modificando (al momento de la emisión) el parámetro de totales, puede emitirse el resúmen detallado en horas.
© 2013 Sage SRL
65 TimeTech SQL - Control de tiempo y asistencia
6.5.4 Listado de Personal Presente
Este listado permite la impresión del personal presente (solo los que ficharon entrada teniendo la salida pendiente) en una
fecha y horario a elección.
6.5.5 Listado de entradas y salidas
Este reporte permite listar las entradas y salidas de todo el personal de manera simple y sin datos adicionales.
Figura1 - Parámetros:
© 2013 Sage SRL
Impresión y consultas 66
Figura2 - Ejemplo de E/S:
6.5.6 Listado de entradas y salidas previstas (Por día)
El listado de entradas y salidas previstas emite un resumen del personal que, para un rango de días y de horas, deberá
entrar o salir de la empresa.
El objeto principal de este listado es servir al personal de vigilancia o portería de control y permitir así el ingreso del
personal que hubiera olvidado su tarjeta o restringir los accesos fuera de hora.
Otra aplicación es para el personal cuyo horario varía semanalmente, de manera que este listado puede imprimirse y
colocarse en carteleras, de manera de informar el horario a futuro.
El programa permite además preveer los turnos del personal que cumple horarios rotativos, facilitando su control.
Figura1 - Parámetros:
© 2013 Sage SRL
67 TimeTech SQL - Control de tiempo y asistencia
Figura2 - Ejemplo:
En este ejemplo se observan las franjas correspondientes a cada horario, para el día emitido.
6.5.7 Ficha individual
Así como el listado de entradas y salidas es un resumen de las registraciones de todos los empelados para un cierto día,
la ficha individual es un resumen de las registraciones de un empelado para un conjunto de dias.
En el caso de emisión de registraciones el listado es similar al de entradas y salidas.
En el caso de una ausencia el sistema marcará esa fecha mediante la leyenda "-- Ausente --" y pondrá en la columna
correspondiente la causa de ausentismo (si la hubiere) así como si es justificada o no.
Si la ausencia se debiera a una suspensión o licencia, el sistema marcará el rango de fechas que comprenda a ésta con
una línea de "-" indicando también la causa.
Figura1 - Parámetros:
© 2013 Sage SRL
Impresión y consultas 68
Figura2 - Ejemplo:
6.5.8 Ficha de horas
La ficha de horas toma los datos de las fichadas y los utiliza para discriminar la cantidad y tipo de horas trabajadas en el
período indicado, así como las horas de ausencia.
Esta planilla puede solicitarse en forma detallada (informará las horas trabajadas y su separación entre normales y extras
día por día) o bien en forma resumida (totalizará el período solicitado para cada empleado).
En ambos casos, se ingresan los rangos y el ordenamiento como en los demás listados.
© 2013 Sage SRL
69 TimeTech SQL - Control de tiempo y asistencia
La interpretación de los datos contenidos en este listado puede variar, en el caso en que su empresa contrate un módulo
de cálculo de Horas Extras a medida. En caso de contar con el citado módulo, se analizan en cada caso particular las
columnas necesarias y la asignación de horas a cada una de ellas.
En el sistema estándar, las columnas conteniendo la información de horas son:
Normales: se consideran normales todas las horas trabajadas dentro del horario de cada empleado.
El resto de horas trabajadas se distribuye del siguiente modo:
Extras 50%: las horas trabajadas fuera de horario de lunes a viernes, y los sábados de 0 a 13 horas.
Extras 100%: las horas trabajadas fuera de horario los sábados de 13 a 24 Hs; los domingos y los feriados.
Nocturnas: las horas trabajadas entre las 21 y las 6 hs.
Las horas correspondientes a las ausencias (tengan o no justificación) se informan en la columna Causa Ausent.:
citando la justificación correspondiente en la columna de observaciones.
En este listado, se utilizan los siguientes criterios:
· El intervalo mínimo considerado para dar lugar a un registro de horas extras es de 30 minutos.
· Se redondean las sumas diarias de horas (no se redondean las fichadas sino los intervalos correspondientes a cada
columna) truncando a 30 minutos (de 0 a 29 minutos totaliza 0, de 30 a 59 minutos totaliza 30 minutos).
· El formato de las cantidades de horas es sexadecimal (Horas:Minutos).
· Se imprimen totales para los rangos pedidos al final del listado.
· Si el criterio de agrupación hubiera sido por sector o equipo se imprimen también totales parciales para cada sector o
equipo según el caso.
En el siguiente ejemplo se emite una ficha de horas para un empleado en particular, de forma detallada (Figura2) y luego
resumido (Figura3).
Figura1 - Parámetros:
© 2013 Sage SRL
Impresión y consultas 70
Figura2 - Ejemplo Detallado:
Figura3 - Ejemplo Resumido:
© 2013 Sage SRL
71 TimeTech SQL - Control de tiempo y asistencia
Archivo para sistema de liquidación de sueldos:
TimeTech permite generar un archivo con los totales de horas trabajadas por cada concepto (hs normales, extras al 50%,
extras al 100%, hs nocturnas) y los totales de horas de ausencia por cada causa; a los efectos de que puedan ser
tomados automáticamente por un sistema de sueldos compatible.
El archivo que se usa para la interface con el sistema de sueldos se genera desde la Ficha de Horas, seleccionando las
opciones "Formato del Informe: Resumido" e "Imprimir en: Interface sueldos".
Los códigos de concepto que figuran en el archivo para interface, ya sea de las novedades como de las columnas para
los distintos tipos horas trabajadas que se calculan en la Ficha de Horas, son modificables:
- Para las novedades, el código de concepto para sueldos se ingresa en el Archivo de Causas de Ausentismo, en el
campo "C. Interface".
- Para las Columnas de la Ficha de Horas, el código de concepto para sueldos se ingresa en la opción
Códigos x Ficha de Horas, en el campo "concepto en archivo interface con sueldos".
© 2013 Sage SRL
Impresión y consultas 72
6.5.9 Auditoria
Este es el listado completo de todas las modificaciones que se han hecho a los empleados o a las registraciones.
Los datos que aparecen bajo la columna "Dato Anterior" son los que estaban registrados antes de la modificación y los de
la columna "Actual" los que quedaron luego de ésta.
En la columna "Motivo" figura la razón por la cual se generó el registro de auditoría.
En el caso de efectuarse varias modificaciones simultáneas a la misma ficha el listado mostrará una línea distinta por
cada modificación.
Este listado es de gran utilidad para los casos en los que el TimeTech funciona en múltiples terminales, permitiendo a
muchos usuarios hacer modificaciones en los datos.
En este esquema, el usuario administrador es el único que tiene acceso al listado de auditoria, a traves del cual mantiene
el control de los cambios efectuados por los usuarios.
Ejemplo de auditoría:
© 2013 Sage SRL
73 TimeTech SQL - Control de tiempo y asistencia
En este ejemplo podemos observar los cambios que el usuario "admin" realizó el día 22/09/2008, y en que momento
preciso hizo cada modificación.
Para el caso en que el dato anterior es "0", implica que no es una modificación sino un dato agregado.
6.5.10 Suspendidos y licencias
En este listado imprime solo el personal que está Suspendido o tiene Licencia, en el período seleccionado.
© 2013 Sage SRL
Impresión y consultas 74
6.5.11 Control de Horarios Flexibles
El Control de Horarios Flexibles emite un resumen del personal que, para un rango de días, tiene asignado el FlexTime en
el ABM de Personal.
El objeto principal de este listado es servir al personal de RRHH un control de las horas previstas para el empleado, como
así las realizadas, la diferencia entre las horas que debería cumplir y las horas que realmente realizo, el saldo (positivo o
negativo) y las ausencias con o sin causas (si es que tuvo).
A continuación detallamos un ejemplo:
El empleado tiene un horario base de 9-18hs, las "Horas std. diarias" cargadas en el ABM de personal (solapa Flex-Time)
es de 09:00. Es decir, 45hs previstas es el total que espera el sistema que el empleado trabaje en esa semana o rango
emitido (9 hs x 5 días).
En el caso particular del día 04/09/2012, el empleado tenía una tolerancia para el ingreso de 60' (ver imagen "Verificación
de registraciones"). Al tener esta tolerancia el sistema interpreta que las horas de la diferencia entre lo que trabajó y lo
que debería haber trabajado es de 3hs, pero toma como ausencia solo 2hs.
En caso de que se le asigne una licencia injustificada o justificada (para toda o parte de la jornada) el sistema sumará o
no saldo negativo, respectivamente. El ejemplo muestra una licencia justificada para el día 06/09/2012, lo cual el sistema
interpreta que el empleado completó su jornada pero detallando dicha licencia (no suma saldo negativo).
© 2013 Sage SRL
75 TimeTech SQL - Control de tiempo y asistencia
6.5.12 Listado de horarios
En este listado se imprimen todos los horarios definidos, con sus datos de codificación, y la definición de las horas de
vigencia para cada día de la semana.
Pueden seleccionarse los horarios semanales o rotativos.
© 2013 Sage SRL
Impresión y consultas 76
7 Herramientas
7.1 Herramientas del TimeTech
El sistema TimeTech contiene un conjunto básico de utilitarios
En el menú de herramientas Ud. podrá encontrar (si su nivel de acceso lo permite) procesos adicionales específicos.
Funciones del menú herramientas:
· Revisar y modificar datos inconsistentes transmitidos por el reloj
· Importar datos de empleados desde Archivo XLS
· Ver la cantidad de usuarios conectados al sistema
· Asignar Perfil de Supervisor por Sector
7.2 Registraciones no procesadas
Esta herramienta permite revisar, modificar y reprocesar los datos transmitidos del reloj y no tomados en su oportunidad
por tratarse de información inconsistente.
Las causas de errores habituales y las posibles correciones pueden verse en la siguiente tabla:
© 2013 Sage SRL
77 TimeTech SQL - Control de tiempo y asistencia
Al ingresar a la opción Registraciones no procesadas del menu Herramientas aparecerá un listado como el siguiente:
Ud. cuenta con el menú contextual de acciones, presionando el botón derecho del mouse:
· Una acción posible es modificar el número de tarjeta:
© 2013 Sage SRL
Herramientas 78
· Otra posibilidad es cambiar la fecha u hora:
· Tambien se puede corregir el código de entrada/salida:
A medida que se corrigen los datos, aparecerá en la columna de la derecha "Reprocesar".
Si lo que deseamos en cambio es eliminar una registración, seleccionamos algún campo del registro y elegimos Borrar
del menú (o Ctrl+B), acción que tambien aparecerá en la columna derecha:
La opción "Desmarcar" nos permite deshacer la acción elegida.
Ud podrá tambien hacer una dada acción (borrar o reprocesar) sobre el conjunto, para ello haga click sobre la palabra
"Acción" en el título de la columna y alternadamente aparecerán esas opciones, como se ve en la figura:
Al finalizar los cambios, presionamos Grabar. Las registraciones así modificadas podrán ser procesadas desde la opción
del menú Procesos.
Opción de AutoFecha
Si se está corrigiendo un error de fecha y/u hora, puede hacerse en forma automática, generando primero el cambio y
luego con la opción del menú (ó Ctrl+F), el sistema efectúa la misma correción a todos los registros sucesivos.
Aparecerá un pantalla con el tamaño de la correción. (Si se corrige por ejemplo un dato aumentando la fecha en 2 dias y
la hora en 15 minutos, puede ajustarse cualquier dato en esa misma medida con esta opción).
7.3 Importar datos de personal desde archivo XLS
El sistema TimeTech permite realizar una importación de datos de empleados a través de una planilla XLS, evitando la
carga manual.
Este procedimiento es práctico para casos en los que deba darse de alta una gran cantidad de legajos, haciendo
complicada la carga manual uno por uno.
Primer paso - Preparando la planilla:
En su CD de instalación encontrará el archivo "Importación Legajos TT.xls". Este es el modelo de planilla donde se
cargarán los datos de la nómina.
Nota: En caso de no poseer el archivo indicado, puede descargarse una copia desde el siguiente vínculo:
http://www.sage.com.ar/transfer/ImportacionLegajosTT.zip.
© 2013 Sage SRL
79 TimeTech SQL - Control de tiempo y asistencia
Estructura de la planilla:
¹ - Estas columnas son opcionales al momento de la carga, y podrán completarse luego de importados los datos.
² - Los horarios deben estar previamente cargados en el sistema para que sean asociados al momento de la importación,
deben respetar mayúsculas/minúsculas.
La primer fila contiene los encabezados de las columnas, indicando los datos a cargar.
La segunda fila contiene un ejemplo de datos de empleado.
Para saber más sobre que datos se completan en cada columna, consulte el Archivo de Personal.
Segundo paso - Realizando la importación:
Una vez completada la planilla con la nómina, se procede a incorporar los datos al sistema.
Para habilitar la importación debe ingresar al sistema como usuario administrador, y ejecutar la opción "Importar datos de
empleados desde archivo XLS" del menú Herramientas.
Aparecerá en pantalla la ventana de importación (figura 1).
Figura 1 - Ventana de importación:
Mediante el botón se muestra el diálogo de búsqueda para seleccionar el archivo XLS actualizado.
© 2013 Sage SRL
Herramientas 80
Una vez seleccionado el archivo, presione el botón para cargar los datos en la ventana (figura 2).
Figura 2 - Archivo cargado:
Una vez leído el archivo XLS, corrobore que los datos estén en las columnas correspondientes y el formato sea correcto.
Si los datos son correctos, se procede a procesar la información mediante el botón , lo que comenzará la
importación al sistema.
Al finalizar verá un mensaje de confirmación, indicando que la operación fué exitosa:
Tercer Paso - Finalizando la importación:
Terminados los pasos anteriores, proceda a salir del sistema TimeTech y luego reinícielo para que tome los cambios.
Los mismos se incorporarán al ABM de Personal para ser consultados y modificados.
© 2013 Sage SRL
81 TimeTech SQL - Control de tiempo y asistencia
7.4 Asigna Perfil Supervisor por Sector
El sistema TimeTech permite asignar automáticamente el Supervisor a cargo de cada empleado (Perfil Supervisor) en
base al Sector que tiene cargado, creando (si no existe) el Perfil de Supervisor (Supervisores).
Esta funcionalidad se implementa mediante una estructura jerárquica de perfiles de supervisión, la que se describe en el
capítulo de Supervisores.
Gracias a la estructura jerárquica, pueden definirse perfiles que abarquen otros perfiles, brindando la posibilidad de definir
usuarios con acceso a la totalidad del personal.
Observación: Este procedimiento fiunciona sólo si el sistema tiene parametrizado el uso de Supervisores.
Primer paso - Carga de un Perfil de Supervisor general:
Para que exista un usuario/grupo de usuarios que tengan acceso a la totalidad del personal es necesario definir un
Perfil de Supervisor General del que dependerán todos los perfiles por Sector a crearse luego.
Esto se hace desde la opción Supervisores del menu Archivos.
Es necesario crear un perfil principal y asociarlo, por lo menos, al usuario Administrador.
En el ejemplo de la Figura 1, se creó el perfil de supervisión principal con nombre GRAL y se lo asoció al usuarios
Administrador ADMIN, y a los usuarios SSJG78 y FER
Figura 1 - Definición de un suspervisor principal
Segundo paso - Procesando la carga automática:
Para realizar este proceso de asignación automática debe ingresar al sistema como usuario administrador, y ejecutar
la opción "Asigna Perfil Supervisor por Sector" del menú Herramientas.
Aparecerá en pantalla la ventana de carga automática (Figura 2).
Figura 2 - Ventana de carga automática:
© 2013 Sage SRL
Herramientas 82
Se debe seleccionar el perfil principal creado en el primer paso como Perfil Supervisor General y presionar el botón
Procesar.
Al finalizar el proceso quedarán creados los perfiles de supervisión para cada Sector, dependiendo del Supervisor
General definido (Figura 3).
Figura 3 - Perfiles de supervisión por Sector:
Quien está arriba (GRAL), dispone de acceso a todos los sectores.
El supervisor de Unidad de Auditoria Interna (51010), accederá al personal vinculado a su sector; mientras que el
supervisor con perfil GRAL accederá al personal de todos los sectores.
En el panel de la derecha, los 6 nombres provienen de la definición de Usuarios, y en la columna "Perfil" se les asigna
© 2013 Sage SRL
83 TimeTech SQL - Control de tiempo y asistencia
su perfil de Supervisión.
De este modo, el usuario PEREZ (al que se asigno el perfil 51010), puede ver, modificar e imprimir la información de
los empelados asignados al perfil 51010.
Obsérvese que es posible asignar un mismo perfil de supervisor a más de un usuario.
Además se asignará en cada empleado el Perfil de Supervisor correspondiente de acuerdo al Sector que tiene
asignado. (Figura 4).
Figura 4 - Perfiles de Supervisor asignado en empleados:
Tercer paso - Creación de usuarios para los Supervisores de cada Sector y asociación con su Perfil de
Supervisión:
Luego será necesario crear los usuarios para que ingresen al sistema cada uno de los Supervisores a cargo de los
Sectores. Esto se hace desde la opción Manejo de usuarios; y asociarlos al perfil de supervisión correspondiente a su
Sector (Figura 3).
© 2013 Sage SRL
Herramientas 84
7.5 Usuarios activos
Mediante esta opción, es posible ver la lista de los usuarios actualmente conectados a la base de datos.
8 Relojes
8.1 Definición de Relojes
Mediante este proceso se ingresan al TimeTech los parámetros que determinan el comportamiento de cada reloj de
asistencia.
Normalmente, la carga de los datos de relojes la lleva a cabo el personal técnico a cargo de la instalación, utillizando por
una parte los datos físicos de la misma, y por otra parte las especificaciones definidas por el usuario.
Todo el manejo físico de los relojes se lleva a cabo en forma interna y automática, desde el TimeTech, de modo que el
usuario normalmente no interactúa con esta pantalla.
Normalmente el personal de SAGE que realiza la instalación de los relojes y el sistema TimeTech verifica la
comunicación con cada reloj, ajustando los parámetros de esta pantalla a los valores correctos.
En caso de necesidad (modificación de la PC, agregado de un reloj, etc) puede modificarse esta información teniendo en
© 2013 Sage SRL
85 TimeTech SQL - Control de tiempo y asistencia
cuenta el significado de cada columna:
Nro
El número de cada reloj es único y no debe repetirse en la tabla. Dependiendo del modelo, el número será proporcionado
por SAGE, o podrá ser elegido al momento de la definición.
Modelo
En este campo debe indicarse el modelo de reloj correspondiente. Se desplegará una lista con los modelos disponibles,
deberá indicar el suyo.
Tipo
Las registraciones generadas por el reloj no se identifican como ENTRADAS o SALIDAS, siendo el sistema el encargado
de asignar el sentido en base a los horarios.
Si se cuenta con más de un reloj y se desea asignar un sentido de fichadas a cada uno, puede utilizarse este campo para
definir si se trata de entradas o de salidas.
Los valores de este campo son entonces:
Donde:
00 : Dirección indefinida, el reloj tomará tanto las entradas como las salidas.
20 : Sólo entradas.
21 : Sólo salidas.
40 : Alterna entradas y salidas.
50 : Sólo entradas, no alterna.
51 : Sólo salidas, no alterna.
60 : Alterna entradas y salidas (solo para las fichadas extremos).
70 : Sólo entradas, no alterna (solo para las fichadas extremos).
71 : Sólo salidas, no alterna (solo para las fichadas extremos).
Además hay varios códigos especiales:
CC : Registra las fichadas producidas en un modo especial para control de comedores.
FF : Solo aplicable para relojes TW3000, con teclado.
XX : Ignora las fichadas de este reloj, se utiliza cuando un reloj funciona como abre-puertas interno, permitiendo el
control de accesos pero sin generar registros de entradas y salidas.
Activo
Se tilda esta casilla para indicar que el reloj forma parte de los procesos de lectura y puesta en hora.
Al desactivarlo, el reloj queda provisoriamente fuera de la lista de lecturas (el reloj sigue recibiendo fichadas pero no se
procesa desde la PC).
Esta opción puede utilizarse cuando un reloj forma parte de una instalación numerosa y existen problemas de
comunicación con él.
Com
Si su reloj estuviera comunicado de forma serial (RS-232), en este campo se indica a través de que puerta serie de la PC
se están tomando los datos.
Para relojes comunicados serialmente, también es necesario indicar la velocidad (Bauds).
Bauds
Además de seleccionar qué puerta serie se está utilizando, debe indicarse al sistema la velocidad de comunicación con el
© 2013 Sage SRL
Relojes 86
reloj.
Discar (módem)
Si la comunicación es via MODEM, la PC debe discar el núnero de cada reloj. En este campo debe colocarse el número
completo a discar, incluyendo los prefijos necesarios de la central telefónica (para pedir tono, discar por pulsos, etc).
Dirección IP
En caso de que la comunicación se realice via TCP/IP, en este campo se registra la dirección de IP asignada al reloj, o al
WebPort en cuestión.
Al finalizar el ingreso de todos los parámetros, no olvide bajar una linea (quedará en blanco) y luego guardar los cambios.
9 Menú ayuda
9.1 Ayuda
El menú de ayuda, indicado con el símbolo '?' dentro de la barra de menú, permite acceder al índice del sistema de ayuda
del TimeTech, el cuál puede invocarse en forma contextual presionando en cualquier momento la tecla <F1> (para Win
Xp).
Para que funcione en Windows Vista o 7 se deberá instalar una paquete adicional de Microsoft (consulte con su
administrador de sistemas).
Al acceder en forma contextual, se visualizará la página de ayuda correspondiente al proceso actualmente activo del
TimeTech.
El uso de las pantallas de ayuda es el estándar de Windows, una vez iniciado el programa de ayuda, pueden recorrerse
los distintos temas mediante los hipervínculos (señalados con un subrayado de color), navegar hacia atrás y hacia
delante por las diferentes páginas, o realizar una búsqueda temática y/o alfabética.
9.2 Acerca de
El sistema TimeTech © Sage SRL 2011 se encuentra registrado como propiedad intelectual.
El uso y/o comercialización de este sistema sin el debido contrato de licencia provisto por Sage SRL está penado por ley.
TimeTech es un producto nacional.
Agradeceremos cualquier información o consulta en nuestro correo electrónico: software@sage.com.ar
10 Componentes visuales
10.1 Generalidades
TimeTech cumple con las características GUI propias de toda aplicación Windows 32 bits.
A modo de breve resúmen de funciones estándar de Windows, en este capítulo se explica el uso del mouse y el teclado
en distintas partes del sistema.
Las pantallas de carga de datos del TimeTech
El cursor se desplaza automáticamente de un campo al siguiente presionando <Enter> o <Tab>. La secuencia de avance
del cursor es normalmente la secuencia en la que se lee la pantalla.
En cualquier momento se puede confirmar la carga de datos presionando el botón "Grabar" de la barra de herramientas.
Esta función se abrevia mediante la combinación <Ctrl+G>
En todo momento se puede abandonar la ventana activa, presionando el botón "cancelar" de la barra de herramientas, o
presionando la tecla <Esc>.
© 2013 Sage SRL
87 TimeTech SQL - Control de tiempo y asistencia
Puede eliminarse un item del archivo mediante el botón "Eliminar" de la misma barra, o presionando <Ctrl+B>. En todos
los casos, antes de eliminar un registro, se solicitará una confirmación mediante una ventana de diálogo como la
siguiente:
Los diálogos se pueden aceptar o cancelar, presionando los botones respectivos (Ok puede aparecer en algunos casos
como un tilde, y Cancel o Cancelar con una cruz).
Pueden utilizarse los botones de navegación de la barra de herramientas para moverse por la base de datos.
Puede invocarse el menú contextual presionando el botón derecho del mouse en cualquier parte de la pantalla. En este
menú se visualizan las combinaciones de teclas disponibles en el proceso.
Carga de datos en lista
Cuando los datos se presentan en forma de una planilla o lista:
· Para modificar un item, se coloca el cursor sobre el y se escribe el nuevo dato.
· Para insertar un nuevo elemento, se puede presionar la tecla <Insert> en cualquier posición, con lo que se habilita una
nueva línea.
· Al terminar la carga de cada línea (presionando la tecla <Tab> o <Enter>), se inserta el nuevo elemento y la lista
completa se reordena automáticamente (no importa la posición en la que se realizó la carga).
· Para agregar un item al final de la lista, se puede presionar la flecha hacia abajo desde el último elemento.
· El proceso de inserción de un ítem nuevo se reconoce por la aparición de un asterisco (*) en la primera columna de la
tabla.
· Para eliminar un ítem, se posiciona el cursor sobre él, y se presiona <Ctrl+Suprimir> o <Ctrl+Delete>, en el teclado.
· Para cancelar una edición o inserción, se presiona la tecla <Esc>.
10.2 Menú contextual
Presionando el botón derecho del mouse sobre cualquier parte de la ventana activa, se desplegará un menú contextual,
donde se pueden ver las distintas opciones habilitadas en la aplicación, con las indicaciones para acceso mediante el
teclado.
Puede ejecutarse cualquiera de las funciones descriptas mediante el mouse, o desplazando el cursor con las flechitas y
presionando <Enter>.
Para cerrar este menú se puede presionar <Esc> o hacer click sobre cualquier otro elemento de la pantalla.
© 2013 Sage SRL
Componentes visuales 88
10.3 La barra de herramientas
La barra de herramientas contiene botones para realizar las tareas mas habituales de un modo rápido y sencillo. Cada
nueva ventana que se abre posee su propia barra de herramientas.
Los botones de la barra se describen en la siguiente figura:
Barra de navegación:
Presionando cualquiera de estos 4 botones se pueden recorrer los datos de la ventana activa en cualquiera de las
direcciones de las flechitas. De izquierda a derecha significan:
· Ir al primer registro (el menor)
· Ir al registro anterior
· Ir al registro siguiente
· Ir al último registro (el mayor)
Solo estarán activos los botones de movimientos admitidos (si se encuentra en el primer registro, los dos botones de la
izquierda estarán grises, o sea inactivos)
Los 3 botones siguientes corresponden a las siguientes acciones (de izquierda a derecha):
· Grabar la información que actualmente se encuentra en la ventana activa. <Ctrl+G>.
· Imprimir los datos de la ventana activa. <Ctrl+P>.
· Eliminar de las bases de datos el registro actual. <Ctrl+B> .
El último botón de la derecha:
Equivale a la tecla <Esc> y permite cancelar la operación en curso. Si, por ejemplo se ha iniciado la carga de datos de
una ventana, y se desea abortar, presionando este botón se procede a limpiar la pantalla. Presionando una segunda vez,
se cierra la ventana activa.
10.4 Listas desplegables
Cada vez que se deba ingresar un dato restringido a un conjunto de valores ya existentes en TimeTech, se dará la
posibilidad de seleccionarlo de una lista donde se presentan los datos en forma ordenada:
Esta posibilidad se expresa mediante el símbolo 6 a la derecha del campo de entrada de datos:
© 2013 Sage SRL
89 TimeTech SQL - Control de tiempo y asistencia
Para activar la lista se puede hacer click sobre el símbolo 6 o presionar <Alt+â>.
En los casos en que las posibilidades sean unas pocas, la lista se verá completa, y moviéndose hacia arriba o hacia
abajo se puede elegir el valor correcto. Ya sea mediante doble click como mediante la tecla <Enter>, se confirma el dato y
se llenan los casilleros pertinentes.
Si la lista es más larga, se verá (como en la figura) una barra lateral, sobre la que se puede actuar con el mouse.
Adicionalmente, si una vez desplegada la lista se comienzan a teclear caracteres, la barra de selección se moverá
automáticamente hacia los elementos que coincidan con lo que se vá tipeando, acelerando la búsqueda del resultado.
10.5 El calendario
En todas las pantallas en las que se deban seleccionar fechas, estará disponible el calendario.
Esta ventana permite seleccionar la fecha presionando <Enter> (o haciendo doble click) sobre la fecha resaltada (el 1 en
el ejemplo).
Para resaltar una fecha se puede recorrer mediante las flechas del teclado, o mediante el mouse (funcionan todas las
teclas de desplazamiento).
La ventana posee dos flechas en los lados para cambiar el mes.
Adicionalmente, si se hace click sobre el mes, se desplegará una lista de meses para poder elegir uno, y lo mismo ocurre
si se hace click sobre el año.
Se puede seleccionar el día de hoy haciendo click sobre la última línea de la ventana: .
© 2013 Sage SRL
Salir del sistema 90
11 Salir del sistema
Para finalizar la operación de TimeTech desde su terminal, debe primero cerrar todas las ventanas activas existentes.
Para ello, puede ir presionando la tecla <Esc> en cada una (o el último botón de la barra de herramientas).
También puede cerrar las ventanas presionando el ícono de fin de aplicación (la cruz arriba a la derecha).
Una vez cerradas todas las ventanas, desde el menú puede cerrar la aplicación, seleccionando Archivos, Salir.
Es muy importante cerrar la aplicación (como toda otra aplicación windows) antes de apagar la computadora. Esto le
garantizará la consistencia de las bases de datos al retornar al TimeTech.
12 Registración
- REGISTRANDO EL SISTEMA:
Al ingresar a TimeTech por primera vez (y hasta el momento en que se registre), se encontrará con la siguiente pantalla
de Login:
© 2013 Sage SRL
91 TimeTech SQL - Control de tiempo y asistencia
En el título de la ventana figuran los días restantes para la activación del sistema, que inicialmente son 30.
Si la cantidad de días restantes llegara a cero, el sistema no permitiría el ingreso, forzando la registración.
Cómo registrar:
En la misma pantalla de Login se observa el botón Registrar. Presionando el mismo, se accede a la ventana de
registración:
· Código de Hardware:
Es el código que figura en el primer campo de la ventana de registración. Cada PC genera un código único.
· Nombre de la empresa:
Este campo obtiene el nombre de la empresa que se parametrizó para la instalación, y no debe ser alterado.
· Clave de registro:
Por último, el campo clave de registro será utilizado para ingresar la clave de activación otorgada por SAGE.
Para solicitar la clave de activación, son necesarios tanto el código de hardware como el nombre de la empresa.
Estos datos no deben ser alterados. Cambios en los espacios, mayúsculas o minúsculas resultarán en una clave de
activación inválida.
La ventana de registración ofrece enviar los datos mediante su gestor de correo predeterminado, presionando el botón
"Enviar por mail".
Si Ud. no posee un gestor de correo electrónico, simplemente copie y pegue estos datos en un correo, y luego envíelo a
software@sage.com.ar
Una vez enviados los datos, a la brevedad recibirá un correo conteniendo la clave de activación.
La misma será válida únicamente para la PC que generó la solicitud, por lo que si Ud. cambia de PC, o pusiera el sistema
TimeTech en varias terminales, deberá enviar un pedido de activación por cada PC.
Cabe aclarar que la cantidad de activaciones es ilimitada y no tienen coste adicional.
© 2013 Sage SRL
Registración 92
Una vez registrado el sistema, el botón registrar desaparecerá de la pantalla de Login, y podrá iniciar normalmente.
Nota:
La activación del software TimeTech está asociada tanto al hardware de la PC como al usuario del sistema operativo.
Una cambio en cualquiera de estos generará la pérdida de la registración, haciendo necesaria una nueva solicitud de
clave.
© 2013 Sage SRL
You might also like
- Comandos Básicos en CMD WindowsDocument2 pagesComandos Básicos en CMD WindowsFausto FloresNo ratings yet
- Actividad6 Arquitectura de Computadoras ResueltoDocument5 pagesActividad6 Arquitectura de Computadoras ResueltoGabriela Arnauda GómezNo ratings yet
- TAREA3Document6 pagesTAREA3Ricardo MenchacaNo ratings yet
- Lab #6 - Programación Visual C++ - Estructuras Selectivas o Condicionales - 2014-IDocument15 pagesLab #6 - Programación Visual C++ - Estructuras Selectivas o Condicionales - 2014-IPatrick MarínNo ratings yet
- Desarrollo de Juego SnakeDocument18 pagesDesarrollo de Juego SnakeRoge GomezNo ratings yet
- Conexion Equipos Huawei Optix OSN6800 PDFDocument13 pagesConexion Equipos Huawei Optix OSN6800 PDFmickycachoperroNo ratings yet
- Arquitectura de Bases de Datos SQLDocument4 pagesArquitectura de Bases de Datos SQLGustavo MillanNo ratings yet
- Ejemplo de Como Reparar Windows XP Usando La Consola de RecuperacionDocument50 pagesEjemplo de Como Reparar Windows XP Usando La Consola de RecuperacionNestor JimenezNo ratings yet
- Evidencia Etapa - 1 TICDocument36 pagesEvidencia Etapa - 1 TICiiSavagageXTNo ratings yet
- Solucionar El EFI SHELL de CanaimasDocument4 pagesSolucionar El EFI SHELL de CanaimasSheila CedeñoNo ratings yet
- Silabo Unidad Didactica (Informatica e Internet)Document4 pagesSilabo Unidad Didactica (Informatica e Internet)templeNo ratings yet
- Paquetes Ejercicio Práctico 1Document13 pagesPaquetes Ejercicio Práctico 1auner xilojNo ratings yet
- Act 4.1 Cuestionario U4 Lenguajes y Automatas II Abril MejiaDocument5 pagesAct 4.1 Cuestionario U4 Lenguajes y Automatas II Abril MejiaApril MejiaNo ratings yet
- Configuración de Cisco ASA 5506xDocument11 pagesConfiguración de Cisco ASA 5506xLuis M ZL100% (1)
- Informe de MCC InteligenteDocument15 pagesInforme de MCC InteligenteElard R. Colque0% (1)
- PHP TUT 17 Cookies y SesionesDocument9 pagesPHP TUT 17 Cookies y SesionesBravo AndyNo ratings yet
- Ebook Informatica Juridica PDFDocument188 pagesEbook Informatica Juridica PDFJuliana BonillaNo ratings yet
- Verde Limpio y Contemporáneo Manual de Capacitación Manual FolletoDocument7 pagesVerde Limpio y Contemporáneo Manual de Capacitación Manual FolletoSandra Alonzo PérezNo ratings yet
- Pic 1650Document6 pagesPic 1650mrojasNo ratings yet
- Manual VK GolDocument36 pagesManual VK GolCharles RodriguezNo ratings yet
- Taller Estructura Repetitiva y SelectivaDocument7 pagesTaller Estructura Repetitiva y SelectivaMiguel Angel VergaraNo ratings yet
- Persistencia JPA e HibernateDocument47 pagesPersistencia JPA e HibernateJavier AlvarezNo ratings yet
- Respuestas Sistemas Operativos - Examen 2Document9 pagesRespuestas Sistemas Operativos - Examen 2juliocanelon5909No ratings yet
- Capítulo 12Document23 pagesCapítulo 12Jeymis P. De la Cruz PalaciosNo ratings yet
- ADB Driver UniversalDocument14 pagesADB Driver UniversalJuan ArbeloNo ratings yet
- Redes Privadas VirtualesDocument6 pagesRedes Privadas VirtualesGabriel Rozalén MecaNo ratings yet
- Tarea4 Circuitos Secuenciales2Document14 pagesTarea4 Circuitos Secuenciales2UTUMAONo ratings yet
- Cuestionario de Evaluación de Conocimientos en POO y JavaDocument3 pagesCuestionario de Evaluación de Conocimientos en POO y JavaDanny Daniel0% (1)
- Examen Sexto Parcial (Segunda Vuelta) Revisión Del IntentoDocument3 pagesExamen Sexto Parcial (Segunda Vuelta) Revisión Del IntentoIbolBoliNo ratings yet
- Manual Oracle SQL DeveloperDocument5 pagesManual Oracle SQL DeveloperJosé Pedro PascualNo ratings yet