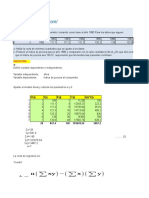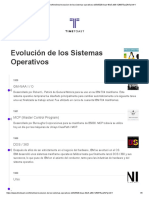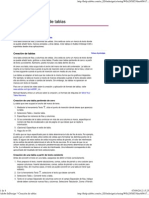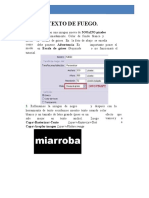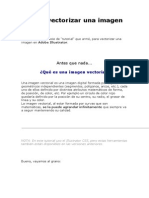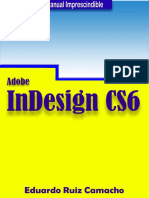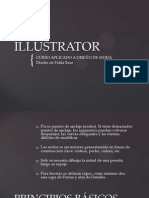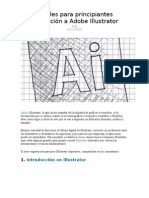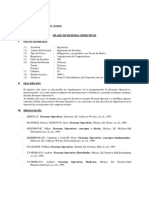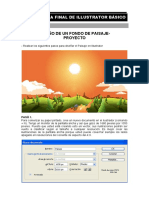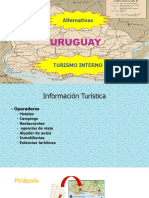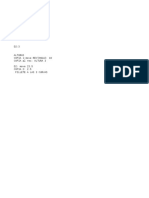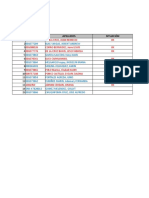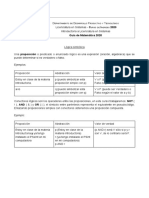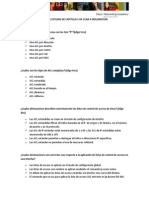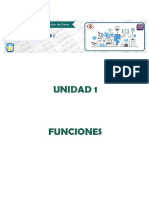Professional Documents
Culture Documents
INDESIGN Guia Maquetacion
Uploaded by
RIVEROTECopyright
Available Formats
Share this document
Did you find this document useful?
Is this content inappropriate?
Report this DocumentCopyright:
Available Formats
INDESIGN Guia Maquetacion
Uploaded by
RIVEROTECopyright:
Available Formats
Gua de aprendizaje
InDesign CS6: gua de maquetacin
Crditos
Grado y Mster de Multimedia
http://multimedia.uoc.edu/guias
Autora
Francesc Morera Vidal
lex Snchez Vila
El encargo y la creacin de este material docente
han sido coordinados por la profesora:
Irma Vil i dena (2014)
Fecha de publicacin
Febrero- 2014
PID_00210572
Estudios de Informtica,
Multimedia y Telecomunicacin
Gua de aprendizaje
InDesign CS6: gua de maquetacin
ndice de programas de aprendizaje
1. Introduccin. Espacio de trabajo. Paneles y herramientas
2. Creacin y configuracin del documento
3. Pginas maestras y reticulacin
4. Integracin y composicin de texto
5. Integracin de imgenes
6. Comprobacin preliminar y empaquetar
7. Exportacin e impresin
Gua de aprendizaje
InDesign CS6: gua de maquetacin
Introduccin. Espacio de trabajo. Paneles y herramientas
Paso 1 de 11
InDesign es un programa de maquetacin para la edicin
de productos multipgina con gestin de estndares de
salida para productos analgicos (impresin de todo tipo
de publicacin) y tambin digitales (tabletas,
pantallas).
Es interesante para adaptar con facilidad las
publicaciones para una gran variedad de medidas de
pgina, orientaciones y dispositivos. Permite un gran
control y versatilidad en el uso de las imgenes y las
tipografas.
Gua de aprendizaje
InDesign CS6: gua de maquetacin
Introduccin. Espacio de trabajo. Paneles y herramientas
Paso 2 de 11
Cuando abrimos un
documento, la interfaz que
nos encontramos es lo que
denominamos espacio de
trabajo.
Al ser un programa de Adobe
Creative Suite, su aspecto es
similar a otros programas,
como Illustrator o Photoshop,
que, por su configuracin, son
programas que utilizaremos
para generar recursos y
elementos preparados para
componerlos en InDesign.
En la franja superior
tenemos el men y las
ventanas de control del
programa y de la herramienta
utilizada en cada momento.
En el lateral izquierdo est
el panel de herramientas.
A la derecha, las ventanas
de los diferentes paneles de
control y modificacin de la
edicin del documento.
Gua de aprendizaje
InDesign CS6: gua de maquetacin
Introduccin. Espacio de trabajo. Paneles y herramientas
Paso 3 de 11
El espacio de trabajo est formado por
la visin de la pgina o pginas que
estamos editando y, alrededor, una
serie de mandos agrupados en tres
zonas propuestas por defecto.
Los diferentes documentos que
podemos ir abriendo se organizan
como fichas independientes.
El ususario puede personalizar la
disposicin de los elementos mencionados
sobre la base de un determinado tipo de
trabajo, o bien por cuestiones de costumbre
o comodidad.
La disposicin de la posicin de ventanas y
paneles que mostramos es la que viene por
defecto y la ms habitual.
Gua de aprendizaje
InDesign CS6: gua de maquetacin
Introduccin. Espacio de trabajo. Paneles y herramientas
Paso 4 de 11
El men de control superior aparece
con la herramienta que estemos
utilizando en cada momento.
Los paneles y la barra de herramientas
los podemos hacer flotantes y
colocarlos en el lugar ms adecuado
para nuestra manera de trabajar.
Para moverlos, hay que arrastrarlos por
las zonas superiores de las respectivas
pestaas.
En la imagen superior, con la herramienta de
pgina activa, el men de control que se
muestra automticamente es diferente al que
se muestra en la imagen inferior, en que la
herramienta que est activa es la de texto.
Gua de aprendizaje
InDesign CS6: gua de maquetacin
Introduccin. Espacio de trabajo. Paneles y herramientas
Paso 5 de 11
Tambin podemos ocultar los paneles de
herramientas con la tecla Tabulador y queda el
aspecto que vemos en la imagen inferior.
Para recuperar los paneles como estaban, hay
que volver a pulsar Tabulador.
Para saber los paneles o ventanas
flotantes de que disponemos, en el
men, en la pestaa Ventana nos
sale el desplegable de las opciones.
Las que estn marcadas son las que
tenemos abiertas.
Para abrir una, hay que activarla.
Entonces aparece una ventana
flotante en el rea de trabajo. En la
imagen inferior, por ejemplo, hemos
pedido la ventana Trazo.
Gua de aprendizaje
InDesign CS6: gua de maquetacin
Introduccin. Espacio de trabajo. Paneles y herramientas
Paso 6 de 11
Los paneles tienen dos disposiciones: compacta y
desplegada. Las dos opciones son vlidas tanto si estn
flotantes como integradas en el panel.
En la imagen inferior izquierda, la ventana de Trazo y Color
est compacta, y en la parte inferior derecha est
desplegada.
En la misma ventana de Trazo podemos ir al Men y en el
desplegable nos muestra la posibilidad de ocultar opciones.
Si lo activamos, la disposicin que queda en este caso es la
que vemos en la imagen inferior.
Vemos que la ventana activa es la de Trazo y nos muestra
las opciones que podemos gestionar. La pestaa de Color
est inactiva. Para activarla, solo hay que pulsar la pestaa y
se producir el cambio de Color por Trazo.
Men particular
de la ventana
Trazo.
Gua de aprendizaje
InDesign CS6: gua de maquetacin
Introduccin. Espacio de trabajo. Paneles y herramientas
Paso 7 de 11
Otra pestaa del Men de la ventana Trazo nos abre otra
ventana en la que podemos definir otros parmetros; en este
caso, el grueso de las lneas. Una vez elegida la opcin y
accionando OK, la ventana desaparece.
Las ventanas se pueden mantener flotantes dentro del espacio de
trabajo o bien encajarlas en la columna de paneles, arrastrndolas por
la zona superior hasta encontrar el espacio de ensamblaje donde las
queremos.
Gua de aprendizaje
InDesign CS6: gua de maquetacin
Introduccin. Espacio de trabajo. Paneles y herramientas
Paso 8 de 11
Tambin podemos encajar un panel con la disposicin
compacta de los paneles.
Si activamos la pestaa del panel que queremos gestionar,
se despliega a la izquierda el panel. En la imagen inferior
vemos activada la pestaa Pginas y, a la vez, el panel
desplegado a la izquierda. Para cerrarlo, podemos tocar la
doble flecha que hay en la parte superior de la barra del
panel.
Gua de aprendizaje
InDesign CS6: gua de maquetacin
Introduccin. Espacio de trabajo. Paneles y herramientas
Paso 9 de 11
Una vez tengamos el espacio de trabajo a nuestro gusto,
podemos guardarlo para las sucesivas veces que abramos el
programa.
Ventana>Espacio de trabajo>Nuevo espacio de trabajo y a la
ventana que aparece le podemos poner el nombre que
queramos.
Quedar archivado y lo podremos recuperar porque
aparecer en la zona superior de la ventana que se abre con
Ventana>Espacio de trabajo.
Gua de aprendizaje
InDesign CS6: gua de maquetacin
Introduccin. Espacio de trabajo. Paneles y herramientas
Paso 10 de 11
La barra de herramientas con sus opciones. Por defecto se
muestran las que vemos, aun as, las herramientas que
tienen un tringulo abajo a la derecha se pueden desplegar y
muestran ms opciones. Dentro del parntesis est la letra
del atajo de teclado para activar la herramienta.
Gua de aprendizaje
InDesign CS6: gua de maquetacin
Introduccin. Espacio de trabajo. Paneles y herramientas
Paso 11 de 11
En esta ficha vemos todos los desplegables que salen de los
iconos que tienen el tringulo de ms opciones.
Como hemos dicho antes, todas las acciones se pueden
hacer clicando con el ratn sobre la pestaa correspondiente,
pero tambin se pueden hacer con el teclado directamente.
Cada accin tiene su correspondencia con el que llamamos
atajo de teclado. Nuestra recomendacin es que utilicis a
conveniencia la alternativa que os vaya mejor en cada
momento.
Tanto si utilizamos las ventanas con el ratn o los atajos de
teclado se puede trabajar correctamente, pero a menudo hay
trabajos repetitivos o ms habituales que conviene hacer con
el teclado para optimizar el tiempo. Esto os lo dir la misma
experiencia. En cualquier caso, siempre podris buscar el
atajo de teclado situando el puntero sobre el icono preciso o
bien desplegando el men correspondiente. All os saldr la
tecla o combinacin de teclas para hacer la accin.
Gua de aprendizaje
InDesign CS6: gua de maquetacin
Programa de aprendizaje 2. Creacin y configuracin del documento
Paso 1 de 9
En este tutorial aprenderemos a generar y configurar un
documento para su maquetacin.
Abordaremos las opciones de creacin tanto de
documentos individuales como de documentos
compuestos, denominados Libros, que ofrece la
aplicacin.
Pero tambin analizaremos los recursos que ofrece el
programa para modificar estos parmetros una vez
iniciada ya la maquetacin.
En el siguiente tutorial, donde abordaremos la creacin y
configuracin de pginas maestras, mostraremos cmo
modificar los parmetros nicamente de las pginas que
dependan de la correspondiente pgina maestra.
Finalizaremos el tutorial creando un archivo compuesto
(Libro) que nos permitir integrar en un nico archivo de
forma sincronizada diferentes maquetaciones, como un
libro compuesto por diferentes captulos correlativos.
Gua de aprendizaje
InDesign CS6: gua de maquetacin
Programa de aprendizaje 2. Creacin y configuracin del documento
Paso 2 de 9
Empezaremos nuestro proyecto
generando un nuevo documento.
Seleccionaremos la operativa del men
superior Archivo / Nuevo / Documento.
A continuacin el programa nos
ofrecer el cuadro de dilogo anexo.
Calidad (tipo de documento)
Obviaremos por ahora la opcin Valor
de documento que nos permite
recuperar configuraciones creadas
anteriormente y desplegaremos el
men de opciones correspondiente a
Calidad.
La seleccin de una de estas opciones
rellenar por defecto los valores de los
parmetros siguientes.
Gua de aprendizaje
InDesign CS6: gua de maquetacin
Programa de aprendizaje 2. Creacin y configuracin del documento
Paso 3 de 9
Dado que maquetaremos un producto para
Dimensiones de pgina o formato
As, si seleccionramos la opcin Publicacin
su impresin, seleccionaremos la opcin
A continuacin seleccionaremos el formato a
digital en el men Calidad, el programa nos
Imprimir. Ms adelante, podemos exportar
Tamao de Pgina. Podemos elegir uno de los
mostrar en Tamao de pgina las dimensiones
el archivo para generar la correspondiente
formatos que nos facilita el men
convencionales para la reproduccin en una
versin para distribucin digital.
correspondiente o introducir directamente las
serie concreta de dispositivos digitales.
medidas en los campos Anchura y Altura.
Pginas enfrentadas
Dejaremos el valor Nmero de pginas en
1 ya que posteriormente aadiremos las
pginas desde el propio documento.
Igualmente, respetaremos el valor de 1 de
Nmero de pgina inicial. Activaremos, sin
embargo, la opcin Pginas Opuestas y
dejaremos la opcin Marco de texto
principal desactivada, ya que generaremos
los marcos a travs de las pginas
maestras.
Recordamos, aun as, que InDesign tambin
nos ofrece, a travs del men Calidad, la
posibilidad de generar un documento con las
dimensiones propias para web o publicacin
digital.
Gua de aprendizaje
InDesign CS6: gua de maquetacin
Programa de aprendizaje 2. Creacin y configuracin del documento
Paso 4 de 9
Sin embargo, seguiremos adelante con
Columnas
De esta forma estableceremos unos
nuestra versin para imprimir, puesto que,
Respetaremos el valor de 1 en el campo
mrgenes simtricos. Si por el contrario
tal y como ya hemos comentado,
Columnas (el Medianil pierde, por tanto, toda
quisiramos unos mrgenes no simtricos,
posteriormente podemos editar y generar la
relevancia), puesto que configuraremos los
ser necesario desactivar el botn referido
correspondiente versin para publicacin
diferentes columnados de las pginas
para introducir en cada margen el valor
digital.
posteriormente por medio de las pginas
deseado.
maestras.
Orientacin
A continuacin configuraremos la
orientacin de pgina. El icono izquierdo
nos proporcionar un formato vertical. El
icono derecho nos proporcionar un formato
horizontal. Optaremos por el formato
vertical.
Mrgenes
Introduciremos, por ejemplo, un valor de 14 mm
en el campo Superior de Mrgenes. Nos
aseguraremos previamente, sin embargo, que
el botn ilustrado por una cadena est activado.
As, el valor de margen introducido se
trasladar al resto de mrgenes.
Gua de aprendizaje
InDesign CS6: gua de maquetacin
Programa de aprendizaje 2. Creacin y configuracin del documento
Paso 5 de 9
Sangrado
Obviaremos, por ahora, la configuracin de los campos
Si pulsamos el botn lateral derecho Ms
correspondientes en Anotaciones .
opciones, el cuadro de dilogo desplegar
las opciones de Sangrado y anotaciones. Por
La configuracin final, pues, de nuestro nuevo proyecto debera
medio de este recuadro configuraremos el
mostrar los valores siguientes:
sangrado.
Asegurndonos de que el botn lateral
derecho de la cadena est activado,
introduciremos el valor habitual de 3 mm en
el primer campo de Sangrado. Pulsando la
tecla Tabulacin, este valor se reproducir
automticamente en el resto de campos.
Gua de aprendizaje
InDesign CS6: gua de maquetacin
Programa de aprendizaje 2. Creacin y configuracin del documento
Paso 6 de 9
La aceptacin de los valores introducidos
El siguiente paso que debemos hacer es
Guardaremos nuestro proyecto con la
en el paso anterior proceder a
guardar el documento.
denominacin siguiente:
mostrarnos el siguiente formato de
pgina en el espacio de trabajo.
captulo_01.indd
Por medio de la operativa Archivo / Guardar
como adjudicaremos una denominacin al
Respetaremos la opcin por defecto de
proyecto y lo guardaremos en la ubicacin
formato Documento de InDesign CS6. De otro
correspondiente. Esta operativa nos facilitar
modo, si quisiramos crear un documento
el posterior y progresivo archivado del
compatible con versiones anteriores del
documento, dado que solo habr que
mismo programa, seleccionaremos InDesign
guardarlo directamente, preferentemente a
CS4 o posterior (IDML).
travs de la combinacin de teclado Cmd +
S (Mac) o Ctrl + S (PC).
Gua de aprendizaje
InDesign CS6: gua de maquetacin
Programa de aprendizaje 2. Creacin y configuracin del documento
Paso 7 de 9
A efectos de nuestro proyecto,
adicionalmente crearemos dos
documentos idnticos a este primero
con los nombres siguientes:
captulo_02.indd
captulo_03.indd
1. Ajustar documento
2. Mrgenes y columnas
Por medio de la operativa Archivo / Ajustar
Por medio de la operativa Maquetacin /
documento podemos reconfigurar:
Mrgenes y columnas podemos reconfigurar:
Dimensiones
Mrgenes
Orientacin
Columnas e intercolumnado (Medianil)
Sangrado (y, si procede, Anotaciones)
Modificacin de parmetros
Una vez creado el documento, podemos
modificar algunos de los parmetros de
Cabe aclarar, sin embargo, que dado que
configuracin global de la maquetacin.
nuestro trabajo se desarrollar por medio
Recurriremos para ello a las dos
de pginas maestras, ser a travs de
operativas siguientes:
stas que modificaremos los mrgenes y
Ajustar documento
Mrgenes y columnas
el columnado de las respectivas pginas,
tal y como veremos en el prximo tutorial.
Gua de aprendizaje
InDesign CS6: gua de maquetacin
Programa de aprendizaje 2. Creacin y configuracin del documento
Paso 8 de 9
Libro
Este archivo se estructurar con la
Finalizaremos este tutorial, creando un
extensin .indb. Una vez guardado, no
documento compuesto a su vez por otros
nos aparecer en el espacio de trabajo
documentos. InDesign denomina este
un documento de pgina sino una
recurso como un archivo Libro y permite
ventana flotante. sta mostrar una
integrar efectivamente diferentes
pestaa configurada con el nombre
maquetaciones en un nico supraarchivo.
adjudicado a nuestro archivo:
Libro.indb.
Una vez seleccionados e integrados los
Puesto que se trata de un archivo nuevo,
tres archivos, la ventana del supraarchivo
lo generaremos a travs de la operativa
Libro nos mostrar el aspecto siguiente:
Archivo / Nuevo / Libro.
A continuacin integraremos en este
supraarchivo Libro los tres documentos
de maquetacin generados
previamente. Podemos hacerlo por
medio del men lateral desplegable o
clicando directamente en el icono de la
barra inferior ilustrado con el signo +.
Gua de aprendizaje
InDesign CS6: gua de maquetacin
Programa de aprendizaje 2. Creacin y configuracin del documento
Paso 9 de 9
Sincronizacin del libro
El documento Libro no sera del todo
funcional si no ofreciera una coherencia
interna, apreciable por el receptor.
Para ello activaremos el men lateral
Para ello, el recurso Libro nos facilita la
desplegable de Libro y seleccionaremos
opcin de armonizar diferentes aspectos
la opcin Actualizar numeracin /
formales, para que en la visualizacin del
Actualizar nmeros de pgina y seccin.
documento final compuesto no apreciemos
Tambin podemos sincronizar la
ningn desajuste entre los tres documentos
numeracin global de captulos y de
que integran el supraarchivo Libro.
prrafos a travs de Actualizar
numeracin / Actualizar nmeros de
En este sentido cobra especial importancia
captulo y de prrafo.
la sincronizacin de las diferentes
numeraciones de pgina de los diversos
Podemos armonizar, sin embargo, todos
documentos que integran el supraarchivo.
los elementos de forma global por medio
Ser necesario, pues, garantizar una nica
de la subopcin Actualizar todos los
numeracin correlativa para todas las
nmeros. Previamente sera necesario
pginas del Libro. El programa puede
configurar las opciones de paginacin a
realizar esta de forma automtica. An as
travs de Opciones de numeracin de
podemos ejecutar manualmente esta
pgina de libro.
operacin.
Gua de aprendizaje
InDesign CS6: gua de maquetacin
Programa de aprendizaje 3. Pginas maestras y reticulacin
Paso 1 de 18
En este tutorial aprenderemos a configurar y explotar los
diferentes recursos que ofrecen las pginas maestras.
La configuracin de la pgina maestra nos facilita una
plantilla cuya aplicacin sobre las diferentes pginas
reproduce en estas de forma automtica los elementos
maquetados en la pgina maestra. As conseguimos
configurar (y editar posteriormente) de una sola vez
aquellos elementos estructurales repetitivos a lo largo de
las diferentes pginas, como por ejemplo, pies de
pgina, encabezamientos y otros elementos seriales.
Garantizamos, por tanto, una repetibilidad sin
variaciones.
Pero las pginas maestras tambin nos permiten
explotar de manera eficiente la reticulacin.
Diagramando el espacio compositivo de la doble pgina
maestra, trasladamos esta estructura a todas las pginas
dependientes de aquella. As, por ejemplo, creando una
nica doble pgina maestra a tres columnas, todas las
pginas de nuestro documento automticamente se
presentarn a tres columnas.
Doble pgina maestra, reticulada a tres columnas y ocho filas
Gua de aprendizaje
InDesign CS6: gua de maquetacin
Programa de aprendizaje 3. Pginas maestras y reticulacin
Paso 2 de 18
Pginas de documento o trabajo y pginas maestras
Adobe InDesign es una aplicacin que nos permite maquetar productos
grficos multipaginados. Estas pginas pueden guardar entre ellas una
relacin de continuidad, por ejemplo, en su textualidad, o al contrario, ser
totalmente independientes. En cualquier caso, como decimos, el
documento estar formado por diferentes pginas (enfrentadas o no).
Estas pginas donde propiamente maquetaremos los grafismos de texto y
de imagen son las pginas del documento o pginas de trabajo.
El programa nos ofrece, adems, el recurso de las pginas maestras.
Estas no son propiamente pginas de trabajo para la maquetacin del
documento, sino plantillas con la estructuracin de pgina (retcula) y los
grafismos seriales a aplicar sobre las pginas de documento referidas
anteriormente.
Por lo tanto, cuando generamos nuevas pginas de trabajo para
maquetar, podemos basarlas sobre estas plantillas llamadas pginas
maestras.
Gua de aprendizaje
InDesign CS6: gua de maquetacin
Programa de aprendizaje 3. Pginas maestras y reticulacin
Paso 3 de 18
Creacin de pginas de documento
Pero tambin podemos crear nuevas
Una vez creadas, las pginas
en funcin de pgina maestra
pginas de trabajo fundamentadas en
aparecern relacionadas en el
las respectivas pginas maestras,
esquema de maquetacin. Entonces
clicando directamente sobre el icono
podemos arrastar hasta ellas las
correspondiente del marco inferior de la
pginas maestras correspondientes de
ventana Pginas.
la parte superior del panel Pginas.
Disponemos de varias operativas. En
todo caso, abriremos el panel Pginas
por medio de Ventana / Pginas.
Activaremos a continuacin el men
lateral desplegable del panel y
seleccionaremos la opcin Insertar
pginas.
Indicaremos a continuacin las pginas
a integrar, su situacin y de qu pgina
maestra queremos que dependan.
Gua de aprendizaje
InDesign CS6: gua de maquetacin
Programa de aprendizaje 3. Pginas maestras y reticulacin
Paso 4 de 18
Creacin de las pginas maestras
Abrimos la ventana para operar con
pginas maestras por medio de
Ventana / Pginas. Este panel est
dividido en dos espacios separados por
un marco interior:
Como observaremos, el programa por
defecto siempre proporciona inicialmente
una doble pgina maestra que titula APgina maestra. Esta inicial mayscula
identificar todas aquellas pginas del
documento que dependan de la
correspondiente pgina maestra.
El espacio superior corresponde a las
pginas maestras.
As pues, al generar una nueva pgina
maestra, el programa le adjudica una inicial
El espacio inferior corresponde a las
correlativa a las pginas maestras ya
pginas propiamente del documento.
creadas anteriormente.
Para nuestro proyecto crearemos tres
dobles pginas maestras:
1 doble pgina a una columna.
1 doble pgina a dos columnas.
1 doble pgina a tres columnas.
Gua de aprendizaje
InDesign CS6: gua de maquetacin
Programa de aprendizaje 3. Pginas maestras y reticulacin
Paso 5 de 18
Disponemos de tres operativas para generar nuevas pginas
maestras:
1. Men desplegable de ventana Pginas
2. Icono de la barra inferior para creacin de Pginas.
3. Men superior Maquetacin / Pginas / Aadir Pgina
En la creacin de la nueva pgina maestra podemos configurar
diferentes parmetros. Hay que destacar entre estos:
Basado en pgina maestra.
Permite generar una pgina maestra heredada. Es decir, que la
nueva pgina reproduzca la estructura de una pgina ya creada (la
pgina padre). Cualquier modificacin en esta ltima se reproducir
automticamente en la pgina heredada, pero no al revs.
1.Tamao de pgina y Orientacin.
Podemos determinar un formato y una orientacin diferentes para
estas pginas.
Gua de aprendizaje
InDesign CS6: gua de maquetacin
Programa de aprendizaje 3. Pginas maestras y reticulacin
Paso 6 de 18
Configuracin de las pginas maestras
Para nuestro proyecto generaremos tres
dobles pginas maestras diferenciadas en
su reticulacin. Sern, sin embargo,
equivalentes en cuanto a formato,
orientacin, mrgenes, paginacin y
2. Paginacin o foliacin automtica
elementos seriales. Por eso, crearemos las
A continuacin crearemos la foliacin
siguientes dobles pginas maestras a partir
automtica en la doble pgina maestra. De
de la primera ya configurada.
este modo, todas las pginas del documento
Configuraremos, por lo tanto, en esta
primera doble pgina maestra los
parmetros siguientes.
(que dependan de pginas maestras que as lo
hayan configurado) reproducirn su
numeracin progresiva de forma automtica.
1. Mrgenes
Crearemos un cuadro de texto en el lugar de
Para ello debemos seleccionar las dos
la pgina donde queremos la numeracin.
Para asegurarnos de que la foliacin aparece
pginas (aparecern activadas en azul).
Deberemos, adems, generar este cuadro en
centrada en el espacio exterior de la caja de
Estableceremos unos mrgenes simtricos
las dos pginas maestras enfrentadas.
texto principal, crearemos, por ejemplo, un
de 14 mm a travs de Maquetacin /
Seleccionamos la herramienta de texto y
cuadro que ocupe todo este espacio. Esto nos
Mrgenes y columnas.
configuramos un cuadro de texto en la parte
permitir centrar la numeracin.
inferior externa de la pgina.
Gua de aprendizaje
InDesign CS6: gua de maquetacin
Programa de aprendizaje 3. Pginas maestras y reticulacin
Paso 7 de 18
Una vez creado el cuadro, integraremos la
Seleccionaremos con la herramienta Texto
numeracin automtica. Seleccionaremos la
(T) este carcter. Centraremos su posicin
operativa del men Texto e Insertar carcter
a travs del icono correspondiente de la
especial / Marcadores / Nmero de pgina
barra superior de la aplicacin.
actual.
Seleccionamos con la herramienta
Observaris, sin embargo, que no os
Seleccin (V) este cuadro de texto. Y
aparece un nmero sino una letra en estos
mediante el icono superior que aparecer
cuadros de las pginas maestras. Este
en la barra superior, centraremos en altura
carcter corresponde a la inicial que
el carcter de paginacin.
identifica la pgina maestra en cuestin.
Gua de aprendizaje
InDesign CS6: gua de maquetacin
Programa de aprendizaje 3. Pginas maestras y reticulacin
Paso 8 de 18
Una vez creado el cuadro de texto (por ejemplo, el de
3. Elementos seriales
la pgina izquierda) lo duplicaremos para replicarlo en
A continuacin crearemos una pastilla grfica lateral
la correspondiente pgina enfrentada. Para hacerlo,
que funcionar como una pestaa identificativa de cada
seleccionaremos el cuadro de texto y pulsando Alt
seccin. Generaremos, pues, simplemente un recuadro
(Edicin / Duplicar), lo arrastraremos hasta el extremo
vertical a sangre en el lateral izquierdo de pgina.
simtrico de la pgina derecha. El programa nos
ayudar, mediante la aparicin automtica de unas
guas de color verde, a posicionar el cuadro de texto
duplicado alineado con su original.
Para garantizar que este recuadro no se encabalgar
con el cuadro de texto principal, lo dimensionaremos
hasta la mitad del margen. Para conseguirlo, nos
ayudar la creacin de una gua en la mitad del
margen, es decir, a 7 mm (recordamos que el margen
es de 14 mm).
Primeramente activaremos las reglas (Ver / Reglas). A
continuacin situaremos el punto de inicio de las dos
reglas sobre el vrtice superior izquierdo, para poder
situar la regla en mitad del margen. Para ello
clicaremos sobre el cuadro donde se cruzan las dos
reglas y sin dejar de pulsar, arrastraremos el cuadro
hasta el vrtice indicado. Seguidamente, arrastraremos
una gua vertical desde la regla lateral izquierda hasta
que el programa nos informe de que se encuentra a 7
mm (mitad del margen).
Gua de aprendizaje
InDesign CS6: gua de maquetacin
Programa de aprendizaje 3. Pginas maestras y reticulacin
Paso 9 de 18
Situaremos igualmente una gua horizontal
Una vez generado el rectngulo,
a la altura del inicio superior de la caja
podemos cambiar sus caractersticas
principal.
cromticas con varias operativas. As,
Generaremos tambin otra gua horizontal
a 50 mm del margen superior.
encontraremos en la parte central de la
barra superior de la aplicacin dos
recuadros. El superior muestra el color
del interior (Relleno) y el inferior, el trazo
(Trazo) de la forma grfica vectorial
seleccionada. Si clicamos en el interior
de cada uno de estos cuadros, nos
aparece el Selector de color para
configurar el color deseado.
Seleccionamos la herramienta Rectngulo
Igualmente encontraremos a su lado un
y dibujamos una caja que ocupe el
botn que desplega el men de las
espacio delimitado por las guas y el
muestras cromticas disponibles. Entre
margen que ocupar nuestra pestaa
estas podemos seleccionar Papel
grfica.
(blanco), negro y Ninguna, que equivale
a la transparencia total.
Aplicaremos un verde en el interior y
Ninguna al trazo de la pestaa.
Gua de aprendizaje
InDesign CS6: gua de maquetacin
Programa de aprendizaje 3. Pginas maestras y reticulacin
Paso 10 de 18
A continuacin generaremos un texto para
A continuacin situaremos la caja de
esta pastilla. Sin embargo, lo crearemos de
texto en una posicin que el formato
forma independiente para disponer de
refilado (cortado) de la pgina no lo
mayor flexibilidad.
oculte. Finalmente, para optimizar su
Seleccionaremos la herramienta de texto
(Texto) y crearemos un cuadro donde
escribiremos la palabra viajes. A
continuacin procederemos a su
visualizacin, aplicaremos al texto
(habr que seleccionarlo) el color
blanco del papel (Papel) para que
aparezca en negativo.
caracterizacin. As, activaremos el texto y
Finalmente, seleccionaremos la
mediante la barra superior seleccionaremos
pestaa grfica y la caja de texto.
una tipografa lineal como Helvetica y un
Duplicaremos este conjunto (pulsando
cuerpo de 10 puntos.
la tecla Alt) y lo arrastraremos hasta su
posicin simtrica en la pgina
derecha.
Con la herramienta Seleccin, clicaremos
sobre el vrtice superior derecho del cuadro
de texto, y manteniendo pulsado el botn
izquierdo del ratn, giraremos la caja hasta
Sin embargo, habr que reposicionar
ligeramente en sentido vertical la caja
de texto para evitar que el refilado corte
la palabra.
lograr la posicin vertical. Si lo hacemos
Pulsando la tecla W (Previsualizar)
pulsando a la vez la tecla Shift, girar en
observaremos finalmente el aspecto de
ngulos de 45 grados.
nuestras pestaas grficas.
Gua de aprendizaje
InDesign CS6: gua de maquetacin
Programa de aprendizaje 3. Pginas maestras y reticulacin
Paso 11 de 18
Retcula
Una vez creada la estructura bsica de
pgina a repetir en las diferentes dobles
pginas maestras heredadas,
procederemos a reticular el espacio
Para la creacin de la retcula nos
Dado que crearemos tres dobles pginas
dirigiremos a Maquetacin / Crear guas.
maestras, diferenciadas a 1, 2 y 3 columnas
Activaremos la Previsualizacin, si se
respectivamente, en esta primera pgina
encuentra desactivada, y tambin Encajar
introduciremos el valor 1 en Nmero de
guas a Mrgenes.
columnas. Por lo tanto, el intercolumnado
(Medianil) es indiferente.
compositivo.
La retcula supone la diagramacin del
espacio disponible de pgina en mdulos
que permitirn posteriormente distribuir y
dimensionar tanto grafismos (imgenes y
textos) como contragrafismos (espacios en
blanco).
Determinaremos 8 filas separadas por un
intervalo que corresponder al interlineado
Dado que reticulamos un espacio de
(separacin entre lneas) del texto base, 10
pgina de un producto multipaginado,
puntos. Al pulsar la tecla Tabulacin para
diagramaremos solo el espacio contenido
saltar al campo Columnas, el valor indicado
dentro de la caja principal (obviando, pues,
en puntos es convertido automticamente
los mrgenes) y recurriendo al columnado
en mm.
(e intercolumnado) para ayudarnos a
estructurar la previsible gran cantidad de
texto a integrar.
Gua de aprendizaje
InDesign CS6: gua de maquetacin
Programa de aprendizaje 3. Pginas maestras y reticulacin
Paso 12 de 18
Creacin de pginas maestras
Generacin de pgina secundaria
Para nuestro proyecto, optaremos por
independientes y secundarias
Dado que las variaciones de las nuevas
crear pginas secundarias. As que
pginas maestras respecto de la primera se
abriremos una nueva doble pgina
reducen a un diferente columnado, podemos
maestra.
Seguidamente crearemos las dos dobles
pginas maestras restantes a 2 y 3
columnas respectivamente. Como estas
repiten los elementos estructurales de la
primera (excepto lgicamente la retcula),
podemos crearlas en funcin de aquella.
generar las nuevas pginas basndonos en la
estructura de lo que ser la pgina principal.
As, estas nuevas pginas, llamadas
secundarias, sern unas pginas idnticas al
modelo original y dependientes de este.
Disponemos de dos opciones: la duplicacin
independiente o la generacin de pginas
secundarias.
Cualquier cambio, pues, sobre la pgina
maestra original se replicar automticamente
en las pginas secundarias. Por el contrario,
Duplicacin independiente
aquellos cambios en las pginas heredadas
Con la duplicacin generamos una nueva
no afectarn a la pgina maestra principal.
pgina maestra clonada de la primera, pero
Tanto una operativa como la otra se pueden
En el correspondiente cuadro de
a partir de este momento totalmente
aplicar tanto desde el men principal
dilogo, seleccionaremos en el men
independiente.
Maquetacin / Pginas, como desde el men
desplegable Basado en pgina maestra
desplegable de la ventana de Pginas.
el nombre de la pgina ya creada, de la
que deseamos heredar la estructura
(A-Pgina maestra).
Gua de aprendizaje
InDesign CS6: gua de maquetacin
Programa de aprendizaje 3. Pginas maestras y reticulacin
Paso 13 de 18
Este cuadro de creacin de pginas
Al aceptar, visualizaremos en la parte
maestras nos muestra precisamente otra de
superior de la ventana Pginas la estructura
las grandes ventajas de las pginas
siguiente:
maestras. Podemos determinar unas
dimensiones y una orientacin diferenciada
A continuacin seleccionaremos
para cada pgina maestra si es necesario.
nuevamente la doble pgina maestra B y
procederemos a reticularla. Por eso
recurriremos una vez ms a Maquetacin /
Crear guas. Activaremos la
Previsualizacin, si es necesario , y la
opcin Encajar guas a Mrgenes.
Finalmente, otorgaremos al campo Nombre
el nombre Dos columnas para facilitar la
La letra A que aparece insertada en la nueva
Gracias a la dependencia respecto de la
identificacin de la nueva doble pgina.
doble pgina maestra (secundaria) informa
pgina maestra principal, la nueva pgina
de su dependencia frente a la pgina maestra
secundaria nos aparece ya reticulada a 8
principal A. Seguidamente procederemos a
filas. As, solo habr que seleccionar una
personalizar tambin el nombre de la pgina
estructura de 2 columnas para las cuales
principal. Clicando sobre A-Pgina maestra,
proponemos un intercolumnado de 4 mm.
mientras pulsamos la tecla Alt, accederemos
a las opciones para cambiar el nombre a la
primera doble pgina.
Gua de aprendizaje
InDesign CS6: gua de maquetacin
Programa de aprendizaje 3. Pginas maestras y reticulacin
Paso 14 de 18
Reticularemos esta tercera doble pgina
maestra Tres columnas, nuevamente
por medio de Maquetacin / Crear
guas. Atendiendo al carcter
dependiente de la principal, solo
necesitaremos configurar el columnado.
Lo estableceremos en tres columnas.
Ahora bien, habr que reducir el
intercolumnado, dado que a medida que,
disponiendo del mismo espacio
Finalmente crearemos la tercera doble pgina
compositivo, ampliamos el nmero de
maestra, tambin secundaria respecto de la
columnas, debemos reducir
primera y principal (A-Una columna).
proporcionalmente el intercolumnado
Denominaremos la pgina Tres columnas.
para mantener una proporcionalidad
ptica.
Gua de aprendizaje
InDesign CS6: gua de maquetacin
Programa de aprendizaje 3. Pginas maestras y reticulacin
Paso 15 de 18
Finalmente tendremos, por tanto, las tres
dobles pginas maestras configuradas
con idntico formato y los mismos
elementos estructurales (caja principal,
foliacin y elementos seriales), pero con
la correspondiente variacin estructural
(reticulado de columnas). As, podremos
aplicar en cada pgina del documento la
pgina maestra correspondiente en
funcin de nuestras necesidades de
columnado y reticulacin.
Por otro lado, todas las pginas
comparten la misma foliacin. Y es que
al derivar las pginas maestras
secundarias B y C, de la doble pgina
principal A, la foliacin de esta se
reproducir en todas las pginas del
documento. Por tanto, todas las pginas
de trabajo se numerarn de forma
progresiva, independientemente de la
pgina maestra en la que se basen.
Gua de aprendizaje
InDesign CS6: gua de maquetacin
Programa de aprendizaje 3. Pginas maestras y reticulacin
Paso 16 de 18
Liberacin de elementos maestros en
Qu es lo que podemos hacer? No
Disponemos de tres operativas diferentes
pgina de documento
aplicando la pgina maestra perderamos
segn nuestras necesidades grficas:
tambin los otros elementos seriales que s
Tal como hemos explicado, los elementos
nos interesan. Si, por el contrario,
que configuramos en la pgina maestra
configuramos una nueva pgina maestra sin
principal se reproducirn automticamente
aquel elemento generaremos una pgina
en las pginas maestras secundarias y, en
maestra para una sola pgina. Situacin
cualquier caso, en las pginas de trabajo del
ineficiente que supone un sobretrabajo.
documento de maquetacin.
Liberar todos los elementos maestros de
la pgina del documento.
Liberar solo aquel elemento que
queremos editar de la pgina del
documento.
La alternativa ms efectiva radica, pues, en la
Por lo tanto, debemos plantearnos qu
aplicacin de la pgina maestra sobre la
Editar aquel elemento que queremos
elementos configuramos en las pginas
pgina de trabajo en cuestin y directamente
cambiar sin liberarlo.
maestras para evitar la repeticin
suprimir o editar en esta el elemento maestro
innecesaria en todas las pginas
concreto.
dependientes.
Esta opcin, sin embargo, no es automtica,
De hecho, hemos sugerido limitarnos a
dado que por defecto el programa inhabilita la
elementos estructurales, como por ejemplo,
edicin de los elementos maestros en las
la foliacin automtica y la reticulacin.
pginas de trabajo dependientes. No se
Ahora bien, pongamos por caso que en una
pueden ni suprimir ni modificar directamente.
pgina del documento queremos contar con
De hecho, no se pueden ni seleccionar.
todos los elementos estructurales maestros
Podemos, aun as, resolver esta situacin por
salvo uno que deseamos suprimir o editar.
medio de diferentes soluciones.
En los tres casos ser necesario
seleccionar previamente la pgina de
trabajo en cuestin en el panel Pginas.
Gua de aprendizaje
InDesign CS6: gua de maquetacin
Programa de aprendizaje 3. Pginas maestras y reticulacin
Paso 17 de 18
1. Liberacin de todos los elementos
En realidad, con esta operacin estamos
Abriremos el men contextual de esta
desvinculando este objeto de su pgina
pgina (botn de la derecha del ratn) y
maestra correspondiente.
sin liberarlo
Esta tercera opcin en realidad solo es
seleccionaremos Modificar todos los
elementos de la pgina maestra.
3. Edicin de un elemento individual
posible gracias a la operativa anterior
As, podremos modificarlo finalmente, pero
de desvinculacin de elementos
a partir de este momento cualquier
maestros. Y es que el programa
modificacin en el elemento
permite la edicin de algunos atributos
correspondiente de la pgina maestra ya
de un elemento maestro en una pgina
no se reflejar en el objeto desvinculado
de documento sin tener que romper su
de la pgina de trabajo.
vinculacin. Y, por lo tanto, cualquier
modificacin posterior en la pgina
2. Liberacin de un elemento individual
Si, por el contrario, solo queremos liberar un
maestra correspondiente se seguir
1.
Objeto maestro en pgina de
reflejando en este elemento de la
nico elemento maestro (o varios) sin
documento vinculado y no
pgina de trabajo.
habilitar el resto, nos situaremos con el
activable.
cursor sobre el objeto en cuestin y
pulsando la combinacin de teclas Shift +
1.
Objeto maestro en pgina de
Comando o Ctrl, clicaremos encima. El
documento desvinculado y, por lo tanto,
objeto se activar y lo podremos editar o
editable o suprimible.
suprimir.
Gua de aprendizaje
InDesign CS6: gua de maquetacin
Programa de aprendizaje 3. Pginas maestras y reticulacin
Paso 18 de 18
InDesign permite, pues, modificar atributos
As, por ejemplo, podramos modificar el
como el color o la transparencia del
color de las diferentes pestaas
elemento maestro en pgina sin romper la
identificativas por necesidades de diseo
vinculacin.
(diferenciacin de secciones) y, aun as,
seguir manteniendo la vinculacin con el
Slo ser necesario primeramente liberar el
elemento maestro principal.
objeto (Shift + Comando o Ctrl) y
seguidamente modificar el atributo permitido
en cuestin.
A continuacin si modificamos el
correspondiente objeto maestro en la pgina
maestra, observaremos que, a pesar del
1.Objeto maestro en pgina de
maestra.
de documento vinculado y no
activable.
activable.
1.Reproduccin en pgina
1.
Objeto maestro en
pgina de documento
activado y modificado
No hay que decir que esta opcin resulta
en uno de sus
especialmente interesante para realizar
atributos.
mnimas transformaciones, pero sin romper
efectivamente la vinculacin con el
elemento maestro.
Objeto maestro modificado en pgina
documento vinculado y no
cambio de atributo, este reproduce la
modificacin efectuada en la pgina
1.
de documento de la
modificacin en elemento
maestro correspondiente,
a pesar del cambio
anterior de atributo de
color.
Gua de aprendizaje
InDesign CS6: gua de maquetacin
Programa de aprendizaje 4. Integracin y composicin de texto
Paso 1 de 21
En este tutorial aprenderemos a integrar texto al
documento InDesign, a controlar la edicin y a ajustar la
maquetacin.
Adobe InDesign permite editar texto a partir de cero,
picando directamente sobre el documento, pero la realidad
es que el texto que volcaremos en el documento provendr
siempre de otros documentos ya elaborados por terceros o
por nosotros mismos.
La ventaja de InDesign es su comodidad al colocar texto
proveniente de archivos de programas de edicin de texto,
como por ejemplo, LlibreOffice o Microsof Word, y en
general texto generado por programas de edicin.
Cuando llevamos el texto a InDesign nos permitir
conservar parmetros o estilos de edicin que lleva el
texto original. Tambin podremos conservar tablas o
grficos, as como notas a pie de pgina.
Doble pgina reticulada que indica la cuadrcula base del texto
Gua de aprendizaje
InDesign CS6: gua de maquetacin
Programa de aprendizaje 4. Integracin y composicin de texto
Paso 2 de 21
Empezaremos por preparar el documento con
En la ventana de Cuadrcula base podemos
En nuestro caso, y como hemos decidido
la cuadrcula base, que haremos coincidir con
poner el color a las lneas de la retcula, que
poner la interlnea a 10 puntos, pondremos el
la interlnea que decidamos para el prrafo.
son como las pautas de un cuaderno para
valor de 10 puntos en Incremento cada...
escribir.
Con esto construimos una pauta de lneas
En nuestro caso, empezaremos con un texto de
9 puntos sobre una interlnea de 10 puntos.
Antes que nada, abrimos el documento
Captulo_01 de nuestro libro, que era una
disposicin de tres columnas y 8 filas, tal como
la hemos definido en el apartado 2 del tutorial.
Definimos el inicio, que normalmente ser a
cada 10 puntos.
0 mm, y el margen superior de la caja de
Finalmente, en Umbral de visualizacin
texto, a pesar de que podemos referenciarlo
dejamos el 25%. Es la especificacin del
al principio de la pgina.
lmite de zoom a partir del cual no se vern
las lneas para no molestar la lectura del
texto.
En Mac: InDesign>Preferencias>Cuadrculas
o en Windows:
Edicin>Preferencias>Cuadrculas
Nos aparece la ventana desde la cual podemos
dar los parmetros oportunos para generar
nuestra cuadrcula base para alinear el texto.
Gua de aprendizaje
InDesign CS6: gua de maquetacin
Programa de aprendizaje 4. Integracin y composicin de texto
Paso 3 de 21
El aspecto que queda una vez definida la
En InDesign el texto se sita en contenedores
Tambin podemos convertir un marco en un
cuadrcula de texto es el siguiente:
que denominamos marcos de texto. Un
marco de texto si est activada la opcin
marco de texto se puede mover de lugar,
Convierte marcos en marcos de texto
cambiarlo de medida y modificarlo.
InDesign>Preferencias>Texto>
Para generar un marco de texto, cogemos la
herramienta de texto T. Nos posicionamos en
un punto del rea de trabajo y arrastramos
hacia otro punto que definir la diagonal del
marco de texto.
La cuadrcula es inherente a los pliegos de
las pginas, y no se pueden asignar a las
Finalmente, tambin podemos importar texto
pginas maestras.
a raz de otro archivo con Archivo>Colocar y
seleccionando el archivo de texto a
Est la opcin de ocultarlas o ver la
transportar.
cuadrcula yendo a:
Ver>Cuadrculas y guas>Ocultar (Mostrar)
Marco de texto
cuadrcula base
tal como queda
al soltar el ratn
y a punto para
escribir.
Gua de aprendizaje
InDesign CS6: gua de maquetacin
Programa de aprendizaje 4. Integracin y composicin de texto
Paso 4 de 21
An tenemos otra manera de rellenar un
marco de texto con texto: el texto
simulado. Para hacer pruebas o
simplemente para hacer maquetas de
posicionamiento de texto e imgenes,
cuando an no disponemos de los textos
originales, podemos rellenar los marcos
de texto previstos con texto simulado.
Para hacerlo, seleccionamos el marco de
texto con el puntero selector y:
Texto>Llenar cono texto falso
Gua de aprendizaje
InDesign CS6: gua de maquetacin
Programa de aprendizaje 4. Integracin y composicin de texto
Paso 5 de 21
Cuando seleccionamos un marco de
texto, en el permetro aparecen unas
Seleccionando con el puntero alguna de
marcas que nos permiten hacer algn
las cuatro esquinas podemos ampliar o
cambio y nos dan informacin del bloque
reducir el marco de texto, sin modificar las
de texto.
especificaciones de texto. Este fluye y se
adapta a la nueva medida.
Si cuando estamos estirando una esquina
a la vez pulsamos la tecla Shift
(mayscula), conservamos la
Los cuatro nodos que estn situados en
proporcionalidad en las medidas del
mitad de los lados son para modificar
marco.
la medida del marco de texto.
Con la herramienta puntero podemos
estirar en las cuatro direcciones para
hacer grande o pequeo el marco, sin
modificar las especificaciones de texto. El
texto fluye y se adapta a la nueva medida.
Gua de aprendizaje
InDesign CS6: gua de maquetacin
Programa de aprendizaje 4. Integracin y composicin de texto
Paso 6 de 21
Cuadrado de entrada de texto. Este, como
es blanco, quiere decir que no hay texto
anterior. Los marcos de texto se pueden
Si clicamos el cuadrado de color amarillo
podemos editar los vrtices del marco de texto
vincular (lo veremos) y, si este fuera un
marco posterior, su aspecto sera como en
la imagen inferior.
Y posteriormente darle forma redondeada.
En caso de que el texto est todo volcado y
no llegue a rellenar el marco de texto,
colocando el puntero sobre el cuadrado del
medio del lado inferior y haciendo dos clics,
automticamente, el marco de texto se
cierra hasta la ltima lnea de texto.
Este cuadrado de color rojo y con el signo (+)
indica que, adems del texto que se ve, el
bloque de texto tiene ms texto escondido.
Este texto no est perdido, sino que
simplemente no se muestra en el marco de
texto, puesto que es ms pequeo de lo que
necesitara para verse en su totalidad.
Gua de aprendizaje
InDesign CS6: gua de maquetacin
Programa de aprendizaje 4. Integracin y composicin de texto
Paso 7 de 21
Pasamos, pues, a colocar el texto en las
Vamos al documento InDesign y reservamos
pginas de nuestro documento.
los marcos donde irn las imgenes y que
Partimos del supuesto de que el texto nos
llega desde un documento .docx
veremos ms adelante. Ahora los vemos de
color gris.
El aspecto que tiene el texto en el Word es
el siguiente:
Hay que advertir que en InDesign nos
interesa que los marcos de texto estn
vinculados y el texto fluya desde el primero
hasta el ltimo marco. As, si tenemos que
Primero volcaremos el texto haciendo un
hacer alguna modificacin, sea de medida,
copiar-pegar desde el texto de Word.
forma, color o estilo, todo el texto se
Tenemos que definir dnde irn los marcos
de texto en nuestro documento.
En la imagen siguiente marcaremos con un
rectngulo rojo las cuatro zonas donde
depositaremos el texto.
modificar a la vez.
Empezaremos cogiendo la herramienta de
texto T y haciendo un marco de texto
(arrastrando) en cada zona, ayudndonos
de las guas para la medida que deben
tener.
Gua de aprendizaje
InDesign CS6: gua de maquetacin
Programa de aprendizaje 4. Integracin y composicin de texto
Paso 8 de 21
Una vez tenemos los cuatro marcos de texto,
Para enlazar los marcos vacos, clicaremos en el
Ahora tenemos los marcos de texto vaco,
hay que enlazarlos (vincularlos entre ellos)
cuadro inferior de la derecha del marco.
pero ya los tenemos enlazados.
para que el texto acabe fluyendo del primero al
Vemos las marcas de entrada y salida del
ltimo.
texto, excepto en el primero y el ltimo,
donde quedan en blanco.
Cuando clicamos, el puntero cambia de aspecto y
nos muestra una flecha con una imagen de lneas
de texto y un esquema de un marco de texto.
Queda entendido que si tenemos ms pginas,
necesitaremos tantos marcos de texto como
haga falta.
Como al volcar el texto, este queda dentro de
el marco, podemos actuar de otra manera, que
es creando un marco de texto y, mediante el
cuadro (+) de color rojo, vamos clicando y
generando tantos marcos de texto consecutivos
como sea necesario.
Ahora estamos en disposicin de clicar sobre el
marco de texto siguiente, que es el que recibir el
texto a continuacin una vez lo volcamos. Cuando
nos colocamos en el marco, el puntero tiene esta
Si ahora volcramos suficiente texto, este
forma de cadena.
rellenara por orden los 4 marcos de texto,
puesto que los tenemos enlazados.
Gua de aprendizaje
InDesign CS6: gua de maquetacin
Programa de aprendizaje 4. Integracin y composicin de texto
Paso 9 de 21
Abrimos el documento de Word y
Para colocar el texto en el InDesign, cogemos
En la imagen vemos cmo se han rellenado
seleccionamos todo el texto
la herramienta texto T y colocamos el cursor
con el texto los 4 marcos en su totalidad y,
Edicin>Seleccionar todo, o bien, con el
dentro del primer marco de texto, en
adems, en el ltimo marco, tenemos la
cursor en activo, Ctrl+A (Windows) o
cualquier lugar, y clicamos.
marca (+) en rojo, que nos indica que
Cmd+A (Mac). Cuando est seleccionado,
lo copiamos en el porta-papeles: Ctrl+C
(Windows) o Cmd+C (Mac).
De esta manera, tenemos el texto en el
porta-papeles del ordenador, a punto para
copiarlo al InDesign.
Veremos que los marcos se rellenan con el
texto que tenamos en el porta-papeles.
todava queda texto por aparecer.
Gua de aprendizaje
InDesign CS6: gua de maquetacin
Programa de aprendizaje 4. Integracin y composicin de texto
Paso 10 de 21
En esta ocasin, haremos la importacin del
Vamos a buscar la carpeta donde se
Si vemos la ventana, hay opciones de
texto directamente desde el archivo de
encuentra el archivo que queremos colocar,
incluir aspectos como tablas y notas a pie
Word, sin abrirlo.
en nuestro caso el Word What is America.
de pgina, y tambin estilos y formatos de
Desde el InDesign, Archivo>Colocar y se
Tenemos que seleccionar la opcin Mostrar
abre esta ventana.
opciones de importacin para poder elegir
Podemos personalizarlo a nuestra
opciones sobre qu caractersticas queremos
conveniencia.
conservar del texto original.
texto y tablas.
Gua de aprendizaje
InDesign CS6: gua de maquetacin
Programa de aprendizaje 4. Integracin y composicin de texto
Paso 11 de 21
Cuando damos el OK a la ventana de
El resultado final en este caso es igual que el
conservarlas mejor que si nos arriesgamos
opciones de Colocar, el puntero se
obtenido haciendo Copiar y pegar.
a hacer un Copiar y pegar.
transforma en flecha e incorpora un tipo de
prrafo de nuestro texto que tenemos en el
Word.
Lo ponemos sobre el primer marco de texto
y clicamos.
Solo vemos texto sin estilos y un ttulo, pero
si el texto fuera ms elaborado, con
diferentes fuentes o diferentes estilos, con
esta opcin de Colocar, podremos
Gua de aprendizaje
InDesign CS6: gua de maquetacin
Programa de aprendizaje 4. Integracin y composicin de texto
Paso 12 de 21
En la pgina de la derecha del documento
Esta opcin es
vemos que el texto se ha superpuesto
Ceir texto y se
encima de los marcos de las dos imgenes
aplica al objeto, sea
pequeas. En la pgina de la izquierda lo
cual sea, incluso
hemos evitado al hacer tres marcos, pero en
otro marco de texto.
la derecha solo hemos hecho un marco.
Ventana>Ceir
Hay una opcin cuando nos pasa esto y
queremos que el texto fluya o rodee algn
objeto, normalmente una imagen.
texto.
Gua de aprendizaje
InDesign CS6: gua de maquetacin
Programa de aprendizaje 4. Integracin y composicin de texto
Paso 13 de 21
En la ventana de Ceir texto podemos
definir directamente de qu manera
rodearemos el objeto con el texto. Hay 5
posibilidades:
El cuarto icono es Saltar el objeto y sera
El primer icono es Texto sin rodear, es
equivalente al que hemos hecho
decir, no est activa la funcin.
manualmente en la pgina izquierda del
documento.
Segundo icono: el texto rodea totalmente
el objeto.
El ltimo icono nos salta el texto hasta
la prxima columna.
Podemos determinar la distancia del
Tercer icono: el texto rodea
objeto al texto por arriba, por debajo,
totalmente la forma del objeto,
Cuando tenemos activada la opcin
por la izquierda y por la derecha.
que damos con la herramienta
Invertir lo que hacemos es hacer fluir el
Seleccin directa en el marco del
texto justamente por encima del objeto o
objeto.
forma.
Gua de aprendizaje
InDesign CS6: gua de maquetacin
Programa de aprendizaje 4. Integracin y composicin de texto
Paso 14 de 21
En nuestro caso, damos un valor de 5 mm a
Tambin se puede definir una caja de texto con
Podemos definir el nmero de columnas
las distancias exteriores al objeto y el texto
columnas preestablecidas. Lo podemos hacer
del marco de texto, la medida de los
nos quedar a 5 mm de distancia alrededor
en cualquier caja de texto que abramos.
medianiles y otros parmetros que
de los dos marcos.
Seleccionamos el marco de texto y con el botn
afectarn solo a la caja que asignamos.
de la derecha del ratn clicamos en Opciones
de marco de texto.
Gua de aprendizaje
InDesign CS6: gua de maquetacin
Programa de aprendizaje 4. Integracin y composicin de texto
Paso 15 de 21
Cuando trabajamos con un texto complejo,
En el panel Estilos de prrafo sale el
como puede ser un libro, o en publicaciones
Prrafo bsico, que ya hemos dicho que
peridicas, como artculos de revista, donde
es inamovible.
respetaremos una diagramacin tanto de
En este panel hay dos estilos ms que
forma como de estilo, trabajaremos mejor
estn definidos anteriormente, Normal y
dejando definidos los estilos de texto que se
HTML Preformatted.
utilizarn en las diferentes jerarquas: ttulos,
subttulos, cuerpo de texto, destacados, etc.
Ahora crearemos un estilo de prrafo
nuevo, clicando en el icono inferior. Nos
InDesign trabaja por defecto con un Estilo de
aparece una nueva pestaa Parrafo 1. As
prrafo bsico. No podemos cambiarle el
podemos ir generando otras.
nombre ni eliminarlo. Pero lo podemos
modificar a nuestra conveniencia y generar
Cambiaremos de nombre a este Parrafo 1
nuevos estilos con el nombre que queramos.
y le llamaremos Cuerpo de texto e
indicaremos que el texto sea Arial 9 pt
Para tratar los estilos de prrafo,
sobre 10 puntos de interlnea.
actuaremos en el panel Estilos de prrafo.
Para hacerlo, clicamos dos veces sobre la
pestaa azul de Parrafo 1 y se nos abre la
ventana que nos permite cambiar los
parmetros generales y particulares del
texto y del prrafo.
Gua de aprendizaje
InDesign CS6: gua de maquetacin
Programa de aprendizaje 4. Integracin y composicin de texto
Paso 16 de 21
En la ventana de Nuevo estilo de prrafo
En Formatos de caracteres bsicos es donde
hay una columna a la izquierda de variables
cambiamos el tipo de letra, cuerpo e interlnea.
que podemos controlar.
En General cambiamos el nombre a Cuerpo
de texto (Cos de text en la imagen) y, como
no nos basaremos en ningn estilo anterior,
no hacemos nada ms.
As podramos ir haciendo con los otros
parmetros.
Cuando acabamos y clicamos en OK, en el
panel de Estilos de prrafo ya tenemos el nuevo
estilo Cuerpo de texto (Cos de text) tal como lo
hemos definido.
Gua de aprendizaje
InDesign CS6: gua de maquetacin
Programa de aprendizaje 4. Integracin y composicin de texto
Paso 17 de 21
Para aplicar un estilo a un texto determinado, seleccionamos el texto. Si
queremos hacerlo en la totalidad, como es el caso, y lo queremos hacer de
una vez, cogemos la herramienta de texto T, ponemos el cursor sobre un
punto cualquiera del texto y pulsamos la combinacin de teclas Ctrl+A en
Windows o Cmd+A en Mac. Al hacerlo, queda seleccionado todo el texto
del marco de texto y todo el texto de los marcos enlazados, tanto si se ve el
texto como si no.
Entonces, solo hay que activar la pestaa Cuerpo de texto (Cos de text) y
nos aplica el estilo.
Para definir sucesivos estilos de prrafo, solo
tenemos que crearlos, dar el nombre que queramos
y definir las caractersticas oportunas.
Por ejemplo, para dar un estilo para el titular,
crearamos uno con la fuente Times Bold cursiva,
cuerpo 12.
Una vez definido el estilo, tendremos que
seleccionar titular por titular y asignarle el estilo
clicando en la pestaa del nuevo estilo Titular.
Gua de aprendizaje
InDesign CS6: gua de maquetacin
Programa de aprendizaje 4. Integracin y composicin de texto
Paso 18 de 21
Haremos un destacado de texto en nuestro
A continuacin damos el valor de distancia
Cuando ya tenemos el marco a punto, con
documento.
al marco en el panel Ceir texto. En
los valores que queremos, lo trasladamos
nuestro caso, 3 mm alrededor del marco.
a la zona del prrafo donde lo queremos
Primero decidimos qu parte del texto
colocar.
elegimos por su importancia y adecuacin.
A continuacin, generamos un marco de
texto y copiamos la frase elegida. Abrimos
un nuevo estilo de prrafo para definir los
valores de nuestro texto en el destacado (*).
La apariencia final del destacado es la que
vemos en la figura siguiente.
(*) En el panel Estilos de prrafo podemos
definir el cuerpo de la capitular, las
sangras, la justificacin, el cuerpo de texto
y la interlnea. As, cada vez que
generamos un destacado, lo podemos
asimilar al estilo en un solo clic en la
pestaa del panel.
Gua de aprendizaje
InDesign CS6: gua de maquetacin
Programa de aprendizaje 4. Integracin y composicin de texto
Paso 19 de 21
Para acabar, en este tutorial generaremos
una Tabla. Como ejemplo, la haremos con
unos datos importantes que interese
ponerlos como informacin estructurada y
destacada.
Abrimos un marco de texto y escribimos una
pequea tabla con tres filas y tres columnas,
y una cabecera con el concepto de cada
columna.
Mostraremos las distancias en avin de tres
capitales europeas a Nueva York.
Para preparar el texto, tanto si es este
como si lo traemos de un editor, tenemos
que insertar tabuladores, comas o intros.
Nosotros definimos tabuladores en los
saltos de columna, e intro en los saltos
de fila.
Con la herramienta de texto T
seleccionamos el texto. No nos importa
que las columnas no queden alineadas
con los tabuladores, puesto que cuando
hagamos la tabla se compondrn
correctamente.
A continuacin, en el men Tabla> Insertar
tabla>Convertir texto a tabla.
Vemos en el mismo men otras opciones
que podemos personalizar para nuestra
comodidad.
Gua de aprendizaje
InDesign CS6: gua de maquetacin
Programa de aprendizaje 4. Integracin y composicin de texto
Paso 20 de 21
Cuando activamos la pestaa Convertir texto
a tabla nos muestra la ventana siguiente.
En Separador de columnas y Separador de
filas podemos definir Tabulacin, Coma o
Prrafo, segn hayamos puntuado el texto
de origen.
En nuestro caso, ya hemos dicho Tabulacin
para las columnas y Prrafo para las filas.
Al clicar en OK, el texto original se convierte
en una tabla con las casillas organizadas.
Finalmente, podemos editar la tabla y
trabajar el texto, las casillas, las columnas o
las filas con ayuda del men Tabla.
En nuestro caso, simplemente hemos dado
color a filas y columnas, reservando la
cabecera, y hemos determinado 3 mm de
valor de Ceir texto alrededor de la tabla.
Gua de aprendizaje
InDesign CS6: gua de maquetacin
Programa de aprendizaje 4. Integracin y composicin de texto
Paso 21 de 21
Este es el aspecto de la
doble pgina maquetada
siguiendo las
instrucciones de este
tutorial.
Gua de aprendizaje
InDesign CS6: gua de maquetacin
Programa de aprendizaje 5. Integracin de imgenes
Paso 1 de 18
En este tutorial aprenderemos a integrar diferentes tipos
de imgenes bitmap y a ajustar su maquetacin.
Adobe InDesign permite maquetar las imgenes
respetando los tratamientos de manera ntegra e incluso
maquetar de manera selectiva las capas en el caso de
imgenes guardadas en formato nativo de Photoshop.
Pero InDesign tambin facilita la opcin de configurar de
manera enriquecedora y dinmica la integracin de estas
imgenes.
Igualmente, la versin CS6 permite inspeccionar tanto las
caractersticas tcnicas de las imgenes (resolucin, el
formato o el perfil de color) como sus metadatos (creador,
descripcin, Copyright...).
Veremos cmo Adobe InDesign no incrusta propiamente
las imgenes en su archivo, sino que muestra una
visualizacin en pgina a la vez que mantiene una relacin
de vinculacin con estos originales. Ser necesario, pues,
no romper esta ruta de localizacin para evitar incidencias
graves en la gestin y salida final de la maquetacin.
Doble pgina reticulada que indica los recuadros de imagen coloreados
Gua de aprendizaje
InDesign CS6: gua de maquetacin
Programa de aprendizaje 5. Integracin de imgenes
Paso 2 de 18
La integracin de toda imagen se realiza por
Manteniendo pulsado el botn del ratn,
Edicin del cuadro de imagen
medio de la operativa Archivo / Colocar
estiraremos a partir de este punto, en la
El marco muestra en sus vrtices unos
(Cmd + D o Ctrl + D).
direccin que nos convenga, hasta lograr la
recuadros que, estirando de ellos, podremos
forma y dimensiones deseadas para el
redimensionar y editar la forma del marco.
cuadro de imagen. Si lo hacemos pulsando
Igualmente, podremos girar el cuadro de
simultneamente la tecla Shift, el cuadro se
imagen situando el cursor prximo a uno de
dimensionar proporcionalmente. Si lo
estos vrtices. Pulsando el botn del ratn,
hacemos pulsando simultneamente la tecla
En el primer caso, la imagen se ajusta al
giraremos el cuadro en la direccin y
Alt, el cuadro se crear excntricamente
cuadro de imagen creado o seleccionado
angulacin deseada. Si lo hacemos pulsando
desde este punto, puesto que marcaremos en
previamente. En el segundo caso, la imagen
simultneamente la tecla Shift, girar el
realidad el centro y no un vrtice del cuadro.
cuadro en ngulos de 45.
Podemos optar por colocar el grfico dentro
de un cuadro de imagen creado previamente
o, por el contrario, importar directamente la
imagen y situarla all donde consideremos.
se integra de manera completa con sus
dimensiones reales.
Una vez creado, el cuadro mostrar en su
interior la interseccin de dos diagonales
Creacin del cuadro de imagen
originadas desde sus vrtices. Esta
Para crear un cuadro de imagen donde
indicacin grfica distingue este marco de los
integrar la imagen, utilizaremos la
cuadros de texto o sin grfico.
herramienta Marco rectangular (F).
Clicaremos con esta sobre el punto de la
pgina que ser el primer vrtice del cuadro.
Gua de aprendizaje
InDesign CS6: gua de maquetacin
Programa de aprendizaje 5. Integracin de imgenes
Paso 3 de 18
El cuadro de imagen nos muestra tambin,
Igualmente, podemos editar la forma del
Asimismo, podemos modificar el cuadro de
bajo el vrtice superior derecho, un pequeo
cuadro previa o posteriormente a la
imagen antes de colocar ningn contenido.
recuadro amarillo. Si clicamos sobre este
colocacin de la imagen.
Clicaremos con la herramienta Seleccin
cuadro, los vrtices se convertirn en unos
En primer lugar debemos considerar que
rombos amarillos.
podemos utilizar una alternativa a la
Desplazando cualquiera de ellos editaremos
simultneamente los vrtices de todo el
recuadro de imagen, redondeando las
esquinas del cuadro.
herramienta Marco Rectangular (F). As,
Directa (A ) sobre cualquiera de los vrtices y
arrastraremos este punto hasta lograr la
forma conveniente.
desplegando la parte inferior izquierda de
este icono (clicando sobre el tringulo negro)
accederemos a otras herramientas similares.
Igualmente, mediante la herramienta Pluma
(P) y herramientas derivadas podemos aadir
ms puntos al cuadro y modificarlos de forma
Las herramientas Marco de elipse y Marco
poligonal nos permitirn generar recuadros
de imagen con formas no rectangulares.
Por otro lado, podemos modificar de forma
irregular y personalizada el cuadro como el
elemento vectorial propiamente que es.
lineal o curvilnea mediante curvas Bzier.
Gua de aprendizaje
InDesign CS6: gua de maquetacin
Programa de aprendizaje 5. Integracin de imgenes
Paso 4 de 18
Integracin de la imagen
2. Reemplazar elemento seleccionado
Una vez creado o seleccionado el cuadro,
La activacin por defecto de esta opcin
procederemos a integrar el original de
posibilita que el aplicativo sustituya cualquier
imagen en su interior. Hay que recordar,
imagen seleccionada de la maquetacin por
sin embargo, que tambin lo podemos
la nueva imagen a integrar.
hacer directamente, sin seleccionar
previamente ningn cuadro. En cualquier
3. Crear pies de ilustracin estticos
caso, integraremos la imagen por medio
de Archivo / Colocar (Cmd + D o
Esta opcin nos integrar, conjuntamente con
Ctrl + D).
la imagen, un cuadro de texto con informacin
de esta como pie de foto. Podemos situar
A continuacin, el programa nos presenta
1. Mostrar opciones de importacin
este cuadro de texto all donde decidamos,
una ventana para que localizamos en el
La activacin de esta opcin nos abrir, al
puesto que tanto la imagen como este texto
sistema la imagen a integrar. En la parte
seleccionar la imagen a integrar, una ventana
solo se colocarn de forma efectiva sobre la
inferior de este cuadro encontraremos tres
que nos permitir seleccionar los eventuales
pgina con dos pulsaciones independientes.
casillas activables. Son opciones
recursos de esta imagen:
Este pie de imagen corresponder por defecto
Trazado de recorte o canal alfa (si es el
a su nombre. Podemos, sin embargo,
caso).
modificar este valor por medio de la operativa
Perfil de color y mtodo de interpretacin.
Objeto / Pies de ilustracin / Configuracin de
Capas (por imgenes en formato .psd).
pie de ilustracin.
independientes y, por lo tanto, podremos
seleccionar aquellas que necesitemos.
Ms adelante abordaremos estas opciones.
Gua de aprendizaje
InDesign CS6: gua de maquetacin
Programa de aprendizaje 5. Integracin de imgenes
Paso 5 de 18
Al abrir esta ventana, observaremos
El aplicativo denomina esttico este pie de
cmo, efectivamente, por defecto el
imagen porque, una vez colocado, toda
programa muestra como pie el nombre de
modificacin posterior sobre el texto deber
la imagen.
realizarse manualmente.
El programa permite asimismo configurar
aquello que denomina como pie de
ilustracin interactivo. Esta informacin est
ligada a un metadato del original de
Desplegando el men de Metadatos
imagen. Y se actualizar automticamente
podremos seleccionar otro valor, como
con la edicin externa de aquella, por
por ejemplo un parmetro tcnico
ejemplo, a travs de otra aplicacin como
(dimensiones, resolucin, perfil ICC...) o,
Adobe Photoshop.
por ejemplo, un metadato de la imagen
(Creador, Ttulo, Descripcin,
En definitiva, por tanto, cuando activamos la
Copyright...).
opcin Crear pies de ilustracin
Pie de ilustracin esttico con el nombre
del archivo de la imagen
estticos, al colocar la imagen nos
aparecer en la esquina superior izquierda
Ser necesario, pues, clicar dos veces
el nmero 2. Nos informa de que integrar
para integrar los dos grafismos. El
dos grafismos: la imagen y el respectivo
cuadro de texto se crear con la
cuadro de texto con la informacin
anchura de la caja de texto global.
seleccionada.
Gua de aprendizaje
InDesign CS6: gua de maquetacin
Programa de aprendizaje 5. Integracin de imgenes
Paso 6 de 18
Como hemos indicado, colocando una
Ambas opciones se configurarn mediante las
Para garantizar, por tanto, la proporcionalidad
imagen en un recuadro creado previamente,
acciones que ofrece la operativa Objeto /
de la imagen, seleccionaremos la opcin
esta aparece seccionada, puesto que
Encaje (accesibles tambin desde el men
Encajar contenido proporcionalmente.
difcilmente coincidir con las dimensiones
contextual de la imagen).
de la caja, salvo que as la hayamos
configurado previamente en una aplicacin
como Adobe Photoshop. De hecho debemos
precisar que esta sera la forma ptima de
trabajar en flujo.
Ajustar la fotografa al cuadro de imagen
En primer lugar debemos aclarar que resulta
imprescindible realizar este ajuste conservando
siempre la proporcionalidad del original para
evitar su distorsin. As, a pesar de que el
programa nos ofrece la posibilidad de ajustar
totalmente la imagen al recuadro, esta
probablemente aparecer distorsionada como
el ejemplo siguiente.
Ante esta situacin disponemos de dos
alternativas:
a) Ajustar proporcionalmente la fotografa al
cuadro de imagen.
b) Adaptar el cuadro de imagen al original
fotogrfico.
Ajustar el cuadro de imagen a la fotografa
Activaremos la opcin Encajar marco a
contenido.
Gua de aprendizaje
InDesign CS6: gua de maquetacin
Programa de aprendizaje 5. Integracin de imgenes
Paso 7 de 18
En relacin con el ajuste de imgenes,
Para reencuadrar la imagen, sin
En ese momento aparecer con la opacidad
debemos especificar que, en un principio,
distorsionarla, dentro del espacio disponible,
reducida la imagen completa, desbordando
colocaremos las imgenes en cuadros de
seleccionaremos la opcin Llenar marco
el cuadro disponible. Sin dejar de pulsar el
imagen distribuidos previamente en la
proporcionalmente.
botn, podremos arrastrar la imagen
pgina reticulada (as convendra). Por lo
buscando aquella parte que queremos
tanto, los recuadros no se tendran que
mostrar con nuestro reencuadre.
ajustar a las imgenes, sino ms bien al
contrario.
A continuacin podemos desplazar la imagen
dentro del cuadro para mostrar aquella parte
que nos interese. Para hacerlo, utilizaremos
la herramienta Seleccin directa (A ).
Aun as, como hemos visto, es posible que
este ajuste distorsione las imgenes. Para
evitar esto podemos reencuadrar las
Clicaremos sobre la imagen y mantendremos
imgenes.
pulsado el botn del ratn.
Gua de aprendizaje
InDesign CS6: gua de maquetacin
Programa de aprendizaje 5. Integracin de imgenes
Paso 8 de 18
Vinculacin
Tambin podemos abrir este panel pulsando
Este panel relaciona para cada imagen una
Adobe InDesign inserta las imgenes en
Alt y clicando sobre el icono que aparece en
miniatura identificativa, su nombre, el
la maquetacin de manera vinculada.
la parte superior izquierda de la imagen con
estado de vinculacin y la pgina donde se
Esta relacin implica que las imgenes no
forma de cadena.
encuentra maquetada.
se integran propiamente en el archivo,
El panel inferior, a su vez, muestra
sino que este muestra una
informacin para cada una de las
previsualizacin de las fotografas,
imgenes seleccionadas de la lista
manteniendo con estos archivos una
superior.
relacin parecida a un tipo de apuntador.
Este mtodo de trabajo reduce el peso en
Tanto una informacin como la otra se
memoria y agiliza la gestin de las
pueden ampliar con ms valores o tambin
imgenes en la pgina.
reducir por medio del men desplegable
del panel Vnculos. Para acceder
La vinculacin se establece al colocar la
clicaremos sobre el icono que encontramos
imagen, ya que se genera una ruta de
en la parte superior izquierda del panel.
localizacin. Por tanto, toda modificacin
en la denominacin o ubicacin de los
archivos de imgenes o de la
maquetacin modificar la ruta y romper
Vnculos est compuesto por dos paneles
Seleccionaremos la opcin inferior del
as esta vinculacin. Para inspeccionar la
superpuestos. El panel superior muestra la
men Opciones de panel.
vinculacin abriremos el panel Vnculos
relacin de imgenes vinculadas que
por medio de Ventana / Vnculos.
contiene toda la maquetacin.
Gua de aprendizaje
InDesign CS6: gua de maquetacin
Programa de aprendizaje 5. Integracin de imgenes
Paso 9 de 18
Smbolo rojo con signo de
La relacin de parmetros que
interrogacin = Enlace no disponible.
encontramos listados sern visibles en el
panel superior e inferior de Vnculos si
La imagen original ha cambiado su
activamos la correspondiente casilla de
nombre, su localizacin original o
verificacin.
sencillamente ha sido suprimida o no
acompaa al proyecto (la maquetacin).
As, las casillas listadas bajo la columna
El programa no encuentra el archivo de
Mostrar columna activan estos
imagen.
parmetros para el panel superior. Las
casillas de la columna Mostrar en
informacin de vnculo activan estas para
el panel inferior de informacin de cada
vnculo.
Columnado bajo este icono podemos
Smbolo amarillo con signo de
De entre los parmetros mostrados en el
encontrar para cada imagen tres valores
admiracin = Vnculo o enlace
panel superior de Vnculos resulta
diferentes:
modificado o no actualizado.
especialmente remarcable el valor de
En blanco = Vinculacin correcta y
Estado.
actualizada.
La imagen original ha sido editada desde
otra aplicacin y estos cambios no se
reproducen en la imagen maquetada.
Gua de aprendizaje
InDesign CS6: gua de maquetacin
Programa de aprendizaje 5. Integracin de imgenes
Paso 10 de 18
Estos smbolos tambin aparecern en la
Dado que hemos perdido el enlace con el
Tambin podemos reenlazar o actualizar
parte superior izquierda de la imagen,
original de imagen maquetado, el programa
estas imgenes por medio del icono que
donde antes encontrbamos el signo de la
nos abrir el buscador para localizar este y
encontramos en la parte inferior de este
cadena.
revincularlo de nuevo.
panel superior de Vnculos.
Para resolver el segundo caso, el de vnculo
modificado o no actualizado, optaremos
tambin por la operativa ms inmediata, que
As pues estos smbolos solo se mostrarn
es clicar directamente sobre el icono de
en la columna de Estado en aquellas
Estado que muestra la incidencia.
imgenes que presenten incidencia en la
vinculacin. Y este resulta un problema
grave que no podemos pasar por alto.
Debemos resolverlo.
Para solucionar el primer caso, es decir, el
vnculo o enlace no disponible, la operativa
ms directa es clicar dos veces sobre el
icono de Estado que muestra la incidencia
de la imagen.
Dado que en este caso el enlace no se ha
roto, no habr que localizar nuevamente el
original, sino que aquel se actualizar
automticamente clicando dos veces sobre el
Este icono permite seleccionar
icono. De este modo, toda modificacin
simultneamente varias imgenes. As
realizada sobre la imagen fuera de InDesign
conseguimos que, en la bsqueda de la
se reproducir inmediatamente en la imagen
nueva ubicacin, las imgenes se sucedan
maquetada en pgina.
una a una, agilizando el reenlace.
Gua de aprendizaje
InDesign CS6: gua de maquetacin
Programa de aprendizaje 5. Integracin de imgenes
Paso 11 de 18
En la parte inferior del panel Vnculos
Editar original
tambin encontraremos otros iconos
Pulsando este icono, al seleccionar una
interesantes de accin directa
imagen, lo abriremos en una aplicacin
conjuntamente con la opcin de Volver a
exterior para su visualizacin o edicin.
vincular.
Sin embargo, si queremos asegurarnos la
apertura y edicin directa de esta imagen
Actualizar vnculo
en una aplicacin concreta, como por
ejemplo Adobe Photoshop, convendra que
utilizramos el men desplegable del panel
Actualizar vnculo
Vnculos.
Este icono solo se activar para aquellas
imgenes que se encuentren no
Ir a vnculo
actualizadas. Pulsando este botn, la
imagen se actualiza automticamente. Si
Ir a vnculo
lo hacemos pulsando simultneamente la
Nos muestra, activndola, la imagen
tecla Alt, actualizaremos todas las
seleccionada del panel en su situacin,
imgenes no actualizadas.
sea cual sea la pgina donde se
encuentre. Resulta, pues, una opcin
rpida para localizar cualquier imagen en
la maquetacin.
Editar original
Gua de aprendizaje
InDesign CS6: gua de maquetacin
Programa de aprendizaje 5. Integracin de imgenes
Paso 12 de 18
Finalmente, abordamos, en este men
Por tanto debemos indicar que no resulta
As podremos consultar, de manera
desplegable de Vnculos, dos recursos que
recomendable la incrustacin de imgenes.
directa, por ejemplo, los datos IPTC de
todava no hemos comentado.
Esto resulta especialmente cierto en
los originales de imagen maquetados.
maquetaciones con muchas imgenes.
Hay que aclarar, sin embargo, que no
Incrustar vnculo
En todo caso, la eventual incrustacin se
Esta accin integra directamente la
representa en la respectiva informacin de la
imagen vinculada en el archivo de la
imagen a Vnculos con el signo siguiente:
maquetacin. La imagen perder, pues, su
enlace y ya no podr desvincularse.
Ahora bien, el peso de la maquetacin se
incrementar sumando el volumen de la
imagen al archivo de la maquetacin.
Y por otro lado, InDesign ya no podr
informarnos sobre cualquier edicin
Utilidades / Informacin de archivo XMP
externa en la imagen original.
Esta subaccin nos abre directamente una
ventana con la informacin de metadatos de
la imagen seleccionada en Vnculos .
podremos editar esta informacin.
Gua de aprendizaje
InDesign CS6: gua de maquetacin
Programa de aprendizaje 5. Integracin de imgenes
Paso 13 de 18
Trazado de Recorte y Canal Alfa
Para nuestro trabajo, siluetearemos en
Procederemos, a continuacin, a integrar
Estos dos recursos permiten romper la
Adobe Photoshop, sobre una de nuestras
la imagen mediante Archivo / Colocar.
continuidad de toda imagen bitmap en su
imgenes, la figura de la estatua.
Hace falta, sin embargo, que activemos
formato regular y generar transparencias
Recortaremos esta silueta mediante el
en la ventana de localizacin de la
en su interior. En ltimo trmino, se
trazado de recorte, pero tambin
imagen la casilla inferior del cuadro
pueden utilizar, por ejemplo, para siluetear
estableciendo un canal alfa con los lmites
Mostrar opciones de importacin.
y mostrar solo uno o varios elementos de
progresivos (Seleccin / Perfeccionar borde).
la totalidad de una imagen.
Y es que, a efectos del diseo de nuestro
Estas dos tcnicas se ejecutan mediante
producto, diferenciaremos estas dos tcnicas
la aplicacin Adobe Photoshop sobre el
precisamente en como ejecutan el recorte de
original de imagen.
la silueta respecto del fondo de una imagen.
Una vez seleccionada la imagen, al
aceptar, el programa nos mostrar la
Una vez guardada, en la importacin
El trazado de recorte efecta un silueteado
Adobe InDesign permite recuperar tanto el
directo de la figura respecto del fondo.
trazado de recorte como el canal alfa para
la compaginacin de estas imgenes.
El canal alfa permite una transicin entre
silueta y fondo, un recorte ms suave en
nicamente necesitamos que el formato
digital de la imagen soporte el trazado de
recorte y el canal alfa para que InDesign
los pueda recuperar.
definitiva.
ventana siguiente:
Gua de aprendizaje
InDesign CS6: gua de maquetacin
Programa de aprendizaje 5. Integracin de imgenes
Paso 14 de 18
La ventana nos muestra activada la primera
pestaa Imagen, donde podremos
seleccionar, en su caso, el trazado del
recorte o el canal alfa a mostrar de la
imagen. Ambos recursos son por tanto
excluyentes.
Por defecto, el programa siempre presenta
activado el trazado de recorte.
De hecho, aunque seleccionemos el canal
alfa correspondiente al men desplegable,
Trazado de
seguir mostrando el trazado de recorte en
recorte
la imagen maquetada. Conviene, pues, si
esta es nuestra decisin, seleccionar el
canal alfa a la vez que desactivamos la
opcin de Aplicar trazado de recorte.
Canal alfa
Gua de aprendizaje
InDesign CS6: gua de maquetacin
Programa de aprendizaje 5. Integracin de imgenes
Paso 15 de 18
Recurrir a estas dos tcnicas nos ofrece
muchas posibilidades en la maquetacin.
As, podemos integrar texto e imagen de una
manera ms dinmica por medio de la
operativa Ceir texto.
Trazado de
recorte
Canal alfa
Gua de aprendizaje
InDesign CS6: gua de maquetacin
Programa de aprendizaje 5. Integracin de imgenes
Paso 16 de 18
Seleccin de las capas de una imagen en
formato nativo de Photoshop (.psd)
Adobe InDesign permite seleccionar y
mostrar tanto las capas como las capas de
ajuste de una imagen guardada en formato
.psd. As, podemos inspeccionar y
seleccionar las capas de nuestro inters,
tanto en la colocacin de la imagen como
una vez integrada.
Siempre que tengamos activada la casilla
Mostrar opciones de importacin, el
programa nos abrir la ventana
correspondiente con el subapartado Capas.
En esta visualizaremos las capas de la
imagen. Para seleccionar aquellas que
deseamos utilizar, activaremos la casilla
correspondiente.
Gua de aprendizaje
InDesign CS6: gua de maquetacin
Programa de aprendizaje 5. Integracin de imgenes
Paso 17 de 18
Pero tambin podemos seleccionar y
activar las capas de una imagen en
formato .psd una vez maquetada. Solo
necesitaremos activar el cuadro de
imagen correspondiente y seleccionar
Objeto / Opciones de capa de objeto.
Tambin podremos acceder a este
recurso por medio del men contextual de
la imagen.
Gua de aprendizaje
InDesign CS6: gua de maquetacin
Programa de aprendizaje 5. Integracin de imgenes
Paso 18 de 18
Aplicacin de Desvanecimiento de
Seguidamente marcaremos sobre la imagen
Aplicacin de
degradado
o fuera de ella el punto de inicio del
Desvanecimiento de
degradado (por defecto, mxima opacidad) y,
Degradado sobre los tres
manteniendo pulsado el botn del ratn,
elementos de este montaje
estiraremos este degradado hasta, soltando
de manera independiente
Finalmente, abordamos esta herramienta
del programa que, con una simple operativa,
nos permite aplicar un tratamiento muy
efectivo y tambin efectista sobre cualquier
imagen.
Y es que la herramienta Desvanecimiento
de degradado permite ejecutar de hecho
sobre cualquier grafismo de la maquetacin
(textos incluidos) un degradado desde la
mxima opacidad hasta la transparencia total.
el botn del ratn, sealar el punto de
transparencia total.
Aun as, podemos editar las opciones de esta
herramienta clicando dos veces sobre la
misma herramienta en la barra de
Herramientas que lo aloja. El programa nos
abrir a continuacin el siguiente panel para
la edicin de las opciones del degradado.
Solo necesitaremos seleccionar el elemento a
editar, en este caso una imagen, y activar
a continuacin la herramienta
Desvanecimiento de degradado (Shift + G).
Gua de aprendizaje
InDesign CS6: gua de maquetacin
Programa de aprendizaje 6. Comprobacin preliminar y empaquetar
Paso 1 de 12
En este tutorial aprenderemos, una vez finalizada la
maquetacin, a realizar las comprobaciones
correspondientes para garantizar la consistencia tcnica
del proyecto y a preparar y cerrarlo para su gestin y
edicin posterior o para enviarlo a la salida final.
Veremos cmo Adobe InDesign nos facilita los recursos
automatizados de Comprobacin final para realizar una
inspeccin de todos los aspectos crticos de una
maquetacin. De este modo, podremos detectar, evaluar y,
si procede, corregir cualquier incidencia y proceder a la
ltima fase de cierre del proyecto.
Carpeta del proyecto, resultado de la operacin
de Empaquetar, y que incluir todos
los archivos necesarios para
su gestin y /o edicin
Y es que antes de dar por finalizado el proyecto, una vez
ya inspeccionado, InDesign nos facilita la operativa para
que cerremos el proyecto incluyendo todos los archivos
necesarios para su gestin posterior y salida final. Este
recurso es denominado por el programa como
Empaquetar.
posterior
Gua de aprendizaje
InDesign CS6: gua de maquetacin
Programa de aprendizaje 6. Comprobacin preliminar y empaquetar
Paso 2 de 12
Comprobacin preliminar
Adobe InDesign nos ofrece un recurso
muy til para la inspeccin y correccin
de la maquetacin en relacin con aquellos
factores crticos ms recurrentes.
Pero tambin podemos activarlo por medio
del acceso que encontraremos en la barra
inferior del espacio de trabajo del programa.
As, si clicamos sobre el icono que
encontramos junto a la referencia Sin errores
o que indica el nmero de errores detectados,
Esta herramienta se denomina
se desplegar el men correspondiente. En
Comprobacin preliminar y podemos
este seleccionaremos la opcin Panel
utilizarla tanto una vez finalizada la
Comprobacin preliminar.
compaginacin, como durante el trabajo
propiamente de maquetacin corrigiendo
sobre la marcha las posibles incidencias
que aparezcan.
Podemos acceder a este recurso por
medio de dos vas. Podemos hacerlo a
travs del men Ventana / Salida /
Comprobacin preliminar.
Este recurso funciona sobre la base de lo que
el programa denomina perfil. Este perfil
constituye un conjunto de parmetros o
condiciones de evaluacin que inspeccionan
continuamente el documento en
maquetacin.
Estos parmetros nos informarn, pues,
cuando el documento presente una
incidencia en su mbito respectivo. De
hecho, en la misma barra inferior del espacio
de trabajo, el programa muestra
continuamente el resultado de esta
evaluacin.
Gua de aprendizaje
InDesign CS6: gua de maquetacin
Programa de aprendizaje 6. Comprobacin preliminar y empaquetar
Paso 3 de 12
As, mientras no surja ningn error el
Observamos cmo en un primer nivel el
programa presentar un icono verde
panel nos informa del nmero de errores por
acompaado del mensaje Sin errores.
cada categora de evaluacin.
Pero en cuanto InDesign detecte una
incidencia, mostrar un vistoso icono rojo,
acompaado del nmero de errores
detectados por el perfil de evaluacin.
De hecho, podemos visualizar el problema
Podemos entonces clicar sobre el icono rojo
Sin embargo, si clicamos sobre la flecha que
detectado clicando dos veces sobre la lnea
para conocer las incidencias detectadas. El
acompaa cada categora, esta se
de error. El programa nos conducir hasta la
programa nos abrir el panel de
desplegar relacionando cada error y su
misma incidencia en la maquetacin.
Comprobaciones donde relacionar y
pgina de localizacin. Si adicionalmente
detallar la naturaleza de cada error. En este
clicamos sobre la flecha que acompaa la
De este modo podremos evaluar y resolver,
caso, por ejemplo, el perfil ha detectado uno
referencia Informacin, el programa nos
si procede, de forma directa el error. Una vez
de los problemas ms habituales en una
ofrecer un nuevo panel, detallndonos el
resuelto, desaparecer del correspondiente
maquetacin: texto desbordado en alguna
error y sugirindonos, incluso, una solucin.
panel Comprobacin preliminar.
caja.
Gua de aprendizaje
InDesign CS6: gua de maquetacin
Programa de aprendizaje 6. Comprobacin preliminar y empaquetar
Paso 4 de 12
Como acabamos de ver en el ejemplo
De hecho, los perfiles disponibles aparecen
propuesto, el panel nos informa de
relacionados en el recuadro lateral izquierdo.
diferentes incidencias en las dos categoras
Vnculos y Texto. Estos parmetros de
As, observaremos cmo InDesign,
comprobacin son las dos nicas categoras
conjuntamente con el perfil, por defecto,
que analiza el perfil por defecto que
Bsico, tambin ofrece un segundo perfil
presenta el programa. Este perfil es
llamado Publicacin digital. Clicando sobre
denominado por InDesign como Bsico y
este podremos observar sus condiciones de
podemos conocer sus condiciones a travs
comprobacin.
de la operativa Definir perfiles, que
encontraremos al desplegar el icono
superior derecho del panel Comprobacin
preliminar.
Este subpanel nos presenta el perfil por
Pero ser tambin por medio de este
defecto del programa (Bsico). Si
subpanel como crearemos y configuraremos
desplegamos la referencia General
nuevos perfiles. Para ello debemos pulsar el
conoceremos sus condiciones de evaluacin:
botn inferior ilustrado con el signo positivo.
Vnculos modificados o no disponibles.
Har falta entonces que clicamos sobr
Texto desbordado.
Fuente utilizada no disponible.
A continuacin tendremos que denominar el
nuevo perfil en la casilla superior.
Pie de ilustracin interactivo disfuncional.
Gua de aprendizaje
InDesign CS6: gua de maquetacin
Programa de aprendizaje 6. Comprobacin preliminar y empaquetar
Paso 5 de 12
Desplegando las categoras relacionadas en
Y es que el programa nos ofrece una amplia
maysculas en el interior del recuadro
relacin de condiciones de evaluacin. Todas
principal, podremos activar los parmetros
estas condiciones se agrupan bajo las cinco
de evaluacin que deseamos para nuestro
categoras siguientes:
perfil de comprobacin.
Vnculos. Enlaces no disponibles o no
As, por ejemplo, podemos activar un
actualizados.
Una vez configurado el nuevo perfil de
comprobacin, volveremos al panel principal
parmetro de control tan importante como es
Color. Espacio de fusin de transparencia,
Comprobacin preliminar para seleccionarlo
garantizar la resolucin mnima necesaria de
espacios de color y sobreimpresin.
en el men desplegable Perfil. Y de este
las imgenes. Estableceremos, pues, que el
Imgenes y objetos. Resolucin,
modo ya podremos empezar a trabajar con el
perfil inspeccione que todas las imgenes
transparencias, perfil ICC en imgenes
nuevo perfil personalizado o proceder a
tienen una resolucin mnima de 300 ppp.
maquetadas o grueso de trazo para
inspeccionar la maquetacin ya finalizada.
elementos vectoriales.
Texto. Desbordamiento de texto, fuentes no
disponibles o establecimiento de un cuerpo
mnimo para textos.
Documento. Requisitos generales de la
maquetacin como el formato, orientacin,
nmero de pginas o sangrado.
Gua de aprendizaje
InDesign CS6: gua de maquetacin
Programa de aprendizaje 6. Comprobacin preliminar y empaquetar
Paso 6 de 12
Informe de Comprobacin preliminar
Gestin de los perfiles de comprobacin
Un recurso interesante a conocer que ofrece
Del mismo modo que podemos enviar la
la herramienta de Comprobacin preliminar
maquetacin para su visualizacin o edicin
es la posibilidad de recapitular el resultado
en otra estacin de trabajo, podemos
de su anlisis en un informe.
acompaarla del perfil de comprobacin
utilizado. En este sentido disponemos de dos
Desplegando el men lateral del panel
operativas diferenciadas: incrustar y exportar
principal, podremos seleccionar la opcin
el perfil.
Guardar informe. De este modo, el programa
generar un archivo en formato .pdf que
Incrustar perfil
detallar cada error detectado por el perfil
Esta operacin implica el archivado y envo
concreto de comprobacin, con su
de la maquetacin perfilada segn el perfil
localizacin en la maquetacin y la propuesta
utilizado. Para hacerlo efectivo, solo habr
de solucin correspondiente.
que marcar el icono que encontraremos junto
a este en el panel principal Comprobacin
preliminar.
Del mismo modo, podemos desincrustar un
perfil de una maquetacin seleccionando
nuevamente la opcin Definir perfiles del
men lateral del panel Comprobacin
preliminar. Dado que un documento
nicamente puede tener un perfil incrustado,
este aparecer en cursiva en la parte
superior. Lo seleccionaremos y clicando
sobre el botn Men de perfil de la parte
inferior, activaremos la opcin Desincrustar
perfil.
Exportar perfil
Ser tambin por medio de este men, una
vez seleccionado el perfil en cuestin, como
procederemos a su exportacin.
Gua de aprendizaje
InDesign CS6: gua de maquetacin
Programa de aprendizaje 6. Comprobacin preliminar y empaquetar
Paso 7 de 12
El programa generar un archivo con la
extensin .idpp con el que podemos, por
ejemplo, acompaar el proyecto sin
necesidad de incrustarlo en este. Igualmente,
el mismo programa Adobe InDesign
recomienda utilizar esta operativa para
Opciones de comprobacin preliminar
Finalmente, indicamos cmo en el men
lateral desplegable del panel Comprobacin
preliminar encontraremos este subpanel que
nos permitir configurar algunas opciones de
este recurso.
realizar copias de seguridad del perfil de
comprobacin configurado.
As podremos activar el perfil de trabajo que
necesitamos o indicar, por ejemplo, si
Cargar perfil
Mediante esta operacin podemos importar
tanto un archivo propiamente de perfil (.idpp)
como el perfil utilizado para cualquier
maquetacin siempre que est incrustado.
queremos analizar todas las capas de la
maquetacin o solo las visibles.
Gua de aprendizaje
InDesign CS6: gua de maquetacin
Programa de aprendizaje 6. Comprobacin preliminar y empaquetar
Paso 8 de 12
Empaquetar
Una vez finalizada la maquetacin y
resueltas las posibles incidencias
detectadas por el perfil de comprobacin,
podemos proceder a cerrar lo que ser
propiamente el proyecto final. Este ser el
Este recurso genera una carpeta de
proyecto que agrupa tanto la maquetacin
(el archivo .indd o .indb maquetado) como
los archivos digitales relacionados y
utilizados para su visualizacin, edicin y
salida final correcta.
archivo definitivo preparado para su
De este modo, esta carpeta permitir, por
archivado, envo y/o salida final, tanto si
ejemplo, que el proyecto sea editable
es una impresin como una publicacin
posteriormente, mediante Adobe InDesign,
digital. Para ello resulta necesario que
en otra estacin de trabajo diferente a la
acompaemos la maquetacin de los
nuestra. Y es que la carpeta incluir los
archivos necesarios para su gestin
correspondientes archivos de imgenes y
posterior sin incidencias. Solo as el
de tipografas utilizados.
proyecto se puede dar por cercado
convenientemente.
Para ayudarnos en esta importante tarea,
Adobe InDesign nos ofrece el recurso
Empaquetar que encontraremos por
medio de la operativa Archivo /
Empaquetar.
Gua de aprendizaje
InDesign CS6: gua de maquetacin
Programa de aprendizaje 6. Comprobacin preliminar y empaquetar
Paso 9 de 12
Al acceder a esta herramienta el
En el marco blanco de la izquierda
Sintetizamos a continuacin la informacin
programa nos abrir el correspondiente
encontramos relacionadas una serie de
que ofrecen los parmetros ms importantes.
panel de Empaquetar. Esta ventana nos
categoras que, clicando sobre ellas, nos
informa en realidad de los diferentes
ofrecern la informacin relacionada.
Resumen
elementos que integran y caracterizan
Como podemos ver, indica los elementos
nuestro proyecto.
crticos principales de la maquetacin, como
por ejemplo las fuentes utilizadas, el estado
de los vnculos o la separacin de colores. En
caso de incidencia presenta el icono de
advertencia correspondiente.
Fuentes
Informa de las tipografas de utilizacin real
en la maquetacin, indicndonos su
tecnologa (TrueType, PS1, OpenType).
Igualmente nos informa de cualquier
incidencia al respecto.
Gua de aprendizaje
InDesign CS6: gua de maquetacin
Programa de aprendizaje 6. Comprobacin preliminar y empaquetar
Paso 10 de 12
Vnculos e imgenes
Configuracin de impresin
Disfuncionalidad en los vnculos
Relaciona todos los vnculos utilizados,
Detalla diferentes parmetros del
Por medio de la referencia del men lateral
indicando su formato digital, perfil ICC, la
documento en relacin con su salida
Vnculos e imgenes, seleccionaremos
pgina donde estn maquetados y su
impresa.
aquellas imgenes con incidencia. En cada
Estado. Si nos situamos en la lnea de
una de estas encontraremos en la parte
cada vnculo podremos ampliar esta
inferior el botn Reenlazar, que nos servir
informacin y conocer la resolucin
para localizar nuevamente las imgenes
original y real (ppi reales y ppi efectivos
correspondientes.
respectivamente).
Aun as, la operativa ms eficiente resulta de
As pues, Empaquetar nos informa
pulsar directamente el botn inferior Reparar
previamente al cierre del proyecto de sus
todo. De este modo, el programa
Informa de la seleccin de color elegida,
elementos y caractersticas. Nos indica
directamente nos reenlazar todas las
indicando para cada separacin, la
tambin las posibles incidencias y nos
imgenes no vinculadas, preguntndonos su
angulacin y lineatura asignadas.
permite resolverlas. Veamos, a
localizacin una por una .
Colores y tintas
continuacin, cmo afrontar por medio del
recurso Empaquetar dos de los problemas
ms relevantes para una maquetacin.
Gua de aprendizaje
InDesign CS6: gua de maquetacin
Programa de aprendizaje 6. Comprobacin preliminar y empaquetar
Paso 11 de 12
Disfuncionalidad en tipografas
Por medio de la referencia del men
lateral Fuentes, seleccionaramos la
casilla Mostrar solo problemas para
conocer las tipografas disfuncionales.
El problema ms habitual es que la
maquetacin haya empleado una
tipografa no instalada en el sistema
actual. Esta incidencia se ilustrar en
la columna Estado de la fuente como
No disponible.
Clicaremos entonces directamente en el
Habr que desplegar el men inferior
botn de la parte inferior Buscar fuente,
Reemplazar con: Familia de fuentes.
que nos servir para cambiar la fuente
Seleccionaremos aquella tipografa instalada
disfuncional por otra tipografa a utilizar en
en el sistema para la sustitucin y
su defecto.
aceptaremos pulsando el botn Cambiar todo.
As, el programa nos abrir el panel
Informe
Buscar fuente. Este relacionar las
Una vez analizada la informacin y corregidas
fuentes del documento, sealando con el
las posibles incidencias, antes de proceder
icono de advertencia aquellas
finalmente a Empaquetar, podemos generar
disfuncionales. Seleccionaremos cada
un informe sobre la maquetacin. As,
una de estas y procederemos a la
pulsando el botn inferior Informe, el
sustitucin.
programa nos generar un archivo en formato
.txt a guardar donde deseemos con la
denominacin oportuna. El informe
encabezado por fechas de creacin,
modificacin y empaquetamiento detallar la
informacin tcnica ms relevante del
documento.
Gua de aprendizaje
InDesign CS6: gua de maquetacin
Programa de aprendizaje 6. Comprobacin preliminar y empaquetar
Paso 12 de 12
Empaquetar
Finalmente, procederemos a Empaquetar
el proyecto clicando en el correspondiente
botn homnimo.
Si pulsamos sobre el botn Instrucciones
todava podremos editar la plantilla de
A continuacin el programa nos
A continuacin, el programa nos pedir la
Instrucciones de impresin que anteriormente
presentar una plantilla encabezada por el
denominacin y la ubicacin de la carpeta
el programa nos mostraba automticamente
ttulo Instrucciones de impresin.
que englobar todo el proyecto.
al iniciar la fase final de Empaquetado.
profesionales, el programa generar
Igualmente, encontraremos en la parte
Finalmente, al aceptar el programa genera la
automticamente un informe titulado como
inferior del cuadro una serie de casillas a
carpeta del proyecto mencionada, donde
el valor que indicamos en Nombre de
rellenar para configurar el
incluir el arte final, el informe, la carpeta de
archivo. Este informe recoger los datos
empaquetamiento. Como observaremos,
imgenes o vnculos (Links) y la carpeta con
de contacto configurados, seguidos de la
las tres primeras casillas estn activadas
las fuentes utilizadas (Documento fuentes).
informacin tcnica relativa al Resumen
por defecto. Estas resultan, en realidad,
abordado anteriormente.
las de mayor importancia para la
Rellenando este panel con nuestros datos
configuracin de un proyecto completo y
consistente.
Gua de aprendizaje
InDesign CS6: gua de maquetacin
Programa de aprendizaje 7. Exportacin e impresin
Paso 1 de 41
Una vez acabada la composicin del material grfico y de
texto, InDesign es un programa verstil que nos ofrece
diferentes opciones de salida.
En este tutorial veremos dos maneras de obtener
productos a partir de nuestro documento InDesign:
Exportar e imprimir.
La accin de exportar es para obtener un archivo digital
que nos permitir realizar posteriores interacciones con
otros programas o tambin obtener productos finales para
poder imprimir o presentar en dispositivos digitales.
La opcin de imprimir va destinada a obtener una muestra
grfica en un soporte fsico, a menudo papel. Hay que
tener en cuenta las caractersticas de la impresora a la
hora de preparar la salida.
La opcin de exportar es ms polivalente y permite obtener
archivos vlidos para diferentes funciones. Las opciones
Aspecto de la portada del archivo en el espacio de trabajo de InDesign
que da InDesign para exportar son:
- Adobe PDF (imprimir)
- Adobe PDF (Interactivo)
- EPS
- EPUB
- Flash CS6 Professional (FLA)
- Flash Player (SWF)
- HTML
- InDesign Markup (IDML)
- JPEG
- PNG
- XML
Archivo InDesign y archivo PDF
Gua de aprendizaje
InDesign CS6: gua de maquetacin
Programa de aprendizaje 7. Exportacin e impresin
Paso 2 de 41
Empezaremos, pues, con las opciones de exportacin.
Una vez tenemos a punto el documento, vamos a
Archivo>Exportar.
En la imagen vemos la portada de nuestro documento,
captol_01. Es un documento de 6 pginas.
Gua de aprendizaje
InDesign CS6: gua de maquetacin
Programa de aprendizaje 7. Exportacin e impresin
Paso 3 de 41
En la ventana Exportar, en Guardar como tenemos que
decir el nombre que queremos para nuestro archivo.
Vemos en Ubicacin un desplegable que nos permitir
indicar dnde queremos guardar el archivo que
exportaremos.
En Formato nos aparecen las 11 opciones de exportacin
que nos ofrece InDesign.
Empezaremos por orden y las iremos viendo todas, una a
una, y comentaremos las caractersticas que podemos
definir y las funciones que tendr incorporadas.
Exportar Adobe PDF (Imprimir)
Activamos Adobe PDF (Imprimir) y clicamos en Guardar.
Con esta accin obtendremos un archivo PDF (Portable
Document Format) preparado para llevar a una imprenta o
servicio de impresin. Este documento, si lo hacemos
bien, nos permite estar seguros de que se cumplirn las
expectativas de xito en cualquier imprenta a la vez que
tendremos un archivo cerrado, que no permitir
modificaciones (a menos que lo permitamos) y que es un
formato estndar de transferencia de informacin en el
mundo de las industrias grficas.
PDF/X-4 (2008) es un protocolo de creacin de archivos
establecido por la ISO (International Organization for
Standardization) y su formato es PDF 1.4. El ajuste reduce
la resolucin de las imgenes, las comprime e incrusta las
fuentes. Es la versin ms actual, despus de la PDF/X-1a
y PDF/X-3.
Gua de aprendizaje
InDesign CS6: gua de maquetacin
Programa de aprendizaje 7. Exportacin e impresin
Paso 4 de 41
Para obtener un PDF/X-4 (2008) que sea vlido, debemos
ir con cuidado al definir los parmetros que vamos viendo
en las diferentes ventanas de Exportar Adobe PDF.
A la izquierda de la ventana hay un apartado en que estn
listados los apartados que deberemos tener en cuenta y
cada uno de ellos abre una nueva ventana de valores.
- General
- Compresin
- Marcas y sangrado
- Salida
- Avanzado
- Seguridad
- Resumen
Este aspecto es el que se abre con los valores por defecto
que deberemos controlar. Empezando por el principio, el
Valor de Adobe PDF es el que nos ordenar qu tipo de
producto PDF queremos. En nuestro caso, pediremos
PDF/X-4 (2008).
Gua de aprendizaje
InDesign CS6: gua de maquetacin
Programa de aprendizaje 7. Exportacin e impresin
Paso 5 de 41
Si abrimos el desplegable de Valor de Adobe PDF,
tenemos tantas opciones como tengamos cargadas en la
carpeta de Settings. Por defecto, aparecen las que
muestra la imagen de la derecha. Y activada, Impresin de
alta calidad. Excepto los dos ltimos, los otros son para
impresin, en diferentes calidades.
Repetimos que el ms recomendable es PDF/X-4 (2008),
puesto que est verificado por la ISO.
Para impresoras domsticas o sin mucha calidad, tambin
podemos utilizar PDF/X-4, as que para imprimir, y si el
proveedor de servicios grficos no nos dice lo contrario,
utilizamos siempre (hasta que salga una nueva versin)
PDF/X-4 (2008).
Si nuestro proveedor tiene unas caractersticas
particulares, puede ser que nos d un setting especial para
sus mquinas. Entonces, solo tenemos que colocar el
archivo que nos suministre en la carpeta correspondiente
(*) y nos aparecer para escoger en la ventana Exportar
Adobe PDF.
(*) El archivo particular se guarda en /Documentos and
Settings/[user name]/Application Fecha/Adobe/Adobe
PDF/Settings (Windows) o Users/[user name]/Library/Application
Support/Adobe/PDF/Settings (Mac OS).
Gua de aprendizaje
InDesign CS6: gua de maquetacin
Programa de aprendizaje 7. Exportacin e impresin
Paso 6 de 41
En Descripcin nos da las caractersticas del PDF que
saldr y su utilidad.
En Pginas podemos determinar si queremos hacer el
PDF de todo el documento o bien podemos definir un
intervalo de pginas en Rango.
Podemos imprimir por pginas o por pliegos, es decir,
por pginas juntas, tal como se imprimiran en la misma
hoja.
En Opciones podemos decidir sobre los aspectos que
vemos. Solo apuntaremos que en el desplegable Exportar
capas es donde podemos decir si queremos que se
impriman todas las capas o si solo las visibles o las
visibles e imprimibles, tal como estn definidas en el
documento InDesign.
En Incluir podemos adjuntar elementos de carcter
interactivo. No es muy recomendable ni necesario, puesto
que la funcin de este PDF ser para imprimir y no un uso
digital. Pero existe la posibilidad de incorporar estos
elementos si queremos.
Gua de aprendizaje
InDesign CS6: gua de maquetacin
Programa de aprendizaje 7. Exportacin e impresin
Paso 7 de 41
En el apartado Compresin nos propone unos valores por
defecto que son los que prev, a priori, la norma ISO.
Podemos decidir cambiar algunos de los valores de
compresin para aligerar el peso del archivo, pero aparte
de que podemos malograr la resolucin de las imgenes
para una buena impresin, el resultado no ser un PDF
homologado y, por lo tanto, corremos el riesgo de que
nuestro proveedor no nos lo admita.
Si, por ejemplo, cambiamos la disminucin de resolucin
de las imgenes a color a 100 ppp, en Valor de Adobe
PDF ya nos indica PDF/X-4:2008 (modificado).
Mejor, pues, no tocar los valores que nos propone la
interfaz por defecto.
Gua de aprendizaje
InDesign CS6: gua de maquetacin
Programa de aprendizaje 7. Exportacin e impresin
Paso 8 de 41
En el apartado Marcas y sangrados se tratan cuestiones que
tienen que ver con la impresin en especial.
Las Marcas son elementos de referencia que se colocan de
manera automtica (si los activamos) para que sirvan de
pauta y control a la impresin.
Son elementos aadidos al documento y son estndares.
Recordemos que queremos obtener un archivo vlido para
imprenta.
En Sangrado y anotaciones decidimos si queremos que se
imprima el sangrado del documento. Recordamos que es la
parte de impresin que sobresale de los lmites del corte y
que al refilar se pierde, pero asegura una impresin a lmite.
Si activamos la casilla Utilizar...del documento,
nos evitamos tener que poner
los valores nosotros.
Para ver el resultado de las Marcas, sangrado y
anotaciones, ir al paso 13 de este tutorial.
Gua de aprendizaje
InDesign CS6: gua de maquetacin
Programa de aprendizaje 7. Exportacin e impresin
Paso 9 de 41
En Salida se trata una cuestin muy importante para la
buena interpretacin del color del documento.
La impresin va ligada al tipo de tinta que utilice el
impresor y los perfiles de color que hemos utilizado
(normalmente los que tenemos por defecto). Si sabemos
las preferencias del servicio de impresin, los podemos
dejar definidos en este momento.
Tambin podemos activar Simular sobreimpresin si
queremos que el PDF muestre en pantalla una simulacin
de cmo quedar la superposicin de las tintas en la
impresin.
En cualquier caso, si colocamos el puntero sobre el texto
de cada opcin, en el apartado Descripcin sale escrita la
funcin que modificaramos.
Como que normalmente no sabremos los datos precisos
que necesitamos, sea porque no sabremos dnde se
imprimir o bien porque queramos un documento apto
para ms de una imprenta, dejaremos la opcin Sin
conversin de color e Incluir todos los perfiles. De esta
manera, el impresor podr gestionar los datos de una
manera ptima para sus intereses.
Gua de aprendizaje
InDesign CS6: gua de maquetacin
Programa de aprendizaje 7. Exportacin e impresin
Paso 10 de 41
En esta ventana Avanzado no es habitual modificar los
valores por defecto.
Todas las fuentes quedarn incorporadas. Dejamos el
100%.
OPI (Open Prepress Interface): Mtodo de trabajo con
imgenes de baja resolucin y la posterior sustitucin por
las correspondientes en alta. No es de uso comn y, por lo
tanto, no lo activamos.
Acoplador de transparencia: Lo dejamos en Alta
resolucin.
JDF (Job Definition Format): Es un protocolo de
seguimiento del flujo de trabajo de nuestro archivo hasta la
produccin final.
Solo lo activaremos si nos lo pide el productor. No se suele
utilizar.
Despus de Avanzado viene Seguridad. PDF permite
restringir acciones a los usuarios o protegerlas mediante
contrasea. No la utilizaremos.
Gua de aprendizaje
InDesign CS6: gua de maquetacin
Programa de aprendizaje 7. Exportacin e impresin
Paso 11 de 41
Finalmente, la ltima seccin es Resumen. Vemos en qu
ha quedado nuestro documento PDF.
En Descripcin nos recuerda (o nos avisa) cules son las
caractersticas que finalmente tiene el PDF.
En Opciones sale listado el resumen de los valores que
han quedado despus de las modificaciones que hemos
hecho.
En Avisos nos indicara cualquier incidencia en la
viabilidad del PDF.
Habiendo finalizado, solo queda clicar en Exportar .
Gua de aprendizaje
InDesign CS6: gua de maquetacin
Programa de aprendizaje 7. Exportacin e impresin
Paso 12 de 41
Cuando pulsamos Exportar, InDesign nos avisa de los
posibles inconvenientes que todava podemos evitar.
En el caso de la imagen, nos avisa de que en la pgina 3
de la publicacin Hay texto desbordado. Quiere decir que
hay un marco de texto en el que se encuentra ms texto
que el que se ve. Quedar oculto de todas maneras.
Puede ser texto que se haya quedado oculto por un
movimiento de los lmites del marco de texto o bien
caracteres que nosotros no hemos tenido en cuenta (algn
salto de lnea...), pero que el programa los detecta como
informacin de texto, por lo tanto, los considera texto
desbordado.
En cualquier caso, podemos ir a la pgina (o pginas que
indique) y comprobarlo antes de continuar con la
exportacin.
Gua de aprendizaje
InDesign CS6: gua de maquetacin
Programa de aprendizaje 7. Exportacin e impresin
Paso 13 de 41
Este sera el aspecto de nuestro PDF/X-4:2008 en las
condiciones requeridas.
Es un documento de 6 pginas, cada una de las cuales
tiene su sangre, sus marcas de registro y la informacin
que le hemos pedido al generar las especificaciones del
PDF para imprimir.
Marcas de recorte
Marcas de sangrado
Marcas de registro
Barras de color
Informacin de pgina
Sangrado (3 mm)
Gua de aprendizaje
InDesign CS6: gua de maquetacin
Programa de aprendizaje 7. Exportacin e impresin
Paso 14 de 41
En este tutorial hemos exportado un captulo del libro que
habamos definido en el tutorial de maquetacin.
Si queremos exportar el libro entero, con todos los
captulos, abrimos el panel Libro, hacemos clic sobre el
rea en blanco del panel para anular cualquier seleccin
de cualquier documento (captulo) y en el men
desplegable elegimos Exportar libro a PDF.
Entonces se abre la ventana de dilogo que ya hemos
visto en el caso del captulo, pero esta vez exportaremos la
totalidad del libro. En nuestro caso, lo hemos llamado
catleg.
Gua de aprendizaje
InDesign CS6: gua de maquetacin
Programa de aprendizaje 7. Exportacin e impresin
Paso 15 de 41
Exportar Adobe PDF (Interactivo)
Exportar un documento de InDesign a PDF interactivo
permite publicarlo en la web, conteniendo archivos de
vdeo, clips de sonido, botones y transiciones de pgina.
Los documentos PDF interactivos desde InDesign
soportan marcadores para saltar a una pgina, texto o
grfico determinado, tambin soportan los vdeos y clips
de sonido que hayamos incorporado y que se pueden
reproducir en el archivo PDF exportado.
El PDF interactivo mantiene los hipervnculos que pueden
dirigir a ubicaciones del mismo documento (referencias
cruzadas), a un archivo diferente, o a un sitio web.
Para obtener mejores resultados, los archivos de vdeo
tienen que ser en formato FLV o F4V y los archivos de
audio, en formato MP3.
Para empezar la exportacin, en Archivo >Exportar
elegiremos la opcin Adobe PDF (Interactivo).
Gua de aprendizaje
InDesign CS6: gua de maquetacin
Programa de aprendizaje 7. Exportacin e impresin
Paso 16 de 41
El cuadro de dilogo de las opciones de exportacin nos
permite personalizar los detalles que nos interesen.
Podemos definir el nmero de pginas que queremos
exportar, tanto en pginas como en pliegos.
Podemos activar si queremos ver el PDF automticamente
cuando se haya generado con la aplicacin Acrobat
predeterminada. Podemos decir si queremos ver una
miniatura de las pginas o pliegos cuando pedimos para
abrir o colocar el archivo PDF. Esta opcin aumenta la
medida del archivo PDF.
Como que PDF puede admitir capas, si activamos la
casilla Crear capas de Acrobat, el PDF las mantendr y se
podrn gestionar posteriormente.
La Vista, Maquetacin y presentacin nos permite ajustar
como lo queremos cuando abrimos el PDF. As mismo, la
transicin de pgina, con varias opciones como Persiana,
Suavizar, etc.
Finalmente, podemos definir qu nivel de compresin y
resolucin de las imgenes necesitamos.
Cuando clicamos a OK, puede salir un aviso que nos
convertir los colores CMYK a RGB, puesto que trabajar
para pantallas (color luz) y no para impresin (color
pigmento).
Gua de aprendizaje
InDesign CS6: gua de maquetacin
Programa de aprendizaje 7. Exportacin e impresin
Paso 17 de 41
Exportar EPS
La opcin de exportar a EPS (Encapsulated PostScript) es
til para crear archivos de transferencia a otros programas
y conservar las especificaciones PostScript.
Para exportar, vamos a Archivo>Exportar y seleccionamos
EPS.
Si exportamos varias pginas, cada pgina se exporta
como un archivo independiente con un nmero que se
aade al final del nombre del archivo. En nuestro caso, el
nombre del archivo es capitol_01 y se generan 6 archivos
(uno por cada pgina) con los nombres capitol_01_1...
hasta capitol_01_6.
Para abrir pginas de InDesign en Illustrator o Photoshop,
es recomendable exportar a EPS para conservar las
opciones de PostScript.
Gua de aprendizaje
InDesign CS6: gua de maquetacin
Programa de aprendizaje 7. Exportacin e impresin
Paso 18 de 41
La ventana de dilogo para exportacin a EPS nos permite
definir qu pginas o pliegos queremos exportar, o si las
queremos exportar todas.
Tenemos que definir el nivel de PostScript (el 2 o el 3) para
optimizar las caractersticas, pero a la vez tener en cuenta la
compatibilidad con el dispositivo donde se gestionar el archivo
EPS.
Como siempre, podemos definir el modo de color de salida.
La informacin del archivo EPS es notacin de programacin y,
por lo tanto, cuando importamos el archivo a otro programa
necesitaremos saber qu aspecto tiene. Esto es la
Previsualizacin. Podemos determinarla en modo TIFF, PICT o
sin previsualizacin, si no hace falta.
Podemos elegir entre incrustar todas las fuentes, algunas o
ninguna. El cdigo de formato de datos de texto puede ser
ASCII o binario.
Finalmente, como pasaba en la exportacin PDF para imprimir,
podemos permitir que el archivo incorpore el sangrado definido
en InDesign.
Cuando acabamos, clicamos en Exportar .
Gua de aprendizaje
InDesign CS6: gua de maquetacin
Programa de aprendizaje 7. Exportacin e impresin
Paso 19 de 41
Exportar EPUB
Para exportar un archivo InDesign a EPUB (Electronic
Publication), el men Archivo>Exportar nos abre la
ventana de opciones con tres apartados: General, Imagen
y Avanzado.
Esta opcin nos permite exportar un documento o libro
como un libro electrnico reajustable basado en XHTML
que es compatible con el software de lectura Adobe Digital
Editions.
El EPUB es un archivo redimensionable y de cdigo
abierto que consta de un archivo .zip con tres archivos
XML.
El archivo EPUB incluye una imagen JPEG en miniatura
de la primera pgina, que se utiliza para representar el
libro en la vista de biblioteca de Digital Editions Reader.
Para ver el archivo, se necesita el programa Digital
Editions, que se puede bajar gratuitamente en la pgina
web de Adobe.
Antes que nada, elegimos la versin de EPUB que
queremos exportar. La misma ventana nos da informacin
de la versin.
En Configuracin definimos la portada y el estilo de la TDC
(tabla de contenido), as como las opciones de texto.
Gua de aprendizaje
InDesign CS6: gua de maquetacin
Programa de aprendizaje 7. Exportacin e impresin
Paso 20 de 41
En los dos apartados de Imagen y Avanzado tenemos
En Avanzado tratamos los metadatos y las opciones de
otras opciones por determinar.
CSS para dar forma al contenido de la pgina.
En Imagen definimos apariencia, resolucin y la opcin de
conversin de imagen que deseamos.
Gua de aprendizaje
InDesign CS6: gua de maquetacin
Programa de aprendizaje 7. Exportacin e impresin
Paso 21 de 41
Exportar a Flash CS6 Professional (FLA)
Las opciones de exportacin de InDesign a archivo FLA
admiten el contenido multimedia enriquecido y ofrecen
ms alternativas para manipular texto.
Los archivos FLA son editables en Adobe Flash. Para
exportar el contenido de InDesign y abrirlo directamente en
la web, es recomendable exportar a SWF.
Finalmente, cuando cliquemos OK nos puede salir una
ventana advirtindonos que el espacio de trabajo es CMYK
y que el destino tiene que ser RGB, por lo tanto,
deberemos volver a InDesign, a Edicin >Espacio de
fusin de transparencia y activar RGB.
Gua de aprendizaje
InDesign CS6: gua de maquetacin
Programa de aprendizaje 7. Exportacin e impresin
Paso 22 de 41
Exportar a Flash Player (SWF)
Las opciones de exportacin de InDesign a archivo SWF
admiten animaciones, vdeo, audio y efectos remotos de
movimiento al mover el ratn.
El archivo SWF se puede visualizar directamente en el
programa Flash Player y tambin en la web.
Un archivo SWF puede incluir botones, hipervnculos y
transiciones de pgina con varios efectos, y tambin con el
pasar pgina al colocar el ratn como si fuera la mano.
Cuando exportamos a SWF se crean archivos HTML y
SWF independientes. Si, adems, el archivo incluye clips
de audio o vdeo, se crea una carpeta llamada Recursos
con estos elementos. Para cargar el SWF en la web se
debe adjuntar toda la informacin.
Gua de aprendizaje
InDesign CS6: gua de maquetacin
Programa de aprendizaje 7. Exportacin e impresin
Paso 23 de 41
Las opciones de exportacin General nos permiten definir
el nmero de pginas, si queremos generar un archivo
HTML y si nos abre el archivo SWF una vez exportado.
El tamao de pxeles hace referencia a si el archivo se
escala de manera porcentual, si se ajusta al tamao de
una pantalla determinada o si adopta una altura y anchura
especificada por el usuario.
Podemos definir opciones de transparencia, interactividad
y multimedia. En la opcin Transiciones de pgina es
donde podemos elegir la opcin Pasar pgina que hemos
visto en el paso 22 del tutorial. Tambin nos indica qu
fuentes utiliza.
Finalmente, cuando clicamos OK nos puede salir una
ventana advirtindonos que el espacio de trabajo es CMYK
y que el destino tiene que ser RGB, por lo tanto,
tendremos que volver a InDesign, a Edicin >Espacio de
fusin de transparencia y activar RGB tal como hemos
visto en la exportacin a FLA.
Gua de aprendizaje
InDesign CS6: gua de maquetacin
Programa de aprendizaje 7. Exportacin e impresin
Paso 24 de 41
Exportar a HTML
Exportar a HTML es una manera de extraer contenido de
un documento de InDesign y ponerlo a disposicin de un
desarrollador web para que lo pueda reutilizar.
Si seleccionamos Documento en la ventana de opciones
de exportacin a HTML, conseguiremos un archivo HTML
y una carpeta Recursos con la hoja de estilos CSS y las
imgenes.
Gua de aprendizaje
InDesign CS6: gua de maquetacin
Programa de aprendizaje 7. Exportacin e impresin
Paso 25 de 41
En el apartado de Imagen podemos definir opciones de las
imgenes que contiene el documento.
Se puede actuar sobre la resolucin, el tamao, el
espaciado, la alineacin y la conversin de las imgenes.
En el apartado de Avanzado podemos definir opciones de
la hoja de estilos CSS.
Gua de aprendizaje
InDesign CS6: gua de maquetacin
Programa de aprendizaje 7. Exportacin e impresin
Paso 26 de 41
Exportar a InDesign Markup (IDML)
El formato de archivo IDML (InDesign Markup Language)
es un formato de intercambio. Es adecuado para abrir
publicaciones de QuarkXPress o PageMaker en InDesign,
y tambin abrir documentos creados con una versin
anterior de InDesign o cuando surgen problemas con el
documento. Por ejemplo, cuando no se pueden eliminar
las muestras de color.
Los archivos IDML solo se pueden abrir en InDesign CS5
e InDesign CS4. No en anteriores.
Gua de aprendizaje
InDesign CS6: gua de maquetacin
Programa de aprendizaje 7. Exportacin e impresin
Paso 27 de 41
Exportar JPEG
Podemos exportar una pgina, un pliego, todas las
pginas o un objeto seleccionado a JPEG.
JPEG es un formato de archivo de mapa de bits con
compresin, tanto si es a todo color (CMYK o RGB) como
escala de grises.
Se utiliza para ser visualizado en pantalla.
En el cuadro de dilogo podemos definir la calidad de la
imagen en funcin de la utilizacin y el peso del archivo.
Tambin podemos elegir entre incrustar el perfil de color,
el suavizado y ahora tambin el sangrado del documento o
para simular el efecto de la sobreimpresin.
Gua de aprendizaje
InDesign CS6: gua de maquetacin
Programa de aprendizaje 7. Exportacin e impresin
Paso 28 de 41
Exportar PNG
Podemos exportar una pgina, un pliego, todas las
pginas o un objeto seleccionado a PNG (Portable
Network Graphics).
PNG es un formato de archivo de mapa de bits con
compresin, pero sin prdida de resolucin. PNG permite
el uso de transparencia.
Se utiliza para ser visualizado en pantalla.
En el cuadro de dilogo podemos definir la calidad de la
imagen en funcin de la utilizacin y el peso del archivo.
Tambin podemos elegir entre incrustar el perfil de color
(solo RGB), el suavizado y ahora tambin el sangrado del
documento o para simular el efecto de la sobreimpresin.
Gua de aprendizaje
InDesign CS6: gua de maquetacin
Programa de aprendizaje 7. Exportacin e impresin
Paso 29 de 41
Exportar XML
Podemos exportar un documento a lenguaje XML
(eXtensible Markup Language), desarrollado por el World
Wide Web Consortium (W3C).
XML es un lenguaje de marcas que permite la
compatibilidad entre sistemas para compartir la
informacin de una manera segura, fiable y fcil.
Se puede utilizar en bases de datos, editores de texto,
hojas de clculo, etc.
Antes de exportar el contenido de un documento de
InDesign a XML, tendremos que:
- Crear o cargar las etiquetas de los elementos.
- Aplicar etiquetas a los elementos de las pginas del
documento.
- Ajustar la jerarqua de los elementos etiquetados en el
panel Estructura si fuera necesario.
Solo se puede exportar el contenido etiquetado.
Al exportar, se crea el archivo XML y una carpeta con las
imgenes.
Gua de aprendizaje
InDesign CS6: gua de maquetacin
Programa de aprendizaje 7. Exportacin e impresin
Paso 30 de 41
Imprimir
Adems de la opcin de distribucin digital, desde InDesign
podemos enviar directamente a imprimir el documento, sea un
captulo o el libro entero.
Desde el men Archivo>Imprimir se abre el cuadro de dilogo de
la imagen. En ella, al estilo de las ventanas de exportacin,
tenemos una lista lateral, a la izquierda de los apartados que
iremos definiendo para conseguir una impresin conforme a lo
que necesitamos.
En primer lugar, en el apartado General, el Valor de impresin
que sale por defecto es, justamente [Por defecto], pero podemos
cargar el ajuste predefinido y recuperarlo posteriormente. Esta
funcin es adecuada cuando imprimimos en distintas impresoras,
diferentes tipos de trabajo y lo queremos automatizar y guardar
las preferencias.
En Impresora definiremos una impresora que soporte PostScript.
Esto es importante puesto que las diferentes ventanas que se
abren sern en correspondencia a las opciones del lenguaje
PostScript.
Gua de aprendizaje
InDesign CS6: gua de maquetacin
Programa de aprendizaje 7. Exportacin e impresin
Paso 31 de 41
PPD (PostScript Printer Description) es un archivo
creado por el fabricante de la impresora que describe las
caractersticas de la impresora. Podemos dejar
Independiente... o bien situar el PPD correspondiente.
A continuacin, definimos qu pginas o intervalo o pliegos
queremos imprimir y si queremos imprimir los objetos no
imprimibles, capas visibles, guas o pginas en blanco.
Gua de aprendizaje
InDesign CS6: gua de maquetacin
Programa de aprendizaje 7. Exportacin e impresin
Paso 32 de 41
En Configuracin definimos el tamao del papel (A4, A3,
etc.), sea estndar o personalizada. En Anchura y Altura
salen los valores que hemos definido.
Podemos definir la orientacin de la imagen respecto de la
hoja, vertical u horizontal y hacia arriba o hacia abajo en los
dos casos.
En la parte inferior izquierda de la ventana Imprimir vemos
la posicin de la hoja P sobre la totalidad de la hoja que
imprimiremos.
En Opciones podemos escalar algn porcentaje, en dos
direcciones o solo en una. Tambin podemos encajar en la
pgina escalando la impresin hasta el lmite imprimible.
Finalmente podemos definir la posicin de nuestra pgina
dentro de la hoja imprimible. En este caso, est situada en
la parte superior izquierda, tal como se ve en la
previsualizacin.
En Miniaturas podemos definir cuntas pginas
imprimiremos en una hoja (para comprobacin previa o para
una impresin ms econmica).
En Mosaico definimos como imprimir un documento mayor
que la hoja de la impresora y cunto se tienen que solapar
estas hojas para completar el mosaico.
Gua de aprendizaje
InDesign CS6: gua de maquetacin
Programa de aprendizaje 7. Exportacin e impresin
Paso 33 de 41
En Marcas y sangrado definimos las marcas de impresin
que queremos que salgan impresas en nuestro documento.
Esta ventana es igual a la que tambin sala al exportar
PDF por impresin. Esto es natural, puesto que lo que
hacemos cuando generamos un PDF por impresin es un
documento que incorpora todas las especificaciones
PostScript y que est preparado, por si mismo, para ser
imprimido con garanta, independientemente de la
impresora, puesto que sta, si soporta PostScript,
gestionar correctamente el documento.
Esto significa que, tanto en un caso como en el otro, las
opciones de Marcas y sangrado especficas para el
impresor sern las mismas.
En este sentido, os remitimos al paso nmero 8 de este
tutorial.
Gua de aprendizaje
InDesign CS6: gua de maquetacin
Programa de aprendizaje 7. Exportacin e impresin
Paso 34 de 41
En Salida definimos las tintas que se utilizarn en la
impresin. Sabemos que en imprenta las tintas son CMYK
(cian, magenta, yellow y black) y con estos colores pigmento
establecemos la sntesis sustractiva, en que la suma de todas
conforman el color negro, en contraposicin con el espacio de
color RGB (red, green y blue), que trabaja con colores luz y
sntesis aditiva, en que la suma de los tres colores es el
blanco. Por lo tanto, dejaremos la opcin CMYK.
El Reventado es el incremento (o grosor) de un color para que
se superponga en la frontera al contiguo y as el registro de
impresin sea ms cmodo y garantice una calidad visual. Lo
podremos activar cuando el modo de color sea Separaciones,
es decir, cuando la salida sea la informacin de los 4 colores
CMYK para generar el molde o matriz para imprimir.
Tanto la opcin de Voltear, como Negativo y Trama son
propias de PostScript y se pueden gestionar desde este lugar
directamente.
En Tintas tenemos las que estn definidas en el documento,
una por una. En nuestro caso, CMYK. Podemos definir los
valores de lineatura, ngulo de trama y administracin de la
tinta, pero esta opcin solo la podemos gestionar en el caso
de Separaciones, puesto que es un asunto que corresponde a
la impresin en cuatricroma, no en impresoras domsticas o
lser, que imprimen con CMYK compuesto.
Como observacin, vemos la hoja con las marcas que hemos
definido en el panel Marcas y sangrado.
Gua de aprendizaje
InDesign CS6: gua de maquetacin
Programa de aprendizaje 7. Exportacin e impresin
Paso 35 de 41
En Grficos definimos las imgenes y fuentes.
En Enviar datos ponemos Todo para que enve los datos de
las imgenes con la resolucin mxima. Existe la opcin de
enviar con Proxy, que es a 72 ppp pero no tiene suficiente
resolucin para imprimir, puesto que es una resolucin para
pantalla.
Submuestreo optimizado es la opcin que permite leer la
resolucin necesaria para la impresora. Cuanta ms calidad
tiene la impresora, ms datos lee.
En Fuentes Descargar>Completas descarga todas las
fuentes que ha utilizado el documento.
Si activamos Descargar fuentes PPD estamos asegurando
que se utilizarn las fuentes que enva el ordenador, lo que
evita una posible sustitucin por alguna fuente residente de
la impresora y que no sea exactamente igual.
El nivel de PostScript, que puede ser 2 o 3. Mejor 2 por si el
destino del archivo (la impresora) no soporta todava
PostScript 3.
Los datos pueden estar en ASCII o binario. ASCII son datos
no encriptados, ms rpidos y fciles de leer pero ms
voluminosos y no muy seguros. Los archivos en binario son
cifrados, ocupan menos espacio pero se tienen que leer con
programas adecuados.
As, pues, ante la duda, lo dejamos en ASCII.
Gua de aprendizaje
InDesign CS6: gua de maquetacin
Programa de aprendizaje 7. Exportacin e impresin
Paso 36 de 41
En Gestin de color definimos los perfiles de color del
documento.
En nuestro caso, tenemos definido U.S. Web Coated
(SWOP) v2), que es el que habamos definido en el
documento InDesign.
En Opciones, a pesar de todo, tenemos que poner el perfil
de color que utiliza la impresora o el impresor. Normalmente
los impresores utilizan el Coated FOGRA39 (ISO 126472:2004).
Estos valores tienen que ver con los perfiles de color de los
dispositivos que generan las matrices para imprimir y las
posteriores tintas y especificaciones de las mquinas de
impresin y el tipo de papel. Con el perfil de color especfico
se deben tener en cuenta estos datos para obtener una
impresin de xito.
En el caso de impresoras domsticas podemos activar el
perfil Generic CMYK Profile.
Gua de aprendizaje
InDesign CS6: gua de maquetacin
Programa de aprendizaje 7. Exportacin e impresin
Paso 37 de 41
En Avanzado definimos si hemos trabajado con imgenes
de baja resolucin y que sean sustituidas por el original con
buena resolucin en el flujo de trabajo.
Es una opcin que no se utiliza mucho. En nuestro caso no
la activamos.
En Acoplador de transparencia podemos dar un valor de
resolucin, media, alta o baja .
Gua de aprendizaje
InDesign CS6: gua de maquetacin
Programa de aprendizaje 7. Exportacin e impresin
Paso 38 de 41
En Resumen, evidentemente tenemos la relacin de valores
que hemos dado en todos los apartados.
Tenemos la opcin de Guardar resumen para sucesivas
veces.
Una vez hemos llegado al final, clicamos en Imprimir.
Gua de aprendizaje
InDesign CS6: gua de maquetacin
Programa de aprendizaje 7. Exportacin e impresin
Paso 39 de 41
Imprimir folleto
Si nuestra publicacin va encuadernada tipo revista
(dpticos a caballete) y grapada o cosida, podemos activar
la opcin de imprimirlo como un folleto.
Vamos a Archivo>Imprimir Folleto...
En el cuadro de dilogo Imprimir folleto, en Configuracin
podemos decir qu tipo de folleto queremos. Puesto que la
disposicin es en dpticos, a tamao Din A4 (cerrados),
debemos tener en cuenta que cada pliego es de 4 pginas,
2 por cara opuestas.
Es decir, la serie es de 4 pginas (1 hoja a doble cara), 8
pginas (2 hojas a doble cara...), 12, 16, etc. Siempre en
aumento de 4.
Por lo tanto, definimos un documento de 8 pginas en vez
de seis que tenamos definido hasta ahora. Le decimos
Cosida 2 hojas y que tenga en cuenta el sangrado del
documento.
Gua de aprendizaje
InDesign CS6: gua de maquetacin
Programa de aprendizaje 7. Exportacin e impresin
Paso 40 de 41
Una vez definidos los valores, pasamos a Previsualizar.
Teniendo en cuenta que son 8 pginas (2 dpticos de 4
pginas cada uno), la portada ir impresa junto a la
contraportada, en el mismo pliego.
En la previsualizacin podemos comprobar que,
efectivamente, es as. La pgina 1 (portada) va a la derecha
de la pgina 8 (contraportada).
Gua de aprendizaje
InDesign CS6: gua de maquetacin
Programa de aprendizaje 7. Exportacin e impresin
Paso 41 de 41
En el apartado Resumen, como siempre, tenemos el detalle
de las acciones que hemos determinado.
Queda claro, pues, que si clicamos en Imprimir, lo que
imprimiremos sern dos hojas de papel Din A3 a dos caras
que conforman 8 pginas Din A4.
You might also like
- Regresión lineal del IPCDocument24 pagesRegresión lineal del IPCSebastianNo ratings yet
- Manual de InDesign CS4Document198 pagesManual de InDesign CS4Silvina SchiaffinoNo ratings yet
- 7.3.7 Lab - View The Switch MAC Address TableDocument4 pages7.3.7 Lab - View The Switch MAC Address TableJosé Rojas100% (1)
- Normas de Cableado ExtructuradoDocument8 pagesNormas de Cableado Extructuradoel matador sala Asencio100% (1)
- Formato Hoja de Vida Equipos de Computo 1Document4 pagesFormato Hoja de Vida Equipos de Computo 1Erwin LeonNo ratings yet
- Manual de Practicas de SolidworksDocument141 pagesManual de Practicas de Solidworksgiovannyy75% (4)
- Examen de InDesignDocument2 pagesExamen de InDesignCruz Doraliza Chavez SanchezNo ratings yet
- Restaurar Sistema, Copia de Seguridad, Desfragmentador de Discos, Liberador de Discos.Document6 pagesRestaurar Sistema, Copia de Seguridad, Desfragmentador de Discos, Liberador de Discos.keylisss100% (1)
- Apéndice BIM.Document49 pagesApéndice BIM.estebanNo ratings yet
- Ejercicios Photoshop IDocument30 pagesEjercicios Photoshop IJhon Olivera CallañaupaNo ratings yet
- Cableado Estructurado-Wilser Edgardo Mendoza TapiaDocument8 pagesCableado Estructurado-Wilser Edgardo Mendoza TapiaWilser Edgardo Mendoza TapiaNo ratings yet
- Tecnicas de Retoque y Edicion - Presentacion 1Document72 pagesTecnicas de Retoque y Edicion - Presentacion 1Gere ValeNo ratings yet
- Linea de Tiempo: Evolución de Los Sistemas OperativosDocument5 pagesLinea de Tiempo: Evolución de Los Sistemas OperativosVictor Hugo Carrillo Carrillo100% (1)
- CATALOGO GATEL TelecomunicacionesDocument35 pagesCATALOGO GATEL TelecomunicacionesJorge Ocampo ReyesNo ratings yet
- Adobe InDesign - Creación de TablasDocument4 pagesAdobe InDesign - Creación de TablasfroilandubonNo ratings yet
- PothoshopDocument75 pagesPothoshopsalvadorNo ratings yet
- Ejercicios Photoshop IDocument94 pagesEjercicios Photoshop IAlexander Curay CamposNo ratings yet
- Cómo Vectorizar Una ImagenDocument37 pagesCómo Vectorizar Una ImagenJesúsPérezMuñozNo ratings yet
- Silabo Instalacion y Conf de RedesDocument3 pagesSilabo Instalacion y Conf de RedesjeanferolNo ratings yet
- Manual 2017-II - Redes y Comunicaciones (2404)Document154 pagesManual 2017-II - Redes y Comunicaciones (2404)WilliamGuzmánNo ratings yet
- Uso Excesivo de TecnologíaDocument7 pagesUso Excesivo de TecnologíaKarent CepedaNo ratings yet
- Indesign: Diagramador de PublicacionesDocument48 pagesIndesign: Diagramador de PublicacionesANDRES ENRIQUE BRACHO URIELESNo ratings yet
- Atajos de Teclado Adobe After EffectsDocument2 pagesAtajos de Teclado Adobe After EffectsequiX DeeJayNo ratings yet
- Trabajo Practico IndesignDocument4 pagesTrabajo Practico IndesignValentin Flores SalazarNo ratings yet
- Introduccion A InDesignDocument44 pagesIntroduccion A InDesignWiston Pérez NarváezNo ratings yet
- Ruizcamachoeduardo Manualcompletoid 130619130403 Phpapp01Document70 pagesRuizcamachoeduardo Manualcompletoid 130619130403 Phpapp01ElCapitan05No ratings yet
- Clase Practica #2 InDesignDocument6 pagesClase Practica #2 InDesignJosé GonzálezNo ratings yet
- Illustrator Fichasdeaprendizaje2014 140813045936 Phpapp02 PDFDocument92 pagesIllustrator Fichasdeaprendizaje2014 140813045936 Phpapp02 PDFMariita CC100% (1)
- Cable de Par TrenzadoDocument6 pagesCable de Par TrenzadoWilliam CarlosNo ratings yet
- Caso Práctico Tema 5 El Uso de La PDI. Ubicación, Mantenimiento y Recursos A UtilizarDocument3 pagesCaso Práctico Tema 5 El Uso de La PDI. Ubicación, Mantenimiento y Recursos A UtilizarNuria Rejano Sánchez100% (1)
- Guia 2 Adobe IndesignDocument8 pagesGuia 2 Adobe IndesignjorgelosadachauxNo ratings yet
- UML Diagrama de clases para una aplicación de empresas, empleados y clientesDocument57 pagesUML Diagrama de clases para una aplicación de empresas, empleados y clientesDavid QNo ratings yet
- AR1200 ViewDocument2 pagesAR1200 ViewRenzo Andrés Contreras RuedaNo ratings yet
- Ejercicios en Powerpoint 1Document2 pagesEjercicios en Powerpoint 1yerica BethelNo ratings yet
- Cómo Hacer La Portada de Un Libro Con Adobe InDesign - Imagen DigitalDocument13 pagesCómo Hacer La Portada de Un Libro Con Adobe InDesign - Imagen DigitalFabián GuzmánNo ratings yet
- Guía para La Fabricación de Cable de Interconexión Cruzada y DirectaDocument6 pagesGuía para La Fabricación de Cable de Interconexión Cruzada y DirectaDieguiitoo Gomez CruzNo ratings yet
- Ejercicios 1 SOMDocument5 pagesEjercicios 1 SOMJordiNo ratings yet
- PSD Clase 1 Introducción y Selección de ImagenesDocument27 pagesPSD Clase 1 Introducción y Selección de ImagenesPekkTanNo ratings yet
- Manual de QuarkxpressDocument10 pagesManual de Quarkxpressmara-2408No ratings yet
- Infografía de Los Servidores Más Utilizados en El Mercado de Las TIC'sDocument1 pageInfografía de Los Servidores Más Utilizados en El Mercado de Las TIC'sLeonardo Daniel Cruz MatusNo ratings yet
- Syllabus Del Curso Dibujo DigitalDocument9 pagesSyllabus Del Curso Dibujo DigitalPineda VegaNo ratings yet
- Servidor FTPDocument24 pagesServidor FTPJUAN MANUEL ALVARADO RODRIGUEZNo ratings yet
- Illustrator - Falda. Curso Aplicado Al Diseño de ModaDocument9 pagesIllustrator - Falda. Curso Aplicado Al Diseño de ModaViviana LimaNo ratings yet
- Extraer Objetos Con Photoshop CS6Document4 pagesExtraer Objetos Con Photoshop CS6Antonio RuizNo ratings yet
- 21 Trucos de Adobe Photoshop CsDocument22 pages21 Trucos de Adobe Photoshop CsMagno Ortiz UlffeNo ratings yet
- Atb-Cde BimDocument18 pagesAtb-Cde BimABELNo ratings yet
- Lab Dibujo 2DX 05 ComunicacionGraficaDocument46 pagesLab Dibujo 2DX 05 ComunicacionGraficaRuben CatariNo ratings yet
- Calcular Horas Extras en ExcelDocument8 pagesCalcular Horas Extras en ExcelMony AyalaNo ratings yet
- 12 Tutoriales Introducción Adobe IllustratorDocument10 pages12 Tutoriales Introducción Adobe IllustratorJose Sosa Luther100% (1)
- Sílabo Sistemas OperativosDocument5 pagesSílabo Sistemas OperativosRaphael MTNo ratings yet
- Practica de Illustrator BasicoDocument18 pagesPractica de Illustrator BasicoYanina Alfaro GarcíaNo ratings yet
- PRACTICA N 1 PhotShop IDocument7 pagesPRACTICA N 1 PhotShop Ijemmes21100% (2)
- Manual de PhotoshpDocument50 pagesManual de PhotoshpUC UcedaNo ratings yet
- Manual-0.1 Blender en Español (Traduccion Del Manual Oficial)Document17 pagesManual-0.1 Blender en Español (Traduccion Del Manual Oficial)CARLOS RONDEROSNo ratings yet
- Herramientas de Modelado Indispensables en Blender 2.80Document4 pagesHerramientas de Modelado Indispensables en Blender 2.80Sara SsNo ratings yet
- Teclas de Acceso Directo PhotoshopDocument8 pagesTeclas de Acceso Directo Photoshopcaraconejo100% (2)
- Trabajo 2 Spanning Tree AlcatelDocument44 pagesTrabajo 2 Spanning Tree AlcatelRicardo Andres Palacios MendizabalNo ratings yet
- Diseño Gráfico en Illustrator y PhotoshopDocument29 pagesDiseño Gráfico en Illustrator y PhotoshopYvan Yvan100% (1)
- Libro1 (Recuperado Automáticamente) (Recuperado Automáticamente) (Recuperado Automáticamente)Document84 pagesLibro1 (Recuperado Automáticamente) (Recuperado Automáticamente) (Recuperado Automáticamente)Libardo MorenoNo ratings yet
- Photoshop Cs6 - 2020 FinalDocument86 pagesPhotoshop Cs6 - 2020 FinalAngel MikiNo ratings yet
- Cuaderno - de - Practicas - de - Corel - Terra Full Practicas OookkkkkkkkkkkkkkkkkkkkkDocument30 pagesCuaderno - de - Practicas - de - Corel - Terra Full Practicas OookkkkkkkkkkkkkkkkkkkkkDonaldo Leonel Vargas AnguloNo ratings yet
- Guía de IndesignDocument131 pagesGuía de IndesignAngel MikiNo ratings yet
- Clase 1 - 0 TeoricoDocument21 pagesClase 1 - 0 TeoricoIli MenazziNo ratings yet
- Unidad 02 - 01 IlustratorDocument32 pagesUnidad 02 - 01 IlustratorDaniel Norabuena RomeroNo ratings yet
- Entorno de IllustratorDocument3 pagesEntorno de IllustratorccdtutorialesNo ratings yet
- Practica CON OBJETOS Corel DrawDocument2 pagesPractica CON OBJETOS Corel DrawYanina Alfaro GarcíaNo ratings yet
- Guia para El Uso de Las DiapositivasDocument1 pageGuia para El Uso de Las DiapositivasYanina Alfaro GarcíaNo ratings yet
- Copa en Illustator PDFDocument27 pagesCopa en Illustator PDFYanina Alfaro GarcíaNo ratings yet
- Practica de Illustrator BasicoDocument18 pagesPractica de Illustrator BasicoYanina Alfaro GarcíaNo ratings yet
- Nave EspacialDocument4 pagesNave EspacialVerysssNo ratings yet
- Dibujar Un Mosaico de Estilo Islámico PDFDocument8 pagesDibujar Un Mosaico de Estilo Islámico PDFYanina Alfaro GarcíaNo ratings yet
- Copa en Illustator PDFDocument27 pagesCopa en Illustator PDFYanina Alfaro GarcíaNo ratings yet
- Dibujar Un Mosaico de Estilo Islámico PDFDocument8 pagesDibujar Un Mosaico de Estilo Islámico PDFYanina Alfaro GarcíaNo ratings yet
- TurismoDocument5 pagesTurismoYanina Alfaro GarcíaNo ratings yet
- Nave EspacialDocument4 pagesNave EspacialVerysssNo ratings yet
- Practica de Illustrator BasicoDocument18 pagesPractica de Illustrator BasicoYanina Alfaro GarcíaNo ratings yet
- Sirena tOYS PDFDocument7 pagesSirena tOYS PDFYanina Alfaro GarcíaNo ratings yet
- Excel Básico: Tabla, Funciones y GráficosDocument2 pagesExcel Básico: Tabla, Funciones y GráficosYanina Alfaro García0% (1)
- Practica Angulos Cad PDFDocument3 pagesPractica Angulos Cad PDFYanina Alfaro GarcíaNo ratings yet
- Practica Xcel Martes27Document5 pagesPractica Xcel Martes27Yanina Alfaro GarcíaNo ratings yet
- Medidas BotellaDocument1 pageMedidas BotellaYanina Alfaro GarcíaNo ratings yet
- Investigacin Correlacional PDFDocument4 pagesInvestigacin Correlacional PDFLouggy Cao Velasco MinayaNo ratings yet
- Modelado 3D 2017Document2 pagesModelado 3D 2017Yanina Alfaro GarcíaNo ratings yet
- Introductoria Sistemas 2020 - Guia MatematicaDocument10 pagesIntroductoria Sistemas 2020 - Guia MatematicaVada NeviNo ratings yet
- Cálculos de momentos flectores y fuerzas cortantes en pórtico de dos pisos usando métodos de Cross y coeficientesDocument1 pageCálculos de momentos flectores y fuerzas cortantes en pórtico de dos pisos usando métodos de Cross y coeficientesMishell Pm0% (1)
- Examen Prácticas de Laboratorio SS UCSM 2018 G2Document13 pagesExamen Prácticas de Laboratorio SS UCSM 2018 G2Juan LlerenaNo ratings yet
- 3 Matematicas MarQ1 IMPRIMIBLEDocument17 pages3 Matematicas MarQ1 IMPRIMIBLEOlga MartinezNo ratings yet
- Cuadros de DialogoDocument4 pagesCuadros de DialogodianamuaNo ratings yet
- Angelica Maria Delgado Orjuela PDFDocument6 pagesAngelica Maria Delgado Orjuela PDFAngelik Maria DNo ratings yet
- Tema 01 Introduccion Al ASP - NET MVCDocument16 pagesTema 01 Introduccion Al ASP - NET MVCRocio AngelesNo ratings yet
- Guía de estudio de CCNA 4 Capítulo 5Document6 pagesGuía de estudio de CCNA 4 Capítulo 5jfvm666No ratings yet
- Puntaje para Este Examen - Base de DatosDocument6 pagesPuntaje para Este Examen - Base de DatosEdwin Alfonso Cuéllar ChavarroNo ratings yet
- Formulario de Asentimiento InformadoDocument1 pageFormulario de Asentimiento InformadocarlostroyamedfamNo ratings yet
- TP #6 MicDocument16 pagesTP #6 MicLo peor - TCNo ratings yet
- Protección contra sobrecorriente y cortocircuito con relé PR521Document10 pagesProtección contra sobrecorriente y cortocircuito con relé PR521Daniel Alexander NV100% (1)
- Aplicaciones para La Salud APP GVA+SalutDocument9 pagesAplicaciones para La Salud APP GVA+SalutMati Villar AriasNo ratings yet
- Unidad 1 - Funciones LogísticasDocument17 pagesUnidad 1 - Funciones LogísticasSebastian GarciaNo ratings yet
- Atajos Labview PDFDocument7 pagesAtajos Labview PDFChuch1nNo ratings yet
- Rectificador de Onda CompletaDocument6 pagesRectificador de Onda Completawilliam avilaNo ratings yet
- Koncorde y Vigía Se ComplementanDocument6 pagesKoncorde y Vigía Se ComplementanMarco Serrano Alfa FXNo ratings yet
- Europort Ppa500btDocument5 pagesEuroport Ppa500btrafaelcely88No ratings yet
- Proyecto Final de Administracion de SistemasDocument16 pagesProyecto Final de Administracion de SistemasjaimegaviriaNo ratings yet
- Herramientas de Una Hoja de Calculo - EV1Document7 pagesHerramientas de Una Hoja de Calculo - EV1Jeancarlo MontanaNo ratings yet
- Ejemplo Informe Auditoria LopdDocument15 pagesEjemplo Informe Auditoria LopdJosue Andres Aizprua MeraNo ratings yet
- Alta Imss - Ficha TecnicaDocument2 pagesAlta Imss - Ficha TecnicaCitlali Martinez PeraltaNo ratings yet
- Silabo Dinamica de Sistemas PDFDocument4 pagesSilabo Dinamica de Sistemas PDFuniverNo ratings yet
- Celeste Anwar - Cada Uno de Tus Deseos PDFDocument24 pagesCeleste Anwar - Cada Uno de Tus Deseos PDFBlancaNo ratings yet
- TFM - Cambio OrganizacionalsDocument16 pagesTFM - Cambio OrganizacionalsJobPlazaRieraNo ratings yet
- Cadena de SuministroDocument52 pagesCadena de SuministroCesar Morales-RazoNo ratings yet