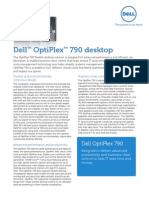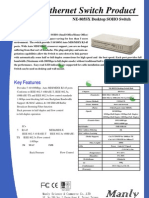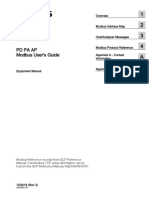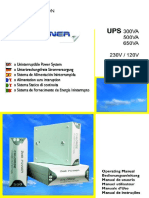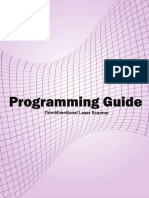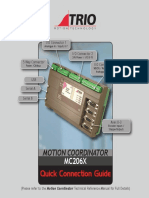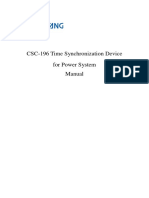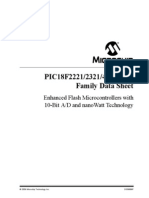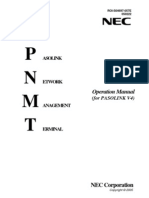Professional Documents
Culture Documents
Iclock2000 User Manual
Uploaded by
Goro2002Original Title
Copyright
Available Formats
Share this document
Did you find this document useful?
Is this content inappropriate?
Report this DocumentCopyright:
Available Formats
Iclock2000 User Manual
Uploaded by
Goro2002Copyright:
Available Formats
iClock multimedia v6.
Important Notes
This fingerprint machine is designed to work with the newly issued
V3.X version Time & Attendance software only, which is completely
compatible with the original V2.X version that has been popularly
applied to all machines, the new one own stronger function, more
convenient, and more human nature for user than the V2.X version
iClock_ v6.1
Acknowledgements
Thank you for purchasing our product. Before using this machine,
please read this manual carefully.
Notice
Please Do not place the product in the place with strong light, because
the strong light may significantly affect the fingerprint scanning, and
thus cause the fingerprint verification fail. This product is designed for
indoor installation, if it has to be installed it outdoor, please place the
equipment in proper environment. You must beware of not exposing it to
wet or harsh state, the product work temperature rang is 0-40. Do not
use your machine exceeding this range, keep your equipment away from
the heat source and radiator. For long time use it outdoor and the internal
heat of the machine, will cause problem to the operation.
Please keep it away from violent collision, which would cause the
internal components loosened or damaged. And the equipment is not a
waterproof; Do not place this equipment in wet or damp.
Please use the equipment as the notice, you will get good effect and test
speed.
Notice Fingerprint Enrollment and Identification shall be taken
after the installation the fingerprint identification machine
iClock_ v6.1
Installation
Enrollment
Enrollment
Identification
Installation
Identification
How to place the finger
Make sure the fingerprint image captured is of a core of presented
finger, a fingerprint is point to locate within innermost recurring
ridge of any give finger.
To obtain a higher success rate, enroll same finger 3 times in a
slightly-adjusted angle, one to the center, one incline slightly to the
left. The third incline slightly to the right. Please follow the place
procedure; the success rate will increase dramatically.
The correct way is:
Place a finger flatware on the sensor surface
Place it to the center of the sensor surface
The wrong way is
iClock_ v6.1
Notice: Please adopt the correct way to place the finger. Our
Company is not responsible for any damages and troubles
whatsoever arising out of from improper pressing manner.
About this Manual
All functions in this document are subjected to the actual product ,
as a result of the product is unceasing renewal, all attempts have
been made to make the information in this document complete and
accurate. Our company is not responsible for the actual product is
consistent with this material, is not responsible for any direct or
indirect damage or loss of business resulting from inaccuracies or
omissions, the specifications in this document are subjected to
change without notice
iClock_ v6.1
About 8TFT iClock
6
7
10
13
14
15
11
12
iClock_ v6.1
1 LED indicators: at normal working the green light blinking per
one second, if the verification is positive, the LED will glow green
for long -three seconds, If the authentication fails ,the LED glow
red for long-three seconds.
2 Function keys: state key and functional shortcuts.
3 Small keyboards: to key in Chinese characters, letters, numbers,
etc., and the menu operation.
4Camera: take a photo when user go on authorization
5.Touch Screen: display the operation result
6 Joystick key: locate various options by right, left, above, under
position.
7 Fingerprint Sensor:
match with the fingerprint.
8 Audio jacks: External speaker box.
9 RS232/485 port: RS232/485 communications between the
equipment and the computer
10 USB port: for external USB devices (such as u disk, fingerprint
sensor).
11 RJ45 port: for and computer network connections.
12 Power outlet: Access for power.
13 USB port: for external USB devices (such as flash disk,
fingerprints sensor).
5
iClock_ v6.1
14 Reset key : when the machine is in halt, push this key with
samll tools
13 Key hole:
Lock the whencover of the Cable Box
Installation Steps
1) Mount the metal plate on walls in the appropriate place and fix
it.
2find the key along with the product. Open cover of the cable box
3)Connect the cable with machine, make sure that the wired
machine align with the plate , then hang it on the plate and fix
machine with screws below.
4) Arrange the machines vertical edge so that they are in line with
edge of the cover of the cable box, alignment, hold the machine
bottom, and after in accordance with gently push the cover toward
the vertical direction, shown as arrowhead.
5) Push the cover until it is parallel with the bottom of machine,
and then push lightly the cover toward the right level until the
cover completely meet with the machines.
6) Use the Key lock the cover
iClock_ v6.1
Recommendation step
Step 1Place the fingerprint machine properly and power up
machine.
Step 2: Enroll user, register fingerprint and password, and assign
privilege to user.
Step 3: verify user by the registered fingerprint and password.
Step3: Configure the communication parameter; download the staff
information to software using the U flash disk or one of three
communications which is used to connect with the computer.
Step 5Revise the staffs information in the staff maintenances item
of software, connect the equipment with PC again and upload the
staff information to the equipment. At this time when the
fingerprint machine track staffs Time & Attendance log , his/her
name will be display on the screen.
Step 6 Check the fingerprint machine time, and make sure
whether it is correct, after completing setting up, then start to track
employees attendance.
Step7At the end of the month the downloaded attendance log to
software will be calculated.
The equipment is at the standby status.
iClock_ v6.1
Ready state is shown in photographs users can upload images
(see 7.4 upload custom photo), but also can shift the clock
displayed on the screen intermediate (See 5.1 interface installed).
When the equipment in ready working mode, users press OK
button or touch keys on the screen after the player launched flash
player, the middle of the screen broadcast flash animation
After user verification completed by the fingerprint or the password
the attendance log will be saved in machine general
About Play Flash
To play flash is available for this device, after loading the flash file
into machines, the device is able to play flash in the ready state, so
it can produce some publicity flash and upload it into the machine
to play.
iClock_ v6.1
Ready work:
The ready work equipment as shown below:
iClock_ v6.1
After playing the flash , the player interface will automatically shut
down , in the process if press any button to stop players and return to
the ready working mode.
Touch Screen
The devices support touch screen. That is, if we conduct an
operation without keyboard by pressing option to choose , it is only
need to use the touch pen or fingers, such as touch the icon or
menu , according to the location or menu the system will locate and
input information, this can be user-friendly operation.
For example: now Users attempt to enter the menu for operation.
Instructions
There are two methods can be used,
into the menu.
The First: Pressing
The second: finger touch the icon regional of Menu on the screen
About Time &Attendance
When the equipment in ready work mode, users verification is
positive by the fingerprint or password, whose attendance record
will be tracked by the machines and the records will be saved.
How to choose the Attendance state
The equipment is in ready mode, press the function key of the
equipment around both sides of the screen to shift attendance state
and the state button corresponding state information is displayed on
the screen, the current selected state glow in orange highlights.
After 8 seconds showing, press the "ESC" key the messages will
disappear.
10
iClock_ v6.1
Use fingers touch the display area on screen lower right of the key
corresponding state information can be displayed once again. (See
definition of state 5.5 keyboard definitions)
Track Staff Attendance
When staff punch in or out, who will be more concerned about the
current perform time, and so after staff in attendance the equipment will
show the current time on the screen by clocks.
Time & Track Attendance by Fingerprint
The attendance record will be unable to be saved to the machine
until user verifies successfully with her/his the fingerprint or the
password.
21: N fingerprint validation
Match the fingerprint which is created by user press finger on the
11
iClock_ v6.1
sensor face and all fingerprints data in fingerprint machine
Step1 Press the fingerprint sensor with finger in proper method.
Step2 The equipment prompts "Thanks", the validation is
successful. If the users photo has been registered, the photo will
appear
12
iClock_ v6.1
The equipment prompt "please place finger again ", go back to
repeat operation.
13
iClock_ v6.1
11: 1 fingerprint validation (AC.NO +fingerprint)
Match the fingerprint which place the fingerprint sensor face and
entry the related number with keyboard, when user's fingerprint
quality is too poor to be recognized, this way 11 will be available.
Step 1Verify personnel's AC.NO that keyboard entry in the initial
interface.
Step 2Place finger on the sensor window in proper way
Step3The equipment prompt "enrolled number is wrong", Means
the number does not exist
14
iClock_ v6.1
Step 4The equipment prompt "Thanks", the validation is successful.
When the prompt please try again? appear.
15
iClock_ v6.1
In the equipment there are default two times to allow the staff to try,
Times range is setted in 5.1 interface. After failing to verify two
times, the user must return the step to operate again.
Track Time & Attendance by password
Step 1 Entry personels AC.NO to be verified in the initial
interface, press "OK" key
Step 2If prompt the registered number is wrong, that means there
is no the personnel's number; or the staff has not registered the
password.
16
iClock_ v6.1
Step 3: the password interface appears, please input the password
Step 4The equipment prompt "Thanks", the validation is successful.
17
iClock_ v6.1
The equipment prompts "the password is wrong", the interface will
return to the password operation interface.
18
iClock_ v6.1
In the equipment there are default two times allowing the staffs to
try, the number of times to be allowed to set in5.1 interface. After
failing to verify two times, the user must return the step to operate
again
Track Time & Attendance by Card
Step 1: slight ware the cards near the induction area, after the
equipment found the card, then remove the card from the
equipment.
Step 2: When the equipment prompt Thank you appear, then the
verification is completed, if users photo has been registered.
Step 3: If the cards have not been registered yet, mention that card is
unregistered
19
iClock_ v6.1
Note: the card induction area is 3cm -7cm above the small keyboard.
Connect with PC
This equipment will only track the attendance time record, but to get
statistics result is unavailable till the software process the attendance
record in the PC, therefore connecting machine with PC is necessary
download attendance logs into Time & Attendance tracking software.
There are some ports that support kinds of communications between
machine and Time& Attendance tracking software:
Ethernet
(1) Via the Hub: With Straight Thru Cable (apply to connect network
card and Hub) turns on, connect fingerprint machine to network.
2directly Connection With T crossover cabledirectly connect
two Ethernet terminalconnect fingerprint machine to PC
Machine Option: Enters the menu - communication Option, please
20
iClock_ v6.1
set the following several items:
IP address: default IP is 192.168.1.201, which has to be resetted.
Subnet mask: default Subnet mask is 255.255.255.0, you may change
it depending on actual application.
Gateway: the default gateway is 0.0.0.0, you may change it
depending on actual application
Network speed: In network running speed, there are Automatic
Adaptation, 10M and 100M, three options;
Connection password: in the Connection Setting. May change
communication parameter, after setting, input the corresponding value
on connection interface in the PC software.
RS232 way
Machine setting: Enter the menu - communication option, please set
the following several items:
Baud rate: With the computer communication speed, the high speed
communication is quick, it is better to use the RS232 communication;
(115,200, 57,600).
RS232: Whether uses the RS232 communication, set this item as
Yes
Communication password: in the connection setting". May change
communication parameter, after setting, must input the
corresponding value on connection interface in the PC
RS485 way
Machine Setting: Enter the Menu Communication option, please
set the following items:
Serial number: Assign a network ID. The serial number scope is 1
21
iClock_ v6.1
254.
Baud rate: the computer communication speed, the low speed
communication is stable, we recommend that the RS485
communication Baud rate as 9,600 and 38,400.
If use RS485 to communicate, please set this item as Yes.
RS485 Communication password: in Connection Setting. After the
password was setted, the corresponding value must be input on
connection interface in PC.
22
iClock_ v6.1
Content
Important Notes ........................................................................................I
Acknowledgements ................................................................................. 1
How to place the finger ................................................................... 2
1 Main Windows ..................................................................................... 1
2 User Management................................................................................. 3
2.2 View User ................................................................................ 12
2.2.1 Search for users ............................................................ 13
2.2.2 Inquiries Attendance ..................................................... 14
2.2.3 Add New User .............................................................. 15
2.2.4 Edit User ....................................................................... 16
2.2.5 Deletions users.............................................................. 17
3 System Setting...................................................................................... 1
3.1 Systems parameters ................................................................... 1
3.2 Time and Date settings .............................................................. 5
3.3 Data managements..................................................................... 6
3.4 Upgrade firmware...................................................................... 8
3.5 Restore Setting........................................................................... 8
3.6 Automatically test ...................................................................... 9
3.6.1 Test TFT screen ............................................................ 10
3.6.2Test pronunciations........................................................ 10
3.6.3 Test keyboards .............................................................. 10
3.6.4 Test fingerprint Sensor.................................................. 11
3.6.5 Real-time clocks ........................................................... 11
4 Communication setting....................................................................... 12
5 User profile......................................................................................... 15
5.1 User Customize ....................................................................... 15
5.2 Video Setting ........................................................................... 18
23
iClock_ v6.1
5.3 Screen Calibration ................................................................... 19
5.5 The Definitions of Keyboards ................................................. 21
5.5.1 State Key Definition ..................................................... 21
5.5.1 Using State Key ............................................................ 23
6Inquiry Record..................................................................................... 24
7 USB Flash Disk Management ............................................................ 27
7.1 Upload User data ..................................................................... 28
7.2 Download Users Data............................................................. 28
7.3 Upload the Customized Picture ............................................... 29
7.4 Download Attendance Datum.................................................. 30
7.5 Users Upload Photos ............................................................... 30
7.6 Download Users Photos ......................................................... 31
7.7 Upload Short Message............................................................. 31
7.8 Download Short Message........................................................ 31
7.9 Upload Flash............................................................................ 32
8 Information Release ........................................................................... 33
8.1 Establish Short Message.......................................................... 34
8.2 View Staff Short Message ....................................................... 37
9. Systems Information.......................................................................... 39
9.1 Equipment Information............................................................ 39
9.2Logs Capacity........................................................................... 39
Appendix 1 ............................................................................................ 41
Getting Familiar with Keyboard............................................................ 41
Appendix 2 ............................................................................................ 43
T9 Input Method.................................................................................... 43
Appendix 3 ............................................................................................ 47
Quickly Inquire Staff Attendance Logs ................................................. 47
Appendix 4 ............................................................................................ 49
The Rule about the Advertising Pictures ............................................... 49
24
iClock_ v6.1
Appendix 5 battery specifications and Notice ....................................... 51
25
iClock_ v6.1
1 Main Windows
While device in readiness mode, Press
window, shown as following figure.
key to open main
Instruction
On the Main menu interface you will find eight icons menu,
namely: User Management, System Settings, Communications
Settings, Customize Settings, Record Inquiries, U flash disk
Management, Broadcast Information, Systems Information. In
some menus, there are some submenus.
1) No Submenu Status
A: Press Function Key to enter the corresponding interface (F1 ~
F8).
1
iClock_ v6.1
B: Press /
to move on, and press OK key to enter interface
for operation.
2) Submenu Status
Press / key or press F1 ~ F8 submenu , the selected option
will become in black grey colour, press OK key to enter interface
for operation.
Press "ESC" key to exit from the menu.
iClock_ v6.1
2 User Management
For a fingerprint machine, user's basic information includes
fingerprint, password and management privilege. When the
company track staff Time & Attendance log, as a result of
reassigning staff, the user information in the fingerprint machine
also needs to correspondingly make the modification, therefore the
fingerprint machine provide function to add, delete, search, change
user and so on the operation.
2.1 Add new user
Firstly register the personnels fingerprint or the password on the
machine, whose time & attendance record will be tracked.
Enter the interface to add new user:
iClock_ v6.1
AC.NO: Staff' attendance number.
Name: use T 9 input method to key in users name.
Fingerprint: Registered staff's fingerprint, to register ten
fingerprints is available
the fingerprint may be used to check attendance by the staff whose
fingerprint has been registered.
Registration password: The registration user's password, the
effective figure of password is 1 ~ 8.
The registered password staff is possible to use the password to
check attendance.
Enroll card: registered users passwords.
iClock_ v6.1
Enroll Photos: register users Photos.
Registered users photographs will be displayed in attendance
performance.
Privilege: Users are people whose identity must be authenticated
before enter a menu. The ordinary consumer can track attendance
by the fingerprint or the password only; the manager already may
equally carry on the daily checking attendance with the ordinary
consumer, but may enter the menu to operate each option.
Note: When there is no appointed the manager, any person all may
enter the menu operation; after appointed the manager, be unable to
enter the menu until the manager status is confirm, after the success
can enter the menu.
Example: the flow to add user as follows:
Input AC.NO
1) The equipment is assigned AC.NO by default.
2) Press the " " key to delete the default assigned AC.NO, when
entry AC.NO with the keyboard, if occur error. May press " " to
delete it and input AC.NO again. Directly press "OK" key or scroll
the/ key, and locate cursor on the "Enroll fingerprint" button to
press the OK key again, go on the fingerprint registration.
Registration fingerprint
Enter the name
Press the * key to open T9 input method, entry the staff s name,
5
iClock_ v6.1
with T9 input method input by the ESC from the completion of T9
input method.
Directly press the "OK" button or scroll / cursor keys will be
located in the "Registration fingerprint" button, then "OK" button,
enter the fingerprint registration.
Enroll fingerprint
Note: 1) the fingers is shown as yellow frame that present the
current selected finger.
2) The finger is shown as green that the finger has been registered,
if the finger has been registered, the fingerprints will be
re-registered and covered with the previous fingerprints.
3) Select the registered fingers, press keys to delete the fingerprint
that is available.
4) Figure fingerprints registered in the default order of
2,3,4,5,0,9,8,7,6,1.
6
iClock_ v6.1
press key with the digital keyboard or scroll // / button, or
touch the fingers which will be registered fingers. Follow the
equipment prompt place the finger, you must continuously press
the same finger 3 times in the correct method until the registration
successful prompt appear
After registering fingerprint successfully, if need to continually
register another fingerprints to press finger, directly after the
completion of registration by (F7), "ESC" (F8) to return to the
previous interface, The equipment will prompt the current number
of registered fingerprint.
Scroll / key, the cursor will be located in the "Registration
password" button, and Press "OK" to enter password registration.
Register Password
Following the equipment prompt, input the password , then press
OK key and input password once again , only it is allowed to input
1 ~ 8 the effective figure for the password . After the input to save
completed press
F7, if does not save it, press "ESC"F8.
iClock_ v6.1
After saving it, the icon
will display on the screen, which
mean the password has already set in the device.
Enroll cards
Scroll / keys to locate the cursor on enroll card" button, and
press "OK" to enter the registration card.
iClock_ v6.1
Slight ware the card near the induction area, after the equipment
found the card number, then remove the card from the equipment,
after equipment prompt that the "Enroll successfully" the card
number will be save up, or may press Done button to return to
register interface.
icon will display equipment
After enrolling the card, the
screen that means the cards is registered card, the employees can
punch card to track whose attendance.
Registration photos
scroll / keys, the cursor will be located in the "Registration
Photos" button, and press "OK" to enter the video interface, to
configure photo capture function is available .
iClock_ v6.1
After entering a snapshot mode of the equipment interface , scroll
/ key to switch options input box with the small keyboard,
and input appropriate number keys to adjust the value of the
(F7)
camera filming effect, after appropriate adjustment press
or "OK" that is, photos can be captured, after the completion of the
snapshot capture and save pictures, and the photograph swill
showed for two seconds, re-entering the snapshot mode. If you
dont satisfied with the pictures taken, press the "return" button.
Continually capture photo again until you are satisfaction.
View
Scroll / keys the cursor will be located in the "Registration
Photos" button, and press "OK" here to view these registered
pictures.
10
iClock_ v6.1
Press any one button or touch the region of images on the screen,
can exit from photo browser.
Privilege setting
Scroll the/ key, and locate cursor on the "Privilege" option
box, Scroll / key to choose privilege.
Save/exit user registration
To confirm the registration information is correct, after getting
confirmation, save it.
The way for saving:
1) Press "
"F7 the key ,the prompt Save successfully!
Continues to input?" on the equipment, press "OK" the key to save
it, if you Do not want saving, Press ESC
11
iClock_ v6.1
2) press "ESC" to exit. If the prompt "the data has been changed,
Are you sure to save it? appear on equipment, want continuing to
press "OK", if you abandon this operation, press "ESC" key to
return the previous menu.
2.2 View User
By means of the user view you can view all users' information in
the current equipment is available, which include username, the
number of fingerprint, whether the password is registered, and
users attendance logs. You are allowed to edit or delete some user
Note: 1) Shown as above figure, the icon
express that this staff
is a manager, the icon
express that the password has already
been registered.
12
iClock_ v6.1
2) The RF card No. will be displayed on the Card No. Rank
Scroll / key , the blue cursor locate at the line that want to
be operate, press the function key where around the screen both
side to do operation, Example , press F1 key to search user.
2.2.1 Search for users
When there are lot of registered user in the device, in order to
provide the manager with convenient rapidly to find a staff, the
equipment come with "AC.NO" Name to retrieve the staff.
Press the F1 key in the user browser interface, the operation menu
appear
Input staff's AC.NO that you search for, press the "OK" key to
13
iClock_ v6.1
search, after searching successfully, the blue cursor will
automatically locate on this staff name, if this staff you search does
not exist in the device, the prompt "the non- registration data"
will appear.
2.2.2 Inquiries Attendance
When the manager examine staff's registration information and
fingerprint so on, meanwhile may track the staffs attendance
record in the same month.
Press the F2 key in the user management interface, the operation
menu appears, choose "Attendance inquires" item, may track the
staffs that you choose the attendance record in the same month:
14
iClock_ v6.1
Scroll / key to browse the attendance log line by line.
Press F6/F7key to browse the attendance log page by page.
PressESC/F8 return the user browser interface
Press OK/
/F5 key to inquire the detailed situation.
After the examination completed, press "ESC" F8key to return to
the user management interface.
2.2.3 Add New User
There is an option that is easily operator to add user in the here, the
function is some with 2.1 introduce. Press F3 to enter
15
iClock_ v6.1
2.2.4 Edit User
Makes the revision for user's information which have been saved in
the machine, for example, if the registered fingerprint is invalid ,
renew the fingerprint or register the password, just enter the "
edition user" available.
" /OK /F4 key to display the users information
Press the "
which has been registered:
The AC.NO is not allowed to revise again, other operations is
similar with to add the user. Register the fingerprint again, if there
is not the password or need to revise the password, then directly
click on "Chg Pwd", the privilege also is allowed to revise.
Save edition/Exit edition
16
iClock_ v6.1
1) Press "
" the key to save editing result and return to the user
management interface.
2) press the "ESC" key , prompt "the data have been changed, are
you sure to save it" display on the equipment press OK, press
ESC key to abandon operation.
2.2.5 Deletions users
The option "deletion user" is to delete staff's partial information or
all information from the equipment, which apply to the following
situation:
1) The staff's fingerprint or the password is invalid or Do not user
any more.
2) After the staff lay off, administrator deletes her/his record from
the equipment.
In the user management interface, scroll / key or search user to
locate the blue color cursor at the staff that needs to edit, press the F5
key. The operation menu appears, your choice is "deletion user".
Deletion user
17
iClock_ v6.1
If there is not users fingerprint or the password in the device, then
his /her corresponding typeface is a blue color, be unable to operate
it, scroll the / key to locate the cursor at the option which
need to operate. Press the "OK" key the dialog box which asks you
give confirmation will pop-up whether delete this item, after
confirmation, the equipment should create the corresponding
prompt, press "ESC" (F8) key to return to the user management
page.
18
iClock_ v6.1
3 System Setting
To set up system parameter, make the equipment at the function,
display with the perfect exhibition, pursue user's satisfactions.
3.1 Systems parameters
1: 1 matching threshold: When use ID+ fingerprint to recognize.
Threshold a predefined number , often controlled by a biometric
system administrator , which establishes the degree of correlation
necessary for a comparison to be deemed a match .if the score
resulting from template comparison exceed the threshold , the
templates are a match ( though the template them selves are not
identical
1: N matching threshold: the degree of correlation matches with
the registration template.
iClock_ v6.1
Recommend matching threshold setting: e. (effect value is 1 ~ 60
minutes)
Suggested Threshold Settings
FRR
FAR
One-to-many
One-to-one
High
Low
45
25
Middle
Middle
35
15
Low
High
25
10
Time format: Set up the time format in the fingerprint initial
interface.
Scroll /
key to choose form, the fingerprint machine supports
10 kinds of dates forms, YY-MM-DD, YY/MM/DD, YY.MM.DD,
MM-DD-YY,
MM/DD/YY,
MM.DD.YY,
DD-MM-YY,
DD/MM/YY, DD.MM.YY, YYYYMMDD, and other date form of
your choice
Keyboard voice: Scroll the / key to determine the whether
send a sound when you press key , if set the option as
"Yes" ,when press key the machine will utter, if set the option as
("No") you press key the machine doesnt utter.
Voice (Adjvo): Through the / / key configure the voice prompt,
the equipment can produces the corresponding voice Prompt when
the operation.
Volume: Adjust volume. Scroll
/ key to adjust volume as your
iClock_ v6.1
favor
Alarm attendance log( Alm Attlog), When the remainder log
capacity reached set numerical value, it will automatically sound
warning that logs will be full ( virtual value is 1-99).
Recheck Minute: set it within the scope (unit: minute). Someone
attendance has been recorded, then the second record will not
display (virtual value is 66).
Fingerprint sensitivity: adjust the fingerprint sensors, the
fingerprint sensor are too sensitivity, lower the value; When the
first fingerprint sensors is too slow, increase the value of. (Scope 1
~ 10 )
Instruction
iClock_ v6.1
Scroll the/key to shifts the cursor on the item which you need
set. If the item is inputting box, configure the value with the
numeric keyboard input; If the item is rolls the frame, Scroll
the / key to choose the value you need, after the setting finished,
please directly press OK or
(F7) key to save this item and
return to preceding interface, press the ESC (F8) key to give up
operation and return to interface.
iClock_ v6.1
3.2 Time and Date settings
It is necessary to set the accurate date and time for each of
equipments. To obtain guarantee for tracking the accurate
attendance result.
Enter option to set the time and date
Instruction
Scroll the / key to switch option input box, Scroll/key to
shifts the cursor input box . set up the value with the numeric
/OK
keyboard input After you set up completed, please press
F7 to save this configuration, press the ESCF8 key to
abandon operation and return to the up page
iClock_ v6.1
3.3 Data managements
Delete attendance record (Clear Attlog): Deletes all attendance
record.
Delete the complete datum (Clear All): Delete all registrations
personnel information, the fingerprint and the attendance record.
Clear Admin Privilege: Change the Administer privilege into
ordinary users option:
CautionUnable to restore any file you delete, please careful
Instruction
Scroll the/ key to shift the cursor on the button which you
iClock_ v6.1
will operate. press OK to start operation, when the prompt Are
you sure to continue the current this operation? appear on the
equipment, press OK key again , be sure that the data will be
deleted, if after you delete the data, the data will be unable to
restore. Press ESC (F8) key to exit and return to up aged.
Remove publicity Photo: remove publicity pictures when
equipment cycle show in ready working interface. (How to upload
pictures, please See 7.4 upload custom publicity Photo)
Instruction
Scroll the F3/F4 key to preview the publicity picture which has
already saved in the equipment, if you want to delete this picture
then press F6 key to delete it, after the prompt to delete
successfully appear on the equipment , after deleted completed
7
iClock_ v6.1
automatically jumps to the next picture. If you want to delete all
public picture in the equipment, Press
F7button. Press the
ESC (F8) key to return to the data management interface.
3.4 Upgrade firmware
If want to upgrade the firmware of machine, may use USB flash
disk to achieve.
Caution: to protect your normal use, we need to restriction that
forbid anyone upgrade the firmware random, except with the help
of the dealer upgrading the firmware. Inaccuracy upgrade would
trouble the machine, that possibly affect the daily use.
Instruction
Plug the USB flash disk with Upgrade file into slot of equipment,
click this item, the equipment will automatically recognize
upgrading file and upgrade firmware, the corresponding prompt
will appear to show upgrade successfully or fail.
3.5 Restore Setting
Restore the machine to default setting that includes the
communication setting, the system setting and so on. Selects this
item and press OK, the prompt information Are you sure to
execute current operation?" appear on the equipment, Press the
OK/ key to restore the default setting, press ESC key to give up this
operation.
8
iClock_ v6.1
Note: to restores the setting cannot erase the personnel information
and the attendance record in the equipment.
3.6 Automatically test
The equipment provides with the automatic test function to test
each module in the fingerprint machine. The function helps the
operator firstly check the module, if the machine has some problem.
Include TFT screen, voice prompt, clock, keyboard, and fingerprint
sensor test. Choose the option to test.
Scroll the / key to select the item that needs to be tested,
iClock_ v6.1
press the "OK" key to start the testing
3.6.1 Test TFT screen
Equipment provides auto-test to check the TFT screen
demonstration effect. Through when the screen displays in color,
entire white, entire black, you can inspect each place of the screen
at this time, to check whether the TFT screen demonstrates
normally.
Press OK to continue to test whiles the test process, press ESC
key to exit from this test.
3.6.2Test pronunciations
The equipment offer auto-test effect of the voice prompt, through
playing voice file in the equipment, to check whether the voice file
is completed and the pronunciation effect is in good or not
/OKF7 to continue playing voice while the test
Press
process, press ESCF8 key to exit from this test.
3.6.3 Test keyboards
The equipment carries on the automatic detection to each keyboard,
to test whether each key of keyboard is normally used. In the
keyboard test window, stochastically press any key of the keyboard
(except the "OK" and "ESC" F8 key), check whether the key you
10
iClock_ v6.1
press accords with the display on the screen. The key you press
display in garnet
color, otherwise the key
in gray black.
Press OKESCF8 key to exit from this test
3.6.4 Test fingerprint Sensor
The auto-test fingerprint sensor tells user whether the sensor is in
normal, through the test you can examine the picture resolution of
the fingerprint, to whether the fingerprint picture is clear, and the
screen will real-time show fingerprint picture that is captured from
the finger while you are placing the fingerprint sensor window.
Press OKESCF8 key to exit from this test.
3.6.5 Real-time clocks
The equipment provides function to test the clock, through
stopwatch test you will get result that whether the clock is in
normal operation or not.
/OK key to start to time, press the
/OK
Press the
key again to stop it, to check whether the equipment time is in
accuracy. Press OKESCF8 key to exit from this test.
11
iClock_ v6.1
4 Communication setting
If when the data is transferred between the equipment and PC, it is
necessary to set the equipment communication parameter according
to the transmission cable. When the equipment and the machine are
in the communication, the "in the work... ... Message will be
displayed on the equipment, Please Do not operate the equipment
while the test is running.
Note: please inspect the setting here before the machines communicate
with the computer, the parameter must be consistent with the one on the
communication option in the software.
To find sitting on the fingerprint machine if you are using Ethernet
communication, following sitting:
Machine IP address: Default IP is 192.168.1.201, you must
change it; Do not set IP as same as the IP of PC that the fingerprint
machine connect with.
Subnet mask: Default mask 255.255.255.0, you must change it.
Gateway address: the Default gateway address is 0.0.0.0, if the
equipment and PC is not in the identical network segment, set up
the gateway address firstly.
Network speed: The network run speed, there are three kinds of
options, automatic adoption, 10M, the 100M. Set network speed
according to your equipment that is plugged into a locate area
network using Ethernet cable.
12
iClock_ v6.1
To find sitting on the fingerprint machine if you are using serial
port (RS232/RS485) to communicate between the equipment and
PC, configure the following parameter:
Baud rate: the rate at which fingerprint machine communicate
with the PC , there are five kinds of options 9600, 19,200, 38,400,
57,600, 1.15200 bit/sec, the high speed communication is quick,
we recommend that high speed apply to the RS232communication ;
The low speed communication is stable, it is better the low speed
apply to theRS485 communication;
RS232: Whether using RS232 communication or not, if the RS232
will be used, then this choice is "Yes";
RS485: Whether using RS485 communication or not, if the RS485
will be used, then this choice is "Yes
It is necessary to set the serial number before the PC communicates
with the fingerprint machine over the RS232/RS485 cable.
Serial number: The serial number of the fingerprint machine,
which scope is from 1 to 254, if when using the RS232/RS485
communication, be sure to input this serial number in the software
communication interface firstly.
In order to keep up the security of the time & attendance record
data, here you may set up the connection password, unless input
this connection password in the PC machine software, and
fingerprint machine is unable to interconnect to read the data when
the fingerprint machine connect to PC successfully.
Connection password: The system default password is 0(namely
13
iClock_ v6.1
the password does not exist), it is allowed to set it as other values,
after setting up, be sure to input this password before the software
communicate with the equipment , otherwise you will fail to create
connection between the fingerprint machine and PC software. The
connection password length is 1 ~ 6.
Instruction
Scroll the / / key to shift the cursor on the item you need
set, scroll the / key again to shift the value which you choose.
After setting up, directly press
/OK
F7key to save this
setting and return to preceding interface, press the ESC
F8 key
to cancel and return to preceding interface.
14
iClock_ v6.1
5 User profile
User Profile settings can be set up according to their personal
preferences show some style and operation method.
5.1 User Customize
According to their personal preferences, users can set up the initial
interface style.
the times of retrying 1:1 verification or password: users go on 1:1
verification or password, who may forget the right registered finger
or improperly press fingers. The setting provides user with
convenience, and reduces to repeat keys, makes the user to retry the
verification after failed to verify within the limited times.
Clock options: When the user is going on the verification operation,
regardless it is success or failure, the Clock pattern will display you
choose on the screen after verifying.
15
iClock_ v6.1
Public Photo: according to the actual demand, users can upload
some public photographs to be displayed on the screen.
1) Photo cyclical interval : how long the interval to shift Photo
Display (Scope for 3 to 999 seconds)
2) Duration of the clock showed that after the user is verified how
long the clock pictures show. After a show duration, the initial
public photos will be displayed on the interface. (Scope 0 ~ 999
seconds, 0 clock that has been shown.)
Note: In the ready working state, the option to the flash player is
selected as "yes", after the verification completed, the publicity
photos will not be displayed, but the flash will be played.
Timing Sleep: When the equipment was not operating in the state
to set up a regular sleep time after the equipment will enter a
dormant state. Pressing any button or touch fingers that can awake
up the equipment.
Screen brightness adjustments: adjust TFT screen brightness.
Fingerprint Image Display: whether register or match the
fingerprint image will be displayed on the screen. There are four
options: register and match, only match or register not to display.
Player flash: When the equipment is in the sleep state, whether the
play flash .
Background mode: When the equipment is in the sleep state,
There are three kinds of background pattern can to choose: First,
publicity photos; Second, the background music; Third, flash
animation player.
16
iClock_ v6.1
Camera mode: When staff attendance, whether capture operation
and display the current snapshot picture. Select "Yes" snapshot,
selected as the "no" does not capture.
Note: If the duration of the clock display is set to 0, in ready
working state the machine plays full-screen flash; if set to other
values, it plays the small screen flash in ready working state.
Instruction
Scroll the / key to choose the box you need input the value with
small keyboard, after finishing the setting, please directly press OK
or
(F7) key to save this item and return to preceding interface,
or press the ESC (F8) key to give up operation and return to
interface.
17
iClock_ v6.1
5.2 Video Setting
The built-in camera equipment parameter settings, the camera will
have the best performance.
Brightness: Adjustment the brightness of camera capture photo.
Contrast: Adjustment the contrast of camera capture photo.
Picture quality: Setting up quality of the saved picture .
Environment: Setting up the filming environment in which to take
effect as the best.
Restore Default: the parameters of the above-mentioned parameters
restored to the default values.
Scroll / key switching options input box with the small
18
iClock_ v6.1
keyboard and input appropriate number keys to adjust the value of
the camera , or press the button will restore the default parameters
and restore to the default state. After appropriate adjustments by
(F7) or "OK" Save settings, press the "return" from set.
Note: the setting is just available to the unit which has camera.
5.3 Screen Calibration
If the touch screen is not sensitive enough to induce the touch, the
screen induction calibration can be adjusted in the menu.
5.4 Bell Setting
Ringing bell to notice people to work is a widely measure in many
companies. In tradition, there are two measure to do it by man or
with the help of electronic tool. In order to get an economic and
convenient management, the time bell function is available in the
fingerprint machine. With the schedule bell function, the fingerprint
machine will automatically make bell sound during a certain time
which is set in advance; when the certain time ends, the bell will
automatically stop sounding.
Instruction
19
iClock_ v6.1
Scroll / key to view the bell setting at line by line.
Scroll F5/F7key to view the bell setting in page by page.
Press "
" key to begin/end the selected bell.
Press "OK"/F5 to choose one of the bell setting, and enter the
edition bell.
Bell time: time out, bell rings;
Sound choice: different sound in different time.
Volumes adjust: Bell sound volume.
Number of times: times of bell ringing
Bell state: start this bell or not.
20
iClock_ v6.1
Scroll the/key to shift the cursor to input box, set up the value
with the numeric keyboard input. After the setting, directly press
OK or the
/OKF7 key to save the settings and return to
preceding interface, press the ESC(F8) key to give up.
5.5 The Definitions of Keyboards
5.5.1 State Key Definition
Customize the attendance state key in the equipment, after pressing
the corresponding state key again, the attendance log is recorded in
21
iClock_ v6.1
this state key.
When press any state key on initial interface, the attendance state
corresponding to the state key will appear under the leftside of the
screen, that is convenient for users to check.
Instruction
Scroll the / key to shift option box, Scroll /
key to change
the setting. After the setting completed, please press
/OK
F7 to save this configuration, press the ESC (F8) key to give
up the operation and return to the interface.
Note: If some state keys would not be used, then set the state keys
as invalid.
22
iClock_ v6.1
5.5.1 Using State Key
On main interface, press F5, the corresponding state key will
appear at the left bottom of the screen.
Then user can do the verification by fingerprint or password, the
equipment will keep the attendance record at the corresponding state
23
iClock_ v6.1
6Inquiry Record
If the fingerprint machine successfully record the staff time &
attendance, the record will be saved in. the inquiry record function
has been designed in simple and manner to help user find his/her
attendance logs he/she need quickly and easily. this machine offer
the inquiry function. Different ways are available in unit to check
the users logs.
Enter the attendance inquiry menu, the first box is used for
inputting condition. Enter the ID No. and the Data:
1) All AC. No, that inquiries all staff.
2) Import a certain AC.No, only for the certain staff attendance record.
Press
/ "OK" (F7) key to inquiry, the records that meet you
24
iClock_ v6.1
input condition will be displayed on the screen
Scroll / key, move the cursor on the line you want, press
/OKF5 to enter attendance record Details view.
For example, on August 28 on the 1st staff, Press Details to check.
25
iClock_ v6.1
If the records fulfill the first page, press F6/F7 to turn on next page..
Press the "ESC" (F8) to return to the previous interface.
26
iClock_ v6.1
7 USB Flash Disk Management
Using USB flash disk is able to download users information,
fingerprint templates, attendance logs, and upload it into the
tracking software for processing. Mearwhile, users information
and fingerprint templates are able to upload into other fingerprint
equipments. When the font of button display in blue color , means
that the device does not support this function, this function is not
available.
Instruction
27
iClock_ v6.1
7.1 Upload User data
Upload users information and fingerprint templates which have
been saved in the USB flash disk into the equipment.
Instruction
Plug the USB flash disk into the USB slot of the fingerprint
machine, scroll "/" key to choose the user data that you want to
upload, press the OK key. The two files, user.dat (user information)
and template.dat (fingerprint template), will be uploaded to the
machine. If the two files in the USB flash disk are not complete,
the prompt "failed to deal data, check your U flash disk .
7.2 Download Users Data
Save all users information and fingerprint templates from the
equipment into the USB flash disk.
Instruction
Operation is similar with the attendance data.
Plug the USB flash disk into the USB slot of the fingerprint
machine, Scroll the "/" key to choose user data you want to
download, if download successfully , the files user.dat (user
information) and template.dat (fingerprint template) will be viewed
availably
28
iClock_ v6.1
7.3 Upload the Customized Picture
Upload the file with JPG picture format which front name as "ad_
in the USB flash disk into the equipment, after these pictures have
been transfer to the equipment, it will display in the initial window.
(Picture specification, please see appendix 4)
Instruction
Plug the USB flash disk in the USB slot of the fingerprint machine,
scroll "/" key to preview the picture in the USB flash disk then
press the OK key to choose the picture you want to upload. If the
prompt upload successfully is displayed on the equipment, the
file will automatically jumps to the next picture. After completing
uploading the pictures, press ESC(F8) key to exit.
29
iClock_ v6.1
7.4 Download Attendance Datum
Save all attendance datum from the equipment into the USB flash
disk.
Instruction
1) Plug the USB flash disk into the USB slot of the fingerprint
machine through the mini USB cable.
2) Scroll/to select the Download Attlog.
3Press ok to go on downloading data, the equipment prompt "is
downloading , please waits... ... until the equipment prompt
download attendance data successfully".
4) Press OK key to exit from this interface. Take out U flash disk.
The files X_attlog.dat (attendance log), X_oplog.dat (management
log), and X_user will be saved in the USB flash disk(X is a symbol
of machine No.)
7.5 Users Upload Photos
Upload the JPG picture file which is named by AC.NO in the U
Flash disk. After upload, while the staff finish verification, the
staffs photo will show in the display
Insert the U flash disk into the USB slot of the fingerprint machine,
Scroll " / " key to preview the qualified pictures in the U flash
disk, find the favor pictures , press "OK" button to upload. When
30
iClock_ v6.1
the equipment promt successful uploading, it will automatically
turn to next picture. Complete uploading, press the "ESC" to exit.
7.6 Download Users Photos
To save staff photo which is taken by the equipment into U flash
disk.
Instructions
Insert U flash disk into the USB slot of the fingerprint machine,
scroll " / " button to select users pictures. If the user picture
was downloaded successfully, it will be found in disk.
7.7 Upload Short Message
Upload the short message from the U flash disk into equipment.
Instructions
Insert the U flash disk into the USB slot of the fingerprint machine,
Scroll " / " button to select user upload datum. Press "OK"
button, the two files, udata.dat. and sms.dat, will be uploaded to the
machine.
7.8 Download Short Message
Short Message in the equipment can be saved in the U flash disk .
Instructions
31
iClock_ v6.1
Insert the U flash disk into the USB slot of the fingerprint machine.
Scroll " / " button to select users download data. Press "OK"
button, the two file, udata.dat. and sms.dat in the machine will be
downloaded to the disk.
7.9 Upload Flash
Before you upload the Flash file into the equipment, please contact
our technical support. Our support will make it to meet your
demand, to support you upload the documents through U flash disk.
32
iClock_ v6.1
8 Information Release
The short message is similar to bulletin and notice. With the
function, operator is able to schedule and edit the content of the
short message that will be displayed on the screen. The short
message is consisted of public short message and individual short
message. If the public short message is configured, the icon
will display on the information bar of the window in the assigned
time. The default key is "#" key (customerized keyboard) which is
available to the short message content. If the individual short
message is setted, the system will show the short message to the
staff after the staff verifying successfully.
Instruction
33
iClock_ v6.1
Scroll / keys to read his party Short Message.
Press F6/F7 keys by reading a chapter in the short message.
Press "OK" / F1 to view the selected Short Message Details.
Press F2 to view new short message.
Press F3 to edit short message.
Press F4 to delete Short Message
8.1 Establish Short Message
1) Add short message
Press F2 key to add short message in the pop-up menu..
Start time: the time the short message starts.
Show period: within the show period the short message will be
displayed; after the period, the short message will stop.
Message type: Individual: only for individual
Public: All people are able to see.
Initialization: the initial short message, that means
no individual and public short message.
Instruction
34
iClock_ v6.1
When the cursor locate in the text box, press *key to open the T9
input method, input the content of the short message, scroll the /
key to switch the input box, scroll
/ to change setting or
keyboard and input the value with the small numeric keyboard.
(1) If the type of individual short message is your choice, the
distributing button is available; here the individual short message
will be distributed to the staff
35
iClock_ v6.1
Scroll /key to search personnel line by line .
Press "OK" key to choose the personnel, then short message will be
released to this staff.
/F7/F8 key to save your choice and exit.
Press
Note: Before finishing the steps, please do not exit, or the setting
will not work and turn to the initialization.
(2) while in public short message or initialization, the distributing
button will not work. After completing the setting, press
/F7/F8 key to save it and return to the short message list.
2) Edit short message
Press F3 key to edit short message.
The operation to edit the short message is same with one to add the
short message.
3) Delete Short Message
36
iClock_ v6.1
Press F4 key to delete the short message.
Device will prompt Are you sure to delete this short message? :
Press OK to confirm the delection, press ESC to give up the
operation
8.2 View Staff Short Message
1) Check the public short message
While the public short message is working, the main interface
show the picture and the content of the message, the interval
display time will turn around with advertising picture, if there are
many short messages, please scroll / keys to read
2Examine individual short message
If the user who has the message verified successfully, the short message
37
iClock_ v6.1
content will be displayed.
The duration of the message display is 30 seconds, after the
message, the user verification begins working.
38
iClock_ v6.1
9. Systems Information
From system information icon, you are able to know the
information about the device, like Free volume and Engaged
templates.
9.1 Equipment Information
In the equipment information, there are the equipment name, serial
number and firmware version.
9.2Logs Capacity
Through the log capacity you can check the number of users,
managers, registered password in this machine; the machine
provides the vivid graphic of fingerprint capacity, attendance logs
capacity in order to show the free capacity and the used capacity of
each item.
39
iClock_ v6.1
40
iClock_ v6.1
Appendix 1
Getting Familiar with Keyboard
The equipment keyboard has different usage in different interface,
for details please see the next table.
Key
Detailed solution
numeric
keyboard
1, 0 ~ 9, is used in to input the staff to number, numeral
and password so on.
Function
Key
1. Main menu , that is used as attendance state key.
2. The shortcut key, if there is operation item in the
screen ,and relate the button position
1Upward .
2Upward/forward switch option
1Downward.
2Downward/Backward switch option.
1Revision current value.
1Revision current value
1Shut down key. Keep press the key for 3 seconds in the
initial interface to shut down the unit.
1 Backspaces key. While inputting wrong AC.NO,
password, system setting value, press the key to
delete the value.
41
iClock_ v6.1
menu keyconfirms ESC key
OK
ESC
Confirm and save
1Cancel operation and return to the preceding of menus
2Press ESC key to close T9 input method
1.start the T9 input method
1.The backspaces key in T9 input method
42
iClock_ v6.1
Appendix 2
T9 Input Method
T9 input method is a intelligent input method; it is famous for
highly effective inputting the character. The equipment fully
supports T9 with Chinese, English and symbol input. There are
three or four English letters on 0 ~ 9 numeric keyboards of the
machine, for example the numeric keyboard 1 has the A, B, C three
letters, only input key where this letter locate for the T9 Chinese,
the program will automatically spell Pinyin. Then press the
numeric key to choose Pinyin to input the Chinese character. T9
English also comply with the letter arrangement of English word to
input, only press key, then the program automatically display this
key expressing all letters, press the numeric key to select the letter.
T9 input method can support inputting some marks. User is able to
input the name and the short message content by using T9 input
method key.
T9 input method key distribution and its function as blow:
43
iClock_ v6.1
ESC key
Backspace
Start the input method
Spacebar
// / Turn page key
OKChoose letter
Take an example for the T9 English input: Input Arabia "
press the * numeric key to enter the T9 input method.T9
44
iClock_ v6.1
45
iClock_ v6.1
Press OK
Scroll / key or input the letter you select.
Press 4
If the operation must be carry on, please use the above method to
do it again. After the input is completed, press the ESC key to exit
46
iClock_ v6.1
Appendix 3
Quickly Inquire Staff Attendance Logs
In order to help ordinary user to view his/her Time & Attendance
record at same time, whether forgetting clock-in or occurring error,
should well inform the manager that the attendance record is in
abnormal.
Instruction
After the machine verify fingerprint or the password successfully in
10 seconds, then pressed OK/
all records at same time.
key to be able to show this staff
For example: the staff, whos AC.NO is 1, match the fingerprint
successfully, then the press OK
key, you will be able to view
his /her Time & Attendance record at the same time.
47
iClock_ v6.1
Scroll the / key to browse the Time & Attendance record line
by line
Press F6/F7 key page by page to browse the Time &attendance
record;
Press OK or
key show detailed inquiry.
Press ESC/F8 key to return the initial interface.
48
iClock_ v6.1
Appendix 4
The Rule about the Advertising Pictures
Custom Photo specifications:
1. Photo format is JPG format to the other formats Do not support
the format of photographs must be "ad_" as its head. For example
ad_12.jpg is legitimate.
3.After photo is uploaded , the file name is not changed, following the
replacement of the second pictures. You can upload pictures with the
names of the coverage.
4. The size of each picture can not be more than 200 K, otherwise they
can not be uploaded.
5. Picture resolution is 800 * 555 high-width, preferably not more than
or less than the resolution
6.Only maximum photos: 16
Users upload photos:
Firstly upload pictures to equipment with U flash disk. After uploading
and machine verifies fingerprints, photo will be able to show at same
time .
1. User photos must be JPG format, the file name, must be named. For
example: the 154 users of the corresponding photos is 154. Jpg.
2. Because limit by this version, the names of user photos only no more
than eight digital, such as: 12345678. Jpg is legal. On this issue, we are
deeply sorry about the inconvenience caused to you and we will be fix
this problem in next version.
3. Before uploading , the file folder that is called as photo in the U
49
iClock_ v6.1
flash disk must be established, all users need upload photos within this
folder.
4. while uploading, insert U flash disk into USB slot of the fingerprint
machines, scroll the " / " key to preview qualified photographs in U
flash disk, select the photos you need to upload. If you need to upload
all photos in the U flash disk, select "Upload user data."
5. When downloading, will be automatically built a folder called photo,
users can download all the pictures within this folder.
6. If you need to download all photographs in the machines one time,
select Download user data."
50
iClock_ v6.1
Appendix 5 battery specifications and
Notice
Maximum output voltage
DC15.0V
Output voltage
DC12.0V
Rechargeable power supply specifications
DC12V - 1.5A
Cycle life
The number of charge-discharge cycle 500
Charging time (H)
3.5 0.5
Discharge time (H)
3.5 0.5
Storage Environment
Temperature: 15 C to 25 C
Relative Humidity: 45% -75%
Battery specifications
Notice
1, when batteries is in use, please Do not plug and pull power supplies
too frequent (2-3 seconds), maybe cause failed to recharge;
2, Do not use the battery in a very hot environment, , such as direct
sunlight. Otherwise, the battery will overheat, might fire (fire), it will
affect the performance of the battery and short the life s of batteries used;
51
iClock_ v6.1
3, the battery has vent fluid, electrolysis also caused eye, skin or
clothing, immediately wash with water flow, or seek immediate medical
assistance;
4, please correct for battery installation and dismantling, otherwise it
will affect the performance and battery life.
Caution
There are dangers of battery exploding, leak, fever, fire, break if
you dont read the notice carefully.
l Do not put the battery into water or let it to get wet.
l Do not use and store battery near heat-generating device
( such as fire or heater).
l Please use original charger only.
l Do not inverse polarity connection.
l Do not throw batteries into fire or hot battery. Do not use wire
or other metal short the positive and negative terminal, donot transit or
storage it with necklace, barrette and other metal object.
l Do not break battery cause short-circuit battery
l Dropping a battery may cause a strong physical shock that
may damage the performance of the battery
52
You might also like
- The Subtle Art of Not Giving a F*ck: A Counterintuitive Approach to Living a Good LifeFrom EverandThe Subtle Art of Not Giving a F*ck: A Counterintuitive Approach to Living a Good LifeRating: 4 out of 5 stars4/5 (5795)
- The Gifts of Imperfection: Let Go of Who You Think You're Supposed to Be and Embrace Who You AreFrom EverandThe Gifts of Imperfection: Let Go of Who You Think You're Supposed to Be and Embrace Who You AreRating: 4 out of 5 stars4/5 (1090)
- Never Split the Difference: Negotiating As If Your Life Depended On ItFrom EverandNever Split the Difference: Negotiating As If Your Life Depended On ItRating: 4.5 out of 5 stars4.5/5 (838)
- Hidden Figures: The American Dream and the Untold Story of the Black Women Mathematicians Who Helped Win the Space RaceFrom EverandHidden Figures: The American Dream and the Untold Story of the Black Women Mathematicians Who Helped Win the Space RaceRating: 4 out of 5 stars4/5 (895)
- Grit: The Power of Passion and PerseveranceFrom EverandGrit: The Power of Passion and PerseveranceRating: 4 out of 5 stars4/5 (588)
- Shoe Dog: A Memoir by the Creator of NikeFrom EverandShoe Dog: A Memoir by the Creator of NikeRating: 4.5 out of 5 stars4.5/5 (537)
- The Hard Thing About Hard Things: Building a Business When There Are No Easy AnswersFrom EverandThe Hard Thing About Hard Things: Building a Business When There Are No Easy AnswersRating: 4.5 out of 5 stars4.5/5 (345)
- Elon Musk: Tesla, SpaceX, and the Quest for a Fantastic FutureFrom EverandElon Musk: Tesla, SpaceX, and the Quest for a Fantastic FutureRating: 4.5 out of 5 stars4.5/5 (474)
- Her Body and Other Parties: StoriesFrom EverandHer Body and Other Parties: StoriesRating: 4 out of 5 stars4/5 (821)
- The Emperor of All Maladies: A Biography of CancerFrom EverandThe Emperor of All Maladies: A Biography of CancerRating: 4.5 out of 5 stars4.5/5 (271)
- The Sympathizer: A Novel (Pulitzer Prize for Fiction)From EverandThe Sympathizer: A Novel (Pulitzer Prize for Fiction)Rating: 4.5 out of 5 stars4.5/5 (121)
- The Little Book of Hygge: Danish Secrets to Happy LivingFrom EverandThe Little Book of Hygge: Danish Secrets to Happy LivingRating: 3.5 out of 5 stars3.5/5 (400)
- The World Is Flat 3.0: A Brief History of the Twenty-first CenturyFrom EverandThe World Is Flat 3.0: A Brief History of the Twenty-first CenturyRating: 3.5 out of 5 stars3.5/5 (2259)
- The Yellow House: A Memoir (2019 National Book Award Winner)From EverandThe Yellow House: A Memoir (2019 National Book Award Winner)Rating: 4 out of 5 stars4/5 (98)
- Devil in the Grove: Thurgood Marshall, the Groveland Boys, and the Dawn of a New AmericaFrom EverandDevil in the Grove: Thurgood Marshall, the Groveland Boys, and the Dawn of a New AmericaRating: 4.5 out of 5 stars4.5/5 (266)
- A Heartbreaking Work Of Staggering Genius: A Memoir Based on a True StoryFrom EverandA Heartbreaking Work Of Staggering Genius: A Memoir Based on a True StoryRating: 3.5 out of 5 stars3.5/5 (231)
- Team of Rivals: The Political Genius of Abraham LincolnFrom EverandTeam of Rivals: The Political Genius of Abraham LincolnRating: 4.5 out of 5 stars4.5/5 (234)
- On Fire: The (Burning) Case for a Green New DealFrom EverandOn Fire: The (Burning) Case for a Green New DealRating: 4 out of 5 stars4/5 (74)
- ES3000 Instruction BookDocument28 pagesES3000 Instruction BookWongTatYuen80% (10)
- The Unwinding: An Inner History of the New AmericaFrom EverandThe Unwinding: An Inner History of the New AmericaRating: 4 out of 5 stars4/5 (45)
- HD2016 Operation Manual V2.0 PDFDocument43 pagesHD2016 Operation Manual V2.0 PDFFelipe Ascenção0% (1)
- Frame Reader: Instruction ManualDocument28 pagesFrame Reader: Instruction ManualAndrii HorbanNo ratings yet
- DELL Optiplex 790Document2 pagesDELL Optiplex 790Goro2002No ratings yet
- Asrock N68 VS3 UccDocument2 pagesAsrock N68 VS3 UccGoro2002No ratings yet
- SG Aspire 5336 20100811Document230 pagesSG Aspire 5336 20100811Goro2002No ratings yet
- Trademarks: All Rights Reserved M825G Series, V9.2B KM266Pro/July 2004Document52 pagesTrademarks: All Rights Reserved M825G Series, V9.2B KM266Pro/July 2004Goro2002No ratings yet
- Ne 805SXDocument1 pageNe 805SXGoro2002No ratings yet
- Elreph 3000 Family Operator Reference PDFDocument79 pagesElreph 3000 Family Operator Reference PDFWage KarsanaNo ratings yet
- Install and Use Robustel m1200Document98 pagesInstall and Use Robustel m1200Jorge Stiven Martinez OsorioNo ratings yet
- Modbus Users Guide 2000584-001Document54 pagesModbus Users Guide 2000584-001Chung NguyenNo ratings yet
- Users Manual GSM KeyDocument16 pagesUsers Manual GSM KeyTörök OttóNo ratings yet
- Darc 96-401100 07-99 eDocument166 pagesDarc 96-401100 07-99 evalgorNo ratings yet
- Stamp EditorDocument16 pagesStamp EditorGerardo RivasNo ratings yet
- DS0961331-0103532 Camera AFZ PAL Serial EN A03Document2 pagesDS0961331-0103532 Camera AFZ PAL Serial EN A03NgọcNo ratings yet
- Papouch Serial Device Server RS485 10 100 Ethernet TCP IP Remote COM Port Gnome 485Document24 pagesPapouch Serial Device Server RS485 10 100 Ethernet TCP IP Remote COM Port Gnome 485francopetittNo ratings yet
- Manual MicroDocument3 pagesManual Microel misNo ratings yet
- P and Be Relay ManualDocument70 pagesP and Be Relay ManualVijay RaghavanNo ratings yet
- UPS Chloreide Desk PowerDocument144 pagesUPS Chloreide Desk PowerPaulo RomeuNo ratings yet
- Abx Pentra 400 OMDocument594 pagesAbx Pentra 400 OMblctech2No ratings yet
- Spectrum Wallboard Installation Manual V2Document13 pagesSpectrum Wallboard Installation Manual V2Sameh Ahmed HassanNo ratings yet
- Vb5-100sps ManualDocument41 pagesVb5-100sps ManualAnonymous 18kqLi2R5bNo ratings yet
- User'S Manual: WWW - Zemicusa.infoDocument42 pagesUser'S Manual: WWW - Zemicusa.infoSergio ValadezNo ratings yet
- Manual 6010-1Document308 pagesManual 6010-1Ayoub PlayNo ratings yet
- Service Manual: ModelDocument98 pagesService Manual: ModelMiselonNo ratings yet
- MSI K8MM3 Series ManualDocument107 pagesMSI K8MM3 Series ManualMichal ŠtroblNo ratings yet
- Chapter02 Ecilsysadmin Ecil Amss ConfigDocument12 pagesChapter02 Ecilsysadmin Ecil Amss ConfigkisturscribdNo ratings yet
- Motion Coordinator: Quick Connection GuideDocument8 pagesMotion Coordinator: Quick Connection GuidethehanhctmNo ratings yet
- Power Measurement RS-232 To RS-485 Converter PDFDocument20 pagesPower Measurement RS-232 To RS-485 Converter PDFmarvin17No ratings yet
- User's Manual: PMC Programmable Motion ControllerDocument122 pagesUser's Manual: PMC Programmable Motion ControllerSdiri OumaimaNo ratings yet
- M7B07v1 0Document154 pagesM7B07v1 0JBBIllonesNo ratings yet
- CSC-196 Time Synchronization Device For Power System ManualDocument89 pagesCSC-196 Time Synchronization Device For Power System Manualsani priadiNo ratings yet
- PIC18F4321Document402 pagesPIC18F4321Ariana Ribeiro LameirinhasNo ratings yet
- PNMT (Pasolink V4) PDFDocument56 pagesPNMT (Pasolink V4) PDFTy Le0% (1)
- s71500 TM Posinput 2 Manual en-US en-USDocument62 pagess71500 TM Posinput 2 Manual en-US en-USDamian RamosNo ratings yet