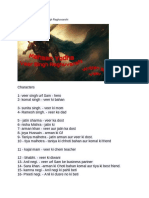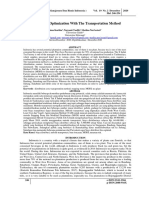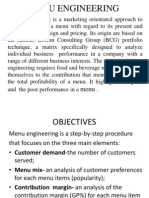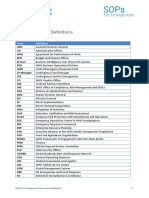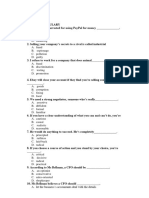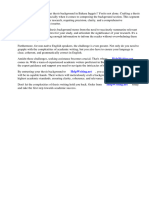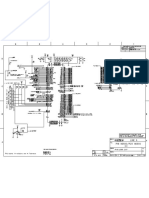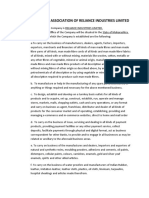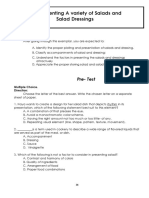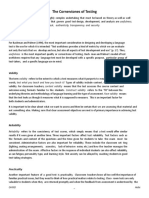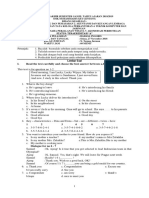Professional Documents
Culture Documents
HPsecurity User Guide
Uploaded by
Nebo Iznad Mišo GrgurCopyright
Available Formats
Share this document
Did you find this document useful?
Is this content inappropriate?
Report this DocumentCopyright:
Available Formats
HPsecurity User Guide
Uploaded by
Nebo Iznad Mišo GrgurCopyright:
Available Formats
Security
User Guide
Copyright 2008 Hewlett-Packard
Development Company, L.P.
Windows is a U.S. registered trademark of
Microsoft Corporation.
The information contained herein is subject
to change without notice. The only
warranties for HP products and services are
set forth in the express warranty statements
accompanying such products and services.
Nothing herein should be construed as
constituting an additional warranty. HP shall
not be liable for technical or editorial errors
or omissions contained herein.
Third Edition: June 2008
Document Part Number: 463798-003
Product notice
This user guide describes features that are
common to most models. Some features
may not be available on your computer.
Table of contents
1 Protecting the computer
2 Using passwords
Setting passwords in Windows ............................................................................................................. 3
Setting passwords in Computer Setup ................................................................................................. 4
BIOS administrator password ............................................................................................................... 5
Managing a BIOS administrator password .......................................................................... 6
Entering a BIOS administrator password ............................................................................. 7
Using Computer Setup DriveLock ........................................................................................................ 8
Setting a DriveLock password ............................................................................................. 9
Entering a DriveLock password ......................................................................................... 10
Changing a DriveLock password ....................................................................................... 11
Removing DriveLock protection ......................................................................................... 12
Using Computer Setup Auto DriveLock .............................................................................................. 13
Entering an Automatic DriveLock password ...................................................................... 13
Removing Automatic DriveLock protection ........................................................................ 13
3 Using Computer Setup security features
Securing system devices .................................................................................................................... 14
Viewing Computer Setup System Information .................................................................................... 15
Using Computer Setup System IDs .................................................................................................... 16
4 Using antivirus software
5 Using firewall software
6 Installing critical security updates
7 Using HP ProtectTools Security Manager (select models only)
8 Installing a security cable
Index ................................................................................................................................................................... 22
iii
iv
Protecting the computer
NOTE: Security solutions are designed to act as deterrents. These deterrents may not prevent a
product from being mishandled or stolen.
NOTE: Your computer supports CompuTrace, which is an online security-based tracking and recovery
service available in select regions. If the computer is stolen, CompuTrace can track the computer if the
unauthorized user accesses the Internet. You must purchase the software and subscribe to the service
in order to use CompuTrace. For information about ordering the CompuTrace software, go to the HP
Web site at http://www.hpshopping.com.
Security features provided with your computer can protect the computer, personal information, and data
from a variety of risks. The way you use your computer will determine which security features you need
to use.
The Windows operating system offers certain security features. Additional security features are listed
in the following table. Most of these additional security features can be configured in the Computer Setup
utility (referred to hereafter as Computer Setup).
To protect against
Use this security feature
Unauthorized use of the computer
HP ProtectTools Security Manager, in combination with a
password, smart card, and/or fingerprint reader.
Unauthorized access to Computer Setup (f10)
BIOS administrator password in Computer Setup*
Unauthorized access to the contents of a hard drive
DriveLock password in Computer Setup*
Unauthorized startup from an optical drive, diskette drive, or
internal network adapter
Boot options feature in Computer Setup*
Unauthorized access to a Windows user account
HP ProtectTools Security Manager
Unauthorized access to data
Firewall software
Windows updates
Drive Encryption for HP ProtectTools
Unauthorized access to Computer Setup settings and other
system identification information
BIOS administrator password in Computer Setup*
Unauthorized removal of the computer
Security cable slot (used with an optional security cable)
*Computer Setup is a preinstalled, ROM-based utility that can be used even when the operating system is not working or will
not load. You can use either a pointing device (TouchPad, pointing stick, or USB mouse) or the keyboard to navigate and make
selections in Computer Setup.
Using passwords
Most security features use passwords. Whenever you set a password, write down the password and
store it in a secure location away from the computer. Note the following password considerations:
Setup and DriveLock passwords are set in Computer Setup and are managed by the system BIOS.
The embedded security password, which is an HP ProtectTools Security Manager password, can
be enabled in Computer Setup to provide BIOS password protection in addition to their normal HP
ProtectTools functions. The embedded security password is used with the optional embedded
security chip.
Windows passwords are set only in the Windows operating system.
If you forget the BIOS administrator password set in Computer Setup, you can use HP SpareKey
to access the utility.
If you forget both the DriveLock user password and the DriveLock master password set in Computer
Setup, the hard drive that is protected by the passwords is permanently locked and can no longer
be used.
You can use the same password for a Computer Setup feature and for a Windows security feature. You
can also use the same password for more than one Computer Setup feature.
Use the following tips for creating and saving passwords:
When creating passwords, follow requirements set by the program.
Write down your passwords and store them in a secure place away from the computer.
Do not store passwords in a file on the computer.
The following tables list commonly used Windows and BIOS administrator passwords and describe their
functions.
Chapter 2 Using passwords
Setting passwords in Windows
Windows passwords
Function
Administrator password*
Protects access to a Windows administrator-level account.
User password*
Protects access to a Windows user account.
*For information about setting a Windows administrator password or a Windows user password, select Start > Help and
Support.
Setting passwords in Windows
Setting passwords in Computer Setup
BIOS administrator passwords
Function
BIOS administrator password
Protects access to Computer Setup.
DriveLock master password
Protects access to the internal hard drive that is protected by
DriveLock. It is also used to remove DriveLock protection. This
password is set under DriveLock Passwords during the enable
process.
DriveLock user password
Protects access to the internal hard drive that is protected by
DriveLock, and is set under DriveLock Passwords during the
enable process.
TPM embedded security password
When enabled as a BIOS administrator password, protects
access to the computer contents when the computer turns on,
restarts, or exits Hibernation.
This password requires the optional embedded security chip
to support this security feature.
Chapter 2 Using passwords
BIOS administrator password
The Computer Setup BIOS administrator password protects the configuration settings and system
identification information in Computer Setup. After this password is set, it must be entered to access
Computer Setup and to make changes using Computer Setup.
Note the following characteristics of the BIOS administrator password:
It is not interchangeable with a Windows administrator password, although both passwords can be
identical.
It is not displayed as it is set, entered, changed, or deleted.
It must be set and entered with the same keys. For example, a BIOS administrator password set
with keyboard number keys will not be recognized if you enter it thereafter with embedded numeric
keypad number keys.
It can include any combination of up to 32 letters and numbers and is it is not case sensitive unless
mandated by the administrator.
BIOS administrator password
Managing a BIOS administrator password
A BIOS administrator password is set, changed, and deleted in Computer Setup.
To set or change this password in Computer Setup, follow these steps:
1.
Turn on or restart the computer, and then press esc while the Press the ESC key for Startup Menu
message is displayed at the bottom of the screen.
2.
Press f10 to enter BIOS Setup.
3.
Use a pointing device or the arrow keys to select Security > Change Password, and then press
enter.
4.
When prompted, type your current password.
5.
When prompted, type your new password.
6.
When prompted, type your new password again to confirm.
7.
To save your changes and exit Computer Setup, click Save in the lower-left corner of the screen,
and then follow the on-screen instructions.
or
Use the arrow keys to select File > Save changes and exit, and then press enter.
Your changes go into effect when the computer restarts.
To delete this password in Computer Setup, follow these steps:
1.
Turn on or restart the computer, and then press esc while the Press the ESC key for Startup Menu
message is displayed at the bottom of the screen.
2.
Press f10 to enter BIOS Setup.
3.
Use a pointing device or the arrow keys to select Security > Change Password, and then press
enter.
4.
When prompted, type your current password.
5.
When prompted for the new password, leave the field empty, and then press enter.
6.
Read the warning. To continue, select YES.
7.
When prompted to type your new password again, leave the field empty, and then press enter.
8.
To save your changes and exit Computer Setup, click Save in the lower-left corner of the screen,
and then follow the on-screen instructions.
or
Use the arrow keys to select File > Save changes and exit, and then press enter.
Your changes go into effect when the computer restarts.
Chapter 2 Using passwords
Entering a BIOS administrator password
At the BIOS administrator password prompt, type your password (using the same kind of keys you
used to set the password), and then press enter. After 3 unsuccessful attempts to enter the BIOS
administrator password, you must restart the computer and try again.
BIOS administrator password
Using Computer Setup DriveLock
CAUTION: To prevent the DriveLock-protected hard drive from becoming permanently unusable,
record the DriveLock user password and the DriveLock master password in a safe place away from your
computer. If you forget both DriveLock passwords, the hard drive will be permanently locked and can
no longer be used.
DriveLock protection prevents unauthorized access to the contents of a hard drive. DriveLock can be
applied only to the internal hard drive(s) of the computer. After DriveLock protection is applied to a drive,
a password must be entered to access the drive. The drive must be inserted into the computer or an
advanced port replicator in order for it to be accessed by the DriveLock passwords.
To apply DriveLock protection to an internal hard drive, a user password and a master password must
be set in Computer Setup. Note the following considerations about using DriveLock protection:
After DriveLock protection is applied to a hard drive, the hard drive can be accessed only by entering
either the user password or the master password.
The owner of the user password should be the day-to-day user of the protected hard drive. The
owner of the master password may be either a system administrator or the day-to-day user.
The user password and the master password can be identical.
You can delete a user password or master password only by removing DriveLock protection from
the drive. DriveLock protection can be removed from the drive only with the master password.
Chapter 2 Using passwords
Setting a DriveLock password
To set a DriveLock password in Computer Setup, follow these steps:
1.
Turn on the computer, and then press esc while the Press the ESC key for Startup Menu message
is displayed at the bottom of the screen.
2.
Press f10 to enter BIOS Setup.
3.
Use a pointing device or the arrow keys to select Security > DriveLock passwords, and then
press enter.
4.
Use a pointing device to click the hard drive you want to protect.
or
Use the arrow keys to select the hard drive you want to protect, and then press enter.
5.
Read the warning. To continue, select YES.
6.
Type your master password in the New password and Verify new password fields, and then
press enter.
7.
Type your user password in the New password and Verify new password fields, and then press
enter.
8.
To confirm DriveLock protection on the drive you have selected, type DriveLock in the
confirmation field, and then press enter.
NOTE: The DriveLock confirmation is case sensitive.
9.
To save your changes and exit Computer Setup, click Save in the lower-left corner of the screen,
and then follow the on-screen instructions.
or
Use the arrow keys to select File > Save changes and exit, and then press enter.
Your changes go into effect when the computer restarts.
Using Computer Setup DriveLock
Entering a DriveLock password
Be sure that the hard drive is inserted into the computer (not into an optional docking device or external
MultiBay).
At the DriveLock Password prompt, type your user or master password (using the same kind of keys
you used to set the password), and then press enter.
After 2 incorrect attempts to enter the password, you must shut down the computer and try again.
10
Chapter 2 Using passwords
Changing a DriveLock password
To change a DriveLock password in Computer Setup, follow these steps:
1.
Turn on the computer, and then press esc while the Press the ESC key for Startup Menu message
is displayed at the bottom of the screen.
2.
Press f10 to enter BIOS Setup.
3.
Use a pointing device or the arrow keys to select Security > DriveLock passwords, and then
press enter.
4.
Use a pointing device to select an internal hard drive.
or
Use the arrow keys to select an internal hard drive, and then press enter.
5.
Use a pointing device or the arrow keys to select the password you want to change.
6.
Type your current password in the Old password field, type a new password in the New
password and Verify new password fields, and then press enter.
7.
To save your changes and exit Computer Setup, click Save in the lower-left corner of the screen,
and then follow the on-screen instructions.
or
Use the arrow keys to select File > Save changes and exit, and then press enter.
Your changes go into effect when the computer restarts.
Using Computer Setup DriveLock
11
Removing DriveLock protection
To remove DriveLock protection in Computer Setup, follow these steps:
1.
Turn on the computer, and then press esc while the Press the ESC key for Startup Menu message
is displayed at the bottom of the screen.
2.
Press f10 to enter BIOS Setup.
3.
Use a pointing device or the arrow keys to select Security > DriveLock password, and then press
enter.
4.
Use a pointing device or the arrow keys to select an internal hard drive, and then press enter.
5.
Use a pointing device or the arrow keys to select Disable protection.
6.
Type your master password, and then press enter.
7.
To save your changes and exit Computer Setup, click Save in the lower-left corner of the screen,
and then follow the on-screen instructions.
or
Use the arrow keys to select File > Save changes and exit, and then press enter.
Your changes go into effect when the computer restarts.
12
Chapter 2 Using passwords
Using Computer Setup Auto DriveLock
In a multiple-user environment, you can set an Automatic DriveLock password. When the Automatic
DriveLock password is enabled, a random user password and a DriveLock master password will be
created for you. When any user passes the password credential, the same random user and DriveLock
master password will be used to unlock the drive.
NOTE: You must have a BIOS administrator password before you can access the Automatic
DriveLock features.
Entering an Automatic DriveLock password
To enable an Automatic DriveLock password in Computer Setup, follow these steps:
1.
Turn on or restart the computer, and then press esc while the Press the ESC key for Startup Menu
message is displayed at the bottom of the screen.
2.
Press f10 to enter BIOS Setup.
3.
Use a pointing device or the arrow keys to select Security > Automatic DriveLock, and then press
enter.
4.
Use a pointing device or the arrow keys to select an internal hard drive, and then press enter.
5.
Read the warning. To continue, select YES.
6.
To save your changes and exit Computer Setup, click Save in the lower-left corner of the screen,
and then follow the on-screen instructions.
or
Use the arrow keys to select File > Save changes and exit, and then press enter.
Removing Automatic DriveLock protection
To remove DriveLock protection in Computer Setup, follow these steps:
1.
Turn on or restart the computer, and then press esc while the Press the ESC key for Startup Menu
message is displayed at the bottom of the screen.
2.
Press f10 to enter BIOS Setup.
3.
Use a pointing device or the arrow keys to select Security > Automatic DriveLock, and then press
enter.
4.
Use a pointing device or the arrow keys to select an internal hard drive, and then press enter.
5.
Use a pointing device or the arrow keys to select Disable protection.
6.
To save your changes and exit Computer Setup, click Save in the lower-left corner of the screen,
and then follow the on-screen instructions.
or
Use the arrow keys to select File > Save changes and exit, and then press enter.
Using Computer Setup Auto DriveLock
13
Using Computer Setup security features
Securing system devices
You can disable or enable system devices from the following menus in Computer Setup:
Boot Options
Device Configurations
Built-In Device Options
Port Options
To disable or reenable system devices in Computer Setup, follow these steps:
1.
Turn on or restart the computer, and then press esc while the Press the ESC key for Startup Menu
message is displayed at the bottom of the screen.
2.
Press f10 to enter BIOS Setup.
3.
Use a pointing device or the arrow keys to select System Configuration > Boot Options, or
System Configuration > Device Configurations or, System Configuration > Built-In Device
Options, or System Configuration > Port Options.
4.
Press enter.
5.
To disable an option, use a pointing device to click Disabled next to the option.
or
Use the arrow keys to select Disabled next to the option, and then press enter.
6.
To reenable an option, use a pointing device to click Enabled next to the option.
or
Use the arrow keys to select Enabled next to the option, and then press enter.
7.
To save your changes and exit Computer Setup, click Save in the lower-left corner of the screen,
and then follow the on-screen instructions.
or
Use the arrow keys to select File > Save changes and exit, and then press enter.
Your changes go into effect when the computer restarts.
14
Chapter 3 Using Computer Setup security features
Viewing Computer Setup System Information
The System Information feature in Computer Setup provides 2 types of system information:
Identification information about the computer model and the batteries.
Specification information about the processor, cache, memory, ROM, video revision, and keyboard
controller revision.
To view this general system information in Computer Setup, follow these steps:
1.
Turn on or restart the computer, and then press esc while the Press the ESC key for Startup Menu
message is displayed at the bottom of the screen.
2.
Press f10 to enter BIOS Setup.
3.
Use a pointing device or the arrow keys to select File > System Information, and then press
enter.
NOTE: To prevent unauthorized access to this information, you must create a BIOS administrator
password in Computer Setup.
Viewing Computer Setup System Information
15
Using Computer Setup System IDs
The System IDs feature in Computer Setup allows you to display or enter the computer asset tag and
ownership tag.
NOTE: To prevent unauthorized access to this information, you must create a BIOS administrator
password in Computer Setup.
To manage this feature in Computer Setup, follow these steps:
1.
Turn on or restart the computer, and then press esc while the Press the ESC key for Startup Menu
message is displayed at the bottom of the screen.
2.
Press f10 to enter BIOS Setup.
3.
Use a pointing device or the arrow keys to select Security > System IDs, and then press enter.
4.
Use a pointing device or the arrow keys to select Notebook Asset Tag or Notebook Ownership
Tag, and then enter the information.
5.
Press enter when finished.
6.
To save your changes and exit Computer Setup, click Save in the lower-left corner of the screen,
and then follow the on-screen instructions.
or
Use the arrow keys to select File > Save changes and exit, and then press enter.
Your changes go into effect when the computer restarts.
16
Chapter 3 Using Computer Setup security features
Using antivirus software
When you use the computer to access e-mail, a network, or the Internet, you expose the computer to
computer viruses. Computer viruses can disable the operating system, programs, or utilities, or cause
them to function abnormally.
Antivirus software can detect most viruses, destroy them, and in most cases, repair any damage they
have caused. To provide ongoing protection against newly discovered viruses, antivirus software must
be kept up to date.
McAfee Total Protection antivirus software is either preinstalled or preloaded on the computer.
If the antivirus software is preinstalled, select Start > All Programs > McAfee > Managed
Services > Total Protection.
If the software is preloaded, select Start > All Programs > HP Software Setup, and then follow the
instructions on the screen to load the McAfee Total Protection software.
For more information about computer viruses, type viruses in the Search box in Help and Support.
17
Using firewall software
When you use the computer to access e-mail, a network, or the Internet, unauthorized persons may be
able to gain access to the computer, your personal files, and information about you. Use the firewall
software preinstalled on the computer to protect your privacy. McAfee Total Protection antivirus software
is preinstalled on the computer. To access your software, select Start > All Programs > McAfee >
Managing Services > Total Protection.
Firewall features include logging and reporting of network activity, and automatic monitoring of all
incoming and outgoing traffic. For more information, refer to the software manufacturers instructions.
These instructions may be provided with the software, on disc, or on the manufacturers Web site.
NOTE: Under some circumstances a firewall can block access to Internet games, interfere with printer
or file sharing on a network, or block authorized e-mail attachments. To temporarily resolve the problem,
disable the firewall, perform the task that you want to perform, and then reenable the firewall. To
permanently resolve the problem, reconfigure the firewall as necessary, and adjust the policies and
settings of other intrusion detection systems. For additional information, contact your network
administrator or IT department.
18
Chapter 5 Using firewall software
Installing critical security updates
CAUTION: Microsoft sends alerts regarding critical updates. To protect the computer from security
breaches and computer viruses, install all critical updates from Microsoft as soon as you receive an
alert.
Updates to the operating system and other software may have become available after the computer
was shipped. To be sure that all available updates are installed on the computer, observe these
guidelines:
Run Windows Update monthly to install the latest software from Microsoft.
Obtain updates, as they are released, from the Microsoft Web site and through the updates link in
Help and Support.
19
Using HP ProtectTools Security
Manager (select models only)
HP ProtectTools Security Manager software is preinstalled on select computer models. This software
can be accessed through Windows Control Panel. It provides security features that help protect against
unauthorized access to the computer, networks, and critical data. For more information, refer to the HP
ProtectTools online Help.
20
Chapter 7 Using HP ProtectTools Security Manager (select models only)
Installing a security cable
NOTE: A security cable is designed to act as a deterrent, but it may not prevent the computer from
being mishandled or stolen.
1.
Loop the security cable around a secured object.
2.
Insert the key (1) into the cable lock (2).
3.
Insert the cable lock into the security cable slot on the computer (3), and then lock the cable lock
with the key.
NOTE: Your computer may look different from the illustration. The location of the security cable slot
varies by computer model.
21
Index
A
administrator password 3
antivirus software 17
Automatic DriveLock password
entering 13
removing 13
C
cable, security 21
Computer Setup
BIOS administrator
password 5
device security 14
DriveLock password 8
critical updates, software 19
D
device security 14
DriveLock password
changing 11
description 8
entering 10
removing 12
setting 9
F
firewall software
18
H
HP ProtectTools Security
Manager 20
M
McAfee Total Protection 17, 18
P
passwords
administrator 3
BIOS administrator 5
22
Index
DriveLock
user 3
S
security cable 21
security, protecting the
computer 1
software
antivirus 17
critical updates 19
firewall 18
U
user password 3
You might also like
- The Subtle Art of Not Giving a F*ck: A Counterintuitive Approach to Living a Good LifeFrom EverandThe Subtle Art of Not Giving a F*ck: A Counterintuitive Approach to Living a Good LifeRating: 4 out of 5 stars4/5 (5794)
- 05 CEE2219 TM2 MidExam - 2018-19 - SolnDocument8 pages05 CEE2219 TM2 MidExam - 2018-19 - SolnCyrus ChartehNo ratings yet
- The Little Book of Hygge: Danish Secrets to Happy LivingFrom EverandThe Little Book of Hygge: Danish Secrets to Happy LivingRating: 3.5 out of 5 stars3.5/5 (400)
- Gucci MurderDocument13 pagesGucci MurderPatsy StoneNo ratings yet
- Shoe Dog: A Memoir by the Creator of NikeFrom EverandShoe Dog: A Memoir by the Creator of NikeRating: 4.5 out of 5 stars4.5/5 (537)
- Ozone Therapy - A Clinical Review A. M. Elvis and J. S. EktaDocument5 pagesOzone Therapy - A Clinical Review A. M. Elvis and J. S. Ektatahuti696No ratings yet
- Hidden Figures: The American Dream and the Untold Story of the Black Women Mathematicians Who Helped Win the Space RaceFrom EverandHidden Figures: The American Dream and the Untold Story of the Black Women Mathematicians Who Helped Win the Space RaceRating: 4 out of 5 stars4/5 (895)
- Veer Singh RaghuvanshiDocument725 pagesVeer Singh RaghuvanshiDesi RocksNo ratings yet
- The Yellow House: A Memoir (2019 National Book Award Winner)From EverandThe Yellow House: A Memoir (2019 National Book Award Winner)Rating: 4 out of 5 stars4/5 (98)
- Distribution Optimization With The Transportation Method: Risna Kartika, Nuryanti Taufik, Marlina Nur LestariDocument9 pagesDistribution Optimization With The Transportation Method: Risna Kartika, Nuryanti Taufik, Marlina Nur Lestariferdyanta_sitepuNo ratings yet
- The Emperor of All Maladies: A Biography of CancerFrom EverandThe Emperor of All Maladies: A Biography of CancerRating: 4.5 out of 5 stars4.5/5 (271)
- Menu EngineeringDocument7 pagesMenu EngineeringVijay KumaranNo ratings yet
- A Heartbreaking Work Of Staggering Genius: A Memoir Based on a True StoryFrom EverandA Heartbreaking Work Of Staggering Genius: A Memoir Based on a True StoryRating: 3.5 out of 5 stars3.5/5 (231)
- Eris User ManualDocument8 pagesEris User ManualcasaleiroNo ratings yet
- Never Split the Difference: Negotiating As If Your Life Depended On ItFrom EverandNever Split the Difference: Negotiating As If Your Life Depended On ItRating: 4.5 out of 5 stars4.5/5 (838)
- Prepare Active Directory and Domains For Exchange 2013 PDFDocument18 pagesPrepare Active Directory and Domains For Exchange 2013 PDFAdam DanielNo ratings yet
- Grit: The Power of Passion and PerseveranceFrom EverandGrit: The Power of Passion and PerseveranceRating: 4 out of 5 stars4/5 (588)
- WHO SOPs Terms DefinitionsDocument3 pagesWHO SOPs Terms DefinitionsNaseem AkhtarNo ratings yet
- On Fire: The (Burning) Case for a Green New DealFrom EverandOn Fire: The (Burning) Case for a Green New DealRating: 4 out of 5 stars4/5 (73)
- Tieng Anh Thuong Mai 1Document18 pagesTieng Anh Thuong Mai 1nminhvan072No ratings yet
- Thesis RadioactivityDocument13 pagesThesis RadioactivitysaanvicodingNo ratings yet
- Elon Musk: Tesla, SpaceX, and the Quest for a Fantastic FutureFrom EverandElon Musk: Tesla, SpaceX, and the Quest for a Fantastic FutureRating: 4.5 out of 5 stars4.5/5 (474)
- NIVEA Umbrella BrandingDocument28 pagesNIVEA Umbrella BrandingAnamikaSenguptaNo ratings yet
- Devil in the Grove: Thurgood Marshall, the Groveland Boys, and the Dawn of a New AmericaFrom EverandDevil in the Grove: Thurgood Marshall, the Groveland Boys, and the Dawn of a New AmericaRating: 4.5 out of 5 stars4.5/5 (266)
- Project Presentation (142311004) FinalDocument60 pagesProject Presentation (142311004) FinalSaad AhammadNo ratings yet
- The Unwinding: An Inner History of the New AmericaFrom EverandThe Unwinding: An Inner History of the New AmericaRating: 4 out of 5 stars4/5 (45)
- V and D ReportDocument3 pagesV and D ReportkeekumaranNo ratings yet
- Dairy IndustryDocument11 pagesDairy IndustryAbhishek SharmaNo ratings yet
- Team of Rivals: The Political Genius of Abraham LincolnFrom EverandTeam of Rivals: The Political Genius of Abraham LincolnRating: 4.5 out of 5 stars4.5/5 (234)
- MBA Negotiable Instruments Act 1881 F2Document72 pagesMBA Negotiable Instruments Act 1881 F2khmahbub100% (1)
- Chicago Citation and DocumentDocument8 pagesChicago Citation and DocumentkdemarchiaNo ratings yet
- 100 Demon WeaponsDocument31 pages100 Demon WeaponsSpencer KrigbaumNo ratings yet
- The World Is Flat 3.0: A Brief History of the Twenty-first CenturyFrom EverandThe World Is Flat 3.0: A Brief History of the Twenty-first CenturyRating: 3.5 out of 5 stars3.5/5 (2259)
- Contoh Background Thesis Bahasa InggrisDocument6 pagesContoh Background Thesis Bahasa InggrisLisa Riley100% (2)
- The Gifts of Imperfection: Let Go of Who You Think You're Supposed to Be and Embrace Who You AreFrom EverandThe Gifts of Imperfection: Let Go of Who You Think You're Supposed to Be and Embrace Who You AreRating: 4 out of 5 stars4/5 (1090)
- The Periodontal Ligament: A Unique, Multifunctional Connective TissueDocument21 pagesThe Periodontal Ligament: A Unique, Multifunctional Connective TissueSamuel Flores CalderonNo ratings yet
- Pod HD500X SMDocument103 pagesPod HD500X SMerendutekNo ratings yet
- The Hard Thing About Hard Things: Building a Business When There Are No Easy AnswersFrom EverandThe Hard Thing About Hard Things: Building a Business When There Are No Easy AnswersRating: 4.5 out of 5 stars4.5/5 (344)
- Memorandum of Association of Reliance Industries LimitedDocument4 pagesMemorandum of Association of Reliance Industries LimitedVarsha ArunNo ratings yet
- Cookery Week 7 - 8 FinalDocument18 pagesCookery Week 7 - 8 FinalJay CachoNo ratings yet
- MGMT S-2000 Harvard University Summer School Principles of Finance Summer, 2016Document14 pagesMGMT S-2000 Harvard University Summer School Principles of Finance Summer, 2016David MorganNo ratings yet
- LivelyArtofWriting WorkbookDocument99 pagesLivelyArtofWriting Workbookrandles12340% (1)
- The Cornerstones of TestingDocument7 pagesThe Cornerstones of TestingOmar Khalid Shohag100% (3)
- Portales Etapas 2022 - MonicaDocument141 pagesPortales Etapas 2022 - Monicadenis_c341No ratings yet
- Answer To FIN 402 Exam 1 - Section002 - Version 2 Group B (70 Points)Document4 pagesAnswer To FIN 402 Exam 1 - Section002 - Version 2 Group B (70 Points)erijfNo ratings yet
- The Sympathizer: A Novel (Pulitzer Prize for Fiction)From EverandThe Sympathizer: A Novel (Pulitzer Prize for Fiction)Rating: 4.5 out of 5 stars4.5/5 (121)
- IPASO1000 - Appendix - FW Download To Uncurrent SideDocument11 pagesIPASO1000 - Appendix - FW Download To Uncurrent SidesaidbitarNo ratings yet
- Lembar Soal I. Read The Text Carefully and Choose The Best Answer Between A, B, C, D or E!Document5 pagesLembar Soal I. Read The Text Carefully and Choose The Best Answer Between A, B, C, D or E!nyunyunNo ratings yet
- Her Body and Other Parties: StoriesFrom EverandHer Body and Other Parties: StoriesRating: 4 out of 5 stars4/5 (821)