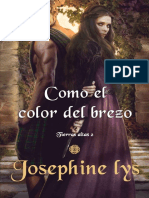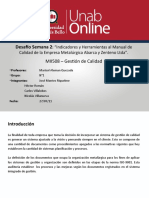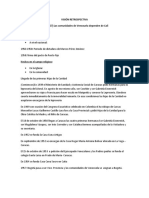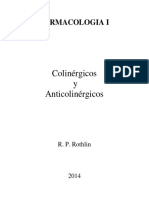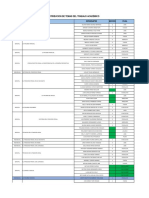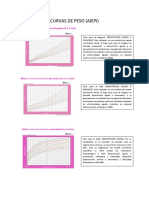Professional Documents
Culture Documents
Tema 1 Parte 1as As
Uploaded by
RafaelABallestas0 ratings0% found this document useful (0 votes)
11 views16 pagesasas a
Original Title
Tema 1 Parte 1as as
Copyright
© © All Rights Reserved
Available Formats
PDF, TXT or read online from Scribd
Share this document
Did you find this document useful?
Is this content inappropriate?
Report this Documentasas a
Copyright:
© All Rights Reserved
Available Formats
Download as PDF, TXT or read online from Scribd
0 ratings0% found this document useful (0 votes)
11 views16 pagesTema 1 Parte 1as As
Uploaded by
RafaelABallestasasas a
Copyright:
© All Rights Reserved
Available Formats
Download as PDF, TXT or read online from Scribd
You are on page 1of 16
Unidad N2.
Patrn de diapositivas
Tema 1. Modelos de diapositivas parte 1
A continuacin se va a explicar cmo crear presentaciones para exhibir los
elementos ms importantes de proyeccin para una determinada empresa
(agencia de publicidad).
En principio se van a usar las herramientas proporcionadas por Microsoft
PowerPoint para as realizar una presentacin multimedia de los productos y
servicios, en este caso de la agencia de publicidad LPQ.
Capacitacin en trabajo colaborativo
La agencia de publicidad LPQ quiere seguir posicionando su imagen en el
mercado, por ende decide disear una presentacin multimedia, la cual
exponga los elementos ms caractersticos para una proyeccin de la misma.
Se decide entonces empezar por la creacin de un fondo caracterstico y por el
desarrollo de una presentacin tipo pgina web, la cual ensee misin, visin,
objetivos, productos y servicios de la agencia.
Se va a comenzar por cambiar el fondo de la diapositiva, para esto, haga clic
en la ficha Vista y luego en la herramienta Patrn de diapositivas.
Patrn de diapositivas: contiene herramientas para disear el fondo y para
que este quede preestablecido al igual que los distintos tipos de diapositivas a
incluir.
Para cambiar el diseo del fondo, haga clic en la diapositiva nmero uno,
ubicada en el panel izquierdo.
Clic en la opcin Regla.
Dentro de la pestaa Patrn de diapositivas haga clic en la herramienta
Configurar pgina, luego en el cuadro de dilogo seleccione la casilla
Tamao de diapositivas para modificar el tamao de la presentacin en
pantalla; por ltimo d clic en Aceptar.
En las opciones de la lista aparecen tres proporciones distintas, cada una se
ajusta al modelo del monitor y a la resolucin del mismo. Si la exposicin es en
un porttil o en una pantalla plasma o LCD, escoger la proporcin 16:9 (la
altura de la presentacin es 9 partes de su anchura). Si la exposicin es para
proyectar en un video beam, escoger la proporcin 4:3 (la altura de la
presentacin es 3 partes de su anchura). Fijarse tambin que la orientacin de
la diapositiva est horizontal.
La opcin notas, documentos y esquema se refiere a la orientacin que
tendr el archivo al momento de imprimir una gua con la estructura de las
diapositivas y los elementos agregados a la misma.
Cambiar el estilo de fondo: el fondo es el punto de partida para la
presentacin.
D clic en la herramienta Estilos de Fondo y elija la
opcin Estilo 5.
Haga clic nuevamente en Estilos de Fondo y elija la
alternativa Formato de Fondo.
Del cuadro de dilogo Dar formato a fondo que
aparece en pantalla, d clic en Tipo, y de la lista que
se despliega, escoja la alternativa Lineal.
Haga clic en la opcin Direccin, despus opte por
Lineal Abajo, presione Cerrar.
Insertar imagen para banner
Descargue una imagen y siga las siguientes instrucciones:
Vaya
a
la
pestaa
Insertar
posteriormente haga clic en Imagen.
Escoja la imagen y enseguida d clic en
Insertar.
Desplace la imagen hacia la parte superior
de la diapositiva, hasta el lmite, despus
seleccione todos los cuadros de texto,
sosteniendo la tecla SHIFT mientras hace
clic en cada elemento.
Vaya a Inicio, luego d clic en Colores
del tema y despus opte por la alternativa
Negro, Texto 1.
Haga clic derecho sobre los cuadros
seleccionados y elija la opcin Traer al
frente.
De ahora en adelante todos los elementos que se inserten van a quedar sobre
los cuadros de texto, as que es necesario tener presente moverlos hacia al
frente, para de esta manera no perderlos de vista.
Ir a Insertar, despus hacer clic sobre sobre la
herramienta Formas y elegir Rectngulo.
Dibuje un rectngulo desde la esquina inferior derecha del rectngulo azul
hasta aproximadamente la mitad del mismo. Es preferible que quede un poco
remontado sobre el rectngulo azul.
Ir a la pestaa contextual Formato, enseguida hacer
clic sobre la herramienta Relleno de forma y
seleccionar el color Blanco, Fondo 1.
Haga clic sobre la herramienta Contorno de Forma y
despus elija la alternativa Sin Contorno.
D clic en la herramienta Enviar al Fondo, del grupo
Organizar.
Dirjase a la ficha Insertar, posteriormente haga clic sobre la
herramienta Formas y elija Rectngulo.
Diagrame un rectngulo en la esquina inferior izquierda de la
diapositiva.
Clic en la ficha contextual Formato y en las casillas del grupo
Tamao, cambiar los valores por 0,7 de alto x 13 centmetros
de ancho.
Clic en la herramienta Relleno de forma y despus elegir el
color Blanco, Fondo 1, Oscuro 25%.
Haga clic sobre Contorno de forma y acto seguido
en Sin Contorno.
Ir a la ficha Patrn de diapositivas y despus hacer clic en
Cerrar vista Patrn.
Guardar el documento: una vez abierto Microsoft PowerPoint se debe guardar
el archivo, ya que en este momento presenta el nombre de Presentacin1.
Clic sobre la pestaa Archivo y de las alternativas escoger
Guardar como, en instantes debe aparecer un cuadro de
dilogo con la opcin de crear una carpeta, es en esta donde
se guardar el trabajo realizado.
D clic sobre el cono Nueva carpeta, asigne un nombre y
luego pulse Abrir.
Escriba el nombre, en este caso Brochure en la casilla y
despus presione el botn Guardar.
You might also like
- Como El Color Del Brezo - Josephine LysDocument233 pagesComo El Color Del Brezo - Josephine LysNana Rojas100% (2)
- Importancia Del Software EducativoDocument3 pagesImportancia Del Software EducativoEduardo ChávezNo ratings yet
- Biografia de Abran ValdelomarDocument7 pagesBiografia de Abran Valdelomaring13069No ratings yet
- MII508 s2 Mapa Procesos GRUPO1 FINALDocument23 pagesMII508 s2 Mapa Procesos GRUPO1 FINALJose Montes100% (2)
- PlatanoDocument23 pagesPlatanoJorge CallejasNo ratings yet
- Localización y sintomatología de puntos de acupunturaDocument24 pagesLocalización y sintomatología de puntos de acupunturaAnonimus690% (1)
- La Pasta en El HormigonDocument4 pagesLa Pasta en El Hormigonceci salgueroNo ratings yet
- EQU 2010432 Control de Calidad 2020 MarinillaDocument21 pagesEQU 2010432 Control de Calidad 2020 MarinillaGestion Biomedica Prosalco IPSNo ratings yet
- Jugamos e igualamos sumando y restandoDocument6 pagesJugamos e igualamos sumando y restandoJunior Astocaza Del PinoNo ratings yet
- TEJEDORA DE LA MUERTE FragmentoDocument3 pagesTEJEDORA DE LA MUERTE Fragmentomila82No ratings yet
- Visión RetrospectivaDocument4 pagesVisión RetrospectivafrancescaNo ratings yet
- T 2317 IndDocument248 pagesT 2317 IndWashington LendroNo ratings yet
- Los ManglaresDocument4 pagesLos ManglaresAlexia EspinozaNo ratings yet
- 5 - El Valor de Hacer Bien Las Cosas-DesbloqueadoDocument7 pages5 - El Valor de Hacer Bien Las Cosas-DesbloqueadoLuisa Osorio MendezNo ratings yet
- Principios Biblicos de La Misión Integral - Robert. GuerreroDocument4 pagesPrincipios Biblicos de La Misión Integral - Robert. GuerreroLic. Salomón Alvarez A.100% (1)
- 6.apunte ColinérgicosDocument41 pages6.apunte ColinérgicosCentro De Copiado 910 FotocopiasNo ratings yet
- Ahoyadora MotorizadaDocument6 pagesAhoyadora MotorizadaCarly LòpezNo ratings yet
- Andres Caicedo - Cartas de Un Cinefilo (1971-1973)Document56 pagesAndres Caicedo - Cartas de Un Cinefilo (1971-1973)Ángela Cr100% (2)
- Programación Básica Fanuc-KukaDocument250 pagesProgramación Básica Fanuc-Kukakil100% (2)
- Grupos de Ta Actualizado-1Document6 pagesGrupos de Ta Actualizado-1Karla Josselyn MedinaNo ratings yet
- NOTAS - Juan Carlos Henao Final 23-09-19Document25 pagesNOTAS - Juan Carlos Henao Final 23-09-19Javhy MontoyaNo ratings yet
- Estudio Independiente: Unidad 6 .Estrategias para Organizar Informacion Actividad 8. Proyecto Integrador Etapa 3Document14 pagesEstudio Independiente: Unidad 6 .Estrategias para Organizar Informacion Actividad 8. Proyecto Integrador Etapa 3Valeria CerdaNo ratings yet
- Curvas de PesoDocument3 pagesCurvas de PesoveguetaNo ratings yet
- 6 Cirrosis Fisiopatología 2019Document72 pages6 Cirrosis Fisiopatología 2019Raquel FrancoNo ratings yet
- El Naudir - Reglamento de Construccion 01-07-16Document37 pagesEl Naudir - Reglamento de Construccion 01-07-16Yamila OsunaNo ratings yet
- Hinestrosa Fernando - Derecho Civil - Obligaciones PDFDocument768 pagesHinestrosa Fernando - Derecho Civil - Obligaciones PDFJorge Naranjo MejíaNo ratings yet
- El Tema y Los Subtemas para Tercero de SecundariaDocument14 pagesEl Tema y Los Subtemas para Tercero de SecundariaAnonymous XpOHZlfFNo ratings yet
- Ficha Monográfica de Análisis (UNA CRUZA)Document2 pagesFicha Monográfica de Análisis (UNA CRUZA)JOSE MANUELNo ratings yet
- Alcance de La Auditoria Operativa Plataforma1Document3 pagesAlcance de La Auditoria Operativa Plataforma1Paoly J. BenitesNo ratings yet
- El RespetoDocument4 pagesEl RespetoPierina Arteaga LandeoNo ratings yet