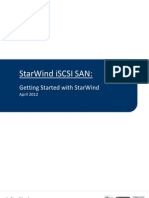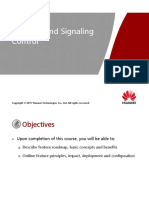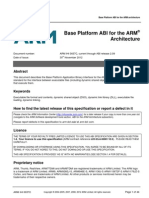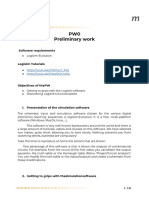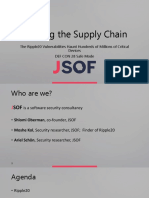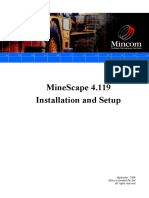Professional Documents
Culture Documents
UM Storeview Software en
Uploaded by
Diego PomaOriginal Title
Copyright
Available Formats
Share this document
Did you find this document useful?
Is this content inappropriate?
Report this DocumentCopyright:
Available Formats
UM Storeview Software en
Uploaded by
Diego PomaCopyright:
Available Formats
LaCie StorView Storage Management Software
User Manual
Table of Contents
page 1
Table of Contents
1. Introduction................................................................................................................. 7
1.1. Overview...................................................................................................................................... 7
1.2. Inter-Server Communication........................................................................................................... 7
1.2.1. Multicast........................................................................................................................... 7
1.3. License Manager........................................................................................................................... 7
1.3.1. Access License Limits.......................................................................................................... 7
1.3.2. Feature License................................................................................................................. 8
2. Quick Tour................................................................................................................. 11
2.1. The Work Area............................................................................................................................ 11
2.1.1. Tool Bar......................................................................................................................... 12
2.1.2. Enclosure Section............................................................................................................ 13
2.1.3. Array and Logical Drive/Snapshot Section.......................................................................... 18
2.1.4. Server Sidebar and Top Section........................................................................................ 20
2.2. How to Use this Document........................................................................................................... 22
3. Embedded StorView Setup......................................................................................... 23
3.1. Embedded Network Settings......................................................................................................... 23
3.1.1. Configuring Network Settings using the Wizard.................................................................. 23
3.1.2. Configuring Network Settings using the CLI........................................................................ 25
3.1.3. Configuring Network Settings using StorView..................................................................... 26
3.1.3.1. Using Dynamic IP (DHCP).................................................................................. 26
3.1.3.2. Using Static IP................................................................................................... 26
3.1.4. Getting a New IP Address................................................................................................ 27
4. Getting Started........................................................................................................... 28
4.1. Starting StorView.......................................................................................................................... 28
4.2. Upgrading the Access License....................................................................................................... 29
4.3. E-MAIL........................................................................................................................................ 30
4.3.1. Configuring E-Mail Notices.............................................................................................. 30
4.3.2. Deleting an E-Mail Addressee........................................................................................... 31
4.4. SNMP......................................................................................................................................... 31
4.4.1. Configuring SNMP Traps.................................................................................................. 31
4.4.2. Deleting an SNMP Server................................................................................................. 32
4.5. SYSLOG..................................................................................................................................... 32
4.5.1. Gathering Logs............................................................................................................... 32
4.5.2. Syslog Daemon............................................................................................................... 32
4.5.3. Operational View............................................................................................................ 32
4.5.4. Configuring Syslogd Server............................................................................................... 33
4.5.5. Delete a Syslogd Server.................................................................................................... 33
4.6. Changing the Password................................................................................................................ 34
4.7. Monitoring Settings...................................................................................................................... 34
4.7.1. Additional Monitoring Servers........................................................................................... 35
4.7.2. Remove Monitored StorView Server IP............................................................................... 35
5. Configuring a Storage Solution.................................................................................. 36
5.1. Creating Disk Arrays.................................................................................................................... 36
5.1.1. RAID Levels..................................................................................................................... 36
5.1.2. Terminology.................................................................................................................... 37
5.1.3. Optimization and Drive Selection for RAID 5 and 6............................................................ 38
5.2. Create the Array.......................................................................................................................... 39
5.2.1. Configuring Array Writeback Cache.................................................................................. 44
LaCie StorView Storage Management Software
User Manual
5.3.
5.4.
5.5.
5.6.
Table of Contents
page 2
5.2.2. Chunk Size Details........................................................................................................... 44
5.2.3. Performance................................................................................................................... 45
Initializing the Array...................................................................................................................... 45
5.3.1. Pause/Resume the Initialization......................................................................................... 46
5.3.1.1. Pause Initialization............................................................................................. 46
5.3.1.2. Resume Initialization.......................................................................................... 46
Adding Hot Spare Drives.............................................................................................................. 47
5.4.1. Assigning a Global Spare................................................................................................. 47
5.4.2. Assigning a Dedicated Spare............................................................................................ 48
5.4.3. Removing a Spare........................................................................................................... 48
5.4.4. Auto Spare...................................................................................................................... 49
Create the Logical Drive............................................................................................................... 50
Saving the Configuration.............................................................................................................. 51
5.6.1. Saving the Configuration.................................................................................................. 52
6. Environments............................................................................................................. 54
6.1. Overview.................................................................................................................................... 54
6.2. Controller Environmentals............................................................................................................. 54
6.2.1. Status............................................................................................................................. 54
6.2.2. Hardware/Firmware......................................................................................................... 55
6.2.3. Configuration.................................................................................................................. 55
6.2.4. Operations..................................................................................................................... 55
6.2.4.1. Updating the Controller Firmware....................................................................... 55
6.2.4.2. Update Expansion Firmware............................................................................... 56
6.2.4.3. Determining the Version of Firmware on Expansion Modules................................. 57
6.2.4.4. Clearing the Controller Logs............................................................................... 58
6.2.4.5. Exporting the Controller Logs.............................................................................. 59
7. Controller Advanced Settings..................................................................................... 60
7.1. Overview.................................................................................................................................... 60
7.2. Advanced Settings........................................................................................................................ 60
7.2.1. Identity........................................................................................................................... 61
7.2.2. Fault Tolerance............................................................................................................... 62
7.2.3. Host Ports....................................................................................................................... 63
7.2.3.1. RAID Controller Systems..................................................................................... 63
7.3. Advanced Power Management...................................................................................................... 64
7.3.1. Drive Power Management (APM Level 1)........................................................................... 64
7.3.2. APM Characteristics......................................................................................................... 65
7.4. Advanced Performance Options.................................................................................................... 66
7.4.1. Performances Options..................................................................................................... 66
7.4.1.1. Synchronize Cache Writes to Disk....................................................................... 66
7.4.1.2. Target Command Thread Balance...................................................................... 66
7.4.1.3. Sequential Write Optimization............................................................................ 67
7.4.2. Overload Management.................................................................................................... 67
8. Managing the Storage Solution.................................................................................. 68
8.1. Overview.................................................................................................................................... 68
8.2. Advanced Array Functions............................................................................................................ 69
8.2.1. Deleting an Array............................................................................................................ 69
8.2.2. Modifying Arrays............................................................................................................. 69
8.2.3. Verify Parity..................................................................................................................... 70
8.2.4. Identifying Drive Members................................................................................................ 71
8.2.5. Rebuilding an Array......................................................................................................... 71
8.2.6. Expanding an Array......................................................................................................... 72
8.2.7. Trust an Array.................................................................................................................. 73
8.3. Advanced Power Management...................................................................................................... 74
LaCie StorView Storage Management Software
User Manual
Table of Contents
page 3
8.3.1. Array Power Management (APM Level 2)........................................................................... 74
8.3.2. APM Characteristics......................................................................................................... 75
8.4. Restoring and Clearing the Configuration...................................................................................... 76
8.4.1. Restoring the Configuration.............................................................................................. 76
8.4.2. Clearing the Configuration............................................................................................... 77
8.5. Advanced Drive Options.............................................................................................................. 78
8.5.1. Accessing the Drive Information Window........................................................................... 78
8.5.2. Locate Drive.................................................................................................................... 79
8.5.3. Fail Drive........................................................................................................................ 79
8.6. Advanced Logical Drive Functions................................................................................................. 80
8.6.1. Viewing Unassigned Free Space....................................................................................... 80
8.6.2. Expanding a Logical Drive................................................................................................ 80
8.6.3. Deleting a Logical Drive................................................................................................... 81
9. SAN LUN Mapping..................................................................................................... 82
9.1.
9.2.
9.3.
9.4.
Overview.................................................................................................................................... 82
Terminology................................................................................................................................ 82
Accessing SAN LUN Mapping....................................................................................................... 83
Overview: SAN LUN Mapping Window.......................................................................................... 83
9.4.1. SELECT YOUR HBA and NAME YOUR HBA PORT Section.................................................. 83
9.4.2. ADD MAPPINGS Section.................................................................................................. 84
9.4.3. MAPPINGS Section.......................................................................................................... 84
9.5. Creating a SAN LUN Mapping...................................................................................................... 85
9.6. Deleting a SAN LUN Mapping...................................................................................................... 87
9.7. Modifying a SAN LUN Mapping.................................................................................................... 88
9.7.1. Re-Create the Mapping.................................................................................................... 88
10. Using Snapshot.......................................................................................................... 90
10.1. Introduction................................................................................................................................. 90
10.2. Enabling Snapshot....................................................................................................................... 91
10.3. Performing a Snapshot................................................................................................................. 94
10.4. Mapping a Snapshot.................................................................................................................... 96
10.5. Deleting a Snapshot..................................................................................................................... 97
10.6. Performing a Snapback................................................................................................................ 99
10.7. Disabling Snapshot.................................................................................................................... 101
11. Failover, Performance & Additional Functions.......................................................... 102
11.1. Overview.................................................................................................................................. 102
11.2. How StorView Server Failover Works............................................................................................ 102
11.3. StorView Performance Optimization............................................................................................. 102
11.3.1. Execution Throttle.......................................................................................................... 102
11.3.2. Scatter/Gather.............................................................................................................. 102
11.4. Additional StorView Functions..................................................................................................... 103
11.4.1. About........................................................................................................................... 103
11.4.2. Take Control Monitoring................................................................................................ 103
11.4.3. Rescan......................................................................................................................... 104
12. Support & Updates................................................................................................... 105
12.1. Tech Support............................................................................................................................. 105
12.2. Updating Embedded StorView..................................................................................................... 106
13. Event Logs................................................................................................................ 107
13.1. Overview.................................................................................................................................. 107
13.2. Accessing and Navigating the StorView Event Log......................................................................... 108
13.3. Exporting the StorView Event Log................................................................................................. 109
13.4. Clearing the StorView Event Log.................................................................................................. 111
LaCie StorView Storage Management Software
User Manual
Table of Contents
page 4
13.5. Operating System Event Log....................................................................................................... 111
13.6. List of Events.............................................................................................................................. 112
13.6.1. Advanced Power Management Events............................................................................. 112
13.6.2. Alarm Events................................................................................................................. 113
13.6.3. Controller Events........................................................................................................... 114
13.6.4. Controller Port Events.................................................................................................... 125
13.6.5. Drive and Array Events................................................................................................... 127
13.6.6. Enclosure Events............................................................................................................ 132
13.6.7. Persistent Reservation Events........................................................................................... 136
13.6.8. Server Events................................................................................................................. 137
13.6.9. SnapShot Events............................................................................................................ 140
13.7. Failed Drives Codes................................................................................................................... 143
13.8. SAS Interface Error Codes........................................................................................................... 143
13.9. SAS Discovery Error Codes......................................................................................................... 144
14. Statistics................................................................................................................... 145
14.1. Overview.................................................................................................................................. 145
14.2. Access Statistics......................................................................................................................... 146
14.3. Command Size - Alignment Statistics........................................................................................... 147
14.4. Read-Ahead Statistics................................................................................................................. 148
14.5. Command Cluster Statistics........................................................................................................ 149
15. Optimizing Write Performance................................................................................. 150
15.1. Introduction............................................................................................................................... 150
15.2. Sequential Access...................................................................................................................... 151
15.2.1. Number of Outstanding Commands............................................................................... 151
15.3. Access Size................................................................................................................................ 151
15.3.1. Access Alignment.......................................................................................................... 151
15.4. Sub-Array.................................................................................................................................. 152
15.5. Multiple Drive Failures................................................................................................................ 152
15.5.1. Faster Rebuild............................................................................................................... 152
15.6. Summary................................................................................................................................... 152
16. Troubleshooting....................................................................................................... 153
16.1. Problems You May Encounter..................................................................................................... 153
17. More on SnapShot.................................................................................................... 156
17.1. Overview.................................................................................................................................. 156
17.2. Terminology.............................................................................................................................. 156
17.3. Overwrite Data Area.................................................................................................................. 157
17.4. Overwrite Data Area Location..................................................................................................... 157
17.5. Selecting the ODA Stripe Size..................................................................................................... 157
17.6. Overwrite Data Area Storage Capacity........................................................................................ 158
17.7. ODA Assignment....................................................................................................................... 158
17.8. Snapshots and Caching.............................................................................................................. 158
17.8.1. Application Caches....................................................................................................... 158
17.8.2. Operating System Cache............................................................................................... 158
17.8.3. RAID Controller Cache.................................................................................................. 158
17.9. Virtual LUNs.............................................................................................................................. 158
17.9.1. Virtual LUN Numbering.................................................................................................. 159
18. Contacting Customer Support.................................................................................. 160
18.1. LaCie Technical Support Contacts............................................................................................... 160
19. Warranty Information.............................................................................................. 161
LaCie StorView Storage Management Software
User Manual
Notices
The information in this document is subject to change without notice.
While every effort has been made to ensure that all information in this document
is accurate, the Authors accept no liability
for any errors that may arise.
No part of this document may be transmitted or copied in any form, or by any
means, for any purpose, without the written permission of the Authors.
Issue 4.0 January 30, 2009 Part No.
0094089-04A
Acknowledgments
All names, brands, products or services
are trademarks or registered trademarks
of their respective companies.
What is in this guide
This user guide gives you step-by-step
instructions on how to setup and use
the StorView Storage Management RAID
Module software. This manual supports
the RAID and Expansion enclosure storage systems listed in the Related Documentation section.
Who should use this guide
This user guide assumes that you have a
working knowledge of storage appliance
products. If you do not have these skills,
or are not confident with the instructions
in this guide, do not proceed with the installation.
Foreword
page 5
LaCie StorView Storage Management Software
User Manual
Introduction
page 6
1. Introduction
1.1. Overview
StorView Storage Management software is a full-featured graphical HTML-based software suite designed to configure, manage, and
monitor storage subsystems. This user guide supports the RAID Module of StorView.
The RAID Module provides an extensive set of configuration and
management tools. StorViews RAID Module is available in two
versions: host-based and embedded. The host-based version is installed on the host computer system, while the embedded version is
located in the RAID Controller firmware.
StorViews server component discovers storage solutions, manages
and distributes message logs, and communicates with other server
components installed on the same local network and external subnet
networks. StorView has an HTML-based front end, accessed with a
web browser, and provides the interface to the end user.
StorView incorporates web server software as part of the installation, Apache 2.0, which provides the interface between the server
component and HTML interface. During installation the web server
is automatically configured and requires no further management.
The installation of the web server software is self contained and will
not conflict with other web server software currently installed on your
system.The license agreement is found in the preface section of the
StorView Storage Management Software Installation Guide.
1.2. Inter-Server Communication
1.2.1. Multicast
StorViews server component uses multicasting technology to provide inter-server communication with other servers when the Global
Access license is installed. During the servers initial start-up, it performs a multicast registration using the default multicast IP address
of 225.0.0.225 on port 9191. Once registration is complete, the
server is able to receive all packets sent to the multicast address.
All packets sent to the multicast address will remain in the local
network, unless an explicit server IP address outside the subnet is
added in the Inter-Server Communication Explicit StorView Server
IPs Preference Settings. The inter-server communication abilities provide StorView with remote monitoring of other installations of StorView and their monitored storage systems.
StorView has the ability to communicate with any StorView installation on the local network. These other StorView servers are displayed on the Main screen and are listed under the Other Servers
section. They display the IP address, name, and an overall status of
that servers monitored storage solution. They indicate the status of
a monitored server storage solution, by the server icon changing to
one of a few different states, refer to section 2.1.4. Server Sidebar
and Top Section.
Each server sends a check-in packet in 10 second intervals. Once
an initial check-in packet is received, all StorView servers will know
the existence of the other servers. If a server fails to send three checkin packets, the other servers will mark that server as missing. This
is indicated by a white Server icon displayed on the Main screen
under the Other Servers section.
When the server service that owns the monitored storage solution
is down for any reason and three check-in packets are not received,
the monitoring will automatically be transferred to another StorView
server.
1.3. License Manager
StorView has two different licenses, an Access License and the Feature License.
1.3.1. Access License Limits
The StorView Access License has different limits for each of the two
RAID module versions of StorView. The host-based version has Local
Access and Global Access, and the embedded version has Remote
Access and Global Access. Refer to section 4.2. Upgrading the Access License.
The Local Access is the default license of the host-based software. It
provides the basic control, management and monitoring of the locally attached storage solution.
The Remote Access is the default license included with the embedded version. It provides the same functions as the Local Access license except it also provides support for server failover and remote
login. Remote Access does not support features such as E-Mail notices, SYSLOG, and SNMP, however it does offer an upgrade path
to the Global Access license.
The Global Access license is offered through a licensing program.
Global Access provides the capabilities of the Local Access plus remote functions like login, configuration, monitoring, and alert notifications via E-Mail, SYSLOG and SNMP. With Globals remote login
and management, the user
LaCie StorView Storage Management Software
User Manual
Introduction
page 7
can focus or log-in to a different storage solution that is not locally
attached to the host, this allows you to manage and monitor other
remote solutions from just one location.
1.3.2. Feature License
The Feature License enables the full use of the SAN LUN Mapping
feature and/or the Snapshot feature that are incorporated into the
RAID Controller firmware. To access the License Information, click
the Controller icon on the Main screen and then click the LICENSE
INFORMATION button at the bottom of the Controller Information
window.
The RAID Controller is provided with a 15 day grace period license
for users that upgrade from a previous version and had a valid configuration. This time period allows the user to continue operating
while they contact their provider to obtain a free unlimited license as
part of the upgrade.
For new users, you may purchase a full unlimited license. During the
grace period you will receive a daily reminder of the number of days
remaining on the grace period in the SAN LUN Mapping window
and through an event.
Fig. 01 - Controller Information Screen
If, for some reason you allow the grace period to expire, your SAN
LUN Mappings will be retained and protected until you enter a valid
license key which will restore access to the mapped drives.
A limited Snapshot license is also included with the RAID Controller
which allows for one Overwrite Data Area (ODA) to be created and
four Snapshots per logical drive.
You can purchase a full Snapshot license which provides up to 256
Overwrite Data Areas (ODAs) to be created and up to 64 Snapshots
for each of the logical drives until a maximum of 512 snapshots
are created. You can setup and configure a variety of combinations
depending upon your storage needs.
A licensing upgrade path to the maximum full Snapshot feature license is provided from the License Information screen by submitting
a license key for a full license or by attempting to exceed the limited
license, see Fig. 06.
If you intend to use the Snapshot feature and choose to have access
to the ODA logical drive from your operating system or VSS, you
must SAN LUN Map the logical drive. Therefore, you will need a
combined Snapshot license and a SAN LUN Mapping license.
To upgrade, you will need to provide your Configuration WWN to
obtain a license key. The Configuration WWN is displayed in the
License Information window.
continued on the next page >>
Fig. 02 - License Information Screen - 15 Day Grace Period
License
LaCie StorView Storage Management Software
User Manual
Introduction
page 8
The following illustration provides an explanation of the fields of the
licensing Information window.
The first two items display the License Key, if a license key has
been entered and accepted, and the Configuration WWN (used
to create the license key). It is recommended to make a written
record of the License Key and Configuration WWN.
Snapshot License Information section displays two possible license options, both will indicate unlimited. One set of values
represents the default limited license which provides for one
ODA, four snapshots and the number of controllers that can be
snapshotted (1 or 2). The other set of values represents a full unlimited license which provides for 256 ODAs with 64 snapshots
per logical drive up to a maximum of a total of 512 snapshots
and the number of controllers that can be snapshotted.
Fig. 03 - License Information Window Explained
In the SAN LUN Mapping License Information section displays the
number of days remaining on the 15 day grace period license. An
event will occur each day redundantly warning about the remaining
number of days. For those who purchased a full license, or those
who upgraded, you will see Unlimited.
To activate a feature license:
Enter the license key and click the Submit License Key button. The
current license key will be displayed (Fig. 05).
continued on the next page >>
Fig. 04 - Basic Limited License - Expired
Fig. 05 - License Upgraded - Full License
LaCie StorView Storage Management Software
User Manual
Introduction
page 9
If you attempt to exceed the limited Snapshot license, you will receive the message in Fig. 06.
You will have the option to upgrade the Limited Snapshot license
from that screen. Click the UPGRADE LICENSE button and enter
a new license key to enable the maximum license. You may also
upgrade the license at any time by clicking the Controller icon and
then the LICENSE INFORMATION button (See Fig. 06).
Fig. 06 - License Exceeded Message
LaCie StorView Storage Management Software
User Manual
Quick Tour
page 10
2. Quick Tour
2.1. The Work Area
The StorView work area consists of the Main screen and its dialog windows for performing specific functions. On the Main screen
you will find the Toolbar, sections for Arrays and Logical Drives, an
Enclosure section and a Server section. Through the use of interactive components, animated icons, and mouse over information an
intuitive, easy-to-use approach is provided to manage your storage
solution.
Primary configuration functions include creating disk arrays, logical
drives, LUN mapping and assignment of spare drives.
You also have access to advanced features that allow for array and
logical drive expansion, optimizing controller parameters, rebuilding arrays, managing E-Mail notices of events, SYSLOG, and SNMP
traps, reviewing event logs, and analyzing system statistics.
Fig. 07 - Tool Bar RS-4835-F4-5404E Model Shown
LaCie StorView Storage Management Software
User Manual
2.1.1. Tool Bar
These icon buttons appear at the top of the work area and define the
tool bar section of the work area. They provide a one click access
to primary functions.
NOTE: Throughout the interface, holding the mouse pointer over
an icon will display a pop-up window with information specific to
the object.
Table 01 - Tool Bar Buttons
Button
Description
Create Array
This button will open the Create Array
window allowing the user to create
new disk arrays.
Create Logical Drive
This button will open the Create Logical Drive window allowing the user to
configure new logical drives.
SAN Mapping
This button will open the SAN LUN
Mapping panel which allows the user
to further customize logical drive
availability.
Logical Drive Statistics
This button opens the Statistics window.
Advanced Settings
This button opens a window from
which you may change controller
parameters.
Archive Configuration
This button will open a window from
which you may choose to save, restore, or clear the configuration. Note
when clearing a configuration this will
delete all arrays and logical drives,
as well as the data on those logical
drives.
Quick Tour
page 11
LaCie StorView Storage Management Software
User Manual
Quick Tour
page 12
2.1.2. Enclosure Section
This section displays the front and rear views of the RAID enclosures
and expansion enclosures.
continued on the next page >>
Fig. 08 - Enclosure Section
Fig. 09 - Enclosure Section
LaCie StorView Storage Management Software
User Manual
Quick Tour
page 13
Table 02 - Enclosure Sections Descriptions
Enclosure Section
Icon
Description and Condition
Drive Status Icons: These icons appear on the front of the enclosure on the Main screen and provide an instant view of the status of disk
drives as well as drive location and clicking the icon will open the Drive Information window.
Array Member
Array Member - Disk drive is a member of an array.
Array Member - Spun down
Array Member (Spun-Down) - Disk drive is a member of an array but is
spun down under APM.
Available
Available - Disk drive is online and available for use in an array or as a
hot spare.
Available - Spun Down
Available (Spun-Down) - Disk drive is online and available for use in an
array or as a hot spare but is spun down under APM.
Dedicated Spare
Dedicated Spare - Disk drive is marked as a dedicated spare to an array.
Dedicated Spare - Spun down
Dedicated Spare (Spun-Down) - Disk drive is marked as a dedicated
cold spare to an array but is spun down under APM.
Empty
Empty - Disk drive slot is empty.
Failed
Failed - Disk drive has failed.
Global Hot Spare
Global Hot Spare - Disk drive is a global spare.
Global Hot Spare - Spun down
Global Hot Spare (Spun-Down) - Disk drive is a global cold spare but
is spun down under APM.
Missing
Missing - Indicates that StorView is unable to determine the Initializing Disk drive is a member of an array being initialized. status of the drive.
Initializing
Initializing - Disk drive is a member of an array being initialized.
Rebuilding
Rebuilding - Drive members of an array are in rebuild mode.
Locate
Locate - Clicking the arrow icon next to the specific array in the Arrays section will display an arrow icon on all the drive members of that
array in the front enclosure view.
Critical
Critical - Drive(s) are members of a fault tolerant array and are in a nonfault tolerant state.*
Updating Firmware
Updating Firmware - This icon will appear when the subject drives firmware is being updated.
continued on the next page >>
*With RAID 6 disk arrays, the loss of a single drive does not place the array in a non-fault tolerant state. The drive status icon is the same for single
or dual drive failures. To verify whether the array is in a Non Fault Tolerant vs. Fault Tolerant Warning state, identify the number of drive failures
for the array. Two drive failures will put the RAID 6 array in a non fault tolerant state. Passing the mouse pointer over the status icon (yellow) will
display the arrays status, also in the Array Information screen the status is displayed.
LaCie StorView Storage Management Software
User Manual
Enclosure Section
Icon
Quick Tour
page 14
Description and Condition
Failed Array Member
Failed Array Member - This icon will appear on all disk drives that are
members of an array that has failed. For example if you remove a drive
from a RAID 0 array or a drive in that array fails, the remaining drive
members will have this icon displayed indicating that array has failed.
If you accidentally remove the wrong drive in a critical redundant array
(RAID 5) instead of the failed drive, that array will have failed and its
member drives will have this icon displayed. Re-inserting the drive that
was accidentally removed will put the drive members back to a critical
state in which the array is being rebuilt.
Failed Array Member - Spun Down
Failed Array Member (Spun Down) - This disk drive is a member of an
array. It has failed and was spun down under APM.
Expanding
Expanding - This icon is displayed on the drive members whose array is
expanding.
Verifying
Verifying - This icon is displayed on the drive members whose arrays parity
data is being verified.
Unsupported
Unsupported - This icon is displayed when a drive does not match the other
drives for the array. There are two images, one is for when the drive is a
member of an array and the last one is when it is not a member of an array.
Unsupported
Enclosure Component Icons: The following icons appear on the Main screen in the Enclosure section. They provide an instant view of the
operating status of the enclosure components, and clicking the icons will open the Controller Information window.
RAID Controller - Normal
Normal - RAID Controller is operating normally.
RAID Controller - Error
Error - A RAID Controller has failed in an Active-Active topology or the
backup battery has failed.
RAID Controller - Empty
Empty - This icon represents the empty controller slot for future expansion.
A blank plate is shown.
I/O Module - Normal
Normal - LaCie 12big rack serial I/O Module is operating normally.
I/O Module - Error
Error - The LaCie 12big rack serial I/O Module has failed.
I/O Module - Missing
Missing - The LaCie 12big rack serial I/O module is missing from the slot.
I/O Module - Empty
Empty - The LaCie 12big rack serial I/O module is removed and a blank
plate is installed.
12big rack fiber RAID Controller Normal
Normal - RAID Controller is operating normally.
continued on the next page >>
LaCie StorView Storage Management Software
User Manual
Enclosure Section
Icon
Quick Tour
page 15
Description and Condition
12big rack fiber RAID Controller Error
Error - A RAID Controller has failed in an Active-Active topology or the
backup battery has failed.
12big rack fiber RAID Controller Empty
Empty - This icon represents the empty controller slot for future expansion.
A blank plate is shown.
Disk I/O Module - Normal
Normal - Disk I/O Module is operating normally. (12big rack fiber only)
Disk I/O Module - Error
Error - Disk I/O Module has failed. (12big rack fiber only)
Disk I/O Module - Missing
Missing -Disk I/O is missing from the slot. (12big rack fiber only)
Disk I/O Module - Empty
Empty - Disk I/O is removed and a blank plate is installed. (12big rack
fiber only)
Fan Icon - Normal
Normal - Both fans are operating normally.
Fan Icon - Fan 1 failed
Fan 1 Failed - One fan in the fan module has failed. The fan which failed
will be indicated on the icon.
Fan Icon - Fan 2 failed
Fan 2 Failed - One fan in the fan module has failed. The fan which failed
will be indicated on the icon.
Failure
Failure - Both fans in the fan module have failed or the cooling fan module
has been removed.
Power Supply Icon - Normal
Normal gray icon indicates that the power supply is operating normally.
Power Supply Icon - Failure
A red flashing icon with Failure displayed indicates that the subject power
supply has failed.
Power Supply Icon - Missing
A solid red icon indicates that the power supply is missing.
continued on the next page >>
LaCie StorView Storage Management Software
User Manual
Enclosure Section
Icon
Quick Tour
page 16
Description and Condition
Power Supply Icon - Unknown
Unknown - This icon indicates the enclosure power supply information
from the SES processor or SAF-TE processes is missing or invalid.
Alarm Monitor Icon - Off
This icon indicates the alarm is silent.
Alarm Monitor Icon - On
This icon indicates the alarm is On (Continuous), On (Intermittent), or On
(Remind).
Alarm Monitor Icon - Mute
This icon indicates the alarm is muted.
Alarm Monitor Icon - Disabled
This icon indicates the alarm is disabled.
Note: Clicking the icon will open a window to manage the alarm.
Enclosure Temp. Icons: Enclosure temperature icon is displayed just above the rear enclosure
icon and indicates the status of the enclosure temperature.
Enclosure Temp. Icon - Normal
Normal - This icon indicates that the temperature is normal. It appears
green.
Enclosure Temp. Icon - Warning
Warning - This yellow icon indicates that the enclosure temperature is approaching the established threshold.
Enclosure Temp. Icon - Failed
Failed - This red icon indicates that the enclosure temperature has reached
or exceeded the enclosure temperature threshold. (If the fans are operating normally and the air flow temperature seems normal it may be an
indication that the temperature sensor is faulty.)
Enclosure Temp. Icon - Missing
Missing - This icon indicates that the information from the SES regarding
the sensors is invalid or missing.
Rear Enclosure Icon - 12big rack
fibre
Normal - All components are operating normally.
Rear Enclosure Icon - 12big rack
fibre expansion
Normal - All components are operating normally. (Used with 12big rack
fibre only)
Communication Error- The SES process has lost communication with the
enclosure, indicated by the icon becoming grey or dim. Or you have disabled Enclosure Support in the Controller Advanced Settings window.
Communication Error- The SES process has lost communication with the
enclosure, indicated by the icon becoming grey or dim. Or you have disabled Enclosure Support in the Controller Advanced Settings window.
LaCie StorView Storage Management Software
User Manual
Quick Tour
page 17
2.1.3. Array and Logical Drive/Snapshot
Section
Table 03 - Array and Logical Drive/Snapshot icons
Array and Logical
Drive Section
Description and Condition
Array Status Icons: These icons are found in the Array section
and depict the current state of the specific component.
Green (Normal)
Yellow (Warning)
Status is ok.
Indicates a drive component in a
RAID 1, 10, 5, 6 or 50 array has
failed and the array is no longer fault
tolerant, or the array is in a rebuild
cycle.
For RAID 6 arrays, it indicates 1 or 2
drives have failed. See Drive Status
Icon Critical state.
Red (Error)
Indicates an array is invalid or offline
due to an error:
RAID 0 = One drive has failed.
RAID 1/10 = Two drives have failed
from the same pair.
RAID 5 = Two drives have failed.
RAID 6 = Three drives have failed.
RAID 50 = Two drives have failed
within the same sub-array.
Logical Drive Status Icons: These icons are found in the Logical Drive section and depict the current state of the specific
component.
Green (Normal)
Yellow (Warning)
Status is ok.
Yellow - Indicates the logical drive is
part of an array that is degraded.
For logical drives consisting of RAID 6
arrays, it indicates 1 or 2 drives have
failed. See Drive Status Icon Critical
state.
continued on the next page >>
Fig. 10 - Array and Logical Drive Section
LaCie StorView Storage Management Software
User Manual
Array and Logical
Drive Section
Red (Error)
Description and Condition
Red - Indicates the logical drive is part
of an array which is invalid or offline,
RAID 0 = One drive has failed.
RAID 1/10 = Two drives have failed
from the same pair.
RAID 5 = Two drives have failed.
RAID 6 = Three drives have failed.
RAID 50 = Two drives have failed in
the same sub-array.
ODA Status Icons: This icon is found in the Logical Drive section adjacent to the Snapshot enabled logical drive and depicts
its current state.
During a Snapback operations, a status bar displaying the percent complete will appear under the Logical Drive icon.
Normal
Warning
Failed
ODA is OK.
ODA is reaching capacity. Free up
ODA space by deleting unneeded
snapshots. A warning will appear
when a minimum amount of space
remains on the ODA. The specific
amount is dependant on the size of
the ODA.
The ODA has run out of space. All
snapshots are invalid. In order to resume operations, delete all snapshots.
Trusted Array Icon: This icon is found in the Array section,
adjacent to a disk array. It indicates that the array has been
trusted.
NOTE: At the top of the Arrays, Logical Drives and Snapshot section are values displayed in parenthesis next to each title. The value
indicates the total number of Arrays for the storage solution, Logical
Drives for the storage solution and total number of Snapshots taken
for the storage solution.
Quick Tour
page 18
LaCie StorView Storage Management Software
User Manual
Quick Tour
page 19
2.1.4. Server Sidebar and Top Section
Table 04 - Server section icons
Server Section
Description and Condition
StorView Server Icons: These icons will appear on the Server
Sidebar section on the Main screen. They depict the current
server and discovered servers. The icon will indicated the status
of the server components by changing its color and state.
Normal
Normal Gray - Status is ok.
Warning
Flashing Yellow - Indicates a server
warning that a device connected is in
degraded mode.
Error
Flashing Red - Indicates a server error
or device malfunction.
Remote StorView Servers Icon (Global License)
Normal
Normal Gray - Status is ok.
Warning
Flashing Yellow - Indicates a server
warning that a device connected is in
degraded mode.
Error
Flashing Red - Indicates a server error
where a device has malfunctioned.
continued on the next page >>
Fig. 11 - Server Sidebar Section
LaCie StorView Storage Management Software
User Manual
Server Section
Icon
Quick Tour
page 20
Description and Condition
Remote StorView Servers Icon
Flashing White - The server has not responded in at least 40 seconds and
is considered missing. If you would like to remove the missing server from
the list, click the Rescan button. This will refresh the screen with a current
list of discovered servers.
User Icon (located adjacent to
Server icon)
Represents each user logged into the StorView server you are monitoring.
Placing the mouse pointer over the icon will display the IP address, host
name and the user name.
Storage Solution Icon (displayed for each storage solution): You will also see the warning !, error, and unknown icons for unfocused storage solutions that are being monitored as well.
Normal
Normal Gray - Status is ok.
Warning
Flash Yellow with red ! - Indicates a component in the storage solution
is in degraded mode.
Error
Flashing Red - Indicates a component in the storage solution has malfunctioned.
Unknown
Flashing Red with ?- Indicates that the storage solution was there at
startup but now cannot be located.
Storage Solution: Unmonitored
This icon indicates that another StorView server is monitoring this storage
solution, or if you just performed a rescan then the StorView servers are
still determining which StorView server will take control of the monitoring
of the storage solution.
Controller Icons: These icons represents the RAID Controller installed in the enclosure. For duplex systems (Active-Active), a dual controller
image is displayed.
Normal
A green icon represents a normal operating system.
Normal
Error
A flashing red icon appears if the controllers backup battery unit has
failed, or in Active-Active topologies when the partner controller has
failed.
Module Tabs: RAID Module
The tab appears at the top of the Main window and when selected will
focus the monitoring and management functions to specific systems types.
This tab will flash yellow if a warning condition occurs and red if an error
condition occurs.
LaCie StorView Storage Management Software
User Manual
2.2. How to Use this Document
The design of this user guide is to introduce StorView to its users,
provide an explanation of the interface through this quick tour section and provide a step-by-step approach to configuring the network
settings when using the embedded version. If you are using the hostbased version you may skip Chapter 3.
The Getting Started chapter will walk you through starting StorView,
upgrading the access license if necessary, and configuring E-Mail,
SYSLOG, SNMP, and additional monitoring.
Chapter 5 will step you through the entire process of configuring the
storage solution from defining disk arrays, assigning hot spares, and
configuring the logical drives.
The remaining chapters deal with the more advanced features such
as Snapshot, SAN LUN Mapping, controller environment monitoring
and optimization, and modifying controller operational parameters.
You will also find information on advanced power management and
performance options in the latter chapters.
Quick Tour
page 21
LaCie StorView Storage Management Software
User Manual
Embedded StorView Setup
page 22
3. Embedded StorView Setup
3.1. Embedded Network Settings
Note If you are using only the host-based version of StorView, you
may skip this chapter.
After completing your hardware set up, ensure you have a shielded
Cat 5 or better Ethernet cable connected to the controllers networking port (StorView Embedded Module port (RJ-45)) and your
network hub or host computer Ethernet port. If you are connecting
to the network hub use a standard Ethernet cable, if you are connecting to your host port use a cross-over Ethernet cable. The first
time you start Embedded StorView, you must configure the network
settings.
Upon start-up, embedded StorView looks at the user Preferences
Settings to determine if an IP address exists. If one is defined it will
initialize the network interface using that IP address.
In the event an IP address is not defined, it attempts to get a DHCP
IP address. You will need to contact your network administrator for
the IP address assigned by the DHCP server. To identify the new IP
address lease, one can look for esv0 or esv1 in your DHCP
Manager software.
If an IP address cannot be determined, the software will use a default IP address of 10.1.1.5 for Controller 0 and 10.1.1.6 for
Controller 1. If your network does not have a DHCP server, then set
the host IP address to 10.1.1.20 and the subnet mask to 255.0.0.0
and run the wizard again. If an error is encountered, the embedded
StorView Server will have the IP address of 10.1.1.7 assigned to it.
A tool is provided to configure new embedded StorView modules.
From a Windows platform, it is accessed via the Embedded StorView
Setup Wizard link on the disc navigation menu and on Linux it is accessed via a command line executable.
3.1.1. Configuring Network Settings using
the Wizard
When the Embedded StorView Setup program is run, it will broadcast UDP packets and any embedded StorView module will reply
with UDP packets containing their information. A list of Uninitialized
Systems is displayed. Uninitialized systems are those which have not
had the default user name and password changed.
Even if a configuration is created with arrays and logical drives but
the login name and password have not been changed, it will still be
considered an uninitialized system. During the process of configuring an Embedded Module, you will be required to enter a new
password and confirm that password. The default password is the
word password.
The Embedded Module is identified by its MAC and IP address. It
may be more helpful during setup to configure one Embedded Module at a time. You will find the MAC and IP address by accessing
the VT-100 RAID Configuration Utility, selecting Diagnostics then
choosing StorView Embedded Module Support. Select Enter StorView Embedded Module Menu Mode and choose View Network
Settings.
continued on the next page >>
LaCie StorView Storage Management Software
User Manual
Embedded StorView Setup
page 23
1. Insert the Software and Manuals Disc into your CD drive. The
autorun program will automatically start the navigation menu.
2. Click the Embedded StorView Setup Wizard link to begin the
configuration.
3. You are presented with a Welcome screen with instructions to
proceed. Review the information.
4. Click the Next button and the wizard will begin searching for
Embedded StorView Modules.
Those Embedded Modules with their default passwords intact
are considered an Uninitialized System and will be displayed
with their MAC address in the Uninitialized Systems window (Fig.
14).
Fig. 12 - Embedded StorView Setup Wizard - Welcome
Screen
5. From the Uninitialized Systems screen, select the MAC address
of the Embedded Module you wish to configure.
If you wish to use a DHCP server to assign your IP address, click
the check box Use DHCP.
If you wish to manually configure your network setting, enter the
correction information in the appropriate fields.
Enter a new password and enter the new password confirmation. Click the Configure button.
continued on the next page >>
Fig. 13 - Embedded StorView Setup Wizard - Search Screen
Fig. 14 - Embedded StorView Setup Wizard - Uninitialized
Systems Screen
LaCie StorView Storage Management Software
User Manual
Embedded StorView Setup
page 24
6. If you have additional Uninitialized Systems, select the next MAC
address and choose the appropriate settings from the previous
step.
Once you have completed configuring all the Uninitialized Systems
and have clicked the Configure button, the wizard will display a
popup message indicating all systems have been configured. It will
then re-scan for any Uninitialized Systems and if none are found, you
will be taken to the Initialized Systems screen (Fig. 17).
Fig. 15 - Request to Proceed Window
However, if you wish to only configure one Uninitialized System, the
one you are configuring, and choose not to configure any other
discovered Uninitialized System, click the Next button. The following prompt will appear. Click the YES button to continue or NO to
cancel and return to the Uninitialized Systems screen.
NOTE: If someone plugs in a uninitialized module to the network
(same subnet mask) during the time of the rescan or resets a systems password back to its defaults, you will be taken to the Uninitialized System screen again.
7. Select the MAC address of the Initialized System you wish to start
and click the Launch button.
Fig. 16 - Request to Proceed Window
8. Your default web browser will open with a login screen. Enter
the login name and password, then click OK. StorView will open
in the browser at the Main screen.
NOTE: If you are finished starting up Embedded Modules, be sure
to select the active Embedded StorView Setup Wizard window in the
Windows Task Bar and click the Close button.
3.1.2. Configuring Network Settings using
the CLI
From a Linux system using a command line interface (CLI), perform
the following:
1. Log in as root (password = password).
2. Insert the Software & Manuals Disc into your CD drive.
3. Change directories to the software location. Type:
cd [CDROM mount point path]/software/storview/embedded
4. Execute the Setup Tool. From the command prompt, type:
./esvsetupcl-linux
Embedded StorView Setup Tool. v1.0
Entering Menu Mode.
5. Follow the on screen prompts. At the conclusion of the setup
Fig. 17 - Embedded StorView Setup Wizard - Initialized
Systems Screen
LaCie StorView Storage Management Software
User Manual
Embedded StorView Setup
page 25
you will be instructed on how to proceed. StorView will start
within your web browser.
NOTE: Host-based StorView is started by launching your web
browser and entering the IP address of the local host followed by
:9292. For more information regarding SSL (Secure Socket Layers), see section 4.1. Starting StorView.
3.1.3. Configuring Network Settings using
StorView
1. Click the SETTINGS button on the Main screen and select the
PREFERENCES tab.
2. The StorView Host Name field will have a default name, esv0
for Controller 0 and esv1 for Controller 1. If you wish to
change this name, enter the desired name for this Embedded
StorView server.
NOTE: If the StorView Host name displays esverr, this indicates a
problem with the Embedded StorView server module. Contact technical support.
3.1.3.1. Using Dynamic IP (DHCP)
NOTE: StorView does not display the TCP/IP information when Dynamic IP (DHCP) is selected. You must use a third-party network
administration program to obtain this information.
To use the DHCP Server network interface setting:
1. Click the option button next to Dynamic IP (DHCP).
2. Click the APPLY button to make the changes effective.
3. Click the CLOSE button.
3.1.3.2. Using Static IP
To manually configure the network interface setting:
1. Click the option button next to Static IP.
2. Enter the desired IP address in the IP Address field and press
the <Tab> key or click in the Subnet Mask field.
3. Enter the desired Subnet Mask in the Subnet Mask field and
press the <Tab> key or click in the Default Gateway field.
Fig. 18 - Settings Screen Preference Tab (Dynamic IP
Selected)
LaCie StorView Storage Management Software
User Manual
4. Enter the desired gateway or router address and press the
<Tab> key or click in the DNS Server field.
5. Enter the desired DNS Server IP address.
6. Click the APPLY button to make the changes effective.
7. Click the CLOSE button.
3.1.4. Getting a New IP Address
If you are set up to receive your IP address using Dynamic IP (DHCP),
you can force the embedded StorView server to obtain a new IP address from your DHCP server.
1. Click the SETTINGS button and select the PREFERENCES tab.
2. Click the Renew check box.
3. Click the APPLY button to make the changes effective.
4. Click the CLOSE button.
Embedded StorView Setup
page 26
LaCie StorView Storage Management Software
User Manual
Getting Started
page 27
4. Getting Started
4.1. Starting StorView
Host-based StorView
It is started by opening your web browser software and entering the
IP address of the host attached to the storage system followed by the
port number. The format is:
HTTP://<explicit_IP_address>:9292, HTTP://127.0.0.1:9292
or HTTP://localhost:9292.
NOTE: For Microsoft Windows users, you may also launch StorView
via the Start Menu. Click the Start button and select Programs, then
choose StorView and select StorView Manager Console. Your web
browser will open with a login screen.
To use SSL (Secure Mode), enter one of the following URLs:
HTTPS://<your_IP_address>:9393, or HTTPS://<device_
fully_qualified_domain>:9393, HTTPS:\\localhost:9393, or
HTTP://127.0.0.1:9393.
You will get a warning notice that the certificate is not trusted. You
can choose to allow the device only to be trusted or a root certificate that is provided to be trusted. To install a root certificate,
enter the following URL: HTTP://<machine_fully_qualified_domain_name>:9292/CA.cert After the certificate is added to the
trusted certificates, a secure browsing lock icon will appear on the
web browser window indicating a secure connection.
NOTE: To trust the device, only you can modify the web browser
Internet Options or Preferences settings for Network and alter the
setting for web proxy.
NOTE: For Microsoft Windows Internet Explorer, be sure you have
checked the box Use SSL 2.0 under the Internet Options > Advanced > Security settings.
Embedded StorView
It is started by opening your web browser software and entering the
IP address assigned to the controllers embedded module followed
by the port number. The format is HTTP://10.11.48.120:9292.
For the first startup of the embedded version you will need to perform some network configuration of the module, refer to Configuring Embedded Network Settings.
To use SSL (Secure Mode), enter one of the following URLs:
HTTPS://<your_IP_address>:9393 or HTTPS://<device_fully_
qualified_domain_name>:9393.
You will most likely get a warning notice that the certificate is not
trusted. You can choose to allow the device only to be trusted or
a root certificate that is provided to be trusted. To install a root
certificate, enter the following URL: HTTP://<machine_fully_qualified_domain_name>:9292/CA.cert After the certificate is added
to the trusted certificates, a secure browsing lock icon will appear on
the web browser window indicating a secure connection.
NOTE: For Microsoft Windows Internet Explorer, be sure you have
checked the box for Use SSL 2.0 under the Internet Options >
Advanced > Security settings.
NOTE: If your network is using Microsoft Proxy Server, you may
need to request IS to allow the port 9393. You may also consider
setting the browser to force the intranet address to go direct bypassing the proxy. You may wish to consult the following Microsoft
web page for additional information: http://support.microsoft.com/
kb/283284/en-us.
Upon startup, you will be prompted for a user name and password.
The default user name is admin and password is the word password.
It is started by opening your web browser and entering the explicit IP
address assigned to the embedded StorView server followed by the
port number (e.g., HTTP://10.11.48.120:9292).
LaCie StorView Storage Management Software
User Manual
4.2. Upgrading the Access License
Some capabilities of StorView are dependent on which access license is installed. If you have the Local Access license (host-based)
or Remote Access (embedded) license installed, you are limited to
local management and monitoring of the storage solution attached
to the host system. The Global Access license enables the premium
options of either version of StorView which provides full functionality
and remote access, E-Mail notifications, SYSLOG, and SNMP.
If a remote login is attempted from another host system on the same
network and you do not have a global license, you will see a message displayed regarding this. You will have the option to upgrade
your license by entering your serial number and activation code. You
can also upgrade your license from the
Getting Started
page 28
Table 05 - License Types
License
Features
Version
Local Access
Configuration, GUI
Monitoring, and Event
Logs.
Host-based
Remote Access
All the features of Local,
plus Remote Login and
Monitoring Failover.
Embedded
Global Access
All the features of Local and Remote, plus
E-Mail, SNMP, SYSLOG,
and Other Servers list.
Host-based and
Embedded
Other Servers section by clicking on the link in the notice displayed
or the upgrade can be accessed by clicking the Settings button (EMAIL tab, default, presents an upgrade option when using a local or
remote access license).
1. Click on the link provided under Other Servers. The Settings
window will open with the E-MAIL tab selected. There you will
enter the required information and click the ACTIVATE button.
2. Once you have completed the upgrade, the window will refresh
with the E-MAIL, SYSLOG, and SNMP tabs now active. Click on
the CLOSE button in the confirmation window.
3. Click the CLOSE button on the Settings window.
4. You can verify the change by clicking the About button and noting that it now displays Global.
Also the notice displayed under the Other Servers section will
now be removed and any remote discovered StorView Servers
will be displayed.
Fig. 19 - License Upgrade Screen
LaCie StorView Storage Management Software
User Manual
Getting Started
page 29
4.3. E-MAIL
4.3.1. Configuring E-Mail Notices
With a Global license installed, StorView provides you with the ability to establish up to ten E-Mail addresses where notices of events
can be automatically sent.
To configure the E-Mail notifications perform the following:
1. From the Main screen click the SETTINGS button. The Settings
window will open with the E-MAIL tab selected.
NOTE: All fields have a limit of 127 ASCII characters.
2. Enter the name or IP address of your E-Mail server. This will
be the SMTP mail server name. E-Mail messages are sent to the
E-Mail server using port 25.
NOTE: If your E-Mail server is not configured to receive on port 25,
then E-Mail will not function properly.
3. The From field should be pre-configured using the software
name followed by your fully qualified domain name. If you
change this setting be sure it is compliant with your IS policy.
4. The Reply-To field should be completed using a desired e-mail
address that recipients could respond to when they receive these
automatically sent e-mails. This field by default will be blank.
5. If you would like a signature appended to the message, click the
check box and type in the signature information in the scrollable
window provided.
6. Enter the user E-Mail addresses. You may add up to ten (10)
E-Mail addresses.
Type the full E-Mail address, and click one or more of the check
boxes for the type of event to which the user is to be notified.
The types of events are: Information
or Error
.
, Warning
, and/
If you have more than five E-Mail recipients, you will need to
click the button 6 - 10 to access the next five address blocks.
7. Once complete, click the APPLY button. You will receive a confirmation message that the changes were successfully completed. Click the CLOSE button.
8. Test the configurations by clicking the TEST button.
You will receive a confirmation message that the test was successfully completed, and each addressee will receive a Test
Message from the mail server. Click the CLOSE button.
9. Click the CLOSE button on the SETTINGS window.
Fig. 20 - Settings Screen E-MAIL Tab
LaCie StorView Storage Management Software
User Manual
Getting Started
page 30
4.3.2. Deleting an E-Mail Addressee
1. From the Main screen click on the SETTINGS button. The SETTINGS window will open with the EMAIL tab selected.
2. Click the DELETE button next to the E-Mail Address name you
wish to remove. The address is immediately removed.
3. Click the APPLY button to make the changes effective and a
status pop-up notice will appear. Click the CLOSE button. Then
click the CLOSE button on the SETTINGS window.
4.4. SNMP
4.4.1. Configuring SNMP Traps
StorView can be configured to send SNMP traps to any network
management system. These traps carry all the information that appears in the log entries for each level of severity.
Fig. 21 - Settings Screen Deleting an Addressee
NOTE: If your system requires a MIB file, it is located in the following directory C:\Program Files\StorView\alerts-snmp.mib.
All SNMP traps sent from StorView will be received by the host SNMP
Servers designated in the settings window for the specified port and
community.
1. From the Main screen click on the SETTINGS button.
2. Click the SNMP tab.
3. Enter the SNMP Server name or IP address of the host you wish
to receive SNMP traps.
4. Enter the IP port on which the SNMP Server expects to receive
traps. The default is 162.
5. Enter the Community to which the trap belongs. The default is
public.
SNMP Servers may belong to several different communities or
receive packets for different communities.
6. Select the level of events you wish to be included in the traps.
You can select from Information, Warning and Error types.
7. Click the APPLY button.
8. Test the configurations by clicking the TEST button. You will
receive a confirmation message that the test was successfully
completed, and each addressee will receive a Test Message.
Click the CLOSE button.
9. Click the CLOSE button on the SETTINGS window.
Fig. 22 - Settings Screen SNMP Tab
LaCie StorView Storage Management Software
User Manual
4.4.2. Deleting an SNMP Server
1. From the Main screen click on the SETTINGS button.
2. Click the SNMP tab.
3. Click the DELETE button next to the SNMP Server you wish to
remove. The server is immediately removed.
4. Click the APPLY button to make the changes effective and a
status pop-up notice will appear. Click the CLOSE button. Then
click the CLOSE button on the SETTINGS window.
4.5. SYSLOG
StorViews Syslogd agent is a module designed for StorView that enables sending RAID system event logs to all listening syslogd clients
on all installed platforms.
Syslogd requires that the Global Access license be enabled before
the feature is activated. Once activated on each installation of StorView, the locally monitored storage system events are then sent to
the syslogd daemon running on the host system.
StorView syslogd is designed for greater flexibility in that it supports
many-to-many mapping. You may have:
Multiple syslogd servers that monitor a single RAID storage
system for event logs.
A single syslogd server that monitors multiple RAID storage
systems for event logs.
Getting Started
page 31
receive all error logs from the accessible storage systems. It is not
possible to customize filtering of events for each managed storage
system for that host.
With Embedded StorView, previously configured listening syslogd
servers will persist even though the Embedded Module is flashed
with new software as the file data is stored in NVRAM and is not affected by software upgrades.
However, with instances of installed host-based StorView, you must
backup or make a copy of the syslog.ini file otherwise software updates will destroy the configuration information.
4.5.2. Syslog Daemon
The daemon listens for incoming event log messages on port 514.
It logs them to a messages file. The syslogd messages consist of:
Facility - indicates the type of syslog message. For example
they can be kernel, user level, mail system and system daemon
messages.
Priority - indicates the sensitivity of the message, to include:
Information, Warning, or Error.
Timestamp - indicates the date and time of the event.
Originating Device - specifies which device originated the
event message.
Message Content - provides a plain language content of the
event message.
Syslogd daemon supports both Linux and Windows platforms.
Multiple syslogd servers that monitor multiple RAID storage
systems for event logs.
This many-to-many mapping provides an additional safety net in
that it offers data redundancy. In this instance a failed syslogd server
will not have any impact if another syslogd server is functioning normally.
If you are using a Linux operating system, the syslogd daemon is a
component of your operating system. If you are using a Windows
operating system you will need to install a separate tool (http://
syslogwin32. sourceforge.net/) which runs as a Windows service.
4.5.1. Gathering Logs
A host based StorView running the syslogd agent with two in-band
connections to RAID storage systems, each with a unique WWN ID.
Assuming the syslog is configured to log/dispatch Error type events,
it will gather all Error type events for both RAID storage systems and
sent them directly to the intended host.
The StorView syslogd agent is global in scope, in that it will always
4.5.3. Operational View
Whenever a new RAID storage system event is logged, based on the
type of event, StorView syslogd will send the message out to all of
its subscribers that match the type of event involved. If the event was
an Error type, and all daemons are configured to receive that type,
then they will all receive the event. If the event was an Information
type, only those daemons configured to receive Information type will
receive the event.
Event logs are sent in standard text format and have no encryption,
in such security can be a concern. Additionally UDP packets are
involved so there is no assurance that the event log arrived at the
subscriber (syslogd server).
LaCie StorView Storage Management Software
User Manual
4.5.4. Configuring Syslogd Server
1. If you have not yet enabled the Global Access license please do
so at this time, see 4.2. Upgrading the Access License.
After activating the Access license, you will see the following
screen when the SYSLOG tab is selected.
The fields are described in table Table 06.
Getting Started
page 32
Table 06- Syslogd Server Fields
Field
Description
syslogd Server
Allows the user to enter the IP address of
the syslogd servers. An error message is displayed if an invalid server name is entered.
syslogd Port
Allows the user to enter a specified syslogd
port. The default port is 514. An error
message will appear if the enter is invalid
or left blank. The range of port IDs are:
1 - 65535.
Information (I)
If checked the recipient would receive Informational type of event logs.
Warning (W)
If checked the recipient would receive Warning type of event logs.
Error (E)
If checked the recipient would receive Error
type of event logs.
Delete Button
Clicking this button clears the previously
entered IP address for the selected line and
resets the check boxes to their default state.
Test Button
Send out a dummy test message to the specified recipient servers.
2. Enter the IP addresses of the host servers designated to be syslogd servers.
3. Enter the port ID of the recipient syslogd server. You must enter
a correct value otherwise you will receive an error message.
4. Select the check boxes under the severity/priority icons.
5. Click the APPLY button to save your settings.
6. If you are finished completing the setup, click the CLOSE button
on the SETTINGS window.
7. If you wish, test the settings by clicking the TEST button. You will
receive a confirmation message that the test was successfully
completed, and each syslogd server will receive a Test Message. Click the CLOSE button.
4.5.5. Delete a Syslogd Server
1. Access the Settings window and select the SYSLOG tab.
2. Click the DELETE button next to the syslogd server you wish to
remove. The server name is immediately removed.
3. Click the APPLY button to make the changes effective and a
status pop-up notice will appear. Click the CLOSE button. Then
click the CLOSE button on the SETTINGS window.
Fig. 23 - Settings Screen Syslog Tab
LaCie StorView Storage Management Software
User Manual
Getting Started
page 33
4.6. Changing the Password
This option provides the ability to change the access password used
at log in.
1. From the Main screen click on the SETTINGS button.
2. Click the PASSWORD tab at the top of the window.
NOTE: Passwords will not be displayed as you type them.
3. Type in the Old Password and press the <Tab> key or click in
the next text box.
Fig. 24 - Settings Screen Password Tab
4. Type in the New Password and press the <Tab> key or click
in the next text box.
5. Re-type the New Password and click the CHANGE button. You
will receive a confirmation message that the changes were successful. Click the CLOSE button.
6. Click the CLOSE button on the SETTINGS window.
NOTE: If you lose or misplace your password, contact technical
support for further instructions.
4.7. Monitoring Settings
Fig. 25 - Monitoring Settings Screen Preferences Tab
(Host-based Version)
The following options enable network administrators to make adjustments to the StorView servers multicast functionality. In the event
there is a port conflict with the default multicast port, you have the
ability to change this parameter.
NOTE: The Monitoring Settings are disabled with the Remote license, you must upgrade to a Global license to enable these features.
1. From the Main screen click on the SETTINGS button, then click
the PREFERENCES tab.
2. Click the pull-down menu for Select Monitoring Group and
choose Group 1, Group 2, or Group 3. Group 1 is port 9191,
Group 2 is port 9192, and Group 3 is port 9193.
3. Click the APPLY button to make the changes effective, then click
the CLOSE button. Click the CLOSE button on the SETTINGS
window.
Fig. 26 - Monitoring Settings Screen Preferences Tab
(Embedded Version)
LaCie StorView Storage Management Software
User Manual
Getting Started
page 34
4.7.1. Additional Monitoring Servers
To specify additional StorView server(s) on a different subnet to be
included in the receipt of StorView server packets, enter the IP addresses of those other StorView servers. You may add up to 10 additional monitored servers.
1. From the Main screen click on the SETTINGS button.
2. Click the PREFERENCES tab at the top of the window.
3. Enter the IP address in the Individually Monitored Servers field
of another StorView server outside the subnet and click the ADD
button.
4. Add additional explicit IP addresses of any other StorView server
you wish to include to receive packets that is outside the subnet
and click ADD button. Otherwise, skip to step 5.
5. Click the APPLY button.
6. Click the CLOSE button on the SETTINGS window.
4.7.2. Remove Monitored StorView Server IP
1. From the Main screen click on the SETTINGS button.
2. Click the PREFERENCES tab at the top of the window
3. Under the Individually Monitored Servers section, select the
Server IP Address you wish to delete and click the REMOVE
button.
4. Click the APPLY button. A confirmation window will appear,
click the CLOSE button.
5. Click the CLOSE button on the SETTINGS window.
Fig. 27 - Settings Screen Preferences Tab (Embedded
Shown for Example Purposes)
LaCie StorView Storage Management Software
User Manual
5. Configuring a Storage Solution
5.1. Creating Disk Arrays
Configuring a storage solution requires some planning to ensure
that you define the optimum settings for your storage solution. This
includes choosing the correct RAID level and array options, assigning hot spares and creating the logical drives. More advanced features are available and discussed in later chapters.
This chapter will step you through this process, however you should
have a basic understanding of RAID and storage concepts.
5.1.1. RAID Levels
The following are the drive requirements for each supported RAID
level.
Table 07- Drive Requirements by RAID Level
RAID Level
Minimum # of
Drives
Maximum No.
of Drives
16
16
16
50
16
10
16
Configuring a Storage Solution
page 35
LaCie StorView Storage Management Software
User Manual
Configuring a Storage Solution
page 36
5.1.2. Terminology
Table 08- RAID Terminology
Term
Description
Array
A group of disk drives that are combined together to create a single large storage area. Up to 64 arrays are supported, each containing up to 16 drives per array. There is no capacity limit for the arrays.
Back-off Percent
In order to allow drives from a different family or manufacturer to be used as a replacement for a drive in an array,
it is recommended that a small percentage of the drives capacity be reserved when creating the array. This is user
selectable, from 0, 0.1, 1-10, and 90 percent. This is sometimes known as Reserved Capacity.
Cache Flush Array
This is the array that is used to automatically flush cache data in a situation where power has failed to some of the
drives.
Chunk Size
This is the amount of data that is written on a single drive before the controller moves to the next drive in the stripe.
Initialization
RAID 5, 6, and 50 disk arrays must have consistent parity before they can be used to protect data. However, StorView
will initialize all array RAID types regardless. If the user chooses the Trust option during array creation or stops the
initialization, the array will be trusted. Note that any drive failure in a trusted array will result in data corruption.
It is possible to perform the initialization later. This recalculates the parity based on current data, ensuring data and
parity are consistent.
Logical Drive
Availability
To accommodate hosts with multiple ports and multiple host systems, it is possible to restrict a logical drives availability to a particular HBA or controller port. Access can be enabled or disabled for each host port of each controller.
Mapped LUN
Number
Each logical drive is presented to the host system with a unique LUN. In certain cases (such as after deleting another
logical drive) it may be desirable to change the number that a logical drive is presented as. This can be done at any
time, bearing in mind that any attached host systems may need to be rebooted or re-configured to maintain access to
the logical drive.
RAID Level 0
RAID 0 is defined as disk striping where data is striped or spread across one or more drives in parallel. RAID 0 is
ideal for environments in which performance (read and write) is more important than fault tolerance or you need the
maximum amount of available drive capacity in one volume. Drive parallelism increases throughput because all disks
in the stripe set work together on every I/O operation. For greatest efficiency, all drives in the stripe set must be the
same capacity. Because all drives are used in every operation, RAID 0 allows for single-threaded I/O only (i.e., one
I/O operation at a time). Environments with many small simultaneous transactions (e.g., order entry systems) will not
get the best possible throughput.
RAID Level 1
RAID 1 is defined as disk mirroring where one drive is an exact copy of the other. RAID 1 is useful for building a faulttolerant system or data volume, providing excellent availability without sacrificing performance. However, you lose 50
percent of the assigned disk capacity. Read performance is somewhat higher than write performance.
RAID Level 5
RAID 5 is defined as disk striping with parity where the parity data is distributed across all drives in the volume. Normal
data and parity data are written to drives in the stripe set in a round-robin algorithm. RAID 5 is multi-threaded for both
reads and writes because both normal data and parity data are distributed round-robin. This is one reason why RAID 5
offers better overall performance in server applications. Random I/O benefits more from RAID 5 than does sequential
I/O, and writes take a performance hit because of the parity calculations. RAID 5 is ideal for database applications.
RAID Level 6
RAID 6 is the same as RAID 5 except that it uses a second level of independently calculated and distributed parity
information for additional fault tolerance. This extra fault tolerance provides data security in the event two drives fail
before a drive can be replaced. RAID 6 provides greater fault tolerance than RAID 5. There is a loss in write performance with RAID 6 when compared to RAID 5 due to the requirement for storing parity twice for each write operation.
A RAID 6 configuration also requires N+2 drives to accommodate the additional parity data, which makes RAID 6
require more raw capacity than RAID 5 for an equivalent usable storage capacity.
RAID Level 10
RAID 10 is defined as mirrored stripe set.
LaCie StorView Storage Management Software
User Manual
Configuring a Storage Solution
page 37
Term
Description
RAID Level 50
This RAID level is a combination of RAID level 5 and RAID level 0. Individual smaller RAID 5 arrays are striped, to give
a single RAID 50 array. This can increase the performance by allowing the controller to more efficiently cluster commands together. Fault tolerance is also increased, as one drive can fail in each individual array.
Stripe
The process of separating data for storage on more than one disk. For example, bit striping stores bits 0 and 4 of all
bytes on disk 1, bits 1 and 5 on disk 2, etc.
Stripe Size
This is the number of data drives multiplied by the chunk size.
Sub-array
In RAID 50 applications, this is the name given when individual RAID 5 arrays that are striped together. Each sub-array
has one parity drive.
Unassigned Free
Space
The controller keeps a map of all the space that is not assigned to any logical drive. This space is available for creation or expansion. Each unassigned region is individually listed.
5.1.3. Optimization and Drive Selection for
RAID 5 and 6
Typical RAID 5 or 6 implementations require a number of steps to
write the data to the drives. In order to optimize your system performance based on the type of writes you expect in your operation, we
have provided detailed information on optimizing the performance
using full strip write operations in an appendix. If you intend to setup
a RAID 5 or 6 disk array and wish to consider optimum performance,
you will need to consider the number of data drives, parity drives,
and chunk size. For a review, refer to chapter 15. Optimizing Write
Performance. Additional information is provided at the appropriate
step during configuration, see section 5.2.2. Chunk Size Details.
LaCie StorView Storage Management Software
User Manual
5.2. Create the Array
Configuring an array involves a few steps from one screen, the Create Array window. Here a performance profile is selected, the user
chooses the disk drives and enters a unique name for the array. The
remaining array parameters are pre-configured by the performance
wizard. Although the settings can also be changed manually from
the pre-selected values using drop-down menus and check boxes,
the profile selections should be valid for most configurations. Once
completed the Create button is clicked, the array is created and it
automatically begins to initialize.
The Performance Wizard is a component of the Create Array window.
When you open the Create Array window and select a performance
profile, the wizard will make recommended settings for the remaining
array parameters. The performance profiles are General, Database
Server, Post Production Video, Video On Demand and Mail Server.
When a profile is selected from the drop-down menu, all the parameters except selecting the disk drives are pre-configured.
If you change a parameter from a recommended setting, a warning
icon appears under the Recommendations column for that item. This
indicates a deviation from the recommended setting. The recommended settings are not mandatory and the user can choose to
ignore them when they configure their arrays. Note that a warning
message will appear at the bottom of the window above the CREATE button if any setting has deviated from those the wizard recommended.
See Table 10 - Drive Requirements by RAID Level at right for a description of the icons appearing in the Recommendations column.
The General performance profile is the default profile.
These array parameters define the details of the array as it is created and are saved in the configuration file. The configuration file is
stored on all disk drives that are members of the array (regardless of
whether the drives are in one or multiple enclosures). No changes
are made to the configuration until the current process is saved, so
it is possible to quit at any time without affecting the current configuration.
After making changes to your configuration, be sure to make a new
backup copy of the configuration file, see section 5.6. Saving the
Configuration. The ability of making a backup copy of the configuration allows you to quickly recover from a damaged configuration
that was not self healing, and restore everything to the point in time
when the configuration was last saved. This preserves the definition
of the arrays, logical drives, Snapshots, SAN LUN Mappings and
controller parameter settings.
CAUTION: A damaged configuration could result in loss of data.
continued on the next page >>
Configuring a Storage Solution
page 38
Table 10 - Drive Requirements by RAID Level
Array and Logical
Drive Section
Description and Condition
OK Icon
This icon indicates the setting for the
parameter matches the recommended
setting for the selected profile.
Warning Icon
This icon indicates a setting that deviates from the recommended setting
for the selected profile.
LaCie StorView Storage Management Software
User Manual
Configuring a Storage Solution
page 39
1. On the Tool Bar click the Create Array icon. The Create Array
window will open.
NOTE: Passing the mouse pointer over each item in the Create
Array window displays information about the object or item in the
Notes box. In the above examples, the mouse pointer is over a disk
drive which is displaying the drive information in the Notes box.
2. Select the profile you wish to use from the Performance Profile
drop-down box.
The choices are:
Table 09- Creating an Array Choices
Profile
RAID
Level
Chunk
Size
ReadAhead
Cache
Writeback
Cache
Min.
# of
Drives
General
256K
Auto
16MB
Database
Server
1/10
64K
Auto
16MB
Post-production video
64K
Auto
MAX
MB
Video OnDemand
256K
Auto
16MB
Mail Server
256K
Auto
16MB
Fig. 28 - Main Screen Create Array Icon
The suggested best-suited application for each profile is:
General - For file or web server applications.
Database Server - For applications having high transaction
rate with significant proportions of write data.
Post Production Video - For applications with large 64K plus
I/O operations.
Video On Demand - For applications streaming data from
the arrays. Only one logical drive should be built for optimum
performance.
Mail Server - For applications requiring high data resilience
with high capacities.
NOTE: Making a change to a setting from the profile selected settings are not reset or changed when the user changes to another
profile. If you altered the settings of a profile, close the window and
click the Create Array button on the tool bar again. See Fig. 31
for an example of mismatched settings and the on screen warning
message.
3. Select drives to include in your array. Click on each drive that
Fig. 29 - Create Array Window
LaCie StorView Storage Management Software
User Manual
has the Available icon displayed. The icon will change to Selected. As you select drives, the projected size of the array is
displayed in the upper right corner of the window.
4. Enter a name for your array. You may use up to 32 characters
(ASCII).
NOTE: The performance wizard at this point has pre-configured all
the settings. If you are satisfied with the settings continue with step
11, otherwise continue with the steps below to manually configure
your array parameters.
5. Select the RAID level for the array. Click the pull-down menu
and choose from the available levels. These are based on the
number of drives selected, refer to the Drive Requirements
table at the beginning of this chapter.
(For RAID 50 arrays.) Create the sub-array(s). From the pulldown menu select the number of subarrays you wish to create
for this array. When you click the Create button you will get a
warning if you have selected more sub-arrays than allowed for
the number of drives chosen. Reduce the number of sub-arrays.
NOTE: The Notes section under the Available Drives section will
display information to help you with drive selection.
6. Choose the chunk size. Click the pull-down menu and select a
chunk size (64K, 128K, or 256K). Chunk size is the amount of
data that is written on a single drive before the controller moves
to the next drive in the stripe.
For RAID level 0, 1, or 10 arrays, choose the correct size from
the tables at right. For RAID 5/50/6 arrays, to achieve optimum
write performance you should consider setting the chunk size
based on the specified number of drives for a Full Stripe Write,
for detailed information see section 5.2.2. Chunk Size Details.
The idea behind optimum performance is you want to do as
many full stripe writes as possible.
NOTE: The controller firmware will automatically set the chunk size
if a smaller chunk size is selected rather than the size recommended
for the number of drives and specified RAID level selected.
7. Select to Initialize the array. The default setting is to initialize,
so you will just verify this setting. If it is not set, click the pulldown menu and choose Initialize. Initialization will begin automatically in the background once the array is created. You will
have an option to stop or pause the initialization from the Main
screen. If you Stop an initialization, the array will be trusted, see
note below. As you create additional arrays, they too will begin
initializing. The maximum number of arrays that can be initial-
Configuring a Storage Solution
page 40
Table 11- RAID 0
RAID 0
# of drives
4+
Min. chunk size
256K
256K
128K
64K
Table 12- RAID 1 & 10
RAID 1
RAID 10
# of drives
8+
Min. chunk size
256K
256K
128K
64K
LaCie StorView Storage Management Software
User Manual
ized in parallel is sixty-four (64).
NOTE: The Trust Array option should only be used in very special
circumstances, see 8.2.7. Trust an Array.
8. Choose the Back-off Percent (reserved capacity) for the drives.
The default is 1%. This determines how much drive capacity to
reserve for future capacity expansions or to enable replacement
drives of lesser capacity sizes to be used. The back-off percent
option is not applicable to non-redundant array types.
A RAID 0 array is a non-redundant type of array and gains no
benefit from establishing a reserve capacity. The values range
from 0, 0.1, 1 through 9, and 90 percent.
This determines how much drive capacity to reserve for
future capacity expansions or replacement drives. This is
not applicable to RAID 0 arrays.
NOTE: The back-off percent option is not applicable to non-redundant array types. A RAID 0 array is a nonredundant type of array and
gains no benefit from establishing a reserve capacity.
9. Set the Read-Ahead Cache threshold. The choices are automatic, disabled, and four pre-determined sizes (256KB,
512KB, 1 MB, and 2 MB). Selecting Automatic, which is the
recommended and default setting, allows the controller to
determine the optimum size. Selecting Disabled will turn off
the Read-Ahead Cache. Select from one of the predetermined sizes to optimize the read performance based on your
data patterns.
NOTE: The Writeback Cache and Read-Ahead Cache thresholds
work together to allow fine tuning of the I/O performance
10. Set the Writeback Cache options.
Click the pull-down menu to select from Disabled, or choose
one of the pre-determined cache threshold sizes (1MB, 2MB,
4MB, 8MB, 16MB, 32MB, 64MB, 128MB, 256MB or MAX
MB), see 5.2.1. Configuring Array Writeback Cache.
There are four additional options to be set: Writeback Cache:
Mirror Cache (Disable Writeback Cache when partner controller is missing or failed), [Checked - Default] Disable Writeback Cache if a controller battery is low, missing, or failed,
[Checked - Default] Disable Writeback Cache if array becomes critical (not applicable to RAID 0), [Checked - Default]
and Disable cache Writethrough operation when write cache is
full. [Checked - Default] Contact your supplier to obtain whitepapers on optimization and performance tuning, which provides
more detail on these settings.
Configuring a Storage Solution
page 41
The Writeback Cache is used to optimize the write performance
specific to your data patterns. In general, larger cache sizes
will increase the write performance but may lower simultaneous read performance. The recommended size is 16 MB. The
strategy of write operations results in a completion being sent
to the host operating system as soon as the cache receives the
data to be written. The disk drives will receive the data at a more
appropriate time in order to increase controller performance
and optimization of drive head seek. Refer to section 5.2.3. Performance.
NOTE: If you change any profile settings, you will get the following
message at the bottom of the window.
continued on the next page >>
LaCie StorView Storage Management Software
User Manual
Configuring a Storage Solution
page 42
11. Click the CREATE button to complete this process.
12. You will see a confirmation message that the array was successfully created, click the CLOSE button.
13. Click the CLOSE button at the bottom of the Create Array window.
You can monitor the array initialization at the Main screen by
observing a progress bar which appears under the array name
displaying the percent complete. Also, in the enclosure front
view, the affected disk drives being initialized display an animated icon indicating their initialization status.
You can stop or pause the Initialization process if you wish by
clicking on the link located to the right of the progress bar.
Stopping the initialization will cause your array to be trusted. If
you stop the initialization, you want to return at a later time to
initialize the array, before you begin to use the array in a live
environment, see 5.3. Initializing the Array. A trusted array is
indicated on the main screen with the following icon
cent to the specific array.
Fig. 30 - Monitoring the Initialization Process at the Main
Screen
, adja-
Pausing the initialization will halt the process until the resume
option is selected. You can change the amount of processor
time that is dedicated to the initialization for better initialization
performance, see 7.2.2. Fault Tolerance.
NOTE: Some features are not available on older firmware based
systems. In those cases, the unsupported feature will not appear in
the user interface.
Fig. 31 - Reminder Message Profiles Settings Mismatch
Example
LaCie StorView Storage Management Software
User Manual
5.2.1. Configuring Array Writeback Cache
In a writeback cache operation, data is sent to the controller from
the host and before actually sending the data to the drives, the controller immediately responds to the host confirming the data was
received and written to the disk (even though the data may have
not been written to the disk). The host may then send more data.
This can significantly increase performance for host systems that only
send a low number of commands at a time. The controller caches
the data, and if more sequential data is sent from the host, it can
cluster the writes together to increase performance further. If sufficient data is sent to fill a stripe in RAID 5, 6, and 50 configurations,
the controller can perform a Full Stripe Write, which significantly
reduces the write overhead associated with RAID 5, 6, and 50.
Disabling writeback cache ensures that the data is sent to the drives
before status is returned to the host. With writeback cache enabled,
if a short term power failure occurs, the battery back-up unit provides adequate power to ensure that cache is written to disk when
the power is restored.
In duplex operations, the cache is mirrored to both controllers which
provides further redundancy in the event of a single controller failure. Mirrored cache is designed for absolute data integrity. The
cache in each controller contains both primary cached data for the
disk groups it owns, and a copy of the primary data of the other
controllers. Mirrored cache ensures that two copies of cache exist on
both controllers before confirming to the operating system that the
write operation has completed.
Normally, write-intensive operations will benefit from the higher performance when writeback cache is enabled on that array. Readintensive operations, such as a streaming server, may not benefit
from writeback cache.
A new performance option has been added which manages writethrough operation when write cache is full. The default value is
checked which disables the option providing typical workloads a
performance improvement. When enabled, this option will force
all write operations to go through the writeback cache and write
command sorting provided thread balancing is disabled. The thread
balancing option is found in the Performance Options window accessed through the Advanced Settings window.
5.2.2. Chunk Size Details
Typically, a Microsoft Windows access is 64 KB, therefore a stripe
size of up to 1 MB would mean the controller has to cluster 16
commands to perform a full stripe write (actually 17 because of
alignment).
If you were to use a larger stripe size, then you run the risk of not
being able to cluster sufficiently for the application.
In cases where you are performing larger writes to the controller,
Configuring a Storage Solution
page 43
then you could go up to 4 MB for a stripe size, since you have more
data to cluster.
It is recommended to keep the stripe size to 1-2 MB or less for general use, perhaps increasing it for specific applications such as large
sequential accesses. This stripe size is actually the sub-stripe size in
RAID 50 cases. A 4+1 array (4 data and 1 parity drives) with a 256
KB chunk has a 1 MB stripe size, as does an 8+1 array with 128 KB
stripe size, and an 8+2 array with 256 KB chunk size.
Although 8+1 gives an even stripe size, this does not really matter for an operating system (OS) that writes in significantly smaller
chunks. So, 8+1, 10+1, or 11+1 with a chunk size of 64 KB would
be fine for an OS that does 64 KB writes. If the operating system can
do much larger writes, then you may want to increase the chunk size.
With writeback cache enabled, the controller can cache data and
perform full stripe writes.
For a single enclosure example - best all around performance:
11+1 with 64 KB chunk size would yield a 704 KB stripe
(11*64=704)
10+2 with 128 KB chunk size would yield a 640 KB stripe
(5*128=640)
For most sequential accesses, the difference may not be too noticeable for different configurations. However, for large block random
writes, it can help if the stripe size is similar to the I/O size. This allows the controller to perform a partial full stripe write, where it has
most of the data for a full stripe, and can just read some from the
drives to complete the stripe.
While Microsoft Windows does 64 KB accesses, these are not
aligned. If the chunk size is 64 KB, most accesses crosses a chunk
boundary and therefore involves two read/modify/write commands
instead of one. However, since the controller can cluster, this problem is somewhat offset since the controller usually can cluster sufficiently to do full stripe writes. If it is completely random 64K access
on Microsoft Windows, then a 64 KB chunk is not the best, rather
128 KB or 256 KB is better to minimize the number of commands
that cross chunk boundaries.
Larger chunk sizes should be used if the operating system is writing
large blocks, or with large sequential writes where the controller can
cluster sufficiently. SATA disk drives have been found to perform
significantly better as the I/O size is increased, so using as large a
chunk size as feasible is better for these drives.
LaCie StorView Storage Management Software
User Manual
5.2.3. Performance
Fine tuning the arrays for optimum performance is a complex task
that requires an understanding and analysis of your data structure,
types of I/O, host system and on a per array basis when the settings
for each disk array are created.
In addition to the write cache options, the RAID controller provides
additional options to further tune your system for the best possible
performance. Contact your supplier for a series of performance
related whitepapers which will guide you through the Performance
Options settings and how the different settings can affect your I/O
performance dramatically. Refer to section 7.4. Advanced Performance Options.
5.3. Initializing the Array
Initializing an array clears all the data from the drives. This ensures
the validity of the data and parity stored on the array member drives.
Two features of initialization are background and parallel. Once
the array is created, initialization automatically begins in the background. While initialization is in progress, logical drives can be created and the disks are made immediately available to the operating
system at which time data can be loaded.
As arrays are created and the initialization begins, you can have up
to sixty-four (64) arrays initialized in parallel at the same time. You
may also choose to stop the initialization, or pause an initialization
and then resume it at a later time. The controls for managing are
displayed on the Main screen next to the Array_Name after the
initialization has started. If you Stop an initialization, the array will
automatically be trusted, see note below.
The array can be initialized at a later time in which you could choose
the option to Trust. This option should only be used in environments
where the user fully understands the consequences of the function.
The trust option is provided to allow immediate access to an array
for testing application purposes only.
NOTE: A trusted array does not calculate parity across all drives
and therefore there is no known state on the drives. As data is received from the host parity is calculated as normal, but it occurs on a
block basis. There is no way to guarantee that parity has been calculated across the entire stripe. The parity data will be inconsistent and
so a drive failure within a trusted array will cause data loss. Before
you use a trusted array in a live environment, you must initialize
it. A trusted array is indicated on the main screen with the following
icon, adjacent to the specific array.
Configuring a Storage Solution
page 44
LaCie StorView Storage Management Software
User Manual
Configuring a Storage Solution
page 45
1. Locate and click on the <Array_Name> in the Array section on
the Main screen you wish to initialize. This will open the Array
Information window.
2. From the Array Information window, click the INITIALIZE button.
3. You will be prompted to enter your password to confirm you
wish to initialize the array. Type your password and click GO.
A confirmation message appears indicating the success of the
operation, click the CLOSE button.
4. Click the CLOSE button on the Array screen. From the Main
screen you can monitor the initialization.
Placing the mouse pointer over the progress bar will display
the percent complete for the initialization progress in a pop-up
window. The drive member icons of this array will change to an
animated icon indicating the array is initializing.
Fig. 32 - Array Information Window
You can stop the initialization process, if you wish, by clicking
the Stop link located to the right of the progress bar.
5.3.1. Pause/Resume the Initialization
You can temporarily pause the initialization process, and resume the
process at a later time.
5.3.1.1. Pause Initialization
1. Click the Pause link located just to the right and below the progress bar. The Pause link will change to Resume and the
progress bar will stop its forward motion.
5.3.1.2. Resume Initialization
1. Click the Resume link located just to the right and below the
progress bar. The initialization will continue from the point
where it was paused.
Fig. 33 - Monitoring the Initialization Progress
LaCie StorView Storage Management Software
User Manual
Configuring a Storage Solution
page 46
5.4. Adding Hot Spare Drives
Hot-swappable spare disk drives are supported. In the event of a
drive failure, the controller will use either a defined global spare or
a dedicated spare to replace a failed drive that is a member of a
fault tolerant array. The process of configuring your redundant arrays includes assigning one or more drives as hot spares.
Global spares are not assigned to a specific array and they can be
used by any array as the replacement drive, of course that is provided the spare drive is equal to or greater than the capacity of the
array member drives.
A dedicated spare is assigned to a specific array and can only be
used by that array. It should be the same size or greater as the other
drives that comprise the array.
Fig. 34 - Main Screen
Spare Drive Use Rules:
Drives must be equal to or greater than the capacity of the
array drive members.
NOTE: You may get a variety of messages, warnings, or failure
notices when attempting to use a un-supported drive.
5.4.1. Assigning a Global Spare
1. From the Main screen, click a drive icon within the enclosure
drive view indicating Available that you wish to make a global
hot spare.
NOTE: There must be at least one drive online and available that
meets the rules from above to be assigned as a hot spare, and a
configuration must exist (at least one array defined).
Fig. 35 - Drive Information Window
2. From the Drive Information window, click the MAKE SPARE button.
3. A pop-up window will appear, select Global Spare from the
drop down menu.
4. Click the CREATE button. You will see a confirmation window
indicating the process was successful, click the CLOSE button.
5. Click the CLOSE button on the Drive Information window.
Fig. 36 - Selecting for a Global Spare
LaCie StorView Storage Management Software
User Manual
Configuring a Storage Solution
page 47
5.4.2. Assigning a Dedicated Spare
1. From the Main screen, click a drive icon in the enclosure front
view indicating Available that you wish to make a dedicated
hot spare.
NOTE: There must be at least one drive online and available that
meets the rules for spare drives in section 5.4. Adding Hot Spare
Drives to be assigned as a hot spare, and a configuration must exists
(at least one array defined).
2. From the Drive Information window, click the MAKE SPARE button.
3. A pop-up window will appear, click the drop-down menu and
select the array to which you wish to assign the dedicated spare.
Fig. 37 - Main Screen
4. Click the CREATE button. A confirmation window will appear
indicating success, click the CLOSE button.
5. Click the CLOSE button on the Drive Information window.
NOTE: Only arrays that the spare drive is large enough to replace
any member drive of that array or of the same drive type will be
displayed in the pull down menu. For example, if you have two arrays one created using 500 GB drives (array 0) and one using 750
GB disk drives (array 1). If you have a 500 GB spare drive that you
attempting to assign to an array, only Array 0 will be displayed because the drives in array 1 are of equal or lesser capacity drives then
the spare. However, if you have a 750 GB spare drive both Array 0
and Array 1 will be displayed since the 750 GB spare is equal to or
greater than any drive in either array.
Fig. 38 - Drive Information Window
5.4.3. Removing a Spare
This operation will remove the designation of the drive as a global
or dedicated spare. The drive will then become online and available
for other uses.
1. From the Main screen, click on a disk drive labeled DEDICATED SPARE or GLOBAL SPARE in the enclosure drive view that
you wish to remove as a spare. The Drive Information window
will open.
2. Click the REMOVE SPARE button. A confirmation window will
appear indicating success, click the CLOSE button.
3. Click the CLOSE button on the Drive Information window.
Fig. 39 - Drive Information window
LaCie StorView Storage Management Software
User Manual
Configuring a Storage Solution
page 48
5.4.4. Auto Spare
The Auto Spare option, when enabled, will automatically cause a
replacement disk drive when inserted to be used as a dedicated hot
spare for the failed drive and its array. When a new drive is inserted
in place of the failed drive, a rebuild operation will begin automatically using the new drive. This option is useful when a global or
dedicated hot spare drive is not assigned and you have a fault tolerant array that experiences a drive failure. This option allows the user
to just insert a replacement drive and the rebuild will begin, instead
of opening the Drive Information window for the replacement disk
drive and assigning it as a hot spare. Refer to the Spare Drive Rules
in section 5.4. Adding Hot Spare Drives.
1. To enable this feature, click the Advanced Settings icon on the
Main screen Tool Bar. The Advanced Settings window will open.
2. Place the mouse pointer on the check box next to the Auto Spare
parameter and click to place a check mark enabling the feature.
3. Click the APPLY button and click the CLOSE button on the confirmation window when it appears.
4. Then click the CLOSE button on the Advanced Settings window.
Fig. 40 - Advanced Settings Window
LaCie StorView Storage Management Software
User Manual
Configuring a Storage Solution
page 49
5.5. Create the Logical Drive
To complete the process of configuring your storage system, you will
need to create one or more logical drives and assign them a LUN
(logical unit number). This presents the logical drive or this LUN to
the host operating system as a disk. You can also restrict access to
the logical drive by assigning which controller port the logical drive
is made available on. Only those host systems with access to the
specific controller port(s) will have access to the logical drive.
A logical drive is defined or created from regions of an array, a
whole array, or a combination of regions of different array(s) that
can be made available as a single disk to one or more host systems.
If you are creating a logical drive greater than 2 TB, please refer to
your operating and file system documentation to verify it supports
such sizes.
You may wish to avoid choosing combinations of a region from one
array and from another array to create your logical drive. This will
reduce data fragmentation.
Fig. 41 - Main Screen
1. From the Main screen click on the Create Logical Drive icon in
the Tool Bar. The Create Logical Drive window will open.
2. Select the region or regions you wish to use for your logical
drive from the list Select Which Array(s) to use window. You
may hold the <Shift> or <Ctrl> key down to make multiple
selections.
3. Enter a name for your logical drive, you may use up to 32 characters. The default names for logical drives follow the format
LDx. Only 12 characters plus an ellipse is displayed when
the name is longer. Holding the mouse pointer over the logical
drive name on the Main screen will show the complete name
in a popup.
4. Enter the size in GBs for the logical drive capacity. As you
select your regions, the maximum size is displayed to the right
of the Size: field. You may use all or some of these regions for
this logical drive. If you are creating a logical drive greater than
2,198 GB (2 TB), please refer to your operating and file system
documentation to verify it supports such sizes.
Fig. 42 - Create Logical Drive Screen
IMPORTANT INFO: If you intend to use the snapshot feature and
choose to have access to this logical drive from your operating system or VSS, you must SAN LUN Map the logical drive. You may do
this before or after the snapshots have been taken.
5. Choose the desired Block Size. (Two sizes are available, 512
bytes and 4096 bytes.)
6. Select the LUN number for the logical drive from the Mapped
to drop down menu.
7. Select the Controller Ports you wish to make the logical drive
Fig. 43 - Defining the Logical Drive Capacity Screen
LaCie StorView Storage Management Software
User Manual
available through. Place a check mark next to the desired controller ports displayed.
The choices are: C0P0, C0P1, C1P0, and/or C1P1. Where C0
represents the left or lower controller and C1 represents the
right or upper controller, and P0 indicates the port marked Host
0, FC Host 0, or IN 0, and P1 represents the port marked
Host 1, FC Host 1, or IN 1 on each controller. There is a oneto-one relationship between the controller port selected and a
data cable connected to that port. Ensure that the ports you
select are properly cabled.
8. Click the CREATE button to finish creating the logical drive.
You will receive a screen prompt that the command was successful, click the CLOSE button. If the command was unsuccessful, review the settings for incorrect parameters and hardware
for operational status.
9. You may continue to create more logical drives or exit by clicking the CLOSE button. In most storage system environments,
creating the logical drives, assigning them their logical unit
number (LUN) and setting the availability is sufficient to meet
the requirements for setup. For more advanced and complex
systems using storage area networks you may wish to perform
the more advanced SAN LUN Mapping, see chapter 9. SAN
LUN Mapping. Otherwise access your operating system to make
the new drives available for use.
5.6. Saving the Configuration
Saving the configuration information is a very useful feature of StorView. When you create or make changes to arrays, logical drives,
hot spares, SAN LUN Mappings, feature licenses, or change the parameters of a specific controller setting, a file is written (known as the
configuration) to all the disk drives that are members of the array.
StorView has the ability to capture that file allowing you to save it to
an external file. Should the situation occur where a configuration is
cleared, you are instantly able to re-establish your storage system by
restoring the configuration from the external file. It is recommended
to periodically save the configuration.
CAUTION: If you cannot restore the configuration exactly as it was,
you will not be able to restore access to the data and it will be lost.
Configuring a Storage Solution
page 50
LaCie StorView Storage Management Software
User Manual
Configuring a Storage Solution
page 51
5.6.1. Saving the Configuration
1. From the Main screen Tool Bar click the Archive Configuration
icon.
The Configuration Archival Operations window appears.
2. Click the SAVE button. You may click the CLOSE button to cancel and return to the Main screen.
3. Click the DOWNLOAD button to continue with saving the configuration file, or click the CANCEL button to cancel.
continued on the next page >>
Fig. 44 - Main Screen
Fig. 45 - Configuration Archival Operations Window
Fig. 46 - Save Configuration Download Window
LaCie StorView Storage Management Software
User Manual
Configuring a Storage Solution
page 52
4. You are presented with the browsers standard File Download
screen. Click the SAVE button to continue, or CANCEL to quit.
5. Next, you are presented with the Save As screen. If you wish to
use the default file name, select the directory and click the Save
button, otherwise enter the name you wish to use and specify the
directory, and then click Save. Click the Cancel button to exit
without making any changes.
Fig. 47 - Save Configuration File Screen
Fig. 48 - File Name Screen
LaCie StorView Storage Management Software
User Manual
Environments
page 53
6. Environments
6.1. Overview
The Controller Information window provides you with a instant view
of the health status of the RAID Controller components and a mouse
over function for detailed information of the items listed in the Status
section. User controllable functions include updating RAID Controller firmware, updating the Expansion module firmware (Disk I/O
module), synchronizing the date and time, resetting or shutting down
the RAID Controller(s), and managing event log files.
6.2. Controller Environmentals
To view controller environmental conditions and manage controller
environmental functions, click the Controller icon located just above
the Tool Bar on the Main screen.
The Controller icon on the Main screen will flash red for a failure
condition and yellow for an abnormal condition. If this occurs, click
the icon and investigate the problem from the information provided.
You may wish to investigate the Event log to verify one or more
event(s) that changed the controller status, see section see 13.6.6.
Enclosure Events.
Fig. 49 - Main Screen Arrays, Logical Drives, and
Enclosure Sections
When the Controller Information window opens, the controllers status is displayed via status icons and a text message.
By passing the mouse pointer over each item in the Status group
(controller and battery), a pop-up window will appear with specific
detailed data.
6.2.1. Status
This group of items are applicable to the functional status of the
RAID Controller. They include general controller status and battery
status. Placing the mouse pointer over the item will display a pop-up
window with more detailed information.
Status icons appear adjacent to each item in the group along with
a text message. Status icon and text message conditions are defined
as green - normal, yellow - warning, and red - failed.
When the mouse pointer is rolled over the Battery status icon, the
pop-up display provides general information about the battery, that
is whether it is charged, charging in process, or has a fault. A warning (yellow) icon indicates the battery is low but is charging. An error
(red) icon indicates the battery is low but has charging for over 24
hours and is most likely defective.
Fig. 50 - Controller Window with Pop-Up on Battery Status
LaCie StorView Storage Management Software
User Manual
Environments
page 54
6.2.2. Hardware/Firmware
This group of items are applicable to the controllers physical memory and firmware. From this group you can determine the type of
processor, onboard memory size, the firmware version, and the
CPLD (Complex Programmable Logic Device) firmware version. The
controllers WWN (world wide name) is presented in this group.
6.2.3. Configuration
This group identifies the WWN (world wide name) assigned to the
configuration, the speed of each port and the LUN assigned to the
port. The configuration can be assigned the WWN of any controller
preferably one of the controllers installed in the enclosure. For more
information on the configuration WWN and port LUN assignment,
see 7.2.1. Identity.
NOTE: Be careful when changing the Configuration WWN if you
are using any of the Feature products licensed, since changing the
WWN may invalidate the enabled feature such as Snapshot.
Fig. 51 - Main Screen Arrays, Logical Drives, and
Enclosure Sections
6.2.4. Operations
These items include a group of buttons that allow the user to reset and shutdown each controller individually, update the controller
firmware (see 6.2.4.1. Updating the Controller Firmware), export the
controller logs (see 6.2.4.5. Exporting the Controller Logs) and clear
the log files (see 6.2.4.4. Clearing the Controller Logs).
The Shutdown button under each controller will cause the controller to execute a graceful shutdown by flushing the cache first then
executing the shutdown command.
NOTE: When choosing to shutdown the RAID Controller(s) for an
extended period of time, be sure to verify that the Cache Active LED
on the RAID Controller is not illuminated indicating that data is still
being held in cache. If it is, wait until the controlling application has
completed writing the data to the disk before continuing with the
shutdown. This will ensure that the backup battery is not holding
cache data and will prevent the battery from being drained.
The user can dump the controllers diagnostic information into a file
for use with technical support when troubleshooting a problem by
clicking the DIAGNOSTICS DUMP button.
6.2.4.1. Updating the Controller Firmware
This option provides the means to update the RAID Controller firmware.
Fig. 52 - Controller Information Window
LaCie StorView Storage Management Software
User Manual
Environments
page 55
The controllers have the ability to automatically update their partners
firmware in dual controller configurations, however the update process behaves differently under certain conditions. If one controller
has a later version of firmware than its partner controller, during the
startup process the later version firmware controller will automatically update the firmware on the lower version controller. If a partner
controller fails in a dual controller configuration, when the failed
controller is replaced regardless of its firmware version it will always
be updated to match the surviving controllers firmware.
If you want to downgrade the firmware version you must shut down
one controller and flash the operating controller. Then shut down
the controller which was downgraded, bring the second controller
up and flash its firmware to the lower version. Then start both controllers and resume operations.
1. Click the Controller icon located just above the Tool Bar.
Fig. 53 - Controller Information Window
The Controller Information window will open.
2. Click the UPDATE CONTROLLER FW button.
3. Locate the firmware file, click the Browse button. The file will be
named similar to EGCN-AxxxxAxx.xx.xxxx.bin.
The file will be made available from the customer service representative or technical support.
4. After locating the file, click the UPLOAD button.
You will see an acknowledgement window appear indicating
the status of the update, followed by the controller automatically
restarting.
NOTE: For more information on License Information, see 1.3.2.
Feature License.
6.2.4.2. Update Expansion Firmware
IMPORTANT INFO: The firmware on the Disk I/O modules must
be the same version on ALL Disk I/O modules installed in ALL expansion enclosures in that storage solution. See section 6.2.4.3.
Determining the Version of Firmware on Expansion Modules.
NOTE: In dual controller configurations, you must shutdown one
RAID Controller and physically remove it from the enclosure before performing this procedure. Update the Disk I/O module on the
live controller, then shut that controller down and remove it. Bring
the other controller back online and repeat the procedure on the
second Disk I/O module.
Fig. 54 - Controller Information Window
LaCie StorView Storage Management Software
User Manual
Environments
page 56
1. Click the Controller icon located just above the Tool Bar. The
Controller Information window will open.
2. Click the UPDATE EXPANSION F/W button.
3. Locate the firmware file, click the Browse button. The file will be
named similar to cdfw_1200_SAS1.0_01.07.bin.
The file will be made available from the customer service representative or technical support.
4. After locating the file, click the UPLOAD button.
You will see an acknowledgement window appear indicating
the status of the update, followed by the expansion module automatically restarting. The RAID Controller will restart after the
expansion module restarts.
Fig. 55 - Main Screen
6.2.4.3. Determining the Version of Firmware on
Expansion Modules
1. Click the Controller icon located just above the Tool Bar for the
storage system you wish to examine. The Controller Information
window will open.
2. Click the DIAGNOSTIC DUMP button.
3. Once complete, open the DiagnosticsDump.log file using a
text editor.
4. Scroll down through the file and look for List of Enclosures
and Firmware Version section and view the firmware version of
each Disk I/O module.
IMPORTANT INFO: The firmware on the Disk I/O modules must
be the same version on ALL Disk I/O modules installed in ALL expansion enclosures in that storage solution.
Fig. 56 - Controller Information Window
Fig. 57 - Main Screen
LaCie StorView Storage Management Software
User Manual
Environments
page 57
6.2.4.4. Clearing the Controller Logs
1. Click the Controller icon located just above the Tool Bar. The
Controller Information window will open.
2. Click the CLEAR LOGS button.
3. A window opens prompting to confirm clearing the logs. Click
the OK button.
4. Click the CLOSE button at the bottom of the Controller Information window.
Fig. 58 - Main Screen Arrays, Logical Drives, and
Enclosure Sections
Fig. 59 - Controller Information Window
Fig. 60 - Controller Information Window
LaCie StorView Storage Management Software
User Manual
Environments
page 58
6.2.4.5. Exporting the Controller Logs
1. Click the Controller icon located just above the Tool Bar.
The Controller Information window will open.
2. Click the EXPORT LOGS button.
3. Choose Save to Disk, enter a name and location for the file,
then click the OK button.
4. Click the CLOSE button at the bottom of the Controller Information window.
5. Open the event log with a text editor program.
Fig. 61 - Main Screen Arrays, Logical Drives, and
Enclosure Sections
Fig. 62 - Controller Information Window
Fig. 63 - Confirmation window
LaCie StorView Storage Management Software
User Manual
Controller Advanced Settings
page 59
7. Controller Advanced Settings
7.1. Overview
In order to customize your storage solution, you may want to make
changes to the storage systems configuration parameters to optimize
it for your application. This is accomplished through the Advanced
Settings window. These functions include managing the identity,
fault tolerance, host port settings, drive advanced power management and array performance tuning.
7.2. Advanced Settings
Click the Advanced Settings icon in the Tool Bar on the Main screen.
The Advanced Settings window will appear. From this window you
are able to make changes to controller parameters, enable or disable Fault Tolerant features, and configure the controllers host
ports.
The Advanced Settings window is divided into three sections; Identity, Fault Tolerance and Host Ports.
Fig. 64 - Main Screen Arrays, Logical Drives, and
Enclosure Sections
Fig. 65 - Advanced Settings Window
LaCie StorView Storage Management Software
User Manual
7.2.1. Identity
In the Identity section, you can make changes to the Configuration
Name, assign the configuration the WWN of either controller, and
set the LUN (logical unit number) for the controller.
The following describe the components of the Identity section:
Configuration Name - This is the name you will assign to the
configuration. The configuration contains all the information
that defines the disk arrays, logical drives, SAN LUN Mapping,
hot spare drives and controller specific settings.
If you wish to change the configuration name, enter the new
name in the block provided. Click the APPLY button followed by
the CLOSE button.
Configuration WWN - This is the RAID Controllers WWN reported to the outside world to identify the StorView configuration.
If a new WWN is showing up in the list, it is possible for you
to have a configuration WWN on your system where there is
not a controller in the storage system with the same WWN. For
example: if you have one or two controllers in your system with
no configuration. Note there is no WWN in the Configuration
WWN select box, only Controller 0/1. Then create an array.
Then pull out Controller 0. (If you only had a single controller
in the system then insert another physical controller. If you have
dual controllers then just leave Controller 1 in there. Now go
back and look at your Configuration WWN you will notice a
different WWN for the configuration then the controllers WWN.
The user can only set the Configuration WWN to Controller 0 or
Controller 1s WWN.
However, if there is a stale WWN then it will show it in the list
indicating to the user what it is currently set to. The Configuration WWN is what is reported to the outside world no matter
what port you are plugged into the system. This way if you swap
controllers (most likely because of a failure) your Configuration
WWN will still report the same WWN as it did before so you will
not have to change any mappings on your host or fibre channel
switch.
If another controller was used to create the configuration, its
WWN is displayed. You should assign the configuration WWN
to the installed controller. In this case click the pull-down menu
and select Controller 0 or Controller 1. Click APPLY and restart
the StorView.
IMPORTANT INFO: If you are using the Snapshot feature, your
feature license key is based on the Configuration WWN which is
based on the RAID Controllers WWN used at the time of licensing.
If you modify the Configuration WWN, the feature license key will no
longer be valid and the snapshot function (feature) will be disabled.
Controller Advanced Settings
page 60
Controller LUN - This option allows the user to set a specific
LUN number or disable the Controller LUN. By default the
Controller LUN is automatically assigned the next LUN number after the last logical drive.
In the event you have an operating system that is having a
problem with the Controller LUN being displayed, click the pulldown selection and choose Disabled.
Different Node Name - Selecting this option allows the controller to report a different Configuration WWN for Port 0 and
Port 1 (FC Host 0 and FC Host 1 connectors). Normally, when
deselected, a host connected to either port will see the same
Configuration WWN.
When enabled (selected) you will see a slightly different WWN
for each port but the same Configuration name. This option
is useful to users who are connecting the storage to a switch
employing a fabric topology where the same WWN is not tolerated.
LaCie StorView Storage Management Software
User Manual
Controller Advanced Settings
page 61
7.2.2. Fault Tolerance
In the Fault Tolerance section, you can enable or disable controller
features that improve its abilities to maintain a level of fault tolerance.
Auto Spare - This option when selected allows the data to be
rebuilt on the drive that is inserted into the slot from which the
failed drive was removed. This is beneficial when a hot spare
or global spare is not designated for a fault tolerant array and
a drive fails in that array.
Auto Rebuild - Selecting this option will automatically start
a rebuild operation when a faulttolerant array loses a drive
member and a replacement or hot spare drive is available and
online. When you assign a hot spare (dedicated or global)
this option is automatically enabled. After creation of the hot
spare, the option can be disabled if desired.
Single Controller Mode - When operating in the StandAlone
mode (single controller configurations) selecting this option
stops the controller from constantly checking for a partner
controller. When operating a duplex Active-Active configuration, deselect this option.
Background Drive Verification - This option is used to automatically verify the media on all drives in arrays in the background.
If a media error is detected, the controller can automatically rewrite the data, providing that the array is in fault tolerant mode.
NOTE: System performance may be impacted by Background Drive
Verification, depending on the workload.
Enclosure Support - Selecting this option will cause the enclosure components to be monitored by StorView. If you deselect this option StorView will not report the enclosure status,
will not report enclosure events, and the image on the Main
screen will be dimmed. This does not disable the audible
alarm on the front panel.
Initialization Priority - This option determines the amount of
processor time allocated to the operation. The higher the value, the more time the processor will spend on the initialization
operation, reducing the time to complete the operation. It is
recommended to balance the two priority parameters in the
event a rebuild and initialization were to occur simultaneously.
Rebuild Priority - This option determines the amount of processor time allocated to the Rebuild operation. The higher the
value, the more time the processor will spend on the rebuild
operation, reducing the time to complete the operation. It is
recommended to balance the two priority parameters in the
event a rebuild and initialization were to occur simultaneously.
Network Idle Timeout - This option is only displayed for Embedded StorView, and sets the maximum amount of time that the
embedded software will run without any HTTP activity. If the time
period is exceeded the software will assume the HTTP interface
is not responding and will reboot the Embedded module in an
attempt to recover. This will not impact RAID operations.
Fig. 66 - Advanced Settings Window
LaCie StorView Storage Management Software
User Manual
Controller Advanced Settings
page 62
7.2.3. Host Ports
7.2.3.1. RAID Controller Systems
In the Host Ports section, you can change the ALPA ID assigned to
each of the controller ports, set the type of connection, and set the
data rate.
Controller Port ID (P0) - This is the target ALPA for both
controller(s) port 0. It can range from: Soft Address, or 0 125. The default is ID 4. This setting applies to Loop topology
only.
Controller Port ID (P1) - This is the target ALPA for both
controller(s) port 1. It can range from: Soft Address, or 0 125. The default is ID 5. This setting applies to Loop topology
only.
NOTE: The ports are identified in the software as P0 and P1, they
refer to the label on the RAID Controller which indicates Host 0 and
Host 1 connectors respectively. Controller 0 refers to the lower controller and Controller 1 is the upper controller.
Controller Port Data Rate - Use the Automatic setting for most
configurations. If you choose to use a specific setting (1 Gb,
2 Gb or 4 Gb) you override the automatic setting. Be sure the
software setting here matches the hardware switch setting on
the HBA ports.
NOTE: When using an Active-Active configuration (dual controllers)
set the Controller Port Data Rate to one of the established settings.
When the Automatic setting is used with Active-Active, it is possible
for the speed to step down to 1Gb during a fail-back operation. Set
the speed to either 2 Gb or 4 Gb to prevent this from happening.
Connection - This option sets the type of connection that is
being used from the host or switch. Use the Automatic setting
for most environments where it will attempt to use Loop Only
first then Point to Point. For custom settings, if you are connecting to a FL_Port switch or NL_Port HBA then select Loop
Only, and if you are connecting F_Port switch or N_Port HBA
then select Point to Point.
Fig. 67 - Advanced Settings Window
LaCie StorView Storage Management Software
User Manual
Controller Advanced Settings
page 63
7.3. Advanced Power Management
Advanced Power Management brings to StorView and the storage
systems two new levels of power management. These new power
management features will help you extend the life of your disk drives,
reduce power consumption, reduce noise levels, and excess heat,
helping you save on energy costs. The first level is Drive Power Management and the second level is Array Power Management (refer to
section 8.3.1. Array Power Management (APM Level 2) for details
on Array APM.)
7.3.1.
Drive Power Management (APM Level 1)
Drive Power Management is accessed via the Advanced Settings
button and the Drive APM button located at the lower position of the
Advanced Settings window.
APM level 1 or Drive Power Management will manage these drive
group types: hot spare drives, unused drives and failed drives. The
user has the option to set policies for each drive group type managed by APM 1. For each drive group type, the policies are applied
universally. Referring to Fig. 68 and Fig. 69 you can choose to enable or disable each drive group type and also enable periodic spinup and test of the drives managed by APM. Below the drive group
types section you will be able to customize your drives spinup and
test policies.
Fig. 68 - Advanced Settings Drive APM Screen
NOTE: The power management feature will only spin down eight
(8) unused or spare disk drives at a time. If there are more than eight
unused or spare drives, APM will spin them down in groups of 8 or
less. For example, if you have 10 unused drives, APM will spin down
the first 8, then the remaining 2.
The time the page loaded, displayed across the bottom of the page,
is designed to help you manage real time data for the opened window. It is a reminder to the user that you must manually refresh the
page to ensure accurate data is presented. Be sure to reload the
page when correct and current information is needed.
IMPORTANT INFO: You cannot enable APM features on drives
that are also being controlled by the Snapshot feature.
To configure APM level 1:
1. From the Main screen, click the Advanced Settings button
on the tool bar .
2. From the Advanced Settings window click the DRIVE APM button located towards the bottom of the screen. This will open the
Power Management window.
Fig. 69 - Advanced Settings Drive APM Screen
LaCie StorView Storage Management Software
User Manual
Controller Advanced Settings
page 64
3. For each drive type (Unused Drives, Spares and Failed Drives)
use the mouse pointer to select the check box adjacent to the
type.
If you wish to have the drive type perform a periodic spin-up and
self test, place a check mark in the box for each type, Unused
and Spare drives only.
4. Once you have enabled Spin-Up Drives Periodically and Test,
at the lower half of the window choose the policy schedule you
wish to use to manage your disks.
Use the mouse to select whether the drives should spin up and
complete a test. You will choose whether the policy will be daily,
weekly or monthly, and the time to perform the test.
5. Click the APPLY button. Then click the CLOSE button on the
confirmation window.
6. Click the CLOSE button on the window.
7.3.2. APM Characteristics
APM level 1 controlled drives will stay spun down after a configuration has been cleared. Since APM settings are written to meta-data
and the user clears the configuration, then the APM level 1 settings
will also be cleared. APM level 1 drives will not change their state as
they are not updated.
The standard behavior is such that APM level 1 drives will stay spundown if they are currently spun down even during configuration updates. They will be spun-up only if the user will require use of those
drives, like creating an array.
If a drive is configured as a spare, it is known as a hot spare if it is
spun-up and a cold spare if it is spundown.
Other characteristics are the drive icon changes to indicate a spundown drive. If a drive is unused, a spare, or part of an array and has
been spun down it will have a normal icon except with a blue tint
overlay and a small moon icon to the left side of the icon. Refer to
section 2.1.2. Enclosure Section for a list of all drive icons.
IMPORTANT INFO: When drives are spun down and depending
upon the number of drives spun down, it could take longer than 1
and 1/2 minutes to spin the drives back up. If commands are issued
to the drives before they are spun up, the commands will fail. You
will need to reissue the commands once the drives are spun up and
back online.
Fig. 70 - Power Management Drive APM Screen
LaCie StorView Storage Management Software
User Manual
Controller Advanced Settings
page 65
7.4. Advanced Performance Options
7.4.1. Performances Options
The following options will assist you in fine tuning the performance
of your system. For specific details on the tuning process and applied metrics, refer to your supplier for subject related white papers.
7.4.1.1. Synchronize Cache Writes to Disk
This option will determine whether there is normal processing of the
SCSI Cache Synchronize command.
By placing a check mark in the box, the option is enabled. When
enabled, a specific system command will cause the controller to
flush the cache contents to the arrays.
When you disable this option, these system commands are disregarded and data is not immediately flushed to the arrays.
If you are operating a duplex system with backup battery units, disabling this option you may improve the system performance.
Fig. 71 - Performance Options Synchronize Cache
CAUTION: When disabled, a loss of power may result in data loss.
7.4.1.2. Target Command Thread Balance
This option allows the controller to balance response times between
multiple initiators.
When enabled (checked), the controller will attempt to reduce the
maximum response time by servicing the oldest request first.
When disabled (unchecked), the controller will optimize throughput
by sorting I/O requests to optimize disk access on any array with
writeback cache enabled and write through disabled. This setting
should provide optimized performance for typical workloads.
The default setting is Enabled (checked).
Fig. 72 - Performance Options Target Command Thread
Balance
LaCie StorView Storage Management Software
User Manual
Controller Advanced Settings
page 66
7.4.1.3. Sequential Write Optimization
This option allows the user to set the amount of optimization the
controller should perform for sequential write operations.
For best results, choose an optimization level that matches the
amount of sequential write operations for your workload. If the
workload is random or rare write operations, choose the DISABLED
setting. Choose HIGH for mainly sequential writes, and MEDIUM or
LOW for mixed work loads.
The default is LOW.
7.4.2. Overload Management
This option allows you to enabled the response and set the response
time out for SCSI Primary Commands.
Choose to enable this option when you want a response sent to the
host within a specified amount of time because the target queue is
full. The timeout periods are expressed in seconds.
The response will be either SCSI TASK SET FULL or SCSI BUSY. Click
Enable for SCSI TASK SET FULL and SCSI BUSY for the SCSI
BUSY response.
Fig. 73 - Performance Options Sequential Write
Optimization
The Queue Full Timeout specifies the delay in seconds that commands will wait for space in the target queue before failing with the
Target Queue Full response selected above. If a response of Disabled is selected, then the timeout value is not selectable.
Once enabled, you should select a timeout value shorter then the
transport layer timeout of your host. Otherwise, the commands will
be subject to the normal abort and recovery operations.
The default is enabled and a timeout value of 4 seconds.
Fig. 74 - Overload Management
LaCie StorView Storage Management Software
User Manual
8. Managing the Storage Solution
8.1. Overview
In this chapter several areas are covered that pertain to managing
your storage system. As a guide through this chapter the following
are a list of the subjects included:
Advanced Array Functions
Deleting an Array
Modifying an Array
Verifying an Array (Parity Check)
Identifying Drive Members
Rebuilding an Array
Expanding an Array
Trusting an Array
Advanced Power Management
Array Power Management (APM Level 2)
APM Characteristics
Restore and Clearing the Configuration
Restoring the Configuration
Clearing the Configuration
Advanced Drive Options
Accessing the Drive Information window
Locating a disk drive
Fail a disk drive
Advanced Logical Drives Functions
Viewing Unassigned Free Space
Expanding a Logical Drive
Deleting a Logical Drive
Managing the Storage Solution
page 67
LaCie StorView Storage Management Software
User Manual
Managing the Storage Solution
page 68
8.2. Advanced Array Functions
8.2.1. Deleting an Array
CAUTION: You must stop all host I/O operations prior to deleting
an array.
CAUTION: Deleting an array will delete all data on the logical
drives and those associated with that array. Be sure you have a back
up of the data before proceeding.
IMPORTANT INFO: You cannot delete any array in the storage
system while any of the following background operations are occurring: Expansion, Rebuild, Initialization, or Parity Check.
Fig. 75 - Array Information Window
1. Stop all host I/O operations.
2. From the Main screen Configuration section, click the <Array_
Name> you wish to delete.
3. The Array Information screen will appear, click the DELETE ARRAY button.
4. A confirmation screen will appear, type your password and
click the GO button. If the wrong password is entered, you will
be prompted and the array will not be deleted.
5. Once the array has been successfully deleted, click the CLOSE button.
8.2.2. Modifying Arrays
Fig. 76 - Confirmation Window
Once the array has been created and is online you can make
changes to the following:
The name of the array.
The Read-Ahead and Writeback cache parameters.
NOTE: You can restore the original settings by clicking the RESTORE button which will cancel any changes you have made as
long as you have not clicked the APPLY button.
1. From the Main screen Configuration section, click the <Array_
Name> you wish to modify.
2. The Array Information window will open, type a new name for
the array in the Name field and click the APPLY button.
NOTE: If the array was trusted or never initialized, you can initialize
the array from this window by clicking the INITIALIZE button.
NOTE: If an array has been initialized the name of the button will
change to RE-INITIALIZE.
Fig. 77 - Array Information Window
LaCie StorView Storage Management Software
User Manual
Managing the Storage Solution
page 69
8.2.3. Verify Parity
It is desirable to perform a parity check as a normal maintenance
procedure to ensure data integrity. Also, if a RAID 5, 6, and 50 disk
array experiences a situation where a controller is replaced after the
controller is powered off with write operations in progress, it may be
necessary to verify and correct the parity data on the array.
1. From the Main screen Configuration section, click the <Array_
Name> you wish to verify parity data.
2. The Array Information window will open, click the VERIFY PARITY button.
3. Select a verify method from the drop-down list and click the
VERIFY PARITY button.
The table below provides a description of each option.
Fig. 78 - Array Information Window
Table 13 - Verify Parity Options
Option
Description
Check Parity
This option reads all the data and parity, calculates the XOR of the data, and compares it to
the parity. If there is an error, it is displayed in
the event log.
Rewrite
Parity
This option reads all the data, calculates the
XOR of the data, and writes this out as the new
parity. This is the fastest to complete, since it
does not have the overhead of a comparison.
Check and
Rewrite
Parity
This option reads all the data and parity, calculates the XOR of the data, and compares it to the
parity. Then, if there is a discrepancy, it writes this
out as the new parity and creates a log entry. This
is the slowest to complete, since it has the overhead of a comparison as well as a rewrite.
Fig. 79 - Verify Options Screen
During the verification, the drive members icons in the front enclosure view of that array will display an animated icon indicating
a verification is in progress. Also, adjacent to the array name in
the Main screen, a progress bar will indicate the percent complete.
When you place the mouse pointer over the progress bar a pop-up
will display the value of the percent complete.
You can stop the Verification process if you wish by clicking on the
Stop link located to the right of the progress bar.
Fig. 80 - Monitoring Progress of Parity Verification
LaCie StorView Storage Management Software
User Manual
Managing the Storage Solution
page 70
8.2.4. Identifying Drive Members
Should the need arise, you can quickly identify which drives in the
enclosure are members of a specific array.
On the Main screen located on the right side of an Array name is
an icon (Drive Identify icon), whose appearance is an arrow pointing
to the lower left corner. This is used to turn on the identify function.
Clicking on the Drive Identity icon will cause all drive members of that
array in the representation of the enclosure front view to have the Drive
Identity (arrow) icon displayed on those drives. The icon also appears
next to each logical drive created from the drives of the array.
You can also identify specific drives in an array by flashing its Drive
Status LED, see 8.5.2. Locate Drive.
8.2.5. Rebuilding an Array
This option is designed for situations where the user wants to manually start a rebuild operation.
Fig. 81 - Identifying Member Drives Screen
NOTE: Only one rebuild can take place at a time. If a rebuild is
currently underway, the second array scheduled for rebuild will be
on-hold until the first array has completed the rebuild.
One scenario where this option would be useful is if you inadvertently pulled the wrong drive from a working array and that drive is now
flagged as a failed drive, regardless of whether or not you re-insert
the drive quickly. If you do not have a hot spare defined, the array
will not automatically begin a rebuild operation. You must change
the status of the flagged failed disk drive to a spare drive which will
clear the condition and initiate a rebuild.
1. From the Main screen, identify the failed drive displayed in
the enclosure front view and click that drive icon. The Drive
Information window will open.
Fig. 82 - Drive Information Window
2. Click the REBUILD ARRAY button. A small window will appear.
3. Scroll down and choose the specific array that became critical
from the removed/failed drive.
4. Click the REBUILD button.
5. A confirmation window will appear indicating the successful execution of the command, click the CLOSE button.
6. Click the CLOSE button on the Drive Information window.
IMPORTANT INFO: For a RAID 6 rebuild operations, if two (2)
drives fail, and a rebuild is started after replacing both disk drives,
only one drive rebuild is performed at a time. This means one drive
will be rebuilt then the second drive rebuild will be started.
Fig. 83 - Drive Information Window
You can monitor the rebuild operation from the Main screen.
LaCie StorView Storage Management Software
User Manual
8.2.6. Expanding an Array
Caution You must stop all host I/O operations prior to expanding
an array. After the expansion has reached 1%, then you can resume
your host I/O operations.
The Expand Array feature is used to increase the capacity of an existing array. An array can be expanded to a maximum of 16 drives.
Only one array can be expanded at a time.
NOTE: No configuration changes can be made to the arrays, logical drives, or SAN LUN Mapping while an expansion operation is
in progress.
During the expansion process, data is re-striped across a new set
of data drives, and new parity is calculated and written if necessary
for fault tolerant arrays. If the array is a fault tolerant array, such as
RAID level 1, 10, 5, 6, or 50, it will remain fault tolerant during the
expansion.
Should a disk drive fail in a fault tolerant array during the expansion,
the expand operation will continue as normal at which time it will
flag the drive as failed and use the data and parity information to
create the new data and parity stripe. After the expansion is complete, and if you had a hot spare designated, the automatic rebuild
operation will commence bringing the non-fault tolerant expanded
array back to a fault tolerant condition.
If a second drive failure occurs during expansion, that condition
is not recoverable and you will have a total loss of data. You may
wish to consider backing up the data prior to expanding an array.
Although there is a level of protection during this operation without
the backup, the best insurance is a valid backup.
NOTE: After the array expansion process has completed, if you are
expanding for the purposes of new drive space you will need to create the appropriate logical drive(s) and define them in your operating system.
However, if the expansion is intended to increase the existing logical
drive capacity you will need to perform a LUN Expansion. Afterwards
a third-party volume/partition software product will be necessary to
manipulate any existing partitions.
1. Stop all host I/O operations.
2. On the Main screen locate and click on the <Array_Name>
you wish to expand. This will open the Array Information window.
3. From the Array Information window, click the EXPAND ARRAY
tab, see Fig. 84.
4. Following the sequenced steps, click the Array Expansion Type
Managing the Storage Solution
page 71
pull-down menu, choose the type of expansion applicable to
your array.
5. Select the drives that will be used to expand the array.
6. Verify the changes you are about to make by examining the
Before Expansion and After Expansion analysis.
continued on the next page >>
LaCie StorView Storage Management Software
User Manual
Managing the Storage Solution
page 72
7. If your settings are correct, click the EXPAND button.
8. You will be prompted to confirm the Expand operation. Type
your password and click the GO button.
9. You will receive a screen prompt that the command was successful, click the CLOSE button. If the command was unsuccessful, review the settings for incorrect parameters and hardware
for operational status.
Once the expansion progress has reached 1% complete, you
may resume normal host I/O operations.
8.2.7. Trust an Array
When you create an array, you have the option to trust the array.
This option should only be used in environments where the user
fully understands the consequences of the function. The trust array
option is provided to allow immediate access to an array for testing
application purposes only.
Fig. 84 - Expand Array Tab Selected
A trusted array does not calculate parity across all drives and therefore there is no known state on the drives. As data is received from
the host parity is calculated as normal, but it occurs on a block basis.
There is no way to guarantee that parity has been calculated across
the entire drive. The parity data will be inconsistent and so a drive
failure within a trusted array will cause data loss.
1. On the Main screen in the Tool Bar, click the Create Array icon.
2. The Create Array window will appear, select your drives in the
Available Drives section.
Fig. 85 - Expand Array Confirmation
3. Enter a name for your array. You may use up to 32 characters (ASCII).
4. Select the RAID level for the array.
5. Enter the desired chunk size. Click the pull-down menu and
choose from the available values.
6. At Item 7, use the pull-down menu and select Trust Array.
7. Choose the Back-off Percent (reserved capacity) for the drives.
The default is 1%.
8. Set the Read-Ahead Cache threshold.
9. Set the Writeback Cache options.
continued on the next page >>
Fig. 86 - Create Array Screen
LaCie StorView Storage Management Software
User Manual
Managing the Storage Solution
page 73
10. Click the CREATE button to create and trust the array.
NOTE: A trusted array is indicated on the Main screen with the following icon
, which appears adjacent to the array name.
8.3. Advanced Power Management
Advanced Power Management brings to StorView and the storage
systems two new levels of power management. These new power
management features will help you extend the life of your disk drives,
reduce power consumption, reduce noise levels, and excess heat
helping you save on energy costs. The first level is Drive Power Management and the second is Array Power Management.
8.3.1.
Fig. 87 - Main Screen - Trusted Array Example
Array Power Management (APM Level 2)
APM level 2 or Array Power Management, will individually manage the arrays disk drives through a set of policies that establishes
when the drives should be spun up and spun down. APM level 2 is
implemented on a per array basis. Since APM level 2 deals with the
arrays, each of the respective logical drives will be affected as well.
Important You cannot enable APM features on logical drives and
their arrays that are also being controlled by the Snapshot feature.
You must disable snapshot to utilize APM.
Fig. 88 - APM-Snapshot Error Screen
Fig. 89 - Time Page Loaded Information
The information displayed across the bottom of the page is the time
the page loaded, and is designed to help you manage real time
data for an opened window. It is a reminder to the user that you
must manually refresh the page to ensure accurate data is presented. Be sure to reload the page when correct and current information
is needed.
To configure APM level 2:
1. From the Main screen, click the Array <name> you wish to set
or manage APM policies.
continued on the next page >>
Fig. 90 - Time Page Loaded Information
LaCie StorView Storage Management Software
User Manual
Managing the Storage Solution
page 74
2. From the Array Information window, click the POWER MANAGEMENT tab located at the top of the screen. This will display
the Power Management settings for this array.
3. If not already enabled, click the check box next to Advanced
Power Management.
4. From the drop down menus select the Idle Time to Array SpinDown time period, as well as, the number of interval days and/
or hours before the next APM test.
5. Click the APPLY button.
To manually spin up or spin down an array, click the appropriate button located near the bottom of the page.
6. Click the APPLY button. Then click the CLOSE button on the
confirmation window.
7. Click the CLOSE button on the window.
Fig. 91 - Array Power Management Screen - Unconfigured
8.3.2. APM Characteristics
APM level 1 controlled drives will stay spun down after a configuration has been cleared. Since APM settings are written to meta-data
and the user clears the configuration, then the APM level 1 settings
will also be cleared. APM level 1 drives will not change their state as
they are not updated.
The standard behavior is such that APM level 1 drives will stay spun
down if they are currently spun down even during configuration updates. They will be spun up only if the user will require use of those
drives, like creating an array.
If a drive is configured as a spare, it is known as a hot spare if it is
spun up and a cold spare if it is spun down.
If an APM level 2 policy is set on an array, that array will be spun
down immediately if it has already been idle for that specified amount
of time. APM uses controller statistics to determine the length of time
the array has been idle and those statistics are tracked from the
controller boot time. Even though APM level 2 is not enabled on a
particular array, its status is still tracked.
Other characteristics are the drive icon changes to indicate a spun
down drive. If a drive is unused, a spare, or part of an array and has
been spun down it will have a normal icon except with a blue tint overlay and a small moon icon to the left side of the icon. Refer to section
2.1.2. Enclosure Section for a list of all drive icons.
IMPORTANT INFO: When drives are spun down and depending
upon the number of drives spun down, it could take longer than 1
and 1/2 minutes to spin the drives back up. If commands are issued
to the drives before they are spun up, the commands will fail. You
will need to reissue the commands once the drives are spun up and
back online.
Fig. 92 - Array Power Management Screen - Configured
LaCie StorView Storage Management Software
User Manual
Managing the Storage Solution
page 75
8.4. Restoring and Clearing the
Configuration
CAUTION: If your configuration is cleared accidentally and you
cannot restore the configuration exactly as it was, you will not be
able to restore access to the data. This will result in data loss.
It is recommended to periodically save the configuration so that it is
up to date, see 5.6. Saving the Configuration.
Fig. 93 - Main Screen
8.4.1. Restoring the Configuration
1. From the Main screen Tool Bar click the Archive Configuration
icon. The Configuration Archival Operations screen appears.
2. Click the RESTORE button. You may click the CLOSE button to
cancel and return to the Main screen.
3. The File upload window appears, click the Browse button.
You are presented with the browsers Choose File window.
Select the appropriate file and click the Open button to continue, or Cancel to quit.
Fig. 94 - Configuration Archival Operations Window
4. Click the UPLOAD button to continue to restore the configuration, or click the CANCEL button to quit.
5. After you have completed the configuration restoration, and if
you had any RAID 5, 6, or 50 arrays defined, click the Array link
on the Main screen for each RAID 5, 6, or 50 array. Perform
a VERIFY PARITY operation before using those arrays. This will
ensure that the data and parity data are correct.
Fig. 95 - Restore Configuration Upload Window
Fig. 96 - Restore Choose File Screen
LaCie StorView Storage Management Software
User Manual
Managing the Storage Solution
page 76
8.4.2. Clearing the Configuration
Some conditions or situations may call for you to clear the entire
configuration.
CAUTION: This process removes all arrays, logical drives, SAN
LUN Mappings, Snapshots, Snapshot Feature License, etc. If there
is any data on the drives, access to that data will be lost when the
configuration is cleared.
1. From the Main screen Tool Bar click the Archive Configuration
icon.
Fig. 97 - Main Screen
The Configuration Archival Operations window appears.
IMPORTANT INFO: Before you clear the configuration file, if
you are using the Snapshot feature, ensure that you make a note
of which WWN the configuration is based on, see 7.2.1. Identity.
When you start your new configuration and if you intend to use the
Snapshot feature, it will be necessary to set the Configuration WWN
based to the same WWN as when the snapshot license key was issued. This is because the snapshot license key is generated so that it
works only with an array using the configuration WWN as it was in
the previous configuration.
Fig. 98 - Configuration Archival Operations Window
2. Click the CLEAR button.
You may click the CLOSE button to cancel and return to the
Main screen.
3. A pop-up window appears, type your password and click the
GO button.
You will receive a confirmation of the operation. Click the
CLOSE button.
Fig. 99 - Restore Configuration Upload Window
LaCie StorView Storage Management Software
User Manual
Managing the Storage Solution
page 77
8.5. Advanced Drive Options
The Drive Information window provides the user with the ability to
view specific drive inquiry information and make changes to drive
parameter settings. From the Drive Information window you will also
find functional controls that allow you to locate a drive and execute
a rebuild operation.
8.5.1. Accessing the Drive Information
Window
1. From the Main screen, click on any disk drive icon displayed in
the enclosure front view.
The Drive Information window will open.
Fig. 100 - Main Screen
Fig. 101 - Drive Information Window
LaCie StorView Storage Management Software
User Manual
Managing the Storage Solution
page 78
8.5.2. Locate Drive
This feature allows you to locate a drive installed in the enclosure
using the Drive Activity LED.
1. To locate a disk drive, select a drive icon in the enclosure front
view and click that drive icon.
The Drive Information window will open.
2. Click the LOCATE button.
3. A sub menu will open in the Drive Information window, from
which you will select the time interval to blink the Drives Activity
LED. Select the time period you desire.
4. Identify the drive in the enclosure by its blinking Drive Activity
LED. Refer to the hardware users guide for details on Drive
LEDs.
Fig. 102 - Main Screen
8.5.3. Fail Drive
This feature allows you to fail a drive that is a member of a redundant array. This provides the ability to safely fail a drive that is
suspect of an impending failure or any other reason such as a drive
inspection.
1. To fail a member disk drive, select a array member drive icon in
the enclosure front view and click that drive icon.
The Drive Information window will open.
2. Click the FAIL DRIVE button.
Fig. 103 - Drive Information Window - Locate Drive
The drive is then taken offline and marked as a failed drive. For
RAID level 1/10 and 5, one drive can be failed, and for RAID
level 6, two drives can be failed. Drives cannot be failed as
members of a RAID 0 array.
Fig. 104 - Drive Information Window - Fail Drive
LaCie StorView Storage Management Software
User Manual
Managing the Storage Solution
page 79
8.6. Advanced Logical Drive
Functions
8.6.1. Viewing Unassigned Free Space
Prior to creating or expanding a logical drive, you may wish to
examine the unassigned free space. This will help you identify the
available free space that can be used to create and expand logical
drives.
The Create Logical Drive window is designed to display all available
unused space or free regions.
1. From the Main screen in the Tool Bar click on the Create Logical Drive icon.
The available free space is displayed in the Select which
Array(s) to Use scrollable window. You will see each array and
how much space is available.
Fig. 105 - Create Logical Drive Window
2. If you were just interested in the available free space, click the
CLOSE button. Otherwise to continue with creating a logical
drive, see 5.5. Create the Logical Drive.
8.6.2. Expanding a Logical Drive
CAUTION: You must stop all host I/O operations prior to expanding a logical drive.
Expanding a logical drive is a utility that allows you to take an existing logical drive and expand its capacity using free regions.
NOTE: After the expansion process has completed you will need to
use a third-party volume/partition software product to manipulate
any existing partitions.
1. Stop all host I/O operations.
2. From the Main screen in the Logical Drives section, click on a
<logical_drive_name> that you wish to expand. The Logical
Drive Information window will open.
continued on the next page >>
Fig. 106 - Main Screen
LaCie StorView Storage Management Software
User Manual
Managing the Storage Solution
page 80
3. Locate the Expand section of the window (lower half), and follow the sequenced steps beginning at Step 1 where you will
choose a free space region to be used for the expansion.
4. In the Add Capacity box, enter the amount of the selected
region to expand the logical drive. You may use the entire free
region space or a portion of it, specify by entering the number
of GBs to use.
5. Click the EXPAND button.
6. You will be prompted to enter your password to confirm the
expansion. Type in your password and click the GO button.
7. You will receive a screen prompt that the command was successful, click the CLOSE button. If the command was unsuccessful, review the settings for incorrect parameters and hardware
for operational status.
Fig. 107 - Logical Drive Information Screen (Not SAN LUN
Mapped)
8.6.3. Deleting a Logical Drive
CAUTION: You must stop all host I/O operations prior to deleting
a logical drive.
Deleting a logical drive is an option that allows the user to remove
an existing logical drive that is no longer needed or desired. If the
logical drive was previously used be sure to make a backup of any
data on the logical drive. After deleting the logical drive, SAN LUN
Mapping (if used) and the operating system will need to be modified
due to the missing drive.
1. Stop all host I/O operations.
2. From the Main screen in the Logical Drives section, click on a
<logical_drive_name> that you wish to delete.
Fig. 108 - Main Screen
The Logical Drive Information window will open.
3. In the Logical Drive section at the top, click the DELETE button.
4. You will be prompted to enter your password to confirm the
deletion. Type in your password and click the GO button. Click
the CANCEL button to exit without making any changes.
5. You will receive a screen prompt that the command was successful, click the CLOSE button. If the command was unsuccessful, review the settings for incorrect parameters and hardware
for operational status.
Fig. 109 - Main Screen
LaCie StorView Storage Management Software
User Manual
9. SAN LUN Mapping
9.1. Overview
SAN LUN Mapping is a feature licensed product. You must have a
feature license validated for either the 15 day grace period, or an
unlimited license. Refer to section 1.3.2. Feature License.
When attaching more than one host system to a storage system, it
may be necessary to more precisely control which hosts have access
to which logical drives. In addition to controlling availability on a
controller port by port basis, it is also possible to further restrict access to a specific host system or single adapter in a host system by
the use of SAN LUN Mapping. Up to 512 SAN LUN Mappings are
supported.
9.2. Terminology
The following table describes the terminology relating to StorViews
SAN LUN Mapping.
Table 14- SAN LUN Terminology
Term
Description
HBA Port
Name (Port
Name)
This is an eight byte hexadecimal number,
uniquely identifying a single host HBA port. It
incorporates the World Wide Name and two
additional bytes which are used to specify the
format and indicate the port number.
Mapping
Name
A 32 character name that can be used to
identify the host system.
Read/Write
Access
A host may read and write to the logical
drive.
Read Only
Access
A host may only read from a logical drive.
*Used in another Mapping
This notation marks a logical drive that has
been mapped to another Host HBA Port, but
is available to be mapped to the selected
Host HBA Port. You will receive a single
warning about this during each session.
And file sharing or path failover software is
required to prevent data corruption.
SAN LUN Mapping
page 81
LaCie StorView Storage Management Software
User Manual
SAN LUN Mapping
page 82
9.3. Accessing SAN LUN Mapping
Clicking the SAN Mapping icon in the Tool Bar on the Main screen
will open the SAN LUN Mapping window. Here you will find a list of
the specific host HBA and their ports. You can view, name, create
and remove mappings from this window. If no mappings are present, you may create a new mappings using the ADD MAPPINGS
section. If a mapping exists, selecting a HBA will display the current
mapping(s) and its parameters.
A list of current mappings for each HBA port is displayed with the
specific port is selected. A graphical image depicts the basic HBA to
Controller port connection and mapping details.
9.4. Overview: SAN LUN Mapping
Window
Fig. 111 provides an explanation of the components of the SAN
LUN Mapping window.
A graphical illustration of the physical connection from the Host HBA
Port to the enclosures controller port is provided to help you visualize the topology being mapped.
Fig. 110 - Logical Drive Information Screen (Not SAN LUN
Mapped)
The SAN LUN Mapping window is basically divided into sections.
Each section allows you to perform a task in the process or creating
a SAN LUN Mapping.
9.4.1. SELECT YOUR HBA and NAME YOUR
HBA PORT Section
In this section you will see the discovered HBAs and their ports in the
SELECT YOUR HBA section. You must name the HBA port to be
able to proceed, so in the box labeled NAME YOUR HBA PORT:
enter the name you wish to use to identify the port. For example:
Qlogic A Port 0, or Qlogic B Port 1. The graphic displays the WWN
of the controller and a depiction of the cabled HBA to Controller
Port.
Fig. 111 - SAN LUN Mapping Screen Described
LaCie StorView Storage Management Software
User Manual
9.4.2. ADD MAPPINGS Section
In this section you select the LUN number to use for the mapping
and choose a logical drive that has already been created.
Also you will select the controller and ports from which to make the
mapping available on and set the permissions of the mapping. Click
the button with the plus symbol will add this mapping to the MAPPINGS section.
You will have the following choices for your controller/port: C0P0,
C0P1, C1P0 and C1P1. Where C0 represents the left or lower controller and C1 represents the right or upper controller, and P0 indicates the port marked Host 0, FC Host 0, or IN 0, and P1 represents the port marked Host 1, FC Host 1, IN 1 on each controller.
Choose the ports on which you want the logical drive to be seen.
Ensure you have cables connected to those controller ports.
NOTE: All the different port markings are provided since this document supports several controller model types.
9.4.3. MAPPINGS Section
In this section you will see the list of mappings you have created during this session. You can also disable the Controller LUN if a conflict
occurs. The mapping displays the LUN number assigned, the logical
drive name/number, which controller and ports it is available on
and which the permissions are for the mapping.
A button with a minus sign is provided to remove a mapping.
NOTE: If you wish to make changes to an existing mapping you
must first delete the mapping, then re-create the mapping with the
new parameter settings.
Also in this section you will see the number of days remaining on the
15 day grace period license. With the unlimited full license you will
not see a message. You will also receive a Controller related event
every 24 hours reporting the number of days remaining on any of
the temporary licenses.
SAN LUN Mapping
page 83
LaCie StorView Storage Management Software
User Manual
SAN LUN Mapping
page 84
9.5. Creating a SAN LUN Mapping
The following are the steps to create a SAN LUN Mapping. It is assumed a full license has been validated.
IMPORTANT INFO: If you intend to use the snapshot feature and
choose to have access to this logical drive from your operating system or VSS, you must SAN LUN Map the logical drive. You may do
this before or after the snapshots have been taken.
1. From the Main screen click the SAN Mapping icon in the Tool
Bar. The SAN LUN MAPPING window will appear.
2. Select the Host HBA port.
In the SELECT YOUR HBA section, choose an unnamed port
and identify it using the displayed HBA Node WWN and Port
WWN.
3. In the NAME YOUR HBA PORT section, enter a user defined
name for the HBA Port. The name will appear in the SELECT
YOUR HBA section, as you type.
Fig. 112 - Main Screen Enclosure/Array/Toolbar Section SAN LUN Mapping Window
You may use up to 32 ASCII characters, however only 26 characters are displayed in the SELECT YOUR HBA section. The
minimum number of characters is five.
4. Repeat for any other HBA port.
continued on the next page >>
Fig. 113 - Main Screen Enclosure/Array/Toolbar Section SAN LUN Mapping Window
LaCie StorView Storage Management Software
User Manual
SAN LUN Mapping
page 85
5. Add a mapping.
In the ADD MAPPINGS section, do the following:
a. Choose the LUN (logical unit number) to present the mapped
logical drive to the Host system. Click the drop-down menu
and choose the desired number.
b. Select the logical drive you wish to map. Click the pull down
window and select from the list of logical drives displayed.
Default logical drive names are LD0, LD1, LD2, LD3, etc.
Fig. 114 - Shared Mapping Warning
NOTE: Logical drives marked with an asterisk * indicate that another mapping for another Host HBA has been established for this
logical drive. You can map it again to additional HBAs but know
that all Host HBAs mapped to this logical drive will see and have
access to this logical drive. You will receive one warning about this
process during a SAN LUN Mapping session. Also you must use file
sharing or path failover software to ensure data integrity.
c. Select an access permission for the mapping. Choose from
the drop-down menu: Read/Write or Read Only.
NOTE: Microsoft Windows does not support Read Only permissions.
d. Select the Host Port/Channel.
Click the check box(es) for the port that you wish the mapping
to be available: C0P0, C0P1, C1P0, and/or C1P1. Where C0
represents the left or lower controller and C1 represents the
right or upper controller, and P0 indicates the port marked FC
Host 0, and P1 represents the port marked FC Host 1 on each
controller. Ensure that the ports you select are properly cabled.
e. Click the button with the + symbol on it. The mapping is
added to the MAPPINGS section.
6. Review your mappings and settings, then click the APPLY button.
7. You will receive a confirmation, click the OK button to continue,
or CANCEL to exit and return to the SAN LUN Mapping window.
8. You may continue to create more mappings by repeating the
above procedures or end this session by clicking the CLOSE
button.
Fig. 115 - SAN LUN Mapping Window Completed
LaCie StorView Storage Management Software
User Manual
SAN LUN Mapping
page 86
9.6. Deleting a SAN LUN Mapping
NOTE: Prior to deleting SAN LUN Mappings, clear your web browsers cache (with Internet Explorer the function is known as deleting
Temporary Internet Files), then proceed with removing the mappings.
1. From the Main screen click the SAN Mapping icon in the Tool
Bar.
2. Select a Host HBA port in the SELECT YOUR HBA section that
contains the mapping to be removed.
3. Select a Mapping to be removed from the MAPPINGS section.
4. Click the button with the minus symbol.
5. Click the APPLY button.
6. You will receive a confirmation, click the OK button to continue,
or CANCEL to exit and return to the SAN LUN Mapping window.
7. You may continue to remove more mappings by repeating steps
3 and 4 above, or end this session by clicking the CLOSE button.
NOTE: After deleting the SAN LUN Mappings, the port mappings
for that logical drive are disabled. Be sure to access each logical
drive affected and configure the port mappings as desired. Refer to
Create a Logical Drive for information on mapping the logical drive.
Fig. 116 - SAN LUN Mapping Screen
LaCie StorView Storage Management Software
User Manual
SAN LUN Mapping
page 87
9.7. Modifying a SAN LUN Mapping
In order to make changes to an existing SAN LUN Mapping, you
must first remove the existing mapping and then re-create the mapping with the changes.
CAUTION: Making changes to these mapping parameters may
have an adverse affect on other mappings or to the operating system
accessing the logical drive.
1. From the Main screen click the SAN Mapping icon in the Tool
Bar.
2. Select a Host HBA port in the SELECT YOUR HBA section that
contains the mapping to be removed.
3. Select a Mapping to be modified from the MAPPINGS section.
NOTE: Make a note of the settings for this mapping to use when
you re-create the mapping.
4. Click the button with the minus symbol.
Fig. 117 - SAN LUN Mapping Screen
5. Click the APPLY button.
6. You will receive a confirmation, click the OK button to continue,
or Cancel to exit and return to the SAN LUN Mapping window.
9.7.1. Re-Create the Mapping
1. From the Main screen click the SAN Mapping icon in the Tool
Bar. The SAN LUN MAPPING window will appear.
2. Select the Host HBA port or Host HBA Initiator ID.
In the SELECT YOUR HBA section, choose an unnamed port
and identify it using the displayed HBA Node WWN and Port
WWN. This data is located above the graphical image of the
storage system.
3. In the NAME YOUR HBA PORT section, enter a user defined
name for the HBA Port. The name will appear in the SELECT
YOUR HBA section, as you type.
You may use up to 32 ASCII characters, however only 26 characters are displayed in the SELECT YOUR HBA section. The
minimum number of characters is five.
4. Repeat for any other HBA port.
5. Add a mapping.
In the ADD MAPPINGS section, do the following:
Fig. 118 - Main Screen Enclosure/Array/Toolbar Section SAN LUN Mapping Window
LaCie StorView Storage Management Software
User Manual
SAN LUN Mapping
page 88
a. Choose the LUN (logical unit number) to present the mapped
logical drive to the Host system. Click the drop-down menu
and choose the desired number.
b. Select the logical drive you wish to map. Click the pull down
window and select from the list of logical drives displayed.
Default logical drive names are LD0, LD1, LD2, LD3, etc.
NOTE: Logical drives marked with an asterisk * indicate that another mapping for another Host HBA has been established for this
logical drive. You can map it again to additional HBAs but know
that all Host HBAs mapped to this logical drive will see and have
access to this logical drive. You will receive one warning about this
process during a SAN LUN Mapping session. Also you must use file
sharing or path failover software to ensure data integrity.
c. Select an access permission for the mapping. Choose from
the drop-down menu: Read/Write or Read Only.
Fig. 119 - Main Screen Enclosure/Array/Toolbar Section SAN LUN Mapping Window
NOTE: Microsoft Windows does not support Read Only permissions.
d. Select the Host Port/Channel.
Click the check box(es) for the port that you wish the mapping
to be available: C0P0, C0P1, C1P0, and/or C1P1. Where C0
represents the left or lower controller and C1 represents the
right or upper controller, and P0 indicates the port marked FC
Host 0 and P1 represents the port marked FC Host 1 on each
controller. Ensure that the ports you select are properly cabled.
Fig. 120 - Shared Mapping Warning
Fig. 121 - Shared Mapping Warning
LaCie StorView Storage Management Software
User Manual
10. Using Snapshot
10.1. Introduction
StorViews Snapshot is a licensed feature product. It has been designed to give the user considerable flexibility when setting up and
performing snapshot and snapback operations. Snapshot fully supports Microsofts Volume Shadow Copy Service (VSS).
A snapshot allows the user to create a point-in-time image of a
logical drive that contains exactly the same data at the point the
Snapshot was taken. Snapback allows the user to restore the logical
drive to that point in time when the snapshot was taken.
For Windows-based systems, it is recommended to use the VSS provider to take and manage snapshots. Although you will use VSS
to take the snapshots, StorView will still be used to create arrays,
create logical drives, create ODAs, enable snapshot and perform
snapback operations.
Unix-based systems will use the StorView snapshot functionality for
their implementation of snapshot. This includes creating arrays, logical drives, ODAs, and enabling snapshot, in addition to snapshot
management, taking the snapshots and performing snapback operations.
NOTE: APM level 2 cannot be enabled on an array that has Snapshot enabled.
For additional information, see 15. Optimizing Write Performance.
Using Snapshot
page 89
LaCie StorView Storage Management Software
User Manual
Using Snapshot
page 90
10.2. Enabling Snapshot
This process will enable the Snapshot feature by creating an Overwrite Data Area (ODA) and pairing it to a logical drive. You may
create one ODA for the limited license and up to 256 ODAs with
the maximum license.
IMPORTANT INFO: You cannot enable Snapshot support while
an array expansion or array initialization is occurring.
Please wait for the operation to complete before attempting to enable Snapshot.
Fig. 122 - Main Screen
IMPORTANT INFO: If you intend to use the snapshot feature and
choose to have access to this logical drive from your operating system or VSS, you must SAN LUN Map the logical drive. You may do
this before or after the snapshots have been taken.
1. Ensure you have an array created to hold the ODA.
NOTE: It is recommended that you have an array created specifically for the Overwrite Data Area (ODA).
2. From the Main screen select a logical drive that will be snapshotted.
The Logical Drive Information window will appear.
IMPORTANT INFO: If this is the first time enabling Snapshot, you
will have the ability to create one ODA and pair it to one logical
drive. If you attempt to exceed the limits of the Free License, you
will be prompted to enter your license key. To obtain a license key,
contact your sales representative for feature licensing.
Fig. 123 - Logical Drive Information Window
3. Click the ENABLE SNAPSHOT button.
IMPORTANT INFO: If you have not mapped the logical drive, you
will receive the alert message in Fig. 124.
When the Snapshot/ODA Management window opens, the following message will be displayed for logical drives that are not
SAN LUN Mapped. If you are using a VSS Provider and the
VSS Provider does not require the logical drive to be SAN LUN
Mapped, ignore the message displayed.
Fig. 124 - License Information Window
LaCie StorView Storage Management Software
User Manual
Using Snapshot
page 91
If you have exceeded the limited free license you will be prompted to upgrade by entering a license key. To upgrade continue
with step 3, otherwise skip to step 5.
4. Enter your license key and click the Submit License Key button.
You will receive confirmation that it was successful. If the procedure
is unsuccessful ensure the key has been entered correctly and repeat. If it still remains unsuccessful contact customer support.
continued on the next page >>
Fig. 125 - Logical Drive Information Window - SAN LUN
Mapping Notice
Fig. 126 - License Information Window
Fig. 127 - License Information Window
LaCie StorView Storage Management Software
User Manual
Using Snapshot
page 92
5. Select the array you wish to use for the Overwrite Data Area
(ODA). This is where all the snapshots will be stored for this
logical drive.
NOTE: It is recommended that you have an array created specifically
for the Overwrite Data Area (ODA). Choosing a different array then the
array the logical drive uses will avoid any performance compromises.
If necessary, return to the Main screen and create a new array for the
ODA. (You will need to wait until the new array completes initializing
and refresh the Logical Drive window for the new array to appear.)
By default the option Show arrays used by this logical drive is
not selected. This is to deter the user from selecting an array that
comprise the logical drives arrays, as it is not the recommended
choice. When the check box is selected in addition to the other
disk arrays, the arrays for this logical drive are shown as well
and can be selected.
6. Enter the size of the Overwrite Data Area in gigabytes (GBs).
It is highly recommended to consider future usage in order to
determine the proper size to use based on the number of expected snapshots. Capacity planning is vitally important. If the
Overwrite Data Area (ODA) size is exceeded, all snapshots associated with the logical drive become invalid.
7. From the drop-down menu, choose the desired stripe size (or
write buffer size) for the Overwrite Data Area (ODA). The choices are: 64KB, 128KB, 256KB, 512KB, or 1MB.
It is recommended that you choose a stripe size based on your
applications need. If you are making small changes, such as
with a database, then you will want the smallest stripe size. If you
are making large changes, such as with video application, then
you will want a much larger stripe size.
NOTE: The stripe sizes available in the drop-down menu will change
dynamically based on the size of the ODA entered. For example if
you specify an ODA greater than 549 GBs, the selection for 64 Kb
will not be displayed. If you enter an ODA size greater than 1 terabyte, then both 64 Kb and 128 Kb stripe sizes will not be displayed
in the drop-down menu.
8. Click the ENABLE button. You will see a confirmation window.
9. Click the CLOSE button.
Fig. 128 - Logical Drive Information Window - Enable
Snapshot
Table 15- Overwrite Data Area (ODA) Stripe Sizes
Stripe Size
Maximum Overwrite Data
Area Size (ODA Size)
64 KB
549 GB
128 KB
1 TB
256 KB
2 TB
512 KB
4 TB
1 MB
8 TB
LaCie StorView Storage Management Software
User Manual
Using Snapshot
page 93
10.3. Performing a Snapshot
This process will take a point-in-time image of the selected logical
drive. Snapshots are automatically named, starting with Snap 00
and will increment for each additional snapshot (Snap 01, Snap 02,
etc.) for that logical drive, unless a Snapshot has been deleted then
it will automatically name the snapshot with the next available name.
The Time/Date stamp of the Snapshot is the governing authority as
to which is the latest and correct file.
IMPORTANT INFO: If you are using Microsoft Windows Server
and VSS (Volume Shadow Copy Service), it is recommended to use
VSS as the preferred method for taking snapshots.
You can view your snapshots from the Snapshot/ODA Management
window. However, it is important to note that the name will not always be the next sequential numbered name.
Fig. 129 - Logical Drive Information Screen - Before Taking
a Snapshot
IMPORTANT INFO: You must ensure that applications writing to
the logical drive are synchronized with the snapshot.
This can be performed in a variety of ways depending on the applications using the logical drive where the snapshot is being initiated.
Buffers may need to be flushed for a consistent point-intime image
of the files on the logical drive.
1. From the Main screen select the logical drive to which you wish
to take a snapshot.
2. From the Logical Drive window, click the SNAPSHOT MANAGEMENT button.
3. Click the TAKE SNAPSHOT button to begin the snapshot procedure.
You will receive a notice, prompting you to ensure the applications have been synchronized and the logical drive is dismounted to ensure a valid snapshot is taken.
Fig. 130 - Taking a Snapshot
You will see a confirmation window once it is complete. Click
the CLOSE button.
continued on the next page >>
Fig. 131 - Snapshot Message
LaCie StorView Storage Management Software
User Manual
Using Snapshot
page 94
4. After the snapshot is complete, you will see the following in the
Snapshot/ODA Management window.
5. Click the CLOSE button on the Snapshot/ODA Management
window.
6. Click the CLOSE button on the Logical Drive Information window.
Fig. 132 - After Taking a Snapshot
Fig. 133 - Logical Drive Information Screen - After Taking a
Snapshot
LaCie StorView Storage Management Software
User Manual
Using Snapshot
page 95
10.4. Mapping a Snapshot
To make the snapshot available to the host, you will need to perform
a SAN LUN Mapping of the snapshot.
IMPORTANT INFO: If you intend to use the snapshot feature and
choose to have access to this logical drive from your operating system or VSS, you must SAN LUN Map the logical drive. You may do
this before or after the snapshots have been taken.
1. From the Main screen click the SAN Mapping icon in the Tool
Bar.
2. Select the Snapshot from the drop-down Logical Drive menu
that you wish to map.
In the example in Fig. 135, the LD0-S0 entry represents Snapshot 0 of Logical Drive 0.
It is important to note that snapshots are not governed by their
numbers (S0-S63) as to whether one is a later version then another. Also, if you delete a snapshot, the remaining snapshots
do not automatically re-number. Instead the next snapshot will
be assigned the lowest available number. So if you had 10
snapshots (S0-S9) and deleted snapshot S02, the next snapshot
taken will be given the name S02. To determine a specific snapshot in time, refer to the snapshots time-date stamp. Choose the
host port check boxes you wish the snapshot logical drive to be
available, then click the APPLY button.
Fig. 134 - Main Screen Enclosure/Array/Toolbar Section SAN LUN Mapping Window
3. Click the CLOSE button.
4. Access your host operating system and application software to
backup or retrieve data from the snapshot logical drive.
Fig. 135 - Selecting Snapshot to Map
LaCie StorView Storage Management Software
User Manual
Using Snapshot
page 96
10.5. Deleting a Snapshot
This option allows you to delete a snapshot taken on a specific logical drive. This procedure will not affect the other snapshots. After the
snapshot is deleted, it makes room for a new snapshot.
1. From the Main screen select the logical drive with the Snapshot
icon adjacent to it.
The Logical Drive Information window will appear.
2. Click the SNAPSHOT MANAGEMENT button.
continued on the next page >>
Fig. 136 - Main Screen
Fig. 137 - Logical Drive Information Window
Fig. 138 - Snapshot Information Window
LaCie StorView Storage Management Software
User Manual
Using Snapshot
page 97
3. Select the snapshot you wish to delete from the Snapshots list
window, then click the DELETE SNAPSHOT button.
You may choose one snapshot or all snapshots. To choose all
snapshots select the first and while holding down the shift key
select the last snapshot.
You will see a notice window identifying the snapshot(s) about
to be deleted.
4. Click the DELETE SNAPSHOT button.
5. You are prompted to enter your password. Type your password
and click the GO button.
6. You will see a message that the execution was successful, click
the CLOSE button.
Fig. 139 - Snapshot Warning Window
Fig. 140 - Password Confirmation Window
LaCie StorView Storage Management Software
User Manual
Using Snapshot
page 98
10.6. Performing a Snapback
This option allows you to restore the logical drive to the state when
the snapshot was taken.
IMPORTANT INFO: Before you perform a snapback operation,
be sure to back up the data on the existing logical drive first. When
the snapback command is issued, the existing data will be overwritten and replaced with an exact copy of the Snapshot image.
IMPORTANT INFO: Use great care when using the Snapback
feature. Refer to the example below: In this example a 200GB logical drive is created and mapped. Two Volumes or Disks are created,
100GB each, from the logical drive completely separate of each
other and labeled them D: and E:. The logical drive has snapshot
enabled and therefore means both disks or volumes are covered by
a single snapshot or shadow copy. The disks or volumes are used
independently and snapshots are taking whenever necessary. At a
point in the time you decide to recover volume or disk D: using StorViews Snapback feature. Remember that the entire logical drive will
be restored which could affect and/or LOSE data on the E: volume
or disk. It is important that you understand that the snapback feature
will restore the data on both volumes D: and E: at the point in time
the snapshot was taken. You must be aware of the state of data
when creating multiple disks or volumes of the same logical drive,
and using snapshot and snapback features.
Fig. 141 - Main Screen Arrays and Logical Drives:
Selecting Logical Drive
Fig. 142 - Logical Drive Information Window
1. If necessary, perform a backup of the logical drive before performing the Snapback operation.
2. From the Main screen select the logical drive with the Snapshot
icon adjacent to it.
The Logical Drive Information window will appear.
3. Click the SNAPSHOT MANAGEMENT button.
continued on the following page >>
Fig. 143 - Snapshot Information Window
LaCie StorView Storage Management Software
User Manual
Using Snapshot
page 99
4. Select the snapshot you wish to snapback from the Snapshots
list window, then click the SNAPBACK button.
5. Select which type of Snapback you wish to perform, Original or
Modified and click the appropriate button.
6. Click the CLOSE button on the Snapshot/ODA Management
window.
7. Click the CLOSE button on the Logical Drive Information window.
8. If the snapback is rather large and takes a little bit of time, you
will see a progress display on the Main screen, located under
the logical drive icon.
The logical drive is now restored to its point-in-time of the snapshot.
Fig. 144 - Snapshot Warning Window
Fig. 145 - Snapback Options Window
Fig. 146 - Snapback Progress Display
LaCie StorView Storage Management Software
User Manual
Using Snapshot
page 100
10.7. Disabling Snapshot
This operation will remove the Snapshot feature which results in deleting an ODA. The process will unpair the ODA from the logical
drive. When performing this operation, all snapshots for this logical
drive will be lost.
1. From the Main screen select the logical drive to which you wish
to disable Snapshot support.
The Logical Drive Information window will appear.
2. Click the DISABLE SNAPSHOT button.
3. You will be prompted to enter your password. Enter the password and click the GO button.
Fig. 147 - Main Screen Arrays, Logical Drives, and
Enclosure Sections
CAUTION: Disabling Snapshot support will result in the loss of all
Snapshots for this logical drive.
4. Click the DISABLE button.
5. You will receive a confirmation window, click the CLOSE button.
6. Click the CLOSE button on the Snapshot/ODA Management
window.
7. Click the CLOSE button on the Logical Drive Information window.
Fig. 148 - Logical Drive Information Window
Fig. 149 - Disable Snapshot Window
LaCie StorView Storage Management Software
User Manual
Failover, Performance & Additional Functions
page 101
11. Failover, Performance & Additional Functions
11.1. Overview
In this chapter you will find more information on the following:
How StorView failover operates
Performance optimization processes
Additional Functions
11.3. StorView Performance
Optimization
There are some parameters that can be adjusted on the host HBA
and operating system to increase the performance of StorView. They
are HBA Execution Throttle setting and the operating systems Scatter/Gather registry setting.
About
Take Control Monitoring
Rescan
Alarm Mute and Enable/Disable
11.2. How StorView Server Failover
Works
The failover feature of the StorView RAID Module must have one of
the following setups.
If you are using the host-based version of StorView, two or more
host servers must be directly connected to the RAID storage system enclosure and each host must have a copy of StorView
installed with a Global Access license.
If you are using the embedded version of StorView, you must
have dual controllers installed (duplex topology) each with embedded StorView installed.
At startup, each StorView server will create a device list of all the attached storage systems. It then sends the list out on the network as
a device list packet. The other StorView servers on the network will
then respond with their device list packets. Since the StorView servers
are attached to the same storage solution, they will have the same
or similar devices in their device list packet. The identical devices in
each device list packet will be flagged. After analysis, the StorView
server with the lowest serial number or address will take control of
those devices. The other StorView server will indicate on its interface
that another StorView server is monitoring the storage solution.
During normal operations, the StorView server(s) send check-in
packets every 10 seconds. If three consecutive check-in packets for
a specific StorView server are not received, its devices are flagged
and the StorView server with the lowest serial number or address will
take control of those devices.
11.3.1. Execution Throttle
To improve general I/O performance by allowing more commands
on the fibre bus or the SCSI bus, we recommend changing your host
bus adapters execution throttle parameter to 256. Refer to your host
HBA documentation for more information.
11.3.2. Scatter/Gather
(Microsoft Windows Only) To increase general I/O performance
by allowing larger data transfers we recommend editing the MaximumSGList parameter in the registry. The recommended hexadecimal value is ff. The path is:
HKEY_LOCAL_MACHINE/System/CurrentControlSet/
Services/<name of HBA driver>/ Parameters/Device/
Refer to your Microsoft Windows operating system documentation
for more information on editing the registry and your host HBA
adapter documentation.
LaCie StorView Storage Management Software
User Manual
Failover, Performance & Additional Functions
page 102
11.4. Additional StorView Functions
11.4.1. About
Clicking this button displays the software version information and
the type of license installed. When using embedded StorView the
About window also provides the control button to update the software, see section 12.2. Updating Embedded StorView.
1. From the Main screen, click the ABOUT button, located in the
upper right corner of the window under the StorView logo.
The About window is displayed. The license type for this installation is indicated below the version number in parenthesis.
2. Click the CLOSE button on the About window.
11.4.2. Take Control Monitoring
Fig. 150 - Main Screen
When multiple host servers are physically attached to the same storage system or the hosts are attached to a fibre switch in which the
switch is physically attached to the storage solution, the installed
StorView server with the lowest serial number or IP address will take
control of those devices.
If you wish to take control of the storage solution from another StorView server, click the Take Control link from the Main screen message displayed on that StorView server.
After clicking the Take Control link on the Main screen, StorView
will perform a scan and reload the configuration for this system. The
StorView Server which previously had control will now display the
message that the selected storage solution is being monitored by
another StorView server.
You would also see this condition if this StorView server failed to
send the required three consecutive check-in packets and it fails over
to another StorView server attached to the same storage system.
Once the problem is resolved on this host StorView Server, you can
take back control again with that StorView server.
Fig. 151 - About Window (Host-based StorView)
Fig. 152 - Main Screen Take Control - Monitoring Screen
LaCie StorView Storage Management Software
User Manual
Failover, Performance & Additional Functions
page 103
11.4.3. Rescan
This Rescan function will force a search to re-discover storage solutions in order to refresh the display and update status information.
From the Main screen, click the RESCAN button located on the far
left side of the screen. After a few moments the Main screen is redisplayed with updated information.
Fig. 153 - Main Screen in Rescan Mode
LaCie StorView Storage Management Software
User Manual
Support & Updates
page 104
12. Support & Updates
12.1. Tech Support
This feature allows the user to provide technical support personnel
with event and configuration information to assist with troubleshooting.
1. From the Main screen, click the TECH SUPPORT button, located
in the upper right corner of the window under the StorView logo.
2. Enter the requested information for each field.
The Problem field is scrollable, allowing you to review the
information you will be sending.
NOTE: The gathering of this information may take a few minutes.
3. Click the DOWNLOAD button.
You will receive a screen prompt to save the file on your local
disk. Enter a name for the file and click Save. The software will
create a file with your user data, a capture of the event log files,
and a capture of all configuration information. Technical support representatives will be able to work with this information to
assist with solving your problem.
Fig. 154 - Main Screen
4. Click the CLOSE button on the Technical Support window.
5. When requested by a technical support representative, E-mail
the saved file.
Fig. 155 - Tech Support Screen
LaCie StorView Storage Management Software
User Manual
Support & Updates
page 105
12.2. Updating Embedded StorView
To update the Embedded StorView software:
1. Click the About button.
CAUTION: Ensure there is uninterrupted power during the update.
2. Click the UPDATE button.
3. Type the name of the firmware file or click the Browse button
and locate the file. The file name will be similar to storview-3.09.
xxxx-zzz-nb-en.bin.
4. Enter your login password and click the UPLOAD button.
Once the update is complete, StorView Server will automatically
restart. This process will not affect I/O activity.
Fig. 156 - About Screen (Embedded StorView)
Fig. 157 - About Update Screen (Embedded StorView)
LaCie StorView Storage Management Software
User Manual
Event Logs
page 106
13. Event Logs
13.1. Overview
StorView has the ability to manage the events generated by the controller and enclosure components.
StorView also has its own unique set of events that are related to the
StorView server component of the software. Events can be used to
assist with troubleshooting, monitoring components, and determining the status of hardware components, logical drives and arrays.
The following event types are logged:
Advanced Power Management
Alarms
Controller, Controller Ports, and Expansion modules
Drive and Array
Enclosure components
Fibre Loop and SAS/SATA Bus (Drive and Host)
Network communication (applicable to the host-based version
only)
Persistent Reservations
StorView server (applicable to the host-based version only)
Snapshot
There are two event logs maintained: one set of log entries the controller maintains and one set StorView maintains. There are some
differences and limitations between the controller set of event logs
and StorViews set of event logs. The differences include the type of
events logged and in some cases the ease of interpretation. StorView
event logs provide a user friendly language to describe the event.
The controllers maximum event log size is 4096 entries with the oldest events being overwritten as the log reaches the size limit. Some
repetitive events are appended to previous events, so entries are not
used up unnecessarily. The controller logs are managed by clicking
the Controller icon and accessing the Operation tab. From there
you can export the controller logs to an external file or clear the log
entries.
Enclosure event monitoring can be disabled which reduces the polling that StorView performs thereby increasing the performance that
may be necessary in certain applications. This is accomplished by
deselecting the Enclosure Support option in the Advanced Settings
window. Disabling this option will stop enclosure component monitoring, which can be noted on the Main screen by the dimming of
the enclosure rear view graphics and a notation above the graphic
stating Enclosure Information Not Available see 6.2. Controller
Environmentals.
StorViews event log will maintain the controllers compilation of
events and the softwares specific events. The controllers compilation of events include Controller Events (those unique to the RAID
Controller), Drive Events and Host Events, and if the Enclosure Support option is enabled, enclosure component events.
NOTE: If the Enclosure Support option is disabled, E-Mail notifications established for those enclosure events will not occur.
The StorView server will also perform a synchronization of its event
log to the controller log when the StorView server starts. Since the
controller(s) can continue to operate when StorView Server is shut
down, the StorView log would have missing events during this down
period. The event synchronization feature of StorView will append
the log with the controller events that occurred while the StorView
server was shutdown.
The time stamp for each event in the StorView log is the exact time
the event was received by StorView, and can be slightly off for the
actual time it occurred in the controller log. After synchronization,
events that occurred while the StorView server was down are marked
with an additional string in the event description which displays the
actual time stamp that event occurred. The string will be in the form
of an asterisk followed by the time and date in parenthesis. At the
bottom of the Event Log window you will find the footnote * Indicates event occurred while Server module was down. This indicates
that those events with this extra time stamp in the description are the
results of a synchronization and displays the exact time the event
actually occurred.
StorViews event log has a maximum size limited only by the available disk space, therefore the log events in StorView will require
regular maintenance to ensure the list is manageable and doesnt fill
to disk capacity. You can export the log files to a comma delimited
file prior to clearing them for later use. StorView also supports the
SYSLOG feature. Refer to Section see 4.5. SYSLOG.
LaCie StorView Storage Management Software
User Manual
Event Logs
page 107
13.2. Accessing and Navigating the
StorView Event Log
To access the Event Logs, click on the LOGS button located under
the focused StorView server icon on the Main screen.
The embedded version of StorView does not support some components of Event Log window. The unsupported components include
the Log # column, Log # window, Jump To button, Export button,
and the Clear Log button. Clear log is now handled by the clear
controller log function found in the Environmentals section.
Table 16- Event Type Icons
Icon
Description
Information
Warning
Fig. 158 - Main Screen
Error
Fig. 159 - Event Log Screen
LaCie StorView Storage Management Software
User Manual
Event Logs
page 108
13.3. Exporting the StorView Event Log
NOTE: This option is applicable to the host-based version only.
The event logs can be exported to a comma delimited file for use in
third-party software products when using the host-based version of
StorView. Some web browsers provide more options for the format
of the file. Refer to your browser software for specific details.
1. To export the log file, click the LOGS button on the Main screen
for the storage system you are logged into.
2. Click the EXPORT button in the Event Logs window.
continued on the next page >>
Fig. 160 - Main Screen
Fig. 161 - Event Log Screen
LaCie StorView Storage Management Software
User Manual
Event Logs
page 109
The examples on the next page show some web browser file
export options, your browser may be slightly different.
If you are using Internet Explorer as your web browser, you will
see Fig. 162. Choose to save the file or open it. The saved file
format will be a comma delimited format.
If you are using a Mozilla type web browser, you will see
Fig. 163. This product provides you with a few more options
through the Advanced button.
Click the Advanced button and select the file format type, creator application, and other options, as desired.
3. Click the CLOSE button on the Event Logs window.
Fig. 162 - Example of Export Log Event Options - Internet
Explorer
Fig. 163 - Example of Export Log Event Options - Internet
Explorer
LaCie StorView Storage Management Software
User Manual
Event Logs
page 110
13.4. Clearing the StorView Event Log
You can clear the StorView event log retained on the host server
from this window when using the hostbased version of StorView.
1. To clear the log file, click the LOGS button on the Main screen
for the storage system you are logged into. The Event Logs window will open.
2. Click the CLEAR button on the upper right corner of the Event
Logs window. The following window appears.
3. Click the OK button to clear the log files and continue.
4. Click the CLOSE button at the bottom of the Event Logs window.
13.5. Operating System Event Log
Fig. 164 - Main Screen
StorView is capable of passing all the events to the host operating system event log. Accessing the operating system event logs will
display events generated by StorView. Each event is identified by an
Event ID. In the tables for the events you will see the Event type followed by its ID. The ID is given in the format of its hexadecimal value
and its equivalent decimal value in parenthesis. The Event number is
how the events are displayed in the operating system event log, and
the decimal value is the format the OS event log will use to display
the Event ID.
You can double-click the specific event in the operating system log
and it will display a window with a plain english description of the
event.
Also, you can use the tables to locate the event ID and determine
the possible cause of that event and suggested actions to take if
necessary.
StorView events are placed into the application event logs.
To shutoff OS event logging, edit the following file using a text editor:
<install directory>/db/server.ini
1. Change the field UseOsEventLog from true to false.
Fig. 165 - Event Logs Window (Clear Logs)
UseOsEventLog = true enables event logs to be sent to the OS
Event log, and,
UseOsEventLog = false disables event logs being sent to the
OS Event log
2. At the Main screen click the RESCAN button. After the rescan is
complete events will no longer be sent to the Windows operating system event log.
Fig. 166 - Confirmation Window
LaCie StorView Storage Management Software
User Manual
Event Logs
page 111
13.6. List of Events
Events in this chapter are categorized and listed in the order of
their individual Event Type [ID]. As this is a comprehensive list of all
events, not every event is applicable to every controller or enclosure
model.
13.6.1. Advanced Power Management Events
These events are related to Advanced Power Management, APM
level 1 and APM level 2. The ID is given in the format of its hexadecimal value which is seen in Unix operating systems and its equivalent
decimal value in parenthesis which is seen in the Microsoft Windows
operating system.
Table 17- Advanced Power Management Events
Advanced Power Management Event
Messages
Type [ID]
Cause
Action
APM drive test failed (test result: w) on drive w/
xxxxxxxxxx (Slot y, Enclosure z). Sense Data aa/
bb/cc.
Error [0xB1D (2845)]
Unrecoverable problem on
APM level 1 drive.
Check the drive.
Drive w/ SN <Serial number> (Slot <Slot number>, Enclosure <Enclosure number>) executes
a spin up cycle.
Information [0xB93 (147)]
User or software commanded a drive spin up.
No action necessary.
Drive w/ SN <Serial number> (Slot <Slot number>, Enclosure <Enclosure number>) executes
a spin down cycle.
Information [0xB93 (147)]
User or software commanded a drive spin down.
No action necessary.
These drives execute a spin down cycle (unused
drives: <Unused drive count>, spares: <Spare
count>, failed drives: <failed drive count>).
Information [0xB94 (148)]
User or software commanded spin down on the
identified drive(s).
No action necessary.
These drives execute a spin up cycle (unused
drives: <Unused drive count>, spares: <Spare
count>, failed drives: <failed drive count>).
Information [0xB94 (148)]
User or software commanded spin up on the
identified drive(s).
No action necessary.
<Array drive count> drives from array with ID
<Array number> execute a spin down cycle.
Information [0xB95 (149)]
User or software commanded spin down on the drives
in the identified array.
No action necessary.
<Array drive count> drives from array with ID
<Array number> execute a spin up cycle.
Information [0xB95 (149)]
User or software commanded spin up on the drives in
the identified array.
No action necessary.
APM drive test started on <Drive count> drives.
Information [0xB96 (150)]
User or software executed a
drive test.
No action necessary.
APM drive test started on <Drive count> drives
from array with ID <Array number>.
Information [0xB96 (150)]
User or software executed
a drive test on the drives in
the selected array.
No action necessary.
LaCie StorView Storage Management Software
User Manual
Event Logs
page 112
Advanced Power Management Event
Messages
Type [ID]
Cause
Action
APM drive test completed on <Drive count>
drives.
Information [0xB97 (151)]
User or software executed
drive test is complete.
No action necessary.
APM drive test completed on <Drive count>
drives from array with ID <Array number>.
Information [0xB97 (151)]
User or software executed
drive test on the drives
in the selected array is
complete.
No action necessary.
The expansion cable was connected to Enclosure <Enclosure number>.
Information [0xB98 (152)]
The user connected an
expansion cable.
No action necessary.
The expansion cable was removed from Enclosure <Enclosure number>.
Information [0xB98 (152)]
The user disconnected an
expansion cable.
No action necessary.
The expansion cable was removed from Enclosure <Enclosure number> or failed for more
than 10 times in an hour.
Warning [0xB98 (2968)]
The user disconnected an
expansion cable greater
than 10 times or the cable
failed for more than 10
times in an hour.
Replace cable.
13.6.2. Alarm Events
These events are related to the audible alarm reported by the SES
processor. The ID is given in the format of its hexadecimal value
which is seen in Unix operating systems and its equivalent decimal
value in parenthesis which is seen in the Microsoft Windows operating system.
Table 18- Alarm Events
Alarm Event Messages
Type [ID]
Cause
Action
The audible alarm is temporarily muted.
Information [0xB8D (2957)]
The user muted the alarm. The audible
alarm is temporarily muted.
No action necessary.
Alarm Disable.
Information [0xB8E (2958)]
The user disabled the alarm. The audible
alarm has been disabled and will silence
all alarm events. The disabled alarm will
be cleared when the Alarm is enabled or
the controller is reset.
No action necessary.
Alarm Enable.
Information [0xB8F (2959)]
The user disabled the alarm. The audible
alarm has been enabled and will allow all
alarms to be heard.
No action necessary.
Alarm <x> is Off (Muted).
Where <x> is the alarm
number. Currently there
is only one alarm in the
enclosure system, however
this is a provision for future
expansion.
Information [0xC6E (3182)]
No status condition being reported.
No action necessary.
Alarm silenced.
User pressed the Alarm Mute
button on the front panel.
LaCie StorView Storage Management Software
User Manual
Event Logs
page 113
Alarm Event Messages
Type [ID]
Cause
Action
Alarm <x> is Intermittent.
Warning [0xC6E (3182)]
A status condition caused the alarm to
sound every two minutes until muted.
Press the Alarm Mute button on
the front panel and isolate the
cause of the alarm.
Alarm <x> is Remind.
Warning [0xC6E (3182)]
A status condition that caused the alarm to
sound is continuing to remind the user.
Press the Alarm Mute button on
the front panel and isolate the
cause of the alarm.
Alarm <x> is On Continuous.
Error [0xC6E (3182)]
A status condition caused the alarm to
sound.
Press the Alarm Mute button on
the front panel and isolate the
cause of the alarm.
13.6.3. Controller Events
The following table provides a brief description of the events which
relates to all models of the RAID Controller and the Configuration.
The ID is given in the format of its hexadecimal value which is seen
in Unix operating systems and its equivalent decimal value in parenthesis which is seen in the Microsoft Windows operating system.
Table 19- Controller Events
Controller Events Messages
Type [ID]
Cause
Action
There was a fatal Watchdog Error.
Error [0xB01 (2817)]
Internal hardware or firmware
failure.
Replace the controller.
Error [0xB01 (2817)]
Fault SDRAM or damaged internal
bus.
Replace the controller.
Error [0xB01 (2817)]
Internal hardware or firmware failure
on the coprocessor.
Replace the controller.
Internal hardware or firmware failure
on the coprocessor.
Replace the controller.
Additional Info: (Advanced hex
data for customer service or engineering use.).
There was a fatal ECC Error.
Additional Info: (Advanced hex
data for customer service or engineering use.).
There was a fatal Host Fibre
Channel Interface Error on Loop
<xx>.
Contact technical support.
Additional Info: (Advanced hex
data for customer service or engineering use.).
There was a fatal Coprocessor
Error.
Additional Info: (Advanced hex
data for customer service or engineering use.).
Error [0xB01 (2817)]
LaCie StorView Storage Management Software
User Manual
Event Logs
page 114
Controller Events Messages
Type [ID]
Cause
Action
There was a fatal Data Abort:
<yyyyyyyy>.
Error [0xB01 (2817)]
This fatal controller event log error
indicates an unexpected interrupt,
exception, or error status internal
to the policy processor or a related
coprocessor.
No action necessary.
Error [0xB01 (2817)]
Indicates an unexpected interrupt,
exception, or error status internal
to the policy processor or a related
coprocessor.
No action necessary.
Error [0xB01 (2817)]
Indicates an unexpected interrupt,
exception, or error status internal to
the policy processor or a related coprocessor.
No action necessary.
Error [0xB01 (2817)]
Indicates an unexpected interrupt,
exception, or error status internal to
the policy processor or a related coprocessor.
No action necessary.
Error [0xB01 (2817)]
Indicates an unexpected interrupt,
exception, or error status internal to
the policy processor or a related coprocessor.
No action necessary.
Error [0xB01 (2817)]
Indicates an unexpected interrupt,
exception, or error status internal to
the policy processor or a related coprocessor.
No action necessary.
Error [0xB01 (2817)]
Indicates an unexpected interrupt,
exception, or error status internal to
the policy processor or a related coprocessor.
No action necessary.
Error [0xB01 (2817)]
Indicates an unexpected interrupt,
exception, or error status internal to
the policy processor or a related coprocessor.
No action necessary.
Additional Info: (Advanced hex
data for customer service or engineering use.).
There was a fatal Prefetch Abort:
<yyyyyyyy>.
Additional Info: (Advanced hex
data for customer service or engineering use.).
There was a fatal Software Interrupt: <yyyyyyyy>.
Additional Info: (Advanced hex
data for customer service or engineering use.).
There was a fatal Bad Instruction:
<yyyyyyyy>.
Additional Info: (Advanced hex
data for customer service or engineering use.).
There was a fatal IRQ INTERRUPT:
<yyyyyyyy>.
Additional Info: (Advanced hex
data for customer service or engineering use.).
There was a fatal ATU Error:
<yyyyyyyy>.
Additional Info: (Advanced hex
data for customer service or engineering use.).
There was a fatal PBI Error:
<yyyyyyyy>.
Additional Info: (Advanced hex
data for customer service or engineering use.).
There was a fatal AAU Error:
<yyyyyyyy>.
Additional Info: (Advanced hex
data for customer service or engineering use.).
LaCie StorView Storage Management Software
User Manual
Event Logs
page 115
Controller Events Messages
Type [ID]
Cause
Action
There was a fatal Internal Error Log
Continuation: <yyyyyyyy>.
Error [0xB01 (2817)]
Indicates an unexpected interrupt,
exception, or error status internal to
the policy processor or a related coprocessor.
No action necessary
Error [0xB01 (2817)]
Indicates an unexpected interrupt,
exception, or error status internal to
the policy processor or a related coprocessor.
No action necessary.
Error [0xB01 (2817)]
Indicates an unexpected interrupt,
exception, or error status internal to
the policy processor or a related coprocessor.
No action necessary.
A fatal PCIe Interface Error: Link
Training Error.
Error [0xB01 (2817)]
Indicates the PCIe bus of the policy
processor is not fully operational.
Replace the controller.
A fatal PCIe Interface Error: Bad
Link Width.
Error [0xB01 (2817)]
Indicates the protocol processor was
unable to negotiate for the proper
link width resulting in degraded controller performance.
Replace the controller.
There was a fatal PCIe Interface
Error: Correctable Error.
Error [0xB01 (2817)]
Cannot clear PCIe correctable errors.
Replace the controller.
Error [0xB01 (2817)]
Indicates a connection problem between the two controllers.
Replace the controller.
Error [0xB01 (2817)]
Indicates a connection problem between the two controllers.
Replace the controller.
Additional Info: (Advanced hex
data for customer service or engineering use.).
There was a fatal F/W Error:
<xx><yyyyyyyy>.
Additional Info: (Advanced hex
data for customer service or engineering use.).
There was a fatal Firmware Error
0xB<xx>.
Additional Info: (Advanced hex
data for customer service or engineering use.).
Additional Info: (Advanced hex
data for customer service or engineering use.).
There was a fatal PCIe Interface
Error: Presence Mismatch.
Additional Info: (Advanced hex
data for customer service or engineering use.).
There was a fatal PCIe Interface
Error: Fault Detected on Other
(Partner) Controller.
Additional Info: (Advanced hex
data for customer service or engineering use.).
LaCie StorView Storage Management Software
User Manual
Event Logs
page 116
Controller Events Messages
Type [ID]
Cause
Action
There was a fatal PCIe Interface
Error: No Initialization Information
from Other (Partner) Controller.
Error [0xB01 (2817)]
Indicates a connection problem between the two controllers.
Replace the controller.
Error [0xB01 (2817)]
Indicates a compatibility problem between the two controllers.
Replace the controller.
Error [0xB03 (2819)]
Blocked fan.
Check enclosure for sufficient air flow.
Failing fan.
Check for a failed Power Supply/
Cooling module or Cooling Fan
module, if found replace module.
Elevated ambient temperature.
Check the ambient temperature of the
environment, decrease the local ambient temperature.
Blocked fan.
Check enclosure for sufficient air flow.
Failing fan.
Check for a failed Power Supply/
Cooling module or Cooling Fan
module, if found replace module.
Elevated ambient temperature.
Check the ambient temperature of the
environment, decrease the local ambient temperature.
Blocked fan.
Check enclosure for sufficient air flow.
Failing fan.
Check for a failed Power Supply/
Cooling module or Cooling Fan
module, if found replace module.
Elevated ambient temperature.
Check the ambient temperature of the
environment, decrease the local ambient temperature.
Blocked fan.
Check enclosure for sufficient air flow.
Failing fan.
Check for a failed Power Supply/
Cooling module or Cooling Fan
module, if found replace module.
Elevated ambient temperature.
Check the ambient temperature of the
environment, decrease the local ambient temperature.
Additional Info: (Advanced hex
data for customer service or engineering use.).
There was a fatal PCIe Interface
Error: Information Mismatch on
Other (Partner) Controller.
Additional Info: (Advanced hex
data for customer service or engineering use.).
The controllers internal temperature <aa>C has exceeded the
maximum limit. The controller will
shutdown to prevent damage.
The Temperature Sensor x from
Controller y reported a reading of
z degrees Celsius and it has exceeded the maximum limit (n degrees Celsius). The controller will
shutdown to prevent damage.
Error [0xB03 (2819)]
The controllers internal temperature <aa>C is approaching the
maximum limit. You should check
the cooling system for problems.
Warning
(2820)]
The Temperature Sensor x from
Controller y reported a reading of
z degrees Celsius and is approaching the maximum limit (n degrees
Celsius). You should check the
cooling system for problems.
Warning
(2820)]
[0xB04
[0xB04
LaCie StorView Storage Management Software
User Manual
Event Logs
page 117
Controller Events Messages
Type [ID]
Cause
Action
The partner controller has failed or
has been removed.
Error [0xB08 (2824)]
Failure or removal of one controller
(partner) in an Active-Active configuration.
Re-install the controller.
This controller has not received a
response from the other (partner)
controller in the allotted time, and
therefore it has been disabled.
Error [0xB09 (2825)]
Failure or removal of one controller
(partner) in an Active-Active configuration.
Replace the controller.
The controllers <x> voltage
reading measures <aa>V which
exceeds the limit.
Error [0xB19 (2841)]
Voltage regulator hardware failure.
Replace the controller.
Enclosure 5V or 12V problem in the
power supply.
Replace the defective Power Supply or
Power Supply/Cooling module.
Internal transfer error.
Error [0xB1A (2842)]
Hardware problem.
Replace the controller.
Controller mismatch detected.
Error [0xB1C (2844)]
RAID Controllers with different SAS
controller chips have been installed.
This is not a supported configuration.
Replace one of the controllers so that
both controllers are of the same type.
The discovery process has completed identifying all SAS devices
on the SAS domain.
Information
(2850)]
[0xB22
A SAS discovery was completed.
No action necessary.
The discovery process has started
to determine all SAS devices on the
SAS domain.
Information
(2851)]
[0xB23
A SAS discovery was initiated.
No action necessary.
The other (partner) controller has
been inserted.
Information
(2857)]
[0xB29
Partner controller has been inserted.
No action necessary.
The other (partner) controller has
passed its self-test and is now
ready (failback).
Information
(2858)]
[0xB2A
Partner controller is ready to fail
back.
No action necessary.
The other controller has shut itself
down, either because of a failure
or user request.
Warning
(2859)]
[0xB2B
A controller failure.
Replace Controller.
User request to shutdown.
No action necessary.
A stripe synchronization of a RAID
set has started. This occurs when a
controller fails, or after a controller is powered off with write commands in progress.
Information
(2860)]
[0xB2C
A controller fails or is powered off
during a write operation.
No action necessary.
A stripe synchronization of a RAID
set has completed.
Information
(2861)]
[0xB2D
A controller fails or is powered off
during a RAID write operation.
No action necessary.
The configuration has changed.
Information
(2863)]
[0xB2F
A change in the configuration has
occurred.
If you are using the Save Configuration feature, re-save your configuration information - it no longer matches, otherwise no action is necessary.
The controller is flushing the partners mirrored cache to the drives.
There are <xx> cache entries totalling <yy> 512-byte blocks.
Information
(2869)]
[0xB35
Failure or removal of the partner
controller.
No action necessary.
This or The other controller
was shut down.
or Replace the controller.
LaCie StorView Storage Management Software
User Manual
Controller Events Messages
Type [ID]
The controller has completed
flushing the partners mirrored
cache to the drives.
Information
(2870)]
Line Power Mode is now active, the
battery is not required.
Event Logs
page 118
Cause
Action
[0xB36
Completion of mirrored cache flushing.
No action necessary.
Information
(2882)]
[0xB42
Battery charging complete.
No action necessary.
The backup battery unit attached
to this controller is now functioning
correctly.
Information
(2882)]
[0xB42
Battery OK. Charged for <x> seconds.
No action necessary.
The controller has been powered
off.
Information
(2896)]
[0xB50
Removal of controller or power.
No action necessary.
The controller has been powered
on.
Information
(2897)]
[0xB51
The controller was powered on.
No action necessary.
The controller self-test was successfully completed.
Information
(2898)]
[0xB52
Self-test completion on startup.
No action necessary.
The controller self-test has failed.
Error [0xB53 (2899)]
Self-test failure on startup.
Replace the controller.
The controllers NVRAM has been
reset.
Information
(2900)]
Occurs first time after production.
No action necessary.
The controller has an invalid World
Wide Name.
Error [0xB55 (2901)]
Occurs first time after production.
Contact technical support.
The Event Log has been cleared.
Information
(2902)]
[0xB56
The user has cleared the event log.
No action necessary.
The controller has been reset.
Information
(2903)]
[0xB57
User initiated a reset to the controller.
No action necessary.
The controller has been shutdown
gracefully.
Information
(2904)]
[0xB58
User initiated a controller shutdown.
No action necessary.
The controller temperature threshold
was exceeded and the controller shut
itself down.
Check for a failed Cooling Fan or
Power Supply/Cooling module, replace as needed. Check for blocked
air flow, correct as needed.
Special feature mode. Controller can
be operated with battery removed
and no LED status indication occurs.
[0xB54
Check for high ambient temperature,
reduce the environments ambient
temperature.
All identified enclosures have at
least two communication paths to
their SES devices.
Information
(2907)]
[0xB5B
SES initialization.
No action necessary.
Failover started.
Information
(2908)]
[0xB5C
Failure or removal of the partner
controller.
No action necessary.
Failover completed.
Information
(2909)]
[0xB5D
Completion of failover process.
No action necessary.
LaCie StorView Storage Management Software
User Manual
Controller Events Messages
Type [ID]
Failback started.
Information
(2910)]
Failback completed.
Event Logs
page 119
Cause
Action
[0xB5E
Partner controller started failback.
No action necessary.
Information
(2911)]
[0xB5F
Completion of failback process.
No action necessary.
The controller firmware has been
upgraded to version <xxxx>.
Information
(2912)]
[0xB60
User upgraded the controller firmware.
No action necessary.
The controller battery backup unit
is charging.
Information
(2914)]
[0xB62
Battery charging started.
No action necessary.
Flushing of the battery protected
cache has started.
Information
(2915)]
[0xB63
Failure of power with writeback
cache present.
No action necessary.
Flushing of the battery protected
cache has completed.
Information
(2916)]
[0xB64
Completion of cache flushing.
No action necessary.
The cache data being preserved
by the controllers battery was lost.
There were <xx> cache entries totalling <yy> 512-byte blocks.
Error [0xB65 (2917)]
Failure of power for an extended time
with writeback cache present.
Check the file system.
The cached data was lost. There
were <xx> cache entries, totalling
<xx> MBs.
Error [0xB65 (2917)]
Failure of power for an extended time
with writeback cache present.
Check the file system.
The cached data was lost. There
were <xx> MBs lost in Array
<yy>.
Error [0xB65 (2917)]
Failure of power for an extended time
with writeback cache present.
Check the file system.
The controller has been shudown
either locally or remotely. The controller temperature was exceeded
and the controller shut itself down.
Information
(2917)]
[0xB65
Internal hardware or firmware failure.
Replace the controller.
An SDRAM ECC error - bit <xx>
at address <xx,xx,xx,xx.xx> has
been detected and corrected.
Warning
(2930)]
[0xB72
SDRAM error.
If it repeats, replace the controller.
A configuration parameter has
been changed: <array name>
(Array <number>) has been trusted due to a cancellation of an initialization.
Information
(2932)]
[0xB74
A user cancelled an initialization.
No action necessary.
Hardware Error
Error [0xB7A (2938)]
The controller will continue to function, however the SES temperature
sensing may not function properly.
Replace the controller.
Information
(2953)]
CEMI firmware is current.
No action necessary.
There are <xx> cache entries totalling <yy> 512-byte blocks.
Additional Info: (Advanced hex
data for customer service reps or
engineer use.).
Running
<version_number>
CEMI firmware version: Release
<num>, Build <num>.
[0xB89
LaCie StorView Storage Management Software
User Manual
Event Logs
page 120
Controller Events Messages
Type [ID]
Cause
Action
CEMI firmware upgrade from
<original CEMI FW version>:
Release <num>, Build <num>
to new version: Release <num>,
Build <num> failed because there
is no response from the processor.
Error [0xB89 (2953)]
Firmware failed to upgrade due to
nonresponding controller.
No action necessary.
Automatic or Manual CEMI
firmware upgrade from <original CEMI FW version>: Release
<num>, Build <num> to new
version: Release <num>, Build
<num> <completed successfully>, <is underway>, or <failed>.
Automatic or Manual, depending on whether the upgrade
attempt was automatic or manual.
Error [0xB89 (2953)]
Firmware is attempting to upgrade.
No action necessary.
Occurs when there is a remote request to restart Embedded module.
Information
(2954)]
Embedded module reset was successful.
No action necessary.
Error [0xB8A (2954)]
Embedded module reset failed.
Try again, if no success replace RAID
Controller.
Error [0xB8A (2954)]
Embedded module reset was unsuccessful because the CEMI is being
currently programmed.
Retry sending the request for a reset.
Error [0xB8A (2954)]
Embedded module reset was unsuccessful because of unknown reasons.
Try again, if no success replace RAID
Controller.
[0xB8A
A remote request for a Embedded
module reset was successful.
Occurs when there is a remote request to restart Embedded module.
A remote request for a Embedded
module reset failed.
Occurs when there is a remote request to restart Embedded module.
A remote request for an Embedded
module reset was blocked, CEMI is
updating.
Embedded module reset generated an unknown log entry.
LaCie StorView Storage Management Software
User Manual
Controller Events Messages
Type [ID]
When the firmware queries the
PMC firmware version, these
events are logged:
Information
(2955)]
Cause
[0xB8B
Event Logs
page 121
Action
No action necessary.
PMC images are up to date. CRC:
<16 digit hex CRC code>.
PMC firmware image of type
<%s> <%s>. Where the first
<%s> is one of: bootrom or
initstring or application and
the second <%s> is one of: is up
to date, current images CRC:<16
digit hex CRC code>, or was
updated successfully from old image CRC: <16 digit hex CRC
code> to new image CRC: <16
digit hex CRC code>.
When the firmware queries the
PMC firmware version, these
events are logged:
Error [0xB8B (2955)]
No action necessary.
PMC firmware image of type
<%s> <%s>.
Where the first <%s> is one of:
bootrom or initstring or application and the second <%s>
is failed to update from old image
CRC: <16 digit hex CRC code>
to new image CRC: <16 digit hex
CRC code>.
Invalid SAS Disk I/O or EBOD
I/O module found in Enclosure:
<xxx>.
Error [0xB90 (2960)]
An unsupported EBOD I/O module
was detected in the expansion enclosure.
Replace the subject EBOD I/O module with a correct supported module.
Drive power down/up maintenance is carried out on the drive
(Slot <x>, Enclosure <y>).
Information
(2961)]
Drive maintenance.
No action necessary.
Drive maintenance is forcing the
drive (Slot <x>, Enclosure <y>)
to fail.
Error [0xB91 (2961)]
Drive failure unknown.
Replace disk drive.
[0xB91
LaCie StorView Storage Management Software
User Manual
Event Logs
page 122
Controller Events Messages
Type [ID]
Cause
Action
There is a mismatch of controller
cache size causing the shutting
down of this controller. This controller (version: <This Controller Version>, cache size: <This
Controller Cache Size>) versus
partner controller (version: <Partner Controller Version>, cache
size: <Partner Controller Cache
Size>).
Error [0xB92 (2962)]
A mismatch was detected between
Controller 0 and 1 SDRAM Memory
module sizes. Both SDRAM Memory
modules in a dual controller (ActiveActive) configuration must be the
same size.
When this unsupported configuration
occurs, Controller 1 is always shutdown and Controller 0 is always kept
running, regardless of either controllers memory size. With Controller
1 shutdown, remove and install the
same size SDRAM Memory module as
what is installed in Controller 0. After
the memory module is replaced, reinsert Controller 1.
There is a mismatch of controller cache size causing the shutting down of the partner controller. This controller (version: <This
Controller Version>, cache size:
<This Controller Cache Size>)
versus partner controller (version:
<Partner Controller Version>,
cache size: <Partner Controller
Cache Size>).versus partner controller (version: %.2X, cache size:
%s).After the memory module is
replaced, reinsert Controller 1.
Error [0xB92 (2962)]
A mismatch was detected between
Controller 0 and 1 SDRAM Memory
module sizes. Both SDRAM Memory
modules in a dual controller (ActiveActive) configuration must be the
same size.
When this unsupported configuration
occurs, Controller 1 is always shutdown and Controller 0 is always kept
running, regardless of either controllers memory size. With Controller
1 shutdown, remove and install the
same size SDRAM Memory module as
what is installed in Controller 0.
The header of the expander
SPIMEM downloaded image is invalid.
Error [0xB99 (2969)]
Corrupt file.
Obtain a new copy of the file.
The expander SPIMEM was updated successfully.
Information
(2969)]
Firmware was updated successfully.
No action necessary.
The ID of the expander SPIMEM
download image does not match.
Error [0xB99 (2969)]
Corrupt file.
Obtain a new copy of the file.
The CRC of the expander SPIMEM
download image does not match.
Error [0xB99 (2969)]
Corrupt file.
Obtain a new copy of the file.
Failed to verify the expander
BOOTROM flash.
Error [0xB9A (2970)]
File failed to verify.
Replace the controller.
Failed to read from the expander
EEPROM I2C.
Error [0xB9B (2971)]
Internal communication error.
Replace the controller.
The expander EEPROM was updated successfully.
Information
(2971)]
[0xB9B
Firmware was updated successfully.
No action necessary.
The controller watchdog interrupt
warning was repeated <xx> times.
Warning
(2972)]
[0xB9C
Internal errors are being reported.
Replace the controller.
Unable to delete any array while
an array expansion background
operation is in progress.
Information
(2974)]
[0xB9E
Indicates the user attempted to delete
any array while an array expansion
background operation is in progress.
Wait for the background process has
completed and try the array deletion
again.
[0xB99
LaCie StorView Storage Management Software
User Manual
Controller Events Messages
Type [ID]
Unable to delete any array while
an array rebuild background operation is in progress.
Information
(2974)]
Unable to delete any array while
an array initialization background
operation is in progress.
Event Logs
page 123
Cause
Action
[0xB9E
Indicates the user attempted to delete any array while an array rebuild
background operation is in progress.
Wait for the background process has
completed and try the array deletion
again.
Information
(2974)]
[0xB9E
Indicates the user attempted to delete
any array while an array initialization
background operation is in progress.
Wait for the background process has
completed and try the array deletion
again.
Unable to delete any array while
an array parity check background
operation is in progress.
Information
(2974)]
[0xB9E
Indicates the user attempted to delete
any array while an array parity check
background operation is in progress.
Wait for the background process has
completed and try the array deletion
again.
The data rate on Host Port <x>
has been limited to <n> Gbps instead of the <n> Gbps supported
by the controller.
Warning
(2975)
[0xB9F]
The SFP inserted in the host port does
not support the data rate set for that
port.
User should be aware with the current
SFP the port is speed limited, otherwise replace with a higher speed SFP
more compatible with the data rate
set for the host port.
This controller has temporarily
paused its bootup process because
its NVRAM timestamp <xxxx> is
different from the partner controller <xxxx>. The partner controllers state: <value>.
Information
(2976)
[0xBA0]
The controller initialization is on
hold due to differences between this
controller and the other controllers
NVRAM timestamp.
No action necessary.
This controller continues its bootup
process.
Information
(2977)
[0xBA1]
The controller has exited the state of
paused initialization and is continuing the boot process.
No action necessary.
This controllers NVRAM timestamp is not valid.
Warning
(2978)
[0xBA2]
The other controller has a valid timestamp which will be used or the configuration is not valid.
No action necessary.
The other controllers NVRAM
timestamp is valid.
Information
(2979)
[0xBA3]
The other controllers NVRAM valid
timestamp will be used and will be
given control.
No action necessary.
SAN LUN Mapping trial period has
expired.
Information
(2984)
[0xBA8]
The SAN LUN Mapping licensed trial
period or 15 day grace period has
ended.
Purchase a valid SAN LUN Mapping
license to reinstate functionality.
This is a daily reminder that the SAN
LUN
Purchase a valid SAN LUN Mapping
license to reinstate functionality.
Mapping is in its licensed trial period
or 15 day grace period and will expire in the specified number of days.
Contact technical support.
SAN LUN Mapping trial period expires in <xx> days.
Information
(2984)
[0xBA8]
Contact technical support.
LaCie StorView Storage Management Software
User Manual
Event Logs
page 124
13.6.4. Controller Port Events
These events are related to the host side Controller Port or Loop.
The ID is given in the format of its hexadecimal value which is seen
in Unix operating systems and its equivalent decimal value in parenthesis which is seen in the Microsoft Windows operating system.
Table 20 - Controller Port Events
Controller Port Events
Type [ID]
Cause
Action
Host Loop 0 is not initializing correctly.
Error [0xB15 (2837)]
The loop is not initializing.
Check/replace the cable.
SAS Port 0 will not initialize.
Error [0xB15 (2837)]
Replace the Controller.
The port is not initializing.
Check/replace the cable.
Replace the Controller.
Host Loop 1 is not initializing correctly.
Error [0xB16 (2838)]
SAS Port 1 will not initialize.
Error [0xB16 (2838)]
The loop is not initializing.
Check/replace the cable.
Replace the Controller.
The port is not initializing.
Check/replace the cable.
Replace the Controller.
Host Loop 0/1 acquired
Loop ID <xx> because we
were not able to get Loop
ID <xx> (as specified in
the controller settings).
Error [0xB17 (2839)
[0xB18 (2840)]
Address conflict with either host adapter or
other device on the same loop.
Resolve address conflict.
A LIP has occurred on Drive
Loop <xx>.
Information [0xB21 (2849)]
The loop is disrupted or the host is booting.
No action necessary.
The Drive Loop (xx) is up.
Information [0xB22 (2850)]
Loop is up.
No action necessary.
The Drive Loop (xx) is
down.
Information [0xB23 (2851)]
Loop is down.
Check/replace the cable.
A LIP has occurred on
Host loop <xx>. Reason:
<type>, The LIP was
repeated <yy> times.
Information [0xB24 (2852)]
A LIP was generated so that a loop port
could acquire a physical address on an
arbitrated loop.
No action necessary.
A LIP was generated by port ID: <xx> so
that the loop would be reinitialized.
A LIP was generated because of a loop
failure.
A LIP was generated by port ID: <xx>
because of a loop failure.
Host Loop <xx> is now up.
Information [0xB25 (2853)]
Loop is becoming ready.
No action necessary.
SAS Host Port <xx> is now
up.
Information [0xB25 (2853)]
SAS port is becoming ready.
No action necessary.
Host Loop <xx> is down.
Information [0xB26 (2854)]
Loop is going down.
Check/replace the cable.
LaCie StorView Storage Management Software
User Manual
Event Logs
page 125
Controller Port Events
Type [ID]
Cause
Action
SAS Host Port <xx> is
down.
Information [0xB26 (2854)]
SAS port is going down.
Check/replace the cable.
A host has accessed a Logical Drive <yy> for the first
time, or for the first time
following a reset or LIP. It
accessed it through Host
Loop <xx> (ID <zz>) with
the SCSI command <check
condition, busy, or task set
full>.
Information [0xB2E (2862)]
First access by a particular host after a LIP
or reset.
No action necessary.
Host Loop <num> has
reported an error status
of 0x<xx> to a particular
command.
Error [0xB37 (2871)]
SAS Host Port <num> has
reported an error <port>.
It was repeated <number
of times the error happened> times.
Error [0xB37 (2871)]
Drive Loop <num> has
reported an error status of
<error status> to a particular command. This may
indicate a loop reset or LIP
during a command, or a
loop failure.
A host has accessed a Logical Drive <yy>
for the first time, or for the first time following a reset. ID <zz> accessed it through
Host Channel <nn> with the SCSI command 0x<zz>.
This may indicate a loop reset or LIP during a command, or a loop failure. Repeat
Count = <count>.
No action necessary.
This may indicate a reset or LIP during a
command. Repeat Count = <count>.
No action necessary.
Error [0xB38 (2872)]
The drive loop encountered a loop reset
or LIP during a command or a loop failure
has occurred.
No action necessary.
Host Loop <num> has
reported an invalid status
of 0x<xx> to a particular
command.problem.
Error [0xB39 (2873)]
This indicates a firmware error in the host
fibre channel chip.
Contact technical support.
The controller has generated a LIP on Drive Loop
<xx>, due to a loop error.
Error [0xB3C (2876)]
Controller initiated a LIP on Drive Loop 1
due to a loop error. Could be caused by
a disk drive being pulled or any drive side
loop LIP.
No action necessary.
The controller has generated a LIP on Host Loop
<xx>, due to a loop error.
Error [0xB3D (2877)]
Controller initiated a LIP.
No action necessary.
However, this event is usually
followed by another event that
indicates the real problem.
However, this event is usually
followed by another event that
indicates the real problem.
Repeat Count = <number
of times the error happened>.
However, this event is usually
followed by another event that
indicates the real
LaCie StorView Storage Management Software
User Manual
Event Logs
page 126
Controller Port Events
Type [ID]
Cause
Action
The host system w/
WWN:<xxxxxxxxxxxxxxxx>
and Loop ID of <xx> has
logged into the controller
through Host Loop <xx>.
Information [0xB3F (2879)]
Host systems logs into the controller.
No action necessary.
SAS Host System
<xxxxxxxxxxxxxxxx> has
logged into <y>. (ID:
<z>).
Information [0xB7C (2940)]
Host system has logged into the controller
port <y>.
No action necessary.
SAS Host System
<xxxxxxxxxxxxxxxx> has
logged out of <y>. (ID:
<z>).
Information [0xB7D (2941)]
Host system has logged out of the controller port <y>.
No action necessary.
These events will only be
listed for HBAs with SAN
LUN Mappings.
13.6.5. Drive and Array Events
These events are related to the drives, loops (where applicable) and
disk arrays. The ID is given in the format of its hexadecimal value
which is seen in Unix operating systems and its equivalent decimal
value in parenthesis which is seen in the Microsoft Windows operating system.
NOTE: On SATA disk drives the event message displays the drives
Serial Number.
Table 21 - Drive and Array Events
Drive and Array Events
Type [ID]
Cause
Action
The drive w/SN <xxxxxxx>
(Slot <nn>, Enclosure
<nn>) (<Array Name>
Drive <member index>)
has failed due to an
unrecoverable error. Sense
Data: <xx>/<xx>/<xx>.
Error [0xB0A (2826)]
Typically due to a nonrecoverable media
error or hardware error.
Replace the disk drive.
The drive w/SN <xxxxxxx>
(Slot <number>) (Drive
<number>) has been
marked as failed because it
was removed.
Error [0xB0B (2827)]
Drive has been removed or bypassed by
the user, or has a serious hardware error.
Replace the disk drive.
Removal of cables connecting the enclosures.
Replace the cables.
LaCie StorView Storage Management Software
User Manual
Event Logs
page 127
Drive and Array Events
Type [ID]
Cause
Action
Rebuilding has failed due
to an unrecoverable error
on the new drive w/SN
<xxxxxxx> (Slot <nn>
(Drive <number>) in the
array.
Error [0xB0C (2828)]
Typically due to a nonrecoverable media
error, or hardware error.
Replace with a new drive and
initiate a rebuild.
Rebuilding has failed due
to an unrecoverable error
on the new drive w/SN
<xxxxxxx> (Slot <nn>,
Enclosure <nn>) (<Array
Name> Drive <num>).
Error [0xB0D (2829)]
Typically due to a nonrecoverable media
error or hardware error.
Backup all data and restore to
a new array.
The drive w/SN <xxxxxxx>
(Slot <nn>, Enclosure
<nn>) (Slot <number>)
(Drive <number>) has
failed due to a time-out.
Error [0xB0E (2830)]
Drive error.
Replace the disk drive.
Drive Loop 1 is not initializing correctly.
Error [0xB10 (2832)]
Loop error.
Check the cables.
Disabled Enclosure
<name> Slot <nn> due
to excessive errors.
Error [0xB13 (2835)]
This indicates that the controller has shutdown the slot due to multiple errors from
the drive.
Remove the drive in the identified slot will reenable the PHY.
Drive Loop 1 has exceeded
the allowable error count.
The controller will not use
this loop for data transfers. After two hours have
elapsed, the loop will be
re-enabled.
Error [0xB14 (2836)]
Too many errors on the loop.
Wait two hours and try again.
Array <name> is in a critical state.
Error [0xB1B (2843)]
Drive removal or failure.
Replace the disk drive and
rebuild the array.
The drive w/SN <xxxxxxx>
(Slot <number>) returned
a bad status while completing a command. SCSI Info:
Error [0xB27 (2855)]
Unknown status returned by the disk drive.
Contact technical support and
provide them with a copy of the
event log.
The drive w/SN <xxxxxxx>
(Slot <nn>, Enclosure
<nn>) timed out for the
SCSI Operation <type>.
Warning [0xB28 (2856)]
Drive hardware error or bus error.
Check cabling and ensure the
disk drives are properly seated.
A rebuild has started on the
drive w/SN <xxxxxxx> (Slot
<nn> (Drive <number>).
Information [0xB30 (2864)]
A rebuild has started.
No action necessary.
Operation <type>, Status
<type>.
LaCie StorView Storage Management Software
User Manual
Event Logs
page 128
Drive and Array Events
Type [ID]
Cause
Action
A rebuild has completed
on (Array <Name> Drive
<number>).
Information [0xB31 (2865)]
A rebuild has completed.
No action necessary.
A rebuild has re-started on
the drive w/SN <xxxxxxx>
(Slot <nn> (Drive <number>).
Information [0xB32 (2866)]
A rebuild has started.
No action necessary.
Array <name> has started
initializing.
Information [0xB33 (2867)]
Initialization has started.
No action necessary.
Array <name> has completed initializing.
Information [0xB34 (2868)]
Initialization has completed.
No action necessary.
The controller has detected
a data underrun from the
drive w/SN <xxxxxxx> (Slot
<nn>, Enclosure <nn>)
for the SCSI Op Code
0x<xx>. This is caused
by the controller detecting
a bad CRC in a frame,
and usually indicates a
link problem, either with
cabling or an enclosure.
Error [0xB3B (2875)
Bus error.
Check cabling and ensure that
the disk drive is properly seated
in its slot.
An unrecoverable drive
error has occurred as a
result of a command being
issued. This may be due to
a drive error in a non-fault
tolerant array, such as
RAID 0, or when the array
is already in a degraded
mode. The controller will
pass the status from the
drive back to the host
system, to allow the host
recovery mechanisms to be
used. Details: Host Loop
<x>, Host Loop ID <y>,
Mapped LUN Requested
<z>, Op Code <zz>,
Sense Data <uu>.
Error [0xB40 (2880)]
Typically due to a nonrecoverable media
error, hardware error, or loop (bus) error.
No action necessary.
A RAID parity check has
started on <Array Name>.
Type of parity check =
<paritytype>.
Information [0xB43 (2883)]
Parity check started.
No action necessary.
LaCie StorView Storage Management Software
User Manual
Event Logs
page 129
Drive and Array Events
Type [ID]
Cause
Action
A RAID parity check has
completed on <Array
Name>. Type of parity
check = <paritytype>.
Error Count = <zz>.
Information [0xB44 (2884)]
Parity check completed.
No action necessary.
A RAID parity check has
been aborted on <Array
Name>.
Information [0xB45 (2885)]
Parity check canceled by the user.
No action necessary.
A drive w/SN (Slot <nn>,
Enclosure <nn>) has been
inserted.
Information [0xB61 (2913)]
Drive was inserted.
No action necessary.
The controller has started
updating a drives
firmware. Drive w/SN
<xxxxxx> (Slot <nn>
ID:<zz> Firmware Version:
<yy.yy.yyyy).
Information [0xB66 (2918)]
The controller has started updating a
drives firmware. Drive <w/sn <xxxxxxx>
or w/wwn <xxxxxxxxxxxxxxxx>, Slot
<nn>, Enclosure <nn>, Firmware
Version:<xxxx>.
No action necessary.
The controller has finished
updating a drives firmware. Drive SN: <xxxxxxx>
ID:<zz> (Slot <number>)
Firmware Version: <yy.
yy.yyyy).
Information [0xB67 (2919)]
The controller has finished updating a
drives firmware. Drive w/SN <xxxxxxx> or
WWN <xxxxxxxxxxxxxxxx>, Slot <nn>, Enclosure <nn>, Firmware Version:<xxxx>.
No action necessary.
An array expansion has
started on Array <name>.
Information [0xB68 (2920)]
Expansion has started.
No action necessary.
An array expansion has
completed on Array
<name>.
Information [0xB69 (2921)]
Expansion has completed.
No action necessary.
An array expansion has restarted on Array <name>.
Information [0xB6A (2922)]
Expansion has restarted.
No action necessary.
The writeback cache on
Array <name> has been
disabled.
Warning [0xB6F (2927)]
Disabling of writeback cache for the indicated reasons:
Type of parity check =
<paritytype>. Error Count
= <zz>.
Reason(s): (See reasons).
The partner controller has failed.
Replace the failed controller.
The battery is not charging or present.
Charge the backup battery
or re-install the battery.
The array has become critical.
Resolve the array issue
and rebuild the array.
A prepare for shutdown was received by the controller.
No action necessary.
LaCie StorView Storage Management Software
User Manual
Event Logs
page 130
Drive and Array Events
Type [ID]
Cause
Action
The writeback cache on
Array <name> has been
re-enabled.
Information [0xB70 (2928)]
Re-enabling of writeback cache.
No action necessary.
Because of a background
verify failure, data blocks at
LBA <yyy> from drive SN:
<xxxxxxx> (Slot <number>) (Consecutive Number of Allocations <zz>)
have been reallocated.
Warning [0xB71 (2929)]
Data Blocks at this location have media
errors. The data is being reallocated to
different blocks.
No action necessary.
A rebuild was aborted on
(Array <yy> Drive <ww>).
Information [0xB73 (2931)]
A rebuild was canceled by the user.
No action necessary.
SATA Drive Error: (Slot
<number>) Information
<description>.
Error [0xB75 (2933)]
Drive or SATA link error.
No action necessary.
A drive w/ SN <xxxxxxx>
(Slot <nn>) has been
removed.
Error [0xB76 (2934)]
A drive w/ SN <xxxxxxx> (Slot <nn>,
No action necessary.
There was a bad block
during a rebuild on Array
<nn>, Drive <mm>, LBA
<xx xx xx xx xx xx>, Block
Count <xx>.
Error [0xB78 (2936)]
A bad block was detected during the
rebuild operation. Data loss will occur with
that data stripe.
Replace drive after rebuild.
Restore lost data from a known
good backup.
An unsupported drive w/
SN <xxxxxxx> (Target
ID <num>) has been
inserted.
Error [0xB7B (2939)]
A SATA drive with an A/A MUX Transition
card was installed in a system with an older
model controller.
Replace the SATA drive with
one that has a A/P MUX Transition card installed.
<Array Name> is in an
unsupported configuration
with a mixture of A/P and
A/A SATA drives.
Error [0xB8C (2956)]
The array is marked invalid because it
contains SATA drives with a mixture of
Active-Active and Active-Passive MUX
Transition cards.
Replace the offending drive
with one that contains a matching MUX Transition card as the
remaining drive members.
Enclosure <nn>) has been removed.
A SATA drive with an Active-Active MUX
Transition card is not supported in older
12 drive enclosures.
<Array Name> is in an
unsupported A/P SATA
drive mutiplexer configuration.
Error [0xB8C (2956)]
The array is marked invalid because it
contains a SATA drive with an unsupported
Active-Passive MUX Transition card.
Replace the offending drive
with one that contains a matching MUX Transition card.
<Array Name> is in an
unsupported A/A SATA
drive mutiplexer configuration.
Error [0xB8C (2956)]
The array is marked invalid because it
contains a SATA drive with an unsupported
Active-Active MUX Transition card.
Replace the offending drive
with one that contains a matching MUX Transition card.
LaCie StorView Storage Management Software
User Manual
Event Logs
page 131
13.6.6. Enclosure Events
These events are related to the enclosure components reported by
the SES processor. The ID is given in the format of its hexadecimal
value which is seen in Unix operating systems and its equivalent
decimal value in parenthesis which is seen in the Microsoft Windows
operating system.
Table 23 - Enclosure Events
Enclosure Events
Type [ID]
Cause
Action
Enclosure<xx> (w/
WWN:<xxxxxxxxxxxxxxxx>)
timed out on SCSI command 0x02X.
Warning [0xB79 (2937)]
This error is generated when a command
to the Enclosure processor time-outs.
Verify if the system has gone to
SES_LEVEL_1. If it has, verify
the configuration.
Faulty cable or drive malfunctions could be
the cause of this error.
NOTE: This event is only
valid for the expansion enclosure or daisy-chained
systems.
You may occasionally see
this error during drive insertion, failover/failback or drive
removal. As long as the system
remains at SES_LEVEL_3 the
user does not need to intervene. If this event is periodically
posted in the event log the
user may have a hard drive or
EBOD I/O module problem.
The system should be inspected
to isolate the problem to either
drives or EBOD I/O module.
Power supply <zz> is OK.
Information [0xB6B (2923)]
Normal condition reported.
No action necessary.
Power supply <zz> is operating outside of its specification.
Warning [0xB6B (2923)]
The specific power supply has failed. The
specific power supply has the mains power
removed.
Replace the power supply module.
Power supply <zz> is in a
critical state.
Warning [0xB6B (2923)]
The specific power supply has failed.
Replace the power supply.
The specific power supply has the mains
power removed.
Ensure that the specific power
supply mains power is applied.
The power supply was removed.
Insert the power supply.
Ensure that the specific power
supply mains power is applied.
Power supply <zz> is not
installed.
Error [0xB6B (2923)]
The power supply was removed.
Re-insert the power supply, connect the power cord.
An Expansion enclosure was
connected to Enclosure ax.
Information [0xB98 (2968)]
Expansion cable was connected.
No action necessary.
Warning [0xB98 (2968)]
Expansion cable was disconnected.
Re-connect the SAS patch cable.
The enclosure count increased from yy to zz.
An Expansion enclosure was
removed from Enclosure xx.
The enclosure count decrease from yy to zz.
LaCie StorView Storage Management Software
User Manual
Event Logs
page 132
Enclosure Events
Type [ID]
Cause
Action
The expansion cable was
removed from Enclosure
<xz> or failed for more
than 10 times in an hour.
Warning [0xB99 (2969)]
The user disconnected an expansion cable
greater than 10 times or the cable failed for
more than 10 times in an hour.
Replace cable.
The expansion cable was
removed from Enclosure
<xx> or failed for more
than 10 times in a hour.
Information [0xB99 (2969)]
The firmware image was not corrupt.
No action necessary.
The expander SPIMEM image is valid. Current version: xxxxx, new version:
xxxxx.
Information [0xB99 (2969)]
Firmware was updated successfully.
No action necessary.
The expander SPIMEM was
updated successfully. Current version: xxxxx, new version: xxxxx.
Error [0xB99 (2969)]
Corrupt file.
Obtain a new copy of the file.
The header of the expander
SPIMEM download image
is invalid. Current version:
xxxxx, new version: xxxxx.
Error [0xB99 (2969)]
Corrupt file.
Obtain a new copy of the file.
The ID of the expander
SPIMEM download image
does not match. Current
version: xxxxx, new version
xxxxx.
Error [0xB99 (2969)]
Corrupt file.
Obtain a new copy of the file.
The CRC of the expander
SPIMEM download image
does not match. Current
version: xxxxx, new version:
xxxxx.
Error [0xB99 (2969)]
Failed to update.
Obtain a new copy of the file.
Failed to read from the expander SPIMEM. Current
version: xxxxxx, new version
xxxxx. (RS-1220-F4-6412E
Only)
Error [0xB99 (2969)]
Failed to update.
Replace the RAID Controller.
Failed to erase the expander SPIMEM. Current
version: xxxxx, new version:
xxxxx. (RS-1220-F4-6412E
Only)
Error [0xB99 (2969)]
Failed to update.
Replace the RAID Controller.
Failed to program the expander SPIMEM page. Current version: xxxxx, new version: xxxxx.
Error [0xB99 (2969)]
Failed to update.
Replace the RAID Controller.
(RS-1220-F4-6412E Only)
LaCie StorView Storage Management Software
User Manual
Event Logs
page 133
Enclosure Events
Type [ID]
Cause
Action
Failed to verify the expander SPIMEM image. Current
version: xxxxx, new version:
xxxxx.
Error [0xB99 (2969)]
Failed to update.
Replace the RAID Controller.
Error [0xB99 (2969)]
Failed to update.
Replace the RAID Controller.
Information [0xC4F (3151)]
The status returned by SASSATA Channel Card z from
Enclosure xx: OK. SAS Address: <SN>. (RS-4835F4-5402E Only)
Information [0xC4F (3151)]
Normal condition reported.
No action necessary.
The status returned by SASSATA Channel Card z from
Enclosure xx: Critical. SAS
Address: <SN>.
Warning [0xC4F (3151)]
The specified SASSATA Channel Card has
been removed.
Install the SAS-SATA Channel
Card.
Information [0xC4F (3151)]
Error [0xC4F (3151)]
Error [0xC4F (3151)]
The specified SASSATA Channel Card was
not installed at power up.
Install the SAS-SATA Channel
Card.
(RS-1220-F4-6412E Only)
Failed to verify the expander
SPIMEM image trailer. Current version: xxxxx, new version: xxxxx.
(RS-1220-F4-6412E Only)
The status returned by SASSATA Channel Card z from
Enclosure xx: Unsupported.
SAS Address: <SN>.
(RS-4835-F4-5402E Only)
(RS-4835-F4-5402E Only)
The status returned by SASSATA Channel Card z from
Enclosure xx: Non-critical.
SAS Address: <SN>.
(RS-4835-F4-5402E Only)
The status returned by SASSATA Channel Card z from
Enclosure xx: Unrecoverable. SAS Address: <SN>.
(RS-4835-F4-5402E Only)
The status returned by SASSATA Channel Card z from
Enclosure xx: Not Installed.
SAS Address: <SN>.
(RS-4835-F4-5402E Only)
LaCie StorView Storage Management Software
User Manual
Event Logs
page 134
Enclosure Events
Type [ID]
Cause
Action
The status returned by SASSATA Channel Card z from
Enclosure xx: Unknown.
SAS Address: <SN>.
Error [0xC4F (3151)]
The specified SASSATA Channel Card has
detected an unknown error.
Replace the SAS-SATA Channel
Card.
Error [0xC4F (3151)]
Power supply <zz> is in an
unrecoverable state.
Error [0xC6B (3179)]
The power supply was removed.
Re-insert the power supply, connect the power cord.
Power supply <zz> is not
installed.
Error [0xC6B (3179)]
The power supply was removed.
Re-insert the power supply, connect the power cord.
Fan <zz> is OK.
Information [0xC6C (3180)]
Normal condition reported.
No action necessary.
Fan <zz> does not support
status detection.
Information [0xC6C (3180)]
Unknown status.
No action necessary.
Fan <zz> is in a critical
state. Additional information may appear:
Error [0xC6C (3180)]
A specific fan failure.
Replace the cooling fan module.
Information [0xC6D (3181)]
Temperature sensors are reporting normal
temperatures in the enclosure.
No action required.
(RS-4835-F4-5402E Only)
The status returned by SASSATA Channel Card z from
Enclosure xx: Not Available.
SAS Address: <SN>.
(RS-4835-F4-5402E Only)
The fan is stopped.
The fan is running at its lowest speed.
The fan is running at its second lowest speed.
The fan is running at its third
speed level.
The fan is running at its
forth speed level.
The fan is running at its fifth
speed level.
The fan is running at its intermediate speed.
The fan is running at its
highest speed.
Temperature sensor <zz>
is OK.
LaCie StorView Storage Management Software
User Manual
Event Logs
page 135
Enclosure Events
Type [ID]
Cause
Action
Temperature <zz> is operating outside of specifications.
Warning [0xC6D (3181)]
Temperature sensors are reporting enclosure temperatures have reached the threshold of 50C (122F).
Ensure that both cooling fans
are operating normally. (Replace if needed.)
If the environment ambient temperature is high, reduce the ambient temperature.
Ensure that the airflow is not
blocked or restricted on the enclosure.
Temperature sensor <zz>
is in a critical state.
Error [0xC6D (3181)]
Temperature sensors are reporting enclosure temperatures have reached the threshold of 70C (158F).
Automatic system shutdown will
begin. In Active-Active controller configurations, one controller will shutdown its partner and
shutdown the drives, then itself.
Ensure that the cooling fans are
operating normally. (Replace if
needed.)
If the environment ambient temperature is high, reduce the ambient temperature.
Ensure that the airflow is not
blocked or restricted on the enclosure.
13.6.7. Persistent Reservation Events
These events are related to persistent reservation. The ID is given in
the format of its hexadecimal value which is seen in Unix operating
systems and its equivalent decimal value in parenthesis which is seen
in the Microsoft Windows operating system.
Table 24 - Persistent Reservation Events
Persistent Reservation
Events
Type [ID]
Cause
Action
Incorrect Reservation Key.
(Controller: <num>, Port
<num>, Logical Drive
<num>).
Information [0xB87 (2951)]
A Persistent Reservation issue has occurred.
No action necessary.
Incorrect Reservation Type.
(Controller: <num>, Port
<num>, Logical Drive
<num>).
Information [0xB87 (2951)]
A Persistent Reservation issue has occurred.
No action necessary.
LaCie StorView Storage Management Software
User Manual
Event Logs
page 136
Persistent Reservation
Events
Type [ID]
Cause
Action
I_T Nexus is not Reserved.
(Controller: <num>, Port
<num>, Logical Drive
<num>).
Information [0xB87 (2951)]
A Persistent Reservation issue has occurred.
No action necessary.
I_T Nexus is not Registered.
(Controller: <num>, Port
<num>, Logical Drive
<num>).
Information [0xB87 (2951)]
A Persistent Reservation issue has occurred.
No action necessary.
Reservation Conflict Detected. (Controller: <num>,
Port <num>, Logical Drive
<num>).
Information [0xB87 (2951)]
A Persistent Reservation issue has occurred.
No action necessary.
Persistent
Reservation
Check Condition Detected.
(Controller: <num>, Port
<num>, Logical Drive
<num>).
Information [0xB87 (2951)]
A Persistent Reservation issue has occurred.
No action necessary.
Invalid Service Action Reservation Key.
Information [0xB87 (2951)]
A Persistent Reservation issue has occurred.
No action necessary.
(Controller:
<num>,
Port<num>, Logical Drive
<num>).
13.6.8. Server Events
NOTE: These events are applicable to the host-based version only.
The following table provides a brief description of the events which
relate to the server software component. The ID is given in the format of its hexadecimal value which is seen in Unix operating systems
and its equivalent decimal value in parenthesis which is seen in the
Microsoft Windows operating system.
Table 25 - Server Events
Server Events
Type [ID]
Cause
Action
The server has been
started.
Information [0x101 (257)]
The server started successfully.
No action necessary.
A user (admin) has logged
into the Server from Host:
<name>, IP address: xx.xx.
xx.xx.
Information [0x101 (257)]
The specified user has logged in.
No action necessary.
LaCie StorView Storage Management Software
User Manual
Event Logs
page 137
Server Events
Type [ID]
Cause
Action
The server has been shutdown.
Information [0x102 (258)]
The host is shutting down or a user
stopped the server service.
No action necessary.
A system rescan has been
initiated.
Information [0x103 (259)]
The system rescan is starting note: a shutdown and start up event will follow.
No action necessary.
The serial number and
key entered are incorrect.
Remote features are temporarily disabled.
Error [0x104 (260)]
The serial number and key specified in the
server settings file is not a correct match.
Open the software in a browser
from the local console, click
the Settings button. Re-enter
the serial number and key. If
you still have problems, contact
technical support.
All event logs cleared.
Information [0x105 (261)]
A user cleared the event logs.
No action required.
A user <name> (IP:<IP_
address>, Host: <host
name>) has updated their
password.
Information [0x106 (262)]
A specific user has updated their password.
No action required.
A user <name> (IP:<IP_
address>, Host: <host
name>) unsuccessfully
attempted to update their
password.
Information [0x107 (263]
A specific user tried to change the password but verification failed or old password
failed.
Ensure the user is authorized or
needs assistance.
A user <name> has
logged into the server from
IP address: <IP_address>.
Information [0x108 (264)]
A specific user has logged into the server
from the specified IP address location. The
host name was not available.
No action required.
A user (<name>) has
logged into the Server from
Host: <host name>, IP
address:<IP_address>.
Information [0x108 (264)]
A specific user has updated their password.
No action required.
A user <name> has been
logged out of the server
from IP address: <IP_address>.
Information [0x109 (266)]
A specific user has logged out.
No action required.
A user <name> (IP:
<IP_address>,:) has been
logged out of the server
from Host: <host name>,
IP address: <IP_address>.
Information [0x109 (266)]
A specific user has logged out.
No action required.
The multicast address is not
configured. No communication will take place with
other servers.
Warning [0x201 (513)]
The setting MulticastPort is not setup in
the db/IP.db file.
Open the file <software
folder>\db\IP.db in a text editor, and add the following line:
MulticastPort=9191.
The setting was removed or the file became
corrupt.
Save the file and start the
software and press the RESCAN
button or restart the service.
LaCie StorView Storage Management Software
User Manual
Event Logs
page 138
Server Events
Type [ID]
Cause
Action
Multicast socket creation
failure: <reason>
Warning [0x202 (514)]
Could not setup the necessary communication paths to talk to other servers. The
specific cause will be specified in the <reason> appended to the message.
Change the multicast port
used. Note that all servers must
communicate with each other
on the same multicast port. If
the setting is changed on one,
they must be changed on all
servers.
Open the file <software folder>\db\IP.db in a text editor,
and change the following line:
MulticastPort=<port number>.
Save the file and start the
software and press the RESCAN
button or restart the service.
Shared memory used for
the server and the GUI to
communicate could not be
created nor located.
Error [0x301 (769)]
Tried to create/locate the shared memory
used for the server and server CGI script to
communicate.
Quit and all connections
accessing this server, wait 1
minute and restart them.
A CGI request was initiated from the GUI but the
associated shared memory
could not be opened.
Error [0x302 (770)]
The server script creates new shared
memory for the server to access parameter
passed from the GUI. This shared memory
could not be found.
Retry request.
Quit and all connections
accessing this server, wait 1
minute and restart them.
Restart the system.
A CGI request was initiated
from the GUI but the associated parameters could
not be located.
Error [0x303 (771)]
The server script creates new parameter
for the server to access parameter passed
from the GUI. This parameters could not
be found.
Retry request.
Quit and all connections
accessing this server, wait 1
minute and restart them.
Restart the system.
The server performed a
CGI request but an internal
error prevented the server
from returning the results.
Error [0x304 (772)]
The request was performed but the
server encountered an error that prevented
completion.
Retry request.
Quit and all connections
accessing this server, wait 1
minute and restart them.
Restart the system.
The server performed a
CGI request but the shared
memory needed to return
the results could not be
created.
Error [0x305 (773)]
The server completed the request and attempted to create shared memory to send
the results back to the server CGI. The
attempt failed.
Retry request.
Quit and all connections
accessing this server, wait 1
minute and restart them.
Restart the system.
LaCie StorView Storage Management Software
User Manual
Event Logs
page 139
Server Events
Type [ID]
Cause
Action
The server failed to complete a CGI request before
its allowed time expired.
Error [0x306 (774)]
The server completed the request but by
the time it was done the server CGI gave
up.
Retry request.
Quit and all connections
accessing this server, wait 1
minute and restart them.
Restart the system.
The server CGI script was
unable to return CGI request results to the GUI.
Error [0x307 (775)]
The server passed the completed request
to the server CGI but for some reason the
request wasnt completed correctly by the
server CGI script.
Retry request.
Quit and all connections
accessing this server, wait 1
minute and restart them.
Restart the system.
Start up is complete.
Information [0xA01 (2561)]
The RAID controller module has been
loaded by the server.
No action necessary.
Several failures encountered while trying to communicate with the RAID
controller.
Error [0xA03 (2563)]
Several commands have been sent through
a known good path but they have failed.
Ensure that the paths and hardware are operational.
Successful communication
with controller after several
failures.
Information [0xA04 (2564)]
A known failed path is now functional and
passed retest.
No action necessary.
13.6.9. SnapShot Events
The following table provides a brief description of the events which
relate to the Snapshot component. The ID is given in the format of
its hexadecimal value which is seen in Unix operating systems and
its equivalent decimal value in parenthesis which is seen in the Microsoft Windows operating system.
Table 26 - SnapShot Events
SnapShot Events
Type [ID]
Cause
Action
Logical Drive <ID #>s
Snapshot capacity is at
<x>%.
Warning [0xB81 (2945)]
ODA capacity has reached the indicated
threshold.
Delete some snapshots for this
snapshotted logical drive.
The capacity value displayed is the current
unused/remaining space at the time of the
event.
The amount of space varies based on the
ODA size. For ODA sizes of 1- 50 GB, the
values will be 40, 30, 20, 10. For ODA
sizes 50-500 GB the values will be 15, 10,
5, 2. And for ODA sizes greater than 500
GB, the values will be 4, 3, 2, 1.
LaCie StorView Storage Management Software
User Manual
Event Logs
page 140
SnapShot Events
Type [ID]
Cause
Action
Logical Drive <ID #>s
ODA is invalid.
Error [0xB81 (2945)]
ODA is no longer valid because of a RAID
or snapshot error.
Restore from backup.
Logical Drive <ID #>s
ODA has been overrun.
Error [0xB81 (2945)]
ODA is no longer valid.
Restore from backup.
Capacity was exceeded during last snapshot.
Establish a larger storage
area for this snapshotted
logical drive.
Logical Drive <ID #>s
had an ODA unassigned
from it.
Information [0xB82 (2946)]
ODA was unassigned.
No action necessary.
Logical Drive <ID #>s
had an ODA assigned
from it.
Information [0xB82 (2946)]
ODA was assigned.
No action necessary.
Snapshot <#> on Logical
Drive <ID #> is being
deleted.
Information [0xB84 (2948)]
Snapshot deletion has started.
No action necessary.
Snapshot <#> on Logical
Drive <ID #> has been
deleted.
Information [0xB84 (2948)]
Snapshot was deleted.
No action necessary.
Snapshot <#> on Logical
Drive <ID #> has been
created.
Information [0xB84 (2948)]
Snapshot was created.
No action necessary.
A Snapback (based on
Snapshot <x>) on Logical
Drive <ID #> has been
started <x,y>.
Information [0xB84 (2948)]
A snapback operation was started by the
operator.
No action necessary.
A Snapback (based on
Snapshot <x>) on Logical
Drive <ID #> has completed <x,y>.
Information [0xB84 (2948)]
A snapback operation has successfully
completed.
No action necessary.
Snapshot <x> had an
error on Logical Drive <ID
#> (ODA #, LUN #,
Error=<error code>).
Error [0xB85 (2949)]
There is a problem with the logical drive
being snapshotted.
Inspect the logical drives and
arrays.
License has been modified
- the new level is <#>.
Information [0xB86 (2950)]
A license update/upgrade was performed.
No action necessary.
Establish a larger storage
area for this snapshotted
logical drive.
LaCie StorView Storage Management Software
User Manual
Event Logs
page 141
SnapShot Events
Type [ID]
Cause
Action
Snapshot metadata was left
in the controller cache and
the power was removed
and the battery was drained
before the cache was
flushed. A flush occurs every two seconds. Metadata
is no longer valid. Fatal
loss of snapshots will be the
result.
Error [0xB88 (2952)]
Snapshot metadata was in the controller cache when the power was removed
before the cache flushed. Followed by the
backup battery was drained with a loss of
the metadata.
Loss of snapshot, perform a
new snapshot and ensure the
power remains constant.
There is a mismatch of
snapshot versions.
Error [0xB88 (2952)]
Snapshot metadata has encountered a
version mismatch. There is a incompatible
version of StorView and/ or RAID Controller firmware installed.
Update the controller firmware
to at least version 3.04.xxxx or
later, and the StorView software
to at least version 3.09.xxxx or
later.
Metadata in the cache is
invalid or out of date.
Warning [0xB88 (2952)]
A controller was inserted that contained
old snapshot metadata in its cache.
No action necessary.
Snapshot metadata is corrupted.
Error [0xB88 (2952)]
A snapshot metadata is corrupted and
cannot be used.
No action necessary.
Snapshot metadata recovery was started.
Information [0xB88 (2952)]
A snapshot metadata recovery from cache
was automatically started by the controller.
No action necessary.
Snapshot metadata
recovery from cache just
completed.
Information [0xB88 (2952)]
A snapshot metadata recovery from cache
was completed.
No action necessary.
LaCie StorView Storage Management Software
User Manual
13.7. Failed Drives Codes
The controller maintains a list of failed drives. Drives are listed in the
following format:
Failed Drive:xx SN: <xxxxxxx>
Reason Code
The reason code may be one of the following:
Table 27 - Failed Drives Codes
Failed Drives
Codes
Reason
Action
Drive Time-out
The drive has either
timed out or been
removed.
Re-insert the disk
drive.
or
Replace the disk
drive.
Command: xx
Sense Key: yy Ext
Sense: zz
The drive has failed
for the specified
command, with the
indicated SCSI sense
key and extended
sense key.
Replace the disk
drive.
13.8. SAS Interface Error Codes
The controller maintains a list of internal SAS Interface error codes.
For these error codes the RAID Controller will automatically recover
either by a reset or re initialization.
Table 28 - Error Code Message
Error Code Message
There was an Inter-Controller Link Error.
There was an Inter-Controller Link Initialization Error.
There was a SAS Discovery Timeout.
There was a SAS Discovery Error.
There was a SAS Controller Reinitialization Error.
There was a SAS Interface Error xxxxxxxx *
* This is a generic undecoded error directly from the SAS interface
chip where the xxxxxxxx is an unknown hex value.
Event Logs
page 142
LaCie StorView Storage Management Software
User Manual
Event Logs
page 143
13.9. SAS Discovery Error Codes
The controller maintains a list of internal SAS Discovery error codes.
There is no action necessary with these error codes.
Table 29 - SAS Discovery Error Codes
Error Code Message
An error has been detected on port 0/1 of the SAS domain
or with a SAS device during the discovery process: Max SATA
Targets.
An error has been detected on port 0/1 of the SAS domain or
with a SAS device during the discovery process: Multiple Paths.
An error has been detected on port 0/1 of the SAS domain or
with a SAS device during the discovery process: Table to Table.
An error has been detected on port 0/1 of the SAS domain
or with a SAS device during the discovery process: Multiple
Subtractive.
An error has been detected on port 0/1 of the SAS domain or
with a SAS device during the discovery process: SMP CRC Error.
An error has been detected on port 0/1 of the SAS domain or
with a SAS device during the discovery process: SMP Function
Failed.
An error has been detected on port 0/1 of the SAS domain or
with a SAS device during the discovery process: Route Table
Index Missing.
An error has been detected on port 0/1 of the SAS domain or
with a SAS device during the discovery process: Expander Out
of Entries.
An error has been detected on port 0/1 of the SAS domain or
with a SAS device during the discovery process: SMP Timeout.
An error has been detected on port 0/1 of the SAS domain or
with a SAS device during the discovery process: Expander Error.
An error has been detected on port 0/1 of the SAS domain
or with a SAS device during the discovery process: Ports With
Same Address.
An error has been detected on port 0/1 of the SAS domain or
with a SAS device during the discovery process: Unaddressable
Device Found.
An error has been detected on port 0/1 of the SAS domain or
with a SAS device during the discovery process: Loop Detected.
NOTE: A single event may contain multiple errors, in those situations the error is appended to the base message separated by a
semicolon.
Example: An error has been detected on port 0 of the SAS domain or
with a SAS device during the discovery process: Max SATA Targets;
SMP Function Failed; Loop Detected.
LaCie StorView Storage Management Software
User Manual
14. Statistics
14.1. Overview
StorView and the RAID Controller will monitor all incoming commands and calculate various statistics.
The statistics monitored include:
Command Count
Command Alignment
Command Size
Read-Ahead Statistics
Write Clustering Statistics
RAID 5/50/6 Write Statistics
From the Main screen click the Logical Drive Statistics icon in the
Tool Bar.
The controller maintains individual access statistics for all logical
drives, controllers, and individual or all ports. These can be used to
help balance the load from the host.
You may also export the statistical data to a comma delimited file for
use in third-party software products.
Statistics
page 144
LaCie StorView Storage Management Software
User Manual
Statistics
page 145
14.2. Access Statistics
These statistics are for both reads and writes, and can be used to
tune the operating system for optimum performance.
Every time statistics are viewed, the controller first outputs the time
since the statistics were last reset.
However, the statistics can be cleared at any time. This is useful in
determining the access pattern for a particular test or period of time.
Table 30 - Statistics Descriptions
Statistic
Description
Reads
This is the average number of MBs transferred in the last few seconds from the
logical drives, controllers or ports. This
value is expressed in MB/seconds.
Writes
This is the average number of MBs transferred in the last few seconds to the logical drives, controllers or ports. This value
is expressed in MB/seconds.
No. of Operations
This is the total number of read and write
accesses that have occurred since these
statistics were reset, or the controller was
last powered on.
Bytes Transferred
This is the total number of bytes read
and written since these statistics were reset, or the controller was last powered
on.
Fig. 167 - Statistics Screen Access Tab
LaCie StorView Storage Management Software
User Manual
Statistics
page 146
14.3. Command Size - Alignment Statistics
Command size statistics express the percentage of commands whose
size is as specified. The Alignment statistics is the percentage of commands whose address aligned on the specified address boundary.
Table 31 - Alignment Statistics
Statistic
Description
Command
Size
Expressed in the percentage of commands whose
size is specified for reads and writes. The values are
displayed with a horizontal bar for each value. The
lack of a bar displayed for a specific value indicates
it is 0% (or less than 1%). For example, consider a
read or write command from a host system with Logical Block Address (LBA) 0x0000070, and access size
0x80, expressed in decimal 128. Using 512 byte
blocks on the disk drives, it can be seen that this is a
read of 64 Kbytes, which is the command size.
Alignment
This is the percentage of commands whose address
is aligned on the specified chunk boundary. The
alignment of a command from a host system is determined by the commands address. In an optimal
system, a write of one chunk of data would reside
exactly within a chunk on one disk. However, if this is
not the case, this write will be split up into two separate writes to two different data drives. This of course
will have a negative effect on performance. To overcome these problems, the user can, with more sophisticated operating systems, set the access size and
alignment to an optimal value. These statistics can
help the user to tune the operating system.
How to
Use Command Size
and Alignment
To calculate the alignment, we check the LBA for the
largest number of blocks that will evenly divide into it,
in powers of 2. So, we can see that in this case, the
alignment is 0x10 = 16 blocks. This equates to 8K.
The alignment, in conjunction with the access size,
gives an indication of how many drives are involved
in an access. In the above example, consider a RAID
5/50/6 array with a chunk size of 64K. In this case,
the above access will actually involve 2 data drives,
since it needs to access 8K in the first drive (0x80
0x70 = 0x10 blocks = 8K), and the remaining
56K in the next drive (0x70 blocks = 56K). This is
clearly inefficient, and could be improved by setting
the alignment to 64K on the operating system. If that
is not possible, using a larger chunk size can help,
as this reduces the number of accesses that span
chunks. Aligning an access on the same value as the
access size will improve performance, as it will ensure that there are no multi-chunk accesses for commands that are smaller than a chunk size.
Fig. 168 - Statistics Screen Command Size/Alignments Tab
LaCie StorView Storage Management Software
User Manual
Statistics
page 147
14.4. Read-Ahead Statistics
If sequential read commands are sent to the controller, it assumes
that the commands which follow may also be sequential. It can then
go and perform a read of the data, before the host requests it. This
improves performance, particularly for smaller reads. The size of the
read-ahead is calculated based on the original command size, so
the controller does not read too much data. The controller maintains
statistics for all read-ahead commands performed.
Table 32 - Read-Ahead Statistics
Statistic
Description
Sequential
Command
Interval
In determining whether to perform a read-ahead or
not, the controller will search back in the command
queue whenever it receives a new read command
that is not satisfied by an existing read-ahead cache
buffer. In a multi threaded operating system, commands from one thread may be interspersed with
commands from another thread.
This requires that the controller not just check the
immediately previous command. The controller
will search back for a number of commands, to
see if the new command is exactly sequential to
any one of these previous commands. If it is, then
the controller determines that the data access pattern is sequential, and so performs a read-ahead.
These statistics record the average number of commands the controller must search back for when it
finds a sequential command match, the maximum
number, and also the percentage for each one of
these values. These give an indication of the multi
threaded nature of the host.
ReadAhead
Command
Hit Rate
This is the percentage of read command hits versus the total number of read commands that have
been issued. This gives an indication of the sequential nature of the data access pattern from the host.
ReadAhead
Command
Efficiency
This is the percentage of the number of read command hits versus the projected number of readahead command hits. This is a measure of the
efficiency of the read-ahead algorithm. A low value
means that much of the data that the controller
reads in the read-ahead command is not actually
requested by the host.
Fig. 169 - Statistics Screen Read-Ahead Tab
LaCie StorView Storage Management Software
User Manual
Statistics
page 148
14.5. Command Cluster Statistics
To increase performance, the controller can cluster sequential write
commands together to create a larger write command. This results
in less commands being sent to the disk drives. Additionally, if sufficient data is clustered by the controller, then it can perform a full
stripe write for RAID5/50/6 arrays. This significantly improves performance. In cases where the host does not send a sufficient number
of outstanding writes, writeback cache can be used to delay the write
to disk, increasing the likelihood of clustering more data.
Table 33 - Command Cluster Statistics
Statistic
Description
Write
Cluster
Rate
This is the percentage of the number of write
commands that are part of a cluster versus the
total number of write commands that have been
issued. This gives an indication of the sequential
nature of the data access pattern from the host,
and of the performance of the writeback cache.
RAID
5/50/6
Full Stripe
Write Rate
This is the percentage of the amount of data
that is written as a full stripe write versus the total
amount of data written. This gives an indication
of the sequential nature of the data access pattern from the host, and of the performance of the
writeback cache, for RAID 5/50/6 arrays.
Command
Cluster
Count
When the controller clusters a write command,
it may cluster a large number of them together.
These statistics record the average and maximum
number of commands the controller clusters, and
also the percentage for each one of these values.
Command
Cluster
Interval
In determining whether to cluster write commands
or not, the controller will search back in the command queue whenever it receives a new write command. In a multi threaded operating system, commands from each thread may be interspersed with
commands from another thread. This requires that
the controller not just check the immediately previous command. The controller will search back for
a number of commands, to try to determine if the
new command is exactly sequential to any one of
these previous commands. If it is, then the controller determines that it can cluster these commands.
These statistics record the average and maximum
number of commands the controller must search
back for when it finds a sequential command
match, and also the percentage for each one of
these values.
Fig. 170 - Statistics Screen Command Cluster Tab
LaCie StorView Storage Management Software
User Manual
Optimizing Write Performance
page 149
15. Optimizing Write Performance
15.1. Introduction
With a typical RAID 5 implementation, there are a number of steps
that are performed when data is written to the media. Every write
from the host system will typically generate two XOR operations and
their associated data transfers, to two drives. If the accesses are
sequential, the parity information will be updated a number of times
in succession. However, if the host writes sufficient data to cover a
complete stripe, the parity data does not need to be updated for
each write, but it can be recalculated instead. This operation takes
only one XOR operation per host write, compared to two for a standard RAID 5 write. The number of data transfers necessary are also
reduced, increasing the available bandwidth. This type of write access is termed a Full Stripe Write.
NOTE: This appendix was written for RAID 5. However, with RAID 6
which uses two parity drives, the size of the stripe based on the number of data drives multiplied by the chunk size principle is the similar.
The illustration at right displays the distribution of data chunks (denoted by Cx) and their associated parity (denoted by P(y-z)) in a
RAID 5 array of five drives. An array is defined as a set of drives,
on which data is distributed. An array will have one RAID level. A
chunk is the amount of contiguous data stored on one drive before the controller switches over to the next drive. This parameter is
adjustable from 64K to 256K, and should be carefully chosen to
match the access sizes of the operating system. A Stripe is a set of
disk chunks in an array with the same address. In the example at
right, Stripe 0 consists of C0, C1, C2, and C3 and their associated
parity P(0-3).
Maximum performance will be achieved when all drives are performing multiple commands in parallel. To take advantage of a Full
Stripe Write, the host has to send enough data to the controller.
This can be accomplished in two ways. First, if the host sends one
command with sufficient data to fill a stripe, then the controller can
perform a Full Stripe Write. Alternatively, if the host sends multiple
sequential commands, smaller than a stripe size (typically matching
the chunk size), the controller can internally combine these commands to get the same effect. In the above example, if a 256K
chunk size is used, then the stripe size is 1MB (4 chunks * 256K). So,
for maximum performance, the host could either send 5 * 1 MB write
commands, or 20 * 256K write commands.
The effectiveness of the controllers ability to perform a Full Stripe
Write depends on a number of parameters (see following sections).
Fig. 171 - Distribution of Data and Parity in a RAID 5 with
Five Drives
LaCie StorView Storage Management Software
User Manual
Optimizing Write Performance
page 150
15.2. Sequential Access
If the commands sent from the host are not sequential, the controller
will not be able to cluster them together. So, unless each individual
access is sufficient to fill a stripe, a Full Stripe Write will not occur.
15.2.1. Number of Outstanding Commands
For the controller to successfully cluster commands, there has to be
a number of write commands sent simultaneously. Setting the host
to send up to 64 commands should prove adequate. Alternatively,
enabling writeback cache will have a similar effect, as the controller
can then cluster sequential commands even if the host only sends a
small number of commands at a time.
15.3. Access Size
With very small accesses, it is necessary to have a large number of
commands to cluster together to fill up a full stripe. So, the larger
the access size the better. It is best to use an access size that will fill
a chunk. Of course, even if a stripe is not filled up, small sequential
writes will still benefit from command clustering.
15.3.1. Access Alignment
The alignment of a command from a host system is determined by
the commands address. In an optimal system, a write of one chunk
of data would reside exactly within a chunk on one disk. However,
if this is not the case, this write will be split up into two separate
writes to two different data drives. This will have a negative effect on
performance. To overcome these problems, the user can, with more
sophisticated operating systems, set the access size and alignment
to an optimal value.
As can be seen from Fig. 172, to get the highest performance from
this system, it is necessary to have a number of stripes being written
in parallel. As the array expands, with more and more drives, the
number of commands (and amount of sequential data) necessary
to do this increases.
In Fig. 172, we can see that seven chunks of sequential data are
necessary to fill a stripe. To have multiple commands active for all
disk drives, this requires more data than for the case with five drives.
As can be seen, this number will increase as the number of drives
increases. If a large number of drives are used, it may get difficult
to achieve maximum performance, as it becomes more difficult to
cluster a large number of commands to achieve a Full Stripe Write.
Fig. 172 - Distribution of Data and Parity in a RAID 5 with
Eight Drives
LaCie StorView Storage Management Software
User Manual
Optimizing Write Performance
page 151
15.4. Sub-Array
The difficulty in realizing the maximum performance possible introduces the concept of a sub-array.
Suppose an array consisted of two RAID 5 sets, see Fig. 173. If these
are then striped, the resulting array would appear as shown at right.
In this case, in order for a Full Stripe Write to be performed, it is still
only necessary to cluster four write commands together, as opposed
to the seven necessary as indicated at right. The array of drives appears as two separate sub-arrays, each with its own rotating parity.
It can be seen that the more sub-arrays used, the more likely it is for
a Full Stripe Write to occur, and hence the higher the performance.
It is recommended to use either four or five drives in a sub-array,
for best performance. Fig. 174 shows that even with 15 drives, it is
still possible to perform Full Stripe Writes, by clustering together 4
chunks of data.
15.5. Multiple Drive Failures
In a configuration with multiple sub-arrays, it is possible for the array to sustain multiple drive failures, provided that there is only one
failure in each sub-array.
15.5.1. Faster Rebuild
A rebuild operation must read data and calculate parity from all the
remaining drives in the array. If multiple sub-arrays are used, this
means that it is only necessary to read the data from the remaining drives in the sub-array, not all of the drives in the array. This
increases both the rebuild speed and the speed of access to missing
data, which also has to be recreated from the remaining drives.
15.6. Summary
In summary, for maximum performance, it is recommended to use
four or five drives in a sub-array. If there are more than five drives in
a sub-array, it is better to use a smaller chunk size, say 64K or 128K,
as this will lead to more Full Stripe Writes.
Fig. 173 - Distribution of Data and Parity in a RAID 5 with
Ten Drives and Two Sub-Arrays
Fig. 174 - Distribution of Data and Parity in a RAID 5 with
Fifteen Drives and Three Sub-Arrays
LaCie StorView Storage Management Software
User Manual
Troubleshooting
page 152
16. Troubleshooting
16.1. Problems You May Encounter
This appendix provides typical solutions for problems you may encounter while using StorView to control and manage the storage
systems. Also refer to the Event chapter, and review the cause and
actions for each event listed.
Table 34 - Troubleshooting
Symptom
Reason
Solution
Continuous indications that the partner
controller has failed or is
missing.
A partner controller in an ActiveActive configuration has failed or
was removed.
Until the partner controller is replaced, temporarily enable Single Controller Mode in the Controller Parameters tab.
Password Error
Lost communication with
the RAID Controllers.
Operating in a Stand-Alone configuration with Single Controller
Mode not selected.
Be sure to disable this option when the partner controller is to be replaced.
If you are operating in a Stand-Alone configuration, enable the Single
Controller Mode setting in the Controller Parameters tab.
Password not accepted at log in.
Password is case sensitive, ensure that the password is entered correctly.
Password was forgotten or lost.
Contact technical support for the procedures to recover from a lost or
missing password.
Service is hung.
Restart the StorView service. Access the Control Panel and double-click
on Services. Locate the StorView Service and click Stop. Once the service
has stopped, click Start and retry the connection by clicking the RESCAN
button on the StorView Main screen.
On Linux system access the process viewer and stop the StorView Process. Restart the process and click the RESCAN button on the StorView
Main screen.
Hot spare not automatically starting when
drive failure occurs in a
redundant array in which
a global or dedicated
hot spare is defined.
The Auto Rebuild option is not
enabled in the Controller Parameters.
Open the Controller Information window (click the Controller icon),
place a check mark in the box by clicking the check box on the Auto
Rebuild parameter.
Hot spare disk drive is too small to
be used for the drive replacement.
Ensure that the disk drive defined as a hot spare is equal to or greater
than the size of the drive members of the arrays.
Waiting for a valid replacement
drive to be inserted.
Auto Rebuild is not selected and no hot spare drive is assigned, but
Auto Hot Spare is enabled. The array will begin rebuilding once a valid
replacement drive is inserted in the drive slot of the failed drive.
LaCie StorView Storage Management Software
User Manual
Troubleshooting
page 153
Symptom
Reason
Solution
Consistently occurring
time out errors when the
browser window is open.
Host HBA parameter settings are
not configured for best performance optimization.
Access your Host HBA settings and make the following changes:
Execution Throttle improve general I/O performance by allowing more
commands on the fibre bus. Do this by changing your host bus adapters
execution throttle parameter to 256.
Scatter/Gather: (Microsoft Windows) Increase the general I/O performance by allowing larger data transfers. Do this by editing the MaximumSGList parameter in the register. The recommended hexadecimal
value is ff. The path is:
HKEY_LOCAL_MACHINE/System/CurrentControlSet/Services/<name of
HBA driver>/Parameters/Device/.
Shared Memory Error is
displayed.
The CGI script manager may have
not released a segment of shared
memory.
This may occur when heavy I/O is happening at the same time you are
accessing StorView. If this occurs you will need to stop and then restart
the StorView Server service.
After switching drives
and/or controllers from
one storage solution enclosure to another, one
of the solutions reports
that the storage solution
is being monitored by
another host.
Multiple Configuration WWNs
being used.
If you have been interchanging configured drives or controllers between
storage solutions you may have a situation where multiple solutions are
now sharing the same Configuration WWN. This can be corrected by
changing the Configuration WWN value found in the Controller Parameters on either of the storage solutions. After making this change, all
participating host systems will require a reboot.
Inadvertently pulled the
incorrect drive from the
enclosure and the array
is dead.
Possible incorrect drive identification and removal.
If by mistake you remove a working drive member instead of the failed
drive, this can cause the array to fail. In most cases you can simply reinsert that drive that was incorrectly removed and the array will return to
the same state it was in prior to removing the drive.
For RAID 5/50/6 arrays, a drive failure will put the array in a critical
state, if a hot spare was available the array should go into a rebuild
mode. If you inadvertently remove one of the known good drives that is
in the process of rebuilding, the rebuild operation will stop. Once you
re-insert the incorrectly removed drive the array will return to the critical
state and the rebuild process will start again. If you did not have a hot
spare assigned, the array will be in a critical state. If you inadvertently
remove a known good drive instead of the failed drive the array will
change to a failed array state. Re-inserting that inadvertently removed
drive will put the array back into a critical state. Replacing the failed
drive will cause the array to begin a rebuild operation provided that you
assign it as a hot spare or, if the Auto Hot Spare option was enabled the
rebuild will begin automatically as the new replacement drive is installed.
continued on the next page >>
LaCie StorView Storage Management Software
User Manual
Troubleshooting
page 154
Symptom
Reason
Solution
Inadvertently pulled the
incorrect drive from the
enclosure and the array
is dead. (continued)
Possible incorrect drive identification and removal. (continued)
For RAID 0 arrays, if you inadvertently remove a known good drive, the
array will become dead. Once you re-insert the incorrectly removed
drive the array will return to its working state.
For RAID 1/10 arrays, if you inadvertently remove a known good drive,
the array will become failed. Once you re-insert the incorrectly removed
drive the array will return to its previous state. If the array was critical,
you can then replaced the known failed drive with a working drive and
assign it as a hot spare and the array will begin rebuilding.
NOTE: For all arrays removing a drive as described above will cause all
current processing I/O from the controller to stop. Any I/O in progress
may have been lost or cause a corrupt file. Be sure to verify all data
stored during this type of incidence to ensure data reliability.
The controllers IDs and/
or Configuration WWN
was changed and now
there is a communication failure.
When you changed the controller
IDs, a new nexus is established
which requires the operating system and software to establish new
communication paths.
If you using Microsoft Windows you can use the StorView RESCAN
feature to relocate the storage solution(s).
StorView displays a
message: No storage
solution found.
The host operating system is not
able to see the storage solution.
Ensure that the Fibre devices appear in your HBAs BIOS.
Ensure that you have the latest driver installed for your HBA. Probe the
SCSI enclosure to ensure that you see the solution.
I received the following
message: Lost communication with server. The
server maybe down.
During heavy host operations
and/or data I/O, the system may
become too busy to complete CGI
requests from the GUI in the time
allocated.
After several updated attempts have failed you will see this message. At
this time you can try to use the Browsers refresh function to reload the
StorView GUI. If that is unsuccessful, you may need to stop and then
restart the StorView Server service. If you continue to receive that message, close the browser and wait until I/O traffic has settle down before
opening the StorView GUI back up.
Reboot the host and the storage system.
You will still continue to receive email notifications and Event logging.
During heavy data I/O,
when I try to make a
configuration change I
get a failure saying that
the controller is busy.
The controllers onboard resources are consumed.
Configuration changes during heavy I/O are not recommended. You
can either wait until there is less data traffic or keep re-trying the command until it is successful.
Enclosure image on the
Main screen is dimmed
or greyed out.
Enclosure Support option has
been disabled.
Access the Controller Information window by clicking the Controller icon.
Verify the option Enclosure Support is check and click APPLY. Close the
window.
Cannot start SSL
StorView while using a
Microsoft Proxy Server.
Issue with allowing the secure port
on the proxy.
Refer to section 4.1. Starting StorView for details on issues with a proxy
server.
LaCie StorView Storage Management Software
User Manual
More on Snapshot
page 155
17. More on SnapShot
17.1. Overview
This chapter is provided to give a more in depth look at Snapshot,
in order to provide a better understanding of the technology used.
The Snapshot engine has been designed to give the user considerable flexibility when setting up and performing snapshot and snapback operations. A snapshot allows the user to recreate a point in
time image of a logical drive that contains exactly the same data at
the point the snapshot was taken.
To recreate the data of the snapshot, a snapback is initiated. This
will cause the controller to copy data from the Overwrite Data Area
(ODA) back to the snapshotted logical drive. Once completed, the
logical drive will now contain exactly the same data as it did at the
time of the snapshot.
A snapshot image can also be presented back to the host server as a
snapshot (virtual) logical drive, in which the server will see this virtual
LUN and its data just like any other logical drive.
One of the most important components of Snapshot is the Overwrite
Data Area or ODA. The ODA serves as a storage area for disk data
that needs to be protected from being overwritten by new data after
a snapshot was issued.
Term
Description
Snapback
The process of restoring a logical drive from
a selected snapshot. This process takes place
internally in the RAID controller firmware and
needs no support from any backup utility.
Snapshot
A method for producing a point-in-time image
of a logical drive. In the process of initiating
a snapshot, no data is actually copied from
the snapshotted logical drive. However as new
writes are made to a snapshotted logical drive,
existing data blocks are copied to the ODA before the new data is written to the logical drive.
Snapshot
Number
Identifier that references one of several snapshots of the same logical drive.
Snapshotted
LD
A logical drive that has one or more snapshots
initiated on it.
ODA Size
The size of the Overwrite Data Area.
ODA Stripe
Size
The read/write block size that the system will
use when copying data from the original logical
drive to the ODA.
Virtual LUN
or Snapshot
LUN
A special LUN created from a combination of
the snapshotted logical drives data and the
data contained in the ODA.
17.2. Terminology
The following describes some of the terminology used when working
with Snapshot.
Table 35 - Snapshot Terminology
Term
Description
Internal
Logical
Drive
An internal logical drive is identical to a regular logical drive except that it is NOT made
visible to a host adapter as a LUN. Instead
internal logical drives are used for setting up
snapshot ODA that are only accessed internally by the RAID controller.
Overwrite
Data Area,
ODA
An internal storage area on an array that is dedicated to storing data from a snapshotted logical
drive. The data stored on the ODA is the data
from the logical drive that needed to be overwritten after a snapshot was initiated. The ODAs are
mapped on top of internal logical drives. An ODA
cannot be accessed externally through a host
LUN. They are only accessed internally.
LaCie StorView Storage Management Software
User Manual
17.3. Overwrite Data Area
The Overwrite Data Area (ODA) is a reserved area on the disk array
used for storing data from logical drives that are operating under a
snapshot condition. They cannot be made visible as LUNs like other
logical drives.
Up to 256 ODAs can be configured. Each ODA can have any capacity assigned to them and they can be mapped onto any disk
array with any RAID level (except RAID 6), chunk size and stripe size.
Once the ODA is created, snapshots can be taken on a logical drive
at any time. Each logical drive can have up to 64 snapshots issued.
ODA initialization is performed automatically by the RAID Controller
during configuration. The user will only need to provide one parameter during initialization and that is the ODA strip size. This defines
how much data that will be protected per copy on write operation.
When the snapshot engine receives a write command and has determined the underlying data must be protected, the size of the read
and write commands will be determined by the ODA stripe size. If
the ODA stripe size is set to 128Kbytes, then the protective read
write will be done on 256 disk blocks at a time.
17.4. Overwrite Data Area Location
The overwrite data areas can be configured in two different ways.
On the same disk array as a regular logical drive or on one or more
separate disk arrays dedicated for the use of ODAs.
If the ODA area is located on the same physical disk array as the
logical drive being snapshotted, the performance of both reads and
writes to the logical drive will be affected. Instead if the ODA area
is located on its own dedicated disk array, it results in much better
performance characteristics.
It is always preferred to dedicate a disk array to be used exclusively
by one or more ODAs.
17.5. Selecting the ODA Stripe Size
During ODA initialization, the user is asked to select a stripe size
for the ODAs. Five different options are available: 64 Kbytes, 128
Kbytes, 256 Kbytes, 512 Kbytes, and 1 Mbyte. In an array with multiple ODAs defined, each ODA can be set up with its own stripe size
different from the other ODAs.
The ODA stripe size represents the size of the data area that is always
protected during a snapshot copyon- write operation. Choosing the
best ODA stripe size is not possible without some knowledge about
the intended write data access pattern on the logical drive to be
More on Snapshot
page 156
snapshotted. The ODA saves data to be overwritten in multiples of
its stripe size. A large stripe size will offer a smaller number of data
areas while a smaller stripe size will offer more data areas.
If the server application issues a high percentage of small writes in a
random address pattern, then it will be better to select a small ODA
stripe size such as 64 Kbytes. That way the ODA has a lot of smaller
data areas to use for a large amount of small random writes. A disadvantage will be that the probability for follow on hits in an already
protected area of the logical drive is smaller compared with using a
larger ODA stripe size.
If the server application issues a high percentage of small random
writes clustered together in groups on the logical drive, then it would
be preferred to use a large ODA stripe size. This increases the probability that other small writes will be addressed to a disk area that is
already protected by a larger stripe of data.
This will minimize the amount of copy-on-write sequences needed
and therefore minimize the impact on the disk arrays performance.
The disadvantage would be that the total number of ODA stripes
would be reduced if the write access pattern suddenly became very
random in its nature.
For applications that perform a large percentage of sequential writes
it would be best to select a larger ODA stripe size to minimize the
amount of copy-on-write operations needed. The results will be better performance.
LaCie StorView Storage Management Software
User Manual
17.6. Overwrite Data Area Storage
Capacity
The maximum storage capacity of an ODA is dependant on the
ODA stripe size.
More on Snapshot
page 157
the data still resides in the server OS cache and has not yet been
sent to the disk array.
17.8.1. Application Caches
ODA Stripe Size
ODA Storage Capacity
64 Kbytes
512 GBs
Advanced applications, such as databases, might implement their
own data cache to speed up execution. Before a snapshot can be
issued this application cached data must be flushed. If the application does not provide a means to flush its cache, close down the
application before the snapshot is issued.
128 Kbytes
1 Terabyte
Refer to your application user documentation for more information.
256 Kbytes
2 Terabytes
512 Kbytes
4 Terabytes
17.8.2. Operating System Cache
1 Mbyte
8 Terabytes
The second highest level of caching disk data is provided by the
operating system (OS). The OS will dedicate a large percentage of
its DRAM space to be used for disk data caching. It is required to
ask the OS to flush its entire disk cache just before the snapshot is
issued.
Table 36 - Available ODA Strip Sizes
If the Overwrite Data Area storage space gets close to running out of
storage space, it will alert the user. If the Overwrite Data Area does
get filled to its limit and can no longer store copy-on-write data, the
Snapshot will become out of phase with the underlying snapshotted
logical drive resulting in all Snapshots for this logical drive being
invalidated by the RAID Controller.
Refer to your operating system user guide for more information.
17.8.3. RAID Controller Cache
Each logical drive can be snapshotted up to 64 times. Each one of
these 64 snapshots represents a full virtual copy of the snapshotted
logical drive at the point in time of the snapshot.
The RAID Controller(s) implement large caches for disk data. A large
portion of these caches are used as delayed writeback caches for
holding data blocks not yet written to the disk drives. It is very important to have the RAID Controller(s) perform a flush of its cache
before a snapshot is started.
Before snapshots can be issued on a logical drive an ODA area
must be assigned for its use. Once the ODA has been assigned it
will remain assigned as long as it is needed.
17.9. Virtual LUNs
17.7. ODA Assignment
17.8. Snapshots and Caching
It is of the highest importance that disk data caching be handled
properly when using the RAID Controller snapshot engine.
The purpose of a snapshot is to generate a point-in-time reference marker that allows a system administrator restoration of a
logical drive data to the state it was at the time the snapshot was
taken. Due to disk data caching, it is required to keep track of
the status of the various caches present in the server installation
environment. A server might believe a block of data has been
committed to the disk when it is actually kept waiting in the RAID
Controller cache. Likewise, an application such as a database
might believe its data has been saved on the disk but in reality
Virtual LUNs are also known as snapshot LUNs and can be made
available for access through a dynamically created LUN. Reads issued to a virtual LUN will be serviced in a similar way to reads
issued to a normal LUN. The data will be the exact data as it were
at the time of the snapshot. This allows an application, such as disk
backup software to perform a backup operation of the Virtual LUN.
A virtual LUN will respond to any type of incoming SCSI command
in the same way as the original logical drive. The exception is with
write commands, since the snapshots represent frozen data in time,
it is not allowed for the host to modify this data.
LaCie StorView Storage Management Software
User Manual
17.9.1. Virtual LUN Numbering
Each Virtual LUN will be presented to the host side as a regular logical drive (LUN). A logical unit number will be assigned and used by
the accessing host. These LUN numbers are automatically assigned.
Up to 256 ODAs can be defined within the array. Therefore the
ODAs are numbered 0-255. Each ODA can store up to 64 snapshots, so the snapshot number will range between 0-63. The possible range for the Virtual LUNs are 0-511.
The side effect of LUN numbering is a conflict with a normal LUN is
high. Therefore, the virtual LUNs are not automatically made visible
to the host system. This is accomplished using LUN mappings and
each Virtual LUN is manually assigned a LUN number that will then
become visible to the host.
Example: a disk array with three normal data LUNs configured as
LUN 0-2 and one ODA, will have its first Virtual LUN numbered 0.
To avoid a conflict between the original data LUN 0, the Virtual LUN
will have to be LUN mapped to a non-conflicting LUN number, e.g.,
LUN 10. All accesses to LUN 10 will then be translated into Virtual
LUN 0 internally by the RAID Controller.
More on Snapshot
page 158
LaCie StorView Storage Management Software
User Manual
Contacting Customer Support
page 159
18. Contacting Customer Support
18.1. LaCie Technical Support Contacts
LaCie Asia, Singapore, and Hong Kong
Contact us at:
http://www.lacie.com/asia/contact/
LaCie Australia
Contact us at:
http://www.lacie.com/au/contact/
LaCie Belgium
Contact us at:
http://www.lacie.com/be/contact/ (Franais)
LaCie Canada
Contact us at:
http://www.lacie.com/caen/contact/ (English)
LaCie Denmark
Contact us at:
http://www.lacie.com/dk/contact
LaCie Finland
Contact us at:
http://www.lacie.com/fi/contact/
LaCie France
Contact us at:
http://www.lacie.com/fr/contact/
LaCie Germany
Contact us at:
http://www.lacie.com/de/contact/
LaCie Italy
Contact us at:
http://www.lacie.com/it/contact/
LaCie Japan
Contact us at:
http://www.lacie.com/jp/contact/
LaCie Netherlands
Contact us at:
http://www.lacie.com/nl/contact/
LaCie Norway
Contact us at:
http://www.lacie.com/no/contact/
LaCie Spain
Contact us at:
http://www.lacie.com/es/contact/
LaCie Sweden
Contact us at:
http://www.lacie.com/se/contact
LaCie Switzerland
Contact us at:
http://www.lacie.com/chfr/contact/ (Franais)
LaCie United Kingdom
Contact us at:
http://www.lacie.com/uk/contact/
LaCie Ireland
Contact us at:
http://www.lacie.com/ie/contact/
LaCie USA
Contact us at:
http://www.lacie.com/contact/
LaCie International
Contact us at:
http://www.lacie.com/intl/contact/
LaCie StorView Storage Management Software
User Manual
19. Warranty Information
LaCie warrants your drive against any defect in material and workmanship, under normal use, for the period designated on your warranty certificate. In the event this product is found to be defective
within the warranty period, LaCie will, at its option, repair or replace
the defective drive. This warranty is void if:
The drive was operated/stored in abnormal use or maintenance conditions;
The drive is repaired, modified or altered, unless such repair,
modification or alteration is expressly authorized in writing by
LaCie;
The drive was subjected to abuse, neglect, lightning strike,
electrical fault, improper packaging or accident;
The drive was installed improperly;
The serial number of the drive is defaced or missing;
The broken part is a replacement part such as a pickup tray,
etc.
The tamper seal on the drive casing is broken.
LaCie and its suppliers accept no liability for any loss of data during
the use of this device, or for any of the problems caused as a result.
LaCie will not, under any circumstances, be liable for direct, special
or consequential damages such as, but not limited to, damage or
loss of property or equipment, loss of profits or revenues, cost of
replacement goods, or expense or inconvenience caused by service
interruptions.
Any loss, corruption or destruction of data while using a LaCie drive
is the sole responsibility of the user, and under no circumstances
will LaCie be held liable for the recovery or restoration of this data.
Under no circumstances will any person be entitled to any sum
greater than the purchase price paid for the drive.
To obtain warranty service, call LaCie Technical Support. You will
be asked to provide your LaCie products serial number, and you
may be asked to furnish proof of purchase to confirm that the drive
is still under warranty.
All drives returned to LaCie must be securely packaged in their original box and shipped with postage prepaid.
IMPORTANT INFO: Register online for free technical support:
www.lacie.com/register
Warranty Information
page 160
You might also like
- SonicWALL TZ 100 200 Series Getting Started GuideDocument44 pagesSonicWALL TZ 100 200 Series Getting Started GuidemrmrmikeNo ratings yet
- UniFi AP DSDocument16 pagesUniFi AP DSnarendraonnetNo ratings yet
- XTM 515-545Document24 pagesXTM 515-545abpuspusNo ratings yet
- V 60 User GuideDocument263 pagesV 60 User GuideDiego PomaNo ratings yet
- Airgrid Ag HP 5g23 QSGDocument24 pagesAirgrid Ag HP 5g23 QSGHernandes1979No ratings yet
- Lacie 2big Nas User Manual: Click Here To Access Up-To-Date Online VersionDocument120 pagesLacie 2big Nas User Manual: Click Here To Access Up-To-Date Online VersionDiego PomaNo ratings yet
- Authenticating SSL VPN Users Using LDAP PDFDocument8 pagesAuthenticating SSL VPN Users Using LDAP PDFkamzprl07No ratings yet
- UM Storeview Software enDocument160 pagesUM Storeview Software enDiego PomaNo ratings yet
- StarWind Getting StartedDocument18 pagesStarWind Getting StartedArturito CabezaNo ratings yet
- The Subtle Art of Not Giving a F*ck: A Counterintuitive Approach to Living a Good LifeFrom EverandThe Subtle Art of Not Giving a F*ck: A Counterintuitive Approach to Living a Good LifeRating: 4 out of 5 stars4/5 (5794)
- The Little Book of Hygge: Danish Secrets to Happy LivingFrom EverandThe Little Book of Hygge: Danish Secrets to Happy LivingRating: 3.5 out of 5 stars3.5/5 (399)
- A Heartbreaking Work Of Staggering Genius: A Memoir Based on a True StoryFrom EverandA Heartbreaking Work Of Staggering Genius: A Memoir Based on a True StoryRating: 3.5 out of 5 stars3.5/5 (231)
- Hidden Figures: The American Dream and the Untold Story of the Black Women Mathematicians Who Helped Win the Space RaceFrom EverandHidden Figures: The American Dream and the Untold Story of the Black Women Mathematicians Who Helped Win the Space RaceRating: 4 out of 5 stars4/5 (894)
- The Yellow House: A Memoir (2019 National Book Award Winner)From EverandThe Yellow House: A Memoir (2019 National Book Award Winner)Rating: 4 out of 5 stars4/5 (98)
- Shoe Dog: A Memoir by the Creator of NikeFrom EverandShoe Dog: A Memoir by the Creator of NikeRating: 4.5 out of 5 stars4.5/5 (537)
- Elon Musk: Tesla, SpaceX, and the Quest for a Fantastic FutureFrom EverandElon Musk: Tesla, SpaceX, and the Quest for a Fantastic FutureRating: 4.5 out of 5 stars4.5/5 (474)
- Never Split the Difference: Negotiating As If Your Life Depended On ItFrom EverandNever Split the Difference: Negotiating As If Your Life Depended On ItRating: 4.5 out of 5 stars4.5/5 (838)
- Grit: The Power of Passion and PerseveranceFrom EverandGrit: The Power of Passion and PerseveranceRating: 4 out of 5 stars4/5 (587)
- Devil in the Grove: Thurgood Marshall, the Groveland Boys, and the Dawn of a New AmericaFrom EverandDevil in the Grove: Thurgood Marshall, the Groveland Boys, and the Dawn of a New AmericaRating: 4.5 out of 5 stars4.5/5 (265)
- The Emperor of All Maladies: A Biography of CancerFrom EverandThe Emperor of All Maladies: A Biography of CancerRating: 4.5 out of 5 stars4.5/5 (271)
- On Fire: The (Burning) Case for a Green New DealFrom EverandOn Fire: The (Burning) Case for a Green New DealRating: 4 out of 5 stars4/5 (73)
- The Hard Thing About Hard Things: Building a Business When There Are No Easy AnswersFrom EverandThe Hard Thing About Hard Things: Building a Business When There Are No Easy AnswersRating: 4.5 out of 5 stars4.5/5 (344)
- Team of Rivals: The Political Genius of Abraham LincolnFrom EverandTeam of Rivals: The Political Genius of Abraham LincolnRating: 4.5 out of 5 stars4.5/5 (234)
- The Unwinding: An Inner History of the New AmericaFrom EverandThe Unwinding: An Inner History of the New AmericaRating: 4 out of 5 stars4/5 (45)
- The World Is Flat 3.0: A Brief History of the Twenty-first CenturyFrom EverandThe World Is Flat 3.0: A Brief History of the Twenty-first CenturyRating: 3.5 out of 5 stars3.5/5 (2219)
- The Gifts of Imperfection: Let Go of Who You Think You're Supposed to Be and Embrace Who You AreFrom EverandThe Gifts of Imperfection: Let Go of Who You Think You're Supposed to Be and Embrace Who You AreRating: 4 out of 5 stars4/5 (1090)
- The Sympathizer: A Novel (Pulitzer Prize for Fiction)From EverandThe Sympathizer: A Novel (Pulitzer Prize for Fiction)Rating: 4.5 out of 5 stars4.5/5 (119)
- Her Body and Other Parties: StoriesFrom EverandHer Body and Other Parties: StoriesRating: 4 out of 5 stars4/5 (821)
- 7702 IC DataDocument18 pages7702 IC DataDwp BhaskaranNo ratings yet
- RFMD.: CATV Hybrid Amplifier Modules: Past, Present, FutureDocument21 pagesRFMD.: CATV Hybrid Amplifier Modules: Past, Present, FutureSanthosh MechNo ratings yet
- Sharepoint Developer Interview QuestionsDocument6 pagesSharepoint Developer Interview QuestionsSandeep VemulaNo ratings yet
- How To Synchronize Standby When Logs LostDocument25 pagesHow To Synchronize Standby When Logs LostSanjay GunduNo ratings yet
- Review Report On E-FarmingDocument35 pagesReview Report On E-FarmingPriyanka Poshala80% (5)
- Kelvin Hughes VDR BrochureDocument2 pagesKelvin Hughes VDR BrochureNishant PandyaNo ratings yet
- Berkeley Socket API - I: Unit 01.03.01 CS 5220: Computer CommunicationsDocument17 pagesBerkeley Socket API - I: Unit 01.03.01 CS 5220: Computer CommunicationsViswanath KalannagariNo ratings yet
- Diksha Kumar SalesforceDocument4 pagesDiksha Kumar SalesforceKritika ShuklaNo ratings yet
- Max77960 Max77961Document83 pagesMax77960 Max77961bubai karNo ratings yet
- PM Electrical DiagramsDocument1 pagePM Electrical DiagramsjockerNo ratings yet
- LTE DRX and Signaling Control ISSUE 1.00Document65 pagesLTE DRX and Signaling Control ISSUE 1.00trio7884No ratings yet
- CEH PRACTICAL NOTESDocument23 pagesCEH PRACTICAL NOTESproton infosecNo ratings yet
- MATLAB (4) : File HandlingDocument12 pagesMATLAB (4) : File HandlingAmer DradkaNo ratings yet
- Chapter 03 - The Visible ComputerDocument43 pagesChapter 03 - The Visible ComputerJosh CarterNo ratings yet
- Fast - Lane F5 NETWORKS - ADMINISTERING BIG IPDocument2 pagesFast - Lane F5 NETWORKS - ADMINISTERING BIG IPGuido BaroncelliNo ratings yet
- Base Platform ABI For The ARM Architecture: 1.4, Your Licence To Use This Specification (ARM Contract ReferenceDocument44 pagesBase Platform ABI For The ARM Architecture: 1.4, Your Licence To Use This Specification (ARM Contract ReferencenevdullNo ratings yet
- Transmitter Research Assignment 4Document8 pagesTransmitter Research Assignment 4Jans Rafael Simon NavajaNo ratings yet
- Hotel Management System Functional RequirementsDocument6 pagesHotel Management System Functional RequirementsMohammed ZaidNo ratings yet
- APC Dry ContactDocument4 pagesAPC Dry Contactparas99No ratings yet
- Tle Ict Css 10 q2 Iccs Week 1 4 Iccs 2Document16 pagesTle Ict Css 10 q2 Iccs Week 1 4 Iccs 2nhoj eiram RodavlasNo ratings yet
- EN - o12-GE-EXP6-PW0-StudentDocument3 pagesEN - o12-GE-EXP6-PW0-StudentMarie Myriam Maria MarryNo ratings yet
- DEF CON Safe Mode - Shlomi Obermam - Hacking The Supply Chain The Ripple20 Vulnerabilities Haunt Tens of Millions of Critical DevicesDocument62 pagesDEF CON Safe Mode - Shlomi Obermam - Hacking The Supply Chain The Ripple20 Vulnerabilities Haunt Tens of Millions of Critical DevicesasdfNo ratings yet
- Satellite UpgradeDocument4 pagesSatellite UpgradeSrinivasanNo ratings yet
- BBTFRG Warships Calculator S.34Document26 pagesBBTFRG Warships Calculator S.34Christ GultomNo ratings yet
- Qbank Quiz April 6, 2022: Question #1 of 42Document60 pagesQbank Quiz April 6, 2022: Question #1 of 42Bob BobesenNo ratings yet
- Create A RAID 10 Array Using FreeNASDocument7 pagesCreate A RAID 10 Array Using FreeNASac_nobregaNo ratings yet
- MineScape 4.119 Install Guide - 2009Document43 pagesMineScape 4.119 Install Guide - 2009Antonius Ari Dwi Cahyo100% (5)
- Cortex XDR Prevent AdminDocument498 pagesCortex XDR Prevent AdminYansane MoustaphaNo ratings yet
- DMX PX24500 DocumentationDocument8 pagesDMX PX24500 DocumentationTanuTiganuNo ratings yet