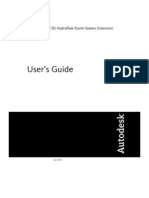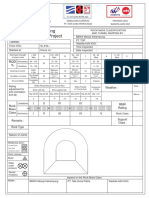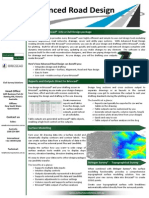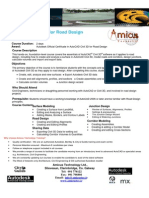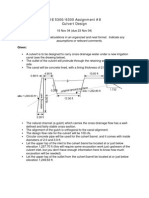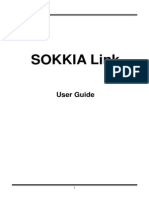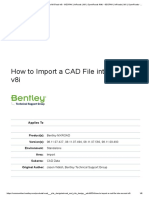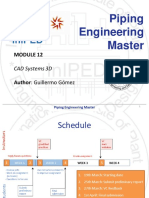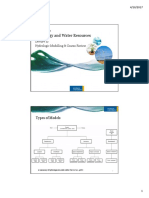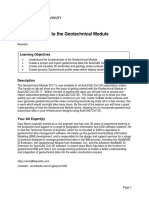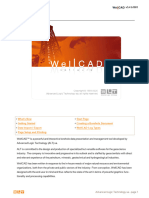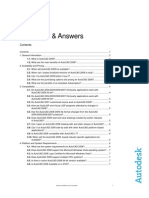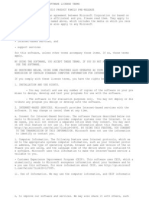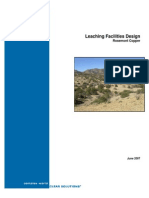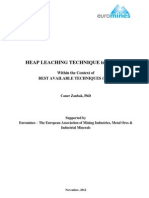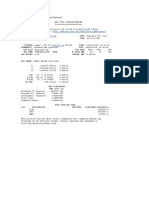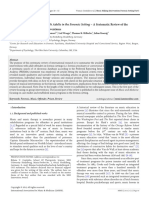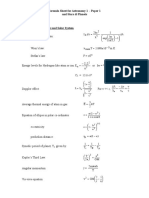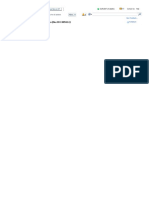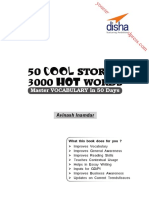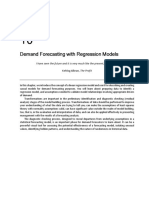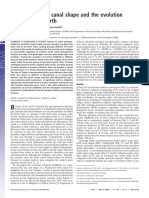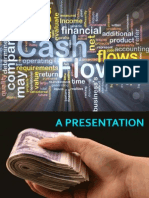Professional Documents
Culture Documents
Autodesk Geotechnical Module Help
Uploaded by
Preso ULCopyright
Available Formats
Share this document
Did you find this document useful?
Is this content inappropriate?
Report this DocumentCopyright:
Available Formats
Autodesk Geotechnical Module Help
Uploaded by
Preso ULCopyright:
Available Formats
The Autodesk Geotechnical Module
Contents
The Autodesk Geotechnical Module ....................................................................................................... 1
Contents.................................................................................................................................................. 1
Introduction ........................................................................................................................................ 3
Videos and Tutorials ........................................................................................................................ 3
About Keynetix .................................................................................................................................... 3
Getting started ................................................................................................................................ 4
User Interface .................................................................................................................................. 4
Accessing and Importing Geotechnical Data ..................................................................................... 4
Import formats .................................................................................................................................... 4
AGS.................................................................................................................................................. 4
CSV .................................................................................................................................................. 5
Import command ............................................................................................................................. 7
Import procedure ............................................................................................................................ 8
Connect to HoleBASE SI ....................................................................................................................... 9
Connecting to HoleBASE SI ............................................................................................................... 9
Creating and managing database connections ............................................................................... 10
Check for Updates ............................................................................................................................. 12
Check for updates .......................................................................................................................... 12
Create, style and manage Boreholes .................................................................................................. 12
Borehole Manager ......................................................................................................................... 13
Borehole Style Editor ..................................................................................................................... 14
Save:.............................................................................................................................................. 15
Plan Style: ...................................................................................................................................... 15
Strip Style: ..................................................................................................................................... 15
3D Borehole Style: ......................................................................................................................... 17
Profile Strip Style: .......................................................................................................................... 18
Strata Manager.................................................................................................................................. 19
Boreholes per strata ...................................................................................................................... 20
The Autodesk Geotechnical Module
Create dynamic geotechnical Profiles with Borehole logs................................................................... 20
Create profile................................................................................................................................. 21
Geotechnical Hatch Manager ............................................................................................................. 22
Adding a Geotechnical Hatch - workflow........................................................................................ 22
Help Companion Products ........................................................................................................... 23
The Autodesk Geotechnical Module
Introduction
The Autodesk Geotechnical Module has been developed and licenced to Autodesk by Keynetix, it has
been designed to ease the task of creating and viewing geological and subsurface information.
Geotechnical design is like any other engineering practice, the designs need to be revised and refined. In
many respects this is more the case with geotechnics as the engineer with limited information tries to
interpret the data to best fit the site. To this end the tool has been designed to quickly display data in
AutoCAD Civil 3Dto allow the user to start modelling and interpreting the site data.
The Geotechnical Module is designed to work with drill hole locations and geology data, this
functionality includes:
Importing and connecting to geotechnical data, both AGS and CSV formats
Creating and managing Boreholes in both plan and model space
Creating and managing sub strata surfaces
Producing dynamic profiles and projecting log strips on to them
Geotechnical hatch and style management
The module is designed to show you the geotechnical data as-is, it does not interpret the data, however
the surfaces that are created are a great aid and starting point in the interpretation, modelling and
visualisation process.
Videos and Tutorials
For video guidance and tutorials showing how the Autodesk Geotechnical Module can be used and
examples of workflows modelling the data, visit:
www.keynetix.com/fromTheGroundDown
About Keynetix
Keynetix, based in the UK, is an Autodesk Industry Partner and has been developing geotechnical data
management software for over two decades. The software ranges from on-site data entry tools for both
drillers and engineers, desktop data entry tools including Excel extensions and the world leading
geotechnical data management software HoleBASE SI. HoleBASE SIs unique features allow you to
manage your data throughout the lifetime of a project and access historical information alongside your
current project, transforming the way you archive and manage site investigation. HoleBASE SI allows
you to rapidly produce logs, reports, charts and interpretations of your data within seconds.
Keynetix also develops the HoleBASE SI Extension for AutoCAD Civil 3D, an advanced companion product
to the Autodesk Geotechnical Module. This provides extra features to manipulate surfaces, view
additional down hole data in log strips and profiles plus lots of extra functionality.
Keynetix Ltd
3
The Autodesk Geotechnical Module
System House
Burnt Meadow Road
Redditch
Worcestershire
B98 9PA
Tel: +44 (0)1527 688888
Getting started
User Interface
The user interface consists of a ribbon with seven buttons to access functionality.
Import allows you to import geotechnical data
Connect to HoleBASE allows you to connect to a Keynetix HoleBASE SI database
Check for Updates connects to the Keynetix HoleBASE SI database and updates the project data
Borehole Manager allows you to control the way borehole data is displayed
Strata Manager allows you used to create, edit and display strata surfaces as native Civil 3D surfaces
Hatch Manager allows you to create and apply complex standard geotechnical hatch patterns
Create Profile allows you to create dynamic geotechnical Profiles with Borehole logs
Help access the Help and Companion Products functions
Accessing and Importing Geotechnical Data
The Autodesk Geotechnical Module has two primary ways of accessing data; by importing data either
from AGS or CSV files or by connecting and dynamically accessing data in HoleBASE SI, a geotechnical
data management system developed by Keynetix.
Import formats
Data can be imported from two formats, AGS or CSV (Comma Separated Variable)
AGS
Association of Geotechnical and Geoenvironmental Specialists
Used in UK, Australia, New Zealand and Hong Kong, global usage is constantly increasing
The Autodesk Geotechnical Module
The module supports version 3.1 and 4
Geotechnical Data transfer format
Well established, 20+ years
For more info http://www.ags.org.uk
Example of AGS 4
CSV
The importing of CSV data requires two files, a location file and a strata file. The two files are cross
indexed by borehole name. The contents of these two files are explained below.
Mandatory columns are indicated; columns can be in any order.
Location:
Contains a row for each individual hole location
Column
Heading
Description
Mandatory
Example
LocationID
LocationType
Easting
Northing
GroundLevel
Location unique ID
Type of activity at location
Easting or longitude of the location of hole
Northing or latitude of the location
Ground level relative to datum of location or
start of traverse
Final Depth
Orientation of hole (degrees Clockwise from
north)
Inclination of hole (measured positively down
from horizontal in deg)
Yes
Yes
Yes
Yes
Yes
BH0001
RC
123456.4
232467.3
35.43
Yes
8.37
87
FinalDepth
Orientation
Inclination
56.3
The Autodesk Geotechnical Module
Below is an example of a hole.csv file, note CPT (Cone penetration test) one has an orientation and
information
Below is an example of geol.csv file.
Strata
Contains the strata data per location of stratum
Column Heading
Description
Mandatory
Example
LocationID
Location identifier
Yes
BH001
DepthTop
Depth to the TOP of stratum
Yes
7.43
DepthBase
Depth to the BASE of description
Yes
8.12
GeologyCode
Geology code
LC
GeologyCode2
Second geology code
SAND
Description
General description of stratum
Stiff grey silty
CLAY
LegCode
Legend code
102
Angularity
Particle angularity: angular, subangular,
Subangular
The Autodesk Geotechnical Module
subrounded, rounded
Shape
Particle shape: flat, elongated, flat and
elongated
Flat
Colour
Colour
Brown
MoistureCondition
The moisture condition: dry, moist, or wet
Dry
HCIReaction
Reaction With HCl: None, Weak or Srtong
Weak
Consistency
Consistency: Very Soft, Soft, Firm, Hard All
Very Hard
Hard
Cementation
Cementation: Weak, Moderate, Or Strong
Moderate
Structure
Structure of intact soils: Stratified,
laminated, Fissured, Slickensided, Blocky,
Lensed, or Homogeneous
Homogeneous
MaxParticleSize
Maximum particle size
SandSize
Maximum Sand particle size
Medium sand
GravelSize
Maximum Gravel particle size
1.5
CobbleBoulderSize
Maximum Gravel Cobble or Boulder size
450
Classification
Classification code
CL
PrimaryComponent
Main component of soil
Sand
SecondaryComponent
Secondary component of soil
Clay
TertiaryComponent
Tertiary components of soil
Gravel
Import command
The Import command on the geotechnical ribbon is used to bring in the geotechnical data. Once
imported the other geotechnical commands can be used to manipulate the data. By default the plan
locations and 3D boreholes will be drawn for every hole location.
Note: The import will create a SDF database with the same name as the drawing in the same directory. It
is important when transferring the drawing to another location that both the drawing and the SDF file
are moved.
7
The Autodesk Geotechnical Module
Command: KYN_IMPORTAGS
Import procedure
1. From the Geotechnical ribbon click Import to display the Import dialog box.
2. Select the File Type to import, select either: AGS4, AGS 3.1 or CSV.
For definition of the formats see Import Formats
3. Use Browse to select the files to import and click Add File.
Note: for CSV format you will need to add two files, one for hole locations and a second for the hole
geology.
4. Click Import to validate the files and import the data.
The Autodesk Geotechnical Module
Newly created boreholes in plan
The files are validated, if they are acceptable the data will be imported, otherwise an error message will
be displayed. At the end of the import the display will be zoomed to the extents of the new data. You
will see the hole locations drawn on the plan view. Changing the view to 3D will display cylinders
representing the 3D boreholes, together with the strata levels.
Connect to HoleBASE SI
As well as importing data, the module can also connect and access data directly from a central database,
HoleBASE SI.
HoleBASE SI is geotechnical data management software, designed as a central store for the reporting,
analysing, sharing, exporting and modelling of geotechnical information. Like the principles of BIM, data
is collected and managed from which a quick output can be generated, including reports, logs and cross
sections.
Connecting to HoleBASE will give the Civil 3D Geotechnical Module access to the latest geotechnical
data; this will help reduce errors and mistakes from importing the wrong file.
Command: KYN_CONNECTTOSI
Connecting to HoleBASE SI
1. From the Geotechnical ribbon click Connect to HoleBASE to display the Login dialog box.
The Autodesk Geotechnical Module
2. From the database connections drop down list select the HoleBASE database to connect to.
If no database connections are listed, click Manage Connections to create a new connection.
3. Enter your HoleBASE SI username and password and click Login
4. The project selection dialog will all be displayed, listing all projects are available to you.
5. From the list pick the project and click Open Project
6. The borehole will be drawn and created as in the import process.
Creating and managing database connections
To connect to HoleBASE SI you must first create a connection through to the HoleBASE SI SQL Server
database.
10
The Autodesk Geotechnical Module
1. From the Geotechnical ribbon click Connect to HoleBASE to display the dialog box and click
Manage Connections to display the connection manager.
2. From the Connection Manager dialog click New Connection, the Edit Connection dialog will be
displayed
3. Enter the database Connection Name; this should be a descriptive name so you can easily
identify it in the future.
4. Enter the Database Name, this is the name of the HoleBASE SI database and would normally be
supplied by your HoleBASE SI administrator.
5. Enter your HoleBASE SI database credentials, again, the HoleBASE SI Administrator may need to
supply you these.
6. Click Test Connection to ensure the database connection is working.
7. Click Save to save the connection settings.
11
The Autodesk Geotechnical Module
Check for Updates
The Check for Updates command is used to synchronise updates in HoleBASE SI with the geotechnical
model in AutoCAD Civil 3D. The 3D boreholes will be updated with the latest data from HoleBASE SI with
the changes in geology been reflected in any strata surfaces created. The update merges the changes
with the any existing strata surfaces, so any manual edits made to the surface will be maintained.
Command: KYN_CHECKSIUPDATES
Check for updates
1. From the Geotechnical ribbon click Check for Updates.
2. If prompted, enter your HoleBASE SI credentials.
3. The command displays the numbers of changes the update will make.
4. Click Update to update the geotechnical data in the drawing.
5. The boreholes will be updated, inserted or deleted as part of the update process, any strata
surfaces will also be updated.
Create, style and manage Boreholes
Boreholes have three main elements:
Plan symbol: the borehole block displayed on plan.
3D Borehole: a number of cylinders representing the borehole in 3D; each cylinder represents different
strata down the borehole.
Log Strip: the log drawn beside the borehole in plan and on profile.
The way the elements look are defined by styles and are covered elsewhere.
In a 3D view, changing the Visual Style to Realistic will display the cylinders of the borehole rendered
with materials matching the geology / strata.
12
The Autodesk Geotechnical Module
3D Boreholes rendered
Note: the materials that are used need to be named identical to the geology name, if a material is found
with the same name it will be used. The same materials are also used for strata surfaces and profile
hatches.
Borehole Manager
The Borehole Manager is used to define which boreholes and elements are displayed. For each
borehole you can define which of the three main elements, plan symbol, 3-D borehole and log strip are
displayed. You can change the display style for each hole.
From the Geotechnical ribbon click Borehole Manager to display the dialog box.
The Borehole Manager
The Borehole Manager displays all boreholes from the import or current project connection in a grid
with each row representing a borehole.
The grid can be sorted by clicking on the header of any column, clicking again will change the sort order.
Include: The Include toggle can be unchecked to prevent the hole data being used in any surface
created. Toggled on: the hole will be used, toggled off: it will not be used. This may be required for
13
The Autodesk Geotechnical Module
holes where the data is not reliable. Using this method will exclude the use of data from the borehole in
any strata surface created.
Plan: The toggle controls the display of the borehole Plan symbol.
Strip: The toggle controls the display of the borehole log strip.
Model: The toggle controls the display of the 3D borehole.
Zoom: Zooms to the extents of the borehole in plan.
Style: Style is used to either pick a predefined style for the borehole or the Borehole Style Editor can be
used to edit a style.
Command: KYN_TOGGLEBHMANAGER
Borehole Style Editor
The Borehole Style Editor is used to specify how the main elements in a borehole are displayed. It works
in a similar way to other AutoCAD Civil 3D style editing; if you edit the current style then all objects using
the style will be updated to use the new settings.
A Borehole look and feel is controlled by four styles: one for each of the main elements that define the
borehole Plan, Strip, 3D Borehole and Profile Strip. All four sub styles are managed in a master style, the
Borehole Style.
Styles are stored in a master style template that is common for all drawings on the machine.
14
The Autodesk Geotechnical Module
The borehole styles are managed via the commands at the top of the dialogue:
Borehole Style: the current style being updated.
Name: the name of the current borehole style.
Copy Style: copies the currently selected borehole style and creates a new style, using the same settings
and sub styles as the copied style.
Delete Style: the style will be deleted from the style manager, any borehole using the style in this or any
other drawing will be change to use the default style.
Default Style: toggle to make the current style the default style for all newly created boreholes.
The borehole style editor dialogue is split into four tabs, one for each style element. For each style
element, a predefined style can be picked or edited.
Save: click Save to confirm current changes and apply to boreholes.
Plan Style: Defines the look of the borehole on plan.
Selected plan style: Select the style to be used for the plan within the borehole style. This will be the
style edited if the other options in the tab are edited and saved.
Name: the name of the current style.
Copy Style: copies the currently selected style and creates a new style, using the same settings as the
copied style.
Delete Style: the style will be deleted from the style manager
Label X offset: the X distance in the current AutoCAD units of the label insertion point from the borehole
location
Label Y offset: the Y distance in the current AutoCAD units of the label insertion point from the borehole
location.
Size: the block size of the symbol used to represent the borehole.
Layer name: the layer to insert the plan block symbol on.
Strip Style: defines the look of the log strip drawn on plan.
15
The Autodesk Geotechnical Module
Selected strip style: Select the style to be used for the log strip on plan within the borehole style. This
will be the style edited if the other options in the tab are edited and saved.
Name: the name of the current style.
Copy Style: copies the currently selected style and creates a new style, using the same settings as the
copied style.
Delete Style: the style will be deleted from the style manager
Strip X offset: the X distance in the current AutoCAD units of the top left of the strip insertion point from
the borehole location.
Strip Y offset: the Y distance in the current AutoCAD units of the top left of the strip insertion point from
the borehole location.
Strip width: the width of the log strip.
Layer name: the layer to create the log strip on.
Show leader line: toggle on to draw a leader line between the borehole location and the log strip.
Show ground level: a toggle indicating whether to draw a ground level symbol at the ground level on
the log strip.
Vertical exaggeration: specifies the multiplication factor used to increase the vertical size of the log
strip.
16
The Autodesk Geotechnical Module
Depth alignment: indicates which side of the log the strata depth value should be drawn, the None
option will not display any depths.
Hatch by: specifies what hatching should be used within the log strip
Geology Code: hatching will be based on the geology code
Legend Code: hatching based on the legend code
Strata Description: indicates what texts to create beside the log strip, options are:
None
Code
3D Borehole Style: Defines the look of the 3D borehole model.
Selected 3D Borehole Style: Select the style to be used for the 3D borehole model within the borehole
style. This will be the style edited if the other options in the tab are edited and saved.
Name: the name of the current style.
Copy Style: copies the currently selected style and creates a new style, using the same settings as the
copied style.
Delete Style: the style will be deleted from the style manager
Label X offset: the X distance in the current AutoCAD units of the center on the borehole cylinder from
the borehole location.
17
The Autodesk Geotechnical Module
Label Y offset: the Y distance in the current AutoCAD units of the center on the borehole cylinder from
the borehole location.
3D Borehole Diameter: the diameter of the 3D borehole.
Layer name: the layer to insert the 3D borehole on.
Profile Strip Style: defines the look of the log strip drawn on profile.
Selected profile strip style: Select the style to be used for the log strip on profile within the borehole
style. This will be the style edited if the other options in the tab are edited and saved.
Name: the name of the current style.
Copy Style: copies the currently selected style and creates a new style, using the same settings as the
copied style.
Delete Style: the style will be deleted from the style manager
Strip X offset: the X distance in the current AutoCAD units of the top left of the strip insertion point from
the borehole location.
Strip Y offset: the Y distance in the current AutoCAD units of the top left of the strip insertion point from
the borehole location.
Strip width: the width of the log strip.
Layer name: the layer to create the log strip on.
18
The Autodesk Geotechnical Module
Display distance from alignment: toggle on to draw the perpendicular distance of the borehole from
the alignment.
Display ground level: a toggle indicating whether to draw a ground level symbol at the ground level on
the log strip.
Depth alignment: indicates which side of the log the strata depth value should be drawn, the none
option will not display any depths.
Hatch by: specifies what hatching should be used within the log strip
Geology Code: hatching will be based on the geology code
Legend Code: hatching based on the legend code
Strata Description: indicates what texts to create beside the log strip, options are:
None
Code
Strata Manager
The strata manager is used to create and display strata surfaces. The surfaces created are standard Civil
3D surfaces, they can be edited and manipulated using Civil 3D commands and are displayed in the tool
prospector like any other surface.
The manager is designed to make it fast and easy to switch between strata surfaces, the display of each
surface can be checked on or off, there is no need to change the display style to hide the surface.
From the Geotechnical ribbon, click Strata Manager to display the dialog box.
The grid lists all strata in the imported data and gives some summary information for the strata.
The grid can be sorted by clicking on the header of any column, clicking again will toggle the sort order.
Display Top: Toggles on to rapidly show or hide the top surface of the strata, the surface will be created
if it does not already exist.
Display Base: Toggles on to rapidly show or hide the bottom surface of the strata, the surface will be
created if it does not already exist.
19
The Autodesk Geotechnical Module
Strata name: the unique name for the strata, the value is dependent on the band by option.
View boreholes: click the button to display the borehole by strata dialog. The dialog will display a list of
all the holes used in creating the surface. Individual holes can be toggled on and off so that their data is
not used in creating the surface.
Vertical exaggeration: This is used to specify the vertical scale. By changing the exaggeration, the
boreholes, strips and surfaces will all have their vertical scale changed.
Band by: The banding option is used to specify the data to be used to create the surfaces. Changing the
banding will not affect current surfaces but will allow new surfaces to be created.
The Band by options will be dependent on the geotechnical data currently loaded into the drawing.
Command: KYN_TOGGLESTRATAMANAGER
Boreholes per strata
The dialog is displayed by clicking view locations in the Strata Manager.
It lists all the boreholes used in the creation of the specified strata, the strata can be tuned by including
or excluding individual hole data.
Include: Toggled on: indicates the Hole is being used to create the strata surface. By toggling off, the
surfaces are updated without the Hole data.
Zoom: Zooms to the whole location on plan.
Show Non-Strata Boreholes: As default Boreholes for strata dialog will only show the holes used in the
strata surface, holes with no data for the current strata will not be displayed, by checking on this option
the other holes will be listed, this is a good way of seeing any anomalies in the data.
Create dynamic geotechnical Profiles with Borehole logs
The aim of the geotechnical module is to quickly see and understand the site, creating dynamic profiles
of the geology strata and being able to see logs projected on to the profile view is an excellent aid.
20
The Autodesk Geotechnical Module
Create profile
Create profile works in the same way as the standard Civil 3D profiles, however they have the extra
ability to project the required boreholes on to the profile view and automatically hatch the strata areas.
From the Geotechnical ribbon click Create to display the Create Profile dialog box
The command uses a wizard to create a new profile and alignment if necessary.
Profile information: Step 1
Specifies how and what profile to create.
Profile Name: The name for the profile
Profile Style: the profile style to be used for geotechnical profile, these are standard Civil 3D profile set
up styles and can be created and edited in the normal way.
Alignment: Either select the alignment to be used from the drop-down list or alternatively, you have
three options to create or select an alignment:
Select From Drawing: Select an existing alignment from the drawing
Create New: Pick two points for the start and end of the straight alignment.
Create from Polyline: Pick a polyline from the drawing and convert into alignment.
Borehole selection: Step 2
The borehole selection page provides three methods to select boreholes to display on the profile.
21
The Autodesk Geotechnical Module
Buffer : A distance is specified to find all boreholes within the distance from the alignment
Boreholes By Type: From the pull down list select the hole type to use
Manual: The user can select the individual boreholes
Create: Clicking Create will prompt the user to locate the bottom left corner of the profile, the profile
will then be generated with the borehole strips beam projected onto the profile.
Command: KYN_CREATEPROFILE
Geotechnical Hatch Manager
Traditionally complex hatch combinations may be used to represent different geologies; often the
standard AutoCAD hatch patterns are not flexible enough. A geotechnical hatch may be made up from
three overlaid hatch patterns each with its own colour and scale.
The Geotechnical Hatch Manager allows precise geotechnical hatches to be created from multiple Hatch
overlays. When rendering log strips or profile areas the geotechnical hatch that matches the geology will
be used.
Command: KYN_OPENHATCHINGMANAGER
Adding a Geotechnical Hatch - workflow
1.
2.
3.
4.
5.
6.
22
From the Geotechnical ribbon click Hatch Manager to display the dialog box.
In the name text box, enter the name of the geological strata the hatches are to represent.
Select the hatch style from the first hatch style dialog.
Select the colour for the Hatch from the first dialog.
Type the scale for the first hatch.
Repeat the process for second and third Hatch overlays if required.
The Autodesk Geotechnical Module
Help Companion Products
This link will take you to the Keynetix web page where you can read up to date information about
products developed for advanced and compatible functionality with the geotechnical workflows you
have access to in AutoCAD Civil 3D with the Autodesk Geotechnical Module.
23
You might also like
- Storm Sewers User GuideDocument171 pagesStorm Sewers User GuideAlexandru OctiNo ratings yet
- Autodesk Geotechnical Module HelpDocument23 pagesAutodesk Geotechnical Module HelpHumberto Chumbiauca100% (1)
- Perform With Precision: Box Culvert TravelerDocument14 pagesPerform With Precision: Box Culvert Traveler魏雨辰No ratings yet
- iPower 3000 Energy Storage Inverter Instruction ManualDocument52 pagesiPower 3000 Energy Storage Inverter Instruction ManualluigigerulaNo ratings yet
- Fentek CatalogueDocument95 pagesFentek Cataloguejbloggs2007No ratings yet
- Fundamentals of Autocad Civil 3d 2011Document32 pagesFundamentals of Autocad Civil 3d 2011Bernard Owusu100% (1)
- Hydraflow Storm Sewers ManualDocument90 pagesHydraflow Storm Sewers ManualBob WillsNo ratings yet
- Drains and ARDDocument16 pagesDrains and ARDMaria-Melania GenesNo ratings yet
- Advanced Road Design: Civil Design Inside AutocadDocument19 pagesAdvanced Road Design: Civil Design Inside AutocadcorasgheorgheNo ratings yet
- ARD Brochure-BricsCAD - RO Site PDFDocument2 pagesARD Brochure-BricsCAD - RO Site PDFcristina.serbanNo ratings yet
- Tutorial For Urbano Canalis 7 Version 3Document74 pagesTutorial For Urbano Canalis 7 Version 3Carlos Macedo CarvalhoNo ratings yet
- Tutorial Urbano 7 CanalisDocument75 pagesTutorial Urbano 7 CanalisStroe GeorgeNo ratings yet
- Plateia 2011 TutorialDocument27 pagesPlateia 2011 TutorialDaniela NežićNo ratings yet
- CADAp CADApps Advanced Road Design For AutoCAD Training Notesps Advanced Road Design For AutoCAD Training NotesDocument127 pagesCADAp CADApps Advanced Road Design For AutoCAD Training Notesps Advanced Road Design For AutoCAD Training NotesBogdan ChioreanNo ratings yet
- Geotechnical ReportDocument48 pagesGeotechnical ReportMesafint lisanuNo ratings yet
- TS REL 2021 en Tekla Structures 2021 Release NotesDocument137 pagesTS REL 2021 en Tekla Structures 2021 Release Notes127blablaprNo ratings yet
- Way Sekampung Regulating DAM Project: TunnelDocument1 pageWay Sekampung Regulating DAM Project: Tunnelardhyr ardhyrNo ratings yet
- Advanced Road Design: Convert Your Bricscad® Into A Civil Design PackageDocument4 pagesAdvanced Road Design: Convert Your Bricscad® Into A Civil Design PackageIulian IonNo ratings yet
- AutoCAD Civil 3D Hydraflow Express Extension. User S GuideDocument84 pagesAutoCAD Civil 3D Hydraflow Express Extension. User S Guidergscribd61No ratings yet
- HEC-RAS 4.1 Users ManualDocument790 pagesHEC-RAS 4.1 Users Manualluifertg16No ratings yet
- 12-02-15 Z250 Users GuideDocument63 pages12-02-15 Z250 Users GuideTin Win HtutNo ratings yet
- Civil CAD MX Road SyllabusDocument4 pagesCivil CAD MX Road SyllabusnaveenNo ratings yet
- Nikon NPL 632 SpecDocument1 pageNikon NPL 632 SpecEkoSetiawan100% (1)
- 3 Plateia 2014 ENG AxesDocument156 pages3 Plateia 2014 ENG AxesWilliamCastilloNo ratings yet
- Moving From Land Desktop Companion To Civil 3DDocument136 pagesMoving From Land Desktop Companion To Civil 3DFlavia Dumitreasa100% (1)
- Autocad 2000 ManualDocument37 pagesAutocad 2000 ManualAlexNo ratings yet
- Tutorials Proflt ENDocument59 pagesTutorials Proflt ENDedi Setyawan100% (1)
- Manual Tecnico Del Lpile PDFDocument246 pagesManual Tecnico Del Lpile PDFJose Smith CalisayaNo ratings yet
- Uganda National Roads Authority Shortlist (4th Batch Final)Document71 pagesUganda National Roads Authority Shortlist (4th Batch Final)The Campus Times50% (2)
- Civil 3D Road DesignDocument1 pageCivil 3D Road DesignRio HandokoNo ratings yet
- Cebex 100 Non-Shrink Grout AdmixtureDocument19 pagesCebex 100 Non-Shrink Grout AdmixturePutu Roby Adhitya Sapanca100% (1)
- VL GuideDocument517 pagesVL Guidedcf67myNo ratings yet
- ACOBRI User Manual 501 PDFDocument260 pagesACOBRI User Manual 501 PDFanassafouiNo ratings yet
- Bro CC14 Eng 02 PDFDocument4 pagesBro CC14 Eng 02 PDFPhiter Van KondoleleNo ratings yet
- Culvert Design for Irrigation Canal Cross-DrainageDocument7 pagesCulvert Design for Irrigation Canal Cross-DrainageKshitiz PradhanNo ratings yet
- HEC-RAS Reference ManualDocument411 pagesHEC-RAS Reference Manualnastase_gabriela_20% (1)
- Baseline Processing ReportDocument17 pagesBaseline Processing ReportMAMAN MAMANNo ratings yet
- Manual Agisoft Metashape 1 6 enDocument82 pagesManual Agisoft Metashape 1 6 enDanieloca RiveraNo ratings yet
- Lynda Autodesk Civil 3D Essential TrainingDocument1 pageLynda Autodesk Civil 3D Essential Training11 Sqn RERNo ratings yet
- Guide SokkiaDocument80 pagesGuide Sokkiafaizalprbw100% (1)
- How To Import A CAD File Into MXRoad V8i - GEOPAK - InRoads - MX - OpenRoads Wiki - GEOPAK - InRoads - MX - OpenRoads - Bentley CommunitiesDocument8 pagesHow To Import A CAD File Into MXRoad V8i - GEOPAK - InRoads - MX - OpenRoads Wiki - GEOPAK - InRoads - MX - OpenRoads - Bentley Communitieschanderp_15No ratings yet
- (Download Gratis) Ebook Geoteknik - CeritaengineerDocument2 pages(Download Gratis) Ebook Geoteknik - CeritaengineerRickyNo ratings yet
- Cad Systems 3d - PresentationDocument16 pagesCad Systems 3d - PresentationMiguel Ángel Cierto SolísNo ratings yet
- Standard M Ethod of Test For: Specific Gravity of SoilsDocument3 pagesStandard M Ethod of Test For: Specific Gravity of SoilsJoRge BaRriosNo ratings yet
- 液压冲击式桩锤结构设计说明书Document51 pages液压冲击式桩锤结构设计说明书RayodcNo ratings yet
- 12d Model ManualDocument231 pages12d Model ManualJun Coraza100% (1)
- SubassemblyDocument38 pagesSubassemblyDAVID LOA CACERESNo ratings yet
- L12 Hydrologic Modelling and Course ReviewDocument14 pagesL12 Hydrologic Modelling and Course ReviewApril SkyNo ratings yet
- Geo52020 Ug 02 User S Guide 1Document1,640 pagesGeo52020 Ug 02 User S Guide 1xxxxNo ratings yet
- Urban DrainageDocument98 pagesUrban DrainagemrlobboNo ratings yet
- Sans 1350 - 2005Document1 pageSans 1350 - 2005LungisaniNo ratings yet
- Get Started with the Geotechnical Module in AutoCAD Civil 3DDocument27 pagesGet Started with the Geotechnical Module in AutoCAD Civil 3Dg5680No ratings yet
- Getting StartedDocument27 pagesGetting StartedCua TranNo ratings yet
- Well CADDocument1,757 pagesWell CADAytaj MammadovaNo ratings yet
- Using Geotechnical Data in AutoCAD Civil 3DDocument13 pagesUsing Geotechnical Data in AutoCAD Civil 3DYudhi HuseinNo ratings yet
- Questions & Answers: Autocad 2008Document10 pagesQuestions & Answers: Autocad 2008Carlos Eduardo BarrosNo ratings yet
- Questions and AnswersDocument8 pagesQuestions and AnswersmirfantakNo ratings yet
- AutoCAD Civil3D 2012 Storm Sanitary Analysis TechnicalCapabilitiesDocument18 pagesAutoCAD Civil3D 2012 Storm Sanitary Analysis TechnicalCapabilitiesswarluNo ratings yet
- Questions and Answers: Autocad Civil 3D 2010Document10 pagesQuestions and Answers: Autocad Civil 3D 2010BRGRNo ratings yet
- Questions and Answers: Autocad Civil 3D 2010Document10 pagesQuestions and Answers: Autocad Civil 3D 2010Oscar MendozaNo ratings yet
- Heap Leach Facility Liner Design - LupoDocument25 pagesHeap Leach Facility Liner Design - LupoAbraham FIgueroa ARevaloNo ratings yet
- WhatsApp Image 2019-10-15 at 12.37.29Document1 pageWhatsApp Image 2019-10-15 at 12.37.29Preso ULNo ratings yet
- Eula 1036Document4 pagesEula 1036Erik Yoel T RNo ratings yet
- User ConfigDocument1 pageUser ConfigPreso ULNo ratings yet
- Eula 1036Document4 pagesEula 1036Erik Yoel T RNo ratings yet
- Heap Leaching-GRI Dec03Document17 pagesHeap Leaching-GRI Dec03Georgi SavovNo ratings yet
- SDFFDocument67 pagesSDFFPreso ULNo ratings yet
- Lessons Learnt From Heap Leaching Operations in South America - An UpdateDocument6 pagesLessons Learnt From Heap Leaching Operations in South America - An UpdatehexaminaNo ratings yet
- 011897Document241 pages011897Preso ULNo ratings yet
- HPSF RepDocument1 pageHPSF RepPreso ULNo ratings yet
- Ofr2012 1085 - v1 1Document22 pagesOfr2012 1085 - v1 1Preso ULNo ratings yet
- Design and Operations of Leach Pads PDFDocument42 pagesDesign and Operations of Leach Pads PDFEvan Buntoro100% (5)
- Ofr2012 1085 - v1 1Document22 pagesOfr2012 1085 - v1 1Preso ULNo ratings yet
- Heap Leach Facility Liner Design - LupoDocument25 pagesHeap Leach Facility Liner Design - LupoAbraham FIgueroa ARevaloNo ratings yet
- Batforheapleaching Feb2013 C.zanbak EurominesDocument36 pagesBatforheapleaching Feb2013 C.zanbak EuromineslaughingalirezaNo ratings yet
- 3d Pline PointsDocument1 page3d Pline PointsPreso ULNo ratings yet
- ReadmeDocument138 pagesReadmePreso ULNo ratings yet
- RMinfDocument1 pageRMinfPreso ULNo ratings yet
- OPUS2Document3 pagesOPUS2Preso ULNo ratings yet
- Sustento Gavion V1Document8 pagesSustento Gavion V1Preso ULNo ratings yet
- Guia Ava EnglDocument101 pagesGuia Ava EnglPreso ULNo ratings yet
- 14-15 TDP HandbookDocument28 pages14-15 TDP Handbookapi-266268398No ratings yet
- People vs. LorenzoDocument8 pagesPeople vs. LorenzoMRose SerranoNo ratings yet
- AwsDocument8 pagesAwskiranNo ratings yet
- Circumstances Which Aggravate Criminal Liability People vs. Barcela GR No. 208760 April 23, 2014 FactsDocument8 pagesCircumstances Which Aggravate Criminal Liability People vs. Barcela GR No. 208760 April 23, 2014 FactsJerome ArañezNo ratings yet
- ISE I Conversation Task - Rules and RegulationsDocument3 pagesISE I Conversation Task - Rules and RegulationsElena B. HerreroNo ratings yet
- Chapter 1. Introduction To TCPIP NetworkingDocument15 pagesChapter 1. Introduction To TCPIP NetworkingPoojitha NagarajaNo ratings yet
- SDLC - Agile ModelDocument3 pagesSDLC - Agile ModelMuhammad AkramNo ratings yet
- Literature - Part I: Group InterventionsDocument14 pagesLiterature - Part I: Group InterventionsDanielNo ratings yet
- Formula Sheet For Astronomy 1 - Paper 1 and Stars & PlanetsDocument2 pagesFormula Sheet For Astronomy 1 - Paper 1 and Stars & PlanetsprashinNo ratings yet
- Dreams and Destiny Adventure HookDocument5 pagesDreams and Destiny Adventure HookgravediggeresNo ratings yet
- Origin and Development of Law of Sea PDFDocument135 pagesOrigin and Development of Law of Sea PDFkimmiahujaNo ratings yet
- VIII MKL Duet I Etap 2018 Angielski Arkusz Dla PiszącegoDocument5 pagesVIII MKL Duet I Etap 2018 Angielski Arkusz Dla PiszącegoKamilNo ratings yet
- General Ledger Journal Import ProcessDocument13 pagesGeneral Ledger Journal Import ProcessMadhavi SinghNo ratings yet
- ANTENATAL ASSESSMENT Form 13Document4 pagesANTENATAL ASSESSMENT Form 13Kaku ManishaNo ratings yet
- Assisting A Tracheostomy ProcedureDocument2 pagesAssisting A Tracheostomy ProcedureMIKKI100% (2)
- Kurukshetra English August '17Document60 pagesKurukshetra English August '17amit2688No ratings yet
- 600 2 Sub-Zero Built-In Series Refrigerator Service ManualDocument188 pages600 2 Sub-Zero Built-In Series Refrigerator Service Manual911servicetechNo ratings yet
- Simple Past Tense The Elves and The Shoemaker Short-Story-Learnenglishteam - ComDocument1 pageSimple Past Tense The Elves and The Shoemaker Short-Story-Learnenglishteam - ComgokagokaNo ratings yet
- 50 Cool Stories 3000 Hot Words (Master Vocabulary in 50 Days) For GRE Mba Sat Banking SSC DefDocument263 pages50 Cool Stories 3000 Hot Words (Master Vocabulary in 50 Days) For GRE Mba Sat Banking SSC DefaravindNo ratings yet
- Levenbach Causal2017Document15 pagesLevenbach Causal2017Jenna GrantNo ratings yet
- Neandertal Birth Canal Shape and The Evo PDFDocument6 pagesNeandertal Birth Canal Shape and The Evo PDFashkenadaharsaNo ratings yet
- People vs. Abad SantosDocument2 pagesPeople vs. Abad SantosTrixie PeraltaNo ratings yet
- People v Gemoya and Tionko - Supreme Court upholds murder convictionDocument7 pagesPeople v Gemoya and Tionko - Supreme Court upholds murder convictionLASNo ratings yet
- Why Research Is Important in The BusinessDocument2 pagesWhy Research Is Important in The BusinessBricx BalerosNo ratings yet
- The Army Crew Team Case AnalysisDocument3 pagesThe Army Crew Team Case Analysisarshdeep199075% (4)
- Source: Sonia S. Daquila. The Seeds of RevolutionDocument6 pagesSource: Sonia S. Daquila. The Seeds of RevolutionJulliena BakersNo ratings yet
- Cash Flow StatementDocument57 pagesCash Flow StatementSurabhi GuptaNo ratings yet
- Foundation of Special and Inclusive EducationDocument25 pagesFoundation of Special and Inclusive Educationmarjory empredoNo ratings yet
- Thin Layer Chromatograph1Document25 pagesThin Layer Chromatograph12581974No ratings yet
- Leading a Community Through Integrity and CourageDocument2 pagesLeading a Community Through Integrity and CourageGretchen VenturaNo ratings yet