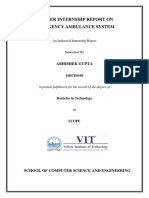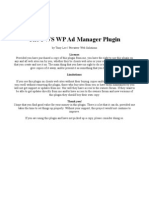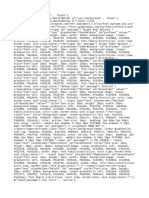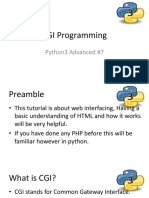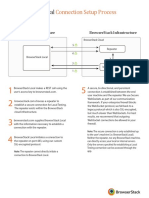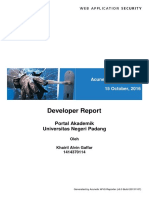Professional Documents
Culture Documents
Privateer Theme Manual 1 4
Uploaded by
PrivateerWSCopyright
Available Formats
Share this document
Did you find this document useful?
Is this content inappropriate?
Report this DocumentCopyright:
Available Formats
Privateer Theme Manual 1 4
Uploaded by
PrivateerWSCopyright:
Available Formats
The Privateer Theme Manual ( v 1.
4 )
for The Privateer Theme
This manual is intended to help you get a WordPress site setup quickly with The Privateer theme. As
such, options are detailed in order of the steps I recommend for setting up a site with the Privater.
If you run into trouble or need a hand, please visit the Privateer Theme Forums.
If you do not have the theme, please consider picking up a copy!
This manual may be re-distributed as you see fit.
Table of Contents
Introduction: The Privateer Theme for WordPress....................................................................................1
Section 1: Getting the overall look you want.............................................................................................1
Choosing an initial color scheme..........................................................................................................1
Choosing your sites layout method.......................................................................................................2
Creating your site header.......................................................................................................................3
The Page Bar ( %pages )..................................................................................................................3
Adding a Link to your Home Page..............................................................................................3
Adding an e-Junkie View Cart menu option................................................................................3
Adding a link to your online store:..............................................................................................4
Adding a link to your Post RSS feed:..........................................................................................4
Adding a link to your Comments RSS Feed:...............................................................................4
Excluding pages from your Page Menu Bar................................................................................4
Limiting the depth of the page menu bar.....................................................................................4
Sorting pages in the Page Menu Bar............................................................................................4
Choosing to display title tags.......................................................................................................5
Setting up the colors and fonts for your Page Menu Bar.............................................................5
The Category Bar ( %cats )..............................................................................................................5
The Logo Bar ( %logo )....................................................................................................................6
Styling the Logo Bar Container...................................................................................................6
Setting a Logo Image...................................................................................................................6
Styling the logo image.................................................................................................................6
Setting up the Title.......................................................................................................................6
Setting up the Byline or Subtitle..................................................................................................7
Setting up the Search Box............................................................................................................7
The Image Bar ( %image )................................................................................................................7
Choosing images to be shown as backgrounds in the Image Bar:...............................................7
Configuring the Image Bar:.........................................................................................................7
Bar 1 ( %bar1 ) and Bar 2 ( %bar2 ).................................................................................................8
Custom Bar 1, 2, and 3 ( %cbar1, %cbar2, %cbar3 ).......................................................................9
Setting up the sidebar(s)........................................................................................................................9
To configure the sidebars, use the Sidebars option menu:..............................................................10
To Configure Widgets, use the Widgets option menu:...................................................................10
Creating your site footer......................................................................................................................11
Tweaking the look of HTML elements................................................................................................11
Section 2: Setting up the main content area.............................................................................................12
Options which apply everywhere........................................................................................................12
Center Column Styling...................................................................................................................12
Sticky Post Container.....................................................................................................................12
Read More Tag Setup.....................................................................................................................12
Body Styling...................................................................................................................................13
Text and Link Colors and Styling...................................................................................................13
Comments Configuration and Styling............................................................................................13
Template by Template Options............................................................................................................13
Intro: Templates, Pages, and Posts..................................................................................................14
Setting up the default look for all pages or archive pages..............................................................14
Page Display Options for Template Types......................................................................................15
Page Navigation Options for Template Types................................................................................16
Post Display Options for Template Types......................................................................................16
Custom Displays for Different Looks......................................................................................................17
Section 3: Pre-configured plugin setup and use.......................................................................................18
Section 4: SEO and Marketing Considerations........................................................................................18
Intro: Privateer SEO Best Practices.....................................................................................................18
Global SEO Settings............................................................................................................................19
Template Level SEO Settings..............................................................................................................19
Meta Title........................................................................................................................................19
Meta Description............................................................................................................................19
Meta Keywords...............................................................................................................................20
Canonical Data................................................................................................................................20
Meta Robots....................................................................................................................................20
XML Sitemap Priority....................................................................................................................20
Alternate post/page content for comments pages...........................................................................20
Showing and hiding items on secondary pages..............................................................................20
Other Items.....................................................................................................................................20
Using external tools and scripts...........................................................................................................21
Section 5: Creating and Editing Posts and Pages.....................................................................................21
Section 6: Getting support and help.........................................................................................................22
The Privateer Forums..........................................................................................................................22
The Privateer YouTube Channel..........................................................................................................22
Direct support from the author............................................................................................................22
Supporting the Privateer Theme...............................................................................................................22
The Forums The Privateer Manual version 1.4
Introduction: The Privateer Theme for WordPress
The Privateer theme began as a series of tweaks to an excellent theme called Atahualpa. Over time, I
began removing the functionality that I was not interested in and adding extra functionality that I
wanted for my own site.
The primary features which set the Privateer theme apart from most other themes are as follows:
The ability to create a completely customized header.
The ability to move your sidebars around and show or hide them on different pages
The ability to style just about anything without having to edit stylesheets
The fact that templates are completely seperate from page and post objects, and can be
configured and styled individually without modifying php code.
The ability to save looks from one site running the Privateer theme and change back to them
with a few button presses and/or share them with other people or use them on other sites.
Additionally, I have integrated the plugins I use most often to allow them to be used in the Privateer
theme without having to modify any php code.
Of course, with all of the above, there are a lot of configuration options and they can seem a bit
overwhelming. Hopefully this manual will make using the Privateer a bit easier and provide you with
most, if not everything, you need to setup and use the Privateer on your site(s).
If you find yourself looking to do something with the Privateer, but have run into a wall, please
check out the resources listed in section 6.
Section 1: Getting the overall look you want
With the Privateer, you can get a lot of different looks for your WordPress site. This section covers
getting the general page layout that you want, which consists of deciding how you would like your site
displayed, choosing a starting color scheme, setting up the way that the page displays, configuring the
header, sidebars, and footer, and making any adjustments to the styles for various html elements when
shown on your site.
As styling the main content area ( everything except for the above noted items ) covers a lot of
ground, detailed information on doing so is included in the next section rather than this one.
At this time, a lot of styling is done via Cascading Style Sheets (CSS) by entering entries into
different options. While this avoids having to manually edit style sheets, it does require knowing some
CSS in order to do certain things. If you are unfamiliar with CSS, you can search online for tutorials. If
you picked up a copy of the Privateer from me, check the Privateer Forum's Owner section to pick up a
quick, consice manual from me free of charge.
Choosing an initial color scheme
The fastest way to get the look that you want for your site is to either find or choose a base set of
Tony Lee Privateer Web Solutions Page 1
The Forums The Privateer Manual version 1.4
colors to use and apply them to the theme.
By default, a few different color schemes are included with the Privateer. You can see those
currently available to you by going to the Privateer's quick display change style menu:
“Privateer” → “Quick Display” → “Change Style”
There, you will see all quick displays that you currently have installed. Look them over and see if
there are any that you would like to use for your site. If you want a better view of a particular quick set,
click on the small image next to each one to view a larger image.
If you cannot find any that you like, you can either go through all of the styles yourself to get just
the look you want or visit the quick display section of the Privateer Forums for more quick displays as
well as information on having me make you a custom quick display for next to nothing.
Once you find a quick display that you like:
Select the option button to the left of your chosen quick display
Select “Activate Style Set” at the bottom of the page
Once done, reload your site and you should see that the color scheme and/or layout matches that of
the quick display set you chose.
See this process in action on YouTube
Don't forget to check the Privateer Forum's owner section if you picked up a copy of the theme from
me as it includes information on having me create your initial color set at no extra cost.
Choosing your sites layout method
In the Privateer theme you can choose the overall layout method for showing your site by using
options in the Page Framing menu:
“Privateer” → “General Display” → “Page Framing”
This is where you decide whether or not you want your page to be a particular width and, if not,
what the minimum and/or maximum display widths for the site should be.
Options for page framing are as follows:
Layout Width and Type – Enter a percentage or a width in pixels. If a percentage is entered,
you will have a fluid site that expands or contracts to fill the specified percentage of a users
browser. If you enter a pixel value, you will have a static width site filling the given number of
pixels.
Layout Min Width – If you have set a percentage for layout width, this will cause your site to
display with a width no less than the number of pixels entered here.
Layout Max Width – If you have set a percentage for layout width, this will cause your site to
display with a width no more than the number of pixels entered here.
Layout Container Style – Use CSS to style the container for your site ( except padding )
Layout Container Padding Left/Right – Add a padding to the left and right of your site here
Tony Lee Privateer Web Solutions Page 2
The Forums The Privateer Manual version 1.4
Creating your site header
In the Privateer theme, the header consists of a set of horizontal bars that you can choose to show or
not show, as you see fit. Go to the Header Setup options menu to get started:
“Privateer” → “General Display” → “Header Setup”
The very first option, “Configure Header Area”, is where you choose which horizontal bars you
want to use for your header. As of version 1.4, the following bars are available:
%pages : A horizontal drop down menu made of your wordpress pages
%cats: A horizontal drop down menu made of your wordpress categories
%logo: A horizontal bar which can hold a logo, title, byline, search bar, and rss entries
%image: Like the horizontal logo bar, but you can set a single image or rotating images to be
displayed as a background for it
%bar1: A static horizontal bar with no content, useful for creating space between other bars or
a decorative top and/or bottom to your site header
%bar2: A second static horizontal bar with no content
%cbar1: A horizontal bar which you can place custom html and/or script content into. You can
use this kind of bar to get completely custom headers.
%cbar2 and %cbar3: Two additional bars that can hold content.
To build your header, you enter the bars you wish to use, seperated by spaces and then configure
and/or style the bars you have chosen to use.
The Page Bar ( %pages )
The page bar takes the WordPress page objects on your site and creates a horizontal menu out of
them. Additionally, it can be configured to have additional links at the front and/or end of it.
To configure it, use the Page Bar Menu option page:
“Privateer” → “General Display” → “Page Menu Bar”
Adding a Link to your Home Page
If you want a link to your home page at the start of the page menu bar, enter the text that you want to
use for it in the “Home link in Page Menu Bar” option.
Adding an e-Junkie View Cart menu option
If you use e-Junkie to sell products online and would like to add a view cart option after the listed
pages in the page menu bar, enter the text that you want to use for it in the “View Cart link in Page
Menu Bar” option.
Don't forget to configure the link to your e-Junkie cart! You can do so via the e-Junkie Cart URL
option located in the “Privateer” → “Global Settings” → “e-Junkie” menu of the admin panel.
Tony Lee Privateer Web Solutions Page 3
The Forums The Privateer Manual version 1.4
Adding a link to your online store:
If you sell things online via an online store of some type and would like to have a link to your store
displayed after the pages in the page menu bar, enter the text you want to use for the link in the “Main
Store link in Page Menu Bar” option.
Don't forget to setup the actual URL to your online store! You can do so via the “Main Store URL”
option located in the “Privateer” → “Global Settings” → “Main Store” admin menu.
Adding a link to your Post RSS feed:
If you want a link to your Post RSS feed to be displayed in the page menu bar, set the “Posts RSS
link in Page Men Bar” option to “Yes”.
Don't forget to set a name for the Post RSS feed in the “Post Feed Link Text” option located in the
RSS Options menu ( “Privateer” → “General Display” → “RSS” ) as that is where the text for the RSS
link is pulled from.
Adding a link to your Comments RSS Feed:
If you want a link to your comments RSS feed to be displayed after the pages in your page menu
bar, set the “Comments RSS link in Page Menu Bar” option to “Yes”.
Don't forget to set a name for the link via the “Comment Feed Link Text” option located in the RSS
Options menu ( “Privateer” → “General Display” → “RSS” ) as that is where the text for the
Comments RSS link is pulled from.
Excluding pages from your Page Menu Bar
If there are particular pages that you do not want to have shown in your page menu bar, enter their
IDs in the “Exclude pages from Page Menu Bar” option with commas between them.
You can exclude any pages you want, but this functionality is primarily intended for hiding pages
that are password protected or for providing success/failure messages to users.
Limiting the depth of the page menu bar
The page menu bar, by default, shows pages and subpages up to 10 levels deep. To change that, use
the “Depth of Page Menu Bar” option to specify how many levels deep your menu bar should be.
For example, to show only top level pages, set this to 1. To show only top level pages and their
direct child pages, set this to 2.
Sorting pages in the Page Menu Bar
You can choose how you want pages ordered via the “Sorting order of Page Menu Bar” option.
This can be either “menu_order”, which will sort them by date created and/or the menu order option
for each page, if set OR “post_title” which will sort pages alphabetically.
Tony Lee Privateer Web Solutions Page 4
The Forums The Privateer Manual version 1.4
Choosing to display title tags
The “Title tags in Page Menu Bar” option is used to choose whether or not you want the title of a
page displayed when you hover over a page link in the page menu bar.
This is useful when you have long page names and have chosen to limit the length of page links.
Setting up the colors and fonts for your Page Menu Bar
Colors to use for the page menu bar are set via the following options:
Border around all menu items : This sets the border style for each item. If you want it to look
like there are no borders, set the color element to match the background color.
Background color: This sets the background color for normal items in the page menu bar
Background color: Hover: This sets the color to change to for menu items when a user hovers
over one.
Background color: Parent: This sets the color to change to for parent items when one is
hovering over a child item in the menu. This color will apply to all parent items.
Font Size and Face: This sets the font to be used for each menu item.
Link Color: This sets the color for each text link in the page menu bar
Link Color: Hover: This sets the color for text links that are being hovered over.
Transform text in Page Menu Bar?: If you want to have the links shown transformed, set this
option appropriately. e.g. uppercase, lowercase, capitalize, or none
White or Black Arrows as Sub Menu Indicator?: Use this option to choose whether or not
pages with child pages will have black or white arrows next to them.
Width of Sub Menus: This option specifies how long sub menu items will be. If you use long
page names you should tweak this to get things looking the way you want.
Once you have all of the options the way you want them, choose “Save Changes” and your site will
now show the page menu bar according to the options you have set.
The Category Bar ( %cats )
The category bar is just like the page bar, but displays WordPress Categories rather than WordPress
page objects.
Settings for the category bar are in the Category Menu Bar options:
“Privateer” → “General Display” → “Category Menu Bar”
See “The Menu Bar” just above this section for detailed information on the various options
available.
Tony Lee Privateer Web Solutions Page 5
The Forums The Privateer Manual version 1.4
The Logo Bar ( %logo )
The logo bar can be used to display a logo, your site title and byline, a search bar, and links to your
various RSS feeds. To style it, use the Header Setup option menu:
“Privateer” → “General Display” → “Header Setup”
Styling the Logo Bar Container
The “Logo Area: Styling” option is used to style the logo bar. Use CSS to style the bar and be sure
to include semi-colons after each entry.
As this is a table, avoid setting margins and padding for this bar.
Normally, you would use this option to specify a border or background color.
Setting a Logo Image
If you want a logo to be displayed to the left of your site title and/or byline, upload your logo to the
privateer/images folder and then enter the name of it here.
If you want to use an image for both your logo and site title, you can do so by including them in the
image you set here and then setting both the “Show Blog Title” and “Show Blog Tagline” options to
“No”.
Leave this blank if you do not want a logo to be shown in the logo bar.
Styling the logo image
Use the “Logo Image: Styling” option to apply styles to the logo image.
Use CSS entries here. If you want to tweak the position of the logo, add or edit a margin entry and
adjust the margins to move the logo up, down, left, or right.
margin: 1px 5px 10px 15px; ( top = 1, right = 5, bottom = 10, left = 15 )
If you want no margin for a side, use 0 ( e.g. margin: 0 5px 10px 15px; ).
Setting up the Title
To setup the title in the Logo Bar, use the following options:
Show Blog Title? This specifies whether or not to display the title in the logo bar.
Blog Title: This option is for styling the blog title. Don't set a font weight or color here.
Blog Title: Font Weight: Choose whether you want the title bolded or not
Blog Title Color: Choose the color you want to use for the title
Blog Title Color: Hover: Choose the color you want to use when someone hovers over the title
Tony Lee Privateer Web Solutions Page 6
The Forums The Privateer Manual version 1.4
Setting up the Byline or Subtitle
The byline you have set for your site via WordPress can be displayed in the Logo bar.
The following options are used to configure the byline and choose whether or not to show it:
Show Blog Tagline? Choose whether or not to display the blog tagline
Blog Tagline Style: Style the tagline, if shown, using CSS entries.
The byline ( or subtitle ) for your site is set via the normal WordPress admin menu via the “Settings”
→ “General” → “Tagline” option.
Setting up the Search Box
If you want to have a search box displayed in the Logo Bar, you can do so via the following options:
Show Search Box? Notes whether to show the search bar or not
Search Box Style: Use this to apply styles to the search bar
Text in header search box: Use this to set default text in the search bar ( such as “Search” )
If you want to use Google AdSense for Search, you can do so by placing the search box code into
the Google AdSense for Search option box:
“Privateer” → “Global Settings” → “Google AdSense”
The Image Bar ( %image )
The Image Bar is very similar to the Logo Bar, but can have rotating images displayed beneath it
( e.g. random images shown behind it during each page load ).
Because of this, the image bar uses quite a few settings from the logo bar. Additionally, it uses
options from the Header Image options page:
“Privateer” → “General Display” → “Header Image”
Choosing images to be shown as backgrounds in the Image Bar:
Upload all of the images that you want to have as backgrounds for the image bar into the
/privateer/images/header folder on your site.
If you do not want images to be shown at random, upload only one image so that it is the only one to
choose from.
Don't forget that the images should be as wide as your layout ( or maximum layout width ).
Configuring the Image Bar:
The following options are available for configuring the image bar. More information about each
option is located in the options menu of the theme:
Make Header Image Clickable? Should clicking the header image bring the viewer to the sites
Tony Lee Privateer Web Solutions Page 7
The Forums The Privateer Manual version 1.4
home page?
Header Image: Height Specify how tall you want the header bar to be. This will clip the image
if the image is taller than what you set here
Header Image: Alignment Specify how you want the image aligned. This determines which
part of the image is displayed if the entire thing is not displayed.
Opacity Left/Right: Value How opaque do you want the left and/or right opacities?
Opacity Left/Right: Width How wide do you want the left and/or right opacities?
Opacity Left/Right: Color What color do you want to use for the left and/or right opaque
areas?
Overlay Logo over header image? Do you want the logo drawn on the image? This will use
settings for the logo from the Logo Bar options.
Overlay Blog Title over header image? Do you want the blog title drawn on the image? If so,
options set for the Logo Bar will apply to it.
Overlay Blog Tagline over header image? Do you want the tagline drawn on the image? If so,
options set for the Logo bar will apply to it.
Overlayed blog title/tagline style This styles the DIV container that holds the the Logo, Title,
and Tagline, if they are set to be overlays.
Overlay RSS over header image? Do you want the RSS link form the logo bar overlayed? If
so, it will use the Post RSS options from the logo bar.
Overlay RSS Comments over header image? Do you want the RSS Comments link to be
overlayed? If so, it will use the Comments RSS options from the logo bar.
Overlay Search Box over header image? Do you want the Search Box overlayed? If so, it will
use the Search Box options from the logo bar.
Overlayed RSS style This styles the DIV container that holds the Post RSS, Comments RSS,
Email RSS, and/or Search Box if overlayed.
Overlay RSS Email over header image? Do you want the RSS Email link overlayed? If so, it
will use the Email RSS options from the logo bar.
The main things to keep in mind when setting up the image bar are that you need to upload the
images that you want to use for it and that overlays done via two DIVs, one containing the logo, title,
and tagline and the other containing the rss links and search box.
Bar 1 ( %bar1 ) and Bar 2 ( %bar2 )
The static bars, bar 1 and bar 2, are simply horizontal areas that can be styled but hold no content.
You can use CSS to style each bar and place each bar multiple times, if wanted.
Using CSS background properties, you can create bars out of tiled or untiled images with or without
borders.
Tony Lee Privateer Web Solutions Page 8
The Forums The Privateer Manual version 1.4
Configuration for these two bars are located in the Header Setup options menu along with the
options for the Logo Bar:
“Privateer” → “General Display” → “Header Setup”
Bar 1 is styled via the “Horizontal Bar 1: Styling” option.
Bar 2 is styled via the “Horizontal Bar 2: Styling” option.
These two bars are primarily intended to add different looking horizontal sections to the header for
use as either dividers between other bars or top and bottom sections.
Custom Bar 1, 2, and 3 ( %cbar1, %cbar2, %cbar3 )
The custom content bars are used to create horizontal sections within the header that have content
you ( or someone else ) specify.
You can use them to create an entirely custom header, combine them with other bars, and/or use
them to add banners into or above the header of your site.
The content placed within them should be either HTML or some form of client side script such as
javascript. Server side script ( such as PHP ) will not work in these bars as implemented.
The configuration options for the custom bars are located within the Header Setup options panel of
the Privateer and consist of two options each:
Custom Content Bar #: Content Insert your html or client side scripting content here.
Custom Content Bar #: Styling Style the container of your custom content here using CSS
From there, it is simply a matter of making sure you have the appropriate %cbar value entered into
the “Configure Header Area” option, saving your changes, and reloading your site to see your
customized content bar.
You can see a simple example via my YouTube channel:
Custom Header Bars Video
Setting up the sidebar(s)
Within the Privateer theme, there are two available sidebars which can be configured independantly
and placed on either side of your site. Each sidebar can hold widgets, which can be configured as well.
Because of this, you can create the following layout types:
One column ( no sidebars )
Two column ( one sidebar on either the left or right )
Three columns ( one sidebar on each side or two sidebars on either side )
Additionally, you can specify particular pages and/or categories that you do or do not want a
particular sidebar displayed on.
Tony Lee Privateer Web Solutions Page 9
The Forums The Privateer Manual version 1.4
For a quick video on sidebar setup, see my YouTube channel:
Sidebar Manipulation in the Privateer Theme
To configure the sidebars, use the Sidebars option menu:
“Privateer” → “HTML Entities” → “Sidebars”
For each sidebar, the following options can be set:
Sidebar Side – Choose which side of the site to display the sidebar on. Note that if both are
displayed on the same side, Sidebar 1 is always displayed to the left of Sidebar 2
Sidebar Width – Specify how wide you want the sidebar to be
Sidebar: Display On – Note which templates you want the sidebar to show up on. Options
include Home, Front Page, Single Post, Single Page, Category, Archive, Tag, Search, Author,
Not Found, and Attachment.
Sidebar: Don't display on Pages – Enter IDs for any pages that you do not want a particular
sidebar to be displayed on. This only matters if you have the sidebar in question set to be
displayed on Single Pages
Sidebar: Don't display on Categories – Specify any category pages that you do not want the
sidebar to be displayed on
Sidebar Style – Set any CSS styles you want to be applied to the sidebar
Sidebar: Above Box Content – Enter any content you want shown above the sidebar
Sidebar: Above Box Styling TD – Set any CSS styles for the table data element that above box
content is displayed in.
Sidebar: Above Box Styling DIV – Set any CSS styles for the DIV which contains the content
you are displaying in the above box
Sidebar: Below Box Content – Enter any content you want shown below the sidebar
Sidebar: Below Box Styling TD – Set any CSS styles for the table data element used to display
content below the sidebar
Sidebar: Below Box Styling DIV – Set any CSS styles for the DIV which contains the content
you are displaying below the sidebar
To Configure Widgets, use the Widgets option menu:
“Privateer” → “HTML Entities” → “Widgets”
The Widgets options are used to configure widgets placed within either sidebar, and consist of the
following:
Widget Container – Style the wrapper placed around each individual widget
Widget Title Box – Style the title box for each widget
Tony Lee Privateer Web Solutions Page 10
The Forums The Privateer Manual version 1.4
Widget Title – Style the title text for each widget
Widget Content Box – Style the content box for each widget
Widget List Items List Items and Links Inside – A simple way to style list items in a widget
Widget List Items Override – Using this replaces normal list items display
Widget List Items Override Hover – Hover state if using overide
Widget List Items, 2nd Level List Items and Links Inside
Widget List Items 2nd Level Override
Widget List Items 2nd Level Override Hover
Widget List Items, 3rd Level List Items and Links Inside
Widget List Items 3rd Level Override
Widget List Items 3rd Level Override Hover
Category Widget Display Type – Choose to display category box as inline or block
Adjust Select Menu Font Size – Customize the size of select menus
Note that the above widget settings apply to widgets placed in either sidebar.
Creating your site footer
The Site Footer is everything placed at the bottom of your site underneath of the section that holds
the sidebars and main content area. To set it up, use the Footer Options admin menu:
“Privateer” → “General Display” → “Site Footer”
The following options are configurable for the site footer:
Footer Style – Style the box that contains the footer and any text inside of it.
Footer Style: Links – Style links placed within the footer area
Footer Style: Links: Hover – Style the hover state of links in the footer area
Footer Content – Enter the content you want placed within the footer here
Footer: Credits – Enter credits related content for the site here. You can remove the default
wordpress and privateer links by clearing this out.
Show number of queries and timer? - Choose whether or not to display how many queries were
ran and how long it took to render the page in the footer of the site.
Tweaking the look of HTML elements
The HTML Entities menus within the Privateer theme can be used to style different html tags within
your site without having to style each one individually or editing style sheets.
Different types of HTML entities have different configuration options. They are grouped into menu
Tony Lee Privateer Web Solutions Page 11
The Forums The Privateer Manual version 1.4
sections within the HTML entities admin menu:
“Privateer” → “HTML Entities”
Currently, there are menus for ordered lists, paragraphs, headings, horizontal rules, code, pre-
formatted text, tables, forms, images, blockquotes, data lists, and unordered lists.
For best results, set the defaults you want for your site here and then override individual items when
needed.
Section 2: Setting up the main content area
The main content area is the area where your posts and pages will be displayed. Basically,
everything besides your header, sidebar(s), and footer.
Setup for this area can be divided between items which apply everywhere and items which can be
controlled on a page type by page type basis ( sometimes called a template by template basis ).
Options which apply everywhere
In version 1.4, there are still some settings for the main column listed in the General Display options
panel under “Main Column”, which are used to do a number of things which are not yet controlled on a
template by template basis.
Center Column Styling
The center column contains everything between the sidebars and contains both page and post level
items. All templates have a center column, even if the center column is not actually displayed in the
center.
Using the “Center Column Style”, you can apply CSS styles to the center column. It is located
within the Look and Info Items option menu:
“Privateer” → “General Display” → “Look and Info Items”
This is the best place to tweak the amount of area between the main content area and your sidebars,
though you can certainly use CSS styles besides padding in this option.
Sticky Post Container
In WordPress, you can make a post sticky to have it stay above all non-sticky posts on your home
page. With the Privateer, you can apply a custom style to any post that you set to be sticky by setting
CSS attributes in the “Post Container: Sticky” option located in the Look and Info Items menu:
“Privateer” → “General Display” → “Look and Info Items”
Read More Tag Setup
In WordPress, you can add a “More” tag to your posts and pages to have only the portion up to that
tag displayed when looking at templates with multiple posts or pages ( e.g. On your Home Page, Search
Tony Lee Privateer Web Solutions Page 12
The Forums The Privateer Manual version 1.4
Page, and Archive Pages ).
In the Privateer, you can customize the more tag and style the link created for it when in its normal
and hover state. To do so, use the More Tag option menu:
“Privateer” → “General Display” → “More Tag”
The “Read More” option is used to specify the text to be used when showing the read more tag.
The “More Link Styling” option is used to style the tag. You can also use it to show a grapic rather
than text with the proper CSS atributes.
The “More Link Hover Styling” option is used to style the more tag when it is being hovered over.
Body Styling
You can style the html body element, which will provide styling for everything that does not get its'
own styling. To do so, set styles in the “Body Style” option of the “Text and Links” admin menu:
“Privateer” → “General Display” → “Text and Links”
This is a good place to set a background image for the entire site as well as padding above and
below the site.
This is also a good place to set the primary font that you want to use for your site.
Text and Link Colors and Styling
To set default colors for text and links on your site, use the “Text and Links” option menu:
“Privateer” → “General Display” → “Text and Links”
Set any default text colors within the “Body Style” tag.
Use the other options in this menu to setup the default and hover looks of all links on your site.
Comments Configuration and Styling
Comments, which can be left by users on your individual posts ( and pages if you have them set to
show on pages ), are configured via the Comment options menu:
“Privateer” → “General Display” → “Comments”
Within the comment options menu you can setup the look of comments, note whether or not to allow
them on single pages as well as single posts, etc.
If there is a setting related to comments on your site it will be in this section.
See individual options in the admin menu for detailed information on them.
Template by Template Options
In WordPress, the different page types are called templates. Different templates display wordpress
post and page objects in different ways.
Tony Lee Privateer Web Solutions Page 13
The Forums The Privateer Manual version 1.4
In the Privateer, each template type has its own configuration menu in addition to two special
template configuration menus which allow you to setup default styles to be applied to either all
templates or only the archive templates.
At the time of this writing, the privateer allows individual configuration of the following templates:
home.php – Your home page
single.php – Individual Post pages
page.php – Individual Page pages
search.php – Your search results page
404.php – Your page not found page
category.php – Your category archive page
tag.php – Your tag archive page
author.php – Your author archive page
date.php – Your date archive page
The control panel for each template has one or more of the following sub-panels:
Page Display – Page level content for the template
Page Styling – Styling for page level items on the template
S.E.O. - Search optimization options for the template
Page Nav – Navigation bar options for the template (if any)
Nav Styling – Styling for navigation bars on the template
Post Display – Post level content for the template
Post Styling – Styling for post level content on the template
Custom Displays – Optional extra methods to use in displaying the template
Although there is a lot to this, the defaults are fairly sane and, once you see how it works, it is fairly
straightforward.
Intro: Templates, Pages, and Posts
For each template, you can configure items at the template level ( also called the page level ) as well
as items at the post level.
Each template type takes “posts” ( wordpress Posts and Pages that you write ) and does something
with them. The only template that this is not true of is the 404 template which, by default, simply tells a
user that the content they were seeking was not found on your site.
By doing things this way the Privateer theme gives you very fine grained control over your
WordPress site. By using sane default values, the Privaeer theme also makes it so that those who do not
want fine grained control will be unlikely to have to wade through the template panels.
Tony Lee Privateer Web Solutions Page 14
The Forums The Privateer Manual version 1.4
Setting up the default look for all pages or archive pages
You can use the “Default Page” panel in the Privateer menu to setup default looks for all of the
templates. By doing so, you only need to make tweaks in individual template panels where you want
something to look different.
The “Default page” template panel has three subpanels:
Page Styling – Used to set default styling for template page level items
Nav Styling – Used to set default styling for the various navigtion bars
Post Styling – Used to set default styling for wordpress post level items ( the postlist )
See the individual sub-panels for information on what is being styled...and note that you really
should learn a bit of basic CSS for best effect.
Settings you enter in the Page Styling, Nav Styling, and Post Styling sub-menus in other template
panels will override those you enter here.
Additionally, if you want a different look for just your archive pages ( tag, category, author, and date
), then you can use the “Archives” menu of the Privateer to set the same defaults you set here. Doing so
will override whatever you put in “Default Page” for the four archive page types.
To override something on a particular template, go to the appropriate submenu for the template in
question and enter extra style information where wanted.
Page Display Options for Template Types
For each template ( Home, Single Post, Single Page, Search, Tag Archive, Category Archive, Author
Archive, Date Archive, and 404 ), you can specify both how the post list will be displayed as well as
any extra data that you want shown on the template.
You can also build custom headers and/or footers and note that the page type in question should use
them.
At the page level, templates have the following options:
WordPress Header – Which wordpress header to use for the header of the site
Page Level Kicker – Custom content to be shown at the top of the template
Page Title – A title to be displayed on the template
Title Tag – The HTML Tag to place the title inside of, if displayed
Page Subtitle – A subtitle to be displayed on the template
Subtitle Tag – The HTML tag to place the subtitle inside of, if displayed
Put Subtitle In – Which area to place the subtitle in on the template
Page Summary – A summary for the page
Summary Tag – The HTML tag to place any specified summary inside of
Tony Lee Privateer Web Solutions Page 15
The Forums The Privateer Manual version 1.4
Put Summary In – Which area to place the subtitle in on the template
Page Byline – A byline to place on the template
Extra HTML Above Post Listing Area – HTML content to place above the post listing
Show Posts? - Should posts ( the post list ) be shown on the template?
Extra HTML Below Post Listing Area – HTML content to place below the post listing
Page Footer – Extra content to place at the foot of the template
WordPress Footer – Which WordPress footer file to use for this template
Max Posts to Show – How many posts to show on this template in the post list
Show Type – Should full posts, excerpts, or summaries be shown on the template?
Show First X Posts as Full Posts – Force the first X posts to be shown in their entirety, even if
you are using the more tag or teasers on the page.
By default, the Privateer has these set to provide the normal WordPress functionality for each page.
See the video on my YouTube channel for more info on Posts and Pages:
Post and Pages in the Privateer
Page Navigation Options for Template Types
Each template has different types of possible page navigation bars.
The “Page Nav” submenu is where you configure both which page level items are shown on
secondary pages as well as the content of the various navigation bars available for the template.
See individual Page Nav submenus for detailed information.
Post Display Options for Template Types
When a template is set to display the post list, the options in the “Post Display” submenu for that
template are used to place content for each post.
The normal settings are:
Post Level Kicker – A kicker for posts displayed on the page
Post Title – Whether or not to show the post titles and what tag to use when doing so
Post Subtitle – Whether or not to show the post subtitles, what tag to use when doing so, and
where to place them.
Post Summary – Whether or not to show the post summaries, what tag to use when doing so,
and where to place them.
Post Byline – The content, if any, for the post byline as well as whether or not to show it.
Show Post Bodies? - Should we show the body of the post?
Tony Lee Privateer Web Solutions Page 16
The Forums The Privateer Manual version 1.4
Show Thumbnails in Post Excerpts? - If a thumbnail is set for a post, should it be drawn on
this template when we are showing excerpts?
Show Thumbnails in Full Posts? - If a thumbnail is set for a post, should it be drawn on this
template when we are showing full posts?
Post Footer – The content, if any, for a post footer to be displayed under the content.
Additionally, next to each option is a “Show” checkbox. If you want to hide something without
clearing the contents, uncheck the box next to it and save your changes.
Check the “Post Display” submenu of any template panel for more information about displaying
posts.
If this seems confusing, be sure to check out the following video:
Page and Post Sections in the Privateer Theme
Custom Displays for Different Looks
In addition to very granular options for setting up your WordPress site with the Privateer theme, you
can use special layouts, called custom displays, for different template types to get completely different
layouts.
Different templates have different custom displays available, which can be found in the “Custom
Displays” submenu for each template's option panel.
If there are any custom displays installed, they will be shown when you select the “Custom
Displays” submenu for a template.
Each display shown will have a “Manage this custom display” link, which you can select to bring up
the configuration options for the display in question.
Each custom display has a “Control” menu item in addion to any other menu items for configuring
the custom display. In the “Control” menu, there are four options:
Load Options – Use this to initialize the custom display and load any configuration options for
it into the Privateer theme.
Activate – Use this to make the display active ( and load options if they have not been loaded
yet ) Normally you should use load options, configure the options for the display, and then
select Activate...as you might get strange results if you simply activate a display without
configuring it.
Deactivate – Deactivates a given display so that it will not be used. This leaves all options in
tact in case you want to re-activate the display later.
Delete – Deletes all options for the custom display from the system.
Most templates ( Home, Search, 404, Author, Category, Tag, and Date ) make use of any custom
displays active automatically. If you activate more than one display for these templates, one wil be used
at random each time the template is viewed by a user.
Tony Lee Privateer Web Solutions Page 17
The Forums The Privateer Manual version 1.4
The Single Post and Single Page templates are different in that custom displays activated for them
are added to the list of those available for use when editing posts and pages. This allows you to choose
a particular display to use for each post and/or page on your site. When selected in a post or page you
must save in order for any related options to be displayed in the editor.
Section 3: Pre-configured plugin setup and use
In the Privateer, certain plugins are setup to be used easily in post and page level kickers, bylines,
and footers.
To make use of them, simply configure the plugins via their menus and then add the appropriate
tag(s) to the post and/or page level kicker, byline, or footer that you want the plugin used on.
As of version 1.4, the following plugins are setup to work this way:
wp-print – Use %wp-print% where you want output placed
wp-email – Use %wp-email% where you want output placed
wp-postviews – Use %wp-postviews% where you want output placed
wp-postratings – Use %wp-postratings% where you want output placed
sociable – Use %sociable% where you want output placed
For all of the %X% options available for use in kickers, bylines, and footers, see the Post Info Vars
item in the manual menu:
“Privateer” → “Manual” → “Post Info Vars”
If you have favorite plugins that you would like to see integrated into the Privateer theme, check the
Privateer Forum for details on having me do it.
Section 4: SEO and Marketing Considerations
As I use the Privateer theme for my own online projects, I have taken the time to add in the
functionality that I regularly use for marketing, hit stat, and search optimization purposes.
While the Privateer lacks some of the SEO functionality seen in the more popular SEO plugins, it
has everything that I personally use on my sites. If you would like to see more SEO functionality addes,
be sure to stop by the forums and request it or send me an email.
Intro: Privateer SEO Best Practices
For best use on new sites, I recommend setting up your site in the following order:
1. Make your wordpress site private from a search standpoint by choosing “I would like to block
search engines” in the “Settings” → “Privacy” menu of WordPress
2. Set a maintenance message within the privateer by setting “User Level” to at least “read”. This
will make it so that the site is not displayed to anyone who is not logged in with the specified
permissions...instead showing the maintenance message
Tony Lee Privateer Web Solutions Page 18
The Forums The Privateer Manual version 1.4
3. Setup and configure your sites look and feel
4. Decide on how you want to setup the Privateer's SEO functionality and then do so.
5. Remove the maintenance message you set in step 2.
6. Once your site is ready, enable use of the Privateers SEO functionality.
7. Change your WordPress privacy options back to be visible to everyone.
8. Enable the use of the Privateer's XML Sitemap functionality.
The reason for this is that I believe it to be detrimental to a site to have it indexed before things are
properly set up and content is added. Of course, over time it is no problem...but if you want your site
indexed quickly and to have a good showing I think you should have the site setup and containing a
reasonable amount of content before you invite search bots to index it.
Global SEO Settings
There are currently only two global seo settings within the Privateer theme, and those are whether or
not you want to use the Privateer's built in seo functionality and whether or not you want to use the
Privateers XML Sitemap functionality.
(SEO) “Privateer” → “Global Settings” → “SEO Options”
(XML Sitemap) “Privateer” → “Global Settings” → “XML Sitemap”
All other SEO functionality is taken care of at the template level via the different Template Option
Panels within the theme.
Template Level SEO Settings
For a quick overview of how SEO works in the Privateer theme, see the following videos:
SEO Within the Privateer
The Privateer's XML Sitemap
By default, the Privateer is setup to use SEO options that I consider to (generally) be optimal. Of
course, it is your site and you can set things up as you see fit. For each template, you can set the
following:
Meta Title
This is displayed in both the html header ( used by search robots ) and, in many browsers, in the title
bar ( and to save bookmarks ). By using the variables outlined at the top of the SEO tab, you can easily
create custom meta titles.
Meta Description
The meta description is placed within the html header ( used by search robots ) and can be set up to
be shown in search results under the title via the noodp and noydir options.
Tony Lee Privateer Web Solutions Page 19
The Forums The Privateer Manual version 1.4
You can use different variables here, just as you can for the meta title.
Meta Keywords
Meta keywords help search robots get information about your pages. Today, they are of debatable
use...but they are available if you wish to use them. You can choose to have the Privateer build these for
you by using relevant tags, categories, the title, and the subtitle as well.
Canonical Data
Canonical data is used to tell search engines that seemingly different pages are actually the same
page. This can help to prevent duplication as well as to increase page rank by having search engines
attribute all of the rank belonging to a particular page to it rather than splitting it between what it
believes are different pages.
Meta Robots
The meta robots tags are used to tell search robots whether or not to index your page and whether to
use descriptions pulled from yahoo directory or the open directory project instead of those you set
yourself.
XML Sitemap Priority
On the home page, you can specify what you want to set your sitemap priority to as well as how
often search engines should check your index page.
On the single post and single page templates, you can set the default sitemap priority as well as how
often the search engines should check your single posts and pages.
To actually use the XML Sitemap, you need to enable it via the XML Sitemap menu:
“Privateer” → “Global Settings” → “XML Sitemap”
Alternate post/page content for comments pages
For comments pages, you can choose to avoid redundant content by placing a blurb where the article
content would normall by placed. This is done via the “Custom Header Text” and “Custom Header
Tag” options in the “Page Nav” submenu on the Single Page and Single Post template option panels.
Showing and hiding items on secondary pages
For templates which have multiple pages ( such as the home page ), you can choose to show and/or
hide different parts of the page on secondary pages ( such as the title, subtitle, etc ).
Other Items
I choose to do without the various “No follow on X” type options as I set no-follow options by hand.
Tony Lee Privateer Web Solutions Page 20
The Forums The Privateer Manual version 1.4
Of course, if there is want, I can add such options to the Privateer...and might well do so in the near
future for things such as the page / category menu bars in the header, sidebars, etc.
Using external tools and scripts
There are built in options for certain tools in the Privateer theme:
Feedburner – use the Privateer → Global Settings → Feedburner menu
Google Analytics – use the Privateer → Global Settings → Google Analytics menu
Google AnSense for Search – use the Privater → Global Settings → Google AdSense menu
e-Junkie – use the Privateer → Global Settings → e-Junkie menu
Forums – use the Privateer → Global Settings → Forums menu
Online Store Fronts – use the Privateer → Global Settings → Main Store menu
For other external tools and scripts which need content added to particular parts of a page, you can
use the various inserts options instead of hand coding things into the theme templates. These are
located in the CSS and JS Inserts options page:
“Privateer” → “General Display” → “CSS and JS Inserts”
The available insert areas are as follows:
The HTML Head Tag – Place scripts here that need to be inside of the HTML head tag.
The HTML Body Tag – Place scripts here that need to be inside of the HTML body tag.
The Top of the HTML Body – Place scripts here that need to be at the top of each page
The Bottom of the HTML Body – Place scripts here that need to be at the bottom of each page
Section 5: Creating and Editing Posts and Pages
In the Privateer, you will find extra menus in the Wordpress post and page editors.
Each post and page has a “Privateer Core Options” section, which you can use to set up extra
functionality related to posts and pages on an individual basis. Current options include:
Subtitle – Set a subtitle for the post or page which can be displayed and/or used for seo
purposes.
Summary – Set a summary for the post or page which can be displayed and/or used for seo
purposes.
Custom Display Selection – Select the custom display, if any, which you want to use for the
page or post. Note that only those which have been set to active will show up here.
Thumbnail Image Location – Specify a thumbnail, if wanted, to be associate with the post or
page. This can be shown on multi-post pages, individual pages, or both.
Tony Lee Privateer Web Solutions Page 21
The Forums The Privateer Manual version 1.4
SEO.Index – Should search engine robots index this post or page?
SEO.Follow – Should search engines follow links on this post or page?
SEO.YDIR – Should Yahoo Directory info be used to create info for this post or page?
SEO.ODP – Should Open Directory info be used to create info for this post or page?
Sitemap Priority – How important is this post or page in relation to others on your site?
Additionally, if you are using a custom display for a particular post or page, there will be a
secondary section with options for that display which work on an individual basis. Some displays have
no extra options while others have quite a few.
If you change the specified custom display to be used, you will need to save in order to see the
options for that display.
Section 6: Getting support and help
If you could use some help with the Privateer theme, please check the following resources.
The Privateer Forums
http://forums.privateerwebsolutions.com/
These forums are the official privateer theme forums. I answer questions on them as quickly as I
can. There are a few different boards for different purposes. Please feel free to stop by and take a look
if you could use some help with something related to this theme.
The Privateer YouTube Channel
As I create videos related to the Privateer theme I place them up on my YouTube channel.
http://www.youtube.com/PrivateerWebSolution
Direct support from the author
Feel free to ask me for support, especially if you could not find an answer on the forums.
If you get support from me and have not picked up a paid copy of the theme, please consider making
a small donation to help me continue to develop the theme. Every little bit helps!
Supporting the Privateer Theme
If you like the Privateer theme, feel free to pass the word on to others!
If there is something the theme is missing that you feel would be very nice to have, stop by the
forums and let me know. If I agree, I'll likely add it at some point. Even if not, I might be willing to add
it for reasonable compensation.
Tony Lee Privateer Web Solutions Page 22
The Forums The Privateer Manual version 1.4
If you are selling sites which use the Privateer Theme, please consider recommending that those
who buy them pick up a copy.
If you make a killing using the theme, please pick up a paid copy if you haven't done so already.
And, of course, if you use and like the theme but cannot afford to pick up a paid copy, feel free to
stop in and say thanks!
Best of luck and thanks for your support,
~Tony
Tony Lee Privateer Web Solutions Page 23
You might also like
- A Heartbreaking Work Of Staggering Genius: A Memoir Based on a True StoryFrom EverandA Heartbreaking Work Of Staggering Genius: A Memoir Based on a True StoryRating: 3.5 out of 5 stars3.5/5 (231)
- The Sympathizer: A Novel (Pulitzer Prize for Fiction)From EverandThe Sympathizer: A Novel (Pulitzer Prize for Fiction)Rating: 4.5 out of 5 stars4.5/5 (119)
- Never Split the Difference: Negotiating As If Your Life Depended On ItFrom EverandNever Split the Difference: Negotiating As If Your Life Depended On ItRating: 4.5 out of 5 stars4.5/5 (838)
- Devil in the Grove: Thurgood Marshall, the Groveland Boys, and the Dawn of a New AmericaFrom EverandDevil in the Grove: Thurgood Marshall, the Groveland Boys, and the Dawn of a New AmericaRating: 4.5 out of 5 stars4.5/5 (265)
- The Little Book of Hygge: Danish Secrets to Happy LivingFrom EverandThe Little Book of Hygge: Danish Secrets to Happy LivingRating: 3.5 out of 5 stars3.5/5 (399)
- Grit: The Power of Passion and PerseveranceFrom EverandGrit: The Power of Passion and PerseveranceRating: 4 out of 5 stars4/5 (587)
- The World Is Flat 3.0: A Brief History of the Twenty-first CenturyFrom EverandThe World Is Flat 3.0: A Brief History of the Twenty-first CenturyRating: 3.5 out of 5 stars3.5/5 (2219)
- The Subtle Art of Not Giving a F*ck: A Counterintuitive Approach to Living a Good LifeFrom EverandThe Subtle Art of Not Giving a F*ck: A Counterintuitive Approach to Living a Good LifeRating: 4 out of 5 stars4/5 (5794)
- Team of Rivals: The Political Genius of Abraham LincolnFrom EverandTeam of Rivals: The Political Genius of Abraham LincolnRating: 4.5 out of 5 stars4.5/5 (234)
- Shoe Dog: A Memoir by the Creator of NikeFrom EverandShoe Dog: A Memoir by the Creator of NikeRating: 4.5 out of 5 stars4.5/5 (537)
- The Emperor of All Maladies: A Biography of CancerFrom EverandThe Emperor of All Maladies: A Biography of CancerRating: 4.5 out of 5 stars4.5/5 (271)
- The Gifts of Imperfection: Let Go of Who You Think You're Supposed to Be and Embrace Who You AreFrom EverandThe Gifts of Imperfection: Let Go of Who You Think You're Supposed to Be and Embrace Who You AreRating: 4 out of 5 stars4/5 (1090)
- Her Body and Other Parties: StoriesFrom EverandHer Body and Other Parties: StoriesRating: 4 out of 5 stars4/5 (821)
- The Hard Thing About Hard Things: Building a Business When There Are No Easy AnswersFrom EverandThe Hard Thing About Hard Things: Building a Business When There Are No Easy AnswersRating: 4.5 out of 5 stars4.5/5 (344)
- Hidden Figures: The American Dream and the Untold Story of the Black Women Mathematicians Who Helped Win the Space RaceFrom EverandHidden Figures: The American Dream and the Untold Story of the Black Women Mathematicians Who Helped Win the Space RaceRating: 4 out of 5 stars4/5 (890)
- Elon Musk: Tesla, SpaceX, and the Quest for a Fantastic FutureFrom EverandElon Musk: Tesla, SpaceX, and the Quest for a Fantastic FutureRating: 4.5 out of 5 stars4.5/5 (474)
- The Unwinding: An Inner History of the New AmericaFrom EverandThe Unwinding: An Inner History of the New AmericaRating: 4 out of 5 stars4/5 (45)
- The Yellow House: A Memoir (2019 National Book Award Winner)From EverandThe Yellow House: A Memoir (2019 National Book Award Winner)Rating: 4 out of 5 stars4/5 (98)
- Hi My Ass Proxy Free List - Google SearchDocument2 pagesHi My Ass Proxy Free List - Google Searchgetcash freeNo ratings yet
- On Fire: The (Burning) Case for a Green New DealFrom EverandOn Fire: The (Burning) Case for a Green New DealRating: 4 out of 5 stars4/5 (73)
- Expression Web 3 Tutorials 2edDocument60 pagesExpression Web 3 Tutorials 2edEd DadNo ratings yet
- JavascriptDocument32 pagesJavascriptrkkotaNo ratings yet
- Web Pages Using The Razor SyntaxDocument263 pagesWeb Pages Using The Razor SyntaxFelipe Esnarriaga100% (1)
- Summer Internship ReportDocument35 pagesSummer Internship ReportAbhishek GuptaNo ratings yet
- Pws WP Ad Manager Manual v1.1Document16 pagesPws WP Ad Manager Manual v1.1PrivateerWSNo ratings yet
- Privateer Manual 1 6Document33 pagesPrivateer Manual 1 6PrivateerWSNo ratings yet
- Pws WP Ad Manager ManualDocument15 pagesPws WP Ad Manager ManualPrivateerWSNo ratings yet
- Privateer Manual 1 5Document29 pagesPrivateer Manual 1 5PrivateerWSNo ratings yet
- Privateer Manual 1 5Document29 pagesPrivateer Manual 1 5PrivateerWSNo ratings yet
- Step-by-step guide to register and access Asia Pacific Clinical Nutrition ESPEN LLL modulesDocument5 pagesStep-by-step guide to register and access Asia Pacific Clinical Nutrition ESPEN LLL modulesmuhaiminefendi00No ratings yet
- Plesk 10 Apache Configuration GuideDocument30 pagesPlesk 10 Apache Configuration Guidehuetk5No ratings yet
- Lab Manual WTDocument28 pagesLab Manual WTAndrew BostonNo ratings yet
- Bootstrap AssignmentDocument9 pagesBootstrap AssignmentShivam Kumar50% (2)
- Complete Guide to Building Modern React Redux AppsDocument41 pagesComplete Guide to Building Modern React Redux AppsmikeNo ratings yet
- 20MCA29 LabDocument34 pages20MCA29 LabRagava GNo ratings yet
- Ajax Blogger MenuDocument2 pagesAjax Blogger MenuYayan Pkbm Putera PerantauNo ratings yet
- 999dice Bot ConsoleDocument11 pages999dice Bot ConsoleGernan TesterNo ratings yet
- CGI Programming: Python3 Advanced #7Document12 pagesCGI Programming: Python3 Advanced #7radanpetricaNo ratings yet
- RG 003 0 en (Web Reference Guide)Document15 pagesRG 003 0 en (Web Reference Guide)Ørjan MoeNo ratings yet
- Web Mining Techniques and ApplicationsDocument20 pagesWeb Mining Techniques and ApplicationsShakir MuhammadNo ratings yet
- HTML For Facebook NotesDocument4 pagesHTML For Facebook NotesConstantin RoşuNo ratings yet
- Review of Newlandsphysiotherapy.co.uk Website Score 69Document21 pagesReview of Newlandsphysiotherapy.co.uk Website Score 69I-Tech StoreNo ratings yet
- Make Full Text FeedDocument30 pagesMake Full Text FeedcolabiNo ratings yet
- 100 MCQ Questions For HTML and Web Page Designing - MCQ SetsDocument11 pages100 MCQ Questions For HTML and Web Page Designing - MCQ SetsDeepak ThapaNo ratings yet
- Webdev Midterm ReviewerDocument9 pagesWebdev Midterm ReviewerMendoza Paula Nicole NavarroNo ratings yet
- Tugas Interaksi Manusia Dan KomputerDocument11 pagesTugas Interaksi Manusia Dan KomputerPapprikaMerahNo ratings yet
- Opendns Top DomainsDocument1,011 pagesOpendns Top Domainsonline_khojNo ratings yet
- Bachelore of Computer Applications ST - Xavier'S College - Krupa ShahDocument75 pagesBachelore of Computer Applications ST - Xavier'S College - Krupa ShahBCASEM517HIMALAYNo ratings yet
- Functions of Web Browser: Web Browser Definition: A Software Application Used To Access Information On The World WideDocument3 pagesFunctions of Web Browser: Web Browser Definition: A Software Application Used To Access Information On The World WideAbhishek BhardwajNo ratings yet
- GTmetrix ReportDocument14 pagesGTmetrix ReportAdi OmanovićNo ratings yet
- BrowserStack Local Connection Setup Process ExplainedDocument6 pagesBrowserStack Local Connection Setup Process ExplainedmarlondavidgNo ratings yet
- Remote Software Developer Jobs - Turing Jobs2Document2 pagesRemote Software Developer Jobs - Turing Jobs2robin kxNo ratings yet
- Analizador SEO - Grafica LuSan Etiquetas Autoadhesivas. - WordPressDocument5 pagesAnalizador SEO - Grafica LuSan Etiquetas Autoadhesivas. - WordPressCodigos OrginalesNo ratings yet
- Laporan Scanning Kerentanan Web Portal Akademik Universitas Negeri PadangDocument45 pagesLaporan Scanning Kerentanan Web Portal Akademik Universitas Negeri PadangKhairil Alvin GaffarNo ratings yet