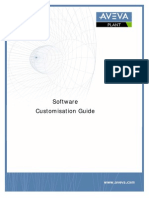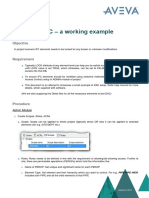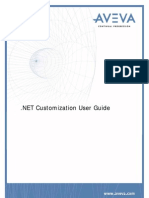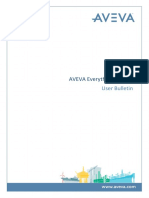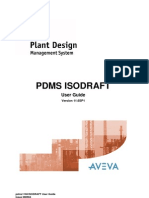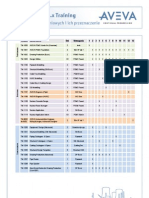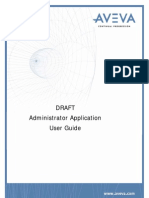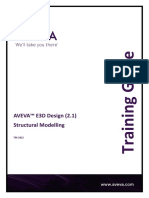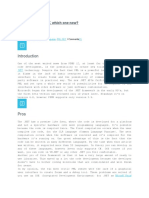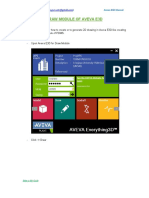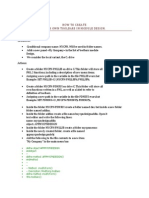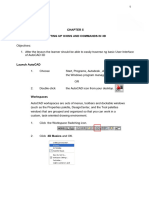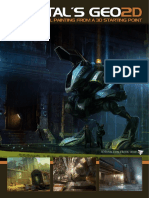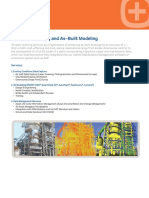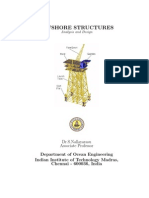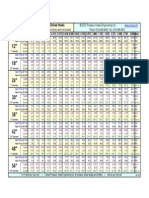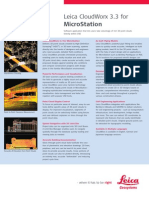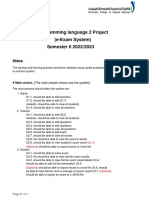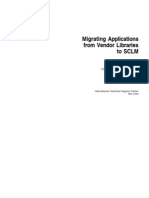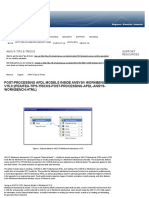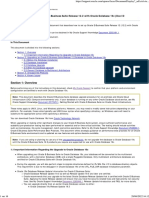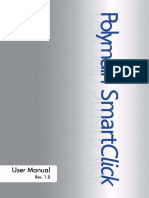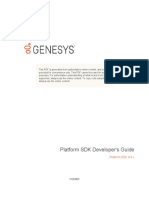Professional Documents
Culture Documents
TM-1830 AVEVA Everything3D™ (1.1) Draw - Chapter 7 - View Creation Quick View and 3D Format
Uploaded by
guru4lifegmailcomCopyright
Available Formats
Share this document
Did you find this document useful?
Is this content inappropriate?
Report this DocumentCopyright:
Available Formats
TM-1830 AVEVA Everything3D™ (1.1) Draw - Chapter 7 - View Creation Quick View and 3D Format
Uploaded by
guru4lifegmailcomCopyright:
Available Formats
CHAPTER 7
7 View Creation: Quick View & 3D Format
The following Chapter will describe the process by which a View may be created from the 3D Model by
efficiently identifying and selecting 3D elements to populate the View Drawlist.
Quick View Creation
The Model Explorer can be used in conjunction with the 3D View to populate, navigate and interrogate
design elements. Quick view creation allows the creation of a View directly from the Model Explorer via a
right-click context menu.
The Quick View creation method may be prompted by clicking
the Quick button within the View group of the Home tab.
On Sheet creation the Quick button within the View group is not available. The button is activated on
first use of the Model Explorer for View population and remains active thereafter.
The workflow, through the limited number of steps, is quick and simple; aided by the application of a default
scale, direction and representation format.
Quick View Creation – A Worked Example
Navigate to previously created Sheet DRWG-FRACTIONATING_COLUMN-C1101/S1 and ensure the Sheet
is the Current Owner; either by selection in the Active Properties form or by double left-clicking the Sheet
in the Draw Canvas.
Navigate to the Tools tab and click the Model
Explorer button in the Explorers group to display the
Model Explorer.
The Model Explorer has similar functionality as found in
the AVEVA E3D Model module – the explorer allows the
user to navigate the design database, add elements to
the 3D View and query element attributes.
Using the Model Explorer, navigate to the
Zone ZONE-EQUIPMENT-AREA01.
Using the right-click context menu, select the
menu option Quick View Creation.
© Copyright 2012 to current year. 83 www.aveva.com
AVEVA Solutions Limited and its subsidiaries.
All rights reserved.
AVEVA Everything3D™(1.1)
Draw TM-1830
In the Draw Canvas the Contextual Editor updates to prompt the user to locate the first corner of the
proposed View.
Position the cursor at the explicit position X 610mm,
Y 530mm and click the left mouse button.
The Contextual Editor updates to prompt the user to locate the opposite corner of the View.
Position the cursor at the relative position X 410mm,
Y 270mm and click the left mouse button.
The position may be entered directly into the Context Editor. Navigation between fields and locking on
entry is by <tab> key selection. A field may also be locked and unlocked via <space> key selection.
The created View, now shown as the Current Owner, is displayed complete with Drawlist contents and
portrayed with a default scale, direction and representation format.
Selecting the created View by clicking on the view frame or view content prompts the View: Format 2D tab.
Note that the following default View properties are automatically applied as part of the Quick View method.
The default Representation Styles are
set as the first available Representation
and Hatching Rule within the defined User
Defaults Representation Libraries.
The View is orientated Plan North (or Down) by
default and to a scale appropriate to the defined View
size (in this instance 1:75).
© Copyright 2012 to current year. 84 www.aveva.com
AVEVA Solutions Limited and its subsidiaries.
All rights reserved.
AVEVA Everything3D™(1.1)
Draw TM-1830
With the first View created, navigation between View and Sheet and the definition of the Current Owner
may be demonstrated.
In addition to the previously described methods of Current Owner
selection the Draw Power Wheel may be used.
Noting the created View is the Current Owner, invoke the Draw
Power Wheel by clicking the right-click button and select the
Navigator tile.
The Navigator may be used to select the Current Owner.
From the Navigator select the Sheet tile DRWG-FRACTIONATING_COLUMN-C1101/S1.
The Draw Canvas adjusts to the extents of the Sheet and the Sheet becomes the Current Owner.
Navigate to the Tools tab and click the Model
Explorer button in the Explorers group to
remove the Model Explorer.
Perform a Save Work using the <Ctrl> key and the Draw Power
Wheel.
© Copyright 2012 to current year. 85 www.aveva.com
AVEVA Solutions Limited and its subsidiaries.
All rights reserved.
AVEVA Everything3D™(1.1)
Draw TM-1830
The 3D View
The 3D View window in AVEVA E3D Draw allows the user to assemble, examine and manipulate design
elements prior to establishing the view content as a 2D drawing.
Accessing the 3D View - View Creation
A View may be created through the population of design elements selected from the Model Explorer. The
View contents may be graphically navigated and modified using the embedded 3D View within the Draw
Canvas and the associated View: Format 3D tab.
The process to create a View from the Model environment is
initiated by clicking the Design button within the View group
of the Home tab.
The workflow begins with the definition of the View size. On clicking the Design button, the Contextual
Editor updates to prompt the location of the first corner of the proposed View. On locating a position in the
Draw Canvas, the Contextual Editor updates to prompt the specification of the opposite corner.
Alternatively, on the first prompt, the user may click the
Down Arrow button to display the Contextual Editor
menu and the Centre tile option may be selected.
This updates the Contextual Editor to prompt the user to
specify the centre point of the View.
On selecting the centre point location, the Contextual
Editor updates to prompt the user to specify the width
and height of the View through mouse manipulation or
direct position entry to the Contextual Editor positon
fields.
Dynamic feedback is given in the Draw Canvas to indicate
the proposed View.
The position may be entered directly into the Contextual Editor. Navigation between fields and locking
on entry is by <tab> key selection. A field may also be locked and unlocked via <space> key selection.
© Copyright 2012 to current year. 86 www.aveva.com
AVEVA Solutions Limited and its subsidiaries.
All rights reserved.
AVEVA Everything3D™(1.1)
Draw TM-1830
Whichever method is used to set the dimensions of the view window, the prompt will display Modify view or
<Finish>. If not open, the Model Explorer is displayed and may be used in conjunction with the embedded
3D View to populate, navigate and interrogate design elements. The User Interface updates to display the
context View: Format 3D tab.
Accessing the 3D View - View Modification
The 3D View may also be utilised to manipulate and modify an existing Sheet View. As with the workflow for
View creation by the 3D View, the Model Explorer and functionality within the context View: Format 3D tab
may be used to alter the contents of the View.
To prompt the embedded 3D View and associated
context View: Format 3D tab, the user must first
select the required View by selection of the View
frame or View content.
Selection is indicated by the updating of the
Properties Grid and View: Format 2D tab, plus
the appearance of the View grips.
To transform the View to the 3D View window the Edit in 3D button is clicked
from the Modify group of the View: Format 2D tab.
© Copyright 2012 to current year. 87 www.aveva.com
AVEVA Solutions Limited and its subsidiaries.
All rights reserved.
AVEVA Everything3D™(1.1)
Draw TM-1830
The identified View transforms to present the 3D
View within the Draw Canvas.
In turn, the user interface updates to display the
context View: Format 3D tab and the Model
Explorer is automatically displayed for Drawlist
modification.
3D View Representation
The AVEVA E3D Draw application allows the user to control a range of parameters relating to the 3D view.
The representation and display settings of the 3D View may be
controlled using the forms prompted by the 3D Representation and
Current View buttons within the Defaults group of the Tools tab.
For example, the View Settings form displayed on clicking the Current 3D View button allows the user to
control aspects relating to the display of graphics and the lighting controls used in the model. For instance,
clicking the Outlines checkbox from the Effects area alters the representation of model items.
By default, Panel elements have a translucent representation. The edges of these elements can be
manipulated in a similar way using the Outline Translucent Elements checkbox.
The Shadows checkbox controls the shading applied to model elements based on the position of other
elements and a fixed light source. By default shadows are turned on.
© Copyright 2012 to current year. 88 www.aveva.com
AVEVA Solutions Limited and its subsidiaries.
All rights reserved.
AVEVA Everything3D™(1.1)
Draw TM-1830
Subject to performance specifications of the hardware used, manipulation of the graphical model may
be faster when shadows are turned off.
Users can control the lighting
characteristics applied to individual
views. The Lighting frame holds two slider
controls that adjust the brightness and
reflection levels. These parameters can
be controlled by moving the slider control
with the left mouse button, or by typing in
a suitable value (between 0 and 1) in the
appropriate textbox.
Settings made in the View Settings form are persistent for the session. The default settings, for all values
within the form, can be reset by selecting the Reset to Defaults button at the base of the form.
Refer to TM-1801 AVEVA Everything3D™ Foundations for complete guidance on the use of the
described 3D Representation and Current 3D View forms.
© Copyright 2012 to current year. 89 www.aveva.com
AVEVA Solutions Limited and its subsidiaries.
All rights reserved.
AVEVA Everything3D™(1.1)
Draw TM-1830
3D View Manipulation
Both the keyboard and mouse can be used to manipulate the 3D View.
Left Mouse Button
Clicking the left mouse button with the
pointer over an element makes the design
element the Current Element (CE) in the
Model Explorer– the colour of the element
alters to reflect this status. Further, multiple
elements may be selected with the left-
mouse button and pressing the <Ctrl> key.
Middle Mouse Button
Clicking the middle mouse button/wheel centres the 3D View at the cursor point.
The middle button allows the user to increase and decrease the zoom of the 3D View
area. A rotation of the mouse wheel away from and towards will zoom in and out
respectively to the centre of the 3D View.
Clicking and holding the middle mouse button/wheel allows
the mouse to be used to pan, rotate or zoom depending on
the condition selected within the Navigate group of the
View: Format 3D tab.
Refer to Section 7.4.2 Navigate for information on the Navigate group.
Right Mouse Button
Clicking the right mouse button accesses a 3D View context menu.
When the cursor is within the 3D View space the context menu and available options
relate to the View direction and centre.
Where the cursor has selected an element in the 3D View the context menu and
available options relate to the selection and removal of elements.
Keyboard
The <arrow> keys may be used within the 3D View to rotate the contents in the
direction of the arrow.
© Copyright 2012 to current year. 90 www.aveva.com
AVEVA Solutions Limited and its subsidiaries.
All rights reserved.
AVEVA Everything3D™(1.1)
Draw TM-1830
View: Format 3D Tab
The View: Format 3D tab is a context tab associated with the 3D View. The View: 3D Format tab allows
the user to populate and modify Drawing Sheets through a combination of graphical interaction with the 3D
View and presented functionality within the tab.
Manage Group
In combination with the Model Explorer, the Manage group allows the direct
management of the View Drawlist through the population of the 3D View content
list.
Clicking the View Contents button in the Manage group displays the View Content form. The
form displays the contents of the View that will form the Drawlist.
An entry can be removed from the View Content list by right-clicking the entry and selecting the
Remove Selected option.
The Add Element and Remove Element buttons add and remove element(s) to/from the
3D View and View Content list. The element added or removed is usually the current
element, unless there is active multiple selections (in which case the entire selection is
added or removed).
As an extension to the Manage group functionality, the View Content list may be populated through the
direct selection of an element in the Model Explorer before dragging and dropping into the 3D View.
© Copyright 2012 to current year. 91 www.aveva.com
AVEVA Solutions Limited and its subsidiaries.
All rights reserved.
AVEVA Everything3D™(1.1)
Draw TM-1830
In addition, the Model Explorer right-click context menu allows the addition of elements within the volume
of, or by connection to, the Current Element. Conversely, the Model Explorer and 3D view right-click
context menus also allow the removal of elements via the Remove menu options.
Navigate
The Navigate group contains a selection of options that may be utilised to
manipulate and position the contents of the 3D View.
Refer to Section 7.3.4 3D View Manipulation for further information on movement within the 3D View.
The options within the Navigate group are as follows:
Pan & Rotate Used to set the condition of the middle mouse button
to either a pan or rotate movement.
Zoom Used to set the condition for the middle mouse button
to a zoom movement.
Limits CE Used to adjust the scale of the View to instantly
correspond to the volume of the selected element(s).
Zoom to Selection Used to instantly zoom into the element selected in the
Model Explorer.
Go to Drawlist Used to instantly zoom to the limits of all the elements
in the Drawlist
Centre on Selection Used to instantly centre the View on the element
selected in the Model Explorer.
Parallel & Perspective Allow the User to define the View mode.
Eye & Model The options allow the model to be moved about the
user’s viewpoint or for the user’s viewpoint to be
moved about the model.
© Copyright 2012 to current year. 92 www.aveva.com
AVEVA Solutions Limited and its subsidiaries.
All rights reserved.
AVEVA Everything3D™(1.1)
Draw TM-1830
Scale
The Scale group allows the definition of the scale for the created View.
Three types of scale are available from the options list: Metric, Architectural, and Engineering.
Metric: this option allows the User to apply a numeric unit-less scale to the
Drawlist e.g. 1/10, 1/100, and 1/500.
Architectural: this is an imperial unit option that expresses scales in terms
of inches to the foot and is generally used for buildings and structures.
Engineering: this is an imperial unit option that expresses scales in terms
of inches to the tens of feet and is generally used for larger scales.
The Scale of the View is defined by direct entry to the Scale textbox or by selection
of a default scale from the Scale options list.
Any change to the Scale is immediately reflected by the View altering in size within
the Draw Canvas.
The use of the Auto scale option is not required for the construction of a view from 3D methods due to the
automatic scaling of the view on creation/population. In both instances the automatic scale is used as a
guide in selecting the nearest or most suitable default scale.
Refer to Section 6.3 View Manipulation – Grips on the use of a View grip to graphically alter the scale
of the View.
Direction
The Direction group allows the definition and validation (where the View is
manipulated by other means) of the View direction and orientation.
The View Orientation segmented button and options list allows the selection of a
pre-defined direction to control the orientation of the View and the contents.
The adjacent input textbox provides visual feedback of orientation and allows the
input of non-conventional directions, for example n23e35d.
© Copyright 2012 to current year. 93 www.aveva.com
AVEVA Solutions Limited and its subsidiaries.
All rights reserved.
AVEVA Everything3D™(1.1)
Draw TM-1830
The Graphics Angle field controls the angle of the design graphics within the
View. A positive angle results in an anti-clockwise rotation. The View direction
remains the same.
Define Limits
The Define Limits group allows the
definition of limits defined Views.
Limits defined Views are used to draw the contents of a specified volume of the model. The Limits are
defined in project co-ordinates and are represented by the size of the View frame at the selected scale.
The Limits from Drawlist button sets the 3D limits of the View to a volume that will enclose all
the items in the view drawlist.
The Limits Volume is indicated within the
3D View by a shaded cube.
The Limit co-ordinates area of the group is activated on clicking the Limits from
Drawlist button and is initially populated with the limits of the current drawlist.
The required View limits can be set by defining the orientation and directly
entering explicit project co-ordinates into the six co-ordinate textboxes within the
Define Limits group.
Note the limits can be input as plus or minus in all directions. When negative values are entered the
corresponding cardinal direction will be switched, e.g. East to West.
© Copyright 2012 to current year. 94 www.aveva.com
AVEVA Solutions Limited and its subsidiaries.
All rights reserved.
AVEVA Everything3D™(1.1)
Draw TM-1830
Alternatively, the required View limits can be defined graphically by manipulation of the Limits volume box.
The volume is defined by the extent of the drawlist limits. Each side of the Limits volume has a drag arrow
that may be utilised to positon the volume edges at the required position.
For example, altering the View direction to East, the proposed 2D View is indicated by the limits volume
outline.
The View frame can include Matchlines with text showing the co-ordinates of the View limits. See
Section 7.4.7 Display for further information on the application of Matchlines.
Checking the checkbox adjacent to the limit position will create a section plane.
The section is created from the plane of the view limit face defined by the given
position.
Refer to Chapter 10 Section Planes for further information on the use of the Format 3D tab for Section
plane definition.
© Copyright 2012 to current year. 95 www.aveva.com
AVEVA Solutions Limited and its subsidiaries.
All rights reserved.
AVEVA Everything3D™(1.1)
Draw TM-1830
The Clear Limits button removes the 3D limits defined for the View.
Remember
The Remember group may be utilised to Freeze and Restore the 3D View during view
population and manipulation.
The Freeze button is used to store the current properties of the 3D View e.g. current view direction,
scale, rotation and orientation.
The Restore button is used to reinstate the current view direction, scale, rotation and orientation of
the 3D View to those saved when the Freeze button was last used.
The Freeze and Restore buttons can be employed, for example, to further modify the View contents
subsequent to defining the View limits, position, direction and scale.
The View is defined as shown here and the Freeze
button is clicked to store the 3D View properties.
The View is manipulated to allow navigation of the
View contents and removal of element(s) from the 3D
View.
© Copyright 2012 to current year. 96 www.aveva.com
AVEVA Solutions Limited and its subsidiaries.
All rights reserved.
AVEVA Everything3D™(1.1)
Draw TM-1830
The Restore button is clicked to restore the 3D View
to the pre-orientated position and scale but minus
the elements that have been removed from the
View.
Display
The Display group contains Draw functions that influence the final depiction of the View
in the Draw Canvas.
The Matchlines toggle button is activated on defining limits for the proposed View.
Clicking the Matchlines button ensures the created View frame includes Matchlines with text
showing the co-ordinates of the View limits.
As introduced in the previous Chapter, the View and Matchlines specifically can be controlled in appearance
by a Visual Style.
Refer to Section 6.3 View Visual Styles for further information on the interaction between Visual
Styles and Views.
© Copyright 2012 to current year. 97 www.aveva.com
AVEVA Solutions Limited and its subsidiaries.
All rights reserved.
AVEVA Everything3D™(1.1)
Draw TM-1830
The View Visual Style is defined by the Draw Administrator and is adopted by the drawing where the
appropriate properties are set By Style.
The following Matchlines Properties are defined by the Visual Style.
Refer to TM-1870 AVEVA Everything3D™ Draw Administration for further information on the
definition of a View Visual Style.
The Section Planes button prompts the Section Planes form and is used to create and edit
section planes within the 3D View.
Refer to Chapter 10 Section Planes for further information on the use of the Section Planes form.
Complete
The Complete group is the final stage of the View creation process from the 3D
model.
On definition of View contents and format:
Selecting the Apply button performs a Freeze on the current 3D View and creates the 2D View in
the Draw Canvas. The View: Format 3D tab is closed.
Selecting the Finish button creates the 2D View in the Draw Canvas as displayed when the
Freeze action was last performed. However, the action does apply any alterations to the current
limits of the View and any changes to the Drawlist. The View: Format 3D tab is closed.
Selecting the Cancel button closes the 3D View and View: Format 3D tab without saving any
changes
At this moment an update design would occur if Automatic
Update Design is on.
Where Limits have been defined in the 3D View, the 2D Draw Canvas View is resized on creation to reflect
the new limits boundary and the scale of the view. If the limits have not been set, the Draw Canvas 2D View
is created in alignment with the original sized view.
© Copyright 2012 to current year. 98 www.aveva.com
AVEVA Solutions Limited and its subsidiaries.
All rights reserved.
AVEVA Everything3D™(1.1)
Draw TM-1830
The View is now visible in the Draw Canvas with a default Representation Style and View Style. These
properties may be altered via the View: Format 2D tab Representation Styles group
Refer to Section 8.2.4 Representation Styles for further information on the View: Format 2D tab and
the setting of View type and Representation styles.
View Creation from Model – A Worked Example
Continuing with the Sheet DRWG-FRACTIONATING_COLUMN-C1101/S1 a second View will be created to
demonstrate the use of the 3D View to populate the Draw View.
Navigate to the Home tab and select the
Design button.
The Contextual Editor updates to prompt the location of the first corner of the View.
Position the cursor at the explicit position: X 50mm,
Y 800mm and click the left mouse button.
The Contextual Editor updates to prompt the location of the opposite corner.
Position the cursor at the relative position: X 500mm,
Y - 400mm and click the left mouse button.
The identified View transforms to present the embedded 3D View within the Draw Canvas and the
Contextual Editor is updated to prompt modification to View.
In turn, the user interface updates to display the context View: Format 3D tab and the Model Explorer is
automatically displayed for Drawlist modification.
Note co-ordinate feedback in the Status bar alters to reflect the 3D View co-ordinates rather than the
Draw Canvas 2D co-ordinates.
© Copyright 2012 to current year. 99 www.aveva.com
AVEVA Solutions Limited and its subsidiaries.
All rights reserved.
AVEVA Everything3D™(1.1)
Draw TM-1830
The Model Explorer is automatically prompted for element
navigation and drawlist creation.
Navigate to and select Zone ZONE-EQUIPMENT-AREA01.
Holding the left mouse button drag and drop the element
into the 3D View within the Draw Canvas.
Alternatively the item may be added to the 3D View by selecting the 3D View > Add option from the
right-click context menu from the Model Explorer, or through the Manage group functionality within the
View: Format 3D tab.
Orientate the added element by selecting the orthogonal North direction from
the Direction button option list within the Direction group of the View:
Format 3D tab.
To define an appropriate scale for the View, ensure the Scale type is set to
Metric and select 1:75 from the Scale options list.
At this point it is prudent to click the Freeze button within the Remember group.
© Copyright 2012 to current year. 100 www.aveva.com
AVEVA Solutions Limited and its subsidiaries.
All rights reserved.
AVEVA Everything3D™(1.1)
Draw TM-1830
Navigating to the Define Limits group; select the Limits from Drawlist button.
A Limits Box is created.
To observe the effect of the limits box on the view contents, orientate the view to an Iso 3 direction from the
Direction button options list within the Direction group.
Using the Limits Box handles manipulate the limit sides to include only Equipment item EQUI C1101.
The View may be manipulated from the Iso 3 orientation to better position the Limits Box if obstructions
prevent a clear view of EQUI C1101.
© Copyright 2012 to current year. 101 www.aveva.com
AVEVA Solutions Limited and its subsidiaries.
All rights reserved.
AVEVA Everything3D™(1.1)
Draw TM-1830
Click the Restore button from the Remember group to reinstate View to a North orientation at a scale 1:75.
Click the Apply button within the Complete group to confirm the creation of the limits-
defined View.
© Copyright 2012 to current year. 102 www.aveva.com
AVEVA Solutions Limited and its subsidiaries.
All rights reserved.
AVEVA Everything3D™(1.1)
Draw TM-1830
View Manipulation – A Worked Example
To demonstrate the use of View grips and to produce the required View, select the created View DRWG-
FRACTIONATING_COLUMN-C1101/S1/V2 to prompt the View grips.
Select the Scale grip and stretch to the default scale 1:33.1/3.
Now the View size will be altered to accommodate the enlarged View contents.
Select the bottom left Stretch grip.
The Contextual Editor updates to prompt the specification
of the stretch point.
Stretch the View to the relative position X -50mm,
Y -350mm by direct entry to the Contextual Editor.
© Copyright 2012 to current year. 103 www.aveva.com
AVEVA Solutions Limited and its subsidiaries.
All rights reserved.
AVEVA Everything3D™(1.1)
Draw TM-1830
Select the top right Stretch grip.
The Contextual Editor updates to prompt the
specification of the stretch point.
Stretch the View to the relative position X 45mm,
Y 49mm by direct entry to the Contextual Editor.
Navigate to the Properties Grid.
Enter the View Title
FRACTIONATING_COLUMN C1101 –
NORTH ELEVATION.
Set the Frame Visibility to No.
Save Work.
The Sheet and View are now updated as follows:
The two Worked Examples are designed to demonstrate functionality within the View: Format 3D tab
and the Draw Canvas grips; they do not represent the most efficient way to create the eventual View.
© Copyright 2012 to current year. 104 www.aveva.com
AVEVA Solutions Limited and its subsidiaries.
All rights reserved.
AVEVA Everything3D™(1.1)
Draw TM-1830
Exercise 5 View Creation from Model
With Sheet DRWG- FRACTIONATING_COLUMN-C1101/S1 as the active Sheet and ensuring View
DRWG- FRACTIONATING_COLUMN-C1101/S1/V1 is the Current Owner, use the preceding Chapter as a
guide to further populate and manipulate the View.
Select the View (by selecting the View frame or content) and from the prompted
View: Format 2D tab, select the Edit in 3D button.
The following elements are to be added to the View Drawlist:
ZONE-PIPING-AREA-01.
ZONE-PIPING-AREA03.
ZONE-CIVIL-AREA01.
ZONE-CIVIL-AREA03.
ZONE-EQUIPMENT-AREA03.
ZONE-ELECTRICAL-AREA03.
ZONE-STRUCTURAL-AREA01.
ZONE-STRUCTURAL-AREA03.
Check the Drawlist contents by selecting the View Contents button from the Manage group.
Set the view direction to Down.
© Copyright 2012 to current year. 105 www.aveva.com
AVEVA Solutions Limited and its subsidiaries.
All rights reserved.
AVEVA Everything3D™(1.1)
Draw TM-1830
Using Limits from the Drawlist and the Limits Box, modify the View volume to cut Pipes PIPE 03100-B-33
and PIPE 03100-B-34.
Alter the Limits to clear the base slab - this will avoid conflict between eventual View frame and content.
Set the Scale to 1:100.
Freeze the View and experiment with the navigation controls within the Navigation group.
Restore the View and Finish.
Using the Properties Grid enter the View Title: AREA 01 & AREA 03 (PLAN NORTH) and set the
Frame Visibility to No.
The View should now be as follows:
Ensure the View Representation Style is set to TT/DRA/PRJ/REPRW/GEN/BASIC and the View Style
is Global. Both properties may be viewed and altered in the View Properties Grid or within the
Representation Style group of the Format 2D tab.
Select Zoom Extents from the Draw Power Wheel and Save Work using the Draw Power Wheel and the
<Ctrl> key.
© Copyright 2012 to current year. 106 www.aveva.com
AVEVA Solutions Limited and its subsidiaries.
All rights reserved.
You might also like
- New User Defined ATTA in The MDS CatalogueDocument5 pagesNew User Defined ATTA in The MDS CatalogueerlifieNo ratings yet
- Cable Tray Modelling IN E3D 2.1Document17 pagesCable Tray Modelling IN E3D 2.1Anonymous WCG2HjPybJNo ratings yet
- Getting Started With AVEVA E3DDocument11 pagesGetting Started With AVEVA E3DBehnam AshouriNo ratings yet
- AVEVA E3D Has In-Canvas CommandsDocument4 pagesAVEVA E3D Has In-Canvas CommandsrolwinNo ratings yet
- AVEVA Bocad Training Modules and Guides SummaryDocument14 pagesAVEVA Bocad Training Modules and Guides SummaryRahulNikam50% (2)
- Software Customisation GuideDocument250 pagesSoftware Customisation GuideManny MendozaNo ratings yet
- Catalogues and Specifications Reference ManualDocument205 pagesCatalogues and Specifications Reference ManualPolarograma100% (1)
- AVEVA PDMS PML Basic Guide Forms Menus Romeldhagz Gmail Com PDFDocument96 pagesAVEVA PDMS PML Basic Guide Forms Menus Romeldhagz Gmail Com PDFPolarogramaNo ratings yet
- Aveva E3d Access ControlDocument5 pagesAveva E3d Access ControlShahfaraz Ahmad100% (1)
- Net Customisation User GuideDocument88 pagesNet Customisation User GuideMohamad Faif100% (2)
- Aveva E3d 2.1 Stutus Control Training Chapter 7Document14 pagesAveva E3d 2.1 Stutus Control Training Chapter 7Emavwodia SolomonNo ratings yet
- Aveva CommandsDocument17 pagesAveva CommandsBartosz MilewczykNo ratings yet
- Developer toolkit C# guideDocument17 pagesDeveloper toolkit C# guideWilliam Lima100% (1)
- EPC-28-AWC2019-PML Quick Tips and Tricks PDFDocument28 pagesEPC-28-AWC2019-PML Quick Tips and Tricks PDF박선미No ratings yet
- TM-1802 AVEVA Everything3DGäó (2.1) Model Utilities Rev 2.0Document100 pagesTM-1802 AVEVA Everything3DGäó (2.1) Model Utilities Rev 2.0chukudiNo ratings yet
- Aveva E3d Admin JobDocument2 pagesAveva E3d Admin JobAAMNo ratings yet
- TM-1813 AVEVA Everything3D™ (2.1) - Stairs Ladders and Handrail Modelling Rev 2.0Document106 pagesTM-1813 AVEVA Everything3D™ (2.1) - Stairs Ladders and Handrail Modelling Rev 2.0obanice100% (6)
- Method - New Isodraft Symbol For Piping Component PDFDocument10 pagesMethod - New Isodraft Symbol For Piping Component PDFkaruna346100% (3)
- AVEVA Everything3D™ 2.1: User BulletinDocument236 pagesAVEVA Everything3D™ 2.1: User BulletinQUALITY12No ratings yet
- E3D SyllabusDocument7 pagesE3D SyllabusVinoth AdiNo ratings yet
- Draw Module of Aveva E3dDocument6 pagesDraw Module of Aveva E3dNadia Jobenasti40% (5)
- Isodraft User GuideDocument157 pagesIsodraft User GuideAnonymous 7vljJzH100% (1)
- 1 Introduction Cable TrayDocument4 pages1 Introduction Cable TrayAnonymous WCG2HjPybJNo ratings yet
- AVEVA E3D 2.1 Electrical & InstrumentationDocument9 pagesAVEVA E3D 2.1 Electrical & Instrumentationjagandgn0% (1)
- PDMS PML Manual - 1Document100 pagesPDMS PML Manual - 1Sargunam Sankaravadivel82% (11)
- Pdms Admin SyllabusDocument8 pagesPdms Admin SyllabusVijay KumarNo ratings yet
- AVEVA PDMS Programmable Macro Language ManualDocument78 pagesAVEVA PDMS Programmable Macro Language ManualSargunam Sankaravadivel50% (2)
- AVEVA Plant 12.x Training Course ListDocument2 pagesAVEVA Plant 12.x Training Course ListNatchimuthu Durai Balan67% (3)
- DRAFT Administrator Application User GuideDocument115 pagesDRAFT Administrator Application User Guidecavallaro_89100% (1)
- TM-1812 AVEVA™ E3D Design (2.1) Structural Modelling Rev 4.0Document208 pagesTM-1812 AVEVA™ E3D Design (2.1) Structural Modelling Rev 4.0kike100% (1)
- AUTOMATED NIGHTLY CHECKSDocument6 pagesAUTOMATED NIGHTLY CHECKSDan MatincaNo ratings yet
- Multi-Discipline Supports Customisation GuideDocument32 pagesMulti-Discipline Supports Customisation GuideManny MendozaNo ratings yet
- PROPCON Reference Manual PDFDocument48 pagesPROPCON Reference Manual PDFCristhian Solano BazalarNo ratings yet
- TM-1801 AVEVA Everything3D™ (2.1) Foundations Rev 3.0Document146 pagesTM-1801 AVEVA Everything3D™ (2.1) Foundations Rev 3.0Indra Rosadi100% (3)
- TM-1855 AVEVAEverything3D™ (2.1) Schematic 3D Integrator Rev 1.0 PDFDocument117 pagesTM-1855 AVEVAEverything3D™ (2.1) Schematic 3D Integrator Rev 1.0 PDFWelingtonMoraesNo ratings yet
- AVEVA Everything3D (2.1) Model - UtilitiesDocument94 pagesAVEVA Everything3D (2.1) Model - UtilitiescelonevesNo ratings yet
- Pdms Pmlnet BasicsDocument44 pagesPdms Pmlnet BasicsKodali Naveen Kumar100% (1)
- Bulk Creation ISOs With PdmsDocument3 pagesBulk Creation ISOs With PdmspmaNo ratings yet
- PML Moving and Rotation Animation of Aveva E3d-PdmsDocument13 pagesPML Moving and Rotation Animation of Aveva E3d-PdmsSargunam SankaravadivelNo ratings yet
- Animation Button of Pdms and E3dDocument28 pagesAnimation Button of Pdms and E3dAgung Pramu AjiNo ratings yet
- Pdms TrickDocument10 pagesPdms Trickarifin rizalNo ratings yet
- TM-1402 AVEVA Plant (12.1) PML Form Design Rev 3.0Document116 pagesTM-1402 AVEVA Plant (12.1) PML Form Design Rev 3.0Erlifi HUSIN100% (1)
- Senior Piping Design Engineer and PDMS & E3D AdministratorDocument5 pagesSenior Piping Design Engineer and PDMS & E3D Administratorravi 340No ratings yet
- TM-1003 Design UtilitiesDocument54 pagesTM-1003 Design UtilitiessugiantobarusNo ratings yet
- Draw Module of Aveva E3dDocument6 pagesDraw Module of Aveva E3dtrawri007No ratings yet
- PML HelpDocument19 pagesPML Helpsebastien38frNo ratings yet
- TM-8050 AVEVA Bocad Steel™ (3.2) Administration Rev 1.0Document124 pagesTM-8050 AVEVA Bocad Steel™ (3.2) Administration Rev 1.0Dika AnandityaNo ratings yet
- TM-1400 AVEVA Plant (12.1) Administering Global Projects Rev 2.0Document76 pagesTM-1400 AVEVA Plant (12.1) Administering Global Projects Rev 2.0Gokul sivakumarNo ratings yet
- PDMS 12.1 Drawing ProductionDocument4 pagesPDMS 12.1 Drawing ProductionsadeghmsgNo ratings yet
- PDMS - Pml.addin Part2 EnglishSEDocument2 pagesPDMS - Pml.addin Part2 EnglishSEErden Baldži100% (1)
- Aveva Everything 3 D Installation GuideDocument68 pagesAveva Everything 3 D Installation Guideeumetallica100% (4)
- Aveva ReviewDocument24 pagesAveva ReviewNico Van HoofNo ratings yet
- Setup Mds PdmsDocument1 pageSetup Mds Pdmsanggoro100% (1)
- TM-1803 AVEVA Reporting Rev 1.0Document109 pagesTM-1803 AVEVA Reporting Rev 1.0SIAVASH100% (4)
- 2.1 Introduction To Process DesignerDocument42 pages2.1 Introduction To Process DesignerYagneswarNo ratings yet
- AutoCAD Training Guide - Miniature Jack Handle CreationDocument194 pagesAutoCAD Training Guide - Miniature Jack Handle Creationjomarie apolinarioNo ratings yet
- Cad Manual 2Document145 pagesCad Manual 2Sun FlowerNo ratings yet
- Revit 8 - TutorialDocument10 pagesRevit 8 - TutorialBudega100% (9)
- Catia Notes4Document239 pagesCatia Notes4govind k hNo ratings yet
- 3dtotal's Geo2d - Creating A Digital Painting From A 3d Starting PointDocument65 pages3dtotal's Geo2d - Creating A Digital Painting From A 3d Starting PointSome oneNo ratings yet
- 3D Laser Scanning and As-Built Modeling - 2012 PDFDocument4 pages3D Laser Scanning and As-Built Modeling - 2012 PDFguru4lifegmailcomNo ratings yet
- Detailed Engineering Design PhaseDocument8 pagesDetailed Engineering Design Phaserenjithv_494% (18)
- Offshore Structures - Analysis and Design by Dr.S.nallayarasuDocument115 pagesOffshore Structures - Analysis and Design by Dr.S.nallayarasumariusz19781103100% (9)
- M22T AVEVA Plant - 12 Series - Создание каталогов элементов трубопроводов - Rev 0.6 -Document161 pagesM22T AVEVA Plant - 12 Series - Создание каталогов элементов трубопроводов - Rev 0.6 -Ionut Catoiu100% (1)
- White Paper SmartPlant Spoolgen PDFDocument17 pagesWhite Paper SmartPlant Spoolgen PDFrkarthikmtmrNo ratings yet
- Hanger SizingDocument26 pagesHanger SizingBùi Văn HợpNo ratings yet
- Engineering Project ManagementDocument400 pagesEngineering Project Managementanac_mathNo ratings yet
- Shell Stage 2A HSE Guide for SuppliersDocument52 pagesShell Stage 2A HSE Guide for Suppliersguru4lifegmailcomNo ratings yet
- API Flanges Brochure PDFDocument10 pagesAPI Flanges Brochure PDFguru4lifegmailcomNo ratings yet
- Engineering numbering system guideDocument81 pagesEngineering numbering system guideguru4lifegmailcomNo ratings yet
- Cad - Serve Presentation enDocument12 pagesCad - Serve Presentation enguru4lifegmailcomNo ratings yet
- AVEVA's Open PLM Platform For ShipbuildingDocument13 pagesAVEVA's Open PLM Platform For Shipbuildingguru4lifegmailcomNo ratings yet
- Rigging LiftingDocument60 pagesRigging Liftingguru4lifegmailcom100% (9)
- Pressure Vessel DimensionsDocument230 pagesPressure Vessel Dimensionsguru4lifegmailcomNo ratings yet
- Easy Map Wall Map Booking FormDocument3 pagesEasy Map Wall Map Booking FormAnkit ChawlaNo ratings yet
- PML LanguageDocument88 pagesPML LanguageTapakBeracunNo ratings yet
- M22T AVEVA Plant - 12 Series - Создание каталогов элементов трубопроводов - Rev 0.6 -Document161 pagesM22T AVEVA Plant - 12 Series - Создание каталогов элементов трубопроводов - Rev 0.6 -Ionut Catoiu100% (1)
- AVEVA Activity Visualisation PlatformDocument4 pagesAVEVA Activity Visualisation Platformguru4lifegmailcomNo ratings yet
- AVEVA Everything3D BrochureDocument1 pageAVEVA Everything3D Brochureguru4lifegmailcomNo ratings yet
- Chevron PDFDocument473 pagesChevron PDFguru4lifegmailcom75% (4)
- Design Visualization For Architects Brochure Us WebDocument7 pagesDesign Visualization For Architects Brochure Us WebBogdan Dragos MunteanuNo ratings yet
- AVEVA Marine Drafting Brochure 12.0Document2 pagesAVEVA Marine Drafting Brochure 12.0guru4lifegmailcomNo ratings yet
- Fundamentals of PetroleumDocument10 pagesFundamentals of Petroleumguru4lifegmailcomNo ratings yet
- Cloudworx Pdms UsDocument2 pagesCloudworx Pdms Usguru4lifegmailcomNo ratings yet
- Cloudworx Microstation UsDocument2 pagesCloudworx Microstation Usguru4lifegmailcomNo ratings yet
- Cloudworx Autocad Datasheet UsDocument2 pagesCloudworx Autocad Datasheet Usguru4lifegmailcomNo ratings yet
- Cloudworx Smartplant UsDocument2 pagesCloudworx Smartplant Usguru4lifegmailcomNo ratings yet
- Practice 1Document15 pagesPractice 1amruthageethaNo ratings yet
- Module 08 - Basic Network ConfigurationDocument12 pagesModule 08 - Basic Network ConfigurationĐặng Đức100% (1)
- ProjectDocument43 pagesProjectfayis tuhNo ratings yet
- Programming Language 2 Project PDFDocument7 pagesProgramming Language 2 Project PDFSalah AwniNo ratings yet
- Frequently Asked Questions (Faq) ON Unifi Playtv App: NO AnswerDocument11 pagesFrequently Asked Questions (Faq) ON Unifi Playtv App: NO Answerroxsalerm50 saleNo ratings yet
- Intranet Mailing SystemDocument39 pagesIntranet Mailing SystemSachchidanand Shukla50% (2)
- QRadar Top TipsDocument13 pagesQRadar Top TipsZong HanNo ratings yet
- Implementing and Operating Cisco Enterprise Network Core Technologies (ENCOR) Exam GuideDocument6 pagesImplementing and Operating Cisco Enterprise Network Core Technologies (ENCOR) Exam GuideLuis PerezNo ratings yet
- Mainframe ManualDocument194 pagesMainframe ManualtejusanghaviNo ratings yet
- KYOCERA Net Admin Installation GuideDocument18 pagesKYOCERA Net Admin Installation GuideSamuel AntonioNo ratings yet
- Power Hydraulics Michael J Pinches John G Ashby PDFDocument4 pagesPower Hydraulics Michael J Pinches John G Ashby PDFSahitya RajNo ratings yet
- Windows 8 Consumer PreviewDocument2 pagesWindows 8 Consumer PreviewSoeg ItoNo ratings yet
- HostsDocument277 pagesHostsjondoes1No ratings yet
- Post-Processing APDL Models Inside ANSYS® Workbench v15Document26 pagesPost-Processing APDL Models Inside ANSYS® Workbench v15LK AnhDungNo ratings yet
- Prophet Professional 8.2 2013Document4 pagesProphet Professional 8.2 2013vamshidsNo ratings yet
- Getting Started: SAP Business OneDocument30 pagesGetting Started: SAP Business OneChadwick E VanieNo ratings yet
- Interoperability Notes: Oracle E-Business Suite Release 12.2 With Oracle Database 19c (Doc ID 2552181.1)Document16 pagesInteroperability Notes: Oracle E-Business Suite Release 12.2 With Oracle Database 19c (Doc ID 2552181.1)Kamel KhelifiNo ratings yet
- POLYMATH SmartClick - User Manual - Rev. 1.0Document582 pagesPOLYMATH SmartClick - User Manual - Rev. 1.0marinanova2No ratings yet
- Tip Sheet Notify ButtonDocument5 pagesTip Sheet Notify ButtonprabindasNo ratings yet
- Windows Keyboard Shortcuts OverviewDocument9 pagesWindows Keyboard Shortcuts OverviewsamNo ratings yet
- Hyperion Financial ManagementDocument5 pagesHyperion Financial ManagementTarek MohamadNo ratings yet
- En PSDK 9.0.x Developer BookDocument596 pagesEn PSDK 9.0.x Developer Bookmhd hermawanNo ratings yet
- IT Essentials ITE v5.0 v5.02 A Cert Practice Exam 2 AnswersDocument26 pagesIT Essentials ITE v5.0 v5.02 A Cert Practice Exam 2 AnswersJohn F KeneddyNo ratings yet
- Tomtom Device ForensicsDocument5 pagesTomtom Device ForensicsSwaroop WaghadeNo ratings yet
- EncounterDocument164 pagesEncountervibhash kumarNo ratings yet
- C5050-062 Urbancode DeployDocument30 pagesC5050-062 Urbancode DeployRAMESHBABU100% (1)
- 14 Tips To Fix 100% Disk Usage in Windows 10Document19 pages14 Tips To Fix 100% Disk Usage in Windows 10FELIX VALERANo ratings yet
- Essbase ASO A Quick Reference Guide Part IDocument25 pagesEssbase ASO A Quick Reference Guide Part IAmit Sharma100% (1)
- Jobrepo Overview For Sapnote 20180502Document23 pagesJobrepo Overview For Sapnote 20180502gauravbawkarNo ratings yet
- Operating Systems Report DocumentDocument3 pagesOperating Systems Report DocumentMarkJosephLisayNo ratings yet