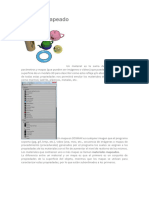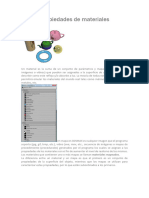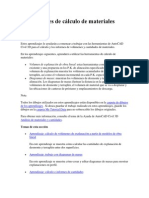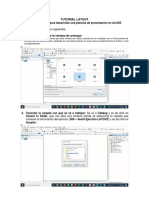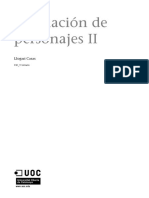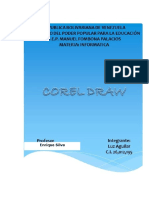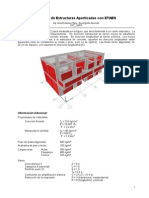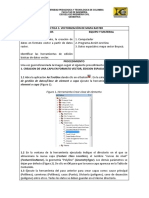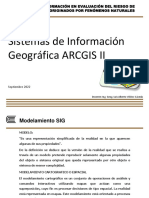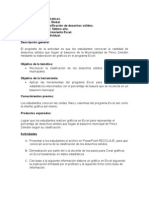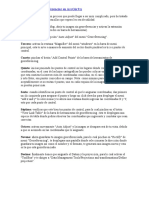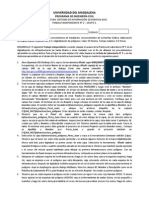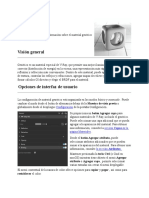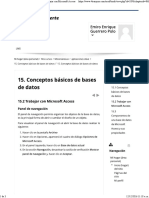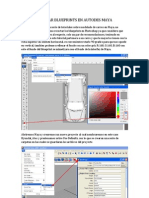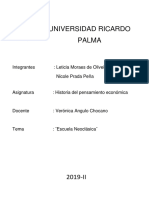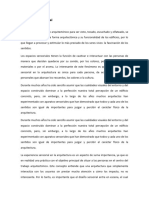Professional Documents
Culture Documents
Materiales en 3Ds Max
Uploaded by
Emiro E. Guerrero PoloCopyright
Available Formats
Share this document
Did you find this document useful?
Is this content inappropriate?
Report this DocumentCopyright:
Available Formats
Materiales en 3Ds Max
Uploaded by
Emiro E. Guerrero PoloCopyright:
Available Formats
450 El gran libro de 3ds Max 2012
10.7 Efecto mosaico en materiales
Los controles de configuracin que aparecen en la persiana Coordinates de
los mapas 2D y 3D son comunes en todos estos mapas con algunas excepciones. Es importante generar coordenadas de mapeado especficas con ejes
UVW locales al objeto para adaptar proporcionalmente las dimensiones del
mapa que se aplica a las dimensiones del objeto. Debe saber que las coordenadas de mapeado se reconocen con las letras UVW, que equivalen a las
coordenadas del objeto XYZ (observe que son las tres letras anteriores en el
abecedario).
Dedicaremos esta leccin a comprobar cmo afecta en un material la modificacin de los contadores Tiling del panel Coordinates. Este contador permite
definir las repeticiones del mapa; con las casillas conmutadoras de la derecha es posible activar o desactivar el contador.
1. En la siguiente leccin trabajaremos con un nuevo archivo, denominado
materiales01.max, donde adems de los dos objetos a los que aplicamos en la
leccin anterior sendos materiales, aparecen dos nuevas figuras. Ya sabe que
puede encontrar esta escena en la carpeta 10.7 de archivos necesarios que se
incluye en el CD de material suministrado con este libro. Una vez la haya
guardado en la carpeta Documentos de su equipo, brala desde el cuadro
Open File. Crearemos ahora un nuevo material y conoceremos la utilidad de
los controles de Tiling de la persiana Coordinates. Para empezar, pulse sobre
el cilindro en el visor Perspective para seleccionarlo.
10. Materiales 451
2. Abra el cuadro Material Editor pulsando la tecla M de su teclado y haga
clic en la tercera ranura de muestra para seleccionar ese material predeterminado.
3. Aplicaremos un mapa 2D al parmetro Diffuse del apartado Blinn Basic
Parameters, siguiendo el sencillo procedimiento que hemos conocido en lecciones anteriores. Haga clic en el botn gris que aparece a la derecha de ese
parmetro.
4.
De este modo se abre el cuadro Material/Map Browser que ya empieza a
conocer a la perfeccin. Dentro de la categora Maps, utilice la barra de desplazamiento para localizar el mapa Swirl, seleccinelo y haga clic en OK para
aplicarlo.
5. En el apartado Coordinates del cuadro Material Editor se definen las lla-
madas coordenadas de mapeado, es decir, los valores de las coordenadas
que distribuirn el mapa y lo alinearn con la superficie del objeto. De este
modo, las dimensiones del mapa se adaptarn proporcionalmente a las del
objeto. Puesto que, generalmente, los objetos creados en la escena precisan
de coordenadas de mapeado, la opcin Generate Mapping Coords. se encuentra seleccionada por defecto en el panel Create. Observe que en el apartado
Coordinates, las familiares letras X, Y y Z, correspondientes a los tres ejes de
coordenadas, se sustituyen por las tres letras inmediatamente anteriores en
el alfabeto, esto es U, V y W. La finalidad de este cambio es nicamente la de
no confundir las coordenadas de transformacin con las de mapeado. Antes
de comprobar cmo afecta al material el cambio de valores en algunos de
452 El gran libro de 3ds Max 2012
los campos de este apartado, aumentaremos la cantidad del remolino. Haga
doble clic en el campo Swirl Amount, inserte el valor 3 y pulse Retorno.
6. En este caso slo cambiaremos este parmetro del remolino, pero puede
acceder a otros desplazndose por el panel mediante el mtodo de arrastre.
Ahora asignaremos el material a la seleccin. Despliegue esta vez el men
Material, pulse sobre la opcin Assign to Selection y haga clic sobre la opcin
Show Shaded Material in the Viewport.
7.
Dependiendo del sistema de coordenadas que se encuentre activado en
la persiana Coordinates los ejes que se podrn modificar en los apartados Offset y Tiling sern unos u otros. Por defecto, aparece seleccionado el sistema
UV, por lo que el desfase y el mosaico se podrn modificar en los ejes U y V,
correspondientes a los ejes del objeto X e Y. Los valores del apartado Tiling
definen el nmero de veces que la imagen del mapa se repite. Puede activar o
desactivar estos valores con las casillas de verificacin situadas a su derecha.
Haga doble clic en el campo correspondiente al eje U del apartado Tiling,
inserte el valor 10 y pulse la tecla Tabulador.
8. Como puede ver en la imagen 10.7-001 incluida en el CD de material
adicional, el efecto Tiling realiza copias del mapa aplicado al objeto a lo largo
10. Materiales 453
de toda su superficie hasta que sta queda completamente cubierta. En el eje
V inserte el valor 2 y pulse Retorno.
9.
Esta opcin resulta realmente til para cubrir la totalidad de una superficie con un mapa pequeo. Veamos qu ocurre si, despus de aumentar el
valor del contador Tiling en uno de los ejes, desactivamos su correspondiente
casilla de verificacin. Haga clic en la casilla de verificacin Tile del eje V.
10.
Ahora el mapa no cubre toda la superficie del objeto, sino slo una parte. Las casillas del apartado Mirror crean, como su nombre indica, simetras
del mapa a lo largo de la superficie del objeto en los ejes que se indiquen.
Vamos a comprobarlo. Haga clic en la casilla de verificacin Mirror del eje V.
11.
A continuacin, aumentaremos el valor del campo Self-Illumination del
nivel anterior del material. Pulse la tecla de desplazamiento hacia arriba de
su teclado para situarse en el nivel anterior del material creado.
12. Haga doble clic en el campo Color del apartado Self-Illumination, inserte
el valor 50 y pulse la tecla Retorno para aplicarlo.
13. Deseleccione el cilindro pulsando en cualquier zona libre del visor
Perspective.
454 El gran libro de 3ds Max 2012
14. Pulse ahora la combinacin de teclas Ctrl. + S para almacenar los cam-
bios llevados a cabo y dar as por finalizado este ejercicio.
PRCTICA
Cree un nuevo material aplicando el mapa 2D Swirl al parmetro Diffuse. Aumente la
cantidad del remolino y asigne el material a la seleccin mostrando tambin el mapa en el
visor. Juegue despus con los valores del apartado Tiling y active la opcin Mirror para uno
de los ejes de coordenadas del mapeado. Acceda al nivel anterior del material y aumente el
valor del campo color en el apartado Self-Illumination. Si le convence el resultado, guarde
los cambios.
10. Materiales 455
10.8 La nueva coleccin de mapas Substance
La nueva coleccin de mapas denominada Substance agrupa una amplia
gama de texturas de sustancias paramtricas. Se trata de texturas bidimensionales de resolucin independiente que necesitan menos memoria en disco, por lo que son recomendables para exportar a motores de juegos. Una
vez aplicados los mapas de sustancias pueden ser modificados en cuanto a
diferentes parmetros dinmicamente editables y animables.
Algunos ejemplos de los mencionados parmetros son, sobre un muro, la
distribucin de los ladrillos, el aspecto de la superficie y el espesor del mortero sobre dicho muro; sobre una textura de hojas, la variacin del color, la
densidad y el tipo de hojas, o sobre una madera barnizada, el nmero de
tablas o aguas que se visualizan sobre dicha superficie.
1. En este ejercicio conocer slo un ejemplo de la capacidad de la nueva
coleccin de mapas de sustancias incluidas en esta versin de 3ds Max. Para
empezar, haga clic sobre la pirmide en el visor activo para seleccionarla.
2.
Ahora vamos a acceder al Slate Material Editor, desde el cual llevaremos
a cabo la creacin del mapa de sustancias que nos interesa. Despliegue el
men Rendering, haga clic sobre el comando Material Editor y pulse sobre la
opcin Slate Material Editor.
3. Para trabajar con mayor comodidad, ample la ventana de la pizarra del
editor de materiales pulsando el botn Maximizar de su Barra de ttulo.
456 El gran libro de 3ds Max 2012
4. Como ya vimos en su momento, es posible seleccionar materiales me-
diante un doble clic en el explorador de materiales o bien mediante la tcnica
de arrastre. En esta ocasin, arrastre desde el panel Material/Map Browser
hasta la seccin View1 el material denominado Standard.
5.
Vamos a aplicar el mapa de sustancia en este ejemplo al parmetro de
color difuso. Para ello, contraiga la persiana Materials en el explorador de
materiales y mapas despliegue la persiana Maps.
6.
A continuacin, arrastre desde el explorador hasta la parte central del
editor, a la izquierda del material estndar, el mapa Substance. (Para visualizarlo, deber utilizar la barra de desplazamiento del explorador.)
7. Para aplicar el mapa de sustancia sobre el parmetro Diffuse del material,
haga clic sobre el crculo situado a la derecha del nodo del mapa y arrstrelo
10. Materiales 457
hasta que entre en contacto con el parmetro Diffuse Color. (Vea la imagen
adicional 10.8-001.)
8. La conexin queda evidente de forma visual. Compruebe que, al elegir el
mapa de sustancias, aparece tambin un segundo nodo, denominado Controller Bezier Float, que queda vinculado a los parmetros adicionales del material estndar. Seguidamente, accederemos a los parmetros del mapa, desde
los cuales elegiremos la textura que deseamos aplicar al objeto seleccionado.
Para ello, haga doble clic sobre el nodo del mapa de sustancia.
9. Observe como se cargan los parmetros del mapa en el panel de la dere-
cha. En la persiana Substance Package Browser de dicho panel de parmetros
pulse sobre el botn Load Substance...
10.
El el cuadro Browse for Substances se encuentran las dos carpetas predeterminadas en el programa que contienen los grupos de sustancias: noises y
textures. Como puede comprobar en la ruta del campo History de este cuadro, estas carpetas se encuentran dentro de una carpeta denominada Substances, la cual a su vez forma parte del directorio Mapas de la carpeta de instalacin del programa. En este ejemplo, haga doble clic en la carpeta textures.
11.
3ds Max 2012 dispone de una larga lista de texturas consideradas como
sustancias. As podramos elegir entre metal para aviacin, asfalto, muros,
cermica, carbn, arena del desierto, distintos tipos de papel, hierba con flores, y un largo etctera. Le recomendamos que investigue y pruebe por su
cuenta todas y cada una de estas nuevas texturas para comprobar las espec-
458 El gran libro de 3ds Max 2012
taculares aplicaciones que puede llegar a conseguir. En este caso, localice y
seleccione el archivo Autumn_Leaves.sbsar y pulse el botn Abrir.
12.
Adems de cargar un nuevo nodo entre el mapa y el material, aparece
en el panel de parmetros los correspondientes a la sustancia elegida. (Vea la
imagen adicional, 10.8-002.) Vamos a cambiar algunos de estos parmetros.
Arrastre completamente hacia arriba el contenido de este panel para visualizar toda la persiana Autumn_Leaves Parameters.
13. Despliegue el campo Leaf Type y, tras comprobar los tipos de hoja dis-
ponibles, elija el denominado Silver Maple.
14. Inserte en el campo Colour Variation el valor 1 para acentuar as el cam-
bio de color entre las hojas.
15. Ahora, disminuiremos el nmero de hojas dispersas sobre el material.
Para ello, en el campo Density escriba el valor 0,3.
10. Materiales 459
16. Podramos continuar manipulando los parmetros del mapa de sus-
tancias elegido; sin embargo, y con el fin de que pueda comprobar el resultado sobre la superficie seleccionado, aplicaremos el material. Para ello, haga
clic con el botn derecho del ratn sobre el nodo del material estndar, el
cual, como ve, ha adquirido el aspecto de la textura elegida con los parmetros indicados, y haga clic sobre el comando Assign Material To Selection.
17. En la barra de herramientas del Slate Material Editor, pulse sobre el comando Show Shaded Material in Viewport, situado en octava posicin en dicha
barra y cierre el editor de material pulsando sobre el botn de aspa de su
Barra de ttulo.
18.
Compruebe el efecto conseguido sobre la pirmide en el visor activo.
Pulse en una zona libre del visor para eliminar la seleccin del objeto.
19. Como hemos indicado en ms de una ocasin, el efecto final y real
conseguido con la aplicacin y la manipulacin de materiales y luces slo se
visualiza al renderizar la escena. Para ello, despliegue el men Rendering y
haga clic sobre el comando Render.
460 El gran libro de 3ds Max 2012
20. Sin duda alguna, el realismo de los materiales aplicados es total en
la ventana de renderizacin. (Vea la imagen adicional 10.8-003.) Cierre esta
ventana tras llevar a cabo esta comprobacin y guarde los cambios realizados en la escena.
PRCTICA
Sobre un nuevo objeto, aplique una de las nuevas texturas incluidas como mapas de
sustancias en la versin 2012 de 3ds Max. Cambie algunos de sus parmetros hasta
conseguir el efecto deseado.
10. Materiales 461
10.9 La biblioteca de materiales de Autodesk
En las lecciones anteriores hemos podido comprobar que el cuadro Material/
Map Browser es el lugar donde se listan todos los materiales y mapas que
3ds Max pone a disposicin del usuario. Sin embargo, se habr dado cuenta
de que, adems de las categoras Materials y Maps, aparece una tercera categora denominada Autodesk Material Library. Esta biblioteca de materiales
de Autodesk, presentada por primera como novedad en la versin 2009 del
programa con el nombre ProMaterials y espectacularmente actualizada en la
que nos ocupa, contiene materiales propios del renderizador mental ray que
representan materiales utilizados normalmente en el sector de la construccin, del diseo y del medio ambiente.
Los materiales de Autodesk estn basados en los materiales denominados
Arch & Design. Como estos, los de Autodesk funcionan mejor cuando se utilizan con luces precisas fsicamente y geometra representada en unidades
reales. En el Explorador, los materiales de Autodesk se encuentran organizados en grupos, entre los cuales cermica, acabados, cristal, lquido, espejo,
metal, piedra, etc.
1.
En este sencillo ejercicio conocer alguna de las aplicaciones de los materiales de Autodesk y, adems, aprender a buscar y guardar materiales en la
Biblioteca de materiales. Para empezar, le instamos a que cree un plano y lo
site por debajo de los objetos existentes en nuestra escena materiales01.max.
2. A continuacin, acceda desde el men Rendering al editor de materiales
en su modo compacto.
462 El gran libro de 3ds Max 2012
3. Pulse sobre la quinta ranura de muestra de este cuadro y haga clic sobre
el botn Type Button, que muestra por defecto el trmino Standard.
4.
Se abre de este modo el cuadro Material/Map Browser que ya conoce a la
perfeccin. Para visualizar la biblioteca de materiales de Autodesk, contraiga
la persiana Materials.
5.
Se muestra as el contenido de la persiana Autodesk Material Library, el
cual se encuentra organizado bsicamente por tipos de materiales: Ceramic,
Fabric, Flooring, Metal, Plastic... Como ejemplo, muestre el contenido de los
grupos Flooring y Liquid.
6. Como puede ver, el grupo Flooring contiene a su vez otros grupos, segn
el tipo de suelo al que se desea aplicar el material. Descubra el contenido del
subgrupo Stone.
7. Vea la gran cantidad de materiales del todo realistas de que dispone slo
en este subgrupo. Autodesk pone a su disposicin una muestra de cualquier
10. Materiales 463
material real segn su destino. Muvase con la Barra de desplazamiento
para visualizar la lista completa de materiales de piedra.
8.
Elegiremos uno de estos materiales para aplicarlo al plano creado al inicio de este ejercicio. Le recomendamos una vez ms que pruebe por su cuenta el aspecto de todos y cada uno de estos materiales para darse de cuenta
de las enormes posibilidades de que dispone. Haga clic sobre el material
denominado Marble - White Green y pulse el botn OK.
9. El material se aplica por el momento sobre la ranura seleccionada en
el editor de materiales, al tiempo que se muestran los parmetros configurables propios de dicho material. En la seccin Masonry puede ver, en el
campo Finish, que por defecto el material tiene un acabado brillante (glossy).
Despliegue este campo, elija la opcin Matte y compruebe el cambio sobre la
ranura de muestra.
10. En la parte inferior del editor se encuentran los parmetros relaciona-
dos con las muestras de relieve del material y la iluminacin. Pulse sobre
el comando Assign Material To Selection y, seguidamente, haga clic sobre el
denominado Show Shaded Material in the Viewport.
11.
Cierre el editor de materiales y renderice la escena mediante el comando Render del men Rendering para comprobar el efecto final conseguido.
(Vea la imagen adicional 10.9-001.)
PRCTICA
Desde los cuadros Material Editor y Material/Map Browser acceda a la Biblioteca
de materiales de Autodesk y compruebe cules son estos materiales. Elija uno de los
materiales realistas de Autodesk y, tras manipular algunos de sus parmetros, aplquelo a
alguno de los objetos de la escena.
464 El gran libro de 3ds Max 2012
10.10 El material Inkn Paint
El material Inkn Paint permite aplicar materiales con efectos de sombreado
de dibujos planos, lo que resulta verdaderamente til para los profesionales
del cmic. Aunque este tipo de material puede considerarse avanzado, no
queremos dejar de mostrarle un ejemplo para que pueda hacerse una idea de
las posibilidades del mismo.
Con el material Inkn Paint se puede crear un dibujo coloreado plano a partir
de un objeto 3D sombreado y combinarlo con otro 3D para obtener sorprendentes resultados. Cambiando los diferentes parmetros del material, entre
los que se cuentan los colores de la pintura y los controles de tinta, puede
conseguir que, al renderizar la escena, el objeto tenga el aspecto de un dibujo
trazado a lpiz.
1. En este ejercicio aprender a trabajar con el material Inkn Paint. Para rea-
lizar esta prctica, abra una nueva escena, denominada materiales2.max, que
puede encontrar en la carpeta 10.10 de archivos necesarios incluida en el CD
de material que acompaa a este libro.
2.
En esta ocasin, aplicaremos el material Inkn Paint sobre la tetera que
aparece en esta escena. (Le recordamos que, si lo prefiere, puede utilizar sus
propios archivos o bien crear nuevas escenas; si sigue las indicaciones de los
ejercicios no tendr ningn problema en conseguir los resultados esperados). Pulse sobre la tetera en el visor activo para seleccionarla.
10. Materiales 465
3. A continuacin, accederemos al cuadro Material Editor. Pulse la tecla M
de su teclado.
4. El siguiente paso consiste en aplicar el material Inkn Paint a una de las
ranuras de muestra del editor para despus asignarlo al objeto. En el cuadro
Material Editor, haga clic sobre el botn Type Button, que, por defecto, muestra el tipo Standard.
5.
Se abre de este modo el cuadro Material/Map Browser, en el que debemos
seleccionar el material que nos interesa aplicar. Muestre la categora Materials y, dentro del grupo Standard, haga clic sobre el material Inkn Paint y
pulse el botn OK.
6.
Los parmetros de este tipo de material son, como puede ver, Basic Material Extensions, Paint Controls e Ink Controls. Haga clic en la persiana Basic
Material Extensions para desplegarla y ver los parmetros que incluye.
7.
La opcin 2-Sided, que se encuentra activada por defecto, hace que el
mapa de color sea de dos lados. Por su parte, las opciones Face Map y Faceted
permiten respectivamente que el mapa se aplique a toda la superficie del
objeto y que las caras se rendericen como si fueran planas. La opcin Fog
BG when not painting est directamente relacionada con la casilla Lighted del
apartado Paint Controls; si las dos opciones estn activadas, el efecto de niebla se interpondr entre la cmara y el objeto y si la casilla Lighted se desactiva, el color del material coincidir con el del fondo. La casilla Opaque alpha
convierte, como su nombre indica, el cana alpha en opaco. Por ltimo, las
opciones Bump y Displacement permiten aadir mapas de relieve o de despla-
466 El gran libro de 3ds Max 2012
zamiento y se pueden controlar mediante los contadores que se encuentran
a su derecha. Mantendremos las opciones de este subpanel tal y como aparecen por defecto. Cierre esta persiana pulsando sobre su ttulo.
8. En la persiana Paint Controls se configuran los colores, intensidades y ma-
pas de la pintura del material. Haga clic en la casilla de verificacin Highlight
para activar esta opcin.
9. Observe que al activar esta casilla se activa a la vez el control Glossiness,
con el que podemos aumentar o disminuir el brillo del resalte. Haga doble
clic en ese campo, inserte el valor 20 y pulse la tecla Retorno.
10.
Puede comprobar el efecto en la ranura de muestra. (Vea la imagen
adicional 10.10-001.) Como siempre, le recomendamos que, cuando trabaje
por su cuenta, experimente con el resto de controles. Vamos a cerrar ahora
el subpanel Paint Controls para visualizar completo el subpanel Ink Controls.
Haga clic en el ttulo de la persiana Paint Controls para cerrarla.
11. En este subpanel se pueden configurar los parmetros de la lnea de
contorno del objeto. As, puede modificar el color de la lnea, su grosor, etc.
Si desactiva la casilla Ink, no existir lnea de contorno. Haga clic en la muestra de color negro situada junto al parmetro Outline.
12.
Se abre de este modo el cuadro Color Selector: Ink Color con el que ya ha
trabajado en varias ocasiones. En el control numrico del color rojo, donde
se sita por defecto el cursor de edicin, inserte el valor 200 y pulse el botn
OK.
10. Materiales 467
13. Debe saber que las modificaciones que efecte en este subpanel slo
se apreciarn al renderizar la escena. Haga clic en el icono Assign material to
selection, el tercero de la Barra de herramientas horizontal del cuadro Material
Editor.
14.
Para acabar el ejercicio, realizaremos una renderizacin rpida para
comprobar el resultado final que se obtiene con la aplicacin de este material. Aunque todava no hemos tratado con profundidad el tema de la renderizacin o representacin final de la escena, vamos a mostrarle un modo
rpido de obtenerla accediendo al visor flotante Render Iterative. Sitese en
el extremo derecho de la barra de herramientas Main Toolbar, haga clic sobre
el comando Render Production, que muestra la imagen de una tetera, y, sin
soltar el botn del ratn, elija la segunda de las herramientas, denominada
Render Iterative.
15. Dependiendo de la complejidad de los materiales aplicados el proceso
de renderizacin ser ms o menos largo. En la ventana Perspective, frame 0
puede ver el efecto que el material Inkn Paint produce sobre el objeto; como
ve, ste parece dibujado a mano. (Puede comprobarlo, si lo desea, en la imagen 10.10-002 incluida en el CD de material adicional.) A medida que realice
cambios de parmetros de configuracin del material en el editor, la imagen
se actualizar en el visor flotante para que pueda comprobar los resultados
de dichas modificaciones. Veamos un ejemplo. En el cuadro Material Editor,
haga clic en la casilla de verificacin Ink del apartado Ink Controls y pulse el
botn Render del cuadro Perspective, frame 0 (1:1).
16.
Compruebe en el visor flotante que la lnea de contorno de la tetera ha
desaparecido. (Vea la imagen adicional 10.10-003.) Con este sencillo ejercicio
ha podido hacerse una idea de los extraordinarios efectos que pueden conseguirse con la aplicacin del material Inkn Paint. Cierre la ventana flotante
pulsando sobre el botn de aspa de su Barra de ttulo.
468 El gran libro de 3ds Max 2012
17. Para acabar, cierre el cuadro Material Editor pulsando en el botn de
aspa de su Barra de ttulo y haga clic en cualquier zona libre del visor Perspective para deseleccionar la tetera.
PRCTICA
Aplique el material Inkn Paint sobre uno de los objetos de su escena. Abra el visor flotante
Render Iterative desde la barra Main Toolbar y cambie algunos de los parmetros del
material, como el color del contorno, el valor del lustre, etc., para comprobar cmo esto
afecta al aspecto del objeto en el visor flotante.
474 El gran libro de 3ds Max 2012
10.12 El modificador Unwrap UVW
Como ya hemos dicho en una leccin anterior, al crear un objeto generalmente se encuentra activada por defecto la opcin Generate Mapping Coordinates, en vistas a que ese objeto pueda recibir en algn momento un material.
Las coordenadas de mapeado se utilizan para definir el modo en que la textura de un mapa se alinea y se distribuye en el objeto. Recuerde que este tipo
de coordenadas se identifica con las letras U, V y W, correspondientes a la direccin horizontal, la direccin vertical y la profundidad respectivamente.
Las coordenadas de mapeado pueden controlarse mediante varios modificadores entre los que se cuentan UVW Map, UVW Mapping Add y el que
estudiaremos en esta leccin, Unwrap UVW. Este modificador, incluido en
la categora UV Coordinates del men Modifiers, permite asignar mapas
planos y editar independientemente las coordenadas UVW de un subobjeto.
Debe saber que en esta versin del programa el editor de coordenadas de
mapeado presenta algunas mejoras, entre las cuales se encuentra una renovada interfaz, tanto en este panel como en el cuadro de dilogo del editor.
1. En este ejercicio le mostraremos el funcionamiento y la utilidad del mo-
dificador Unwrap UVW, incluido en la categora Coordinates UV. Para empezar, haga clic sobre la pirmide que aparece en la escena para seleccionarla.
2.
Compruebe que la opcin Generate Mapping Coordinates est activada en
el panel Parameters. Como ya dijimos en una leccin anterior, las coordenadas de mapeado se identifican con las letras U, V y W para distinguirlas
de los ejes de coordenadas de situacin. La coordenada U corresponde a la
direccin horizontal, la coordenada V a la direccin vertical y la coordenada
W, a la profundidad. Despliegue ahora el men Modifiers.
3.
Los modificadores de mapas se incluyen en la categora UV Coordinates.
Adems del modificador con el que practicaremos en esta leccin, existen
otros modificadores como UVW Map, UVW Mapping Add, etc., especficos
para mapas de materiales. Haga clic en la categora UV Coordinates y, en el
submen que se despliega, pulse sobre la opcin Unwrap UVW.
10. Materiales 475
4. Se aplica automticamente el modificador seleccionado y aparece su co-
rrespondiente panel de parmetros. En la persiana Edit UVs, pulse el botn
Open UV Editor.
5.
Se abre de este modo el cuadro Edit UVWs, renovado por completo en
esta versin del programa, mostrando la pirmide descompuesta. Utilizando los diferentes comandos y rutas de men de este cuadro, puede cambiar el modo de visualizacin de los diferentes elementos, desplazarlos o
rotarlos, etc. La opcin Select Inverted Faces del men Select, disponible slo
en el modo de seleccin de caras, permite seleccionar todas las caras inversas
en el espacio UV. Esta funcin puede resultar muy til cuando se trabaja
con mapas que slo muestran la mitad del diseo. Para mostrar cada parte
del objeto como un segmento separado utilizaremos una de las opciones incluidas en el men Mapping de este cuadro. Sin embargo, antes, en la parte
inferior del cuadro Edit UVWs, pulse sobre el botn Polygon, el tercero de la
barra de comandos situada en la parte inferior del visor.
6. Ahora s, haga clic en el men Mapping y pulse sobre la opcin Flatten
Mapping.
7.
Esta opcin divide la malla del objeto en segmentos basados en el ngulo situado entre las caras adyacentes. Mantendremos las opciones del cuadro Flatten Mapping tal y como se muestran por defecto. Pulse el botn OK.
476 El gran libro de 3ds Max 2012
(Compruebe el resultado sobre la imagen 10.12-001 incluida en el CD de
material adicional.)
8.
A continuacin, utilizaremos a modo de material el archivo de imagen
Puzzle.jpg, que puede encontrar en la carpeta 10.12 de archivos necesarios incluida en el CD de material que acompaa a este libro y guardar en la carpeta images del directorio sceneassets de las carpetas de instalacin de 3ds Max.
Debe saber que tambin puede guardar el archivo que muestra el cuadro
Edit UVWs, retocarlo con Photoshop y recuperarlo despus para utilizarlo de
nuevo en la escena. Por el momento, cierre el cuadro Edit UVWs pulsando el
botn de aspa de su Barra de ttulo.
9.
El siguiente paso consiste en localizar en el cuadro Material Editor el archivo de imagen que vamos a utilizar. Pulse la tecla M para abrirlo y en l,
haga clic sobre la segunda ranura de muestra de materiales.
10.
Haga clic en el pequeo cuadro gris que aparece a la derecha del parmetro Diffuse para abrir el cuadro Material/Map Browser (no se confunda con
la muestra de color gris, mediante la cual se abre el selector de colores).
11. En el explorador de materiales y mapas, muestre el contenido de la
categora Mapas y haga doble clic sobre la opcin Bitmap.
10. Materiales 477
12. Aparece ahora en pantalla el cuadro Select Bitmap Image File, en el que
debemos seleccionar el archivo de imagen que nos interesa aplicar como
mapa. Localice y seleccione el archivo denominado Puzzle.jpg y haga clic en
Abrir.
13. Aunque en la ranura de muestra el aspecto del mapa seleccionado pue-
de parecer un tanto extrao, comprobaremos a continuacin que al aplicarlo
a la pirmide, ste se adapta correctamente a la misma. (Vea la imagen adicional 10.12-002.) Pulse sobre el icono Assign Material to Selection, el tercero
de la Barra de herramientas horizontal del editor.
14. Recuerde que, para que el mapa aparezca en el visor, debe activar la
herramienta correspondiente. Haga clic sobre el icono Show Map in Viewport
de la Barra de herramientas horizontal del editor.
15.
Como puede ver, el mapa se adapta a la forma y dimensiones de la
pirmide. A continuacin, vamos a abrir de nuevo el cuadro Edit UVWs para
comprobar en ste el modo en que el modificador Unwrap UVW aplica el
mapa sobre la figura. Cierre el cuadro Material Editor pulsando el botn de
aspa de su Barra de ttulo.
16. Haga clic nuevamente sobre el botn Open UV Editor de la seccin Edit
UVs del panel Parameters.
17. Pulse el botn de punta de flecha del campo que muestra el trmino
ChekerPattern en la Barra de herramientas del cuadro Edit UVWs y seleccione la
opcin Pick Texture.
478 El gran libro de 3ds Max 2012
18. En el explorador de materiales y mapas, haga doble clic sobre la opcin
Bitmap.
19. Localice y seleccione nuevamente el archivo Puzzle.jpg y pulse el botn
Abrir para mostrarlo como mapa de fondo.
20. Observe que el modificador con el que estamos practicando permite
controlar con precisin el modo en que un mapa se aplica sobre un objeto. El
bitmap acta como fondo y cada una de las partes de la pirmide muestra
el punto exacto del mismo en que se sita. As, como puede comprobar, una
cara de la pirmide mostrar la cara de uno de los nios de la imagen, la
base mostrar parte de la silla, etc. Si no hubiramos aplicado el modificador
Unwrap UVWs, el mapa se distribuira a lo largo de toda la figura. Comprobaremos ahora que, al modificar el mapeado, cambiar tambin el modo en
que el bitmap se aplica sobre la pirmide. Haga clic en el men Mapping y
pulse sobre la opcin Unfold Mapping.
21.
Se abre de este modo el cuadro Unfold Mapping que nos permite elegir
entre ir a la cara ms prxima o a la cara ms alejada. En este caso mantendremos la opcin Walk to closest face. Pulse el botn OK.
10. Materiales 479
22. En este caso, el cambio de distribucin del mapa nicamente afectar
a la base de la pirmide, por lo que en el visor, los lados de la pirmide, se
muestran igual que en el estado anterior. Con los controles de la barra de estado del editor de coordenadas UVW tambin puede modificar la situacin
de los subobjetos del objeto. Por defecto, las transformaciones son absolutas:
los valores en los campos U, V y W representan la posicin del objeto en el
espacio UVW; en el modo relativo, los valores en los campos U, V y W representan la compensacin de la posicin original. Lgicamente, estos campos
slo se muestran operativos cuando se selecciona un subobjeto. En el apartado Selection Modes, vamos a comprobar la funcin de la opcin Loop. Active el
modo de seleccin de aristas pulsando el segundo icono de la parte inferior
del cuadro Edit UVWs.
23.
Pulse sobre una de las aristas de la pirmide en el cuadro Edit UVWs y,
a continuacin, haga clic sobre el botn Loop, el sptimo de la parte inferior
del cuadro.
24.
Al activar esta opcin, la seleccin se extiende a todas las aristas adyacentes. (Vea la imagen adicional 10.12-003.) Los signos + u - que aparecen
junto a este comando y junto al nuevo comando Ring permiten agrandar y
encoger anillos y bucles. El botn Paint Select Mode, que muestra un pincel,
permite seleccionar elementos pintando con el ratn sobre el editor de UVW.
Antes de acabar el ejercicio, utilizaremos la funcin ViewCube para mostrar la
base de la pirmide y ver cmo se ha aplicado el mapa a la misma. Pulse en
una de las esquinas inferiores del cubo de vistas y despus en la cara Bottom
para ver la base de la pirmide.
480 El gran libro de 3ds Max 2012
25. Efectivamente, el mapa ocupa ahora toda la base de la figura. Active el
modo de seleccin de caras para que queden todas seleccionadas, despliegue
el men Mapping y pulse sobre la opcin Unfold Mapping.
26.
Mantenga las opciones que aparecen por defecto en el cuadro de conversin y pulse el botn OK.
27.
Vea como el cambio afecta a la pirmide y pulse en el icono Inicio del
cubo de vistas (el que muestra la imagen de una casa en el visor Perspective)
para volver a la vista normal.
28. Cierre el cuadro Edit UVWs pulsando el botn de aspa de su Barra de
ttulo.
29.
Como viene siendo habitual, le recomendamos que practique por su
cuenta utilizando sus propias imgenes a modo de material para descubrir
el enorme alcance del modificador Unwrap UVW. Haga clic sobre el modificador en el Catlogo de subobjetos y pulse en cualquier zona libre del visor
activo para deseleccionar la pirmide.
30.
Adems de los modificadores relacionados con los materiales que ha
podido conocer en sta y en anteriores lecciones, existe tambin el modificador Projection Mapping, que permite usar el trazado de rayos para transferir
informacin de una malla a otra. Pulse la combinacin de teclas Ctrl. + S para
dar por finalizado este ejercicio.
10. Materiales 481
PRCTICA
Aplique el modificador Unwrap UVW a uno de los objetos de su escena y, en el cuadro
Edit UVWs, aplane el mapeado. Utilice una imagen cualquiera como material bitmap y
aplquelo al objeto. Mustrelo tambin como fondo en el cuadro Edit UVWs para comprobar
cmo gracias a ese modificador, el mapa se reparte por toda la superficie. Utilizando la
herramienta Loop, seleccione varias aristas del objeto y despus modifique su posicin
mediante los controles de la Barra de estado. Despliegue despus el mapeado, compruebe
el efecto en el visor, utilizando si es necesario el cubo de vistas para mostrar diferentes
vistas del objeto y, si el resultado le convence, guarde los cambios.
10. Materiales 491
10.15 La herramienta Viewport Canvas
Otra de las herramientas que ofrece 3ds Max relacionada con la aplicacin de
materiales sobre los modelos es la funcin Viewport Canvas, incluida en el
men Tools. Esta herramienta convierte temporalmente el visor en un lienzo
2D lo que permite pintar directamente sobre un modelo 3D en la ventana
grfica usando la orientacin actual para despus aplicar el resultado sobre
la textura del objeto. Esta funcin de lienzo de ventana grfica ser muy bien
recibida por los artistas, ya que facilita enormemente la creacin de mapas
nuevos o la ampliacin de los ya existentes mediante pinceles personalizables, modos de mezcla, relleno, clonacin y borrado. Adems, en el Viewport
Canvas tambin se actualizan automticamente los cambios de textura que
se lleven a cabo en Adobe Photoshop.
Para poder utilizar la herramienta Viewport Canvas es necesario que el objeto que se va a modificar sea una malla poligonal editable y tenga un material estndar aplicado que use un mapa de bits para el parmetro Diffuse.
Si el objeto no cumple estos requisitos, es posible utilizar el botn Setup del
cuadro Viewport Canvas para crear el material y la textura de bitmap automticamente. Teniendo en cuenta esta particularidad, el proceso empieza
seleccionando un pincel (que puede personalizar con las diferentes herramientas que 3ds Max pone a su disposicin) y eligiendo la operacin que
desea llevar a cabo: pintar o clonar. Con respecto a estas acciones, la versin
2012 del programa presenta la mejora de permitir la clonacin de imgenes
desde cualquier parte de la pantalla.
1. En este ejercicio conoceremos la utilidad de la herramienta Viewport
Canvas. A modo de ejemplo, clonaremos primero una parte de la imagen de
fondo del visor sobre un objeto de la escena. Para llevar a cabo el ejercicio,
utilizaremos el archivo viewportcanvas.max que puede encontrar en la carpeta
10.15 de material adicional. La escena muestra tres objetos sobre los que se
han aplicado distintos materiales mapeados. (Si cuando abre dicho archivo
no se visualizan los materiales mapeados, deber activarlos desde el Editor
de materiales.) Para empezar, seleccione la tetera en el visor Perspective. (Vea
la imagen adicional 10.15-001 para comprobar el aspecto de la escena.)
2. Para acceder a la herramienta Viewport Canvas, abra el men Tools y pulse
sobre esa opcin.
492 El gran libro de 3ds Max 2012
3. Uno de los requisitos que debe cumplir un objeto para poder ser pin-
tado con la herramienta Viewport Canvas es que tenga aplicado un material
estndar que use un bitmap para el mapa Diffuse. Si el objeto que va a pintar
con Viewport Canvas no tiene un material asignado, al pulsar el botn Paint
el programa le pedir que lleve a cabo esa operacin. En el cuadro Viewport
Canvas, pulse el botn Paint, el primero de este cuadro, que muestra un pincel, y en la lista de parmetros del mapa, elija el denominado Diffuse color.
4.
Se abre la ventana Layers, mostrando la capa sobre la cual se sita el
mapa asignado al parmetro Diffuse color; por defecto, se trata de la capa
Background o de fondo. Resulta importante saber que la capa de fondo no
se puede modificar una vez pintada, por lo que ser conveniente crear una
nueva capa sobre la que realizar nuestras creaciones. En la ventana Layers,
pulse sobre el segundo icono de la parte inferior, Add New Layer.
5.
La nueva capa, con el nombre Layer 1, se muestra seleccionada en la ventana de capas. Cierre el cuadro Layers pulsando el botn de aspa de su Barra
de ttulo para seguir adelante.
10. Materiales 493
6. Viewport Canvas permite pintar con colores slidos, seleccionables en el
apartado Color del cuadro del mismo nombre, o bien con pinceles preestablecidos e, incluso, personalizados. En esta ocasin, utilizaremos dos de los
pinceles prediseados que proporciona 3ds Max 2012 para decorar la tetera.
Pulse en el cuadro de muestra que aparece junto al campo Color en el apartado Brush Images.
7.
Se abre as el cuadro Viewport Canvas Brush Images, donde podemos elegir
uno de los colores, de las mscaras o de los mapas que ofrece el programa.
Seleccione la ltima muestra del apartado Mask Presets.
8.
Antes de empezar a pintar sobre la tetera, cambiaremos el tamao del
pincel y su dureza. Haga doble clic en el campo Radius del apartado Brush
Settings, inserte el valor 20 y pulse la tecla Retorno.
9. Haga doble clic ahora en el campo Hardness de ese mismo apartado, es-
criba el valor 25 y pulse la tecla Retorno.
494 El gran libro de 3ds Max 2012
10. La aplicacin del pincel puede realizarse mediante pulsaciones en di-
ferentes zonas del objeto o bien mediante la tcnica de arrastre. En este caso,
haga clic en el centro de la parte frontal de la tetera y compruebe el efecto.
11.
La caja queda manchada con la muestra elegida. Veamos ahora cmo
borrar esas manchas. Haga clic sobre el segundo icono de la ventana Viewport
Canvas para seleccionar la herramienta Erase y haga clic varias veces sobre la
mancha pintada en la tapa de la tetera para eliminar la pintura.
12. Debe tener en cuenta que la herramienta Erase no puede aplicarse so-
bre la capa de fondo. Vamos a pintar de nuevo la tetera. Active la herramienta Paint en el cuadro Viewport Canvas.
13.
Pulse sobre la muestra de color del apartado Brush Images y, en el cuadro Viewport Canvas Brush Images, seleccione la sptima muestra del apartado
Color Presets.
14. Haga doble clic en el campo Radius de la seccin de parmetros del
pincel, inserte el valor 35 y pulse la tecla Retorno.
15. Pulse ahora en el centro de la cara frontal de la tetera para volver a
pintar. (Vea la imagen adicional 10.15-002.)
10. Materiales 495
16. Para desactivar la herramienta de pintura, pulse de nuevo sobre el ico-
no Paint del cuadro Viewport Canvas.
17. En 3ds Max 2012 la funcin de clonacin de Viewport Canvas se ha me-
jorado permitiendo ahora la clonacin de una imagen tomada como muestra
en cualquier parte de la pantalla, incluso en ventanas de otras aplicaciones,
como programas editores de fotos. Para comprobar esta funcin, clonaremos
la textura aplicada sobre la tetera para aplicarla tambin sobre los dos vasos
de la escena. Vamos all. Seleccione uno de los dos vasos en el visor Perspective.
18. En la persiana Options del cuadro Viewport Canvas, desactive la opcin
Save Texture, activa por defecto.
19.
Al desactivar esta opcin, podremos experimentar cuanto sea necesario sin guardar los cambios en el archivo bitmap original. A continuacin,
despliegue la persiana Paint Behaviour y, en el apartado Clone Source, active
la opcin Viewport.
20. Puede comprobar que al utilizar la funcin de clonacin de Viewport
Canvas, es posible elegir entre cuatro posibles orgenes de clonacin. As, la
opcin Current Layer, seleccionada por defecto, nos permite pintar tomando
una muestra de la capa actual, la opcin All Layers nos permite tomar la uestra de todas las capas, la opcin Viewport, de cualquier punto del visor, in-
496 El gran libro de 3ds Max 2012
cluido el fondo y otros objetos de la escena, a excepcin de elementos de visualizacin como el ViewCube, y, como novedad en 3ds Max 2012, la opcin
Screen nos permite tomar la muestra desde cualquier parte de la pantalla,
incluyendo ventanas de otras aplicaciones. Una vez preparada la aplicacin,
ya podemos empezar el proceso de clonacin propiamente dicho. Desplcese hacia arriba en el cuadro Viewport Canvas y pulse sobre el comando Clone,
el tercero de la parte superior.
21.
En la lista que muestra todos los parmetros del material aplicado al
objeto seleccionado, pulse sobre el segundo, correspondiente a la textura
aplicada sobre el parmetro de color difuso.
22. Para tomar la muestra de la textura que queremos clonar sobre el vaso
debemos hacer clic en un punto de origen manteniendo presionada la tecla
Alt. Recuerde que antes de hacerlo puede cambiar algunas propiedades del
pincel, como su radio, su dureza o su opacidad. Pulse la tecla Alt. y, sin soltarla, haga clic en el centro de la cara frontal de la tetera.
23. Podr comprobar que el situar el puntero del ratn sobre la otra caja, se
muestra una vista previa de la muestra tomada. Si desactiva la opcin Brush
Preview de la persiana Options, esta vista previa no aparecer. Pulse sobre el
vaso seleccionado para pintarlo con la muestra de textura tomada de la tetera. (Vea la imagen adicional 10.15-003.)
24.
Para desactivar la herramienta de clonacin, pulse sobre su icono en el
cuadro Viewport Canvas.
25. Ha podido comprobar lo til que puede resultar la funcin de clona-
cin de Viewport Canvas para clonar diferentes texturas sobre los objetos de
una escena. Cierre el cuadro Viewport Canvas pulsando el botn de aspa de
su Barra de ttulo.
10. Materiales 497
26. Para acabar este sencillo ejercicio, deseleccione el vaso pulsando en
cualquier punto libre del visor Perspective y guarde los cambios realizados
en la escena. (Tenga en cuenta que, puesto que hemos desactivado la opcin
Save Texture en las opciones de Viewport Canvas, el programa descarta la
clonacin y el objeto recupera su aspecto original.)
PRCTICA
Utilizando la nueva de 3ds Max Viewport Canvas, pinte una parte de un objeto al que haya
aplicado un material estndar con un bitmap como mapa difuso. A continuacin, clone
parte de este objeto sobre otro mediante la funcin de clonacin de Viewport Canvas.
498 El gran libro de 3ds Max 2012
10.16 Crear previsualizaciones de un material
animado
Para crear una previsualizacin de un material animado podemos emplear
la opcin Make Preview de la barra de herramientas lateral del Compact
Material Editor o bien la opcin Render map del Slate Material Editor. Las
previsualizaciones de materiales animados se almacenan por defecto en el
directorio \previews, en un archivo denominado _medit.avi. Debe tener en
cuenta que cada vez que se crea una nueva vista previa, el Editor de materiales sobreescribe la existente, por lo que, si desea mantener varias versiones
de la previsualizacin, deber almacenarlas con nombres diferentes usando
el botn Save Preview As de la barra de herramientas lateral del Editor.
Tambin es posible crear previsualizaciones de un material animado desde
el Slate Material Editor. Para ello, hay que seleccionar el nodo del mapa y
acceder al cuadro Render Map bien desde su men contextual, bien desde la
opcin Render Map del men Utilities. Una vez en ese cuadro, bastar con
establecer las condiciones de la previsualizacin y pulsar el botn Render.
1.
Aunque ms adelante en este curso trabajaremos con las herramientas
de animacin de 3ds Max 2012, en este ejercicio veremos cmo animar un
material y cmo crear y reproducir la previsualizacin de dicha animacin.
Trabajaremos con la escena de ejemplo Material animado. max, que puede
descargar desde la carpeta 10.16 de material adicional y en la que se muestra
una esfera que animaremos aplicndole un material algunos de cuyos parmetros modificaremos en diferentes keys o puntos clave. Seleccione la esfera
en el visor Perspective y pulse el botn AutoKey de la Barra de estado.
10. Materiales 499
2. A partir de este momento, todas las modificaciones que realicemos sobre
el objeto quedarn grabadas. En el fotograma 0, donde se encuentra ahora el
deslizador de tiempo, grabaremos la primera aplicacin del material sobre la
esfera. Pulse la tecla M para acceder al Compact Material Editor.
3. Vamos a aplicar el mapa Marble a la esfera. Pulse el cuadro gris situado
a la derecha del parmetro Diffuse.
4. En el cuadro Material/Map Browser, despliegue la persiana Maps, seleccione el mapa estndar Marble y pulse el botn OK.
5.
Para aplicar y mostrar el mapa en la esfera, pulse el icono Assign Material
to Selection, el tercero de la Barra de herramientas horizontal del Compact Material Editor, y despus el icono Show Shaded Material in Viewport, el noveno de
esa misma barra. (Vea la imagen adicional 10.16-001.)
6.
Seguidamente modificaremos el tamao de las vetas del mrmol en otro
punto clave, en el que nos situaremos mediante el men contextual de la
Lnea de tiempo. Pulse con el botn derecho del ratn en el punto 55 de la
Lnea de tiempo y elija la opcin Go to Time del men contextual que aparece.
7. A continuacin, haga doble clic en el parmetro Size de la persiana Marble
Parameters del editor de materiales, escriba el valor 35 y pulse la tecla Retorno para confirmarlo. (Vea la imagen adicional 10.16-002 para comprobar el
cambio.)
500 El gran libro de 3ds Max 2012
8. Vea cmo cambia el aspecto del mapa tanto en la vista previa del editor
como en la escena. Crearemos un tercer punto clave. Pulse con el botn derecho del ratn en el punto 100 de la Lnea de tiempo y elija la opcin Go to
Time de su men contextual.
9.
Haga doble clic de nuevo en el parmetro Size del mapa Marble, escriba
el valor 55 y pulse la tecla Retorno.
10.
Ya hemos creado nuestro primer material animado. Ahora comprobaremos cmo se reproduce para despus crear y guardar una previsualizacin del mismo. Salga del Compact Material Editor pulsando el botn de
aspa de su Barra de ttulo y desactive el modo AutoKey pulsando en su botn.
11. Puede comprobar que en los puntos clave de la Lnea de tiempo, es de-
cir, en aquellos en que se han producido cambios en la escena, se han aadido unos recuadros negros. Para reproducir la animacin del material, pulse
el icono Play Animation, el que muestra un tringulo en el grupo de controles
de animacin de la Barra de estado. (Al pulsarlo, el icono cambia para mostrar
el smbolo de pausa.)
12.
3ds Max 2012 incluye un nuevo mapa denominado Vector Displacement
que permite que las superficies y las mallas puedan ser desplazadas en cualquier direccin, y no solo a lo largo de sus normales. Al igual que el mapa
normal, el mapa de desplazamiento vectorial utiliza un espectro de color
para aplicar sus efectos, en lugar de una imagen en escala de grises. Debe
tener en cuenta que, aunque este nuevo mapa est siempre disponible en el
Explorador de materiales y mapas, solo podr aplicarse con el renderi zador
10. Materiales 501
mental ray. Para detener la animacin, pulse ese mismo botn, ahora convertido en Stop Animation.
13.
Una vez hemos comprobado que el material se ha animado correctamente, accederemos de nuevo al Compact Material Editor para crear y guardar la previsualizacin del mismo. Abra el men Rendering, haga clic en la
opcin Material Editor y pulse sobre el comando Compact Material Editor.
14.
Para crear la previsualizacin, haga clic en el icono Make Preview, el
sexto de la Barra de herramientas vertical del Compact Material Editor.
15. Se abre as el cuadro Create Material Preview, en el que debemos estable-
cer las condiciones para la creacin de la previsualizacin. Como ve, podemos indicar un rango de fotogramas especfico y establecer la resolucin de
la previsualizacin. Mantenga los valores tal y como aparecen por defecto en
este cuadro y pulse el botn OK.
16.
En funcin de la complejidad de las modificaciones realizadas sobre
el material, el tiempo de creacin de la previsualizacin ser ms o menos
largo. Cuando el proceso acaba, se abre el reproductor multimedia predeterminado en el equipo mostrando el resultado. Cirrelo pulsando el botn de
aspa de su Barra de ttulo.
502 El gran libro de 3ds Max 2012
17. Como hemos dicho en la introduccin, la previsualizacin se ha al-
macenado en el directorio previews, en un archivo denominado _medit.avi.
Cada vez que creemos una nueva previsualizacin usando el comando Make
Preview, esta primera se sobreescribir. Para crear diferentes versiones de
una misma previsualizacin debemos usar el comando Save Preview As, que
comparte espacio en la Barra de herramientas vertical del editor de materiales con las herramientas Make Preview y Play Preview. Pulse durante unos
segundos el icono Make Preview y haga clic en el segundo icono Play Preview.
18.
Nuevamente se abre el reproductor y se muestra la animacin del material. Cierre el reproductor pulsando el botn de aspa de su Barra de ttulo y
repita la operacin con el cuadro Material Editor.
19.
Deseleccione la esfera pulsando en cualquier zona libre del visor Perspective y pulse la combinacin de teclas Ctrl. + S para almacenar los cambios
y dar por acabado el ejercicio.
PRCTICA
Sobre un objeto, aplique uno de los mapas disponibles en explorador de materiales de 3ds
Max. Active la funcin Auto Key y modifique en dos fotogramas distintos las propiedades del
material. Compruebe la animacin del material desde el cuadro de controles del programa
y gurdela como tal desde el editor de materiales.
You might also like
- Tutorial 3D Studio Max 9 - Español OriginalDocument24 pagesTutorial 3D Studio Max 9 - Español OriginaljuAnCX100% (4)
- Materiales y renderizado en AutoCAD 3DDocument13 pagesMateriales y renderizado en AutoCAD 3DFavio CuevaNo ratings yet
- Texturas en 3D Studio MaxDocument12 pagesTexturas en 3D Studio MaxMarcio ParrachoNo ratings yet
- Tipos de MapeadoDocument27 pagesTipos de Mapeadojimenagallardo214No ratings yet
- Tipos y Propiedades de MaterialesDocument24 pagesTipos y Propiedades de Materialesjimenagallardo214No ratings yet
- Aplicar materiales Vismat con V-Ray SUDocument6 pagesAplicar materiales Vismat con V-Ray SUCesar Ivan Hernandez LopezNo ratings yet
- Modificación y edición de objetos en AutoCADDocument21 pagesModificación y edición de objetos en AutoCADPeter Jonathan Murillo LajeNo ratings yet
- Taller 3 - Digitalizacion - Edicion - Capas - QGISDocument7 pagesTaller 3 - Digitalizacion - Edicion - Capas - QGISalexNo ratings yet
- Mapa SIG elementosDocument5 pagesMapa SIG elementosDianaPaolaGilHincapieNo ratings yet
- Creando Mapa en QGISDocument165 pagesCreando Mapa en QGISOscar Silva0% (1)
- Manual de ArcReaderDocument16 pagesManual de ArcReaderCarlos MejaNo ratings yet
- Composición CartograficaDocument9 pagesComposición Cartograficaeevertz01No ratings yet
- 2 - Guía de TPDocument9 pages2 - Guía de TPMariana DanieleNo ratings yet
- El Editor de MaterialesDocument11 pagesEl Editor de Materialesjimenagallardo214No ratings yet
- 3ds Max Aplicar Materiales - MapasDocument31 pages3ds Max Aplicar Materiales - MapasXavier Ernesto0% (1)
- Guia Práctica: Diseño de Trama VectorialDocument7 pagesGuia Práctica: Diseño de Trama VectorialColegioAulaXXINo ratings yet
- 2 Tutorial Diagrama de MasasDocument18 pages2 Tutorial Diagrama de MasasAnonymous QUJMWrNo ratings yet
- Creando Un Mapa QGisDocument34 pagesCreando Un Mapa QGisManolo Fernandez CarrilloNo ratings yet
- Informe 7Document15 pagesInforme 7Mangomelody8No ratings yet
- Tutorial LAYOUT PDFDocument42 pagesTutorial LAYOUT PDFJosé Daniel OrozcoNo ratings yet
- GENERALIDAD 3D I. Resumen M3Document6 pagesGENERALIDAD 3D I. Resumen M3Zaira Banega100% (1)
- 5 Planificación de Un Proyecto de Cartografía (ArcMap 10.5)Document3 pages5 Planificación de Un Proyecto de Cartografía (ArcMap 10.5)davidNo ratings yet
- Pid 00168436Document58 pagesPid 00168436circomaximoNo ratings yet
- Ejercicio 2Document8 pagesEjercicio 2Javier López MarínNo ratings yet
- CartaLinx: Introducción a SIG con software de digitalizaciónDocument10 pagesCartaLinx: Introducción a SIG con software de digitalizaciónjohannaNo ratings yet
- Tema 5BDocument21 pagesTema 5BJuan José MuñozNo ratings yet
- Universidad Mayor de San Andrés Facultad de Ciencias GeológicasDocument25 pagesUniversidad Mayor de San Andrés Facultad de Ciencias Geológicasoscar ortizNo ratings yet
- Mapeado de materiales en 3D y tipos de proyecciónDocument5 pagesMapeado de materiales en 3D y tipos de proyecciónAgropecuaria WgbNo ratings yet
- Crear y editar capas SIGDocument30 pagesCrear y editar capas SIGRuben DesposNo ratings yet
- Corel DrawDocument14 pagesCorel DrawLuz AguilarNo ratings yet
- Guia #1 Configuracion Qgis, Atributos y PropiedadesDocument32 pagesGuia #1 Configuracion Qgis, Atributos y PropiedadesEd CruzNo ratings yet
- ETABS BásicoDocument11 pagesETABS BásicoJhonathan MaytaNo ratings yet
- DOCUMENTODocument45 pagesDOCUMENTOGarcia Gabriel CarmenNo ratings yet
- Lab 2 - ProyeccionesDocument6 pagesLab 2 - ProyeccionesOmar Hatem CallejasNo ratings yet
- Practica 3 Arcgis Vectorizacion CuencaDocument3 pagesPractica 3 Arcgis Vectorizacion CuencamarioNo ratings yet
- Etabs - Taller 1 - AnalisisDocument20 pagesEtabs - Taller 1 - AnalisisEduardo Medina PilaresNo ratings yet
- 3.arcgis II Evar Modelamiento SigDocument65 pages3.arcgis II Evar Modelamiento SigGlider Aguilar Mori100% (1)
- Guia #6 Cracion de MapasDocument13 pagesGuia #6 Cracion de MapasEd CruzNo ratings yet
- Ejercicio 7 - Despliegue de DatosDocument13 pagesEjercicio 7 - Despliegue de DatosLuis Alberto Padilla PardoNo ratings yet
- Ficha de Trabajo ExcelDocument10 pagesFicha de Trabajo Excelandre6922No ratings yet
- Crea un tren con Cinema 4DDocument5 pagesCrea un tren con Cinema 4DHugo LievanaNo ratings yet
- VM93014 Evidencia ArcGISDocument37 pagesVM93014 Evidencia ArcGISRolando VelasquezNo ratings yet
- Tutorial - Edición de MapasDocument10 pagesTutorial - Edición de Mapasraul nueveNo ratings yet
- 10 Pasos para Georeferenciar en ArcGis 9Document5 pages10 Pasos para Georeferenciar en ArcGis 9Freddy Sacho100% (1)
- QGis CARTOGRAFIADocument26 pagesQGis CARTOGRAFIAamanda9contrerasNo ratings yet
- Análisis Simple en RocfallDocument2 pagesAnálisis Simple en RocfallCarlos Andres Candela RozoNo ratings yet
- Digitalización y georreferenciación en ArcGISDocument5 pagesDigitalización y georreferenciación en ArcGISEmmel EscovitchNo ratings yet
- Mapa de Exposicion y PendientesDocument11 pagesMapa de Exposicion y PendientesJiménez HugoNo ratings yet
- Taller Civil 3DDocument10 pagesTaller Civil 3D01-IC-HU-SANTIAGO PEREZ ENCISONo ratings yet
- Generación de modelos a partir de datos LIDARDocument16 pagesGeneración de modelos a partir de datos LIDARDiego SatianNo ratings yet
- Guia de Trabajo No. 3. Digitalizando Poligonos en qGISDocument2 pagesGuia de Trabajo No. 3. Digitalizando Poligonos en qGISAndres Herazo MartinezNo ratings yet
- Manual SketchupDocument18 pagesManual SketchupJulioCaicedoNo ratings yet
- Material GenericoDocument8 pagesMaterial GenericoJonas Joseph Burgos GomezNo ratings yet
- El Super Libro Unity - 5 Cap 4.en - EsDocument64 pagesEl Super Libro Unity - 5 Cap 4.en - EsNeuxerNo ratings yet
- Practica Compositor de MapasDocument17 pagesPractica Compositor de MapasWalter FerrerNo ratings yet
- Unidad 2Document12 pagesUnidad 2Laura BordonaroNo ratings yet
- El gran libro de 3ds Max: bases, modelado, texturizado y renderFrom EverandEl gran libro de 3ds Max: bases, modelado, texturizado y renderNo ratings yet
- Cómo Diseñar para Impresión 3D Ebook de BitfabDocument20 pagesCómo Diseñar para Impresión 3D Ebook de BitfabVicente Ferri Domingo100% (3)
- Lista de Precios Distri OctubreDocument12 pagesLista de Precios Distri OctubreEmiro E. Guerrero PoloNo ratings yet
- Conceptos Básicos de Bases de Datos - 15Document3 pagesConceptos Básicos de Bases de Datos - 15Emiro E. Guerrero PoloNo ratings yet
- Instalación y activación NOD32Document1 pageInstalación y activación NOD32Emiro E. Guerrero PoloNo ratings yet
- Colocar Blueprints en Autodesk MayaDocument8 pagesColocar Blueprints en Autodesk MayaEmiro E. Guerrero PoloNo ratings yet
- ReadmeDocument1 pageReadmesport0378No ratings yet
- Cómo las ciudades mejoran la calidad de vida a través de la intervención del espacio públicoDocument7 pagesCómo las ciudades mejoran la calidad de vida a través de la intervención del espacio públicoAaron RamirezNo ratings yet
- Manual de Operación FTXS-DDocument32 pagesManual de Operación FTXS-DRicardo Molina SánchezNo ratings yet
- Raul Cordero (Espa)Document17 pagesRaul Cordero (Espa)Percy Díaz OdicioNo ratings yet
- Hormigon - Losas Postensadas Con Adherencia PDFDocument2 pagesHormigon - Losas Postensadas Con Adherencia PDFcristhian jesus gaspar crispin100% (1)
- Altar del Fuego Sagrado de CaralDocument17 pagesAltar del Fuego Sagrado de CaralChristian Campos AlvaradoNo ratings yet
- Condominio Kentia en San AntonioDocument12 pagesCondominio Kentia en San AntonioWILMER TRAUCO ALVISNo ratings yet
- Machu - PichuDocument17 pagesMachu - PichuOmar TovarNo ratings yet
- Escuela NeoclasicaDocument4 pagesEscuela NeoclasicaAlexandre Moraes D. OliveiraNo ratings yet
- Pag 21 Terry Jose Diseño Edificios Concreto Armado SotanoDocument43 pagesPag 21 Terry Jose Diseño Edificios Concreto Armado SotanoAbraham Benjamín Santiago Cerna MonzonNo ratings yet
- Alumbrado PublicoDocument244 pagesAlumbrado PublicoMaximiliano GutierrezNo ratings yet
- Split InverterDocument1 pageSplit Inverterdiego rotpeNo ratings yet
- Plano Rodete para Turbina Tipo FrancisDocument1 pagePlano Rodete para Turbina Tipo FrancisJoiis BenaviidesNo ratings yet
- Arquitectura religiosa de culturas antiguasDocument7 pagesArquitectura religiosa de culturas antiguasMigdalis HicianoNo ratings yet
- Arquitectura en El RenacimientoDocument3 pagesArquitectura en El RenacimientoMarwin CepedaNo ratings yet
- Pepper8m UmDocument10 pagesPepper8m UmNolberto Garcia ReyesNo ratings yet
- Trabajo Practico FlashDocument3 pagesTrabajo Practico FlashLuci FriasNo ratings yet
- AutoCAD 2D - Sesión 1Document12 pagesAutoCAD 2D - Sesión 1Octoniel Cruz MirandaNo ratings yet
- Segunda Sesión de Trabajo Dibujo Del Proyecto Básico 2020-I-BDocument10 pagesSegunda Sesión de Trabajo Dibujo Del Proyecto Básico 2020-I-BGiancarlo Valencia FeriaNo ratings yet
- Tranvia PDFDocument41 pagesTranvia PDFedwin chirinosNo ratings yet
- Concreto PremezcladoDocument3 pagesConcreto PremezcladoJussel Villafuerte AnamariaNo ratings yet
- Funciones de WordDocument6 pagesFunciones de WordeddanNo ratings yet
- LadrilloDocument31 pagesLadrilloGeyner Sandoval100% (2)
- Sistemas Distribuidos Articulo 1Document11 pagesSistemas Distribuidos Articulo 1death gostNo ratings yet
- Arquitectura SensorialDocument4 pagesArquitectura Sensorialdayanis felixNo ratings yet
- Técnicas de pintura para escolaresDocument4 pagesTécnicas de pintura para escolaresPedrito DiazNo ratings yet
- Reparación estructural pasarela peatonal PobeñaDocument400 pagesReparación estructural pasarela peatonal PobeñaFumanchuteNo ratings yet
- Cómo implementar un calendario con jQueryDocument4 pagesCómo implementar un calendario con jQuerywilsonNo ratings yet
- Unidad 2 - Computo y PresupuestoDocument8 pagesUnidad 2 - Computo y PresupuestoagustinaNo ratings yet
- Albercas y CisternasDocument54 pagesAlbercas y CisternaskrisspadillaNo ratings yet
- 139 - 08-Canalizaciones Conductores Cables y Su InstalacionDocument45 pages139 - 08-Canalizaciones Conductores Cables y Su InstalacionArq Diaz PereiraNo ratings yet