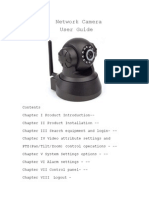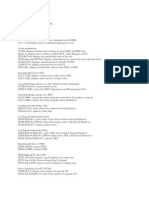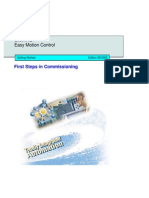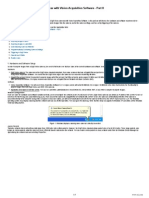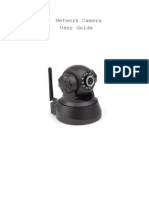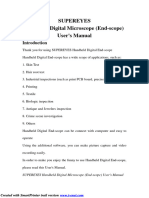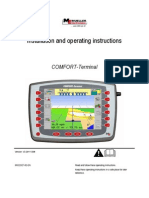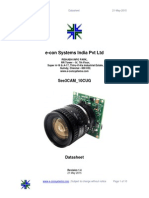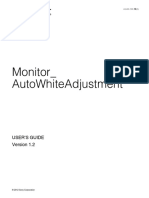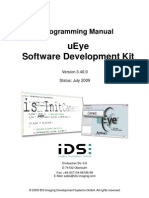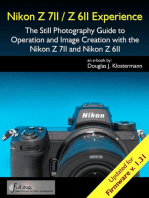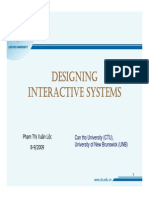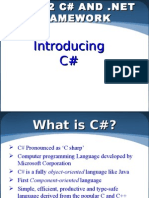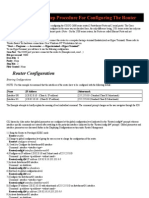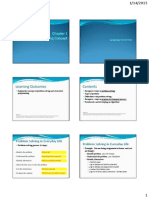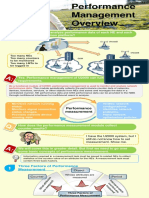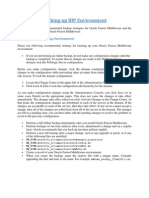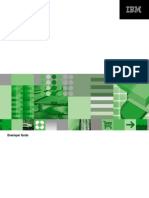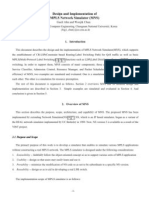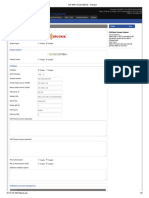Professional Documents
Culture Documents
Synchronizing Image Acquisition UEye Cameras en
Uploaded by
Tawfeeq Saad EddinOriginal Title
Copyright
Available Formats
Share this document
Did you find this document useful?
Is this content inappropriate?
Report this DocumentCopyright:
Available Formats
Synchronizing Image Acquisition UEye Cameras en
Uploaded by
Tawfeeq Saad EddinCopyright:
Available Formats
Application Note AN_AB.1.
0030
Synchronizing Image Acquisition with uEye Cameras
Many high precision applications in machine vision require multiple cameras to
capture frames synchronously. This application note will outline the methods
available to synchronize multiple IDS uEye cameras for use in these applications.
Three primary methods exist to synchronize the capture of multiple cameras. The first
uses software trigger; the second method uses hardware trigger and an external
trigger signal; and the third method uses the digital output of one camera to hardware
trigger a group of cameras.
Software Trigger
Figure 1: Software trigger trigger acquisition through software commands
The software trigger method does not require any additional hardware setup. Simply
connect your uEye cameras to the PC. All uEye cameras except the USB 2 uEye XS
and USB 3 uEye XC have access to a software trigger mode. Due to the nature of
operating systems, software triggered mode has an indeterminist delay between the
software command and start of image capture. Applications that require more than
10s of milliseconds precision should use one of the other methods below.
2015 IDS Imaging Development Systems GmbH
IDS Imaging Development Systems GmbH, Dimbacher Str. 6-8, 74182 Obersulm, Germany
T: +49 7134 96196-0, F: +49 7134 96196-99, E: info@ids-imaging.com
1/7
Application Note AN_AB.1.0030
For details on the setup, please refer to the uEye MultiCam Demo that is installed
with the IDS Software Suite on Windows systems. Please contact IDS support if you
are installing on a Linux system & we will provide the source code.
Hardware Trigger
Figure 2: Hardware trigger hardware trigger the cameras using the trigger inputs and
a single trigger source
This method can be used with all uEye cameras except the USB 2 uEye XS, USB 3
uEye XC, and USB/USB 3 uEye LEs with housing. Using a hardware trigger is easy
to set up, but requires the most external hardware. Please refer to the appropriate
trigger wiring diagram in Electrical Specifications for your camera model in the uEye
manual.
To test the hardware trigger setup, use uEye Cockpit. Open all of the cameras in
separate instances of the program, and set the cameras to continuous trigger mode
using the button on the toolbar.
2015 IDS Imaging Development Systems GmbH
IDS Imaging Development Systems GmbH, Dimbacher Str. 6-8, 74182 Obersulm, Germany
T: +49 7134 96196-0, F: +49 7134 96196-99, E: info@ids-imaging.com
2/7
Application Note AN_AB.1.0030
Figure 3: The uEye Cockpit toolbar
Open up the properties window (the wrench icon:
) and navigate to the Trigger
tab. Change the mode from Software to Falling edge.
Figure 4: Switching the trigger mode
For guidance on how to set up trigger mode in the SDK, please refer to the uEye
SimpleTrigger example and the uEye manual: is_IO.
2015 IDS Imaging Development Systems GmbH
IDS Imaging Development Systems GmbH, Dimbacher Str. 6-8, 74182 Obersulm, Germany
T: +49 7134 96196-0, F: +49 7134 96196-99, E: info@ids-imaging.com
3/7
Application Note AN_AB.1.0030
Master/Slave Hardware Trigger
Figure 5: Master/slave setup trigger all cameras off of a digital output of one
master camera
In this option, all cameras are configured to be used in triggered mode. Then, the
flash input, or a GPIO is configured to trigger all cameras simultaneously.
2015 IDS Imaging Development Systems GmbH
IDS Imaging Development Systems GmbH, Dimbacher Str. 6-8, 74182 Obersulm, Germany
T: +49 7134 96196-0, F: +49 7134 96196-99, E: info@ids-imaging.com
4/7
Application Note AN_AB.1.0030
Figure 6: Example wiring of the flash output
In the figure above, the flash output of the master camera is used to trigger the
master camera and the slave cameras synchronously. The pins and available outputs
will vary depending on what camera model you have. Please see Electrical
Specifications in the uEye manual for further information on your specific camera.
To test the master/slave hardware setup, use uEye Cockpit. Open all of the cameras
in separate instances of the program, and set the cameras to triggered mode using
the button on the toolbar.
Figure 7: The uEye Cockpit toolbar
Next, open up the properties window (the wrench icon:
) and navigate to the
Trigger tab. Change the mode from Software to Falling edge.
2015 IDS Imaging Development Systems GmbH
IDS Imaging Development Systems GmbH, Dimbacher Str. 6-8, 74182 Obersulm, Germany
T: +49 7134 96196-0, F: +49 7134 96196-99, E: info@ids-imaging.com
5/7
Application Note AN_AB.1.0030
Figure 8: Switching the trigger mode
All of the cameras should stop acquiring frames. Now switch to the Input/Output tab
in Properties. Under the flash output group box, change the output to Constant
high, then to Constant low. This creates a falling edge all of the cameras trigger off
of. You should see a new frame captured.
Figure 9: The flash output
If your specific camera can use pulse-width modulation (PWM), you can use this
output as a trigger signal source instead of toggling the flash high/low manually in the
software. Please refer to the uEye manual page Using pulse-width modulation for
more information.
To duplicate this in the SDK, follow an example that uses trigger mode (such as uEye
SimpleTrigger). Using the is_IO command, switch the output to Constant high.
Then, when you want to trigger the camera, switch the output to Constant low to
create a falling signal edge. Again, pulse-width modulation can be used instead of
signaling high & low in code.
2015 IDS Imaging Development Systems GmbH
IDS Imaging Development Systems GmbH, Dimbacher Str. 6-8, 74182 Obersulm, Germany
T: +49 7134 96196-0, F: +49 7134 96196-99, E: info@ids-imaging.com
6/7
Application Note AN_AB.1.0030
Bandwidth Implications
Please be aware that synchronizing multiple cameras puts significant stress on the
bandwidth of an interface. USB 2.0 is not recommended for synchronizing multiple
high resolution cameras. GigE and USB 3.0 are more suitable. USB 3.0 has the most
bandwidth available, and GigE uEye cameras can utilize their internal buffer to delay
the transfer of images.
For more information, please contact the IDS support team: http://en.idsimaging.com/support.html
2015 IDS Imaging Development Systems GmbH
IDS Imaging Development Systems GmbH, Dimbacher Str. 6-8, 74182 Obersulm, Germany
T: +49 7134 96196-0, F: +49 7134 96196-99, E: info@ids-imaging.com
7/7
You might also like
- The Fujifilm X-T3: 120 X-Pert Tips to Get the Most Out of Your CameraFrom EverandThe Fujifilm X-T3: 120 X-Pert Tips to Get the Most Out of Your CameraNo ratings yet
- ISTQB Dumps and Mock Tests For Foundation Level Paper 4Document7 pagesISTQB Dumps and Mock Tests For Foundation Level Paper 4jones rajNo ratings yet
- The Fujifilm X-T20: 125 X-Pert Tips to Get the Most Out of Your CameraFrom EverandThe Fujifilm X-T20: 125 X-Pert Tips to Get the Most Out of Your CameraRating: 5 out of 5 stars5/5 (1)
- The Fujifilm X-T5: 134 X-Pert Tips to Get the Most Out of Your CameraFrom EverandThe Fujifilm X-T5: 134 X-Pert Tips to Get the Most Out of Your CameraNo ratings yet
- Starting Your Freelance AgencyDocument27 pagesStarting Your Freelance AgencyTawfeeq Saad EddinNo ratings yet
- Database Security: System Vulnerability and AbuseDocument7 pagesDatabase Security: System Vulnerability and AbuseAndhika Prasetya GradiyantoNo ratings yet
- SinuTrain MasterDocument71 pagesSinuTrain MasterDennis RodmanNo ratings yet
- IP Camera User GuideDocument32 pagesIP Camera User GuideMauricio Rodolfo Cuevas DonaireNo ratings yet
- The Complete Guide to Olympus' E-m1 - Firmware 2.0 ChangesFrom EverandThe Complete Guide to Olympus' E-m1 - Firmware 2.0 ChangesNo ratings yet
- Cimplicity HMI 1Document1,052 pagesCimplicity HMI 1Leger Lourd100% (1)
- Simatic-Advancedpdf PDFDocument268 pagesSimatic-Advancedpdf PDFDenisNo ratings yet
- Nikon Z 8 Experience - The Still Photography Guide to Operation and Image Creation with the Nikon Z8From EverandNikon Z 8 Experience - The Still Photography Guide to Operation and Image Creation with the Nikon Z8No ratings yet
- Chapter 10Document21 pagesChapter 10Prudhvinadh Kopparapu100% (2)
- Getting Started With AVEVA E3DDocument11 pagesGetting Started With AVEVA E3DBehnam AshouriNo ratings yet
- CALFEM Mesh ModuleDocument4 pagesCALFEM Mesh ModuleJohan LorentzonNo ratings yet
- The Fujifilm X-T2: 120 X-Pert Tips to Get the Most Out of Your CameraFrom EverandThe Fujifilm X-T2: 120 X-Pert Tips to Get the Most Out of Your CameraNo ratings yet
- Arduino Uno Board with 14 Digital Input/Output PinsDocument23 pagesArduino Uno Board with 14 Digital Input/Output Pinsaishwarya wagh100% (2)
- Nokia BSC CommandsDocument3 pagesNokia BSC CommandsomobenNo ratings yet
- APN 087 - Process Bus IEC 61850 Simulation and TestDocument30 pagesAPN 087 - Process Bus IEC 61850 Simulation and TestWalter Andres Estevez VasquezNo ratings yet
- Siemens S7-200 1hr TutorialDocument55 pagesSiemens S7-200 1hr Tutorialdalesmith_657660No ratings yet
- SAP Transport Request TableDocument4 pagesSAP Transport Request TableKabil RockyNo ratings yet
- Matlab Steganography Example Using Wavelet TransformDocument3 pagesMatlab Steganography Example Using Wavelet TransformSufiyan Ghori100% (4)
- SIMIT enUS en-US PDFDocument1,020 pagesSIMIT enUS en-US PDFRodrigoNo ratings yet
- Ueye Demoprograms Enu PDFDocument31 pagesUeye Demoprograms Enu PDFJMSanHerNo ratings yet
- UEye Camera Setup Guide - EnGDocument18 pagesUEye Camera Setup Guide - EnGdangthatsrightNo ratings yet
- UEye SDK C Image Queue ProgrammingExampleDocument6 pagesUEye SDK C Image Queue ProgrammingExampleJose AyalaNo ratings yet
- Ueye Usb Manual 3.32Document226 pagesUeye Usb Manual 3.32Róbert MarcNo ratings yet
- Simit Enus En-UsDocument948 pagesSimit Enus En-UsleandroniedbalskiNo ratings yet
- Eagle Eye Pro Timing System OverviewDocument35 pagesEagle Eye Pro Timing System OverviewJosh TingNo ratings yet
- EasyMotionControl GS eDocument10 pagesEasyMotionControl GS eerikavergaraNo ratings yet
- Simit Enus En-UsDocument1,004 pagesSimit Enus En-UsMehmed MuslijaNo ratings yet
- E Microscope Manual EngDocument26 pagesE Microscope Manual EngAlejandro HernandezNo ratings yet
- Acquiring From GigE CamerasDocument5 pagesAcquiring From GigE Camerascnrk777No ratings yet
- BE2 en en-USDocument812 pagesBE2 en en-USConcucac NovNo ratings yet
- Thin Client Configuration: (For PCU 50 V2)Document354 pagesThin Client Configuration: (For PCU 50 V2)renatoNo ratings yet
- SP-FJ01W User Manual 2012Document40 pagesSP-FJ01W User Manual 2012anilkumarjanmNo ratings yet
- Gfk1180H - CIMPLICITY HMI Base System User's ManualDocument765 pagesGfk1180H - CIMPLICITY HMI Base System User's ManualEduardo Nascimento100% (1)
- JIS Distortion Measurement Guide User vLV2012Document5 pagesJIS Distortion Measurement Guide User vLV2012Oliver SteinrötterNo ratings yet
- IP Camera User GuiIdeDocument36 pagesIP Camera User GuiIdeJimmy G WhiteNo ratings yet
- User's ManualDocument16 pagesUser's ManualCLAUDIO CAMPOS DIVISAO INFORMATICANo ratings yet
- Cug Eos50d It FlatDocument224 pagesCug Eos50d It FlatAntonio BarossiNo ratings yet
- BA - PC Adapter USB A2 - 76Document27 pagesBA - PC Adapter USB A2 - 76Julio Herrera YarlequéNo ratings yet
- Quick Start Installation Manual Eaton Intelligent Power Manager (IPM)Document13 pagesQuick Start Installation Manual Eaton Intelligent Power Manager (IPM)فرانسسائيٽو جي.No ratings yet
- En Simit-Sce v7 ManualDocument45 pagesEn Simit-Sce v7 ManualxendikaNo ratings yet
- Iam 0106 en Commissioning Part2Document606 pagesIam 0106 en Commissioning Part2panaynte7693No ratings yet
- Comfort TerminalEGDocument95 pagesComfort TerminalEGMadi Intan NaajihNo ratings yet
- MT9000 and MA Series Cameras - Complete Manual - PCDocument23 pagesMT9000 and MA Series Cameras - Complete Manual - PCtitaneros6019No ratings yet
- Camera Manual ESE CamDocument10 pagesCamera Manual ESE Cammahziron100% (1)
- REL RcarV3 Guidebook enDocument11 pagesREL RcarV3 Guidebook enmxgokNo ratings yet
- Ba CP-1243-1 76Document80 pagesBa CP-1243-1 76Ibon MaizNo ratings yet
- ICAN Manual - iCV32.EN.v10.06Document81 pagesICAN Manual - iCV32.EN.v10.06Glauco MouraNo ratings yet
- Ba CP-1243-1 76Document154 pagesBa CP-1243-1 76Sylwia KosickaNo ratings yet
- ZWO ASI Cooled Camera Quick Guide: Suzhou ZWO Co.,LtdDocument14 pagesZWO ASI Cooled Camera Quick Guide: Suzhou ZWO Co.,LtdAnthony SaabNo ratings yet
- MN NCM-PB-Intro 76Document93 pagesMN NCM-PB-Intro 76rowowav135No ratings yet
- S7 200Document474 pagesS7 200Lala Rukh Khan ShairaniNo ratings yet
- IHA 1106 enDocument674 pagesIHA 1106 enigormarkesNo ratings yet
- s71500 Di 32x24vdc HF Manual en-US en-USDocument52 pagess71500 Di 32x24vdc HF Manual en-US en-USpjl112008No ratings yet
- Asset Download ControllerDocument18 pagesAsset Download ControllerShwe ThweNo ratings yet
- Ueye Programming ManualDocument310 pagesUeye Programming Manualapex9000% (1)
- Ricoh Caplio R6 ManualDocument195 pagesRicoh Caplio R6 Manualsu5552No ratings yet
- 802D SL Surface Grinding Programming Operating ManualDocument357 pages802D SL Surface Grinding Programming Operating ManualsunhuynhNo ratings yet
- Wincc Flexible 2008 Sp4 Smart Panels EnusDocument14 pagesWincc Flexible 2008 Sp4 Smart Panels EnusJederVieiraNo ratings yet
- Iqeye 7 Series: Megapixel Indoor Ip CameraDocument8 pagesIqeye 7 Series: Megapixel Indoor Ip CameraShahzad AhmedNo ratings yet
- MN NCM-IE-Intro 76Document51 pagesMN NCM-IE-Intro 76vitoNo ratings yet
- Camera User Guide: Basic Operations Advanced OperationsDocument195 pagesCamera User Guide: Basic Operations Advanced Operationskasi_somasundaramNo ratings yet
- Process Bus IEC 61850 Simulation & TestDocument36 pagesProcess Bus IEC 61850 Simulation & TestUdomsak ThanatkhaNo ratings yet
- Simatic Net PC Software Commissioning PC Stations - Manual and Quick StartDocument239 pagesSimatic Net PC Software Commissioning PC Stations - Manual and Quick StartPablo Moises Lucero OtorongoNo ratings yet
- Securityprobe 5E Camera & Alerting Setup Manual: Help Version Updated Till Firmware 404UDocument43 pagesSecurityprobe 5E Camera & Alerting Setup Manual: Help Version Updated Till Firmware 404ULuis VeraNo ratings yet
- Nikon Z 7II / Z 6II Experience - The Still Photography Guide to Operation and Image Creation with the Nikon Z7II and Z6IIFrom EverandNikon Z 7II / Z 6II Experience - The Still Photography Guide to Operation and Image Creation with the Nikon Z7II and Z6IINo ratings yet
- The Easiest Way To Know How You FeelDocument7 pagesThe Easiest Way To Know How You FeelTawfeeq Saad EddinNo ratings yet
- CBD Vs HempDocument54 pagesCBD Vs HempTawfeeq Saad EddinNo ratings yet
- Real-Time Discriminative Background SubtractionDocument29 pagesReal-Time Discriminative Background SubtractionTawfeeq Saad EddinNo ratings yet
- Marium MalikDocument2 pagesMarium MalikTawfeeq Saad EddinNo ratings yet
- Unix FeaturesDocument10 pagesUnix FeaturesShagun RoyNo ratings yet
- I2C Interface Guide for ArduinoDocument46 pagesI2C Interface Guide for ArduinoFrits LastNo ratings yet
- Design With Microprocessors: Year III Computer ScienceDocument25 pagesDesign With Microprocessors: Year III Computer ScienceSelmaGogaNo ratings yet
- ICT File Management ExerciseDocument3 pagesICT File Management ExercisebrightonNo ratings yet
- Srs Library Management SystemDocument6 pagesSrs Library Management SystemRahulNo ratings yet
- PART I Chap 1 ADocument27 pagesPART I Chap 1 Akt8815No ratings yet
- HiveManager Virtual Appliance QuickStart 330029 10 RevADocument10 pagesHiveManager Virtual Appliance QuickStart 330029 10 RevAbabilahakuxtauNo ratings yet
- Introducing C#Document45 pagesIntroducing C#vanithaarivuNo ratings yet
- Cisco Configuring The RouterDocument3 pagesCisco Configuring The Routerkuku2008No ratings yet
- Problem Solving & Programming ProcessDocument5 pagesProblem Solving & Programming ProcessAllen FoureverNo ratings yet
- Planning Guide For Classic Event Publishing: IBM DB2 Information IntegratorDocument40 pagesPlanning Guide For Classic Event Publishing: IBM DB2 Information Integratorapi-3729284No ratings yet
- U2000 Performance ManagementDocument3 pagesU2000 Performance ManagementleonardomarinNo ratings yet
- BI Publisher Back Up and Recovery Best PracticesDocument18 pagesBI Publisher Back Up and Recovery Best PracticesChakrapani Kodvati100% (1)
- DG CmsDocument275 pagesDG CmsAnthonyKNo ratings yet
- AssessDocument3 pagesAssessDeepak Sahu0% (5)
- Juniper Vlabs User GuideDocument16 pagesJuniper Vlabs User GuideTrần Hoàng ThôngNo ratings yet
- 2.1 Purpose and ScopeDocument9 pages2.1 Purpose and ScopeYassir GrNo ratings yet
- DD-WRT (Build 42015) - HotspotDocument2 pagesDD-WRT (Build 42015) - Hotspotl1914965No ratings yet
- Malware AnalysisDocument3 pagesMalware AnalysisViren ChoudhariNo ratings yet
- Chapter 2 - Two Dimensional System: 1. Discrete Fourier Transform (DFT)Document11 pagesChapter 2 - Two Dimensional System: 1. Discrete Fourier Transform (DFT)Gorakh Raj JoshiNo ratings yet
- Verilog Basics Simple Things Coding Examples: Lazanyi@mit - Bme.huDocument1 pageVerilog Basics Simple Things Coding Examples: Lazanyi@mit - Bme.hurasagna sarangaNo ratings yet