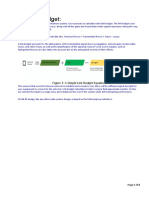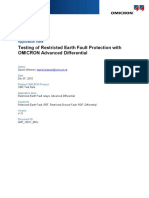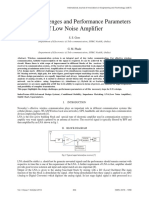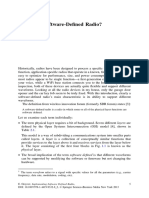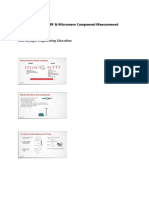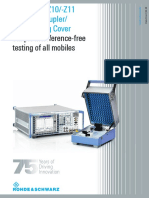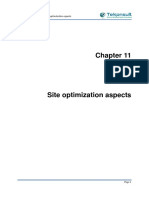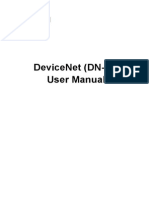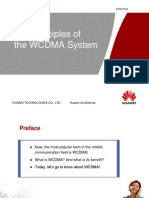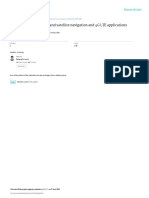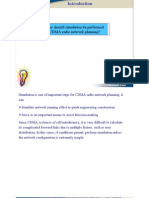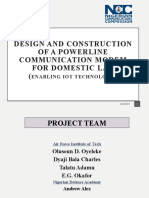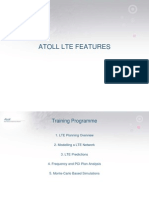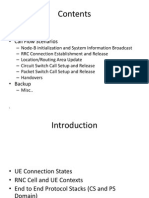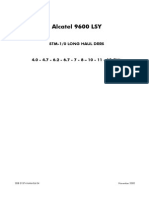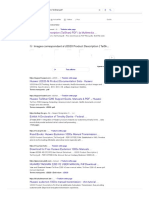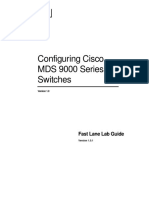Professional Documents
Culture Documents
U-Net V300R007 - LTE Parameter Setting Guide
Uploaded by
Teo PiscoOriginal Title
Copyright
Available Formats
Share this document
Did you find this document useful?
Is this content inappropriate?
Report this DocumentCopyright:
Available Formats
U-Net V300R007 - LTE Parameter Setting Guide
Uploaded by
Teo PiscoCopyright:
Available Formats
U-Net V300R007_LTE Parameter Setting Guide
Product Name
Confidentiality
U-Net
INTERNAL
Document Version
V3.7
SECRET
Total 34 pages
U-Net V300R007_LTE Parameter Setting
Guide
Huawei Technologies Co., Ltd.
All rights reserved
2015-10-21
Huawei Proprietary and Confidential
Page 1 of 34
SECRET
Change History
Date
Change Description
Authors
2010-09-14
Completed the draft.
Dai Jianshe (employee ID:
00142864) and Liu Minghui
(employee ID: 00133691)
2011-04-25
Revised the guide based on U-Net
V300R007.
Li Chunguang (employee ID:
00142081)
2015-10-21
Version
Huawei Proprietary and Confidential
Page 2 of 34
SECRET
Abbreviations and Acronyms
2015-10-21
Abbreviation or
Acronym
Full Name
LTE
Long Term Evolution
PCI
Physical cell identifier
MCS
modulation and coding scheme
IOT
Interference Over Thermal
Huawei Proprietary and Confidential
Page 3 of 34
SECRET
Overview
1.1 Background
With the mass commercial use of Long Term Evolution (LTE) networks worldwide, UNet has become a widely used network planning tool. Currently, many engineers have
mastered the basic operations of the tool, but are still unfamiliar with the settings of
certain parameters, which may affect the simulation effect. This guide is prepared to
instruct the engineers on how to set the parameters. By reading this guide, you can
improve the efficiency of parameter settings.
1.2 Purpose
As a guide describing the basic operations of U-Net is already released, this guide
focuses on how to set the parameters that are prone to mistakes and key parameters.
The descriptive sequence of parameters in this guide is consistent with that in project
creation.
2015-10-21
Huawei Proprietary and Confidential
Page 4 of 34
SECRET
Parameter Settings
2.1 Map
Right-click Clutter under Map and choose Parameter Manager from the shortcut
menu. The Clutter Parameters Display dialog box is displayed.
Figure 1.1 Parameters to be set on the map
Blank map
Digital map
Set the parameters on the Actual Value tab if a digital map is provided, and set the
parameters on the Default Value tab if a blank map is provided.
2015-10-21
Huawei Proprietary and Confidential
Page 5 of 34
SECRET
2.1.2 Penetration Loss
The penetration loss has direct impact on the downlink RSRP. Larger penetration loss
results in smaller downlink reference signal received power (RSRP). In outdoor
scenarios (including the high-speed railway scenario), the penetration loss is 0 dB.
Figure 1.1Figure 1.1 lists the penetration loss in various indoor scenarios (such as in a
vehicle or ship):
Figure 1.1 Penetration loss in various indoor scenarios
Frequenc
y Band
700
MHz
800
MHz
900
MHz
1500
MHz
1800
MHz
2.1
GHz
AW
S
2.3
GHz
2.6
GHz
Densely
urban
18
18
18
19
19
20
20
20
20
Urban
14
14
14
16
16
16
16
16
16
Suburban
10
10
10
10
10
12
12
12
12
Rural
High-speed
railway
22
22
22
25
25
25
25
26
26
The AWS bands include 1710 MHz to 1755 MHz (uplink) and 2110 MHz to 2155 MHz
(downlink). Currently, the penetration loss of 2.1 GHz is used as the penetration loss of AWS
frequencies.
The preceding table only lists the penetration loss on each band in indoor scenarios. If
a digital map is provided and there are parks and trees on the map, set the penetration
loss according to the actual situations. In open areas, the penetration loss can be set to
0 dB. Ensure that the penetration loss in outdoor scenarios does not exceed that in
indoor scenarios. Use the penetration loss provided by the customer if the customer
provides one. Otherwise, use the default value of Huawei.
2.1.3 Model Standard Deviation
The standard shadow fading deviation and cell edge coverage probability are used to
calculate the shadow fading margin. As the wireless channels are randomly allocated,
the penetration loss within a fixed distance is varying, and the signal strength within
the coverage is not always larger than a certain level. However, you can ensure that the
level of the received signals is larger than certain signal strength in a certain
probability. To ensure that an eNodeB covers the edge of a cell in a certain probability,
the eNodeB must reserve a certain part of power to counteract the impact of shadow
fading. This part of power is the shadow fading margin.
The larger the standard shadow fading deviation, the larger the shadow fading margin.
The higher the probability of cell edge coverage, the larger the shadow fading margin.
If shadow fading is taken into account, the shadow fading margin is directly subtracted
during RSRP calculation in coverage forecast.
Shadow fading is Gaussian process whose average value is 0 and whose standard
shadow fading deviation is . The probability density function is as follows:
2015-10-21
Huawei Proprietary and Confidential
Page 6 of 34
SECRET
x2
1
2
pL ( x)
e 2
2
The shadow fading exceeds z dB in the following probability:
x2
1
2
PrL ( x z ) pL ( x)dx
e 2 dx
2 z
z
If is divided by x, the result is as follows:
PrL ( x z )
x
1
z
e 2 dx Q ( )
2 z
Q indicates the supplementary cumulative function. In this case, the shadow fading
margin is as follows:
SFM dB Q 1 1 PrEdgeCoverage
PrEdgeCoverage indicates the cell edge coverage probability. The value of this parameter
must be set manually.
Right-click Predictions and choose New from the shortcut menu. Click Next. The
Group Properties dialog box is displayed. Set the cell edge coverage probability in
this dialog box.
2015-10-21
Huawei Proprietary and Confidential
Page 7 of 34
SECRET
Figure 1.1 Setting the cell edge coverage probability
Figure 1.2 lists the recommended values of the standard shadow fading deviation. Set
the parameter according to the actual situations.
Figure 1.2 Standard shadow fading deviation
Morph
StdSlowFading
(dB)
2015-10-21
Indoor
Outdoor
Densely urban
11.7
10
Urban
9.4
Suburban
7.2
Rural
6.2
High-speed railway
7.2
Huawei Proprietary and Confidential
Page 8 of 34
SECRET
Figure 1.3 lists the recommended values of the cell edge coverage probability. The
value of this parameter is calculated according to the regional coverage probability in
link estimation. Adjust the value according to the actual scenario and customers
requirements.
Figure 1.3 Cell edge coverage probability
Densely urban
89%
Urban
87%
Suburban
74%
Rural
72%
High-speed railway
93%
2.1.4 C/(I+N) Standard Deviation
To ensure the coverage quality in a certain probability and improve user experience,
you need to take the shadow fading margin into account when setting DL SINR.
Shadow fading has impacts on both the serving power and the interference power, and
the interference powers are cumulative. If you take the shadow fading margin into
account when calculating the strength of both serving signals and interference signals,
the actual DL signal to interference plus noise ratio (SINR) value cannot be obtained.
To reflect the actual impacts of shadow fading on the downlink signal quality, U-Net
provides the C/(I+N) Standard Deviation parameter. When you calculate the value of
DL SINR, do not take the shadow fading margin into account for the serving cell
signals or interference signals independently. Instead, subtract a DL SINR correction
from the calculation result. This correction is calculated according to the values of C/
(I+N) Standard Deviation and cell edge coverage probability. The calculation method
is the same as that of the shadow fading margin. This parameter has direct impact on
DL SINR. Therefore, set this parameter to an appropriate value in coverage forecast.
Right-click Clutter under Map and choose Parameter Manager from the shortcut
menu. The Clutter Parameters Display dialog box is displayed.
2015-10-21
Huawei Proprietary and Confidential
Page 9 of 34
SECRET
Figure 1.1 Setting the C/ (I+N) Standard Deviation parameter
The setting of this parameter has high requirements on the experience of network
planning engineers. You need to adjust the value according to the actual scenario and
coverage forecast result. The recommended value is 2 dB to 4 dB lower than the value
of Model Standard Deviation.
2.2 Transceiver
2.2.1 Power Ratio
Power Ratio refers to the ratio of an antenna ways transmit power in the overall
transmit power of a multi-way antenna. If a one-way antenna is configured, set this
parameter to 1. If a multi-way antenna is configured, set this parameter to the ratio of
the main antenna way's transmit power. Set the ratios of other antenna ways' powers in
Antenna Config. Right-click a sector and choose Properties from the shortcut menu.
The Transceiver Properties dialog box is displayed, as shown in Figure 1.2. The sum
of all ratios must be 1, and the value of Power Ratio in Figure 1.1 must be consistent
with that of the main antenna way. Currently, one-way antenna is configured in both
forecast and simulation scenarios. Therefore, the default value of this parameter is 1.
2015-10-21
Huawei Proprietary and Confidential
Page 10 of 34
SECRET
Figure 1.1 Setting the Power Ratio parameter
Figure 1.2 Setting the Power Ratio parameter in multi-way antenna scenarios
2.2.2 Antenna Configuration on eNodeB
M x N indicates that the eNodeB is configured with an M-way transmit antenna and
the UE is configured with an N-way receive antenna. For example, 4 x 2 indicates that
2015-10-21
Huawei Proprietary and Confidential
Page 11 of 34
SECRET
the eNodeB is configured with a 4-way transmit antenna and the UE is configured with
a 2-way receive antenna.
4T2R indicates that the eNodeB is configured with a 4-way transmit antenna and 2way receive antenna. Generally, the MIMO mode refers to M x N.
For example, to set the downlink MIMO mode to 4 x 2, set Number of Transmission
Antennas to 4, and set Number of Reception Antennas to 2. Note that Number of
Reception Antennas in Figure 1.1 is not used.
Figure 1.1 Setting the antenna of the eNodeB
Set Number of Transmission Antennas Ports to the quantity of the logical ports
mapping the antennas of the eNodeB, and ensure that the value of this parameter is
equal to or less than that of Number of Transmission Antennas.
2.2.3 Antenna Downtilt
U-Net provides the following modes for setting the downtilt of an antenna:
Mechanical downtilt setting: Adjust the downtilt mechanically. In this case, the
coverage distance of the antenna's main lobe significantly changes, but the
vertical and horizontal components of the antenna do not change.
Electrical downtilt setting: Alter the phase of the antenna oscillator to adjust the
vertical and horizontal components of the antenna. In this way, the combined
field strength of the components can be changed.
Figure 1.1 Setting the downtilt of an antenna
2015-10-21
Huawei Proprietary and Confidential
Page 12 of 34
SECRET
The antenna downtilt is related to various factors. Adjust it according to the actual situations.
2.3 Cells
2.3.1 Max Power
Max Power refers to the total transmit power of an eNodeB. For example, if the
transmit power of an eNodeB is 2 x 20 W, set Max Power to 46 dBm. The value of
this parameter has nothing to do with the quantity of antennas.
Figure 1.1 Setting the Max Power parameter
2.3.2 Load
Load on U-Net refers to the load of service channels. U-Net provides five load-related
parameters: Target Load (DL), Target Load (UL), Actual Load (DL), Actual Load
(UL), and Neighbor Load.
Target Load (DL) indicates the downlink target load, and Target Load (UL)
indicates the uplink target load. The value range of the parameters is 0 to 1. The values
of the parameters affect the maximum quantity of uplink and downlink schedulable
RBs in capacity simulation only, but do not affect coverage forecast.
If Target Load (DL) is set to 0.75 and the system bandwidth is set to 20M/100RB, 75
(0.75 x 100) RBs are available in capacity simulation. If the system bandwidth is set to
20M/100RB, the PUCCH overhead is 15 RBs, and Target Load (UL) is set to 0.75,
0.75 x (100 15) = 63 RBs are available.
Actual Load (DL) indicates the actual downlink load, and Actual Load (UL)
indicates the actual uplink load. The value range of the parameters is 0 to 1. The values
of the parameters have impacts on coverage forecast only. Actual Load (DL) and
Actual Load (UL) determine the maximum quantity of available RBs when the peak
throughput is calculated. The calculation method is similar to that of target loads.
Actual Load (DL) and Actual Load (UL) can be used as the output indicators in
capacity simulation. After capacity simulation is completed, set the simulated actual
loads of each cell in this window.
Neighbor Load is applicable to both serving load and interference load scenarios. The
value of this parameter ranges from 0 to 100 in coverage forecast. The dialog box in
Figure 1.1 provides a switch. After the switch is turned on, you can set the value of this
parameter. The larger the value of this parameter, the larger the interference of the
neighboring cell, and the poorer the downlink signal quality in the forecast result. If
the switch is turned off, this parameter is set to the value of Actual Load (DL) by
default.
2015-10-21
Huawei Proprietary and Confidential
Page 13 of 34
SECRET
Figure 1.1 Setting the load parameters
Right-click Predictions and choose New from the shortcut menu. Click Next. The
Group Properties dialog box is displayed. Set Neighbor Load.
Figure 1.2 Setting the Neighbor Load parameter
2.3.3 Control Channel Overhead
Control Channel Overhead (UL) indicates the RB overhead of the uplink control
channel (PUCCH). PUCCH carries the following information: HARQ-ACK, channel
quality indicator (CQI), SR, and PMI, which is called uplink control information
2015-10-21
Huawei Proprietary and Confidential
Page 14 of 34
SECRET
(UCI). PUCCH and PUSCH transmit data to each user in timesharing mode. Figure
1.1 lists the formats of PUCCH.
Figure 1.1 PUCCH formats
Format 1 adopts the On-Off Keying (OOK) coding mode, and other formats adopt the
binary phase shift keying (BPSK) or quadrature phase shift keying (QPSK)
modulation mode.
According to the 36.213 protocol, format 1 is used to transmit Scheduling Request
Indication (SRI), format 1a is used to transmit 1bit HARQ-ACK, format 1b is used to
transmit 2bits HARQ-ACK, format 2 is used to transmit CQI, format 2a is used to
transmit CQI and 1bit HARQ-ACK, and format 2b is used to transmit CQI and 2bits
HARQ-ACK. Coverage forecast supports formats 1, 1a, and 2 only.
The RB quantity used by PUCCH depends on the system bandwidth (Bw). Figure 1.2
lists the typical value range and default value in various bandwidth scenarios. The
more RBs used by PUCCH, the fewer RBs available for PUSCH, the lower the uplink
peak rate in coverage forecast, and the lower the uplink throughput in capacity
simulation.
Figure 1.2 PUCCH overhead
Bw
TotRbNum
Default Value of
PUCCH
1.4
15
25
10
50
15
75
20
100
10
(MHz)
In commercial use, the default value is the minimum value. In comparison test, the minimum
value is 2. In coverage forecast and capacity simulation, set the value as required.
Control Channel Overhead (DL) indicates to the symbol overhead of the downlink
control channel (PDCCH). PDCCH can use the first three symbols of an RB at most.
2015-10-21
Huawei Proprietary and Confidential
Page 15 of 34
SECRET
The value of this parameter ranges from 1 to 3. In coverage forecast and capacity
simulation, this parameter is usually set to 3. The larger the value of this parameter, the
less the resources of each RB for data transmission, the lower the throughput of each
RB, and the lower the calculated peak throughput.
Figure 1.3 Symbols used by PDCCH
Figure 1.4 Setting the Control Channel Overhead parameters
2.3.4 IOT and Open Loop Power Control
In coverage forecast, the downlink interference of neighboring cells can be calculated
according to the interference power of neighboring cells. The uplink interference of
neighboring cells is related to the location and transmit power of the UE. U-Net uses
Interference Over Thermal (IOT) to indicate the uplink interference. You can set
Actual IOT (UL) on U-Net to configure the uplink interference.
Actual IOT (UL) has direct impact on the uplink signal quality in coverage forecast.
The larger the value of Actual IOT (UL), the larger the uplink interference and the
poorer the uplink signal quality. Figure 1.1 lists the IOT values in various scenarios. In
some planning scenarios, you need to adjust the value of the parameter according to
2015-10-21
Huawei Proprietary and Confidential
Page 16 of 34
SECRET
the actual situations. The value of Actual IOT (UL's) obtained in capacity simulation
can be used in coverage forecast.
Ensure that the IOT value ensures certain cell edge rate and edge modulation and
coding scheme (MCS).
RB quantity used by cell edge UEs = UL edge rate/[RE quantity of each RAB
(144) x MCS]/TDD efficiency for FDD
Throughput/RB = UL cell edge rate/Uplink RB quantity
Throughput rate/RB = SINR (that is, the required SINR to reach a certain rate or
MCS)
Calculate the IOT according to SINR and RB quantity supported by cell edge UEs.
Use the full transmit power for cell edge UEs.
Receiver power of one RB = Po + Alpha x PL PL = 23 10 x log(RB quantity
used by uplink cell edge UEs) PL
IOT = Receiver power of one RB SINR Uplink noise of one RB
The preceding formulas are based on the uplink cell edge rate, MCS, and path loss and
use FDD as an example. The calculation results are as follows:
Figure 1.1 Recommended IOT values
ISD
UL Edge
Rate
Cell Edge
MCS
Edge Path
Loss
Require
d SINR
IOT
500
256 Kbps
0.4 (4th tier)
126 dB
-0.75 dB
12
1000
128 Kbps
0.5 (5th tier)
133 dB
-1.5 dB
1732
64 Kbps
0.6 (6th tier)
140 dB
-2.5 dB
Right-click Cells under Transceiver and choose Open Table from the shortcut menu.
The window shown in Figure 1.2 is displayed.
Figure 1.2 Setting the IOT value
By default, U-Net V300R007 adopts open loop power control. To obtain the transmit
power of an RB, you need to set Po and Alpha.
Power/RB = Po + Alpha x PL (downlink path loss)
Figure 1.3 lists the default values of Po and Alpha:
2015-10-21
Huawei Proprietary and Confidential
Page 17 of 34
SECRET
Figure 1.3 Recommended values of open loop power control parameters
ISD
Po
alpha
500 m
-68
0.7
1000 m
-75
0.7
1732 m
-85
0.8
Ensure that the IOT value supports a certain RB quantity on cell edge, and nearby
locations can reach the highest tier of MCS, that is, no interference in the case of
single point.
2.3.5 RS Power, PA, and PB
RS Power indicates the power of the reference signal on a subcarrier (unit: dBm). The
value of RS Power has direct impact on pilot-related studies, such as RSRP and RS
SINR. Using the value of RS Power and the offset of each channels power from the
RS power (such as PA, PBCH to RS, SCH to RS, PCFICH to RS, PDCCH to RS,
or PHICH to RS), you can calculate the power of PDSCH or other channels and the
studies of each channel type. Therefore, RS Power is a key parameter in capacity
simulation.
Figure 1.1 lists the default values of PBCH to RS, SCH to RS, PCFICH to RS,
PDCCH to RS, and PHICH to RS.
Figure 1.1 Offset of each channel from the RS channel
Channel Type
Default Offset
PBCH to RS
SCH to RS
PCFICH to RS
PDCCH to RS
PHICH to RS
To obtain the offset of the PDSCH power on the central band and the PDSCH power
on the edge band from the RS power, set CCU PA and CEU PA. The value range is as
follows: [-6, -4.77, -3, -1.77, 0, 1, 2, and 3]. The default value of CCU PA is 6, and
the default value of CEU PA is 1.77. You are advised not to change the default
values.
The value of RS Power depends on the Max Power value, bandwidth, antenna port
quantity, and PB configuration. The pilot structure of an antenna varies according to
the antenna configuration, and the PB configuration varies according to the pilot
structure. The following section describes the involved pilot structures and PB values
in detail.
2015-10-21
Huawei Proprietary and Confidential
Page 18 of 34
SECRET
Figure 1.2 Mapping of downlink pilot locations (normal CP)
The transmit power of the data channel is in EPRE mode. The ratio of the transmit
power of PDSCH and that of the RS channel is as follows: PDSCH EPRE: RS EPRE =
A or B .
A indicates the ratio of the average data subcarrier power and the average pilot
subcarrier power of the orthogonal frequency division multiplexing (OFDM) symbols
without a pilot.
B indicates the ratio of the average data subcarrier power and the average pilot
subcarrier power of the OFDM symbols with a pilot.
The relationship between B and A is as follows:
Figure 1.3 Relationship between B and A for one-way, two-way, and four-way
antennas
PB
2015-10-21
B / A
One Antenna
Port
Two and Four
Antenna Ports
5/4
4/5
3/5
3/4
2/5
1/2
Huawei Proprietary and Confidential
Page 19 of 34
SECRET
The value of PB is in radio resource control (RRC) mode. PB is a cell-level
/ A .
parameter. Its value range is [0, 1, 2, and 3]. The value of PB maps that of B
Figure 1.4 lists the mapping between the values of the two parameters. You can obtain
the relationship between the RS power and transmit antenna quantity and the
relationship between the antenna port quantity when the total transmitter power and
bandwidth are constant.
Figure 1.4 Default values of RS Power and PB
Port
Quantit
y (Tx)
Downlink
Bandwidt
h
Maximum
Transmitter
Power of
Single
Antenna
Port (W)
RS
Power(dBm)
PB
PA
20 MHz (100
RB)
40
15.2
20 MHz
20
15.2
20 MHz
10
12.2
On U-Net, antenna quantity refers to the quantity of antenna ports. For example, to
connect the eight-way antenna to two ports in capacity simulation, set TxNumber of
the eNodeB to 2, and set the related MCS threshold.
You can refer to the following formula when setting RS Power. This formula is
tenable when PA is 3.
RS Power = (Max Power/Antenna port quantity)/(12 x RB quantity) x (1 + PB )
In the preceding table, the default bandwidth is 20 MHz, and the default total transmit
power is 40 W. Modify the value of RS Power if the bandwidth or transmit power is
different. For example, if the bandwidth is 10 MHz and the transmitter power remains
unchanged, add 3 dB to the value of RS Power.
Figure 1.5 Setting RS Power and PB
2015-10-21
Huawei Proprietary and Confidential
Page 20 of 34
SECRET
2.3.6 DL MIMO Scheme
3GPP R9 defines eight transmission modes for downlink MIMO.
Single antenna port, port 0: This is mode 1, used in eNodeB 1T scenarios.
Open loop transmit diversity: This is mode 2, used in eNodeB 2T/4T/4T/8T
scenarios.
Open loop spatial multiplexing: This is mode 3. It adopts the larger delay CDD
technology and is used in eNodeB 2T/4T/4T scenarios. Mode 3 can fall back to
mode 2.
Closed loop spatial multiplexing: This is mode 4, used in eNodeB 2T/4T/4T/8T
scenarios. Mode 4 can fall back to mode 2.
MU-MIMO: This is mode 5, used in eNodeB 2T/4T/4T scenarios. Mode 5 can
fall back to mode 2.
Closed loop spatial multiplexing, single transmission layer: This is mode 6,
used in eNodeB 2T/4T24T scenarios.
Single antenna port, port 5: This is mode 7. It is defined in 3GPP R8 and
applicable to single layer BF. Mode 7 can fall back to mode 1 or mode 2.
Single layer BF and dual layer BF: This is mode 8. It is defined in 3GPP R9. Dual
layer BF refers to Dual layer transmission, 7 and 8 of port, and single layer BF
refers to Single antenna port, 7 or 8 of port. Single layer BF can also be used
for MU-BF. Mode 8 can fall back to mode 1 or mode 2.
The UEs that support 3GPP R8 but do not support uplink transmit antenna
selection can be handed over between modes 2, 3, and 7 in self-adaptation mode.
The UEs that support 3GPP R9 and uplink transmit antenna selection can be
handed over between modes 2, 3, and 8 in self-adaptation mode.
Besides the preceding modes, U-Net also supports the following modes: open loop
adaptation (modes 2 and 3), closed loop self adaptation (modes 4 and 6), and openclosed loop self adaptation (modes 2, 3, 4, and 6), and BF & MIMO self adaptation.
Figure 1.1 Downlink MIMO mode
No model is set for mode 5 on U-Net, and the fallback of mode 5 is not taken into account. The
performance of each MIMO mode is described in the MCS threshold table.
Some UEs do not support mode 7 or 8. If BF is selected in the cell table, select
Support BF in the MIMO TerminalLTE Properties dialog box.
2015-10-21
Huawei Proprietary and Confidential
Page 21 of 34
SECRET
If Not Support is selected, the MIMO mode is mode 2 even if mode 7 or 8 is
selected in the cell table.
If TM7 is selected, the MIMO mode is mode 7 even if mode 8 is selected in the
cell table.
Figure 1.2 Setting UE Properties
2.4 Traffic
2.4.1 Setting UE Properties
Note the BF support mode and antenna quantity when you set the UE parameters.
When calculating the downlink throughput, U-Net selects the MCS threshold
according to the BF support mode and antenna quantity. Therefore, the downlink
throughput may be incorrect if these parameters are incorrect.
For the setting rules, see section 2.2.2"Antenna Configuration on eNodeB." For details
about how to set the BF support mode, see section 2.3.6"DL MIMO Scheme."
If the check box of Input RB Number is selected, you can obtain the RB quantity
supported by the UE from this window.
Choose Traffic Parameters > Terminals > LTE. Double-click MIMO TerminalLTE
or Mobile TerminalLTE. The MIMO TerminalLTE Properties dialog box is
displayed.
2015-10-21
Huawei Proprietary and Confidential
Page 22 of 34
SECRET
Figure 1.1 Setting the antenna type of a UE
2.4.2 Setting the MCS Efficiency
By default, the MCSs of all MIMO modes supported by U-Net map the MCS
efficiency in the PDSCH MCS and PUSCH MCS tables. Therefore, if you use the
MCS thresholds of the MIMO modes supported by U-Net, do not modify the MCS
tables. If you want to use custom MCS tables and custom MCS thresholds, you can
modify the MCS tables.
Choose Traffic Parameters > Service > LTE > PDSCH MCS & PUSCH MCS.
2015-10-21
Huawei Proprietary and Confidential
Page 23 of 34
SECRET
The following MCS tables are recommended:
Figure 1.1 PDSCH MCS
2015-10-21
Index
Modulati
on
Modulation
Order
Coding
Rate
Bear
Efficienc
y
QPSK
0.115
0.23
QPSK
0.155
0.31
QPSK
0.19
0.38
QPSK
0.245
0.49
QPSK
0.3
0.6
QPSK
0.37
0.74
QPSK
0.44
0.88
QPSK
0.515
1.03
QPSK
0.59
1.18
10
QPSK
0.665
1.33
11
16QAM
0.3325
1.33
12
16QAM
0.37
1.48
13
16QAM
0.425
1.7
14
16QAM
0.4775
1.91
15
16QAM
0.54
2.16
Huawei Proprietary and Confidential
Page 24 of 34
SECRET
Index
Modulati
on
Modulation
Order
Coding
Rate
Bear
Efficienc
y
16
16QAM
0.6025
2.41
17
16QAM
0.6425
2.57
18
64QAM
0.4283333
2.57
19
64QAM
0.455
2.73
20
64QAM
0.505
3.03
21
64QAM
0.5533333
3.32
22
64QAM
0.6016667
3.61
23
64QAM
0.65
3.9
24
64QAM
0.7016667
4.21
25
64QAM
1.08
4.52
26
64QAM
1.205
4.82
27
64QAM
0.8533333
5.12
28
64QAM
0.8883333
5.33
29
64QAM
0.925
5.55
Figure 1.2 PUSCH MCS
2015-10-21
Index
Modulati
on
Modulation
Order
Coding
Rate
Bear
Efficien
cy
QPSK
0.095
0.19
QPSK
0.125
0.25
QPSK
0.155
0.31
QPSK
0.2
0.4
QPSK
0.245
0.49
QPSK
0.305
0.61
QPSK
0.36
0.72
QPSK
0.425
0.85
QPSK
0.485
0.97
10
QPSK
0.545
1.09
11
QPSK
0.61
1.22
Huawei Proprietary and Confidential
Page 25 of 34
SECRET
Index
Modulati
on
Modulation
Order
Coding
Rate
Bear
Efficien
cy
12
16QAM
0.305
1.22
13
16QAM
0.35
1.4
14
16QAM
0.395
1.58
15
16QAM
0.445
1.78
16
16QAM
0.4975
1.99
17
16QAM
0.5325
2.13
18
16QAM
0.565
2.26
19
16QAM
0.6275
2.51
20
16QAM
0.6875
2.75
21
16QAM
0.7475
2.99
22
64QAM
0.498333
2.99
23
64QAM
0.538333
3.23
24
64QAM
0.581667
3.49
25
64QAM
0.623333
3.74
26
64QAM
0.663333
3.98
27
64QAM
0.706667
4.24
28
64QAM
0.735
4.41
29
64QAM
0.855
5.13
2.4.3 Setting the MSC Threshold
The MCS threshold on U-Net is changed from tier-fixed MCS to AMC. To ensure the
correctness of the TBS/RB after the tier selection of SINR in the capacity forecast, you
can use the default MCS thresholds of U-Net or customize an MCS threshold in
capacity simulation. The customization method is as follows:
Choose Traffic Parameters > Terminals > Reception Equipment.
2015-10-21
Huawei Proprietary and Confidential
Page 26 of 34
SECRET
Figure 1.1 Configuring a MCS threshold
Select the reception equipment (eNodeB for the uplink equipment and UE for the
downlink equipment), and modify the MCS threshold. By default, the first and second
lines are modified. You can also create a new MCS threshold.
To ensure that a correct MCS threshold is selected, set the parameters related to the
MCS threshold correctly in capacity simulation.
2015-10-21
Reception Equipment: Set the downlink reception equipment in the UE
parameter window, and set the uplink reception equipment in the cell parameter
table. Ensure that the UE is selected correctly in capacity simulation.
Set PDSCH MCS/PUSCH MCS.
Mobility: Set Mobility according to the MCS threshold in coverage forecast.
MIMO: Set the antenna quantities of the eNodeB and UE. For example, set this
parameter to DL 2*2, which indicates configuring a two-way antenna for the
eNodeB and a two-way antenna for the UE.
Set DL MIMO Scheme for the downlink equipment.
Huawei Proprietary and Confidential
Page 27 of 34
SECRET
This section describes an actual case. In the cell parameter table, set the uplink
reception equipment to Default Cell Reception Equipment, and set the downlink
reception equipment to Default UE Reception Equipment.
Figure 1.2 Setting the uplink and downlink equipment
Set the MCS and MCS threshold. For details about how to set the MCS, see section
2.4.2"Setting the MCS Efficiency.". For details about how to set the MCS threshold,
see Figure 1.1. In the Default UE Reception Equipment Properties dialog box, set
Mobility to 30Km/h, MIMO to 2x2, and DL_MIMO_Scheme to TM2. Ensure the
antennas of the eNodeB and UE are set correctly. For details about how to set the
antennas, see section 2.2.2"Antenna Configuration on eNodeB" and section 2.4.1
"Setting UE Properties." In section 2.2.2 "Antenna Configuration on eNodeB," Tx
Number is set to 2, indicating a two-way antenna is configured for the eNodeB. In
section 2.4.1 "Setting UE Properties," Number of Reception Antenna Ports is set to
2, indicating a two-way antenna is configured for the UE.
Ensure that the mobility speed is correctly set. The procedure is as follows: Right-click
Predictions and choose New from the shortcut menu. The New Prediction Group
dialog box is displayed.
2015-10-21
Huawei Proprietary and Confidential
Page 28 of 34
SECRET
Figure 1.3 Setting the mobility rate for coverage forecast (1)
Select the studies, and click Next. The Group Properties dialog box is displayed.
Select the Condition tab. Set Mobility to 30km/h to ensure that the mobility rate is
consistent with that of the MCS threshold. If the mobility rate in antenna configuration
or UE configuration is inconsistent with that of the MCS threshold, the MCS threshold
cannot be correctly read, and the studies cannot be correctly calculated.
2015-10-21
Huawei Proprietary and Confidential
Page 29 of 34
SECRET
Figure 1.4 Setting the mobility rate for coverage forecast (2)
2.4.4 Setting the Service Rate
Max Throughput indicates the required throughput rate of the UE. Currently, full
buffer services are used in most capacity simulations. Therefore, set Max Throughput
to as large a value as possible, such as 100 Mbps or 200 Mbps, to ensure that all
resources can be used up.
During the simulation of real services, set the mobility rate according to the specific
service. If the quantity of UEs is insufficient and the service rate is low, the resources
may be redundant, and the throughput of the cell may be low.
If the guaranteed bit rate (GBR) service is used, select GBR. After GBR is selected,
U-Net automatically raises the priority of the UEs whose throughput does not reach
the value of Min Throughput to ensure that the average service rate of the UEs
reaches the value of Min Throughput.
2015-10-21
Huawei Proprietary and Confidential
Page 30 of 34
SECRET
Figure 1.1 Setting the Service Rate
2015-10-21
Huawei Proprietary and Confidential
Page 31 of 34
SECRET
FAQs
3.1 How Do I Do If the Link Estimation
Result Is Inconsistent with the Coverage
Forecast Result on U-Net When the
Parameter Settings Are Consistent?
Analysis: If the link estimation result is inconsistent with the coverage forecast result
on U-Net when the parameter settings are consistent, the possible causes are as
follows:
1.
Different methods are used to calculate the antenna gain.
Link estimation: Use the maximum antenna gain of the eNodeB and do not take the
fading of the antenna in every direction into account.
Coverage forecast on U-Net: Calculate the antenna gain according to the actual
antenna file and take the fading of the antenna in every direction and the impacts of the
azimuth and downtilt into account. Therefore, the antenna gain obtained on the cell
edge is usually not the maximum value.
2.
Different downlink interference models are used.
Link estimation: The downlink interference margin is a simulation result of the radio
transmission technology (RTT) in the case of different loads. The link estimation
result varies according to the downlink interference margin.
Coverage forecast on U-Net: The downlink interference margin is calculated according
to the current network configuration.
3.
The transmit power of each RB is inconsistent due to different uplink transmit
power and RB quantity.
Link estimation: The maximum transmit power in the link estimation table is used as
the uplink transmit power. The RB quantity is calculated according to the service rate
on cell edge and the tier of the MCS.
Coverage forecast on U-Net: Uplink open loop power control is used. The transmit
power of each RB is calculated according to the P0 and Alpha in the protocol. The
formula for calculating the RB quantity used in each uplink location is as follows:
2015-10-21
Huawei Proprietary and Confidential
Page 32 of 34
SECRET
Min[Bandwidth x Load, MaxPower/(Po + Alpha x PL)]
4.
The uplink IOT in coverage forecast is different from that in link estimation.
Link estimation: The maximum coverage distance is used in link estimation. The
background noise increase on cell edge is used as the IOT, which is different in indoor
and outdoor scenarios.
Coverage forecast on U-Net: The cell-level IOT is used in coverage forecast, which is
the same in indoor and outdoor scenarios. It can be calculated according to the uplink
transmit power of the actual UE.
Therefore, the link estimation result is different from the coverage forecast result on
U-Net. Do not compare them directly.
2015-10-21
Huawei Proprietary and Confidential
Page 33 of 34
SECRET
4
1.
2.
2015-10-21
References
Guide to the Template for Setting LTE Engineering Parameters
Shadow Fading in Coverage Forecast and Capacity Simulation
Huawei Proprietary and Confidential
Page 34 of 34
You might also like
- WPO-22 UMTS CS Call Drop Analysis Guide - BOOK-27Document27 pagesWPO-22 UMTS CS Call Drop Analysis Guide - BOOK-27Waqas AhmedNo ratings yet
- 4.4.3.2 GU - ZTE UMTS OPEX Saving Features DescriptionDocument20 pages4.4.3.2 GU - ZTE UMTS OPEX Saving Features DescriptionPramodh KjNo ratings yet
- SJ-20120815154121-104-ZWF21-40-008 Multi-Carrier Dynamic Power Sharing - 464539Document15 pagesSJ-20120815154121-104-ZWF21-40-008 Multi-Carrier Dynamic Power Sharing - 464539MoketeNo ratings yet
- CDMA 2000 1X Link Budget AnalysisDocument31 pagesCDMA 2000 1X Link Budget AnalysisAvinash KumarNo ratings yet
- Control Command For Microwave Link Acknowledgment and Its Troubleshooting StrategyDocument3 pagesControl Command For Microwave Link Acknowledgment and Its Troubleshooting StrategyNarendra PattanayakNo ratings yet
- 2G Link Budget DesignDocument5 pages2G Link Budget Designaneesh1982100% (2)
- Application Sheet: R&S CMW-Z11 and R&S CMW Determining The Path LossDocument10 pagesApplication Sheet: R&S CMW-Z11 and R&S CMW Determining The Path LossAlberto SaldivarNo ratings yet
- 5G Link BudgetDocument8 pages5G Link BudgetseesurnNo ratings yet
- CMC-Testing of Restricted Earth Fault Protection With OMICRON Advanced DifferentialDocument12 pagesCMC-Testing of Restricted Earth Fault Protection With OMICRON Advanced Differentialskylimit.skylimit100% (4)
- IBS Intergration Service V100R002 Technical Guide LTE Link Budget 01-ZHDocument48 pagesIBS Intergration Service V100R002 Technical Guide LTE Link Budget 01-ZHOgg SilverlemoneNo ratings yet
- How To Deploy MOCN For T ProjectDocument24 pagesHow To Deploy MOCN For T ProjectKeartichai ChomtakuNo ratings yet
- Link Budget Analysis Guide: November 21, 2014Document19 pagesLink Budget Analysis Guide: November 21, 2014Анатолий МаловNo ratings yet
- NRS Bandwidth Booster Installation ManualDocument22 pagesNRS Bandwidth Booster Installation ManualPedro Javier Casas MalagónNo ratings yet
- 2.CB - BT006 - E03 - 0 CDMA2000 1xEV-DO Rev.a Key Technology and Channel Structure - 54Document54 pages2.CB - BT006 - E03 - 0 CDMA2000 1xEV-DO Rev.a Key Technology and Channel Structure - 54mehdi_mehdiNo ratings yet
- 03 RN20023EN14GLN1 EGPRS BSS Dimensioning and PlanningDocument63 pages03 RN20023EN14GLN1 EGPRS BSS Dimensioning and Planningவேலுசாமி பெருமாள்்No ratings yet
- Design and Implementation of RCIED Jamming SystemDocument20 pagesDesign and Implementation of RCIED Jamming SystemHassan Bin QasimNo ratings yet
- Multisim Design and Simulation ofDocument10 pagesMultisim Design and Simulation ofAnonymous e4UpOQEP100% (1)
- Microwave Doppler Radar Motion SensorDocument17 pagesMicrowave Doppler Radar Motion SensorSHASHANK BAGDANo ratings yet
- 2-Wcdma Ran Fundamental Issue1.0Document28 pages2-Wcdma Ran Fundamental Issue1.0Bsskkd KkdNo ratings yet
- For ProjectDocument7 pagesFor ProjectPranjal Jalan100% (1)
- Link Budget TutorialDocument11 pagesLink Budget TutorialshaddiebitokNo ratings yet
- Atoll SimulationDocument39 pagesAtoll SimulationMaq Azad100% (3)
- Ccsi - 3G Rno Basic Training: Prepare By: Peter Wylson MarpaungDocument29 pagesCcsi - 3G Rno Basic Training: Prepare By: Peter Wylson MarpaungBeedjoNo ratings yet
- What Is A Software-Defined Radio?Document5 pagesWhat Is A Software-Defined Radio?Ananyaja DebadiptaNo ratings yet
- DTXDocument5 pagesDTXregin_brionesNo ratings yet
- Introduction To RF / Microwave Measurements and ApplicationsDocument5 pagesIntroduction To RF / Microwave Measurements and ApplicationsanetterdosNo ratings yet
- 3G Opti TrainingDocument13 pages3G Opti TrainingmalariamenNo ratings yet
- LTE Uplink Pe In-Band Device-Erformance With Interference - To-Device (D2D) Communic From CationsDocument6 pagesLTE Uplink Pe In-Band Device-Erformance With Interference - To-Device (D2D) Communic From CationsDamayanto RezaNo ratings yet
- Link Budget ToolDocument12 pagesLink Budget ToolaleksafNo ratings yet
- Dynamic - Dynamic Range: ImagingDocument2 pagesDynamic - Dynamic Range: ImagingAnthonio MJNo ratings yet
- Webcast Reminder RF & Microwave Component Measurement FundamentalsDocument26 pagesWebcast Reminder RF & Microwave Component Measurement FundamentalspNo ratings yet
- Plugin CMU Z10 11 12 13 14 - Dat - enDocument8 pagesPlugin CMU Z10 11 12 13 14 - Dat - enJason RobinsonNo ratings yet
- WCDMA RF Optimization: Site Optimization AspectsDocument15 pagesWCDMA RF Optimization: Site Optimization AspectsamirNo ratings yet
- LTE Link BudgetDocument8 pagesLTE Link BudgetfranciscoNo ratings yet
- Estimating Design Parameters for WCDMA NetworksDocument10 pagesEstimating Design Parameters for WCDMA NetworksVadim GoncharovNo ratings yet
- ZTE WCDMA Radio Parameter Planning Technical GuideDocument19 pagesZTE WCDMA Radio Parameter Planning Technical Guidefahmi1987100% (3)
- Lecture LTE Network Planning and OptimizationDocument61 pagesLecture LTE Network Planning and Optimizationbirukty fentabilNo ratings yet
- Managing Ground PowerDocument4 pagesManaging Ground PowerOTTONo ratings yet
- DN01 Manual enDocument38 pagesDN01 Manual enjoaokalatecNo ratings yet
- Principles of The WCDMA System: InternalDocument46 pagesPrinciples of The WCDMA System: Internaltuanngoc123No ratings yet
- Principles of The WCDMA SystemsDocument46 pagesPrinciples of The WCDMA SystemsTik Town In-TownNo ratings yet
- Optical Power Debugging in DWDM System Having Fixed Gain AmplifiersDocument5 pagesOptical Power Debugging in DWDM System Having Fixed Gain AmplifiersTariq EhsanNo ratings yet
- LNA Design For Future S Band Satellite NavigationDocument14 pagesLNA Design For Future S Band Satellite Navigationhusiyyoo mustefaNo ratings yet
- LNA Design For Future S Band Satellite NavigationDocument14 pagesLNA Design For Future S Band Satellite Navigationhusiyyoo mustefaNo ratings yet
- Antenna Conï Guration in WCDMA Indoor NetworkDocument5 pagesAntenna Conï Guration in WCDMA Indoor NetworkSamin MunankarmiNo ratings yet
- CDMA Radio Network Planning SimulationDocument39 pagesCDMA Radio Network Planning SimulationTahir MuneerNo ratings yet
- Nigerian Communications Commission Grant PresentationDocument69 pagesNigerian Communications Commission Grant PresentationNjitnumNo ratings yet
- Guide To PN Offset Planning of CDMA Networks (V1.0) : Huawei Technologies Co., LTDDocument19 pagesGuide To PN Offset Planning of CDMA Networks (V1.0) : Huawei Technologies Co., LTDLTE EXPIRTNo ratings yet
- MDS SD Series: Setup GuideDocument4 pagesMDS SD Series: Setup GuideCarlos David Ordaz JuárezNo ratings yet
- 1 - WCDMA RAN FundamentalDocument66 pages1 - WCDMA RAN FundamentalClaude KombiagouNo ratings yet
- Network Loss Study in PowerFactoryDocument4 pagesNetwork Loss Study in PowerFactoryAnonymous yD6Qpiq3No ratings yet
- News 0506Document3 pagesNews 0506Nov RainNo ratings yet
- Ultra-Dense Networks for 5G and Beyond: Modelling, Analysis, and ApplicationsFrom EverandUltra-Dense Networks for 5G and Beyond: Modelling, Analysis, and ApplicationsTrung Q. DuongNo ratings yet
- Indoor Radio Planning: A Practical Guide for 2G, 3G and 4GFrom EverandIndoor Radio Planning: A Practical Guide for 2G, 3G and 4GRating: 5 out of 5 stars5/5 (1)
- High-Performance D/A-Converters: Application to Digital TransceiversFrom EverandHigh-Performance D/A-Converters: Application to Digital TransceiversNo ratings yet
- 5G System Design: Architectural and Functional Considerations and Long Term ResearchFrom Everand5G System Design: Architectural and Functional Considerations and Long Term ResearchNo ratings yet
- EasyRET 2L4H 12-Port Antenna SpecsDocument2 pagesEasyRET 2L4H 12-Port Antenna SpecsIgor Aguirre89% (9)
- Guide To Performing LTE Simulation Operations by Using The U-Net V3R9Document452 pagesGuide To Performing LTE Simulation Operations by Using The U-Net V3R9Teo PiscoNo ratings yet
- Atoll 3.1.0 LTE LightDocument49 pagesAtoll 3.1.0 LTE LightRustom HannesNo ratings yet
- UE RNC UE RNC: MSC ServerDocument4 pagesUE RNC UE RNC: MSC ServerCatherine RyanNo ratings yet
- Umts Call Flow Scenariosoverview 130922140151 Phpapp01Document161 pagesUmts Call Flow Scenariosoverview 130922140151 Phpapp01Teo PiscoNo ratings yet
- 09 UTRAN-Procedures JMuDocument28 pages09 UTRAN-Procedures JMuregistraz1557No ratings yet
- Atoll 3.1.0 LTE LightDocument49 pagesAtoll 3.1.0 LTE LightRustom HannesNo ratings yet
- Tec Desc9600lsyDocument38 pagesTec Desc9600lsyTeo PiscoNo ratings yet
- 01-Huawei DNBS NodeB Commission PDFDocument61 pages01-Huawei DNBS NodeB Commission PDFTeo PiscoNo ratings yet
- NWC203c Summer 2022 Sample PEDocument9 pagesNWC203c Summer 2022 Sample PE09.Nguyễn Anh Tuấn K17No ratings yet
- Viva Questions CNDocument2 pagesViva Questions CNChandrikaGowdaNo ratings yet
- Switch ConfigurationDocument15 pagesSwitch ConfigurationDev BhuniaNo ratings yet
- Srx1500 Services Gateway: Product OverviewDocument7 pagesSrx1500 Services Gateway: Product OverviewVan ZatenNo ratings yet
- 3G UL-DL Capacity Monitoring V1.0Document55 pages3G UL-DL Capacity Monitoring V1.0Denmark Wilson100% (1)
- The de Facto Inter-Domain Routing Protocol BGP Provides Each AS A Means ToDocument8 pagesThe de Facto Inter-Domain Routing Protocol BGP Provides Each AS A Means ToHassaan Rasheed FAST NU LHRNo ratings yet
- Tanzania Business Registration for Organic Picker's ChoiceDocument2 pagesTanzania Business Registration for Organic Picker's Choicejessica edwardsNo ratings yet
- E Authentication System With QR Code and OTPDocument3 pagesE Authentication System With QR Code and OTPEditor IJTSRDNo ratings yet
- Designing For Cisco Internetwork Solutions Lab Guide (CCDA DESGN 640-864) v2.1 PDFDocument95 pagesDesigning For Cisco Internetwork Solutions Lab Guide (CCDA DESGN 640-864) v2.1 PDFdexonnNo ratings yet
- Q15Document7 pagesQ15ruler3382No ratings yet
- CAMEL - An IntroductionDocument10 pagesCAMEL - An Introductionabufahad12No ratings yet
- MODULE 5: Aircraft Voice Communication: Audio Integration System (AIS)Document10 pagesMODULE 5: Aircraft Voice Communication: Audio Integration System (AIS)Sean Kyle VillarNo ratings yet
- Computernetwork UpdatedDocument19 pagesComputernetwork Updatedसुजन कार्कीNo ratings yet
- Sales DetailDocument28 pagesSales DetailOneplus Pacific MallNo ratings yet
- Ocb 283 - General Description-Bsnl TrainingDocument55 pagesOcb 283 - General Description-Bsnl Trainingsihabek83% (6)
- How To Configure PfBlocker - An IP Block List and Country Block Package For PfSenseDocument5 pagesHow To Configure PfBlocker - An IP Block List and Country Block Package For PfSensevalchuks2k1No ratings yet
- U2020 Product DescriptionDocument2 pagesU2020 Product DescriptionMiladiNo ratings yet
- Network Training GuideDocument33 pagesNetwork Training Guidesunny5670jNo ratings yet
- Elec1 UpdatedDocument13 pagesElec1 UpdatedSharath ChandraNo ratings yet
- Source - BlueCoat Management and Configuration Guide Version 3Document1 pageSource - BlueCoat Management and Configuration Guide Version 3itandroidNo ratings yet
- BoardHop PCRFDocument6 pagesBoardHop PCRFSudip BhowmikNo ratings yet
- 22535-Microwave and RADAR (MAR) 030819Document2 pages22535-Microwave and RADAR (MAR) 030819Ishwari JadhavNo ratings yet
- Network+ Guide To Networks - 6th Edition 1Document12 pagesNetwork+ Guide To Networks - 6th Edition 1syahnia hendryNo ratings yet
- 08-SM-A505F Common Tshoo 7 PDFDocument48 pages08-SM-A505F Common Tshoo 7 PDFÉp Kính Phú QuốcNo ratings yet
- LG 60up7750 Uhd 4k Smart TV 60Document24 pagesLG 60up7750 Uhd 4k Smart TV 60Thomas Bayu SamudraNo ratings yet
- Asake CorrectDocument39 pagesAsake CorrectOkediji Abiodun KhalilulahiNo ratings yet
- FL Dcmds 1.0.1 LGDocument386 pagesFL Dcmds 1.0.1 LGKv142 KvNo ratings yet
- ADC, Analog Comparator & Input Capture UnitDocument41 pagesADC, Analog Comparator & Input Capture Unitrohinigulhane604No ratings yet
- Entrust Nshield Solo DsDocument3 pagesEntrust Nshield Solo DstonoNo ratings yet
- 09ec092 SimDocument18 pages09ec092 Simbhautik_popatNo ratings yet