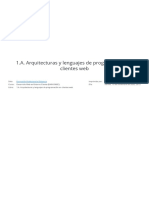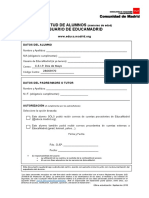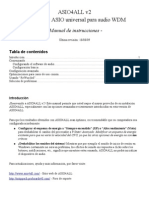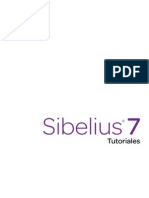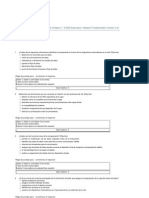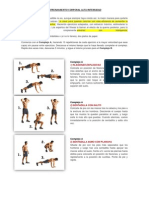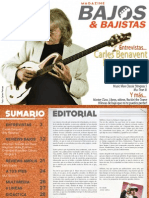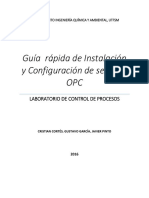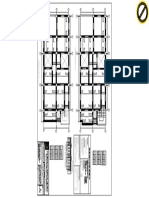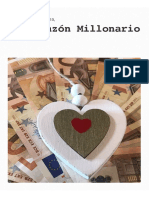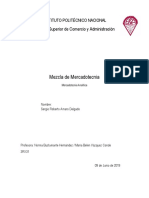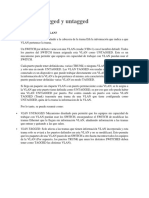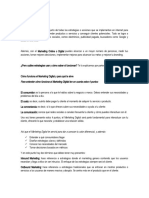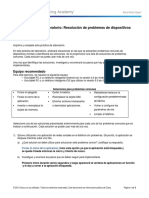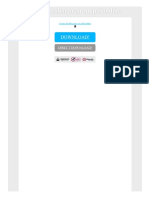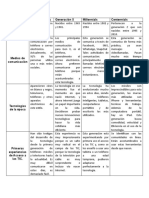Professional Documents
Culture Documents
Guia de ALF Estudiante 2014-2015
Uploaded by
megahethCopyright
Available Formats
Share this document
Did you find this document useful?
Is this content inappropriate?
Report this DocumentCopyright:
Available Formats
Guia de ALF Estudiante 2014-2015
Uploaded by
megahethCopyright:
Available Formats
2014
Conocer y utilizar el Campus UNED y los Cursos Virtuales en aLF
Vistas, materiales y primeros pasos
Universidad Nacional de Educacin a Distancia
Instituto Universitario de Educacin a Distancia
Autores: Instituto Universitario de Educacin a Distancia
No se permite un uso comercial de la obra original ni la generacin de obras
derivadas.
Licencia Reconocimiento-No comercial-Sin obras derivadas 3.0 Espaa de
Creative Commons. http://creativecommons.org/licenses/by-nc-nd/3.0/es/
3 Edicin: Madrid, septiembre de 2014
Guas prcticas del IUED
Conocer y utilizar el Campus UNED y los Cursos Virtuales en aLF
Vistas, materiales y primeros pasos
EL CAMPUS ESTUDIANTE ................................................................................... 7
1. Consideraciones previas............................................................................... 7
2. El Campus Estudiante................................................................................... 7
2.1. Acceso al Campus Estudiante ...................................................................... 8
2.2. Herramientas del Campus Estudiante ......................................................... 10
2.2.1. Men Mi cuenta ................................................................................. 10
2.2.1.1. Activar mi cuenta de correo electrnico de alumno UNED............. 11
2.2.1.2. Redireccionar mis mensajes de correo a otra direccin ................. 12
2.2.2. Men Prcticas.................................................................................... 13
LA PLATAFORMA EDUCATIVA DE LA UNED: ALF................................................. 14
1. Entornos virtuales de aprendizaje ................................................................ 14
1.1. Cursos Virtuales ........................................................................................... 14
1.2. Comunidades Virtuales ................................................................................ 15
1.3. Acceso a tus cursos y comunidades virtuales en aLF ................................... 15
2. La pantalla de inicio de aLF: Mi portal .......................................................... 16
2.1. Men Mis herramientas .............................................................................. 17
2.1.1. Mi calendario ...................................................................................... 17
2.1.1.1. Acceder al contenido de una cita o entrada hecha en el calendario
....................................................................................................... 18
2.1.1.2. Crear un aviso o entrada en el calendario ...................................... 19
2.1.2. Novedades .......................................................................................... 21
2.1.3. Mis notificaciones ............................................................................... 21
2.1.3.1. Cmo gestionar Mis notificaciones ................................................ 22
2.1.4. Mis preferencias.................................................................................. 22
2.1.4.1. Gestionar mis datos en la plataforma aLF ..................................... 23
2.1.4.2. Subir mi fotografa a la plataforma aLF ......................................... 24
3. CURSOS VIRTUALES...................................................................................... 24
Conocer y utilizar el Campus UNED y los Cursos Virtuales en aLF
Vistas, materiales y primeros pasos
3.1. El entorno virtual ......................................................................................... 25
3.2. Pantalla de inicio.......................................................................................... 26
3.3. Gua de estudio ............................................................................................ 27
3.4. El Plan de Trabajo Virtual ............................................................................. 28
3.4.1. Recursos .............................................................................................. 28
3.4.1.1. Tipos y principales usos .................................................................. 30
3.4.1.2. Herramienta Documentos .............................................................. 32
3.4.2. Actividades .......................................................................................... 34
3.4.2.1. Herramientas de comunicacin...................................................... 35
Foros ........................................................................................... 34
o La Nettiqueta ............................................................................. 38
Mensajes ..................................................................................... 39
Chat ............................................................................................. 41
Encuestas..................................................................................... 43
Videoconferencia o Webconferencia ............................................ 43
Otras herramientas de comunicacin ........................................... 45
3.4.2.2. Propuestas de trabajo en lnea....................................................... 47
Cuestionarios en lnea .................................................................. 48
o Acceder a cuestionarios en lnea ................................................... 48
Tareas.......................................................................................... 53
o Tareas AVIP-Pro ............................................................................ 57
3.4.3. Calificaciones....................................................................................... 58
3.4.3.1. Consulta de calificaciones .............................................................. 61
ANEXO. OTRAS PREGUNTAS FRECUENTES DEL ESTUDIANTE UNED .................... 63
1. Qu polticas de alta pueden tener los Cursos y Comunidades? .................. 63
2. Cmo buscar ayuda en aLF? Cmo comunicar una incidencia tcnica en aLF?
.................................................................................................................... 63
3. Qu ayudas me ofrece el curso virtual para preparar los exmenes
presenciales? ............................................................................................... 65
4
Guas prcticas del IUED
Conocer y utilizar el Campus UNED y los Cursos Virtuales en aLF
Vistas, materiales y primeros pasos
Introduccin
Esta gua tiene un doble objetivo:
Que conozcas la vista y herramientas que te proporciona el Campus Virtual al
que, como estudiante, puedes acceder (el campus es tu puerta de acceso a
la Universidad).
Que aprendas a utilizar, de forma prctica y sencilla, la plataforma educativa
aLF de la UNED para que puedas desenvolverte gilmente como estudiante
por tus Cursos y Comunidades Virtuales, lo que contribuir en tu avance
exitoso en nuestra universidad. Todas tus asignaturas tienen su espacio
virtual en aLF.
Guas prcticas del IUED
Conocer y utilizar el Campus UNED y los Cursos Virtuales en aLF
Vistas, materiales y primeros pasos
EL CAMPUS ESTUDIANTE
1. Consideraciones previas
aLF es una plataforma educativa para el aprendizaje y el trabajo colaborativo enlnea, que permite ofrecer y recibir formacin, gestionar y compartir documentos,
crear comunidades temticas (y participar en otras ya creadas), adems de realizar
proyectos en-lnea a travs de los distintos entornos virtuales de aprendizaje que
ofrece. Est desarrollada especficamente para la comunidad de profesores y
estudiantes de la UNED, aunque es tambin accesible al pblico en general en ciertas
condiciones.
Su nombre es un acrnimo del lema Aprende, coLabora, Forma, y se viene
desarrollando desde el ao 2000 por Innova, grupo de I+D dentro de la Seccin de
Innovacin de la UNED, a partir de la plataforma de cdigo abierto DotLearn, del
Instituto Tecnolgico de Massachusetts (MIT).
La plataforma aLF responde al modelo de educacin a distancia virtualizada de la
UNED a travs de los nuevos canales electrnicos y las nuevas redes de comunicacin
(en especial, Internet), aunando distintas herramientas o aplicaciones de hipertexto
(correo electrnico, pginas web, foros de discusin, chat, etc.), y ofreciendo as un
soporte integrado para los procesos de enseanza-aprendizaje de nuestra
universidad.
2. El Campus Estudiante
La UNED pone a tu disposicin todo un conjunto de servicios en el campus de
estudiante, incluyendo el acceso a tus cursos virtuales. Para poder utilizarlo, es
necesario que te identifiques como estudiante.
En este apartado te describimos cmo entrar al campus y te explicamos brevemente
las herramientas y aplicaciones de carcter general que encontrars a tu disposicin,
las cuales te sern de utilidad a lo largo de toda tu trayectoria acadmica en la UNED.
IMPORTANTE: Para acceder como estudiante de la UNED a tus cursos y comunidades
(as como a otras utilidades) debes identificarte con un nombre de usuario y una
contrasea que se te habr facilitado al realizar tu matrcula. Es muy importante
utilizar el correo que posees como estudiante, pues en l recibirs la informacin y
las notificaciones durante tu trayectoria acadmica.
7
Conocer y utilizar el Campus UNED y los Cursos Virtuales en aLF
Vistas, materiales y primeros pasos
2.1. Acceso al Campus Estudiante
A continuacin ilustramos los pasos para acceder al Campus Estudiante que te dar
acceso a tus cursos y comunidades virtuales en la plataforma aLF, como estudiante
de la UNED:
1. Entra en la pgina de inicio de la UNED (http://www.uned.es) e
identifcate en Campus UNED con tu Nombre de usuario y tu
Contrasea, y pulsa Enviar:
Guas prcticas del IUED
2. Automticamente, accedemos al Campus Estudiante:
Conocer y utilizar el Campus UNED y los Cursos Virtuales en aLF
Vistas, materiales y primeros pasos
2.2. Herramientas del Campus Estudiante
En la parte superior de la pgina aparece un men de herramientas:
Describimos brevemente cada una de esas herramientas:
Mi escritorio: lleva a la pgina de inicio del Campus Estudiante
Mis estudios: muestra informacin sobre tu Facultad, asignaturas, docentes,
etc.
Secretara: acceso a distintas aplicaciones de secretara relacionadas con
matrculas, expedientes, solicitud de ttulo, becas, pagos e impresos, adems
de otras solicitudes.
Campus UNED: informacin sobre servicios, actualidad, recursos y materiales,
entre otros.
2.2.1. Men Mi cuenta
Este men se encuentra al acceder al Campus Estudiante (pestaa Mi escritorio)
: para editar/modificar/confirmar tus datos personales.
: para cambiar la Contrasea asociada a tu
Nombre de
usuario.
: para consultar tu cuenta de correo electrnico de alumno UNED.
: para que tu cuenta de correo electrnico de
alumno UNED est operativa y puedas comenzar a enviar y recibir mensajes, debes
previamente activarla.
: para enviar tus sugerencias, tanto administrativas como
10
Guas prcticas del IUED
acadmicas, sobre la UNED.
El correo de estudiante es una de las principales herramientas de comunicacin con
la Universidad. Es muy importante tenerlo activado y en uso. Veamos cmo
gestionarlo.
2.2.1.1. Activar mi cuenta de correo electrnico de alumno UNED
Para que tu cuenta est operativa, primero debes activarla. Para ello, desde la pgina
de inicio de la UNED (http://www.uned.es) pinchamos en Campus UNED y nos
identificamos. En la pantalla que nos aparecer, seguimos los siguientes pasos:
>> Mi Cuenta UNED >> Activacin del correo-e >> Activar correo >> Activar correo:
11
Conocer y utilizar el Campus UNED y los Cursos Virtuales en aLF
Vistas, materiales y primeros pasos
2.2.1.2. Redireccionar mis mensajes de correo a otra direccin
Puede resultarte til que los mensajes que lleguen a tu cuenta de correo de alumno
UNED se reenven a otra cuenta de correo personal de la que ya dispongas y que
prefieras utilizar. Para ello, desde la pgina de inicio de la UNED
(http://www.uned.es) pinchamos en Campus UNED e identificamos. En la pantalla
que aparecer, debemos seguir la secuencia >> Mi Cuenta UNED >> e- correo >>
Opciones >> Reenviar todos los mensajes:
usuario@facultad.uned.es
Nota: Debes pinchar en Comprobar correo para actualizar la
bandeja de entrada de tu correo electrnico
12
Guas prcticas del IUED
2.2.2. Men Prcticas
En este enlace podrs solicitar y gestionar tus prcticas.
13
Conocer y utilizar el Campus UNED y los Cursos Virtuales en aLF
Vistas, materiales y primeros pasos
LA PLATAFORMA EDUCATIVA DE LA UNED: ALF
1. Entornos virtuales de aprendizaje
La plataforma educativa aLF te ofrece distintos tipos de entornos virtuales de
aprendizaje, cada uno de los cuales tiene sus propios fines y participantes; es
importante que diferencies en cul de ellos te encuentras. Bsicamente, podemos
distinguir dos tipos: los cursos virtuales y las comunidades virtuales.
1.1. Cursos Virtuales
Cada asignatura dispone de un espacio en lnea o Curso Virtual. Se trata de entornos
didctico-evaluativos en los que se organizan los contenidos, los recursos y las
actividades de la asignatura. Dentro de cada Curso Virtual encontrars al Equipo
Docente, a tu Tutor/a, al Tutor/a de Apoyo en RED (TAR) y a tus compaeros/as de la
asignatura:
El Equipo Docente de la asignatura es el responsable del diseo y del
programa de la asignatura, as como de los contenidos y de tu evaluacin final
en el curso.
Tu Tutor/a Virtual de la asignatura se ocupa de tu tutorizacin, seguimiento y
correccin de las pruebas de evaluacin continua propuestas por el Equipo
Docente.
El Tutor de Apoyo en Red (TAR): se ocupa de ayudarte si tienes algn
problema con el uso de las herramientas de la plataforma durante el curso a
travs de un Foro especfico. Tambin puede resolverte dudas no relacionadas
con contenido de la asignatura.
La entrada frecuente al Curso Virtual de cada una de tus asignaturas es fundamental,
dado que todo el seguimiento se realiza en estos espacios. En ellos se ofrece:
La Gua de Estudio.
El calendario o cronograma.
La Planificacin o secuencia de actividades.
La entrega de actividades realizadas.
Exmenes y pruebas de autoevaluacin en lnea.
Las calificaciones obtenidas.
Las herramientas de comunicacin (fundamentalmente el tabln de
anuncios del Equipo Docente, los foros temticos y el foro de uso exclusivo
para los estudiantes).
14
Guas prcticas del IUED
1.2. Comunidades Virtuales
Las Comunidades Virtuales son entornos relacionales no evaluativos ni circunscritos
a ninguna materia o asignatura en particular. Se trata de grupos y colectivos virtuales
de colaboracin y comunicacin (p. ej., las Comunidades Virtuales de Acogida de
Nuevos Estudiantes, en las que participan todos los nuevos alumnos de cada Facultad
o Escuela con la intencin de acompaarlos a lo largo su primer curso y facilitar, as,
su integracin en la metodologa de la educacin a distancia/en lnea de la UNED.
Nota: Puedes consultar informacin complementaria sobre los Cursos y Comunidades
Virtuales en el Anexo de Preguntas Frecuentes, 1. Qu polticas de alta pueden seguir los
Cursos y Comunidades?
1.3. Acceso a tus cursos y comunidades virtuales en aLF
Una vez identificado en Campus UNED (desde la pgina de inicio de la UNED),
accedes al Campus Estudiante. En el men Mis Cursos Virtuales en el Curso 2014/
2015 encontrars varios accesos a la plataforma aLF:
ALF Curso actual 2014/2015 (Grados,Msteres,Acceso, Cuid): mediante este
enlace acceders a los cursos virtuales de las asignaturas en las que ests
matriculado en este curso acadmico.
ALF Curso anterior 2013/2014: te dirigir a los cursos y comunidades de los
que formaste parte durante el curso acadmico 2013/2014.
ALF Curso anterior 2012/2013: te dirigir a los cursos y comunidades de los
que formaste parte durante el curso acadmico 2012/2013.
ALF Comunidades: acceders a aquellas comunidades en las participes (por
ejemplo la Comunidad de acogida a estudiantes nuevos).
ALF Doctorado: acceders al Programa de Doctorado en el que participes.
15
Conocer y utilizar el Campus UNED y los Cursos Virtuales en aLF
Vistas, materiales y primeros pasos
Webct: acceders a aquellos cursos en los que participes.
Llegas a la pantalla inicial de aLF, tambin llamada Mi portal, desde donde tienes
acceso a todos tus Cursos.
Pinchando sobre los botones podrs
desplegar y plegar el listado de acceso
a los Cursos y Comunidades
2. La pantalla de inicio de aLF: Mi portal
Tras acceder a la plataforma aLF encontrars una primera pantalla personal de inicio
denominada Mi Portal, espacio global y transversal a tus cursos y comunidades
virtuales aLF. Pasemos a describirla a travs de sus diferentes reas:
Identificacin del alumno usuario de Mi Portal: la sesin en el
espacio Mi Portal es personalizada para cada alumno, que ha
accedido previa identificacin en Campus UNED. En esta rea de la
pantalla aparecer tu nombre
Barra de navegacin y ayuda
Listado de Cursos y Comunidades: lista
desplegable de acceso a tus Cursos y
Comunidades Virtuales. Pinchando sobre el
nombre del Curso o la Comunidad acceders a
su interior
Men Mis herramientas: lo describimos en
detalle en el siguiente punto 3.1 de la gua
16
Guas prcticas del IUED
2.1. Men Mis herramientas
A travs de este men podrs acceder a diversas herramientas que afectan de
manera transversal a tus cursos y comunidades virtuales en aLF. Vemoslo con ms
detalle:
2.1.1. Mi Calendario
Herramienta tipo agenda que te permitir tanto hacer anotaciones personales (que
nicamente sern visibles para ti) como visualizar las anotaciones pblicas de los
Equipos Docentes de tus cursos y comunidades virtuales.
Diferentes posibilidades de visualizacin del
Calendario; recomendamos la vista de Mes
Respectivamente, para aadir una nueva cita
personal y para su agrupacin por categoras
En la siguiente pantalla se muestran ejemplos de los dos tipos de citas.
17
Conocer y utilizar el Campus UNED y los Cursos Virtuales en aLF
Vistas, materiales y primeros pasos
Cita personal=privada
(visible slo para ti)
Cita publica del Curso Virtual de una
asignatura (visible para todos los
alumnos de la asignatura)
Nota: Esta herramienta es de gran utilidad para para planificar correctamente tu estudio,
algo esencial para el alumno de la UNED, que suele contar con un tiempo escaso.
2.1.1.1. Acceder al contenido de una cita o entrada hecha en el calendario
Los avisos o anotaciones incluidos en el calendario del curso se sealan recuadrando
los das correspondientes. Para conocer los detalles de cada cita, basta con seguir los
siguientes pasos:
1. Situarse en la pgina principal o de inicio del curso o de la asignatura.
2. Localizar el elemento Calendario.
3. Localizar en los das del Calendario los que se muestran con un
recuadro. Si se pasa el indicador del ratn por encima de dichos das,
surgir un recuadro de texto con el nombre del aviso o anotacin.
18
Guas prcticas del IUED
2.1.1.2. Crear un aviso o entrada en el calendario
Desde la pgina personal de inicio en aLF Mi portal, pinchamos, primero, en Mi
Calendario y, posteriormente, en Aadir una cita.
Te aparecer la siguiente pantalla:
Para introducir tu cita debes completar, por lo menos, los campos sealados como
(obligatorios), y pinchar sobre Aceptar.
Los campos que indican la Hora de Inicio y Fin de la cita slo se activan al
marcar el botn de Duracin parcial.
En el campo Descripcin puedes ampliar algo ms los detalles sobre la cita;
para visualizarlos posteriormente debers pinchar sobre el Ttulo de la cita en
el Calendario.
19
Conocer y utilizar el Campus UNED y los Cursos Virtuales en aLF
Vistas, materiales y primeros pasos
Visualizamos la Descripcin
de la cita
Realizar prueba objetiva
19:00 Realizar Prueba
objetiva
Realizar prueba objetiva del Tema 1
Pinchamos sobre el
Ttulo de la cita
Podemos igualmente volver a editar o borrar la cita,
as como sincronizarla con la agenda de Outlook
La herramienta nicamente te permite aadir citas personales=privadas (que
solamente t podrs visualizar); pero, como ya hemos sealado, en Mi
Calendario tambin puedes visualizar las citas pblicas que hayan introducido
los Equipos Docentes de tus cursos y comunidades virtuales.
Tambin puedes solicitar que se te enve un mensaje recordatorio de la cita a
tu correo electrnico (determinando con cuntos das de antelacin quieres
recibir dicho mensaje).
Finalmente, puedes determinar que la cita sea peridica, es decir, que se
repita cada cierto intervalo de tiempo; en este caso la herramienta te ofrece
varias opciones para fijar dicha periodicidad.
20
Guas prcticas del IUED
2.1.2. Novedades
Esta herramienta te ofrece accesos directos a las novedades que se hayan producido
en los foros y en los calendarios de tus cursos y comunidades virtuales en los ltimos
das.
Nombre del Curso Virtual de la asignatura
Nmero de mensajes nuevos (no ledos)
Nombre del Foro, en el interior de dicho curso >>
pinchando aqu accedes directamente al Foro
En la parte inferior del portlet, puedes seleccionar para cuntos ltimos das deseas
conocer las novedades que se han producido.
2.1.3. Mis notificaciones
Las notificaciones de aLF son avisos que llegan en forma de mensajes a tu correo
electrnico de alumno UNED desde tus cursos y comunidades virtuales. Con esta
herramienta puedes administrar tus notificaciones, cambiando la frecuencia con la
que deseas recibirlas (o, incluso, dndote de baja).
21
Conocer y utilizar el Campus UNED y los Cursos Virtuales en aLF
Vistas, materiales y primeros pasos
2.1.3.1. Cmo gestionar Mis notificaciones
Desde la pgina de inicio de aLF Mi portal, pinchamos en Mis notificaciones y
llegamos a la siguiente pantalla:
Frecuencia con la que actualmente se recibe la notificacin
Herramienta que emite la notificacin;
en este caso un Tabln de Noticias
Respectivamente, cambiar la frecuencia de la
notificacin o darse de baja de la misma
Curso o Comunidad desde el que se emite la notificacin
A lo largo de la navegacin en aLF por tus cursos y comunidades virtuales,
encontrars, en mltiples ocasiones y en muy diversas herramientas (foros, tareas,
calificaciones, etc.), el botn Solicitar notificaciones. Si pinchas sobre l, tras
indicar la frecuencia de notificacin deseada, recibirs en tu correo electrnico los
avisos correspondientes a esa herramienta de ese curso o comunidad.
2.1.4. Mis preferencias
Esta herramienta te permite personalizar tu navegacin y tu participacin por la
plataforma educativa aLF. En Mis preferencias aparecen 4 apartados diferentes:
Mi cuenta: puedes editar y modificar los datos asociados a tu cuenta de
usuario en aLF. Adems tienes la posibilidad de Gestionar un espacio de
publicacin web personal.
Privacidad: aqu puedes establecer algunas opciones sobre tu nivel de
privacidad en aLF (p. ej., qu informacin vern otras personas al pulsar sobre
tu nombre, cambiar el nivel de privacidad de tu correo-e, ver el listado de
personas conectadas en este momento o hacerte invisible.
22
Guas prcticas del IUED
Ayuda: acceso a varios textos de ayuda sobre aLF y al formulario de
incidencias.
Mi fotografa: en este apartado puedes adjuntar una fotografa personal a la
plataforma aLF (servir para identificarte y acompaarte en tus intervenciones
en los foros).
2.1.4.1. Gestionar mis datos en la plataforma aLF
Para gestionar los datos asociados a tu cuenta de usuario en aLF, desde la pgina de
inicio Mi portal, sigue la secuencia Mis preferencias >> Mi cuenta >> Editar.
Aparecern los siguientes tipos de datos:
Datos no modificables: son tu nombre, apellidos y nombre de usuario en
CampusUNED, el cual te fue asignado de manera automtica durante el
proceso de matrcula (lo recibiste por correo electrnico), as como tu correo
electrnico
de
alumno
UNED
(que
tiene
la
forma
nombredeusuario@alumno.uned.es).
Datos modificables: son el correo electrnico para notificaciones, es decir, la
cuenta en la que deseas recibir los avisos y notificaciones de aLF (por defecto,
el correo fijado para ello es tu cuenta de correo de alumno de la UNED pero
aqu puedes modificarlo y fijar otra cuenta que utilices con mayor frecuencia) y
el alias (que, por defecto, coincide con tu nombre de usuario, pero que aqu
puedes igualmente modificar).
Datos adicionales: adems, puedes enriquecer tu perfil como miembro de la
plataforma aLF aadiendo informacin personal en el campo Mi informacin y
ofreciendo el enlace a tu Pgina web particular; en caso de no disponer de
una, aLF pone a tu disposicin la posibilidad de crearla en Mis preferencias
>> Mi cuenta >> Gestionar el espacio de publicacin web.
Para gestionar el nivel de privacidad con el que deseas navegar por la plataforma aLF,
desde la pgina de inicio Mi portal, pincha en Mis preferencias >> Privacidad.
Aparecern las siguientes opciones:
Informacin que otras personas vern cuando pulsen sobre tu nombre: los
profesores y compaeros de tus cursos y comunidades virtuales pueden, por
ejemplo, pinchar sobre tu nombre (que, automticamente, acompaa a tus
intervenciones en los foros). Al hacerlo se les mostrar la siguiente
informacin: tu foto, tu correo electrnico, tu espacio de publicacin web en
aLF y tu pgina personal; en el caso de que hayas proporcionado esta
informacin en los apartados Mi fotografa y Mi cuenta respectivamente.
23
Conocer y utilizar el Campus UNED y los Cursos Virtuales en aLF
Vistas, materiales y primeros pasos
Tambin se mostrarn los documentos compartidos de tu buzn personal Mis
documentos.
Personas conectadas en este momento: listado de miembros de aLF
conectados a la plataforma en ese instante.
Cambiar el nivel de privacidad de tu correo-e: seleccionas si deseas que tu
correo electrnico aparezca en la plataforma como texto o como imagen (o
que no aparezca de ninguna forma).
Hacerse invisible/visible: si eliges invisible, no aparecers en el listado de
personas conectadas a aLF.
2.1.4.2. Subir mi fotografa a la plataforma aLF
Como miembro de la plataforma educativa aLF formas parte de una amplia
comunidad de aprendizaje en la que todos/as ofrecen y reciben informacin. En este
proceso comunicativo resulta de gran ayuda que acompaes tus intervenciones con
una fotografa personal que te identifique. Para ello:
1. Sitate en la pgina de inicio de aLF Mi portal.
2. Pulsa en Mis preferencias.
3. En el espacio Mi fotografa, pincha en Pulse aqu para incluir su
fotografa si es la primera vez (en Editar en ocasiones sucesivas).
4. Pulsa en Examinar o seleccionar archivo y localizando la fotografa en tu
disco duro pulsa el botn Abrir.
5. En el espacio opcional descriptivo puedes aadir un comentario
referente a la fotografa.
6. Finalmente pulsa en Subir (o Upload, dependiendo de las versiones del
sistema operativo).
Nota: los formatos aceptados son nicamente JPG, GIF o PNG (no puedes subir una foto con
extensin BMP o TIF). El nico problema que puedes tener a la hora de subir la fotografa es
que la imagen sea excesivamente grande (una fotografa de 250x300 pxeles tipo retrato
sera suficiente)
3. Cursos Virtuales
Para acceder a tus cursos virtuales tienes que pulsar, en el listado desplegable de
acceso a tus cursos y comunidades, sobre el Curso Virtual de una de tus asignaturas.
24
Guas prcticas del IUED
NOMBRE APELLIDOS
Junto a cada curso encontrars 3 iconos que permiten el acceso directo a foros (
),
tareas ( ) y noticias (
). Cuando se produzca algn cambio en alguno de estos
espacios (nuevos mensajes, noticias o tareas) junto al icono aparecer un signo de
admiracin en rojo
3.1. El entorno virtual
Este espacio est diseado y gestionado por el Equipo Docente, y es visible tanto para
estudiantes como para tutores. En l se encuentra el Plan de Trabajo Virtual con
todos los recursos, materiales, actividades de aprendizaje y entrega de tareas de la
asignatura.
Como estudiante de la asignatura, estars dado de alta junto con el resto de tus
compaeros matriculados, el Equipo Docente, los Tutores y el Tutor de Apoyo en Red
(TAR).
Todos los espacios virtuales de asignaturas estn administrados por su
correspondiente Equipo Docente. Son ellos los encargados de planificar, elaborar y
gestionar en este espacio los materiales y propuestas de trabajo.
25
Conocer y utilizar el Campus UNED y los Cursos Virtuales en aLF
Vistas, materiales y primeros pasos
3.2. Pantalla de inicio
Una vez accedas a uno de los Cursos Virtuales en los que ests dado de alta, te
encontrars con una Pantalla de inicio (como la que se muestra ms abajo) que nos
introduce en el denominado Espacio general del curso, administrado por el Equipo
Docente de la asignatura y visible para todos sus estudiantes (en contraste con el
Espacio de Tutora, en el que los estudiantes son distribuidos en diferentes subgrupos
con un tutor/a virtual asignado).
Veamos con ms detalle la estructura de esta Pantalla de inicio, que puede sufrir
ligeras variaciones de un curso virtual a otro pues cada Equipo Docente configura
cules de los siguientes elementos aparecern finalmente:
A lo largo de las prximas pginas nos referimos continuamente a estos elementos:
Nombre del curso: nos indica en qu curso virtual y en qu asignatura nos
encontramos.
26
Guas prcticas del IUED
Men Mi curso e Iconos de navegacin: son accesos directos a las distintas
herramientas del curso. En cada curso virtual, el Equipo Docente de la
asignatura configura si aparecen todos o slo algunos de estos accesos.
Ir a: lista desplegable con todos los recursos y actividades publicados en el
Plan de Trabajo, de forma que permite un acceso rpido y directo a cualquiera
de ellos.
Barra de rastros o de migas: en ella se refleja la estructura jerrquica o
anidamiento de los diferentes espacios virtuales en aLF. Cada nivel es un
enlace directo.
Plan de Trabajo Virtual: secuencia progresiva y ordenada por temas o por
semanas de los recursos y actividades del curso virtual.
3.3. Gua de Estudio
La Gua de Estudio es un documento esencial que te orientar y apoyar en el
estudio de la asignatura. Cada gua te proporciona la informacin necesaria para el
seguimiento del curso, incluyendo orientaciones fundamentales para abordar los
contenidos y desarrollar las actividades propuestas. Es un instrumento de
comunicacin entre el Equipo Docente y sus estudiantes, de forma que cumple las
funciones que tienen las orientaciones que los profesores de la universidad
presencial dan a sus alumnos en clase.
La Gua de Estudio es el documento que garantiza que la asignatura cumpla con la
funcin que se le asigna en el plan de estudios. Consta de 2 partes:
Informacin general de la asignatura: esta primera parte de la gua se ofrece
en abierto en el Portal web de la UNED. Su principal objetivo es proporcionar a
los futuros estudiantes la informacin necesaria sobre la asignatura antes de
matricularse, con el fin de que toda persona interesada en cursar una
asignatura pueda conocer con antelacin sus principales caractersticas y
requisitos. Se estructura en los siguientes apartados: Presentacin y
Contextualizacin de la asignatura, Conocimientos Previos Recomendables,
Resultados de Aprendizaje, Contenidos de la asignatura, Equipo Docente,
Metodologa, Bibliografa Bsica y Complementaria, Recursos de Apoyo al
Estudio, Tutorizacin y Seguimiento, Evaluacin de los aprendizajes.
Plan de Trabajo y orientaciones para su desarrollo: la informacin que se
incluye en esta segunda parte de la gua est reservada slo para los
estudiantes matriculados en la asignatura. Su principal objetivo es presentar y
desarrollar el plan de trabajo a seguir por los estudiantes, adems de
27
Conocer y utilizar el Campus UNED y los Cursos Virtuales en aLF
Vistas, materiales y primeros pasos
proporcionar las orientaciones necesarias para el estudio de los contenidos y
la realizacin de las actividades propuestas. Est estructurada en cuatro
epgrafes: Plan de Trabajo y Cronograma, Orientaciones para el estudio de los
temas, Orientaciones para la realizacin del plan de actividades y Glosario.
La Gua de Estudio es un documento gratuito de naturaleza electrnica que est a
disposicin de los estudiantes dentro el curso virtual de la asignatura. As, el primer
paso que debes realizar cuando entres por primera vez en el Curso Virtual de una
Asignatura es descargarte y leer la Gua de Estudio.
Para ello, pincha sobre el icono de navegacin Gua de Estudio
Gua de la Asignatura.
>> Descarga
Nota: La lectura inicial y atenta de la Gua de Estudio, as como su continua consulta
durante el curso, te facilitarn enormemente el avance por el mismo y te ahorrarn
muchas dudas y consultas
3.4. El Plan de Trabajo Virtual
En trminos generales, podemos definir el Plan de Trabajo como una descripcin
ordenada y secuenciada temporalmente de las actividades que tendr que realizar el
estudiante a lo largo del curso, incluyendo el estudio de los distintos temas y la
realizacin de las actividades propuestas o la preparacin de los exmenes.
Es, por tanto, el camino trazado por el Equipo Docente para tu seguimiento y
progreso por la asignatura. Te facilitar un seguimiento y avance estructurado a lo
largo del curso as como una buena planificacin de tu tiempo de estudio.
El Plan de Trabajo, se erige como la herramienta fundamental a travs de la cual es
posible desarrollar la evaluacin continua del estudiante, uno de los pilares
metodolgicos de los nuevos Grados y Msteres del Espacio Europeo de Educacin
Superior (EEES).
La totalidad (o buena parte) del Plan de Trabajo de la asignatura, que, como hemos
visto aparece detallado en la segunda parte de la Gua de Estudio, se desarrolla en el
curso virtual, conformando as el Plan de Trabajo Virtual, que es la secuencia
integrada, progresiva y ordenada por temas/bloques o por semanas de los
recursos y actividades del curso virtual.
3.4.1. Recursos
Los Recursos son contenidos, materiales y documentos de la asignatura que estn
disponibles de manera ordenada a travs de enlaces situados en el Plan de Trabajo
28
Guas prcticas del IUED
Virtual. La distribucin y planificacin de estos recursos/contenidos en el Plan de
Trabajo Virtual corresponde al Equipo Docente.
El Plan de Trabajo Virtual de tu asignatura puede contener algunos o todos los tipos
de recursos que se presentan a continuacin (cada uno de ellos se identifica con un
nombre preciso, el cual es precedido por el icono correspondiente, segn el tipo de
recurso de que se trate).
Nota: Para acceder a cualquier recurso visible en el Plan de Trabajo Virtual, basta con
pulsar sobre su nombre.
El navegador que ests utilizando reconocer el tipo de fichero electrnico que lo
contiene, y lo abrir con la herramienta o programa adecuado. Si tu ordenador no
dispone del programa necesario, lo habitual es que te informe de su carencia y te
gue sobre cmo conseguirlo en Internet e instalarlo (todos los lectores, visores, etc.,
que necesitars son de distribucin gratuita y pueden obtenerse fcilmente en
internet).
As, la secuencia para acceder a un recurso del Plan de Trabajo Virtual es:
1. Sitate en la pantalla de inicio del Curso Virtual.
2. Localiza el recurso en el Plan de Trabajo Virtual y pulsa sobre su
nombre.
29
Conocer y utilizar el Campus UNED y los Cursos Virtuales en aLF
Vistas, materiales y primeros pasos
Pinchamos sobre el nombre del material o recurso en el
Plan de Trabajo Virtual y nuestro navegador reconoce el
tipo de archivo y el programa para abrirlo
3. Si el archivo se abre con una aplicacin diferente al propio navegador,
este te muestra una ventana en la que reconoce el tipo de archivo y el
programa correspondiente para abrirlo. Habitualmente, podrs
seleccionar si abrir directamente el archivo o guardarlo en el disco duro
de tu ordenador.
Tipo de archivo
Programa para abrir el archivo
Nota: Como orientacin general, te aconsejamos que guardes los archivos en tu
ordenador y los organices en una estructura de carpetas anloga a la distribucin por
temas o por semanas del Plan de Trabajo Virtual.
3.4.1.1. Tipos y principales usos
Estos son los principales tipos de recursos que pueden aparecer en tu Plan de Trabajo
Virtual:
Es un simple comentario que el Equipo Docente desea hacer explcito en el propio
Plan de Trabajo Virtual de su asignatura. Este comentario pretende orientar o llamar
la atencin sobre algn aspecto importante. Su extensin es muy reducida.
30
Guas prcticas del IUED
Es tambin un comentario explicativo y esclarecedor sobre algo de inters elaborado
por el Equipo Docente pero en esta ocasin en soporte audiovisual o multimedia.
Documento con informacin diversa elaborado en formato HTML que permite la
inclusin de todo tipo de elementos a modo de pgina de internet. Puede incluir
tanto orientaciones como explicaciones y textos de trabajo.
Este recurso incluye informacin en forma de texto. Puede utilizarse tanto para
orientar, como para aclarar aspectos de la asignatura de especial dificultad.
Bajo el recurso denominado Documento se incluye una muy amplia variedad de
materiales, entre ellos, documentos de texto en cualquier tipo de formato
electrnico (Word, Word Perfect, OpenOffice, pdf, txt, etc.), ficheros de dibujo o
imagen o ficheros con datos de tipo Excel, Access, etc., adems de aplicaciones o
programas informticos. En definitiva, cualquier documento electrnico o fichero
informtico que no sea de tipo multimedia (o de otras categoras recogidas en
etiquetas ms especficas).
Nota: en general, ser suficiente para abrir este tipo de recursos tener instalado en tu
ordenador los programas gratuitos OpenOffice (suite ofimtica compatible con Microsoft
Office) y Adobe Reader (para abrir archivos pdf).
Se trata de un tipo de documento cuya informacin se facilita en forma de audio o de
vdeo. Tambin pueden entrar en esta categora aquellos documentos elaborados a
partir de aplicaciones informticas que permitan la sincronizacin de imgenes o
esquemas con explicaciones verbales o las animaciones.
Nota: en general, ser suficiente para abrir este tipo de recursos tener instalado en tu
ordenador los programas gratuitos Adobe Flash Player (para abrir animaciones en Flash) y
VLC Player (reproductor multimedia compatible con gran cantidad de formatos de vdeo).
Mediante este recurso, el Profesor/a puede incluir en su curso o asignatura pginas y
espacios de internet que, por sus caractersticas y contenidos, deban ser anunciados
como materiales de trabajo o consulta. As, mediante este recurso, es posible
incorporar fcilmente cualquier referencia procedente de internet.
31
Conocer y utilizar el Campus UNED y los Cursos Virtuales en aLF
Vistas, materiales y primeros pasos
3.4.1.2. Herramienta Documentos
Adems de los enlaces distribuidos por el Plan de Trabajo Virtual, existen otras
formas de tener acceso a los recursos (contenidos, materiales y documentos) del
Curso Virtual:
A travs del icono de navegacin Documentos (en caso de que el Equipo
Docente lo haya activado) visible en la pantalla de inicio del curso.
A travs del men izquierdo, siguiendo la secuencia Mi curso >> Documentos
(en caso de que el Equipo Docente lo haya activado).
Ambos son accesos directos a la herramienta Documentos del Curso Virtual, un
buzn de documentos del curso, que es administrado por el Equipo Docente y en el
que deben estar alojados los recursos/documentos. Para acceder a un documento del
buzn es necesario pinchar sobre su nombre.
Pinchamos sobre el nombre del archivo para abrirlo y/o
guardarlo en nuestro ordenador
32
Guas prcticas del IUED
A continuacin se muestra cmo utilizar y trabajar con carpetas y archivos:
a. Descargar una carpeta en mi ordenador
A veces puede ser til descargarse una carpeta completa con todo su contenido, esto
es, con todas sus subcarpetas y con todos los archivos que se encuentren guardados
en ellas y en todas sus subcarpetas. Para ello, han de seguirse los siguientes pasos:
1. Pulsar sobre el enlace Documentos pblicos.
2. Seleccionar la carpeta que se desee descargar.
3. Pulsar sobre el icono descargar
que se encuentra a la derecha
de su nombre (cada carpeta posee su propio icono descargar).
4. En la ventana de descarga que aparecer, elegir la opcin Guardar
archivo.
5. Elegir la ubicacin deseada en el disco duro de tu ordenador.
6. Pulsar el botn Guardar (ntese que se trata de una archivo
comprimido, por lo que, para abrirlo, ser necesario un programa
especializado).
b. Descargar un archivo en mi ordenador
1. Pulsar sobre el enlace Documentos pblicos o Documentos del
Equipo Docente en el panel lateral izquierdo.
2. Seleccionar la carpeta en la que se encuentre el archivo que se desea
bajar.
3. Localizar el archivo y pulsar sobre el icono de descarga
que se
encuentra a la derecha de su nombre (cada archivo posee su propio
icono de descarga).
33
Conocer y utilizar el Campus UNED y los Cursos Virtuales en aLF
Vistas, materiales y primeros pasos
4. En la nueva ventana de descarga que se muestra, elegir entre Abrir
(visualizarlo) o Guardar (almacenarlo).
3.4.2. Actividades
En el curso virtual denominamos de manera general como Actividades a todas
aquellas herramientas y aplicaciones destinadas a la interaccin, participacin y
trabajo del alumno; y que estn disponibles de manera ordenada a travs de enlaces
situados en el Plan de Trabajo Virtual. La distribucin y planificacin de estas
actividades en el Plan de Trabajo Virtual corresponde al Equipo Docente, que
determinar, adems, cules conllevarn algn tipo de calificacin para el alumno
(esta informacin aparecer convenientemente detallada en la Gua de Estudio de la
asignatura).
El Plan de Trabajo Virtual de tu asignatura puede contener los siguientes tipos de
actividades (alguno de ellos o todos). Cada actividad se identifica con un nombre
preciso, que es precedido por el icono correspondiente segn el tipo de actividad de
que se trate.
Nota: Para acceder a cualquier actividad visible en el Plan de Trabajo Virtual, basta con
pulsar sobre su nombre.
34
Guas prcticas del IUED
Pinchamos sobre el nombre de la actividad en el Plan
de Trabajo Virtual para acceder a la misma
Todos los tipos de actividades que pueden aparecer en tu curso virtual se clasifican
en alguna de las siguientes 3 categoras: Herramientas de comunicacin, Encuestas y
Propuestas de trabajo en lnea; que explicamos a continuacin.
3.4.2.1. Herramientas de comunicacin
Son aquellas herramientas disponibles en el curso virtual que permiten emitir y/o
recibir mensajes e informaciones entre sus miembros (Equipo Docente, Tutores y
Estudiantes) Distinguimos las siguientes:
Foros
Los foros son herramientas de comunicacin multidireccional y asncrona (es decir,
los participantes en un foro pueden tanto emitir como recibir mensajes, y no es
necesario que estn conectados simultneamente para que se produzca la
comunicacin).
Podemos distinguir entre foros tutorizados (foros supervisados y moderados, como
los foros de consulta y los foros de debate) y foros no tutorizados (los estudiantes
pueden comunicarse de forma libre y espontnea entre ellos, como el Foro de
estudiantes).
Al pinchar sobre el icono de navegacin denominado Foros (en caso de que el
Equipo Docente lo haya activado), podrs visualizar todos los foros disponibles en el
espacio general del curso, adems de una breve descripcin de su naturaleza y
objetivos.
El Foro de consultas generales estar atendido por el Equipo Docente de la
asignatura. A su vez, el foro Grupo de tutora ser atendido por tu Tutor.
35
Conocer y utilizar el Campus UNED y los Cursos Virtuales en aLF
Vistas, materiales y primeros pasos
Pinchamos sobre el nombre del
foro para acceder al mismo
Tambin pueden aparecer accesos directos a cada uno de los foros desde el Plan de
Trabajo Virtual:
Pinchamos sobre el nombre del foro para acceder al mismo
Una vez dentro de los foros, vers que suelen estar organizados por hilos, tambin
denominados conversaciones (agrupaciones de mensajes que tratan sobre un mismo
tema). A la hora de escribir un nuevo mensaje en un foro es fundamental comprobar
si ya hay abierto un hilo sobre el tema que quieras tratar:
Si ya hay abierto un hilo sobre el tema que quieras tratar (por
ejemplo Dudas sobre la Actividad 1)
i. Pincha sobre el hilo y lee los mensajes ya vertidos sobre el tema
Para ver el hilo completo
Para ver el 1 mensaje del hilo
ii. Si necesitas consultar, pincha en Contestar sobre el mensaje
correspondiente.
36
Guas prcticas del IUED
iii. Escribe tu mensaje en la caja de texto.
iv. Pulsa el botn Enviar (si lo deseas, puedes pulsar sobre el botn
Vista preliminar para revisar el aspecto final que tendr tu
mensaje (es posible enviar el mensaje o modificarlo de nuevo
antes de enviarlo).
Nota: existen otros modos de contestar (observa los dos botones que se encuentran a la
derecha del botn Contestar):
o Pulsa sobre el botn Enviar email a este/a usuario/a para que el mensaje vaya a
su buzn de correo personal y no se haga pblico (no aparecer en el foro).
o Pulsa sobre el botn Reenviar para mandar una copia del mensaje a uno o varios
destinatarios (la copia no aparecer en el foro).
Si no hay abierto un hilo sobre el tema que quieres consultar,
puedes abrir un nuevo hilo pinchando sobre el botn Enviar un nuevo
mensaje en el foro correspondiente (siempre que el Equipo Docente
haya habilitado dicha opcin).
Pincho en Enviar un nuevo mensaje para abrir un nuevo hilo sobre un tema an no
tratado en el foro; por ejemplo Trabajo grupal
37
Conocer y utilizar el Campus UNED y los Cursos Virtuales en aLF
Vistas, materiales y primeros pasos
El Ttulo del nuevo hilo debe identificar
claramente el tema del mismo
El nuevo hilo aparece en primer lugar
en la pantalla del foro
En ambos casos tienes la posibilidad de adjuntar un archivo o documento a tu
mensaje. Para ello, debajo de la caja de texto en la que has introducido tu mensaje,
pincha sobre el botn Agregar fichero y, despus, Seleccionar archivo para buscar el
fichero deseado en el disco duro de tu ordenador (has de hacer este proceso tantas
veces como archivos quieras adjuntar).
Cuando un mensaje incluye un archivo o documento adjunto, se indica en la pantalla
del foro mediante un icono en forma de clip ; una vez abierto el mensaje, este
archivo (o documento) adjunto se muestra en su parte inferior. Para recogerlo hay
que pulsar sobre su nombre (tu navegador mostrar una ventana flotante con el
archivo o documento recogido desde la que puedes visualizarlo o guardarlo en el
disco duro de tu ordenador).
o La Nettiqueta
Los foros son las herramientas de comunicacin ms frecuentemente utilizadas en los
cursos virtuales. Por ello, nos parece importante sealar aqu algunas normas bsicas
de uso de los foros (o nettiqueta) que redunden en una comunicacin ms eficaz y
eficiente para todos.
En un aula tradicional nunca se nos ocurrira hacer ciertas cosas como, por ejemplo:
preguntar una duda de matemticas en una clase de lengua, hacer una pregunta que
38
Guas prcticas del IUED
acaba de hacer nuestro compaero hace 5 minutos (revelando que no hemos estado
escuchando), seguir discutiendo o preguntando sobre el tema 1 cuando ya estamos a
final de curso con el tema 12 o dar las gracias al profesor (algo privado) delante de
toda la clase
Estas cuestiones de sentido comn tambin se trasladan a los cursos virtuales en
forma de varias normas bsicas en el uso de los foros:
Antes de preguntar, trata de resolver la duda por ti mismo leyendo los
materiales del curso.
Antes de escribir tu duda, asegrate de que un compaero no lo ha hecho ya
antes. As evitaremos preguntas y respuestas duplicadas y redundantes (un
buen usuario de foros lee antes de escribir, y sabe ser paciente esperando la
respuesta).
Al escribir tu duda, hazlo en el foro e hilo adecuado, y encabzala con un ttulo
que identifique claramente la naturaleza de la consulta (ttulos como
ayuda!!! no contribuyen a una comunicacin eficaz).
Para mensajes de agradecimiento (u otros mensajes privados) utiliza la opcin
que ofrece el foro de Enviar e-mail a este usuario.
Adems, te recomendamos que personalices tus intervenciones en los foros
acompandolas de una fotografa personal. La experiencia demuestra que las
personas valoran muy positivamente la recepcin de un mensaje escrito que incluya
la imagen de su autor/a, pues aporta calidez, cercana, y huye de la
despersonalizacin. Esta presencia de la imagen es tan apreciada que llega incluso a
echarse de menos.
Nota: Para que tu foto aparezca junto a los mensajes que escribas en los foros,
previamente debes subir dicha foto a la plataforma aLF (ver punto 3.1.6.2. Cmo subir
mi fotografa a la plataforma aLF?)
Mensajes
Con esta herramienta podrs enviar correos internos a miembros del espacio virtual
de la asignatura (recuerda que se trata de un servicio interno, no podrs enviar ni
recibir correos externos).
Para acceder a esta herramienta tienes que pulsar en su icono:
39
Conocer y utilizar el Campus UNED y los Cursos Virtuales en aLF
Vistas, materiales y primeros pasos
Al hacerlo encontrars la siguiente pantalla:
Te informar del nmero de mensajes nuevos (si los hubiera).
Para enviar o consultar tus mensajes pulsa en Acceder a lista de mensajes:
Pinchando sobre la carpeta Recibidos puedes consultar los mensajes que otros
miembros te han enviado. Lo mismo tendras que hacer para consultar los que has
enviado.
Para enviar un mensaje pulsa sobre Redactar Correo. Aparecer la siguiente pantalla:
40
Guas prcticas del IUED
Para seleccionar el usuario al que se le enva el mensaje puedes proceder de dos
formas:
1) Pulsa sobre el crculo verde
junto a la categora en la que se
encuentra el usuario destinatario del mensaje (aparecer un listado
con todas las personas que tengan ese perfil en el curso virtual). Marca
la casilla que se encuentra a la izquierda del nombre del destinatario
(puedes marcar ms de una casilla si hay ms de un destinatario) y
pulsa en el botn Agregar (el nombre aparecer en el campo Para:).
2) Si conoces el nombre y/o apellidos del usuario al que le envas el
mensaje, escrbelo en el campo de texto "Para:" (se mostrarn
aquellos usuarios que coincidan con lo escrito en dicho campo).
Una vez escrito el mensaje y aadido el destinatario, pulsa Enviar.
Chat
El Chat es una herramienta de comunicacin multidireccional y sncrona. Es decir, los
participantes en una sala de chat pueden emitir y recibir mensajes siempre que estn
conectados simultneamente para que se produzca la comunicacin. Las salas de
chat permiten, por tanto, la comunicacin escrita entre personas en tiempo real.
Para acceder a estas salas pincha sobre el icono de navegacin denominado Chat (en
el caso de que el Equipo Docente lo haya activado).
41
Conocer y utilizar el Campus UNED y los Cursos Virtuales en aLF
Vistas, materiales y primeros pasos
Podrs visualizar todas las salas de chat disponibles en el Espacio general del curso.
Pincha sobre el nombre de la sala a la que quieras acceder
Pinchamos sobre el nombre de la sala de chat para acceder a la misma
Tambin pueden aparecer accesos directos a cada uno de las salas de chat desde el
Plan de Trabajo Virtual:
Pinchamos sobre el nombre de la sala de
chat para acceder a la misma
La participacin en una actividad de chat implica que te conectes y accedas a la sala
en el da y la hora sealados por quien la haya convocado (habitualmente, el Equipo
Docente). La pantalla de la Sala de Chat tiene tres campos de texto o cajas:
Campo de intervenciones: en este campo se va mostrando en tiempo
real quin interviene y qu dice
Campo de asistentes:
muestra la lista de personas
conectadas a la sala en
cada momento
Campo de mensaje
Para intervenir en la conversacin hay que escribir en el campo de texto denominado
Mensaje y pinchar en Enviar/Actualizar (automticamente se mostrar en el campo
de intervenciones de todos los asistentes).
42
Guas prcticas del IUED
Las intervenciones de los diferentes asistentes al chat estn identificadas y, adems,
son grabadas por el sistema. Se puede recuperar una conversacin con posterioridad
pinchando sobre el botn Transcripcin de la parte superior de la pantalla (si el
Equipo Docente as lo ha configurado).
Nota: Los foros y el chat son las herramientas de comunicacin ms habituales en los
cursos virtuales, y las que estrictamente cumplen con la definicin de actividades del
Plan de Trabajo Virtual (herramientas y aplicaciones destinadas a la interaccin,
participacin y trabajo del alumno). Recuerda que el Equipo Docente determina su
existencia y distribucin; y si tu participacin en ellos conlleva algn tipo de calificacin
Encuestas
Es frecuente que en tus cursos virtuales tengas que responder a diferentes encuestas
sobre distintos temas. Se trata de una serie de preguntas de distinto tipo
encaminadas a conocer la opinin del alumnado sobre el desarrollo del curso, a
recoger informacin sobre el perfil personal/profesional de los estudiantes de la
asignatura, etc.
En ellos no hay respuestas correctas o incorrectas, pues son preguntas de opinin. En
consonancia, no llevan asociada ni calificacin ni feed-back sobre la respuesta.
Adems, las encuestas pueden ser de respuesta annima si as lo ha configurado el
Equipo Docente. Para acceder a una encuesta, pincha sobre el nombre de la misma
en el Plan de trabajo.
Videoconferencia o Webconferencia
La aplicacin de Videoconferencia (o Webconferencia) ha sido integrada
recientemente en la plataforma educativa aLF. Es una herramienta desarrollada por
INTECCA1 (Innovacin y Desarrollo Tecnolgico de los Centros Asociados) basada en
la tecnologa AVIP (Herramienta Audiovisual sobre tecnologa IP) en su Nivel 2+.
La Videoconferencia o Webconferencia permite la comunicacin audiovisual sncrona
entre profesores y estudiantes situados en lugares distintos, a travs de una sala
1
Ms informacin en http://www.intecca.uned.es
43
Conocer y utilizar el Campus UNED y los Cursos Virtuales en aLF
Vistas, materiales y primeros pasos
virtual (previamente creada por el docente). En el interior de dicha sala de
videoconferencia, los participantes pueden interactuar mediante voz, imagen y
pizarra digital interactiva, en la que se pueden cargar documentos y realizar
anotaciones.
Para acceder a una Videoconferencia en tu curso virtual, el Equipo Docente (y/o
Tutor) deben activar previamente la herramienta y crear-reservar una sala virtual a la
que asignarn un Nombre, una Fecha de inicio y una Fecha de finalizacin.
Habitualmente el acceso lo encontrars en el men izquierdo siguiendo la secuencia:
Mi curso >> Videoconferencia
Tambin se puede acceder desde el Plan de Trabajo pinchando en el icono:
Al pulsar en cualquiera de estos dos accesos directos encontrars la siguiente
pantalla (pulsa en el icono
para acceder a la sala de videoconferencia):
Pincha aqu para
acceder a la sala de
videoconferencia
usuario@facultad.uned.es
Veamos el aspecto de una Sala de Videoconferencia y las posibilidades que puede
ofrecer (el moderador de la sala podr habilitar todas o slo algunas de ellas):
44
Guas prcticas del IUED
Barra de dibujo con herramientas para realizar
anotaciones sobre la pizarra digital
Usuarios conectados a la sala en y rol
que desempea cada uno
Usuario 1
Usuario 2
Usuario 1
Chat que permite la comunicacin escrita y
sncrona entre los asistentes de la sala
Ponentes de la videoconferencia;
que emiten audio e imagen
Para disfrutar plenamente de la herramienta debes disponer de una entrada-salida
de audio (auriculares con micrfono) y de imagen (webcam), conectados a tu
ordenador.
Nota: La herramienta Videoconferencia dispone de su propia gua de usuario, que
detalla los aspectos aqu tratados. Puedes encontrar dicha gua en la pgina de ayuda
de aLF (ver anexo de preguntas frecuentes, punto 5.4., Cmo buscar ayuda en aLF?
Cmo comunicar una incidencia tcnica en aLF?) o, directamente, pinchando en este
ENLACE.
Otras herramientas de comunicacin
Adems de los foros, del chat, de los cuestionarios o de la videoconferencia, existen
en el curso virtual otras herramientas de comunicacin que contribuyen al ptimo
desarrollo de tu proceso de enseanza-aprendizaje. Puedes acceder a estas
herramientas a travs de su correspondiente icono de navegacin (en caso de que el
Equipo Docente lo haya activado).
45
Conocer y utilizar el Campus UNED y los Cursos Virtuales en aLF
Vistas, materiales y primeros pasos
Tabln de noticias: expositor de avisos, anuncios, noticias y/o comunicados
importantes del Equipo Docente sobre la asignatura. Su funcin es transmitir una
informacin de alta relevancia de manera limpia y clara. La publicacin de una noticia
genera automticamente un correo electrnico que recibirs en tu bandeja de
entrada del Correo-e de estudiante.
Preguntas ms frecuentes: lista de preguntas habituales (y relevantes) de la
asignatura con sus respectivas respuestas. Esta lista va creciendo en paralelo al
avance del curso, segn el Equipo Docente detecta (e incluye) nuevas cuestiones.
Como estudiante podrs aadir un comentario pblico a dicha respuesta, que
quedar almacenado.
Glosario: listado alfabtico de trminos o palabras clave de la asignatura as
como de sus respectivas definiciones. Habitualmente, el Glosario va creciendo a
medida que avanza el curso.
Nota: Tanto el Tabln de Noticias como las Preguntas ms frecuentes y el Glosario son
herramientas unidireccionales; es decir, slo el Equipo Docente puede publicar
informacin en ellas mientras que los estudiantes slo pueden leerla.
Novedades: Este icono nos lleva a una pgina resumen que nos muestra los
cambios que se han producido en el curso virtual desde la ltima vez que accedimos a
l: novedades en los foros, novedades en los documentos, etc.
Tutoras: al pulsar en este icono se accede a la siguiente pantalla:
46
Guas prcticas del IUED
En ella se muestra informacin sobre el nombre de tu Grupo de Tutora, adems del
nombre, apellidos y correo electrnico de tu/s Tutor/es y del Equipo Docente.
Tambin, a travs de Acciones, acceders al foro y a los documentos de tu Grupo de
Tutora.
3.4.2.2. Propuestas de trabajo en lnea
Por ltimo, llamamos Propuestas de trabajo en lnea al conjunto de actividades de tu
curso virtual destinadas a que puedas ejercitar y confrontar lo aprendido en la
asignatura, las cuales posibilitan la evaluacin de dicho aprendizaje.
Para acceder a cualquiera de estas Propuestas de trabajo en lnea pincha sobre su
nombre en el Plan de Trabajo Virtual:
Pinchamos sobre el nombre de la Propuesta de
trabajo en lnea en el Plan de Trabajo Virtual para
acceder.
Podemos distinguir dos tipos bsicos de Propuestas de trabajo en lnea que pueden
aparecer en tu curso virtual: las Pruebas y las Tareas.
47
Conocer y utilizar el Campus UNED y los Cursos Virtuales en aLF
Vistas, materiales y primeros pasos
Cuestionarios en lnea
Las cuestionarios son conjuntos de preguntas de distinto tipo (de eleccin mltiple,
de seleccin mltiple, de texto corto, pregunta abierta, de subir fichero o de
completar texto) diseadas por el Equipo Docente. Evalan tu nivel de aprendizaje
sobre los contenidos del curso y son cumplimentadas en lnea por el alumno en el
interior del curso virtual.
o Acceder a cuestionarios en lnea: puedes acceder a las pruebas, as
como a los cuestionarios o encuestas, de dos formas:
1) Pulsando en el icono Cuestionario:
En la pgina que se visualiza podemos pulsar tanto en el botn
Continuar con el cuestionario como en el enlace Listado de
cuestionarios:
Se mostrar el listado de cuestionarios y pulsaremos en uno de
los que se muestran en la pestaa Activos
48
Guas prcticas del IUED
En el panel derecho se muestra la Informacin de dicho
cuestionario y, pulsando en el botn
mismo.
, accederemos al
2) Pulsamos en el enlace a la prueba situado en el plan de trabajo:
Tanto si accedemos de la primera forma mostrada como desde la segunda se
mostrar la siguiente pantalla:
49
Conocer y utilizar el Campus UNED y los Cursos Virtuales en aLF
Vistas, materiales y primeros pasos
Pulsando en el botn
comenzaremos su realizacin.
Los cuestionarios pueden incluir una o varias secciones con preguntas. Para resolver
el cuestionario es necesario que respondas a todas las preguntas. Para avanzar de
una seccin a otra, pulsa en Siguiente seccin y Seccin anterior para retroceder a la
anterior.
50
Guas prcticas del IUED
Podemos distinguir los siguientes tipos de pruebas:
: est compuesta por una serie de preguntas
que, por el grado de precisin y objetividad de sus respuestas, admiten una
correccin objetiva (libre de interpretaciones) y automtica. Te servir como
autoevaluacin sobre los contenidos estudiados, pues podrs detectar los contenidos
que debes repasar y los que dominas. Estas pruebas no tienen una nota o calificacin
asignada ni aparecen reflejadas en la herramienta Calificaciones (ver punto 4.3.3.,
Calificaciones).
En este tipo de cuestionarios, al haber respuestas correctas e incorrectas, s se ofrece
feed-back informativo al alumno sobre sus contestaciones.
: se trata de un cuestionario bsicamente igual que la
Prueba Objetiva de Autoevaluacin, con la excepcin de que la Prueba Objetiva
Calificable tiene una nota asociada y est conectada con la herramienta
Calificaciones. As pues, la nota que obtengas en esta prueba tendr su efecto en tu
calificacin de la asignatura, tal y como vendr explicado en la Gua de Estudio.
A continuacin ilustramos algunos detalles sobre cmo cumplimentar una de estas
pruebas:
Cuando hayas respondido el cuestionario, pulsa el botn
para
terminar. En el momento en el que entregas el examen, tu ejercicio se habr
entregado satisfactoriamente, a continuacin pulsa en el botn de al lado
para regresar al curso.
Una vez finalizada la prueba podemos volver sobre ella y revisarla siguiendo los
siguientes pasos:
51
Conocer y utilizar el Campus UNED y los Cursos Virtuales en aLF
Vistas, materiales y primeros pasos
1. Pulsa en el icono Cuestionario.
2. En la siguiente pantalla pulsa en el enlace Listado de cuestionarios.
3. En el listado selecciona el cuestionario que deseas revisar y ve a la pestaa
Intentos.
4. En la pestaa Intentos pulsar Completos y en el botn Revisar, en la parte
inferior de la pantalla.
52
Guas prcticas del IUED
5. Podrs ver todas tus respuestas y su correccin, as como las observaciones
que el evaluador haya podido realizar en cada pregunta.
: es un cuestionario que debe ser realizada en
un da preciso y con una hora de inicio y finalizacin determinadas (como si de un
examen en un aula se tratase). El Examen en Tiempo Real Calificable tiene una nota
asociada y est conectada con la herramienta Calificaciones. As pues, la nota que
obtengas en esta prueba tendr su efecto en tu calificacin final de la asignatura, tal y
como vendr explicado en la Gua de Estudio.
Tareas
Denominamos Tareas a las propuestas de trabajo en lnea que consisten en la
realizacin por parte del alumno de algn tipo de trabajo o proyecto, y a la resolucin
de algn problema planteado por el Equipo Docente. Habitualmente, las Tareas
implican la publicacin de algn tipo de enunciado por parte del Equipo Docente en
el que se explican los detalles para su realizacin, adems del envo por parte del
alumno de algn archivo que contenga la resolucin de la actividad propuesta.
53
Conocer y utilizar el Campus UNED y los Cursos Virtuales en aLF
Vistas, materiales y primeros pasos
Nota: Aunque es menos frecuente, puedes encontrar Tareas en tu curso virtual que no
estn asociadas al envo de ningn archivo; por ejemplo, aquellas que estn asociadas
a tu participacin en algn foro de debate del curso o a la grabacin multimedia de
una respuesta audiovisual a travs de tu webcam.
Podemos distinguir los siguientes tipos de Tareas:
: Este tipo de tarea no tiene una nota asociada, por lo que
no influye en tu calificacin. Adems, posteriormente podrs comparar tu respuesta
con una solucin proporcionada por el Equipo Docente. De esta forma te resultar
posible autoevaluar tu rendimiento en el desempeo de la tarea.
El procedimiento para responder a las Tareas de Autoevaluacin es anlogo al que se
explica a continuacin al hablar de las Tareas Calificables.
: Este tipo de tarea s tiene una nota asociada, y est conectada
con la herramienta Calificaciones (ver punto 4.3.3., Calificaciones); as pues, la nota
que obtengas en esta tarea tendr su efecto en tu calificacin de la asignatura. Como
ya hemos comentado, habitualmente las Tareas implican la publicacin de algn tipo
de enunciado por parte del Equipo Docente (en el que se explican los detalles para
realizarla) y en el envo por parte del alumno de algn archivo que contenga la
resolucin de la actividad propuesta. Adems, posteriormente podrs comparar tu
respuesta con una solucin proporcionada por el Equipo Docente.
Al pinchar sobre una Tarea Calificable en el Plan de Trabajo Virtual, te aparecer una
pantalla con los detalles de la tarea:
54
Guas prcticas del IUED
Hagamos algn apunte sobre la pantalla anterior:
En Ttulo se especifica el nombre que identifica la tarea.
En Adjunto para la Tarea aparece el enlace a un archivo adjunto para realizar
la tarea (que puede contener el enunciado y/o instrucciones, o, incluso, una
ficha para ser completada) en caso de que el Equipo Docente as lo haya
dispuesto.
En Respuesta aparece el enlace Enviar respuesta; pincha sobre este enlace
para entregar la tarea en el caso de que dicha entrega consista en enviar un
archivo con tu solucin (tendrs que localizarlo en el disco duro de tu
ordenador pinchando sobre Examinar y confirmar el envo pinchando sobre
Aceptar).
En Fecha inicial y Fecha final se especifica el intervalo temporal en el cual es
posible entregar la tarea. Observa que ms abajo se indica si se pueden
realizar envos con posterioridad a la fecha final fijada (este aspecto es
configurado por el Equipo Docente).
En Descripcin pueden aparecer ms detalles o indicaciones sobre la tarea.
En caso de que la tarea s tenga nota, en Fraccin de nota aparecer
reflejado su valor sobre tu calificacin.
Una vez enviada la Tarea Calificable, puedes volver a acceder a ella, que aparecer en
el apartado Respuesta, en las opciones de Ver mi respuesta y Enviar respuesta de
nuevo.
Tambin puedes acceder a las Propuestas de trabajo en lnea a travs del men
izquierdo, siguiendo la secuencia Mi Curso >> Entrega de Trabajos o del icono de
navegacin denominado Tareas.
55
Conocer y utilizar el Campus UNED y los Cursos Virtuales en aLF
Vistas, materiales y primeros pasos
En ambos casos aparece la siguiente pantalla con una tabla resumen2 de las pruebas
y tareas activas en el curso:
Como podemos ver en esta tabla-resumen de tus pruebas y tareas, hay 4 columnas
fundamentales (ordenables alfabticamente si pinchas en su parte superior):
Nombre: aparecen los nombres de las pruebas y tareas, as como enlaces
directos a sus detalles (y a los enunciados si disponen de l).
Fecha de entrega: se indica la fecha de entrega de la actividad establecida por
el Equipo Docente (recuerda que en los detalles se seala si est o no
permitido enviar la tarea con posterioridad a la fecha de entrega).
Entregas en lnea: en las Pruebas no se requiere entrega de ningn archivo,
mientras que en las Tareas s se suele requerir la entrega de un archivo. Dicho
archivo puede encontrarse en dos estados:
No enviado (aparecer entonces la opcin Enviar respuesta).
Enviado (aparecern las opciones Enviar respuesta de nuevo y Ver mi
respuesta). Se puede enviar una nueva respuesta hasta que concluya
el plazo de la tarea o sea calificada por el evaluador. Estas nuevas
versiones se sobrescribirn a las anteriores, anulndolas.
Estado de la Tarea: te indica si la Prueba est (o no) contestada y si la Tarea
est o no est entregada.
2
Aunque en el encabezamiento de la tabla-resumen aparezca slo el trmino Tareas, dicha tabla engloba las
actividades tanto de tipo Pruebas como de tipo Tareas.
56
Guas prcticas del IUED
o Tareas AVIP-Pro
AVIP-Pro es una herramienta de grabacin multimedia de videomensajes
desarrollada por INTECCA3 (Innovacin y Desarrollo Tecnolgico de los Centros
Asociados) basada en la tecnologa AVIP (Herramienta Audiovisual sobre tecnologa
IP).
Las Tareas AVIP-Pro consisten en que los alumnos graben un videomensaje para su
posterior evaluacin por parte del Equipo Docente y/o Tutor. Este tipo de tarea
puede utilizarse, por ejemplo, en ejercicios orales de idiomas (en los que se solicita al
alumno grabar una intervencin o discurso). Estn integradas en la herramienta
Tareas de aLF y, para acceder a ellas, ha de seguirse la secuencia Mi Curso >> Entrega
de Trabajos, o en el icono de navegacin denominado Tareas.
Las Tareas AVIP-Pro se identifican por un icono
en forma de webcam
Pincha en Enviar respuesta para
grabar tu videomensaje
En Detalles se ofrece ms informacin sobre la tarea
(fechas de entrega, fraccin de nota que supone, etc.)
Al pinchar sobre Enviar respuesta llegas a la siguiente pantalla:
Pincha en Realizar grabacin para grabar un nuevo videomensaje. A medida que
vayas realizando grabaciones, estas irn apareciendo en la tabla de la parte inferior.
Una vez dispongas de una grabacin que desees enviar como solucin a la tarea,
pincha en Asignar grabacin a tarea (el Equipo Docente y/o Tutor habr fijado un
nmero mximo de intentos o grabaciones que puedes realizar).
Cuando pinchas en Realizar grabacin aparece una pantalla con tu imagen captada
con la webcam de tu ordenador.
Ms informacin en http://www.intecca.uned.es
57
Conocer y utilizar el Campus UNED y los Cursos Virtuales en aLF
Vistas, materiales y primeros pasos
Pincha aqu para
comenzar y detener la
grabacin
Nota: para las Tareas AVIP-Pro es necesario disponer de ordenador con conexin a
internet, navegador Web (con Adobe Flash Player instalado y bloqueador de elementos
emergentes o pop-ups desactivado), webcam, altavoces y micrfono conectados al
ordenador, todo ello configurado correctamente.
Nota: la herramienta AVIP-Pro dispone de su propia gua de usuario, que detalla los
aspectos aqu tratados. Puedes encontrar dicha gua en la pgina de ayuda de aLF (ver
anexo de preguntas frecuentes, punto 5.4., Cmo buscar ayuda en aLF? Cmo
comunicar una incidencia tcnica en aLF?) o, directamente, pinchando en este ENLACE
3.4.3. Calificaciones
Para consultar tus calificaciones en el curso virtual debes seguir, en el men
izquierdo, la secuencia Mi Curso >> Calificaciones, o sobre el icono de navegacin
denominado Calificaciones.
En ambos accesos llegars a una pantalla a la siguiente pantalla:
58
Guas prcticas del IUED
Pruebas y Tareas de Autoevaluacin
Pruebas y Tareas con Calificacin
Entre las filas de la tabla podemos distinguir entre:
Pruebas y Tareas de Autoevaluacin: estarn sin evaluar (y sin comentarios)
por parte del Equipo Docente y/o Tutor. Tienen un peso o valor neto del 0%
sobre la calificacin final. El Equipo Docente s que podr facilitar una solucin
para que puedas compararla con tu respuesta y as autoevaluar tu
desempeo en la tarea.
Pruebas y Tareas con Calificacin: s sern evaluadas, y tienen peso sobre la
calificacin final.
Las Pruebas Objetivas Calificables y el Examen en Tiempo Real pueden
incluir preguntas de calificacin automtica.
Las Tareas Calificables son corregidas por el Equipo Docente y/o por
tu Tutor. Aparece el nombre y correo electrnico de la persona que
haya corregido tu tarea por si necesitaras reclamar o consultar algn.
En ocasiones, el corrector puede haber realizado comentarios y
anotaciones sobre tu tarea, en cuyo caso podrs pinchar en Ver
comentarios.
Para interpretar los distintos valores numricos que aparecen en la herramienta
Calificaciones debemos distinguir entre 2 columnas diferentes de la tabla anterior:
NOTA: se refiere a la calificacin bruta en cada prueba o tarea. El valor de la
derecha indica la nota mxima posible en esa prueba o tarea, y el valor de la
izquierda indica la nota obtenida realmente. En general, las Pruebas Objetivas
59
Conocer y utilizar el Campus UNED y los Cursos Virtuales en aLF
Vistas, materiales y primeros pasos
Calificables y el Examen en Tiempo Real se califican sobre 10.00 puntos,
mientras que en las Tareas Calificables este parmetro es determinado por el
Equipo Docente. La suma de la columna NOTA aparece en la parte inferior de
la tabla como Su nota actual es: Tareas
VALOR NETO: se refiere a la contribucin neta de cada prueba o tarea en la
nota total del curso. En el ejemplo de nuestra tabla anterior, las 3 actividades
con calificacin del curso virtual suponen un 100% de la nota total de la
asignatura:
La Prueba Objetiva Calificable supone en nuestro ejemplo un 20% de
la nota total, es decir, como mximo aporta 20 sobre 100 puntos de la
nota total. Al haber obtenido una calificacin de 5 sobre 10, por una
regla de tres, finalmente aporta 10 sobre 100 puntos a la nota total
de la asignatura.
El Examen en Tiempo Real Calificable supone en nuestro ejemplo un
30% de la nota total, es decir, como mximo aporta 30 sobre 100
puntos de la nota total. Al haber obtenido una calificacin de 10 sobre
10, por una regla de tres, finalmente aporta esos 30 sobre 100 puntos
a la nota total de la asignatura.
La Tarea Calificable supone en nuestro ejemplo un 50% de la nota
total, es decir, como mximo aporta 50 sobre 100 puntos de la nota
total. Al haber obtenido una calificacin de 3 sobre 6, por una regla
de tres, finalmente aporta 25 sobre 100 puntos a la nota total de la
asignatura.
La suma de la columna VALOR NETO aparece en la parte inferior de la tabla como El
valor de su nota total en esta clase es: (en nuestro ejemplo anterior, el resultado
sera 65/100, es decir, un 6.5 en la habitual escala de 10 puntos).
Ahora bien, es habitual que estas pruebas o tareas con calificacin del curso virtual
(tambin denominadas genricamente como Pruebas de Evaluacin Continua o
PECs) no supongan el 100% de la nota total de la asignatura. La nota total de la
asignatura suele estar compuesta en parte por las PECs y en otra parte por tu nota
en las pruebas presenciales. Si, por ejemplo, nuestras 3 PECs anteriores supusieran
un 40% de la nota total de la asignatura (frente a un 60% de las pruebas
presenciales), la tabla anterior se reconfigurara de la siguiente manera:
60
Guas prcticas del IUED
Es decir, por el momento tendramos 2.6 puntos (sobre 4 posibles) correspondientes
a las PECs del curso virtual, y nos jugaremos los 6 puntos restantes en las pruebas
presenciales.
Nota: En este apartado hemos tratado de presentar, a travs de un ejemplo, una visin general de
la herramienta Calificaciones. Ahora bien, recuerda que los detalles concretos sobre los criterios
de evaluacin de tu asignatura los encontrars en su Gua de Estudio.
3.4.3.1. Consulta de calificaciones
La herramienta Calificaciones que acabamos de describir tiene un carcter
meramente informativo y nicamente se refiere a las actividades de evaluacin
continua que se desarrollan en el curso virtual.
Las calificaciones finales de tus asignaturas (que incluyen tu desempeo tanto en las
actividades de evaluacin continua como en las pruebas presenciales) no se
comunican a travs de esa herramienta Calificaciones de los cursos virtuales, sino
desde Campus Estudiante, pinchando luego en Calificaciones:
61
Conocer y utilizar el Campus UNED y los Cursos Virtuales en aLF
Vistas, materiales y primeros pasos
Nota: Puedes consultar informacin adicional sobre otras ayudas que te ofrece el curso
virtual en la preparacin de tus pruebas presenciales en el Anexo de Preguntas Frecuentes:
Punto 5.5. Qu ayudas me ofrece el curso virtual para preparar los exmenes
presenciales?
62
Guas prcticas del IUED
ANEXO. OTRAS PREGUNTAS FRECUENTES DEL ESTUDIANTE UNED
En este anexo te ofrecemos informacin complementaria a esta gua a modo de lista
de preguntas frecuentes que habitualmente surgen al Estudiante UNED.
1. Qu polticas de alta pueden tener los Cursos y Comunidades?
Los Cursos y Comunidades siguen las siguientes polticas de alta de sus miembros:
Abierta: cualquier usuario de aLF puede, unilateralmente, suscribirse (darse de
alta) en dicho Curso o Comunidad.
Cerrada: es el administrador del Curso o la Comunidad quien suscribe (da de
alta) a los miembros, en funcin de alguna condicin (por ejemplo, haber
pagado una matrcula. Esta es la poltica de altas de las asignaturas y cursos
asociados al pago de una matrcula).
Por aprobacin: cualquier usuario de aLF puede, unilateralmente, solicitar el
alta en dicho Curso o Comunidad, que debe ser confirmada por el
administrador.
Para gestionar tu alta/baja en cursos o comunidades de poltica, tanto abierta como
por aprobacin, en tu pantalla personal de inicio en aLF, Mi portal, pincha sobre el
botn:
2. Cmo buscar ayuda en aLF? Cmo comunicar una incidencia tcnica en aLF?
En tu pgina personal de inicio en aLF Mi portal, en la parte superior derecha,
encontraremos la siguiente Barra de Navegacin y Ayuda:
63
Conocer y utilizar el Campus UNED y los Cursos Virtuales en aLF
Vistas, materiales y primeros pasos
Cerrar sesin en aLF
Ayuda y Soporte al usuario
Para cambiar a alto contraste
Para cambiar el idioma y/o zona
horaria de navegacin
Nombre del alumno/a
Ir a la pantalla de inicio Mi Portal
Ir al listado de acceso a tus Cursos
Ir al listado de acceso de tus Comunidades
Pulsando sobre el botn Ayuda >> Ayuda y Soporte al Usuario, encontrars un
servicio de asistencia tcnica y documentacin de ayuda sobre la plataforma
educativa aLF (por ejemplo, guas detalladas sobre la herramienta Webconferencia y
las tareas AVIP-Pro). Para comunicar cualquier incidencia tcnica en tus Cursos
Virtuales, debes seguir los siguientes pasos (desde dicha pgina de ayuda):
64
Guas prcticas del IUED
3. Qu ayudas me ofrece el curso virtual para preparar los exmenes
presenciales?
En general, todos los recursos y actividades a tu disposicin en el curso virtual
contribuyen a un mejor aprendizaje y a una mejor preparacin de tus exmenes
presenciales.
Adicionalmente, el Equipo Docente de la asignatura puede ofrecer a los alumnos
modelos y enunciados de examen (pruebas presenciales) de cursos anteriores, que
podrn estar o no estar resueltos, segn haya decidido el Equipo Docente. Estos
modelos son de gran utilidad, pues pueden servirte de referencia para prepararte los
exmenes y realizar simulaciones.
Para visualizarlos, pincha sobre el icono de navegacin denominado Exmenes
anteriores (en el caso de que el Equipo Docente lo haya activado).
Finalmente, te ofrecemos el enlace al Depsito de Exmenes del Centro Asociado de
Calatayud, en el que se almacenan gran cantidad de enunciados y soluciones de
exmenes de cursos anteriores:
http://www.calatayud.unedaragon.org/examenes/examenes.asp
65
Conocer y utilizar el Campus UNED y los Cursos Virtuales en aLF
Vistas, materiales y primeros pasos
66
You might also like
- Autorizacio - N Salidas Pinto RELLENABLEDocument1 pageAutorizacio - N Salidas Pinto RELLENABLEmegahethNo ratings yet
- 20 Consentimiento Utilización de ImágenesDocument1 page20 Consentimiento Utilización de ImágenesmegahethNo ratings yet
- 1.Z Primeros Pasos OracleDocument9 pages1.Z Primeros Pasos OraclemegahethNo ratings yet
- 1.a. Arquitecturas y Lenguajes de Programación en Clientes WebDocument12 pages1.a. Arquitecturas y Lenguajes de Programación en Clientes WebmegahethNo ratings yet
- Cómo Funciona Tu AyuntamientoDocument3 pagesCómo Funciona Tu AyuntamientomegahethNo ratings yet
- Ficha - Solicitud - Alumno - Menores - Edad - NIA RELLENABLEDocument1 pageFicha - Solicitud - Alumno - Menores - Edad - NIA RELLENABLEmegahethNo ratings yet
- Autorizacio - N Recogida Alumnos RELLENABLEDocument1 pageAutorizacio - N Recogida Alumnos RELLENABLEmegahethNo ratings yet
- BASES - TécnicoAuxiliar - TIC. Ayuntamiento MadridDocument10 pagesBASES - TécnicoAuxiliar - TIC. Ayuntamiento MadridmegahethNo ratings yet
- Consentimiento Informado RellenableDocument3 pagesConsentimiento Informado RellenablemegahethNo ratings yet
- Ejercicios Macros AccessDocument3 pagesEjercicios Macros AccessmegahethNo ratings yet
- Información Accede FamiliasDocument2 pagesInformación Accede FamiliasmegahethNo ratings yet
- Guía Didáctica - Cuerpo de Gestión de SistemasDocument10 pagesGuía Didáctica - Cuerpo de Gestión de SistemasmegahethNo ratings yet
- Bases BolsaDocument7 pagesBases BolsamegahethNo ratings yet
- ASIO4ALL v2 Manual de InstruccionesDocument11 pagesASIO4ALL v2 Manual de Instruccionesshanai64100% (4)
- Anexo I. Bases Convocatoria Contratación Temporal Aux. InformaticaDocument12 pagesAnexo I. Bases Convocatoria Contratación Temporal Aux. InformaticamegahethNo ratings yet
- Sibelius713 Tutorials EsDocument139 pagesSibelius713 Tutorials EsPako Enriquez GutierrezNo ratings yet
- Examen 2Document6 pagesExamen 2andy_0076No ratings yet
- DDX3216 P0066 M EsDocument58 pagesDDX3216 P0066 M EsmegahethNo ratings yet
- Bajos Bajistas Num2Document50 pagesBajos Bajistas Num2megahethNo ratings yet
- Entrenamiento Sin PesasDocument2 pagesEntrenamiento Sin PesasmegahethNo ratings yet
- Bajos Bajistas Num1Document36 pagesBajos Bajistas Num1megaheth100% (3)
- Diferencia Entre FormatosDocument32 pagesDiferencia Entre FormatosmegahethNo ratings yet
- Manual de Instalación KEPServerEX V5Document15 pagesManual de Instalación KEPServerEX V5Alejandro TipaNo ratings yet
- Clase 0 - Introducción Al Desarrollo WebDocument12 pagesClase 0 - Introducción Al Desarrollo WebmariiiNo ratings yet
- Vigas principales y secundariasDocument1 pageVigas principales y secundariasVictor Diaz YepezNo ratings yet
- A) FormatosDocument8 pagesA) FormatosMin8DNo ratings yet
- Manual Del ParticipanteDocument8 pagesManual Del ParticipantenildivetteNo ratings yet
- 1076839-Tramite Notificacion Personal - Articulo 8 Ley 2213 de 2022Document3 pages1076839-Tramite Notificacion Personal - Articulo 8 Ley 2213 de 2022Harold LozanoNo ratings yet
- Crazy Factory - Tienda de Piercings en Línea PDFDocument2 pagesCrazy Factory - Tienda de Piercings en Línea PDFsamuel donquizNo ratings yet
- Guía Rápida CC-007. OBTENER CODIGOS QR DE ACTIVACION DEL APP MOBYXDocument6 pagesGuía Rápida CC-007. OBTENER CODIGOS QR DE ACTIVACION DEL APP MOBYXRuth Estela HuamanNo ratings yet
- Sabes Que Es Un RecallDocument2 pagesSabes Que Es Un RecallJorge A. Villamil CapionaNo ratings yet
- Comprensión de Lectura - SecundariaDocument4 pagesComprensión de Lectura - SecundariaLuis Requejo100% (1)
- TRABAJO PRÁCTICO N°1 RespuestasDocument3 pagesTRABAJO PRÁCTICO N°1 RespuestasFernando ChenNo ratings yet
- Corazón Millonario - Abril 2019Document55 pagesCorazón Millonario - Abril 2019Zulma NoyaNo ratings yet
- Atividad de Apoyo Lectura Critica 11, PG para Desarrollar. PDFDocument3 pagesAtividad de Apoyo Lectura Critica 11, PG para Desarrollar. PDFDaniel MirandaNo ratings yet
- U4 Mezcla de MercadotecniaDocument9 pagesU4 Mezcla de MercadotecniaSerx RobertNo ratings yet
- Guia para Desarrollar Informe Practica Profesional (Teg I)Document23 pagesGuia para Desarrollar Informe Practica Profesional (Teg I)Alvaro CastilloNo ratings yet
- VLAN etiquetado y sin etiquetar: UNTAGGED y TAGGEDDocument2 pagesVLAN etiquetado y sin etiquetar: UNTAGGED y TAGGEDmiki_utpNo ratings yet
- Desarrollo Sitio Web MunicipalidadDocument5 pagesDesarrollo Sitio Web MunicipalidadBrayCotriNo ratings yet
- GanabetDocument2 pagesGanabetboundlessinstin70No ratings yet
- Gaceta S077 LISTA DE REMITENTES OFICIALES (CORREOS ELECTRONICOS) QUE TELMEX QUE UTILIZA PARA COMUNICARSE CON LOS CLIENTESDocument2 pagesGaceta S077 LISTA DE REMITENTES OFICIALES (CORREOS ELECTRONICOS) QUE TELMEX QUE UTILIZA PARA COMUNICARSE CON LOS CLIENTESAdriana AstiviaNo ratings yet
- Glosario de Marketing DigitalDocument11 pagesGlosario de Marketing DigitalEsther LarrandaNo ratings yet
- Urbieta Mario MatiasDocument180 pagesUrbieta Mario MatiasKlenfordNo ratings yet
- News GroupsDocument67 pagesNews GroupsmarcoNo ratings yet
- Bibliotechnia 2020Document18 pagesBibliotechnia 2020Marilia UgarteNo ratings yet
- Cambio de La Naturaleza Del Trabajo. Gratton. Gestion 2011Document6 pagesCambio de La Naturaleza Del Trabajo. Gratton. Gestion 2011MaritivyConsuelaNo ratings yet
- Casos de Uso e Interfaz GraficaDocument14 pagesCasos de Uso e Interfaz GraficaArbeyHerreraANo ratings yet
- 23 - 2 Lab - Troubleshooting Mobile DevicesDocument4 pages23 - 2 Lab - Troubleshooting Mobile DevicesEduardo Jose Rodriguez Serrano40% (5)
- Como Desbloquear Un PDF OnlineDocument2 pagesComo Desbloquear Un PDF OnlineDustinNo ratings yet
- GeneracionesDocument1 pageGeneracionesCastillo G. AbdielNo ratings yet
- XAMPPDocument2 pagesXAMPPFreddy YanceNo ratings yet
- IBR F106 1015 NOCEscalationLevelCC SPDocument4 pagesIBR F106 1015 NOCEscalationLevelCC SPmsantacruzrNo ratings yet