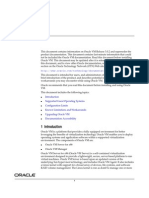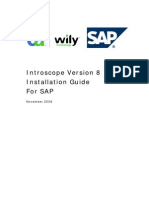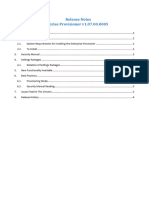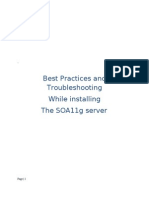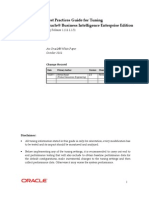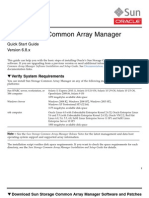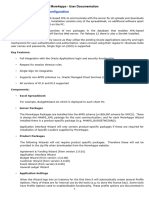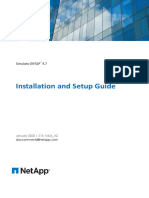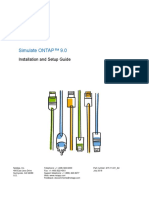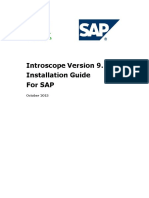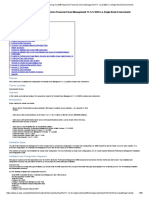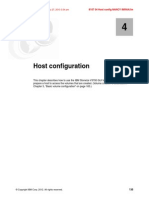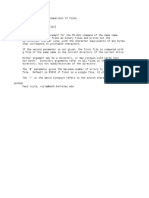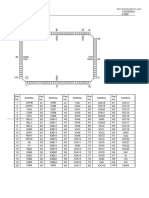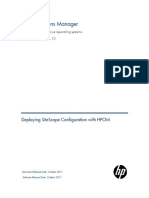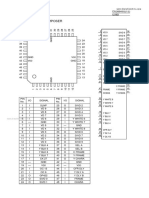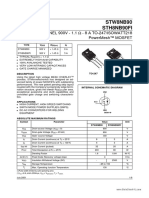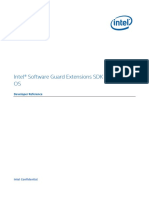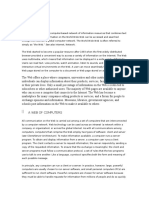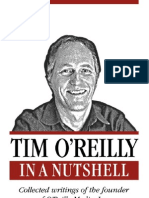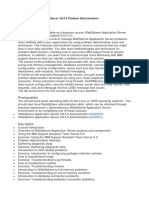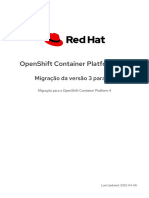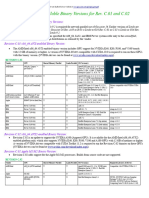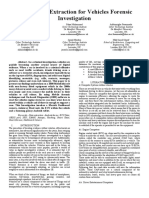Professional Documents
Culture Documents
Oracle SL150
Uploaded by
elieOriginal Title
Copyright
Available Formats
Share this document
Did you find this document useful?
Is this content inappropriate?
Report this DocumentCopyright:
Available Formats
Oracle SL150
Uploaded by
elieCopyright:
Available Formats
Sun Blade X4-2B
Getting Started Guide
This guide describes the minimum steps you must perform to install your server module (blade) into a
supported chassis, power it on for the first time, and set up software. For detailed installation information, refer
to the Sun Blade X4-2B Server Module Installation Guide.
Prerequisites
If you are deploying multiple servers, use Oracle Enterprise Manager Ops Center.
Refer to the Oracle Enterprise Manager Ops Center product information at:
http://docs.oracle.com/cd/E11857_01/nav/management.htm
If you are deploying a single server, use Oracle System Assistant, which is embedded in Sun X4 servers.
Installing the Server Module
The following steps describe basic installation tasks for the server module:
1. Review Product Documentation on page 1
2. Install Optional Components on page 2
3. Insert the Server Module Into a Chassis on page 3
4. Set Up Software and Firmware Using Oracle System Assistant on page 4
5. Set Up an Operating System and Drivers on page 5
1. Review Product Documentation
Before installing the server module, refer to:
1. Sun Blade 6000 Modular System Documentation Library
If you are installing a Sun Blade 6000 chassis for the first time, refer to the Sun Blade 6000 modular system
documentation at: http://www.oracle.com/goto/SB6000/docs
2. Sun Blade X4-2B Documentation Library
The most up-to-date documents, including translations of some documents, are available online at:
http://www.oracle.com/goto/X4-2B/docs
Refer to
Information
Sun Blade X4-2B Safety and
Compliance Guide
Online document.
Important Safety Information for
Sun Hardware Systems
Included in the system accessory kit.
Sun Blade X4-2B Server Module
Product Notes
Supported software and hardware and server module known issues.
Sun Blade X4-2B Server Module
Installation Guide
How to install hardware, cable and power on the server, connect to the service processor
(SP) and configure network settings. Guidelines and recommendations for preparing
your facility for server module installation. Also refer to this guide for information on
how to connect to Oracle ILOM through the Oracle ILOM CMM or the server module SP,
and use Oracle ILOM to manage the server.
Sun Blade X4-2B Server Module
Service Manual
How to install optional components, remove and replace hardware components,
troubleshoot server problems.
Sun Server X4-2 operating
system installation guides
How to install a supported operating system, including Oracle Solaris, Oracle VM, Oracle
Linux and other Linux systems, Windows, and VMware ESXi.
Oracle X4 Series Servers
Administration Guide
Software methods to set up the server module using Oracle System Assistant, Oracle
ILOM, and Oracle Hardware Management Pack. Oracle recommends using Oracle
System Assistant to set up the server. You can also use Oracle ILOM and Oracle
Hardware Management Pack for some setup tasks. Refer to:
http://www.oracle.com/goto/x86AdminDiag/docs
Oracle Integrated Lights Out
Manager (ILOM)
Documentation Collection
Oracle ILOM features and how to perform server configuration, monitoring, and
administration tasks using Oracle ILOM. Refer to:
http://www.oracle.com/goto/ILOM/docs
You can access product documentation using Oracle System Assistant and at the Oracle documentation website.
Oracle is interested in improving the product documentation and welcomes your comments and suggestions.
You can submit comments by going to this link: http://www.oracle.com/goto/docfeedback
2. Install Optional Components
Optional components for your server module might be packaged and shipped separately. If applicable, install
optional components before you install the server module into the system chassis (such as DIMMs or drives).
1. Refer to Sun Blade X4-2B Server Module Service Manual for optional component installation procedures at:
http://www.oracle.com/goto/X4-2B/docs
2. For a complete list of optional components, refer to the server module product page at:
http://www.oracle.com/goto/X4-2B
3. Insert the Server Module Into a Chassis
1. Verify Sun Blade 6000 modular system chassis operation. Make sure that the server module:
a. Is powered on.
b. Chassis fans are operating.
c. OK/Power LED illuminates a steady-on green light.
If an amber service LED is illuminated on any chassis component, refer to the Sun Blade 6000 modular
system chassis documentation at: http://www.oracle.com/goto/SB6000/docs
2. Remove the filler panel.
a. Locate the filler panel in the front chassis slot where you will insert the server module.
b. Pinch the ejector arm handle ends together to unlock the filler panel.
c. Rotate the lever out to the open position.
d. Eject the filler panel.
Caution Chassis shutdown hazard. Do not operate the chassis with empty slots for more than 60
seconds. Insert a filler panel or blade into an empty chassis slot to prevent chassis shutdown and meet
FCC standards for electromagnetic interference (EMI).
3. Open both of the server module ejector levers, and position the server module vertically so that the
ejectors are on the right.
4. Push the server module into the slot until the server module stops and is flush with the chassis (see 1).
5. Lock the server module into the chassis by rotating both ejector levers in flush with the server module,
until they snap into place (see 2).
After insertion, standby power is applied to the server module service processor (SP).
6. Wait up to several minutes while the SP boots.
As the SP boots, the OK/Power LED blinks rapidly (125ms on, 125ms off).
See Front Panel Description on page 6.
7. Verify that the server module has successfully powered-on to standby mode.
After the SP boots, the OK/Power LED illuminates a standby blink (0.1 second on, 2.9 seconds off). The
standby blink state indicates that the SP has successfully powered on and is ready for normal operation.
Note If sufficient chassis power is not available to power-on the server module, the server module OK/Power
LED remains off. For troubleshooting information, refer to the Sun Blade X4-2B Server Module Service Manual.
4. Set Up Software and Firmware Using Oracle System Assistant
Oracle System Assistant enables you to update to the latest available firmware and software, easily configure
key server settings, and install Oracle Solaris, Oracle VM, Linux and Windows operating systems. This is the
easiest method to set up the server module. Oracle System Assistant is embedded in most Sun X4 servers.
1. Make sure that the server module is:
a. Correctly installed in the chassis.
b. Successfully powered-on to standby mode.
See 3. Insert the Server Module Into a Chassis on page 3.
2. Set up a KVM or network connection to the server module. See Front Panel Description on page 6.
KVM option:
a. Attach a multi-port cable to the universal connector port (UCP) on the front of the server module.
b. Attach a monitor cable to the VGA video connector on the multi-port cable.
c. Attach a USB keyboard and a USB mouse cable to USB ports on the multi-port cable.
3. Access Oracle System Assistant.
a. Click the front-panel power button to power on the server to full power mode.
The server boots, and power-on self-test (POST) and BIOS boot messages appear on the monitor.
Be attentive: You need to interrupt the boot process.
b. When prompted, press the F9 key.
The Oracle System Assistant application starts and the System Overview screen appears, showing system
information, and task buttons in the left pane.
Note You can also access Oracle System Assistant using the Oracle ILOM Remote Console. This access method
requires setting up a connection to Oracle ILOM and accessing the host console using an Oracle ILOM web
connection. Refer to Oracle X4 Series Servers Administration Guide for instructions.
4. To set up Oracle System Assistant network connection, click Configure Network.
5. To download server module software and firmware, click Get Updates.
6. To update server module Oracle ILOM, BIOS, disk expander, or host bus adapter (HBA) firmware, click
Update Firmware.
7. To configure Oracle ILOM, click Configure Hardware > Service Processor Configuration.
8. To configure RAID, click Configure Hardware > RAID Configuration.
9. To install Oracle Solaris, Oracle VM, Linux and Windows operating systems, and also download and
install system drivers and firmware, click Install OS. For information on other supported OS
installation options, see 5. Set Up an Operating System and Drivers on page 5.
5. Set Up an Operating System and Drivers
Use the options in the following table to set up a supported operating system (OS) and required drivers.
OS Set Up Option
Refer to:
Configure preinstalled OS: Oracle Solaris,
Oracle VM, or Oracle Linux
Sun Blade X4-2B Server Module Installation Guide
Install OS: Oracle Solaris, Oracle VM,
Linux or Windows
Oracle X4 Series Servers Administration Guide Use Oracle System Assistant
(recommended) or refer to the supported operating system installation guide.
Install VMware ESX software
Sun Blade X4-2B Server Module Installation Guide for ESX Software
Install supported OS drivers
Use Oracle System Assistant (recommended) or refer to the supported operating
system installation guide.
If you do not have access to Oracle System Assistant to install drivers, you can download the latest product
software release from the My Oracle Support web site at: http://support.oracle.com.
Server Module Serial Number
You will need the server serial number when requesting service or technical support. View the server serial
number from: the server front panel, the Customer Information Sheet (CIS) that is shipped with the system,
Oracle System Assistant, or Oracle ILOM.
Access to Oracle Support
Oracle customers can access electronic support through My Oracle Support at http://support.oracle.com.
For detailed information, visit http://www.oracle.com/pls/topic/lookup?ctx=acc&id=info or if you
are hearing impaired, visit http://www.oracle.com/pls/topic/lookup?ctx=acc&id=trs.
Front Panel Description
Figure Legend
Locate LED (white). Press button to identify server.
Ready to Remove LED (blue). Full power removed.
Service Action Required LED (amber). Fault condition detected.
OK/Power LED (green). Modes:
SP booting - fast blink, 0.125 second on, 0.125 second off.
Standby power - medium blink, 0.1 second on, 2.9 seconds off.
Host booting - slow blink, 0.5 second on, 0.5 second off.
Full power - steady on.
Power button. Press briefly to toggle server between standby and full power.
Caution - Data loss hazard. Pressing the Power button for more than 4 seconds
when in full power state initiates immediate shutdown to standby power.
NMI button - for Oracle Service use only.
Serial number label.
Two USB 2.0 ports.
Universal connector port (UCP) - for multi-port cable (dongle).
10-13
Storage disk drives 0-3 (optional): 10=2, 11=3, 12=0, 13=1
Hard disk drives (HDDs) or solid state drives (SSDs).
Copyright 2013, Oracle and/or its affiliates. All rights reserved.
Copyright 2013, Oracle et/ou ses affilis. Tous droits rservs.
Part No.: E37037-01
Mfg No.: 7061552
September 2013
You can scan the Quick Response
(QR) code with your mobile device to
go to the product documentation.
You might also like
- Msa 60-70 ManualDocument8 pagesMsa 60-70 ManualhfeiliscribdNo ratings yet
- Doc System 600Document14 pagesDoc System 600r.boyer31No ratings yet
- SPARC T4-1 Server: Getting Started GuideDocument6 pagesSPARC T4-1 Server: Getting Started GuideDaniel ZhouNo ratings yet
- ABB Arc Ware Software Installation - 504873-102 - 040302Document42 pagesABB Arc Ware Software Installation - 504873-102 - 040302dagemi100% (1)
- WPV 615 Cluster GuideDocument106 pagesWPV 615 Cluster GuideFernando Rodrigo DriNo ratings yet
- SD Configuring Service PagesDocument24 pagesSD Configuring Service Pagesel_moton_fanNo ratings yet
- 504873-102 040302Document42 pages504873-102 040302JSH100No ratings yet
- Ulteo Open Virtual Desktop: InstallationDocument18 pagesUlteo Open Virtual Desktop: InstallationEsther Garcia ManriqueNo ratings yet
- SampleApp QuickDeploymentGuDocument7 pagesSampleApp QuickDeploymentGuVenkat SreenuNo ratings yet
- 13C OEM ImplementationDocument39 pages13C OEM ImplementationShiva Prasad Patro100% (1)
- Axf InstallDocument20 pagesAxf InstallAnand PingleNo ratings yet
- Soabpmvirtualboxreadme 1612068Document50 pagesSoabpmvirtualboxreadme 1612068Sat AppsNo ratings yet
- Websphere Application Server Network Deployment V6.0.2 Installation Guide - Includes Ipv6 SetupDocument37 pagesWebsphere Application Server Network Deployment V6.0.2 Installation Guide - Includes Ipv6 Setupsn_aixl608No ratings yet
- NSi AutoStore InstallGuide en PDFDocument28 pagesNSi AutoStore InstallGuide en PDFAnonymous wfdtQvNo ratings yet
- Oracle® VM: Release Notes Release 3.0.2 For x86Document16 pagesOracle® VM: Release Notes Release 3.0.2 For x86thangbom8008No ratings yet
- SMT Sle 11 GuideDocument84 pagesSMT Sle 11 GuideManish MalhotraNo ratings yet
- SCOS 6.6 Update GuideDocument17 pagesSCOS 6.6 Update GuideAntoine HenryNo ratings yet
- Introscope Version 8 Installation Guide For Sap: November 2008Document38 pagesIntroscope Version 8 Installation Guide For Sap: November 2008Karla MeierNo ratings yet
- Simulate ONTAP 8.1 Installation and Setup GuideDocument36 pagesSimulate ONTAP 8.1 Installation and Setup Guidemarco_rf2004No ratings yet
- Tecnomatix 9.1.2 InstallationDocument81 pagesTecnomatix 9.1.2 InstallationDomingo GarcíaNo ratings yet
- Enterprise Provisioner Release Notes v1.07.00.0005Document6 pagesEnterprise Provisioner Release Notes v1.07.00.0005Peter VasquezNo ratings yet
- Best Practices and Troubleshooting While Installing The SOA11g ServerDocument53 pagesBest Practices and Troubleshooting While Installing The SOA11g ServernotknotNo ratings yet
- SOA11g InstallationDocument64 pagesSOA11g InstallationAshok MadineniNo ratings yet
- Oracle OBIEE Tuning GuideDocument48 pagesOracle OBIEE Tuning GuideKeshav RamNo ratings yet
- Oracle ZFS Storage Appliance Simulator GuideDocument14 pagesOracle ZFS Storage Appliance Simulator GuiderahulhclNo ratings yet
- READMEDocument4 pagesREADMEDonald Carl KanyendaNo ratings yet
- How To Install and Configure SMP in A Cluster Env 3.x With SP05 - FinalDocument97 pagesHow To Install and Configure SMP in A Cluster Env 3.x With SP05 - FinaljigchinNo ratings yet
- bullion-HT003 PCIe Adapter Firmware Updatev2Document14 pagesbullion-HT003 PCIe Adapter Firmware Updatev2Fabrice PLATELNo ratings yet
- 03 INST Cookbook 606 For Sybase ASE PartnerDocument55 pages03 INST Cookbook 606 For Sybase ASE PartnerthiagobertonhaNo ratings yet
- Contoladora Wifi 6500Document18 pagesContoladora Wifi 6500waltrapaxNo ratings yet
- Quick Start GuideDocument5 pagesQuick Start GuideShaun PhelpsNo ratings yet
- PowerChute Business Edition ENGDocument24 pagesPowerChute Business Edition ENGtrary2009No ratings yet
- CMMS OptiMaint - Installation and Update ProcedureDocument20 pagesCMMS OptiMaint - Installation and Update ProcedureKouki NizarNo ratings yet
- Installation and Configuration Guide WizardsDocument41 pagesInstallation and Configuration Guide Wizardsmohammed akbar aliNo ratings yet
- Aastra MX ONE Installation and Getting Started GuideDocument28 pagesAastra MX ONE Installation and Getting Started GuiderpizanaNo ratings yet
- Installation and Setup Guide: Simulate ONTAP 9.7Document19 pagesInstallation and Setup Guide: Simulate ONTAP 9.7emcviltNo ratings yet
- Simulate ONTAP 9.0 Installation and Setup GuideDocument47 pagesSimulate ONTAP 9.0 Installation and Setup Guidenetapp000444100% (1)
- CMMS OptiMaint - InstallationDocument19 pagesCMMS OptiMaint - InstallationMohamed SnoussiNo ratings yet
- CA - IntroscopeDocument34 pagesCA - IntroscopePankaj KumarNo ratings yet
- IruleDocument42 pagesIruleAbhishek SenNo ratings yet
- PWRSTR UpgradeDocument26 pagesPWRSTR Upgradeguna.jenaNo ratings yet
- Installing and Configuring Oracle® Hyperion Financial Close Management 11.1.2.2.000 in A Single Node EnvironmentDocument88 pagesInstalling and Configuring Oracle® Hyperion Financial Close Management 11.1.2.2.000 in A Single Node Environmentmfarouk105907No ratings yet
- How To Install Microsoft Hyper-V On HP ProLiant C-Class Server BladesDocument24 pagesHow To Install Microsoft Hyper-V On HP ProLiant C-Class Server BladesAndré CunhaNo ratings yet
- Sun Storage Common Array Manager: Quick Start GuideDocument5 pagesSun Storage Common Array Manager: Quick Start GuideAshraf AnikNo ratings yet
- READMESPDocument28 pagesREADMESPFaldy HildanNo ratings yet
- IBM Storwize v3700 Part2.Document167 pagesIBM Storwize v3700 Part2.Raúl SarangoNo ratings yet
- Oracle® Enterprise Manager: System Monitoring Plug-In Installation Guide For Microsoft SQL Server Release 12 (4.1.3.2.0)Document18 pagesOracle® Enterprise Manager: System Monitoring Plug-In Installation Guide For Microsoft SQL Server Release 12 (4.1.3.2.0)wettryNo ratings yet
- Websphere Application Server Network Deployment V7 Installation GuideDocument30 pagesWebsphere Application Server Network Deployment V7 Installation GuideSri Kanth DNo ratings yet
- Instalar y Configurar Controlador SAS PDFDocument6 pagesInstalar y Configurar Controlador SAS PDFVictorNo ratings yet
- IBM WebSphere Application Server Interview Questions You'll Most Likely Be Asked: Job Interview Questions SeriesFrom EverandIBM WebSphere Application Server Interview Questions You'll Most Likely Be Asked: Job Interview Questions SeriesNo ratings yet
- Operating Systems Interview Questions You'll Most Likely Be Asked: Job Interview Questions SeriesFrom EverandOperating Systems Interview Questions You'll Most Likely Be Asked: Job Interview Questions SeriesNo ratings yet
- Evaluation of Some Android Emulators and Installation of Android OS on Virtualbox and VMwareFrom EverandEvaluation of Some Android Emulators and Installation of Android OS on Virtualbox and VMwareNo ratings yet
- Jpmorganadv MAPsDocument143 pagesJpmorganadv MAPselieNo ratings yet
- Investment Plan - Orion FIDocument35 pagesInvestment Plan - Orion FIelieNo ratings yet
- Executive Summary: The War in UkraineDocument3 pagesExecutive Summary: The War in UkraineelieNo ratings yet
- en-US Eula 668950-001Document2 pagesen-US Eula 668950-001Vlad BogdanNo ratings yet
- HP Sitescope: Failover GuideDocument52 pagesHP Sitescope: Failover GuideelieNo ratings yet
- PTRINT Oracle Exadata Database Machine Install and Maintenance Volume IIDocument312 pagesPTRINT Oracle Exadata Database Machine Install and Maintenance Volume IIelieNo ratings yet
- Ethical Issues in Information Systems PDFDocument2 pagesEthical Issues in Information Systems PDFelieNo ratings yet
- CompDocument1 pageCompelieNo ratings yet
- Cisco ISR4331/K9 Router DatasheetDocument6 pagesCisco ISR4331/K9 Router DatasheetElieNo ratings yet
- Manual Lsimegaraid860 0488 001Document246 pagesManual Lsimegaraid860 0488 001Abdel Karim Mateos SanchezNo ratings yet
- TANZANIA COASTAL STATE LICENSE - Template and ConditionsDocument2 pagesTANZANIA COASTAL STATE LICENSE - Template and ConditionsElieNo ratings yet
- Aged Hardware and ASR - Dominic JumaDocument7 pagesAged Hardware and ASR - Dominic JumaelieNo ratings yet
- Dual 2-Input Exclusive or Gate: Order CodesDocument7 pagesDual 2-Input Exclusive or Gate: Order CodeselieNo ratings yet
- HP Sitescope: Failover Manager GuideDocument106 pagesHP Sitescope: Failover Manager GuideelieNo ratings yet
- Jre LicenseDocument4 pagesJre LicenseelieNo ratings yet
- CXD8868Q EtcDocument1 pageCXD8868Q EtcelieNo ratings yet
- OMU9.10 SiteScope ConfigDocument28 pagesOMU9.10 SiteScope ConfigelieNo ratings yet
- AllOfficeCatalogue PDFDocument89 pagesAllOfficeCatalogue PDFNick BesterNo ratings yet
- C-Mos D1 SuperimposerDocument2 pagesC-Mos D1 SuperimposerelieNo ratings yet
- Dual High Speed Bus Switch: Order CodesDocument7 pagesDual High Speed Bus Switch: Order CodeselieNo ratings yet
- Dual 2-Input Exclusive or Gate: Order CodesDocument7 pagesDual 2-Input Exclusive or Gate: Order CodeselieNo ratings yet
- Stw8Nb90 Sth8Nb90Fi: N-Channel 900V - 1.1 - 8 A To-247/Isowatt218 Powermesh™ MosfetDocument9 pagesStw8Nb90 Sth8Nb90Fi: N-Channel 900V - 1.1 - 8 A To-247/Isowatt218 Powermesh™ MosfetelieNo ratings yet
- AMP Dynamic Series Connectors: Tyco Electronics CorporationDocument15 pagesAMP Dynamic Series Connectors: Tyco Electronics CorporationelieNo ratings yet
- Dual 2-Input Nor Gate: Order CodesDocument7 pagesDual 2-Input Nor Gate: Order CodeselieNo ratings yet
- 6th Central Pay Commission Salary CalculatorDocument15 pages6th Central Pay Commission Salary Calculatorrakhonde100% (436)
- 6th Central Pay Commission Salary CalculatorDocument15 pages6th Central Pay Commission Salary Calculatorrakhonde100% (436)
- C-MOS Gate Array Top View PinoutDocument1 pageC-MOS Gate Array Top View PinoutelieNo ratings yet
- C-Mos D1 SuperimposerDocument2 pagesC-Mos D1 SuperimposerelieNo ratings yet
- C-Mos Address Arithmetic Processor For 2D EfectDocument4 pagesC-Mos Address Arithmetic Processor For 2D EfectelieNo ratings yet
- C-Mos Gate Array: DD DD DD DDDocument1 pageC-Mos Gate Array: DD DD DD DDelieNo ratings yet
- Pentaho Tutorial - Pentaho Data Integration (PDI) TutorialDocument13 pagesPentaho Tutorial - Pentaho Data Integration (PDI) Tutorialjppn33No ratings yet
- 5 ways to run Linux software on WindowsDocument4 pages5 ways to run Linux software on WindowsNenad DevčićNo ratings yet
- Hands-On Lab - Oracle Linux Package Management - 13557883724128754Document9 pagesHands-On Lab - Oracle Linux Package Management - 13557883724128754Βαγγέλης ΟικονομοπουλοςNo ratings yet
- Intel SGX SDK Developer Reference Linux 1.9 Open SourceDocument320 pagesIntel SGX SDK Developer Reference Linux 1.9 Open SourceliveshellNo ratings yet
- World Wide WebDocument23 pagesWorld Wide WebJoyce TenorioNo ratings yet
- Understanding: AurélieDocument240 pagesUnderstanding: AurélieSlavik ChNo ratings yet
- Operating Systems: Niaz Mohammad RamakiDocument26 pagesOperating Systems: Niaz Mohammad RamakiHamayon MassomiNo ratings yet
- Preparing OpenStackInstallation GuideDocument100 pagesPreparing OpenStackInstallation Guidenibblebyt3No ratings yet
- Tim O'Reilly in A NutshellDocument131 pagesTim O'Reilly in A NutshellLali100% (2)
- SecurityDocument26 pagesSecurityRgey AadasNo ratings yet
- Hkoi201819 Final BriefingDocument33 pagesHkoi201819 Final BriefingprasadkvssNo ratings yet
- Linux Perl ProgrammingDocument3 pagesLinux Perl Programmingkartavya.2201303006No ratings yet
- Nortel Contivity ClientDocument110 pagesNortel Contivity ClientRobert100% (1)
- AlgorDocument66 pagesAlgorIvanNo ratings yet
- The Study of Consumer Behaviour Towards Smartphone in Western MumbaiDocument11 pagesThe Study of Consumer Behaviour Towards Smartphone in Western MumbaiLIBIN JOSENo ratings yet
- Galileo 1.0.4Document12 pagesGalileo 1.0.4krulafixNo ratings yet
- Advanced Java MicroprojectDocument8 pagesAdvanced Java MicroprojectSameer InamdarNo ratings yet
- WebSphere Application Server V8 Problem DeterminationDocument2 pagesWebSphere Application Server V8 Problem DeterminationAnand GNo ratings yet
- SM9.2 Compatibility MatrixDocument7 pagesSM9.2 Compatibility MatrixDinesh VelNo ratings yet
- DevOps Engineer Bikalpa BastolaDocument5 pagesDevOps Engineer Bikalpa BastolaSatishKumarSinhaNo ratings yet
- Microsoft Windows Apple iOS Purpose: 10 Examples of Operating SystemsDocument6 pagesMicrosoft Windows Apple iOS Purpose: 10 Examples of Operating SystemsNajira HassanNo ratings yet
- CA Module 4Document82 pagesCA Module 4Zahir MuhammedNo ratings yet
- AWS Engineer/DevOps ResumeDocument7 pagesAWS Engineer/DevOps ResumelaramieNo ratings yet
- VeriFinger SDKDocument11 pagesVeriFinger SDKabooooodyNo ratings yet
- Openshift Container Platform-4.10-Migrating From Version 3 To 4-pt-brDocument116 pagesOpenshift Container Platform-4.10-Migrating From Version 3 To 4-pt-brAdriano GrygonisNo ratings yet
- ANSYS ElectronicsDocument69 pagesANSYS ElectronicsNilabh0% (1)
- Huawei ESight Full Ordering GuideDocument16 pagesHuawei ESight Full Ordering GuideYoppi Lisyadi0% (1)
- g16 PlatDocument3 pagesg16 Platjohnpatt888No ratings yet
- Digital Data Extraction For Vehicles Forensic InvestigationDocument6 pagesDigital Data Extraction For Vehicles Forensic Investigationlouai00No ratings yet
- Installation Kali Linux 2023Document2 pagesInstallation Kali Linux 2023venkatesh.ecapsNo ratings yet