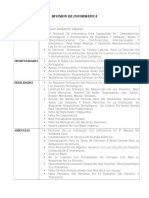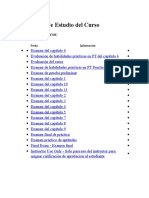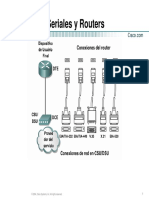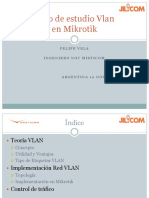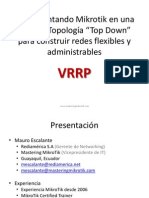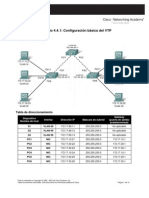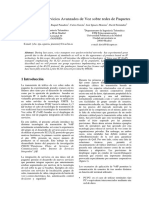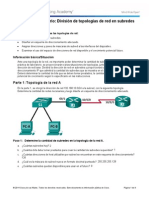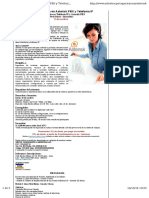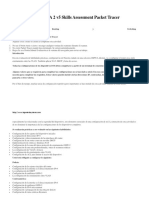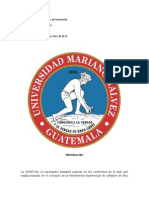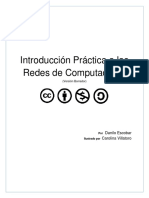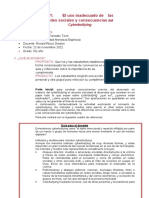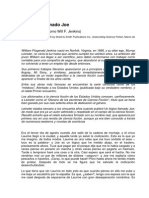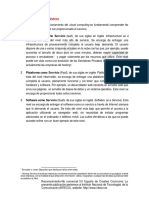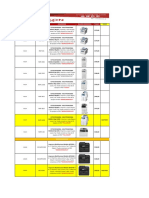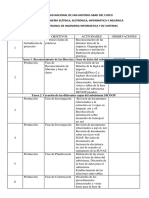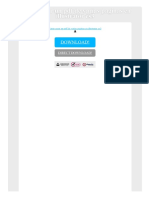Professional Documents
Culture Documents
Manual de OpenOffice Impress
Uploaded by
Edwin HCopyright
Available Formats
Share this document
Did you find this document useful?
Is this content inappropriate?
Report this DocumentCopyright:
Available Formats
Manual de OpenOffice Impress
Uploaded by
Edwin HCopyright:
Available Formats
OpenOffice.
org Impress
OpenOficce Impress es un programa con el que podemos crear
fcilmente diapositivas, transparencias y presentaciones con el
ordenador.
INICIAR OpenOffice.org Impress
1. Pulse un clic, en el BOTON INICIO, de la barra de tareas
2. Site el apuntador del ratn, en la opcin PROGRAMA,
aparecer un Submen.
Con l conseguiremos elegantes presentaciones con una variada
gama de efectos sin que nos cueste mucho esfuerzo y sin tener
que usar complicados programas.
3. Pulse un clic, en el icono de la opcin OpenOffice.org 2.3, y
en ese momento aparecer la ventana inicial de trabajo de
OpenOffice.org Impress 2.3, como sigue:
Al ser un programa bajo LINEX (Linux-Debian), tanto su ventana
de trabajo como sus barras de herramientas son similares a las
de otros programas que utilizan este entorno, por lo que si ya
trabajamos con alguno de ellos nos resultar mucho ms fcil y
sencillo su manejo.
OpenOffice es un paquete que est formado por los programas:
Writer (Procesador de textos).
Calc (Hoja de Clculo).
Impress (Programa de presentaciones).
Draw (Programa de dibujo).
Math (Creacin de frmulas matemticas).
Basic (Programacin).
por lo que si utilizamos uno de estos programas pronto
aprenderemos Impress al estar ya familiarizados con su entorno
de trabajo, los mens, comandos, barras de herramientas y
cuadros de dilogos.
Al finalizar, seremos capaces de realizar presentaciones en
diapositivas de 35mm., imprimir transparencias en papel o,
simplemente, hacer una presentacin desde la pantalla del
ordenador incluso con efectos multimedia.
1.- Al abrirse el programa aparece automaticamente la ventana
de Asistente Presentacin.
..
Abrir una presentacin existente.- Si selecciona esta opcin y
ya ha guardado alguna presentacin, los ttulos correspondientes
se muestran en una lista. Para cargar una presentacin guardada
en otra ubicacin del disco duro, pulse dos veces en Otra
posicin. A continuacin se abre el dilogo Abrir.
..
Campo de seleccin (solo visible si est activada la opcin "De
plantilla").- En el campo superior puede determinar si desea
propuestas para Presentaciones, Educacin o Fondos de
presentacin. En el listado inferior tiene la posibilidad de elegir
una plantilla con una pulsacin de ratn.
Campo de seleccin (solo si est activada la opcin Abrir una
presentacin existente).- En este campo puede elegir una de las
presentaciones que se muestran con el fin de modificarla luego
en el AutoPiloto. La entrada Otra posicin le ofrecer el dilogo
Abrir a travs del cual podr abrir una presentacin que haya
sido guardada en cualquier directorio.
Previsualizacin.- En la ventana de previsualizacin se
representar la plantilla que haya seleccionado. Con una
pulsacin sobre la casilla de verificacin podr activar y
desactivar la previsualizacin.
El Asistente de Presentacin permite crear una presentacin de
forma interactiva. As, le ayuda a adaptar las plantillas
existentes a sus necesidades o gustos personales. El
Asistente de Presentacin constituye una gua paso a paso a
travs de los diferentes elementos de configuracin y, en
cada paso, presenta las diversas opciones seleccionables.
No mostrar ms este dilogo.- Si activa esta casilla de
verificacin, en el futuro el AutoPiloto slo se iniciar si lo activa
expresamente mediante el comando Archivo - AutoPiloto Presentacin. En el men Herramientas - Opciones Presentacin encontrar la ficha General, que contiene el rea
Nuevo documento, en donde la casilla de verificacin
Comenzar con AutoPiloto tiene la misma funcin. Esta casilla
slo aparece si desea crear una presentacin a travs del men
Archivo - Nuevo -Presentacin.
Tipo.- En esta rea puede determinar el tipo de presentacin.
Presentacin vaca.- Active esta casilla para crear una nueva
presentacin vaca.
De plantilla.- Esta opcin le permite abrir un listado en el que
podr elegir entre diversas plantillas de presentacin que podr
modificar.
2
CREANDO PRESENTACION DE AUTOCONTENIDO
2.- En la segunda pantalla se define el medio y el fondo de la
presentacin.
Transparencia.- Si desea imprimir la presentacin como
transparencia, elija esta opcin.
Papel.- Active esta
presentacin en papel.
Pantalla.- Active esta opcin para determinar una
presentacin en la pantalla. Esta es la opcin activada de
forma predeterminada.
Diapositiva.- Active esta opcin si desea usar una
diapositiva como medio de salida.
opcin
si
desea
imprimir
la
3.- Esta pantalla permite definir el tipo de presentacin.
2.1 Elija un estilo de pgina.- En este rea puede asignar otro
estilo de pgina a la presentacin que haya seleccionado en la
ficha 1 del Asistente. En el campo superior puede elegir uno de
los tipos de estilos de pgina (Educacin, Fondos de
presentacin y Presentacin). De forma estndar estarn
seleccionados los Fondos de presentacin. En el listado inferior
puede seleccionar una de las plantillas y aadirla a su
presentacin. Si por ejemplo desea crear una presentacin para
una asamblea de empleados y ha seleccionado en la ficha 1 del
Asistente la plantilla que lleva el mismo nombre, puede ahora
asignarle a su presentacin "Asamblea de empleados" el estilo
de pgina de la presentacin "Mala Noticia".
2.2 Elija un medio de salida:
3.1 Elija un cambio de diapositiva.- En esta rea le puede
asignar a su presentacin efectos y determinar la velocidad para
el transcurso.
Original.- Seleccione esta opcin si desea utilizar el
formato de pgina original de la plantilla.
4
Efecto.- Seleccione un efecto adecuado en el listado y
asgneselo a la presentacin mediante una pulsacin de
ratn.
"Presentacin vaca" en la pgina 1, la ayuda del
Asistente se cierra y es posible crear una nueva
presentacin conforme a sus propias preferencias...
Velocidad: Aqu se determinar la velocidad para el
transcurso de un efecto. Puede elegir entre "Lenta",
"Media" y "Rpida".
4.- Al Aceptar, aparece la ventana principal de OpenOffice
Impress que es la siguiente:
3.2- Seleccione el tipo de presentacin.- En esta rea se
configura todo el proceso de la presentacin. Si cambia de idea
ms tarde, puede cambiar la configuracin por medio del men
Presentacin.
Estndar.- Esta opcin permite que el transcurso de la
presentacin en pantalla completa se realice a la
velocidad que haya indicado. El acceso a las pginas
siguientes se realizar mediante una pulsacin de ratn o
pulsando una de las teclas definidas para ello (p.ej. la
tecla Entrar)
Automtico.- Si desea que la presentacin en pantalla se
realice automticamente y contine tras una pausa
definida, active esta opcin. En los campos giratorios
contiguos puede llevar a cabo otras determinaciones.
o
o
Duracin pgina.- Aqu puede determinar la
duracin de presentacin para las diapositivas.
.Duracin pausa.En este campo puede
determinar la duracin de la pausa entre los
diferentes transcursos de presentacin.
Mostrar logotipo.- Active esta casilla si desea que
aparezca el logotipo de StarOffice en la pgina de
pausa entre los transcursos de la presentacin.
En ella se distinguen:
Permite acceder a la pgina Asistente de
presentacin, pgina 4. No obstante, si ha
seleccionado
como
tipo
de
presentacin
5
Barra de Ttulo. Indica el programa con el que estamos
trabajando. Aparece en primer lugar el smbolo del
programa. Despus el nombre del documento que
tenemos abierto (como todava no hemos guardado nada
aparecer Sin nombre 1). Por ltimo el nombre el
programa, en este caso OpenOffice.
Los botones de control
son los tres que
aparecen en la esquina superior derecha de la barra de
ttulos y son, de izquierda a derecha, minimizar,
maximizar/restablecer y cerrar la aplicacin.
La Barra de Mens: Presenta el ttulo de cada men.
Pueden abrirse para elegir las distintas opciones que
presentan cada uno. Los mens son: Archivo, Edicin,
Ver, Insertar, Formato, Herramientas, Presentacin,
Ventana y Ayuda.
Barra de funciones.
operaciones
utilizadas.
Barra de objetos. Incluye las herramientas ms comunes
para dar formato a los objetos.
Segn el modo de trabajo elegido, esta barra cambiar
para adaptarse a las funciones del mismo. Por ejemplo, si
estamos escribiendo un texto o hemos seleccionado uno,
la barra de objetos que aparecer ser esta:
Barra de herramientas. Se encuentra ocupando en la
parte inferior de la pantalla, est colocada en horizontal. Al
igual que la barra de objetos.
Incluye
ms
los
iconos de las
comnmente
Barra de herramientas Modos de Visualizacin. Son
cinco pestaas que estn encima de la hoja de
presentacin, muestra las distintas opciones para trabajar
y ver la presentacin. Corresponden a: Modo Normal (la
utilizaremos para trabajar normalmente), Modo esquema,
Modo diapositivas, Modo notas, Modo Documento y el
ltimo es el de Clasificador de Diapositivas. Tambin
podemos acceder abriendo el men Ver y seleccionando
Plan de trabajo.
Ventana de Vista de Diapositivas. Sirven para movernos
por las distintas pginas (o diapositivas). Aparece en la
parte izquierda de la presentacin.
CAMBIAR MODO DE VISUALIZACION DE LAS
PRESENTACIONES
Barra de estado. Es la que aparece en la parte inferior de
la pantalla y en ella podemos ver lo que estamos haciendo
en ese momento, por ejemplo, en esta barra nos dice en
qu diapositiva estamos trabajando y cuantas diapositivas
tiene la presentacin y la plantilla que estamos usando.
Las Barras de desplazamiento. La de la parte derecha
sirve para desplazarnos en vertical y con la de abajo nos
desplazamos en horizontal por la pgina en la que
estamos
trabajando.
rea de trabajo. Es el espacio que aparece en el centro
de la pantalla. En esta zona es donde crearemos nuestra
presentacin.
MODO NORMAL: Muestra la diapositiva como es realmente.
1. Pulse un clic, en la opcin NORMAL
2. Pulse un clic, en ventana de vista de diapositivas para
visualizar cada una de ellas.
MODO ESQUEMA: Muestra solo ttulos y textos
3. Pulse un clic, en la opcin ESQUEMA
4. Pulse un clic, en el icono de cada titulo enumerado para
accesar la diapositiva deseada.
MODO CLASIFICADOR DE DIAPOSITIVAS: Muestra varias
diapositivas
1. Pulse un clic, en la opcin CLASIFICADOR DE
DIAPOSITIVAS
2. Pulse un clic, en las barras de desplazamiento vertical
mostrar el resto de las diapositivas.
MODO PAGINA DE NOTAS: Permite introducir notas a la
diapositiva
1. Pulse un clic, en la opcin PAGINA DE NOTAS
2. Pulse un clic, dentro del cuadro debajo de la diapositiva
presentada, y podr introducir notas alusivas a las
diapositivas.
MODO DOCUMENTOS: Muestra varias diapositivas
3. Pulse un clic, en la opcin DOCUMENTOS
4. Pulse un clic, en las barras de desplazamiento vertical
mostrar el resto de las diapositivas.
2. Pulse un clic, en la opcin VER, de la barra de men
3. Pulse un clic, en la opcin PRESENTACION
4. Pulse un clic, con el botn izquierdo del ratn para
avanzar a la siguiente diapositiva.
EJECUCION DE LA PRESENTACION
Iniciar presentacin. Activando este modo podremos ver las
diapositivas ocupando la pantalla completa del monitor del
ordenador en la secuencia que se haya establecido, con los
efectos de transicin y de progresin correspondientes y a los
intervalos que se fijasen en el clasificador de diapositivas. Con
esta vista se pueden observar todas las diapositivas al 100% de
su escala y observar los distintos efectos programados.
CASO NO. 2. Usando el Submen PRESENTACION
1. Ubquese en la primera diapositiva.
2. Pulse un clic, con el botn izquierdo del ratn y seleccione
la opcin de . PRESENTACION
3. Pulse un clic, en la opcin PRESENTACION
Esta vista utiliza la pantalla completa y tiene como nico objetivo
la visualizacin de la presentacin. No incluye, por tanto, ni
barras de mens, ni de herramienta, ni ningn otro elemento de
trabajo.
4. Pulse un clic, con el botn izquierdo del ratn para
avanzar a la siguiente diapositiva.
GUARDAR LA PRESENTACION
1. Pulse un clic, en la opcin ARCHIVO, de la barra de men
2. Pulse un clic, en la opcin GUARDAR, aparecer la ventana
de guardar vista en los mdulos anteriores
3. Asegrese que se encuentra en la carpeta MIS
DOCUMENTOS del DISCO DURO C:
4. Pulse un clic, dentro del cuadro NOMBRE DE ARCHIVO
5. Escriba: PRACTPW1
6. Pulse un clic, en el BOTON GUARDAR
CASO NO: 1. Usando el Submen VER.
SALIR DE OpenOffice.org Impress
1. Ubquese en la primera diapositiva. Use la barra de
desplazamiento Vertical.
1. Pulse un clic, en la opcin ARCHIVO, de la barra de men.
2. Pulse un clic, en la opcin CERRAR
9
10
You might also like
- GuiaRapida PDFDocument2 pagesGuiaRapida PDFjosebaldesNo ratings yet
- InstruccionesDocument5 pagesInstruccionesEdwin HNo ratings yet
- FodaDocument2 pagesFodaEdwin HNo ratings yet
- Programa de Estudio Del CursoDocument1 pagePrograma de Estudio Del CursoEdwin HNo ratings yet
- HSRP Etherchannel2Document1 pageHSRP Etherchannel2Edwin HNo ratings yet
- Conexiones SerialesDocument9 pagesConexiones SerialesEdwin HNo ratings yet
- Presentation 2828 1448616145Document26 pagesPresentation 2828 1448616145spadilla67No ratings yet
- Indicaciones Practica ExcelDocument2 pagesIndicaciones Practica ExcelEdwin HNo ratings yet
- VRRP MKTKDocument31 pagesVRRP MKTKmars_sNo ratings yet
- Ejemplos de Configuracion de Cxjnsknsonexiones ManDocument3 pagesEjemplos de Configuracion de Cxjnsknsonexiones Manel_junior_msNo ratings yet
- GLBP en El Ejemplo de Configuración de Los Catalyst 6500 Switch - CiscoDocument12 pagesGLBP en El Ejemplo de Configuración de Los Catalyst 6500 Switch - CiscoEdwin HNo ratings yet
- Win LinuxDocument1 pageWin LinuxEdwin HNo ratings yet
- Practicas Con OdooDocument33 pagesPracticas Con OdooEdwin H0% (1)
- Lab-4 4 1Document10 pagesLab-4 4 1Kavo RodriguezNo ratings yet
- ImpresorasDocument2 pagesImpresorasEdwin HNo ratings yet
- Capacidad CursoDocument5 pagesCapacidad CursoJorgeChapoñanNo ratings yet
- InstruccionesDocument2 pagesInstruccionesEdwin HNo ratings yet
- Temario SLNXDocument3 pagesTemario SLNXEdwin HNo ratings yet
- Servicios Avanzados de VozDocument8 pagesServicios Avanzados de VozEdwin HNo ratings yet
- CCNA 9.1.4.9 Lab - Subnetting Network TopologiesDocument9 pagesCCNA 9.1.4.9 Lab - Subnetting Network TopologiesRobert HenryNo ratings yet
- NATDHCPDocument3 pagesNATDHCPEdwin HNo ratings yet
- Problemas Con Los SPAMDocument1 pageProblemas Con Los SPAMEdgark RodriguezNo ratings yet
- Temario Ip ASteriskDocument2 pagesTemario Ip ASteriskEdwin HNo ratings yet
- Instalación Asterisk 11Document12 pagesInstalación Asterisk 11luderh123No ratings yet
- CCNA 2 Cisco v5.0 Practica Final - Packet TracerDocument19 pagesCCNA 2 Cisco v5.0 Practica Final - Packet TracerLuis ArguetaNo ratings yet
- Voip Asterisk IrontecDocument23 pagesVoip Asterisk IrontecVinicioNo ratings yet
- 4 Maneras de Quitar La Protección Contra Escritura de USBDocument7 pages4 Maneras de Quitar La Protección Contra Escritura de USBEdwin HNo ratings yet
- 21 - Basico de Voz Sobre IP PDFDocument5 pages21 - Basico de Voz Sobre IP PDFEdwin HNo ratings yet
- Construcción de Una Antena Casera PringlesDocument7 pagesConstrucción de Una Antena Casera PringlesEdwin HNo ratings yet
- Webinar Gestión Unificada de Redes EmpresarialesDocument71 pagesWebinar Gestión Unificada de Redes EmpresarialesLandatel ComunicacionesNo ratings yet
- Universidad Mariano Gálvez de Guatemala Administración de Empresas Informática I Ludin Misael Vasquez García 7621 20 3478Document8 pagesUniversidad Mariano Gálvez de Guatemala Administración de Empresas Informática I Ludin Misael Vasquez García 7621 20 3478DarkingNo ratings yet
- Introducción Práctica A Las Redes de Computadoras (Versión Borrador)Document216 pagesIntroducción Práctica A Las Redes de Computadoras (Versión Borrador)Juan_FFNo ratings yet
- Logistica Interna BancoDocument2 pagesLogistica Interna BancoRobinson Daniel Escate Ramos73% (11)
- Los Componentes Internos Del RouterDocument19 pagesLos Componentes Internos Del RouterJairo AvelarNo ratings yet
- SECION Cyberbullying 2022Document4 pagesSECION Cyberbullying 2022Sandra CacedaNo ratings yet
- Contactos Mujeres Putas Baratas Vallecas en MadridDocument2 pagesContactos Mujeres Putas Baratas Vallecas en MadridEncontrar pareja en MadridNo ratings yet
- Formato Aclaraciones Ok PDFDocument1 pageFormato Aclaraciones Ok PDFbrisa29No ratings yet
- Instalando Sistemas Operativos Vía Red Con MikroTik PDFDocument24 pagesInstalando Sistemas Operativos Vía Red Con MikroTik PDFsarasaNo ratings yet
- La influencia del CMS en la decisión de compras online (menos deDocument1 pageLa influencia del CMS en la decisión de compras online (menos deOrlando Ayala AraujoNo ratings yet
- Leinster-Un Logico Llamado JoeDocument16 pagesLeinster-Un Logico Llamado JoeChanchoTalVezNo ratings yet
- 3.-Niveles Del ServicioDocument2 pages3.-Niveles Del ServicioMarling Virginia Mejia MaltaNo ratings yet
- Revista Digital Ávalon, Enigmas y Misterios. Año II - #13 - Noviembre de 2010Document100 pagesRevista Digital Ávalon, Enigmas y Misterios. Año II - #13 - Noviembre de 2010Revista AvalonNo ratings yet
- Internet Avanzado (Todas Las Preguntas de La DEMO)Document26 pagesInternet Avanzado (Todas Las Preguntas de La DEMO)Maite de la Fuente0% (1)
- Modulo 3 Generacion de ContenidoDocument7 pagesModulo 3 Generacion de ContenidomilejerezNo ratings yet
- LISTA DE PRODUCTOS 14022019. Precios + PDFDocument18 pagesLISTA DE PRODUCTOS 14022019. Precios + PDFVerona MedinaNo ratings yet
- SDN For Dummies - CISCODocument48 pagesSDN For Dummies - CISCOWILLIAM Hostil100% (1)
- Casos Unidad 3Document32 pagesCasos Unidad 3Lisbeth Poaquiza10% (10)
- I. - Sistema Distribuido de Archivos DFS 1 PDFDocument17 pagesI. - Sistema Distribuido de Archivos DFS 1 PDFMiguel Angel Martinez GonzálezNo ratings yet
- Acordeón TIC'sDocument8 pagesAcordeón TIC'sArturo TrejoNo ratings yet
- Universidad Nacional de San Antonio Abad Del CuscoDocument4 pagesUniversidad Nacional de San Antonio Abad Del CuscoKevin DavalosNo ratings yet
- Pago de Tasas Desde El ExtranjeroDocument1 pagePago de Tasas Desde El ExtranjeroAug IonNo ratings yet
- Historia de La VideoconferenciaDocument2 pagesHistoria de La VideoconferenciaHECTOR100% (1)
- Guía SunarpDocument25 pagesGuía SunarpRodrigo CordovaNo ratings yet
- Una Introducción A La Criptografía de Clave Pública (2a. Ed.)Document100 pagesUna Introducción A La Criptografía de Clave Pública (2a. Ed.)alejandro_xp90100% (1)
- Anderson, Chris - GratisDocument335 pagesAnderson, Chris - GratisSergio Roncallo100% (4)
- Sistema de Control de VersionesDocument5 pagesSistema de Control de VersionesGabriel GBNo ratings yet
- Como Crear Un PDF de Varias Paginas en Illustrator Cs3Document2 pagesComo Crear Un PDF de Varias Paginas en Illustrator Cs3MartinNo ratings yet
- Trabajo 2. Redes Ubicuas, Big Data, Iot y CLoudDocument16 pagesTrabajo 2. Redes Ubicuas, Big Data, Iot y CLoudRodrigo Muñoz GarcíaNo ratings yet
- Examenes de Prepa 2017Document3 pagesExamenes de Prepa 2017Xaiu Cullen BlackNo ratings yet