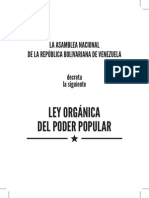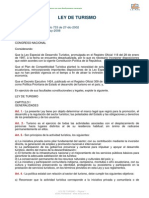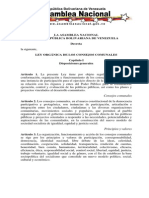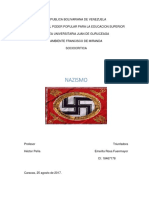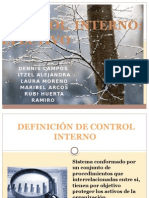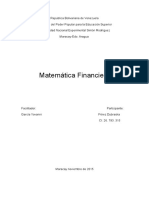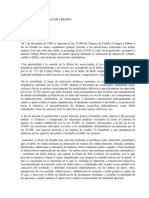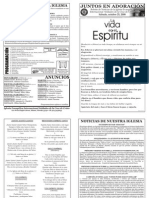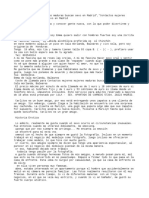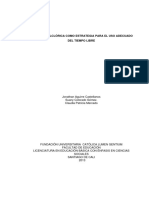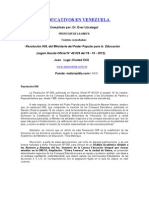Professional Documents
Culture Documents
Aprende Como Utilizar Excel de Una Vez
Uploaded by
Rosa FuenmayorOriginal Title
Copyright
Available Formats
Share this document
Did you find this document useful?
Is this content inappropriate?
Report this DocumentCopyright:
Available Formats
Aprende Como Utilizar Excel de Una Vez
Uploaded by
Rosa FuenmayorCopyright:
Available Formats
Aprende Excel de una vez
Aprende Excel
de una vez
Autor: Maximiliano Klimavicius
Aprende Excel de una vez!!
Maximiliano Klimavicius
ndice
Agradecimientos ......................................................................................................................... 6
Acerca de este libro. ................................................................................................................... 7
Captulo 1 Te presento a Mr. Excel ........................................................................................... 8
1.1
Qu es Excel? ................................................................................................................ 8
1.2
Hoy ................................................................................................................................. 9
1.3
La opcin gratis de Microsoft ........................................................................................ 9
1.4
Existe un orden lineal para aprender Excel? ................................................................. 10
1.5
Interfaz.......................................................................................................................... 10
1.6
Botn Office o Solapa Archivo ...................................................................................... 13
1.7
Cmo cerramos Microsoft Excel? ................................................................................. 14
1.8
Barra de estado ............................................................................................................. 16
1.9
Barra de Ttulo............................................................................................................... 16
1.10
Barra de Acceso Rpido ................................................................................................. 17
1.11
Barra de Herramientas .................................................................................................. 18
1.12
Cuadro de Nombres. ..................................................................................................... 19
1.13
Barra de Frmulas. ........................................................................................................ 19
1.14
Hojas o Etiquetas ........................................................................................................... 20
1.15
Zoom. ............................................................................................................................ 21
1.16
Ayuda ............................................................................................................................ 21
1.17
Desplazamiento............................................................................................................. 21
1.18
Ms opciones de desplazamiento .................................................................................. 22
1.19
Ingresando datos ........................................................................................................... 22
1.20
Modificar datos ............................................................................................................. 24
2.
Captulo 2 Modifcalo Chico!! ........................................................................................... 26
2.1
Modificando el entorno ................................................................................................. 26
2.2
Manejo de columnas y filas ........................................................................................... 26
2.3
Autoajustar. .................................................................................................................. 27
Aprende Excel de una vez!!
Maximiliano Klimavicius
2.4
Cambiar el ancho de las columnas utilizando el mouse (ratn) ...................................... 27
2.5
Ajustar el texto de una celda ......................................................................................... 29
2.6
Establecer un alto especfico para una fila ..................................................................... 29
2.7
Cambiar el alto de fila para ajustarlo al contenido ......................................................... 30
2.8
Cambiar el alto de las filas utilizando el mouse .............................................................. 30
2.9
Modificacin de ancho de columna y alto de fila. .......................................................... 31
2.10
Formato de celdas ......................................................................................................... 32
2.11
Estilos de celda .............................................................................................................. 36
3.
Captulo 3 Tengo un dato! ............................................................................................... 38
3.1
Tipos de datos ............................................................................................................... 38
3.2
Y si nos equivocamos? ................................................................................................. 38
3.3
Qu son los operadores? ............................................................................................. 39
3.3.1
Operadores aritmticos: ............................................................................................ 40
3.3.2
Operador tipo texto: .................................................................................................. 40
3.3.3
Operadores relacionales: ........................................................................................... 40
3.3.4
Operadores de referencia: ......................................................................................... 41
3.4
Referencias a celdas: ..................................................................................................... 41
3.4.1
Referencia Relativa: ................................................................................................... 42
3.4.2
Referencia combinada: .............................................................................................. 43
3.4.3
Referencia Absoluta:.................................................................................................. 44
3.5
Los comandos aliados que siempre nos ayudan: Copiar, Cortar y pegar. ........................ 45
3.6
Copiar formato .............................................................................................................. 48
3.7
Es posible combinar ms de una celda, en una nica celda? ........................................ 48
3.8
Ordenar......................................................................................................................... 49
3.9
Ordenar por ms de un criterio ..................................................................................... 50
4.
Captulo 4 Nadie resiste a un archivo! ............................................................................... 52
4.1
Los archivos ................................................................................................................... 52
4.2
Uso de plantillas ............................................................................................................ 53
5.
5.1
Captulo5 Una imagen vale ms que... ............................................................................. 55
Imgenes en Excel ......................................................................................................... 55
Aprende Excel de una vez!!
Maximiliano Klimavicius
5.2
Insertar imgenes prediseadas .................................................................................... 55
5.3
Insertar una imagen de una pgina Web........................................................................ 57
5.4
Insertar una imagen desde un archivo ........................................................................... 57
6.
Captulo 6 Funcionatizate! ................................................................................................. 60
6.1
Qu es una funcin? .................................................................................................... 60
6.2
Seleccin de funciones ms utilizadas............................................................................ 60
6.2.1
Funciones matemticas ............................................................................................. 61
6.2.2
Funciones estadsticas ............................................................................................... 61
6.2.3
Funciones lgicas ....................................................................................................... 62
6.2.4
Funciones con fechas ................................................................................................. 64
7.
Captulo 7 Diseo grfico .................................................................................................. 67
7.1
Representacin de los datos (Grficos) .......................................................................... 67
7.1.1
Grficos de columnas................................................................................................. 68
7.1.2
Grficos de lneas ...................................................................................................... 69
7.1.3
Grficos circulares ..................................................................................................... 69
7.1.4
Grficos de rea......................................................................................................... 70
7.1.5
Grficos de tipo XY (Dispersin) ................................................................................. 71
7.1.6
Grficos de anillos ..................................................................................................... 71
8.
Captulo 8 Hay tinta? ....................................................................................................... 73
8.1
Vista previa ................................................................................................................... 73
8.2
rea de impresin ......................................................................................................... 74
8.3
Diseo de pgina ........................................................................................................... 74
8.3.1
Mrgenes .................................................................................................................. 74
8.3.2
Orientacin................................................................................................................ 75
8.3.3
Tamao ..................................................................................................................... 75
8.4
Tipos de vistas ............................................................................................................... 76
8.4.1
Normal ...................................................................................................................... 76
8.4.2
Diseo de pgina ....................................................................................................... 77
8.4.3
Salto de pgina. ......................................................................................................... 77
9.
Captulo 9 Faciltame el trabajo! ........................................................................................ 79
Aprende Excel de una vez!!
Maximiliano Klimavicius
9.1
Hipervnculo. ................................................................................................................. 79
9.2
Formato condicional ...................................................................................................... 79
9.3
Tabla dinmica .............................................................................................................. 81
9.4
Subtotales ..................................................................................................................... 82
9.5
Macros .......................................................................................................................... 84
10.
Actividades.................................................................................................................... 87
10.1
Actividad N 1 Formato de celdas ................................................................................. 87
10.2
Actividad N 2 Ordenar ................................................................................................. 90
10.3
Actividad N 3 Referencia absoluta y relativa................................................................. 92
10.4
Actividad N 4 Funcin CONTAR.SI................................................................................. 93
10.5
Actividad N 5 Funcin SI ............................................................................................... 95
10.6
Actividad N 6 Grfico de lneas ..................................................................................... 97
10.7
Actividad N 7 Grfico de rea ....................................................................................... 98
10.8
Actividad N 8 Formato condicional ............................................................................... 99
10.9
Actividad N 9 Fechas ................................................................................................. 100
10.10
Actividad N 10 Tabla dinmica ............................................................................... 101
10.11
Actividad N11 Macros ........................................................................................... 103
Aprende Excel de una vez!!
Maximiliano Klimavicius
Agradecimientos
A mi familia que me soport, me soporta y me soportar. Las amo
a las tres. A Yanina, Lourdes y Valentina.
Aprende Excel de una vez!!
Maximiliano Klimavicius
Acerca de este libro.
El objetivo de crear esta publicacin fue la de proporcionar a los
lectores, una idea bsica de la potencialidad de Microsoft Excel.
Lejos de ser un manual, este libro presentar los distintos
elementos del rea de trabajo, los comandos bsicos que existen
en Microsoft Excel, mostrar algunas diferencias entre las ltimas
versiones, las funciones que a mi entender son las ms utilizadas,
adems de conocer ciertas herramientas tiles que son la bases
para explotar este potente software.
Aprende Excel de una vez!!
Maximiliano Klimavicius
Captulo 1 Te presento a Mr. Excel
1.1
Qu es Excel?
Microsoft Excel es una de las aplicaciones ms utilizadas a nivel
mundial. Forma parte del paquete Microsoft Office. A partir de sus
distintas versiones, este programa se ha ido imponiendo como un
software emblemtico en los mbitos administrativos.
Prcticamente est presente en todo computador de oficina,
escuela, negocio u hogar.
Podramos decir que se utiliza principalmente en el rea contable
o administrativa, pero tambin es usado en otros sectores como
medicina, educacin, desarrollo, produccin y tantos otros mbitos
que se necesita informacin puntual y donde la toma de decisiones
es la base fundamental a tener en cuenta.
Esta planilla de clculo se organiza en filas y columnas.
Con este potente programa podrs crear planillas para consorcios,
sueldos y jornales, balances, control de stock, gastos, manejo de
grficos, funciones condicionales, etc.
Es tan verstil que puede utilizarse para muchos propsitos
diferentes.
Aprende Excel de una vez!!
Maximiliano Klimavicius
1.2
Hoy
La versin actual de este paquete se llama Office365 no ha
cambiado demasiado desde su anterior versin que fue Excel 2013,
pero presenta algunas modificaciones pequeas que lo hacen
bastante interesante. Por ejemplo, la integracin en la nube y el
trabajo colaborativo.
Este paquete se puede utilizar mediante pagos mensuales en vez
de pagar el producto completo. El uso es temporal, por el cual se
adquieren los programas de oficina de Microsoft por el tiempo
que se desea usar.
1.3
La opcin gratis de Microsoft
Office Online ofrece Word, Excel, PowerPoint y OneNote, lo mismo
que se obtendra con el paquete Office365 pero con restricciones.
Esta alternativa Online, es totalmente gratuita y su funcionalidad es
limitada en comparacin con su equivalente de pago. Para usar este
paquete hay que tener acceso a una cuenta Microsoft. En el caso de
tener un correo que no sea de la empresa Microsoft, previamente
hay que registrar esta direccin desde la pgina de inicio de
Office365.
Las aplicaciones mviles tambin son gratuitas y permiten ver, crear y
editar documentos de Office, pudiendo sincronizar los archivos con
OneDrive o Dropbox.
Aprende Excel de una vez!!
Maximiliano Klimavicius
1.4
Existe un orden lineal para aprender Excel?
De ninguna manera. No necesariamente tenemos que seguir una
gua paso a paso en forma lineal para aprender Excel. Te podrs
involucrar y aprender ms a medida que se te vayan planteando
nuevos desafos. Y te aseguro que si armas una planilla bsica ya
sea para tu trabajo o para tus finanzas personales, necesitars
ampliar el nivel de informacin; se te ocurrirn nuevos mtodos de
ingresos de datos, avisos en pantallas cuando un valor est por
encima o por debajo de un parmetro concreto, tendrs curiosidad
de visualizar grficos sobre tu facturacin a travs del tiempo,
quines son tus mejores clientes, tu mejores vendedores,
necesitars desglosar gastos a partir de rubros especficos y
querrs encontrar combinaciones de teclas para automatizar
ciertos trabajos en la hoja de clculo.
Te dars cuenta que siempre se aprende algo nuevo con Excel a
medida que vas interactuando con l.
Entonces, estoy en condiciones de decirte que no necesariamente
debes aprender Microsoft Excel en forma metdica y lineal.
T mismo forjars tu propio camino.
1.5
Interfaz
Para iniciar esta aplicacin podemos ir al grupo de programas
Microsoft Office y cliqueamos en el icono Microsoft Excel.
10
Aprende Excel de una vez!!
Maximiliano Klimavicius
Otra alternativa, es hacer doble clic en el icono Microsoft Excel, si
es que existe un acceso directo desde el Escritorio.
Una vez abierto, nos encontraremos con una interfaz que ser
bastante similar tanto para las versiones de Microsoft Excel 2007,
Excel 2010, como para Excel 2013.
Excel 2007
11
Aprende Excel de una vez!!
Maximiliano Klimavicius
Excel 2010
Excel 2013
12
Aprende Excel de una vez!!
Maximiliano Klimavicius
Como podemos ver no existen grandes cambios en la interfaz en
las distintas versiones de Microsoft Excel.
1.6
Botn Office o Solapa Archivo
Tanto el botn Office (Microsoft Excel 2007) y la SolapaArchivo
(Microsoft Excel 2010 y 2013), contienen comandos que son
similares.
2007
2010
2013
Tomaremos como ejemplo el botn Office de Microsoft Excel 2007
para ir conociendo las funciones ms utilizadas.
Nuevo: creacin de un nuevo libro.
Abrir: para el acceso a un archivo existente.
Guardar y Guardar como: estos comandos la
primera vez cumplen la misma funcin, guardar
un libro. Pero una vez que se haya guardado, el
comando Guardar Como, nos permitir
almacenar el libro guardado con otro nombre y
en otra ubicacin.
13
Aprende Excel de una vez!!
Maximiliano Klimavicius
Imprimir: nos posibilita tener una vista preliminar del libro y los
controles encargados de la impresin del documento.
Dentro del Botn Office existe un
botn
llamado
Opciones
de Excel. Obviamente que est
presente tambin en las
versiones posteriores. Desde
aqu podremos personalizar el
programa. Desde proveer a un libro de una contrasea, configurar
el autoguardado, predeterminar el tamao y el tipo de fuente para
nuestros libros entre muchas funciones ms.
1.7
Cmo cerramos Microsoft Excel?
Haciendo clic en el botn cerrar de la ventana de Microsoft Excel.
Este botn se encuentra situado en la parte superior derecha de la
ventana de Excel.
Tambin pulsando desde el teclado la combinacin de teclas
ALT+F4, siempre y cuando la ventana se encuentre activa.
14
Aprende Excel de una vez!!
Maximiliano Klimavicius
Hay otras alternativas
distintas versiones.
para cerrar Microsoft Excel desde las
Microsoft Excel 2007: Desde el botn Office, en
la opcin Salir de Excel.
Microsoft Excel 2010: Desde la solapa archivo y Salir.
15
Aprende Excel de una vez!!
Maximiliano Klimavicius
Microsoft Excel 2013: Solapa archivo y cerrar.
1.8
Barra de estado
Es una pequea lnea con informacin.
Podemos visualizar resultados de algunas
tareas que estemos realizando: promedio,
recuento, mximo. Podemos cambiar las
opciones que muestra la barra, haciendo clic
con el botn secundario del mouse y eligiendo
la opcin deseada.
1.9
Barra de Ttulo
16
Aprende Excel de una vez!!
Maximiliano Klimavicius
Contiene el nombre del libro sobre el que se est trabajando en ese
momento. Cuando iniciamos el programa, en forma
predeterminada al archivo que trabajaremos se llamar Libro1, en
el caso que abramos un segundo libro, Libro2 y as sucesivamente.
En el extremo de la derecha estn los botones para minimizar
restaurar
y cerrar
1.10
Barra de Acceso Rpido
La barra de acceso rpido contiene los comandos ms habituales
de Microsoft Excel como Guardar , Deshacer o Rehacer
Esta barra puede personalizarse para aadir todos los botones que
quieras. Para ello haz clic en la flecha desplegable de la derecha y
selecciona, Personalizar Banda de opciones de acceso rpido.
17
Aprende Excel de una vez!!
Maximiliano Klimavicius
1.11
Barra de Herramientas
En la Barra de herramientas contiene varias solapas, cada opcin
muestra una cinta, y esta cinta est ordenada en forma lgica y
tiene varios comandos.
Para acceder al men utilizando el teclado, tenemos que presionar
la tecla Alt. Podremos visualizar letras al lado de cada opcin del
men.
Si presionamos Alt y luego la letra B, accedemos a la solapa
Insertar.
18
Aprende Excel de una vez!!
Maximiliano Klimavicius
Si presionamos la tecla Q, podremos insertar una imagen en la
hoja de clculo.
1.12
Cuadro de Nombres.
El cuadro de nombre nos muestra la celda activa (la interseccin
entre una columna y fila). Desde aqu podemos cambiar tambin el
nombre de la celda. Otra opcin que nos da el Cuadro de nombres
es escribir la celda a la que deseamos ir, para llegar a ella
directamente.
1.13
Barra de Frmulas.
Es el lugar en el que aparecen las expresiones que ingresamos en
cada una de las celdas de Excel. A travs de esta barra podemos
introducir cualquier tipo de texto, frmulas y funciones. Nos
proporciona informacin del contenido real de cada celda.
19
Aprende Excel de una vez!!
Maximiliano Klimavicius
1.14
Hojas o Etiquetas
En un libro de Microsoft Excel se puede tener una o ms hojas con
las cuales podrs almacenar cantidades increbles de datos.
Cada hoja en Microsoft Excel es una gran matriz que est
constituida por filas y columnas. Las filas se identifican por
nmeros desde 1 a 1048576; las columnas se reconocen por letras
desde la A hasta XFD, son 16384 columnas. Como dijimos
anteriormente, la interseccin entre una columna y fila se la
denomina Celda.
Podemos cambiar el color de una hoja o etiqueta haciendo clic con
el botn derecho y seleccionando la opcin color de etiqueta.
1.15
Zoom.
20
Aprende Excel de una vez!!
Maximiliano Klimavicius
Con el zoom puedes ampliar o reducir el rea de trabajo. El tamao
del zoom en forma predeterminada es de 100%. Puedes ajustarlo
a tu gusto y cada vez que se abra la hoja de clculo mostrar el
tamao que se le ha indicado con anterioridad.
1.16
Ayuda
Tenemos varios mtodos para obtener Ayuda con Microsoft Excel.
Un mtodo consiste en utilizar el icono en forma de signo
interrogativo.
Otro mtodo sera presionando la tecla F1 del teclado.
1.17
Desplazamiento
Hay varias formas de desplazarse por la hoja de clculo:
Con las teclas de movimiento del teclado.
Arriba, abajo, izquierda y derecha.
Teclas AvPg (arriba una pantalla) y Repg (abajo una pantalla).
21
Aprende Excel de una vez!!
Maximiliano Klimavicius
Barras de desplazamiento vertical y
horizontal, nos permiten movernos a lo
largo y ancho de la hoja de forma rpida
y sencilla, simplemente hay que
desplazar la barra arrastrndola
con el ratn, o hacer clic en los
tringulos.
1.18
Ms opciones de desplazamiento
Con las combinaciones de teclas Ctrl + flecha abajo, iremos hacia el
lmite inferior de la hoja de clculo. Con la tecla Ctrl + flecha
derecha, nos posicionamos en el lmite derecho y as con la otras
teclas de movimiento combinada con la tecla Ctrl.
1.19
Ingresando datos
Cmo introducimos valores en una celda?
22
Aprende Excel de una vez!!
Maximiliano Klimavicius
Tecla Intro o Enter: Se
valida
el
valor
introducido en la celda
y adems la celda activa
pasa a ser la que se
encuentra justo por
debajo.
Teclas de movimiento:
Se valida el valor
introducido en la celda y
adems la celda activa
cambiar dependiendo
de la flecha elegida.
Botn Introducir: Es el botn
de la barra de frmulas, al
hacer clic sobre l se valida el
valor para introducirlo en la
celda.
Si antes de introducir la
informacin cambias de
opinin y deseas restaurar el
23
Aprende Excel de una vez!!
Maximiliano Klimavicius
contenido de la celda a su valor inicial, slo hay que pulsar la tecla
Esc. del teclado.
Otra forma sera hacer clic sobre el botn Cancelar de la barra de
frmulas.
1.20
Modificar datos
Se puede modificar el contenido de una celda si ya se ha validado,
seleccionando la celda que deseamos modificar, luego pulsando la
tecla F2.
Otra alternativa es ir directamente a la barra de frmulas haciendo
clic en la parte del dato a modificar.
24
Aprende Excel de una vez!!
Maximiliano Klimavicius
Despus de teclear la modificacin pulsaremos Enter o haremos
clic sobre el botn Introducir.
25
Aprende Excel de una vez!!
Maximiliano Klimavicius
2. Captulo 2 Modifcalo Chico!!
2.1
Modificando el entorno
Microsoft Excel nos da la posibilidad de personalizar nuestra rea
de trabajo a gusto.
Desde lo bsico como modificar el ancho de una columna, hasta
personalizar un tipo de valor.
2.2
Manejo de columnas y filas
Establecer un ancho especfico para una columna
Selecciona la columna o columnas que deseas cambiar.
En el grupo Celdas de la ficha Inicio, haz clic en Formato.
En Tamao de celda, haz clic en Ancho de columna.
26
Aprende Excel de una vez!!
Maximiliano Klimavicius
En el cuadro Ancho de columna, escribe el valor que desees.
2.3
Autoajustar.
Selecciona la columna o columnas que deseas cambiar.
En el grupo Celdas de la ficha Inicio, cliquea en Formato,
En Tamao de celda, clic en Ajustar ancho de columna.
Sugerencia Para ajustar rpidamente todas las columnas de la hoja
de clculo, haz clic en el botn Seleccionar todo y, a continuacin,
doble clic en cualquier borde entre dos encabezados de columnas.
2.4
Cambiar el ancho de las columnas utilizando el
mouse (ratn)
Para cambiar el ancho de una columna, arrastra el borde del lado
derecho del encabezado de columna hasta que la columna tenga el
ancho que deseas.
27
Aprende Excel de una vez!!
Maximiliano Klimavicius
Para cambiar el ancho de varias columnas, selecciona las columnas
que deseas cambiar y a continuacin, arrastra un borde hacia la
derecha de un encabezado de columna seleccionado.
Para cambiar el ancho de columnas para ajustarlo al contenido,
selecciona la columna o columnas que deseas cambiar y a
continuacin, doble clic en el borde de la derecha del encabezado de
columna seleccionada.
Para cambiar el ancho de todas las columnas de la hoja de clculo,
cliquea en el botn Seleccionar todo y a continuacin, arrastra el
borde de cualquier encabezado de columna.
28
Aprende Excel de una vez!!
Maximiliano Klimavicius
2.5
Ajustar el texto de una celda
El comando Ajustar texto nos ayuda a que el contenido de una celda
se ajuste de manera que sea visible sin necesidad de ajustar el ancho
de la columna.
2.6
Establecer un alto especfico para una fila
Selecciona la fila o filas que deseas cambiar.
En el grupo Celdas de la ficha Inicio, haz clic en Formato.
29
Aprende Excel de una vez!!
Maximiliano Klimavicius
En Tamao de celda, haz clic en Alto de fila.
En el cuadro Alto de fila, escribe el valor que desees.
2.7
Cambiar el alto de fila para ajustarlo al contenido
Selecciona la fila o filas que deseas cambiar.
En el grupo Celdas de la ficha Inicio, cliquea en Formato.
En Tamao de celda, haz clic en Autoajustar alto de fila.
2.8
Cambiar el alto de las filas utilizando el mouse
Para cambiar el alto de fila, arrastrar el borde inferior del encabezado
de fila hasta que la misma tenga el alto esperado.
30
Aprende Excel de una vez!!
Maximiliano Klimavicius
Para cambiar el alto de fila de varias filas, selecciona las filas que
deseas cambiar y, a continuacin, arrastra el borde inferior de uno de
los encabezados de fila seleccionado.
Para cambiar el alto de todas las filas de la hoja de clculo, haz clic en
el botn Seleccionar todo y arrastra el borde inferior de cualquier
encabezado de fila.
Para cambiar el alto de fila ajustndolo al contenido, podrs hacer
doble clic en el borde inferior del encabezado de fila.
2.9
Modificacin de ancho de columna y alto de fila.
El ancho de columna en Microsoft Excel est comprendido entre 0
(cero) y 255. Este valor representa el nmero de caracteres que se
pueden mostrar en una celda con formato de fuente estndar. El
ancho de columna predeterminado es de 8,43 caracteres. Si una
columna tiene un ancho de 0, la columna se oculta.
El alto de fila puede ser entre 0 (cero) y 409. Este valor representa
la medida en puntos del alto (1 punto es aproximadamente igual a
1/72 pulgadas o 0,035 cm). El alto de fila predeterminado es de
12,75 puntos (aproximadamente 1/6 pulgadas o 0,4 cm). Si el alto
de fila se establece como 0, la fila se oculta.
31
Aprende Excel de una vez!!
Maximiliano Klimavicius
2.10
Formato de celdas
Para acceder al formato de celdas, lo podemos hacer de la
siguiente manera:
En la Cinta de opciones.
Podremos cambiar la fuente, el tamao, los colores, negrita,
cursiva, subrayado bordes, relleno, etc.
Se puede tambin ajustar la alineacin horizontal de una o ms
celdas con los comandos Izquierda, Centrar y Derecha. En el caso
de la alineacin vertical, se podr alinear al medio, en la parte
superior o en la parte inferior.
En la mini barra que se muestra al hacer clic con el botn
secundario sobre una celda. Tendremos los mismos
comandos mencionados anteriormente.
32
Aprende Excel de una vez!!
Maximiliano Klimavicius
Desde Formato de celdas.
Encontraremos ms opciones desde el cuadro de dilogo Formato de
celdas. Las formas de acceder:
Haciendo clic en el indicador de cuadro de dilogo de los grupos
Fuente o Alineacin de la solapa Inicio.
Haciendo clic con el botn secundario sobre una celda y dentro del
men desplegable seleccionar la opcin Formato de celdas.
33
Aprende Excel de una vez!!
Maximiliano Klimavicius
En la solapa Inicio, dentro del grupo Celdas, pulsar el botn
Formato y seleccionar la opcin Alineacin.
Este es el cuadro de dialogo que aparecer independientemente de
las opciones elegidas.
Hay que recordar que los cambios que se realicen, solamente se
aplicarn a la celda o al rango seleccionado.
Cmo indicbamos, este cuadro de dilogo tiene ms opciones
para elegir. En el caso de relleno, podemos establecer un relleno
34
Aprende Excel de una vez!!
Maximiliano Klimavicius
para una celda utilizando un color especfico, un degradado o una
trama.
En el caso de bordes, en la seccin llamada Bordes podr hacer
todas las configuraciones necesarias a los bordes de una celda.
En la seccin Alineacin, tendremos tambin la orientacin de la
celda.
En la seccin Nmero, Microsoft Excel nos brinda 12 categoras de
formato de nmero.
General: Es el formato predeterminado de todas las celdas de una
hoja. Cuando el nmero que ingresamos es demasiado grande lo
convierte a notacin cientfica.
Nmero: Aqu manejaos las posiciones decimales y el separador de
miles. Tambin tenemos la posibilidad de indicar el formato de
nmeros negativos con color rojo o con el signo negativo adelante.
Segn la configuraciones que tendremos en el panel de control, los
nmeros negativos pueden mostrarse entre parntesis, el
separador de miles con una , o con un . Esto se modifica desde
el Panel de control de Microsoft Windows.
Moneda: Elegimos el smbolo monetario que se utilizar en la
planilla. Podemos indicar la apariencia de nmeros negativos.
Contabilidad: El formato de Contabilidad a diferencia de Moneda,
radica en la forma de mostrar los smbolos. En Contabilidad estn
alineados de manera vertical.
35
Aprende Excel de una vez!!
Maximiliano Klimavicius
Fecha: Esta opcin nos permite elegir entre diferentes formatos
para una fecha. Fecha corta, fecha larga, etc.
Hora: Nos permite elegir un formato para las horas ingresadas en
una celda.
Porcentaje: El smbolo que nos muestra es el de porcentaje % en
el caso que ingresemos en una celda 0,25, aplicando este formato,
nos aparecer 25%. Se pueden agregar decimales.
Fraccin: Muestra un nmero en fracciones.
Cientfica: Para nmeros expresados en notacin cientfica.
Texto: Aplicado este formato, Microsoft Excel reconocer dicho
valor como texto, inclusive si del valor es un nmero.
Especial: Algunas opciones de formatos especiales son cdigos
postales, nmeros de telfono o los nmeros de seguridad social.
Personalizada: En el caso que quisiramos ajustar un tipo de
formato de nmero que no tengamos dentro de las opciones de
Microsoft Excel, podremos usar este tipo de formato y poder
personalizarlo a gusto.
Cuando trabajamos con un formato de nmero en Microsoft Excel no
estamos modificando su valor, sino su apariencia dentro de la celda.
2.11
Estilos de celda
Desde aqu, tenemos la posibilidad de elegir un estilo de celda
predefinido por Microsoft Excel.
36
Aprende Excel de una vez!!
Maximiliano Klimavicius
37
Aprende Excel de una vez!!
Maximiliano Klimavicius
3. Captulo 3 Tengo un dato!
3.1
Tipos de datos
Excel maneja diferentes tipos de datos aplicables en diferentes
contextos:
Rtulos: Pueden ser cualquier combinacin
de caracteres
alfanumricos, letras, nmeros y caracteres de puntuacin. Un
rotulo no puede iniciar con un signo +, - o = ya que Excel los
confundira con una frmula o valores numricos. En forma
predeterminada se alinearn hacia la izquierda
Valores: Cuando ingresamos un valor numrico en una celda el
contenido ser alineado a la derecha. Los nmeros son tomados
como valores que representan cantidades y existen varios formatos
como vimos anteriormente en la seccin Nmero, es importante
saber que Microsoft Excel trata las fechas y horas como nmeros.
Frmulas: Una frmula que no es ms que un conjunto de
instrucciones que manipularn valores numricos o texto y nos
devolvern un resultado. Para que Excel interprete un dato como
frmula basta con que el primer carcter introducido sea =, + o -.
3.2
Y si nos equivocamos?
38
Aprende Excel de una vez!!
Maximiliano Klimavicius
Los errores en Excel son comunes cuando trabajamos con frmulas,
aqu mostramos algunos de los siguientes valores:
#NUM!: Cuando se ha introducido un tipo de argumento o de
operando incorrecto, como puede ser sumar textos.
#DIV/0!: cuando se divide un nmero por cero.
#NOMBRE?: cuando Excel no reconoce el texto de la frmula.
#N/A: cuando un valor no est disponible para una funcin o
frmula.
#REF!: se produce cuando una referencia de celda no es vlida.
#NUM!: cuando se escriben valores numricos no vlidos en una
frmula o funcin.
#NULO!: cuando se especifica una interseccin de dos reas no
encontradas.
3.3
Qu son los operadores?
Los operadores declaran el tipo de clculo que se desea ejecutar en
los elementos de un formula.
Tipos de operadores que se pueden utilizar en una frmula son:
39
Aprende Excel de una vez!!
Maximiliano Klimavicius
3.3.1 Operadores aritmticos:
Se usan en operaciones matemticas bsicas como suma, resta o
multiplicacin.
Ej:
Suma + : =A1+A2
Resta - : =A1-A2
Multiplicacin *: =A1*A2
Divisin /: =A1/A2
Porcentaje %: =A1%
Exponenciacin ^: =A1^A2
3.3.2 Operador tipo texto:
Su funcin es unir dos o ms cadenas de textos
Ej:
Concatenacin &: A1&A2
3.3.3 Operadores relacionales:
Sirven para comparar dos valores. El resultado arrojar Verdadero
o Falso
40
Aprende Excel de una vez!!
Maximiliano Klimavicius
Ej:
Mayor >: =A1>A2
Menor <: =A1<A2
Igual =: =A1=A2
Menor o igual <=: =A1<=A2
Mayor o igual >=: =A1>=A2
Distinto <>: =A1<>A2
3.3.4 Operadores de referencia:
Indican que el valor producido en la celda referenciada debe ser
utilizado en la frmula. En Excel pueden ser:
Dos puntos (:): se emplea para indicar un rango de celdas. Ej:A1:G5
Punto y coma (;): Une los valores de dos o ms celdas. Ej: A1;G5.
Este ; puede no estar en forma predeterminada en la configuracin del
equipo, y en vez de un ; puede usarse ,. Obviamente se puede cambiar
desde el Panel de control, Configuracin regional y de idioma, y desde la
solapa Formatos cliqueamos en el botn Configuracin adicional.
3.4
Referencias a celdas:
Cuando trabajamos en Microsoft Excel hacemos usos de frmulas
y funciones. Cuando se introduce en una celda una frmula que
contiene referencias a celda, se lleva un registro de ella de dos
maneras. Una es registrar el valor de esa celda y utilizar el valor en
41
Aprende Excel de una vez!!
Maximiliano Klimavicius
el clculo. La segunda manera es llevar el registro a la posicin de
las celdas que intervienen en la frmula.
Las referencias son enlaces a una ubicacin Ej: si escribimos
=SUMA(A1;B1) nos estamos refiriendo a que sume el contenido de
A1 y el contenido de B1.
3.4.1 Referencia Relativa:
Las referencias relativas a celdas son excelentes opciones si se est
sumando un nmero de columna semejante. Las referencias de
filas y columnas cambian si se copia la formula en otra celda, es
decir se adapta a su contexto porque las referencias las hace con
respecto a la distancia entre la formula y las celdas que forman
parte de la formula.
Supongamos un ejemplo: queremos sumar en dos el valor de la
celda de arriba.
42
Aprende Excel de una vez!!
Maximiliano Klimavicius
Si ahora copiamos la celda A2 en B2, la frmula cambiar por:
=B1+2. Lo que variar es la referencia a la celda A1, al copiarla una
columna hacia la derecha se incrementar el nombre de la columna
en uno, es decir, en vez de A pondr B y al copiarla una fila hacia
abajo en vez de fila 1 pondr 2, resultado =B2+2.
3.4.2 Referencia combinada:
Permite mantener constante una fila o columna. Se coloca el
carcter de signo de moneda $ que se colocar junto al indicador
de columna, como en $A1, significa que la columna permanece
constate, pero la fila cambia cuando se copia la frmula. Si $
estuviera junto al indicador de fila, A$1, indica que la columna es
relativa, pero la fila que se muestra en la direccin de celda es
absoluta.
43
Aprende Excel de una vez!!
Maximiliano Klimavicius
3.4.3 Referencia Absoluta:
Las referencias de filas y columnas no cambian si se copia la
formula a otra celda, las referencias a las celdas de la formula son
fijas e inamovibles.
Por ejemplo en el caso que se quiera saber el precio en pesos de
artculos que estn expresados en dlares y sabemos que el valor
del dlar se encuentra en la celda B1, podemos hacer referencia a
esa celda en forma absoluta para determinar el precio en pesos de
los dems productos. Ej: $B$1
Arrastrando la frmula, o copiando y pegando, sabremos el precio
en pesos de todos los artculos.
44
Aprende Excel de una vez!!
Maximiliano Klimavicius
Para hacer referencia sin necesidad de escribir el smbolo $, lo
podremos hacer con la tecla F4.
3.5
Los comandos aliados que siempre nos ayudan:
Copiar, Cortar y pegar.
A la hora de trabajar con celdas muchas veces nos encontramos que
existen datos que se pueden aplicar en otros sectores de la hoja, es
ah donde surge la necesidad de no escribir tanto y las nuevas
tecnologas aplicaron tres palabritas mgicas muy representativas en
nuestras prcticas digitales: Copiar, Cortar y Pegar.
Obviamente Microsoft Excel no est exento de su utilizacin,
brindando variantes muy ventajosas.
Cuando tengamos que Copiar o Cortar, el procedimiento para ambos
casos es similar, ya que tiene el propsito de tomar los datos usados
para colocarlos en el Portapapeles. El portapapeles nos permite
almacenar temporalmente informacin de cualquier tipo.
45
Aprende Excel de una vez!!
Maximiliano Klimavicius
La diferencia entre Copiar y Cortar es que cortar mueve un dato de
un lado a otro. Copiar clona el dato copiado y lo inserta en otra
ubicacin.
Cules seran los pasos?
Nos ubicamos en la solapa Inicio y seleccionamos los datos que
queremos Copiar.
Otra opcin para copiar sera, usando la combinacin de teclas Ctrl
+ C, o hacer clic con el botn secundario del ratn sobre los datos
que queremos copiar y elegimos Copiar.
46
Aprende Excel de una vez!!
Maximiliano Klimavicius
Ahora seleccionamos la celda donde decidamos pegar lo que
previamente habamos copiado, y desde el apartado Portapapeles
de la solapa Inicio, cliqueamos Pegar.
Otra opcin para pegar sera usando la
combinacin de teclas Ctrl + V, o hacer clic con
el botn secundario del ratn, seleccionando
Pegar.
Existe una alternativa que nos brinda Microsoft Excel para pegar.
Pegado Especial. Cuando elegimos Pegar, pegaremos el contenido
completo de una celda, en el caso de la opcin Pegado Especial,
podremos elegir por pegar frmulas, valores, formatos, comentarios,
etc. Desde la Cinta de herramientas, haremos clic en la punta de flecha
de pegar y luego Pegado Especial. (Tambin lo podremos hacer con el
botn secundario del ratn eligiendo Pegado Especial.
47
Aprende Excel de una vez!!
Maximiliano Klimavicius
3.6
Copiar formato
Se utiliza para copiar solamente el formato y no el contenido.
Para esto debes seleccionar la celda o rango de celdas que
contienen el formato deseado y luego hacer clic sobre el
botn Copiar formato. Una vez que haces clic sobre las celdas
destino, se aplicar el formato de inmediato. (Tamao y tipo de
fuente, colores, bordes y la alineacin).
3.7
Es posible combinar ms de una celda, en una
nica celda?
S. Cuando se desea juntar dos o ms celdas verticales u horizontales
vecinas, tenemos una opcin de Combinar y centrar desde la solapa
Inicio. Una vez aplicado este comando, las celdas seleccionadas se
convierten en una celda de tamao mayor, que se muestran en varias
columnas o filas.
48
Aprende Excel de una vez!!
Maximiliano Klimavicius
Una celda combinada se puede dividir de nuevo en celdas
independientes, pero no se puede dividir una sola celda que no se
haya combinado.
3.8
Ordenar
Ordenar los datos es una parte fundamental del anlisis de datos.
Se puede optar por una lista de apellidos en orden alfabtico, listar
niveles de stock de productos de mayor a menor, etc. Ordenar los
datos nos ayuda a visualizarlos y a comprenderlos mejor.
Para realizar una ordenacin simple, debemos posicionarnos en la
columna en la cual queremos ordenar. Luego accedemos a la
solapa Datos y pulsamos sobre Ordenar... y escoger el criterio de
ordenacin o bien pulsar sobre uno de los botones de la seccin
Ordenar y filtrar para que la distribucin sea ascendente o
descendente respectivamente.
49
Aprende Excel de una vez!!
Maximiliano Klimavicius
Tambin podemos hacerlo desde la solapa Inicio, haciendo clic en
Ordenar y filtrar.
3.9
Ordenar por ms de un criterio
Podemos ordenar una lista por
ms de un criterio. Desde la
solapa Datos, pulsamos sobre
Ordenar y filtrar, luego Orden
personalizado.
Nos aparecer un cuadro de dilogo:
50
Aprende Excel de una vez!!
Maximiliano Klimavicius
Cliqueando en Agregar nivel, aadiremos
ms criterios.
51
Aprende Excel de una vez!!
Maximiliano Klimavicius
4. Captulo 4 Nadie resiste a un archivo!
4.1
Los archivos
Un archivo es un conjunto de datos estructurados que se pueden
guardar en algn medio de almacenamiento informtico. En los
sistemas de Microsoft Windows un archivo est compuesto con un
nombre y una extensin:
MiFoto.jpg
Nombre de archivo Extensin
En el ejemplo anterior podemos distinguir que la extensin JPG
est vinculada a un archivo de imagen. A partir de esta extensin,
Microsoft Windows lo asociar a un icono para que el usuario
pueda identificarlo. Casi siempre las extensiones de los archivos no
se visualizan en Windows, ya que la opcin de mostrar extensiones
de archivos conocidos est desactivada.
XLS era la extensin predeterminada en las versiones anteriores de
Microsoft Excel.
A partir de la versin 2007 la extensin pas a ser XLSX. Este ltimo
formato de archivo es mucho ms compacto, ahorrando as
espacio en el disco duro.
52
Aprende Excel de una vez!!
Maximiliano Klimavicius
Sueldos.xlsx
Nombre de archivo
Extensin
En las versiones posteriores a 2007, se puede trabajar con ambos
formatos sin problemas. En el caso de tener Microsoft Excel 2003,
no hay compatibilidad directa con extensiones XLSX.
Otras extensiones de archivo soportadas por Microsoft Excel son:
XLSM (macros), XLSB (binario), HTM O HTML (formato web).
Tambin son soportados otras extensiones como: XLA, XLW, CVS,
TXT.
4.2
Uso de plantillas
Un archivo generado con Microsoft Excel se lo denomina libro.
Cuando ejecutamos Microsoft Excel en forma predeterminada nos
aparece un libro en blanco para comenzar.
Existe una posibilidad de trabajo a partir de plantillas prediseadas.
Con ellas podemos crear un libro con elementos de formatos
especiales que proporciona el programa.
Las plantillas poseen un diseo listo para utilizar proporcionando
un gran avance en la creacin de un libro con un aspecto ms
profesional, sirven como modelo, dando formatos de estilos,
texto, nmero, imgenes, etc. Las plantillas vienen en forma
53
Aprende Excel de una vez!!
Maximiliano Klimavicius
predeterminada dentro del paquete Office, pero tambin pueden
ser creadas por el usuario o descargadas desde Internet.
54
Aprende Excel de una vez!!
Maximiliano Klimavicius
5. Captulo5 Una imagen vale ms que...
5.1
Imgenes en Excel
No creas que la convivencia con Microsoft Excel debe ser aburrida. En
las hojas de clculo podemos ingresar distintas alternativas grficas
para darle una nota de color a nuestros trabajos.
Se pueden agregar imgenes desde tu equipo o buscar en la Web
entre otras opciones.
5.2
Insertar imgenes prediseadas
En la pestaa Insertar, en el grupo Ilustraciones, haz clic en Imgenes
prediseadas.
En el cuadro de bsqueda Buscar, especifica el tipo de imagen
prediseada o imagen que buscas.
Haz clic en Ir.
55
Aprende Excel de una vez!!
Maximiliano Klimavicius
Si buscas imgenes prediseadas e imgenes en lnea, se dirigir a
Bing, el buscador oficial de la empresa Microsoft.
En la lista de resultados, haz clic en la imagen prediseada para
insertarla.
56
Aprende Excel de una vez!!
Maximiliano Klimavicius
5.3
Insertar una imagen de una pgina Web
Desde un navegador ingresa a una pgina web donde quieras copiar
una imagen, cliquea con el botn derecho en dicha imagen y luego,
haz clic en copiar imgen desde el men contextual.
Luego pgala en el lugar que quieras de la planilla.
5.4
Insertar una imagen desde un archivo
Haz clic en el lugar donde desees insertar la imagen.
En la pestaa Insertar, en el grupo Ilustraciones, clic en Imagen.
57
Aprende Excel de una vez!!
Maximiliano Klimavicius
Busca la imagen que deseas insertar y luego doble clic sobre la
imagen.
Para agregar varias imgenes, presiona y mantn presionada la tecla
CTRL mientras haz clic en las imgenes que deseas insertar y luego,
clic en Insertar.
Otras opciones que tenemos para insertar imgenes son las Formas y
SmartArt.
58
Aprende Excel de una vez!!
Maximiliano Klimavicius
Todas las imgenes y formas insertadas en Microsoft Excel pueden
ser tratadas con estilos de imgenes y estilos de formas de la misma
manera que la trabajamos en Microsoft Word o Microsoft
PowerPoint
59
Aprende Excel de una vez!!
Maximiliano Klimavicius
6. Captulo 6 Funcionatizate!
6.1
Qu es una funcin?
Una funcin es una frmula predefinida por Excel aunque tambin el
usuario puede crear sus propias funciones mediante programacin en
cdigo Visual Basic para Aplicaciones. Las funciones son usadas para
manipular valores. Estn agrupadas por categoras. Ejemplo de una
funcin: =SUMA(A1:B3).
Una funcin constar de un nombre ms un argumento entre
parntesis.
Hay funciones que no tienen ningn tipo de argumento, pero siempre
existirn los parntesis despus del nombre de la funcin. Un ejemplo
de esto sera la funcin =HOY() que nos arroja la fecha del sistema.
La idea de este libro no es mostrar todas las funciones existentes en
el mundo Microsoft Excel, sino dar a conocer las ms usadas y que
son aplicables en varios contextos independientemente de la
actividad.
6.2
Seleccin de funciones ms utilizadas
A continuacin te mostraremos estas funciones agrupadas por
categora.
60
Aprende Excel de una vez!!
Maximiliano Klimavicius
6.2.1 Funciones matemticas
SINTAXIS: =SUMA (VALOR1:VALOR2)
Calcula la sumatoria de valores determinados, tanto nmeros
como rangos con valores.
SINTAXIS: =SUMAR.SI (RANGO DE
CRITERIO;CRITERIO;RANGO A SUMAR)
Calcula la sumatoria de un rango, si cumple un criterio en
particular.
El rango de criterio es la zona donde se encuentran los valores.
El criterio es la especificacin que se buscar dentro de un rango.
Rango a sumar es el rango que se suma.
6.2.2 Funciones estadsticas
SINTAXIS: =PROMEDIO (VALOR1:VALOR2)
Calcula el promedio de valores seleccionados.
61
Aprende Excel de una vez!!
Maximiliano Klimavicius
SINTAXIS: =MAX (VALOR1:VALOR2)
Devuelve el valor mximo de un conjunto de valores.
SINTAXIS: =MIN (VALOR1:VALOR2)
Devuelve el valor mnimo de un rango de valores.
SINTAXIS: =CONTAR.SI (RANGO;CRITERIO)
Cuenta el nmero de celdas que cumplen cierto criterio.
Rango es la zona donde se encuentran los datos.
En criterio especifica qu dato buscar dentro de un rango.
6.2.3 Funciones lgicas
SINTAXIS: =Y (VALORLGICO1;VALORLGICO2)
62
Aprende Excel de una vez!!
Maximiliano Klimavicius
Devuelve VERDADERO si todos los argumentos se evalan como
VERDADERO; devuelve FALSO si uno o ms argumentos se evalan
como falso.
Valorlgico1: Es un dato obligatorio. Esta condicin debe evaluarse
como verdadero o falso.
Valorlgico2: Es Opcional. Las condiciones adicionales tambin
pueden evaluarse como verdadero o falso. El lmite es 255
condiciones.
SINTAXIS: =O (VALORLGICO1;VALORLGICO2)
Devuelve VERDADERO si alguno de los argumentos es VERDADERO y
devolver FALSO si todos los argumentos son falsos.
Valorlgico1, valorlgico2 el primer valor lgico es obligatorio, los
valores lgicos siguientes son opcionales. El lmite es de 255
condiciones.
SINTAXIS: =SI
(PRUEBALGICA;VALORSIVERDADERO;VALORSIFALSO)
Arrojar un valor si una condicin es verdadera y otro si es falsa.
Pruebalgica: El valor que quiere probar.
63
Aprende Excel de una vez!!
Maximiliano Klimavicius
Valor si verdadero: El valor que arrojar si se cumple la prueba
lgica como verdadera.
Valor si falso: El valor que arrojar si no se cumple la prueba
lgica.
6.2.4 Funciones con fechas
SINTAXIS: =AHORA ()
Esta devolver la fecha y hora actual del sistema.
SINTAXIS: =HOY ()
Esto devolver nicamente la fecha del sistema.
SINTAXIS =AO (fecha)
Devuelve el ao de una fecha especificada, o de una celda
que contenga una fecha
64
Aprende Excel de una vez!!
Maximiliano Klimavicius
SINTAXIS =MES (fecha)
Devuelve el mes de una fecha especificada, o de una celda
que contenga una fecha
SINTAXIS =DIA (fecha)
Devuelve el da de una fecha especificada, o de una celda que
contenga una fecha.
SINTAXIS: =DIAS360 (fechaInicial,fechaFinal)
Devuelve la cantidad de das transcurridos de una fecha inicial
y una fecha final.
SINTAXIS =FECHA(ao,mes,dia)
Devuelve una fecha a partir de tres celdas las cuales contengan un
ao mes y da.
SINTAXIS =SI.FECHA(A1;A2;y)
65
Aprende Excel de una vez!!
Maximiliano Klimavicius
Esta funcin determina los aos transcurridos a partir de dos
fechas. En el ejemplo la fecha inicial estara ubicada en A1 y la
fecha final en A2. La Y representa en ingls la letra inicial de Years
(ao).
66
Aprende Excel de una vez!!
Maximiliano Klimavicius
7. Captulo 7 Diseo grfico
7.1
Representacin de los datos (Grficos)
Los grficos son herramientas mediante las cuales podemos
representar un conjunto de datos.
Para crear un grfico debemos seleccionar las celdas sobre las
cuales queremos trabajar. Despus de seleccionar los datos, vamos
a la solapa Insertar y en la cinta de opciones nos aparecern
algunas
opciones
de
grficos.
Si hacemos clic en indicador del apartado grficos, podremos
seleccionar
varios tipos de
grficos.
67
Aprende Excel de una vez!!
Maximiliano Klimavicius
Mostraremos a continuacin algunos ejemplos de grficos. Cabe
aclarar que existen subtipos para cada uno.
7.1.1 Grficos de columnas
Se organizan en el eje horizontal y los valores en el eje
vertical.
68
Aprende Excel de una vez!!
Maximiliano Klimavicius
7.1.2 Grficos de lneas
Los datos de categora se distribuyen en el eje horizontal y
todos los datos de valor se distribuyen en el eje vertical.
Facturacin 2014
1000
800
600
400
200
0
Facturacin 2013
diciembre
noviembre
octubre
septiembre
agosto
julio
junio
mayo
abril
marzo
febrero
enero
Facturacin 2014
7.1.3 Grficos circulares
Su funcin es representar datos contenidos en una columna
o fila. Se aplican para series nicas. No pueden usarse
69
Aprende Excel de una vez!!
Maximiliano Klimavicius
nmeros negativos. Cada categora representa una parte del
grfico.
Elecciones 2015
Partido Naranja
41%
Partido Azul
31%
Partido Verde
17%
Partido
Rojo
11%
7.1.4 Grficos de rea
Son tiles para mostrar el cambio a travs del tiempo. Se
pueden utilizar para llamar la atencin hacia el valor total en
una tendencia.
70
Aprende Excel de una vez!!
Maximiliano Klimavicius
Facturacin por sucursal
2012
2013
2014
1000
500
0
Sucursal 1
Sucursal 2
Sucursal 3
Sucursal 4
Sucursal 5
7.1.5 Grficos de tipo XY (Dispersin)
Un grfico de dispersin se diferencia con el grfico
lineal porque el de dispersin tiene dos ejes de valores
y muestra un conjunto de datos numricos en el eje
horizontal (eje X) y otro en el eje vertical (eje Y).
Y=X2+4
40
30
20
Y=X2+4
10
0
-10
-5
10
7.1.6 Grficos de anillos
El grfico de anillos es similar que un grfico circular,
pero puede contener ms de una serie de datos.
71
Aprende Excel de una vez!!
Maximiliano Klimavicius
Venta por sucursal. Vendedor 1 y Vendedor 2
Asuncin
Buenos Aires
22%
27%
30%
27%
Caracas
Lima
21%
23%
23%
27%
En vista de diseo, podemos aplicar para nuestros grficos distintas
variantes de estilos y diseos.
72
Aprende Excel de una vez!!
Maximiliano Klimavicius
8. Captulo 8 Hay tinta?
8.1
Vista previa
Antes de imprimir un libro, tenemos una alternativa llamada Vista
preliminar que nos otorga una perspectiva de cmo se ver
nuestro libro. La manera de ver esto en Excel 2007 y 2010 es similar,
a diferencia de Excel 2013 donde cambia un poco, para hacer esto
en Excel 2007 nos dirigimos hacia la parte superior izquierda y
presionamos el botn de office, una vez hecho esto presionamos
imprimir y posteriormente vista preliminar se puede observar en la
siguiente imagen:
73
Aprende Excel de una vez!!
Maximiliano Klimavicius
Ahora bien, para realizar esto en Excel 2010 o 2013, nos dirigimos
a la solapa Archivo, luego seleccionamos imprimir y sin seleccionar
nada ms, podremos visualizar una vista preliminar.
8.2
rea de impresin
Comnmente cuando deseamos imprimir hojas de clculo el
programa termina realizando impresin de datos que no
desebamos obtener, Para configurar un rea de impresin en
Excel 2007 y 2010 seleccionamos las celdas que queremos incluir
en nuestra rea de impresin; hecho esto, nos dirigimos al rea de
diseo de pgina, una vez estando ah, seleccionamos establecer
rea de impresin y listo.
8.3
Diseo de pgina
Desde la solapa Diseo de pgina, podremos seleccionar algunas
opciones a la hora de visualizar nuestros trabajos:
8.3.1 Mrgenes
En ocasiones se debe tener un determinado nmero de
centmetros de mrgenes en las pginas para poder imprimir en
74
Aprende Excel de una vez!!
Maximiliano Klimavicius
forma eficaz. Para configurar mrgenes, nos iremos a mrgenes y
luego podremos seleccionar alguna de las opciones
predeterminadas que existen, o bien personalizarla a nuestro
antojo.
8.3.2 Orientacin
La orientacin define el sentido en el que la hoja se encuentra:
horizontal o vertical, para configurarlo podemos dirigirnos a
diseo de pgina y posteriormente a orientacin.
8.3.3 Tamao
El tipo de papel para imprimir nuestras planillas se elige desde aqu.
Ej: A3, A4, A5, Carta, Oficio, etc.
75
Aprende Excel de una vez!!
Maximiliano Klimavicius
8.4
Tipos de vistas
Microsoft Excel contempla tres tipos de vistas en sus versiones y
se podrn cambiar presionando en la parte inferior derecha en los
botones indicados por la flecha:
8.4.1 Normal
Este es el diseo que se genera por defecto y es como se muestra
a continuacin:
76
Aprende Excel de una vez!!
Maximiliano Klimavicius
8.4.2 Diseo de pgina
Este muestra un diseo similar a Microsoft Word y presenta
caractersticas como nombre al encabezado y medidas para indicar
el tamao de la hoja, mostramos a continuacin el aspecto.
8.4.3 Salto de pgina.
Este ltimo presenta un diseo en el que nicamente vemos los
datos en una planilla, y no visualizamos otros elementos;
observamos el ejemplo aqu abajo.
77
Aprende Excel de una vez!!
Maximiliano Klimavicius
78
Aprende Excel de una vez!!
Maximiliano Klimavicius
9. Captulo 9 Faciltame el trabajo!
Explicaremos muy brevemente en este captulo algunas
alternativas tiles que nos facilitarn el trabajo.
9.1
Hipervnculo.
Esta alternativa es muy til ya que con esta podemos enlazar una
celda a un elemento de manera local o bien a un sitio web. Para
esto en Excel 2007 nos vamos a la solapa insertar, posterior a esto
a hipervnculo aqu seleccionaremos que es lo que deseamos
vincular; podremos elegir entre varios elementos en nuestro
escritorio o bien teclear una direccin web.
9.2
Formato condicional
Un formato condicional nos servir para darle un aspecto diferente
a alguna celda dentro de nuestro libro segn queramos. A partir de
la seleccin de una celda o de un rango, se podrn determinar
reglas que si se llegan a cumplir, la celda o el rango involucrado,
cambiar de aspecto. Por ejemplo, que en la columna A cambie el
color de relleno a verde cuando los valores ingresados sean
mayores a 100.
79
Aprende Excel de una vez!!
Maximiliano Klimavicius
Cuando es elegido un conjunto de datos,
nos ubicamos en la solapa Inicio y en esta
seleccionamos formato condicional. Como
se puede ver nos desplegar una lista que
corresponde a varias opciones de reglas.
Podemos seleccionar Nueva regla y
personalizarla a nuestra voluntad o bien
podemos, seleccionar entre las que
Microsoft Excel nos ofrece.
En caso de seleccionar nueva regla, nos
aparecer lo siguiente:
80
Aprende Excel de una vez!!
Maximiliano Klimavicius
9.3
Tabla dinmica
Una tabla dinmica es la manera de poder visualizar nuestros datos
en forma mucho ms amigable, se aplica a cualquier versin de
Microsoft Excel. Aqu vemos como acceder desde la versin 2007;
nos dirigimos a la solapa Insertar, y cliqueamos en el comando
Tabla dinmica. Tendremos una ventana como la siguiente:
Hecho esto seleccionaremos un rango y listo tendremos una
tabla dinmica como la siguiente:
81
Aprende Excel de una vez!!
Maximiliano Klimavicius
Bastar con agregar los campos que se encuentran listados en la
parte de la derecha para tener el siguiente resultado final:
9.4
Subtotales
Subtotales est integrada desde versiones anteriores a 2007,
Subtotales nos sirve para determinar en base a varias celdas,
obtener un total derivado de varias operaciones. Esta funcin
devuelve un subtotal en una lista o base de datos.
A modo de ejemplo aplicaremos Subtotales a la planilla que
tenemos abajo. Cabe aclarar que debe estar ordenada, y en
nuestro caso, se ordenar a partir de N de Camin.
82
Aprende Excel de una vez!!
Maximiliano Klimavicius
Ubicndonos en cualquier sector de la planilla, iremos a la solapa
Datos y luego Subtotal.
Optaremos por cada cambio en N de camin, usando la funcin
Suma (puede elegirse Promedio, Max, Min, etc.), tildamos la
opcin Importe y por ltimo aceptamos.
83
Aprende Excel de una vez!!
Maximiliano Klimavicius
Podremos analizar de esta manera la totalidad de lo facturado por
N de Camin.
9.5
Macros
Una macro nos sirve para la automatizacin de secuencias o
acciones que manejamos de forma repetitiva, en ocasiones esta
opcin se encuentra deshabilitada, para habilitar macros, haremos
lo siguiente: Ir al Botn Office o solapa Archivo (en el caso de usar
84
Aprende Excel de una vez!!
Maximiliano Klimavicius
las versiones 2010 y 2013), posteriormente iremos a opciones de
Excel, luego habilitamos la casilla mostrar ficha de programador y
listo, con esto podremos grabar nuestra primer macro.
Bien para realizar esto nos vamos a dirigir a la solapa Vista, y
elegiremos la opcin Macros, luego grabar macro. Nos saldr una
ventana como la siguiente:
En esta ventana podemos poner un nombre que represente a
nuestra macro la cual tendremos que escribirla sin espacios y
colocar nicamente letras en el mtodo abreviado de teclado.
Cuando aceptamos estamos listo para grabar. En este caso vamos
a escribir Hola mundo!!! y darle un formato de celdas como en el
siguiente ejemplo:
85
Aprende Excel de una vez!!
Maximiliano Klimavicius
Cuando tengamos listo esto,
botn Detener grabacin.
cliquearemos en el
Ahora bien podremos ejecutar nuestra Macro en la opcin de ver
Macros, nos aparecer una ventana como la siguiente, en la cual
tenemos la opcin de ejecutar la Macro ir paso a paso, modificarla
o bien eliminarla por completo:
Tambin podremos usar el mtodo abreviado que hemos elegido.
Ej: Ctrl + F.
Cuando ejecutamos una macro, se reproducirn las acciones que
hemos realizado durante la grabacin.
86
Aprende Excel de una vez!!
Maximiliano Klimavicius
10. Actividades
10.1
Actividad N 1 Formato de celdas
Confeccionar una lista de socios de un club social. Realizar tres
niveles de orden:
o Por Deporte.
o Por Sexo.
o Por Apellido.
Aplicar en las cabeceras:
Alineacin centralizada y alineacin al medio.
Fondo negro.
Fuente Century 10 color blanco.
Aplicar en los registros:
Alineacin izquierda.
Fondo anaranjado.
Fuente Arial 8 color blanco.
Aplicar bordes dobles color blanco en toda la planilla.
87
Aprende Excel de una vez!!
Maximiliano Klimavicius
D.N.I.
APELLIDO
NOMBRE
SEXO DEPORTE
FECHA
NACIMIENTO
PESO
ESTATURA
EN
EN Cm.
Kg.
74186443 GERICKE
NATALIA
HOCKEY
03/02/1995
60
160
75110076 ARANGUREN
DANIELA
HOCKEY
04/11/1970
59
163
74214630 VASCONSELLOS JOAQUN
BALONCESTO
07/02/2003
73
180
74711249 GRUBERT
ORLANDO
FTBOL
25/05/1973
86
172
74175835 MOR
SANTIAGO
FTBOL
19/04/2000
87
164
74495485 TORRES
SANTIAGO
FTBOL
15/05/2002
76
173
75054436 ATENCIO
MARA
HOCKEY
08/04/1974
60
160
74520704 SPAN
ALEJANDRO
FTBOL
07/11/2000
86
172
74558241 ZITELLI
ENZO
BALONCESTO
15/03/2003
81
183
74195802 BROCHERO
SERGIO
FTBOL
10/07/1976
86
182
74302314 GARCIA YABRA
JOSE
FTBOL
17/07/1969
74
184
75045104 MORANTE
ISMAEL
FTBOL
03/03/2000
84
171
75007670 PESOA
ROMINA
HOCKEY
27/03/1980
58
157
74168898 MERLO
IGNACIO
BALONCESTO
10/02/2000
87
186
74763830 SPAIS
NAHUEL
FTBOL
13/11/1994
87
173
74310856 MUZZAC
ISAIAS
FTBOL
07/06/2000
87
165
75095304 GAYOSO
MATIAS LUIS
FTBOL
09/12/1994
85
175
74724640 CACERES
MILAGROS
HOCKEY
26/04/1977
57
161
74369512 SOTO
JULIANA
BALONCESTO
30/05/1980
59
157
74634874 ZABALEGUI
YAMILA
HOCKEY
17/11/1994
60
157
74496767 ROSSETTI
CLAUDIO
FTBOL
02/04/1980
84
168
74698560 GRANDOLI
OSVALDO
FTBOL
23/08/1972
72
173
74953080 OLMOS
SEBASTIAN
FTBOL
27/01/2001
82
184
74255879 FONTANI
JOSEFINA
HOCKEY
08/11/1978
57
157
74942902 GEIST
MARIANA
BALONCESTO
03/10/1969
57
161
74291887 BEVILAQUA
ROSA
BALONCESTO
04/02/1995
57
157
74710216 GOMEZ
GABRIEL
FTBOL
24/08/1970
87
170
88
Aprende Excel de una vez!!
Maximiliano Klimavicius
74404592 HABERKORN
MATIAS
BALONCESTO
05/01/2000
87
162
74630629 INSAURRALDE
MARCELA
HOCKEY
16/04/1980
59
166
74427995 ZAPATA
ALDANA
HOCKEY
16/02/2003
57
166
74282935 GOROSITO
ADRIAN
Ftbol
13/08/1971
85
162
74431482 AYALA
ALBERTO
Ftbol
25/02/1975
71
157
74997049 GLASS
MARTA
Hockey
01/08/1970
57
163
74629623 AGUIAR
NADIA
Hockey
30/08/1970
60
169
89
Aprende Excel de una vez!!
Maximiliano Klimavicius
10.2
Actividad N 2 Ordenar
Confeccionar una lista de lcteos con sus respectivos valores
energticos. Ordenar la lista por Kilocaloras.
Lcteos y derivados
Cuajada
Flan de huevo
Flan de vainilla
Helados lcteos
Leche condensada c/azcar
Leche condensada s/azcar
Leche de cabra
Leche de oveja
Leche descremada
Leche en polvo descremada
Leche en polvo entera
Leche entera
Leche semi descremada
Mousse
Nata o crema de leche
Queso blanco desnatado
Queso Brie
Queso cammembert
Queso cheddar
Queso crema
Queso de bola
Queso de Burgos
Queso de oveja
Queso edam
Valor energtico (kcal.)
92
126
102
167
350
160
72
96
36
373
500
68
49
177
298
70
263
312
381
245
349
174
245
306
90
Aprende Excel de una vez!!
Maximiliano Klimavicius
Queso emmental
Queso fundido untable
Queso gruyere
Queso manchego
Queso mozzarella
Queso parmesano
Queso ricota
Queso roquefort
Requesn
Yogur desnatado
Yogur desnatado con frutas
Yogur enriquecido con nata
Yogur natural
Yogur natural con fruta
415
285
391
376
245
393
400
405
96
45
82
65
62
100
91
Aprende Excel de una vez!!
Maximiliano Klimavicius
10.3
Actividad N 3 Referencia absoluta y relativa
Confeccionar la siguiente planilla de artculos aplicando
referencia absoluta tanto al recargo por pago con tarjeta,
como as tambin al descuento por pago al contado.
Determinar el pago final para cada caso.
Recargo pago con
tarjeta
Descuento pago
contado
Artculo
Art1
Art2
Art3
Art4
Art5
Art6
Art7
Art8
Art9
Art10
Precio de lista
$
$
$
$
$
$
$
$
$
$
12%
6%
Recargo pago
con tarjeta
900,00 $
822,00 $
596,00
834,50
600,40
320,50
670,00
430,60
200,10
505,25
108,00
98,64
Descuento por
pago efectivo
$
$
54,00
49,32
Precio final
con tarjeta
$ 1.008,00
$ 920,64
Precio final
efectivo
$
$
92
846,00
772,68
Aprende Excel de una vez!!
Maximiliano Klimavicius
10.4
Actividad N 4 Funcin CONTAR.SI
Crear la siguiente planilla de socios de un club:
N de
Apellido
orden
1 lvarez
Ezequiel
15
1,76
40
70
Practica
Bsquet
S
2 Brutos
Miguel
16
1,73
42
75
3 Cspedes
Horacio
16
1,58
41
80
4 Cuevas
Emilio
15
1,67
38
60
5 Donato
Gabriel
16
1,71
39
65
6 Duarte
Carlos
15
1,78
40
69
7 Flores
Ral
16
1,60
42
80
8 Glvez
Pablo
16
1,69
38
70
9 Girondo
Martin
15
1,78
40
72
10 Guevara
Matas
16
1,80
43
81
11 Gutirrez
Germn
15
1,79
44
85
12 Jara
Manuel
15
1,85
40
80
13 Jurez
Federico
16
1,70
44
85
14 Len
Carlos
15
1,80
40
69
15 Leonardo
Gastn
16
1,84
42
80
16 Marconi
Diego
15
1,65
43
79
17 Puentes
Osvaldo
16
1,70
37
58
18 Ros
Sebastin
15
1,78
39
62
19 Soler
Juan
16
1,80
41
82
20 Torres
Oscar
15
1,85
42
79
Nombre
Edad
Altura
N Calzado
Peso
Practica
Rugby
S
Practica
Ftbol
S
A partir de los datos ingresados determinar con la
funcin CONTAR.SI lo siguiente:
Cantidad de personas con 15 aos.
Cantidad de personas con 16 aos.
Cantidad de personas con altura mayor a 1.78.
93
Aprende Excel de una vez!!
Maximiliano Klimavicius
Cantidad de personas que practican Bsquet.
Cantidad de personas que practican Ftbol.
Cantidad de personas que practican Rugby.
94
Aprende Excel de una vez!!
Maximiliano Klimavicius
10.5
Actividad N 5 Funcin SI
Un comerciante dedicado a la venta de bebidas alcohlicas,
desea programar una planilla para determinar en forma
automtica el porcentaje de ganancia que tiene que tener para
cada rubro. Lo tiene diferenciado de la siguiente manera.
Licores 22%, vinos 25% y otros 30%.
Con la funcin SI se debe programar en la columna
porcentaje, cada cambio que se produzca en la columna
rubro.
Ej: si se escribe la palabra Licores en la columna rubro, en la
columna porcentaje deber aparecer 22%; si se escribe
Vinos tendr que aparecer 25% y en Otros, se aplicar
30%.
Licores
Vinos
Otros
Envase
750
750
750
750
500
750
750
750
1000
750
750
750
Marca
Coln
Pico dorado
La finca
La maltera
3 Primos
3 Primos
La maltera
La maltera
Pico dorado
Licores Prada
Licores Prada
Licores Prada
22%
25%
30%
Detalle
Malbec
Dulce
Merlot
Cerveza Pilsen
Anis
Cherry
Cerveza Especial
Cerveza Extra
Cabernet
Maraschino
Blackberry
Curaao
Rubro
Vinos
Vinos
Vinos
Otros
Licores
Licores
Otros
Otros
Vinos
Licores
Licores
Licores
Precio
de
Porcentaje Ganancia
compra
$ 20,00
25,00%
$ 5,00
$ 8,00
25,00%
$ 2,00
$ 25,00
25,00%
$ 6,25
$ 6,00
30,00%
$ 1,80
$ 12,00
22,00%
$ 2,64
$ 12,00
22,00%
$ 2,64
$ 9,00
30,00%
$ 2,70
$ 14,00
30,00%
$ 4,20
$ 7,00
25,00%
$ 1,75
$ 15,00
22,00%
$ 3,30
$ 18,00
22,00%
$ 3,96
$ 18,00
22,00%
$ 3,96
Precio
Final
$ 25,00
$ 10,00
$ 31,25
$ 7,80
$ 14,64
$ 14,64
$ 11,70
$ 18,20
$ 8,75
$ 18,30
$ 21,96
$ 21,96
95
Aprende Excel de una vez!!
Maximiliano Klimavicius
750
750
750
750
1000
750
1000
Coln
Coln
La maltera
La maltera
Varsovia
Licores Prada
Varsovia
Merlot
Cabernet
Cerveza Especial
Cerveza Extra
Vodka extra
Tia Mara
Vodka
Vinos
Vinos
Otros
Otros
Otros
Licores
Otros
$ 32,00
$ 41,00
$ 9,00
$ 14,00
$ 44,00
$ 18,00
$ 22,00
25,00%
25,00%
30,00%
30,00%
30,00%
22,00%
30,00%
$ 8,00
$ 10,25
$ 2,70
$ 4,20
$ 13,20
$ 3,96
$ 6,60
$ 40,00
$ 51,25
$ 11,70
$ 18,20
$ 57,20
$ 21,96
$ 28,60
96
Aprende Excel de una vez!!
Maximiliano Klimavicius
10.6
Actividad N 6 Grfico de lneas
Crear un grfico de lneas en el que se puedan
representar los 3 aos de facturacin de un comercio.
Sucursal 1
Sucursal 2
Sucursal 3
Sucursal 4
2010
$ 128.383,40
$ 117.635,90
$ 108.373,45
$ 108.643,40
2011
$ 154.060,08
$ 141.163,08
$ 130.048,14
$ 130.372,08
2012
$ 145.632,00
$ 100.000,00
$ 90.232,00
$ 129.000,00
2013
$ 189.938,00
$ 101.205,00
$ 108.278,40
$ 132.980,00
2014
$ 227.925,60
$ 121.446,00
$ 129.934,08
$ 159.576,00
$ 250.000,00
$ 200.000,00
Sucursal 1
$ 150.000,00
Sucursal 2
Sucursal 3
$ 100.000,00
Sucursal 4
$ 50.000,00
$ 0,00
2010
2011
2012
2013
2014
97
Aprende Excel de una vez!!
Maximiliano Klimavicius
10.7
Actividad N 7 Grfico de rea
Disear un registro de lluvias de dos aos
consecutivos. Luego insertar un grfico de rea 3D.
Ene
Feb
Mar
Abr
May
Jun
Jul
Ago
Sep
Oct
Nov
Dic
2013
23
35
14
16
33
12
15
16
2014
53
15
19
21
43
13
24
21
60
40
2013
20
2014
Dic
2013
Nov
Oct
Sep
Ago
Jul
Jun
May
Abr
Mar
Feb
Ene
98
Aprende Excel de una vez!!
Maximiliano Klimavicius
10.8
Actividad N 8 Formato condicional
Elaborar la siguiente planilla de unidades vendidas de
automviles. Emplear formato condicional con barras
de datos en la columna Unidades vendidas.
99
Aprende Excel de una vez!!
Maximiliano Klimavicius
10.9
Actividad N 9 Fechas
Confeccionar una planilla para que un usuario ingrese
su fecha de nacimiento y se pueda saber la edad y lo
das vividos.
Fecha de nacimiento
Fecha de hoy
Edad
Das vividos
09/03/1970
21/07/2015
45
16570
100
Aprende Excel de una vez!!
Maximiliano Klimavicius
10.10 Actividad N 10 Tabla dinmica
Estos fueron los registros de reparaciones de un taller de
servicios informticos. En esta planilla, figura la primera
quincena de un mes con los tipos de servicios efectuados
en cada sucursal con sus respectivos importes.
Fecha
03/02/2015
03/02/2015
03/02/2015
04/02/2015
05/02/2015
06/02/2015
07/02/2015
09/02/2015
09/02/2015
09/02/2015
09/02/2015
09/02/2015
09/02/2015
10/02/2015
10/02/2015
10/02/2015
10/02/2015
10/02/2015
10/02/2015
11/02/2015
12/02/2015
13/02/2015
13/02/2015
13/02/2015
13/02/2015
14/02/2015
14/02/2015
Servicios
Servicio tcnico PC
Reparacin Smartphone
Reparacin Smartphone
Servicio tcnico PC
Reparacin Smartphone
Servicio tcnico PC
Servicio tcnico PC
Reparacin Smartphone
Reparacin impresora
Servicio tcnico PC
Reparacin Smartphone
Reparacin impresora
Reparacin Smartphone
Reparacin impresora
Servicio tcnico PC
Servicio tcnico PC
Reparacin Smartphone
Servicio tcnico PC
Servicio tcnico PC
Reparacin Smartphone
Servicio tcnico PC
Reparacin impresora
Reparacin Smartphone
Servicio tcnico PC
Servicio tcnico PC
Reparacin Smartphone
Servicio tcnico PC
Sucursales Importe
1
2
1
2
1
1
1
1
2
2
1
1
2
1
2
1
1
2
1
2
1
2
1
1
1
2
2
$ 427,00
$ 204,00
$ 339,00
$ 524,00
$ 497,00
$ 508,00
$ 235,00
$ 327,00
$ 135,00
$ 286,00
$ 362,00
$ 503,00
$ 403,00
$ 308,00
$ 219,00
$ 529,00
$ 463,00
$ 501,00
$ 218,00
$ 364,00
$ 387,00
$ 349,00
$ 420,00
$ 265,00
$ 520,00
$ 579,00
$ 210,00
101
Aprende Excel de una vez!!
Maximiliano Klimavicius
Se desea crear una tabla dinmica teniendo en cuenta como filtro,
las sucursales. En los rtulos de fila: los servicios y las fechas. En
valores: la suma de todos los importes facturados.
102
Aprende Excel de una vez!!
Maximiliano Klimavicius
10.11 Actividad N11 Macros
Crear una macro que borre cualquier dato ingresado en el
rango A1:A20.
Asignar el mtodo abreviado Ctrl + Q
103
You might also like
- Ley Organica Del Poder PopularDocument32 pagesLey Organica Del Poder PopularMAVAREZNo ratings yet
- Ley Organica de Contraloria SocialDocument20 pagesLey Organica de Contraloria Socialdeian3000No ratings yet
- Ley Organica de Planificacion Publica y PopularDocument58 pagesLey Organica de Planificacion Publica y PopularJose PerezNo ratings yet
- Guia de ContratoDocument3 pagesGuia de ContratoRosa FuenmayorNo ratings yet
- Ley de Turismo MINTURDocument12 pagesLey de Turismo MINTURGabriela GaiborNo ratings yet
- Ley de Los Consejos ComunalesDocument31 pagesLey de Los Consejos ComunalesdaimerpuertaNo ratings yet
- Ley Organica Sistema Seguridad Social VenezuelaDocument48 pagesLey Organica Sistema Seguridad Social VenezuelaEnfoque Ocupacional100% (1)
- Decreto 3390Document5 pagesDecreto 3390Angelica RojasNo ratings yet
- Ley Del Plan de La Patria 2013 - 2019Document32 pagesLey Del Plan de La Patria 2013 - 2019sanroca50% (2)
- Asistente AdministrativoDocument7 pagesAsistente AdministrativoRosa FuenmayorNo ratings yet
- Guìa de Proyecto.Document3 pagesGuìa de Proyecto.Rosa FuenmayorNo ratings yet
- Plan de La PatriaDocument148 pagesPlan de La PatriaAli FigueraNo ratings yet
- Guìa de Proyecto.Document3 pagesGuìa de Proyecto.Rosa FuenmayorNo ratings yet
- Guia de ContratoDocument3 pagesGuia de ContratoRosa FuenmayorNo ratings yet
- Marco LegalDocument12 pagesMarco LegalRosa FuenmayorNo ratings yet
- Ejercicio de Costo de ProduccionDocument3 pagesEjercicio de Costo de ProduccionRosa FuenmayorNo ratings yet
- Ley de Los Consejos ComunalesDocument31 pagesLey de Los Consejos ComunalesdaimerpuertaNo ratings yet
- República Bolivariana de VenezuelaDocument14 pagesRepública Bolivariana de VenezuelaRosa FuenmayorNo ratings yet
- Trabajo NacismoDocument17 pagesTrabajo NacismoRosa FuenmayorNo ratings yet
- Nazismo - Wikipedia, La Enciclopedia LibreDocument25 pagesNazismo - Wikipedia, La Enciclopedia LibreRosa FuenmayorNo ratings yet
- Reglamento de Comprobantes de Venta, Retención y Documentos Complementarios PDFDocument38 pagesReglamento de Comprobantes de Venta, Retención y Documentos Complementarios PDFkevin moinaNo ratings yet
- Control Interno de EfectivoDocument32 pagesControl Interno de EfectivoAugusto MolinaNo ratings yet
- Republica Bolivariana de VenezuelaDocument17 pagesRepublica Bolivariana de VenezuelaRosa FuenmayorNo ratings yet
- Cronograma de ActividadesDocument6 pagesCronograma de ActividadesRosa FuenmayorNo ratings yet
- ADMO0669Document96 pagesADMO0669Lorena Carla Dominguez Yauri100% (1)
- Proceso de Investigación Científica (Método General) - Monografias PDFDocument13 pagesProceso de Investigación Científica (Método General) - Monografias PDFRosa FuenmayorNo ratings yet
- Talento HumanoDocument15 pagesTalento HumanoRosa FuenmayorNo ratings yet
- Clap SociocriticaDocument32 pagesClap SociocriticaRosa FuenmayorNo ratings yet
- Filosofía - Wikipedia, La Enciclopedia LibreDocument19 pagesFilosofía - Wikipedia, La Enciclopedia LibreRosa FuenmayorNo ratings yet
- HerramientasDocument4 pagesHerramientasJesus HuanqueNo ratings yet
- Matematica Financiera Dubraska PerezDocument2 pagesMatematica Financiera Dubraska Perezelpro25No ratings yet
- At y EeppDocument39 pagesAt y EeppflynavikNo ratings yet
- Acta de Monitoreo en La Microrred ChiriacoDocument2 pagesActa de Monitoreo en La Microrred ChiriacoJEFFERSON VELA OC100% (1)
- Cadena EpidemiologicaDocument13 pagesCadena EpidemiologicaGian Ods100% (1)
- Argentina, Doctrina Delito Con Tarjeta de CreditoDocument20 pagesArgentina, Doctrina Delito Con Tarjeta de CreditoGgs GgsNo ratings yet
- Evaluación de Filosofía 8Document2 pagesEvaluación de Filosofía 8john fredy diazNo ratings yet
- La Formación de Los Comunicadores SocialesDocument25 pagesLa Formación de Los Comunicadores SocialesnerdsNo ratings yet
- Componentes Anormales en OrinaDocument7 pagesComponentes Anormales en OrinaMario Garcia100% (2)
- Multiplicando y dividiendo en cuarentenaDocument16 pagesMultiplicando y dividiendo en cuarentenaJorge Marcelo Álvarez Solís0% (1)
- TEC Dllo Operaciones Logísticas en La Cadena de Abastecimiento 137108v51Document33 pagesTEC Dllo Operaciones Logísticas en La Cadena de Abastecimiento 137108v51jhonpra2No ratings yet
- 2° P Lenguaje 2°a MayoDocument7 pages2° P Lenguaje 2°a MayoKarinna UlloaNo ratings yet
- Parte I Historia Del Pensamiento AdministrativoDocument5 pagesParte I Historia Del Pensamiento Administrativomilena herreraNo ratings yet
- Fated To Be Alpha (Royal Rejection Book 1) - Skye AlderDocument98 pagesFated To Be Alpha (Royal Rejection Book 1) - Skye AlderRoberto Carlos OrellanaNo ratings yet
- Toxicologia - Guion de MetalesDocument5 pagesToxicologia - Guion de MetalesMay CardozoNo ratings yet
- Separata Cap, 1, 2 y 3 EnfoquesenterapiafamiliarsistémicaDocument16 pagesSeparata Cap, 1, 2 y 3 EnfoquesenterapiafamiliarsistémicaAntarel. abNo ratings yet
- Caso SiriDocument4 pagesCaso Siriflor_c_sur100% (1)
- Espíritu: AnunciosDocument2 pagesEspíritu: AnunciosSoldiers of the Cross of Christ in MiamiNo ratings yet
- Contactos Mujeres Mujeres Maduras Buscan Sexo en MadridDocument2 pagesContactos Mujeres Mujeres Maduras Buscan Sexo en MadridConocer mujeres en MadridNo ratings yet
- Didáctica de La ProblematizaciónDocument25 pagesDidáctica de La ProblematizaciónSoto_godos_silvanoNo ratings yet
- Biela Manivela (Vel, Acel)Document5 pagesBiela Manivela (Vel, Acel)Carlos SdNo ratings yet
- Danza Folclórica Estrategia Uso Adecuado Tiempo Libre PDFDocument82 pagesDanza Folclórica Estrategia Uso Adecuado Tiempo Libre PDFJohann Rodríguez AlarcónNo ratings yet
- 1-Ensayo Existencialismo y MuerteDocument6 pages1-Ensayo Existencialismo y MuerteARKANNo ratings yet
- Tecnicas de IntervencionDocument47 pagesTecnicas de IntervencionAlejandro BárcenaNo ratings yet
- Orden MyrtalesDocument7 pagesOrden Myrtalesyemeneses126100% (2)
- Viviendo para Agradar A DiosDocument4 pagesViviendo para Agradar A DiosMartin LopezNo ratings yet
- Digestivo y ReproductorDocument6 pagesDigestivo y ReproductorLuz Adriana Velasquez CortesNo ratings yet
- Competir o CooperarDocument2 pagesCompetir o CooperarXXUHAJNo ratings yet
- Consejos Educativos en Venezuela 058Document20 pagesConsejos Educativos en Venezuela 058sin nombreNo ratings yet
- Inicio Tesis MG USS 2015 (X)Document62 pagesInicio Tesis MG USS 2015 (X)Andrés Maturana FuentealbaNo ratings yet