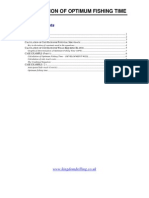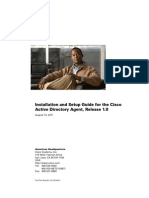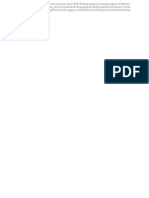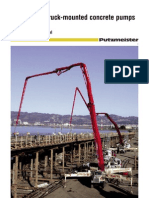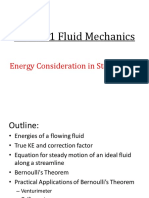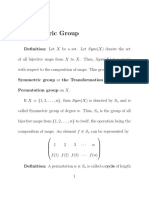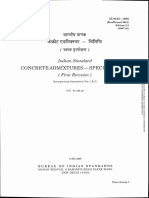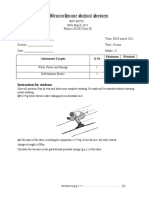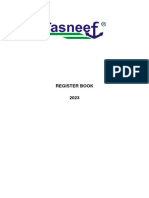Professional Documents
Culture Documents
Creating and Administering Surveys
Uploaded by
abhishekCopyright
Available Formats
Share this document
Did you find this document useful?
Is this content inappropriate?
Report this DocumentCopyright:
Available Formats
Creating and Administering Surveys
Uploaded by
abhishekCopyright:
Available Formats
Creating and Administering
Surveys
ServiceNow
PDF generated using the open source mwlib toolkit. See http://code.pediapress.com/ for more information.
PDF generated at: Sun, 28 Jun 2015 12:23:55 PST
Introduction
Surveys
Overview
Collect user opinion data for continual service improvement using the following survey functionality:
Base system surveys with Best Practice - Task Survey Management - Define notification conditions and configure
survey options without scripting.
Survey Wizard - Create surveys using wizards. Advantages include dynamic options and multiple page surveys.
Note: A significantly improved and updated feature named Survey Management is available starting with the Eureka release. Survey
components from previous versions are available in legacy modules and can be migrated.
Recording Survey Responses
By default, only one response per user for each survey is recorded. If a user retakes a survey, the new response
overwrites the previous response. To disable this behavior for public (anonymous user) surveys, see Sending Public
Surveys via Email.
This behavior does not apply to survey wizards. To learn more about public survey wizards, see Making a Wizard
Public.
Setup Procedure
To set up surveys:
1. Create the survey questions and response choices.
2. Configure the survey properties. Survey properties control how the survey conditions are used. This includes
selecting the repeat interval for sending the same type of survey to the same user.
3. Create a survey condition that controls how often a survey can be sent to a particular user and defines the
conditions that trigger a survey.
4. Create the email notification needed to deliver the survey.
5. Optionally, make the survey public to enable users to access the survey from the welcome page without having to
log in to the instance.
Best Practice - Task Survey Management
Best Practice - Task Survey Management
Overview
The Best Practice - Task Survey Management feature:
Automates tasks involved in conducting customer satisfaction surveys.
Includes sample survey reports.
Defines randomization controls without requiring survey creators to create a business rule.
The Best Practice - Task Survey Management plugin is active by default in the base system.
Note: A significantly improved and updated feature named Survey Management is available starting with the Eureka release. Survey
components from previous versions are available in legacy modules and can be migrated.
Reporting
Survey results are associated with service request task data through the Task Survey [task_survey] table, allowing for
ITIL standard satisfaction and survey response rate reports.
To create advanced reports on survey response and task data, use the Task survey detail [task_survey_detail]
database view table.
To view sample reports, navigate to the appropriate location for your version:
Eureka release or later: Survey Management > Legacy Surveys > Overview
Dublin release or earlier: Survey > Overview
To learn more, see Task Survey Management Reports.
Included with the Plugin
Database Table Structure
New Fields
Survey Response [survey_response] table: The following fields were added to this table to convert question
responses to string or integer. Both fields are populated by the Update Answers for Reporting business rule.
Field
Input Value
answer
A string field for reporting on string response values.
answer_integer An integer field for reporting on number response values.
Best Practice - Task Survey Management
New Tables
Survey Conditions [survey_conditions] table: This table defines how to send surveys based on task conditions.
Field
Input Value
active
A boolean field used to enable/disable this condition check.
description
An informational string field for identifying the condition.
survey
Refers to survey_master and defines which survey to send if the condition is met.
condition
The condition field dependant on the table field. This field is used to look up a task's survey.
table
The table_name type field that lists all task related tables. The table works with the condition to look up a task's possible survey.
random_survey
A boolean field that initiates random surveys when this condition is true.
percent_random An integer field used when random_survey is true. Use this field for a rough estimate of how often a matching task generates a
survey.
order
An integer field used to define the lookup priority. The lowest order matching condition is selected during lookup.
user_field
The field_name type field is dependent on the table field and is used to select the field that defines the survey recipient in the
user_field. This is limited to selecting sys_user reference fields.
repeat_interval
Number of days to wait before sending the defined survey to the same user. This overrides the global property setting,
glide.task.survey_days_wait.
Task Survey [task_survey] table: This table is used for the linking relationship between a task and a survey request.
Field
Input Value
task
A reference field to the Task [task] table.
survey
A reference field to the Survey [survey_master] table, naming the requested survey.
instance
A reference field to the Survey Instance [survey_instance] table, naming the completed survey.
sent_to
A reference field to the User [sys_user] table, naming the recipient of the survey.
taken_by
A reference field to the User [sys_user] table, naming the individual who completed survey.
requested_date
The glide_date_time field for tracking the date when the survey was requested.
completed_date The glide_date_time field for tracking the survey completion date and time.
state
A choice field showing requested or completed states.
Database View
task_survey_detail: This database view enables advanced reporting on task-related survey responses. This view
merges the Survey Response [survey_response, Survey Instance [survey_instance], Task Survey [task_survey], and
Task [task] tables. This view is used in the sample report Service Desk Technician Competency 90 Day Average.
Business Rules
The following business rules are included with Task Survey Mangement.
task survey events: Runs an update of tasks and checks the survey conditions table to see if a survey related to
this task should be sent.
Update Answers for Reporting: Copies default survey responses to a new string or integer field.
Best Practice - Task Survey Management
Modules
The following modules are included with Task Survey Management:
Overview: Links to the Survey Overview homepage with sample gauges.
Task Surveys: Displays a view of task survey records.
Survey Conditions: Displays a list view of survey condition records.
Survey Properties: Opens the survey properties page.
Reports
See the Task Survey Management Reports page for details.
Properties
Name
Display text in Survey Properties module
Description
glide.task.survey_active
Enable the enhanced task survey capabilities. Survey distribution
is controlled by Survey Conditions.
Enables or disables survey condition checking.
glide.task.survey_send_all
Enabling this forces all matching survey conditions to trigger
surveys. Default is disabled which will find the first matching
condition and stop checking.
Determines if all survey condition matches are
processed or only the first match, based on
condition order.
glide.task.survey_days_wait How many days should we wait before sending the same survey
type to the same user?
Use this property to prevent the same survey from
being sent to the same user within a defined
number of days.
Other
Demo data: Sample survey and questions are included. These surveys are ready to use, or you can customize them
to meet your needs.
Event: A new event called task.send_survey was registered to trigger survey related email notifications from
the the task survey events business rule.
Email Notifications: Three sample email notifications were added to send the survey link to users, one for each of
the Incident [incident], Change Request [change_request], and Request [sc_request] tables.
Database Views: A new database view is included to enable advanced reporting on task related survey responses.
This view merges the Survey Response [survey_response], Survey Instance [survey_instance], and Task [task]
tables. This is used in the sample report Service Desk Survey Tech Avg Rating to show the average rating by
technician assigned to the related task.
Security: See a detailed discussion in Survey Security.
Survey Security
Survey Security
Overview
This article describes the security components that are included with Best Practice - Task Survey Management.
Note: A significantly improved and updated feature named Survey Management is available starting with the Eureka release. Survey
components from previous versions are available in legacy modules and can be migrated.
Roles
The following user roles are included:
survey_admin: Administration of survey masters, questions, instances, task surveys, and task survey details. This
role contains the assessment_admin role starting with the Eureka release.
survey_reader: Read access to instances, task surveys, and task survey details.
Access Controls
The following security rules (ACL) are included:
Table
Operation Roles or Access Script
survey_conditions
write
survey_admin role
survey_conditions
delete
survey_admin role
survey_instance
read
Any of these conditions are true
current.isNewRecord()
current.taken_by == gs.getUserID()
gs.hasRole('survey_reader')
gs.hasRole('survey_admin')
survey_instance
delete
survey_admin role
survey_master
write
survey_admin role
survey_master
delete
survey_admin role
survey_question_new write
survey_admin role
survey_question_new delete
survey_admin role
survey_response
Any of these conditions are true
read
current.isNewRecord()
current.taken_by == gs.getUserID()
gs.hasRole('survey_reader')
gs.hasRole('survey_admin')
survey_response
delete
survey_admin role
task_survey
delete
survey_admin role
task_survey
read
Any of these conditions are true
current.isNewRecord()
current.taken_by == gs.getUserID()
gs.hasRole('survey_reader')
gs.hasRole('survey_admin')
Survey Security
6
task_survey_detail
read
survey_admin or survey_reader role
Survey Wizards
Overview
The Survey Wizard plugin creates surveys using wizards. Advantages versus other survey functionality include the
ability to:
Ask different questions based on responses (dynamic surveys)
Create multiple page surveys
Record answers for partially completed surveys
This plugin integrates with the Best Practice - Task Survey Management plugin.
Application & Modules
The Survey Wizards application is added to the application navigator, with modules for managing survey wizards:
All - Survey Wizards table; stores all survey wizards.
Questions - displays wizard variables that are associated with survey wizards.
Survey Instances - Survey Instance table; maintains a record for each completed survey. The plugin
modifies this table to track survey wizards along with surveys.
Survey Response - Survey Responses table; stores all responses to survey and survey wizard
questions.
Task Surveys - Task Surveys table; defines the relationship between a task and survey request. The
plugin modifies this table to track when survey and survey wizard request are sent.
Wizard UI Policy and Client Scripts - create dynamic effects and validation for survey wizards.
Survey Conditions - Survey Conditions table; defines how to send surveys based on task conditions.
The plugin modifies this table to determine whether a survey or survey wizard is sent when
conditions are met.
Survey Properties - survey wizards use the same properties as surveys.
Survey Wizard application
Requesting the Plugin
Before activating this plugin, consider the installed components, dependencies, and impact.
Installed Components - fields, tables, a business rule, a script include, an application, a survey wizard panel, and
demo data (optional). For more details, see Installed Components.
Dependencies - Best Practice - Task Survey Management (active by default)
Impact - adds fields to existing tables, installs the Best Practice - Task Survey Management plugin, and modifies
the Task Survey Events business rule. You may choose to install a demo survey with the plugin. The plugin
integrates with standard survey functionality, so there is no need to transition existing surveys to survey wizards.
However, survey administrators must specify a type (survey or survey wizard) for new survey conditions.
Click the plus to expand instructions for requesting a plugin.
Survey Wizards
1. In HI, navigate to Self Service > Service Requests > Activate a Plugin.
[Required] In Target Instance, select the instance on which to activate the plugin.
[Required] In Plugin Name, enter the name of the plugin to activate.
[Optional] In Date and time would you like the plugin to be enabled?, specify a date and time at least 12 hours in the future. Leave
this field empty if you want the plugin activated as soon as possible.
[Optional] In Reason/Comments, add any information that would be helpful for the ServiceNow technical support engineer activating
the plugin.
2. Click Submit.
Installed Components
New Fields
The following tables are modified:
Display Name (Table Name)
Modification
Survey Conditions (survey_conditions) Add fields to determine which survey is sent when conditions are met:
Task Survey (task_survey)
Type - either a survey or survey wizard
Survey_wizard - reference to applicable survey wizard
Add fields to track which surveys were sent to users:
Type - either a survey or survey wizard
Survey_wizard - reference to applicable survey wizard
Survey Instance (survey_instance)
Add fields to track survey wizard instances along with surveys.
Wizard (expert)
Add field to support new survey wizard table.
New Tables
The following tables are added:
Display Name (Table Name)
Description
Survey Panel (expert_panel_survey) Adds a survey panel to wizards. Extends the expert_panel table.
Survey Wizard (expert_survey)
Stores survey wizards. Extends expert.
Script Include
The SurveyUtils script include is added to record responses during survey panel transitions.
Business Rule
The Task Survey Events business rule is modified to include logic for sending survey wizards. Customers who have
modified this business rule can not install the updated version automatically.
For information about the link generated from the business rule script, see Survey Wizard - Multiple Instances [1] on
the ServiceNow Community.
Survey Wizards
Wizard Panel
The plugin adds Survey as a new type of wizard panel. Survey wizards are created using survey panels.
Survey wizard responses are saved when the user navigates between survey panels (clicks Next or Previous), as
opposed to saving responses only at the end (surveys). This feature allows a logged in user to resume a survey that is
in progress and allows survey readers to collect response data for partially completed surveys. To support the ability
to resume surveys in progress, survey wizard answers are also temporarily stored in XML in the expert_instance
table. When the user clicks Done on the last panel of the survey wizard, the record in the expert_instance table is
deleted.
For information about having more than one instance of a given Wizard in play at a time, see Survey Wizard Multiple Instances [1] on the ServiceNow Community.
Demo Data
Demo data is available with this plugin. If you choose to install demo data, a sample survey wizard, called Customer
Satisfaction Survey, is added to the database.
Creating a Survey Wizard
The following steps provide an overview of building a survey wizard. To build a sample survey wizard, see Creating
a Survey Wizard (Demo).
Step 1. Create the Survey Wizard
Create the survey wizard:
1.
2.
3.
4.
5.
6.
Activate the Survey Wizard plugin, if necessary.
Navigate to Survey Wizards > All.
Click New.
Enter the survey wizard Name.
In the Roles field, add the public role.
Right-click the header and select Save.
Step 2. Define Questions
Define survey questions (wizard variables):
1. In the Wizard Variable related list, click New.
2. Enter the variable details.
3. In the Read roles field, add the public role.
Configure the form to add the Read roles field, if necessary.
4. Click Submit.
5. Repeat steps 1 4 for all questions in the survey.
Note: To learn more, see Defining Wizard Variables.
Survey Wizards
Step 3. Create Pages
Create the survey pages (wizard panels) and add questions:
1.
2.
3.
4.
5.
6.
7.
Navigate to Survey Wizards > All and open the survey wizard.
In the Survey Panels related list, click New.
Enter the Name, Title, and Description.
Right-click the header and select Save.
In the Variables related list, click Edit....
Using the slushbucket, select and arrange survey questions on the panel.
Repeat steps 1 6 for each page of the survey wizard.
Note: To learn more, see Wizard Panels.
Step 4. (Optional) Create Dynamic Effects
Create dynamic effects, such as hiding or showing fields on a panel based on answers:
1. Navigate to Survey Wizards > Wizard Policy >
Wizard UI Policy or
Wizard Client Scripts.
2. Click New.
3. Enter the UI policy or client script details.
Note: To learn more, see Wizard UI Policy and Client Scripts.
Step 5. Define Transitions
Transitions define the logic used to move between pages (wizard panels) in a survey. Use panels and transition logic
to implement multiple page surveys and dynamic effects, such as skipping pages based on answers.
Define transitions:
1.
2.
3.
4.
5.
Navigate to Survey Wizards > All and open the survey wizard.
Open a survey panel.
In the Wizard Panel Transitions related list, click New.
Enter the transition details and click Submit.
Repeat steps 1 4 for all transitions between pages in the survey wizard.
Note: To learn more, see Wizard Transitions.
Survey Wizards
10
Step 6. Test the Survey Wizard
Test the survey wizard:
1.
2.
3.
4.
5.
6.
7.
8.
Navigate to Survey Wizards > All and open the survey wizard.
Click Try it.
Answer survey questions and verify the transition logic based on answers, if applicable.
At survey completion, click Done.
Navigate to Survey Wizards > Survey Instances.
Search for and open the most recent instance of the survey wizard.
Verify that your survey answers are properly recorded.
Run through several scenarios to test transition logic and data collection.
Step 7. Configure the Survey
1. Configure the survey properties (apply to all survey wizards and surveys):
1. Navigate to Survey Wizards > Survey Properties.
2. Ensure the Enable the enhanced task survey capabilities. Survey distribution is controlled by Survey
Conditions. property is enabled (select the check box).
2. Create a survey condition that controls when and to whom the survey wizard is sent:
1. Navigate to Survey Wizards > Survey Conditions.
2. Click New.
3. Select a Type of Survey Wizard. Only a survey or survey wizard is sent (determined by Type), even if both are
defined for the condition.
4. Enter the condition details.
5. Click Submit.
3. Create the email notification that delivers the survey wizard:
1. Navigate to System Policy > Email > Notifications.
2. Filter the list to view notifications with an Event Name of task.send_survey, which is the event that is
triggered when survey conditions are met.
3. Open a survey notification in the filtered list or click New.
4. Enter the email notification details. If you are creating a new notification, be sure to adjust conditions and
weight to avoid conflicts with existing survey notifications (Event Name of task.send_survey).
5. Click Update or Submit.
Note: To learn more, see Surveys.
References
[1] https:/ / community. servicenow. com/ message/ 681399#681399
11
Survey Setup
Creating a Survey
Overview
The first task in creating and administering a survey is to create the survey questions and the type of answers to
allow.
To create a survey using base system functionality, complete the procedure described in this article.
To create a survey using wizards, see Survey Wizards.
When you have completed this step, go to the next task for the version of ServiceNow that you are using.
Note: A significantly improved and updated feature named Survey Management is available starting with the Eureka release. Survey
components from previous versions are available in legacy modules and can be migrated.
Step 1: Create the survey
1. Navigate to the appropriate location for your version:
Eureka release or later: Survey Management > Legacy Surveys > Masters
Dublin release or earlier: Survey > Masters
2. In the list of surveys, click New to create a new survey, or open an existing survey.
3. Fill out the survey information, right-click the header bar, and select Save from the popup menu.
Name: Name of the survey.
Introduction: This will appear at the top of the survey.
End Note: This will appear after having completed the survey.
Creating a Survey
Note: It is not possible to pass dynamically generated data within the end-note. The end note of the survey consists of static
information only.
Step 2: Add Questions to the Survey
The Questions related list appears at the bottom of the survey form after the form is saved. The related list is labeled
Survey Questions starting with the Dublin release. Click New to add questions to the survey.
Fill out the question information and save.
Question: The question you want displayed.
Type: The question type.
Note that some question types require choices.
Default Value: Displayed default value.
On the question record, click New in the Question Choices related list. Fill in the Text and Value for the choice.
Step 3: View the Survey
1. Navigate to the appropriate location for your version:
Eureka release or later: Survey Management > Legacy Surveys > Masters
Dublin release or earlier: Survey > Masters
2. Select the survey you want to view.
3. Click Take Survey.
See the following example of a survey.
12
Creating a Survey
Advanced Customization of Survey Pages
Administrators can customize survey pages by modifying script includes and UI pages. The UI pages survey_take
and survey_thanks control the rendering of the survey question and submitted pages. The SurveyProcessor script
include contains most of the logic that processes the survey responses when they are submitted.
Enabling Scripts in the Introduction
By default, scripts in the survey Introduction are escaped automatically. To enable script in the introduction, make
the following changes:
1. Navigate to System UI > UI Pages and select survey_take.
2. Find the line $[NS:gr.introduction.getDisplayValue()] and replace it with
$[gr.introduction.getDisplayValue()]
3. Navigate to sys_properties.list and create a new property named glide.html.escape_script.
4. Set the new property to false.
Scripts can then be evaluated properly in the survey Introduction.
What do I do Next?
The next step is to configure the survey properties.
13
Creating a Survey Wizard (Demo)
14
Creating a Survey Wizard (Demo)
Overview
This example creates a survey using a survey wizard (requires the Survey Wizard plugin). The survey uses dynamic
features that are available using wizards.
Step 1. Create the Survey Wizard
Create the survey wizard:
1.
2.
3.
4.
5.
6.
Activate the Survey Wizard plugin, if necessary.
Navigate to Survey Wizards > All.
Click New.
In the Name field, enter Software Needs Analysis.
In the Roles field, add the public role.
Right-click the header and select Save.
Step 2. Define
Questions
Define survey
variables):
questions
(wizard
1. In the Wizard Variable related list,
click New.
Software Needs Analysis survey wizard
2. Enter the variable details as listed
in the table.
3. In the Read roles field, add the public role.
Configure the form to add the Read roles field, if necessary.
4. Click Submit.
5. Repeat steps 1 4 for all variables in the table.
-- Wizard Variables Details Table -Type
Name
Question
CheckBox
office
Microsoft Office Suite
CheckBox
creativesuite
Adobe Creative Suite
CheckBox
other
Other
Label
needs
Business software you use (select all that apply):
Additional configuration
Single Line Text otherprod
Please specify:
Numeric Scale
powerpoint
PowerPoint
Scale min: 1
Numeric Scale
word
Word
Scale min: 1
Numeric Scale
excel
Excel
Scale min: 1
Numeric Scale
publisher
Publisher
Scale min: 1
Numeric Scale
access
Access
Scale min: 1
Creating a Survey Wizard (Demo)
15
Yes/No
photoshop
Photoshop
Default value: No
Yes/No
illustrator
Illustrator
Default value: No
Yes/No
acrobat
Acrobat
Default value: No
Yes/No
dreamweaver
Dreamweaver
Default value: No
Multi Line Text
project_description Describe projects for which you use these tools:
Mandatory: true
Step 3. Create Pages
Create the survey pages (wizard panels) and add questions:
1.
2.
3.
4.
5.
6.
7.
Navigate to Survey Wizards > All and select Software Needs Analysis.
In the Survey Panels related list, click New.
Enter the Name, Title, and Description as listed in the table.
Right-click the header and select Save.
In the Variables related list, click Edit....
Using the slushbucket, select and arrange the variables as listed in the table.
Repeat steps 1 6 for all panels in the table.
-- Panel Variables Table -Name & Title
Description
Add variables
Describe Needs
Please complete this survey to help us evaluate our ongoing software needs.
Business software you use (select all
that apply):
Microsoft Office Suite
Adobe Creative Suite
Other
Please specify:
Microsoft Office
Please rate the importance of each program to your job, using a scale from 1 to 5 (1 =
not important, 5 = very important):
Word
PowerPoint
Excel
Publisher
Access
Adobe Creative
Suite
Have you used these programs?
Acrobat
Illustrator
Photoshop
Dreamweaver
Describe projects for which you use
these tools:
End Note
Thanks for completing our survey. To order new or upgraded software, visit the service
catalog.
Creating a Survey Wizard (Demo)
16
Step 4. Create Dynamic Effects
On the Describe Needs panel, if the user selects Other, then the Please specify field should be visible and
mandatory. To create this dynamic effect:
1. Navigate to Survey Wizards > Wizard
Policy > Wizard UI Policy.
2. Click New.
3. Enter the UI policy details.
Wizard: Software Needs Analysis
Reverse if false: select the check box
On load: select the check box
Active: select the check box
Short description: If Other is true,
show Specify
Wizard Conditions: other is true
4. Right-click the header and select Save.
5. In the Wizard UI Policy Actions related
list, click New.
Wizard UI Policy
6. Enter the action details and click Update.
Variable Name: otherprod
Mandatory: True
Visible: True
Step 5. Define Transitions
Define transitions:
1.
2.
3.
4.
5.
Navigate to Survey Wizards > All and select Software Needs Analysis.
Open a survey panel as listed in the table.
In the Wizard Panel Transitions related list, click New.
Enter the transition details and click Submit.
Repeat steps 1 4 for all panel transitions in the table.
-- Panel Transition Details Table -Panel
Condition
Order
Describe Needs
office is true
100
Describe Needs
creativesuite is true 200
Describe Needs
300
To
Microsoft Office
Adobe Creative Suite
End Note
Microsoft Office
creativesuite is true 100
Adobe Creative Suite
Microsoft Office
200
End Note
Adobe Creative Suite
100
End Note
Creating a Survey Wizard (Demo)
17
Step 6. Test the Survey Wizard
Test the survey wizard:
1.
2.
3.
4.
5.
6.
7.
8.
Navigate to Survey Wizards > All and select Software Needs Analysis.
Click Try It.
In the Business software you use (select all that apply) question, select: Microsoft Office, Other.
Verify that the Please specify field appears and is mandatory when Other is selected (UI policy created in step 4).
Click Next.
Verify that the Microsoft Office panel appears.
Enter test values for the questions and click Next.
Verify that the End Note panel appears (the transition logic skips the Adobe Creative Suite panel when the
Adobe Creative Suite check box is not selected on the first panel).
9. Click Done.
10. Navigate to Survey Wizards > Survey Instances.
11. Search for and open the most recent instance of the Software Needs Analysis survey wizard.
12. Verify that your survey answers are properly recorded.
13. Run through several scenarios to test transition logic and data collection.
Step 7. Configure the
Survey
Configure the survey:
1. Navigate to Survey Wizards >
Survey Properties.
Test the Survey Wizard
3. Navigate to Survey Wizards > Survey Conditions.
4. Click New.
5. Enter the condition details and click Submit.
Type: Survey Wizard
Survey wizard: Software Needs Analysis
Active: select the check box
Table: Incident
User field: Caller
Description: Send software survey to all users with software questions
Condition: Category is Software
6. Navigate to System Policy > Email > Notifications.
7. Click New.
8. Enter the email notification details and click Submit.
Name: Software Survey
Event name: task.send_survey
Table: Incident
2. Ensure the Enable the enhanced
task survey capabilities. Survey
distribution is controlled by
Survey Conditions. property is
enabled (select the check box).
Creating a Survey Wizard (Demo)
User field: event.parm1
Active: select the check box
Conditions: Category is Software
Subject: Please take the software survey (Incident ${number})
Message: Please complete this survey to help us evaluate our ongoing software needs. <a href
=${event.parm2}>Click here to take the survey.</a>
9. Filter the Email Notifications list using the condition: Event Name is task.send_survey and Table is Incident.
10. If any other notifications exist, increase their Weight value so that only the Software Survey is sent when the
incident category is software (the Software Survey has a Weight of 0, so it has the highest priority of any
notifications for the incident table).
Survey Properties
Overview
Survey properties control the way survey conditions work and prevent the same survey from being sent to the same
recipients for a configured interval. These properties apply to all surveys and survey wizards (requires Survey
Wizard plugin). See Surveys for a list of the tasks required for each type of survey setup.
Note: A significantly improved and updated feature named Survey Management is available starting with the Eureka release. Survey
components from previous versions are available in legacy modules and can be migrated.
Prerequisites
Create the survey questions and response values before configuring the survey properties. For a complete list of the
procedures for conducting surveys, see Surveys.
Settings
The Best Practice - Task Survey Management plugin installs the following properties for surveys associated with
tasks:
glide.task.survey_active: Enable the enhanced task survey capabilities. Survey distribution is controlled by
Survey Conditions. Select Yes to allow the repeat interval setting in the Survey Condition form to override the
global setting (the glide.task.survey_days_wait property) for controlling how often the same survey
is sent to the same user. This property must be set to active to send randomized surveys
glide.task.survey_send_all: Force all matching survey conditions to trigger surveys. Default is disabled which
will find the first matching condition and stop checking. Select Yes to require all the conditions specified in the
Survey Conditions form to match before a survey is sent. The default requires only a single condition to be met.
The glide.task.survey_active property must be set to Yes for this property to be enabled.
glide.task.survey_days_wait: Number of days to wait before sending the same survey type to the same user. This
can be overridden in each condition. This is a global setting that controls the repeat interval for all surveys. If the
glide.task.survey_active property is set to Yes, the global repeat interval can be overridden for
individual surveys in the Survey Conditions form. The default is 30 days.
18
Survey Properties
What Do I Do Next?
Create survey conditions that define the conditions under which a survey should be sent, how often a survey should
be sent, and to whom.
Survey Conditions
Overview
Survey conditions enable administrators to define how often a survey can be sent to a particular user and the task
conditions that trigger a survey. For example, send a help desk satisfaction survey to 20% of users who open
incidents when those incidents are updated to a Resolved state, and set the interval for resending this survey to those
same users at 60 days.
The survey conditions functionality is available in the base system. Surveys and survey wizards (requires Survey
Wizard Plugin) can be triggered by survey conditions.
Note: A significantly improved and updated feature named Survey Management is available starting with the Eureka release. Survey
components from previous versions are available in legacy modules and can be migrated.
Prerequisites
Survey conditions are dependent on settings in survey properties. Make sure to set the survey properties correctly
before attempting to create survey conditions. For a complete list of the procedures for conducting surveys, see
Surveys.
Setup
To configure conditions for a specific survey:
1. Navigate to the appropriate location for your version:
Eureka release or later: Survey Management > Legacy Administration > Survey Properties
Dublin release or earlier: Survey > Administration > Survey Properties
2. Make sure that the Enable the enhanced task survey capabilities property is enabled (Yes).
3. Navigate to the appropriate location for your version:
19
Survey Conditions
4.
5.
6.
7.
20
Eureka release or later: Survey Management > Legacy Administration > Survey Conditions
Dublin release or earlier: Survey > Administration > Survey Conditions
Mark the survey conditions as Active (true) for the surveys you want to send.
If you want a custom survey, build one in the survey master with a list of questions, using the procedures in
Creating a Survey. Otherwise, go to the next step.
Navigate to the Survey Conditions module again and click New.
Define the survey conditions that generate survey requests automatically for a specific survey (see table).
Field
Description
Type
Select whether a survey or survey wizard is sent when conditions are met. Requires Survey Wizard plugin.
Survey
Select the survey to send.
Random
survey
Select this check box to generate random surveys. If you enabled random surveys you must provide a percentage of randomization.
Percent
random
Select the percent of randomization. This percentage is not exact, but a close estimate. To view the logic behind this, see the task
survey events business rule.
Active
Select the check box to enable this survey condition.
Table
Select the database table for the task survey you have selected.
Note: The list shows only tables and database views that are in the same scope as the survey condition (starting with the Fuji
release).
User Field
Select a value from the pop-up list that contains the user reference in the table you have selected. The platform uses this value to
identify the recipient of the survey.
Order
Type the sequence in which this survey condition should run. If multiple conditions are met, then the conditions run in the order
specified here, from lowest to highest.
Repeat
interval
Enter the number of days to wait before sending a survey of the same type to the same user. The value in this field overrides the
value in the survey interval property in the Survey Properties module.
Description
Type a unique description of this condition that makes it easy to identify.
Condition
Build a condition using the condition builder to isolate specific tasks that will generate this survey. The condition builder is
case-sensitive. For example, if the condition is [Keywords] [are] [Email], the system ignores records that contain the keyword
email.
Survey Conditions
21
What Do I Do Next?
Create the email notification that will send the survey.
Email Notifications for Surveys
Overview
Surveys and survey wizards are configured to send default email notifications automatically when certain
preconfigured conditions are met. See Email Notifications for general details on setting up notifications. Email
notifications control the following survey characteristics:
Names the event that must occur for the survey notification to be sent.
Defines the conditions that trigger the event.
Names the ServiceNow table involved.
Defines the Subject line and Message for the survey notification.
Names the field that contains the user who receives the survey.
A business rule called task survey events queries survey conditions for a match and triggers the task.send_survey
event if it finds an active survey condition that evaluates to true. This preregistered event is included by default and
is linked to three sample email notifications. You can modify these notifications or add additional notifications to
meet your needs.
Change Survey
Incident Survey
Request Survey
Survey email notification
Note: A significantly improved and updated feature named Survey Management is available starting with the Eureka release. Survey
components from previous versions are available in legacy modules and can be migrated.
Email Notifications for Surveys
22
Prerequisite
Configure the appropriate survey conditions before creating an Email Notification record for the survey.
Setup
When the specified event fires (in this case, when an incident is marked Resolved), the instance reacts by checking
the Survey Conditions to see if a survey should be sent. If a survey is required, the user in the caller_id field receives
an email asking him to take the survey.
1. Navigate to System Policy > Email > Notifications.
2. Click New.
3. Provide the following information about the survey:
Field
Input Value
Event
name
Enter task.send_survey, the pre-registered business rule that is included by default.
Table
Select the appropriate database table to which this notification is linked. Note: The list shows only tables and database views that are in the
same scope as the notification (starting with the Fuji release).
User field
Set this value to event.parm1, the parameter which contains the value of the User field as defined in the matching Survey Condition.
Active
Select the check box (true) to enable email notification.
Conditions Create a condition that triggers the task.send_survey event. For example, configure the event to trigger when the incident state changes to
Resolved or Closed.
Subject
Type an appropriate subject line for your email. Select variables for your content from fields in the Incident table. Put the cursor in the subject
line where you want the variable to appear, and then click the field name in the Select variables column.
Message
Construct a message that introduces the survey and provides the link to the survey. Select the appropriate variables for the message from the
fields in the table named in the Table field. Put the cursor in the subject line where the variable should appear, and then click the field name in
the Select variables column. Create a link for the user to click with the ${event.parm2} parameter, which contains the value for the survey
URL (surveyURL) as defined in the task survey events business rule for the task.survey_send event. The following is an example of this
syntax:
<font color="red">We value your input. Please help us by taking the time to fill out this short survey:</font>
<a href =${event.parm2}>Click here to take the survey.</a>
Note: Construct the message using HTML, or add individual HTML tags to change the font or color of the text, including the contents of the
variables.
Select
variables
Use this list to insert variables into your subject line and message body. The fields that appear in the list are in the table you selected for this
notification. Put the cursor in the message body where you want the variable to appear, and then click the appropriate field.
Email Notifications for Surveys
What Do I Do Next?
This is the end of the survey configuration process for email notification. Another option for distributing surveys is
the public option, which allows anyone to take the survey without having to log in to the instance. This distribution
method is not intended to replace the dynamic email notification of logged in users.
23
Making a Survey Public
24
Making a Survey Public
Overview
Administrators can make a survey public, which allows users or non-users to respond anonymously. No login is
required to take a public survey. Once a survey is made public, deliver it using any of the following methods:
Module on the main page of the instance
To make a survey wizard public (requires Survey Wizard plugin), see Making a Wizard Public. Survey wizards must
be public to be delivered via email.
Note: A significantly improved and updated feature named Survey Management is available starting with the Eureka release. Survey
components from previous versions are available in legacy modules and can be migrated.
Making Surveys Public
To configure public surveys:
1. Navigate to the appropriate location for your version:
Eureka release or later: Survey Management > Legacy Surveys > Masters
Dublin release or earlier: Survey > Masters
2. Select the survey to make public.
3. Click the Enable Public Access related link. A message appears at the top of the form indicating that the survey
is now available to users who are not logged in.
Emailing a Link to a
Public Survey
After a survey is configured as public,
you can deliver it by email to anyone,
including recipients who are not
Making a survey available to users who are not logged in
ServiceNow users. No login or
identification of any kind is required to
access and respond to the survey, and all responses are anonymous. In addition, users can copy the survey link from
an email notification and attach it to another email for wide distribution.
By default, only one set of responses per logged-in user for each survey is recorded. Responses from a user who
retakes a survey overwrite the user's previous responses to the survey. All anonymous recipients (those not logged
into the instance) who take a public survey are marked as Guest. If the overwrite flag is not disabled for public
surveys, each anonymous response overwrites the previous response and registers only a single survey, regardless of
how many recipients respond.
To prevent the system from overwriting previous responses to an anonymous survey, append the following argument
to the email link:
sysparm_survey_update=false
The URL to the survey must contain the name of the survey.
Making a Survey Public
25
Warning: Use URL encoding for survey links. This is especially important for survey names with non-ASCII characters.
An example of the URL for the Helpdesk Satisfaction survey with overwrite disabled is as follows:
https://demosw.service-now.com/nav_to.do?uri=survey_take.do?sysparm_survey=Helpdesk%20Satisfaction%20Survey%26sy
Configuring the
Survey to Appear on
the Login Page of the
Instance
An example email with a survey link
Administrators can make public
surveys available on the main
(welcome) page of an instance. It
appears even before a user has logged
in.
To make a public survey accessible on
a login page:
1. In the navigation pane, right-click
Self-Service and choose Edit
Application Menu. The
Application Menu form opens.
Survey link on login screen
2. Click the padlock icon next to the
Roles field on the form, and then
add the public role.
3. Right-click the header bar and select Save.
4. In the Modules related list, click New.
5. Complete the form as follows:
Title: <module name>
Application menu: Self-Service
Image: <module image>
Hint: <hint text for the module>
Roles: public
Active: <selected>
Link type: Survey
Survey: <survey to add to the welcome page>
Survey overwrite: <cleared>
Clearing the check box allows anonymous recipients to record their responses to a survey. The overwrite
feature is intended for use with logged-in users only. You must disable it to accumulate survey responses from
anonymous Guest users. See Sending Public Surveys via Email for details.
6. Click Update.
The survey you selected can be accessed now from the navigation pane in the ServiceNow login window by
anyone, even if they are not are a licensed user.
Making a Survey Public
What Do I Do Next?
Filter the results of the survey and create a report. Select from the various reporting options to prepare a different
view of the data, save the report, or create a gauge for the homepage.
26
27
Reporting
Task Survey Management Reports
Overview
Best Practice - Task Survey Management provides reports for tracking survey responses. Use the available gauges to
display these reports on homepages. View survey reports on the survey overview homepage by navigating to the
appropriate location for your version:
Eureka release or later: Survey Management > Legacy Surveys > Overview
Dublin release or earlier: Survey > Overview
To learn more about reports, see Report Types.
Note: A significantly improved and updated feature named Survey Management is available starting with the Eureka release. Survey
components from previous versions are available in legacy modules and can be migrated.
Report Summary
Task Survey States 90 Days
This report displays the ratio of surveys requested versus completed over the past 90 days.
Task Survey Management Reports
Service Desk Technician Competency 90 Day Average
This report displays the average rating of the technical competency question by task assigned to a user.
Reporting on Survey Responses
The following reports summarize responses this month for each question in the standard Service Desk Satisfaction
Survey.
Service Desk Survey Timely Response 30 Days
Question 1: How satisfied were you with the response time to your incident?
28
Task Survey Management Reports
Service Desk Survey Tech Courteous 30 Days
Question 2: How courteous and respectful was the technician who responded?
Service Desk Survey Tech Competence 30 Days
Question 3: Please rate the technical competency of the technician serving you.
29
Task Survey Management Reports
Service Desk Survey First Call Resolve 30 Days
Question 4: Was technician able to resolve your issue during the first call?
Service Desk Survey Overall Experience 30 Days
Question 5: How satisfied are you with your overall service experience?
30
Article Sources and Contributors
Article Sources and Contributors
Surveys Source: http://wiki.servicenow.com/index.php?oldid=224286 Contributors: Emily.partridge, G.yedwab, Joseph.messerschmidt, Publishing.user, Rachel.sienko, Steven.wood
Best Practice - Task Survey Management Source: http://wiki.servicenow.com/index.php?oldid=225090 Contributors: CapaJC, Cheryl.dolan, Emily.partridge, G.yedwab, Guy.yedwab,
Ishrath.razvi, John.roberts, Joseph.messerschmidt, Publishing.user, Rachel.sienko, Steven.wood, Wallymarx
Survey Security Source: http://wiki.servicenow.com/index.php?oldid=224397 Contributors: Cheryl.dolan, Emily.partridge, Guy.yedwab, Joseph.messerschmidt, Mark.stanger, Publishing.user,
Rachel.sienko, Steven.wood
Survey Wizards Source: http://wiki.servicenow.com/index.php?oldid=241688 Contributors: Emily.partridge, Fuji.publishing.user, Gerardo.gutierrez, Guy.yedwab, Joseph.messerschmidt,
Rachel.sienko, Steven.wood, Suzanne.smith, Vaughn.romero
Creating a Survey Source: http://wiki.servicenow.com/index.php?oldid=224299 Contributors: Eaguila, Emily.partridge, G.yedwab, Guy.yedwab, Ishrath.razvi, John.roberts,
Joseph.messerschmidt, Publishing.user, Rachel.sienko, Ray.LeBlanc, Steven.wood, Vhearne
Creating a Survey Wizard (Demo) Source: http://wiki.servicenow.com/index.php?oldid=240170 Contributors: Emily.partridge, Fuji.publishing.user, Joseph.messerschmidt, Rachel.sienko,
Stephane.lalonde, Steven.wood
Survey Properties Source: http://wiki.servicenow.com/index.php?oldid=224348 Contributors: Cheryl.dolan, Emily.partridge, Joseph.messerschmidt, Publishing.user, Rachel.sienko,
Steven.wood
Survey Conditions Source: http://wiki.servicenow.com/index.php?oldid=224344 Contributors: Cheryl.dolan, Emily.partridge, Fuji.publishing.user, Joseph.messerschmidt, Publishing.user,
Rachel.sienko, Steven.wood
Email Notifications for Surveys Source: http://wiki.servicenow.com/index.php?oldid=224318 Contributors: Cheryl.dolan, Emily.partridge, Fuji.publishing.user, Joe.Westrich,
Joseph.messerschmidt, Phillip.salzman, Publishing.user, Rachel.sienko, Steven.wood
Making a Survey Public Source: http://wiki.servicenow.com/index.php?oldid=224329 Contributors: CapaJC, Emily.partridge, Guy.yedwab, Jared.laethem, John.roberts, Joseph.messerschmidt,
Phillip.salzman, Publishing.user, Rachel.sienko, Rob.woodbyrne, Steven.wood, Vhearne
Task Survey Management Reports Source: http://wiki.servicenow.com/index.php?oldid=224371 Contributors: Cheryl.dolan, Emily.partridge, Guy.yedwab, Joseph.messerschmidt,
Publishing.user, Rachel.sienko, Steven.wood
31
Image Sources, Licenses and Contributors
Image Sources, Licenses and Contributors
Image:Warning.gif Source: http://wiki.servicenow.com/index.php?title=File:Warning.gif License: unknown Contributors: CapaJC
Image:SurveyWizardsApp.png Source: http://wiki.servicenow.com/index.php?title=File:SurveyWizardsApp.png License: unknown Contributors: Rachel.sienko
Image:SurveyApp.png Source: http://wiki.servicenow.com/index.php?title=File:SurveyApp.png License: unknown Contributors: Ray.LeBlanc
Image:Survey1.png Source: http://wiki.servicenow.com/index.php?title=File:Survey1.png License: unknown Contributors: Ray.LeBlanc
Image:Survey4.png Source: http://wiki.servicenow.com/index.php?title=File:Survey4.png License: unknown Contributors: Ray.LeBlanc
Image:SoftwareNeedsAnalysis.png Source: http://wiki.servicenow.com/index.php?title=File:SoftwareNeedsAnalysis.png License: unknown Contributors: Rachel.sienko
Image:SurveyWIzardUI.png Source: http://wiki.servicenow.com/index.php?title=File:SurveyWIzardUI.png License: unknown Contributors: Rachel.sienko
Image:TestSurveyWizard.png Source: http://wiki.servicenow.com/index.php?title=File:TestSurveyWizard.png License: unknown Contributors: Rachel.sienko
Image:Survey Properties.png Source: http://wiki.servicenow.com/index.php?title=File:Survey_Properties.png License: unknown Contributors: Steven.wood
Image:Survey Conditions.gif Source: http://wiki.servicenow.com/index.php?title=File:Survey_Conditions.gif License: unknown Contributors: Steven.wood
Image:Survey Email.png Source: http://wiki.servicenow.com/index.php?title=File:Survey_Email.png License: unknown Contributors: Steven.wood
Image:Incident Survey Sample.png Source: http://wiki.servicenow.com/index.php?title=File:Incident_Survey_Sample.png License: unknown Contributors: Steven.wood
Image:Survey_Enable_Public_Access.png Source: http://wiki.servicenow.com/index.php?title=File:Survey_Enable_Public_Access.png License: unknown Contributors: Phillip.salzman,
Steven.wood
Image:Caution-diamond.png Source: http://wiki.servicenow.com/index.php?title=File:Caution-diamond.png License: unknown Contributors: John.roberts, Publishing.user
Image:Survey_Email.png Source: http://wiki.servicenow.com/index.php?title=File:Survey_Email.png License: unknown Contributors: Steven.wood
Image:Survey_Login_Page2.png Source: http://wiki.servicenow.com/index.php?title=File:Survey_Login_Page2.png License: unknown Contributors: Phillip.salzman, Steven.wood
Image:Reports Survey States.gif Source: http://wiki.servicenow.com/index.php?title=File:Reports_Survey_States.gif License: unknown Contributors: Steven.wood
Image:Reports Survey Comeptence 90 Day.gif Source: http://wiki.servicenow.com/index.php?title=File:Reports_Survey_Comeptence_90_Day.gif License: unknown Contributors:
Steven.wood
Image:Reports Survey Timely Response.gif Source: http://wiki.servicenow.com/index.php?title=File:Reports_Survey_Timely_Response.gif License: unknown Contributors: Steven.wood
Image:Reports Survey Courteous Tech.gif Source: http://wiki.servicenow.com/index.php?title=File:Reports_Survey_Courteous_Tech.gif License: unknown Contributors: Steven.wood
Image:Reports Survey Competence 30 Day.gif Source: http://wiki.servicenow.com/index.php?title=File:Reports_Survey_Competence_30_Day.gif License: unknown Contributors:
Steven.wood
Image:Reports Survey First Call Resolve.gif Source: http://wiki.servicenow.com/index.php?title=File:Reports_Survey_First_Call_Resolve.gif License: unknown Contributors: Steven.wood
Image:Reports Survey Overall Experience.gif Source: http://wiki.servicenow.com/index.php?title=File:Reports_Survey_Overall_Experience.gif License: unknown Contributors:
Steven.wood
32
You might also like
- The Subtle Art of Not Giving a F*ck: A Counterintuitive Approach to Living a Good LifeFrom EverandThe Subtle Art of Not Giving a F*ck: A Counterintuitive Approach to Living a Good LifeRating: 4 out of 5 stars4/5 (5794)
- The Gifts of Imperfection: Let Go of Who You Think You're Supposed to Be and Embrace Who You AreFrom EverandThe Gifts of Imperfection: Let Go of Who You Think You're Supposed to Be and Embrace Who You AreRating: 4 out of 5 stars4/5 (1090)
- Never Split the Difference: Negotiating As If Your Life Depended On ItFrom EverandNever Split the Difference: Negotiating As If Your Life Depended On ItRating: 4.5 out of 5 stars4.5/5 (838)
- Hidden Figures: The American Dream and the Untold Story of the Black Women Mathematicians Who Helped Win the Space RaceFrom EverandHidden Figures: The American Dream and the Untold Story of the Black Women Mathematicians Who Helped Win the Space RaceRating: 4 out of 5 stars4/5 (894)
- Grit: The Power of Passion and PerseveranceFrom EverandGrit: The Power of Passion and PerseveranceRating: 4 out of 5 stars4/5 (587)
- Shoe Dog: A Memoir by the Creator of NikeFrom EverandShoe Dog: A Memoir by the Creator of NikeRating: 4.5 out of 5 stars4.5/5 (537)
- Elon Musk: Tesla, SpaceX, and the Quest for a Fantastic FutureFrom EverandElon Musk: Tesla, SpaceX, and the Quest for a Fantastic FutureRating: 4.5 out of 5 stars4.5/5 (474)
- The Hard Thing About Hard Things: Building a Business When There Are No Easy AnswersFrom EverandThe Hard Thing About Hard Things: Building a Business When There Are No Easy AnswersRating: 4.5 out of 5 stars4.5/5 (344)
- Her Body and Other Parties: StoriesFrom EverandHer Body and Other Parties: StoriesRating: 4 out of 5 stars4/5 (821)
- The Sympathizer: A Novel (Pulitzer Prize for Fiction)From EverandThe Sympathizer: A Novel (Pulitzer Prize for Fiction)Rating: 4.5 out of 5 stars4.5/5 (119)
- The Emperor of All Maladies: A Biography of CancerFrom EverandThe Emperor of All Maladies: A Biography of CancerRating: 4.5 out of 5 stars4.5/5 (271)
- The Little Book of Hygge: Danish Secrets to Happy LivingFrom EverandThe Little Book of Hygge: Danish Secrets to Happy LivingRating: 3.5 out of 5 stars3.5/5 (399)
- The World Is Flat 3.0: A Brief History of the Twenty-first CenturyFrom EverandThe World Is Flat 3.0: A Brief History of the Twenty-first CenturyRating: 3.5 out of 5 stars3.5/5 (2219)
- The Yellow House: A Memoir (2019 National Book Award Winner)From EverandThe Yellow House: A Memoir (2019 National Book Award Winner)Rating: 4 out of 5 stars4/5 (98)
- Devil in the Grove: Thurgood Marshall, the Groveland Boys, and the Dawn of a New AmericaFrom EverandDevil in the Grove: Thurgood Marshall, the Groveland Boys, and the Dawn of a New AmericaRating: 4.5 out of 5 stars4.5/5 (265)
- A Heartbreaking Work Of Staggering Genius: A Memoir Based on a True StoryFrom EverandA Heartbreaking Work Of Staggering Genius: A Memoir Based on a True StoryRating: 3.5 out of 5 stars3.5/5 (231)
- Team of Rivals: The Political Genius of Abraham LincolnFrom EverandTeam of Rivals: The Political Genius of Abraham LincolnRating: 4.5 out of 5 stars4.5/5 (234)
- Calculation of Optimum Fishing TimeDocument11 pagesCalculation of Optimum Fishing TimeÇağlar Öztürk100% (2)
- On Fire: The (Burning) Case for a Green New DealFrom EverandOn Fire: The (Burning) Case for a Green New DealRating: 4 out of 5 stars4/5 (73)
- The Unwinding: An Inner History of the New AmericaFrom EverandThe Unwinding: An Inner History of the New AmericaRating: 4 out of 5 stars4/5 (45)
- Service Manual New Sigma-Control 2Document132 pagesService Manual New Sigma-Control 2gil_bar_t0% (3)
- Installation and Setup Guide For The Cisco Active Directory Agent, Release 1.0Document62 pagesInstallation and Setup Guide For The Cisco Active Directory Agent, Release 1.0Madelaine Velasquez Blacutt100% (1)
- Smartdek Design ManualDocument48 pagesSmartdek Design ManualranddyNo ratings yet
- Dynamics and Bifurcations-HaleDocument577 pagesDynamics and Bifurcations-Halealaa alqurasheyNo ratings yet
- ITIL Implementation GuideDocument40 pagesITIL Implementation Guideabhishek100% (1)
- Content Management PDFDocument113 pagesContent Management PDFabhishekNo ratings yet
- Geo LocationDocument8 pagesGeo LocationabhishekNo ratings yet
- CollaborationDocument16 pagesCollaborationabhishekNo ratings yet
- DocuDocument1 pageDocuabhishekNo ratings yet
- ServiceNow Sys Admin Course OutlineDocument4 pagesServiceNow Sys Admin Course OutlineEl MehdiNo ratings yet
- IgE Level Effect of Phyllanthus Acidus Leaf ExtractDocument5 pagesIgE Level Effect of Phyllanthus Acidus Leaf Extractkhatami muhammadNo ratings yet
- 1 Gauss SeidelDocument20 pages1 Gauss SeidelYanes Kristianus HediNo ratings yet
- Survey Whole Circle BearingDocument19 pagesSurvey Whole Circle BearingVin GaragiNo ratings yet
- Performance comparison of bored and excavated pilesDocument10 pagesPerformance comparison of bored and excavated pilesDavid Aponte RojasNo ratings yet
- Mathematics T (954/1) Functions QuizDocument1 pageMathematics T (954/1) Functions QuizmasyatiNo ratings yet
- Putzmeister Pump TrucksDocument17 pagesPutzmeister Pump Truckslwin_oo243575% (4)
- Exercise 1: Pressing Cheeses: Cheese ProductionDocument8 pagesExercise 1: Pressing Cheeses: Cheese ProductionAhmed HusseinNo ratings yet
- CE-2101 Fluid Mechanics: Energy Consideration in Steady FlowDocument53 pagesCE-2101 Fluid Mechanics: Energy Consideration in Steady FlowShaheer RizwanNo ratings yet
- Control Yokogawa PDFDocument59 pagesControl Yokogawa PDFmiraNo ratings yet
- AerialSolution - 280 - Brochure - LT - New Design - Final - LRDocument20 pagesAerialSolution - 280 - Brochure - LT - New Design - Final - LRRover DmsNo ratings yet
- Symmetric GroupDocument13 pagesSymmetric GroupPriyanka PatelNo ratings yet
- Electrical Circuit Analysis ProblemsDocument14 pagesElectrical Circuit Analysis ProblemsMd Rafiqul IslamNo ratings yet
- Mid Drive Vs HubDocument15 pagesMid Drive Vs HubRivan PamungkasNo ratings yet
- P&ID ManualDocument35 pagesP&ID Manualdharan kumarNo ratings yet
- Eiffic/Efuf (T:, RFRDT (FrrtfuDocument17 pagesEiffic/Efuf (T:, RFRDT (FrrtfuRamasubba RajuNo ratings yet
- Tendenze Attuali Nei Metodi Di Calcolo Per Progettare GearboxDocument40 pagesTendenze Attuali Nei Metodi Di Calcolo Per Progettare GearboxLuis TestaNo ratings yet
- May June 2019 P02Document40 pagesMay June 2019 P02Rongrui ZhouNo ratings yet
- Dynamic Programming Algorithm Explained in ECE 551 LectureDocument11 pagesDynamic Programming Algorithm Explained in ECE 551 Lectureadambose1990No ratings yet
- CH3 SolutionsDocument40 pagesCH3 SolutionsRonelNo ratings yet
- Final Physics GCSE-EOU AssessmentDocument4 pagesFinal Physics GCSE-EOU AssessmentBehram QureshiNo ratings yet
- Teaching NLTK NorwegianDocument68 pagesTeaching NLTK NorwegianRamesh AkulaNo ratings yet
- Operations Management 1St Edition Cachon Test Bank Full Chapter PDFDocument36 pagesOperations Management 1St Edition Cachon Test Bank Full Chapter PDFwayne.martin885100% (11)
- 2023-RegisterBook Version 202212Document95 pages2023-RegisterBook Version 202212Moin AltafNo ratings yet
- Class - 8 PT3 - Portion 2023 24 - 1Document5 pagesClass - 8 PT3 - Portion 2023 24 - 1gurdeepbeniwal97No ratings yet
- Introduction to Nautilus 8 Mold Qualification and Design of Experiments SoftwareDocument66 pagesIntroduction to Nautilus 8 Mold Qualification and Design of Experiments SoftwareJohn SuperdetalleNo ratings yet