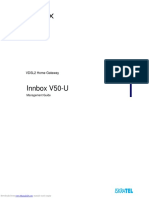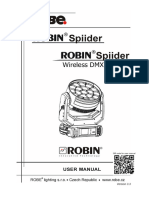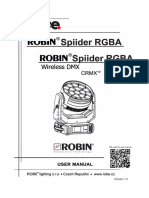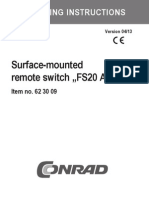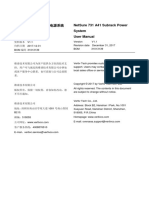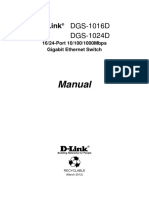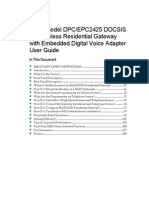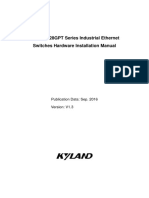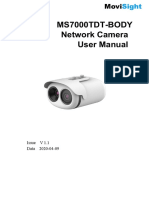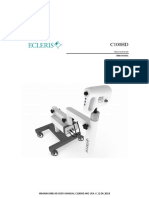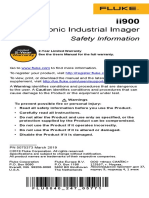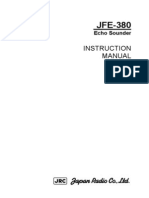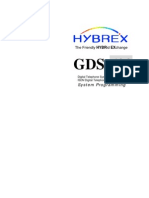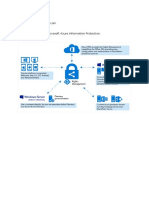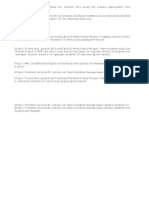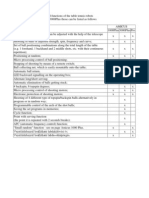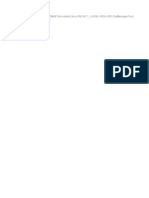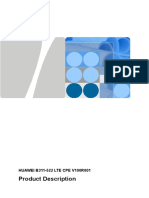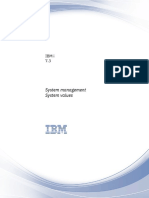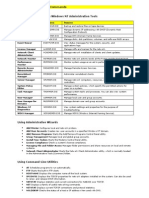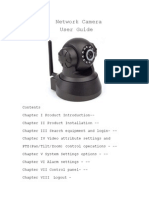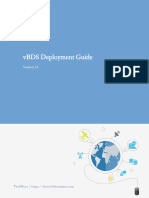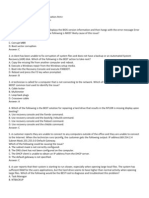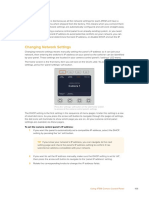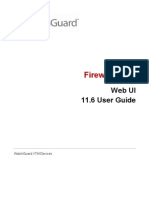Professional Documents
Culture Documents
Innbox Management Guide
Uploaded by
edino66Copyright
Available Formats
Share this document
Did you find this document useful?
Is this content inappropriate?
Report this DocumentCopyright:
Available Formats
Innbox Management Guide
Uploaded by
edino66Copyright:
Available Formats
VDSL2 Home Gateway
Innbox V50-U
Management Guide
ii
Management Guide
The Table of Contents contains 7 pages.
The document contains 70 pages.
Document ident. no.: KSS692500-EDE-020
Document Title: Management Guide
Iskratel 2012. All rights reserved.
Technical specifications and features are binding insofar as they are specifically and expressly agreed
upon in a written contract.
Technical modifications possible.
Management Guide
iii
Safety precautions
When using this equipment, consider the following precautions and requirements:
Fiber cable, when operating, transmits a beam of infrared laser light You shall not look
at the optical cable if it is at one side connected to the optical transmitter while the other
end is not connected.
Voltage: When handling the power supply system, follow the instructions for safe use,
which are part of the power-supply user manual.
Sensitivity to static electricity: To protect the equipment sensitive to static electricity
always use an antistatic wrist-strap.
For an even higher level of protection, we recommend that you equip the room with
antistatic floor, and wear an antistatic overall, cotton gloves and conducting footwear.
The following requirements should be fulfilled in order to ensure optimal performance of the device up-todate technology without any danger of damaging the equipment or the users:
Please read the installation instructions in the User documentation thoroughly before you set up the
unit. Correct handling ensures the safety of the user and the equipment.
The device is designed for indoor use. The unit should be used in a sheltered area, within a
temperature range from +5 to +40 Celsius.
Do not expose the unit to direct sunlight or other heat sources. The housing and electronic
components may be damaged by direct sunlight or heat sources.
Avoid using the device in dusty or damp places and places where there is a risk of explosion.
Do not expose the device to humidity (in a bathroom for example).
When the device is placed close to devices emitting electromagnetic interferences such as a
microwave oven, HiFi equipment, etc., its performance is degraded. Move the device outside the
disturbance range and the modem resumes its normal operation.
Do not try to open or repair the unit yourself. The unit is a complicated electronic device that may be
repaired only by authorized and qualified personnel.
Only use the power adapter that comes with the package. Using a different voltage rating power
adapter may damage this unit.
Place this unit on a stable surface or mount it on the wall.
Disconnect the power adapter before moving the unit.
Do not put the cables where people can fall over them.
Keep the package out of reach of children.
iv
Management Guide
Management Guide
Contents
Document D
1
Management Guide
About this document .............................................................................................. 1
1.1
Purpose ............................................................................................................................................ 1
1.2
Intended audience ........................................................................................................................... 1
1.3
Document organization................................................................................................................... 1
1.4
Conventions ..................................................................................................................................... 1
1.4.1
Additional text marking ............................................................................................................... 1
1.4.2
Graphical user interface (GUI).................................................................................................... 2
Starting the WEB management interface.............................................................. 3
2.1
Navigation ........................................................................................................................................ 4
WEB management interface description .............................................................. 4
3.1
Device info........................................................................................................................................ 5
3.1.1
3.2
Summary .................................................................................................................................... 5
Advanced Setup............................................................................................................................... 6
3.2.1 Layer2 Interface.......................................................................................................................... 6
3.2.1.1 ATM Interface ........................................................................................................................ 6
3.2.1.1.1
3.2.1.2
ATM PVC configuration ...................................................................................................................7
PTM Interface ........................................................................................................................ 8
3.2.1.2.1
3.2.1.3
PTM configuration............................................................................................................................8
ETH Interface ....................................................................................................................... 9
3.2.1.3.1
ETH WAN Configuration..................................................................................................................9
3.2.2
WAN Service ........................................................................................................................... 10
3.2.2.1 WAN Service Interface configuration ................................................................................. 10
3.2.3
LAN........................................................................................................................................... 14
3.2.4 NAT .......................................................................................................................................... 15
3.2.4.1 Virtual Servers ..................................................................................................................... 15
3.2.4.1.1
3.2.4.2
3.2.4.2.1
3.2.4.3
NAT -- Virtual servers ....................................................................................................................16
Port Triggering..................................................................................................................... 17
NAT -- Port Triggering ...................................................................................................................17
DMZ Host ............................................................................................................................ 18
3.2.5 Security..................................................................................................................................... 18
3.2.5.1 IP Filtering ........................................................................................................................... 18
3.2.5.1.1
3.2.5.1.2
3.2.5.2
Outgoing IP filtering .......................................................................................................................19
Incoming IP Filtering ......................................................................................................................20
MAC Filtering....................................................................................................................... 22
3.2.5.2.1
Add MAC Filter ..............................................................................................................................23
3.2.6 Parental Control........................................................................................................................ 23
3.2.6.1 Time Restriction .................................................................................................................. 24
3.2.6.1.1
3.2.6.2
Access Timer Restriction ...............................................................................................................24
URL Filter ............................................................................................................................ 25
3.2.6.2.1
Parental Control -- URL Filter Add.................................................................................................25
3.2.7 Quality of Service ..................................................................................................................... 26
3.2.7.1 QoS Queue Setup ............................................................................................................... 27
3.2.7.1.1
3.2.7.2
QoS Queue Configuration .............................................................................................................28
QoS Classification ............................................................................................................... 28
3.2.7.2.1
Add Network Traffic Class Rule.....................................................................................................29
vi
Management Guide
3.2.8 Routing ..................................................................................................................................... 29
3.2.8.1 Default Gateway .................................................................................................................. 30
3.2.8.2 Static Route ......................................................................................................................... 30
3.2.8.2.1
3.2.8.3
3.2.8.3.1
3.2.8.4
Routing -- Static Route Add ...........................................................................................................31
Policy Routing...................................................................................................................... 31
Policy Routing Setup .....................................................................................................................32
RIP....................................................................................................................................... 32
3.2.9 DNS .......................................................................................................................................... 33
3.2.9.1 DNS Server.......................................................................................................................... 33
3.2.9.2 Dynamic DNS ...................................................................................................................... 34
3.2.9.2.1
Add Dynamic DNS.........................................................................................................................35
3.2.10 DSL ........................................................................................................................................... 36
3.2.11 UPnP ........................................................................................................................................ 37
3.2.12 DNS Proxy ................................................................................................................................ 38
3.2.13 Interface Grouping .................................................................................................................... 38
3.2.13.1 Interface Grouping Configuration......................................................................................... 39
3.2.14 Port Configuration ..................................................................................................................... 40
3.2.15 Multicast.................................................................................................................................... 41
3.3
Wireless .......................................................................................................................................... 42
3.3.1
Basic ......................................................................................................................................... 42
3.3.2 Security ..................................................................................................................................... 43
3.3.2.1 Manual Setup AP................................................................................................................. 44
3.3.2.1.1
3.3.2.1.2
3.3.2.1.3
3.3.2.1.4
3.3.2.1.5
3.3.2.1.6
3.3.2.1.7
3.3.2.2
WEP...............................................................................................................................................45
WPA...............................................................................................................................................47
WPA-PSK ......................................................................................................................................48
WPA2.............................................................................................................................................49
WPA2-PSK ....................................................................................................................................50
Mixed WPA2/WPA.........................................................................................................................51
Mixed WPA2/WPA-PSK ................................................................................................................52
WPS Setup .......................................................................................................................... 53
3.3.3 MAC Filter ................................................................................................................................. 54
3.3.3.1 Wireless -- MAC Filter.......................................................................................................... 54
3.3.4
Wireless Bridge......................................................................................................................... 55
3.3.5
Advanced .................................................................................................................................. 56
3.3.6
Station info ................................................................................................................................ 57
3.4
Voice ............................................................................................................................................... 58
3.4.1
SIP Basic Settings .................................................................................................................... 58
3.4.2
SIP Advanced Settings ............................................................................................................. 60
3.4.3
SIP Debug Settings .................................................................................................................. 62
3.5
Diagnostics..................................................................................................................................... 63
3.5.1
3.6
Diagnostics ............................................................................................................................... 63
Management ................................................................................................................................... 64
3.6.1
Settings - Backup...................................................................................................................... 64
3.6.2
Update settings ......................................................................................................................... 65
3.6.3
Restore Default settings ........................................................................................................... 65
3.6.4 System Log ............................................................................................................................... 66
3.6.4.1 System Log Configuration ................................................................................................... 66
3.6.5
Security Log .............................................................................................................................. 67
Management Guide
vii
3.6.6
TR-069 Client ........................................................................................................................... 67
3.6.7
Internet Time ............................................................................................................................ 68
3.6.8
Access Control - Passwords..................................................................................................... 69
3.6.9
Update Software....................................................................................................................... 69
3.6.10 Reboot ...................................................................................................................................... 70
About this document
About this document
1.1
Purpose
This document contains a description of the web interface for configuring and managing the Innbox V50-U
home gateway.
1.2
Intended audience
This document is intended for the administrators and maintenance staff.
1.3
Document organization
Table 1-1:
Document organization
Chapter...
Describes...
Starting the web
management interface
the web interface start-up procedure.
Web managemet interface
description
the web interface navigation, pages, sections and management options
that are available for administrators and maintanance staff.
1.4
Conventions
1.4.1
Table 1-2:
Sign
Additional text marking
Conventions for text marking
Description
Definition
Warning
The sign draws attention to a text that must be read and considered in
order to avoid harmful consequences.
Note
The sign draws attention to an additional explanation.
D. Management guide
1.4.2
Graphical user interface (GUI)
Table 1-3:
Conventions for GUI text formatting
Format
element
value
>
Description
Elements of the application windows: window and dialog box titles, menus, data
fields, buttons, tabs...
Value you must choose or enter.
The > sign links:
sequence of menu choices which you have to select, for example: Node >
Insert.
Table 1-4:
Format
Click
Double-click
Drag
Right-click
sequence of MN manager, one or more elements groups and element, which
you have to select, for example: SYS > Basic Administration > Node.
Conventions for mouse usage in GUI
Description
Select and release the primary mouse button without moving the pointer.
Press the primary mouse button twice continuously and quickly without moving the
pointer.
Press and hold the primary mouse button and move the pointer to a certain position.
Press the right mouse button without moving the pointer.
Starting the WEB management interface
Starting the WEB management interface
To start the Innbox V50-U Home Gateway web interface:
1. Enter the Innbox V50-U IP address in the web browser address bar.
2. A dialog box requiring user authentication opens:
Figure 2-1: Dialog box
3. Enter the User Name and Password. The user name and password must be sent in an insecure
manner.
4. Click OK.
D. Management guide
2.1
Navigation
The management interface enables you to view your router settings, edit and configure them.
Figure 2-2: Main page
The interface is divided into two frames:
left frame - navigation tree
The navigation tree is intended for navigating and accessing the router configuration pages.
The elements listed in the tree are hyperlinks. When you click a link, a corresponding configuration
page will be displayed in the right frame.
right frame - display area
Displays a configuration page for the selected element.
WEB management interface description
This section describes the web management interface, configuration options and features that you can
configure.
The main areas of configuration are divided into the following groups of elements:
Device info
Advanced Setup
Wireless
Voice
Diagnostics
Management
Device info
3.1
Device info
This section introduces the basic information about the device and its current settings in use. Click any of
the submenus to view the corresponding information.
Select Device Info > Summary. The Summary page opens. The first table indicates Device info. The
second table displays the current status of WAN connection information. The third table displays
Voice information.This information will vary depending on the settings of the device configured.
Note: Click the other submenus in the main menu, and you will be able to view the
corresponding information about WAN, Statistics, Route, ARP and DHCP.
3.1.1
Summary
The Summary page displays useful current information about device. The information also reflects the
current status of your WAN connection.
Figure 3-1: Summary Overview
D. Management guide
3.2
Advanced Setup
Select Advanced Setup. Click any of the submenus to configure the corresponding function, for example
Layer2 Interface, WAN Service, LAN, NAT, Security, Parental Control, Quality of Service, Routing, DNS,
DSL, UPnP, DNS Proxy, Interface Grouping, Port Configuration and Multicast.
3.2.1
Layer2 Interface
Select Advanced Setup > Layer2 Interface. You can configure:
ATM Interface: Configure the device to access Internet as a ADSL user. ISP provides you VPI (Virtual
Path Identifier), VCI (Virtual Channel Identifier) settings and the DSL Interface with RJ11 connector.
PTM Interface: Configure the device to access Internet as a VDSL user. Packet Transfer Mode (PTM)
transports packets (IP, PPP, Ethernet, etc.) over DSL links as an alternative to using Asynchronous
Transfer Mode (ATM). PTM is based on the Ethernet in the First Mile (EFM) IEEE802.3ah standard.
ETH Interface: Configure the device to access Internet as an Ethernet user. ISP provides you
Broadband Internet Service and the Ethernet Interface with RJ45 or SC/LC optical connector.
3.2.1.1
ATM Interface
Select Advanced Setup > Layer2 Interface > ATM Interface. The following page opens:
Figure 3-2: ATM Interface
Add: Click the button to add a new ATM PVC identifier.
Remove: Select the checkbox in the table and click Remove.The corresponding interface will be
deleted.
Note: If the interface is used by the configuration of the WAN Service, you need to
remove the corresponding WAN Service entry first before removing it here.
ATM PVC configuration
3.2.1.1.1
ATM PVC configuration
Select Advanced Setup > Layer2 Interface > ATM Interface > Add.
Figure 3-3: ATM PVC Configuration page
VPI/VCI: the VPI and VCI values provided by your ISP. Do not change them unless it was required by
your ISP.
DSL Latency: Select a DSL latency. The options include Path 0 and Path1.
DSL Link Type: Select a DSL Link Type which is provided by your ISP. The options include EoA (it is
for PPPoE, IPoE, and Bridge), PPPoA (PPP over ATM) and IPoA (IP over ATM).
Connection Mode: Select the connection mode for EoA option of DSL Link Type. The options include
Default mode for single service over one connection, VLAN MUX Mode for multiple Vlan service over
one connection, and MSC Mode for Multiple Service over one connection.
Service Category: Select the type of the service assigned by your ISP in the drop-down list. The
default type is UBR Without PCR.
Encapsulation Mode: The mode of the data processing over the Link Type you have selected. Uses
the default setting, if you are not sure.
Select IP QoS Scheduler Algorithm: If you want to adopt QoS (Quality of Service) for the
connection, select Strict Priority or Weighted Fair Queuing.
Note: Enabling packet level QoS for PVC improves performance for selected classes of
applications. While QoS consumes system resources; therefore the number of PVC(s)
will be reduced. Besides this, it cannot be set for the connection type of CBR and Realtime VBR. If you select the QoS service, the Quality of Service menu will be added to
the Web-based Utility, the detailed configuration will be described in Quality of Service.
D. Management guide
3.2.1.2
PTM Interface
Select Advanced Setup > Layer2 Interface > PTM Interface. The following page opens:
Figure 3-4: PTM Interface
Add: Click the button to add a new interface.
Remove: Select the checkbox in the table on the page above and then click Remove. The
corresponding interface will be deleted.
3.2.1.2.1
PTM configuration
Select Advanced Setup > Layer2 Interface > PTM Interface > Add.
Figure 3-5: PTM Configuration page
DSL Latency: Select a DSL latency. The options include Path 0 and Path1.
PTM Priority: Select a PTM Priority.The options include Normal Priority and High Priority.
Connection Mode: Select the connection mode for EoA option of DSL Link Type. The options include
Default mode for single service over one connection, VLAN MUX Mode for multiple Vlan service over
one connection, and MSC Mode for Multiple Service over one connection.
ETH Interface
Select IP QoS Scheduler Algorithm: If you want to adopt QoS (Quality of Service) for the
connection, select Strict Priority or Weighted Fair Queuing.
3.2.1.3
ETH Interface
Select Advanced Setup > Layer2 Interface > ETH Interface. The following page opens:
Figure 3-6: ETH WAN Interface
Add: Click the button to add a new interface.
Apply/Save: Click the button to save your settings.
3.2.1.3.1
ETH WAN Configuration
Select Advanced Setup > Layer2 Interface > ETH Interface > Add. The following page opens:
Figure 3-7: ETH WAN Configuration page
ETH port: Select an ETH port to configure as the WAN port.
Select Connection Mode: Select a connection mode for the port:
Default mode - Single service over one connection.
VLAN MUX Mode - Multiple Vlan service over one connection.
10
D. Management guide
3.2.2
WAN Service
You can configure a WAN service over a selected interface. Select Advanced Setup > WAN Service. The
following page opens:
Figure 3-8: WAN Service Setup
There are five different configurations for the connection types: PPPoE, IPoE, Bridge, PPPoA, and IPoA.
You can select the corresponding types according to your needs.
Add: Click this button to add a WAN service.
Remove: Click this button to remove a WAN service.
Edit: If there are any rules already configured, you can edit them.
3.2.2.1
WAN Service Interface configuration
1. Select Advanced Setup > WAN Service > Add.
.
Figure 3-9: WAN Service Configuration
WAN Service Interface configuration
11
2. Select a layer 2 interface for this service and click Next. The following page opens:
Figure 3-10: WAN Service Configuration - service type
3. Select the WAN service type: PPP over Ethernet (PPPoE), IP over Ethernet or Bridging. If your ISP
provides a PPPoE connection, select PPPoE option. You can create a service name for the Service
Description or leave a default name.
4. Click Next. The following page opens:
Figure 3-11: WAN - PPP Username and Password
12
D. Management guide
5. Enter or select:
PPP Username/Password: Enter the user name and password provided by your ISP. These fields are
case-sensitive.
PPPoE Service Name: Enter the service name if it was provided by your ISP. If you leave it blank, the
default name will be the same as the service description on the previous page.
Authentication Method: Select the authentication method from the drop-down list, the default method
is AUTO, and you can leave it as a default setting.
Enable Fullcone NAT: It is a type of NAT, if not enabled, the default NAT will act.
Dial on demand (with idle timeout timer): The device will cut off the internet connection after it has
been inactive for a specific period of time (idle timeout), and it will automatically re-establish the
connection as soon as you attempt to access the Internet again. If your Internet is charged by time you
may want to select this option in order to save money.
PPP IP extension: Select this option to get the public IP address from the PPP server to your PC, and
the NAT and SPI firewall will be closed. Sometimes you can think it as bridge while PPP dialing in the
device. It is a special feature deployed by some ISP. Unless your ISP specifically requires this setup,
do not select it.
Use Static IPv4 Address: If your ISP gives you a static WAN, gateway and DNS IP address, select
this option to enter them manually.
Enable PPP Debug Mode: Select this option to debug the PPP function and you can see many PPP
log information in the systemLog. Only PPP has this debug mode.
Bridge PPPoE Frames Between WAN and Local Ports: Select this option to start PPP connection in
your local PC.
Enable IGMP Multicast Proxy: IGMP (Internet Group Management Protocol) is used to manage
multicasting on TCP/IP networks. Some ISPs use IGMP to perform remote configuration for client
devices, such as the device. The default value is disabled, and if you are not sure, contact your ISP or
just leave it.
6. Click Next. The following page opens:
Figure 3-12: WAN - Routing - Default Gateway
WAN Service Interface configuration
13
7. Select a preferred WAN interface as the system default gateway and click Next. The following page
opens:
Figure 3-13: WAN - DNS Server configuration
Select DNS Server Interface from available WAN Interface: You can select this option to
automatically get DNS server information from the selected WAN interface.
Use the following Static DNS IP Address: You can select this option to manually enter the
primary and /or optional secondary DNS server IP addresses provided by your ISP.
8. Click Next. The following page opens:
Figure 3-14: WAN Setup - Summary
9. Click Apply/Save to save these settings.
14
D. Management guide
3.2.3
LAN
You can configure Local Area Network (LAN) in this page. Select Advanced Setup > LAN. The following
page opens:
Figure 3-15: LAN Setup
Configure the device IP Address and Subnet Mask for LAN Interface.
IP Address: Enter the device local IP Address, then you can access to the Web-based Utility via
the IP Address, the default value is 192.168.1.1.
Subnet Mask: Enter the device Subnet Mask, the default value is 255.255.255.0.
Enable IGMP Snooping: If you select the option, select the IGMP Mode: Standard Mode or
Blocking Mode.
DHCP Server: These settings allow you to configure the devices Dynamic Host Configuration
Protocol (DHCP) server function. The DHCP server is enabled by default for the device Ethernet LAN
interface. DHCP service will supply IP settings to computers which are configured to automatically
obtain IP settings that are connected to the device though the Ethernet port. When the device is set for
DHCP, it becomes the default gateway for DHCP client connected to it. Keep in mind that if you
change the IP address of the device, you must change the range of IP addresses in the pool used for
DHCP on the LAN.
Start IP Address: Enter a value for the DHCP server to start with when issuing IP addresses.
Because the default IP address for the device is 192.168.1.1, the default Start IP Address is
192.168.1.2, and the Start IP Address must be 192.168.1.2 or greater, but smaller than
192.168.1.254.
End IP Address: Enter a value for the DHCP server to end with when issuing IP addresses. The
End IP Address must be smaller than 192.168.1.254. The default End IP Address is
192.168.1.254.
NAT
15
Leased Time (hour): The Leased Time is the amount of time in which a network user will be
allowed connection to the device with their current dynamic IP address. Enter the amount of time,
in hours, then the user will be leased this dynamic IP address. After the dynamic IP address has
expired, the user will be automatically assigned a new dynamic IP address. The default is 24
hours.
Static IP Lease List: The function allows you to specify a reserved IP address for a PC on the LAN,
that PC will always obtain the assigned IP address each time when it accesses the DHCP server.
Reserved IP addresses should be assigned to servers that require permanent IP settings. Click Add
Entries, to reserve the MAC address and IP address you want to reserved.
Configure the second IP Address and Subnet Mask: Configure the device second IP Address and
Subnet Mask for LAN Interface through which you can also access to the Web-based Utility as the
default IP Address and Subnet Mask.
Note: UPnP, DHCP Server and the second IP Address are not available for the
connection type of Bridging. They will not display on the preceding page since only
Bridging is selected.
3.2.4
NAT
Network Address Translation (NAT) implements the translation of network addresses and ports. The
implementation also supports NAT plus. Support for additional services is enabled, e.g., H.323, Video &
Audio on Demand, which use a more complicated server-client communication scheme.
The following NAT features can be configured:
Virtual Servers
Port Triggering
DMZ Host
3.2.4.1
Virtual Servers
Virtual servers can be used for setting up public services on your LAN, such as DNS, Email and FTP. A
virtual server is defined as a service port, and all requests from the Internet to this service port will be
redirected to the computer specified by the server IP. Any PC that was used for a virtual server must have
a static or reserved IP Address because its IP Address may change when using the DHCP function.
Select Advanced Setup > NAT > Virtual Servers. The following page opens:
Figure 3-16: Virtual Servers
Virtual Server Table indicates the information about the Virtual Server entries:
Server Name: The name of the virtual server. It is exclusive and must be filled in.
External Port Start: The base number of external ports. You can type a service port or leave it blank.
External Port End: The end number of external ports. You can type a service port or leave it blank.
Protocol: The protocol used for this application, TCP, UDP, or TCP/UDP.
16
D. Management guide
Internal Port Start: The base number of internal ports. You can type a service port or leave it blank.
Internal Port End: The end number of internal ports. You can type a service port or leave it blank.
Server IP Address: The IP Address of the PC providing the service application.
WAN Interface: The WAN service interface providing the service application.
Add: Click this button to add a virtual server.
Remove: Click this button to remove a virtual server.
3.2.4.1.1
NAT -- Virtual servers
1. Select Advanced Setup > NAT > Virtual Servers > Add. The following page opens:
Figure 3-17: Add Virtual Servers
2. Select the interface which you want to use from the drop-down list.
3. Select the service which you want to use from the drop-down list. If the list does not have the service
you need, type the name of the custom service in the text box.
4. Enter the IP Address of the computer in the Server IP Address text box.
5. Enter the External Port Start, External Port End, Internal Port Start and Internal Port End in the
table, and then select the protocol used for this virtual server: TCP, UDP or All.
6. Click Apply/Save to enable virtual server.
Note: If you select the service from the drop-down list, the External Port Start, External
Port End, Internal Port Start, Internal Port End and the Protocol will be added in the
table automatically. You only need to enter the server IP address for the virtual server.
Port Triggering
3.2.4.2
17
Port Triggering
Some applications require that specific ports in the device firewall should be opened for access by remote
devices. Port Trigger dynamically opens up the 'Open Ports' in the firewall when an application on the LAN
initiates a TCP/UDP connection to a remote device using the triggering ports. The device allows the
remote party from the WAN side to establish new connections back to the application on the LAN side
using the open ports. A maximum 32 entries can be configured.
Select Advanced Setup > NAT > Port Triggering. The following page opens:
Figure 3-18: Port Triggering
Port Triggering Table: The table indicates the information about the port triggering entries.
Application Name: This is the name of the port triggering. It is exclusive and must be filled.
Trigger: It includes the Protocol and the Start and End value of the Trigger ports.
Open: It includes the Protocol and the Start and End value of the Open ports.
WAN Interface: The WAN service interface setting the port triggering.
Add: Click the button to add a new entry.
Remove: Click the button to remove an entry.
3.2.4.2.1
NAT -- Port Triggering
1. Select Advanced Setup > NAT > Port Triggering > Add. The following page opens:
Figure 3-19: Add Port Triggering
18
D. Management guide
2. Select the application from the drop-down list. If the list does not have the application that you want,
select the Custom application radio button, and type the name of the custom application in the text
box.
3. Enter the Trigger Port Start, Trigger Port End, Open Port Start and Open Port End in the table,
and then select the Trigger protocol and Open protocol: TCP, UDP or All.
4. Click Save/Apply to enable the settings.
Note: If you select the application from the drop-down list, the External Port Start,
External Port End, Internal Port Start, Internal Port End and the Protocol will be added in
the table automatically.
3.2.4.3
DMZ Host
The DMZ host feature can make a local host be exposed to the Internet for a special-purpose service,
such as online gaming or video conferences.The device will forward IP packets from the WAN that do not
belong to any of the applications configured in the virtual servers table to the DMZ host computer.
Select Advanced Setup > NAT > DMZ Host. The following page opens:
Figure 3-20: DMZ Host
DMZ Host IP Address:
Enter the DMZ host IP address and click Apply to activate the DMZ host
Clear the IP address field and click Apply to deactivate the DMZ host.
Note: DMZ host forwards all the ports at the same time. Any PC whose port is being
forwarded must have its DHCP client function disabled and should have a new static IP
Address assigned to it because its IP Address may change while using the DHCP
function.
3.2.5
Security
The advanced security features prevent other computers on the Internet from connecting to your PCs. You
should only change the default security settings if you have experience in network configuration. In most
cases you will not need to make any changes.
The following security features can be configured: IP filtering and MAC filtering.
3.2.5.1
IP Filtering
The IP address filtering feature makes it possible for administrators to control user access to the Internet,
which is based on user IP. The IP address filtering includes: Outgoing IP filtering and Incoming IP
filtering.
Outgoing IP filtering
3.2.5.1.1
19
Outgoing IP filtering
The Outgoing IP Filtering feature allows you to control some IP traffic from LAN to access specific
addresses. By default, all outgoing IP traffic from LAN is allowed, but some IP traffic can be BLOCKED by
setting up filters.
Select Advanced Setup > Security > IP Filtering > Outgoing. The following page opens.
Figure 3-21: Outgoing IP Filtering
Add: Click this button to add an outgoing IP filter.
Remove: Click this button to remove an outgoing IP filter.
Add IP filter -- Outgoing
1. Select Advanced Setup > Security > IP Filtering > Outgoing > Add. The following page opens:
Figure 3-22: Add IP Filter - Outgoing
2. Enter the Filter name for the rule, it is exclusive and must be filled.
3. Select the protocol TCP/UDP, TCP, UDP or ICMP in the drop-down list for the connection between the
source IP address and destination IP address.
4. Enter a Source IP address in dotted-decimal notation format and then type the Source Port (port or
port: port) in the text boxes separately.
5. Enter a Destination IP address in dotted-decimal notation format and then type the Destination Port
(port or port: port) in the text boxes separately.
6. Click Apply/Save to save this entry.
20
D. Management guide
Note: When you add an Outgoing IP Filtering entry, you must configure at least one
condition on the preceding page except the Filter name. If you leave the Protocol blank,
it means that the rule is effective to all protocols, if you leave the Source IP Address
and/or Destination IP Address blank, it suggests that all Source IP Addresses and/or
Destination IP Addresses are controlled by the rule, if you leave the Source Port and/or
Destination Port blank, it suggests that all Source Ports and/or Destination Ports are
controlled by the rule.
3.2.5.1.2
Incoming IP Filtering
The Incoming IP Filtering feature allows some IP traffic from WAN to access some local addresses. By
default, all incoming IP traffic from the WAN is blocked when the firewall is enabled. However, some IP
traffic can be ACCEPTED by setting up filters.
Select Advanced Setup > Security > IP Filtering > Incoming. The following page opens.
Figure 3-23: Incoming IP Filtering
Add: Click this button to add an incoming IP filter.
Remove: Click this button to remove an incoming IP filter.
Incoming IP Filtering
21
Add IP filter -- Incoming
1. Select Advanced Setup > Security > IP Filtering > Incoming > Add. The following page opens:
Figure 3-24: Add IP Filter - Incoming
2. Enter the Filter name for the rule, it is exclusive and must be filled in.
3. Select Protocol in the drop-down list, enter Source IP address, Source Port, Destination IP
address and Destination Port for the rule.
4. Select at least one WAN interfaces displayed in the page to apply this rule.
5. Click Apply/Save to save this entry.
Note: When you add an Incoming IP Filtering entry, you must configure at least one
condition on the preceding page except the Filter name. If you leave Protocol blank, it
means that the rule is effective to all protocols, if you leave the Source IP address and/
or Destination IP address blank, it suggests that all Source IP addresses and/or
Destination IP addresses are controlled by the rule, if you leave the Source Port and/or
Destination Port blank, it suggests that all Source Ports and/or Destination Ports are
controlled by the rule.
22
D. Management guide
3.2.5.2
MAC Filtering
The feature allows you to control access to the Internet by users on your local network based on their MAC
address.
Select Advanced Setup > Security > MAC Filtering. The following page opens:
Figure 3-25: MAC Filtering Setup
Change Policy: There are two policies for the MAC filters: FORWARDED and BLOCKED. Select the
Change checkbox and click the Change Policy button to change from one policy to another. When you
set FORWARDED, it means that all MAC layer frames will be forwarded except those matching with
any of the specified rules in the table (shown in Figure 4-35). While BLOCKED means that all MAC
layer frames will be blocked except those matching with any of the specified rules in the preceding
table.
Add: Click this button to add a new MAC filter.
Remove: Click this button to remove a MAC filter.
Add MAC Filter
3.2.5.2.1
23
Add MAC Filter
1. Select Advanced Setup > Security > MAC Filtering > Add. The following page opens:
Figure 3-26: Add MAC Filter
2. Select Protocol Type in the drop-down list for the rule.
3. Enter Destination MAC Address and Source MAC Address in the fields.
4. Select Frame Direction in the drop-down list for the rule.
5. Select the WAN interfaces from the drop-down list.
6. Click Save/Apply to save this entry.
3.2.6
Parental Control
Parental Control feature provides the facility to block WAN side access from the specified internal PCs in
your network for a specified duration as configured by the user (Parent or administrator).
Many parents want to have some control over the Internet access of their childrens PCs. The Parental
Control feature enables a time based controlling feature. It gives the control to the parents/administrators
to control the traffic from different internal PCs connected to device.
You can configure Time Restriction and URL Filter.
24
D. Management guide
3.2.6.1
Time Restriction
With time restriction you can add the time of the day to restrict access to a specific device connected to the
router.
Select Advanced Setup > Parental Control > Time Restriction. The following page opens:
Figure 3-27: Access Time Restriction
Add: Click this button to add a time restriction.
Remove: Click this button to remove a time restriction.
3.2.6.1.1
Access Timer Restriction
1. Select Advanced Setup > Parental Control > Time Restriction > Add. The following page opens:
Figure 3-28: Add Access Time Restriction
2. Enter the User Name of the LAN device connected to the router.
3. To restrict the device where the browser is running, select the Browser's MAC Address radio button.
The MAC address automatically displays in the text box. To restrict other LAN devices, click Other
MAC Address radio button and enter the MAC address of the other LAN device.
4. Select the day to allow the rule to take effect.
5. Enter the Start Blocking Time and End Blocking Time in the fields. The device controlled will then be
unable to connect to the internet during the specified time.
6. Click Apply/Save to save this entry.
URL Filter
25
Note: Before you configure time restriction, you must set the internet time
(Management > Internet Time). Otherwise the time restriction will not work properly.
3.2.6.2
URL Filter
With URL filter you can configure the filter rules based on URL to control the computers in the LAN to
access the specified port. You can use two policies:
Exclude: Block the PCs to access the specified URL.
Include: Only allow the PCs to access the specified URL.
Select Advanced Setup > Parental Control > URL filter. The following page opens:
Figure 3-29: URL Filter
URL List Mode:
Exclude: Select this option to block access to specified URLs.
Include: Select this option to only allow access to specified URLs.
Add: Click this button to add an URL filter.
Remove: Click this button to remove an URL filter.
3.2.6.2.1
Parental Control -- URL Filter Add
1. Select Advanced Setup > Parental Control > URL filter > Add. The following page opens:
Figure 3-30: Add URL Filter
2. Enter the URL address and port number.
3. Click Apply/Save to save this entry.
26
D. Management guide
3.2.7
Quality of Service
QoS helps to prioritize data as it enters your device. By attaching special identification marks or headers to
incoming packets, QoS determines which queue the packets enter, based priority. This is useful when
there are certain types of data you want to give higher priority, such as voice data packets will be given a
higher priority than Web data packets. This option provides a better service of selected network traffic
over various technologies.
Select Advanced Setup > Quality of Service. The following page opens:
Figure 3-31: QoS Queue Management Configuration
Enable QoS: Enable QoS for all interfaces.
Apply/Save: Save the current settings.
QoS Queue Setup
3.2.7.1
27
QoS Queue Setup
Configure the QoS queues.
Select Advanced Setup > Quality of Service > Queue Config. The following page opens:
Figure 3-32: QoS Queue Setup
Add: Click this button to add a QoS queue.
Enable: Click the checkbox in the Enable column and then this button to enable the specified queue.
Remove: Click the checkbox in the Remove column and then this button to remove the specified
queue.
28
D. Management guide
3.2.7.1.1
QoS Queue Configuration
Configure a QoS queue and assign it to a specific layer2 interface.
1. Select Advanced Setup > Quality of Service > Queue Config > Add. The following page opens:
Figure 3-33: QoS Queue Configuration
2. Enter the Name of the queues.
3. To enable the queue, select Enable.
4. In the Interface drop-down list select the interface to assign the queue to.
5. Click Apply/Save to save the entry.
3.2.7.2
QoS Classification
In this page you can create a traffic class rule to classify the upstream traffic, assign queue which defines
the precedence and the interface, and optionally overwrite the IP header DSCP byte.
A rule consists of a class name and at least one condition. All of the specified conditions in this
classification rule must be fulfilled for the rule to take effect.
Select Advanced Setup > Quality of Service > QoS Classification. The following page opens:
Figure 3-34: QoS Classification Setup
Add: Click this button to add a network traffic class rule.
Enable: Click this button to enable a selected network traffic class rule.
Remove: Click this button to remove a network traffic class rule.
Add Network Traffic Class Rule
3.2.7.2.1
29
Add Network Traffic Class Rule
1. Select Advanced Setup > Quality of Service > QoS Classification > Add. The following page
opens.
Figure 3-35: Add Network Traffic Class Rule
2. After you specify the conditions, click Apply/Save to save the entry.
3.2.8
Routing
You can configure:
Default Gateway - configure the default gateway used by the WAN interface
Static Route - manually configure any specific routes
Policy Routing - cofingure the routing based on policies
RIP - configure the routing information protocol (RIP).
30
D. Management guide
3.2.8.1
Default Gateway
Default gateway interface list can have multiple WAN interfaces served as system default gateways but
only one will be used according to the priority with the first being the highest and the last one the lowest
priority if the WAN interface is connected. Priority order can be changed by removing all and adding them
back in again.
Select Advanced Setup > Routing > Default Gateway. The following page opens:
Figure 3-36: Routing - Default Gateway
Selected Default Gateway Interfaces: A list of selected default gateway interfaces.
Available Routed WAN Interfaces: A list of available routed WAN interfaces.
Apply/Save: Click this button to save the settings.
3.2.8.2
Static Route
Configure the static routes - a pre-determined path that network information must travel to reach a specific
host or network.
Select Advanced Setup > Routing > Static Route. The following page opens:
Figure 3-37: Routing - Static Route
Add: Click this button to add a static route.
Remove: Click this button to remove a static route.
Routing -- Static Route Add
3.2.8.2.1
31
Routing -- Static Route Add
Select Advanced Setup > Routing > Static Route > Add. The following page opens:
Figure 3-38: Routing - Static Route Add
Destination IP address: The destination IP address is the address of the network or host that you
want to assign to a static route.
Interface: Select the interface name in the text box, or else, the default Interface will be adopted for
the static route.
Gateway IP Address: Enter the default gateway IP address for the static route.
3. Apply/Save: Click this button to save the settings.
3.2.8.3
Policy Routing
Select Advanced Setup > Routing > Policy Route. The following page opens:
Figure 3-39: Policy Routing Setting
Add: Click this button to add a policy route. Yo can add up to 8 policy routes.
Remove: Click this button to remove a policy route.
32
3.2.8.3.1
D. Management guide
Policy Routing Setup
1. Select Advanced Setup > Routing > Policy Route > Add. The following page opens:
Figure 3-40: Policy Routing Setup
2. Enter the policy name, policies and WAN interface.
3. Click Apply/Save to add the entry to the policy routing table.
3.2.8.4
RIP
Routing Information Protocol (RIP) is a process of moving a packet from one node to another by
forwarding the packet to the next router. It determines a route based on the smallest hop count between
source and destination routers.
Note: RIP cannot be configured on the WAN Interface which has NAT enabled (such as
PPPoE).
Select Advanced Setup > Routing > RIP The following page opens:
Figure 3-41: Routing - RIP Configuration
DNS
33
Enabled: Click the checkbox to enable RIP for the selected interface, version and operation.
Apply/Save: Save the settings.
3.2.9
DNS
You can configure a DNS server and Dynamic DNS in this page.
3.2.9.1
DNS Server
Select Advanced Setup > DNS > DNS Server. The following page opens:
Figure 3-42: DNS Server Configuration
34
D. Management guide
Select DNS Server Interface from available WAN interfaces: DNS Server Interfaces can have multiple
WAN interfaces served as system DNS servers but only one will be used according to the priority with
the first being the highest and the last one the lowest priority if the WAN interface is connected. Priority
order can be changed by removing all and adding them back in again.
Use the following Static DNS IP address: Enter static DNS server IP addresses for the system. In
ATM mode, if only a single PVC with IPoA or static IPoE protocol is configured, Static DNS server IP
addresses must be entered.
Apply/Save: Save the new settings.
3.2.9.2
Dynamic DNS
Dynamic Domain Name System (DDNS) lets you assign a fixed host and domain name to a dynamic
Internet IP Address. The Dynamic DNS service allows you to alias a dynamic IP address to a static
hostname in any of the many domains, allowing your device to be more easily accessed from various
locations on the Internet.
Select Advanced Setup > DNS > Dynamic DNS. The following page opens:
.
Figure 3-43: Dynamic DNS
Add: Click this button to configure a Dynamic DNS.
Remove: Click this button to remove a Dynamic DNS configuration.
Add Dynamic DNS
3.2.9.2.1
35
Add Dynamic DNS
1. Select Advanced Setup > DNS > Dynamic DNS > Add. The following page opens:
Figure 3-44: Add Dynamic DNS
2. Select D-DNS provider in the drop-down list.
3. Enter the Hostname of the DNS Server, and select the corresponding Interface for the DDNS.
4. Type the user name and password for your DDNS account.
5. Click Apply/Save to save the entry.
36
D. Management guide
3.2.10
DSL
Configure the modulation type, phone line pair and the capability of Bitswap or SRA. To
Select Advanced Setup > DSL. The following page opens:
Figure 3-45: DSL Settings
Advanced Settings: Click this button to open the Advanced settings page. Select the test mode:
normal, reverb, medley, no retrain, and L3.
Figure 3-46: DSL Advanced Settings
UPnP
37
Apply: Save the settings.
Tone Selection: Click this button to open the Tone settings page:
Figure 3-47: DSL Tone Settings
The frequency band of DSL is split into 256 separate tones, each spaced 4.3125 kHz apart. Each tone
carries separate data, so the device operates as if 256 separate devices were running in parallel. The tone
range is from 0 to 31 for upstream and from 32 to 255 for downstream. Do not change these settings
unless directed by your ISP.
3.2.11
UPnP
Universal Plug and Play (UPnP) is a distributed, open networking standard that uses TCP/IP for simple
peer-to-peer network connectivity between devices. An UPnP device can dynamically join a network,
obtain an IP address, convey its capabilities and learn about other devices on the network. In turn, a
device can leave a network smoothly and automatically when it is no longer in use. UPnP broadcasts are
only allowed on the LAN.
Select Advanced Setup > UPnP. The following page opens:
Figure 3-48: UPnP Configuration
Enable UPnP: Select the checkbox to enable UPnP.
Apply/Save: Save the settings.
38
D. Management guide
3.2.12
DNS Proxy
Enable or disable DNS proxy.
Select Advanced Setup > DNS Proxy. The following page opens:
Figure 3-49: DNS Proxy Configuration
Host name of the Broadband router: Enter the hostname of the device (router)
Domain name of the LAN network: Enter the domain name of LAN.
Apply/Save: Save the settings.
3.2.13
Interface Grouping
You can configure multiple ports to PVC and bridging groups to perform as an independent network.
Select Advanced Setup > Interface Grouping. The following page opens:
Figure 3-50: Interface Grouping
Add: Click this button to create mapping groups with appropriate LAN and WAN interfaces.
Remove: Click this button to remove the grouping and add the ungrouped interfaces to the Default
group. Only the default group has IP interface.
Interface Grouping Configuration
3.2.13.1
39
Interface Grouping Configuration
1. Select Advanced Setup > Interface Grouping > Add. The following page opens:
Figure 3-51: Interface Grouping Configuration
2. Enter a unique name for Group Name.
3. Select the interface which you want to use from the drop-down list.
Note: If you want to automatically add LAN clients to a WAN Interface in the new group,
add the DHCP vendor ID string. By configuring a DHCP vendor ID string any DHCP
client request with the specified vendor ID (DHCP option 60) will be denied an IP
address from the local DHCP server.
4. Select interfaces from the available interface list and add it to the grouped interface list using the arrow
buttons to create the required mapping of the ports.
Note: These clients may obtain public IP addresses.
5. Click Save/Apply to make the entry effective immediately.
Note: If a vendor ID is configured for a specific client device, REBOOT the client device
attached to the modem to allow it to obtain an appropriate IP address.
40
D. Management guide
3.2.14
Port Configuration
You can specify how the local ports of device are used.
Select Advanced Setup > Port Configuration. The following page opens:
Figure 3-52: Port Configuration
To change the service for interface click Change.... A new page opens:
Figure 3-53: Port Configuration - Setup
Select one of available services and click Save/Apply.
Multicast
3.2.15
41
Multicast
Internet Protocol (IP) multicast is a routing technique that allows IP traffic to be sent from one source or
multiple sources and delivered to multiple destinations. On the local network, multicast delivery is
controlled by Internet Group Management Protocol (IGMP).
To modify default values of IGMP protocol configuration, select Advanced Setup > Multicast. The
following page opens:
Figure 3-54: IGMP Configuration
Modify values and confirm the settings by clicking Apply/Save.
42
D. Management guide
3.3
Wireless
Select Wireless. Click any of the submenus to configure the corresponding function of the wireless
network: Basic, Security, MAC Filter, Wireless Bridge, Advanced and Station Info.
3.3.1
Basic
Select Wireless > Basic. The following page opens:
Figure 3-55: Wireless - Basic
Enable Wireless: Enable or disable wireless connection.
Hide Access Point: Check this box if you want to hide any access point for your device, so a station
cannot obtain the SSID through passive scanning.
Clients Isolation: When many clients connect to the same access point, they can access each other.
Check this box to disable the access among clients which connect to the same access point.
Disable WMM Advertise: WMM (wi-fi multimedia) provides high-performance multimedia voice and
video data transfers. Select the checkbox to disable WMM.
SSID: The SSID (Service Set Identification) is the unique name shared among all devices in a wireless
network. The SSID must be identical for all devices in the wireless network.
Country: The channel will adjust according to nations to adapt to each nation's frequency provision.
Max Clients: Specifies maximum wireless client stations to connect to access point. Once the clients
exceed the max value, all other clients are refused. The maximum value is 16.
Wireless - Guest/Virtual Access Points: If you want to make Guest/Virtual network function
available, check the Enabled box in the table of access points.
Apply/Save: Save the current settings.
Security
3.3.2
43
Security
You can configure security features of the wireless LAN interface in this page.
1. Select Wireless > Security. The Wireless--Security page opens.
Figure 3-56: Wireless Security Configuration
You may setup security configuration manually or through Wi-Fi Protected Setup (WPS).
Note: Using WEP network authentication is not recommended because it does not offer
reliable security. It should be used only when connecting older wireless clients that have
compatibility issues with other network authentication methods.
44
3.3.2.1
D. Management guide
Manual Setup AP
You can set the network authentcation method, select data encryption, specify whether a network key is
required to authenticate to this wireless network and specify the encryption strength.
Figure 3-57: Manual Setup AP - Open
1. In the Select SSID field, select your wireless network name from a drop-down list.
2. In the Network Authentication field you can select encryption for wireless network from a drop-down
list. Options avaiable are: Open, Shared, 802.1X, WPA, WPA-PSK, WPA2, WPA2-PSK, Mixed WPA2/
WPA and Mixed WPA2/WPA-PSK..
Note: For most users, it is recommended to use default Wireless LAN performace
settings. Any changes made to these settings may adversely affect your wireless
network.
WEP
3.3.2.1.1
45
WEP
WEP is a basic encryption method offering two levels of encryption, 64-bit and 128-bit encryption. To
configure the WEP encryption, there are three ways:
Keep the Network Authentication of Open and select Enable from the WEP Encryption drop-down list
(shown in 3-57). Open allows any wireless station to associate with the access point.
Select Shared from the Network authentication drop-down list as shown in 3-58. Shared only allows
stations using a shared key encryption to associate with it. Shared key requires additional
configuration of the key to be used.
Select 802.1X from the Network authentication drop-down list as shown in 3-59. 802.1X allowing a
user to be authenticated by a central authority.
Figure 3-58: Manual Setup AP - Shared
Encryption Strenght: Select the appropiate level of encryption, 64-bit or 128-bit.
Current Network Key: To indicate which WEP key to use, select a transmission key number.
Network Key 1-4: If you want to manually enter the WEP keys, then enter the network key in the
Network Key 1-4 fields.
Apply/Save: Save the current settings.
46
D. Management guide
Figure 3-59: Manual Setup AP - X802.1X
RADIUS Server IP Address: The IP address of the RADIUS server.
RADIUS Port: The port of the RADIUS server. The default number is 1812.
RADIUS key: The password of the RADIUS server.
Encryption Strenght: Select the appropiate level of encryption, 64-bit or 128-bit.
Current Network Key: To indicate which WEP key to use, select a transmission key number.
Network Key 1-4: If you want to manualy enter the WEP keys, then enter the network key in the
Network Key 1-4 fields.
Apply/Save: Save the current settings.
WPA
3.3.2.1.2
47
WPA
WPA security for wireless communication has been developed to overcome some of the shortcomings of
WEP. WPA combines generation with the authentication services of a RADIUS server.
Figure 3-60: Manual Setup AP - WPA
WPA Group ReKey Interval: Enter the Key Renewal period, which tells the home gateway how often
it should change encryption keys.
RADIUS Server IP Address: The IP address of the RADIUS server.
RADIUS Port: The port of the RADIUS server. The default number is 1812.
RADIUS key: The password of the RADIUS server.
WPA/WAPI Encryption: Select the encryption you want to use: AES or TPIK+AES.
Apply/Save: Save the current settings.
48
D. Management guide
3.3.2.1.3
WPA-PSK
WPA-PSK requires a shared key and does not use a separated server for authentication. PSK keys can be
ASCII or Hex type.
Figure 3-61: Manual Setup AP - WPA-PSK
WPA/WAPI passphrase: Enter the key shared by the home gateway and your other network devices.
It must have 8-63 ASCII characters or 64 Hexadecimal digits.
If you click the option Click here to display the Figure 2-61 will pop-up. and it shows the password
you have set.
Figure 3-62: Displayed password for WPA-PSK
WPA Group ReKey Interval: Enter the Key Renewal period, which tells the home gateway how often
it should change encryption keys.
WPA/WAPI Encryption: Select the encryption you want to use: AES or TPIK+AES.
Apply/Save: Save the current settings.
WPA2
3.3.2.1.4
49
WPA2
To configure WPA2 settings, select the WPA2 option from the drop-down list. The menu will change to
offer the appropriate settings. The steps of these settings are similar to WPA settings.
Figure 3-63: Manual Setup AP - WPA2
WPA2 Preauthentication: Select Enable from the drop-down list. Stations will authenticate with the
AP during the scanning process, and once association is required, the station has been already
authenticated.
Network Re-auth Interval: Enter a value in seconds as the frequency interval to enable periodic
Network Re-authentication function, while leave it blank or enter 0 to disable it.
50
3.3.2.1.5
D. Management guide
WPA2-PSK
To configure WPA2-PSK settings, select the WPA2-PSK option from the drop-down list. The menu will
change to offer the appropriate settings. WPA2-PSK requires a shared key and does not use a separated
server for authentication. PSK keys can be ASCII or Hex type.
Figure 3-64: Manual Setup AP - WPA2-PSK
Mixed WPA2/WPA
3.3.2.1.6
51
Mixed WPA2/WPA
To configure Mixed WPA2/WPA settings, select the WPA2/WPA option from the drop-down list. The menu
will change to offer the appropriate settings. The steps to these settings are similar to those for WPA-PSK.
Figure 3-65: Manual Setup AP - WPA2/WPA
52
3.3.2.1.7
D. Management guide
Mixed WPA2/WPA-PSK
To configure Mixed WPA2/WPA-PSK settings, select the WPA2/WPA-PSK option from the drop-down list.
The menu will change to offer the appropriate settings. The steps to these settings are the same with
WPA-PSK.
Figure 3-66: Manual Setup AP - WPA2/WPA-PSK
WPS Setup
3.3.2.2
53
WPS Setup
Wi-Fi protected setup (WPS) is a standard for easy and secure establishment of a wireless home network.
The goal of the standard is to simplify the process of configuring security on wireless networks.The Innbox
V50-U home gateway supports two different ways of adding a device to the wireless network:
PIN Method - a PIN (Personal Identification Number) has to be read from either a sticker on the new
wireless client device (STA) or a display, if there is one, and entered at the "representant" of the
Network.
Push-Button Method - user simply has to push a button, either an actual or virtual one, on both the
AP (or a Registrar of the Network) and the new wireless client device.
Figure 3-67: Wireless Security Configuration - WPS
Enabled: Select this option to enable wireless bridge restriction. Enter the MAC address of the
Remote Bridges. Only these remote bridges are granted access.
Enabled (Scan): Select this option to enable wireless bridge restriction, and it will scan the
environment for APs that exist around the device. Only those selected AP will be granted access.
Refresh: Click this button to update the remote bridges.
Apply/Save: Click this button to save the settings.
54
D. Management guide
3.3.3
MAC Filter
The Wireless MAC Filter feature allows you to control which wireless-equipped PCs or devices may or may
not communicate on your wireless network depending on their MAC address. If you do not wish to filter
users by MAC Address, select Disabled.
Select Wireless > MAC Filter. The following page opens:
Figure 3-68: Wireless MAC Filter Configuration
Select SSID: Select your wireless network name from a drop-down list.
Disabled: Select this option to disable MAC Filter function.
Allow: Select this option to enable MAC Filter function.
Deny: Select this option to enable MAC Filter function.
Add: Click this button to add the MAC Address.
Remove: Select the MAC Address entry and click this button to remove it.
3.3.3.1
Wireless -- MAC Filter
Select Wireless > MAC Filter > Add. The following page opens:
Figure 3-69: Wireless MAC Filter - Add
MAC Address: Enter the MAC address.
Apply/Save: Click this button to add the MAC address to the MAC address filter.
Wireless Bridge
3.3.4
55
Wireless Bridge
The device can also be configured as a wireless bridge. The wireless bridge mode will turn the access
point into a wireless bridge. Wireless clients will not be able to connect to the access point in this mode.
Select Wireless > Wireless Bridge. The following page opens:
Figure 3-70: Wireless Bridge
AP Mode: Select the AP mode from the drop-down list:
Access Point: Select this option to allow wireless stations including AP clients to access.
Wireless Bridge: Or WDS (Wireless Distribution System). It bridges the wireless stations, also in
bridge mode, to connect two or more remote LANs.
Bridge Restrict:
Disabled: Select this option to disable wireless bridge restriction. Any wireless bridge will be
granted access.
Enabled: Select this option to enable wireless bridge restriction. Enter the MAC address of the
Remote Bridges. Only these remote bridges are granted access.
Enabled (Scan): Select this option to enable wireless bridge restriction, and it will scan the
environment for APs that exist around the device. Only those selected AP will be granted access.
Refresh: Click this button to update the remote bridges.
Apply/Save: Click this button to save the settings.
56
D. Management guide
3.3.5
Advanced
Select Wireless > Advanced. The following page opens:
Figure 3-71: Wireless Advanced
Band: Select the band.
Channel: Select the channel you want to use from the drop-down list. This field determines which
operating frequency will be used. It is not necessary to change the wireless channel unless you notice
interference problems with another nearby access point.
Auto Channel Timer (min): Auto channel scan timer in minutes (0 to disable).
802.11n/EWC:
Bandwidth: Select the bandwidth from the drop-down list. When higher bandwidth is selected, the
device could transmit and receive data with a higher speed.
Control Sideband: When higher bandwidth is selected, you can then select the Control Sideband you
want.
54g Rate (Wireless Communication Rate): Drop-down menu that specifies the following fixed rates:
Auto: Default. Uses the 11 Mbps data rate when possible but drops to lower rates when necessary. 1
Mbps, 2Mbps, 5.5Mbps, or 11Mbps fixed rates. The appropriate setting is dependent on signal
strength.
Multicast Rate: Multicast packet transmit rate.
Basic Rate: Basic transmit rate.
Fragmentation Threshold: A threshold, specified in bytes, that determines whether packets will be
fragmented and at what size. On an 802.11 WLAN, packets that exceed the fragmentation threshold
are fragmented, i.e., split into, smaller units suitable for the circuit size. Packets smaller than the
specified fragmentation threshold value are not fragmented. Enter a value between 256 and 2346. If
you experience a high packet error rate, try to slightly increase your Fragmentation Threshold. The
value should remain at its default setting of 2346. Setting the Fragmentation Threshold too low may
result in poor performance.
Station info
57
RTS Threshold: When set in bytes, specifies the packet size beyond which the WLAN card invokes its
RTS/CTS mechanism. Packets that exceed the specified RTS threshold trigger the RTS/CTS
mechanism. The NIC transmits smaller packet without using RTS/CTS. The default setting of 2347
(maximum length) disables RTS threshold.
DTIM Interval: This value, between 1 and 255, indicates the interval of the Delivery Traffic Indication
Message (DTIM). A DTIM field is a countdown field informing clients of the next window for listening to
broadcast and multicast messages. When the device has buffered broadcast or multicast messages
for associated clients, it sends the next DTIM with a DTIM Interval value. Its clients hear the beacons
and awaken to receive the broadcast and multicast messages. The default value is 1.
Beacon Interval: Enter a value between 20-1000 milliseconds. The Beacon Interval value indicates
the frequency interval of the beacon. A beacon is a packet broadcast by the device to synchronize the
wireless network. The default value is 100.
Global Max Clients
XPress Technology: enabled or disabled.
Transmit Power: This option will allow you to configure the wireless transmit power. High transmit
power will extend the wireless signal range of the device and make the signal transmit more legible.
Low transmit power with the smaller wireless signal range that will decrease the probability of interrupt
by other Wi-Fi device.
WMM (Wi-Fi Multimedia): This function can guarantee the packets with high-priority messages being
transmitted preferentially.
WMM No Acknowledgement: Refers to the acknowledge policy used at the MAC level. Enabling no
acknowledgement can result in more efficient throughput but higher error rates in a noisy Radio
Frequency (RF) environment.
WMM APSD: Automatic Power Save Delivery. It saves power.
3.3.6
Station info
You can view the authenticated wireless stations and their status in this page.
Select Wireless > Station info. The following page opens:
Figure 3-72: Wireless Authenticated Stations
MAC: Displays the connected wireless station MAC address.
Associated: Displays whether the wireless station has associated with the access point.
Authorized: Displays the information of Authentication.
SSID: Displays the connected wireless station SSID.
Interface: Displays the connected wireless station Interface mode
58
D. Management guide
3.4
Voice
This chapter describes the various options for configuration of the SIP voice service. Session Initiation
Protocol (SIP) is a peer-to-peer protocol used for Internet conferencing, telephony, events notification,
presence and instant messaging.
SIP is designed to address the functions of signalling and session management within a packet telephony
network. Signalling allows callinformation to be carried across network boundaries. Session management
provides the ability to control the attributes of an end-to-end call.
You can configure the voice-related parameter:
SIP Basic Settings
SIP Advanced Settings
SIP Debug Settings
3.4.1
SIP Basic Settings
Select Voice > SIP Basic Settings. The following page opens:
Figure 3-73: SIP basic settings - Global parameters tab
Bound Interface Name: Select Bound Interface Name that will be used by the Voice-IAD system to
find the SIP Proxy server from drop-down list.
Start SIP client: Click to start the SIP client.
Stop SIP client: Click to stop the SIP client.
Restore default setting: Click to restore the default settings.
Apply: Click to confirm the setting.
SIP Basic Settings
59
To view or modify more SIP Basic Settings click Service provider tab. The following page opens:
Figure 3-74: SIP basic settings - Service Provider tab
Local Selection: Set tone, ring type and physical characteristics for each specific country.
SIP domain name: Provided by your VoIP service provider.
Use SIP Proxy: Enable the SIP Proxy by selecting the checkbox and setting proxy parameters.
SIP Proxy: Input IP address or domain name of the SIP proxy server, used for VoIP service.
SIP Proxy port: The value is set by VoIP provider and is normaly port 5060.
Use SIP Outbound Proxy: Enable the SIP Outbound Proxy by selecting the checkbox and setting
proxy parameters.
SIP Outbound Proxy: Input IP address or domain name of the SIP Outbound proxy server, used
for VoIP service.
SIP Outbound Proxy port: The value is set by VoIP provider and is normaly port 5060.
60
D. Management guide
Use SIP Registrar: Enable the SIP Registrar by selecting the checkbox and setting registrar
parameters.
SIP Registrar: Input IP address or domain name of the registrar server.
SIP Registrar port: The value is set by VoIP provider and is normaly port 5060.
SIP Account: Ports TEL1 and TEL2.
Account Enabled: Account is enabled by selecting the checkbox.
Extension: The line extension number.
Display name: The string for called partys telephone to display the caller name.
Authentication name: The authentication username for the Registrar/proxy, given by VoIP provider.
Password: The authentication password for the Registrar/proxy, given by VoIP provider.
Preferred ptime: The time period used to digitally sample the analog voice signal. The default is 20.
Preferred codec 1-6: Select preferd codec from drop-down list.
Start SIP client: Click to start the SIP client.
Stop SIP client: Click to stop the SIP client.
Restore default setting: Click to restore the default settings.
Apply: Click to confirm the setting.
3.4.2
SIP Advanced Settings
Select Voice > SIP Advanced Settings. The following page opens:
Figure 3-75: SIP advanced settings - Global parameters tab
Incoming PSTN Call Routing: From drop-down list you can select the following rules:
Auto - PSTN call switch to idle line
Line - PSTN call switch to physical line
VoIP - PSTN call switch to voip call
Start SIP client: Click to start the SIP client.
Stop SIP client: Click to stop the SIP client.
Apply: Click to confirm the setting.
SIP Advanced Settings
61
For view or modify more SIP Advanced Settings click Service provider tab. The following page opens:
Figure 3-76: SIP advanced settings - Service Provider tab
Line: Ports TEL1 and TEL2.
Call waiting: Select the checkbox to enable this option.
Call forwarding number: Enter the forwarding phone number.
Forward unconditionally: Select the checkbox to enable this option.
Forward on busy: Select the checkbox to enable this option.
Forward on no answer: Select the checkbox to enable this option.
MWI: Enable or disable Message-Waiting Indicator (MWI) for FXS Phones with this checkbox.
Call barring: Select the checkbox to enable this option.
Call barring pin: Enter the call barring pin.
Call barring digit map: Enter the call barring digit map.
Anonymous call blocking: Select the checkbox to enable this option.
Anonymous calling: Select the checkbox to enable this option.
62
D. Management guide
DND: Select the checkbox to enable this option.
Enable T38 support: Enable or disable T.38 Fax mode support with this checkbox. You can plug a fax
machine into either phone port to send or receive faxes. Functionality depends upon FAX support by
your VoIP service provider.
Dtmf Relay setting: Set the special use of RTP packets to transmit digit events.
SIP Transport protocol: Set the special use of SIP protocol to transmit digit events.
Enable SIP tag matching: Select if required by your VoIP provider. (e.g. disable with Vonage service)
Music Server: Enter the Music Server IP address.
Music Server port: Enter the Music Server port.
Start SIP client: Click to start the SIP client.
Stop SIP client: Click to stop the SIP client.
Apply: Click to confirm the setting.
3.4.3
SIP Debug Settings
Select Voice > SIP Debug Settings. The following page opens:
Figure 3-77: SIP debug settings - Global parameters tab
Vodsl Console Log Level: From drop-down list you can select select the following:
Error
Notice
Debug
Start SIP client: Click to start the SIP client.
Stop SIP client: Click to stop the SIP client.
Apply: Click to confirm the setting.
Diagnostics
63
For view or modify more SIP Debug Settings click Service provider tab. The following page opens:
Figure 3-78: SIP debug settings- Service Provider tab
SIP log server IP Address: Input IP address of the SIP log server.
SIP log server port: Port number of the SIP log server.
Start SIP client: Click to start the SIP client.
Stop SIP client: Click to stop the SIP client.
Apply: Click to confirm the setting.
3.5
3.5.1
Diagnostics
Diagnostics
This section describes the result of the test for the connection to your local network, DSL service provider
and Internet service provider. You can refer to the Help menu to get more information about the
corresponding test.
Figure 3-79: Diagnostics
64
D. Management guide
Ethernet Connection
Pass: indicates that the Ethernet interface from your computer is connected to the LAN port of
your device. A flashing or solid green LAN LED on the device also signifies that an Ethernet
connection is present and that this test is successful.
Fail: Indicates that the device does not detect the Ethernet interface on your computer.
USB Connection
Pass: Indicates that the USB interface from your computer is connected to device properly.
Down: Indicates that the device does not detect the signal from USB interface.
Wireless Connection
Pass: Indicates that the Wireless interface from your computer is connected to the wireless
network.
Down: Indicates that the device does not detect the wireless network.
DSL Synchronization
Pass: Indicates that the device has detected an DSL signal from the telephone company. A solid
WAN LED on the device also indicates the detection of an DSL signal from the telephone
company.
Fail: Indicates that the device does not detect a signal from the telephone companys DSL
network. The WAN LED will continue to flash green.
3.6
Management
3.6.1
Settings - Backup
You can save the current configuration of your device to a file on your computer. This is highly
recommended before you change any configuration settings or before you upgrade the firmware.
Select Management > Settings > Backup. The following page opens:
Figure 3-80: Backup Settings
Backup Settings: Click this button to save the device configurations to a file on your PC.
Update settings
3.6.2
65
Update settings
You can update the current configuration of your device from your saved files.
Select Management > Settings > Update. The following page opens:
Figure 3-81: Update Settings
Settings File Name: Enter the path to the settings file.
Browse: Click this button to locate the settings file name.
Update Settings: Click this button to update your device settings.
3.6.3
Restore Default settings
You can restore the current configuration of your device to the factory defaults.
Select Management > Settings > Restore Default. The following page opens:
Figure 3-82: Restore Default Settings
Restore Default Settings: Click this button to restore your device configurations to the factory
defaults.
Figure 3-83: Broadband Router Restore
Close the window and wait for 2 minutes before reopening your web browser. If necessary, reconfigure
your PC IP address to match your new configuration.
66
D. Management guide
3.6.4
System Log
You can view and configure the system log options in the System Log page.
Select Management > System Log. The following page opens:
Figure 3-84: System Log
View System Log: Click this button to view the system log.
Configure System Log: Click this button to configure the system log.
3.6.4.1
System Log Configuration
Select Management > Settings > System Log > Configure System Log. The following page opens:
Figure 3-85: Configure System Log
Disable/Enable: Select Enable to log the events, otherwise select Disable.
Log Level: Select the log level in the drop-down list. All events above or equal to the selected level will
be logged.
Display Level: Select the display level in the drop-down list. All logged events above or equal to the
selected level will be displayed.
Mode: Select the mode to record the events. If the selected mode is Local, events will be recorded in
the local memory. If the selected mode is Remote, events will be sent to the specified IP address and
UDP port of the remote system log server. If the selected mode is Both, events will be sent to the local
memory and the remote system log server.
Apply/Save: Click this button to save the system log settings.
Security Log
3.6.5
67
Security Log
You can view the security log and configure the security log options.
Select Management > Security Log. The following page opens:
Figure 3-86: Security Log
Right-click here to save Security Log to a file: This will save the security log to a file on your PC.
View: Click this button to view the security log.
Reset: Click this button to clear and reset the security log.
3.6.6
TR-069 Client
The WAN Management Protocol (TR-069) allows an Auto-Configuration Server (ACS) to perform autoconfiguration, provision, collection and diagnostics to this device.
Select Management > TR-069 Client. The following page opens:
Figure 3-87: TR- 069 Client Configuration
Inform: Disable or enable the TR-069.
Inform Interval: The interval in seconds in which the device attempts to connect to ACS.
68
D. Management guide
ACS URL: URL for the device to connect to ACS.
ACS URL from HDCP: ACS URL configuration via DHCP.
ACS User Name: User name used to authenticate the device making a connection to ACS.
ACS Password: Password used to authenticate the device making a connection to ACS.
Display SOAP messages on serial console: Enable or disable displaying of messages.
WAN Interface used by TR-069 Client: Select the WAN Interface from the drop-down list to perform
this function.
Connection Request Authentication: Enable or disable authentication of ACS.
Connection Request User Name: User name to authenticate ACS making a connection to this
device.
Connection Request Password: Password to authenticate ACS making a connection to this device.
Apply/Save: Click this button to configure the TR-069 client options.
GetRPCMethods: Click this button to force the device to establish an immediate connection to ACS.
3.6.7
Internet Time
Select Management > Internet Time. The following page opens:
Figure 3-88: Internet Time
Automatically synchronize with Internet time servers: Option to enable automatic time
synchronization with the servers specified.
First NTP time server: Enter the time server. You can specify up to five servers in the fields that
follow.
Time zone offset: Select the local time zone.Apply/Save: Click this button to save the settings.
Access Control - Passwords
3.6.8
69
Access Control - Passwords
Select Management > Access Control > Passwords. The following page opens:
Figure 3-89: Access Control - Passwords
User Name: Enter user name.
Old Password: Enter the old password.
New Password: Enter the new password.
Confirm Password: Retype the new password to confirm it.
Apply/Save: Click this button to save the settings.
3.6.9
Update Software
Select Management > Update Software. The following page opens:
Figure 3-90: Update Software
Follow the onscreen instruction.
Software File Name: Enter the path to the image file location.
Browse: Click this button to locate the image file.
Update Software: Click this button to activate the software update. The update process takes about 2
minutes to complete.
70
D. Management guide
3.6.10
Reboot
Select Management > Reboot. The following page opens:
Figure 3-91: Reboot
Reboot: Click this button to reboot the device. Wait for about 2 minutes before attempting to use the
device.
You might also like
- Innbox V50-U: VDSL2 Home GatewayDocument78 pagesInnbox V50-U: VDSL2 Home GatewayTomislav BrckanNo ratings yet
- User Manual Robin SpiiderDocument59 pagesUser Manual Robin SpiiderCostantino XYZNo ratings yet
- User Manual Robin Spiider RGBADocument57 pagesUser Manual Robin Spiider RGBAJorge OcadizNo ratings yet
- User Manual Robin TarrantulaDocument52 pagesUser Manual Robin TarrantulaCostantino XYZNo ratings yet
- User Manual Robin Tetra 2Document50 pagesUser Manual Robin Tetra 2solucionesjj12No ratings yet
- TestDocument24 pagesTestHašim TakečiNo ratings yet
- User Manual Robin T1 ProfileDocument61 pagesUser Manual Robin T1 ProfileCostantino XYZNo ratings yet
- Netsure 731 A41 插框电源系统 Netsure 731 A41 Subrack Power System User ManualDocument44 pagesNetsure 731 A41 插框电源系统 Netsure 731 A41 Subrack Power System User ManualsunnguyenNo ratings yet
- Fiberhome Gpon An5506 04f ManualDocument48 pagesFiberhome Gpon An5506 04f ManualRadu BabauNo ratings yet
- User Manual ACK2VPDocument17 pagesUser Manual ACK2VPIrvin SabillónNo ratings yet
- Configure HG655b Home Router GuideDocument39 pagesConfigure HG655b Home Router GuideCostin SobaruNo ratings yet
- Cisco Epc 3925Document106 pagesCisco Epc 3925Michael L. MadsenNo ratings yet
- Manual Cisco - DPC3925Document106 pagesManual Cisco - DPC3925HábnerTeixeiraCostaNo ratings yet
- User Manual Robin ForteDocument74 pagesUser Manual Robin ForteCostantino XYZNo ratings yet
- EC321 Data Card User ManualDocument58 pagesEC321 Data Card User ManualRam KumarNo ratings yet
- Manual: D-LinkDocument34 pagesManual: D-LinkjdaniellfNo ratings yet
- Cisco Model EPC2425Document110 pagesCisco Model EPC2425apmihaiNo ratings yet
- AV9 Pre-Amp. Processor Préamplificateur-Processeur AV9 Vorverstärker/Prozessor AV9 AV9 Voorversterker ProcessorDocument54 pagesAV9 Pre-Amp. Processor Préamplificateur-Processeur AV9 Vorverstärker/Prozessor AV9 AV9 Voorversterker ProcessorElla MariaNo ratings yet
- Arcam Av9 User ManualDocument54 pagesArcam Av9 User ManualSergey VissarionovNo ratings yet
- 118Document45 pages118Quan NguyenNo ratings yet
- Netsure 701 Ao2 Ao3 Power Supply System User ManualDocument76 pagesNetsure 701 Ao2 Ao3 Power Supply System User ManualToba SamuelNo ratings yet
- LG ESS - Residential - Installation Manual - EN-đã G PDocument54 pagesLG ESS - Residential - Installation Manual - EN-đã G PThắng Nguyễn TrọngNo ratings yet
- MoviSight AFTM Sensor ManualDocument90 pagesMoviSight AFTM Sensor ManualfaraonmafNo ratings yet
- Netsure-731-A41-User-Manual (Manual) PDFDocument38 pagesNetsure-731-A41-User-Manual (Manual) PDFRoger Alfaro GNo ratings yet
- Instruction Manual Digital Sixteen/Nine Channel Video RecorderDocument77 pagesInstruction Manual Digital Sixteen/Nine Channel Video Recorderscribd_login2010No ratings yet
- Leather Recharging CaseDocument12 pagesLeather Recharging CaseAnand sNo ratings yet
- HG658 Home Gateway User Guide-EnglishDocument39 pagesHG658 Home Gateway User Guide-Englishaio2No ratings yet
- User Manual of C100-HDDocument21 pagesUser Manual of C100-HDihsan ul haqNo ratings yet
- Hybrid PV Inverter User ManualDocument52 pagesHybrid PV Inverter User Manualkripansh100% (1)
- Monitor Esuprt Monitor P Series Dell-P2219h-Monitor User's-Guide4 En-UsDocument21 pagesMonitor Esuprt Monitor P Series Dell-P2219h-Monitor User's-Guide4 En-Usednardo CunhaNo ratings yet
- Sonic Industrial Imager: Safety InformationDocument4 pagesSonic Industrial Imager: Safety InformationBalázs Tipi TipcsákNo ratings yet
- DigiTech RP100 User GuideDocument36 pagesDigiTech RP100 User GuideDojin007No ratings yet
- User Guide: Echolife Hg532 Home GatewayDocument29 pagesUser Guide: Echolife Hg532 Home GatewayErasmo Franco SNo ratings yet
- EchoLife HG520b Home Gateway User Guide PDFDocument26 pagesEchoLife HG520b Home Gateway User Guide PDFDark CenobiteNo ratings yet
- User Manual Robin Tetra 2 RGBADocument49 pagesUser Manual Robin Tetra 2 RGBAsolucionesjj12No ratings yet
- 4DVR38B ManualDocument98 pages4DVR38B ManualPetronela MasiliaNo ratings yet
- Service Manual-U2520DB/ U2520DRB: Date:2021/10/08Document27 pagesService Manual-U2520DB/ U2520DRB: Date:2021/10/08章于人No ratings yet
- User Manual: GX-SM530SLDocument60 pagesUser Manual: GX-SM530SLYayan cahyadiNo ratings yet
- Cisco Model DPC3010 and EPC3010 DOCSIS 3.0 8x4 Cable Modem User GuideDocument38 pagesCisco Model DPC3010 and EPC3010 DOCSIS 3.0 8x4 Cable Modem User Guideabc1233117No ratings yet
- 4DVR65B ManualDocument137 pages4DVR65B ManualmarlonrafaelNo ratings yet
- Strobe Xenon 3000DMX ManualDocument16 pagesStrobe Xenon 3000DMX ManualLana DelReyNo ratings yet
- Ideapad 100 15 Ibd HMM 201508Document80 pagesIdeapad 100 15 Ibd HMM 201508marius792000No ratings yet
- Haier Hl42b-b Chassis Mtk5371 (ET)Document60 pagesHaier Hl42b-b Chassis Mtk5371 (ET)Wasantha MunasingheNo ratings yet
- User Guide: HG532e Home GatewayDocument34 pagesUser Guide: HG532e Home GatewayYesid BerrioNo ratings yet
- JFE-380 Instruction Manual April 07 Ed1 7ZPNA2002 PDFDocument60 pagesJFE-380 Instruction Manual April 07 Ed1 7ZPNA2002 PDFAjay Singh100% (2)
- Sony PVM-740 Oled ManualDocument32 pagesSony PVM-740 Oled ManualElectra/Off TraxNo ratings yet
- Mans - Io Rn4iyrLIDocument62 pagesMans - Io Rn4iyrLIMatías Irland Tomás0% (1)
- Honeywell X-618 Product ManualDocument50 pagesHoneywell X-618 Product ManualYashveer TakooryNo ratings yet
- DCL-33A: Din Rail Mounted Indicating ContollerDocument56 pagesDCL-33A: Din Rail Mounted Indicating ContollerShawon Mohammad ShahryiarNo ratings yet
- Kenwood DVF 3530 PDFDocument40 pagesKenwood DVF 3530 PDFEmil BlumeNo ratings yet
- User's Manual: Color LCD MonitorDocument52 pagesUser's Manual: Color LCD Monitormoricica81No ratings yet
- User's Manual: Color LCD MonitorDocument56 pagesUser's Manual: Color LCD Monitorsam alNo ratings yet
- High-Speed Positioning Installation ManualDocument28 pagesHigh-Speed Positioning Installation ManualAntonio VillafuerteNo ratings yet
- Huomioi Taittosivu: Be Sure To Note The Fold-Out PageDocument52 pagesHuomioi Taittosivu: Be Sure To Note The Fold-Out PageGabriel SetnicNo ratings yet
- Samsung AKG SpeakerDocument191 pagesSamsung AKG SpeakerDufourNo ratings yet
- EPBX Programming GuideDocument180 pagesEPBX Programming GuidevjithinNo ratings yet
- Practical Grounding, Bonding, Shielding and Surge ProtectionFrom EverandPractical Grounding, Bonding, Shielding and Surge ProtectionRating: 4 out of 5 stars4/5 (15)
- The IEE Wiring Regulations Explained and IllustratedFrom EverandThe IEE Wiring Regulations Explained and IllustratedRating: 4 out of 5 stars4/5 (14)
- Azure RmsDocument1 pageAzure Rmsedino66No ratings yet
- 23112016Document1 page23112016edino66No ratings yet
- Using The Properties Window: ##Helplanguageid 0X0409 ##Helptopicid 0Document15 pagesUsing The Properties Window: ##Helplanguageid 0X0409 ##Helptopicid 0Cristian BogarinNo ratings yet
- Create A ConfigMgr Collection Based On IP RangesDocument1 pageCreate A ConfigMgr Collection Based On IP Rangesedino66No ratings yet
- QQQDocument1 pageQQQedino66No ratings yet
- 0 XC 000000 FDocument1 page0 XC 000000 Fedino66No ratings yet
- Aspire One Service GuideDocument174 pagesAspire One Service Guidelaughinboy2860100% (1)
- Ed The Operation and Functions of The Table Tennis RobotsDocument1 pageEd The Operation and Functions of The Table Tennis Robotsedino66No ratings yet
- Higher Algebra - Hall & KnightDocument593 pagesHigher Algebra - Hall & KnightRam Gollamudi100% (2)
- Communication CenterDocument1 pageCommunication Centeredino66No ratings yet
- Higher Algebra - Hall & KnightDocument593 pagesHigher Algebra - Hall & KnightRam Gollamudi100% (2)
- Huawei 4G Cpe B311-522Document33 pagesHuawei 4G Cpe B311-522wilson marquezNo ratings yet
- CCNP Route DumpsDocument239 pagesCCNP Route DumpsJamez STNo ratings yet
- S1500e Series Installation Guide v260-V30Document47 pagesS1500e Series Installation Guide v260-V30Jose Enrique SantamariaNo ratings yet
- Full Download Ebook Ebook PDF Mcsa Guide To Networking With Windows Server 2016 Exam 70 741 PDFDocument41 pagesFull Download Ebook Ebook PDF Mcsa Guide To Networking With Windows Server 2016 Exam 70 741 PDFyolanda.richards657100% (38)
- Mastering Kali Linux For Advanced Penetration Testing Sample ChapterDocument37 pagesMastering Kali Linux For Advanced Penetration Testing Sample ChapterPackt Publishing100% (1)
- System Management System Values: Ibm I 7.3Document210 pagesSystem Management System Values: Ibm I 7.3Walter YalungNo ratings yet
- Windows NT4 Server Commands: Quick Reference For Key Windows NT Administration ToolsDocument3 pagesWindows NT4 Server Commands: Quick Reference For Key Windows NT Administration ToolsDan FelixNo ratings yet
- W4-Module-Chapter 4 Routing ConceptsDocument66 pagesW4-Module-Chapter 4 Routing ConceptsWendellNo ratings yet
- 62 ConfgDocument402 pages62 Confgringku2kNo ratings yet
- Huawei.H12 811 ENU.v2021 12 07.q105Document31 pagesHuawei.H12 811 ENU.v2021 12 07.q105يوسف الدرسيNo ratings yet
- Ves 1624FT 55a - 1Document4 pagesVes 1624FT 55a - 1Sithu AungNo ratings yet
- IP Camera User GuideDocument32 pagesIP Camera User GuideMauricio Rodolfo Cuevas DonaireNo ratings yet
- Cisco IOS Commands for RoutersDocument39 pagesCisco IOS Commands for Routersccw86290cNo ratings yet
- UD18302B - Baseline - Quick Start Guide of Network Traffic Camera For Checkpoint and Intersection Violation System - V4.3.2 - 20200403Document20 pagesUD18302B - Baseline - Quick Start Guide of Network Traffic Camera For Checkpoint and Intersection Violation System - V4.3.2 - 20200403Anisa Ayu SaputriNo ratings yet
- 3.2.4.5 Packet Tracer - Home IoT ImplementationDocument3 pages3.2.4.5 Packet Tracer - Home IoT Implementationtio padaunan67% (3)
- QFX Series Junos Release Notes 12.3Document66 pagesQFX Series Junos Release Notes 12.3engineerccnaNo ratings yet
- Installation - Zentyal 2.2Document36 pagesInstallation - Zentyal 2.2Atip HamzahNo ratings yet
- Setting up Computer Servers Session PlanDocument5 pagesSetting up Computer Servers Session PlanRalfh Pescadero De Guzman100% (2)
- VBDS Deployment GuideDocument30 pagesVBDS Deployment GuideAndrew KupiecNo ratings yet
- MSINFODocument122 pagesMSINFOArturo RojasNo ratings yet
- KX-HTS32 Getting StartedDocument116 pagesKX-HTS32 Getting StartedMohamed GabsiNo ratings yet
- EMCA-EC-CO SY 2016-03 8039918g1Document146 pagesEMCA-EC-CO SY 2016-03 8039918g1NelsonNo ratings yet
- Fortinet NSE 4 - FortiOS 6.2 V Updated Red LineDocument55 pagesFortinet NSE 4 - FortiOS 6.2 V Updated Red LineArmando LezanaNo ratings yet
- CompTIA 220-702 Exam InformationDocument93 pagesCompTIA 220-702 Exam InformationRhonda Benson CurfmanNo ratings yet
- Quickly set up your network video recorderDocument8 pagesQuickly set up your network video recorderLilli-Anne HansenNo ratings yet
- Changing Network Settings: To Set The Camera Control Panel's IP AddressDocument40 pagesChanging Network Settings: To Set The Camera Control Panel's IP Addressnguyen viet phuongNo ratings yet
- Cis Guide v8Document51 pagesCis Guide v8p4mgNo ratings yet
- vx1000 UseGuide v11Document29 pagesvx1000 UseGuide v11Alan AquinoNo ratings yet
- v11 6 Web UI User Guide (en-US)Document906 pagesv11 6 Web UI User Guide (en-US)Eric Cofré SánchezNo ratings yet