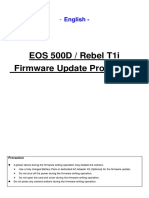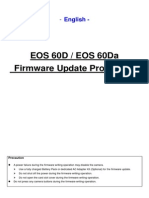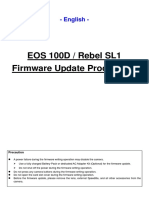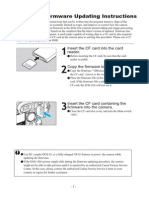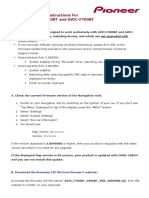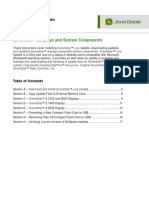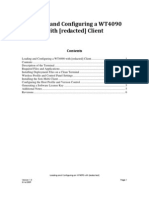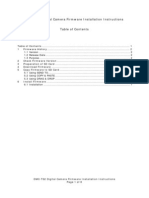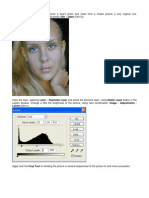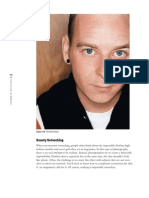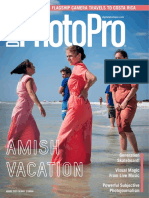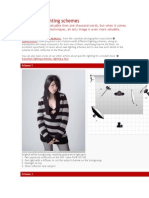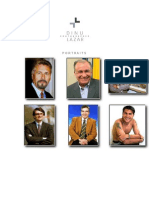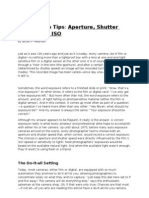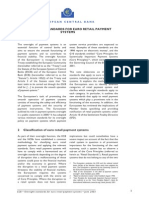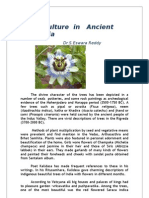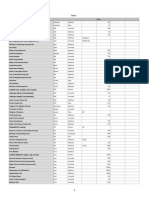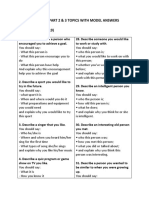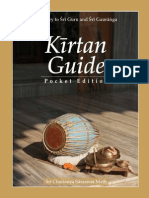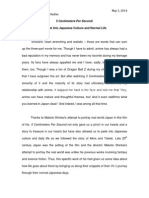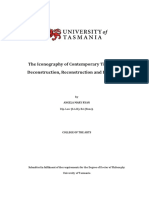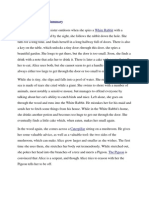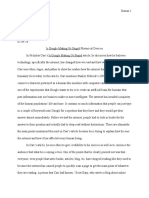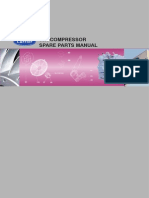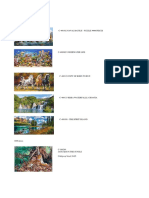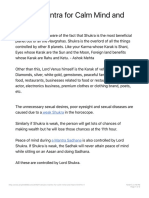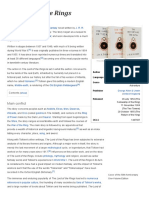Professional Documents
Culture Documents
(Tutorial) Firmware Update Procedure - Canon 400d
Uploaded by
mCopyright
Available Formats
Share this document
Did you find this document useful?
Is this content inappropriate?
Report this DocumentCopyright:
Available Formats
(Tutorial) Firmware Update Procedure - Canon 400d
Uploaded by
mCopyright:
Available Formats
EOS DIGITAL REBEL XTi
EOS 400D DIGITAL
Firmware Update Procedures
Outline for Firmware Update Procedures
1.
Format the CF card used for the firmware update.
Use the camera to format the CF card.
2.
Download the firmware update file, and copy the file to the CF card.
Extract the file downloaded from the Web and create the firmware update file.
Copy the firmware update file to a CF card.
3.
Insert the CF card into the camera.
4.
Turn the camera on.
Use a fully charged dedicated Battery Pack or AC Adapter Kit.
5.
From the MENU, select Firmware Ver. X.X.X.
X.X.X indicates the current firmware version for the camera.
Please refer to the user manual for the camera operation.
6.
Update the firmware.
Follow the messages displayed on the camera to operate the camera.
7.
Turn off the camera.
8.
Remove battery from the camera.
Wait at least 2 seconds before reinstalling the battery.
Precaution
When performing the firmware update operations, do so after removing the lens from the camera.
A power failure during the firmware writing operation may disable the camera.
Use a fully charged Battery Pack or dedicated AC Adapter Kit (Optional) ACK-DC20 for the firmware
update.
Do not shut off the power during the firmware writing operation.
Do not open the CF card slot cover during the firmware writing operation.
Do not press any camera buttons during the firmware writing operation.
Firmware Update Procedures
In the following instructions, x.x.x. indicates either the current firmware version or the firmware version for the
update.
(1) Format the CF Card
Be sure to carefully review the contents of the CF card
before formatting.
Insert the CF card into the camera, and turn on the Main
Switch. Press "MENU" button and select the tools "Setup"
menu. And then select "FORMAT" and then accept the
confirmation to initialize the CF card.
* For firmware update, be sure to use a blank CF card
formatted with the camera.
(2) Download the firmware update file from the
Web page.
The file for updating the camera's firmware can be
downloaded from the Web page. Please download the
compressed, self-extracting file that matches your computer's
operating system.
Extract the file downloaded from the Web and create the
firmware update file. Copy the firmware update file in the first
window that appears when the CF card is opened (the root
directory).
The name of the firmware update file is e4kr3xxx.fir. (xxx
will be different for each firmware version.)
The name and size of the firmware update file can be
checked on the Web site.
Windows
Double-click the downloaded file.
e4kr3xxx.exe
(xxx will be different for each firmware version.)
Clicking "OK" will cause the file's contents to be extracted
and the firmware update file to be created. (Click "Browse" to
select a destination for the extracted files. This destination may
be different from the path initially displayed, "C: ".)
Confirm file size of the firmware update file. If the file size
differs, please download the file again from the Web site.
You can confirm this by right-clicking the icon and selecting
the Properties command from the pop-up menu that appears.
Copy the firmware update file via a card reader to a CF card
that has been formatted in the Camera.
The drive letter (E:) may be different on your system.
Double-click the CF card icon ["Removable disk (E:)"].
e4kr3xxx.fir
Remove the CF card from the card reader after confirming
that the firmware update file has been saved to the card.
*When removing the CF card, be sure to do so as described in
the documentation for the computer or the card reader.
e4kr3xxx.fir
Macintosh
The downloaded file will automatically self-extract, creating
the firmware update file.
Confirm the file size of the firmware update file. If the file size
differs, please download the file from the Web site again.
To check the file size, select the icon, and then select the
Get Info command from the File menu.
Copy the firmware update file via a card reader to a CF card
that has been formatted in the camera.
e4kr3xxx.fir
Double-click the CF card icon ["EOS_DIGITAL"].
Remove the CF card from the card reader after confirming
that the firmware update file has been saved to the card.
e4kr3xxx.fir
*Before removing the CF card from the card reader, select the
EOS_DIGITAL icon, and then choose Eject EOS_DIGITAL
from the File menu (or drag the EOS_DIGITAL icon to the
Trash).
*Please copy the firmware update file to the root directory of the CF card. If the firmware update file is placed in a
subfolder of the CF card, the camera will not see it.
(3) Insert the CF card with the firmware into the
camera and turn the Main Switch on.
Rotate the Mode Dial to select <P> mode (or one of the other
modes in the creative zone).
Turn the camera ON, and then press the "MENU" button to
display the menu.
(4) After selecting "Firmware Ver.x.x.x", press the
"SET" button.
Press the Cross Keys to select the "Firmware Ver.x.x.x" item
at the bottom of the Set-up 2 menu, and then press the "SET"
button.
The firmware update screen will appear.
Press the Cross keys, select [OK], and then press the "SET"
button.
If the message on the left appears on the LCD monitor, the CF
card may not have been inserted or the firmware update file
may not have been properly copied to the CF card, so please try
again starting from step (1).
The message on the left will appear on the LCD monitor, and
the camera will check the version of its firmware.
After checking the current firmware, both the current and
the new versions will be displayed on the LCD.
(5) Execute the firmware update after confirming
the version to be installed, by selecting [OK] with
Cross Keys and pressing the "SET" button.
The message on the left will appear during the update.
When the update is completed, the message on the left will
appear on the LCD.
(6) Complete the firmware update by pressing the
"SET" button.
(7) The message on the left appear on LCD
monitor, so please turn the camera OFF.
The firmware update is now completed.
When the firmware update operations are finished, turn the
camera off and remove battery from the camera for at least
two seconds. This will cause the new firmware to take effect
after the battery has been reloaded and the camera is turned
on.
Format the CF card before using it again.
Verifying the firmware update
Turn the Power Switch ON, and press the MENU button to display the menu. Press the Cross keys and display
"Set-up 2 menu", you will see the "Firmware Ver.x.x.x" at the end of the settings, which is the currently installed
firmware version number. If the new firmware version appears, the firmware was updated properly.
Note: Select P mode (or one of the other creative modes). The version of the firmware will not appear in the basic
modes.
If an ERROR message appears during the firmware update
In case the following message appears during the firmware update, please press the "SET" button and return to
the beginning of the procedure. If you still have a problem, please contact the Canon Service Center in your region.
You might also like
- EOS 40D Firmware Update Procedures: PrecautionDocument0 pagesEOS 40D Firmware Update Procedures: PrecautionvarimasrNo ratings yet
- Firmware Update Guide for EOS 5D Mark IIDocument7 pagesFirmware Update Guide for EOS 5D Mark IIFerruccio FranciosiniNo ratings yet
- Eos 7D Firmware Update Procedures: - EnglishDocument7 pagesEos 7D Firmware Update Procedures: - EnglishMihai CorbescuNo ratings yet
- Canon Firmware Update Ver 1.1.1Document11 pagesCanon Firmware Update Ver 1.1.1alexiyNo ratings yet
- 500d T1i x3 Firmwareupdate enDocument7 pages500d T1i x3 Firmwareupdate enKSNo ratings yet
- Eos Rebel T2I / 550D Firmware Update Procedures: PrecautionDocument7 pagesEos Rebel T2I / 550D Firmware Update Procedures: PrecautionOctavian BarbuNo ratings yet
- 7d Firmwareupdate enDocument7 pages7d Firmwareupdate enPedro LucasNo ratings yet
- Firmware Update EOS 650D Rebel T4iDocument6 pagesFirmware Update EOS 650D Rebel T4iJosef ValekNo ratings yet
- 60d Firmwareupdate en PDFDocument0 pages60d Firmwareupdate en PDFYoSunaryoNo ratings yet
- 600d T3i x5 Firmwareupdate enDocument7 pages600d T3i x5 Firmwareupdate enErolina LarrealNo ratings yet
- 700d T5i X7i-Firmwareupdate-EnDocument6 pages700d T5i X7i-Firmwareupdate-EnLoeyNo ratings yet
- Eos M50 Firmware Update Procedure: - EnglishDocument7 pagesEos M50 Firmware Update Procedure: - EnglishKonrad KujawskiNo ratings yet
- Eos 6D Firmware Update Procedures: - EnglishDocument7 pagesEos 6D Firmware Update Procedures: - EnglishJames Cormier-ChisholmNo ratings yet
- Firmware Update Guide for Canon EOS 1200DDocument6 pagesFirmware Update Guide for Canon EOS 1200DHacker 22No ratings yet
- 100d Sl1 x7 Firmwareupdate enDocument6 pages100d Sl1 x7 Firmwareupdate enCristian VidalNo ratings yet
- Updating Digital SLR Camera FirmwareDocument4 pagesUpdating Digital SLR Camera FirmwareSlavkoRosulNo ratings yet
- Powershot Sx740 Hs Firmware Update Procedures: - EnglishDocument4 pagesPowershot Sx740 Hs Firmware Update Procedures: - EnglishVG GalloNo ratings yet
- Eos M Firmware Update Procedures: - EnglishDocument7 pagesEos M Firmware Update Procedures: - EnglishdeanbetzNo ratings yet
- EOS 1300D Firmware Update GuideDocument7 pagesEOS 1300D Firmware Update GuideKaka HimaNo ratings yet
- 60d Firmwareupdate enDocument6 pages60d Firmwareupdate enelwndelamochilaNo ratings yet
- XF405-400 Firmware Update Procedure enDocument4 pagesXF405-400 Firmware Update Procedure eng_kravaritisNo ratings yet
- Updating Camera Firmware: - WindowsDocument7 pagesUpdating Camera Firmware: - WindowsperacNo ratings yet
- Firmware Update Procedures for EOS R CameraDocument7 pagesFirmware Update Procedures for EOS R CameraAxel WandlaffNo ratings yet
- Eos 70D Firmware Update Procedures: - EnglishDocument6 pagesEos 70D Firmware Update Procedures: - EnglishHenry OrtizNo ratings yet
- Eos 6D Firmware Update Procedures: - EnglishDocument7 pagesEos 6D Firmware Update Procedures: - EnglishewfafeaNo ratings yet
- EOS-1Ds: Firmware Updating InstructionsDocument4 pagesEOS-1Ds: Firmware Updating InstructionsSzymon DeregNo ratings yet
- Updating DSLR FirmwareDocument0 pagesUpdating DSLR Firmwaretvera404No ratings yet
- g2 - Fm1100-E Reparar Camara d2Document7 pagesg2 - Fm1100-E Reparar Camara d2Juanita Rosales PerezNo ratings yet
- Updating Digital SLR Camera Firmware: Get ReadyDocument6 pagesUpdating Digital SLR Camera Firmware: Get Readysteven monacoNo ratings yet
- Updating Digital SLR Camera Firmware: - WindowsDocument6 pagesUpdating Digital SLR Camera Firmware: - WindowsNaing Lin AungNo ratings yet
- Upgrade D70 firmwareDocument9 pagesUpgrade D70 firmwareArief BioDuaNo ratings yet
- Aframe Update Procedure-EnDocument6 pagesAframe Update Procedure-EnVic ArjNo ratings yet
- Pentax k100d UpgradeDocument2 pagesPentax k100d UpgradeArturHeiseNo ratings yet
- C1000 Firmware Update Instructions - April 2013Document3 pagesC1000 Firmware Update Instructions - April 2013Cty TÍN THÀNH PHÁTNo ratings yet
- C4 Transfer GuideDocument18 pagesC4 Transfer GuideAlejandro MuñozNo ratings yet
- HXR-NX5R System Software Update: Windows MacDocument22 pagesHXR-NX5R System Software Update: Windows MacottosusenoNo ratings yet
- Firmware Ver Up Manual ENG FTDX101MP D 2003-CDocument4 pagesFirmware Ver Up Manual ENG FTDX101MP D 2003-CZolindo ZolindoNo ratings yet
- cx4_fwup_enDocument9 pagescx4_fwup_enDawood AhmedNo ratings yet
- Firmware Update Instructions For AVIC-F900BT and AVIC-F700BTDocument4 pagesFirmware Update Instructions For AVIC-F900BT and AVIC-F700BTkadi0209No ratings yet
- Firmware Ver Up Manual ENG FTDX101MP D 2104-DDocument4 pagesFirmware Ver Up Manual ENG FTDX101MP D 2104-DLuis CuberoNo ratings yet
- Upgrading The Firmware For The COOLPIX L1 (L101) : MacintoshDocument7 pagesUpgrading The Firmware For The COOLPIX L1 (L101) : Macintosharsenescu57No ratings yet
- EquinoxZ2 FirmwareUpdate Instructions 022321 WebDocument4 pagesEquinoxZ2 FirmwareUpdate Instructions 022321 WebNowy NowyNo ratings yet
- MC3000 Terminal UpdateDocument5 pagesMC3000 Terminal Updatetest0rmailNo ratings yet
- EOS-1D Mark III Firmware Update Instructions: Format The Memory Card With The CameraDocument3 pagesEOS-1D Mark III Firmware Update Instructions: Format The Memory Card With The CameraCincu CristianNo ratings yet
- KW-NT30HD Firmware Update 1. PreparationDocument2 pagesKW-NT30HD Firmware Update 1. PreparationgothwillNo ratings yet
- Updating Distortion Control Lens Data: - WindowsDocument7 pagesUpdating Distortion Control Lens Data: - WindowsSmeeta RamasamyNo ratings yet
- Avh-X8600bt FW Update Instruction Ver120 PDFDocument4 pagesAvh-X8600bt FW Update Instruction Ver120 PDFSanduNo ratings yet
- Dynax 7 Digital Firmware InstDocument5 pagesDynax 7 Digital Firmware InsttirrexNo ratings yet
- PXW-Z150 System Software Update: Windows MacDocument22 pagesPXW-Z150 System Software Update: Windows MacAnonymous bAqEvznNo ratings yet
- Instruction For AVIC F-Series In-Dash 2.008 Firmware UpdateDocument4 pagesInstruction For AVIC F-Series In-Dash 2.008 Firmware UpdatebrianNo ratings yet
- Gs2 Gs3 Software Reprogramming EnglishDocument17 pagesGs2 Gs3 Software Reprogramming EnglishJosé O TelloNo ratings yet
- BioStrength ServiceExcite Loader Manual - 8.0Document10 pagesBioStrength ServiceExcite Loader Manual - 8.0powerliftermiloNo ratings yet
- Firmware Update Instruction Avhx8650btDocument8 pagesFirmware Update Instruction Avhx8650btcigarroNo ratings yet
- M110 Firmware Upgrade Setup Guide - C - Nov-2012Document9 pagesM110 Firmware Upgrade Setup Guide - C - Nov-2012PierDonneeNo ratings yet
- Quickguide To Remote Operation With Eos Utility 2.7 SoftwareDocument2 pagesQuickguide To Remote Operation With Eos Utility 2.7 SoftwarejohntandraNo ratings yet
- WT4090 Software Install GuideDocument7 pagesWT4090 Software Install GuidemarylowyNo ratings yet
- Ts2 FRM InstallDocument8 pagesTs2 FRM InstallVlada MladenovicNo ratings yet
- (Tutorial) Glamour ModelDocument12 pages(Tutorial) Glamour ModelmNo ratings yet
- Skin RetouchingDocument14 pagesSkin RetouchingDoctorLLLifeNo ratings yet
- Digital Photo Pro 2020 08Document69 pagesDigital Photo Pro 2020 08mNo ratings yet
- Fotografia in Pestera - A Shot in The DarkDocument9 pagesFotografia in Pestera - A Shot in The DarkSunShineNo ratings yet
- (Tutorial) Assignment - BalanceDocument6 pages(Tutorial) Assignment - BalancemNo ratings yet
- (Tutorial) DIY Flash HoldersDocument17 pages(Tutorial) DIY Flash Holdersm100% (1)
- (Tutorial) Explained Lighting Scheme 02Document9 pages(Tutorial) Explained Lighting Scheme 02mNo ratings yet
- (Tutorial) Fotografia Digitala (Part 2)Document3 pages(Tutorial) Fotografia Digitala (Part 2)mNo ratings yet
- (Tutorial) Fill-Flash ConceptsDocument3 pages(Tutorial) Fill-Flash ConceptsmNo ratings yet
- Dinu Lazar - PortreteDocument2 pagesDinu Lazar - PortreteSunShineNo ratings yet
- (Tutorial) Explained Lighting Scheme 02Document9 pages(Tutorial) Explained Lighting Scheme 02mNo ratings yet
- ITIL Beginners Guide - A Six Sigma BonusDocument68 pagesITIL Beginners Guide - A Six Sigma Bonusfiveten510No ratings yet
- (Tutorial) Explained Lighting Scheme 01Document11 pages(Tutorial) Explained Lighting Scheme 01mNo ratings yet
- (Tutorial) Depth-Of-FieldDocument8 pages(Tutorial) Depth-Of-FieldmNo ratings yet
- Basic Photo Tip 285Document6 pagesBasic Photo Tip 285Malik Al-AshtarNo ratings yet
- RarocDocument5 pagesRarocmNo ratings yet
- (ECB) Oversight Standards For Euro Retail Payment SystemsDocument8 pages(ECB) Oversight Standards For Euro Retail Payment SystemsmNo ratings yet
- (BIS) Central Bank Oversight of The Payments and Settlement Systems (BIS, May 2005)Document61 pages(BIS) Central Bank Oversight of The Payments and Settlement Systems (BIS, May 2005)mNo ratings yet
- (ECB) Oversight Framework For Credit Transfer, October 2010Document22 pages(ECB) Oversight Framework For Credit Transfer, October 2010mNo ratings yet
- (BIS) Core Principles For Effective Banking SupervisionDocument54 pages(BIS) Core Principles For Effective Banking SupervisionmNo ratings yet
- Six Sigma Project Management - LOWENTHAL, Jeffrey N. (ASQ Quality Press, 2002)Document73 pagesSix Sigma Project Management - LOWENTHAL, Jeffrey N. (ASQ Quality Press, 2002)mNo ratings yet
- (ECB) Oversight Framework For Direct Debit, October 2010Document22 pages(ECB) Oversight Framework For Direct Debit, October 2010mNo ratings yet
- E Invoicing 2010Document122 pagesE Invoicing 2010mNo ratings yet
- Online Payments 2010 - Increasingly A Global GameDocument117 pagesOnline Payments 2010 - Increasingly A Global Gamemgarrido054No ratings yet
- SKYRIM ULTIMATE 4.0.3 Mod ListDocument6 pagesSKYRIM ULTIMATE 4.0.3 Mod ListCrowMechanicsNo ratings yet
- Floriculture in Ancient IndiaDocument4 pagesFloriculture in Ancient IndiaDr.Eswara Reddy Siddareddy100% (1)
- Dota 2 Item List PricesDocument3 pagesDota 2 Item List PricesLabador LeoNo ratings yet
- Collection of Ielts Speaking Part 2Document12 pagesCollection of Ielts Speaking Part 2Hu MihiNo ratings yet
- EAL Booster: Writing SkillsDocument4 pagesEAL Booster: Writing SkillssolitudeNo ratings yet
- Pocket KirtanDocument185 pagesPocket Kirtanbedanta04100% (3)
- List of All Publications With The KRI Seal of Approval: Name of Publication Yoga and Meditation ManualsDocument3 pagesList of All Publications With The KRI Seal of Approval: Name of Publication Yoga and Meditation ManualsRosely PereiraNo ratings yet
- British Poems & Short Stories: The Happy PrinceDocument25 pagesBritish Poems & Short Stories: The Happy PrinceNguyễn HàNo ratings yet
- Ed-10 Magnetic CompassDocument7 pagesEd-10 Magnetic CompassBorysNo ratings yet
- Indian Culinary TermsDocument15 pagesIndian Culinary TermsAneesh Ramachandran PillaiNo ratings yet
- BV Doshi: Pioneering Indian ArchitectDocument9 pagesBV Doshi: Pioneering Indian ArchitectMuskaan ChowdharyNo ratings yet
- 18 - OPTIONAL - Lutz and Collins, 'The Photography As An Intersection of GazesDocument16 pages18 - OPTIONAL - Lutz and Collins, 'The Photography As An Intersection of GazesEmanon LNo ratings yet
- Marriage Biodata Format For A Muslim GirlDocument1 pageMarriage Biodata Format For A Muslim GirlSrinivas Krishnaswamy41% (29)
- Zaha Hadid From WikipediaDocument2 pagesZaha Hadid From WikipediaLilyNo ratings yet
- Alvar AaltoDocument3 pagesAlvar AaltoChristinaNo ratings yet
- Reflection On The Movie 5 Centimeters Per SecondDocument4 pagesReflection On The Movie 5 Centimeters Per SecondJeanoRusticoCruzNo ratings yet
- Events Sergio MagañaDocument1 pageEvents Sergio MagañaTaliah BassarabaNo ratings yet
- Tibetan Buddhist PaintingDocument298 pagesTibetan Buddhist PaintingBhikkhu KesaraNo ratings yet
- Alice Falls Down Rabbit Hole and Explores WonderlandDocument3 pagesAlice Falls Down Rabbit Hole and Explores WonderlandAlina-Mihaela Vintila100% (1)
- Buddhist Heritage City of AmaravatiDocument26 pagesBuddhist Heritage City of AmaravatiVenkat Aha ANo ratings yet
- Is Google Making Us Stupid EssayDocument5 pagesIs Google Making Us Stupid Essayapi-252844849100% (4)
- King Explicitly Invokes Aristotle's Theoretical Statements On Poetics. To Argue, As Does Chinua AchebeDocument20 pagesKing Explicitly Invokes Aristotle's Theoretical Statements On Poetics. To Argue, As Does Chinua AchebeSuhrab Khan JamaliNo ratings yet
- Compressor 05KDocument29 pagesCompressor 05KgamaggNo ratings yet
- Castorland Puzzles up to 4000 pieces with nature and animal themesDocument14 pagesCastorland Puzzles up to 4000 pieces with nature and animal themesEdivaldo VisqueNo ratings yet
- Shukra Mantra For Calm Mind and HeartDocument3 pagesShukra Mantra For Calm Mind and HeartSCB8No ratings yet
- The Lord of The Rings - The One Wiki To Rule Them All - FandojjjjjjjjjjjjjjjjmDocument1 pageThe Lord of The Rings - The One Wiki To Rule Them All - FandojjjjjjjjjjjjjjjjmArîfNo ratings yet
- The Sailendras ReconsideredDocument40 pagesThe Sailendras ReconsideredpajamsaepNo ratings yet
- Ecclesial Dimension of The LiturgyDocument30 pagesEcclesial Dimension of The LiturgyJohn Carl Aparicio100% (1)
- Alno July-2011Document46 pagesAlno July-2011Swapnil WellingNo ratings yet
- Bodhicaryavatara Shantideva TranslTohSG Illustrated PieroSirianniDocument330 pagesBodhicaryavatara Shantideva TranslTohSG Illustrated PieroSirianniwu-weyNo ratings yet