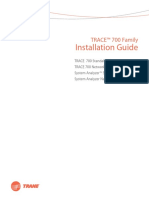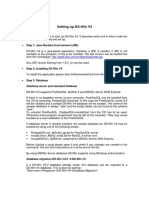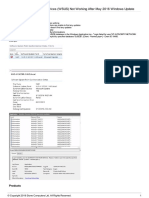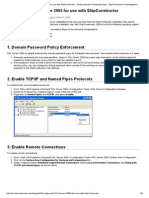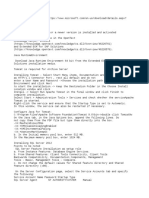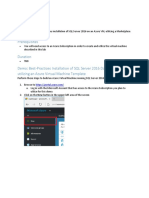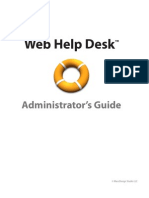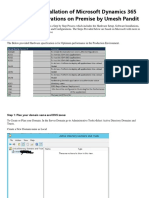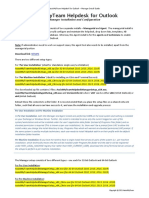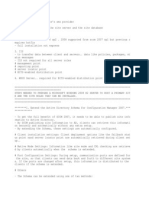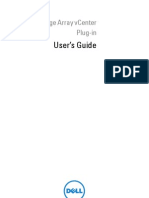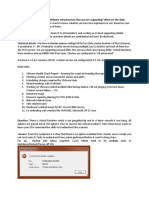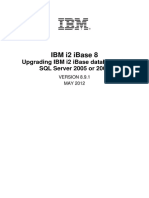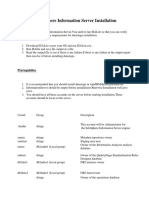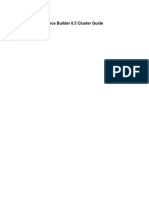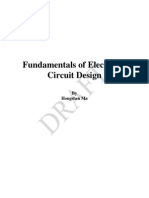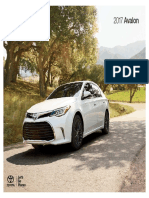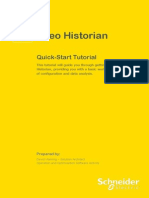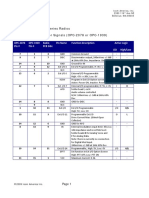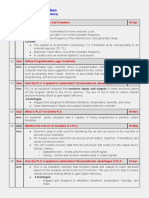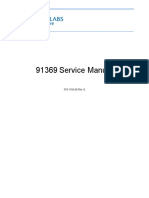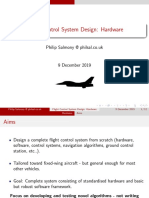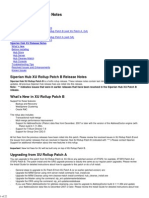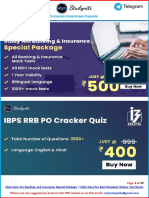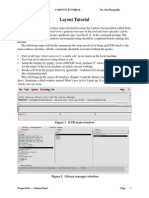Professional Documents
Culture Documents
Aquis, Installation Guide: Use This Guide With Version 5. 0 of Aquis - Released: Q4 2012
Uploaded by
Tom TanOriginal Title
Copyright
Available Formats
Share this document
Did you find this document useful?
Is this content inappropriate?
Report this DocumentCopyright:
Available Formats
Aquis, Installation Guide: Use This Guide With Version 5. 0 of Aquis - Released: Q4 2012
Uploaded by
Tom TanCopyright:
Available Formats
Aquis, Installation Guide
Use this guide with Version 5. 0 of Aquis - Released : Q4 2012
Aquis, Installation Guide
Contents
Installation Procedure for Aquis
Installation Requirements
Installation Instructions for Database
Access to Microsoft SQL Server from other computers
Installation Instructions for Aquis
Standard installation versus server installation
Installation check
10
License System
12
Communication Setup - Access Rights
13
-2 -
Aquis, Installation Guide
Installation Procedure for Aquis
This document explains how to install the executables for a Aquis installation on a 32 bit or 64 bit machine.
Should you happen to read this document off-line, notice that these files are available from our web site
www.7t.dk. You will be re-routed to the Schneider-Electric HSO web site. (HSO - Hydraulic Simulation and Optimization).
The Aquis executable installs the following programs on the target computer:
l
Aquis 5.0 (always installed)
SAP Crystal Report for Visual Studio, Microsoft Visual C++ Redistributable
Microsoft Visual Basic Power Packs (downloaded, if not present)
.NET Framework 4.0 (downloaded, if not present)
VCREDIST_x86
Provided you install to the default location, you can activate Aquis from the following location:
All Programs>Schneider Electric>Aquis>Aquis
Alternatively, press the Aquis icon on your desktop.
Next
Before you start the installation, make sure to check the list of system requirements.
See Installation Requirements, page 4.
-3 -
Aquis, Installation Guide
Installation Requirements
To successfully install Aquis and start the operation on a daily basis, you must observe the following requirements.
l
You must have administrator rights to perform for any of the installations.
Installation on server operating system requires the end user to have default access right corresponding to a simple user or power user.
Installation and execution with reduced access rights are not guaranteed and not supported by Schneider Electric.
A database with the required format (you must run the script supplied with the product). For details see Installation Instructions for Database, page 5.
For Master/Operator installations, Aquis applies the Windows Communication Foundation included in Framework
4.
By default this communication requires administrator rights. Other user groups must have granted communication rights as explained in the topic Communication Setup - Access Rights, page 13.
By default the user folder \AppData\Roaming is used for temporary data.
This folder and/or the shared model data directory identified by the registry entry ServerDBA can include a huge
amount of data. This may conflict with the setup of local data profiles. In such cases you are recommended to
move the location to a shared drive with sufficient capacity. This means that you must update the registry keys
DataExchange, DefaultPath, and ServerDBA.
Next
Installation Instructions for Aquis, page 8.
-4 -
Aquis, Installation Guide
Installation Instructions for Database
This topic explains how to create a database to match the requirements of running the data services. Your Aquis application stores the measurements in an SQL database. For standard use, the free edition of the SQL Server (2008 or
2012) will be sufficient. However, for extensive storage of huge amounts of data requires the use of other SQL Server
versions. The SQL Server is not supplied with Aquis.
Before
You must have installed a Microsoft SQLServer, 2008 or 2012.
You can download from the following sites:
2008: http://www.microsoft.com/en-us/download/details.aspx?id=7593
2012:http://www.microsoft.com/en-us/download/details.aspx?id=29062
It is assumed that you have enabled the Server based authentication prior to installing a database.
To install the database
1. From the Microsoft SQL Server Management Studio select the appropriate server and set the authentication to a
user with full server control rights. (Notice that the user is typically the database owner, that is the person who
installs and customizes the SQL Server.)
2. Press Connect.
3. Right-click the Database folder and select New Database.
4. Under the New Database dialog enter a name for the database. By default the database name should be DM.
5. Under Initial Size determine the size of the database. The size depends on the measurement volume and
frequency of updates. You are recommended to set the database size to at least 300MB and the log file to at least
100MB. The log file contains all transactions in the database.
6. Under Path change the default folder, if needed, to the appropriate folder for both database data and log data.
7. Leave other settings at default and press OK to save changes.
You can now find the database file (DM.mdf) and the log (DM_log.ldf) under the defined path.
8. Next you must run the SQL script (CreateDM.sql) provided with the program. If you installed to the default
folder, you can locate the script in the following location:
C:\Program Files\Schneider Electric\Aquis\CreateDM.sql
You may want to study the following two considerations prior to running the script. Or, proceed to step 9.
a. If you have changed the default name for the database, you must also change the name in the script. The
script is assumed to be open in Microsoft SQL Server Management Studio. Make the appropriate change. In
the following figure you can see where to change the name (red circle).
-5 -
Aquis, Installation Guide
b. The script contains a default setup for an sql user with default username/password. Validate that the rights
are defined correctly as follows: Aquis/Aquis.
If you consider this authentication method to be in violation of your security procedures, see the section in
the ensuing Windows authentication using Microsoft SQL Server.
9. From the toolbar press Execute.
This process generates a database with a format that matches the use in the Aquis application.
In addition, it generates two server authenticated standard users: Termis and Aquis.
10. From the menu bar in Aquis select Configuration and then Data Connections.
11. Under the Data Connections dialog select DataManager DB. This opens the dialog with connection properties
from where you define the connection strings.
12. Under OLE DB Provider select Microsoft OLE DB Provider for SQL Server.
13. Press the button Data Links and locate the appropriate server.
14. Select Use a specific user name and password. Remember that it is assumed that you have set the initial
settings to Server based authentication.
15. Under User name enter Aquis.
16. Under Password enter Aquis.
17. Select the option Select the database on the server and from the list point to the database you created in
the preceding (DM).
18. Test the connection to make sure it is successful.
19. Save the changes. When you see the message Empty DataManager Database, the connection has been successfully established.
Windows authentication using Microsoft SQL Server
This form of access right is not supported by Schneider Electric. However, should you want to use Windows authentication, make sure to delete the code snippets in the CreateDM.sql script for the two default users Termis and Aquis.
See the code snippets for Create login <Termis and Aquis> and Create user <Termis and Aquis>. Find these code snippets at the bottom of the script.
Access to Microsoft SQL Server from other computers
You must follow the steps in the following to access the SQL Server database from another computer. Notice also that if
the logon to the new computer is different from that to the SQL Server, the user must be created as user in the SQL
Server database.
-6 -
Aquis, Installation Guide
Perform the following configuration steps
A. The service SQL Server Browser must be up and running.
B. The following TCP ports must be open on the firewall both for the server and the client:1433 and 1434.
C. The following protocols must be enabled on the SQL Server Network Configuration: TCP/IP and Named pipes.
Configure the protocols using the SQL Server Configuration Manager.
You must stop and start the SQL Server service when you have completed the configuration steps
in the preceding.
Next
Installation Instructions for Aquis, page 8
-7 -
Aquis, Installation Guide
Installation Instructions for Aquis
This topic provides step by step instructions for the installation of Aquis.
Before
Ensure that you observe the system requirements. See Installation Requirements, page 4.
To install the executable
1. Check the type of operating system on the target PC.
2. Download the relevant software (32 bit or 64 bit). For details see the section 32 bit version 64 bit.
3. Install Aquis. Notice the following:
l
Installation must be made via the standard menu Run as administrator on Windows 7 or 8, or Vista.
The following is important if you intend to install on Server 2008 or 2012 as an application server.
You must use the installation option Install Application on Remote Desktop. This option is part of the
control panel for administrators. When using remote desktop access, remember to start this using the command mstsc /admin, which is equivalent to the use of the server consol.
4. The installation encompasses an option to perform a server installation.
Carefully read the section Standard installation versus server installation before you proceed
to the server installation.
5. 64 bit users must install either Microsoft Office 2010 x64 or Microsoft Access Database Engine 2010
Redistributable to enable the access to Microsoft Access databases. The latter driver kit is available from the following site http://www.microsoft.com/downloads/en/details.aspx?FamilyID=c06b8369-60dd-4b64-a44b84b371ede16d
6. Install the license system as explained in the section License system.
7. If you have performed a server installation you must make sure to have the appropriate registry settings and
make the appropriate files available to the users. For details see the section Standard installation versus
server installation.
8. If you use the integrated Data Manager, you must install the SQL Server Express.For details see Installation
Instructions for Database, page 5.
9. Make a quick overall check of the application in accordance with description in the section Installation check.
32 bit versus 64 bit
Aquis is available in two versions, one for the 32 bit structure and another for the 64 bit structure.
You must install the kit that matches your installed operating system. You can validate the actual operating system
from the Control Panel and then System.
-8 -
Aquis, Installation Guide
To address more than 1.3 GB memory you must run a 64 bit system. The required memory depends on the model size,
simulated time frame, time step size,etc. You are strongly recommended to use a 64 bit system to solve potential memory allocation issues. When you install a 64 bit system, notice that you must then also install a 64 bit version of Microsoft Office.
Standard installation versus server installation
The installation encompasses an option to perform a server installation. You are recommended to use this option when
installing on a server system.
If during the installation you select the check box for Server Installation the following options are not available to the
server. If you run a standard installation these files are added automatically.
l
The sample file including files sample.7tg and sample.mdb are not installed.
The standard license file is not installed.
The report template folder files are not installed.
If required, the files must be made available to the end users by manually copying them to a shared
drive.
You can copy the files from a standard installation to the server. Locate the standard installation files under
My Documents>Schneider-Electric>Aquis.
As a system administrator you must moreover make sure to make the correct registry settings available to each user.
The relevant registry keys are defined in the ensuing table:
-9 -
Aquis, Installation Guide
Registry Key
Registry Key Setting
Description
[HKEY_CURRENT_USER\Software\Schneider-Electric\<version#>\Culture
Language=en-US
Language definition.
[HKEY_CURRENT_USER\Software\Schneider-Electric\<version#>\DataExchange
DefaultPath=C:\Users\(your alias)\AppData\Roaming\Schneider-Electric\Aquis\Work\
The default path to
where the temporary result files
are stored.
ClientID=""
Client ID used in a
multi user setup.
ServerAddres"=localhost
TCP/IP address to
Master PC used in a
multi user setup.
TCPport=dword:00001f51
Communication port
used in a multi user
setup.
ServerDBA=""
Path to a shared
folder where temporary result files
from Master model
are stored.
[HKEY_CURRENT_USER\Software\Schneider-Electric\Aquis\<version#>\Directories
ReportFolder=C:\Users\<your alias>\Documents\Schneider-Electric\Aquis\Reports
Path to where report
template files are
stored.
GeoidFolder=C:\Program Files (x86)
\Schneider-Electric\Aquis\Geoids
Path to where
Geoids system files
are stored.
AQUISFree"="C:\Program Files (x86)
\Schneider-Electric\AquisAquisFree
Path to where
banner files are
stored.
Help="C:\Program Files\Schneider-Electric\Aquis\"
Path to where help
DefaultReportFolder=C:\Users\<your
alias>\Documents\Schneider-Electric\Aquis\Reports
Path to where report
system is stored.
template files are
stored.
Installation check
The installation is successful provided the following test criteria are met:
1. You can start the application and load the sample file from My Documents\Schneider-Electric\Aquis\TestData.
- 10 -
Aquis, Installation Guide
The sample file is named Sample.7tg for 32 bit installations and Sample-x64.7tg for 64 bit systems.
2. You can successfully perform a standard simulation.
To run a simulation from the menu bar select Simulate>Simulation.
An indication of a successful simulation is that the system log available from the menu bar includes statements
such as:
l
Updated tracking results for time: 4.23:03:00
Hydraulic results loaded for time: 27-11-2010 14:03:0
To open the system log select View>System Log.
3. Optional check for a successful simulation: Select Help>About Aquis and validate that there is a date next to
7Flow. The installation has failed if the date is missing.
4. You can generate reports.
Open the Reports dashboard and select Cons. Report.
Next (optional)
License System, page 12
Communication Setup - Access Rights, page 13
- 11 -
Aquis, Installation Guide
License System
Aquis comes with a demo license that does not allow simulation, but loads the sample model. You must install a license
file to conduct a simulation or use more advanced features in Aquis.
The license system includes the following items:
l
A hard lock.
A license file including a code and reference to the hard lock.
An optional License Server Manager package, used to administer concurrent licensed users.
To install the license file
1. Insert the hard lock in the USB port of the target PC.
The hard lock shows a red light when identified by the operating system.
2. Start Aquis. From the menu bar select Help and point to License to open the License dialog.
3. Under the License dialog press the button Install License File and browse to locate the supplied license file.
A successful installation gives the status message Valid license under the Status entry.
4. Validate the details of the installed license. Press the button Additional Info. Under the heading Options,
check to see that you have all the license options you ordered.
Optionally, you can install the application License Server Manager (LSM) to support multiple concurrent users. This
application is available for download from www.7t.dk. It requires a separate installation as described in the documentation (License Server Info.pdf) provided with the LSM application. Contact your point of purchase for details.
To add license files you are also recommended to view the documentation provided with the License Server Manager
application.
- 12 -
Aquis, Installation Guide
Communication Setup - Access Rights
This topic explains how to find the location of the active version of the Framework and the file SMSvcHost.exe.config
file is only relevant for users that are not administrators on the installation.
Before
You must have Aquis running before you proceed.
To provide access rights
1. Locate the installation folder for the file SMSvcHost.exe.config.
Start Task Manager and under Processes locate and right-click the file SMSvcHost.exe.config and point to
Properties. Under the General tab you can see the location of the file.
2. Open the SMSvcHost.exe.config file in an editor and add the following access rights in the location indicated in
the ensuing sample file, and where commented code is enclosed by the following tag: <!-- comment -->
Do not change the format of the file.
For details on the user identifications see the KnowledgeBase article: Well-known security identifiers in
Windows operating systems (http://support.microsoft.com/kb/243330) Last accessed August 2010.
User
Access Rights
Local users
<add securityIdentifier="S-1-5-32-545"/>
Remote desktop users
<add securityIdentifier="S-1-5-32-555"/>
Code sample file
<?xml version="1.0" encoding="utf-8"?>
<!-- The configuration file for SMSvcHost.exe -->
<configuration>
<runtime>
<gcConcurrent enabled="false" />
<generatePublisherEvidence enabled="false" />
</runtime>
<system.serviceModel.activation>
<net.tcp listenBacklog="10" maxPendingConnections="100" maxPendingAccepts="2" receiveTimeout="00:00:10" teredoEnabled="false">
<allowAccounts>
</allowAccounts>
</net.tcp>
</system.serviceModel.activation>
<!-- Below are some sample config settings:
<system.serviceModel.activation>
<net.tcp listenBacklog="10" maxPendingConnections="100" maxPendingAccepts="2" receiveTimeout="00:00:10" teredoEnabled="false">
<allowAccounts>
- 13 -
Aquis, Installation Guide
<add securityIdentifier="S-1-5-32-545"/>
<add securityIdentifier="S-1-5-32-555"/>
// LocalSystem account
<add securityIdentifier="S-1-5-18"/>
// LocalService account
<add securityIdentifier="S-1-5-19"/>
// Administrators account
<add securityIdentifier="S-1-5-20"/>
// Network Service account
<add securityIdentifier="S-1-5-32-544" />
// IIS_IUSRS account (Vista only)
<add securityIdentifier="S-1-5-32-568"/>
</allowAccounts>
</net.tcp>
<net.pipe maxPendingConnections="100" maxPendingAccepts="2" receiveTimeout="00:00:10">
<allowAccounts>
// LocalSystem account
<add securityIdentifier="S-1-5-18"/>
// LocalService account
<add securityIdentifier="S-1-5-19"/>
// Administrators account
<add securityIdentifier="S-1-5-20"/>
// Network Service account
<add securityIdentifier="S-1-5-32-544" />
// IIS_IUSRS account (Vista only)
<add securityIdentifier="S-1-5-32-568"/>
</allowAccounts>
</net.pipe>
<diagnostics performanceCountersEnabled="true" />
</system.serviceModel.activation>
-->
</configuration>
3. Boot the computer for the changes to become effective.
- 14 -
You might also like
- CIFS and Data Domain Systems Tech NoteDocument14 pagesCIFS and Data Domain Systems Tech NoteAndrii KozinetsNo ratings yet
- Autodesk Vault 2011Document7 pagesAutodesk Vault 2011Masih Belajar100% (1)
- Installation Guide: TRACE™ 700 FamilyDocument31 pagesInstallation Guide: TRACE™ 700 FamilyTien NguyenNo ratings yet
- Migrate Sybase to SQL or OracleDocument5 pagesMigrate Sybase to SQL or OracleUjjal RegmiNo ratings yet
- First Steps DS-Win V4Document5 pagesFirst Steps DS-Win V4fellahiNo ratings yet
- Windows Server Update Services (WSUS) Not Working After May 2016 Windows UpdateDocument5 pagesWindows Server Update Services (WSUS) Not Working After May 2016 Windows Updatesaikumar MukthaNo ratings yet
- UM016007E Database Server and MySQL UserManual 20190805 EngDocument17 pagesUM016007E Database Server and MySQL UserManual 20190805 EngWilfredo MolinaNo ratings yet
- Configuring SQL Server 2005 For Use With ShipConstructor - ShipConstructor Knowledge Base - ShipConstructor KnowledgebaseDocument8 pagesConfiguring SQL Server 2005 For Use With ShipConstructor - ShipConstructor Knowledge Base - ShipConstructor KnowledgebaseafandybaharuddinNo ratings yet
- PVS Troubleshooting.Document19 pagesPVS Troubleshooting.amal100% (1)
- Smartconnector™ Configuration Guide For: Trend Micro Control Manager NG DBDocument28 pagesSmartconnector™ Configuration Guide For: Trend Micro Control Manager NG DBseifadiazNo ratings yet
- Set Up SQL 2019Document12 pagesSet Up SQL 2019tivip.003No ratings yet
- Installation Guide: © 2004 - 2010 Simbirsk Technologies LTDDocument8 pagesInstallation Guide: © 2004 - 2010 Simbirsk Technologies LTDgbashaniNo ratings yet
- Infosphere Information Server (Datastage) - Installation ProcessDocument12 pagesInfosphere Information Server (Datastage) - Installation ProcesssrimkbNo ratings yet
- Open Text Installation Pre RequisitesDocument3 pagesOpen Text Installation Pre RequisitesJoseph JEWELNo ratings yet
- SDS ProVal Installation Guide Client & Database Q4 2015 PDFDocument6 pagesSDS ProVal Installation Guide Client & Database Q4 2015 PDFroderindeNo ratings yet
- Database Server: Advanced Application ManualDocument15 pagesDatabase Server: Advanced Application Manualfede_71No ratings yet
- Connect SSRS to Oracle ADBDocument17 pagesConnect SSRS to Oracle ADBKobby NelsonNo ratings yet
- ActiveVOS 9241 ReleaseNotes enDocument9 pagesActiveVOS 9241 ReleaseNotes enHavisha RamuNo ratings yet
- SQL SERVER 2017 Developer Edition - Installation GuideDocument33 pagesSQL SERVER 2017 Developer Edition - Installation GuideSainz VermonNo ratings yet
- Laboratorio SQLDocument15 pagesLaboratorio SQLHeblyn RodriguezNo ratings yet
- Aspnet Tutorial04 MembershipSetup CsDocument25 pagesAspnet Tutorial04 MembershipSetup Csashish_singh_8No ratings yet
- WHD Admin Guide-11Document94 pagesWHD Admin Guide-11Tim PillayNo ratings yet
- Step by Step Installation of Microsoft Dynamics 365 Finance and Operations On Premise by Umesh Pandit PDFDocument75 pagesStep by Step Installation of Microsoft Dynamics 365 Finance and Operations On Premise by Umesh Pandit PDFTilak Raju100% (1)
- DD InstallationDocument7 pagesDD InstallationT VandanaNo ratings yet
- Infosphere Datastage Enterprise Edition InstallationDocument4 pagesInfosphere Datastage Enterprise Edition InstallationsrimkbNo ratings yet
- Lab Manual Week01Document15 pagesLab Manual Week01hamidali786offiunNo ratings yet
- How To Migrate SQL Server 2008 Reporting Services To Another Computer?Document9 pagesHow To Migrate SQL Server 2008 Reporting Services To Another Computer?Amarnath RamanNo ratings yet
- Helpdesk Manager Install GuideDocument6 pagesHelpdesk Manager Install GuideByPass PassNo ratings yet
- Azure SQL DatabaseDocument15 pagesAzure SQL DatabaseAmardeep KumarNo ratings yet
- SQL Server 2012 InstallationDocument37 pagesSQL Server 2012 Installationmanuelcastro2009No ratings yet
- SCCM NotesDocument6 pagesSCCM NotesasegunloluNo ratings yet
- Installation Power DesignerDocument52 pagesInstallation Power DesignerMarcelo PaivaNo ratings yet
- Lab Manual Week01Document15 pagesLab Manual Week01waliaslam2002No ratings yet
- WDS Connector: Installation GuideDocument22 pagesWDS Connector: Installation Guidefkrugga11No ratings yet
- c07-678978-00 Cisco Prime Lan MGT Sol 4 GuideDocument15 pagesc07-678978-00 Cisco Prime Lan MGT Sol 4 Guideeliza_estherNo ratings yet
- Installation of Php-Mysql-Joomla On Windows Server 2008 32 Bit OSDocument18 pagesInstallation of Php-Mysql-Joomla On Windows Server 2008 32 Bit OSPrabhu100% (1)
- Capacity Planner Installation GuideDocument24 pagesCapacity Planner Installation GuidePablo GonzalezNo ratings yet
- SQL Server 2005 DBA Installation ChecklistDocument4 pagesSQL Server 2005 DBA Installation ChecklistPranabKanojiaNo ratings yet
- ACCS CustomReport ApplicationNoteDocument116 pagesACCS CustomReport ApplicationNoteFrancis NyanguwoNo ratings yet
- SCCM Home LabDocument11 pagesSCCM Home Labpeddareddy100% (1)
- MD Storage Management Vcenter Plugin User GuideDocument46 pagesMD Storage Management Vcenter Plugin User GuideAdam Van HarenNo ratings yet
- Exacqvision Active DirectoryDocument14 pagesExacqvision Active Directoryafcn72No ratings yet
- KDSSG Center For Excellence: SQL Server 2005 DBA Installation ChecklistDocument5 pagesKDSSG Center For Excellence: SQL Server 2005 DBA Installation ChecklistrameshNo ratings yet
- Tech Note 1035 - Moving The Historian Runtime Database To Another Machine Using SQL Server 2012Document13 pagesTech Note 1035 - Moving The Historian Runtime Database To Another Machine Using SQL Server 2012profilemail8No ratings yet
- NetBrain POC Installation GuideDocument13 pagesNetBrain POC Installation GuideTanveerNo ratings yet
- Basic Structured Queru LanguageDocument32 pagesBasic Structured Queru LanguageYanet EratiNo ratings yet
- Windows Server 2012 Failover ClusterDocument13 pagesWindows Server 2012 Failover ClusterDüşler MutluNo ratings yet
- Step by Step Guide For Upgrading Active Directory From Microsoft Windows 2003 To Microsoft Windows Server 2008Document5 pagesStep by Step Guide For Upgrading Active Directory From Microsoft Windows 2003 To Microsoft Windows Server 2008Anonymous Nr0X51LNo ratings yet
- VMware Scenario BasedDocument18 pagesVMware Scenario BasedKaram Shaik100% (1)
- Cisco Secure ACS 5.8Document31 pagesCisco Secure ACS 5.8SyedAsadHussain50% (2)
- Libro Blanco para Actualización de Bases de Datos de IBM Ibase A SQL Server 2005 o PosteriorDocument21 pagesLibro Blanco para Actualización de Bases de Datos de IBM Ibase A SQL Server 2005 o PosteriorJorgeNo ratings yet
- Book 2Document15 pagesBook 2Amina MunirNo ratings yet
- Visual Studio 2017 Setup For Connecting To BBTS Oracle DBDocument7 pagesVisual Studio 2017 Setup For Connecting To BBTS Oracle DBAnita SinghNo ratings yet
- Steps To Install Sqlserver2k8r2 On Server2k8r2Document20 pagesSteps To Install Sqlserver2k8r2 On Server2k8r2sandeep_48No ratings yet
- CenturyLink Technologies Oracle Database upgrade to 12CDocument18 pagesCenturyLink Technologies Oracle Database upgrade to 12CGoruganti Vinay VinnuNo ratings yet
- Install Project Server 2003 StepsDocument51 pagesInstall Project Server 2003 StepsCan dien tu Thai Binh DuongNo ratings yet
- Infosphere Information Server InstallationDocument7 pagesInfosphere Information Server InstallationsrimkbNo ratings yet
- Forms Experience Builder 85 Cluster GuideDocument37 pagesForms Experience Builder 85 Cluster GuideJohn DoesNo ratings yet
- PDSInstall ChecklistDocument41 pagesPDSInstall ChecklistKannaphat Wattanaphan100% (1)
- Claude Monet: Encyclopædia BritannicaDocument19 pagesClaude Monet: Encyclopædia BritannicaTom TanNo ratings yet
- Fundamentals of Electronic Circuit DesignDocument59 pagesFundamentals of Electronic Circuit DesignKanza KhanNo ratings yet
- Basic Electronics TutorialsDocument39 pagesBasic Electronics TutorialsDedi PurwantoNo ratings yet
- Avalon EbrochureDocument27 pagesAvalon EbrochureJuan FernandezNo ratings yet
- Historian QuickStart GuideDocument43 pagesHistorian QuickStart GuideTom Tan0% (1)
- Give Office Efficiency A Boost With A Productive, Network-Ready SolutionDocument2 pagesGive Office Efficiency A Boost With A Productive, Network-Ready SolutionTom TanNo ratings yet
- Understanding Product Design: Edward Wydler - Luciana Lattanzi @heartstudioukDocument56 pagesUnderstanding Product Design: Edward Wydler - Luciana Lattanzi @heartstudioukTom TanNo ratings yet
- JNPR Network Interfaces FundamentalsDocument2,346 pagesJNPR Network Interfaces FundamentalssunrunnersNo ratings yet
- 2010 Fender HotRodAmps BrochureDocument12 pages2010 Fender HotRodAmps BrochureTom TanNo ratings yet
- AWS Security Groups, NACLs, Azure NSGs & Firewall RulesDocument45 pagesAWS Security Groups, NACLs, Azure NSGs & Firewall RulesWael HAMDINo ratings yet
- Unit - 1 M2M To Iot: Internet of ThingsDocument4 pagesUnit - 1 M2M To Iot: Internet of ThingsMANTHAN GHOSHNo ratings yet
- OPC-2078 - 1939 PinoutsDocument4 pagesOPC-2078 - 1939 PinoutsmarcelolilloNo ratings yet
- Fossnews 22Document6 pagesFossnews 22meswamyNo ratings yet
- Atr 600 VHF Communications Transceiver: Phone: 1-877-4-SPRUCE - International: +951-372-9555Document4 pagesAtr 600 VHF Communications Transceiver: Phone: 1-877-4-SPRUCE - International: +951-372-9555danielNo ratings yet
- Unit 1 - 2 Mark Q&A - PLC and SCADADocument2 pagesUnit 1 - 2 Mark Q&A - PLC and SCADAvishnu devNo ratings yet
- IC-ON-LINE - CN dm0365r 44840Document20 pagesIC-ON-LINE - CN dm0365r 44840MoscandoNo ratings yet
- Teklebirhan Ambaye Construction Project Management SystemDocument88 pagesTeklebirhan Ambaye Construction Project Management Systemendalkachew damteNo ratings yet
- Cloud ComputingDocument19 pagesCloud ComputingTruong Quang KhanhNo ratings yet
- Eclipse Instal GuideDocument98 pagesEclipse Instal GuidebeevenNo ratings yet
- Redundancy PDFDocument192 pagesRedundancy PDFHilder RamirezNo ratings yet
- COA MODULE Input Output OrganizationDocument40 pagesCOA MODULE Input Output OrganizationDesyilalNo ratings yet
- Benchmarking Cryptography and Stenography: Introduction To CrypotgraphyDocument21 pagesBenchmarking Cryptography and Stenography: Introduction To CrypotgraphyprofessionalwritersNo ratings yet
- Spacelabs 91369 Ultraview SL Service ManualDocument150 pagesSpacelabs 91369 Ultraview SL Service ManualElectromedicina HiNo ratings yet
- 2240-Article Text-6476-1-10-20230324Document6 pages2240-Article Text-6476-1-10-20230324drs.nasihin mkesNo ratings yet
- ch05 Ism PDFDocument35 pagesch05 Ism PDFRebeca VargasNo ratings yet
- Automatic Water Level ControllerDocument40 pagesAutomatic Water Level Controllerritesh chauhanNo ratings yet
- CT1000PROX - Manual Utilizare2014116121009214956Document8 pagesCT1000PROX - Manual Utilizare2014116121009214956Florin ConstantinNo ratings yet
- Eee R19 Iii IiDocument35 pagesEee R19 Iii IiN Venkatesh JNTUK UCEVNo ratings yet
- WinCC V5 Configuration Manua 2 - 3 PDFDocument374 pagesWinCC V5 Configuration Manua 2 - 3 PDFwww.otomasyonegitimi.com100% (1)
- Brian Linkletter NetdevDocument19 pagesBrian Linkletter NetdevedvansilvaNo ratings yet
- BallsDocument3 pagesBallsnikto dolezityNo ratings yet
- Flight Control System Design HardwareDocument12 pagesFlight Control System Design HardwareSatvik HardatNo ratings yet
- Labs26 SDocument5 pagesLabs26 SManh Hoang VanNo ratings yet
- MDM XU ReleaseNotesDocument22 pagesMDM XU ReleaseNotessunilchopseyNo ratings yet
- Opa549 PDFDocument19 pagesOpa549 PDFEzequiel AriasNo ratings yet
- Computer Awareness Capsule For IBPS RRB PO (By Studyniti)Document59 pagesComputer Awareness Capsule For IBPS RRB PO (By Studyniti)Anuja Kumari100% (2)
- PCBA MachineDocument62 pagesPCBA MachineSahara MalabananNo ratings yet
- EC8093 Unit 2Document136 pagesEC8093 Unit 2Santhosh PaNo ratings yet
- CMSC 711 Cadence Layout TutorialDocument10 pagesCMSC 711 Cadence Layout TutorialandroidNo ratings yet