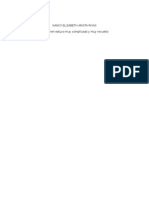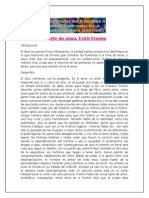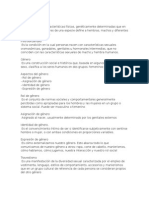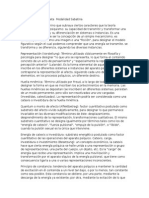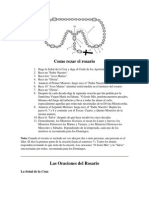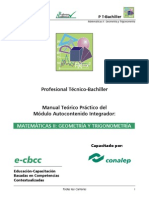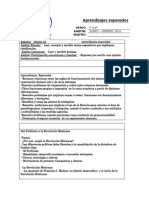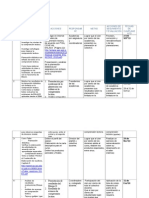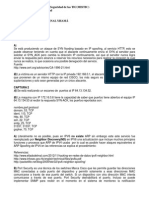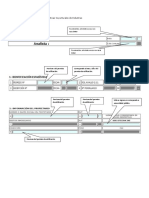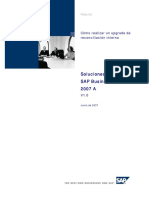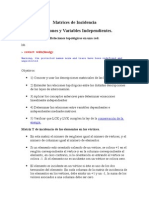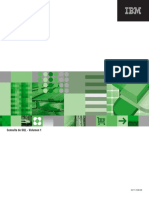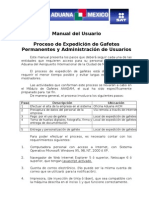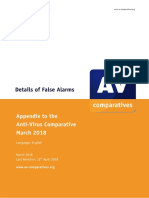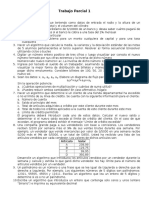Professional Documents
Culture Documents
Guia Informatica III Segundo Parcial
Uploaded by
CalipsoaganciCopyright
Available Formats
Share this document
Did you find this document useful?
Is this content inappropriate?
Report this DocumentCopyright:
Available Formats
Guia Informatica III Segundo Parcial
Uploaded by
CalipsoaganciCopyright:
Available Formats
Gua Informtica III Segundo Parcial.
Unidad 9. Trabajar con textos (I)
En las diapositivas podemos insertar textos y aplicarles casi las mismas
operaciones que con un procesador de texto, es decir, podemos modificar el
tamao de la letra, color, forma, podemos organizar los textos en prrafos,
podemos aplicarles sangras, etc.
A continuacin veremos paso a paso todas las operaciones ms comunes
relacionadas con los textos.
Insertar texto
Antes de insertar texto en una diapositiva es conveniente seleccionar un
patrn adecuado al contenido que vayamos a introducir, por eso es conveniente
que antes seleccionemos uno de los diseos que PowerPoint nos ofrece para
facilitarnos la tarea.
Una vez seleccionado el diseo sigue estos pasos para aadir texto:
Haz clic en el recuadro de la diapositiva en el cual quieras insertar el texto,
automticamente el texto que apareca (Haga clic para agregar titulo)
desaparecer y aparecer el punto de insercin.
Empieza a insertar el texto.
Cuando hayas terminado de introducir el texto haz clic con el ratn en otra
parte de la diapositiva o pulsa la tecla ESC dos veces.
Aadir texto nuevo
Gua Informtica III Segundo Parcial.
Es posible que con los textos de esquema que incorporan las plantillas de
PowerPoint no sea suficiente por lo que tendrs que insertar nuevos cuadros de
texto para aadir ms contenido a la diapositiva.
Para aadir un nuevo cuadro de texto haz clic en el botn Cuadro de texto de
la pestaa Insertar.
Vers como el cursor toma este aspecto , donde quieras insertar el nuevo
cuadro de texto haz clic con el botn izquierdo del ratn, mantenindolo
pulsado arrstralo para definir el tamao del cuadro de texto y sultalo cuando
tengas el tamao deseado. Dentro del cuadro tienes el punto de insercin que
te indica que puedes empezar a escribir el texto.
Introduce el texto.
Una vez hayas terminado de insertar el texto haz clic en otra parte de la
diapositiva o pulsa dos veces ESC.
Powerpoint incorpora un corrector ortogrfico
Corrector de Ortografa
En las presentaciones insertamos texto y por eso PowerPoint incorpora la
revisin ortogrfica para corregir las faltas ortogrficas que podamos cometer
al escribir. Ojo, no hay que confiar ciegamente en el corrector. Este permite
corregir muchas faltas pero algunas no las reconoce como tal por eso no
dejaremos de revisar nosotros el texto despus de pasar la revisin
ortogrfica.
Ortografa
Cuando escribes PowerPoint te va indicando aquellas palabras que l piensa que
no estn bien escritas subrayndolas con una lnea roja o azul.
Para mostrar el corrector ortogrfico tienes que hacer clic en la pestaa
Revisar y seleccionar la opcin Ortografa o bien pulsar la tecla F7.
Gua Informtica III Segundo Parcial.
Cuando hayas seleccionado Ortografa aparecer una ventana como la que te
mostramos a continuacin.
En el cuadro No se encontr: aparecer la palabra que PowerPoint piensa que
est mal escrita. Abajo aparece una lista de sugerencias.
Elige la que creas que es la correcta en tu caso haciendo clic sobre ella,
despus pulsa en el botn Cambiar para que remplace la palabra actual por la
seleccionada.
Si pulsas en Cambiar todas hars que remplace la palabra actual por la
seleccionada en toda la diapositiva.
Pulsar Omitir u Omitir todas equivale a pasar por alto esa palabra en la
revisin ortogrfica. Esto se utiliza por ejemplo para nombres de personas.
Nombres que no se encuentran en su diccionario pero que consideramos
correctos.
Agregar equivale a agregarla al diccionario personal. Esta opcin se utiliza para
aadir a nuestro diccionario palabras especficas que no estn el diccionario
pero que son correctas y queremos que las considere correctas.
Unidad 9. Trabajar con textos (II)
Cambiar el aspecto de los textos
PowerPoint nos permite cambiar la fuente, el tamao y el color de los textos
fcilmente. Para ello tenemos la seccin Fuente en la pestaa Inicio o
utilizando el cuadro de dilogo Fuente.
Primero tienes que seleccionar el texto al que
quieres cambiarle el aspecto.
Gua Informtica III Segundo Parcial.
Para abrir el cuadro de dilogo hacemos clic en la flecha que se encuentra al
pie de la seccin.
Se abrir una ventana similar a la que te mostramos a continuacin:
En la seccin Fuente para texto latino: selecciona de la lista el tipo de letra
que quieras aplicar. Tambin lo puedes hacer desde la barra de formato con
En Estilo de fuente: indcale si quieres que sea cursiva (Ejemplo texto cursivo)
, negrita (Ejemplo texto con negrita)
, negrita y cursiva (Ejemplo texto
negrita cursiva), etc.
En Tamao selecciona las dimensiones de la letra (Ejemplo, Ejemplo, Ejemplo) o
desde
. Puedes tambin utilizar los botones
disminuir el tamao de la letra.
Podemos aplicar otros efectos como puede ser el subrayado
, relieve, etc. Estos efectos podrs combinarlos a
tu gusto.
Tambin es posible cambiarles el color a los textos,
para ello de la lista desplegable Color de fuente
selecciona el que ms te guste, si de la lista que
aparece no te gusta ninguno, pulsa en el botn Ms
colores, aparecer la ventana que te mostramos a
continuacin y de la pestaa Estndar selecciona el
que ms te guste.
Una vez seleccionado el color deseado pulsa Aceptar.
para aumentar o
, con sombras
Gua Informtica III Segundo Parcial.
Esto lo puedes hacer tambin desde la barra de formato con el icono
Utiliza la pestaa Espaciado entre caracteres o el botn
para establecer
el kerning del texto (la separacin entre cada letra o carcter).
Unidad 9. Trabajar con textos (III)
Alineacin de prrafos
Alinear un prrafo es distribuir las lneas que lo componen respecto a los
mrgenes del cuadro del texto.
Para aplicar una alineacin puedes utilizar los iconos de la barra de formato
o desplegar el men Formato y seleccionar Alineacin, despus
elige la que ms te guste.
Existen 4 tipos de alineacin:
Izquierda que sita al texto lo ms cerca del margen izquierdo
Derecha que sita al texto lo ms cerca del margen derecho
Centrado que centra el texto
.
.
Justificado Acopla el texto al ancho del cuadro de texto
Las sangras
Una sangra es el desplazamiento hacia la derecha de un prrafo, las sangras
son tiles para dar un formato menos compacto al texto y cuando queremos
crear un esquema de los temas junto con sus subtemas que trataremos en
una leccin, proyecto, etc.
Para crear el esquema con sangra se aconseja escribir primero el esquema
completo y despus aplicar la sangra.
Para aplicar una sangra sigue estos pasos:
Una vez introducido el texto selecciona el texto al cual quieres aplicar la
sangra.
A continuacin pulsa en el botn Aumentar Sangra
que se encuentra en la
pestaa Inicio. Cuando se aplica la sangra tambin disminuye el tamao de la
letra.
Gua Informtica III Segundo Parcial.
Al igual que puedes aumentar la sangra tambin puedes reducirla con el botn
Disminuir Sangra
.
A la derecha te mostramos una diapositiva en la que se ha aplicado una sangra
al texto.
Unidad 9. Trabajar con textos (IV)
Numeracin y Vietas
El funcionamiento de la numeracin y las vietas es similar a las sangras,
nicamente cambia que en las numeraciones y vietas adems de aplicar una
sangra, se le aaden smbolos o nmeros delante del prrafo.
Las numeraciones son muy tiles para crear un ndice tpico. Cuando
desarrollemos el tema dentro de la leccin incluiremos la numeracin que le
corresponde respecto al ndice.
Si quieres saber cmo manejar la numeracin y las vietas sigue estos pasos:
Primero te aconsejamos escribir el texto sin sangra ni numeracin.
Despus aplica al texto la sangra que corresponda.
Para ello utiliza los botones de la seccin Prrafo de la pestaa Inicio.
Gua Informtica III Segundo Parcial.
Si
su
quieres
botn
aplicar una numeracin pulsa en
anlogo:
Selecciona el estilo que ms te guste haciendo clic sobre l, en nuestro caso
por ejemplo hemos seleccionado
Una vez aplica la numeracin aparecer algo similar a esto:
En vez de utilizar letras y nmeros podemos utilizar smbolos.
Gua Informtica III Segundo Parcial.
Elegimos el smbolo, aparecer algo similar a esto:
Incluso podemos utilizar otras imgenes seleccionando la opcin Numeracin y
vietas al pie del listado y haciendo clic en el botn Imagen o utilizar otros
smbolos pulsando en el botn Personalizar de este cuadro de dilogo:
Si quieres saber ms sobre la personalizacin de vietas.
Personalizar vietas
Gua Informtica III Segundo Parcial.
Ahora veremos cmo podemos crear nuestro propio estilo de vietas.
Despliega un men de Formato de vietas y selecciona la opcin Numeracin y
Vietas....
Haz clic sobre la pestaa Con vietas.
Puedes definir el color del smbolo eligindolo de la lista desplegable Color:
Puedes definir el tamao de la vieta en Tamao:
Pulsando el botn Imagen... podrs elegir entre otras imgenes, o importar
cualquier otra.
Para elegir como vieta un smbolo pulsa en el botn Personalizar..., aparecer
una ventana similar a la que te mostramos a continuacin:
Gua Informtica III Segundo Parcial.
Elige una fuente. Segn el tipo de fuente tenemos diferentes juegos de
caracteres.
Una vez encontrado el smbolo que quieres utilizar como vieta, seleccinalo y
pulsa Aceptar.
Este es un ejemplo de vieta personalizada:
Gua Informtica III Segundo Parcial.
Unidad 10. Trabajar con tablas (I)
En una diapositiva adems de insertar texto, grficos, etc tambin podemos
insertar tablas que nos permitirn organizar mejor la informacin. Como podrs
comprobar a continuacin las tablas de PowerPoint funcionan igual que en
Microsoft Word.
Unidad 10. Conceptos bsicos sobre tablas
Lo principal antes de empezar a trabajar con tablas es necesario saber qu es
una tabla, para qu se suele utilizar y qu partes la componen, por eso a
continuacin te explicamos algunos conceptos bsicos sobre las tablas.
Las tablas
Las tablas se utilizan principalmente para organizar la informacin en columnas
y filas.
A continuacin te mostramos un ejemplo de una tabla.
Como puedes ver la combinacin de filas (Horizontal) y columnas (Vertical)
generan unos cuadrados que reciben el nombre de celdas. La tabla del ejemplo
tiene cuatro filas y tres columnas.
En las celdas es donde insertamos el texto.
Gua Informtica III Segundo Parcial.
La celda que se encuentra en la fila 1 columna 2 tiene el siguiente contenido: 2
Celda.
Crear una tabla
Para insertar una tabla en una diapositiva sigue
estos pasos:
Despliega el men Tabla de la pestaa Insertar.
Si lo haces a travs de la opcin Insertar tabla
te aparecer una ventana en la que podrs indicar
el nmero de columnas y filas.
Una vez determinado el tamao de la tabla pulsa
Aceptar y aparecer una tabla en la diapositiva
junto con una nueva barra de herramientas que te
permitir personalizar la tabla.
Otra opcin para crear las tablas desplegar el men y establecer su
estructura utilizando la rejilla.
Los cuadros naranjas delimitan el tamao de la tabla que aparece indicado en la
cabecera del listado.
En nuestra imagen vamos a crear una tabla con 7 filas y 4 columnas.
Para insertar texto en la tabla nicamente sitate en el recuadro (celda) donde
quieras escribir, el cursor se convertir en un punto de insercin y podrs
empezar a escribir.
Gua Informtica III Segundo Parcial.
Puedes aplicar al texto de las celdas las mismas opciones de formato que
hemos visto en el tema 9. Por ejemplo se puede subrayar, cambiar su tamao, el
color de la fuente, justificar al centro, etc...
Para cambiar de celda puedes hacerlo con las flechas o con la tecla de
Tabulador.
Eliminar una tabla, fila o columna
Para eliminar una tabla tienes que hacer clic sobre uno de los bordes de la
tabla para seleccionarla y pulsar SUPR.
Para eliminar una fila sitate en alguna de las celdas de la fila a eliminar y en la
pestaa Presentacin selecciona la opcin Eliminar filas.
Para eliminar una columna sitate en una de las celdas que pertenezcan a la
columna que quieras eliminar y en la pestaa Presentacin selecciona la opcin
Eliminar columnas.
Si quieres eliminar dos o ms columnas o filas al mismo tiempo solo tienes que
seleccionar varias celdas utilizando la tecla SHIFT (Mayus) y despus elegir
Eliminar filas o Eliminar columnas.
Insertar filas o columnas
Al igual que podemos eliminar filas y columnas tambin podemos insertar
nuevas filas o columnas en una tabla que ya tenemos creada y que por cualquier
motivo tenemos que ampliar.
Para insertar una nueva fila
primero tenemos que saber a
qu altura de la tabla queremos
insertarla,
despus
nos
situaremos en alguna celda de la fila ms prxima al lugar donde queremos
insertar la nueva fila, a continuacin utilizaremos las opciones Insertar filas en
la parte inferior (por debajo de la fila en la que nos encontramos) o Insertar
filas en la parte superior (por encima de la fila en la que nos encontramos).
Para insertar una nueva columna el proceso es similar.
Gua Informtica III Segundo Parcial.
Sitate en la columna ms cercana al lugar donde quieras insertar la nueva
columna, despus selecciona una opcin de la pestaa Presentacin: Insertar
columnas a la izquierda o Insertar columnas a la derecha segn donde quieras
situar la nueva columna.
Unidad 10. Trabajar con tablas (II)
Bordes de una tabla
Modificar el formato de una tabla consiste en modificar su aspecto
cambindole por ejemplo el color, los bordes, etc.
A continuacin veremos cmo podemos cambiar el color y los bordes de una
tabla.
Para poder modificar una celda primero deberemos hacer clic sobre ella o
seleccionar varias a la vez.
En la pestaa Diseo, que se encuentra agrupada en Herramientas de tabla,
puedes elegir qu bordes quieres mostrar desplegando el men Bordes.
Puedes establecer el formato de estos bordes desde la seccin Dibujar
bordes.
Como puedes ver en la parte derecha de la banda aparecen estas opciones:
Estas te permitirn modificar el estilo que quieres aplicar a los bordes.
Elige el ancho o grosor del borde que quieres ponerle a la tabla utilizando el
segundo desplegable.
Gua Informtica III Segundo Parcial.
Selecciona despus el color desplegando la lista y haciendo clic sobre el que te
gusta del cuadro desplegable Color de la pluma.
En la parte derecha podemos seleccionar las opciones Dibujar tabla o Borrador
para crear nuevos bordes de tabla o borrarlos.
Unidad 10. Trabajar con tablas (III)
Color de relleno
Si quieres cambiar el color de fondo de la tabla
sigue estos pasos:
Selecciona una celda o ms y despliega el men
Sombreado de la pestaa Diseo.
De la lista desplegable selecciona el color que ms
te guste, en el caso de no encontrarlo pulsa en Ms
colores de relleno... y elige el que te guste, despus
pulsa Aceptar.
Puedes hacer que no tenga color de relleno
seleccionando la opcin Sin relleno.
Selecciona cualquiera de las otras opciones para
insertar Imgenes como fondo, Degradados o
Texturas.
Si quieres saber ms sobre los efectos que se le
puede aplicar al color de relleno.
Efectos de Relleno
El degradado de color
Selecciona una celda o celdas.
Despliega la opcin Sombreado de la pestaa Diseo.
Despliega una de las opciones, por ejemplo, Degradado.
De la lista desplegable selecciona Ms degradados.
Se abrir este cuadro de dilogo:
Gua Informtica III Segundo Parcial.
Desde este cuadro de dilogo podemos establecer el tipo de fondo que vamos a
disear.
Puedes elegir entre varios tipos de rellenos, colores o incluso establecer
Transparencia.
Tambin puedes cambiar el estilo y color de los bordes seleccionando las
diferentes categoras en la parte izquierda de la derecha.
Combinar o dividir Celdas
Combinar celdas consiste en convertir 2 o ms celdas en una sola por lo que
dejar de haber borde de separacin entre una celda y otra ya que sern una
sola. Esto nos puede servir por ejemplo para utilizar la primera fila para
escribir el ttulo de la tabla. En este caso habra que combinar
todas las celdas de la primera fila en una sola.
Mientras que dividir celdas consiste en partir en dos una celda.
- Para combinar celdas tienes que seleccionar las celdas que
quieres combinar, despus pulsa en el botn Combinar celdas
de la pestaa Presentacin.
- Para dividir una celda en dos elige la celda que quieres dividir y pulsa en el
botn Dividir celdas.
Gua Informtica III Segundo Parcial.
Unidad 11. Trabajar con grficos (I)
Los grficos se utilizan muy a menudo en las presentaciones por su facilidad de
esquematizar gran cantidad de informacin.
PowerPoint incluye muchos tipos de grficos que ms adelante podrs ver.
Insertar un grfico
Para insertar un grfico en una diapositiva nicamente tienes que pulsar en el
botn Grfico de la pestaa Insertar.
Se abrir un cuadro de dilogo para que escojas el tipo de grfico que quieres
mostrar, selecciona uno y pulsa Aceptar.
En la lista de la izquierda selecciona el tipo de grfico que te gusta,
inmediatamente te aparecern unos subtipos de grficos en la zona de la
derecha de la ventana que estn relacionados con el tipo genrico que has
elegido anteriormente.
Selecciona el grfico que ms te guste, pero te aconsejamos que si quieres que
te sea de utilidad busca grficos que permitan representar y captar la
informacin fcilmente.
PowerPoint insertar el grfico en la diapositiva y te mostrar la hoja de datos
de ejemplo que contiene las cantidades que se representan en el grfico.
Gua Informtica III Segundo Parcial.
Ten en cuenta que PowerPoint utiliza Excel para crear los grficos, por lo que
puedes utilizar todas sus caractersticas para su creacin.
En la hoja de datos la primera columna que aparece es la que representa la
leyenda, la primera fila (1er trim., 2do trim....) representa el eje X (horizontal)
y las cantidades sern representadas en el eje Y.
Este dibujo es la representacin de la hoja de datos que te hemos mostrado
anteriormente.
Una vez insertado el grfico es muy fcil de modificar los datos de la hoja de
datos, nicamente sitate sobre la celda que quieras modificar e inserta el
nuevo valor que inmediatamente vers representado en la grfica.
Unidad 11. Trabajar con grficos (II)
Modificar el tipo de grfico
Como podrs apreciar cuando ests trabajando con un grfico en la barra de
herramientas estndar aparecen nuevos botones como pueden ser estos que te
mostramos y que iremos explicando a lo largo del tema.
Gua Informtica III Segundo Parcial.
Haciendo clic en el botn Editar datos se abrir la ventana de Excel de nuevo
para que puedas modificar los datos introducidos.
Utiliza las opciones de Diseo rpido para decidir con unos pocos clics aspectos
relativos a tu grfico. Tambin puedes cambiar sus colores desde el
desplegable Estilos de diseo.
Para modificar el tipo de grfico hemos de hacer clic en el botn Cambiar tipo
de grfico de la pestaa Diseo, se abrir de nuevo el cuadro de dilogo de
seleccin de Grfico y podrs cambiar su apariencia.
A continuacin te mostramos una imagen de cmo queda el grfico que
anteriormente te habamos mostrado al cambiar el tipo de grfico a circular.
Unidad 11. Trabajar con grficos (III)
Opciones de diseo
Puede utilizar los botones de la seccin Etiquetas de la pestaa Presentacin
para ocultar o mostrar etiquetas del grfico, como por ejemplo la leyenda, el
ttulo, los rtulos de los ejes, etc...
Incluso puedes mostrar la Tabla de datos para que quede algo as:
Gua Informtica III Segundo Parcial.
Cuando tenemos la ventana de Excel abierta se nos activa una opcin muy til,
Cambiar entre filas y columnas:
Al utilizar esta opcin permutamos las columnas por las filas dando como
resultado lo que puedes ver en las siguientes imgenes:
Si quieres que en el grfico aparezcan unas lneas
horizontales y/o verticales para interpretar mejor los
valores representados, pulsa en los botones de la seccin
Ejes de la pestaa Presentacin.
You might also like
- Rueda Carlos - Manual de Seduccion Con Tecnicas de PNL PDFDocument56 pagesRueda Carlos - Manual de Seduccion Con Tecnicas de PNL PDFTzelcasev82% (17)
- Nancy Elizabeth Arista RivasDocument1 pageNancy Elizabeth Arista RivasCalipsoaganciNo ratings yet
- El Arte de La Astrologia PredictivaDocument303 pagesEl Arte de La Astrologia PredictivaIgnacio Perez98% (55)
- La Clave Mayor Del Rey SalomónDocument253 pagesLa Clave Mayor Del Rey Salomónandros89% (153)
- 2 Cuaderno de Trabajo Pide y Se Te DaraDocument98 pages2 Cuaderno de Trabajo Pide y Se Te DaraLeonardo Daniel Contardo100% (1)
- Fisher, Helen - Anatomia Del AmorDocument201 pagesFisher, Helen - Anatomia Del AmorMario Minichiello96% (23)
- Manual de Seducción HipnóticaDocument28 pagesManual de Seducción Hipnóticaperbra91% (44)
- El Arte de AmarDocument4 pagesEl Arte de AmarCalipsoaganciNo ratings yet
- La HisteriaDocument5 pagesLa HisteriaCalipsoaganciNo ratings yet
- Diversidad SexualDocument2 pagesDiversidad SexualCalipsoaganciNo ratings yet
- Resumen AdrianDocument3 pagesResumen AdrianCalipsoaganciNo ratings yet
- Reporte de Lectura Sesion 3Document4 pagesReporte de Lectura Sesion 3CalipsoaganciNo ratings yet
- Rollo May InvestigacionDocument4 pagesRollo May InvestigacionCalipsoaganciNo ratings yet
- Reporte de Lectura Sesion 2Document3 pagesReporte de Lectura Sesion 2CalipsoaganciNo ratings yet
- Como Rezar El RosarioDocument2 pagesComo Rezar El RosarioCalipsoaganciNo ratings yet
- Pruebas de InteligenciaDocument2 pagesPruebas de InteligenciaCalipsoaganciNo ratings yet
- Matematicas TrigonometriaDocument130 pagesMatematicas TrigonometriasotoingsandyNo ratings yet
- Religio 1Document4 pagesReligio 1CalipsoaganciNo ratings yet
- Paul C. Jagot - El Hipnotismo A Distancia (Sugestion y Autosugestion) PDFDocument33 pagesPaul C. Jagot - El Hipnotismo A Distancia (Sugestion y Autosugestion) PDFAlonso Andres Jimenez Barahona100% (1)
- Matematicas TrigonometriaDocument130 pagesMatematicas TrigonometriasotoingsandyNo ratings yet
- Qué Son Los TriglicéridosDocument3 pagesQué Son Los TriglicéridosCalipsoaganciNo ratings yet
- RogersDocument6 pagesRogersCalipsoaganciNo ratings yet
- Aprendizajes EsperadosDocument3 pagesAprendizajes EsperadosCalipsoaganciNo ratings yet
- Ruta de MejoraDocument3 pagesRuta de MejoraCalipsoaganciNo ratings yet
- Ruta CríticaDocument15 pagesRuta CríticaCalipsoaganciNo ratings yet
- RitualDocument2 pagesRitualCalipsoaganciNo ratings yet
- Participar en Esto Ojo ColegioDocument1 pageParticipar en Esto Ojo ColegioCalipsoaganciNo ratings yet
- Religio 1Document4 pagesReligio 1CalipsoaganciNo ratings yet
- Formato Unico de Inventario DocumentalDocument3 pagesFormato Unico de Inventario Documental92012162660No ratings yet
- Ecuaciones Diferenciales Ordinarias SeriesDocument6 pagesEcuaciones Diferenciales Ordinarias SeriesDavid FiguerroñaNo ratings yet
- Guia de Examen 2 Parcial Informatica Aplicada A LaadministracionDocument3 pagesGuia de Examen 2 Parcial Informatica Aplicada A LaadministracionsebastianNo ratings yet
- Pec2 Vulnerabilidades de SeguridadDocument4 pagesPec2 Vulnerabilidades de SeguridadDaniel Bernal YhamaNo ratings yet
- Diapositivas Virus CosDocument16 pagesDiapositivas Virus Cosaurane_8801No ratings yet
- Cliente Web Mail de ZImbraDocument5 pagesCliente Web Mail de ZImbraBryan Centeno GarciaNo ratings yet
- Instructivo Ingreso FUE INEDocument7 pagesInstructivo Ingreso FUE INESeba Prado AgurtoNo ratings yet
- Trabajo Practico #4-Recursos Informàticos - 100%Document4 pagesTrabajo Practico #4-Recursos Informàticos - 100%analiz chajtNo ratings yet
- Herramientas Kali LinuxDocument27 pagesHerramientas Kali LinuxGuillermo Valencia100% (1)
- Reconciliaciones Internas SBO 2007Document73 pagesReconciliaciones Internas SBO 2007EclesiasticaaNo ratings yet
- Circular12 de 2017Document6 pagesCircular12 de 2017C J Ballesteros MontalbánNo ratings yet
- Unidad 6 - Proteccion y SeguridadDocument54 pagesUnidad 6 - Proteccion y SeguridadIrvin Martin Flores LopezNo ratings yet
- Manual Adobe Muse CCDocument20 pagesManual Adobe Muse CCNear0% (1)
- Diez Recomendaciones para Maquetar Con InDesign - GrafimeDocument3 pagesDiez Recomendaciones para Maquetar Con InDesign - GrafimeKeryn Shehito Aguirre HuanhuayoNo ratings yet
- 01 Libro Redes Seguridad UPLADocument163 pages01 Libro Redes Seguridad UPLARicardo Solis AlmercoNo ratings yet
- Practica 1 Sketchup Eijo y GarayDocument1 pagePractica 1 Sketchup Eijo y GaraynuriamultimediaNo ratings yet
- Matrices de IncidenciaDocument8 pagesMatrices de IncidencialinoguerrachotaNo ratings yet
- El Nuevo Orden Mundial MultilateralDocument659 pagesEl Nuevo Orden Mundial Multilateralcarlos salazar savinovichNo ratings yet
- Blowfish - Criptografía de clave secretaDocument2 pagesBlowfish - Criptografía de clave secretaMylo GuzmanNo ratings yet
- Consulta de SQL - Volumen 1 - DB2Document963 pagesConsulta de SQL - Volumen 1 - DB2el_cazador85No ratings yet
- Fórmulas RevitDocument6 pagesFórmulas RevitIdenir Ricardo TiezeNo ratings yet
- DS 5038S, 5014S, 5007S, 5000SDocument28 pagesDS 5038S, 5014S, 5007S, 5000SHector Ignacio Espinoza MonteroNo ratings yet
- Trabjo Encargado Metodo de Runge KuttaDocument16 pagesTrabjo Encargado Metodo de Runge KuttaYalile Benite GarciaNo ratings yet
- Manual de GafetesDocument19 pagesManual de GafetesPerla De DiazNo ratings yet
- Ejercicio 5Document9 pagesEjercicio 5Yesica Candy DollNo ratings yet
- Avc Fps 201803 enDocument25 pagesAvc Fps 201803 enalexsbs2No ratings yet
- Tema 1 OkDocument18 pagesTema 1 OkaingabNo ratings yet
- Post FixDocument81 pagesPost FixLisbeth Jimenez JimenezNo ratings yet
- Evaluación tiempos acumulados SAPDocument5 pagesEvaluación tiempos acumulados SAPNorys VivasNo ratings yet
- Trabajo Parcial 1Document5 pagesTrabajo Parcial 1josesandovalj196No ratings yet