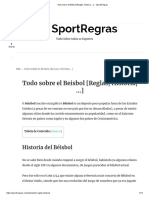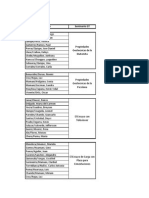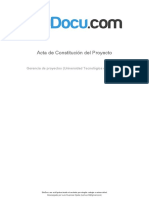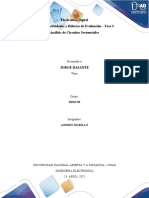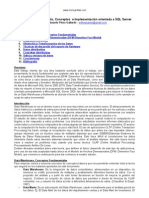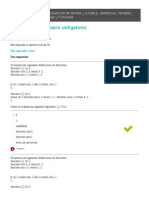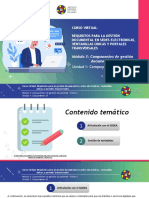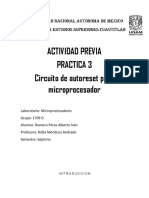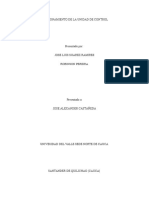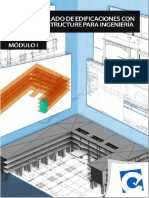Professional Documents
Culture Documents
ACAD2012 - CAP1-Entorno de Trabajo y Navegacion 3D
Uploaded by
Moises AFOriginal Title
Copyright
Available Formats
Share this document
Did you find this document useful?
Is this content inappropriate?
Report this DocumentCopyright:
Available Formats
ACAD2012 - CAP1-Entorno de Trabajo y Navegacion 3D
Uploaded by
Moises AFCopyright:
Available Formats
GCAD Systems Autodesk Training Center
Entorno de Trabajo y
Navegacin 3D
Para trabajar Modelando en 3 Dimensiones (3D) en AutoCAD 2012, debemos cargar primero el entorno de trabajo
correspondiente. Las herramientas de navegacin en esta versin han cambiado en referencia a las herramientas
de navegacin 2D
Objetivos:
Al terminar este captulo, estar en capacidad de:
Identificar e indicar el propsito de los principales elementos de la interfaz para trabajo en 3D.
Activar el entorno de trabajo 3D Modeling
Conocer los principales comandos de navegacin.
Las instrucciones y pasos en los ejercicios en este manual estn basados en el
Entorno de trabajo es 3D MODELING.
Favor activarlo si an no lo ha hecho.
AutoCAD 2012 Entorno de Trabajo y Navegacin 3D
Capitulo 1 | Pagina - 1
GCAD Systems Autodesk Training Center
Entorno de Trabajo 3D
Para trabajar Modelando en 3 Dimensiones (3D) en AutoCAD 2012, debemos cargar primero el entorno de trabajo
adecuado. Para cambiar de un espacio de trabajo a otro, podemos seleccionar el espacio de trabajo de la lista
de workspace que se ubica en la barra de acceso rpido.
Espacio de Trabajo - 3D Basics.- Contiene herramientas para modelado en 3D.
Espacio de Trabajo - 3D Modeling.- Contiene herramientas para modelado en 3D y herramientas 2D y de
presentacin.
AutoCAD 2012 Entorno de Trabajo y Navegacin 3D
Capitulo 1 | Pagina - 2
GCAD Systems Autodesk Training Center
Navegacin 3D
Al trabajar en 3D, querr que se muestren varias vistas para ver y comprobar los efectos 3D en el dibujo.
Especificacin de vistas 3D
Puede crear una vista interactiva del dibujo en la ventana grfica actual. Utilizando las herramientas de
navegacin y visualizacin 3D, puede desplazarse por un dibujo, configurar una cmara para una vista
especfica y crear animaciones para compartir diseos con otros usuarios.
Puede realizar una rbita, pivotar, pasear y volar alrededor de un modelo 3D, configurar una cmara, crear una
animacin de vista preliminar y grabar animaciones de trayectoria de movimiento que puede distribuir para que
otros usuarios contemplen el propsito del diseo.
Las herramientas de Navegacin 3D permiten ver objetos en un dibujo desde distintos ngulos, alturas y distancias.
Herramientas de Navegacin para el entorno 3D, estn ubicadas en la Ficha View, Panel Navigate del Ribbon del
entorno de Trabajo 3D Modeling.
Rueda de Navegacin
Encuadre (Pan)
Herramientas Orbita
Herramientas Enfoque (Zoom)
Rueda de Navegacin (SteeringWheels)
SteeringWheels tiene mens dinmicos que estn divididos en diferentes secciones denominadas sectores. Cada
sector de una rueda representa una nica herramienta de navegacin.
SteeringWheels, tambin conocido como "ruedas", puede ahorrarle tiempo gracias a que combina muchas de las
herramientas de navegacin comunes en una sola interfaz. Las ruedas son especficas de cada tarea, y permiten
navegar y orientar un modelo en diferentes vistas.
Las ilustraciones siguientes muestran las diferentes ruedas disponibles:
2D Navigation
Full Navigation Wheel
View Object Wheel
Tour Building Wheel
El tipo de SteeringWheels ms completo es el siguiente:
Centrar Vista (Center)
Enfoque (Zoom)
Orbita Restringida (Orbit)
Caminar (Walk)
Mirar (Look)
Retornar (Rewind)
Encuadre (Pan)
AutoCAD 2012 Entorno de Trabajo y Navegacin 3D
Capitulo 1 | Pagina - 3
GCAD Systems Autodesk Training Center
Orbita (Orbit)
Utilice las herramientas de orbita para realizar una rbita, pivotear, ajustar la distancia, usar el zoom y encuadrar
en una vista 3D.
Orbit 3D Se desplaza alrededor de una mira. La mira de la vista permanece esttica mientras la
ubicacin de la cmara, o punto de vista, se desplaza. El punto de mira es el centro de la ventana
grfica, no el centro de los objetos que se estn visualizando. (3DORBIT)
Constrained Orbit. Restringe la rbita 3D a lo largo del plano XY o del eje Z. (3DORBIT)
Free Orbit. Orbita en cualquier direccin, sin referencia a los planos. El punto de vista no restringe a lo
largo del plano XY del eje Z. (3DFORBIT)
Continuous Orbit. Orbita continuamente. Haga clic y arrastre en la direccin en la que desea que se
desplace la rbita continua y, a continuacin, suelte el botn del ratn. La rbita contina
desplazndose en esa direccin. (3DCORBIT)
Adjust Distance. Cambia la distancia de los objetos mientras mueve el cursor verticalmente. Puede hacer
que los objetos tengan un aspecto mayor o menor, as como ajustar la distancia. (3DDISTANCE)
Swivel Simula el encuadre con una cmara en la direccin en la que arrastre. La mira de la vista
cambia. Puede pivotar la vista a lo largo del plano XY o a lo largo del eje Z. (3DSWIVEL)
Zoom Simula el efecto de acercar y alejar la cmara a un objeto. Al aplicar el zoom se ampla la
imagen. (3DZOOM)
Pan Inicia la vista 3D interactiva y permite arrastrar la vista en sentido horizontal y vertical. (3DPAN)
Cubo de Visualizacin (ViewCube)
ViewCube es una herramienta de navegacin que se muestra al trabajar en un espacio modelo 2D o un estilo
visual 3D. La herramienta ViewCube permite cambiar entre vistas estndar e isomtricas.
La herramienta ViewCube es una interfaz persistente que se puede arrastrar, en la que se puede hacer clic y que
permite alternar entre las vistas estndar e isomtricas del modelo. Cuando la herramienta ViewCube aparece, lo
hace en una de las esquinas de la ventana, sobre el modelo en estado inactivo. La herramienta ViewCube
proporciona una indicacin visual sobre el punto de vista actual del modelo a medida que se producen cambios
en la vista. Se activa al colocar el cursor sobre la herramienta ViewCube. Puede arrastrar o hacer clic en
ViewCube, cambiar a una de las vistas prefijadas disponibles, hacer rodar la vista actual o cambiar la vista de
inicio del modelo.
Para entender el funcionamiento de las vistas isomtricas, imagine que est mirando desde lo alto de una caja. Si
se mueve hacia la esquina inferior izquierda de la caja, visualizar la caja desde la Vista isomtrica SO. Si se
mueve hacia la esquina superior derecha de la caja, la visualizar desde la Vista Isomtrica NE.
Arista (Edge)
Esquina (Corner)
Cara (Face)
Uso de la brjula del Cubo de Visualizacin
La brjula aparece bajo la herramienta ViewCube e indica en qu direccin est el Norte en el modelo. Puede
hacer clic en una letra de direccin cardinal en la brjula para girar el modelo, o arrastrar una de dichas letras o
el anillo de la brjula para girar el modelo de forma interactiva sobre el punto de pivote.
AutoCAD 2012 Entorno de Trabajo y Navegacin 3D
Capitulo 1 | Pagina - 4
GCAD Systems Autodesk Training Center
Barra de Navegacin (Navigation Bar)
La barra de navegacin es un elemento de la interfaz de usuario que permite acceder tanto a las herramientas
de navegacin unificadas como a las especficas del producto.
La Barra de Herramientas de Navegacin se activa y desactiva en la Ficha View, Panel Windows del Ribbon
Las herramientas de navegacin unificadas (como Autodesk ViewCube , ShowMotion, 3Dconnexion y
SteeringWheels) son las que se pueden encontrar en muchos productos de Autodesk. Las herramientas de
navegacin especficas del producto son exclusivas de un producto. La barra de navegacin flota sobre uno de
los lados de la ventana del modelo activo.
Las herramientas de navegacin se inician haciendo clic en uno de los botones de la barra de navegacin o
seleccionando una de las herramientas en la lista que aparece al hacer clic en la parte ms pequea de un
botn de divisin.
En la barra de navegacin estn disponibles las siguientes herramientas de navegacin:
ViewCube. Indica la orientacin actual de un modelo y se usa para reorientar la vista actual de un
modelo.
SteeringWheels. Grupo de ruedas que permiten alternar rpidamente entre herramientas de navegacin
especializadas.
ShowMotion. Elemento de la interfaz de usuario que proporciona una visualizacin en pantalla que
permite crear y reproducir animaciones de cmara cinemtica para la revisin de diseos, presentacin
y navegacin con marcadores.
Encuadre(Pan) Mueve la vista en paralelo a la pantalla.
Orbita(Orbit) Conjunto de herramientas de navegacin que permiten girar la vista actual de un modelo.
Enfoque (Zoom) Grupo de herramientas de navegacin para aumentar o reducir la ampliacin de la
vista activa de un modelo.
AutoCAD 2012 Entorno de Trabajo y Navegacin 3D
Capitulo 1 | Pagina - 5
GCAD Systems Autodesk Training Center
Vistas 3D predefinidas
Puede seleccionar vistas ortogonales e isomtricas estndar por su nombre o por su descripcin. Una manera
rpida de establecer una vista es elegir una de las vistas 3D predefinidas.
Puede seleccionar vistas ortogonales e isomtricas estndar por su nombre o por su descripcin. Estas vistas
representan las opciones que se usan con ms frecuencia: Superior, Inferior, Frontal, Izquierda, Derecha y Posterior.
Adems, se pueden definir vistas a partir de las opciones isomtricas: Isomtrico SO (sudoeste), Isomtrico SE
(sudeste), Isomtrico NE (nordeste) e Isomtrico NO (noroeste).
Para entender el funcionamiento de las vistas isomtricas, imagine que est mirando desde lo alto de una caja. Si
se mueve hacia la esquina inferior izquierda de la caja, visualizar la caja desde la Vista isomtrica SO.
Si se mueve hacia la esquina superior derecha de la caja, la visualizar desde la Vista isomtrica NE.
Podemos cargar las vistas predefinidas ortogonales e isomtricas desde la Ficha View, Panel Views del Ribbon
Vistas Predefinidas
Administrador de Vistas
Tambin se puede acceder a las vistas desde el Control de Ventanas Graficas (Viewport Control), que se
encuentra en la esquina superior izquierda del rea Grafica.
AutoCAD 2012 Entorno de Trabajo y Navegacin 3D
Capitulo 1 | Pagina - 6
GCAD Systems Autodesk Training Center
Presentacin de varias vistas en espacio modelo
Las ventanas grficas son reas que muestran diferentes vistas de su modelo. A medida que se trabaja en la
FICHA MODEL (ESPACIO MODELO), el rea de dibujo puede dividirse en una o varias vistas rectangulares
adyacentes conocidas como ventanas grficas del espacio modelo. En dibujos grandes o complejos, visualizar
vistas diferentes disminuye el tiempo necesario para ampliar, reducir o encuadrar una sola vista. De este modo, los
errores que haya pasado por alto en una vista se podrn ver en las otras. Las ventanas grficas creadas en la
ficha Modelo ocupan toda el rea de dibujo sin superponerse. Cuando hace modificaciones en una ventana
grfica, las otras se actualizan simultneamente. En la ilustracin se muestran tres ventanas grficas en el espacio
modelo.
Seleccin y utilizacin de la ventana grfica actual
Cuando se multiplican las ventanas grficas, una de ellas se convierte en la ventana grfica actual, que acepta
las acciones del cursor y comandos de vista.
En la ventana grfica actual, el cursor aparece como una cruz, en lugar de un cursor en flecha, y el contorno de
la ventana grfica aparece resaltado. Puede cambiar la ventana grfica actual en cualquier momento, excepto
cuando la ejecucin de un comando Vista est en curso.
Para hacer que una ventana grfica sea la actual, pulse dentro de ella o pulse Ctrl+R para pasar de una ventana
grfica a otra.
Para dibujar una lnea usando dos ventanas grficas del espacio modelo, debe comenzar la lnea en la ventana
grfica actual, convertir en actual otra ventana grfica haciendo clic en su interior y especificar el punto final de
la lnea en la segunda ventana grfica. En un dibujo grande, puede usar este mtodo para dibujar una lnea
desde un detalle en una esquina hasta otro detalle en otra esquina lejana.
Podemos trabajar con las ventanas graficas desde la Ficha View, Panel Viewports del Ribbon
Ventanas Graficas con Nombre
Recortar Ventana Grafica
Unir Ventanas Graficas
Lista de Configuraciones
de ventanas graficas
AutoCAD 2012 Entorno de Trabajo y Navegacin 3D
Capitulo 1 | Pagina - 7
GCAD Systems Autodesk Training Center
Tambin se puede acceder a la configuracion de ventanas graficas desde el Control de Ventanas Graficas
(Viewport Control), que se encuentra en la esquina superior izquierda del rea Grafica.
AutoCAD 2012 Entorno de Trabajo y Navegacin 3D
Capitulo 1 | Pagina - 8
GCAD Systems Autodesk Training Center
APUNTES
__________________________________________________________________________
__________________________________________________________________________
__________________________________________________________________________
__________________________________________________________________________
__________________________________________________________________________
__________________________________________________________________________
__________________________________________________________________________
__________________________________________________________________________
__________________________________________________________________________
__________________________________________________________________________
__________________________________________________________________________
__________________________________________________________________________
__________________________________________________________________________
__________________________________________________________________________
__________________________________________________________________________
__________________________________________________________________________
__________________________________________________________________________
__________________________________________________________________________
__________________________________________________________________________
__________________________________________________________________________
__________________________________________________________________________
__________________________________________________________________________
__________________________________________________________________________
__________________________________________________________________________
__________________________________________________________________________
__________________________________________________________________________
__________________________________________________________________________
__________________________________________________________________________
__________________________________________________________________________
__________________________________________________________________________
__________________________________________________________________________
__________________________________________________________________________
__________________________________________________________________________
__________________________________________________________________________
__________________________________________________________________________
__________________________________________________________________________
__________________________________________________________________________
__________________________________________________________________________
__________________________________________________________________________
__________________________________________________________________________
__________________________________________________________________________
__________________________________________________________________________
__________________________________________________________________________
__________________________________________________________________________
AutoCAD 2012 Entorno de Trabajo y Navegacin 3D
Capitulo 1 | Pagina - 9
GCAD Systems Autodesk Training Center
APUNTES
__________________________________________________________________________
__________________________________________________________________________
__________________________________________________________________________
__________________________________________________________________________
__________________________________________________________________________
__________________________________________________________________________
__________________________________________________________________________
__________________________________________________________________________
__________________________________________________________________________
__________________________________________________________________________
__________________________________________________________________________
__________________________________________________________________________
__________________________________________________________________________
__________________________________________________________________________
__________________________________________________________________________
__________________________________________________________________________
__________________________________________________________________________
__________________________________________________________________________
__________________________________________________________________________
__________________________________________________________________________
__________________________________________________________________________
__________________________________________________________________________
__________________________________________________________________________
__________________________________________________________________________
__________________________________________________________________________
__________________________________________________________________________
__________________________________________________________________________
__________________________________________________________________________
__________________________________________________________________________
__________________________________________________________________________
__________________________________________________________________________
__________________________________________________________________________
__________________________________________________________________________
__________________________________________________________________________
__________________________________________________________________________
__________________________________________________________________________
__________________________________________________________________________
__________________________________________________________________________
__________________________________________________________________________
__________________________________________________________________________
__________________________________________________________________________
__________________________________________________________________________
__________________________________________________________________________
AutoCAD 2012 Entorno de Trabajo y Navegacin 3D
Capitulo 1 | Pagina - 10
You might also like
- Pet-Orc-ge-02.07 Muestreo de TestigosDocument2 pagesPet-Orc-ge-02.07 Muestreo de TestigosMoises AFNo ratings yet
- DCT Manual Perforista 2016 PDFDocument79 pagesDCT Manual Perforista 2016 PDFMoises AFNo ratings yet
- Todo Sobre El Beisbol (Reglas, Historia, ... ) - SportsRegrasDocument14 pagesTodo Sobre El Beisbol (Reglas, Historia, ... ) - SportsRegrasMoises AFNo ratings yet
- Lab 08 - Válvula Reductora de Presión - 2016.2 - UnlockedDocument6 pagesLab 08 - Válvula Reductora de Presión - 2016.2 - UnlockedMoises AFNo ratings yet
- Cartografiado Geológico de Un Abanico Aluvial y Sus Implicancias en La Actividad AntrópicaDocument5 pagesCartografiado Geológico de Un Abanico Aluvial y Sus Implicancias en La Actividad AntrópicaMoises AFNo ratings yet
- Ensayo Televiewer FinalDocument29 pagesEnsayo Televiewer FinalMoises AF100% (1)
- Introduccion El AsfaltoDocument21 pagesIntroduccion El AsfaltoMoises AF67% (3)
- Proceso de SubduccionDocument23 pagesProceso de SubduccionMoises AF50% (2)
- Seminarios GTDocument2 pagesSeminarios GTMoises AFNo ratings yet
- Exam Excel 2lDocument3 pagesExam Excel 2lagromecanicaJD Puerto lopezNo ratings yet
- PROCESO DE ELABORACIÓN DE UN DATA WAREHOUSE - Clase4Document22 pagesPROCESO DE ELABORACIÓN DE UN DATA WAREHOUSE - Clase4Carlos RiosNo ratings yet
- MapaConceptual JerarquiaDocument1 pageMapaConceptual JerarquiaserginNo ratings yet
- Instalación de La Máquina Virtual Con Los S.O Debian y Windows ServerDocument38 pagesInstalación de La Máquina Virtual Con Los S.O Debian y Windows ServerFranciscoNo ratings yet
- Unidad - Programación WEBDocument33 pagesUnidad - Programación WEBIvania Corrales CastroNo ratings yet
- INSTRUCTIVO PORTAFOLIO (Aprendiz)Document15 pagesINSTRUCTIVO PORTAFOLIO (Aprendiz)D LargoNo ratings yet
- Unidad I.-Introducción A La Inteligencia de NegociosDocument41 pagesUnidad I.-Introducción A La Inteligencia de NegociosFrida RubioNo ratings yet
- Syscoin v4 - Whitepaper (ES)Document21 pagesSyscoin v4 - Whitepaper (ES)JavierNo ratings yet
- Esquema de IntegridadDocument20 pagesEsquema de IntegridadBenny ContrerasNo ratings yet
- Sitrain Brochure 2018 PDFDocument22 pagesSitrain Brochure 2018 PDFJonathanMondragónNo ratings yet
- Manual Hitachi 704Document8 pagesManual Hitachi 704hermiaycaNo ratings yet
- Acta de Constitucion Del ProyectoDocument4 pagesActa de Constitucion Del ProyectoItsgluisNo ratings yet
- MANUAL DE PRACTICAS DE SOLIDWORKS-ensambleDocument35 pagesMANUAL DE PRACTICAS DE SOLIDWORKS-ensamblejova1970100% (1)
- 18 Eisn 5 002Document27 pages18 Eisn 5 002Manuel HilarioNo ratings yet
- HongoDocument20 pagesHongolorenaNo ratings yet
- Desarrollo Actividad UnadDocument11 pagesDesarrollo Actividad UnadMa_rox09No ratings yet
- Instalar Windows XP Desde La RedDocument7 pagesInstalar Windows XP Desde La RedJhors CvNo ratings yet
- Data Warehouse SQLDocument16 pagesData Warehouse SQLDarwin RivasNo ratings yet
- Portafolio de Evidencias y ProgramacionInformáticaISCDocument4 pagesPortafolio de Evidencias y ProgramacionInformáticaISCrayas1No ratings yet
- Examen Integrado HUAWEIDocument82 pagesExamen Integrado HUAWEIiscampos1991100% (1)
- Modulo 1 Tema 10. Cuestionario Obligatorio - Miriada X - Desarrollo de Servicios en La Nube Con HTML5, Javascript y NodeDocument6 pagesModulo 1 Tema 10. Cuestionario Obligatorio - Miriada X - Desarrollo de Servicios en La Nube Con HTML5, Javascript y NodeoswaldoehcNo ratings yet
- Ensayo Generaciones de Las ComputadorasDocument5 pagesEnsayo Generaciones de Las ComputadorasBRAYAN ALEXIS LOPEZ ALVARADONo ratings yet
- ANEXO de ContabilidadDocument9 pagesANEXO de ContabilidadJavier LuceroNo ratings yet
- Material de Estudio M3U1Document8 pagesMaterial de Estudio M3U1ANDRÉS GARCÍANo ratings yet
- Introduccion FPGADocument11 pagesIntroduccion FPGAAbraham GutierrezNo ratings yet
- BsiDocument3 pagesBsiMiguel SánchezNo ratings yet
- Identificacion - PuntosCriticos - Yuver - Santiago - HurtadoDocument2 pagesIdentificacion - PuntosCriticos - Yuver - Santiago - HurtadohNo ratings yet
- Actividad Previa Practica 3 - MicroprocesadorDocument3 pagesActividad Previa Practica 3 - MicroprocesadorNorabel PerezcondeNo ratings yet
- Funcionamiento de La Unidad de ControlDocument4 pagesFuncionamiento de La Unidad de ControlMarcelaPereiraNo ratings yet
- Respuestas - Revit Structure para Ngeniería - Bas - S1 - Sandoval Ramirez.Document5 pagesRespuestas - Revit Structure para Ngeniería - Bas - S1 - Sandoval Ramirez.franklin sandovalNo ratings yet