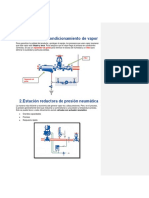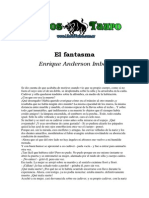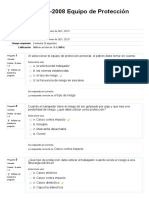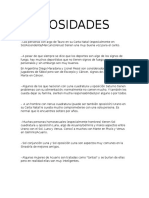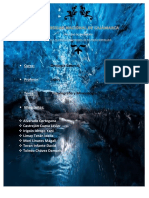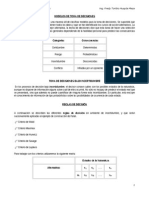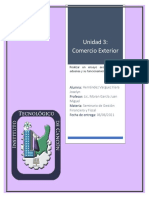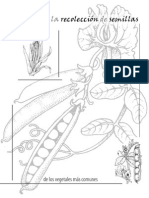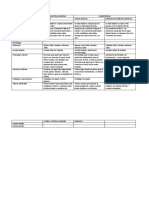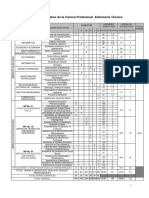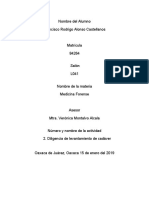Professional Documents
Culture Documents
2 Modelos Con Ecodiagram
Uploaded by
cesar199428Copyright
Available Formats
Share this document
Did you find this document useful?
Is this content inappropriate?
Report this DocumentCopyright:
Available Formats
2 Modelos Con Ecodiagram
Uploaded by
cesar199428Copyright:
Available Formats
2 Creacin de componentes con Ecodiagram
Ecodiagram es un programa asociada a EcosimPro que permite la realizacin de
diagramas 2D que pueden ser asociados a componentes de EcosimPro. Esta herramienta
permite:
Crear Esquemas o componentes grficamente a partir de otros componentes
mediante la conexin de sus ports. Esto permite que se puedan crear
componentes sin apenas necesidad de conocer el lenguaje EL. Por ejemplo, si
disponemos de una librera de componentes elctricos con sus correspondientes
iconos, podramos desde Ecodiagram crear circuitos sin necesidad de escribir
cdigo EL
Crear Smbolos o iconos para componentes existentes (p.e. creados en lenguaje
EL)
En esta seccin vamos a ver la primera de estas posibilidades, es decir, cmo se crean
componentes complejos a partir de otros componentes ya creados (y que normalmente
estarn en una librera) utilizando el entorno grfico Ecodiagram
Como resultado final, Ecodiagram crear automticamente un fichero el con los
componentes creados grficamente y que podr ser editado como fichero de texto desde
la ventana correspondiente de EcosimPro.
La ventana principal de Ecodiagram tiene dos zonas fundamentales (Ver figura 1):
Librera de Smbolos: Situado a la izquierda, incluye los smbolos de los
componentes de las libreras. Evidentemente, slo aparecen los componentes
que tienen definidos smbolos.
Ventana de edicin: rea en la que se dibujan los smbolos y esquemas.
2-2
Figura 1
Ejercicio 2.1
Como se ha indicado, desde Ecodiagram es posible crear nuevos componentes de forma
grfica, usando los smbolos de componentes previamente definidos y conectando sus
ports de forma adecuada.
Para ello, desde EcosimPro se abre un nuevo esquema mediante File > New Schematic.
Esto har abrir la ventana de Ecodiagram que se describi anteriormente. A ttulo de
ejemplo vamos a construir un modelo hidrulico simple, utilizando los componentes ya
definidos en la Librera HYDRAULICS.
El modelo que vamos a construir es el representado en la siguiente figura:
2-3
HydPipe_1
HydTank_1
HydTank_2
HydValve_1
En primer lugar tenemos que permitir que se use la librera HYDRAULICS en nuestro
Workspace. Para esto seleccionamos Library > Use Existing. Buscamos en el archivo de
directorios la librera (normalmente en
c:\EcosimPro\USER_LIBS\HYDRAULIC\hydraulic.elb
Esta librera utiliza funciones de la librera MATH, por tanto, si no est en nuestro
Workspace, repetimos la operacin con math.elb.
En la ventana de Libreras deben aparecer estas dos nuevas libreras.
Es importante cuando se usa una librera conocer los componentes, y en particular las
variables que estn definidas en los ports. En particular en esta librera, el port est
definido de la siguiente manera.
PORT Hydraulic
SUM
EQUAL
EQUAL OUT
SUM
IN
REAL
REAL
REAL
REAL
REAL
w
p
T
h
wh
"caudal masico (kg/s)"
"presion(Pa)"
"temperatura (K)"
"enthalpia (J/kg)"
"energy flow (W)"
CONTINUOUS
-- Enthalpy
h = cp * T
-- Energy flow
wh = w * h
END PORT
En esta aplicacin solo nos usaremos en el caudal msico (w) y la presin (p). El resto
de las variables, cuando aparezcan las dejaremos a cero. Ntese que cada uno de los
componentes de esta librera tiene definido dos ports de este tipo.
A continuacin arrastramos los componentes correspondientes a los depsitos, tuberas
y vlvulas desde la ventana de librera de smbolos hasta la ventana de edicin. Ntese
que los smbolos se pueden cambiar de tamao, girar y mover de la forma que nos
interese. Tambin se podrn aadir tantos componentes de cada tipo como interese.
Las conexiones entre componentes se harn colocando el cursor sobre los ports y
usando el botn de conexin situado con las dems herramientas de dibujo.
2-4
Es posible cambiar los parmetros de cada componente del modelo sin ms que hacer
doble-click sobre el smbolo del componente. Ser posible cambiar todos los parmetros
que aparecen en la zona de declaracin DATA del componente.
En nuestro caso los parmetros que usaremos sern por los que vienen por defecto,
salvo el siguiente:
HydTank_1: A=3
Nota: Para conocer cada componente es conveniente mirar los datos que se pueden
cambiar en cada uno de los tipos de componentes.
Una vez creado, al salvar el componente, habr que indicar la librera de EcosimPro
donde queremos almacenarlo y el nombre que se le da al nuevo componente.
En nuestro caso el nombre del componente es Depositos y lo almacenaremos en la
librera practicas
Este componente habr sido actualizado en EcosimPro. Si no aparece en la ventada de
librera (pestaa WorkFile), actualizar dicha ventana con Library > Refresh.
El componente se compilar desde Ecodiagram con la opcin Library > Compile
Schematics (o su correspondiente botn de acceso directo). Una vez compilado, en la
ventana de librera de EcosimPro (pestaa WorkFiles) aparecer el fichero .el creado
automticamente por Ecodiagram. A continuacin se muestra un fichero creado
automticamente.
LIBRARY EJEMPLOSCLASE
USE HYDRAULIC
USE CONTROL
COMPONENT Depositos
TOPOLOGY
HYDRAULIC.HydTank HydTank_1(z_in =
p0 = 101325)
HYDRAULIC.HydPipe HydPipe_1(z_in =
l = 1,d = 0.1,dp_lam = 1000)
HYDRAULIC.HydTank HydTank_2(z_in =
p0 = 101325)
HYDRAULIC.HydValve HydValve_1(z_in
dp_lam = 1000)
0,z_out = 0,A = 3,
0,z_out = 0,f = 0.02,
0,z_out = 0,A = 1,
= 0,z_out = 0,Avo = 0.02,
CONNECT HydPipe_1.hp_out TO HydTank_2.hp_in
CONNECT HydPipe_1.hp_in TO HydTank_1.hp_out
CONNECT HydTank_2.hp_out TO HydValve_1.hp_in
END COMPONENT
2-5
Este fichero se podra haber creado directamente en EL sin necesidad de utilizar la
herramienta grfica. En este caso, el componente solo tiene un bloque de tipo
TOPOLOGY, en el que aparecen en primer lugar los componentes que forman parte
con la estructura:
TipoComponente NombreComponente (Valores Parmetros)
En la segunda parte se especifican las conexiones entre los ports de los distintos
componentes.
A continuacin creamos la particin por defecto y un experimento. Nos aparecern las
variables iniciales y de contorno que quedan por especificar.
EXPERIMENT exp1 ON Depositos.default
DECLS
INIT
-- set initial values for variables
-- Dynamic variables
HydTank_1.H = 10
-- Altura inicial del primer tanque
HydTank_1.T = 0
-- Tra. Inicial (no la usaremos)
HydTank_2.H = 5
-- Altura inicial del Segundo tanque
HydTank_2.T = 0
BOUNDS
-- set expressions for boundary variables: v = f(t,...)
HydTank_1.hp_in.h = 0
-- entalpa entrada tanque 1
HydTank_1.hp_in.w = 100 -- caudal de entrada en tanque 1
HydValve_1.hp_out.p = 101000 -presin salida vlvula
(atmosfrica en Pascales)
HydValve_1.s_position.signal = 1 -valvula abierta
BODY
REPORT_TABLE("reportAll", " * ")
TIME = 0
TSTOP = 500
-- Simulacin 500 segundos
CINT = 0.1
INTEG()
END EXPERIMENT
Modificar los valores que aparecen en color rojo y guardar. A continuacin simular en
el Ecomonitor viendo la evolucin de las dos alturas.
Simule para distintos valores de la apertura de la vlvula. Para esto no es necesario
cerrar el Ecomonitor:
1.- Haga las modificaciones en el fichero de experimento
2. Guarde el fichero y seleccione la opcin Compile Experiment
3.- Vuelva a Ecomonitor y seleccione File > Reload Experiment
4. Vuelva a simular
Cul es la mnima apertura para que las alturas no crezcan indefinidamente?
Vea el comportamiento cuando el depsito 2 tenga una altura inicial mayor que el 1.
2-6
Ejercicio 2.2
En este ejercicio vamos a introducir un controlador PI para controlar la altura del
depsito 2.
En primer lugar, si no lo est, es necesario aadir la librera de CONTROL, tal como se
hizo en la seccin anterior. A continuacin se realizar el montaje de la figura y se
guardar como DepositosPI.
Cntrl_pi_1
PI
HydTank_1
HydPipe_1
HydTank_2
HydValve_1
En el conector del PI que queda libre es el correspondiente al setpoint (lo pondremos en
el fichero de experimentos).
El nico ajuste que se har en los parmetros del PI es K=-1 (para subir el nivel hay que
cerrar la vlvula).
Compilamos, escogemos la particin por defecto y generamos un experimento. En la
seccin BOUNDS observamos que la posicin de la vlvula ha sido sustituida por el
setpoint del controlador (Cntrl_pi.s_set.signal). Escogemos los mismos valores que en
el ejercicio anterior y el set point (nivel deseado en el segundo depsito) lo ponemos a
3.
Volver a simular poniendo el valor del setpoint a 4.
Ejercicio 2.3
Modificar el modelo para que se controle el nivel del deposito 1. Compilar el modelo,
validar la particin (no es necesario crear una nueva) y simular poniendo un setpoint de
9.
Comprobar el comportamiento cuando la longitud de la tubera pasa de 1 a 3.
You might also like
- El Otro SenderoDocument337 pagesEl Otro SenderoJuanpablo Arescuerenaga100% (1)
- Spirax Sarco - Guia Definitiva VaporDocument7 pagesSpirax Sarco - Guia Definitiva Vaporaxeluni_1205100% (1)
- Anderson Imbert, Enrique - El FantasmaDocument3 pagesAnderson Imbert, Enrique - El FantasmaVictor Hernandez100% (1)
- Evaluación U2 PDFDocument4 pagesEvaluación U2 PDFAyónPlayNo ratings yet
- Las Claves para Curar - FERNANDO CALLEJÓNDocument279 pagesLas Claves para Curar - FERNANDO CALLEJÓNAndrea Zotta100% (3)
- CURIOSIDADES AstrologiaDocument5 pagesCURIOSIDADES AstrologiaLouisinneAn50% (2)
- Cristalografía y MineralogíaDocument24 pagesCristalografía y MineralogíaKevin ChavezNo ratings yet
- Modelos para La Toma de DecisionesDocument24 pagesModelos para La Toma de DecisionesFreddy Huayta MezaNo ratings yet
- Evaluación diagnóstica de mecánica vectorialDocument3 pagesEvaluación diagnóstica de mecánica vectorialMilagros RamosNo ratings yet
- Ensayo - Aduanas y Su FuncionamientoDocument3 pagesEnsayo - Aduanas y Su FuncionamientoKiara Joselyn Hernández VarguezNo ratings yet
- Guía para La Recolección de Semillas de Los Vegetales Más Comunes (Seed Savers' Handbook)Document52 pagesGuía para La Recolección de Semillas de Los Vegetales Más Comunes (Seed Savers' Handbook)Mauricio Roberto Velasquez ZilvettyNo ratings yet
- PHSEQ-P-05 Procedimiento para La Realizacion de Evaluaciones MedicasDocument9 pagesPHSEQ-P-05 Procedimiento para La Realizacion de Evaluaciones Medicasadriana diazNo ratings yet
- Taller Operación Pixel A PixelDocument15 pagesTaller Operación Pixel A PixelIfran SierraNo ratings yet
- Returns by Year: Stocks, Bonds, Bills 1928-2016Document37 pagesReturns by Year: Stocks, Bonds, Bills 1928-2016Natalia Soler CifuentesNo ratings yet
- Cesar Romero El Cafe PeruanoDocument35 pagesCesar Romero El Cafe PeruanoJhon Wilmer Cucho CcantoNo ratings yet
- Cuadro Comparativo Empresas PanificadosDocument2 pagesCuadro Comparativo Empresas PanificadosOlga Beatriz LehmannNo ratings yet
- Solucionario Seminario EP PDFDocument3 pagesSolucionario Seminario EP PDFDiego VegaNo ratings yet
- Planeacion Estrategica 2022 - Sesión 3Document31 pagesPlaneacion Estrategica 2022 - Sesión 3Anthony OlivaresNo ratings yet
- Estandarizacion EngranajesDocument4 pagesEstandarizacion EngranajesArmandoNo ratings yet
- Entendimiento de RetailDocument56 pagesEntendimiento de RetailMarcela RomanNo ratings yet
- Informe DiseñoDocument10 pagesInforme Diseñoalixander garciaNo ratings yet
- Diferencias entre levantamientos topográficos y altimétricosDocument2 pagesDiferencias entre levantamientos topográficos y altimétricosJohana TejadaNo ratings yet
- Practica N°01-Componentes Principales de Un MCIDocument3 pagesPractica N°01-Componentes Principales de Un MCICristhian Rodríguez VegaNo ratings yet
- Matematica AnexoDocument2 pagesMatematica AnexoOmar Valentin Zevallos CerpaNo ratings yet
- Enfermeria TecnicaDocument1 pageEnfermeria TecnicaCesar FarroNo ratings yet
- Gasoducto SurDocument25 pagesGasoducto SurIvan HuamanNo ratings yet
- Plan Till AsDocument19 pagesPlan Till AsMara MarcaNo ratings yet
- Epidemiologia AplicadaDocument22 pagesEpidemiologia AplicadaAlbaAlexandraSanchezAriasNo ratings yet
- Diligencia de Levantamiento de CadáverDocument9 pagesDiligencia de Levantamiento de CadáverRodrigo AlcaNo ratings yet
- Similitudes y Diferencias Entre Las Normas ISO 9001, ISO 14001 y OHSAS 18001 PDFDocument5 pagesSimilitudes y Diferencias Entre Las Normas ISO 9001, ISO 14001 y OHSAS 18001 PDFJordyJavierCespedesRamirezNo ratings yet